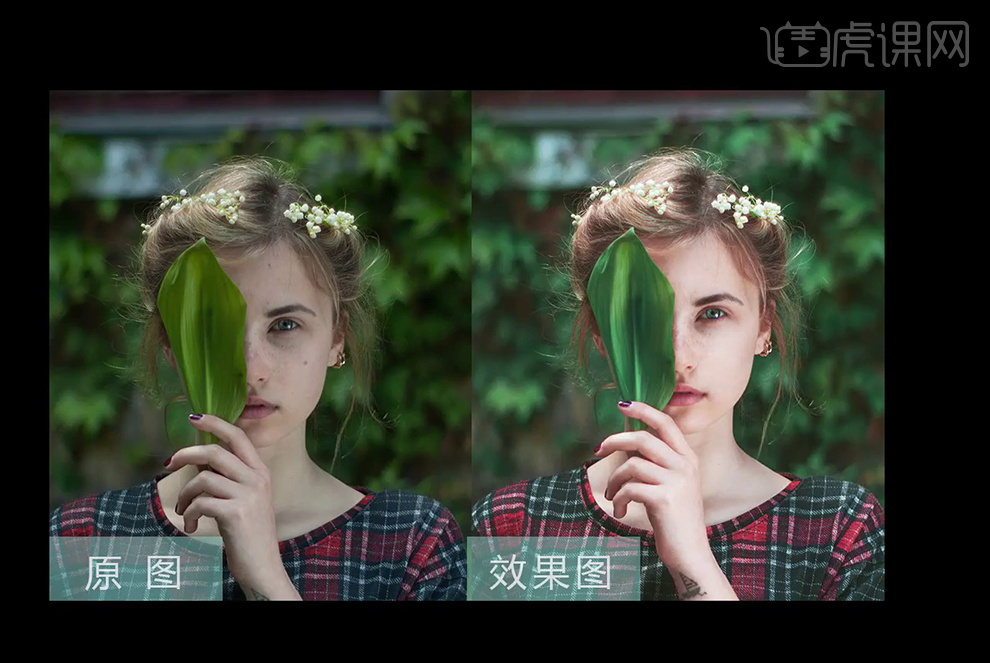PS调色方法
PS调色方法主要掌握好色相、饱和度以及明度这三种综合效果来进行素材设计,其中色相、饱和度可以使素材图像的颜色和亮度更好的展现,同时明度对于图像的明暗程度能恰当的控制。最后使用修复画笔工具对于图像的瑕疵细节做一些的修复和色彩调整,已达到素材整体效果的协调,这些技巧在文中会详细讲解和操作,让初学者能熟练掌握和运用。

用PS进行红晚礼调色及画纱方法
1、[打开]PS软件,[打开]素材文档。具体效果如图示。

2、单击[滤镜]-[Camera Raw滤镜],单击[HSL]-[色相],具体参数如图示。具体效果如图示。

3、单击[基本],具体参数如图示。具体效果如图示。

4、使用[调整画笔],具体参数如图示,在画面合适的位置涂抹。具体效果如图示。

5、使用[修复画笔工具]修复画面瑕疵细节,[新建]曲线图层,具体参数如图示。具体效果如图示。

6、按[Ctrl+I]蒙版反向,使用[画笔工具]涂抹多余的部分。按[Ctrl+Alt+Shift+E]盖印图层,使用[修复画笔工具]修复画面瑕疵细节,单击[滤镜]-[液化],调整人物形体细节。具体效果如图示。

7、[复制]图层2次,[选择]第一个拷贝图层,单击[滤镜]-[模糊]-[高斯模糊],具体参数如图示。具体效果如图示。
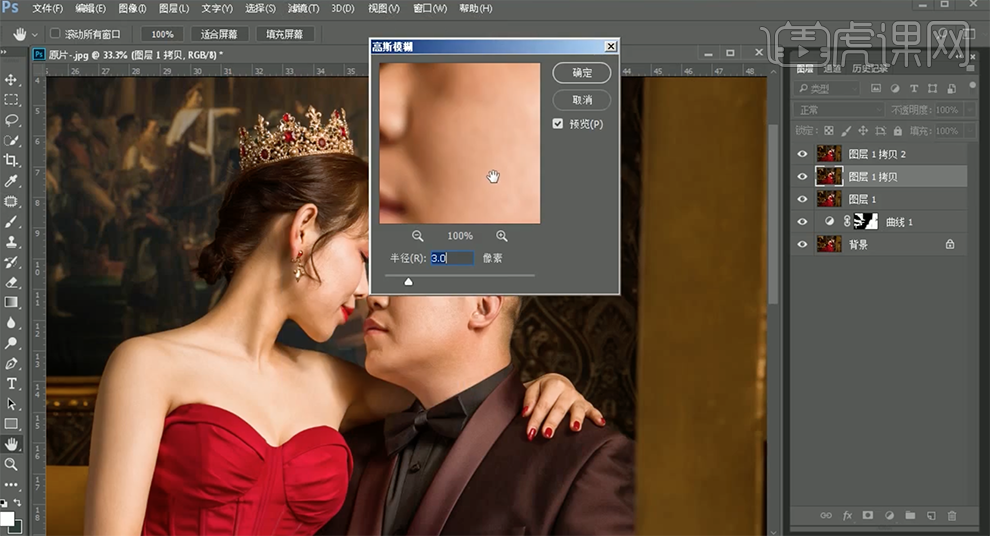
8、[选择]顶层拷贝图层,单击[图像]-[应用图像],具体参数如图示。具体效果如图示。
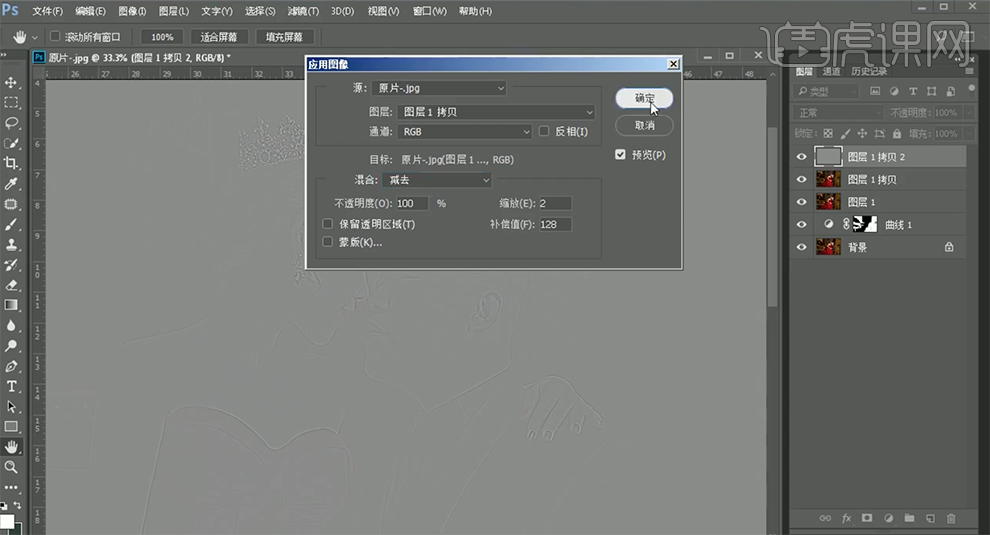
9、[选择]第一个拷贝图层,单击[滤镜]-[磨皮插件],具体参数如图示。具体效果如图示。
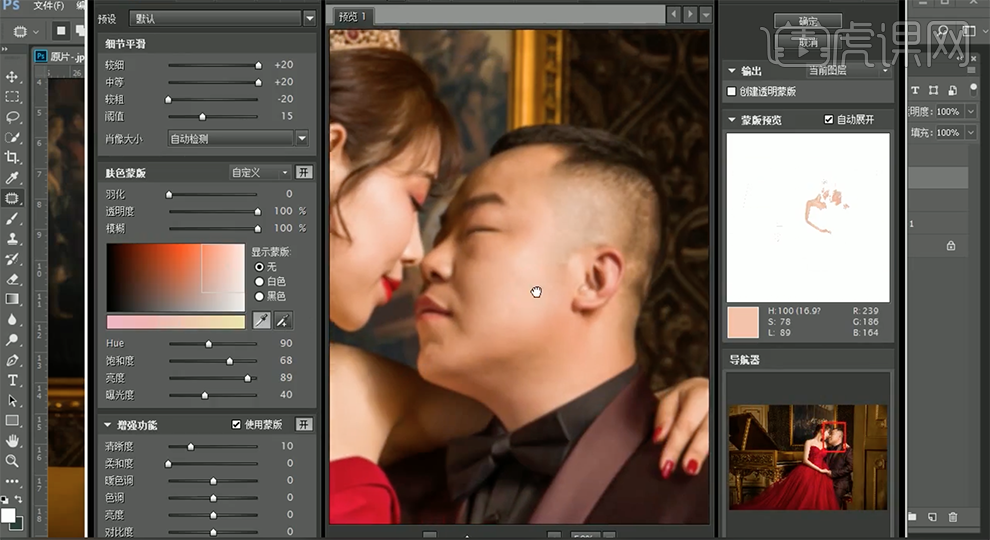
10、使用[仿制图章工具]修复画面细节,在顶层按[Ctrl+Alt+Shift+E]盖印图层,使用[套索工具]套选人物皮肤区域,[新建]色相饱和度图层,[选择]红色,具体参数如图示。具体效果如图示。
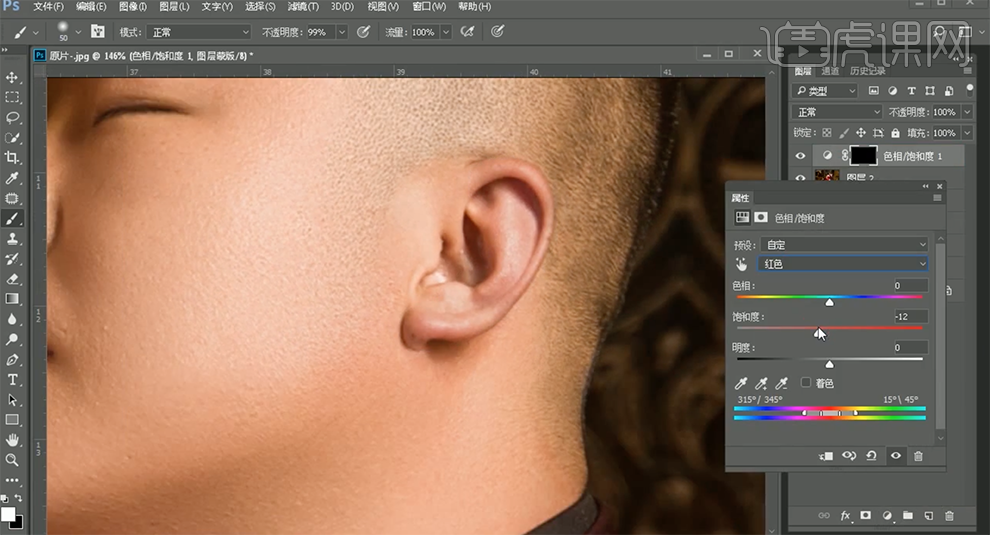
11、按[Ctrl+Alt+Shift+E]盖印图层,使用[混合器画笔]涂抹裙子区域。使用[钢笔工具]勾选裙子路径[建立选区],按[Ctrl+J]复制图层。具体效果如图示。

12、按Ctrl单击图层[载入选区],使用[混合器画笔]涂抹裙子细节。单击[滤镜]-[液化],调整细节。具体效果如图示。
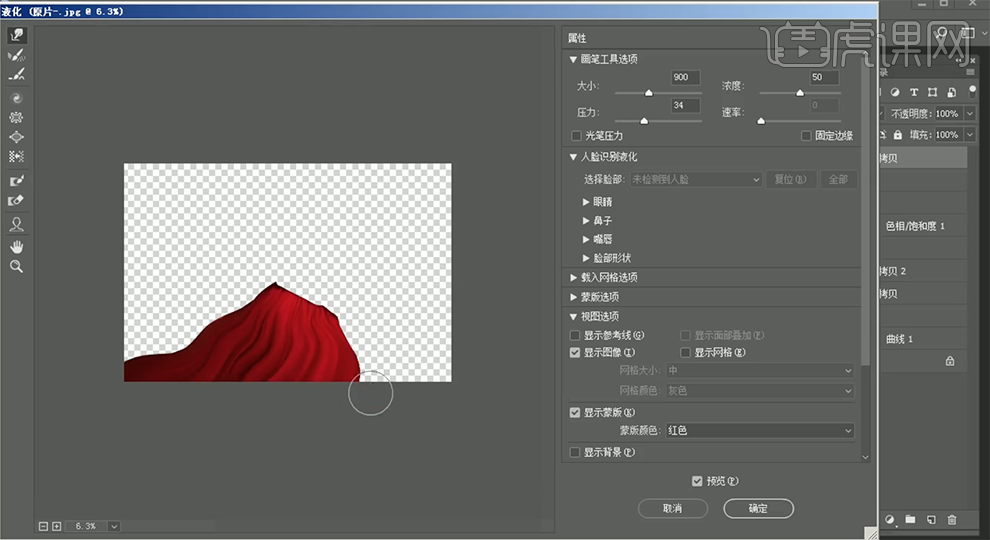
13、使用[混合器画笔]涂抹裙子细节,[新建]可选颜色图层,[选择]红色,具体参数如图示。具体效果如图示。

14、按Alt键单击[创建剪切蒙版],打开[属性面板],[选择]黄色,具体参数如图示。具体效果如图示。

15、[新建]可选颜色图层,[选择]红色,具体参数如图示。具体效果如图示。
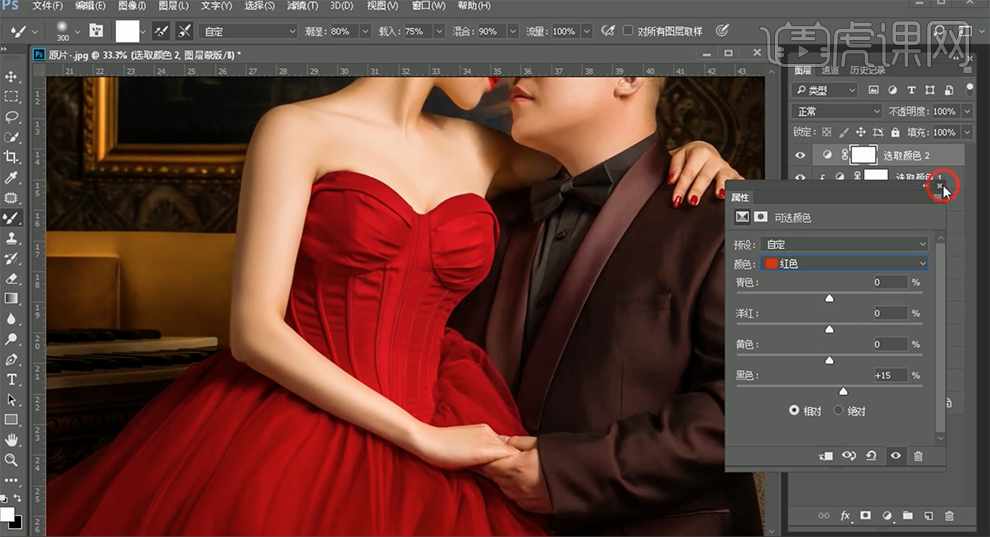
16、按[Ctrl+I]蒙版反向,使用[画笔工具]涂抹多余的部分。在裙子图层上方[新建]曲线图层,单击[剪切图层],具体参数如图示。具体效果如图示。

17、按[Ctrl+I]蒙版反向,使用[画笔工具]涂抹多余的部分。在顶层[新建]色阶图层,具体参数如图示。具体效果如图示。
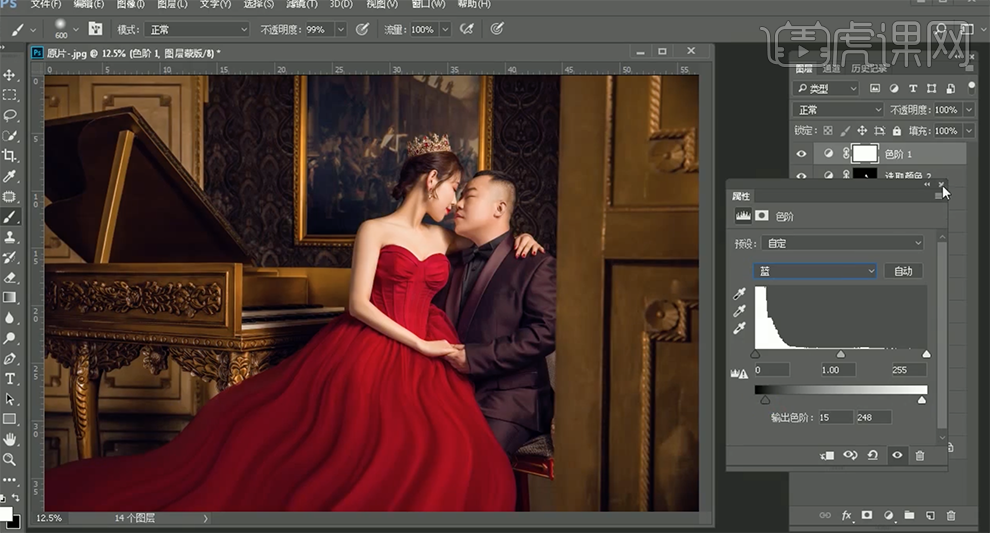
18、[新建]可选颜色图层,[选择]黑色,具体参数如图示。具体效果如图示。

19、最终效果如图示。
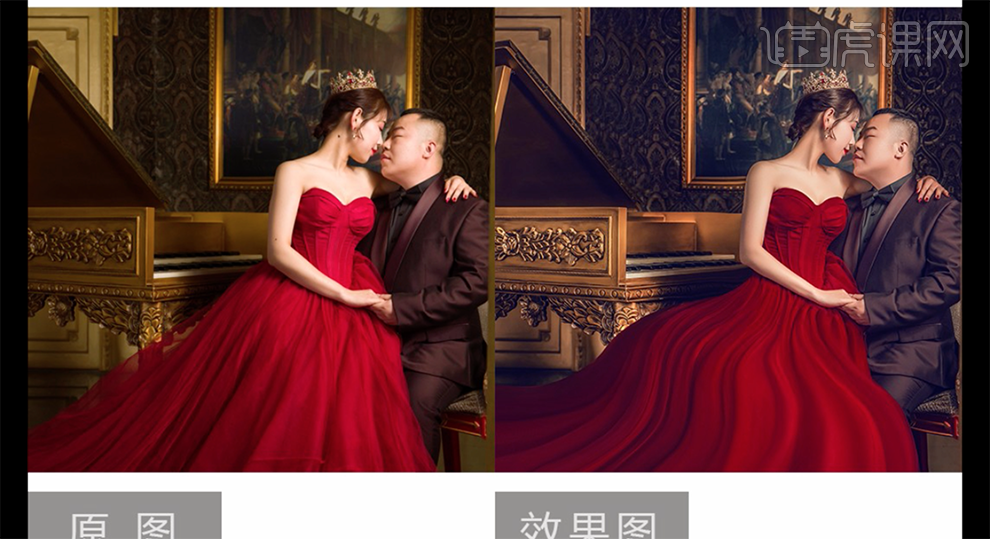
用PS制作婚纱人像清新调色方法
1.【打开】PS,【导入】素材,进入【Camera Raw滤镜】,点击【调整画笔】,【曝光】-0.50,涂抹头发。再次【新建】画笔,调整【曝光】-0.25,涂抹头发。

2.【HSL/灰度】面板,调整【色相】黄色,具体参数效果如图示。

3.【基本】面板,调整【参数】,具体参数效果如图示。

4.【色调曲线】面板,调整【RGB】与【蓝色】曲线,具体如图示。
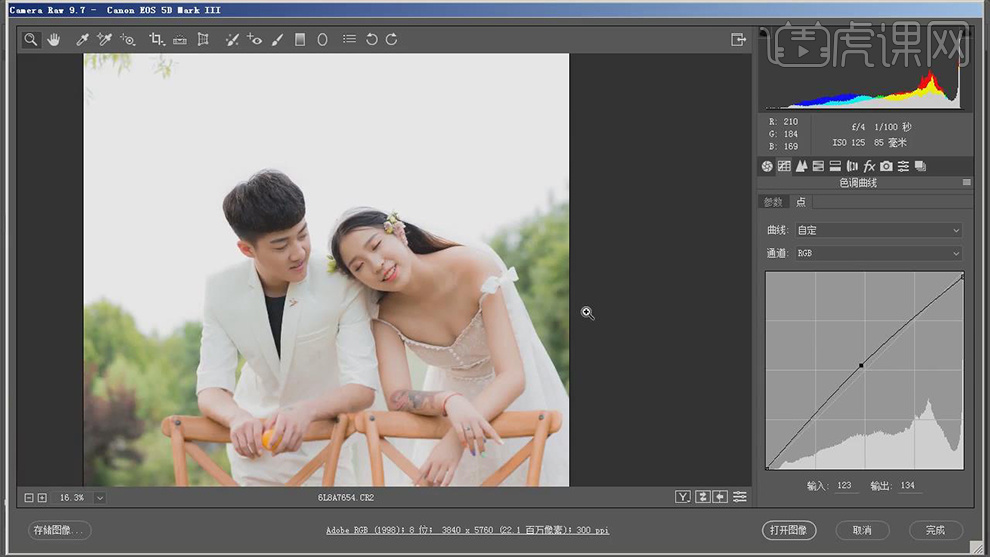
5.【相机校准】面板,调整【参数】,具体参数效果如图示。
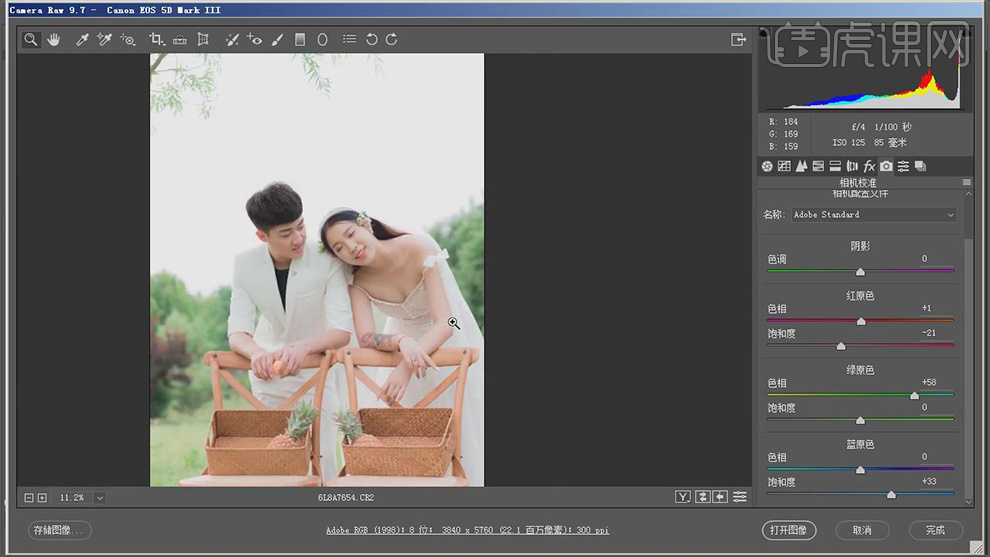
6.【HSL/灰度】面板,调整【明亮度】参数,具体参数效果如图示。

7.【HSL/灰度】面板,调整【饱和度】参数,具体参数效果如图示。
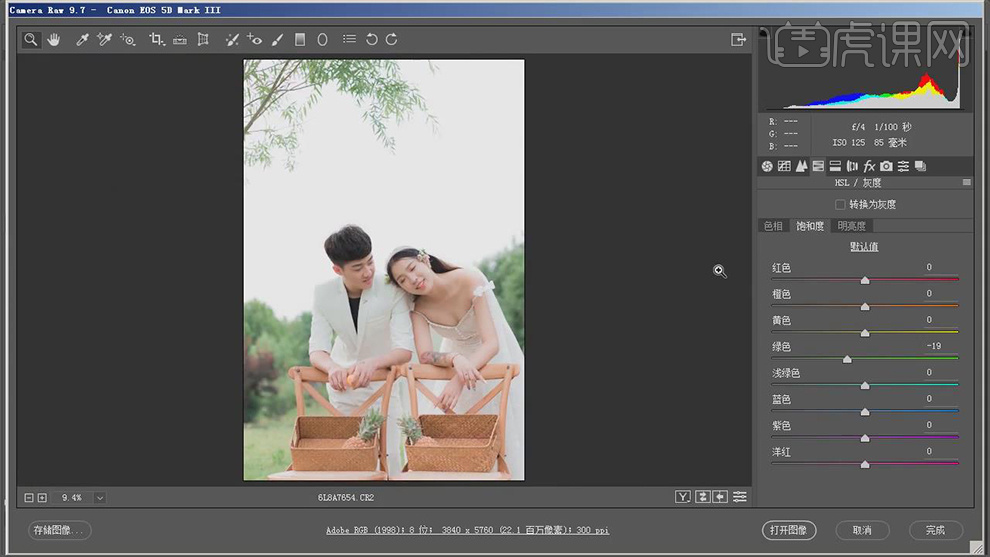
8.【分离色调】面板,调整高光【参数】,具体参数效果如图示。

9.再次调整【基本】面板参数,具体参数图如图示。

10.【编辑】-【转换为配置文件】工作中的RGB。【J】修补工具,对皮肤进行修复瑕疵。新建【黑色】,调整【红色】-52,【黄色】-15,进行修复皮肤。
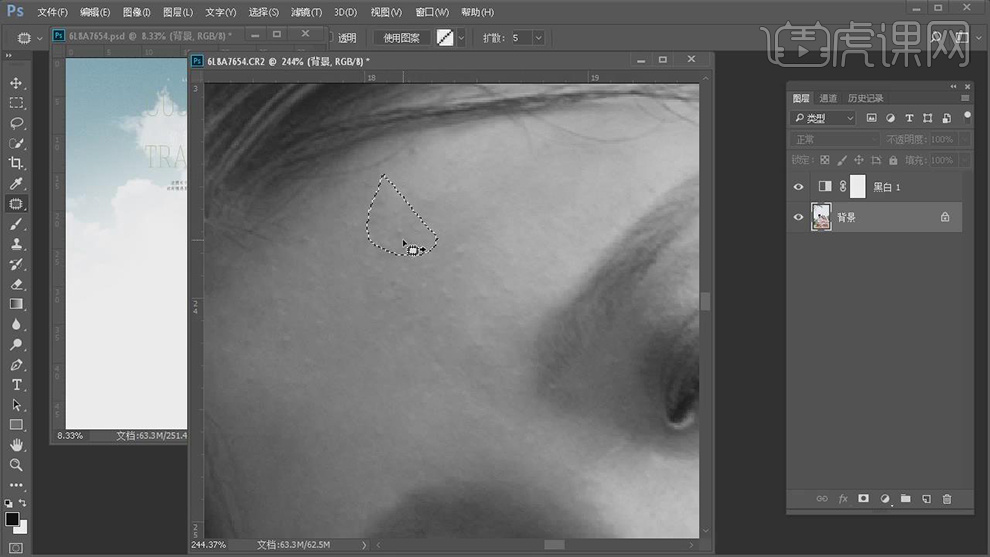
11.【Ctrl+Shift+X】液化,压力19,对人物进行液化调整,具体如图示。

12.【Ctrl+J】复制两个图层,【滤镜】-【模糊】-【高斯模糊】2像素。另一【图层】,【图像】-【应用图像】,【图层】背景拷贝,【模式】减去,【缩放】2,【补偿值】128,点击确定。【图层模式】线性光。

13.【滤镜】-【Imagenomic】-【Portraiture】,调整参数,具体参数效果如图示。
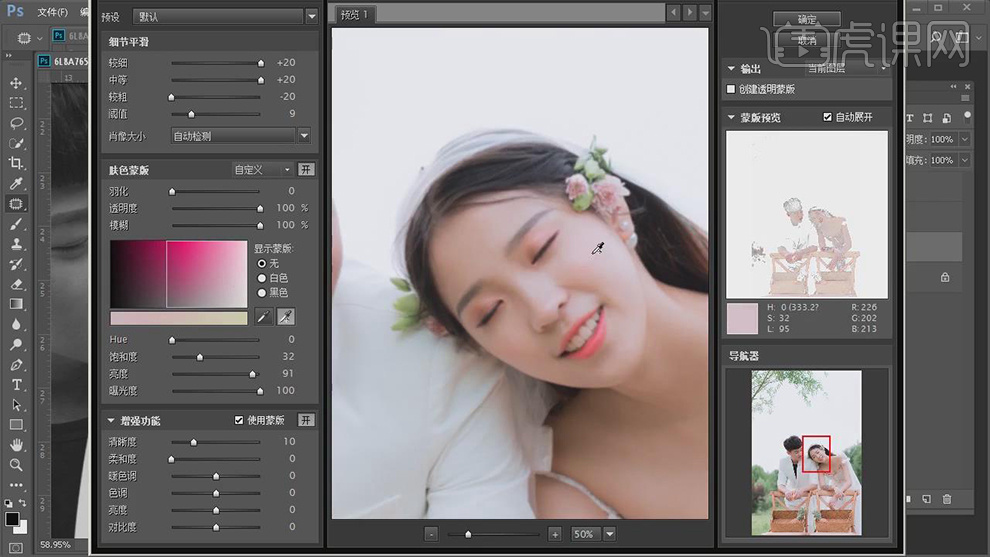
14.使用【S】仿制图章工具,不透明度20%,【Alt】取样,进行涂抹皮肤,具体如图示。
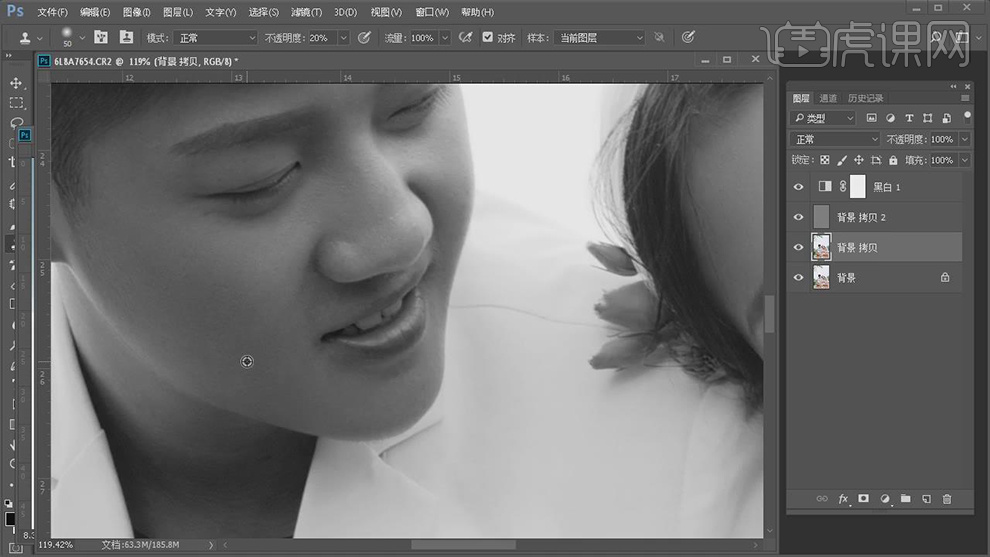
15.【Ctrl+Alt+Shift+E】盖印图层。【Q】快速蒙版,对男士人物脸部进行选区,新建【色相/饱和度】红色【色相】2,具体如图示。
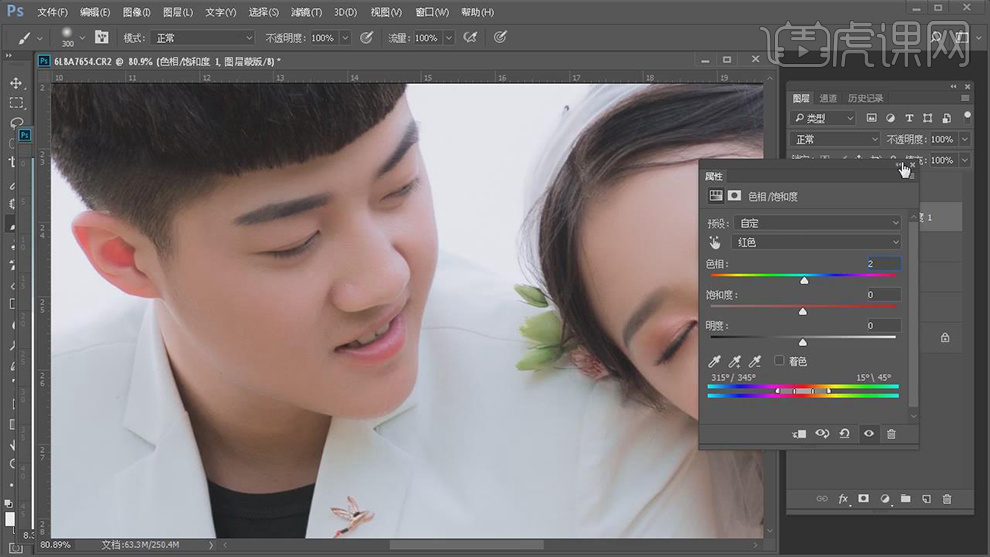
16.【Q】快速蒙版,对男士额头进行选区,新建【可选颜色】调整【黄色】参数,具体如图示。
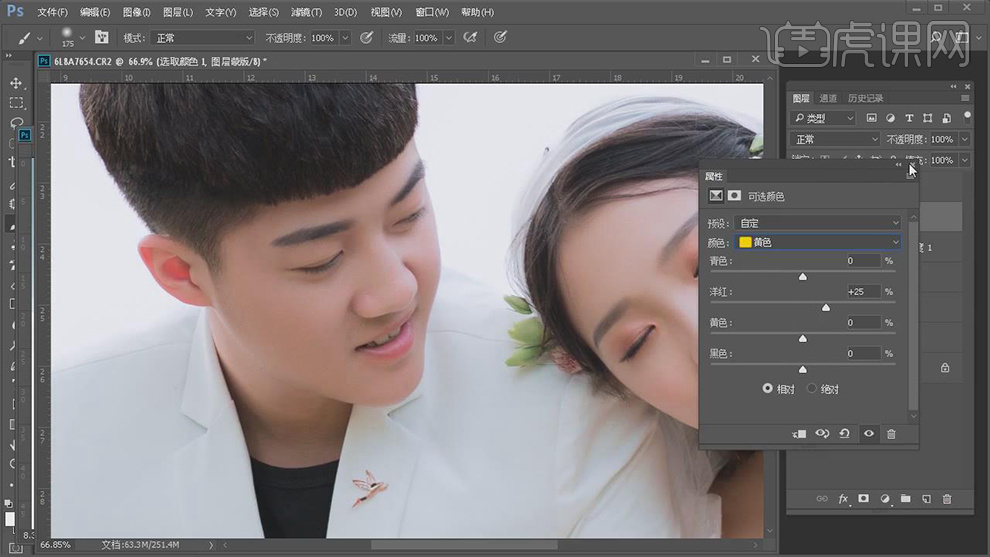
17.【Q】快速蒙版,对男士人物耳朵进行选区,新建【色相/饱和度】红色【色相】+6,【饱和度】-28,具体如图示。
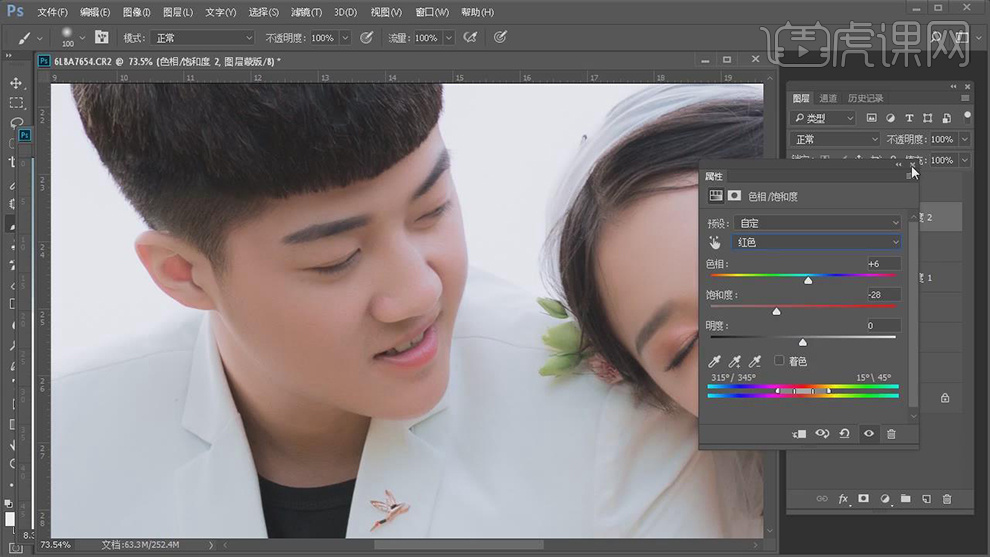
18.【Q】快速蒙版,对男士胳膊进行选区,新建【色相/饱和度】红色【色相】4,具体如图示。
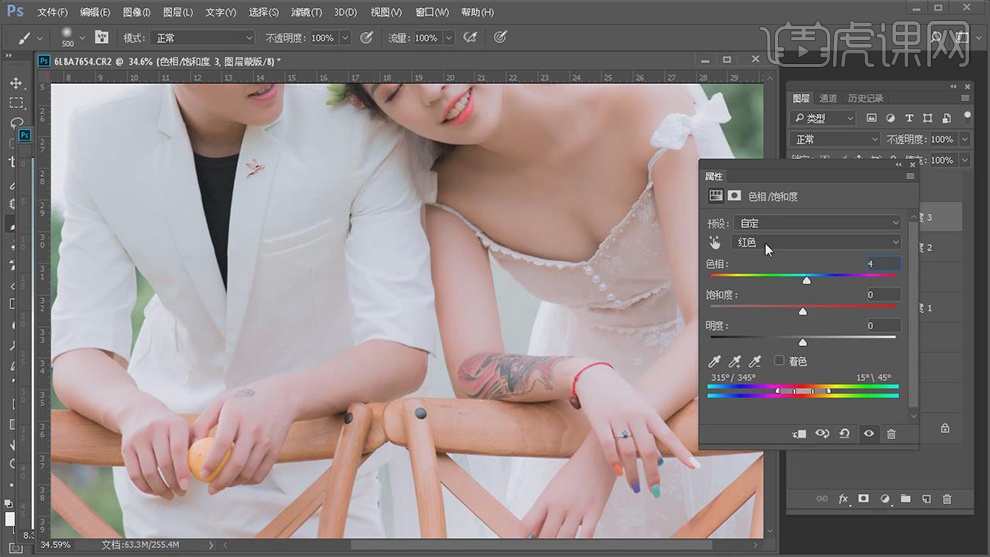
19.新建【曲线】,RGB,蓝,进行提亮调整,【Ctrl+I】蒙版反向,【B】画笔工具,白色画笔,进行涂抹。
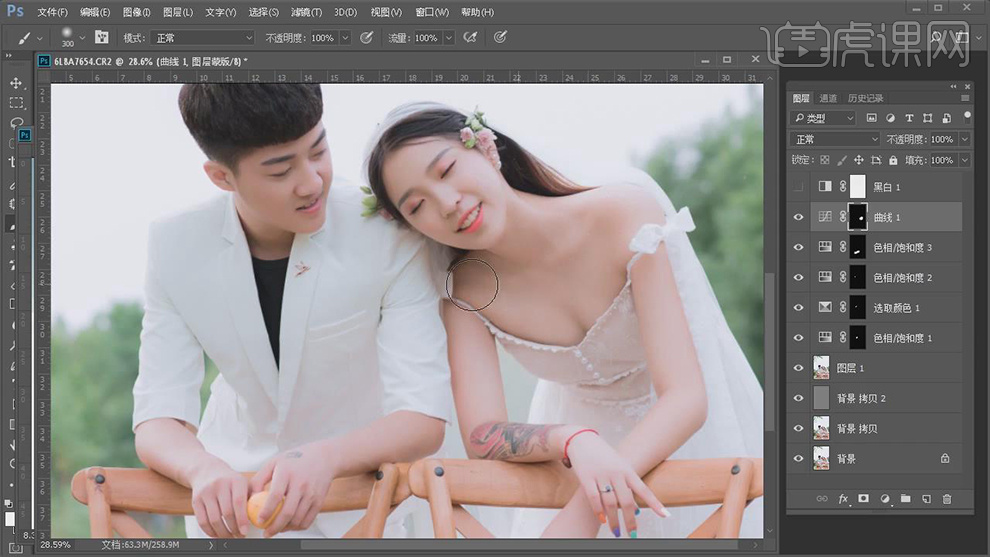
20.【Q】快速蒙版,对女士胳膊进行选区,新建【可选颜色】调整【红色】参数,具体如图示。
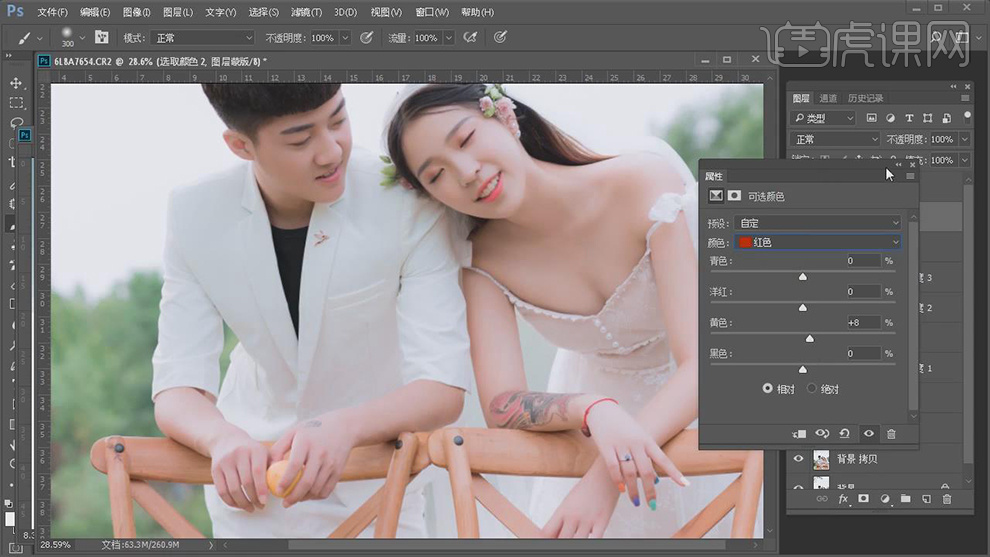
21.【Q】快速蒙版,对女士牙齿进行选区,新建【色相/饱和度】黄色【明度】100,具体如图示。
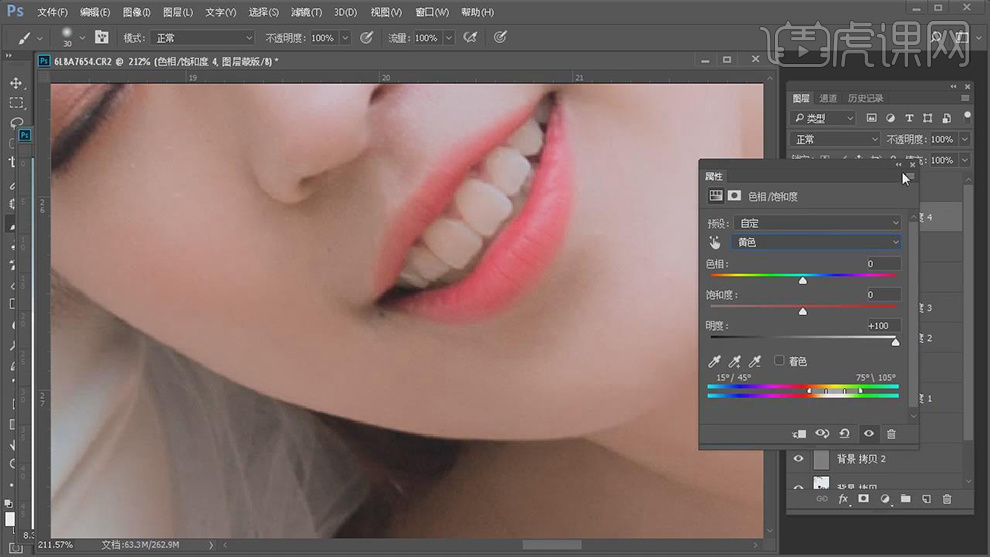
22.牙齿选区,新建【亮度/对比度】,调整【参数】,具体参数效果如图示。
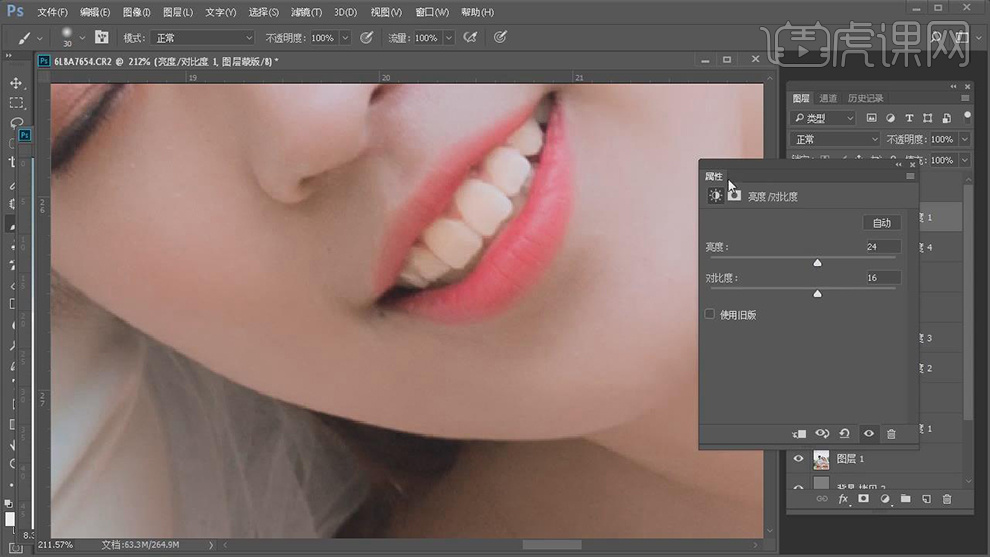
23.新建【色彩平衡】,调整【中间调】参数,具体如图示。
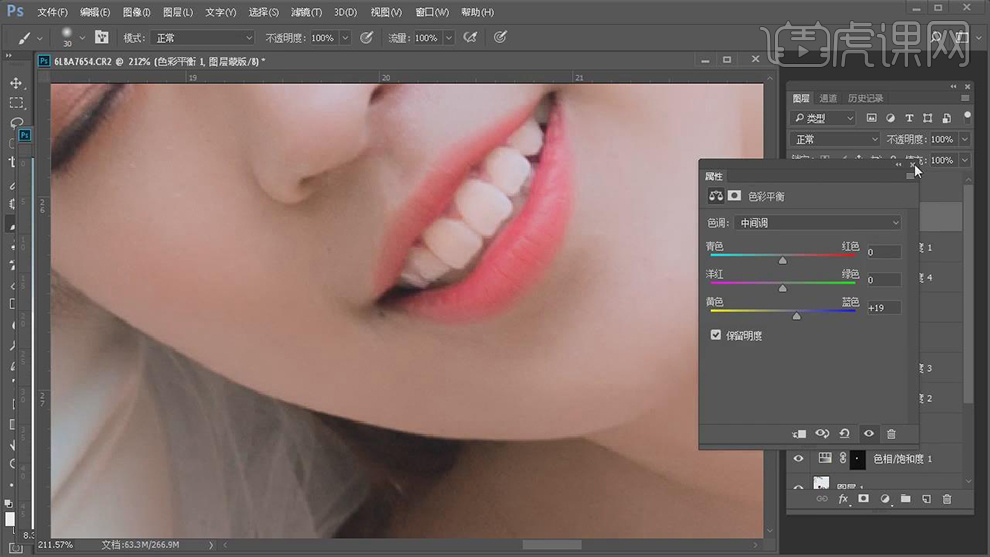
24.导入【素材】,拖入到图层中,【Ctrl+R】选取高光,新建【渐变映射】,黑色到白色渐变,【图层模式】明度,具体如图示。

25.【Ctrl+J】复制图层,【滤镜】-【锐化】-【USM锐化】,调整参数,具体如图示。
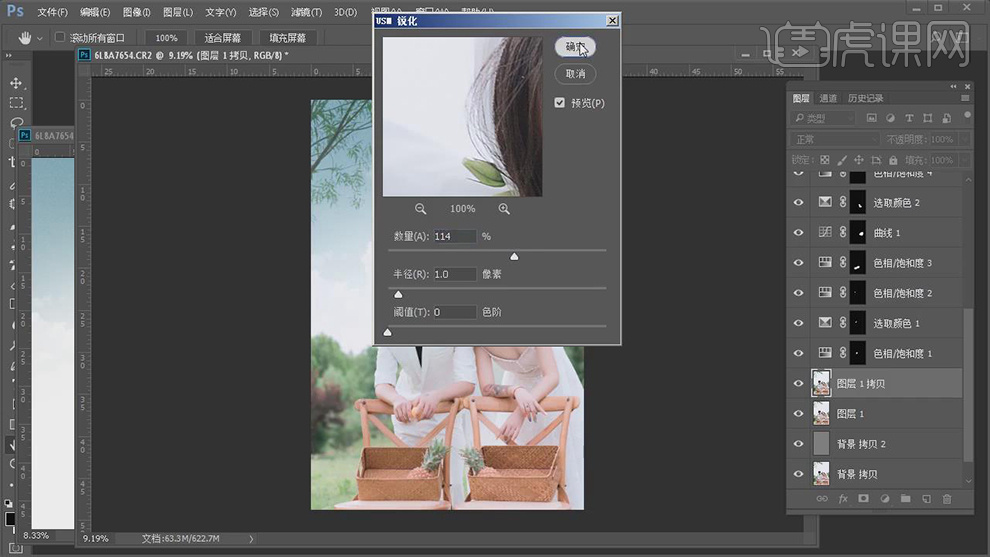
26.新建【色阶】,调整【蓝】参数,具体参数效果如图示。
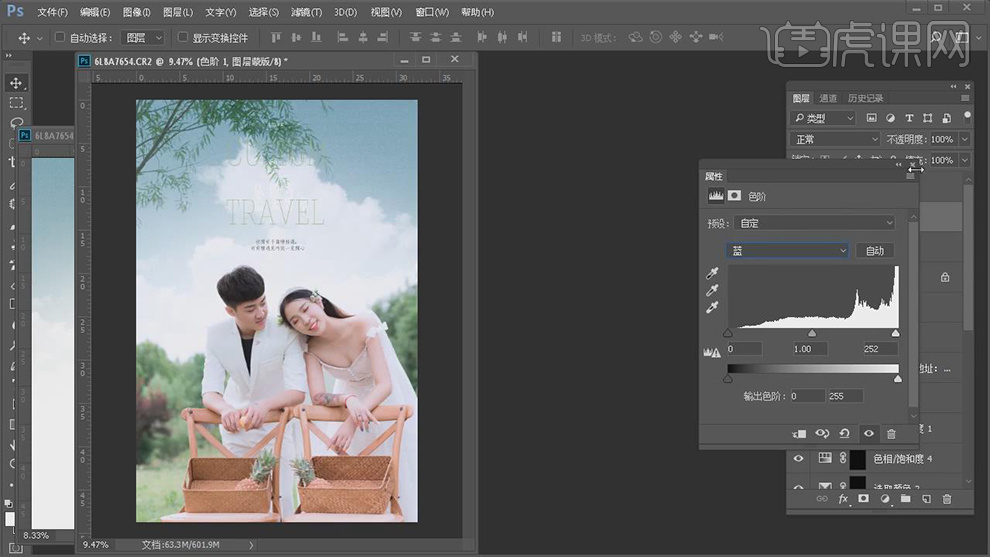
27.最终效果具体如图示。

用PS制作天空叠加及调色的方法
1.本课主要内容具体如图所示。
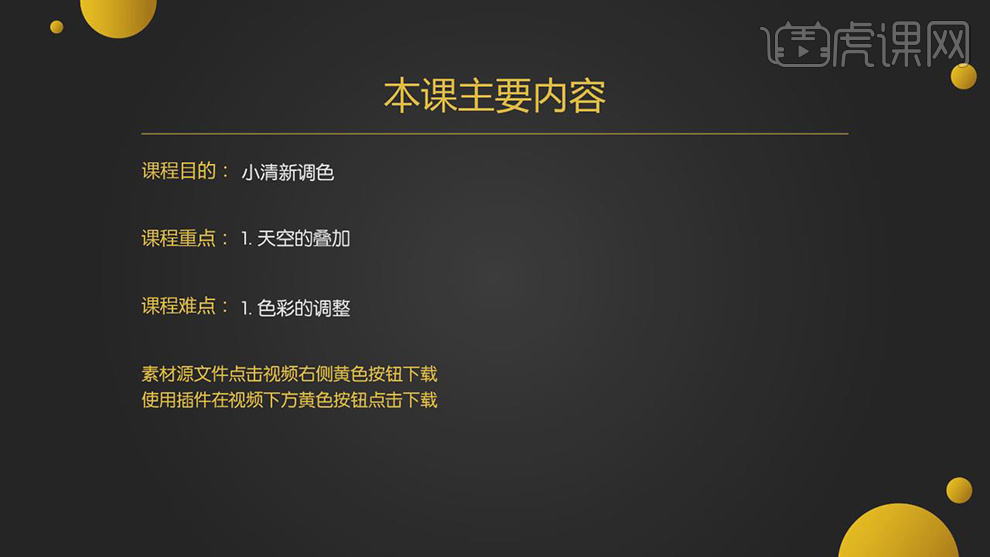
2.【打开】PS,导入【素材】,【图像】-【画布大小】,调整【宽度】65,拉出【参考线】,【Ctrl+T】调整【照片】位置,具体如图示。
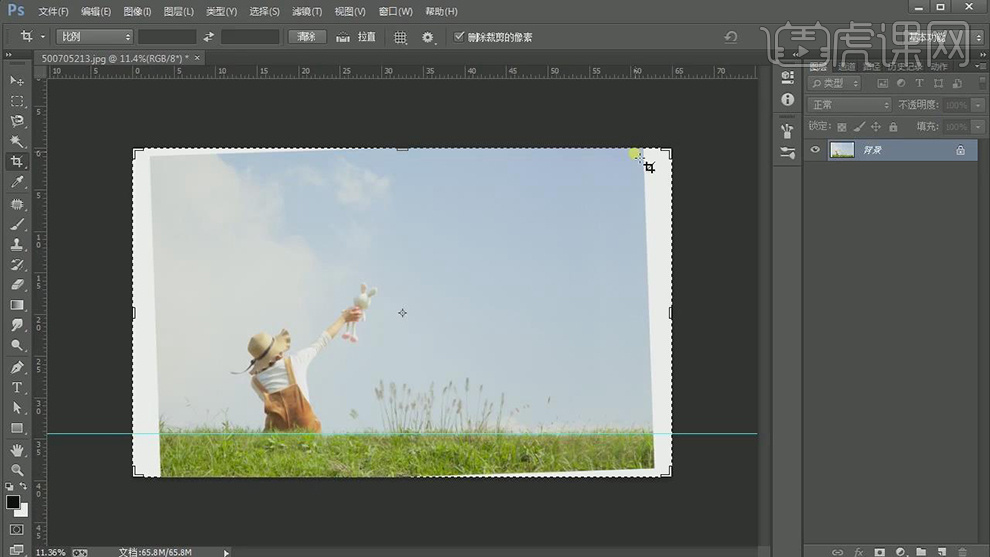
3.使用【C】裁剪工具,对画面进行裁剪,使用【M】矩形选框工具,进行选区,【Ctrl+T】进行拉伸调整,具体如图示。

4.【滤镜】-【液化】,对人物进行液化调整,具体如图示。

5.导入【天空】素材,【Ctrl+T】调整大小,添加【蒙版】,使用【G】渐变工具,拉出渐变,具体如图示。
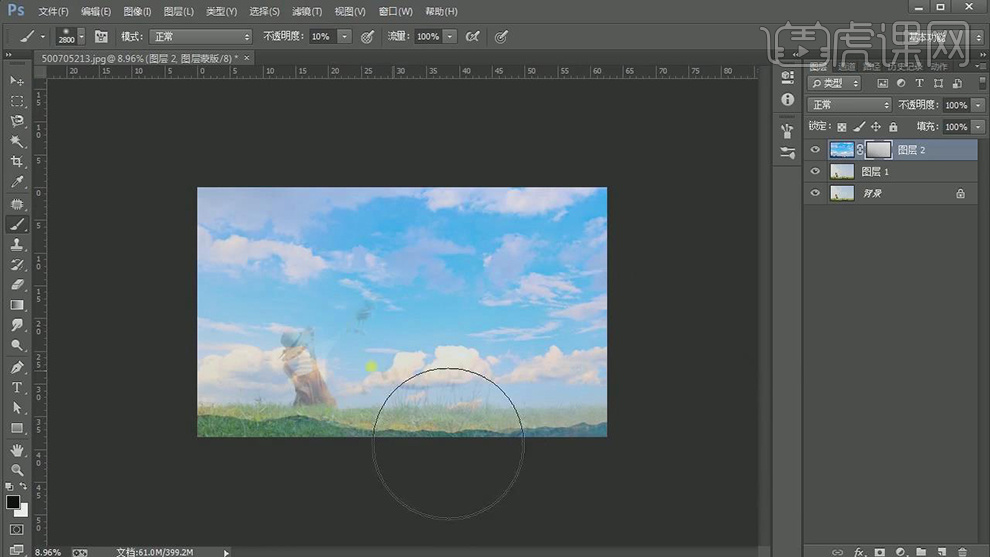
6.【Ctrl+J】复制图层,新建【曲线】,进行压暗调整,具体如图示。

7.使用【W】魔棒工具,进行选区天空。【Shift+F6】羽化2像素。【选择】-【修改】-【扩展】1。使用【画笔工具】,涂抹人物,具体如图示。
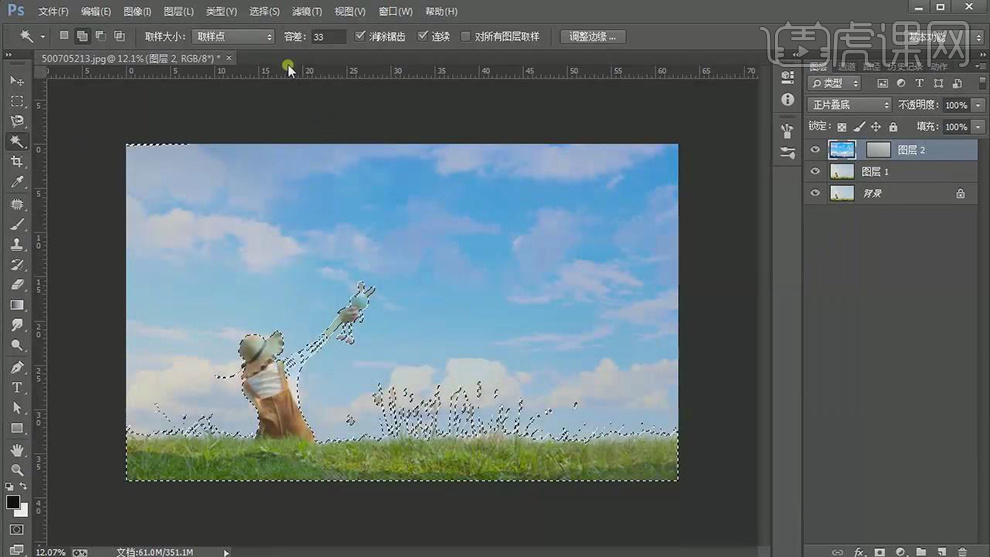
8.【滤镜】-【模糊】-【高斯模糊】72.1像素。使用【画笔工具】,对画面进行涂抹,具体如图示。
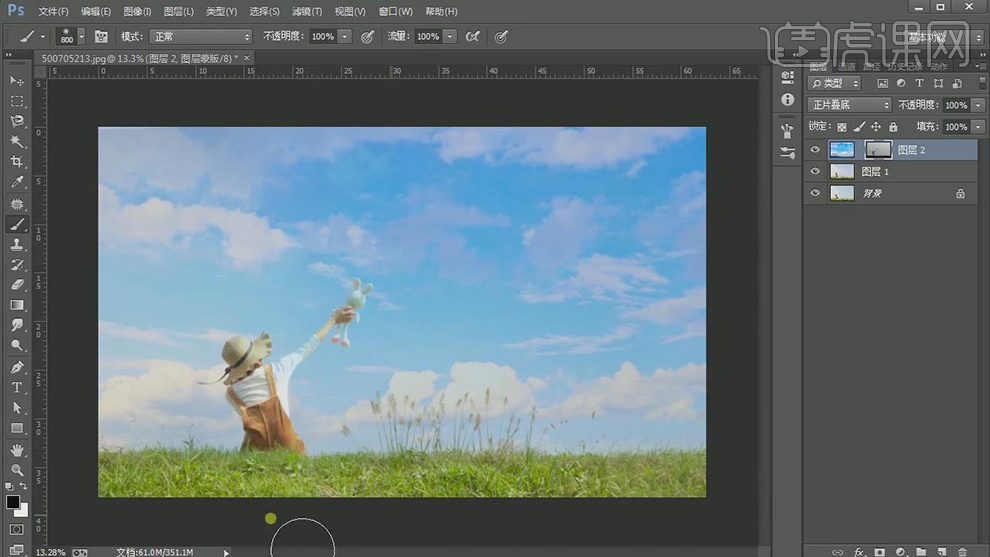
9.【Ctrl+J】复制图层,【魔棒工具】,选区【人物】,【Shift+F6】羽化1像素,使用【画笔工具】,涂抹【胳膊】,具体如图示。
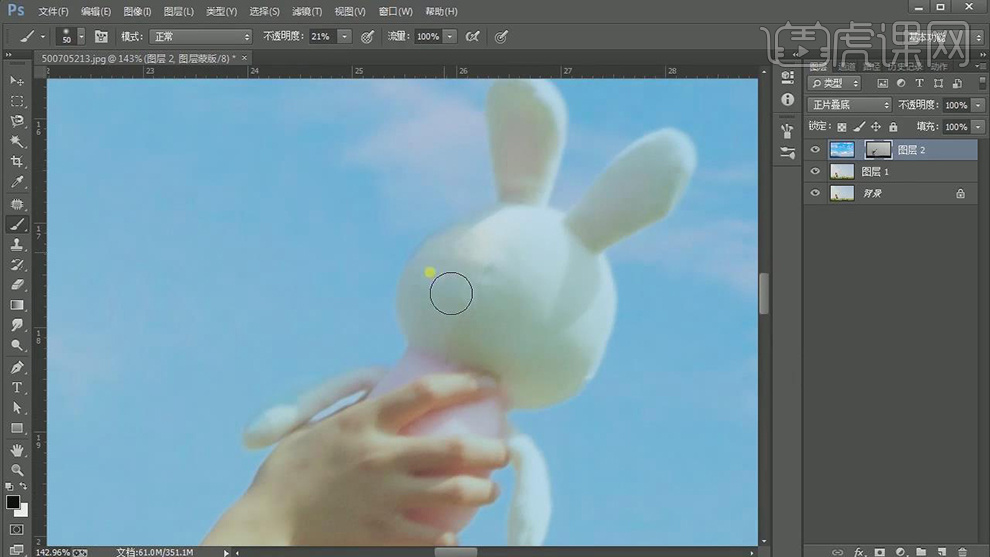
10.新建【色阶】,【吸管】吸取天空,使用【G】渐变工具,从上往下拉出渐变,具体如图示。
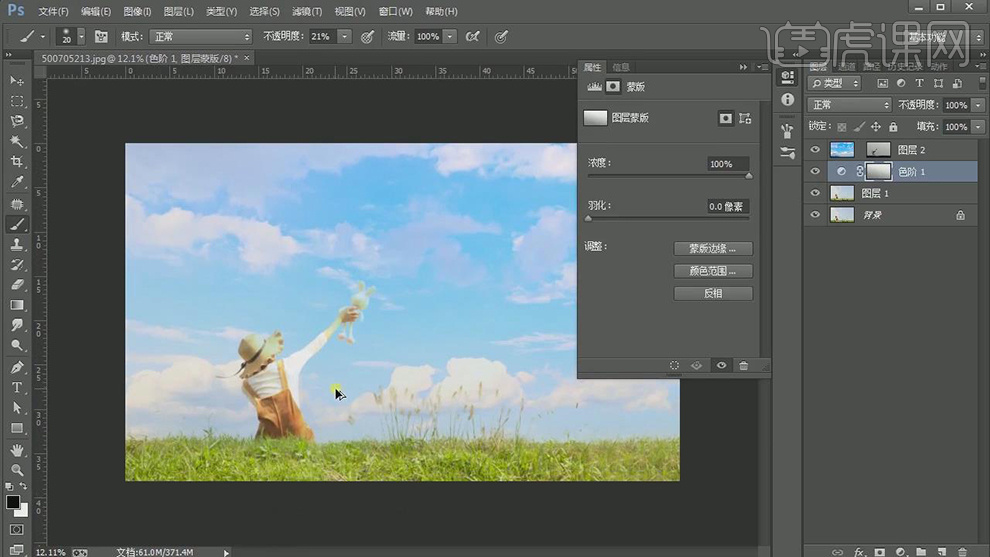
11.【Ctrl+J】复制图层,【Ctrl+M】曲线,进行压暗调整。使用【魔棒工具】,进行选区。【Shift+F6】羽化2像素,【使用】画笔工具,进行涂抹。
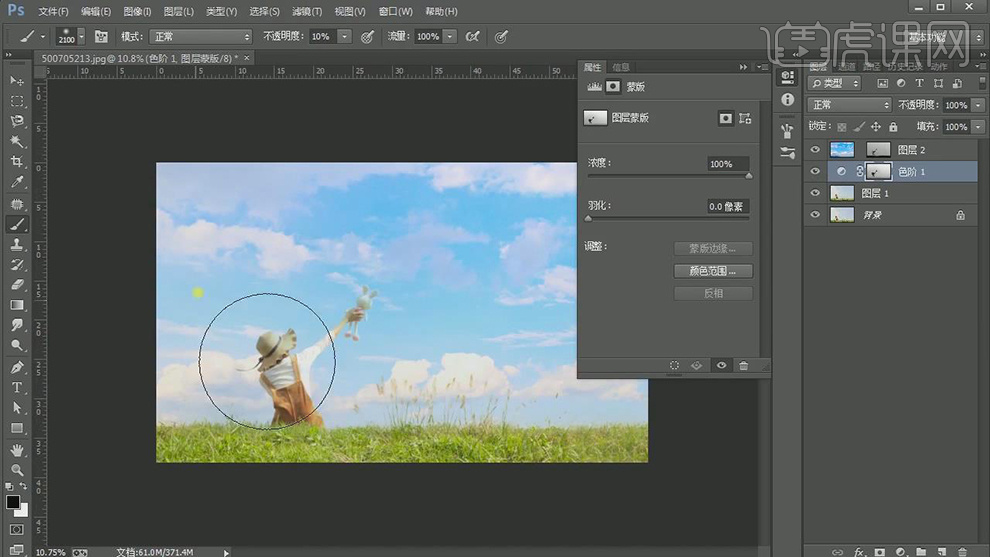
12.【滤镜】-【模糊】-【高斯模糊】10像素,具体参数效果如图示。
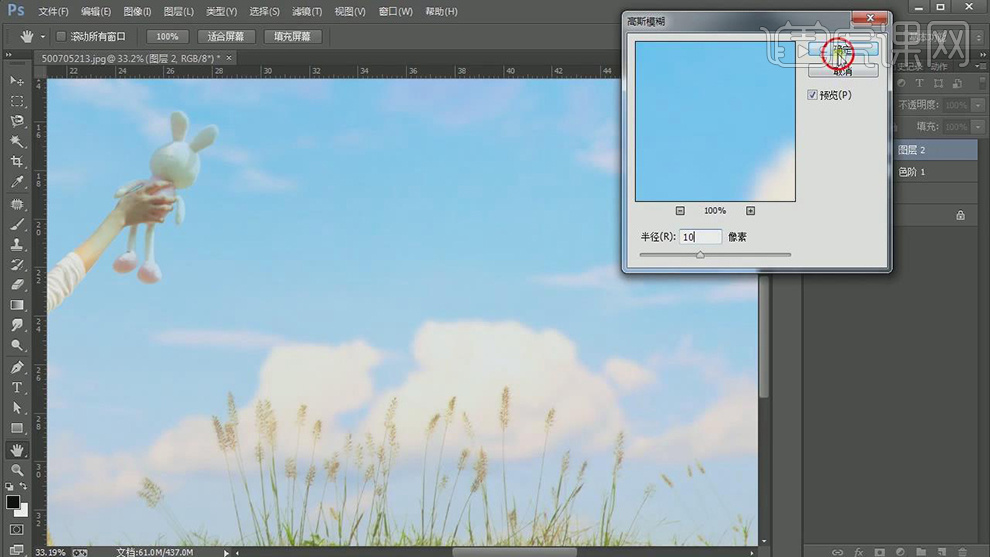
13.【Ctrl+Alt+Shift+E】盖印图层。【滤镜】-【Camera Raw】滤镜,调整【裁剪后晕影】参数,具体参数效果如图示。

14.【相机校准】面板,调整【蓝原色】参数,具体参数效果如图示。

15.【相机校准】面板,调整【明亮度】黄色-2,浅绿色+18。【色相】黄色+40,绿色+12,具体如图示。

16.【基本】面板,调整【对比度】参数,具体参数效果如图示。

17.新建【可选颜色】,调整【黄色】青色+13%,洋红-17%。【青色】青色+22%,洋红-11%,黄色-18%。【蓝色】参数,具体如图示。
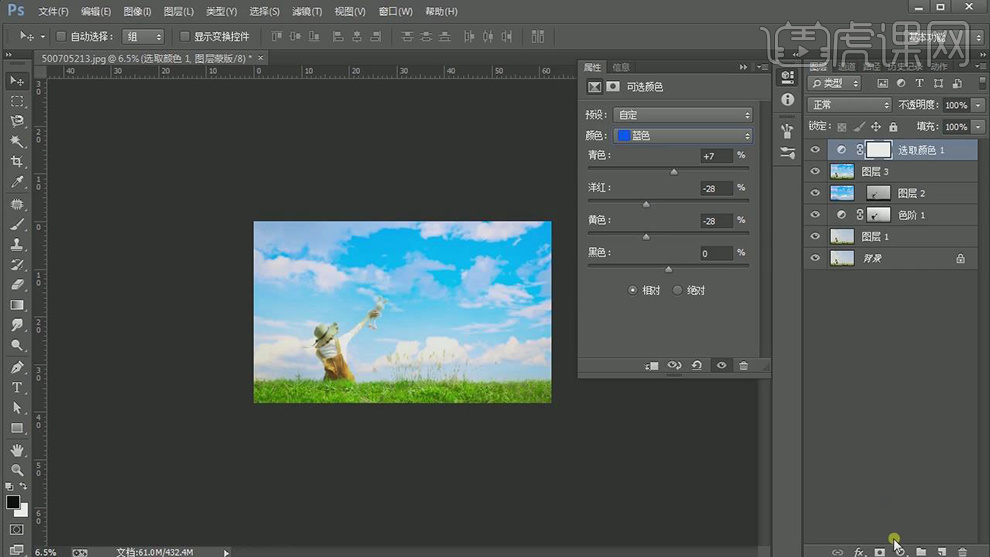
18.新建【色相/饱和度】,调整【青色】参数,具体参数效果如图示。
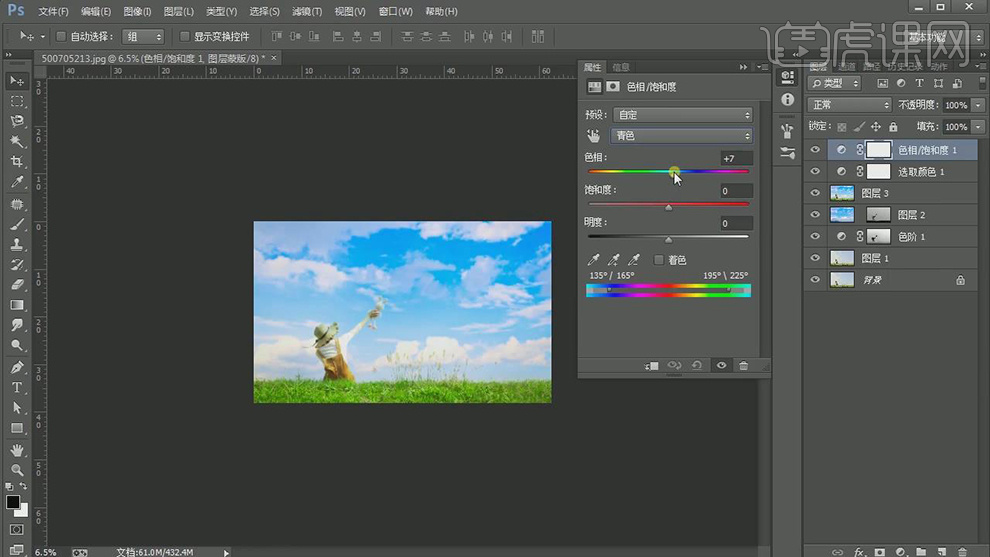
19.【Ctrl+Alt+Shift+E】盖印图层。【滤镜】-【锐化】-【USM锐化】8%,具体参数效果如图示。

20.新建【曲线】,调整【红】曲线,具体参数效果如图示。
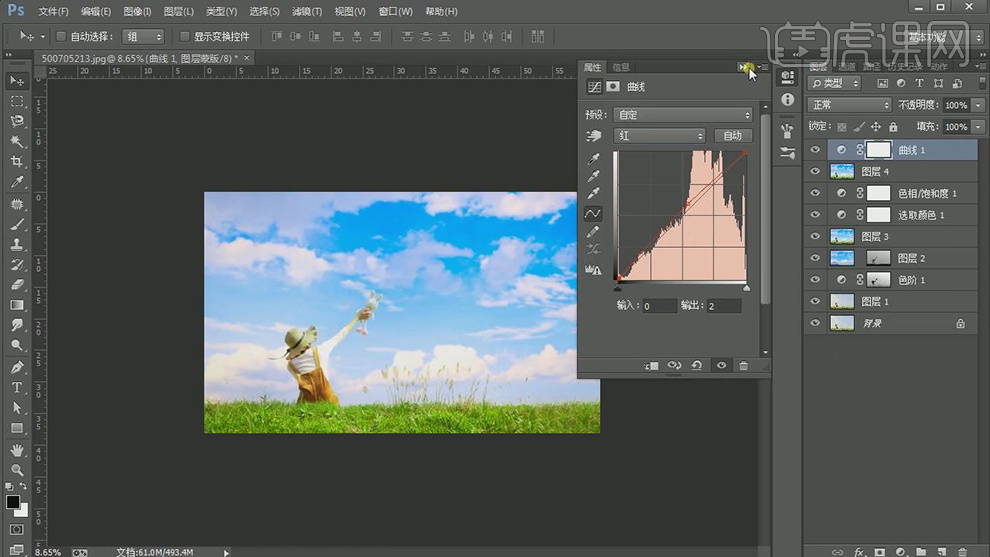
21.新建【可选颜色】,调整【黄色】参数,具体参数效果如图示。
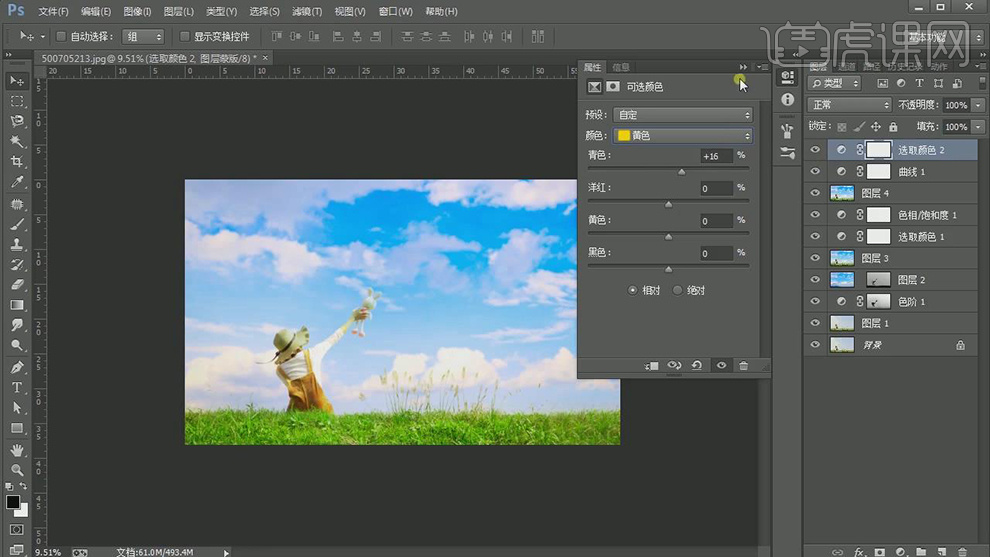
22.新建【曲线】,调整【曲线】,【图层模式】柔光,具体如图示。
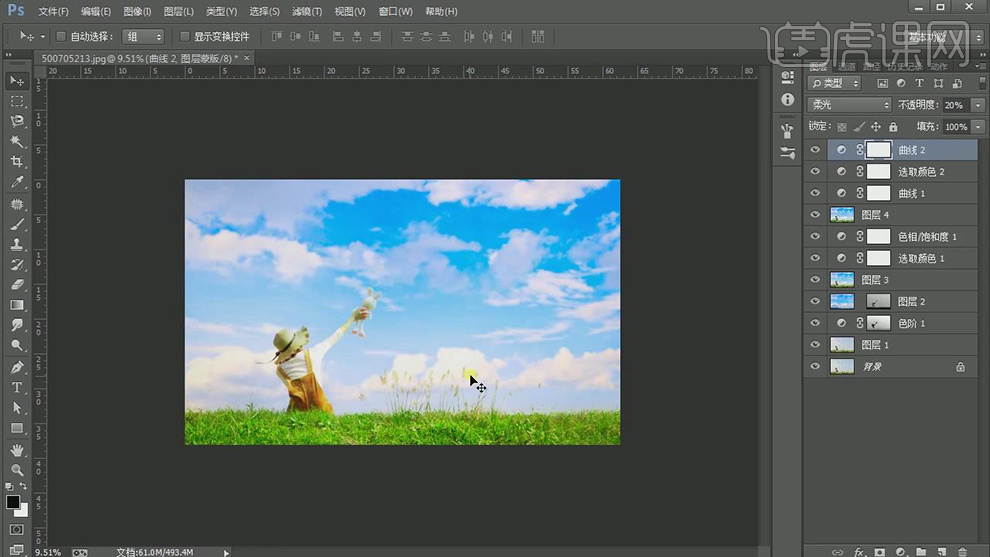
23.【Ctrl+Alt+Shift+E】盖印图层。【滤镜】-【其他】-【高反差保留】2像素。【图层模式】柔光。
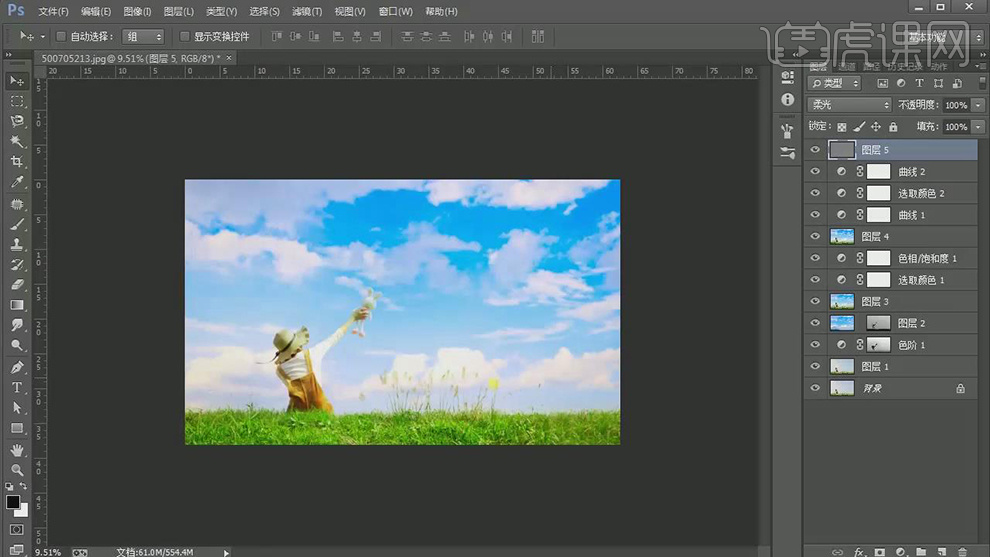
24.最终效果具体如图所示。

使用PS进行暖色调修图调色方法
1、【打开】PS软件,【打开】案例文档。具体显示如图示。
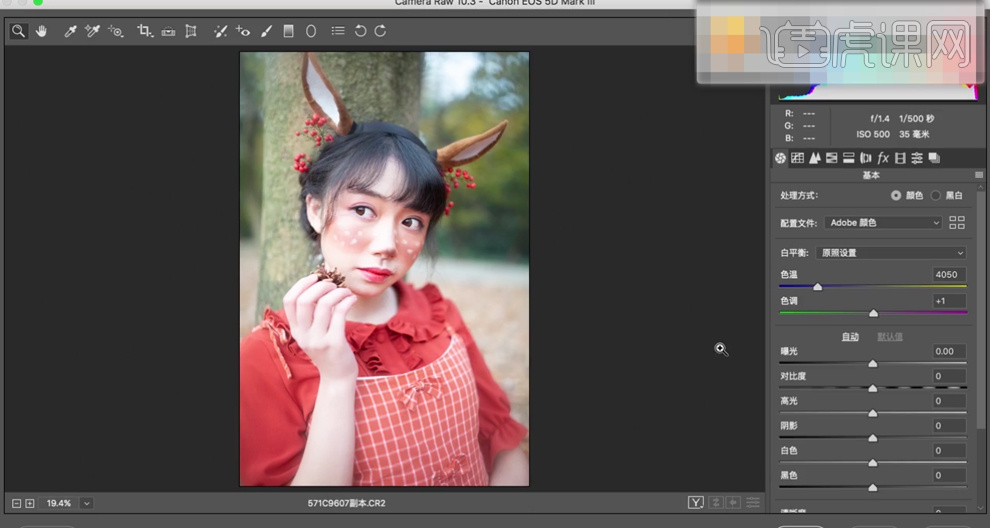
2、单击【基本】,具体参数如图示。具体效果如图示。
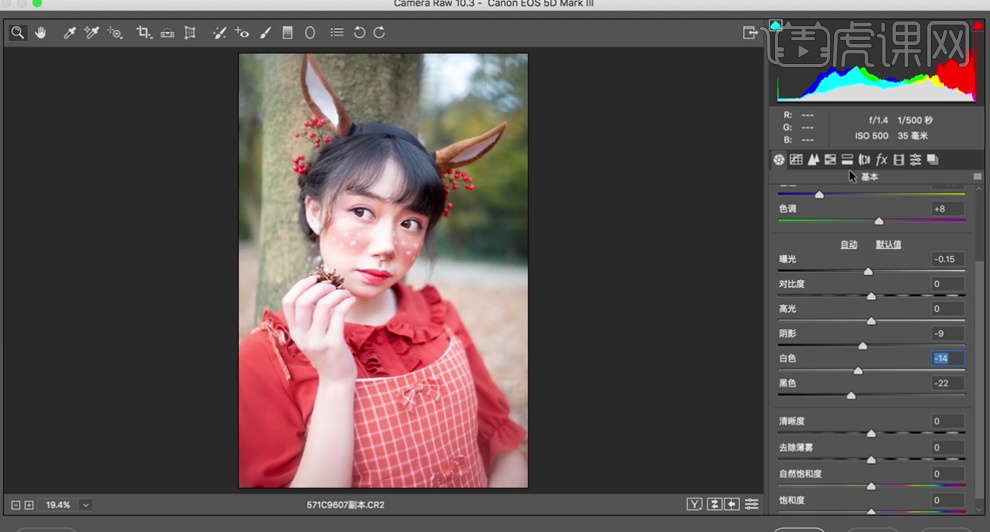
3、单击【HSL】-【色相】,具体参数如图示。具体效果如图示。
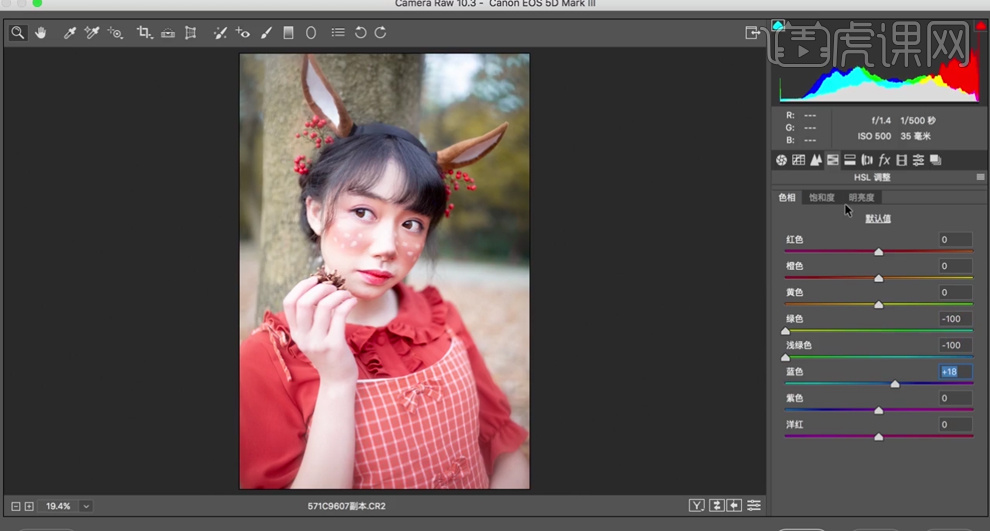
4、单击【饱和度】,具体参数如图示。具体效果如图示。
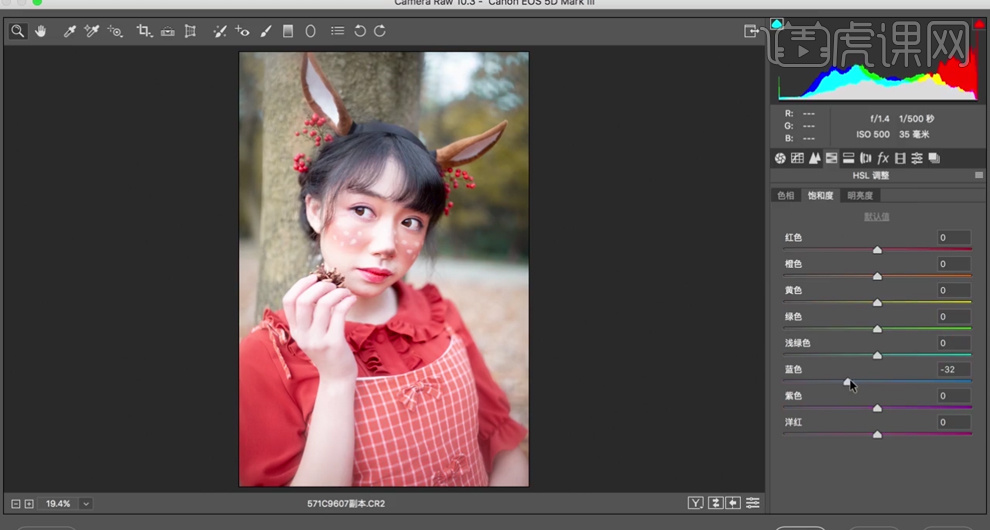
5、单击【明亮度】,具体参数如图示。具体效果如图示。
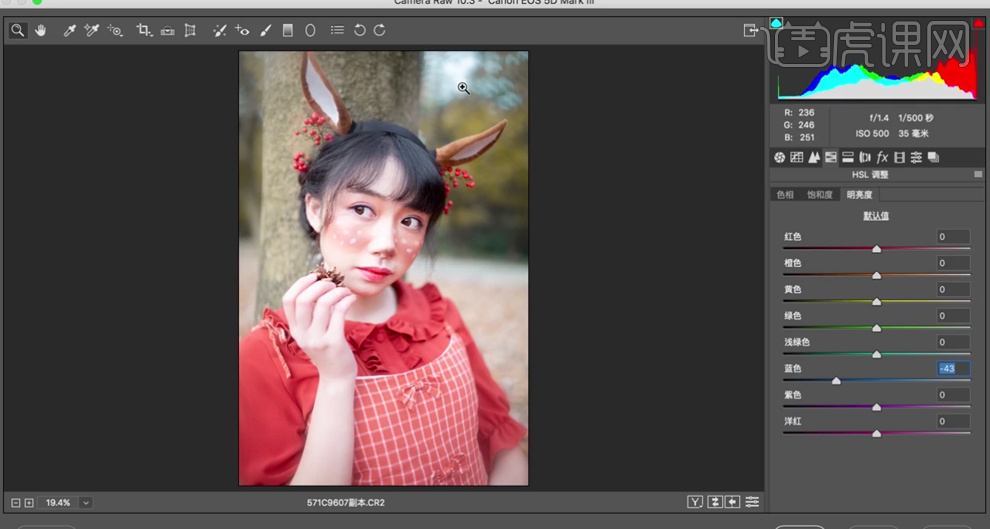
6、单击【校准】,具体参数如图示。具体效果如图示。
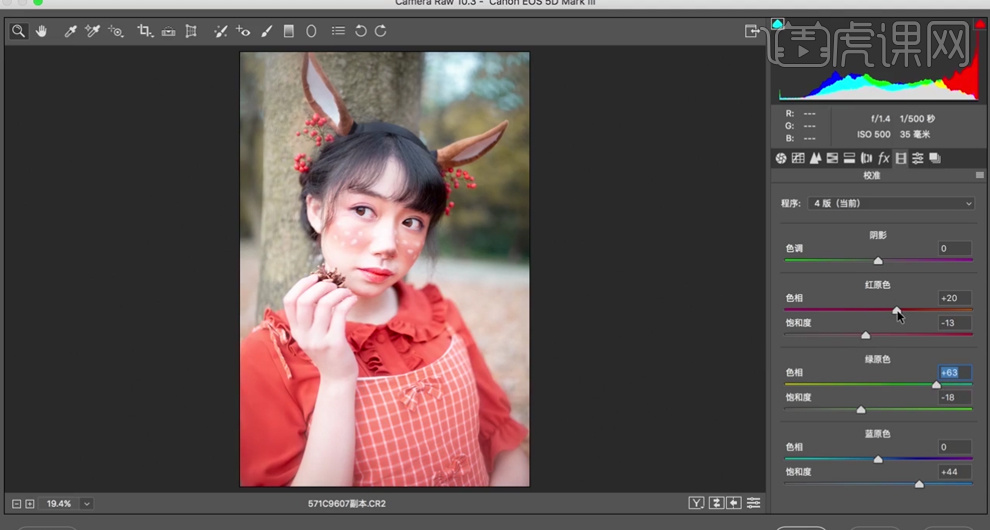
7、单击【打开图像】,单击【滤镜】-【液化】,调整人物形体细节。具体效果如图示。

8、使用【修补工具】修复画面瑕疵细节,【复制】图层2次,【选择】图层1,单击【滤镜】-【模糊】-【高斯模糊】,具体参数如图示。具体效果如图示。
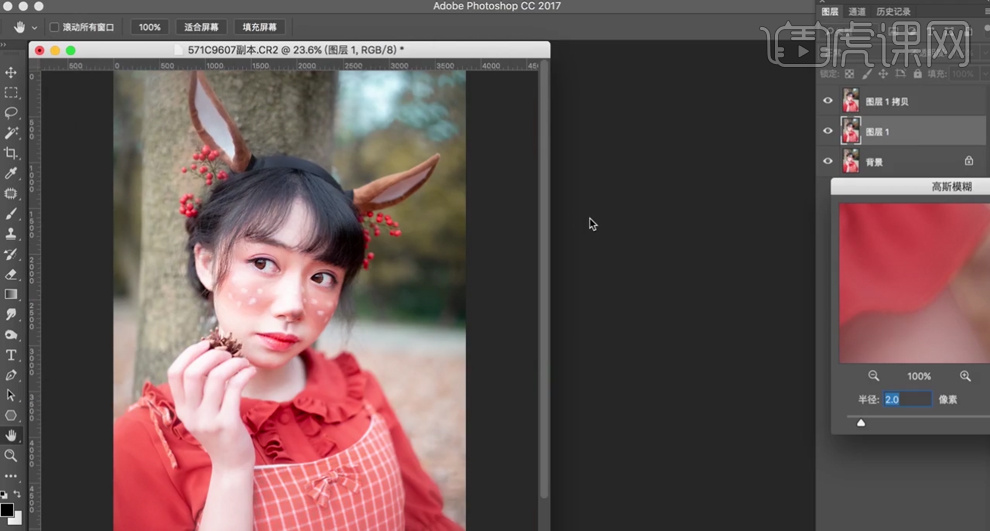
9、【选择】拷贝图层,单击【图像】-【应用图像】,具体参数如图示。具体效果如图示。
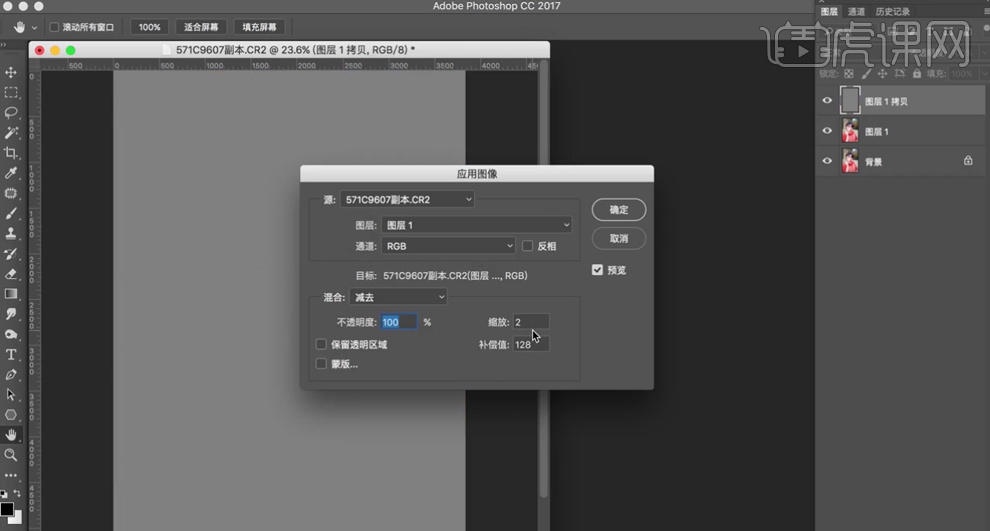
10、【图层模式】线性光,【选择】图层1,单击【滤镜】-【磨皮插件】,具体参数如图示。具体效果如图示。
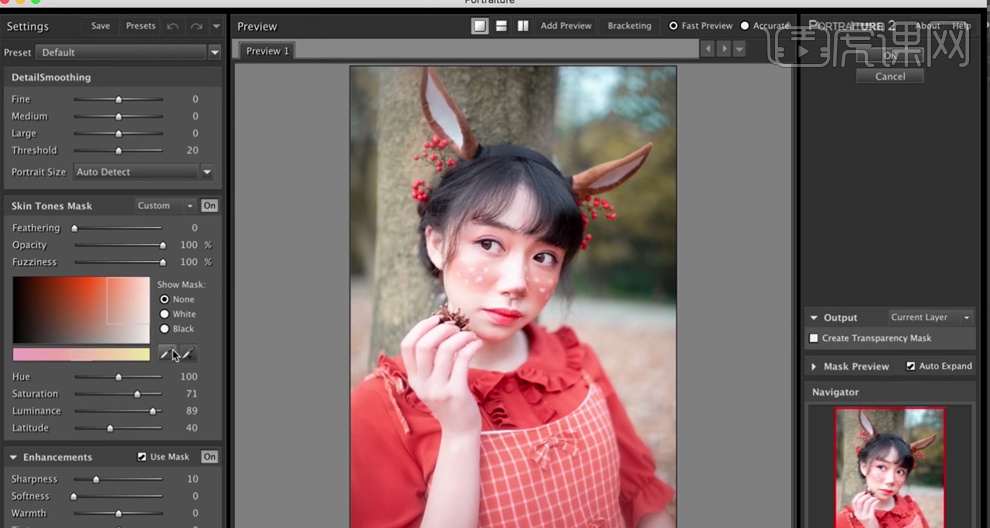
11、【不透明度】66%,【隐藏】多余的图层,按【Ctrl+Alt+Shift+E】盖印图层,【打开】隐藏图层,使用【仿制图章工具】修复皮肤细节。具体效果如图示。
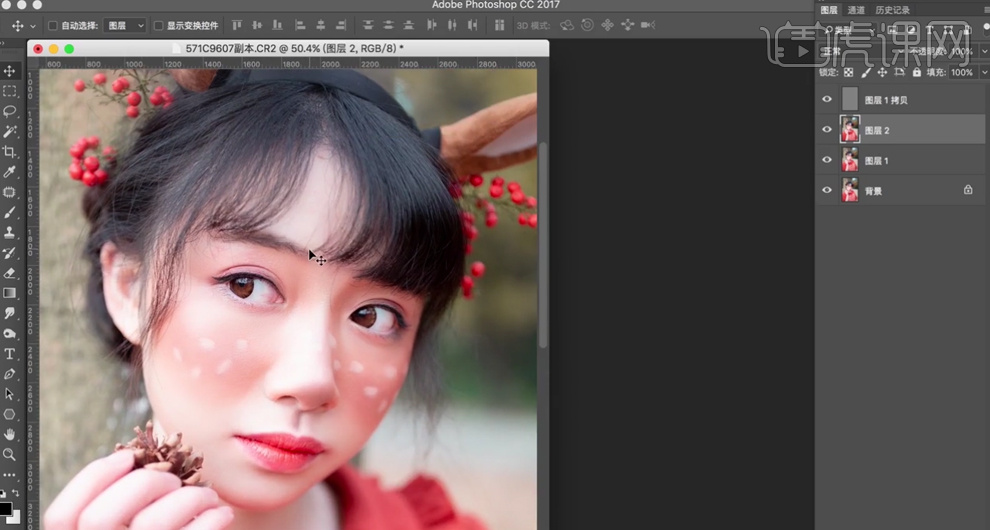
12、在顶层按【Ctrl+Alt+Shift+E】盖印图层,【新建】图层,【图层模式】颜色,使用【画笔工具】,调整画笔属性和大小,【吸取】皮肤颜色,涂抹皮肤细节。具体效果如图示。
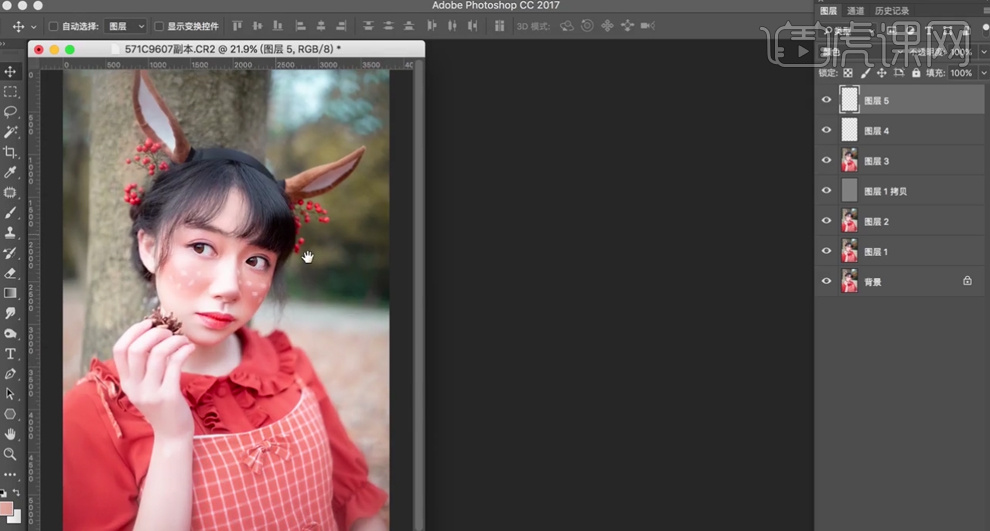
13、【新建】可选颜色图层,选择【黄色】,具体参数如图示。具体效果如图示。
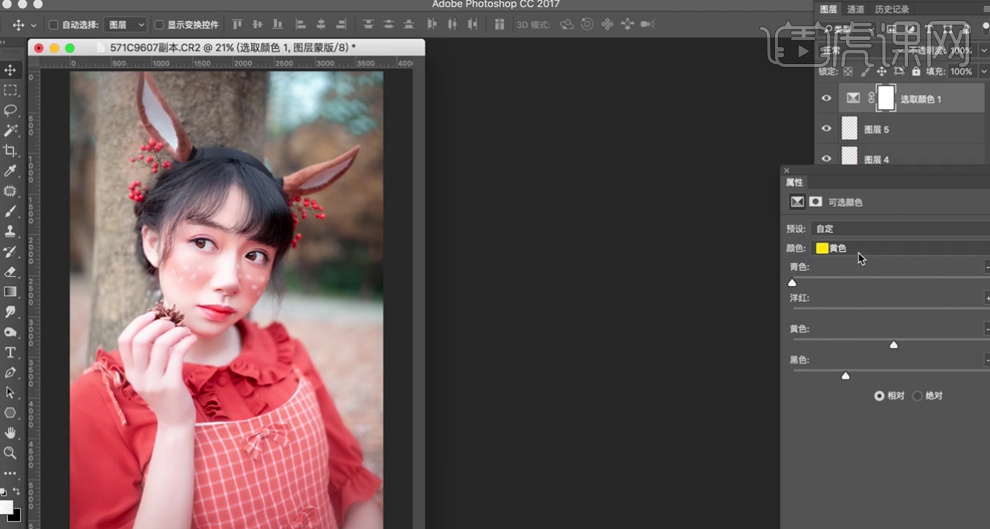
14、选择【绿色】,具体参数如图示。具体效果如图示。
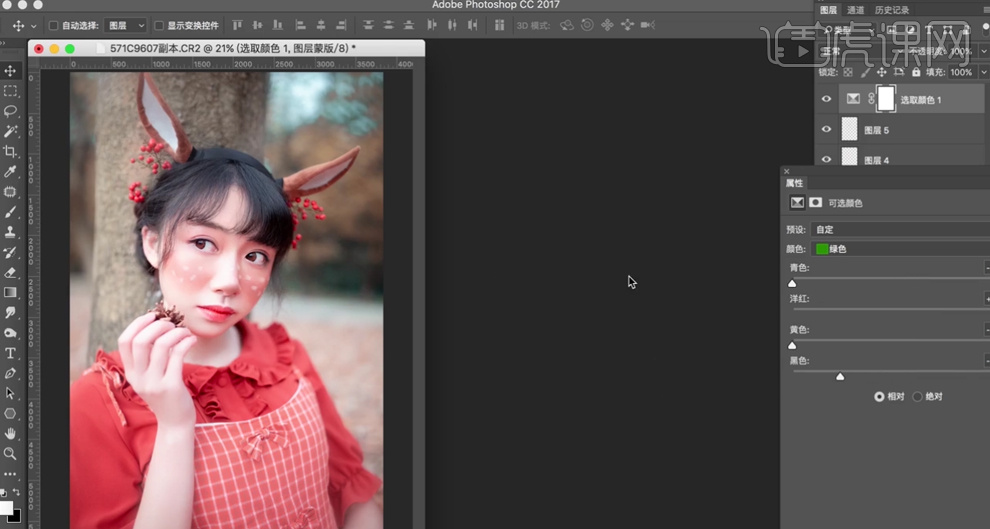
15、选择【青色】,具体参数如图示。具体效果如图示。
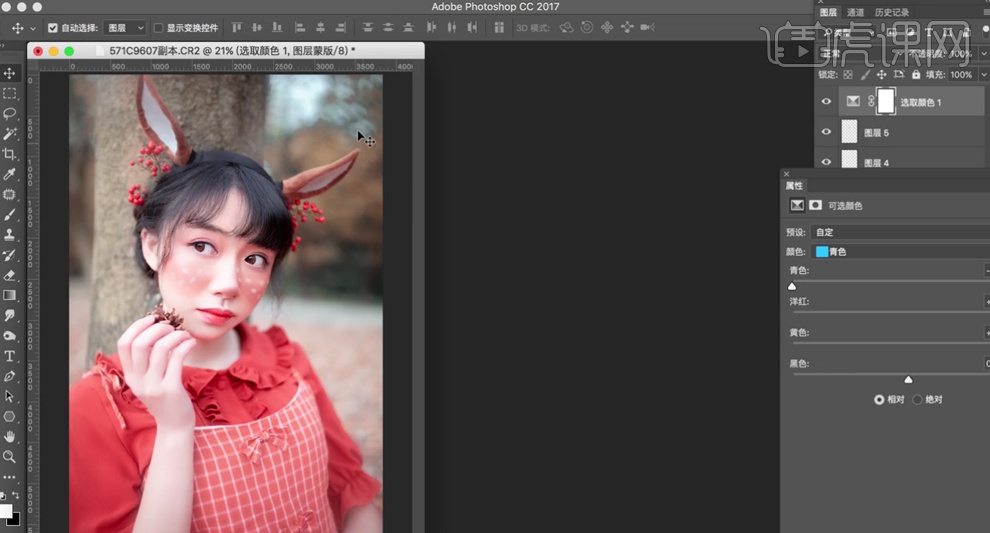
16、单击【图层蒙版】,使用【画笔工具】涂抹多余的区域。【新建】颜色查找图层,具体参数如图示。具体效果如图示。
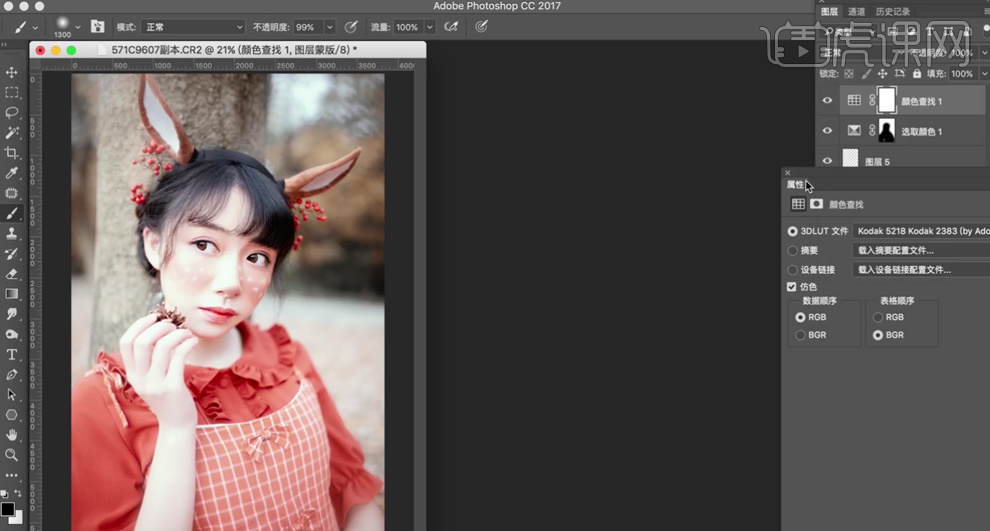
17、按Alt键单击【创建剪切图层】,【不透明度】55%。【新建】色阶图层,选择【红色】,具体参数如图示。具体效果如图示。
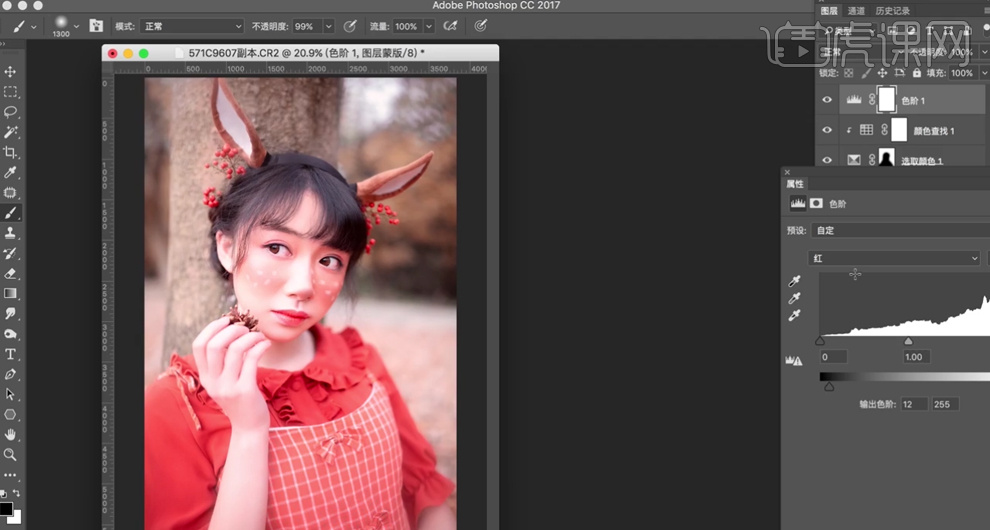
18、选择【绿色】,具体参数如图示。具体效果如图示。
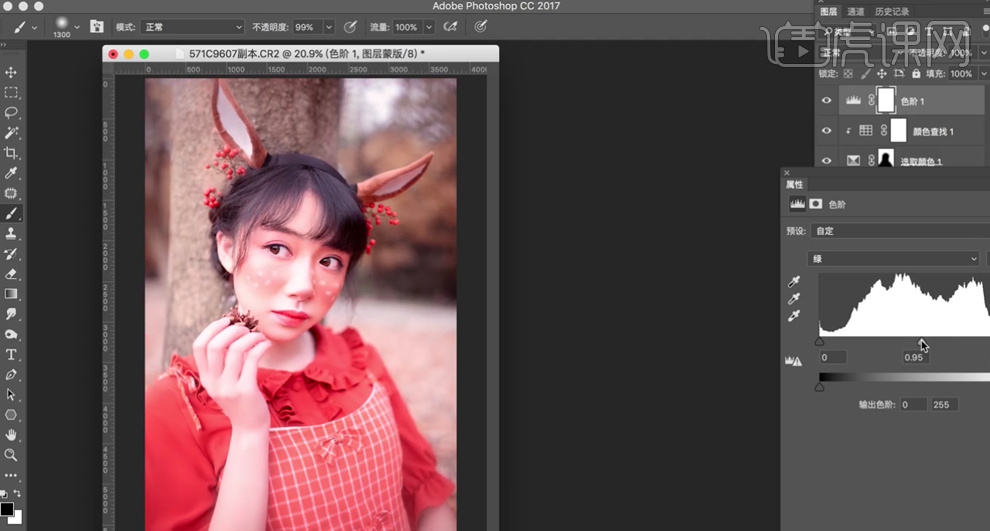
19、选择【蓝色】,具体参数如图示。具体效果如图示。
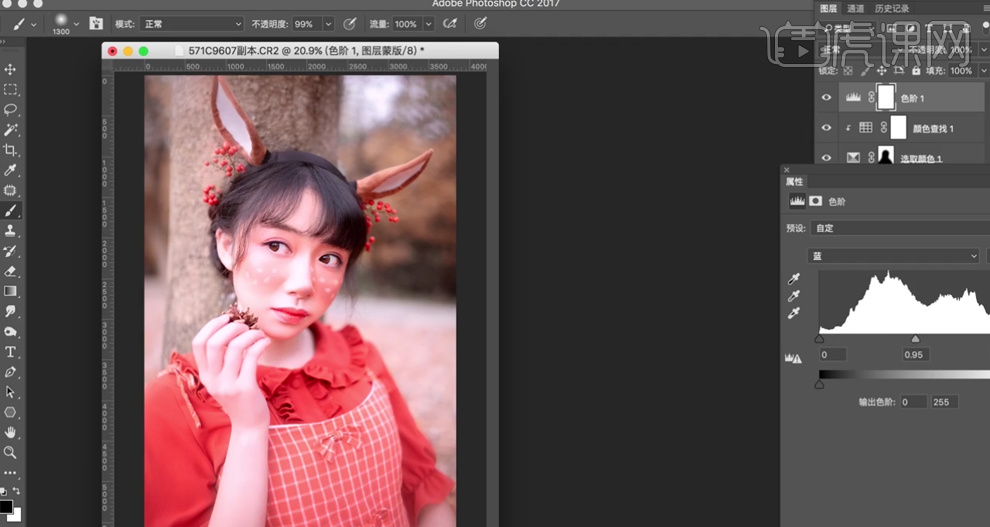
20、按Alt键单击【创建剪切图层】,在图层5上方【新建】可选颜色图层,选择【红色】,具体参数如图示。具体效果如图示。
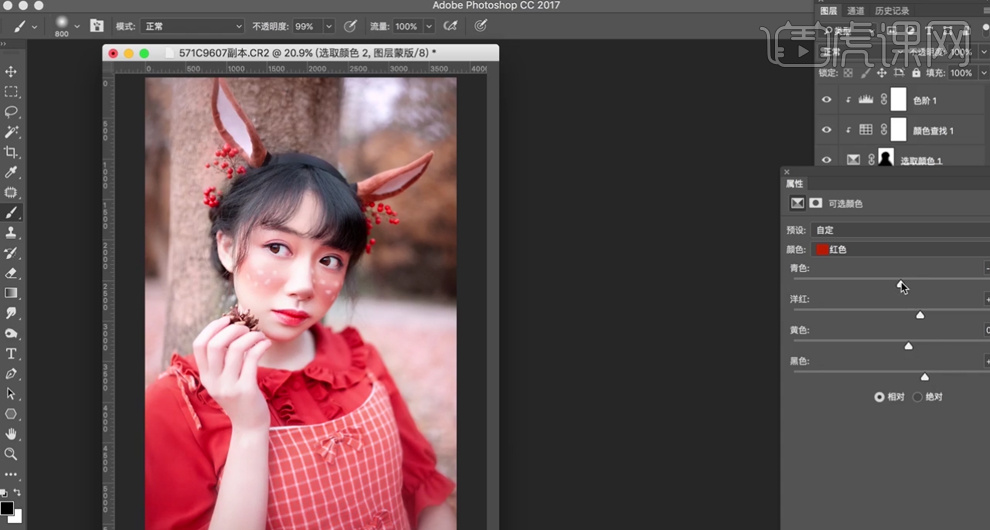
21、按【Ctrl+I】蒙版反向,使用【画笔工具】涂抹需要的区域。在顶层【新建】曲线图层,选择【红色】,具体参数如图示。具体效果如图示。
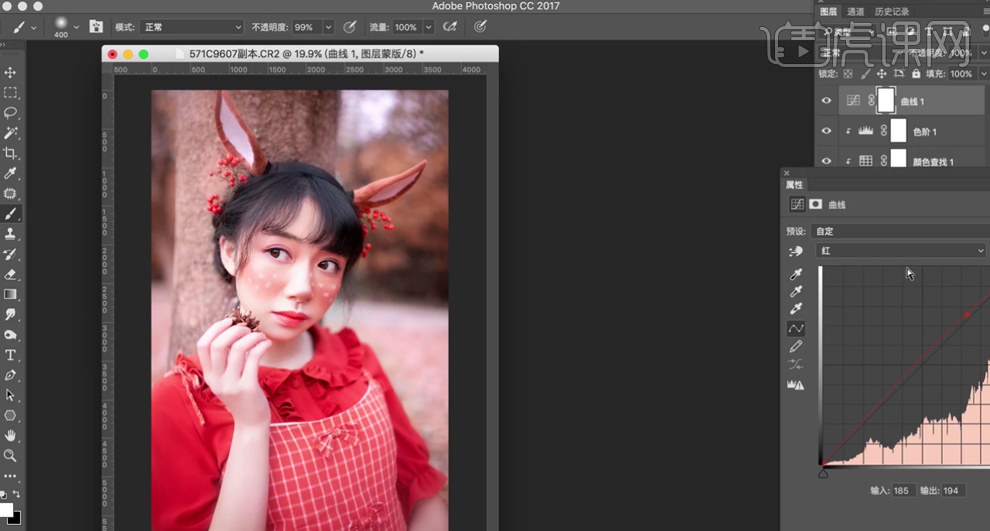
22、选择【蓝色】,具体参数如图示。具体效果如图示。
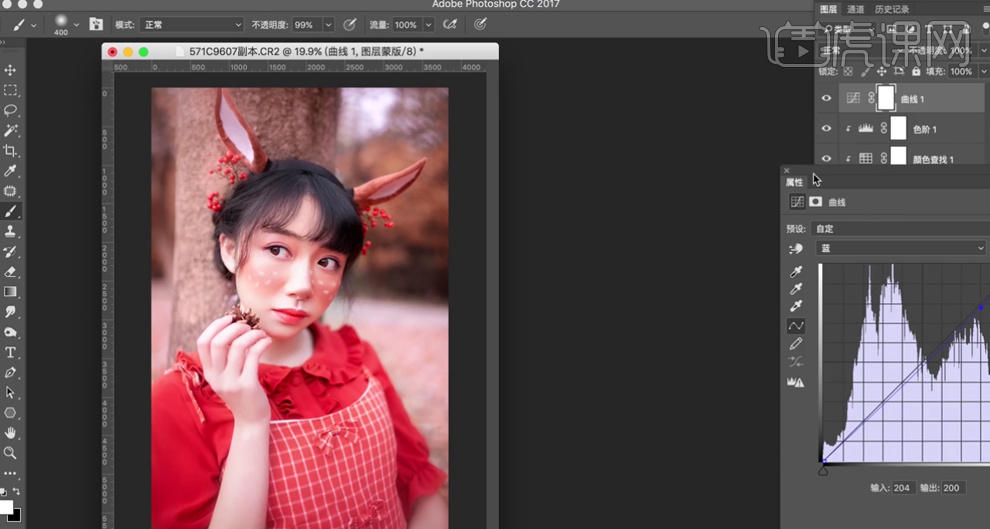
23、按【Ctrl+I】蒙版反向,使用【画笔工具】涂抹需要的区域。【新建】色阶图层,选择【蓝色】,具体参数如图示。具体效果如图示。
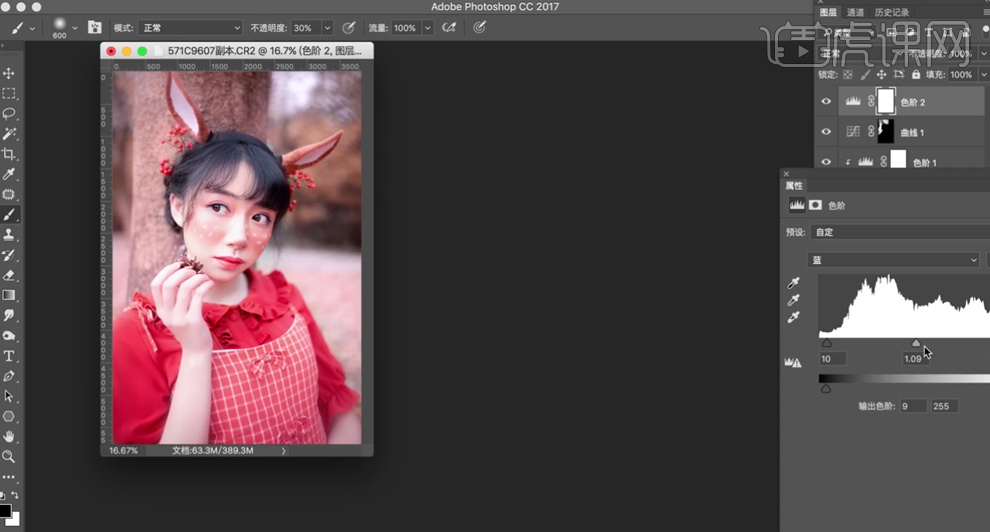
24、【新建】色阶图层,具体参数如图示。具体效果如图示。
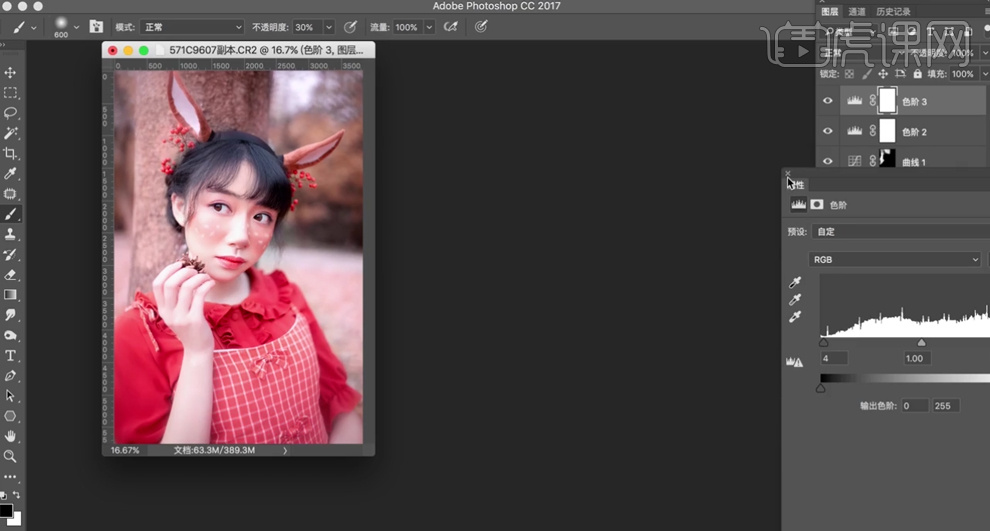
25、【新建】曲线图层,具体参数如图示。具体效果如图示。
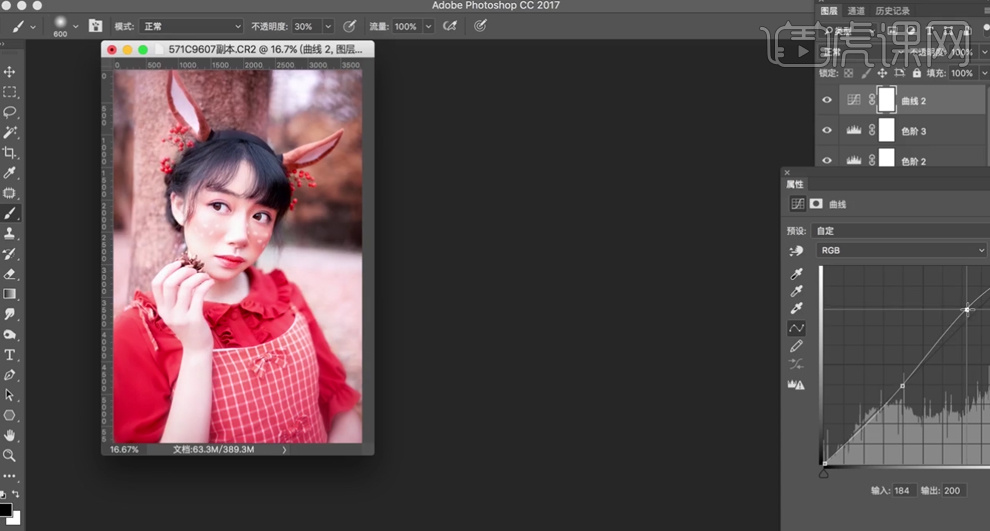
26、按【Ctrl+I】蒙版反向,使用【画笔工具】涂抹需要的区域。使用【快速蒙版工具】选择调色区域,【新建】色相饱和度图层,选择【红色】,具体参数如图示。具体效果如图示。
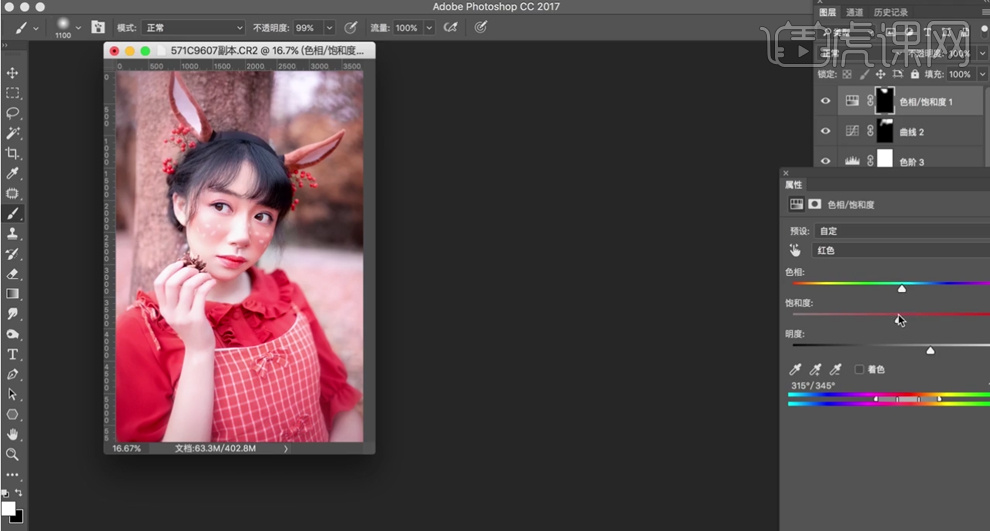
27、【新建】色阶图层,选择【红色】,具体参数如图示。具体效果如图示。
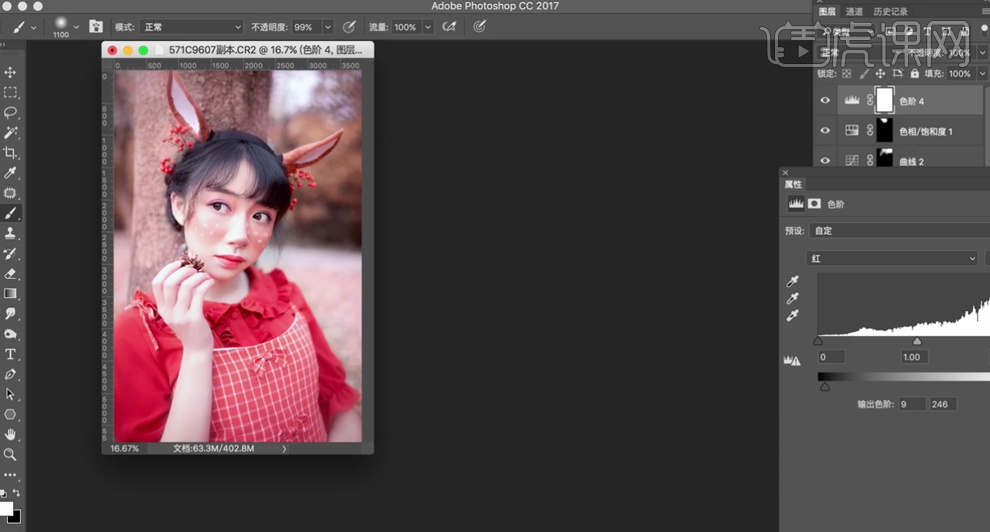
28、选择【RGB】,具体参数如图示。具体效果如图示。
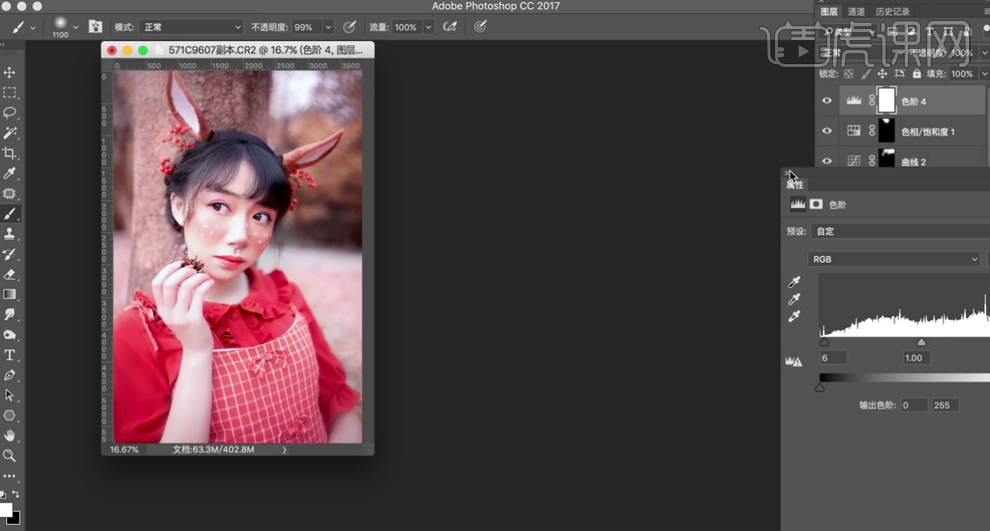
29、【选择】所有的关联图层,按【Ctrl+G】编组,最终效果如图示。

使用PS清新调色精修的方法
1、【PS】软件打开原图,使用【Camera Raw】滤镜调整。调整蓝原色的饱和度可以让画面看上去更干净。
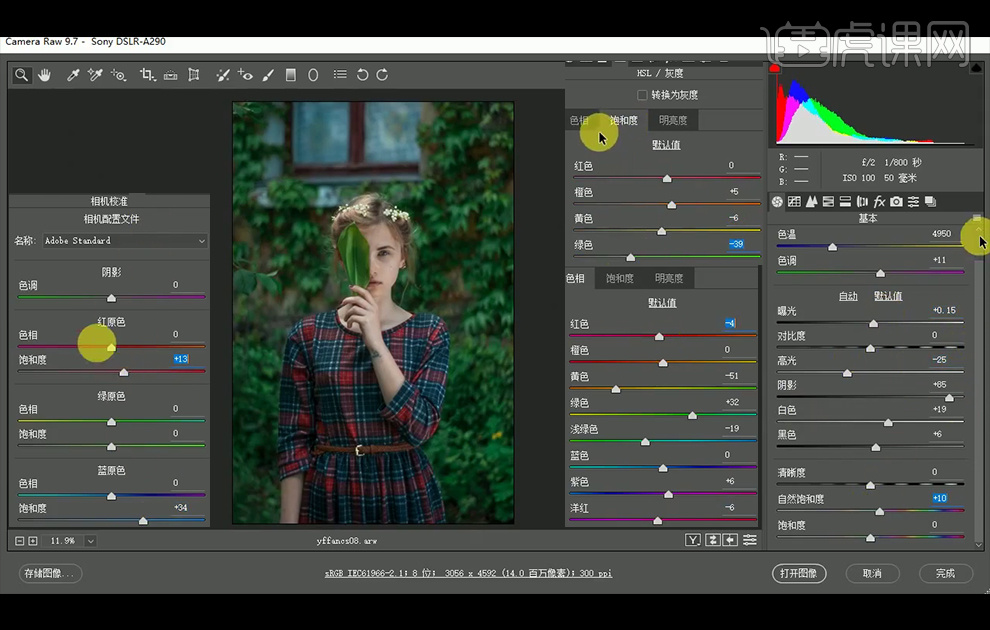
2、【复制】原图图层,【修补工具】修复脸上的一些雀斑,但要保留一些,因为外国人以雀斑为美。再添加【可选颜色】和【曲线】调整肤色,可图层编组后,再使用【蒙版】,【Ctrl+I】反向后使用白色画笔涂抹皮肤。
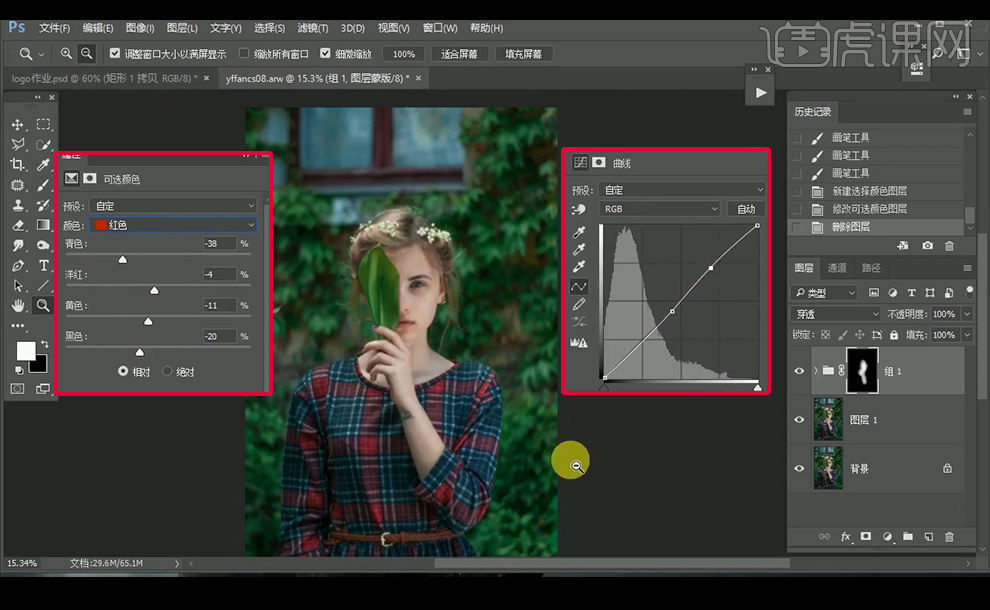
3、想要将衣服的绿色和植物的绿色有呼应的感觉,使用【可选颜色】调整四个通道的颜色。
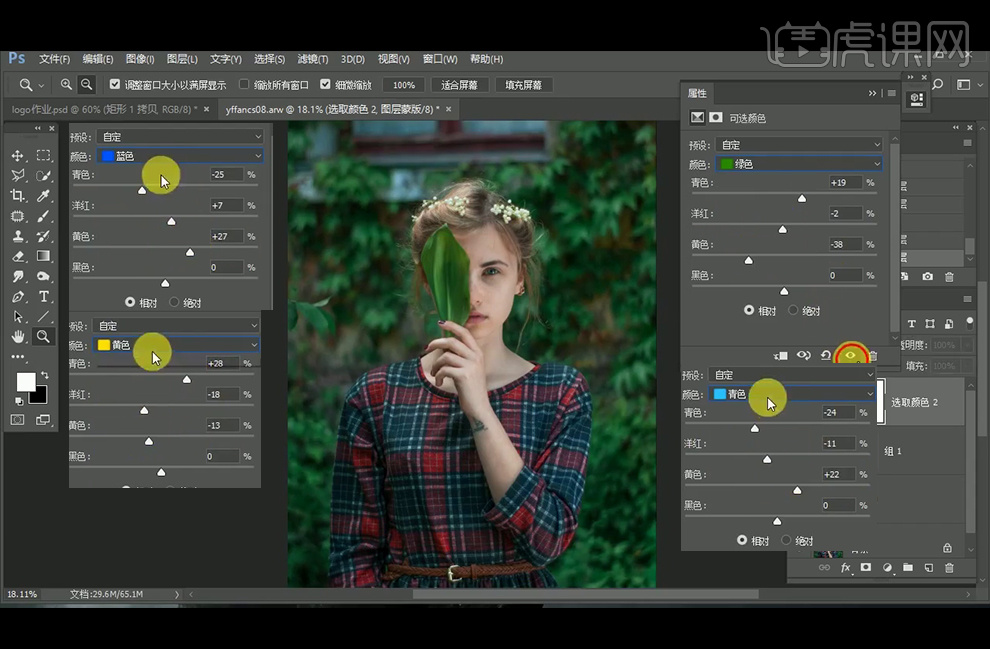
4、添加中性灰图层调色,图层模式为柔光,使用【曲线】和【黑白】图层组作为观察用,白色和黑色画笔切换对皮肤进行处理。
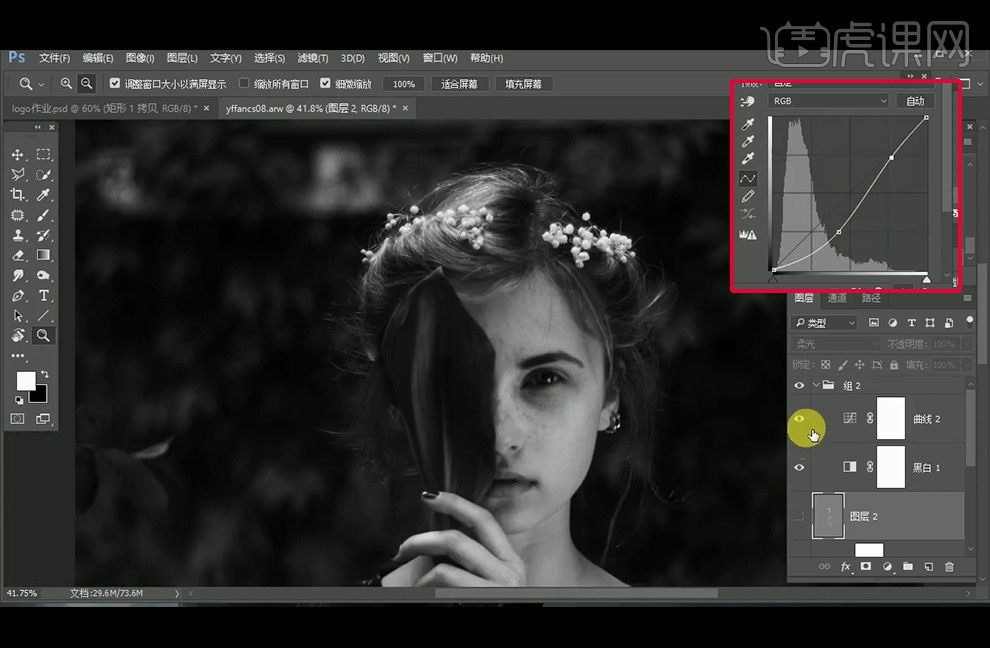
5、添加【色阶】和【曲线】图层调亮眼睛,使用【蒙版】反向后用白色画笔涂抹眼睛部分。
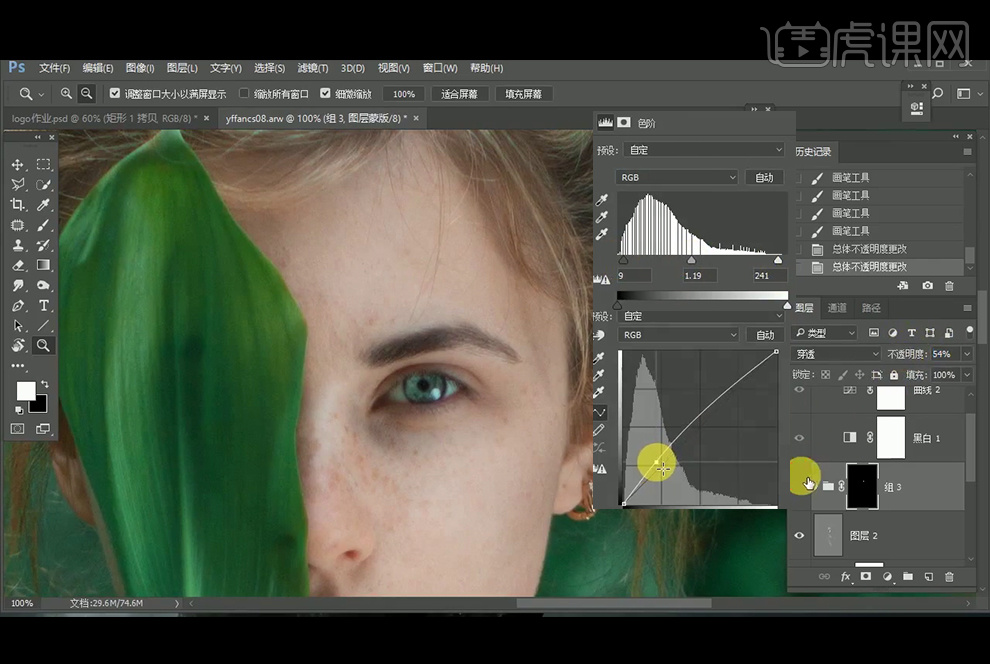
6、添加【曲线】整体提亮。
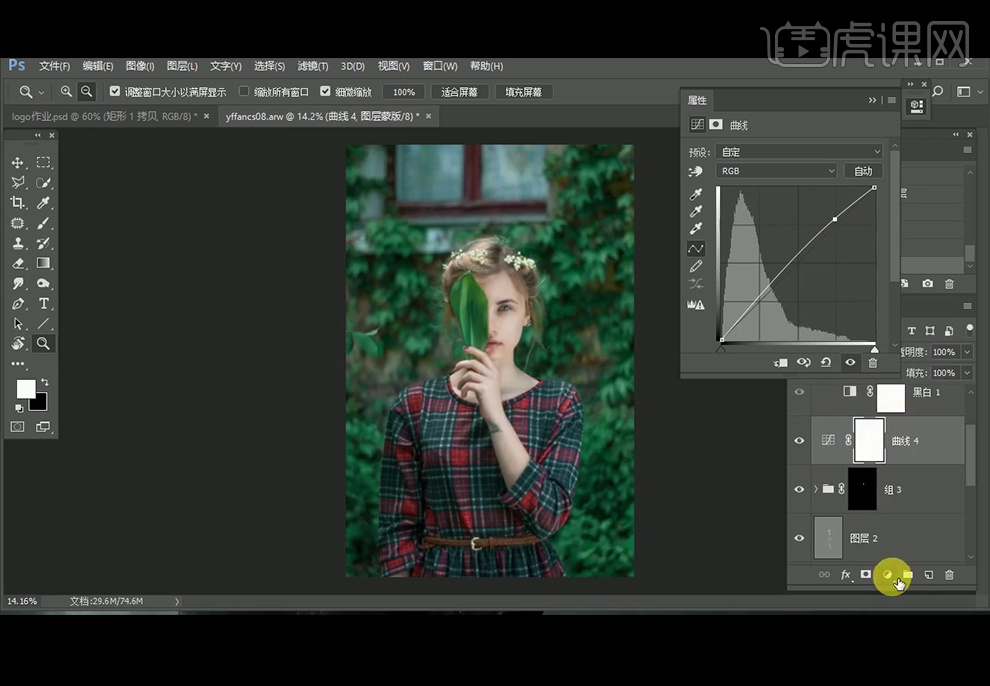
7、再次添加【可选颜色】和【曲线】调色。
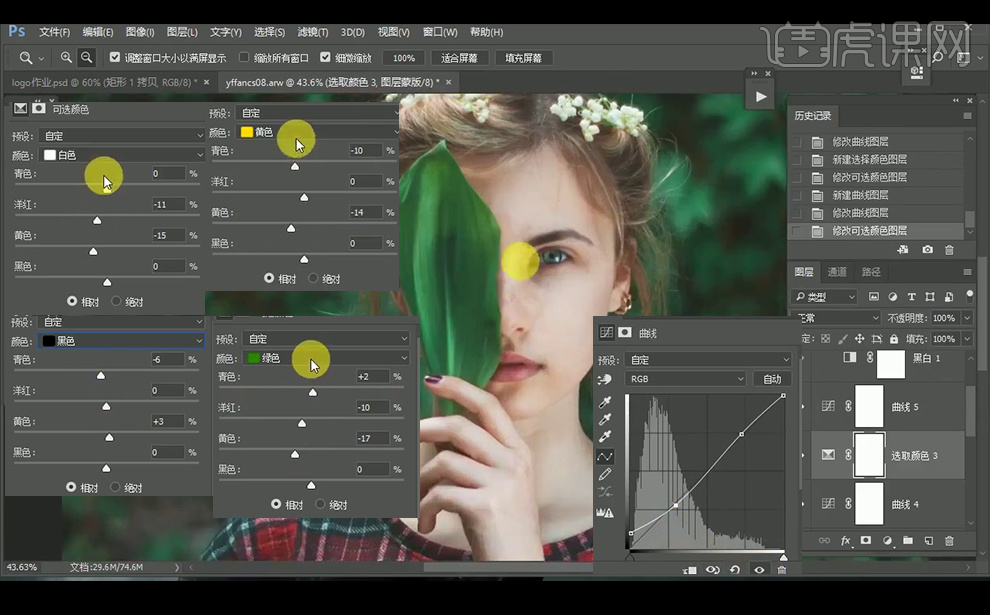
8、使用【曲线】调亮叶子,使用【蒙版】反向后用白色画笔涂人脸的叶子部分。
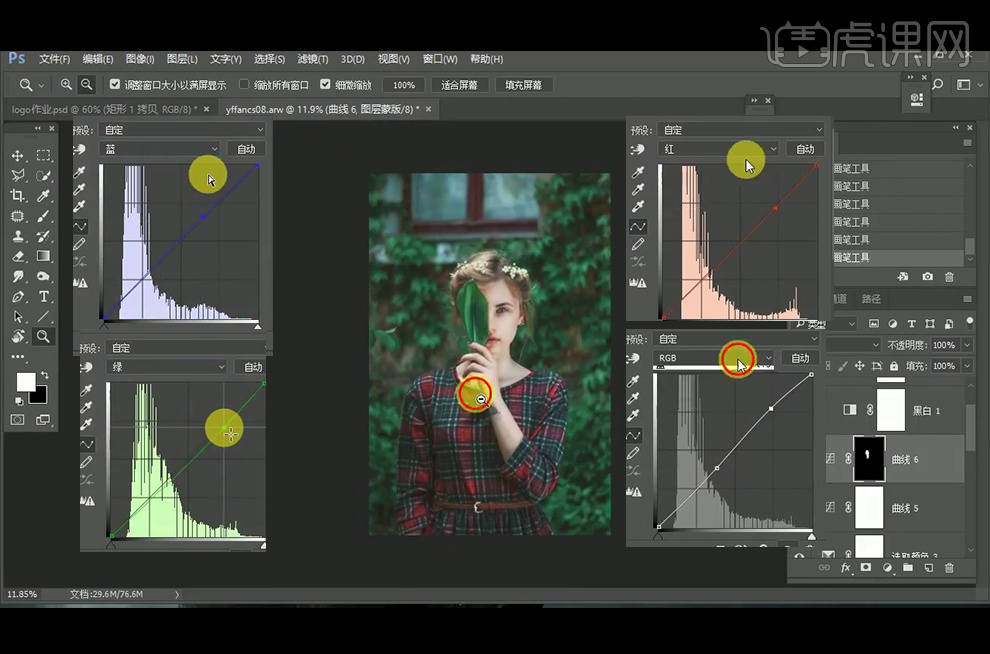
9、添加【可选颜色】调皮肤的颜色,调整红色和黄色通道。
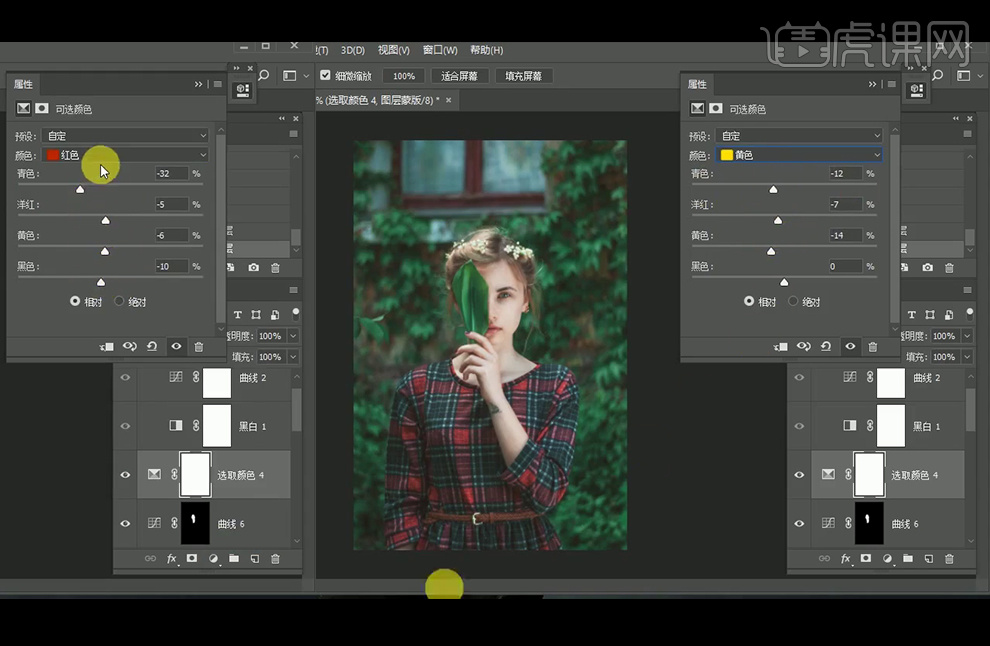
10、再添加【可选颜色】调整窗户的颜色,使用【蒙版】反向后用白色画笔涂抹窗户部分。
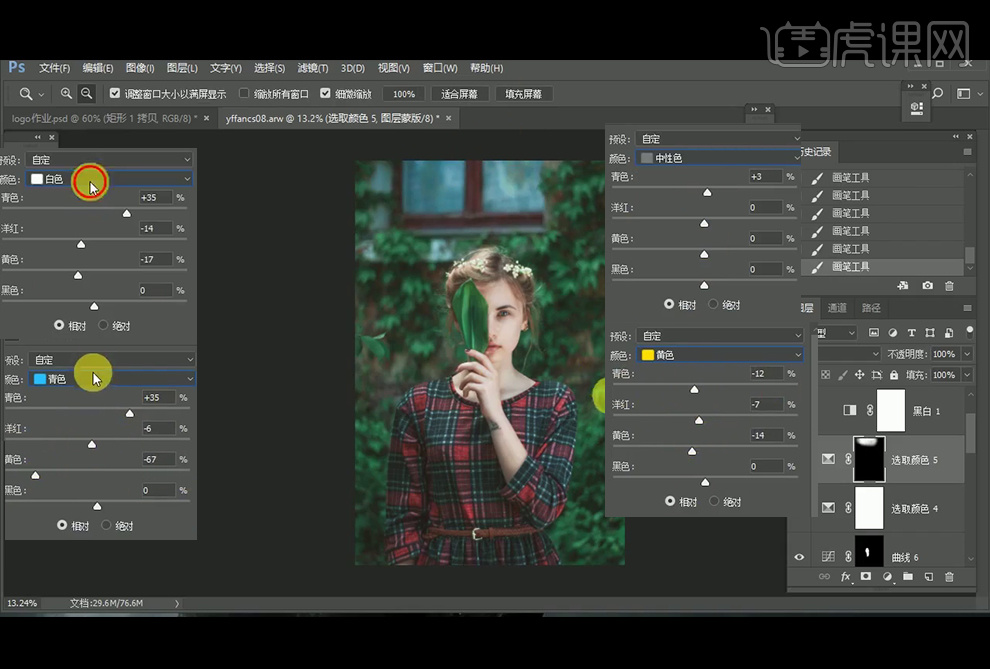
11、添加【色彩平衡】和【可选颜色】调整背景树叶高光的颜色。使用【蒙版】反向后用白色画笔涂抹高光部分。
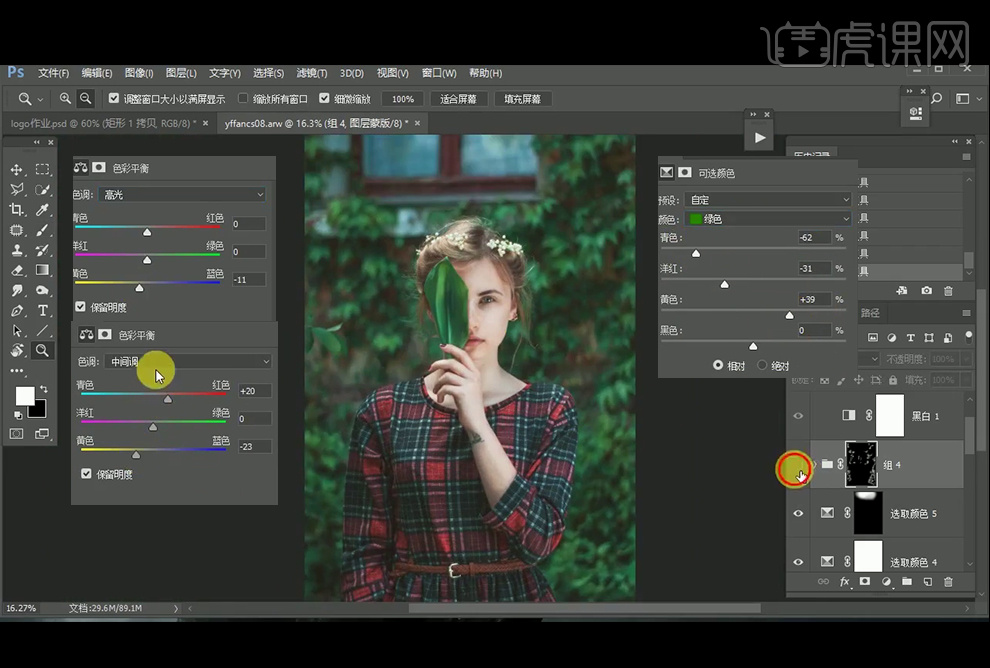
12、再次添加【可选颜色】和【色阶】调整阴影的颜色。
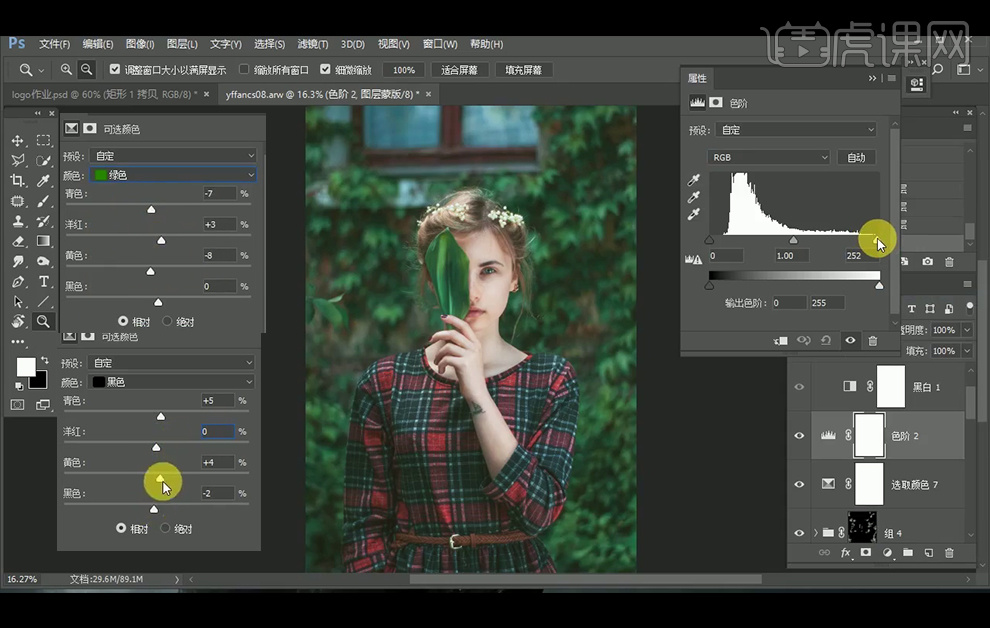
13、使用【曲线】和【可选颜色】调整手臂肤色,使用【蒙版】擦出皮肤。
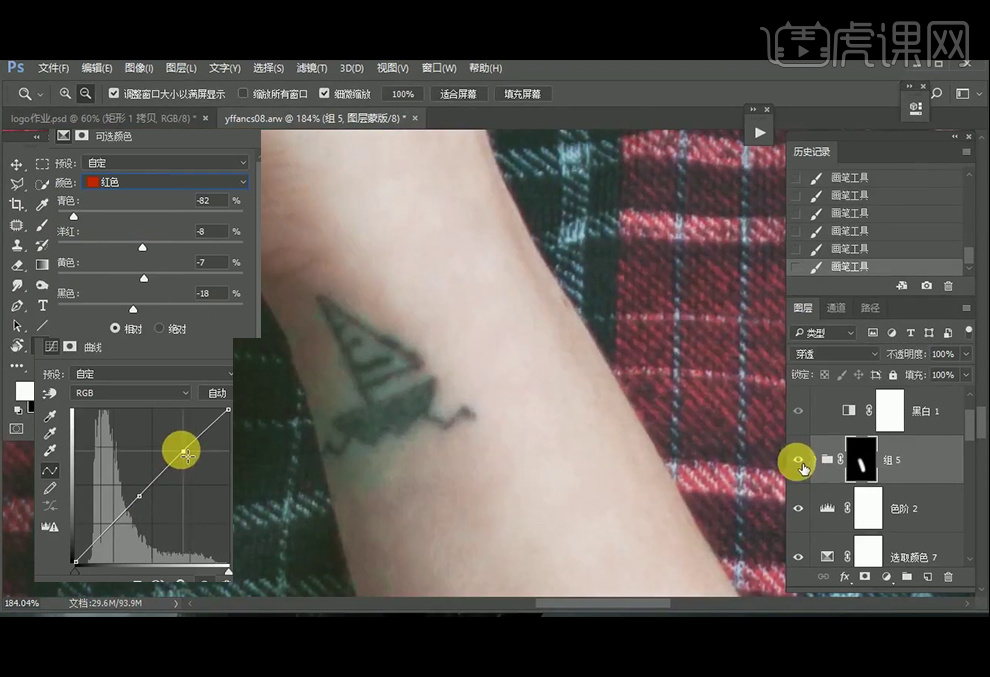
14、使用【色彩平衡】的着色来处理纹身。
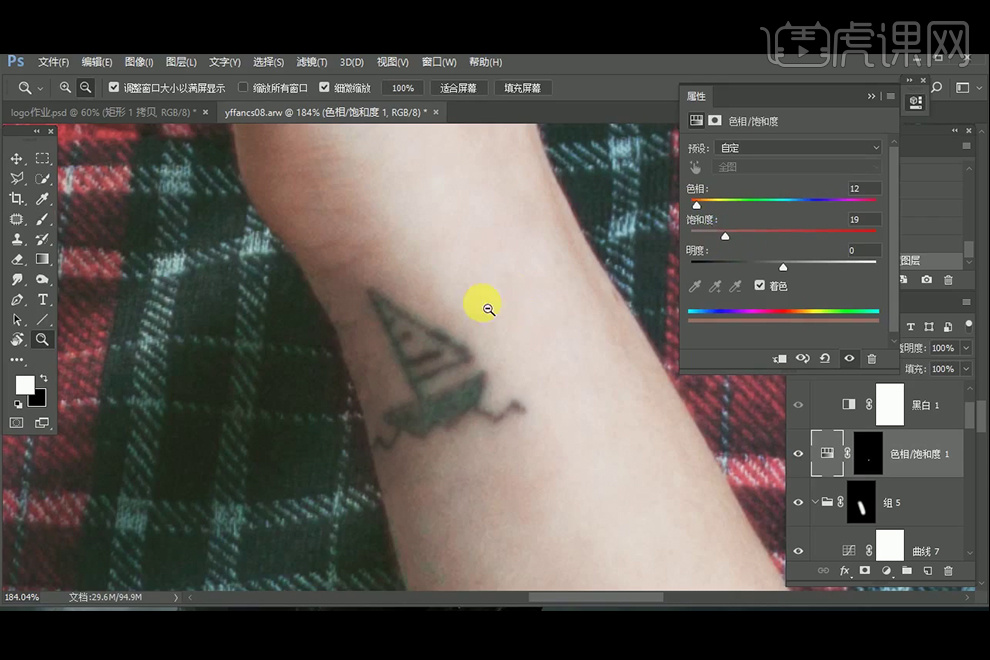
15、添加【曲线】整体调整。
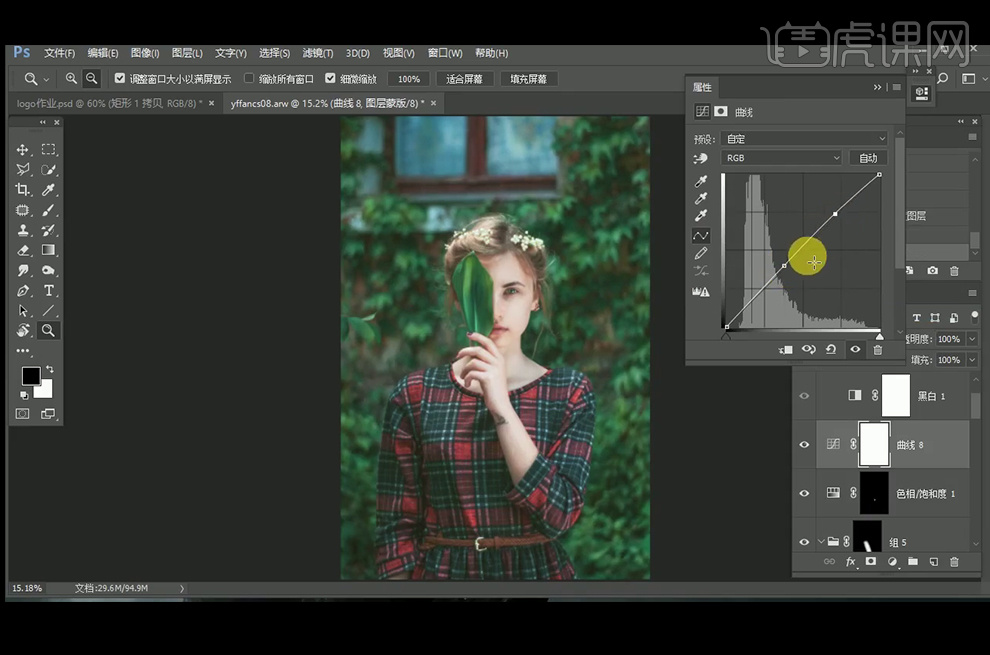
16、使用【色彩平衡】来整体着色后,降低不透明度。
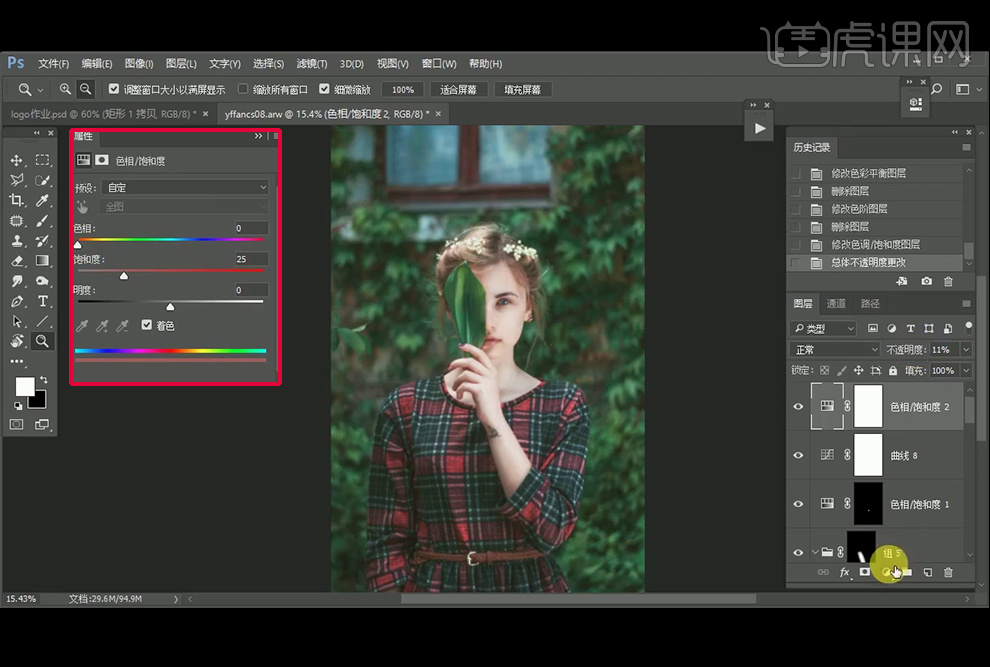
17、调整【色阶】降低灰度。
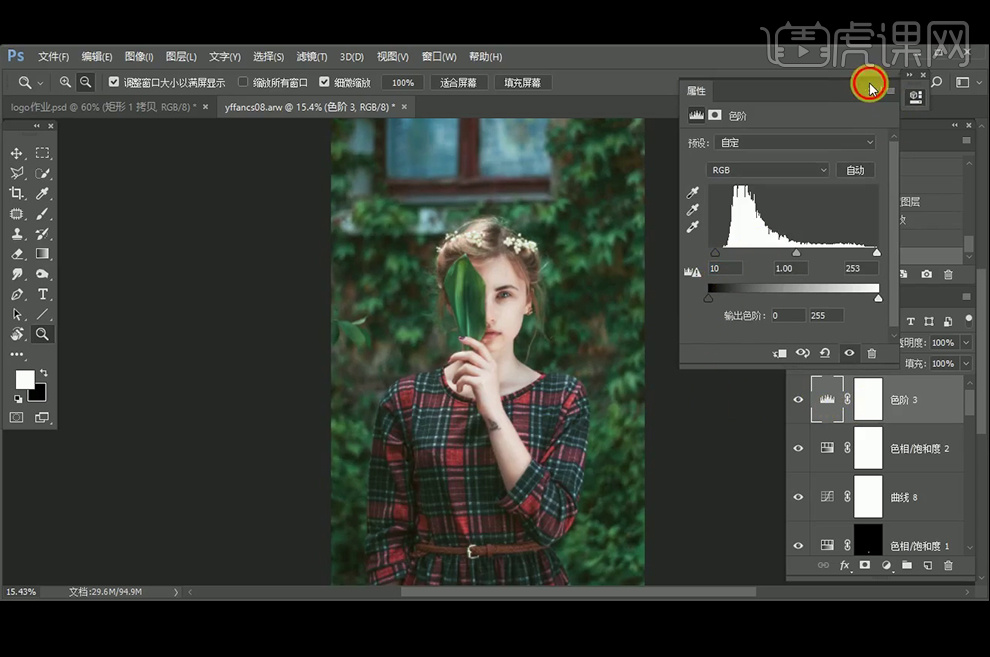
18、最终效果如图。