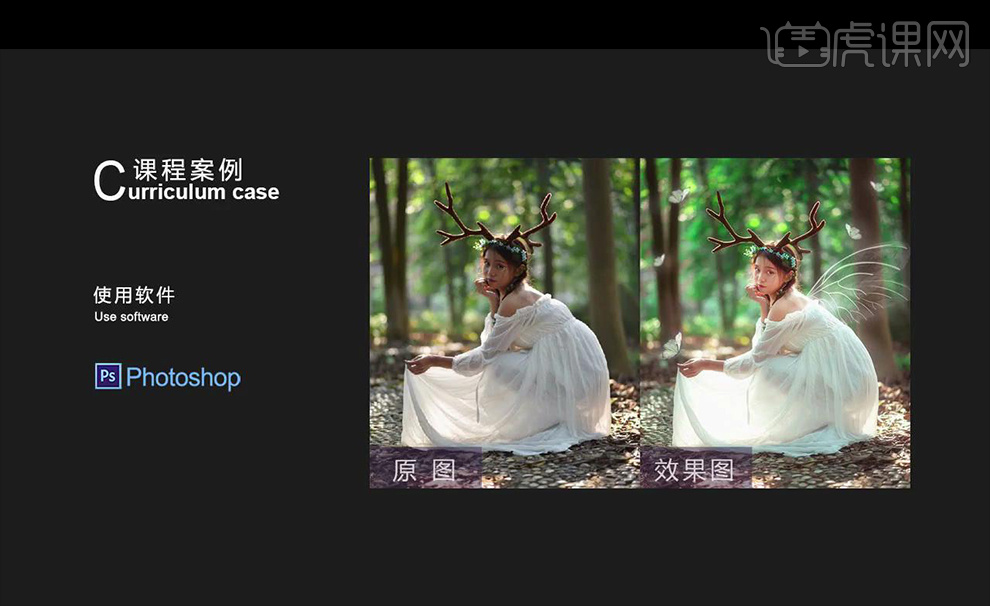PS人像调色
PS人像调色操作和使用方面相对是比较简单的,在调色的时候可以和Camera Raw做一些切换的调整,让着色更加的协调,平时在设计的时候可以使用Camera Raw调色后在ps中再次的做一些颜色调整,操作方法很简单。然而有很多人设计不出自己想要的颜色风格,其实是在调色风格方面分析的还不够透彻,所以才会对于图片颜色的处理不够明确,所以在下面的文章中给大家详细的讲解和分析了对于颜色风格的确立和细节调色,这样能让大家熟练的掌握和使用C4D的基础软件,能很快的设计出想要的图片效果。

如何用PS对迪奥广告进行人像调色
1、本课主要内容如图示。
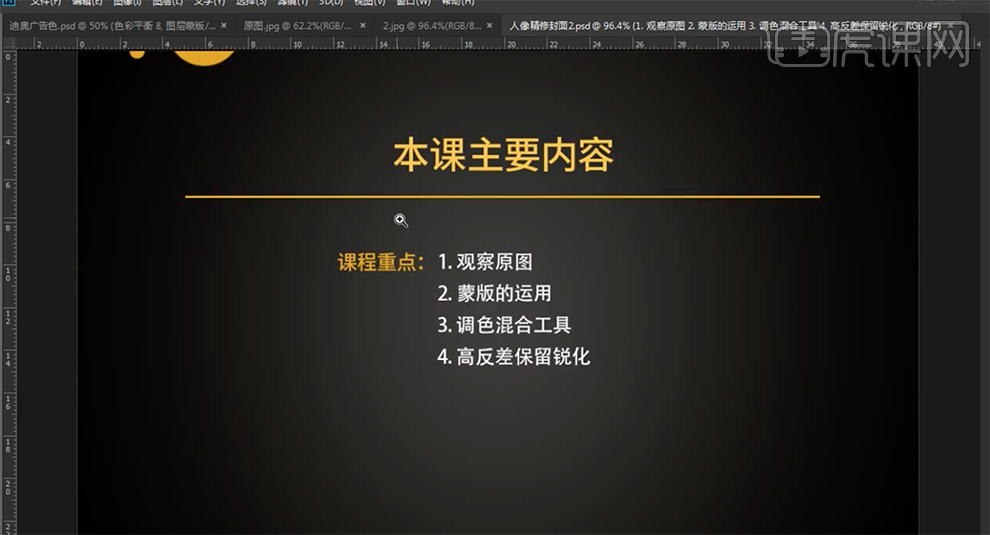
2、[打开]PS软件,[打开]素材文档。具体效果如图示。
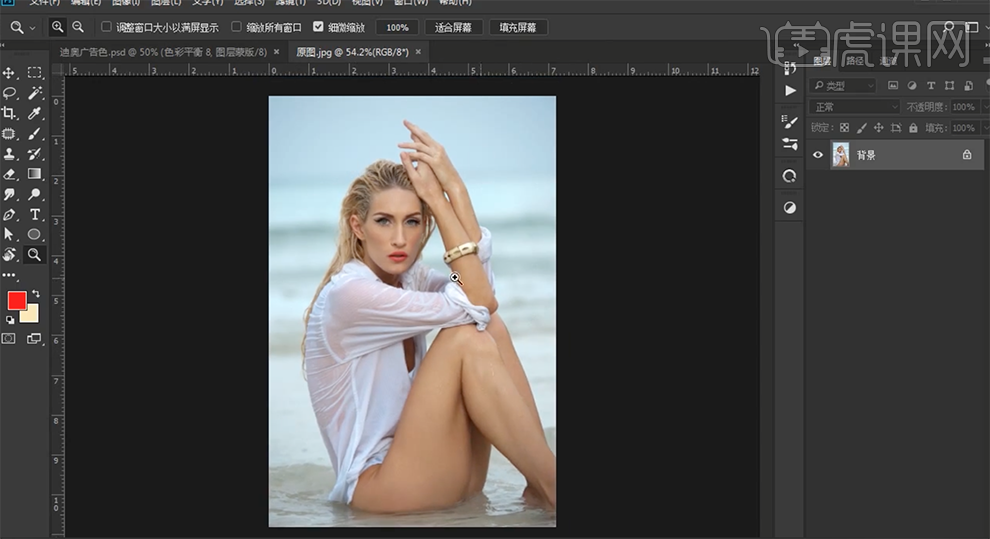
3、[复制]图层,[新建]色相饱和度图层,[选择]蓝色,具体参数如图示。具体效果如图示。
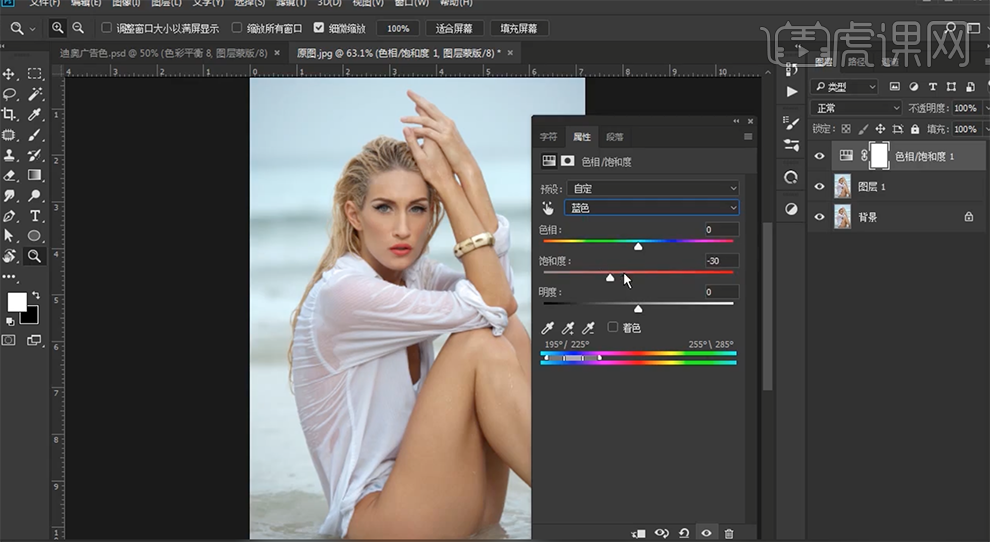
4、[新建]曲线图层,具体参数如图示。具体效果如图示。
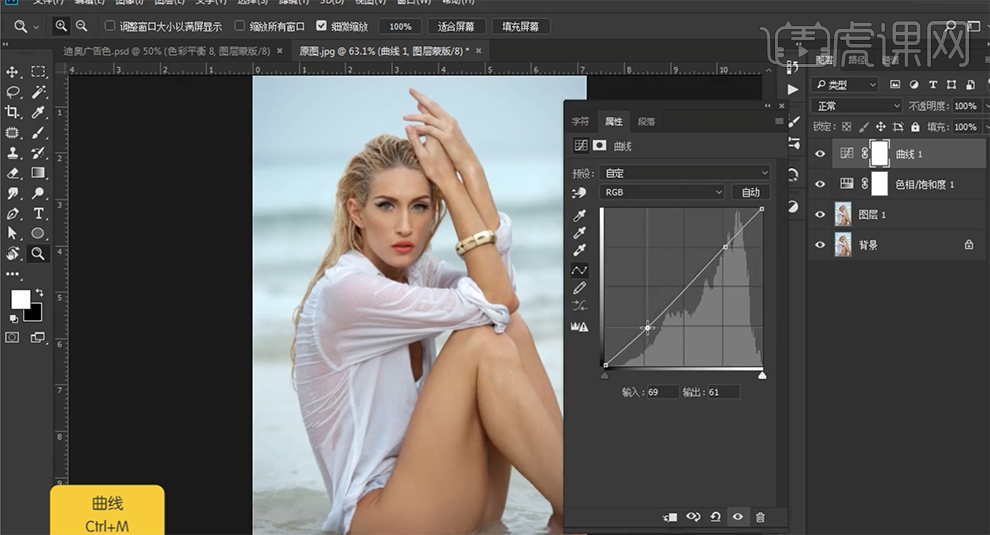
5、[新建]色相饱和度图层,[选择]红色,具体参数如图示。具体效果如图示。
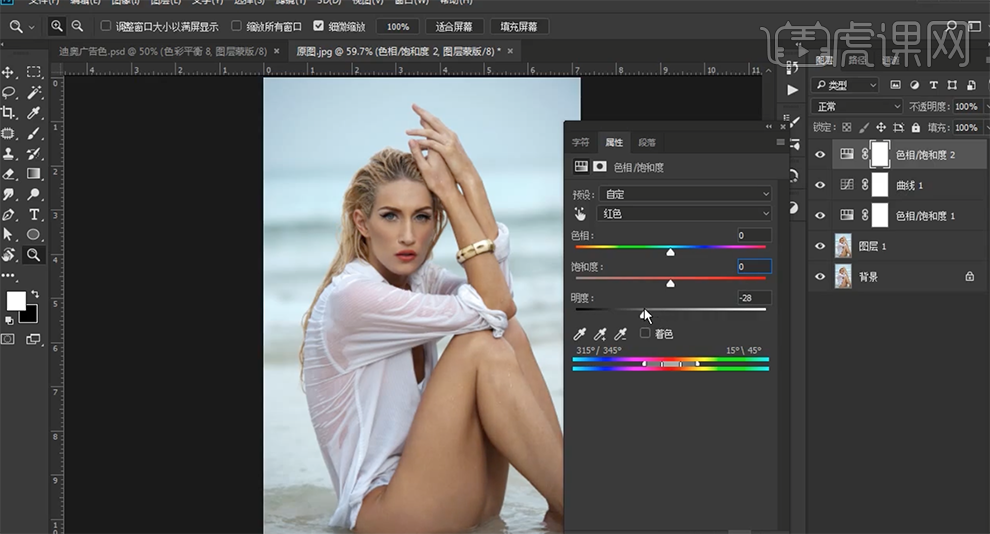
6、[新建]色彩平衡图层,[选择]高光,具体参数如图示。具体效果如图示。
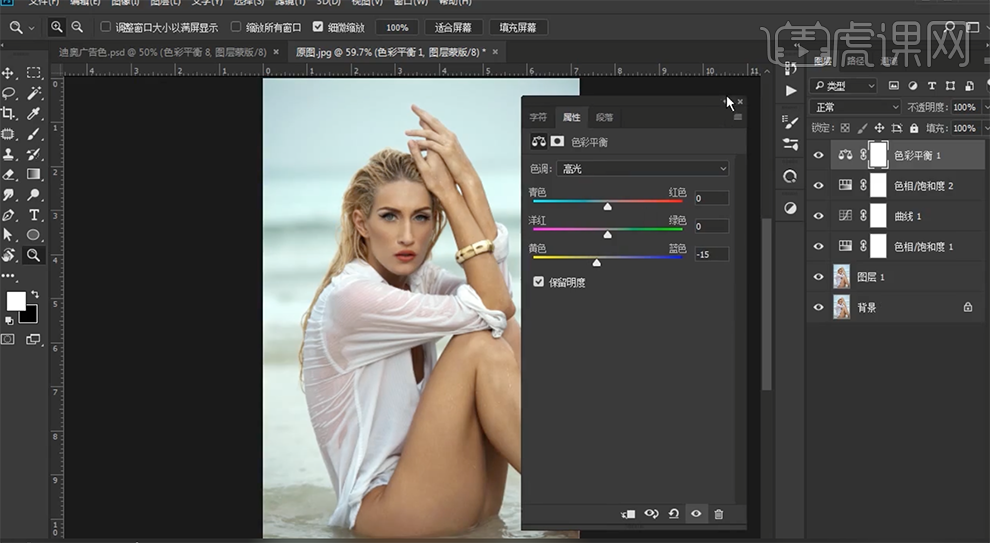
7、按[Ctrl+I]蒙版反向,使用[画笔工具]涂抹多余的部分。[新建]色彩平衡图层,[选择]阴影,具体参数如图示。具体效果如图示。
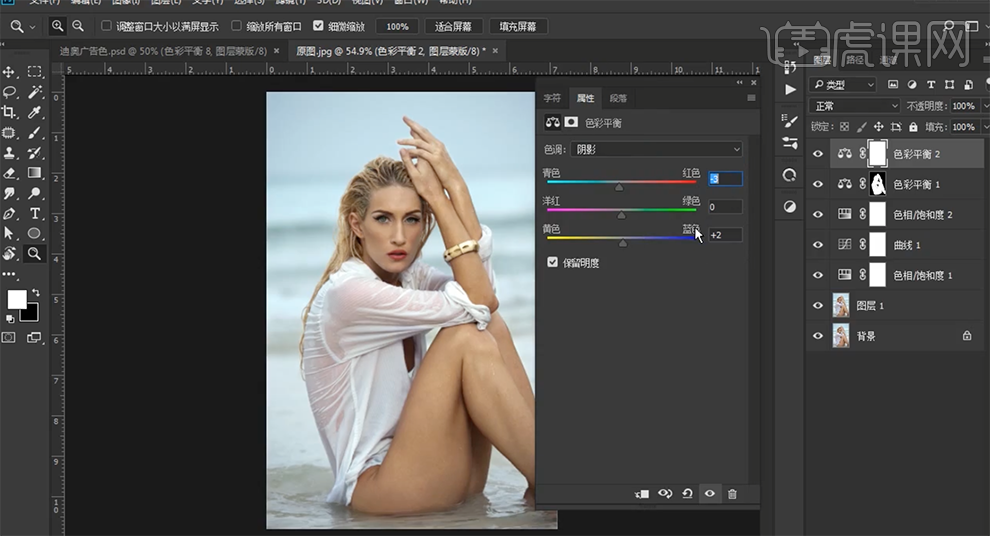
8、[新建]图层,[图层模式]颜色,使用[画笔工具],吸取头发颜色,在头发区域涂抹。具体效果如图示。
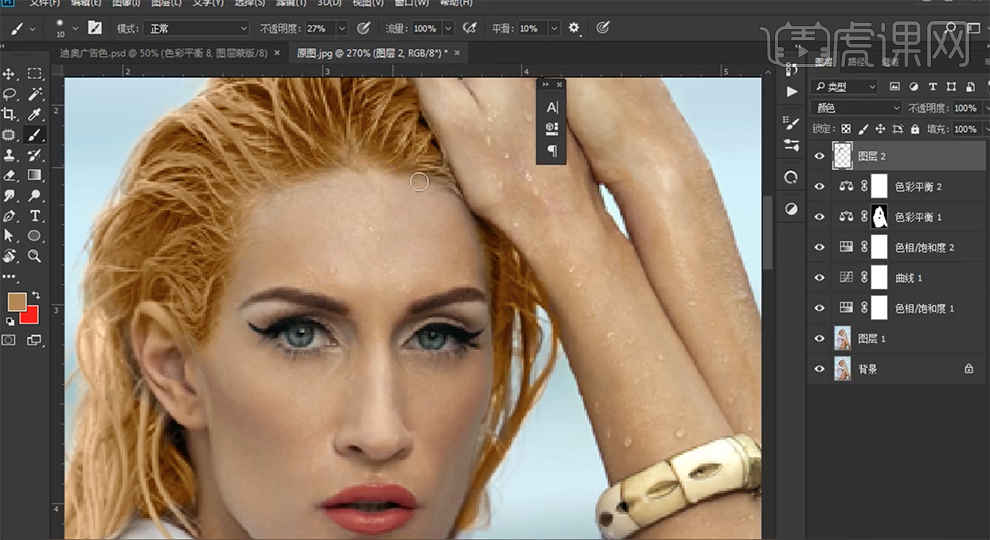
9、[新建]色彩平衡图层,[选择]高光,具体参数如图示。具体效果如图示。
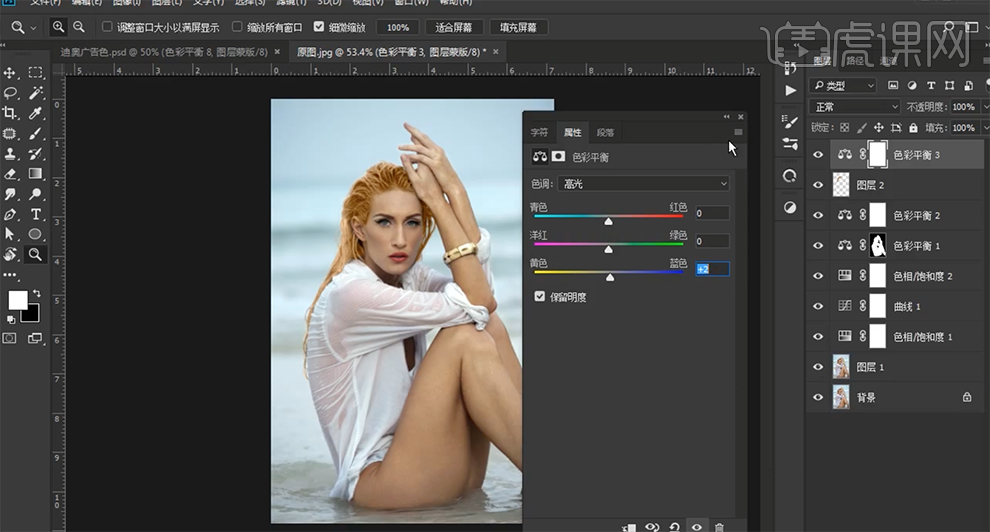
10、[新建]曲线图层,具体参数如图示。具体效果如图示。
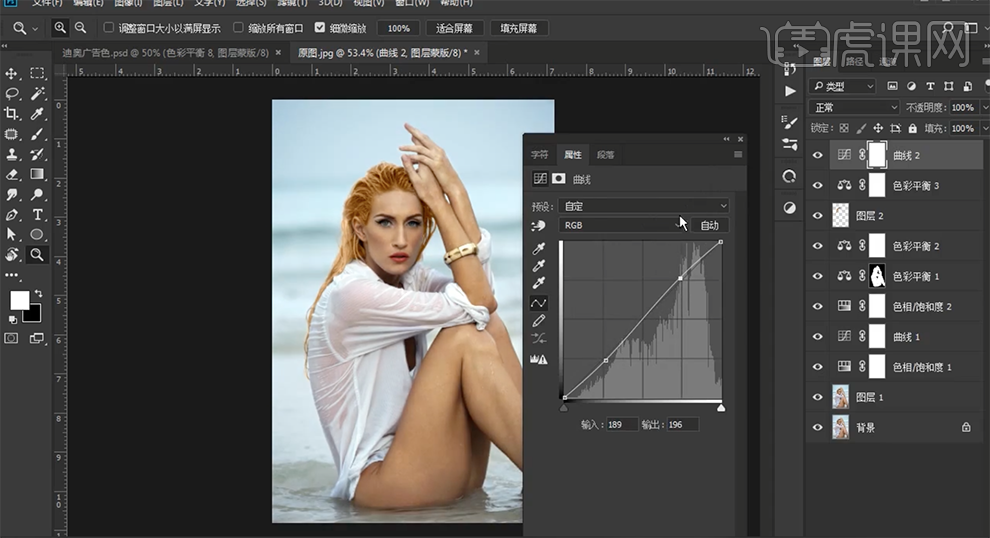
11、[新建]色相饱和度图层,[选择]红色,具体参数如图示。具体效果如图示。
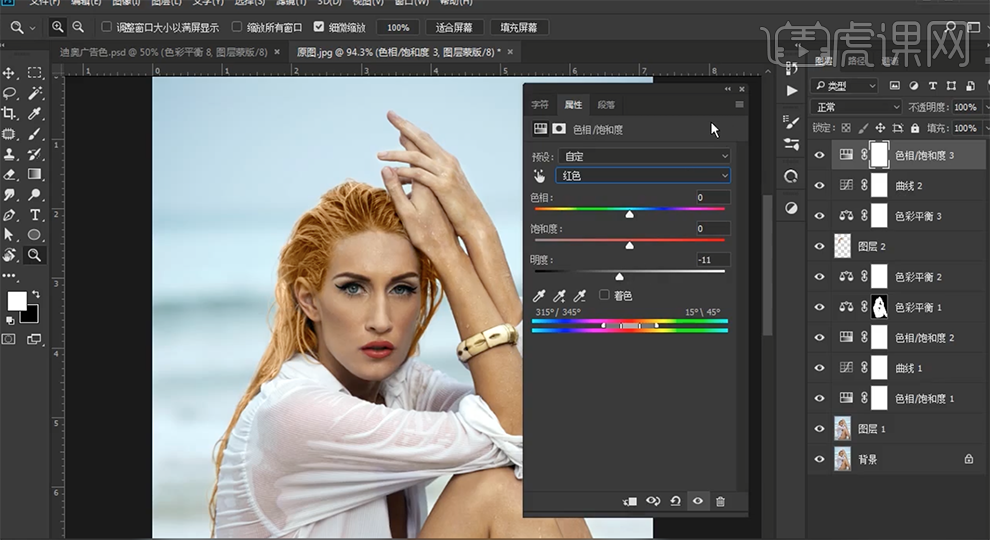
12、[新建]曲线图层,具体参数如图示。具体效果如图示。
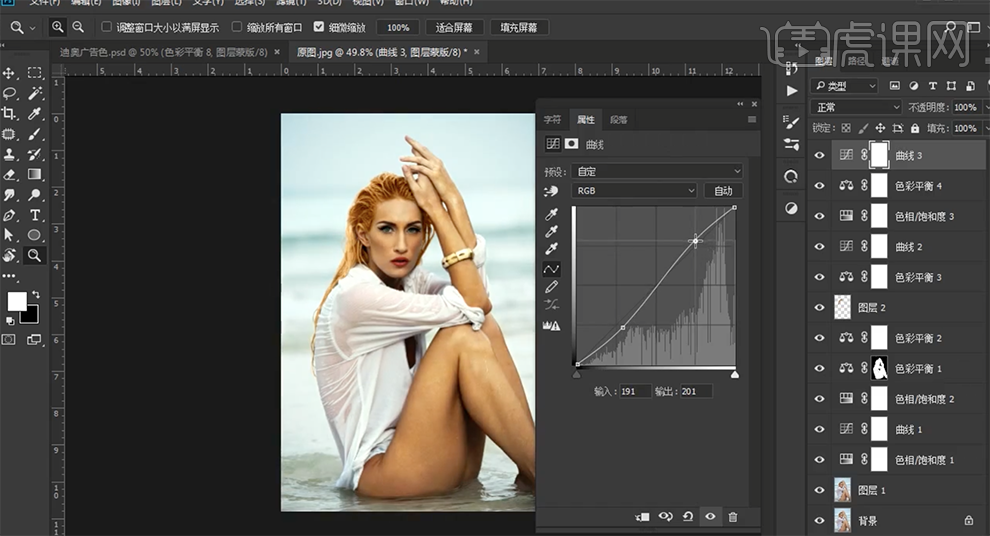
13、[新建]中性灰图层,[图层模式]柔光。使用[画笔工具],选择合适的颜色涂抹画面明暗细节。具体效果如图示。
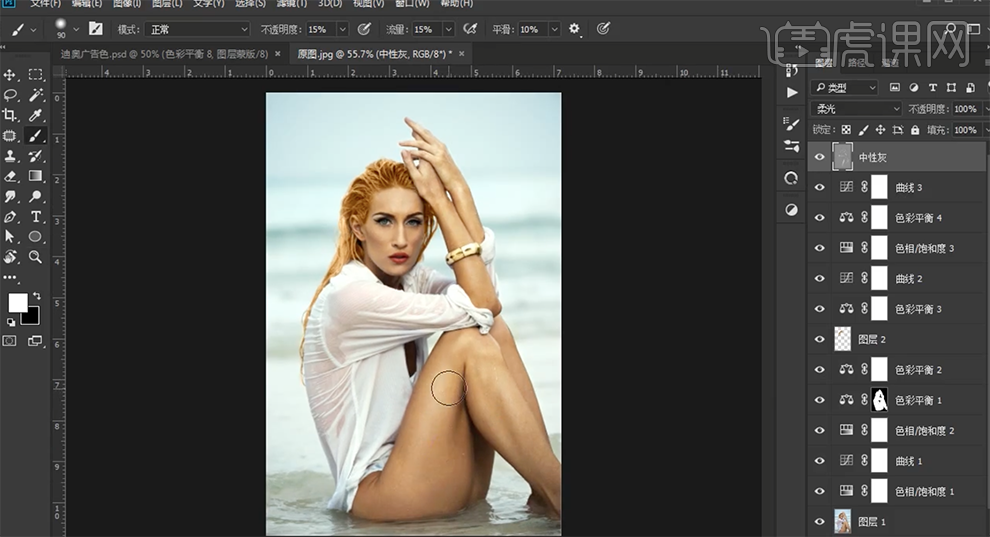
14、[新建]可选颜色图层,[选择]黄色,具体参数如图示。具体效果如图示。
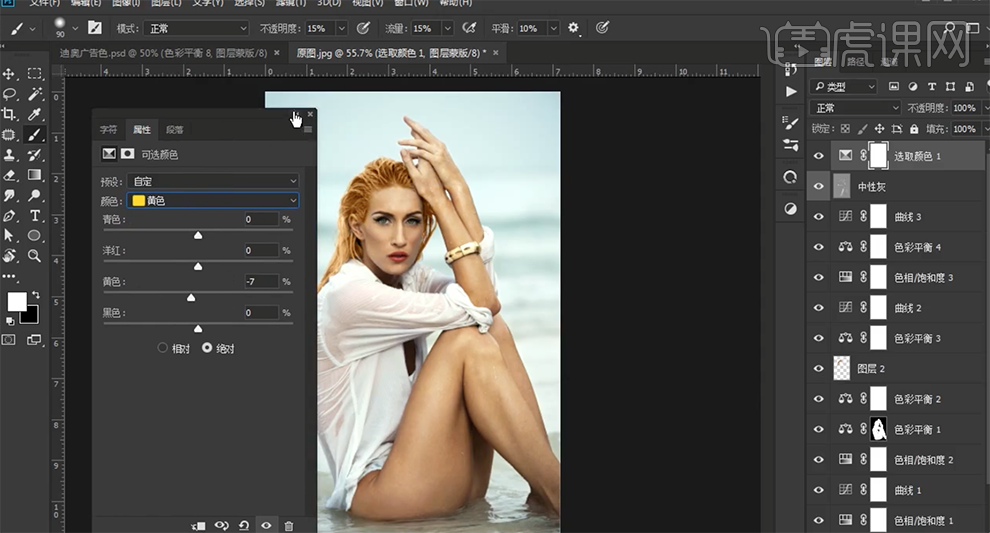
15、[新建]色彩平衡图层,[选择]高光,具体参数如图示。具体效果如图示。
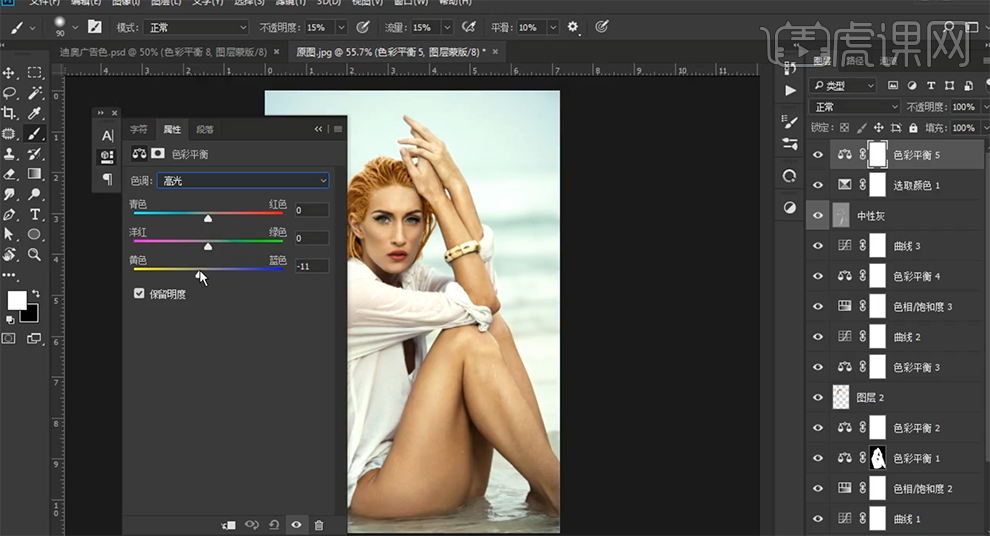
16、按[Ctrl+I]蒙版反向,使用[画笔工具]涂抹多余的部分,[不透明度]62%。[新建]曲线图层,具体参数如图示。具体效果如图示。
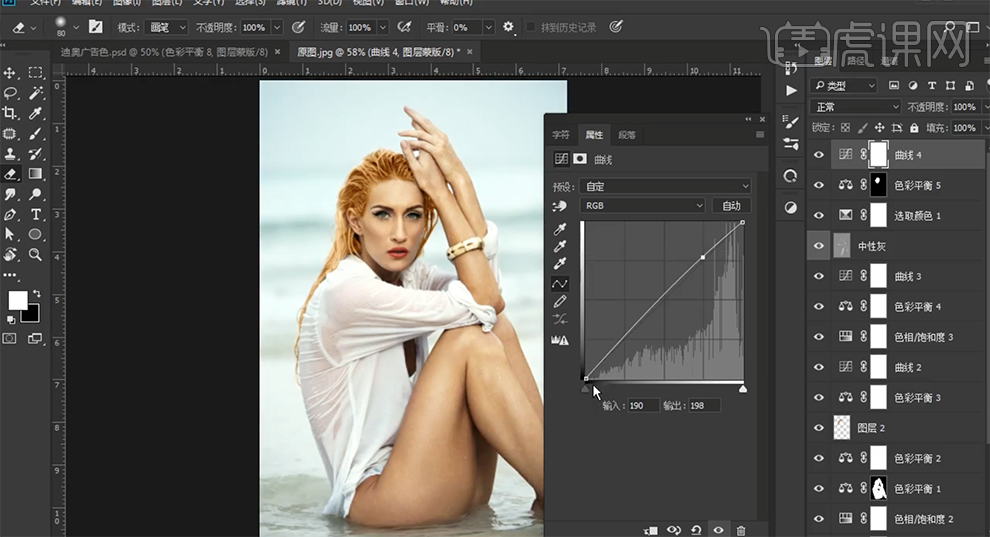
17、[新建]可选颜色图层,[选择]红色,具体参数如图示。具体效果如图示。
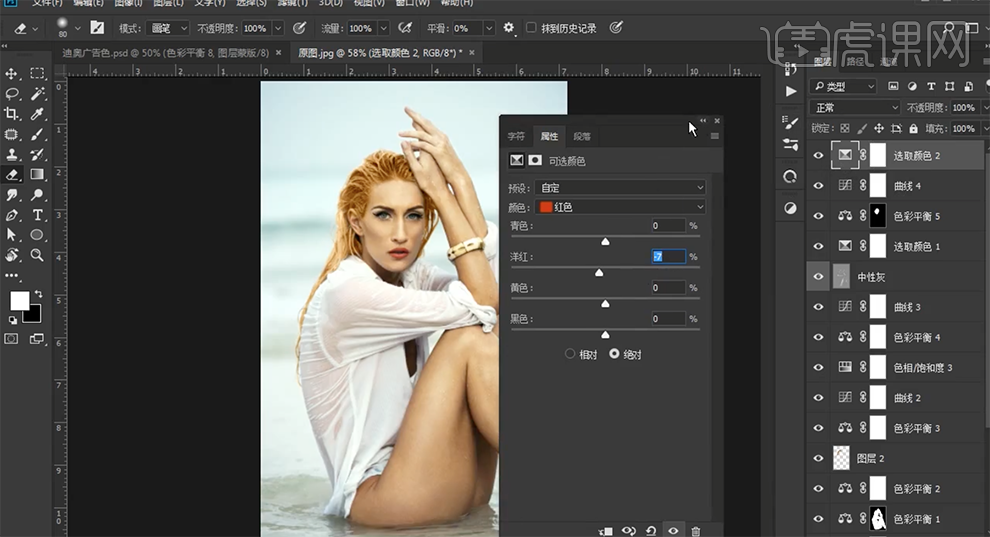
18、[新建]颜色填充图层,[填充]黄色。[图层模式]颜色,单击[图层蒙版],使用[画笔工具]涂抹多余的部分。具体效果如图示。
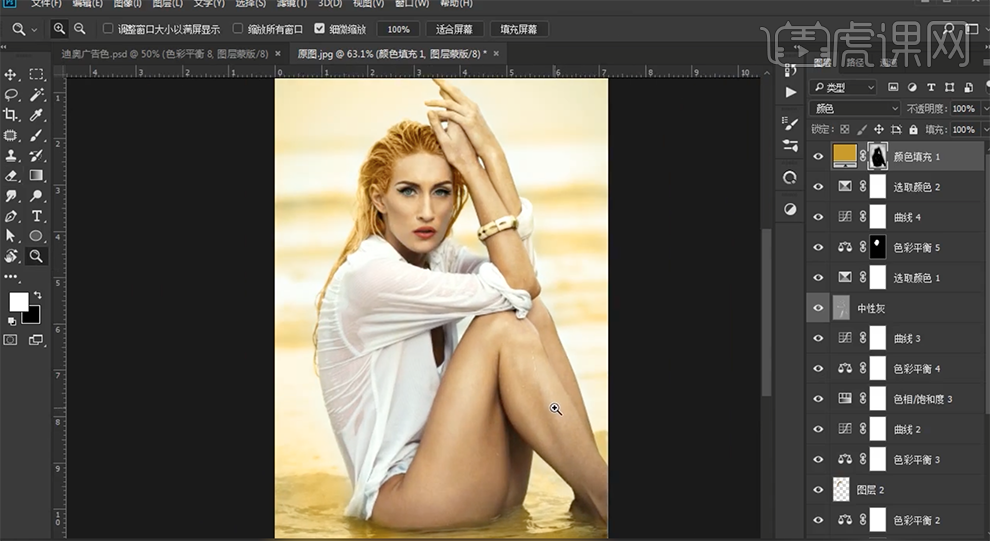
19、[新建]色彩平衡图层,[选择]中间调,具体参数如图示。具体效果如图示。
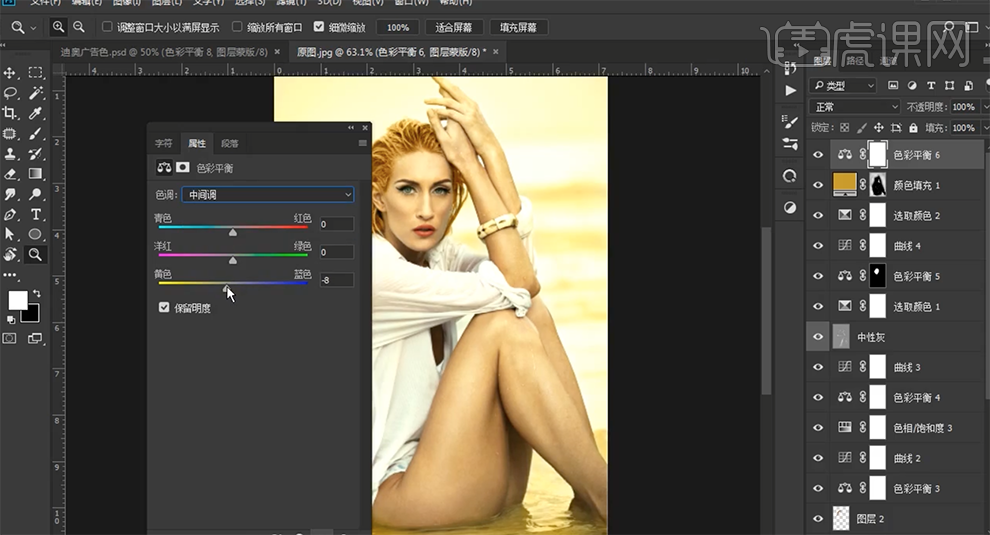
20、按[Ctrl+I]蒙版反向,使用[画笔工具]涂抹多余的部分,[新建]色相饱和度图层,[选择]黄色,具体参数如图示。具体效果如图示。
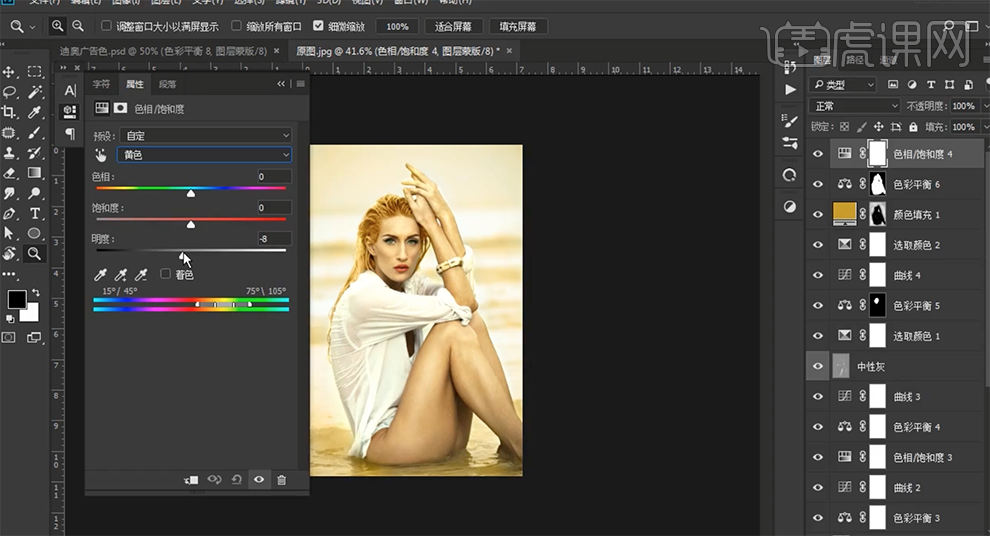
21、[选择]红色,具体参数如图示。具体效果如图示。
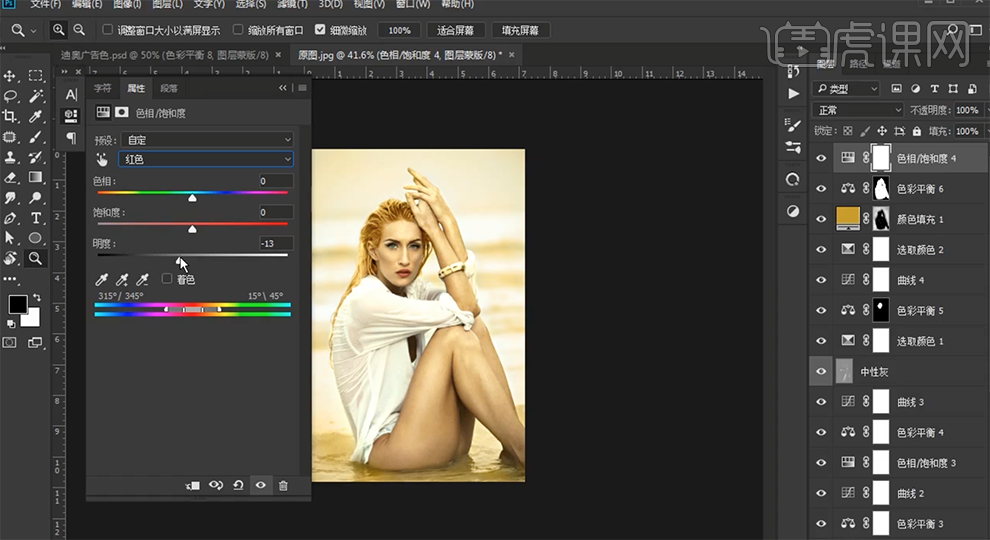
22、[新建]颜色填充图层,[填充]淡黄色。[图层模式]柔光,[不透明度]17%。具体效果如图示。
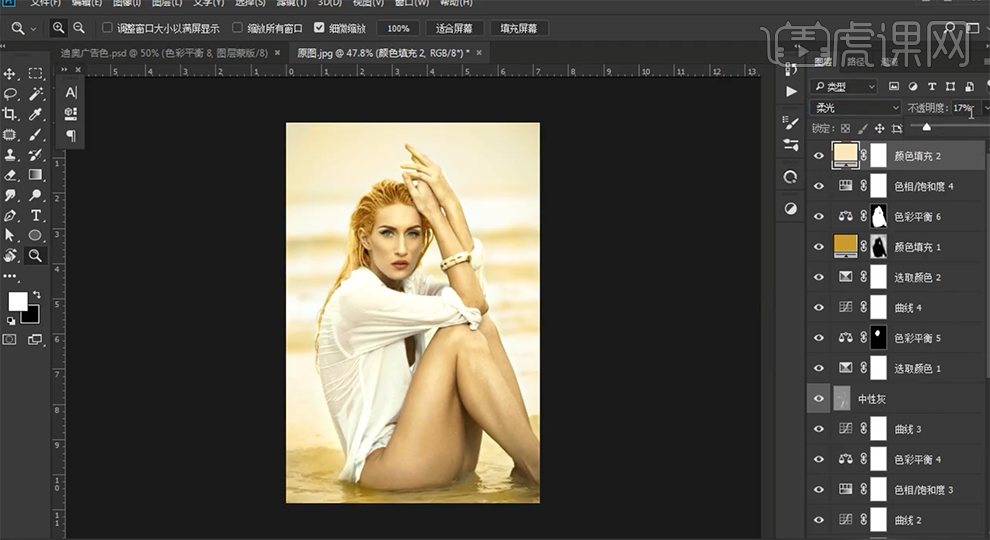
23、[新建]曲线图层,具体参数如图示。具体效果如图示。
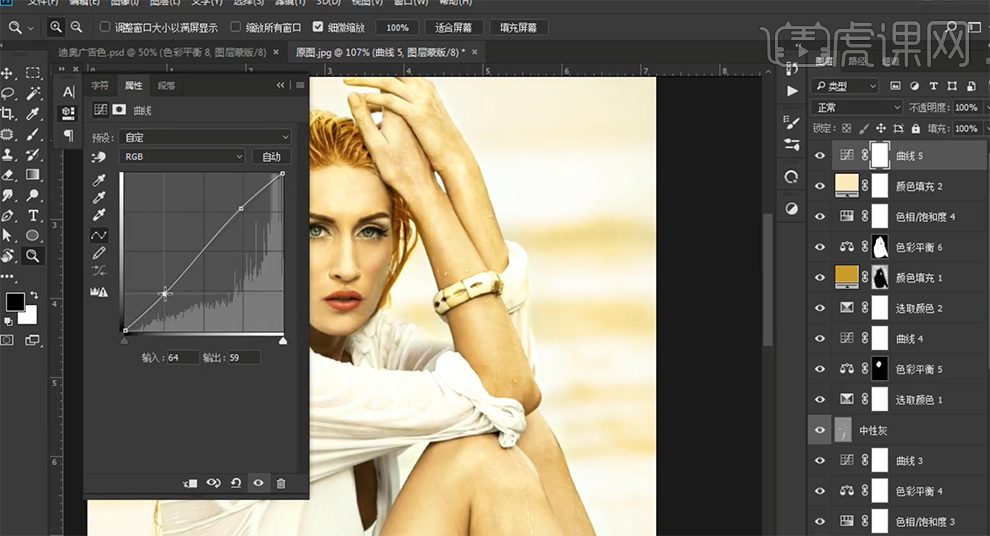
24、按[Ctrl+I]蒙版反向,使用[画笔工具]涂抹多余的部分,[新建]色彩平衡图层,[选择]阴影,具体参数如图示。具体效果如图示。
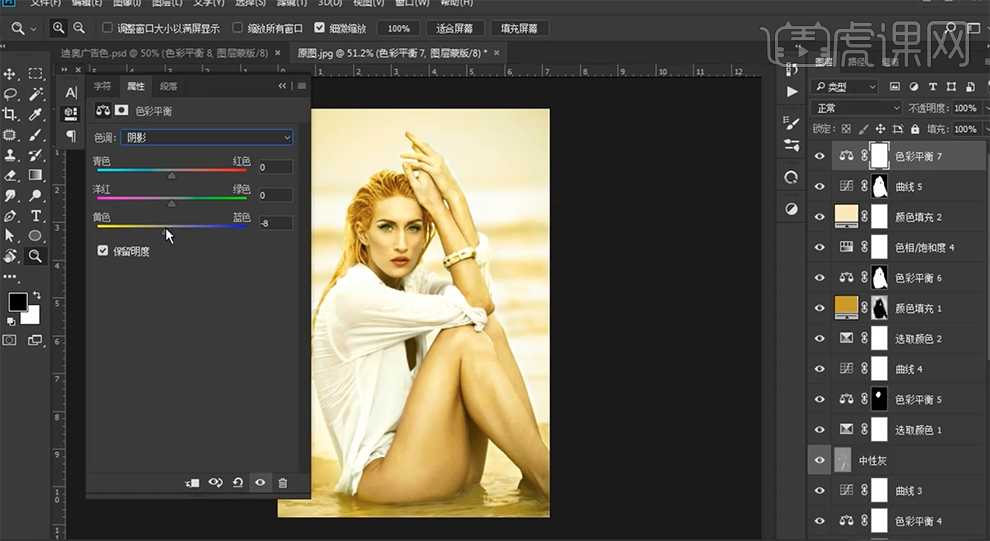
25、[选择]中间调,具体参数如图示。具体效果如图示。
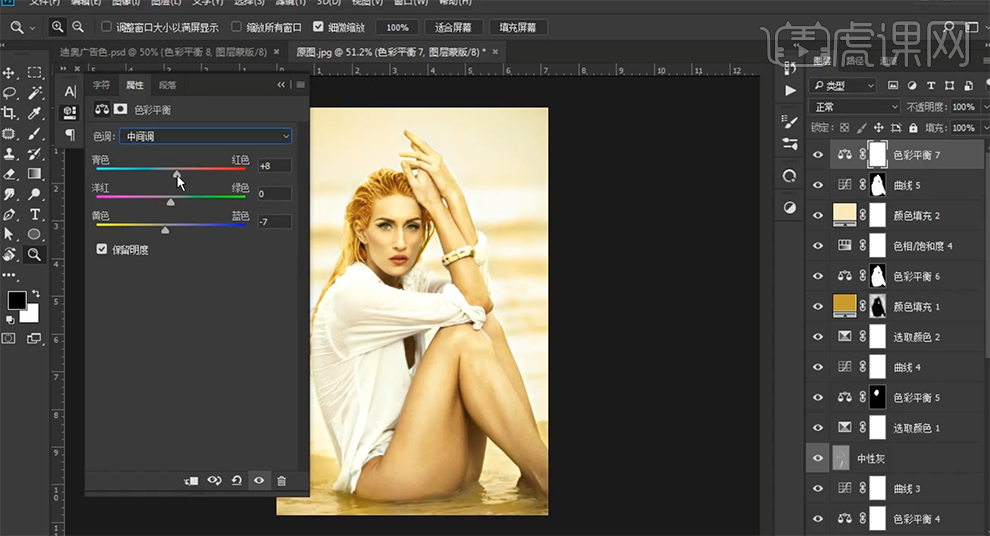
26、[新建]黑白渐变映射图层,[图层模式]正片叠底,[不透明度]12%。具体效果如图示。
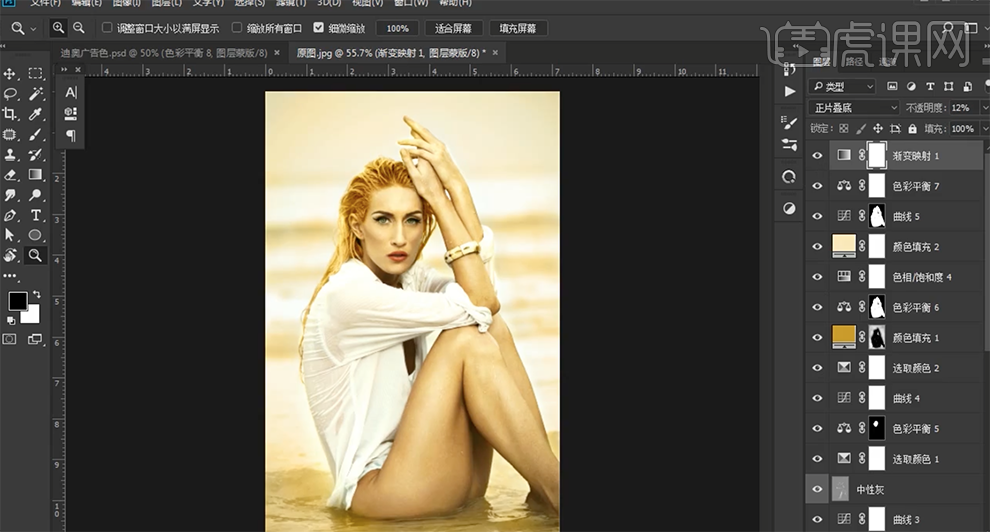
27、使用相同的方法[新建]调整图层,调整合适的参数。[新建]图层,[图层模式]饱和度,使用[画笔工具]选择合适的颜色在画面合适的位置涂抹。具体效果如图示。
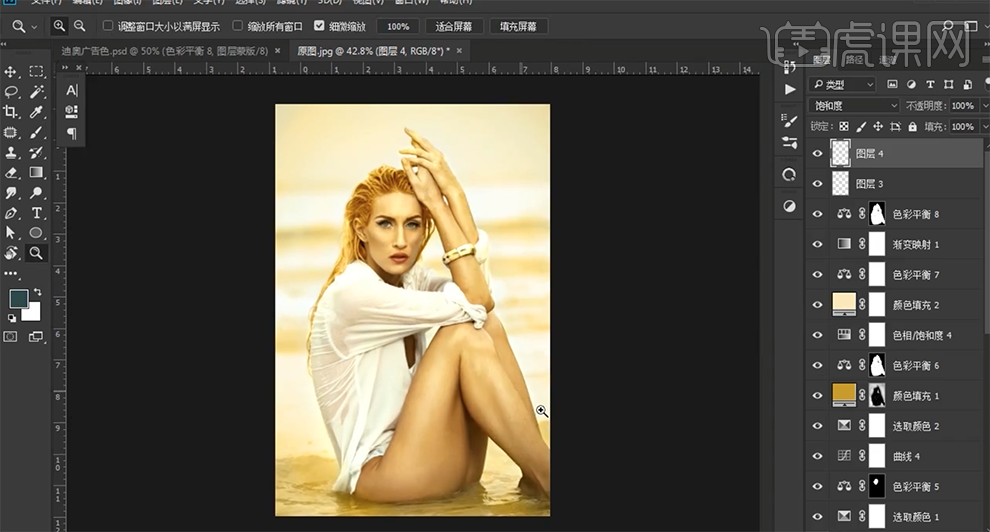
28、使用[钢笔工具]勾选表带路径[建立选区],[新建]曲线图层,具体参数如图示。具体效果如图示。
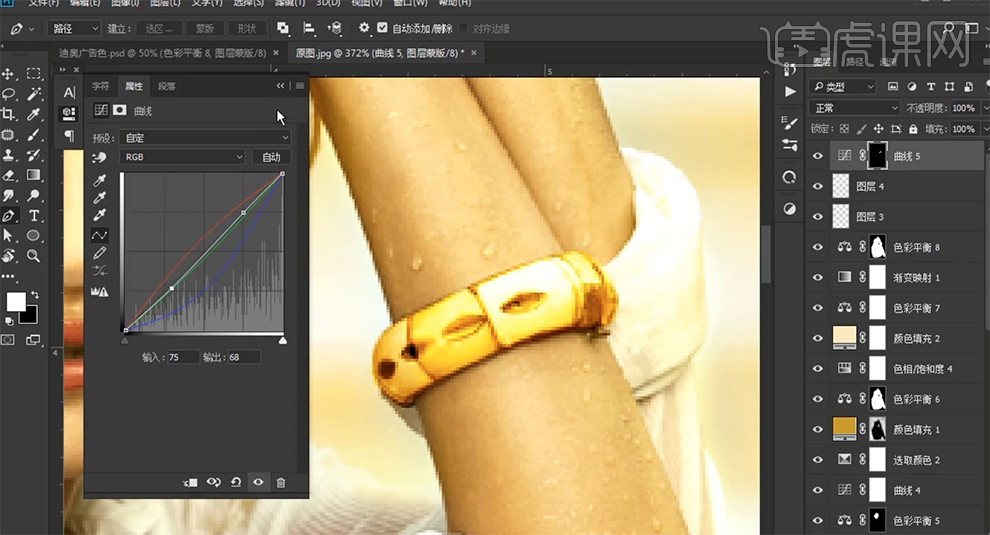
29、[新建]色相饱和度图层,[选择]黄色,单击[剪切图层],具体参数如图示。具体效果如图示。
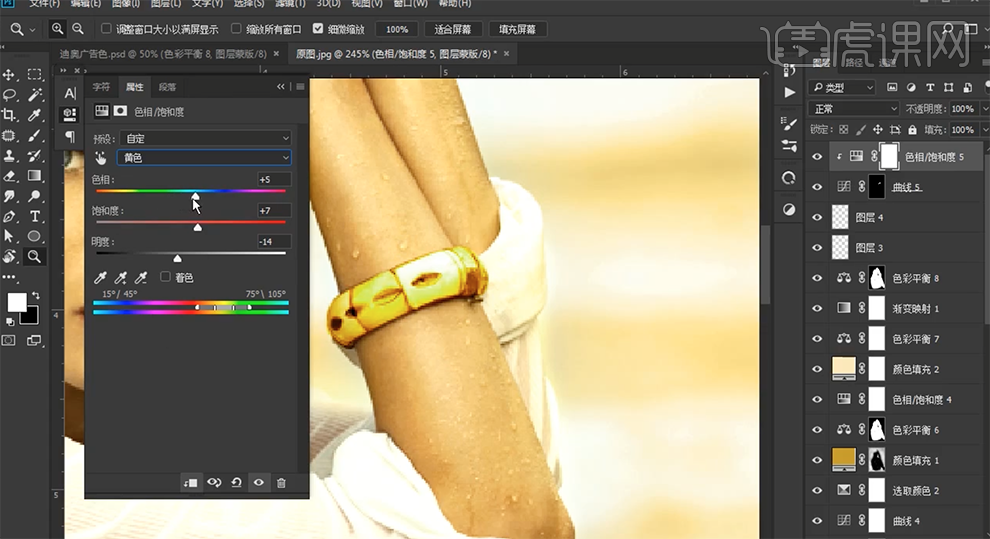
30、按Ctrl单击图层[载入选区],[新建]曲线图层,[选择]蓝色,具体参数如图示。具体效果如图示。
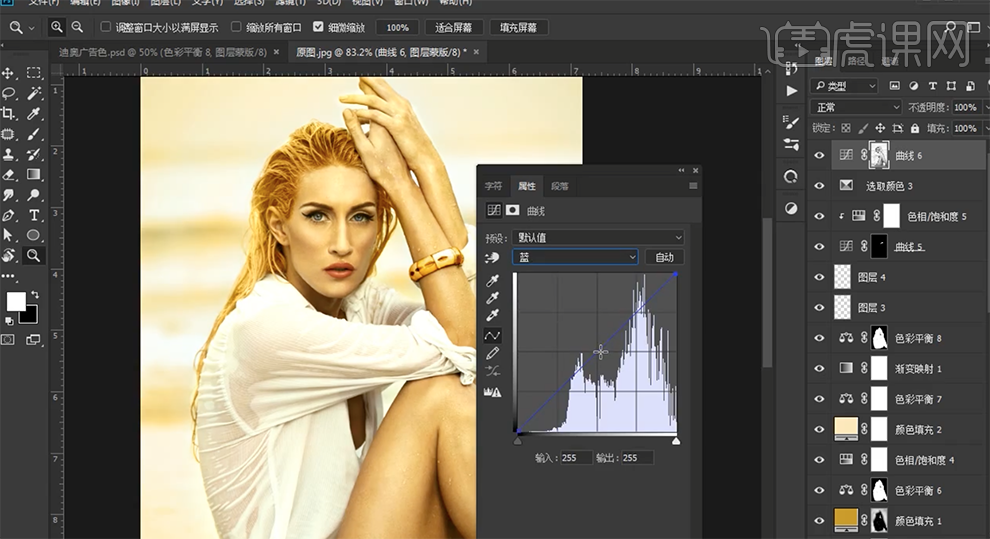
31、[选择]RGB,具体参数如图示。具体效果如图示。
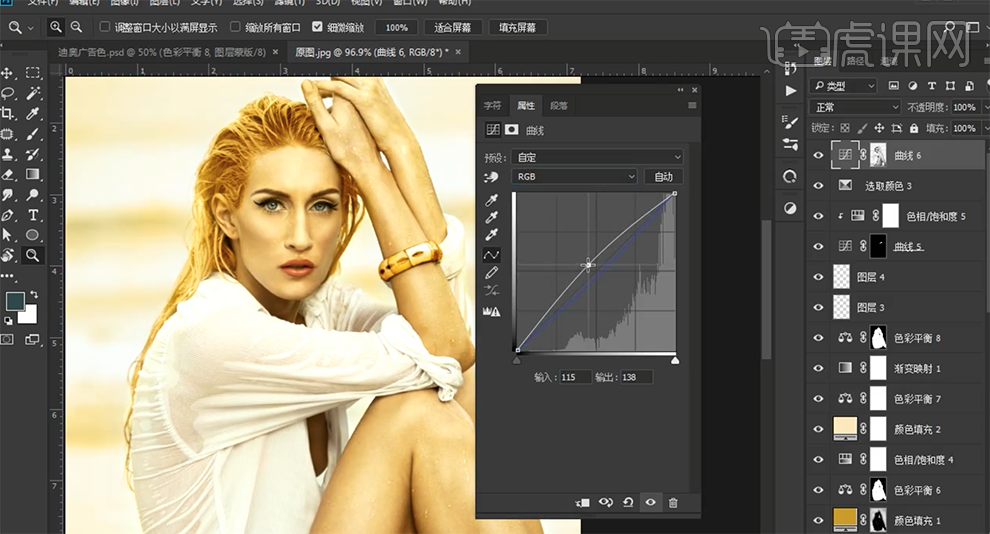
32、按[Ctrl+Alt+Shift+E]盖印图层,单击[滤镜]-[其他]-[高反差保留]值1PX,[图层模式]线性光,[不透明度]48%。具体效果如图示。
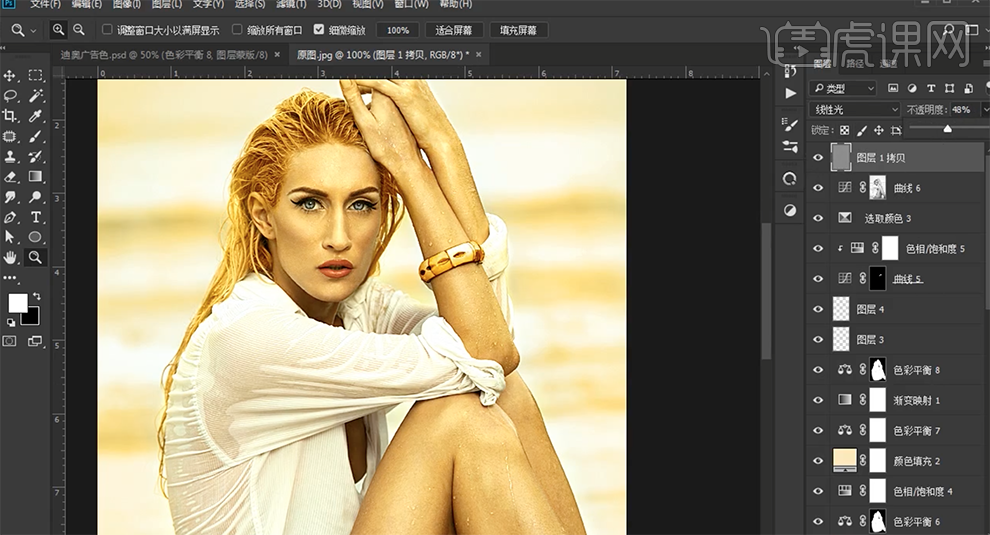
33、[新建]图层,[填充]黑色。单击[滤镜]-[杂色]-[添加杂色],具体参数如图示。具体效果如图示。
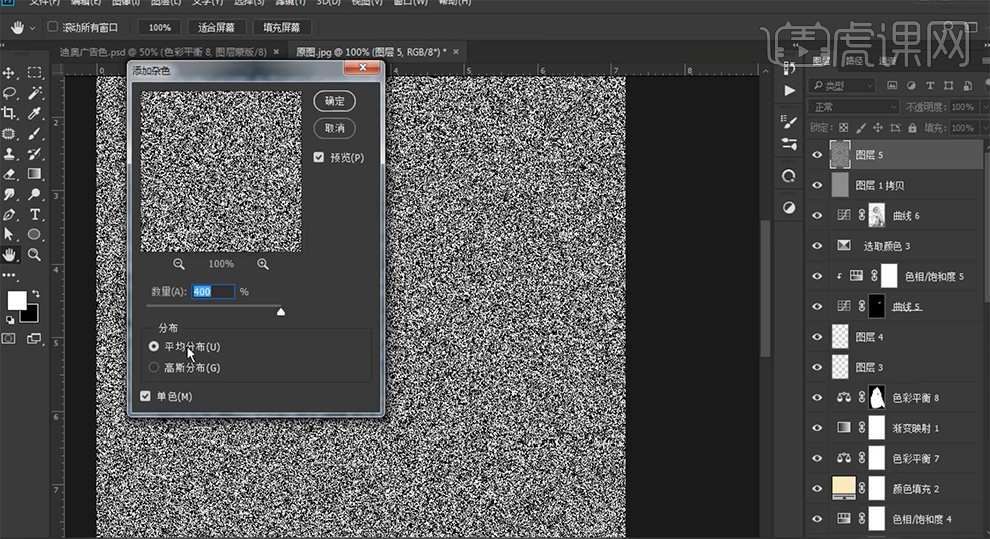
34、[图层模式]柔光,[不透明度]4%。具体效果如图示。
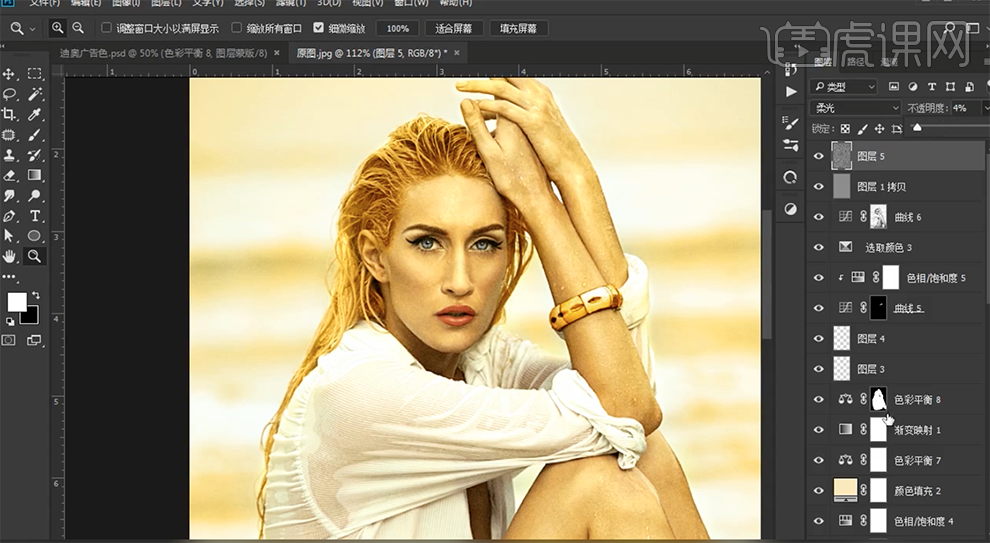
35、最终效果如图示。

PS怎么进行后期人像修片调色
1、人像拍摄三部曲之拍摄完成的后期修图。
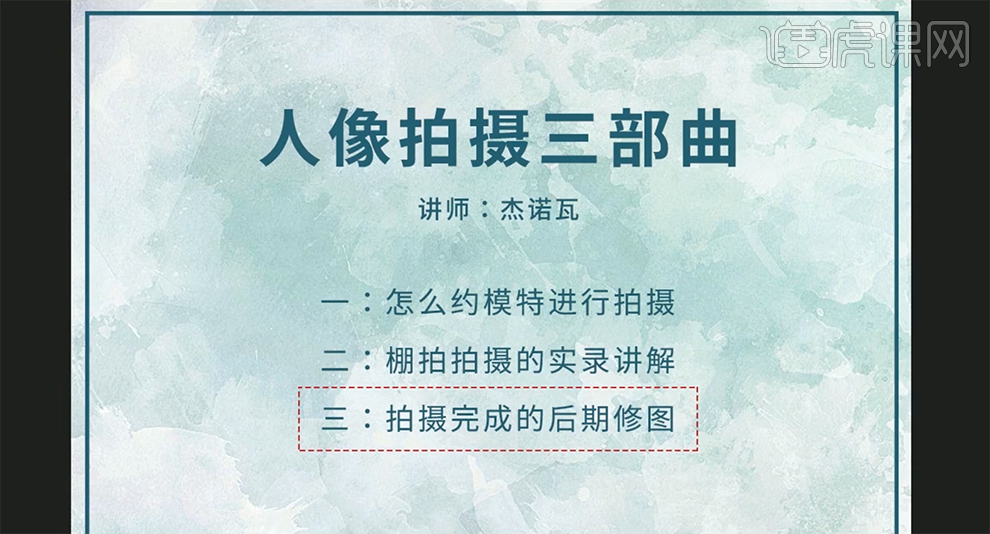
2、人物在拍摄时的场景里,模特所站的位置以及各设备所在的位置。具体解说如图示。
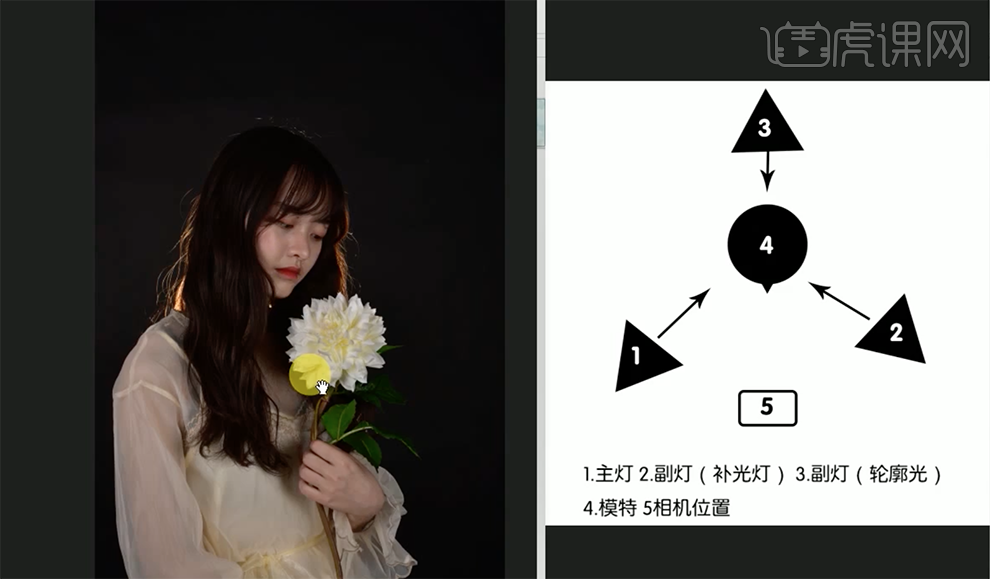
3、[打开]PS软件,[打开]素材文档,单击[基本],具体参数如图示。具体效果如图示。
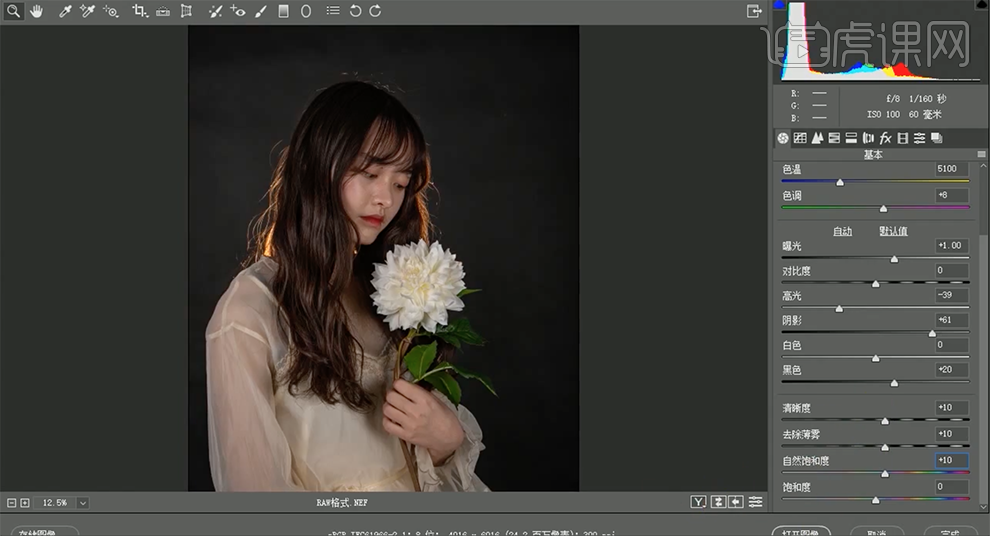
4、单击[调整画笔],具体参数如图示,在画面合适的位置涂抹。具体效果如图示。
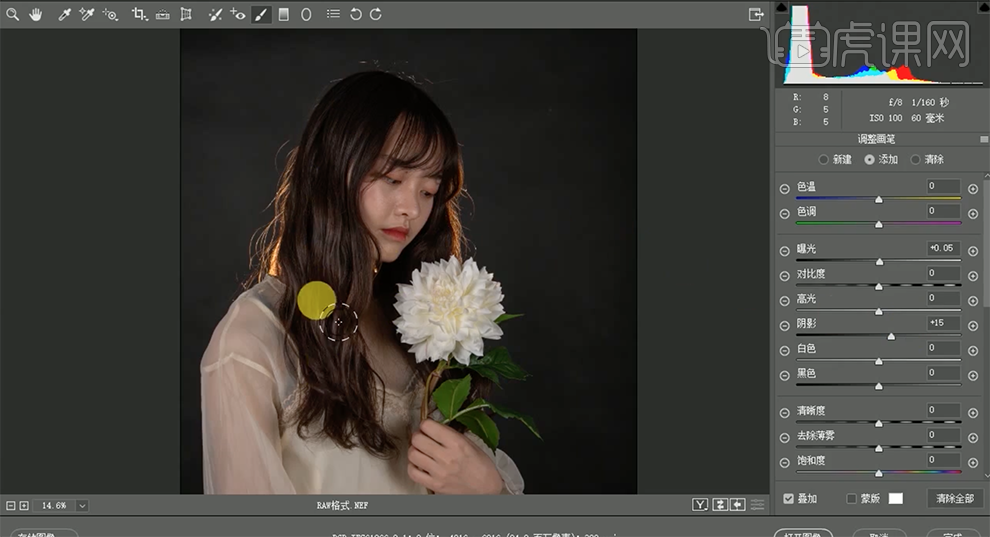
5、单击[HSL]-[饱和度],具体参数如图示。具体效果如图示。

6、单击[明亮度],具体参数如图示。具体效果如图示。
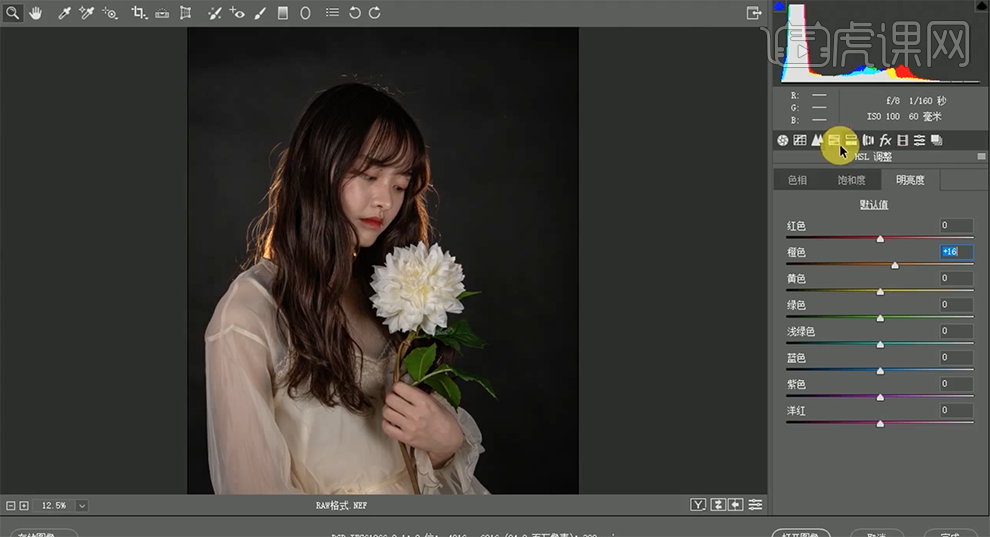
7、单击[相机校准],具体参数如图示。具体效果如图示。
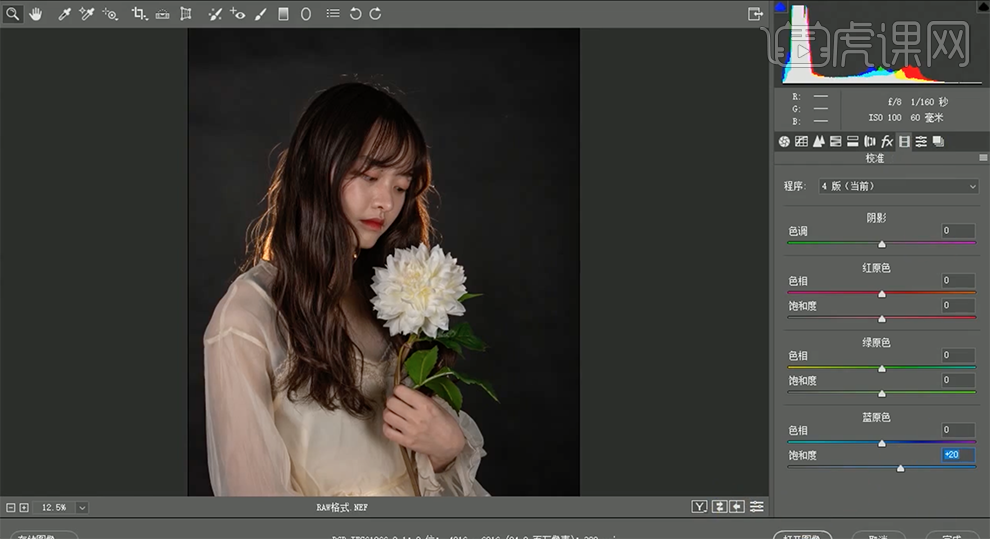
8、[复制]图层,[重命名]修补小瑕疵,使用[污点修复工具]修复画面污点细节。[复制]图层2次,[重命名]。具体效果如图示。
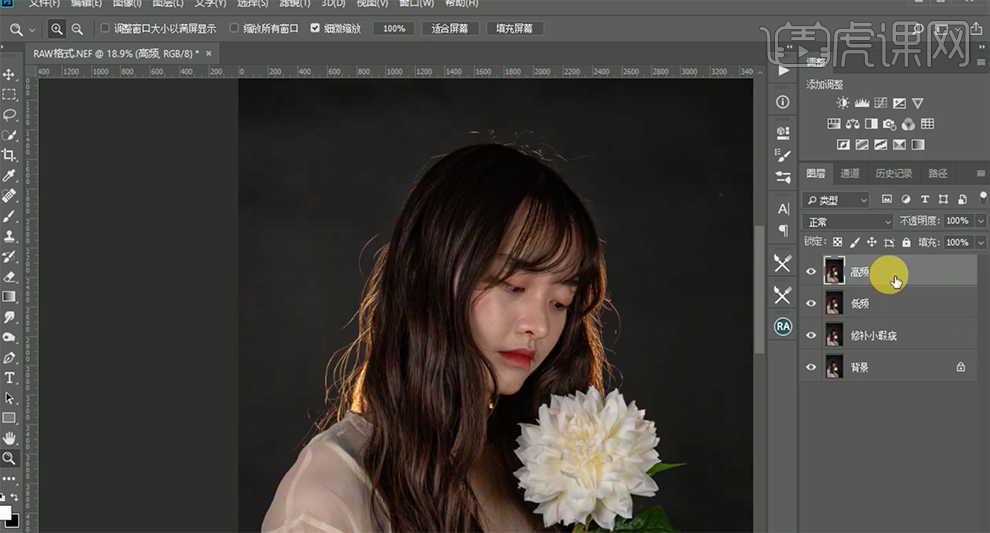
9、[选择]低频图层,单击[滤镜]-[模糊]-[高斯模糊],具体参数如图示。具体效果如图示。
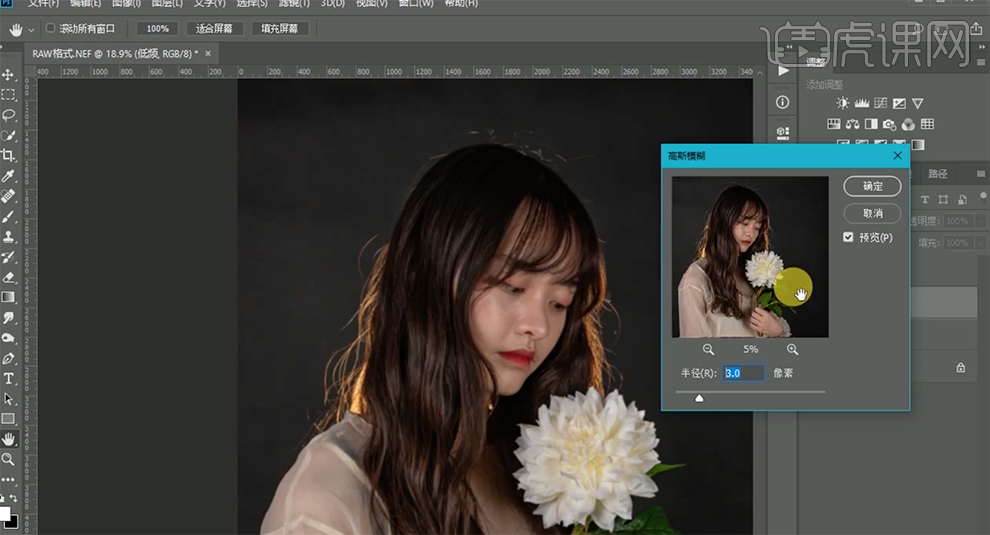
10、[选择]高频图层,单击[图像]-[应用图像],具体参数如图示。具体效果如图示。
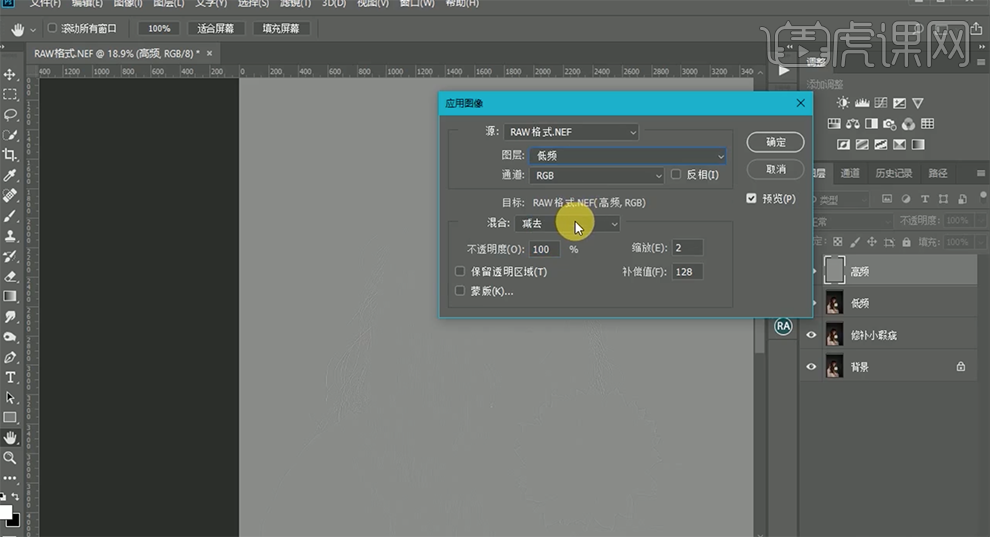
11、[图层模式]线性光,[隐藏]图层。[选择]低频图层,单击[滤镜]-[磨皮插件],具体参数如图示。具体效果如图示。
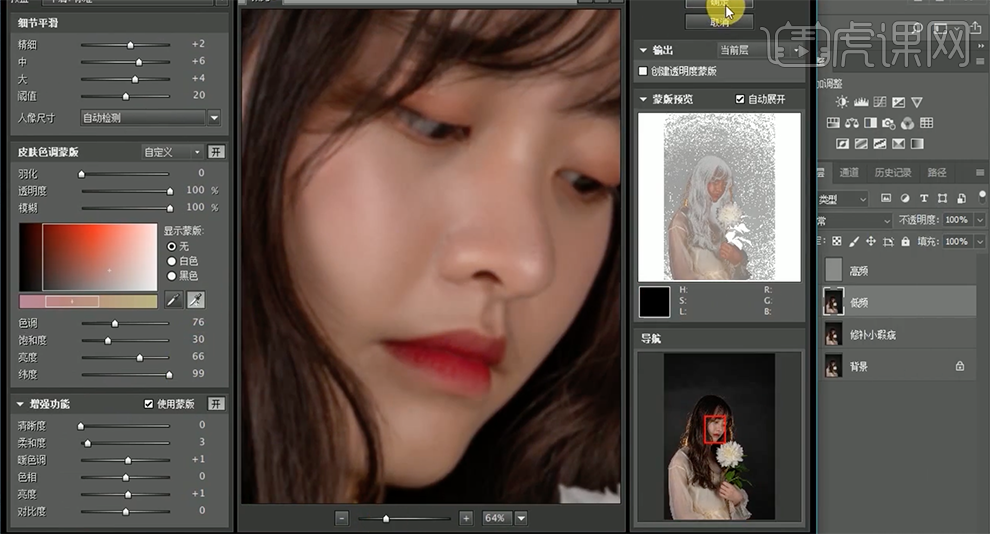
12、[打开]隐藏图层,在顶层按[Ctrl+Alt+Shift+E]盖印图层,使用[修复画笔工具]修复画面细节,单击[滤镜]-[液化]调整人物形体细节。具体效果如图示。
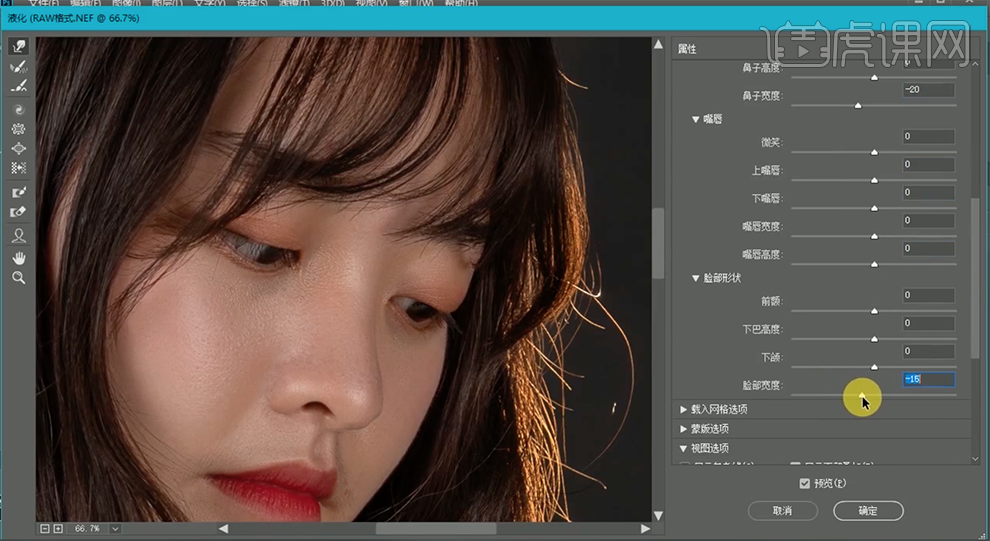
13、[重命名]图层,[新建]中性灰图层,[图层模式]柔光。[新建]黑白渐变映射图层,[新建]曲线图层,具体参数如图示。具体效果如图示。

14、[选择]关联图层,按[Ctrl+G]编组,[重命名]图组。[选择]中性灰图层,使用[画笔工具],根据光影规律,选择合适的颜色涂抹画面明暗细节,[隐藏]观察层。具体效果如图示。
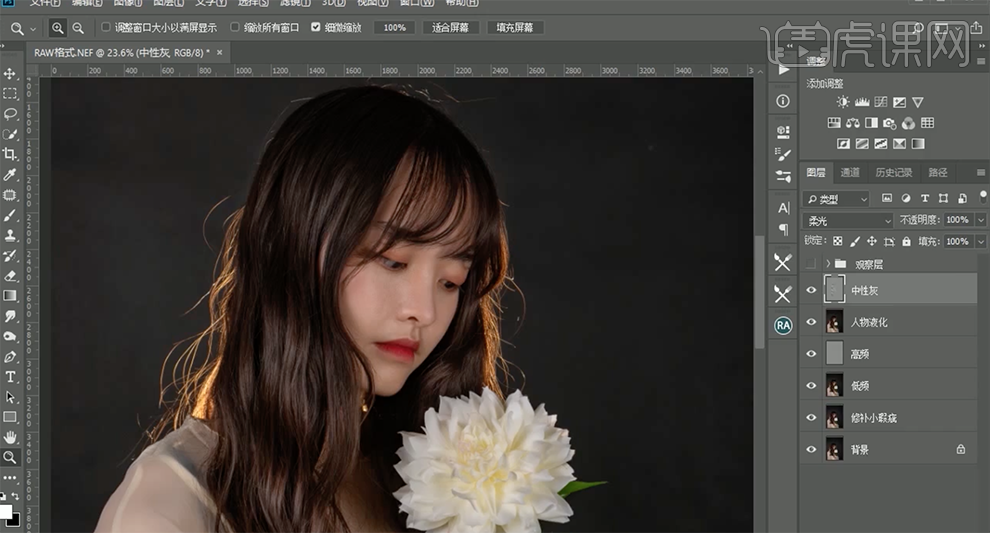
15、按[Ctrl+Alt+Shift+E]盖印图层,按[Ctrl+Alt+2]载入高光图层,按[Ctrl+Shift+I]反选,[新建]曲线图层,具体参数如图示。具体效果如图示。
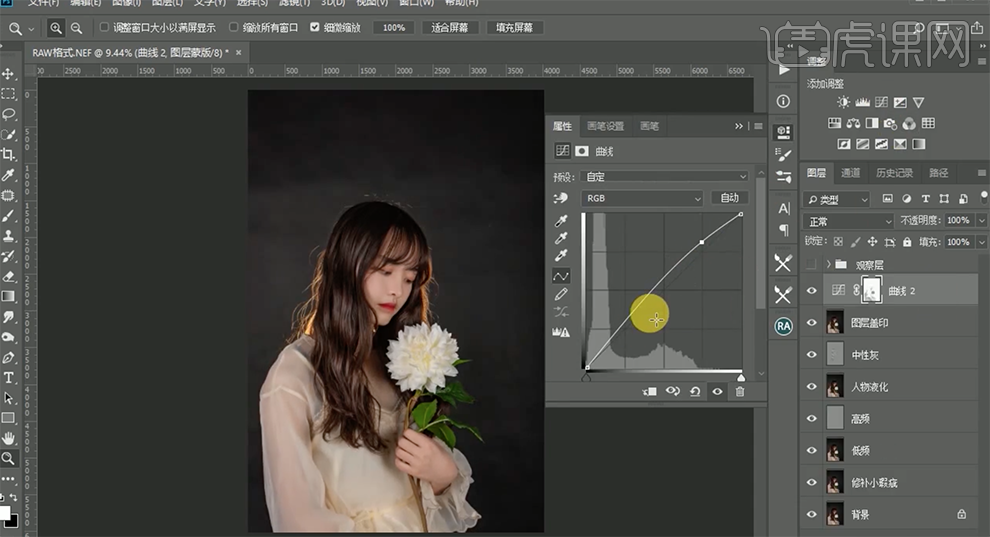
16、[选择]红色,具体参数如图示。具体效果如图示。
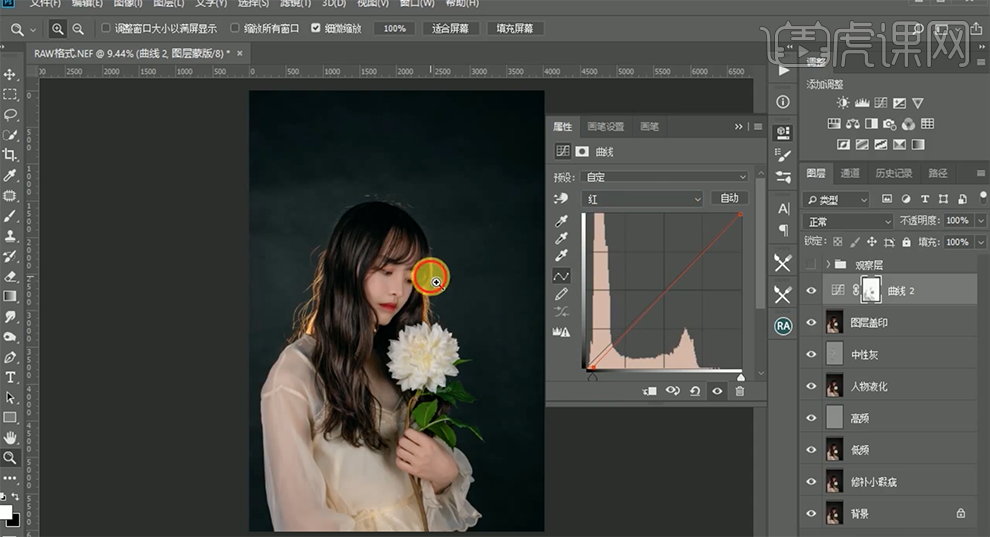
17、[新建]曝光度图层,具体参数如图示。具体效果如图示。
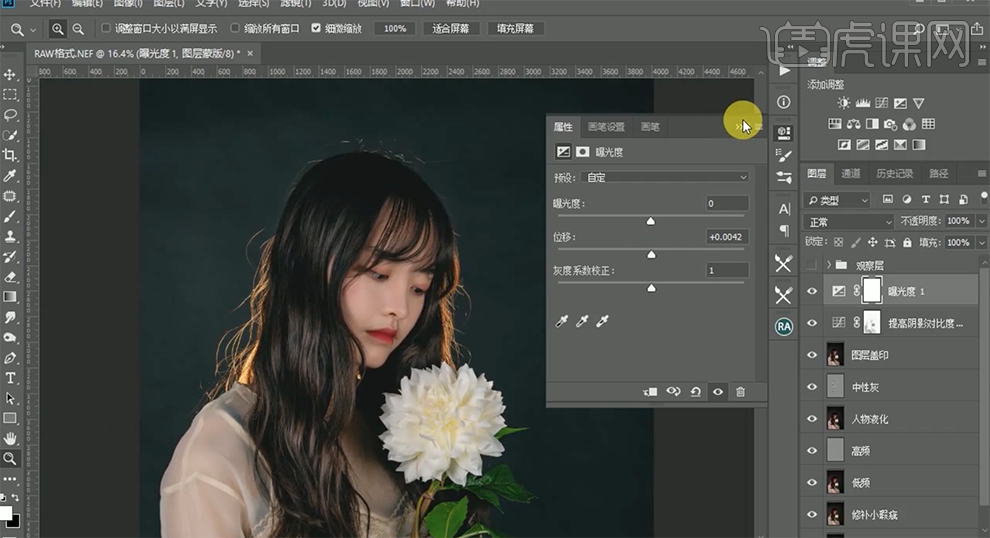
18、[新建]可选颜色图层,[选择]黑色,具体参数如图示。具体效果如图示。

19、[新建]可选颜色图层,[选择]红色,具体参数如图示。具体效果如图示。
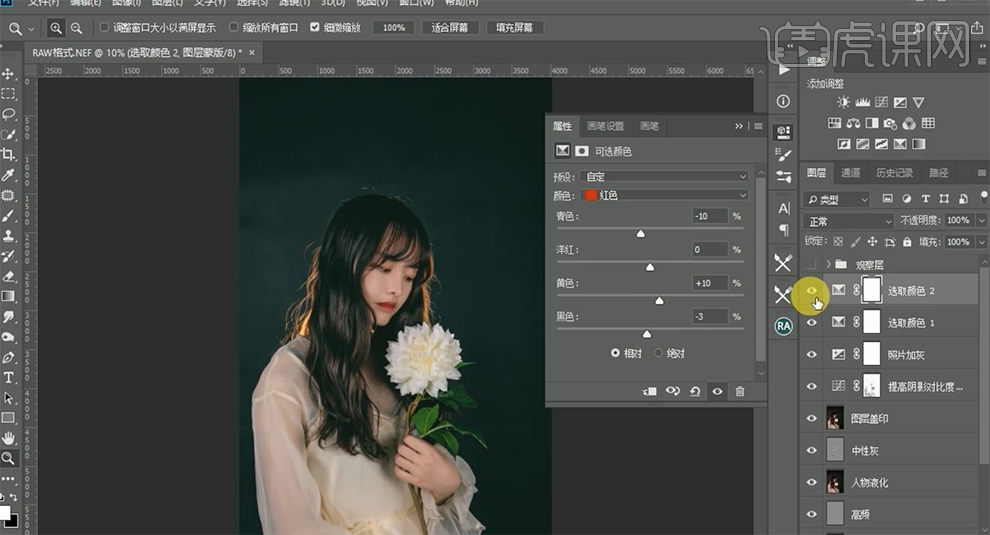
20、[重命名]图层,[新建]色相饱和度图层,[选择]绿色,具体参数如图示。具体效果如图示。

21、[重命名]图层,[新建]曲线图层,具体参数如图示。具体效果如图示。

22、按[Ctrl+Alt+Shift+E]盖印图层,单击[滤镜]-[其他]-[高反差保留]值1PX,[图层模式]线性光。具体效果如图示。
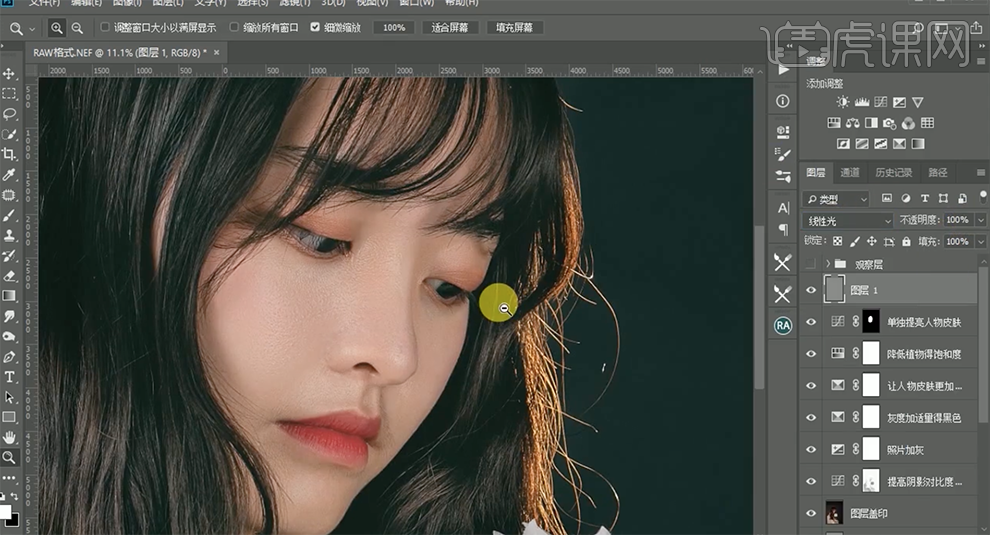
23、按[Ctrl+Alt+Shift+E]盖印图层,[拖入]文字素材,调整大小排列至合适的位置。在顶层按[Ctrl+Alt+Shift+E]盖印图层,[重命名]图层。具体效果如图示。
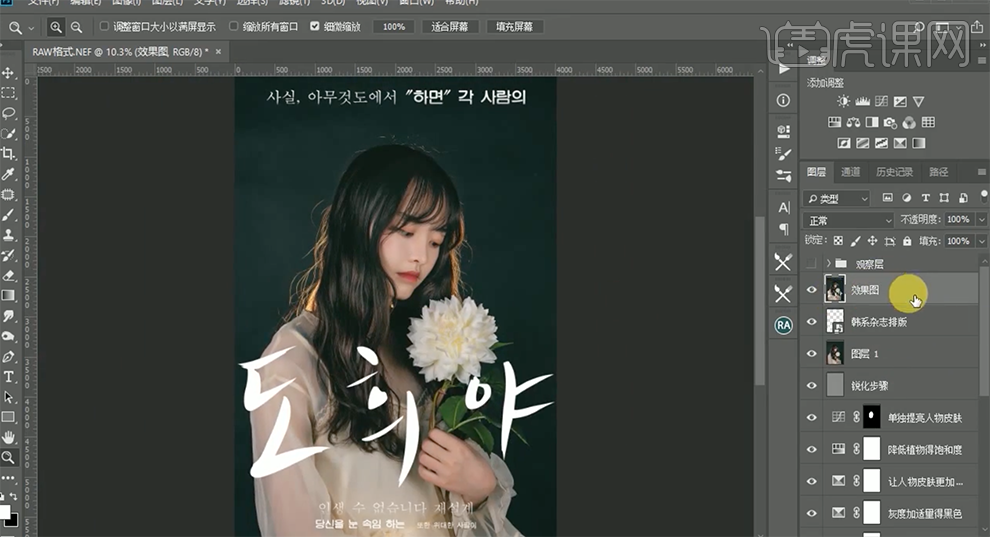
24、最终效果如图示。

用PS进行室内人像修图及调色
1、[打开]PS软件,[打开]素材文档。具体效果如图示。
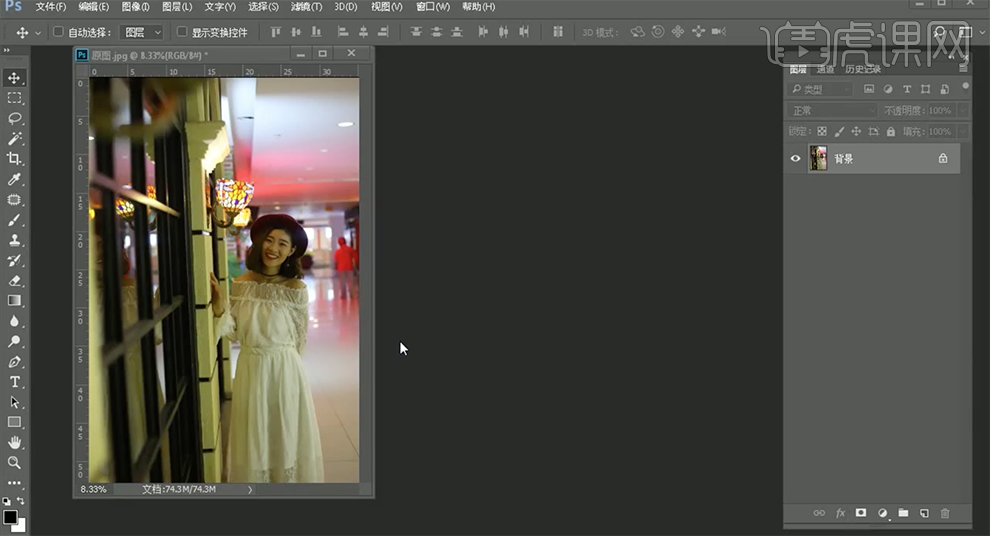
2、单击[滤镜]-[Camera Raw滤镜],单击[基本],具体参数如图示。具体效果如图示。

3、单击[HSL]-[明亮度],具体参数如图示。具体效果如图示。

4、单击[色相],具体参数如图示。具体效果如图示。
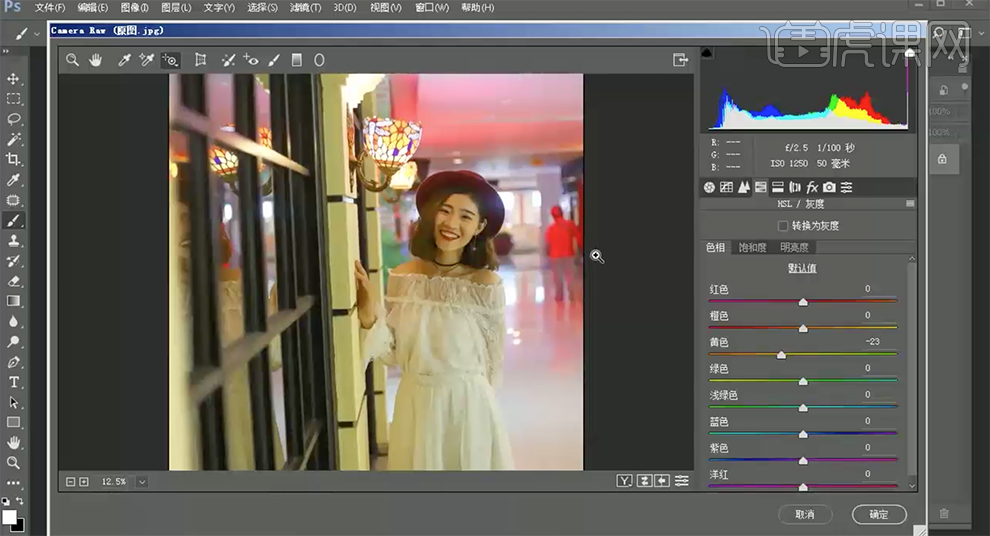
5、单击[相机校准],具体参数如图示。具体效果如图示。
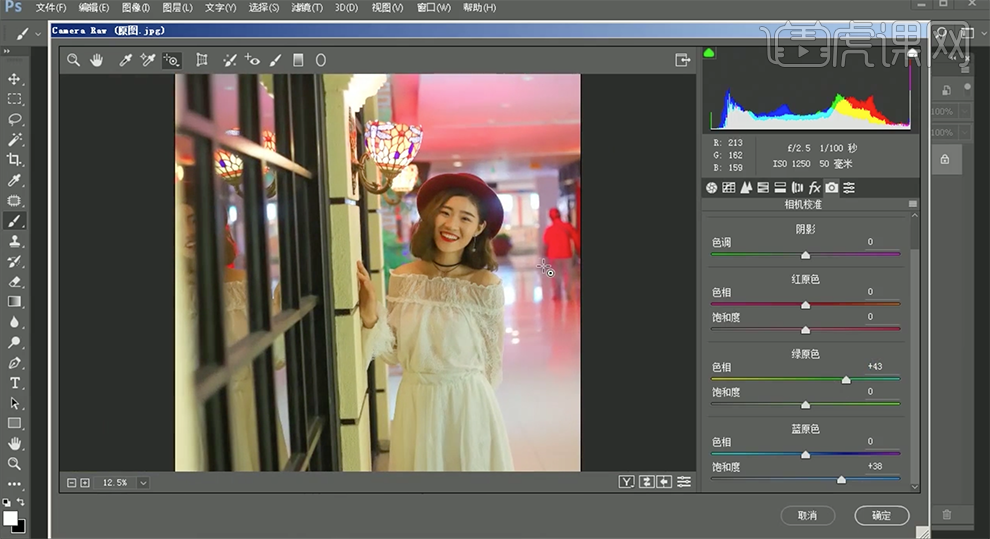
6、单击[细节],具体参数如图示。具体效果如图示。
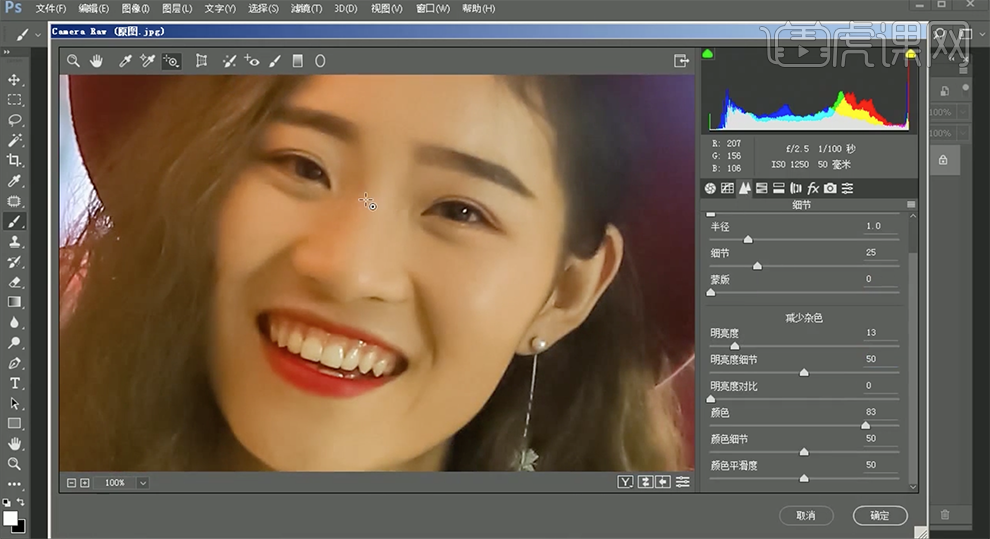
7、[新建]曲线图层,具体参数如图示。具体效果如图示。

8、按[Ctrl+I]蒙版反向,使用[画笔工具]涂抹细节。[新建]色相饱和度图层,[选择]黄色,具体参灵敏如图示。具体效果如图示。
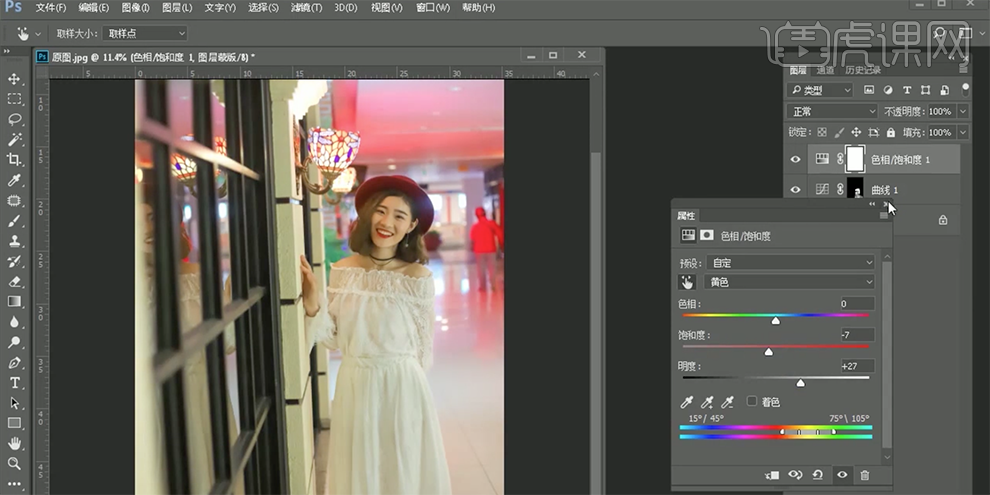
9、按[Ctrl+I]蒙版反向,使用[画笔工具]涂抹细节。使用[快速蒙版工具]选择调色区域,[新建]色相饱和度图层,具体参数如图示。具体效果如图示。
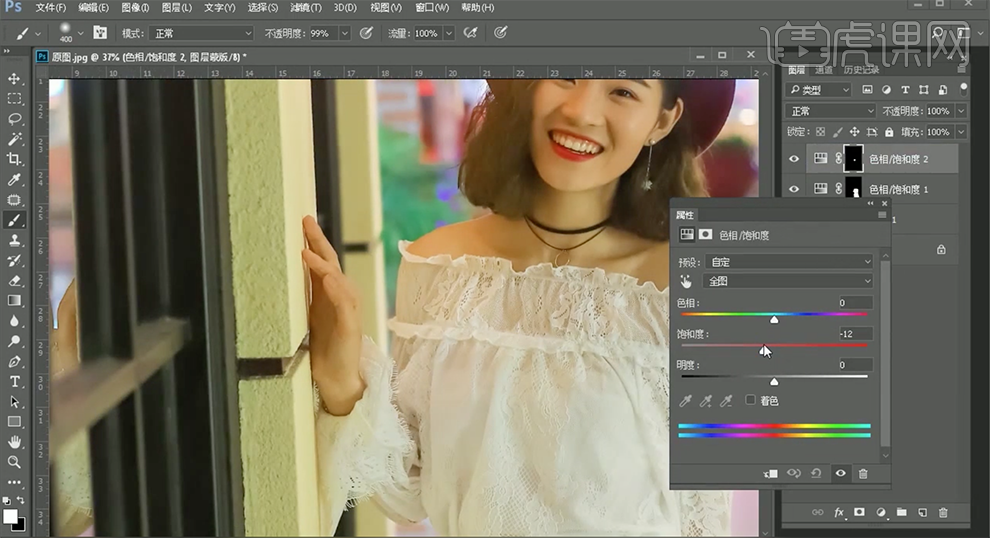
10、[新建]曲线图层,具体参数如图示。具体效果如图示。
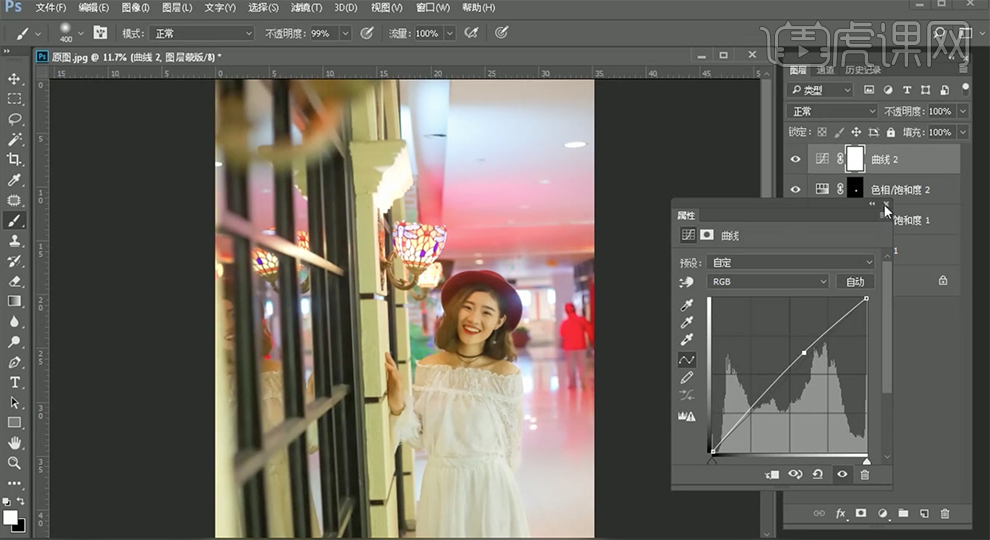
11、单击[图层蒙版],使用[画笔工具]涂抹多余的部分。[新建]可选颜色图层,[选择]黄色,具体参数如图示。具体效果如图示。
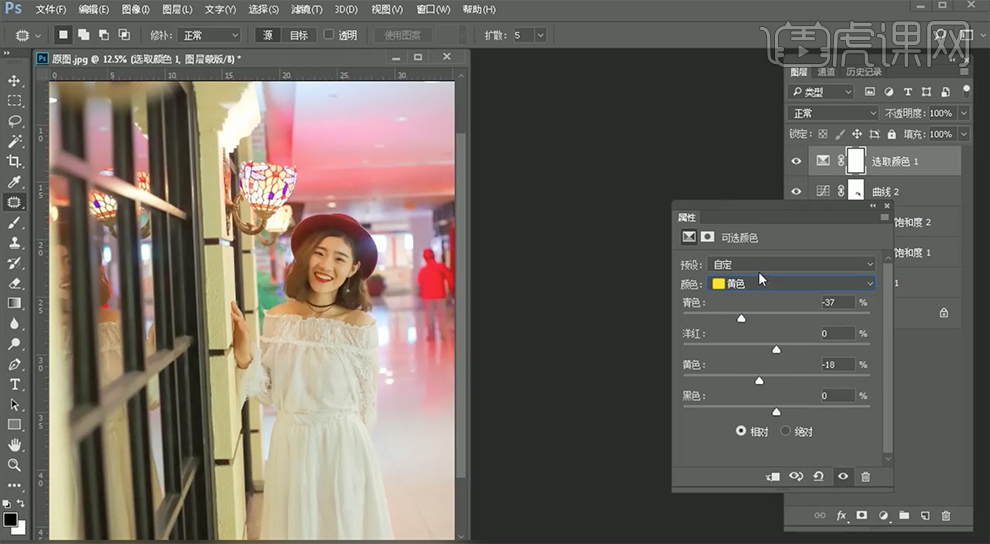
12、[选择]绿色,具体参数如图示。具体效果如图示。
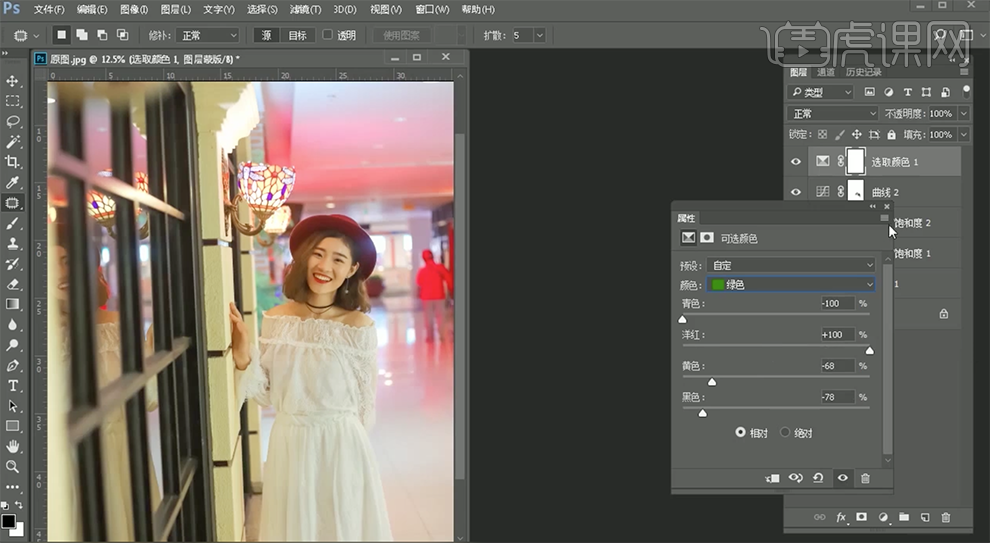
13、[选择]素材图层,使用[仿制图章工具]和[修复画笔工具]修复画面瑕疵细节。[新建]可选颜色图层,[选择]黄色,具体参数如图示。具体效果如图示。
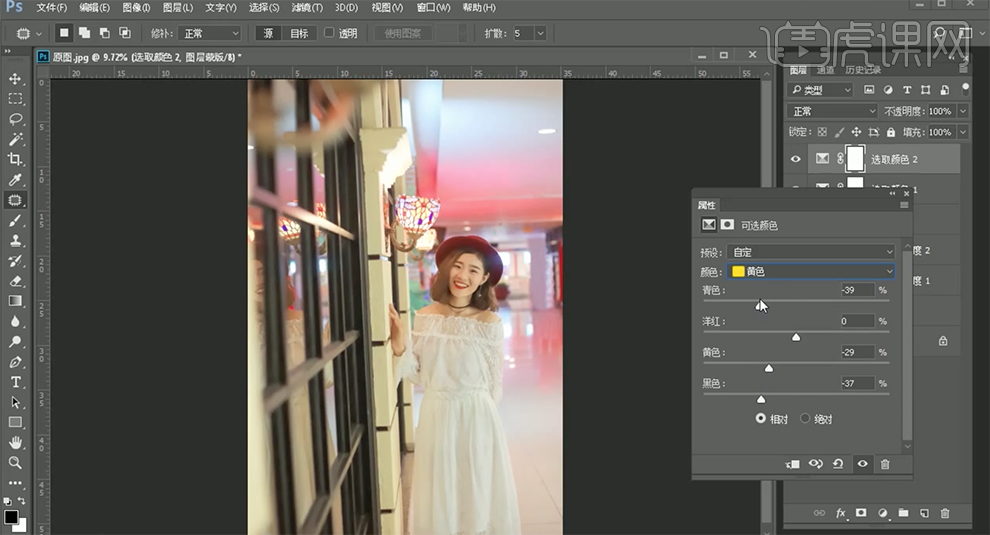
14、按[Ctrl+Alt+Shift+E]盖印图层,单击[滤镜]-[Camera Raw滤镜],使用[调整画笔工具],具体参数如图示,在需要调整的区域单击。具体效果如图示。
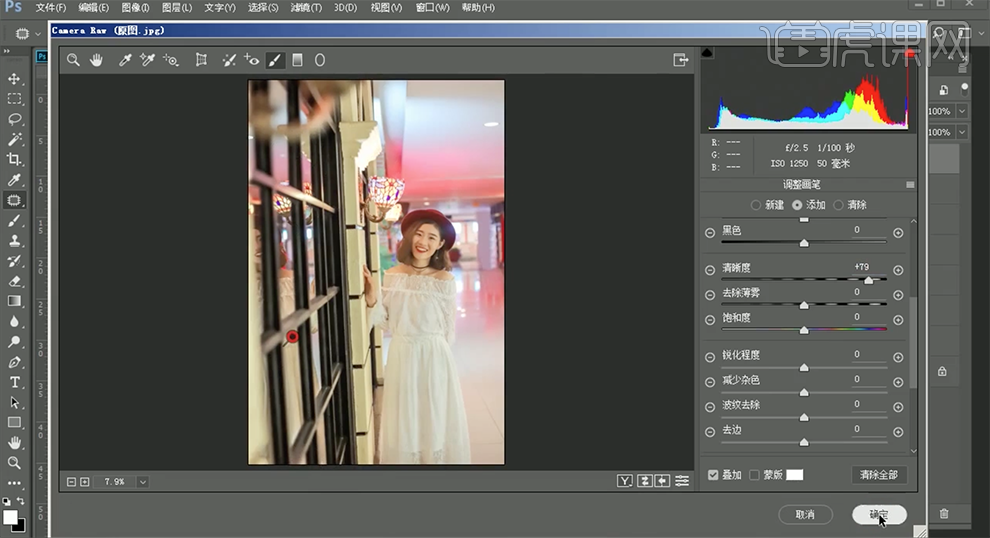
15、[新建]曲线图层,具体参数如图示。具体效果如图示。
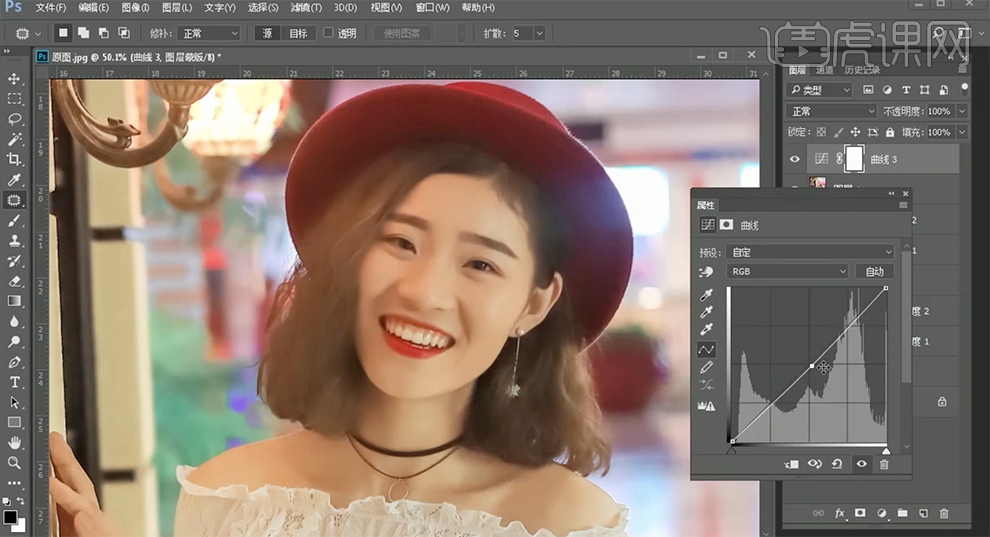
16、按[Ctrl+I]蒙版反向,使用[画笔工具]涂抹细节。按[Ctrl+Alt+Shift+E]盖印图层,单击[滤镜]-[液化],调整人物形体细节。具体效果如图示。

17、使用[快速蒙版工具]选择左眼睛区域,[新建]色相饱和度图层,具体参数如图示。具体效果如图示。
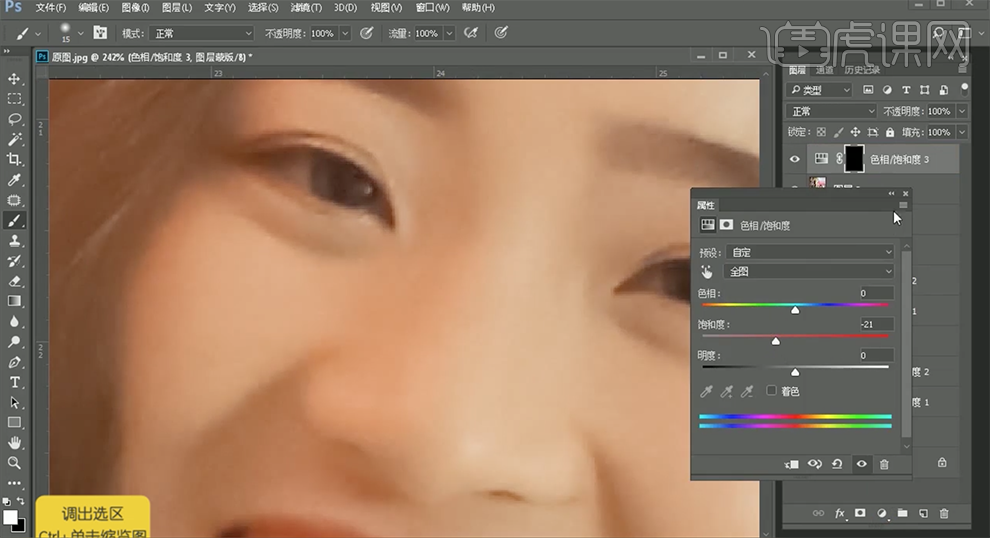
18、[新建]亮度对比度图层,具体参数如图示。具体效果如图示。
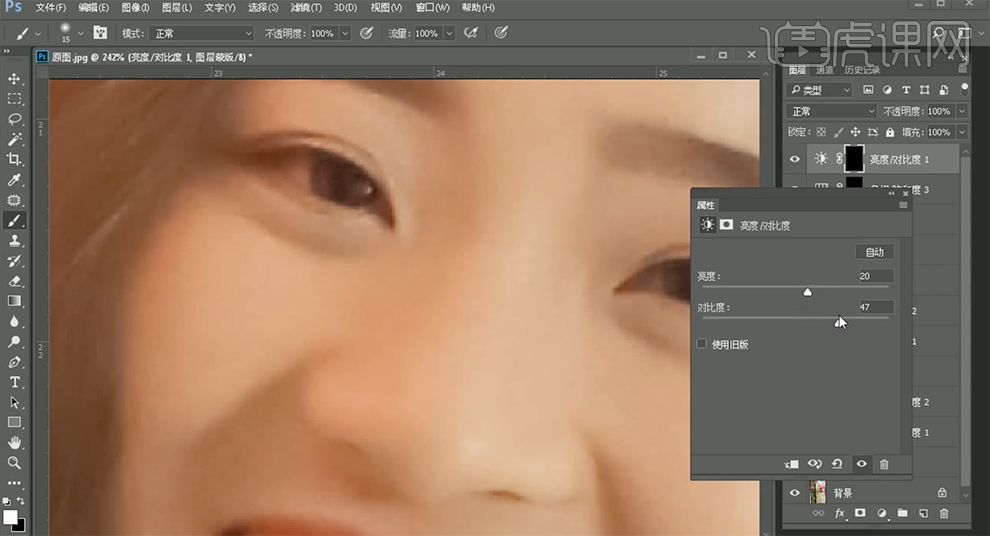
19、使用[快速蒙版工具]选择右眼睛区域,[新建]亮度对比度图层,具体参数如图示。具体效果如图示。
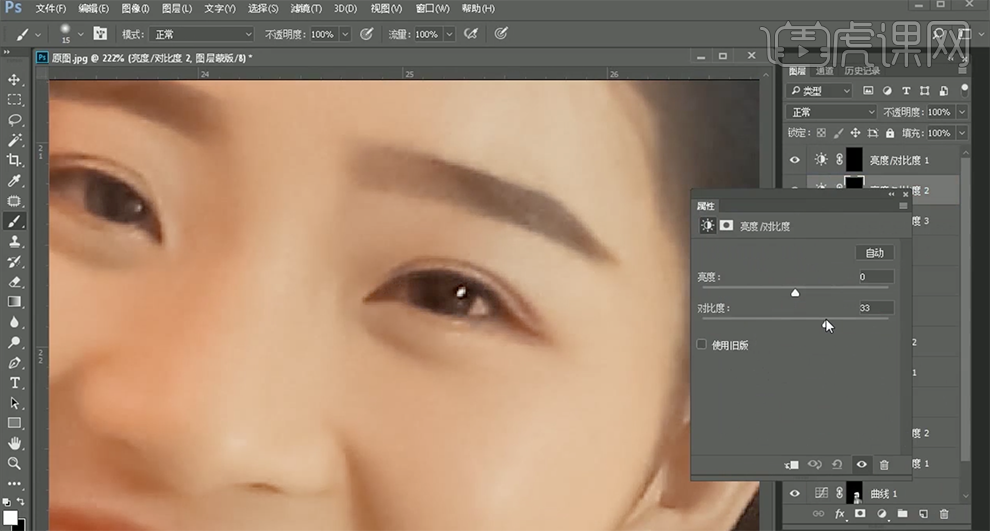
20、[新建]色相饱和度图层,具体参数如图示。具体效果如图示。
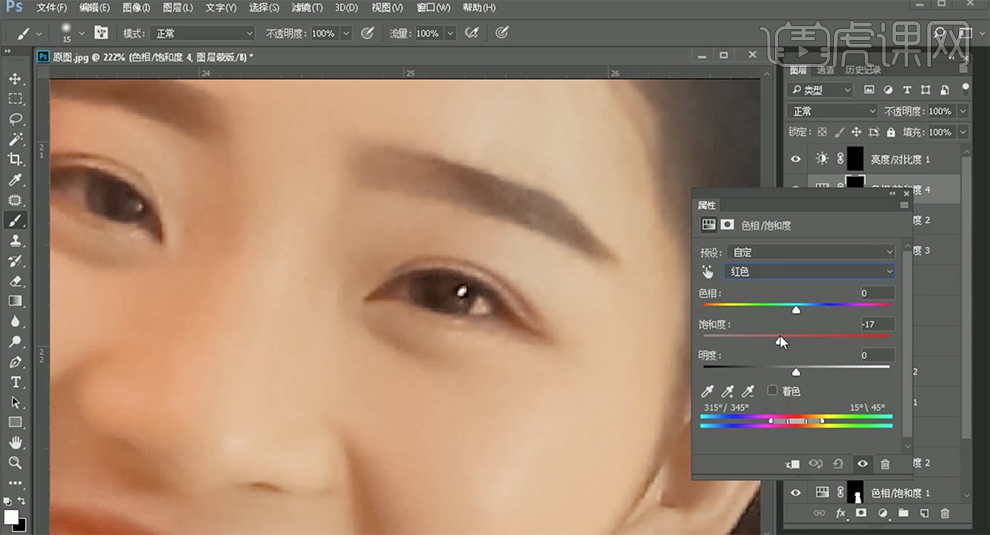
21、[新建]曲线图层,具体参数如图示。具体效果如图示。
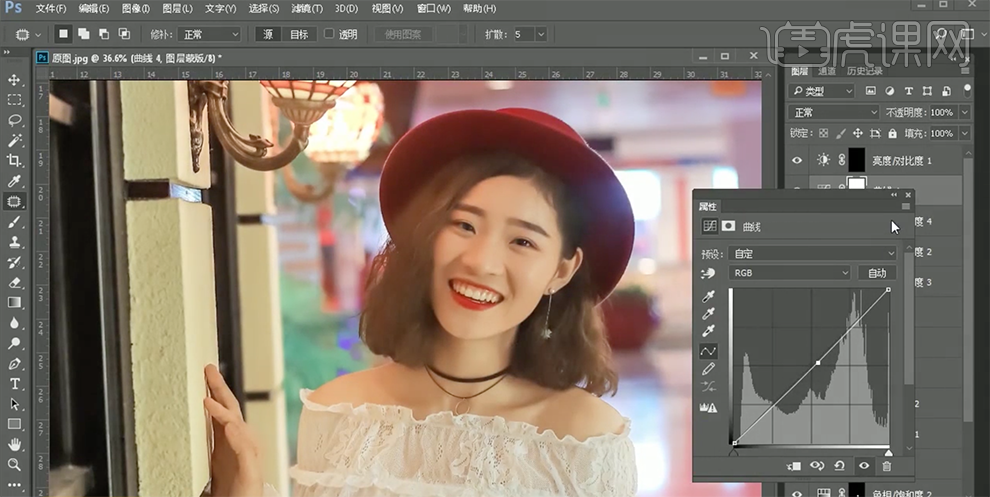
22、按[Ctrl+I]蒙版反向,使用[画笔工具]涂抹细节。按[Ctrl+Alt+Shift+E]盖印图层,单击[滤镜]-[锐化]-[USM锐化],具体参数如图示。具体效果如图示。
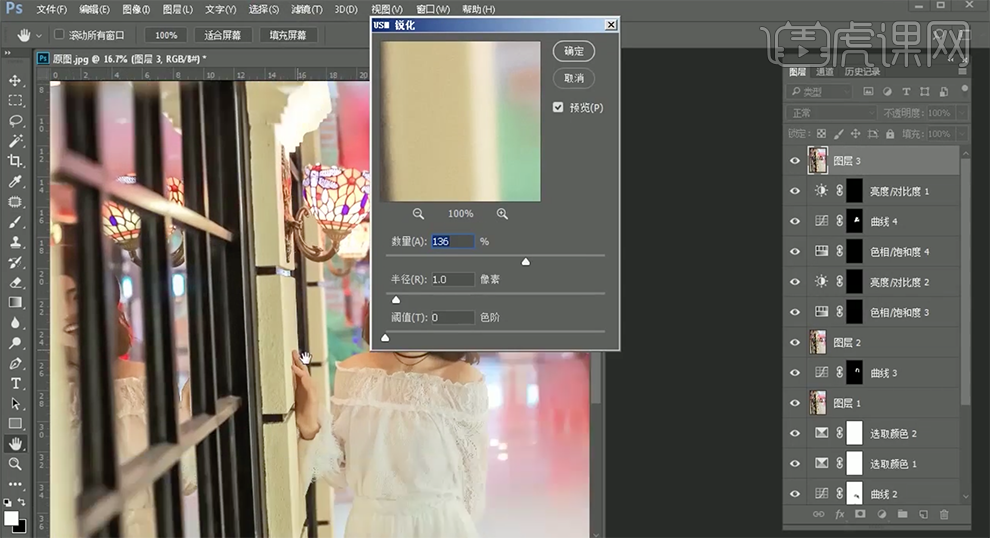
23、[新建]可选颜色图层,[选择]黄色,具体参数如图示。具体效果如图示。
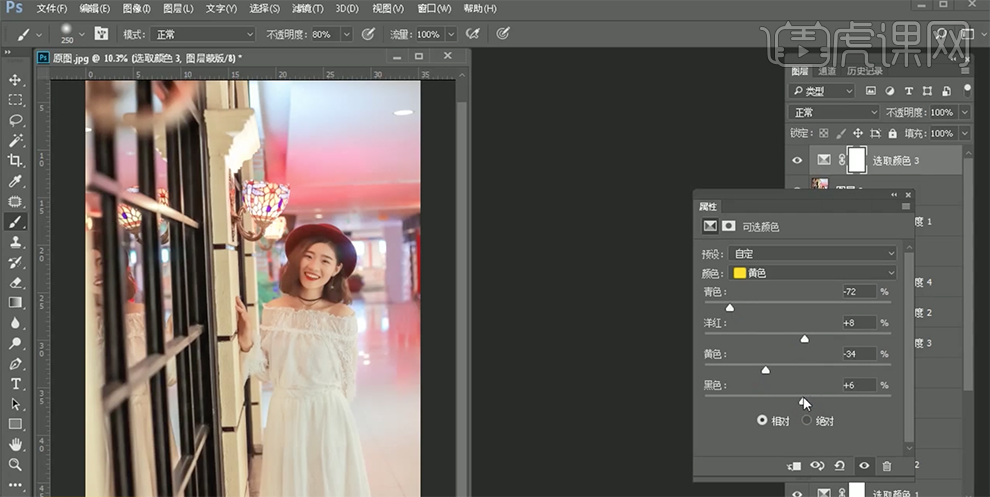
24、按[Ctrl+I]蒙版反向,使用[画笔工具]涂抹细节。[新建]黑白渐变映射图层,[图层模式]明度,[不透明度]13%。具体效果如图示。

25、[拖入]文字素材,调整大小,排列至画面合适的位置。具体效果如图示。
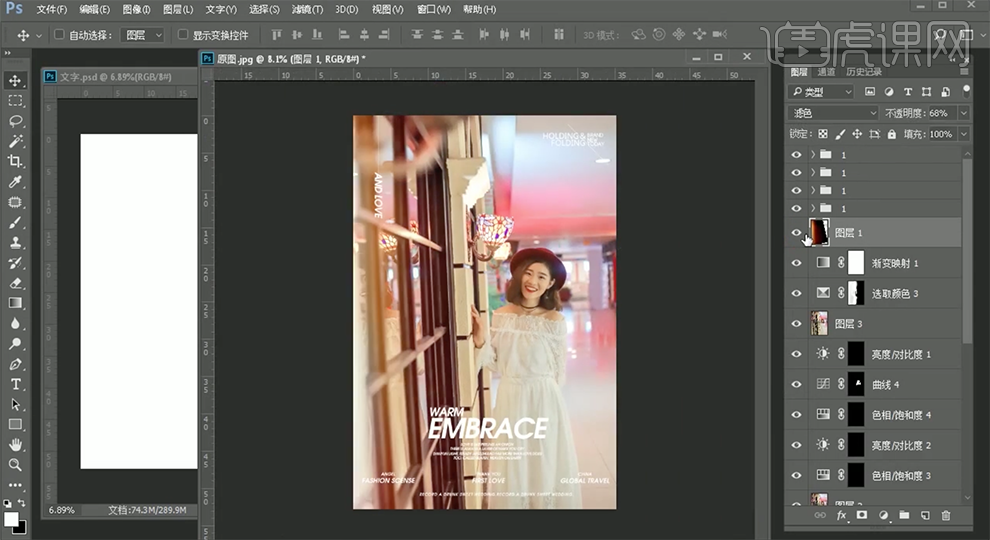
26、最终效果如图示。

PS如何对梦幻古风人像调色
1.使用【PS】打开原图,使用【Camera Raw】调整【基本】调整如图所示。

2.返回图层,【ctrl+J】复制一层,使用【修复工具】将断竹树叶草进行处理掉。
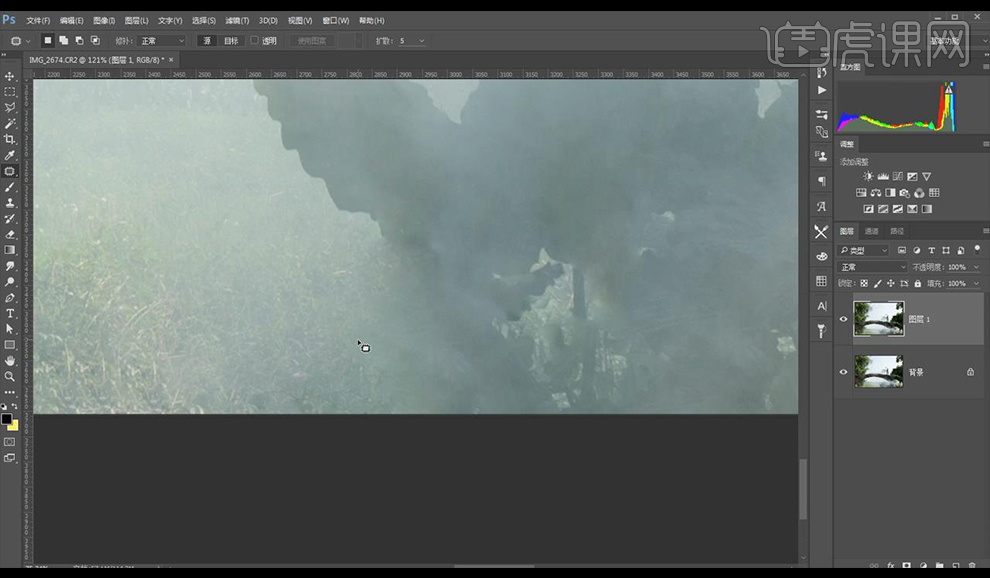
3.使用【修复工具】将背景穿帮的地方进行处理掉。
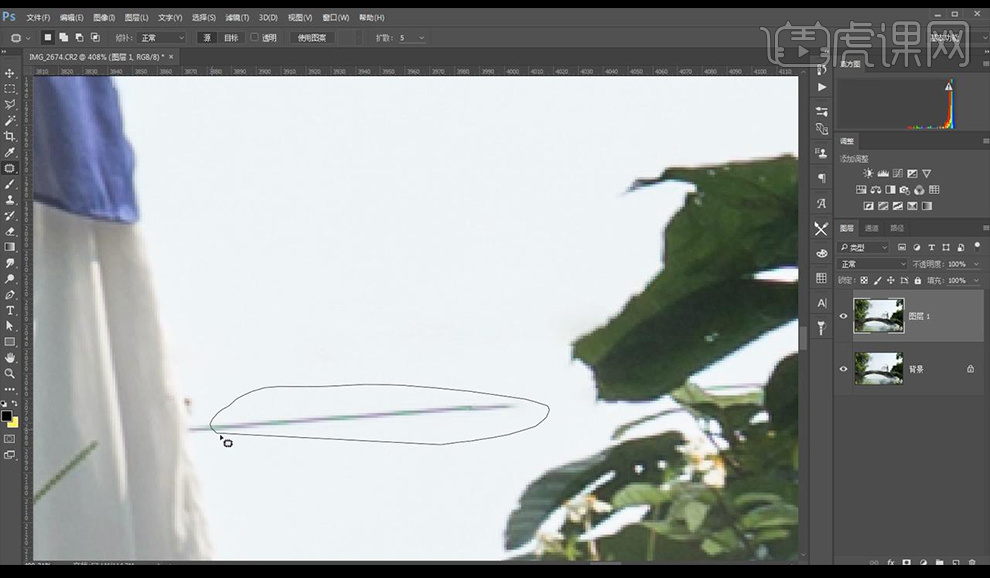
4.使用【钢笔工具】将人物前面的树木进行勾选,使用【仿制图章工具】进行涂抹掉,跟背景天空一样。
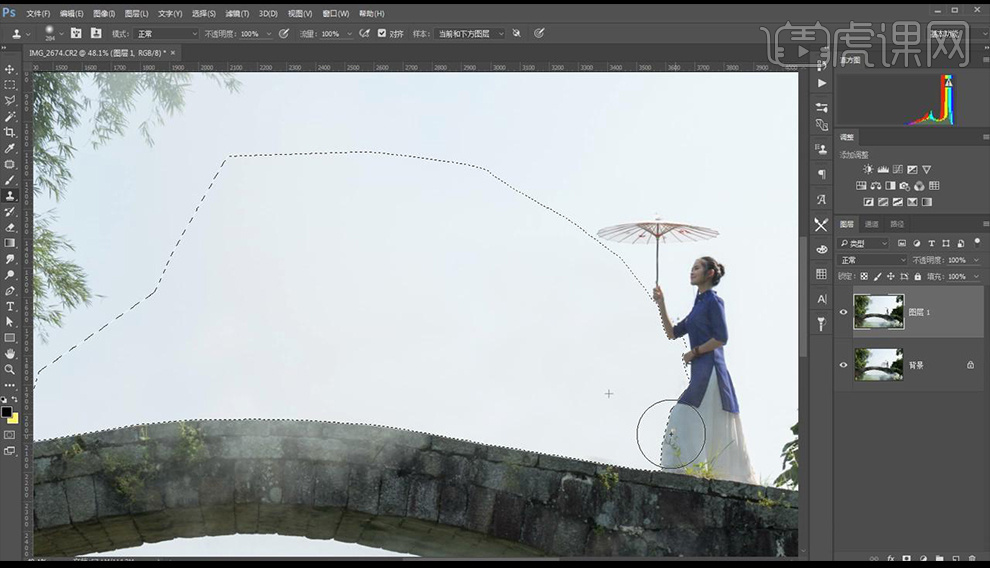
5.继续使用【修复工具】【仿制图章工具】将背景穿帮的地方进行处理掉。

6.继续使用【仿制图章工具】将桥梁多余草进行处理掉。
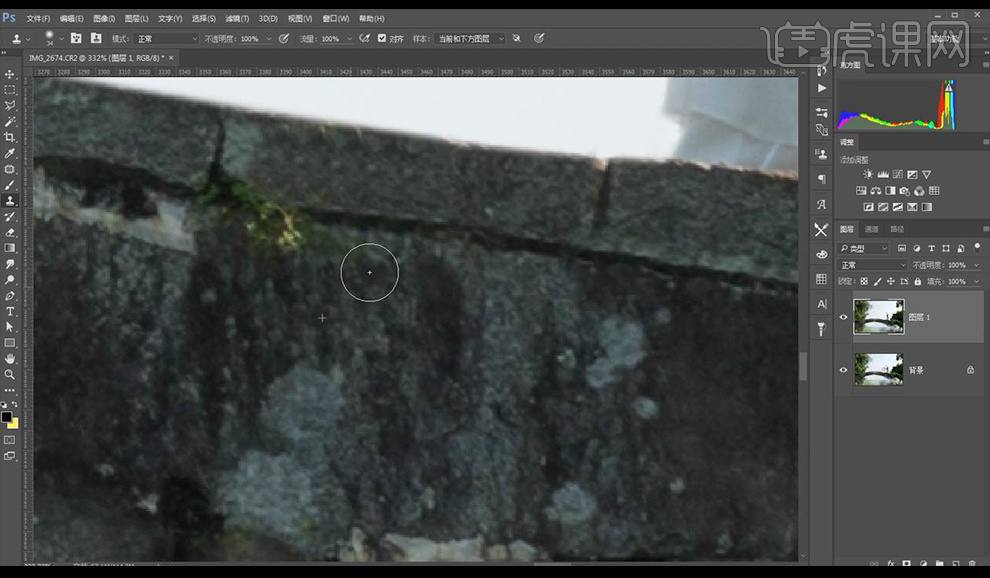
7.修完后的效果如图,【ctrl+J】复制一层,使用【Camera Raw滤镜】调整【HSL/灰度】【色相】调整如图所示。

8.调整【HSL/灰度】【饱和度】调整如图所示。
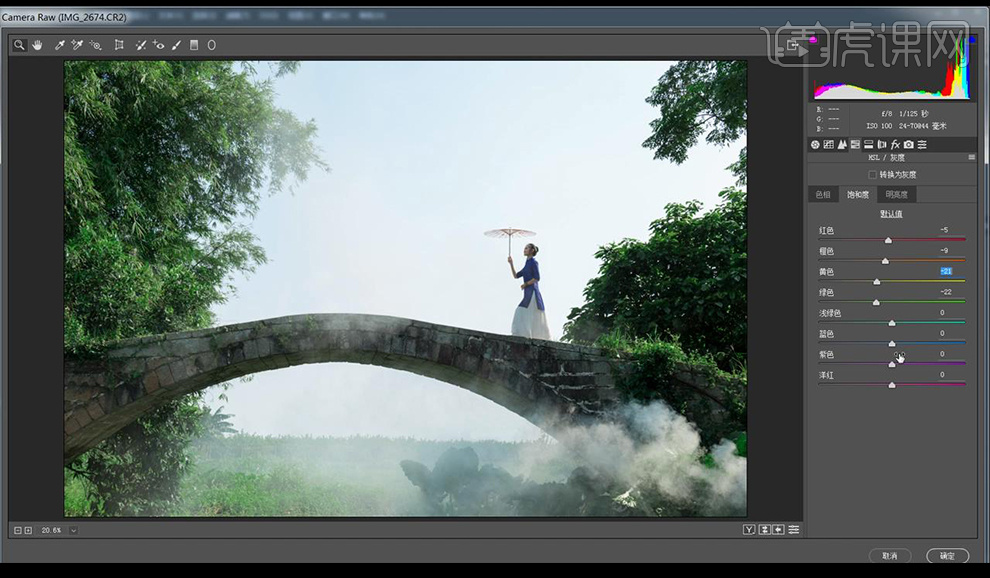
9.调整【HSL/灰度】【明亮度】调整如图所示。

10.调整【色调曲线】调整如图所示。
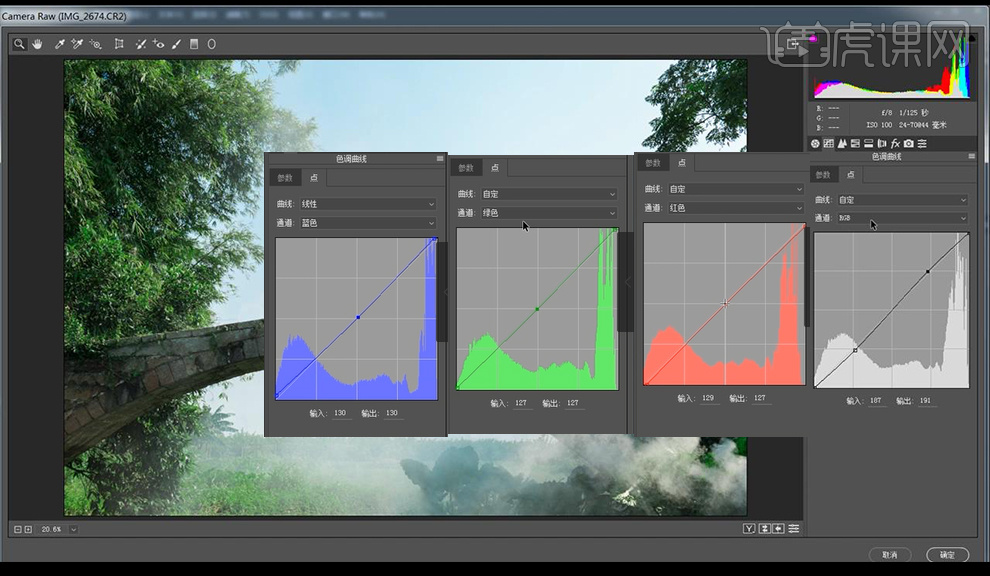
11.调整【径向滤镜】调整如图所示,制作多处光影。
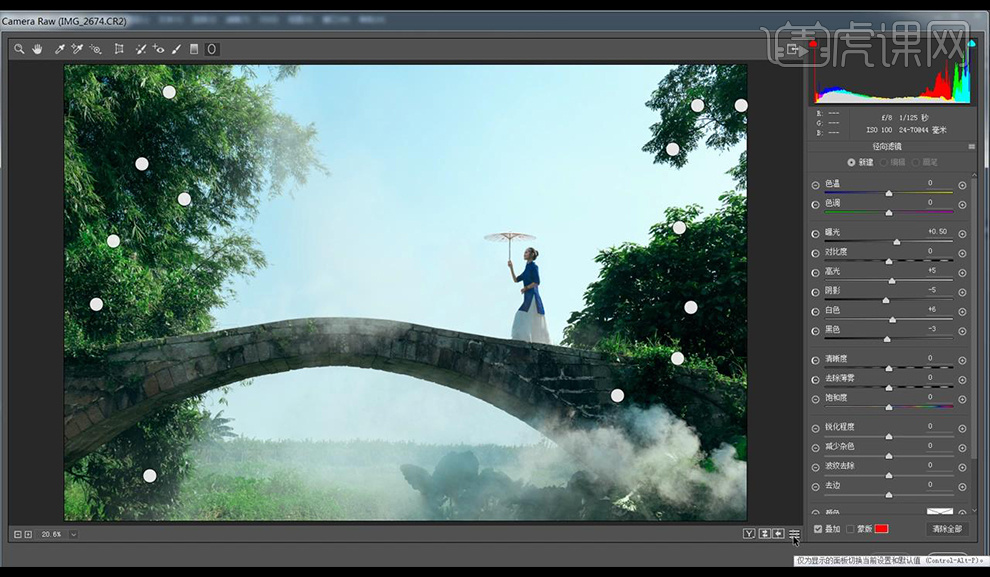
12.调整【基本】调整如图所示。

13.调整【径向滤镜】调整如图所示。
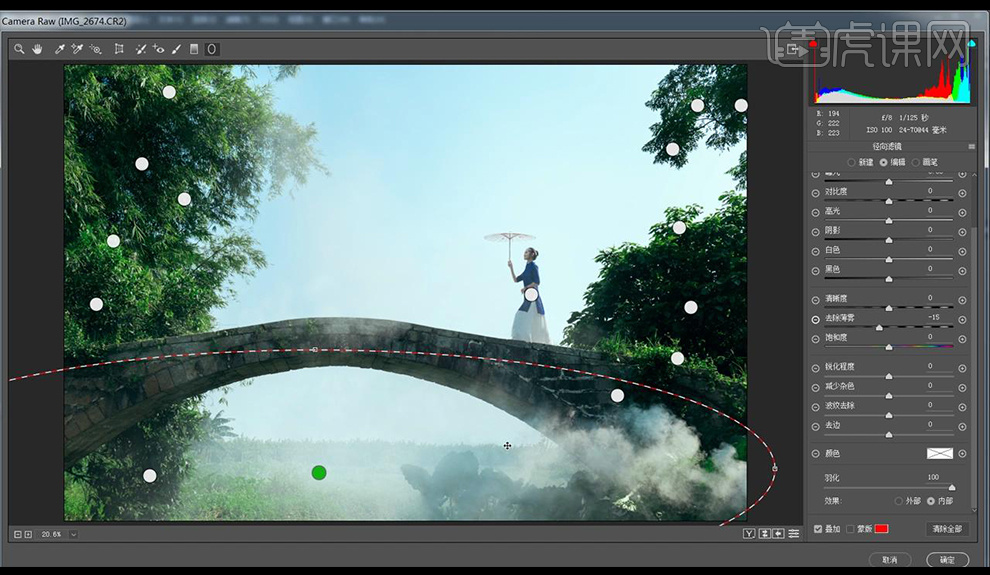
14.调整【HSL/灰度】【明亮度】调整如图所示。
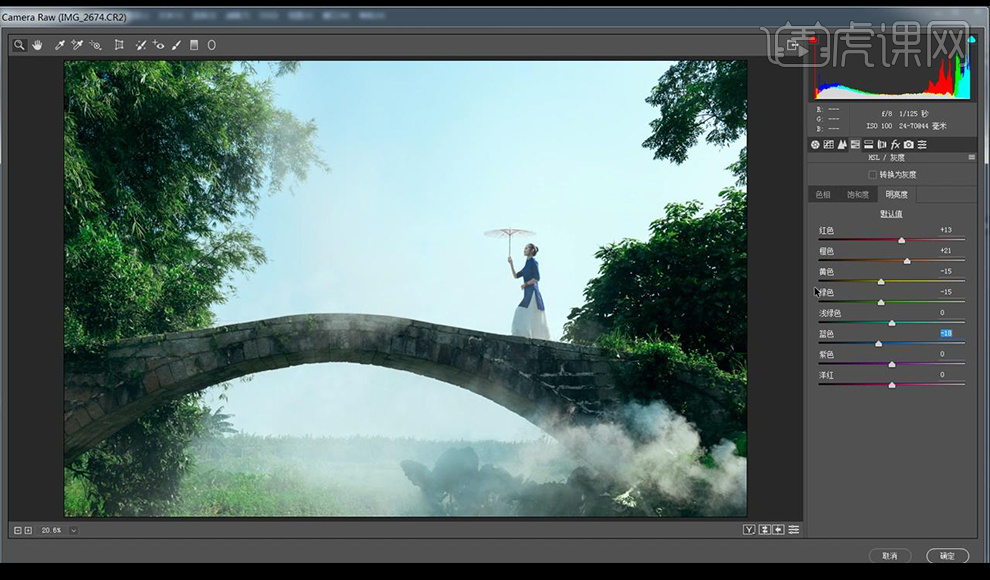
15.返回图层面板,调整【色相饱和度】调整如图所示。
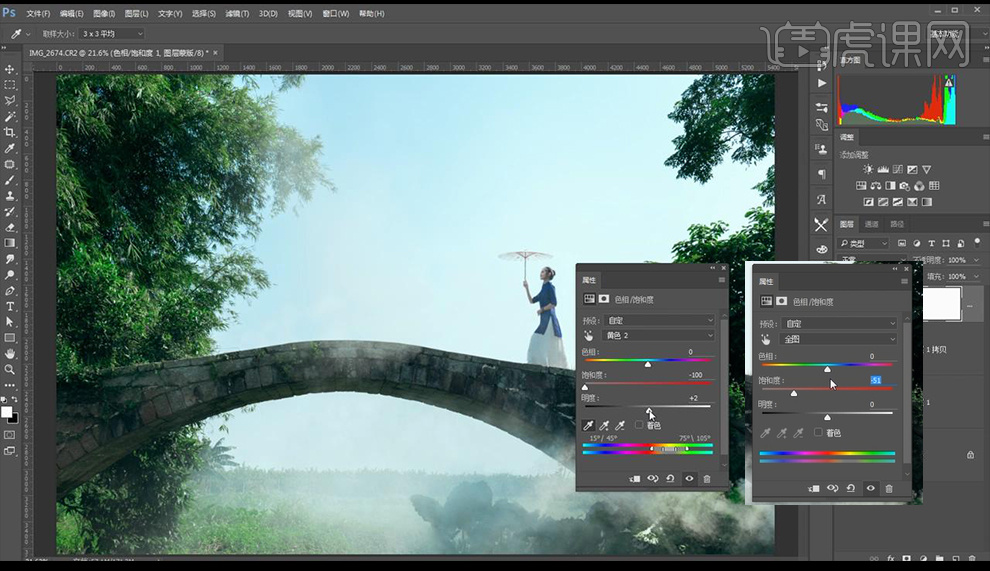
16.【ctrl+shift+Alt+E】盖印图层,使用【裁剪工具】将其裁剪。
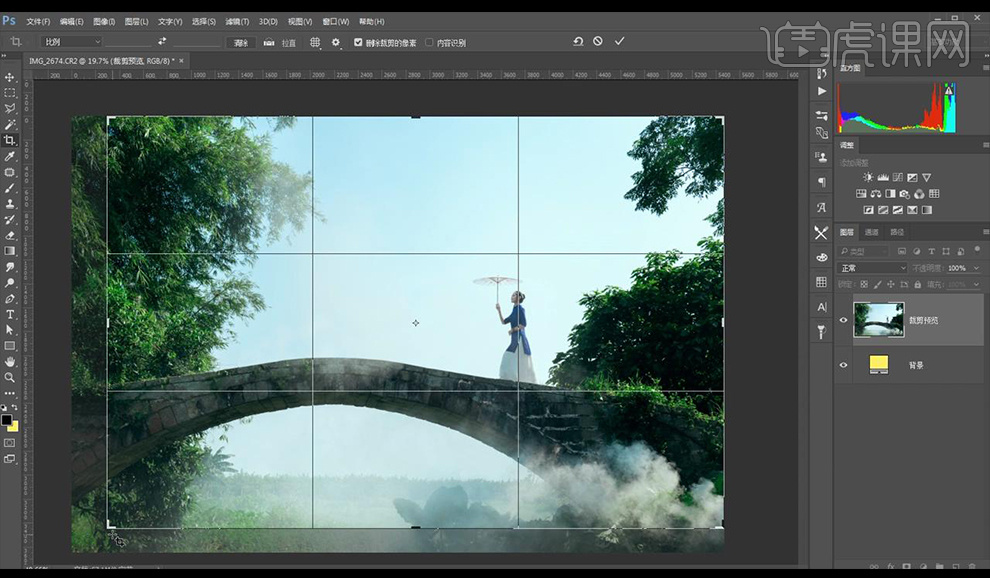
17.复制一层,使用【Camera Raw】调整【基本】调整如图所示。
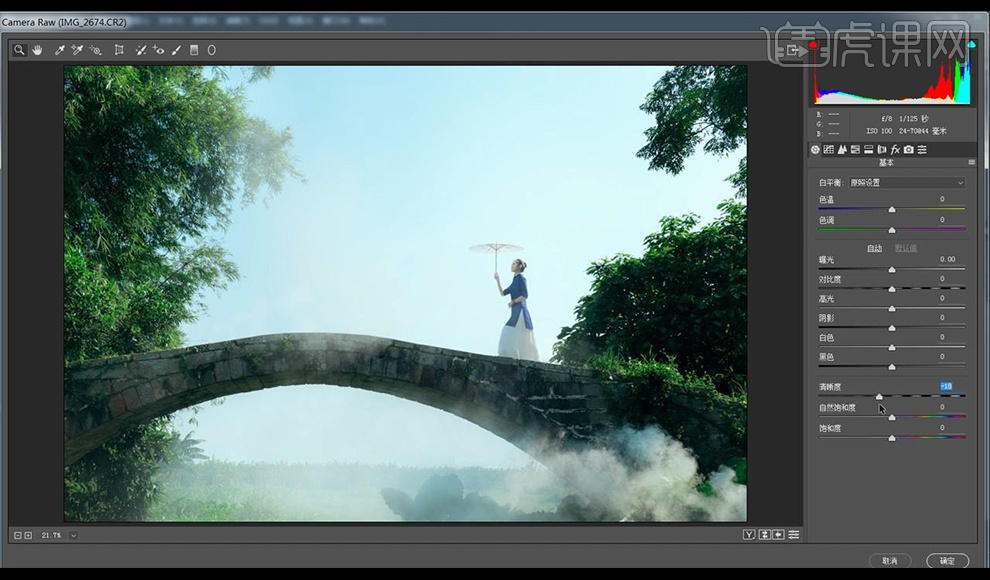
18.添加【图层蒙版】将人物擦出来。
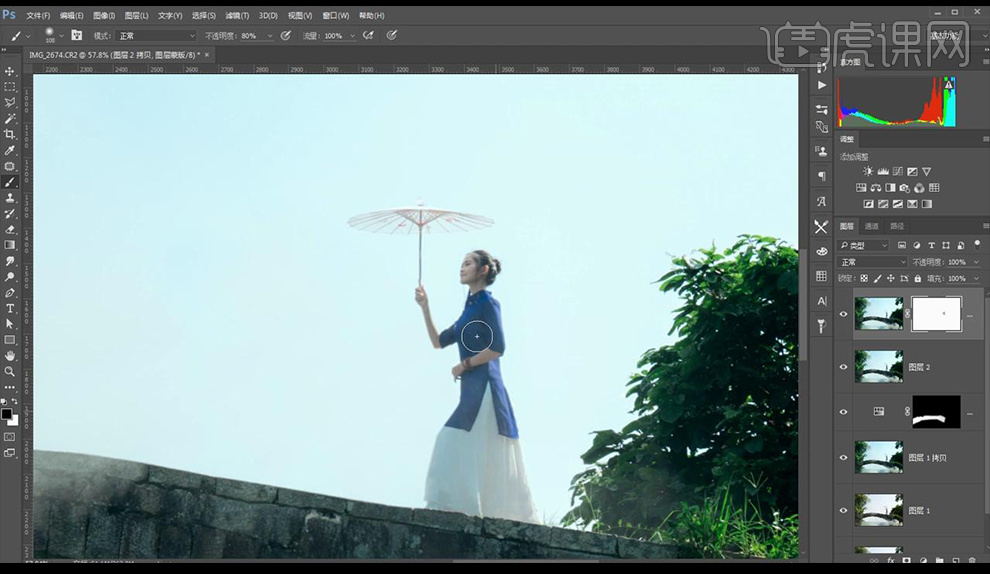
19.【ctrl+shift+Alt+E】盖印图层,使用【Camera Raw】调整【径向滤镜】调整如图所示。

20.拖入文案素材,字体使用【禹卫书法行书简体】调整字体大小。
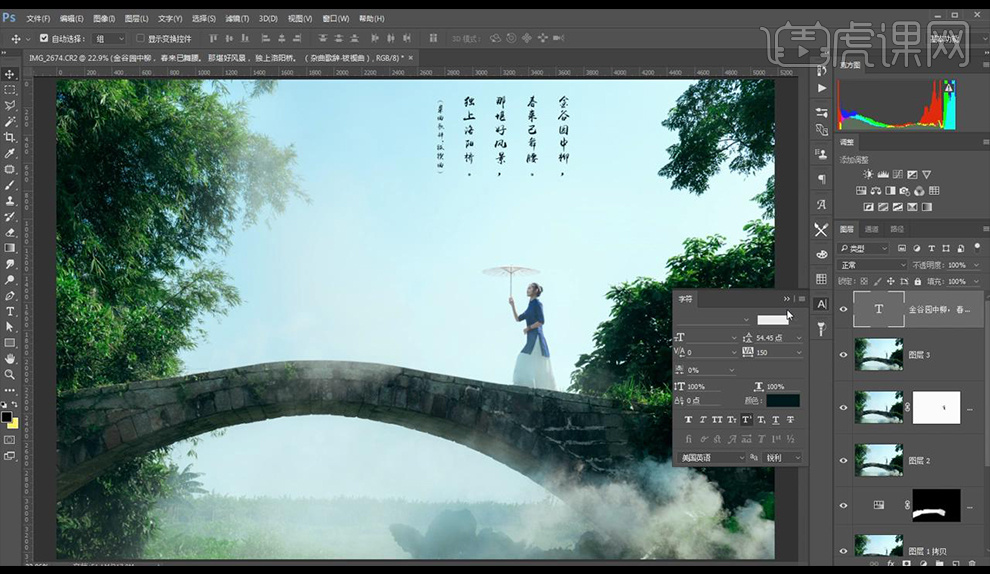
21.拖入红色印章,输入名字,在调整好的图层上方调整一层【曲线】。
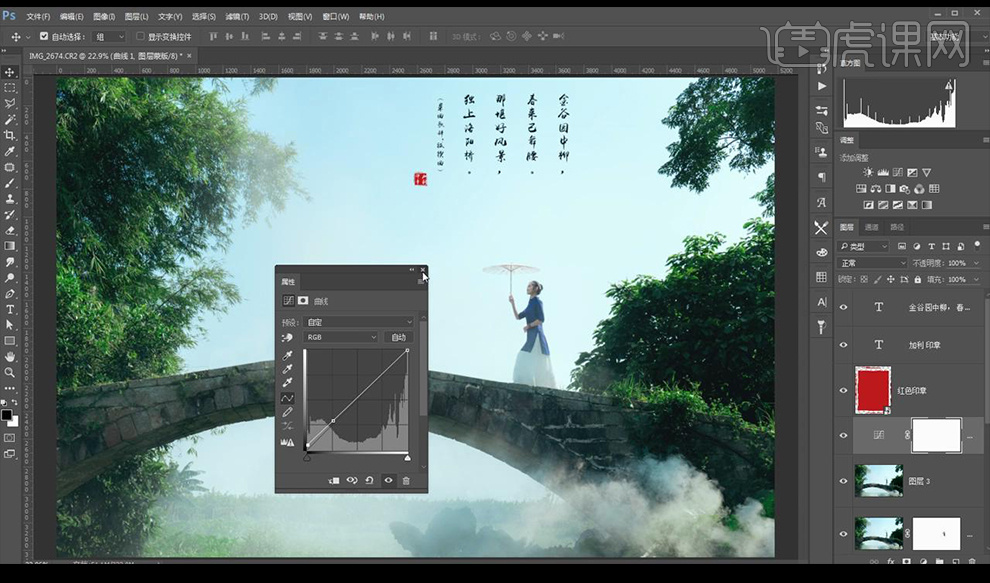
22.效果如图所示。
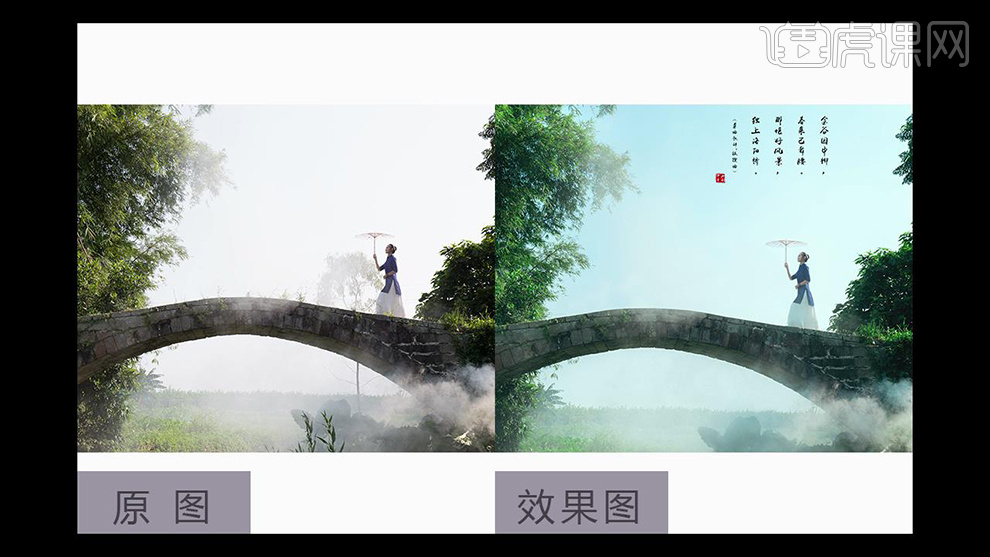
如何用PS对森系人像调色
1.使用【PS】打开原图,直接调整【Camera Raw】-【基本】调整如图所示。
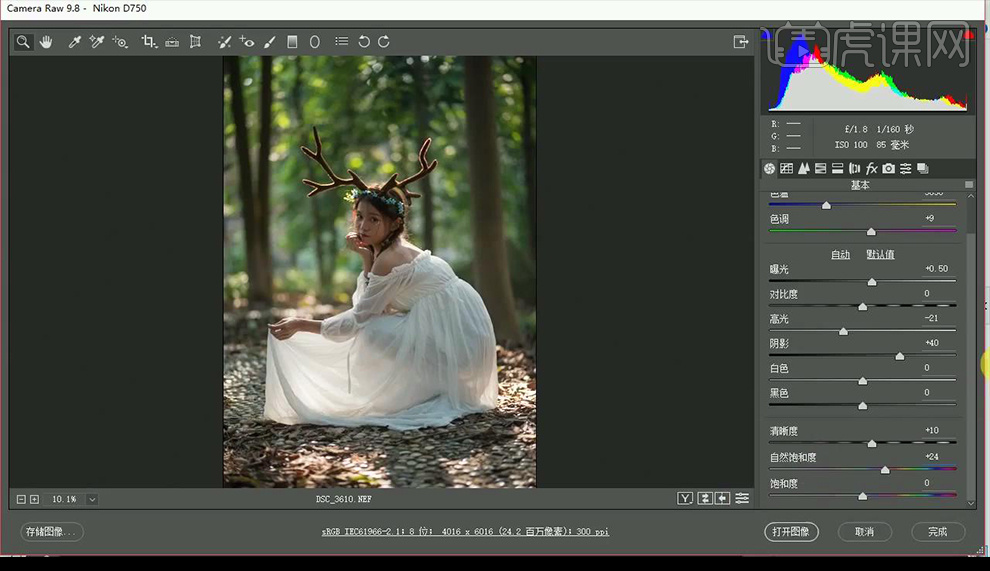
2.调整【Camera Raw】-【HSL/灰度】调整如图所示。
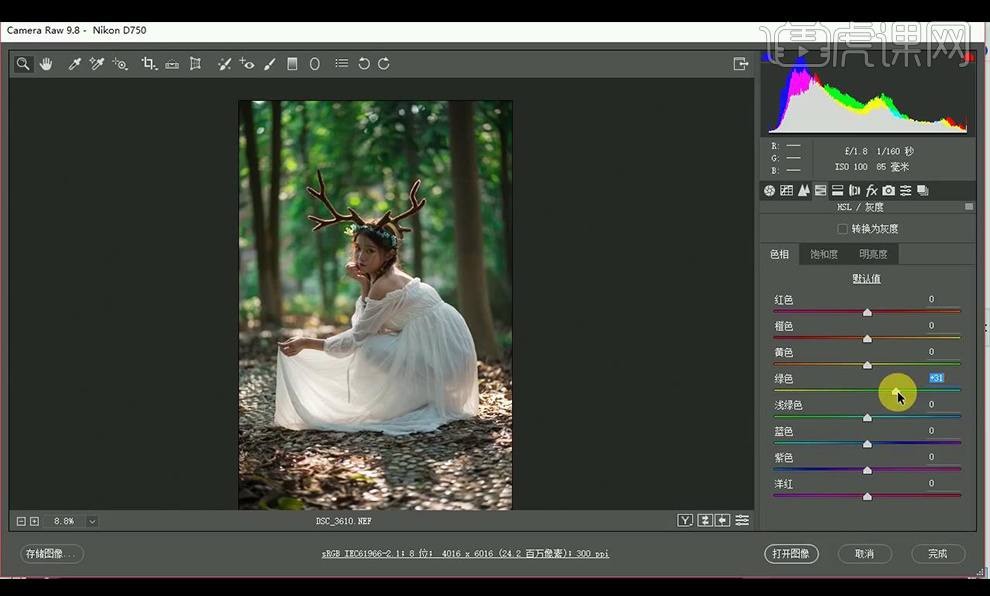
3.调整【Camera Raw】-【分离色调】调整如图所示。
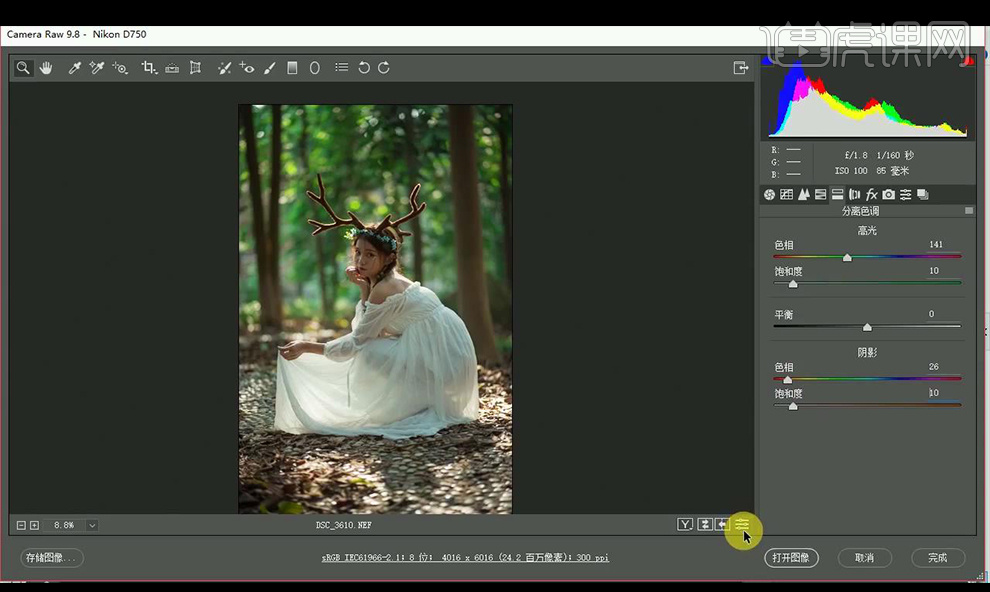
4.调整【Camera Raw】-【相机校准】调整如图所示。
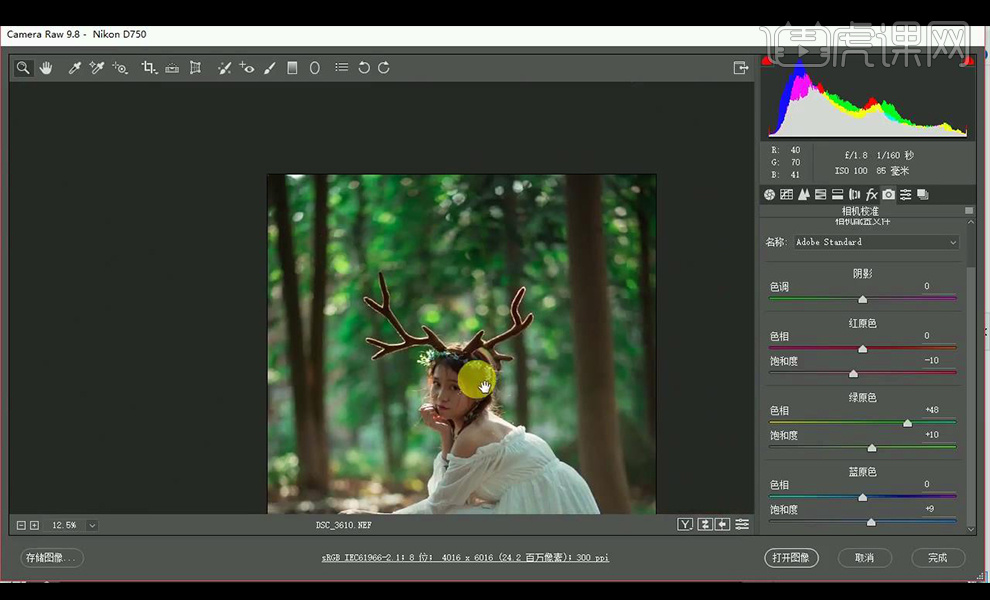
5.复制一层原图,使用【套索工具】进行框选皮肤部分,【shift+F6】进行羽化。
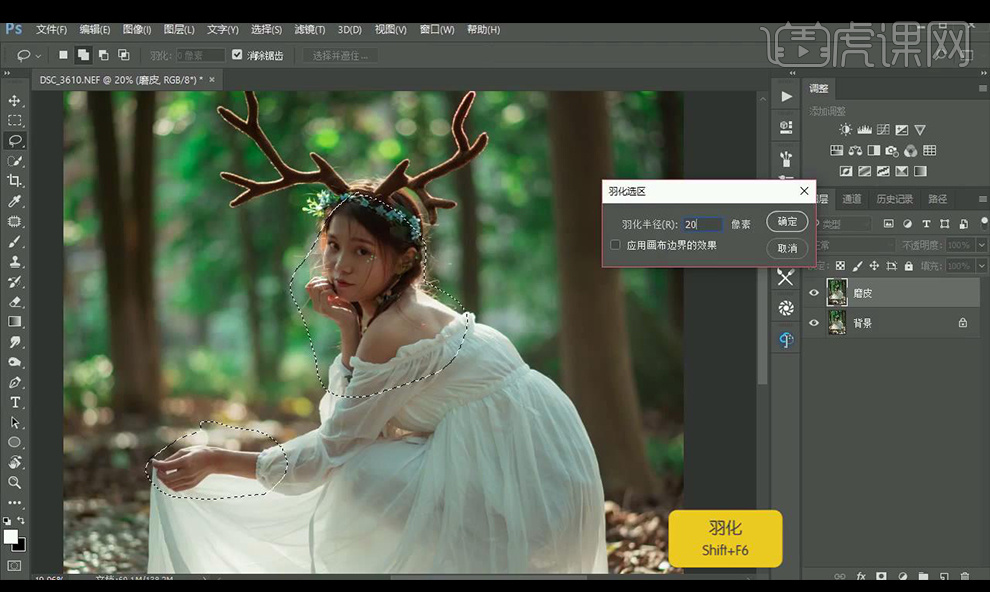
6.进行调整【滤镜】-【Imagenomic】-【Portraiture 3】进行磨皮处理。
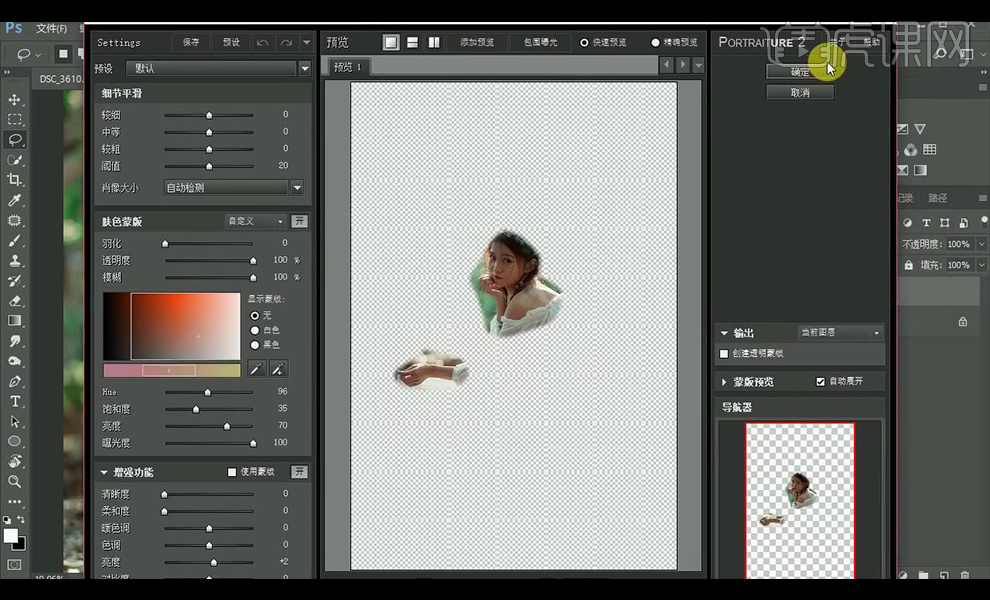
7.在进行复制一层,使用【液化】进行调整。
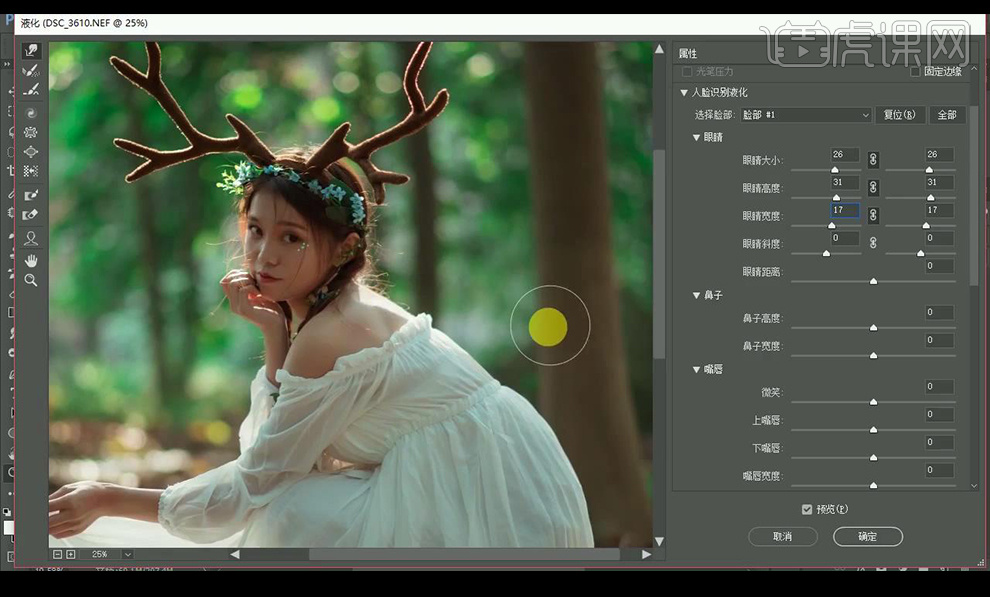
8.使用【套索工具】进行框选头部脖子部分,【shift+F6】进行羽化【50】使用【曲线】进行提亮。
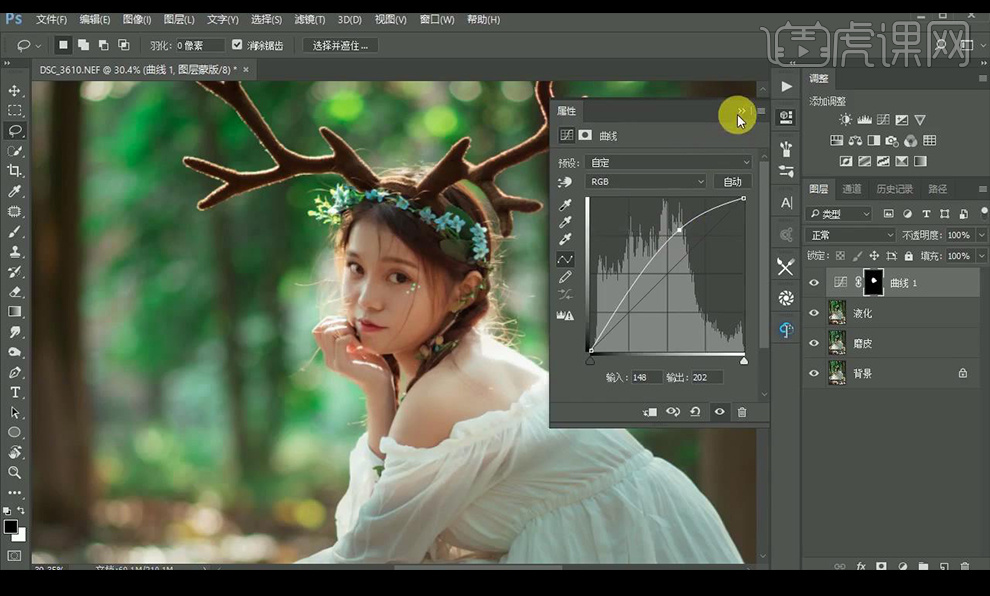
9.接下来使用同样的方式进行处理下面部分。
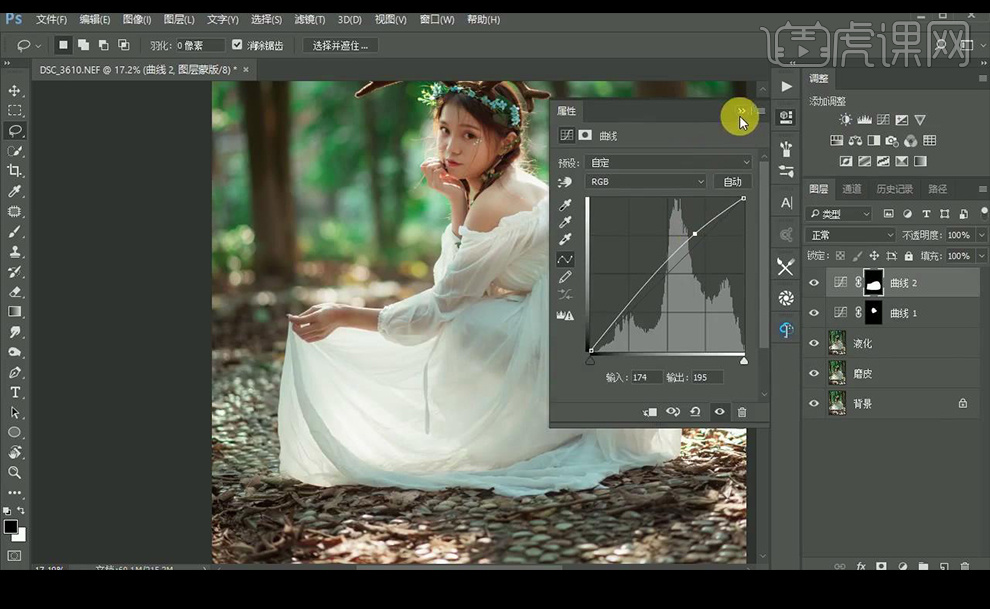
10.新建图层,使用【套索工具】进行框选眼睛中高光,填充白色进行降低不透明度。

11.使用【套索工具】进行框选眼睛,进行调整【曲线】进行提亮。
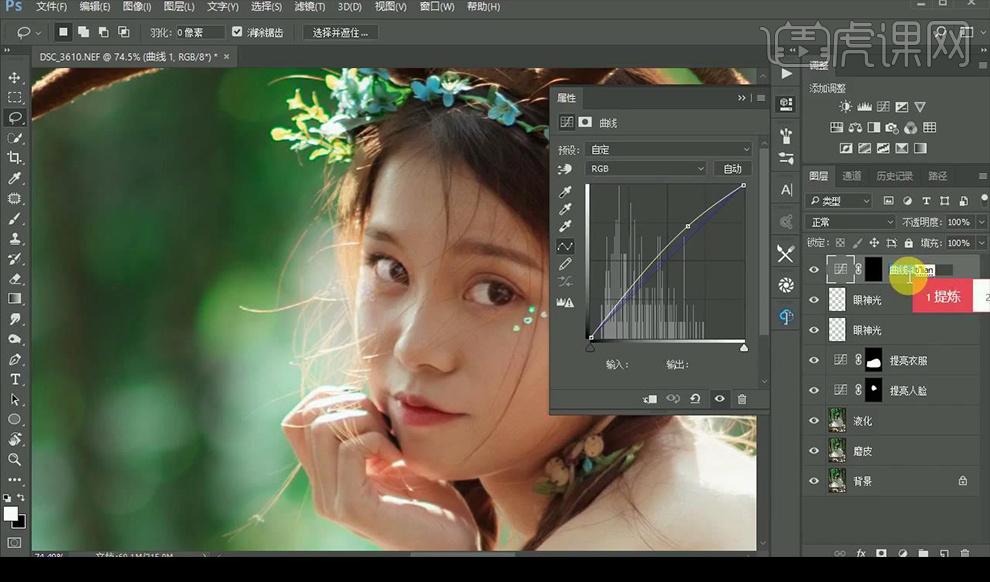
12.接下来拖入翅膀素材,进行调整处理摆放。

13.接下来对翅膀素材进行调整【曲线】调整如图所示。

14.接下来拖入蝴蝶素材进行摆放,对后面的进行添加【高斯模糊】。
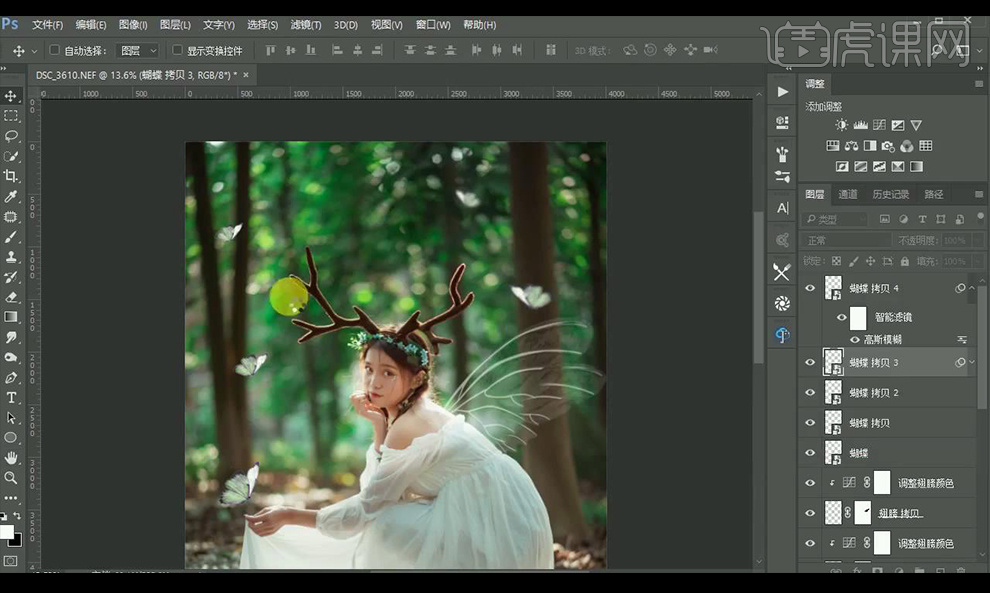
15.新建图层,使用【画笔工具】降低不透明度,进行涂抹白色,制作出云雾效果。
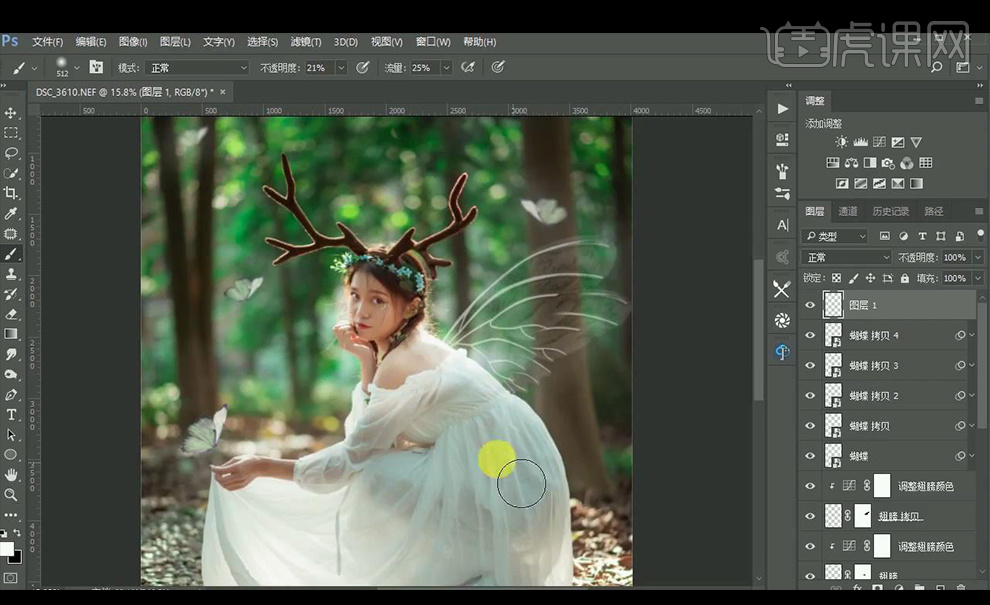
16.【ctrl+shift+Alt+E】盖印图层,复制两层,隐藏第一个图层,对第二个图层进行调整【高斯模糊】不透明度【50】。
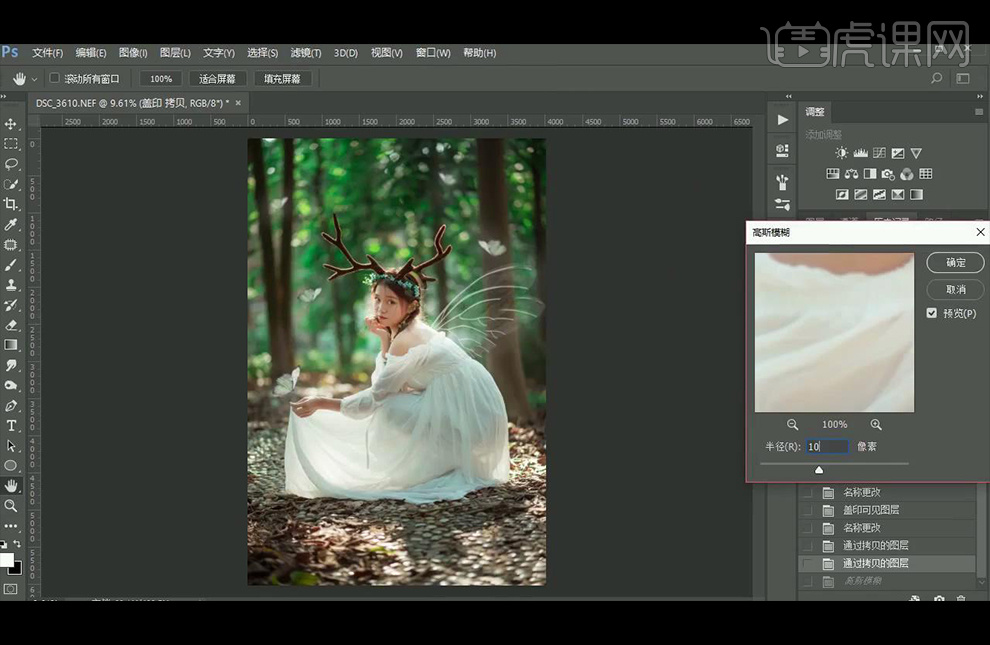
17.打开隐藏图层,点击【滤镜】-【分层云彩】,调整【高斯模糊】,混合模式为【滤色】不透明度【20】。
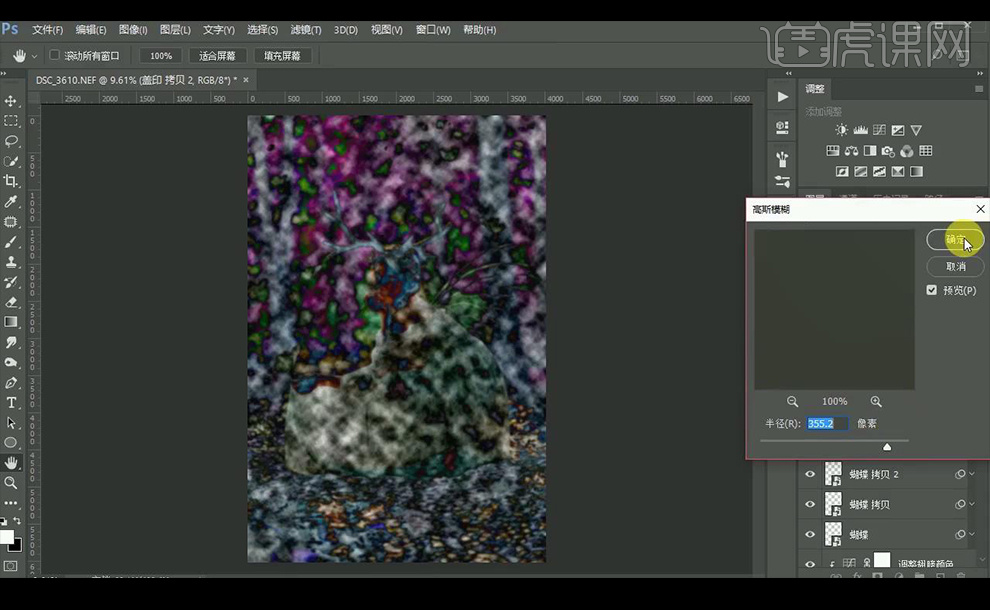
18.调整【亮度对比度】调整如图所示。
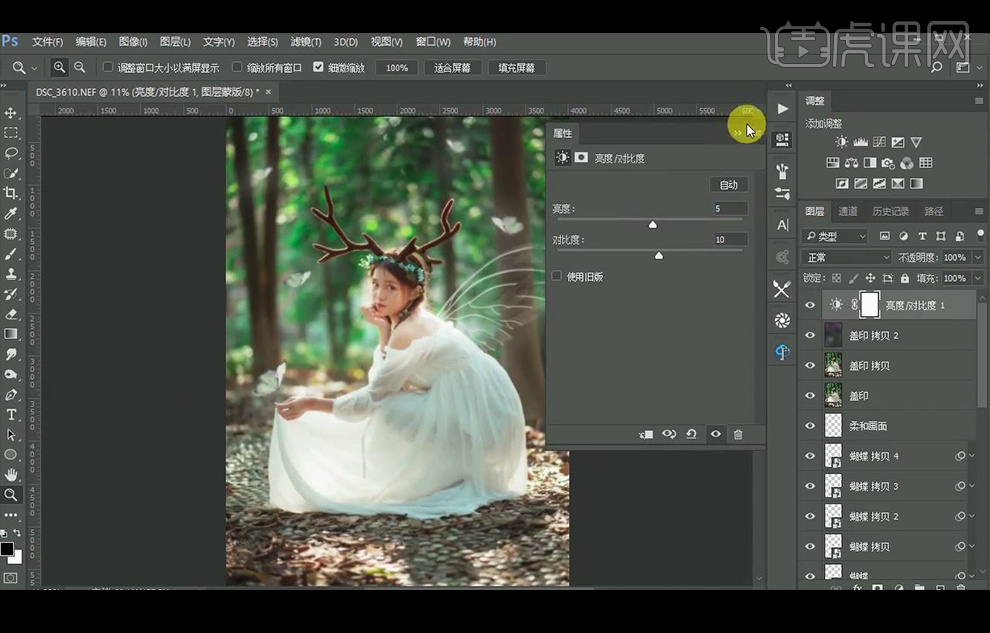
19.编组进行添加图层蒙版,使用画笔工具进行涂抹人脸手部分。
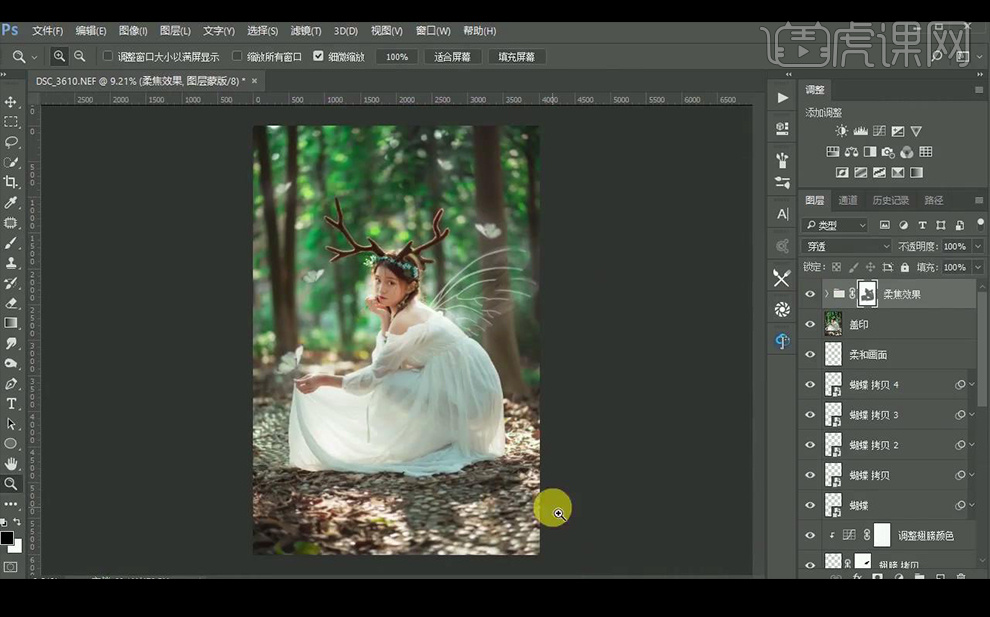
20.最终效果如图所示。