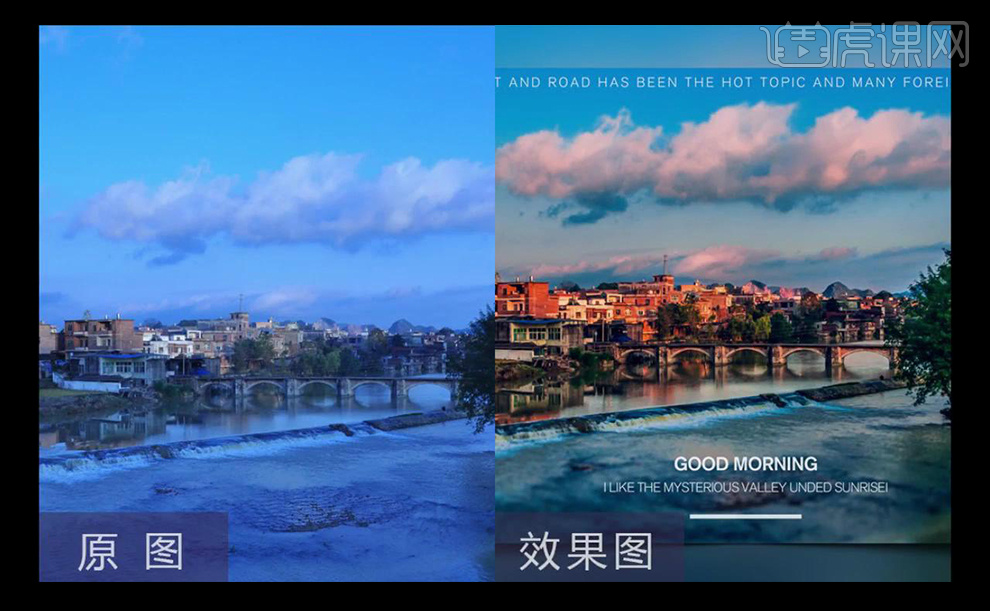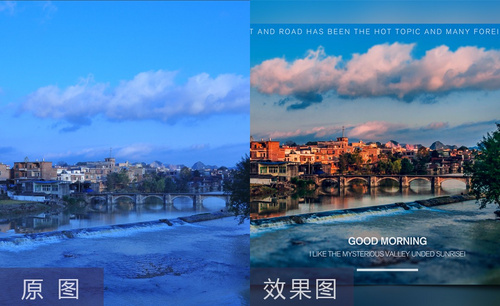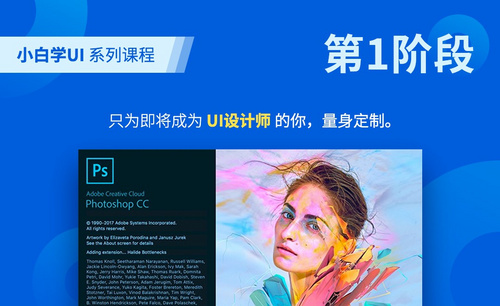PS蒙版调色
蒙版调色是我们使用ps软件的常用一种,在很多方面都会使用到,但是很多的人对于PS蒙版调色如何进行并不是太了解,其实PS蒙版调色是非常简单的,首先需要打开软件的魔术棒工具对素材区域进行调整,下一步拖入我们所需要的素材,然后调整至合适的大小,接着排列所需要的素材等等,下面让我们来详细的了解一下关于PS蒙版调色的知识介绍吧!

PS如何使用蒙版联合三原色
1、本课主要讲剪贴蒙版的应用以及制作图像效果。
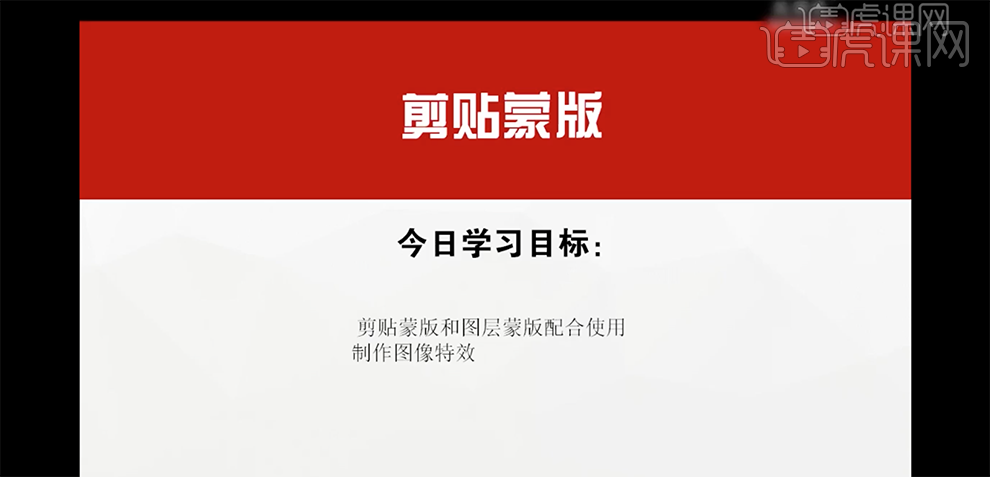
2、[打开]PS软件,[打开]案例文档。使用[魔术棒工具]在人物区域单击,按[Ctrl+J]复制图层。具体显示如图示。
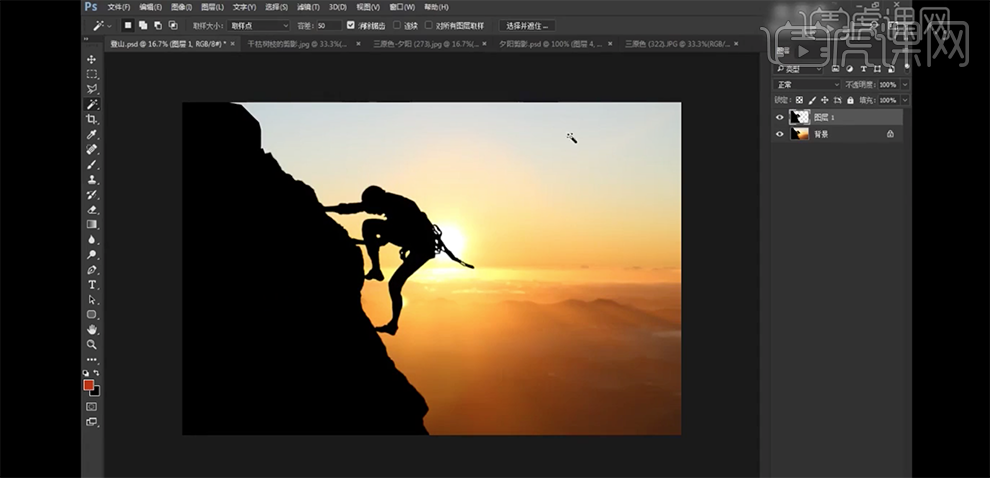
3、[拖入]天空素材,调整大小排列至背景图层上方。[拖入]剪影树素材,调整大小,置于顶层,[图层模式]正片叠底。具体效果如图示。

4、按Alt键单击人物剪影图层[创建剪切图层],[图层蒙版]正常,[选择]剪影图层,[图层模式]正片叠底。具体效果如图示。
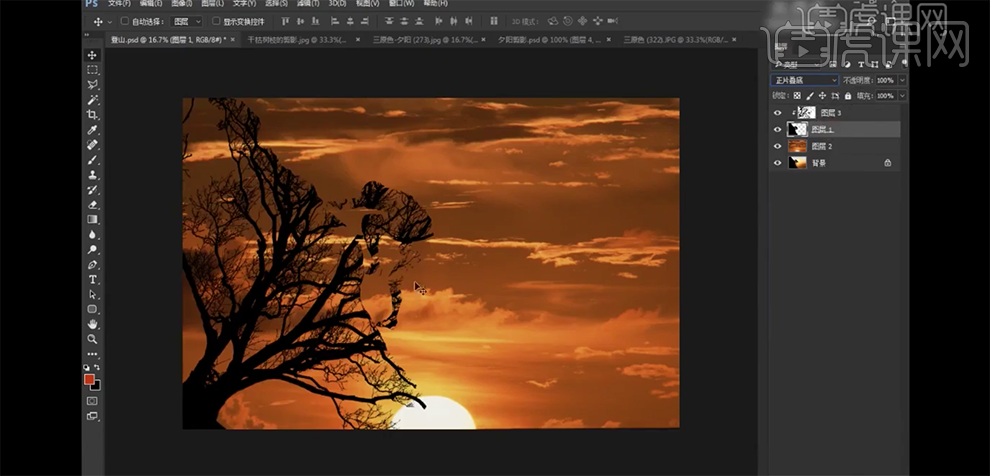
5、[打开]夕阳案例素材,使用相同的方法将人物剪影选择,按[Ctrl+J]复制图层。根据构图思路,[拖入]树枝剪影素材,调整大小排列至合适的位置。按Alt键单击人物剪影图层[创建剪切蒙版图层]。具体效果如图示。
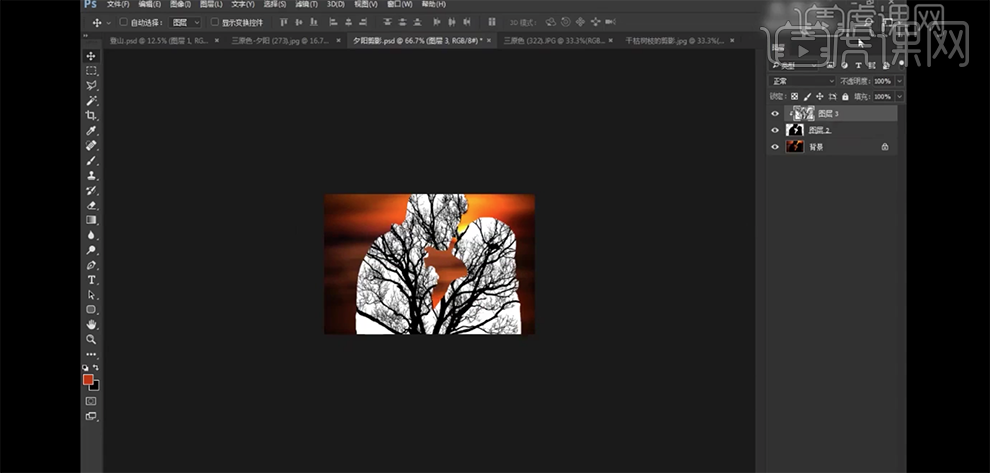
6、[选择]剪影图层,[图层模式]正片叠底,[拖入]天空素材,调整大小,根据构图思路排列至剪影图层下方。具体效果如图示。
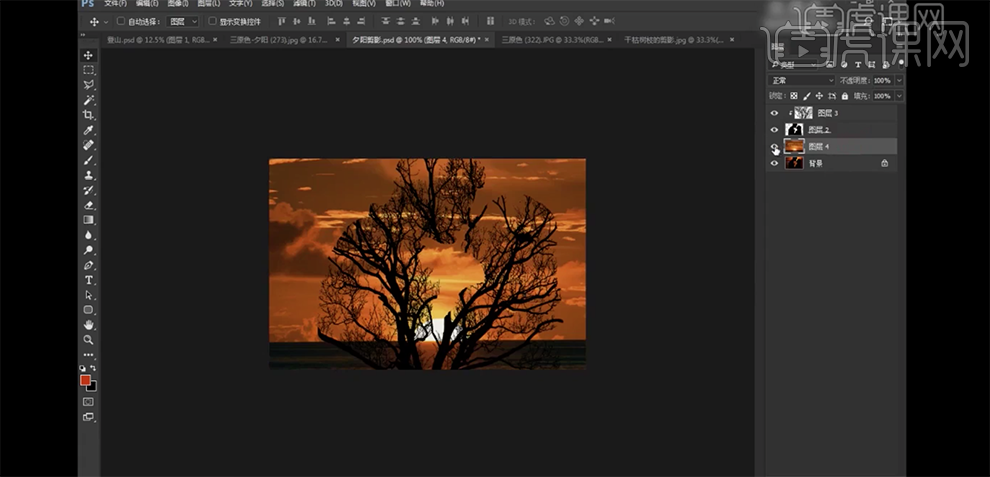
7、根据构图思路,[拖入]另一张夕阳素材,调整大小排列至合适的位置,按Alt键单击[创建剪切图层]。添加[图层蒙版],使用[画笔工具]涂抹多余的区域。具体效果如图示。
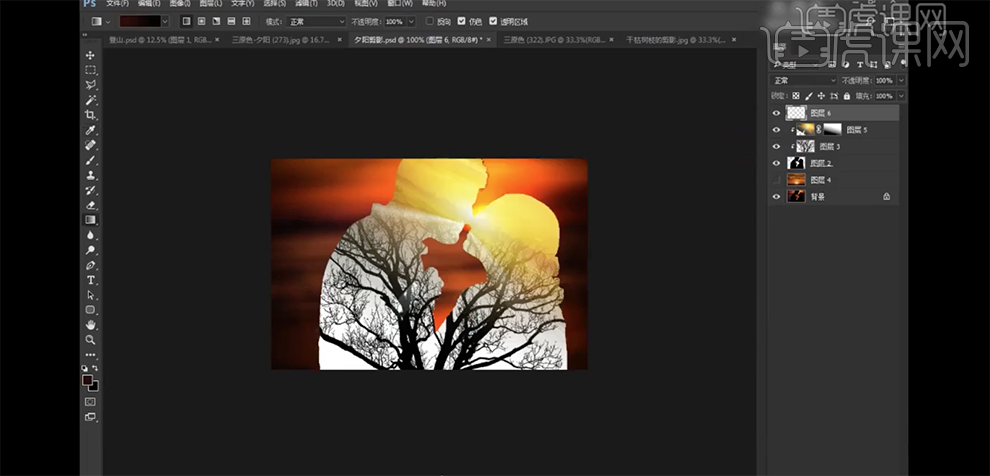
8、[新建]剪切图层,[填充]暗红色。添加[图层蒙版],使用[渐变工具]遮挡多余的色彩。具体效果如图示。
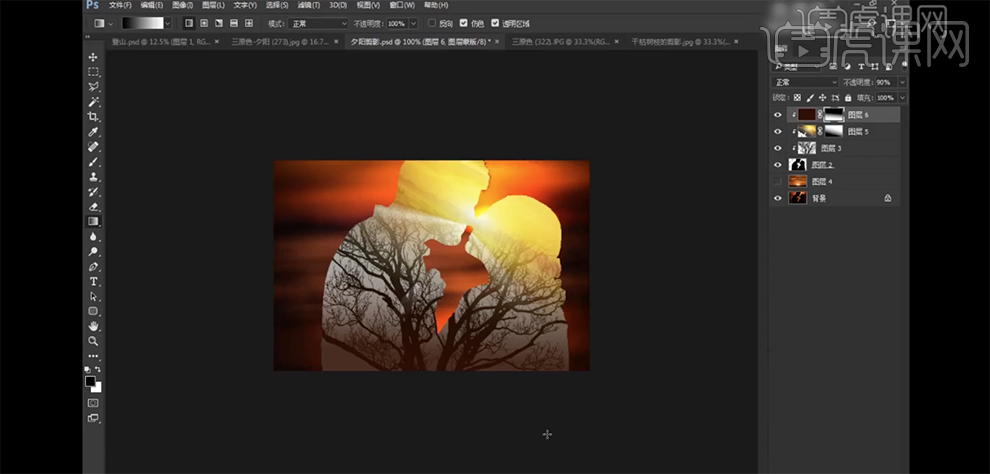
9、第二种方法就是[隐藏]色彩剪切图层,[新建]剪切图层,使用[渐变工具],调整渐变颜色,根据设计思路在画面合适的位置拖出渐变颜色。具体效果如图示。
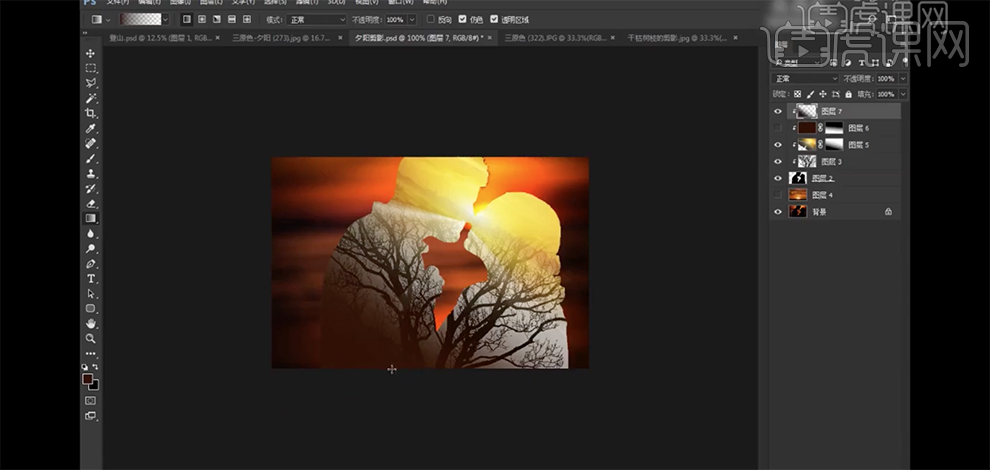
10、[打开]另一个案例素材,使用相同的方法将关联素材根据设计思路剪切至剪影图层内部。具体效果如图示。
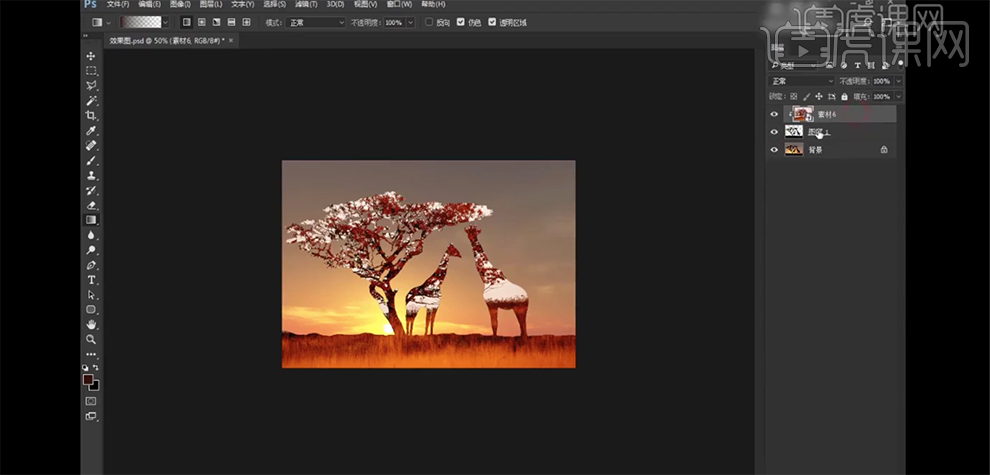
11、根据思路[拖入]斑马素材,调整大小排列至合适的位置,按Alt键单击图层[创建剪切蒙版],调整位置细节。添加[图层蒙版],使用[画笔工具]涂抹多余的区域。具体效果如图示。
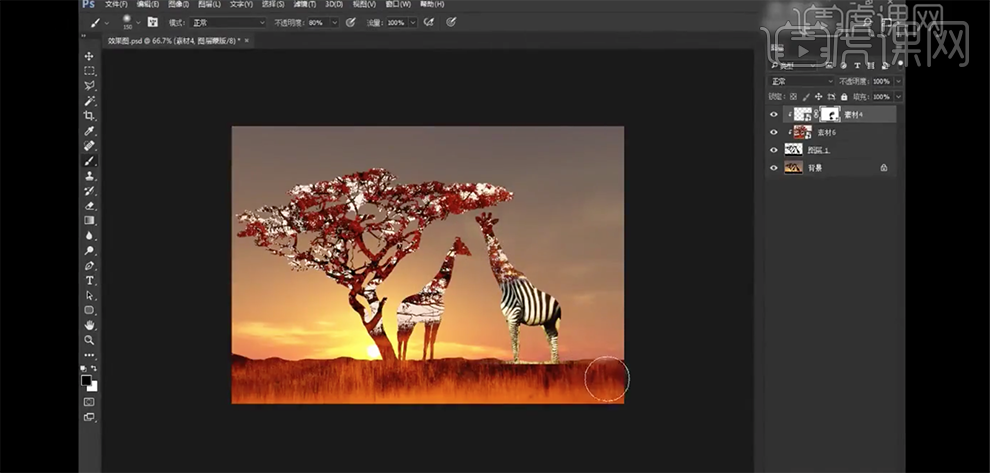
12、[复制]剪切图层,按[Ctrl+T]-[水平翻转],移动至左侧对应的位置。使用相同的方法,使用[画笔工具]涂抹蒙版细节。[拖入]草原素材,调整大小排列至合适的位置。按Alt键添加[图层蒙版],使用[渐变工具]遮挡多余的区域。具体效果如图示。
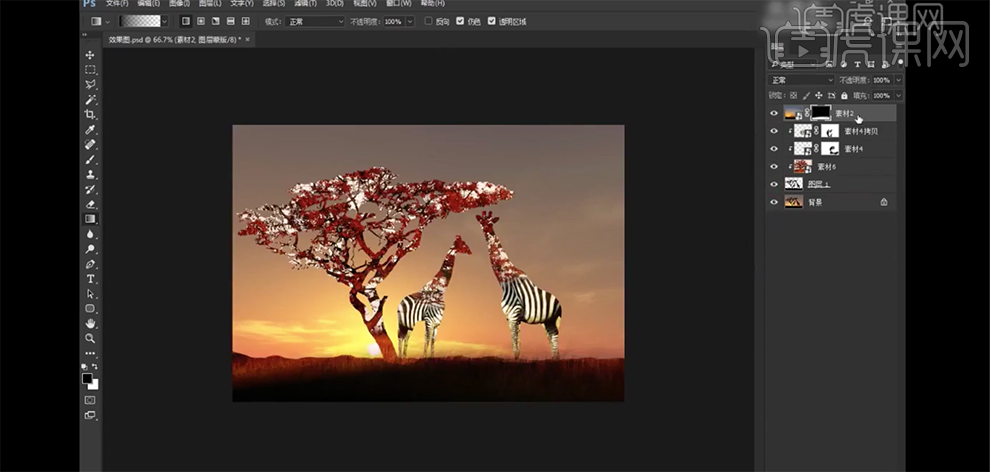
13、本课的主要作业重点练习剪贴蒙版和图层蒙版配合使用制作图像特效。
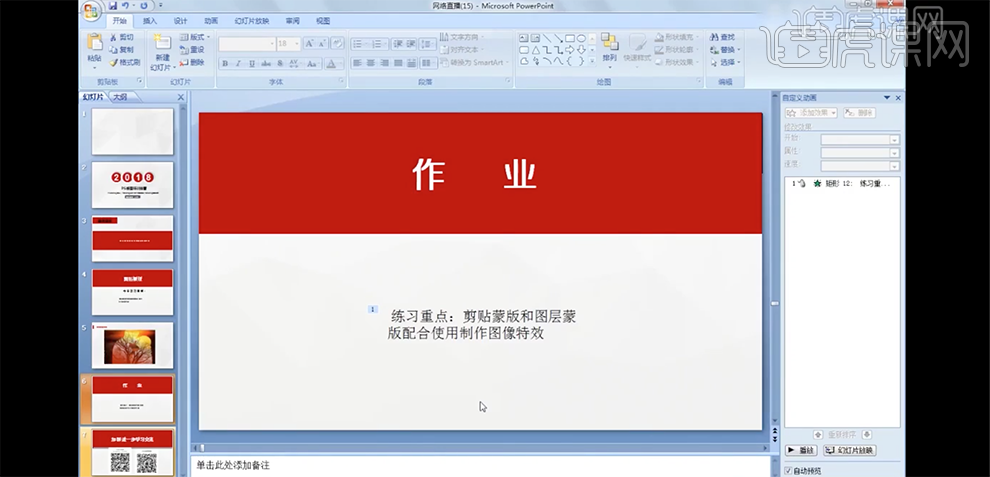
PS对化妆品进行蒙版调色
1.使用【钢笔工具】抠出选中区域,新建一个图层填充白色。
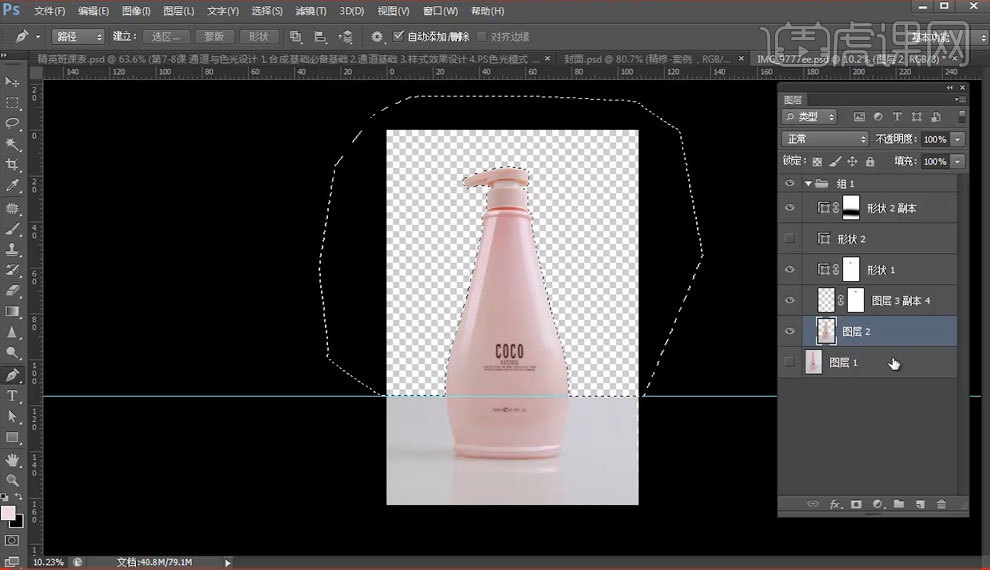
2.选择【图像】【调整】【变化】这里也是调色的一个方法。
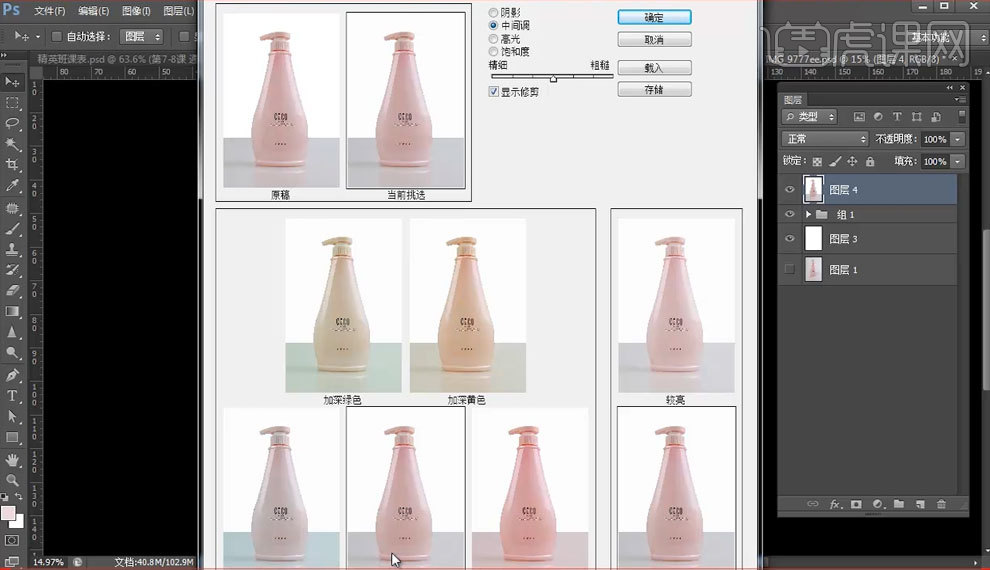
3.使用【曲线】针对图层2进行提亮。
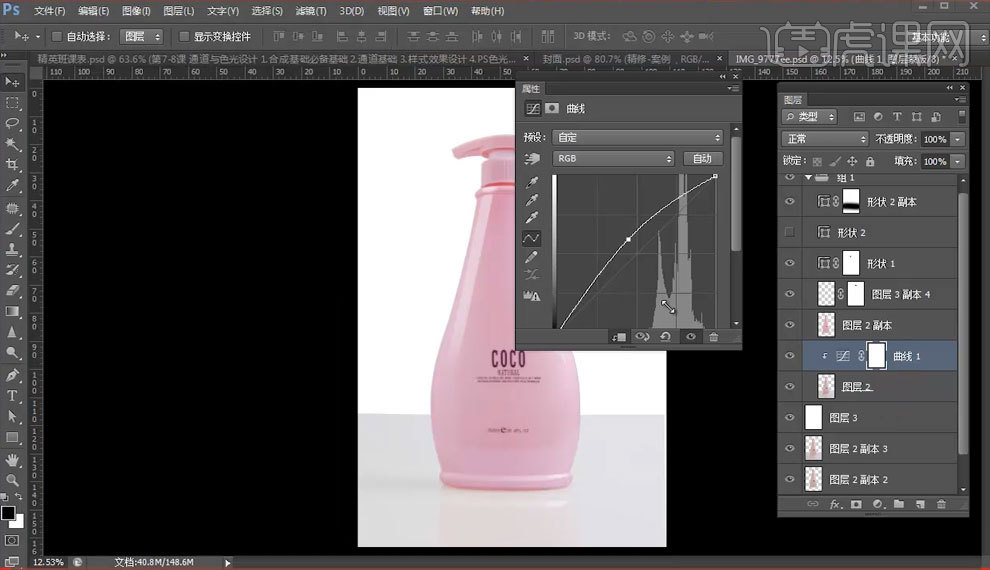
4.使用【亮度对比度】加强图片对比度。
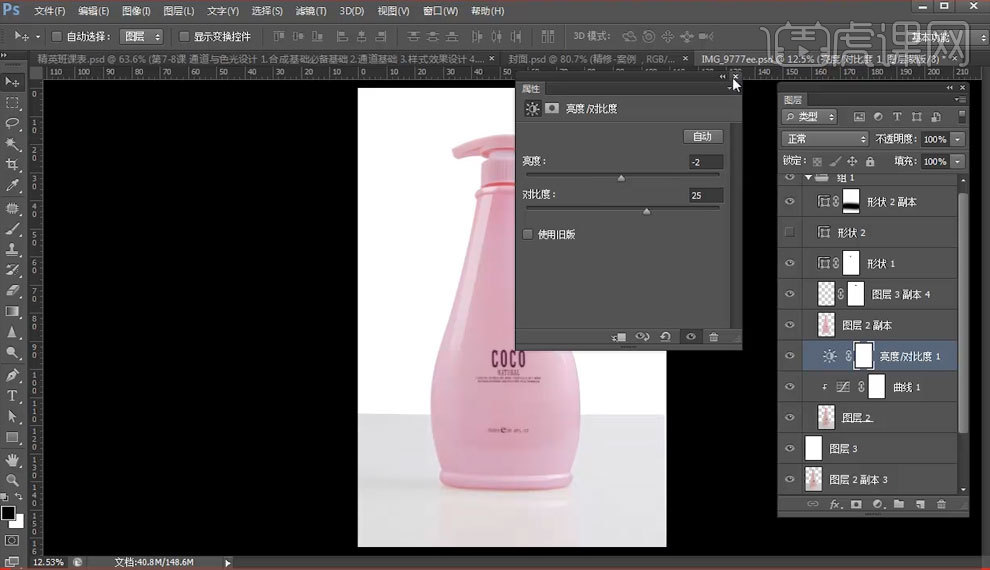
5.使用【色彩平衡】对图片进行调整。
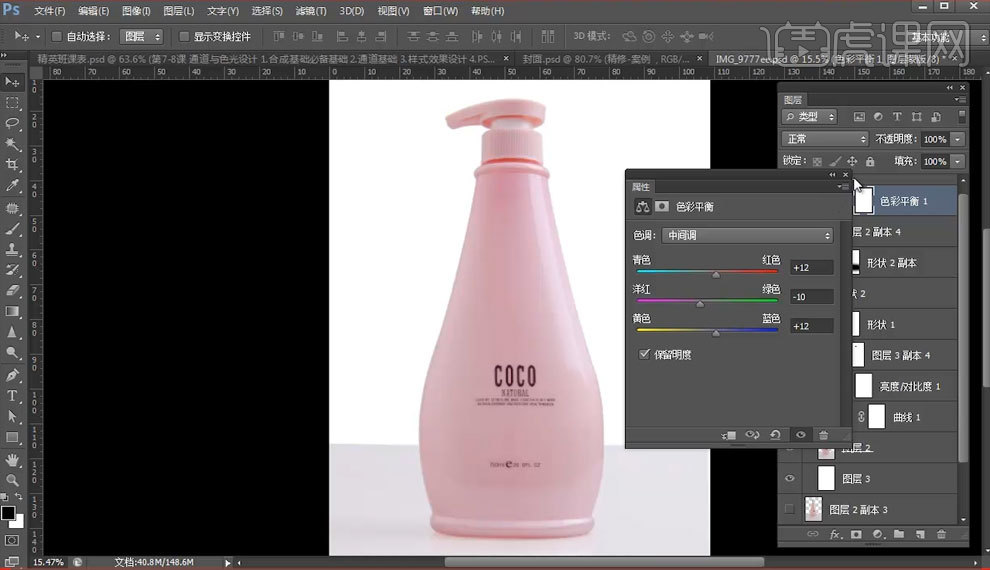
6.使用【色相饱和度】对红色进行调整,数值如图。
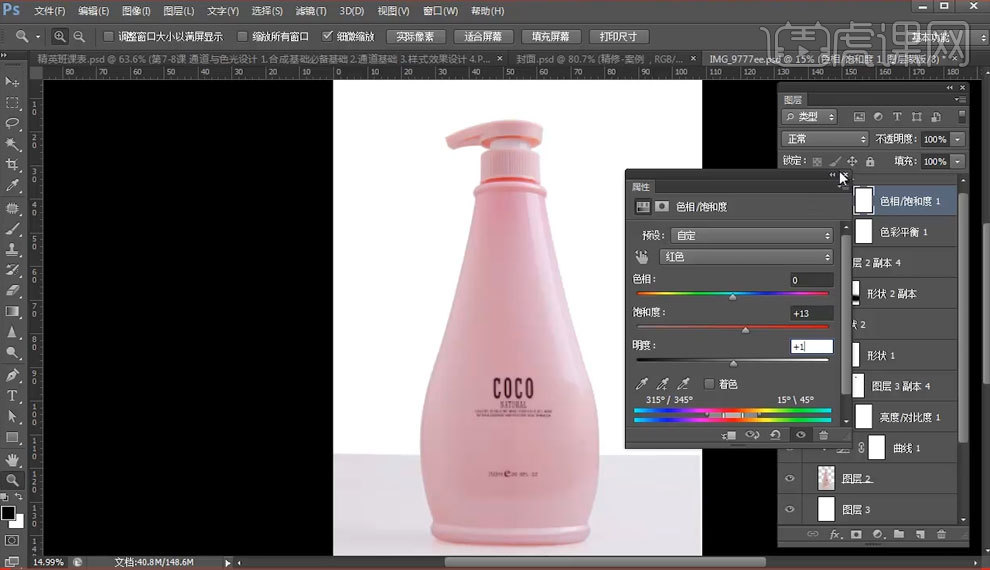
7.使用【高斯模糊】半径数值1.1像素。
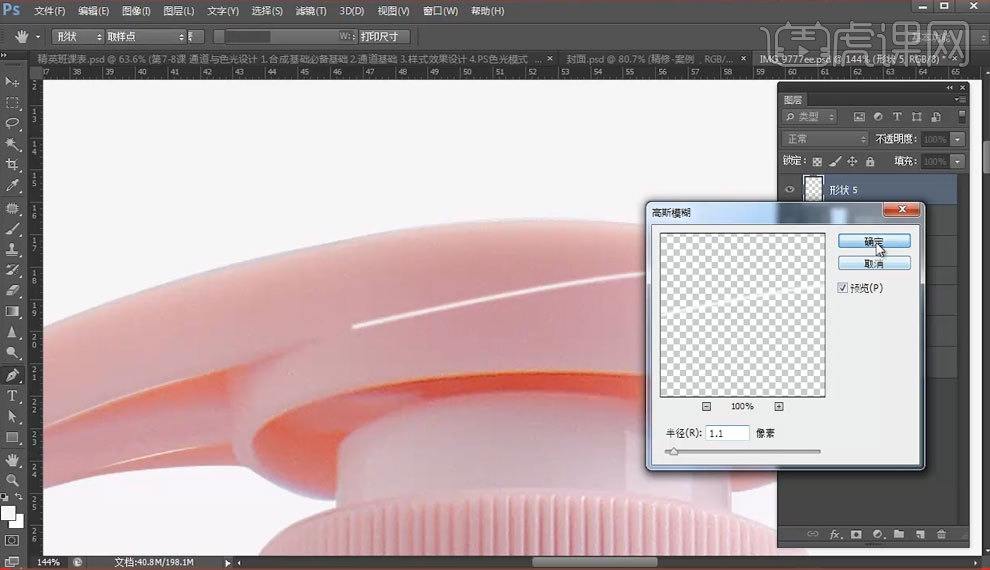
8.最终效果图。
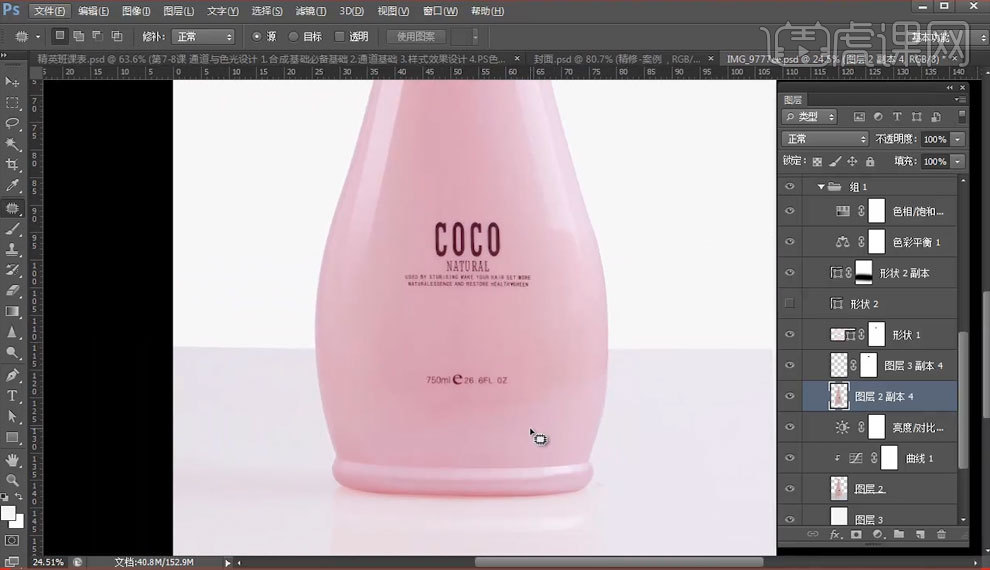
PS化妆品精修之蒙版调色
1.使用【色相饱和度】对颜色进行调整。
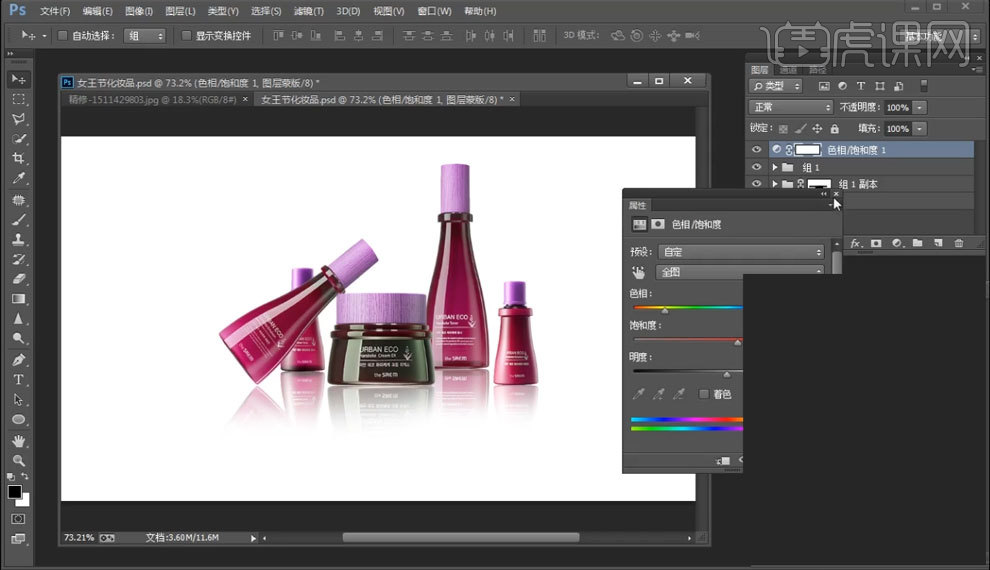
2.使用【钢笔工具】勾出木晒填充黑色。
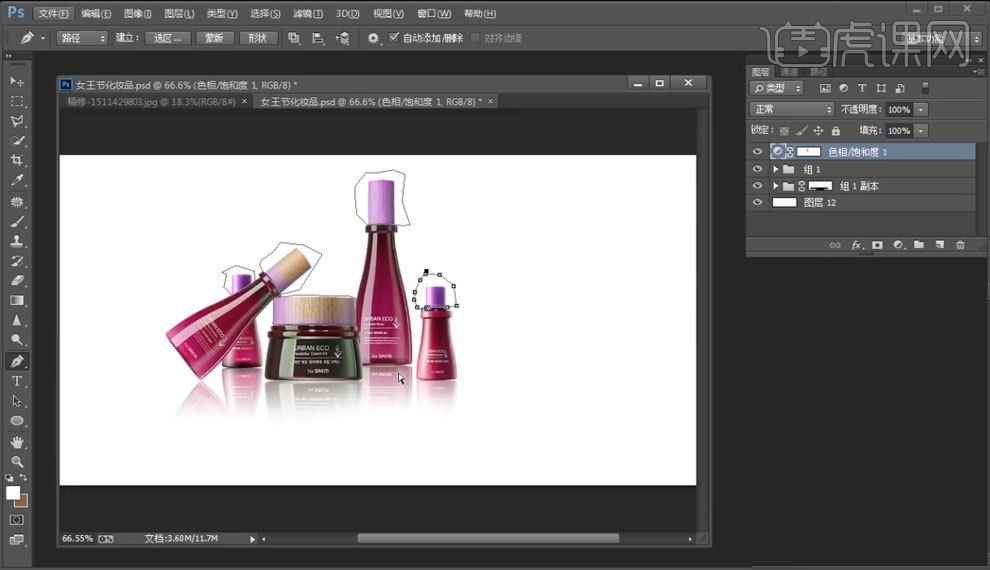
3.使用【色彩平衡】让图片偏洋红,如图所示。
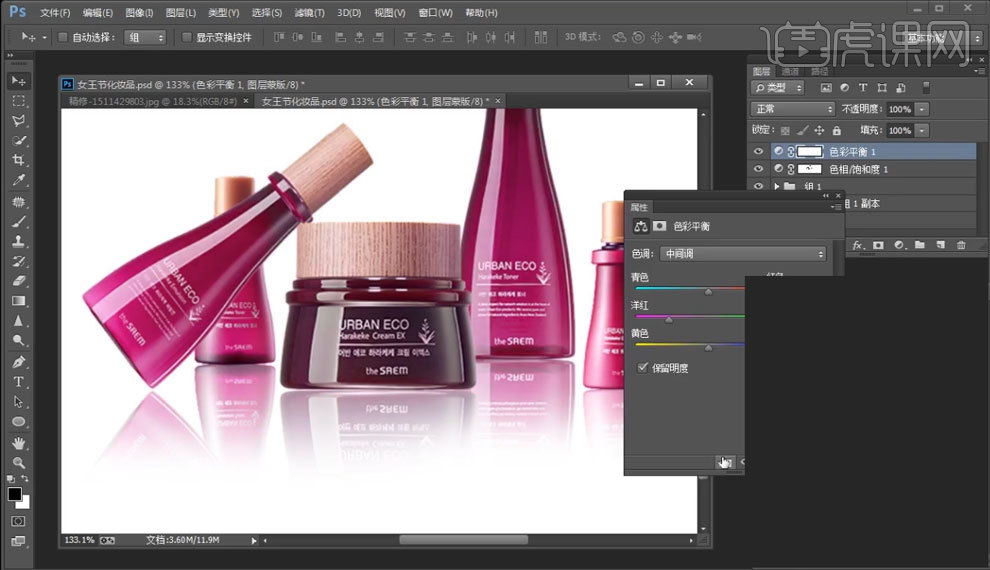
4.使用【选区】单独选择一个瓶子填充黑色。

5.使用【曲线】对图片进行提亮。
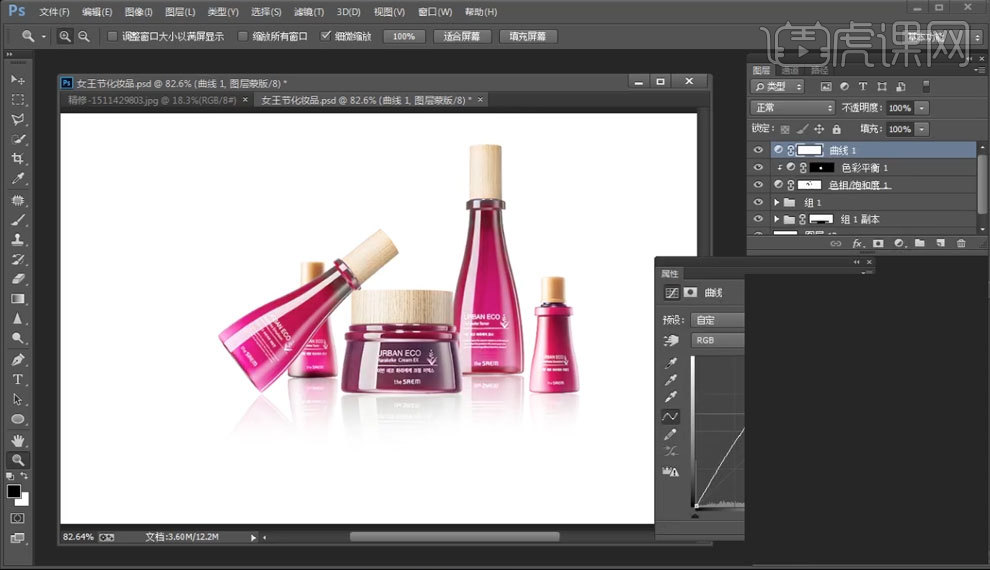
6.最终效果图。
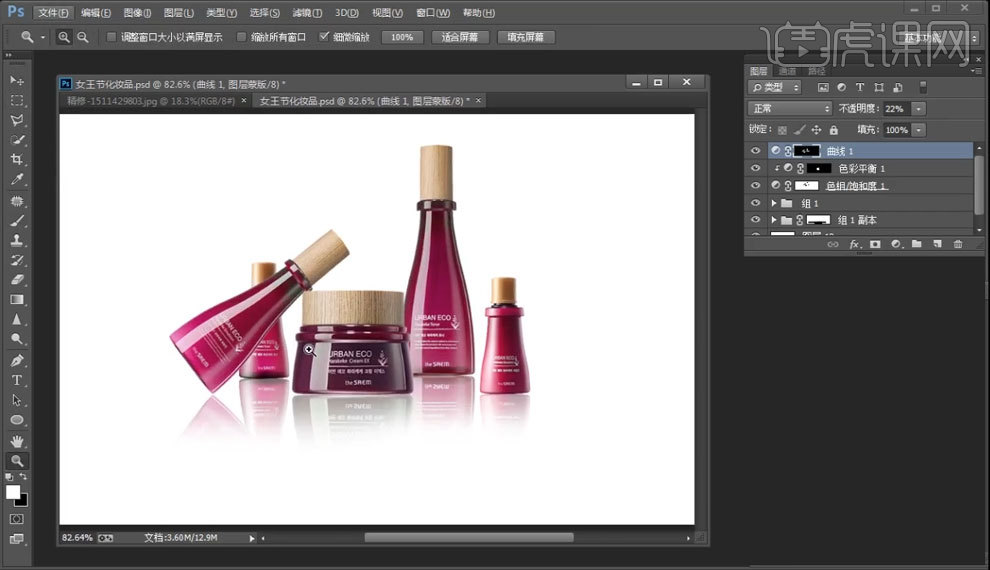
7.接着打开单车素材,对颜色部位进行填充颜色。
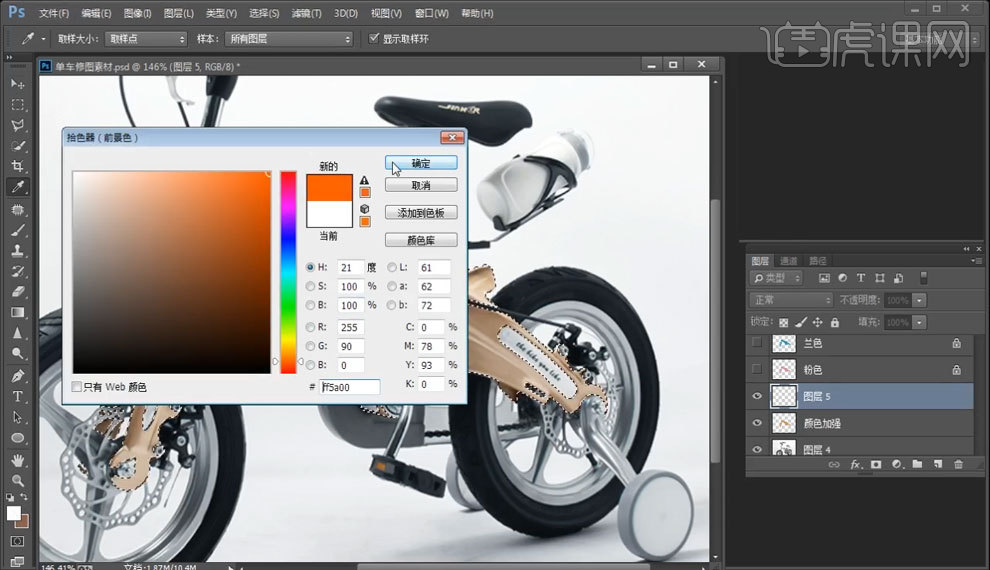
8.把图层模式改为【颜色】。
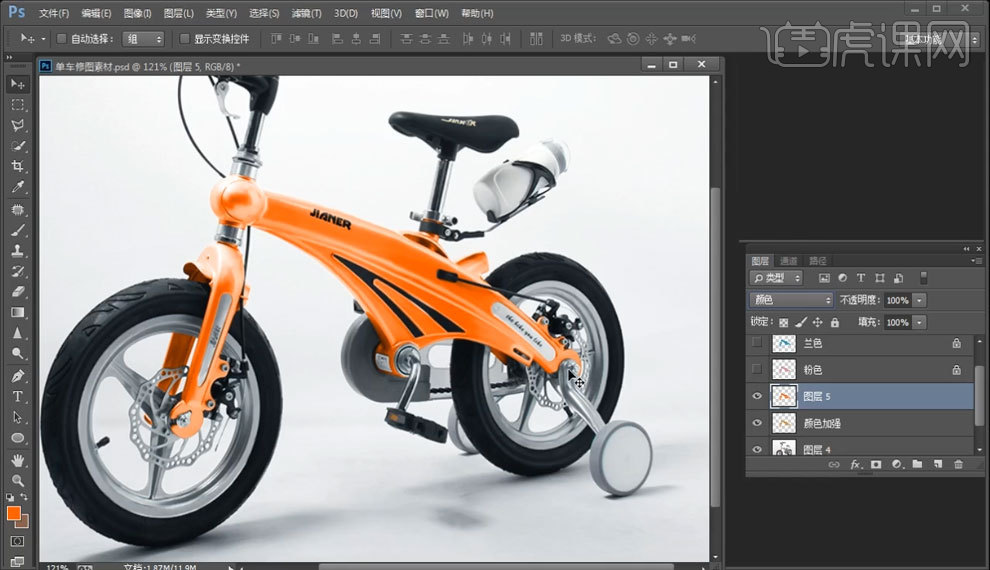
PS怎么将高级蒙版与HDR调色
1.使用【PS】打开原图,调整【Camera Raw】调整【基本】调整如图所示。
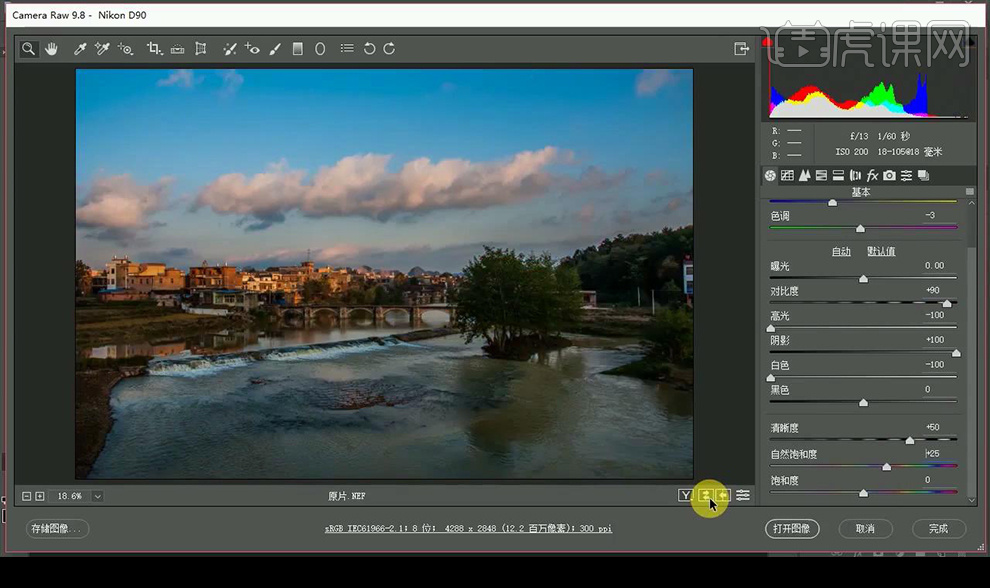
2.调整【HSL】-【色相】调整如图所示。
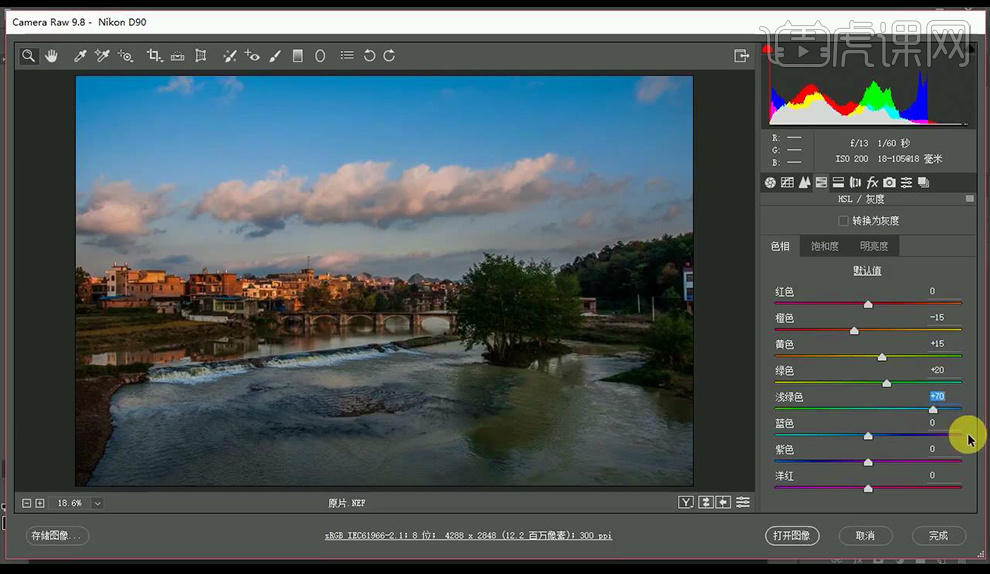
3.调整【HSL】-【饱和度】调整如图所示。
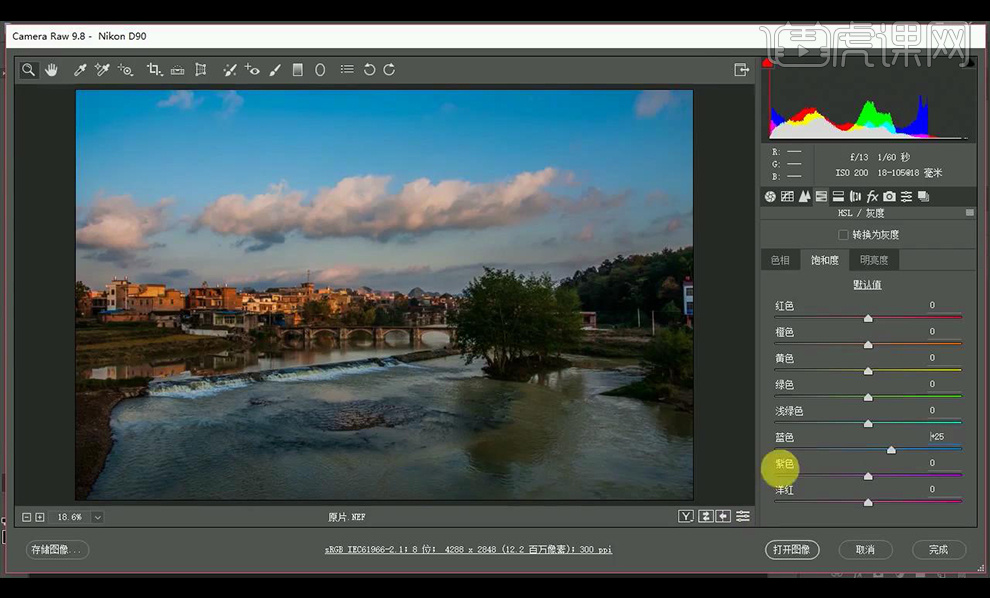
4.调整【HSL】-【明亮度】调整如图所示。
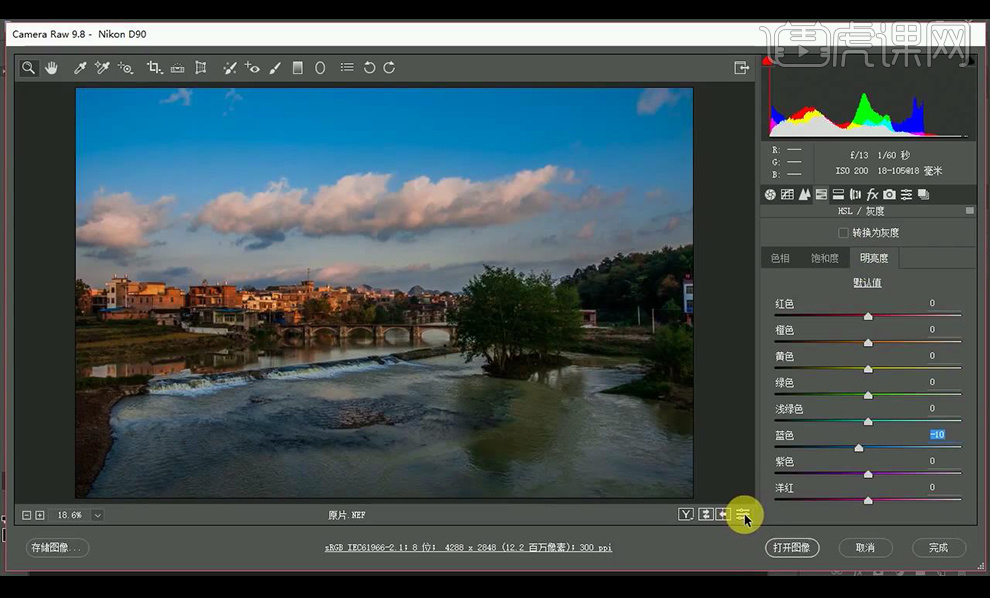
5.调整【分离色调】调整如图所示。
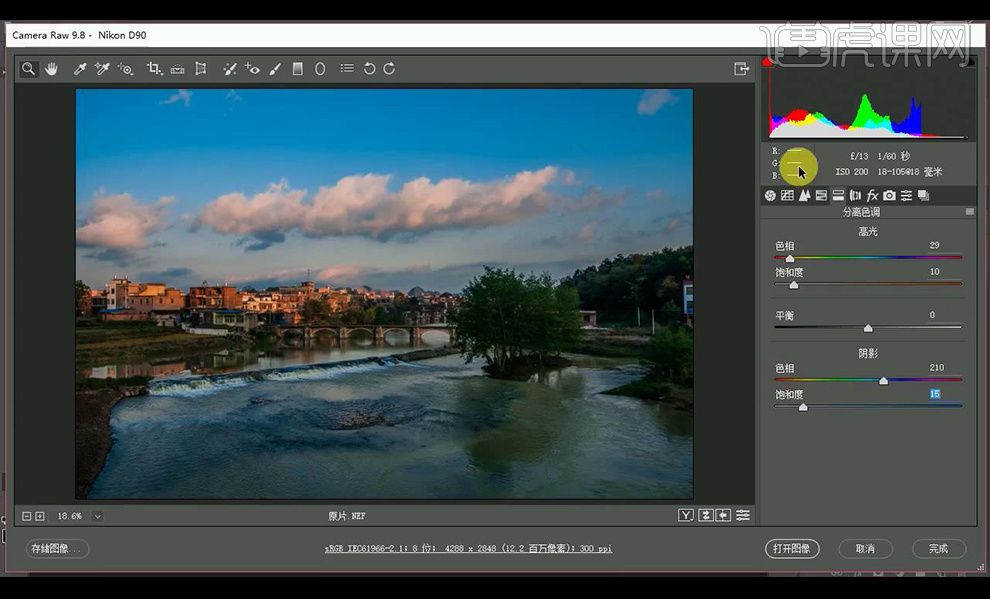
6.调整【镜头校正】调整如图所示。
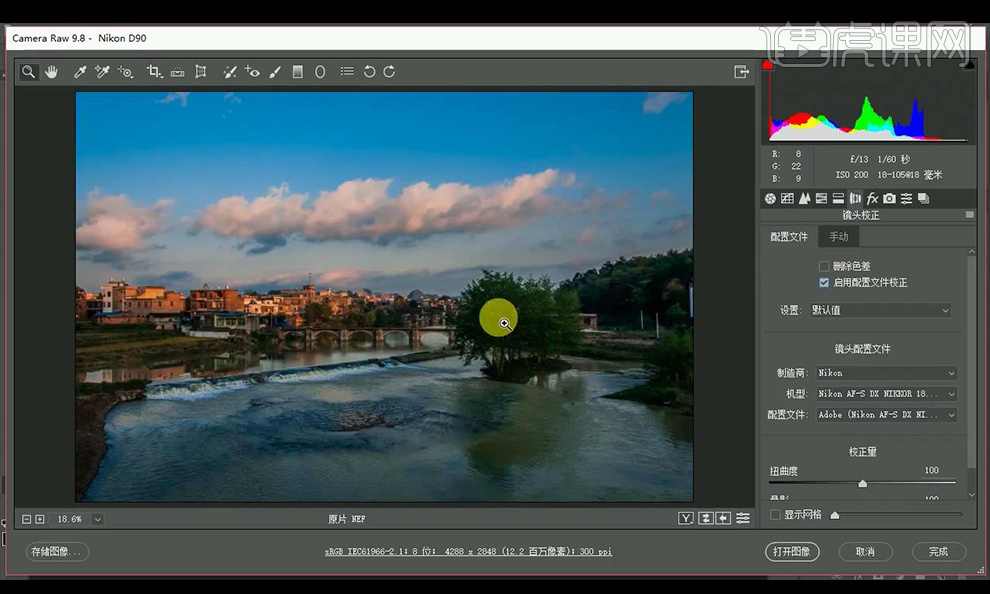
7.调整【相机校准】调整如图所示。
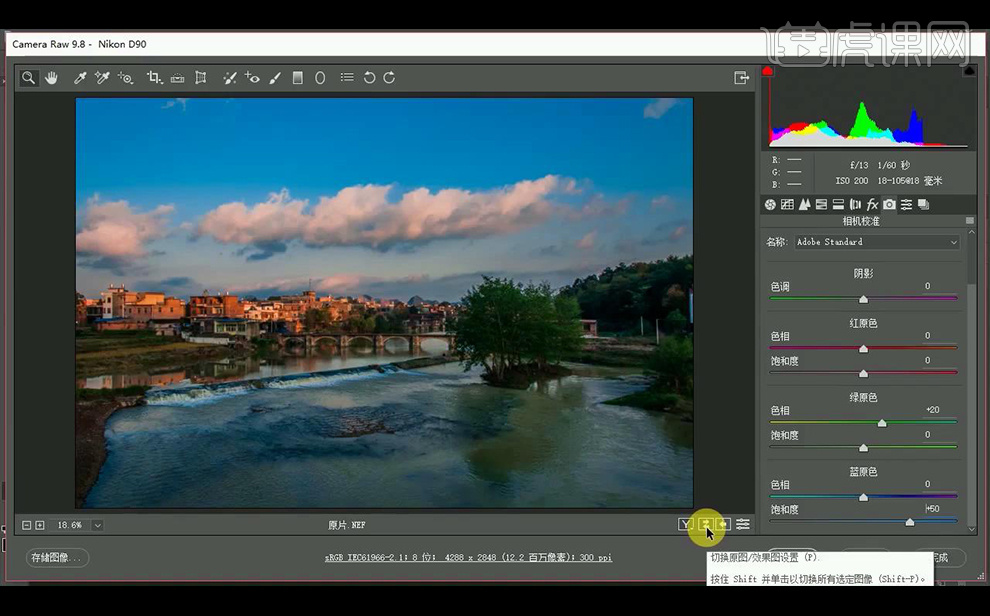
8.复制一层原图,使用【裁剪工具】进行裁剪。
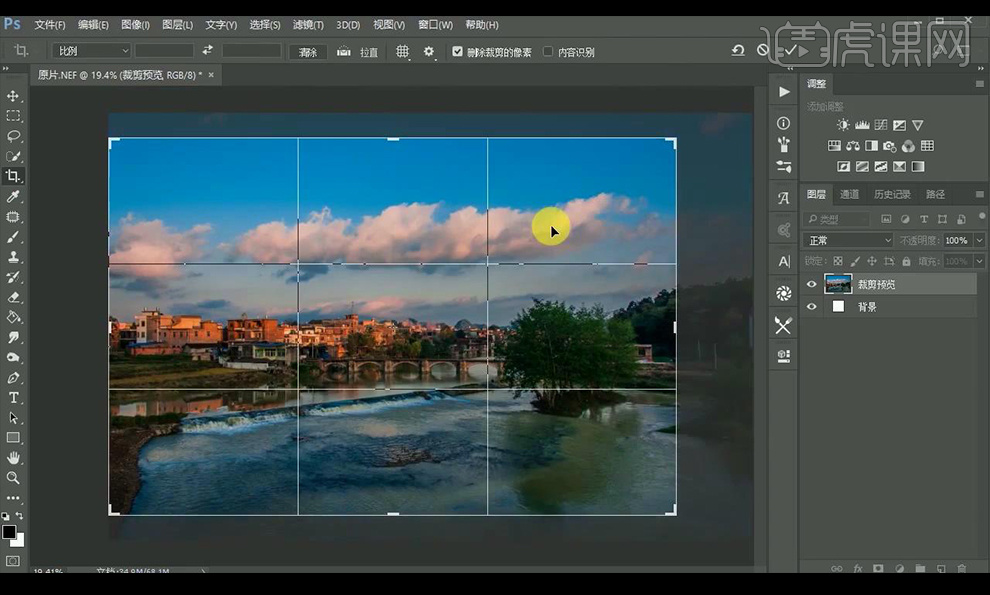
9.调整【亮度/对比度】调整如图所示。
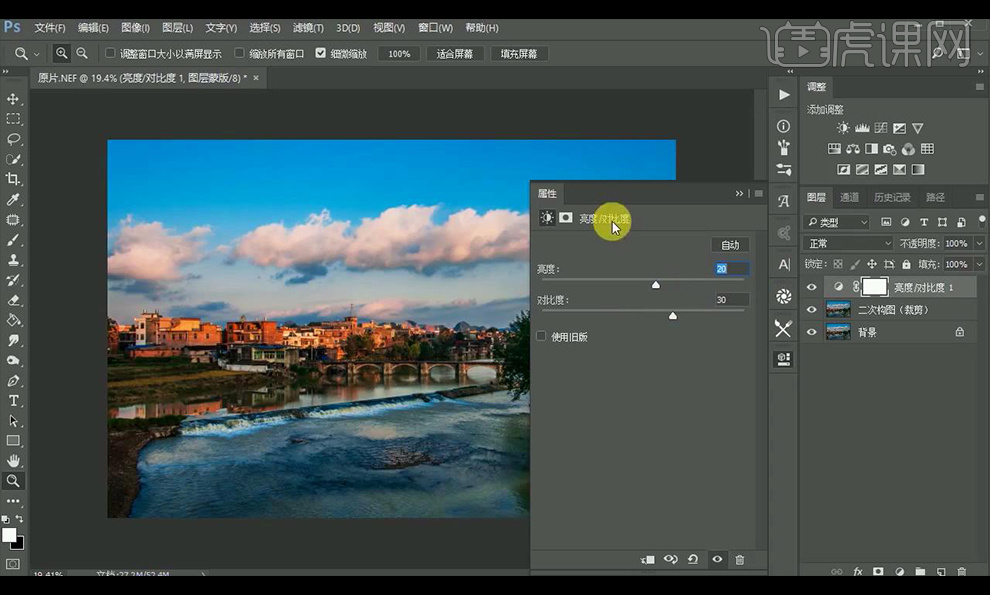
10.点击【颜色范围】调整如图所示。
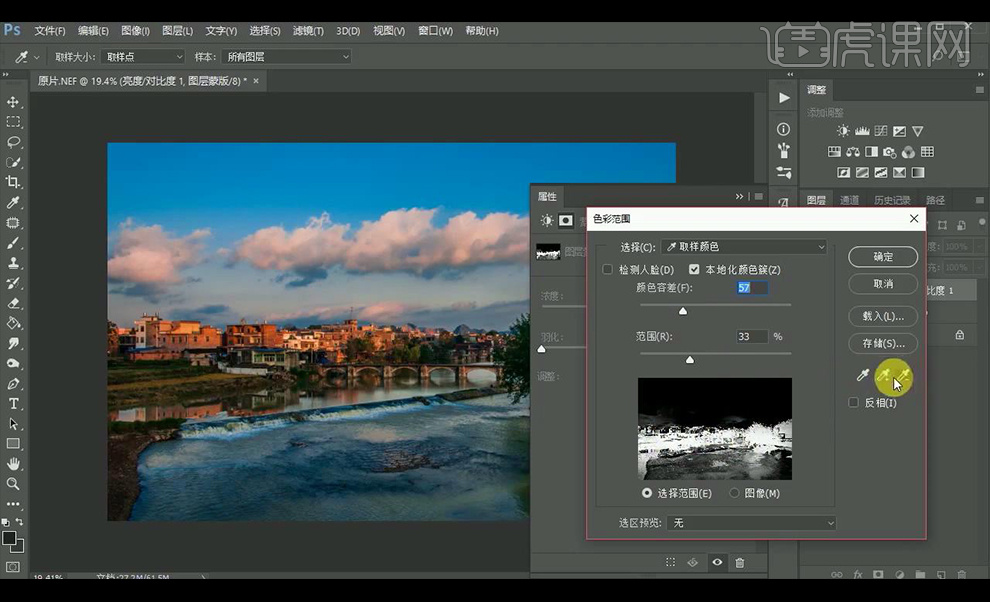
11.调整【照片滤镜】调整如图所示。
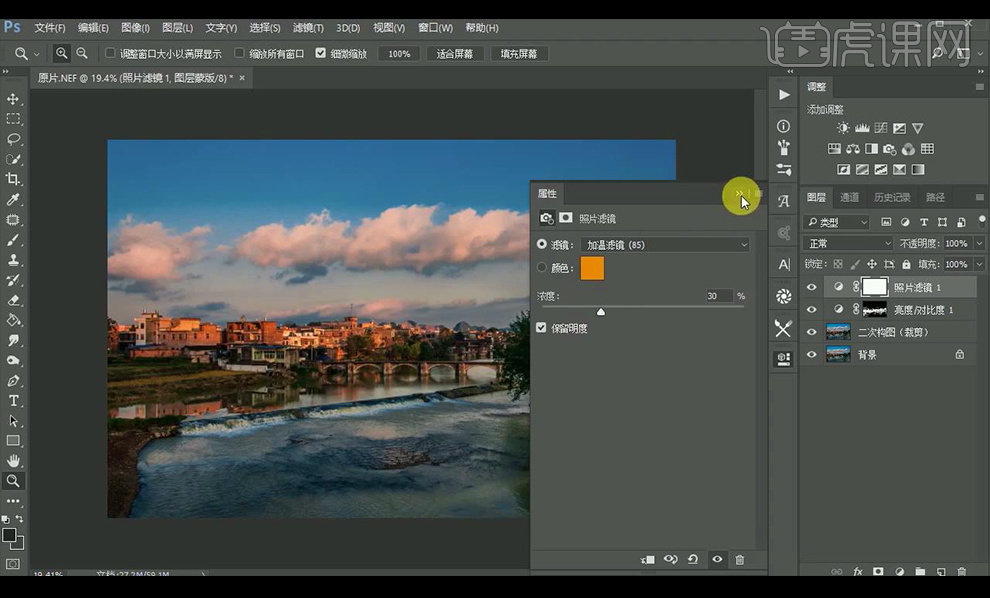
12.点击【颜色范围】调整如图所示。

13.框选图片两侧的位置,单独调整【曲线】进行提亮。
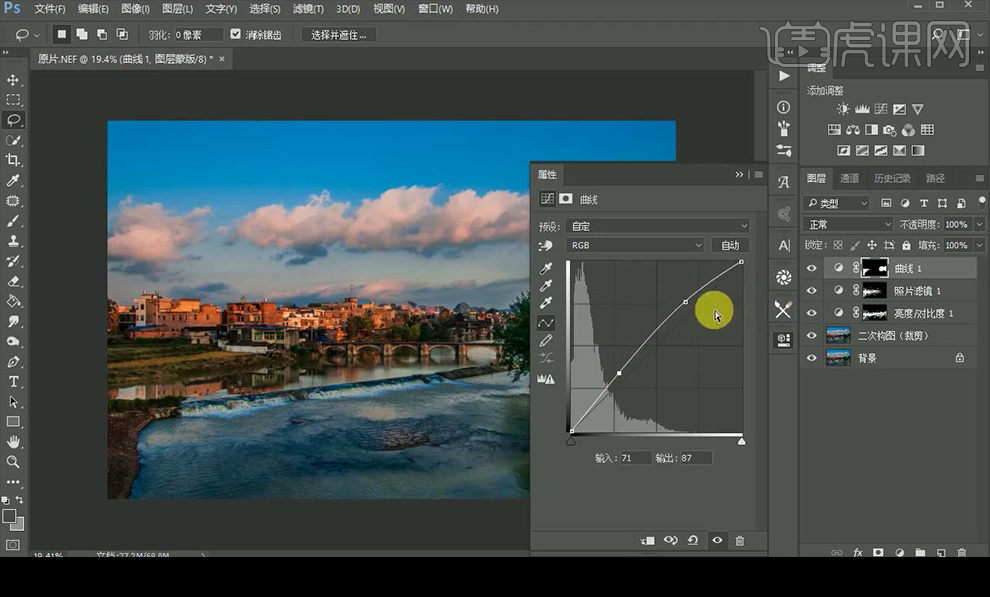
14.先看一下HDR效果的重要点。

15.将之前处理的进行【ctrl+shift+Alt+E】盖印图层,点击【图像】-【调整】-【阴影高光】调整如图所示。
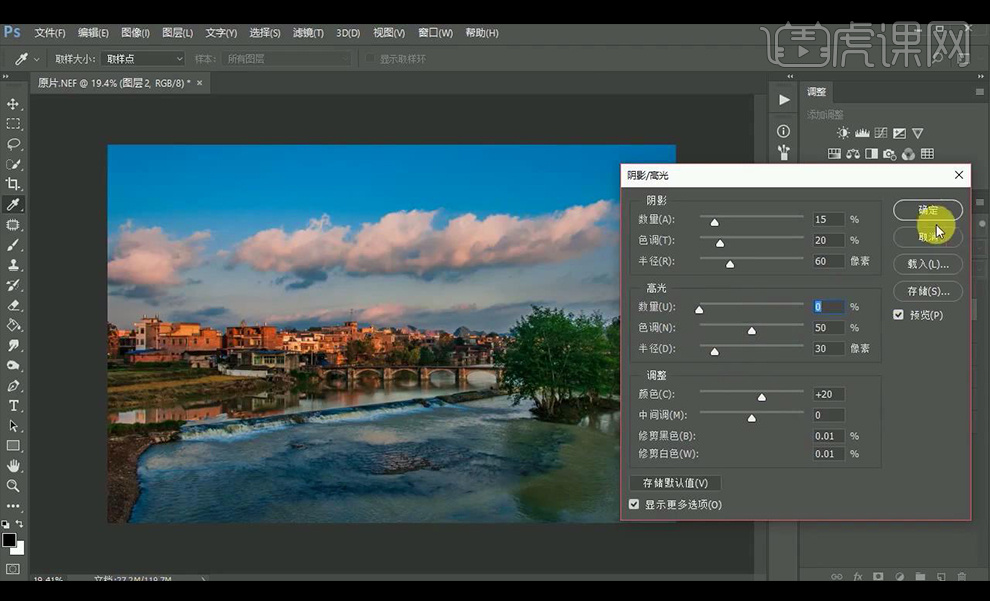
16.调整【Camera Raw】调整【基本】调整如图所示。
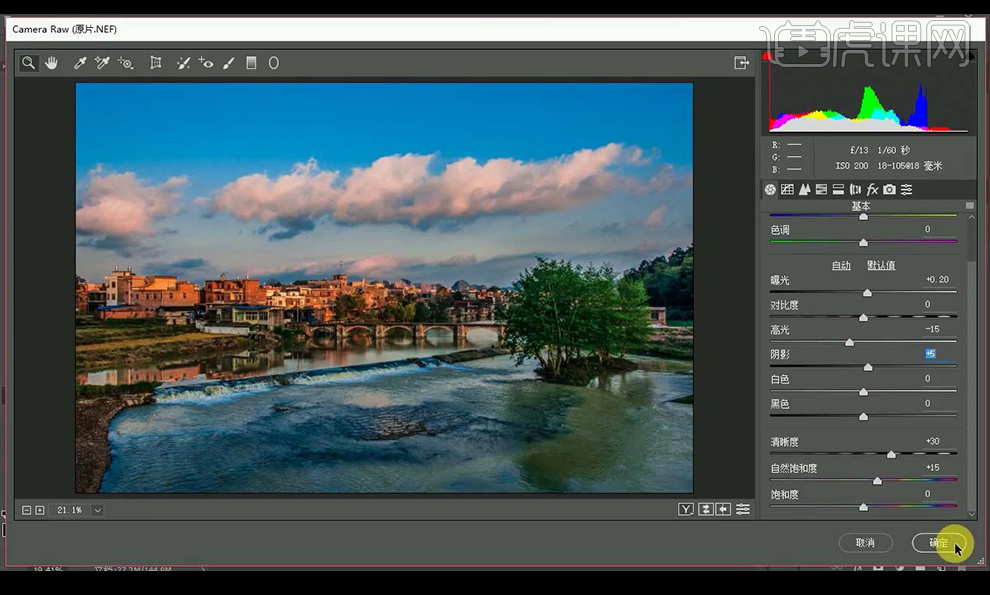
17.调整【色彩平衡】-【阴影】调整如图所示。
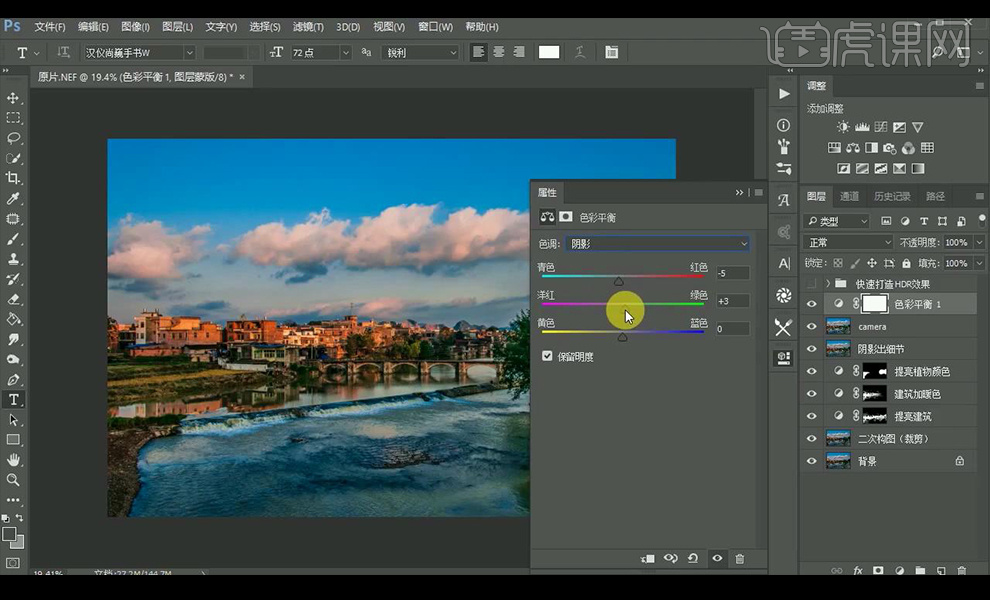
18.调整【色彩平衡】-【高光】调整如图所示。
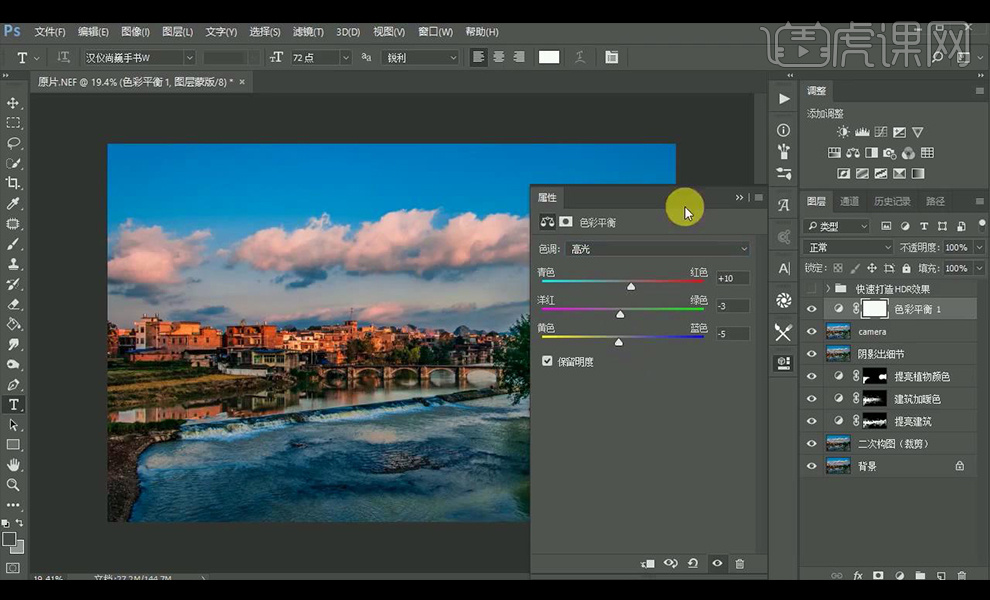
19.调整【可选颜色】调整如图所示。
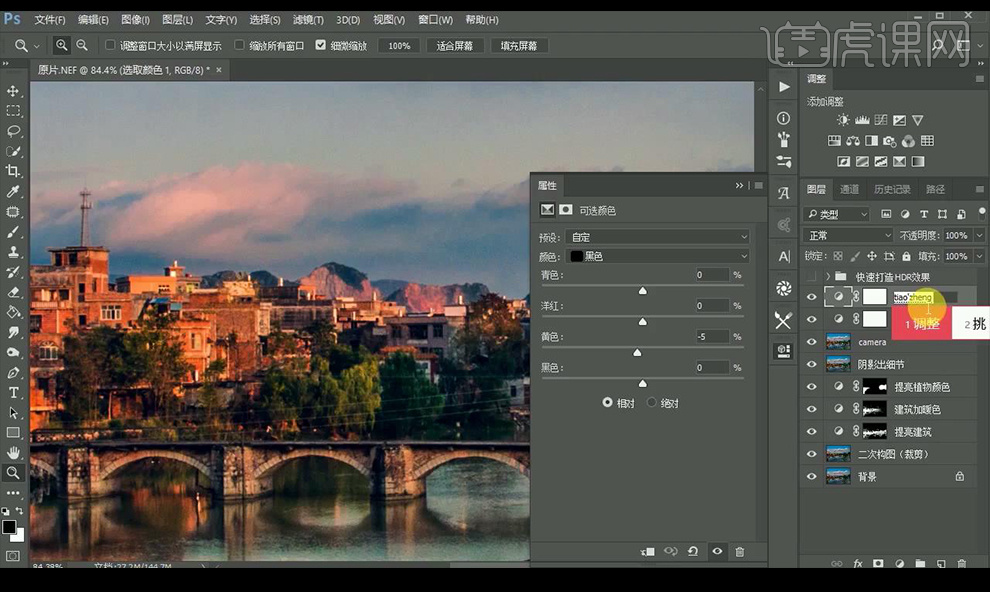
20.调整【曝光度】调整如图所示。
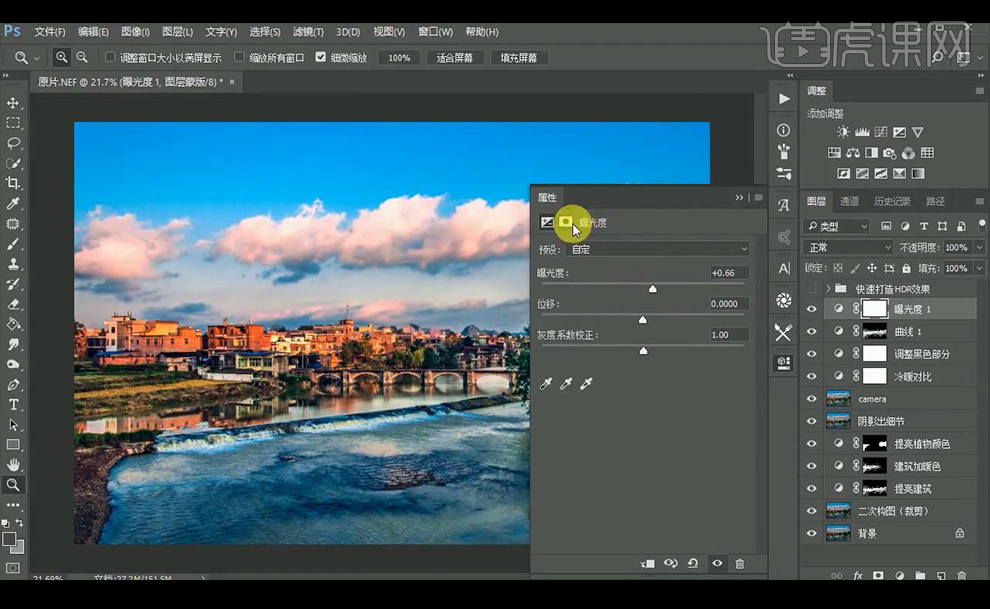
21.点击【颜色范围】调整如图所示。
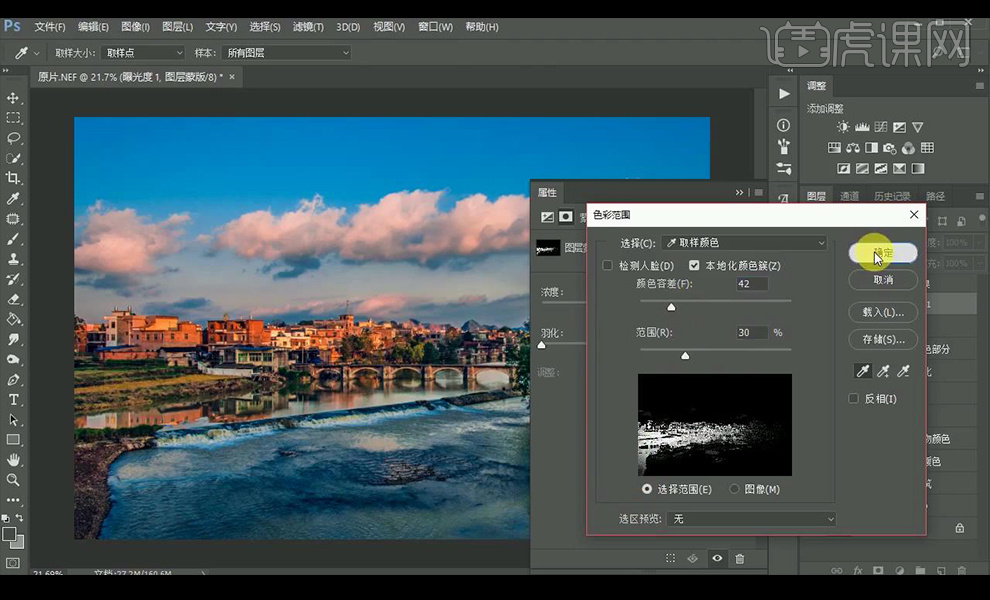
22.【ctrl+shift+Alt+E】盖印图层,选择【移轴模糊】进行调整范围如图所示。
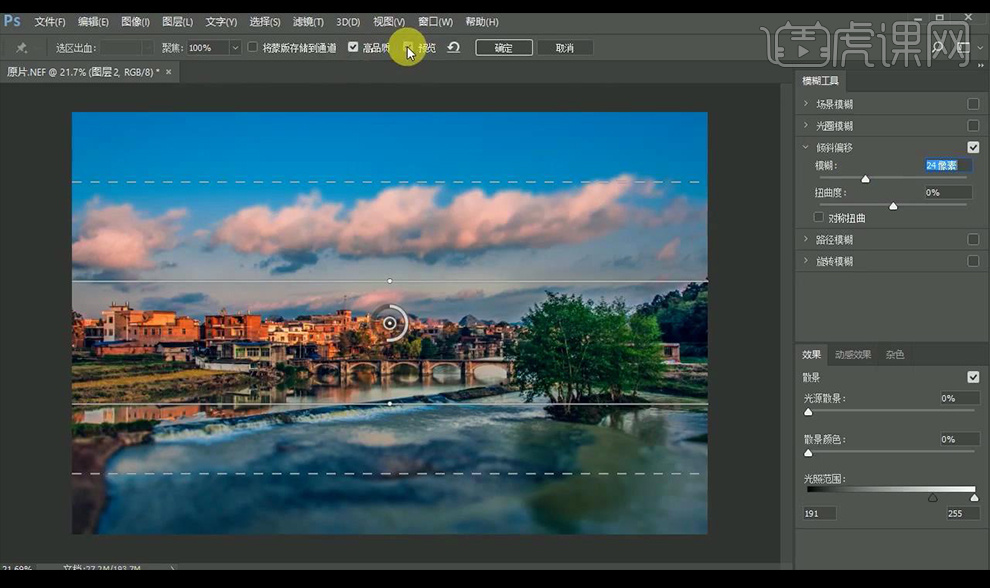
23.【ctrl+shift+Alt+E】盖印图层,对画面进行选中选区【ctrl+J】复制出来。
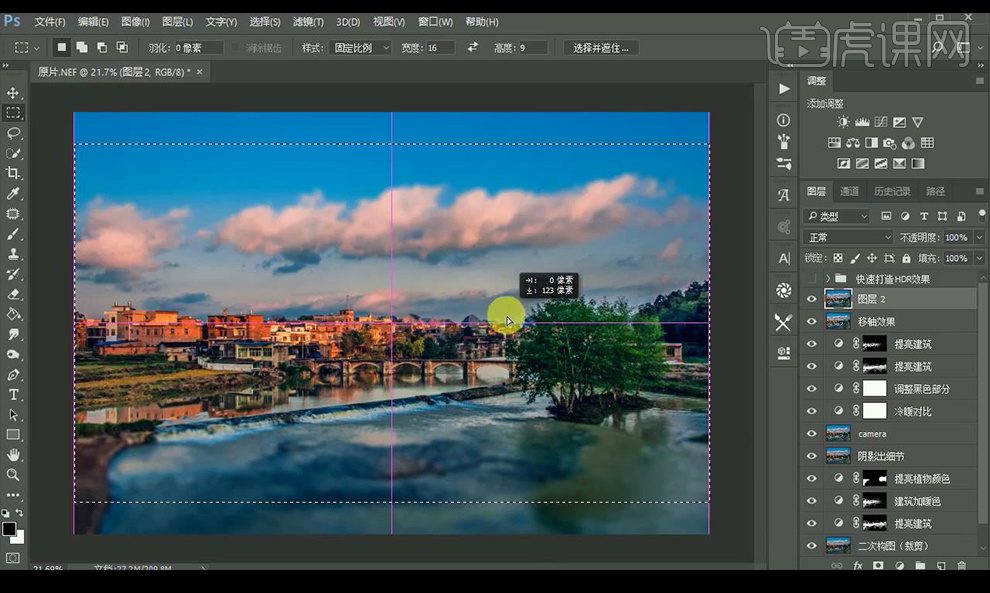
24.在下方新建图层,填充白色,输入文案进行摆放。
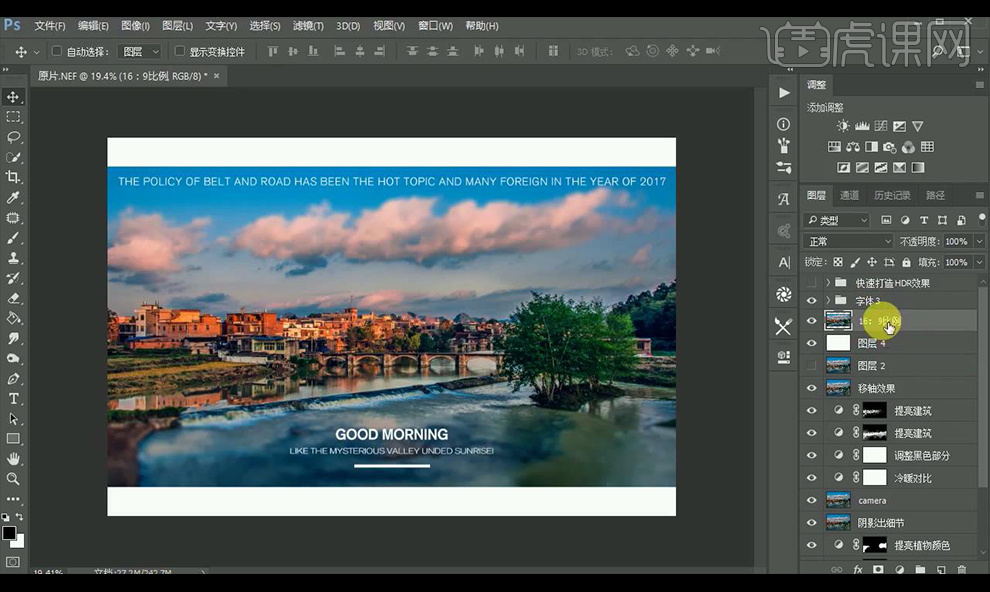
25.【ctrl+shift+Alt+E】盖印图层,调整【油画】调整如图所示。
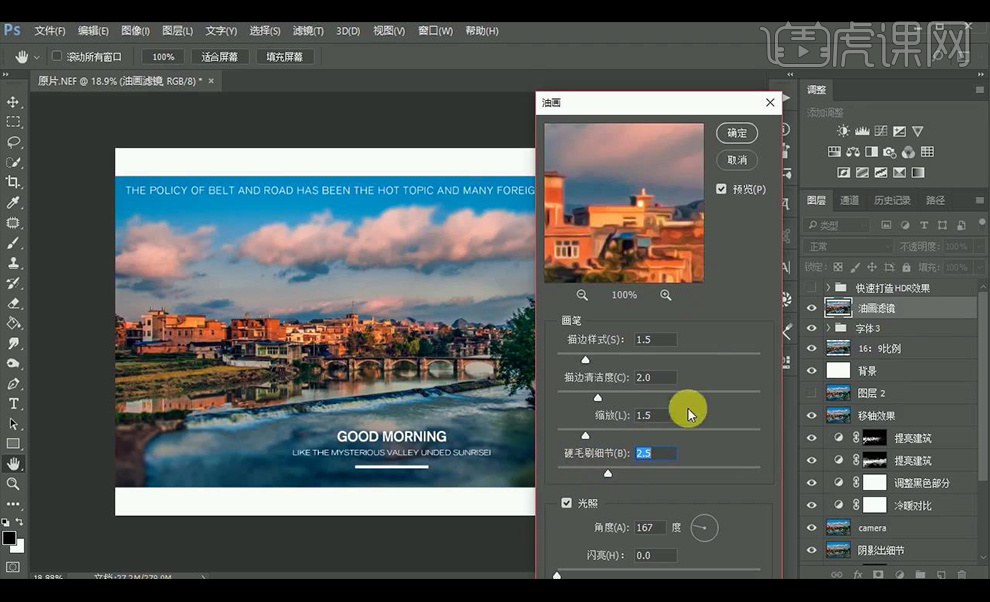
26.最终效果如图所示。
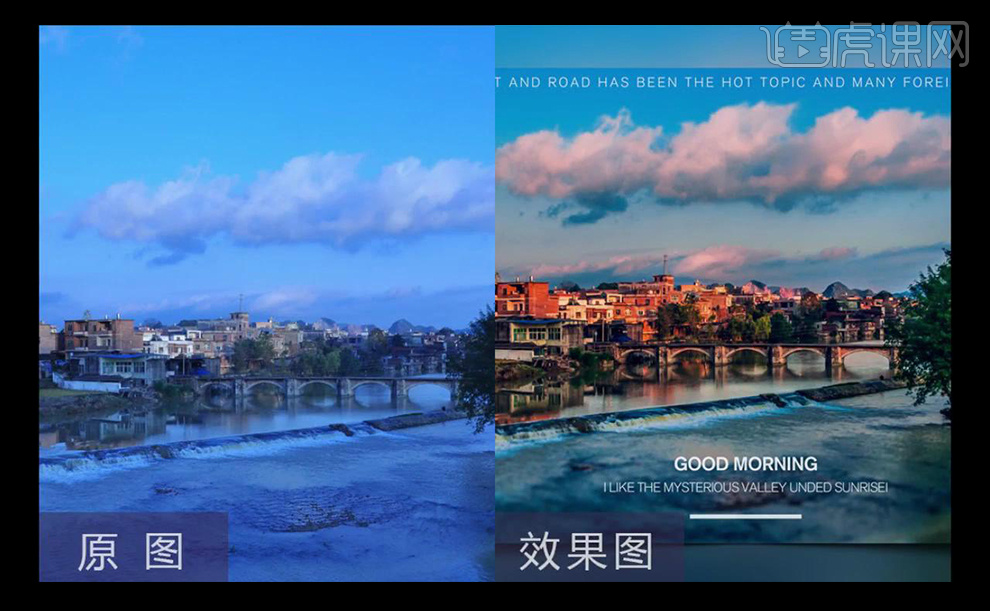
PS怎样将高级蒙版风光校正
1.使用【PS】打开原图,调整【Camera Raw】调整【基本】调整如图所示。
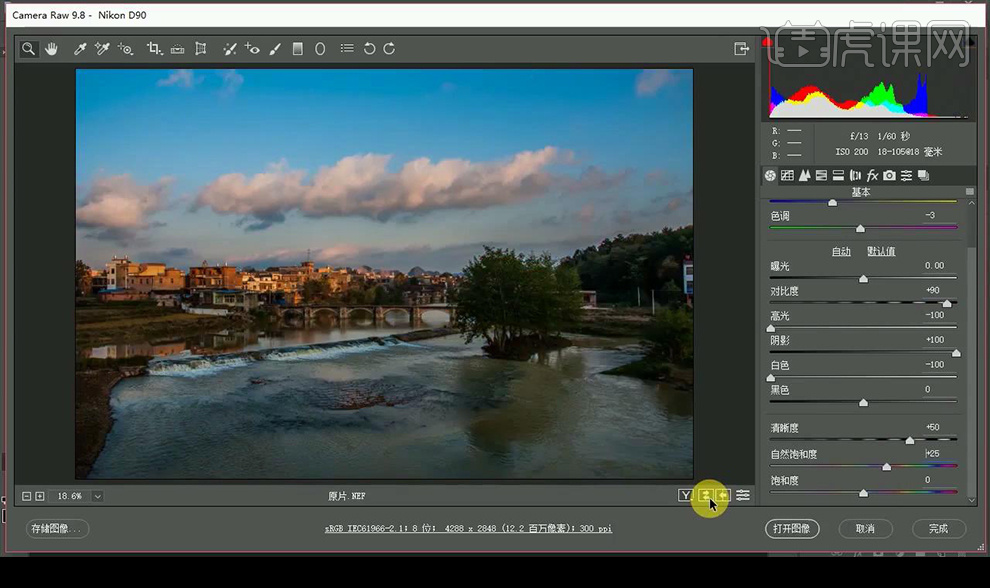
2.调整【HSL】-【色相】调整如图所示。
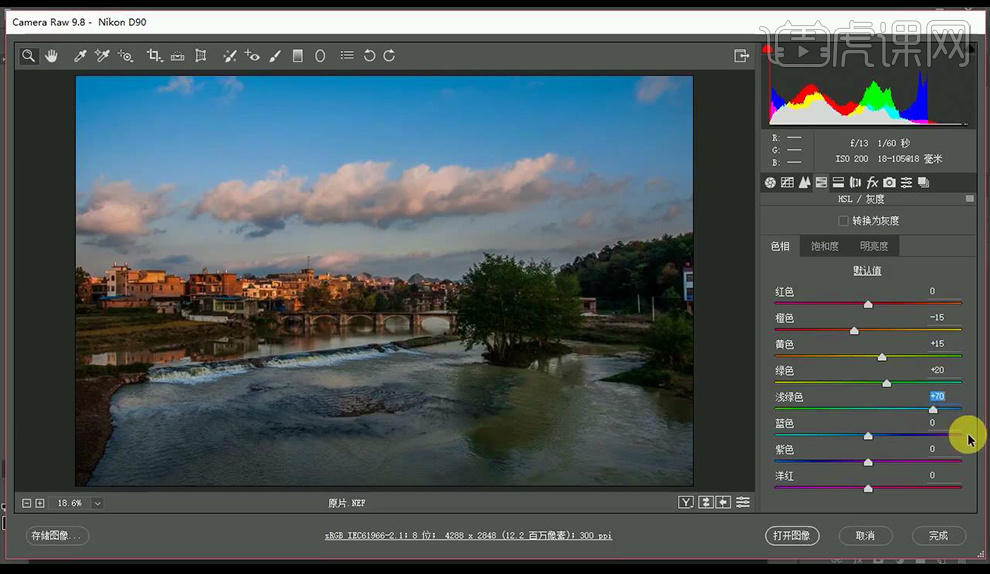
3.调整【HSL】-【饱和度】调整如图所示。
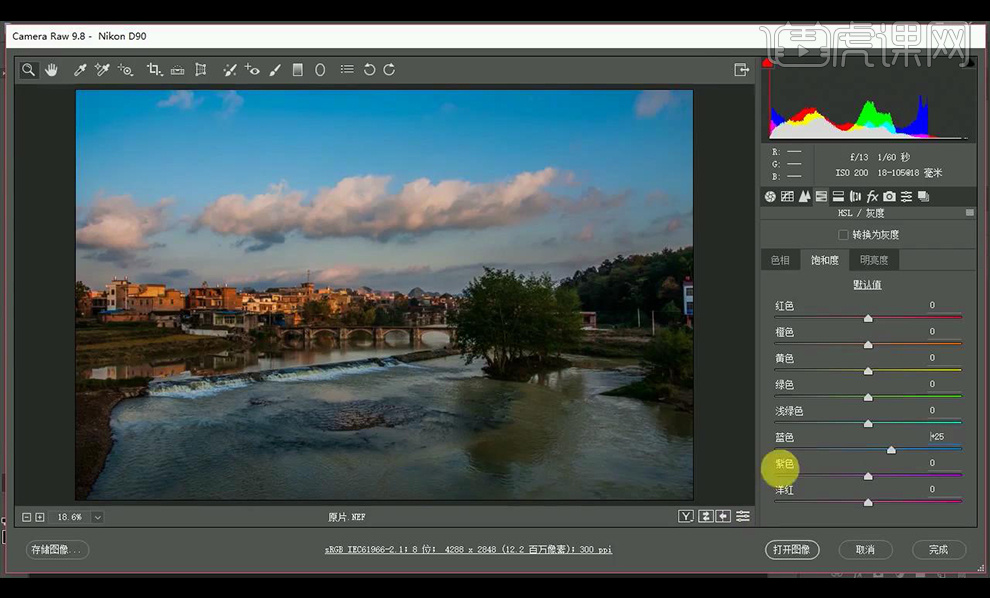
4.调整【HSL】-【明亮度】调整如图所示。
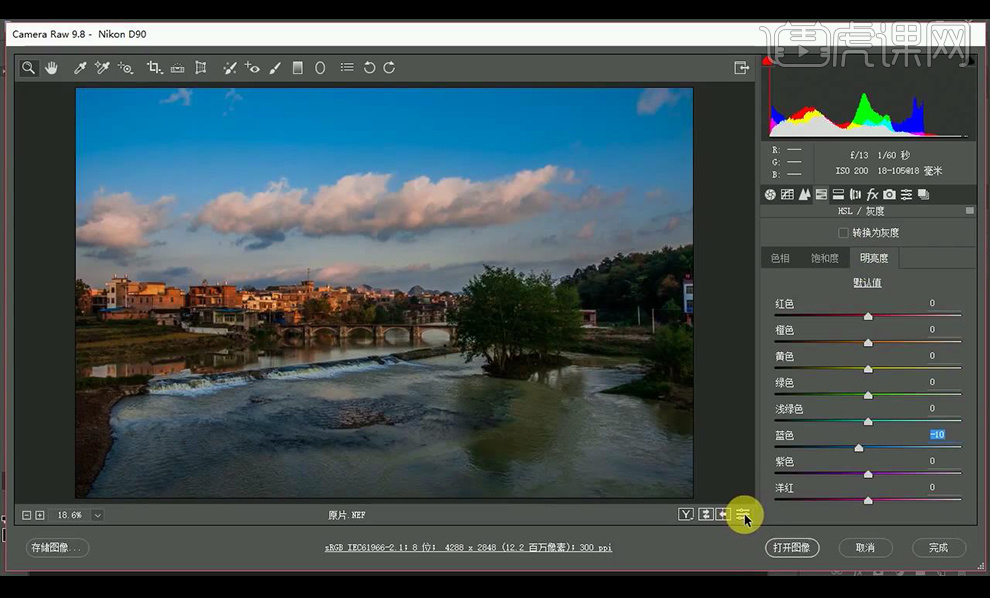
5.调整【分离色调】调整如图所示。
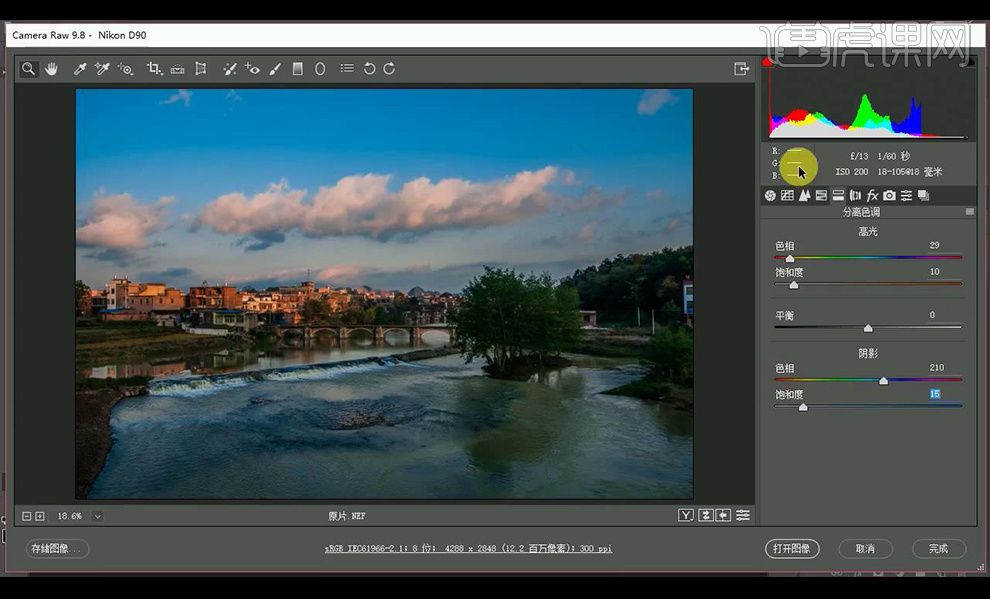
6.调整【镜头校正】调整如图所示。
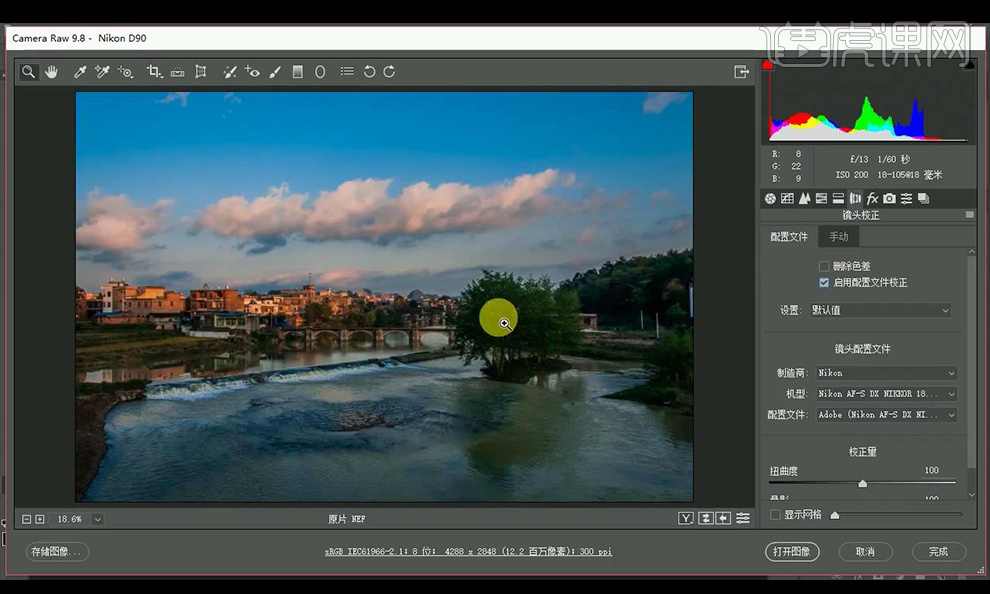
7.调整【相机校准】调整如图所示。
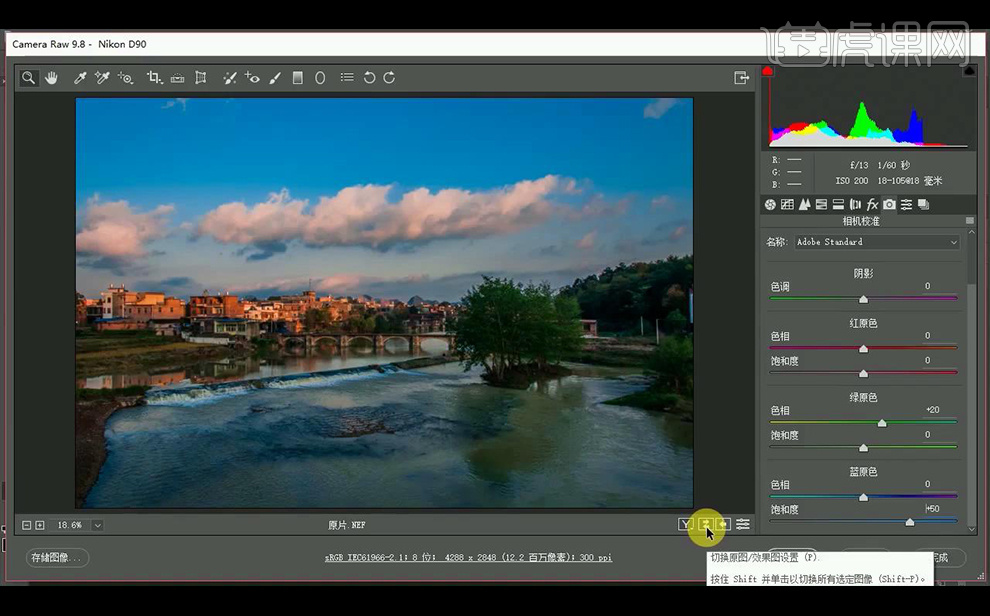
8.复制一层原图,使用【裁剪工具】进行裁剪。
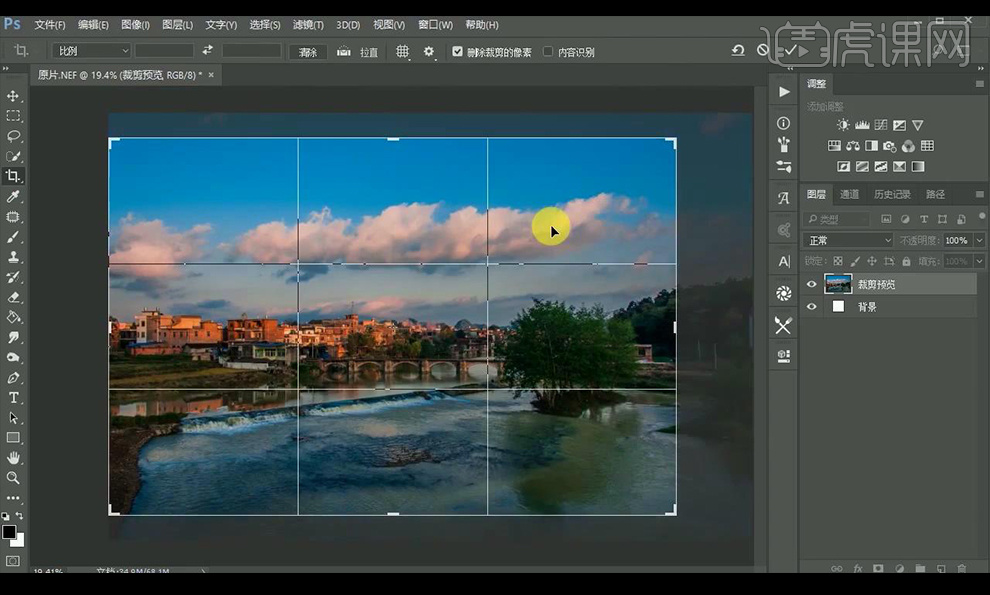
9.调整【亮度/对比度】调整如图所示。
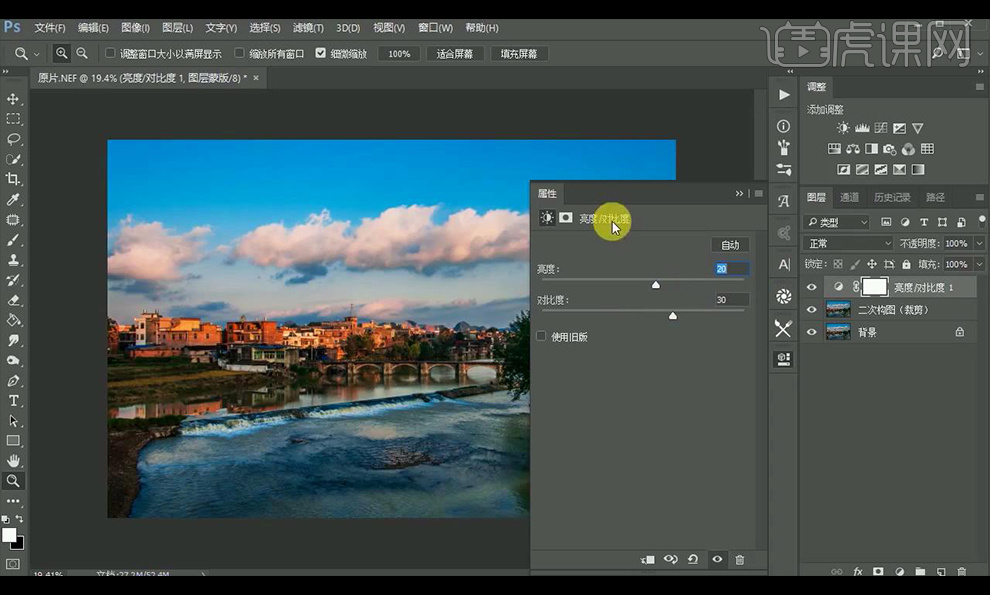
10.点击【颜色范围】调整如图所示。
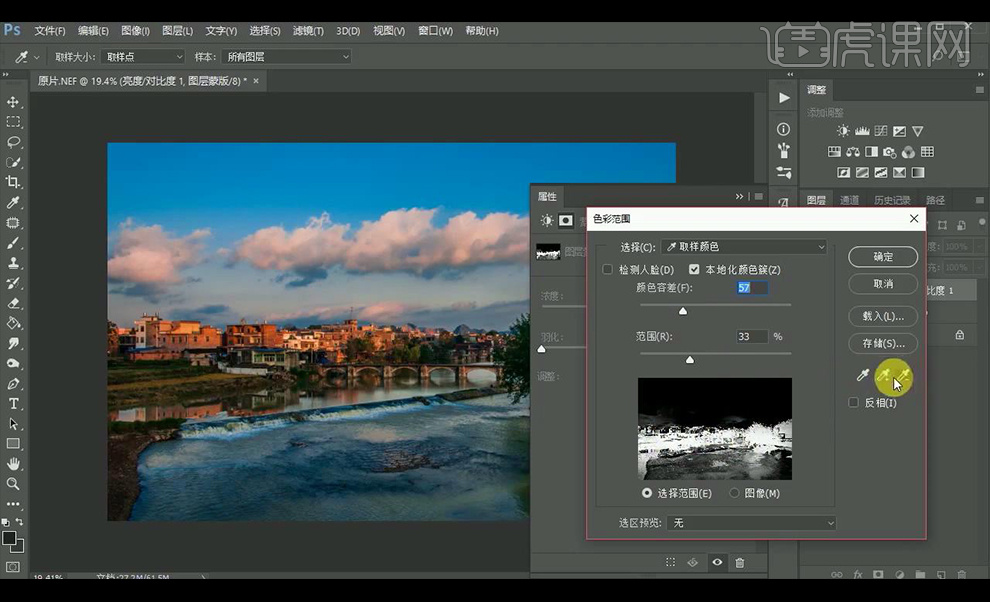
11.调整【照片滤镜】调整如图所示。
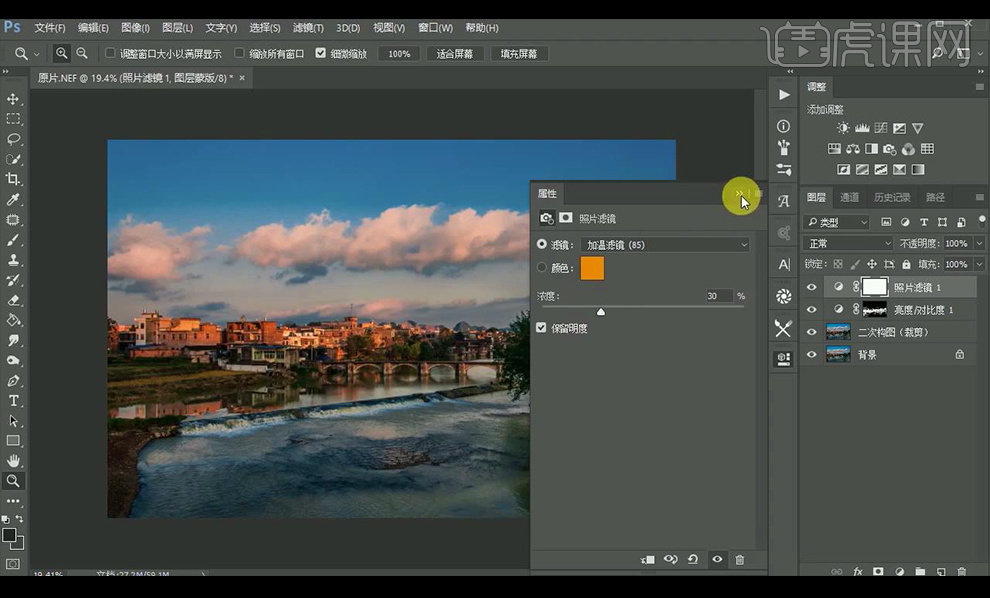
12.点击【颜色范围】调整如图所示。

13.框选图片两侧的位置,单独调整【曲线】进行提亮。
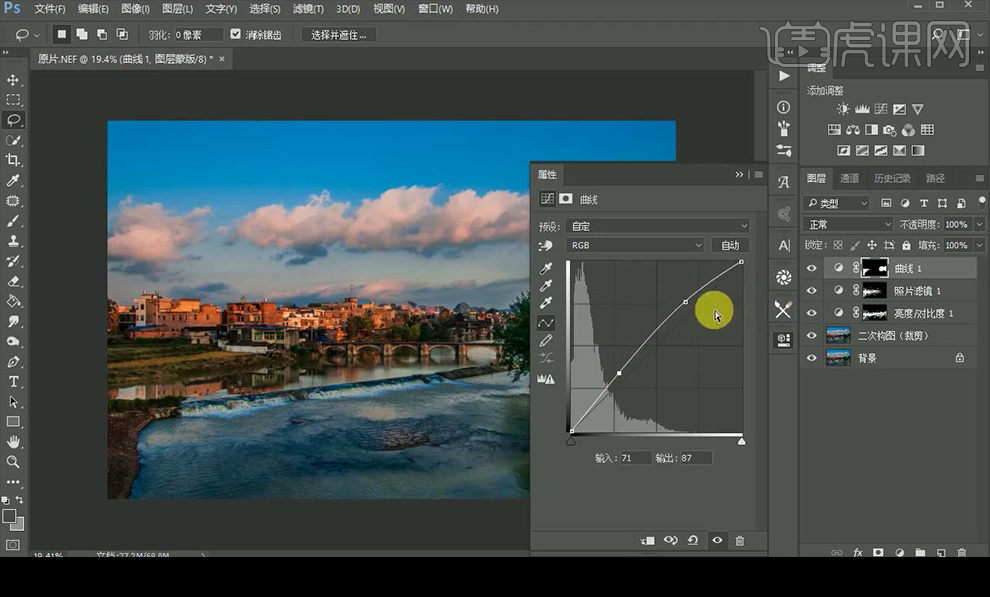
14.先看一下HDR效果的重要点。

15.将之前处理的进行【ctrl+shift+Alt+E】盖印图层,点击【图像】-【调整】-【阴影高光】调整如图所示。
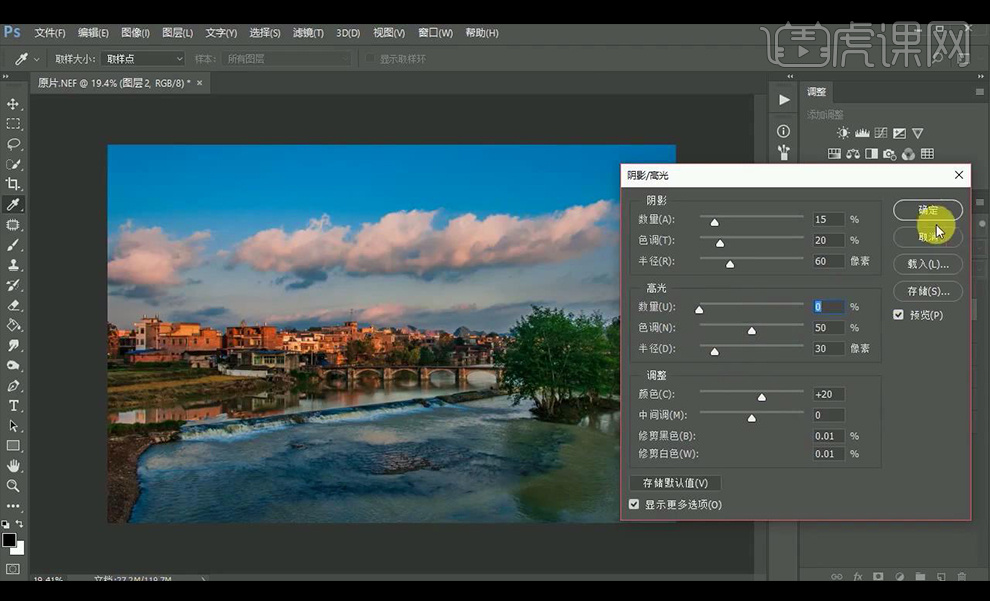
16.调整【Camera Raw】调整【基本】调整如图所示。
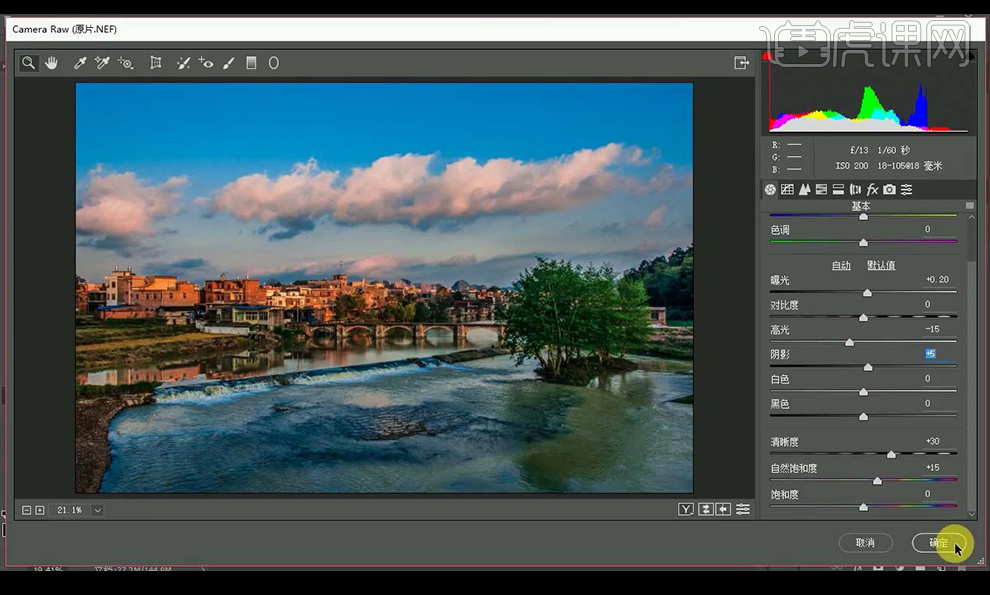
17.调整【色彩平衡】-【阴影】调整如图所示。
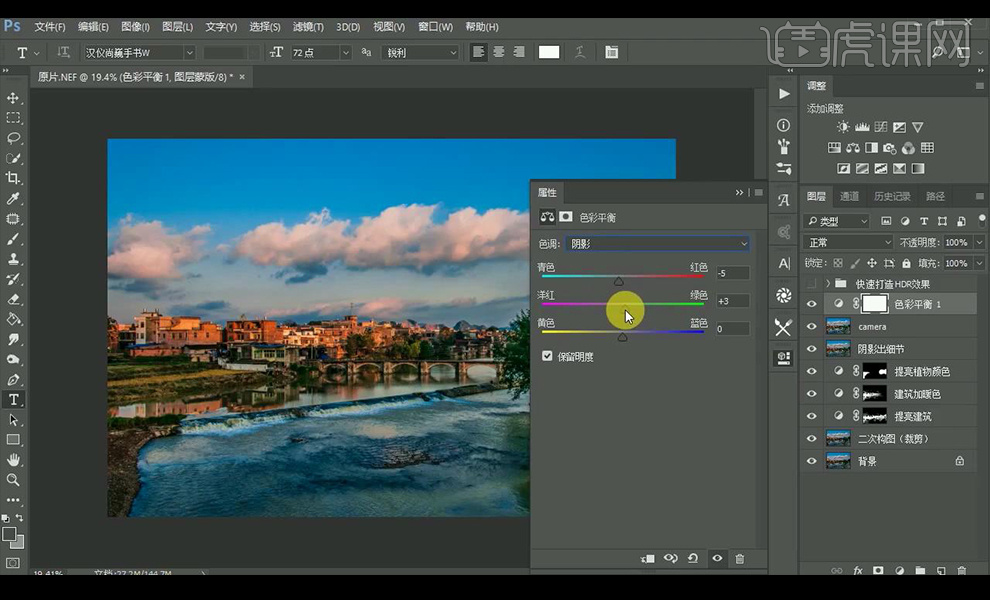
18.调整【色彩平衡】-【高光】调整如图所示。
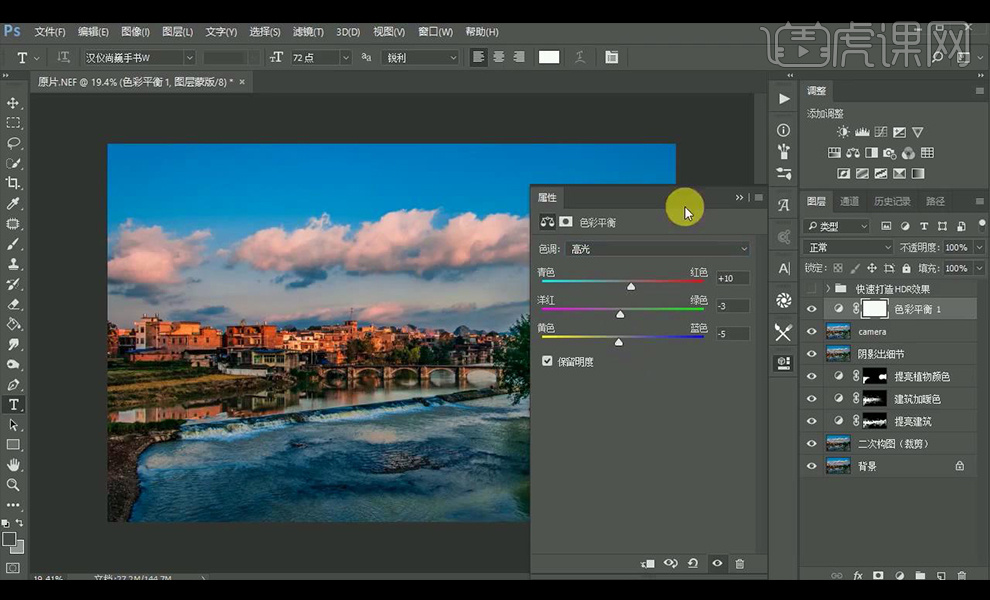
19.调整【可选颜色】调整如图所示。
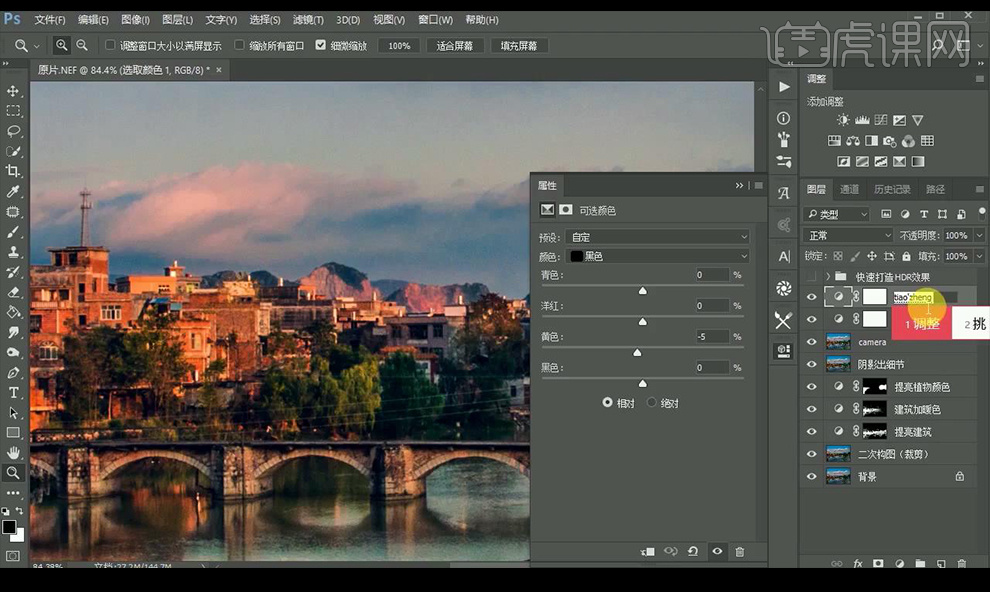
20.调整【曝光度】调整如图所示。
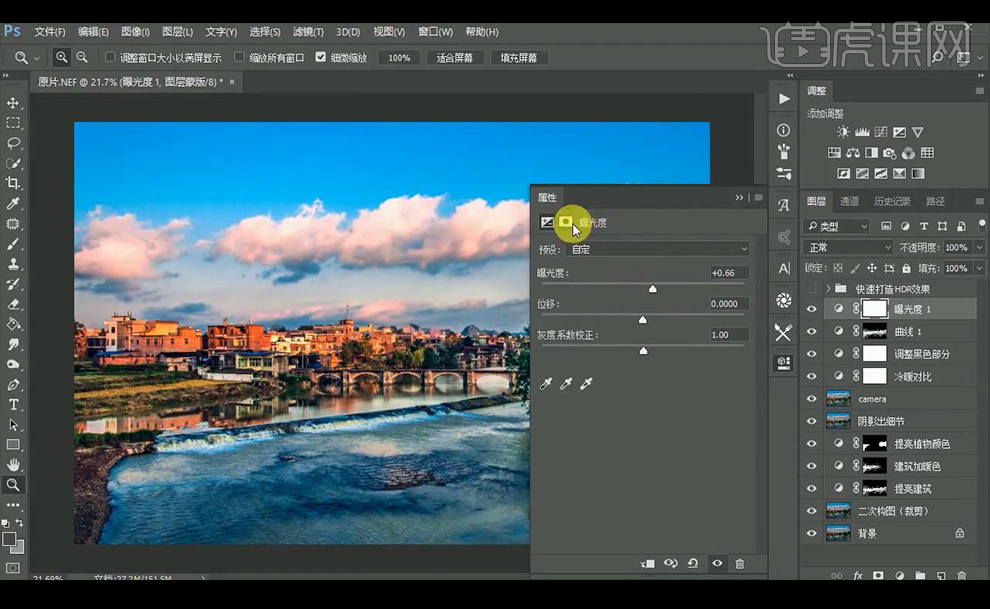
21.点击【颜色范围】调整如图所示。
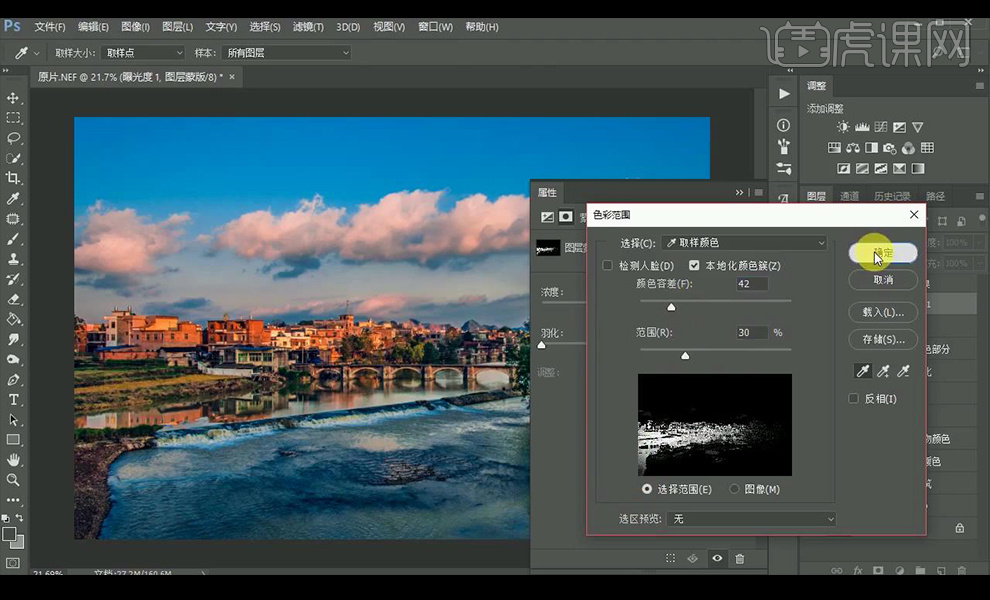
22.【ctrl+shift+Alt+E】盖印图层,选择【移轴模糊】进行调整范围如图所示。
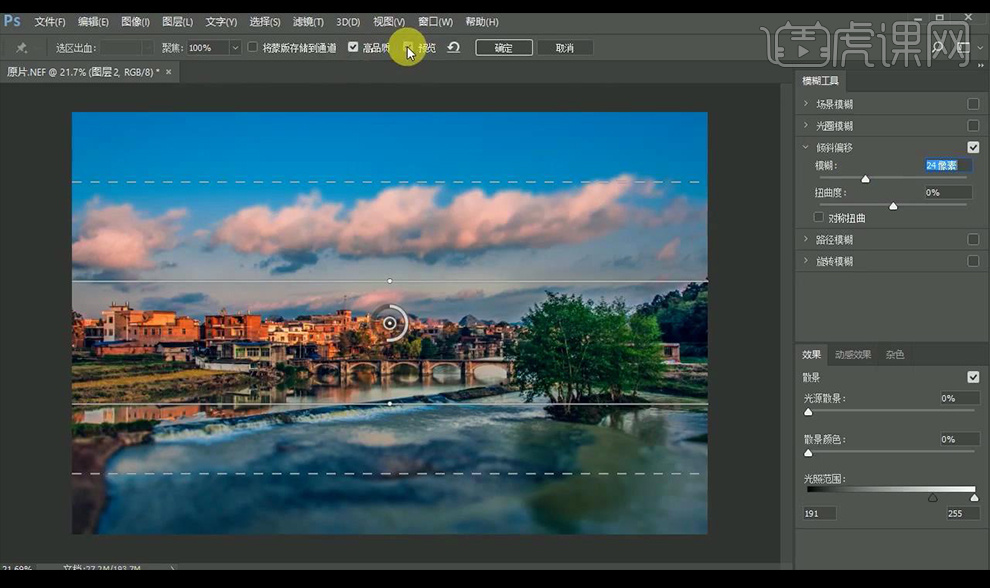
23.【ctrl+shift+Alt+E】盖印图层,对画面进行选中选区【ctrl+J】复制出来。
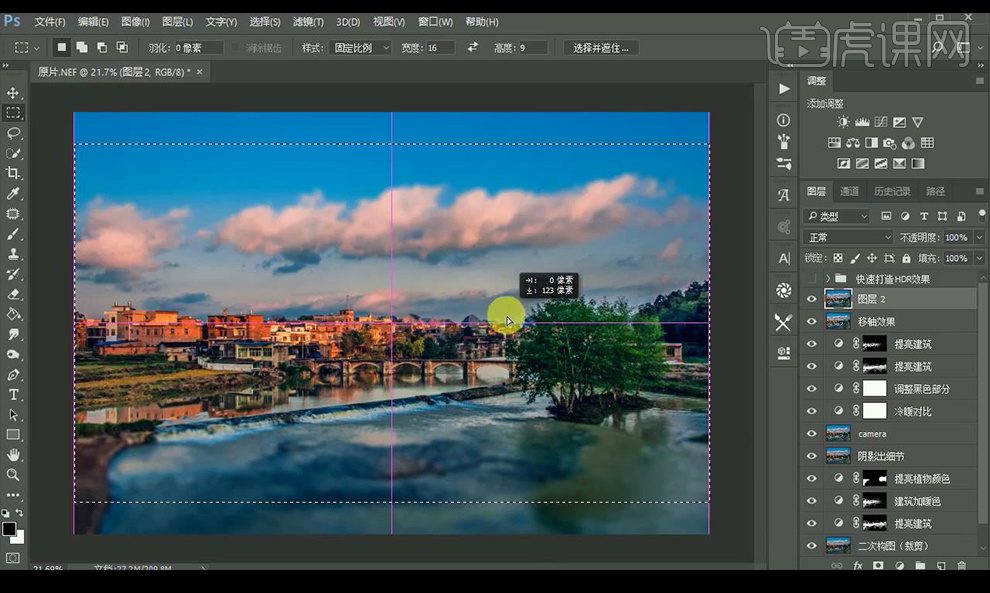
24.在下方新建图层,填充白色,输入文案进行摆放。
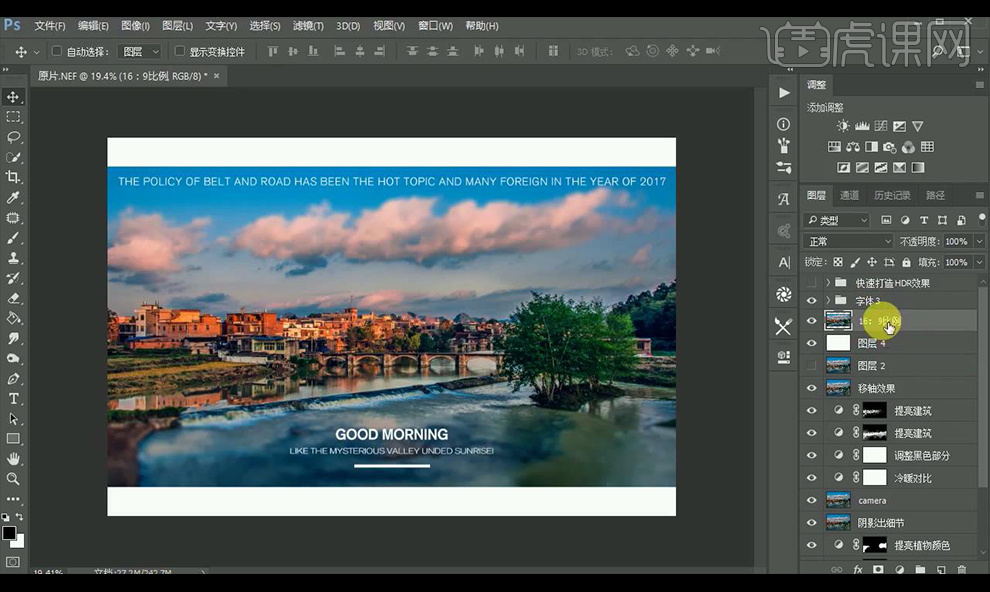
25.【ctrl+shift+Alt+E】盖印图层,调整【油画】调整如图所示。
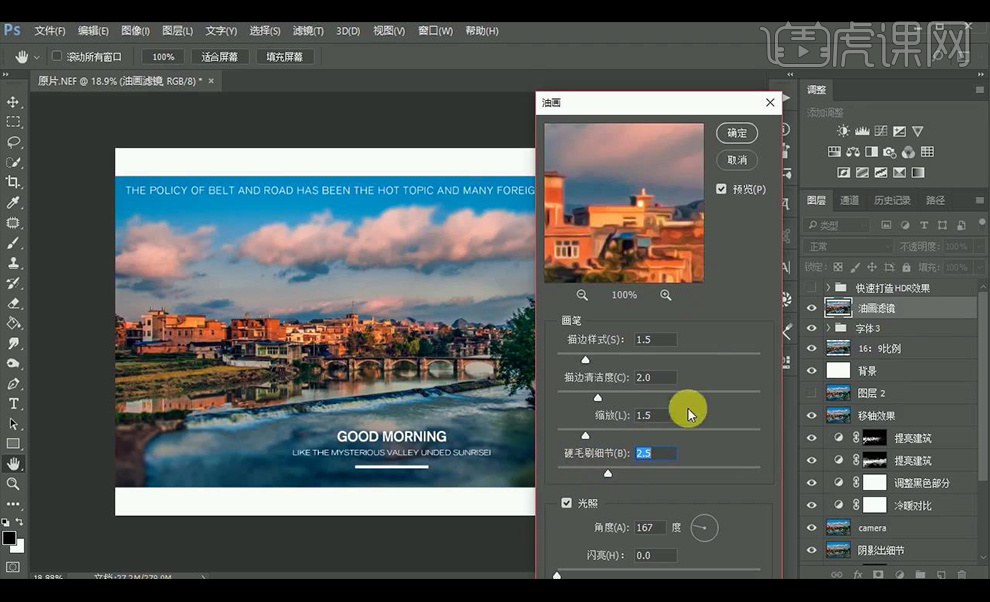
26.最终效果如图所示。