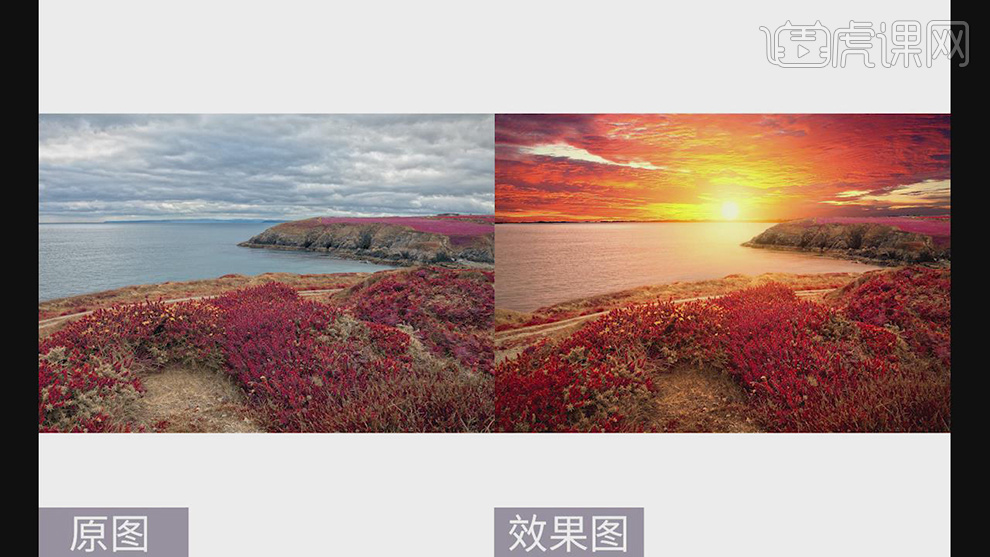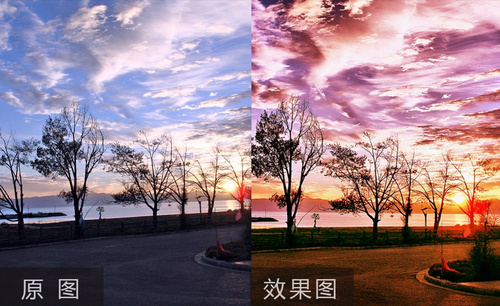PS风景调色
对于用ps后期调色非常适合风景,旅游和自然摄影,Ps提供丰富且无损的美丽色彩处理,还会增强整体外观,为图像增添一些气氛,我们也可以用ps将一张很普通的风景照片变得绚丽多彩,这种技术的重点是使用射击和曲线,使图像恢复图像原有的色调,再用滤镜和色彩平衡以及可选颜色使图像更加饱和。下面为大家讲解一下关于ps风景调色相关介绍,重点再给大家说一下黄昏风景修图的亮度及色彩要求。

怎么用PS进行河畔房屋风景调色
1.打开图片,使用【透视裁剪工具】调整图片。
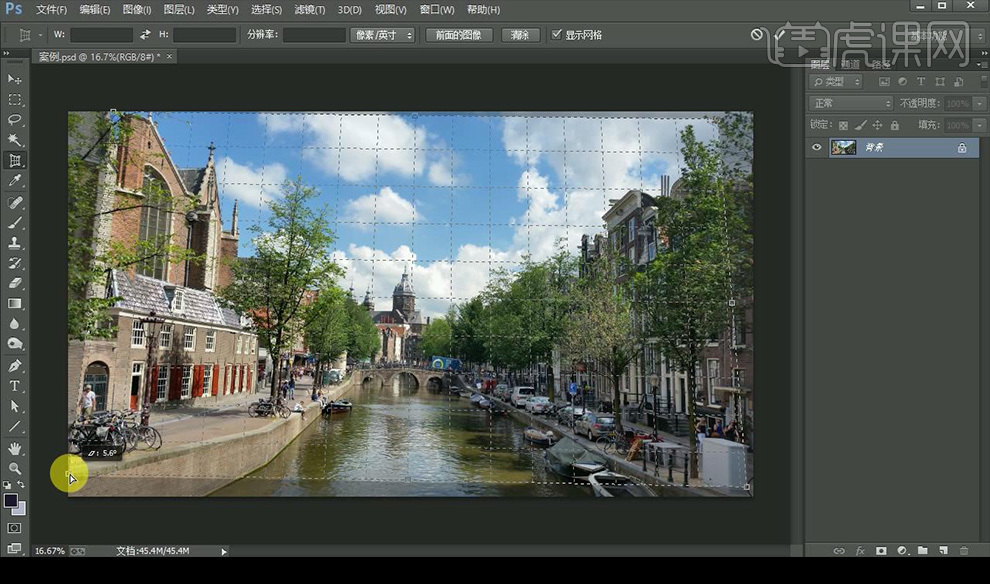
2.【转换为智能对象】,点击【滤镜】-【camera 滤镜】调整参数如图。
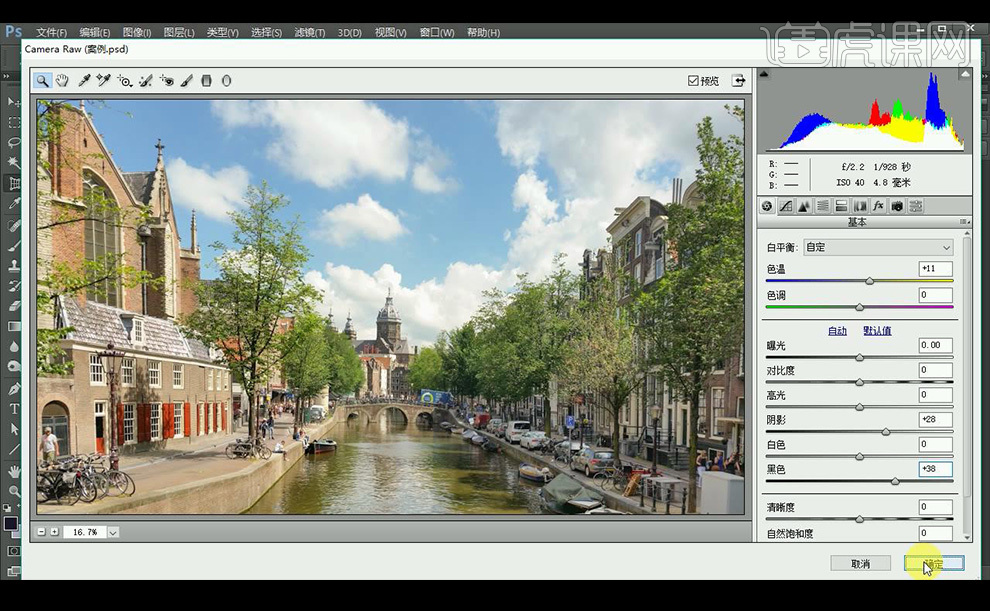
3.调整【可选颜色】【黄色】调整参数如图。
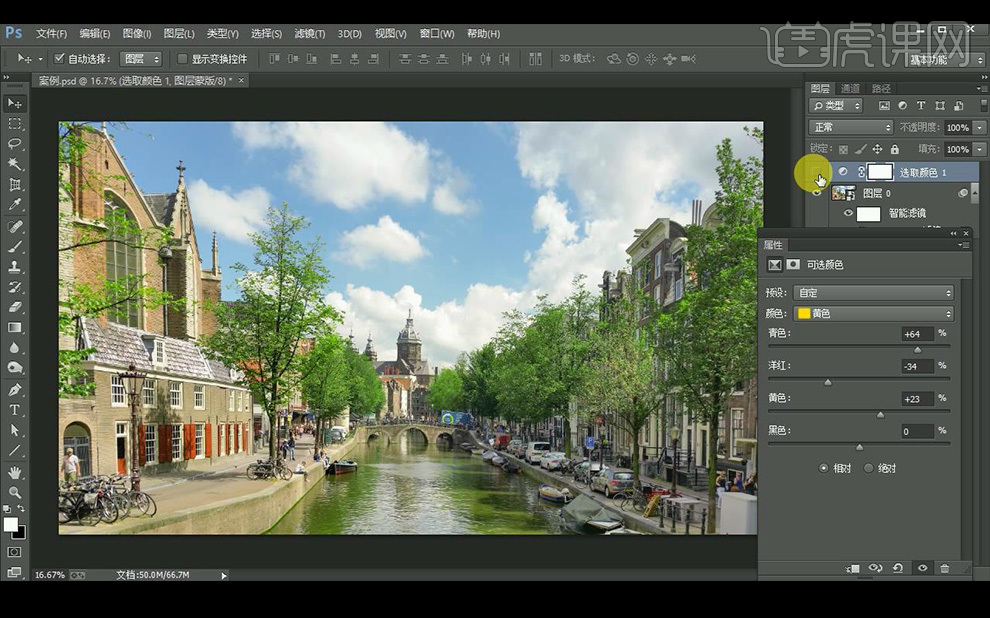
4.调整【可选颜色】【青色】调整参数如图。
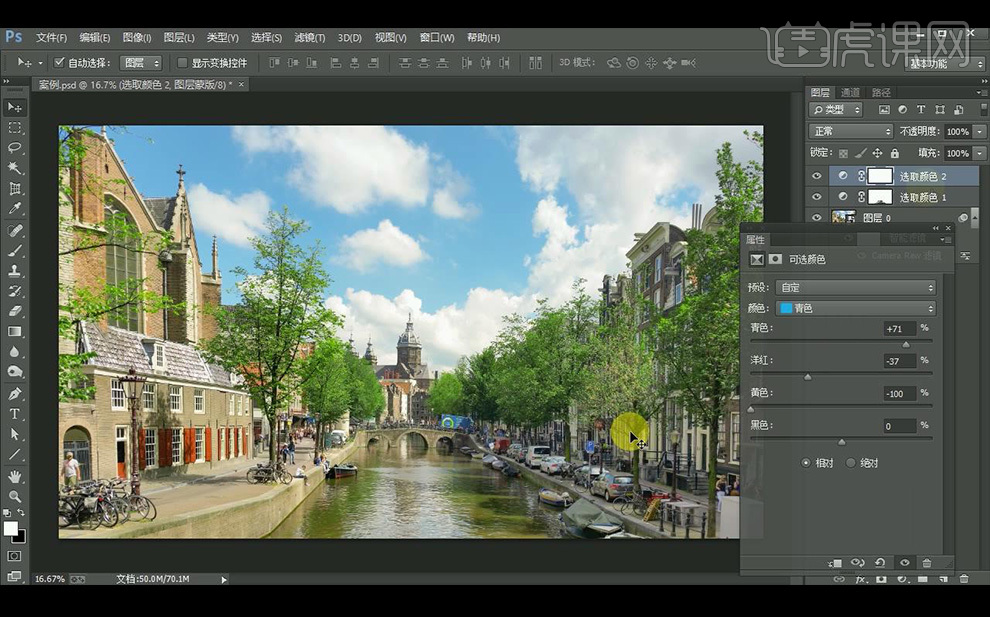
5.调整【色彩平衡】调整参数如图所示。
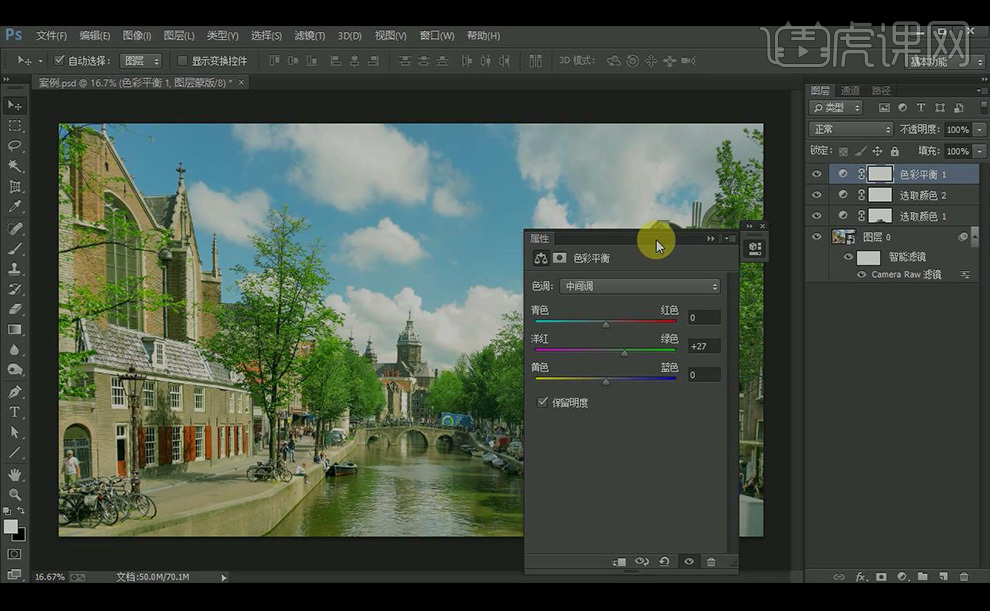
6.效果如图所示。

PS如何进行黄昏风景修图调色
1、本课主要内容如图示。
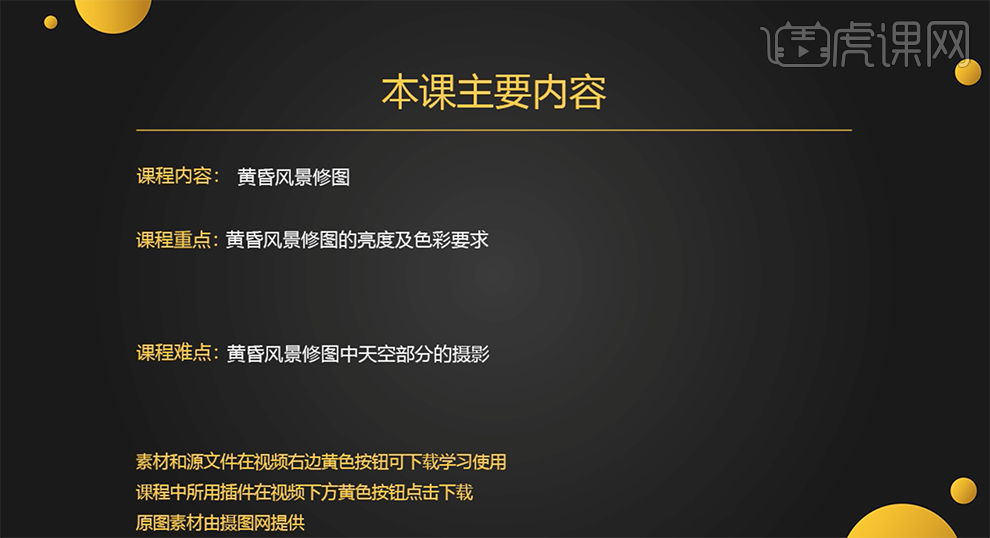
2、[打开]PS软件,[打开]素材文档。具体效果如图示。
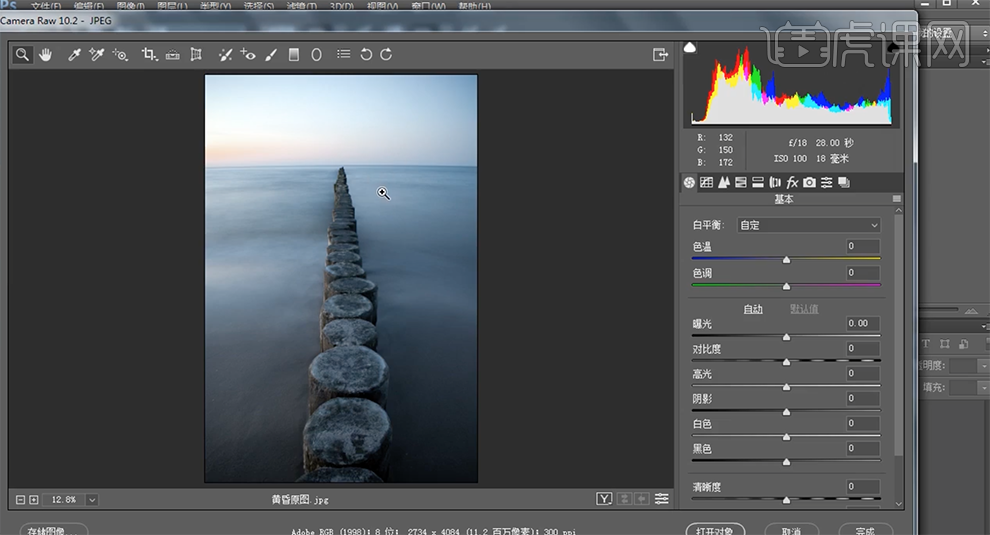
3、单击[基本],具体参数如图示。具体效果如图示。
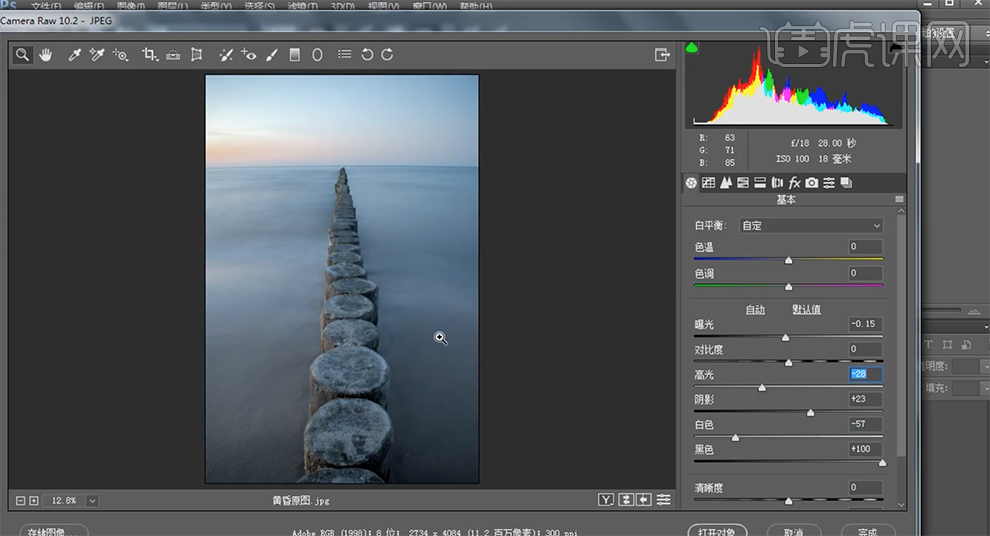
4、单击[色调曲线],具体参数如图示。具体效果如图示。
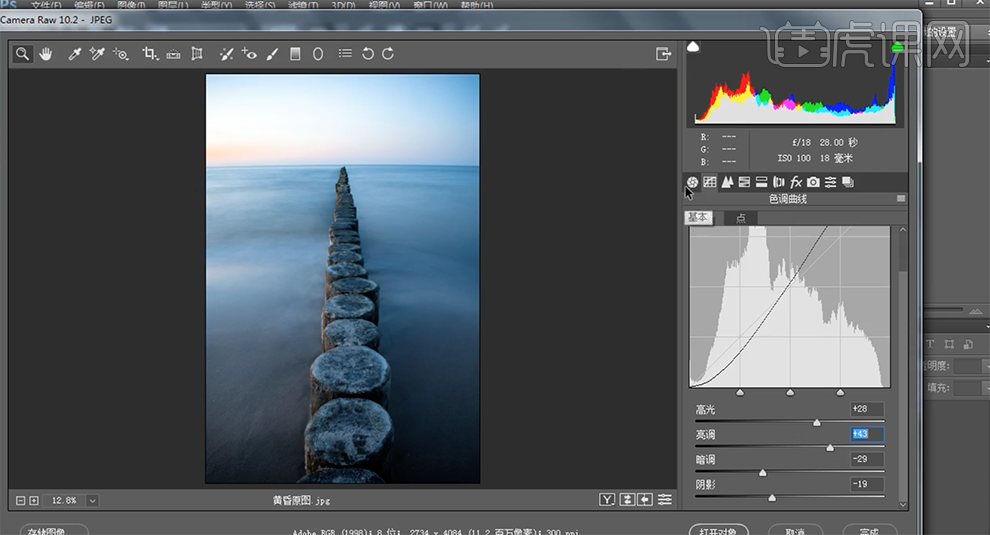
5、使用[渐变滤镜工具],调整参数,在天空区域拖出渐变效果。具体效果如图示。
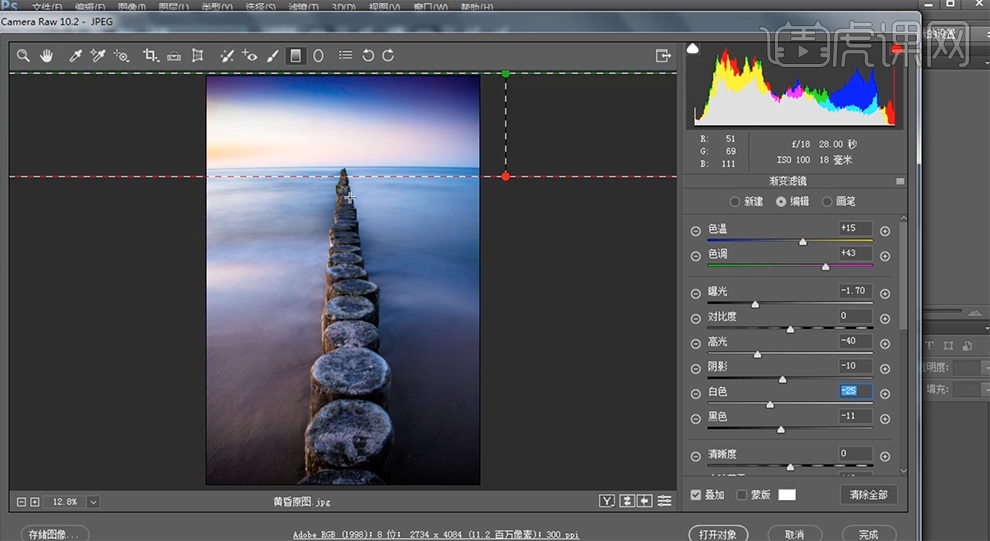
6、单击[分离色调],具体参数如图示。具体效果如图示。
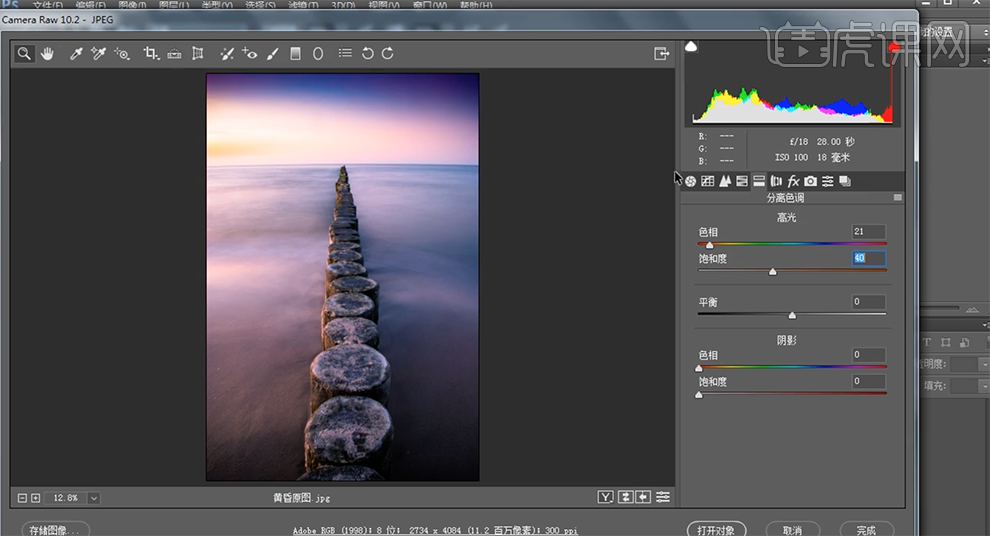
7、单击[HSL]-[色相],具体参数如图示。具体效果如图示。

8、单击[饱和度],具体参数如图示。具体效果如图示。

9、单击[明亮度],具体参数如图示。具体效果如图示。
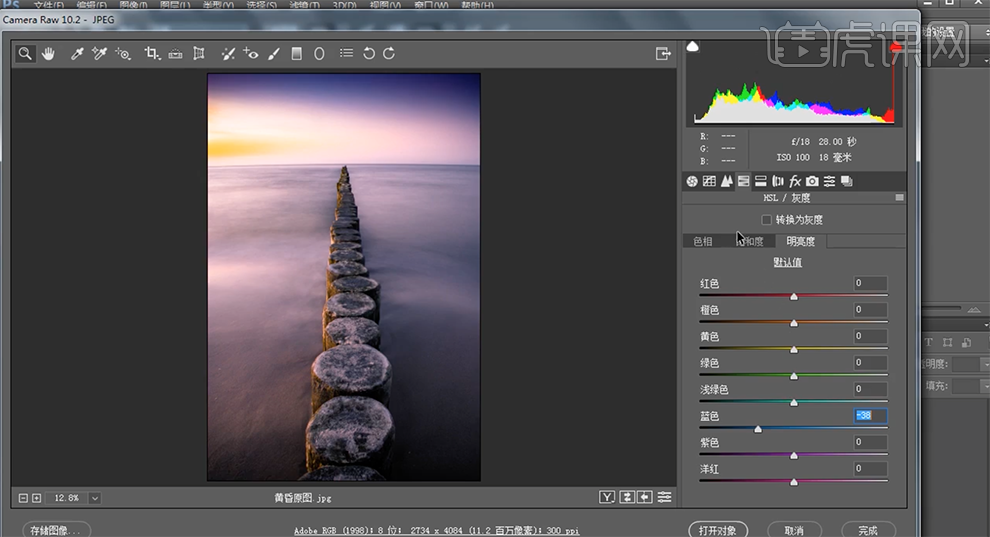
10、单击[图像]-[计算],具体参数如图示。
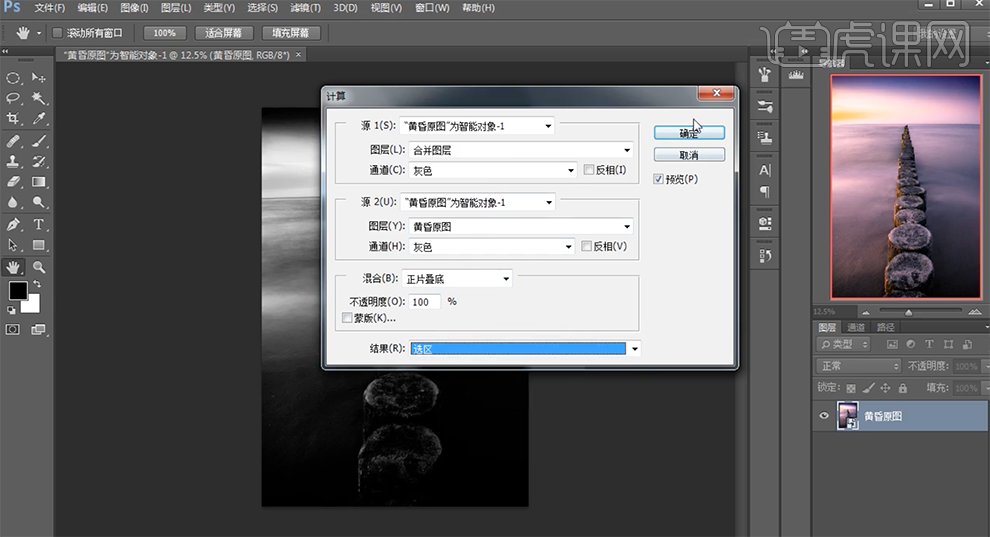
11、[新建]曲线图层,具体参数如图示。具体效果如图示。
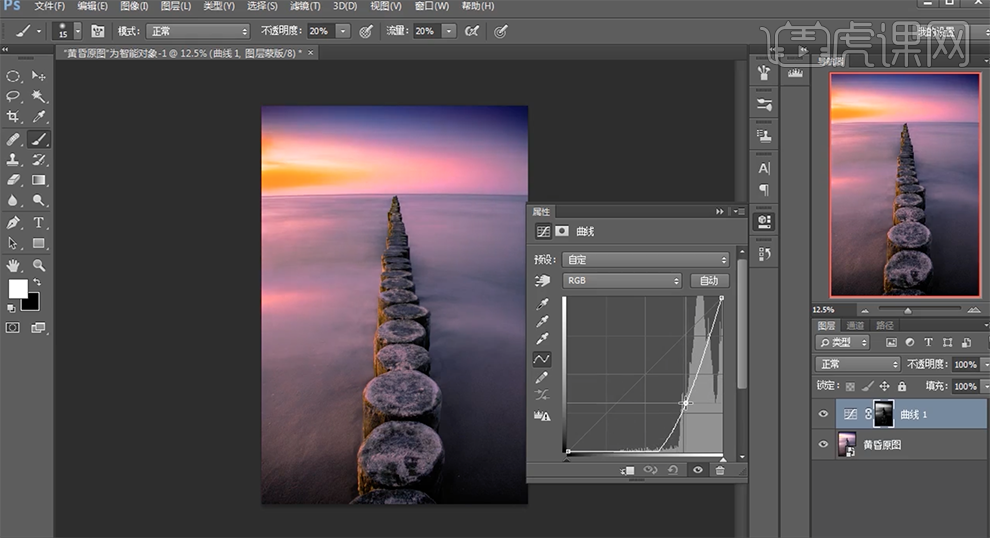
12、按[Ctrl+G]编组,添加[黑色图层蒙版],使用[画笔工具]涂抹细节。[单击]曲线属性面板,[选择]蓝色通道,具体参数如图示。具体效果如图示。
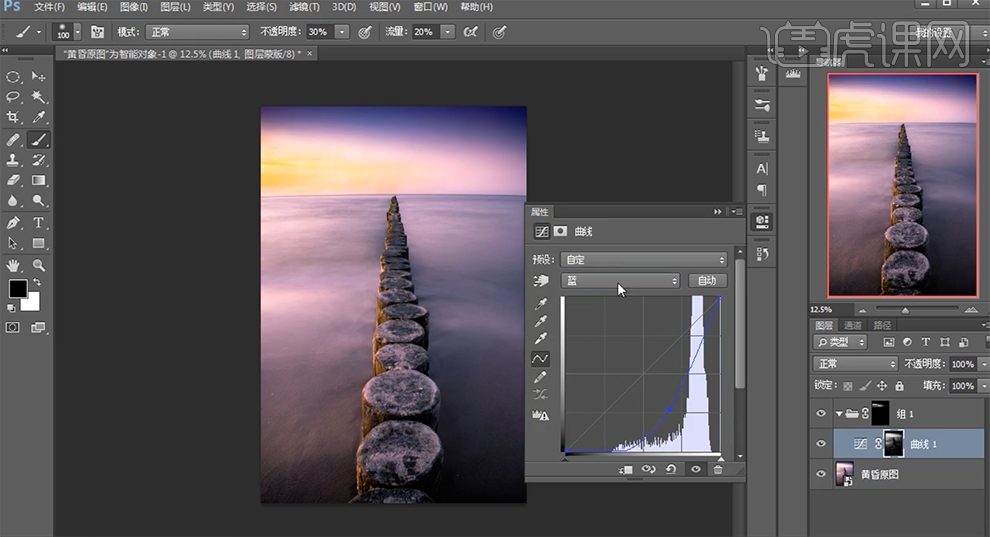
13、[选择]绿色,具体参数如图示。具体效果如图示。

14、[新建]色相饱和度图层,[选择]黄色,具体参数如图示。具体效果如图示。
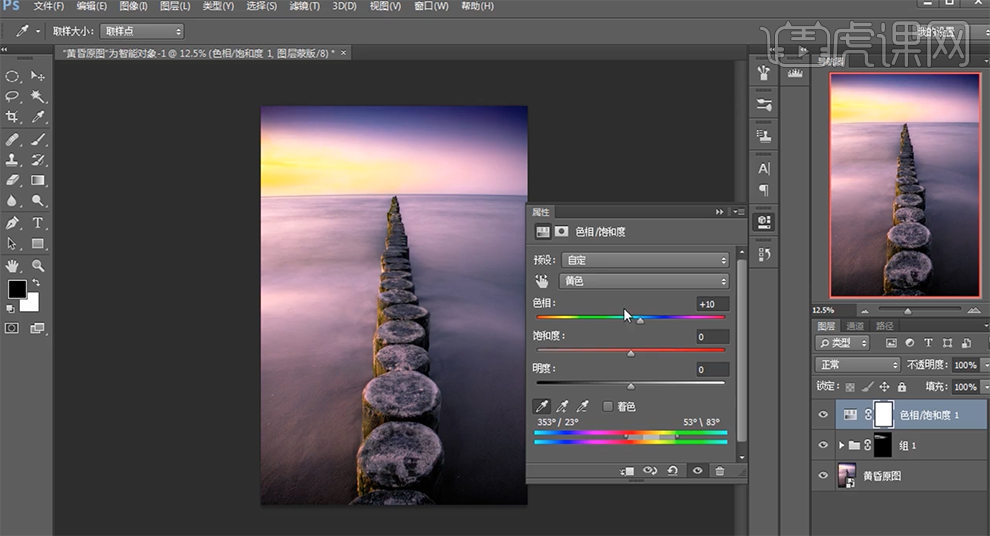
15、按[Ctrl+I]蒙版反向,使用[画笔工具]涂抹多余的部分。[新建]中性灰图层,[图层模式]柔光,使用[画笔工具]根据光影规律涂抹明暗细节。具体效果如图示。
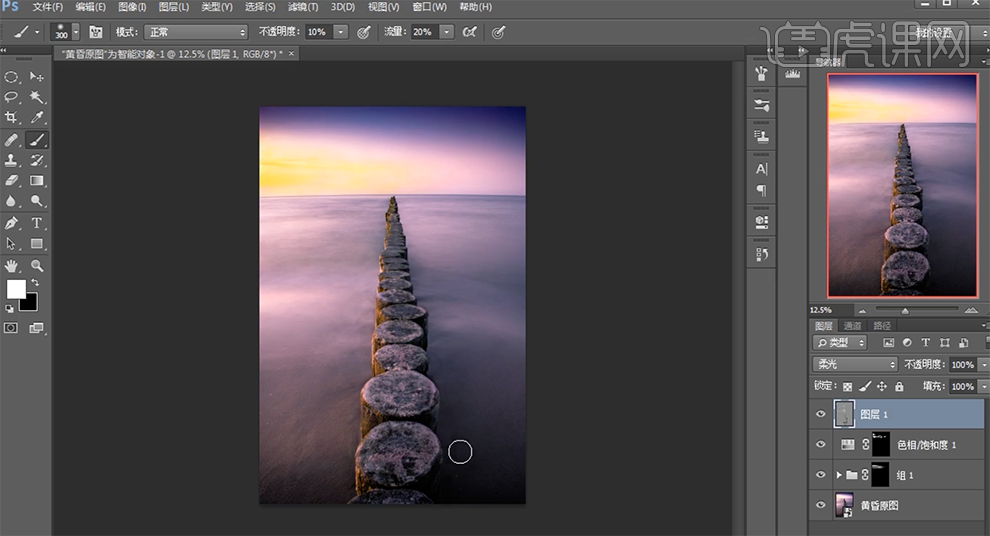
16、[选择]黄昏原图,使用计算的方法建立选区,[新建]曲线图层,具体参数如图示。具体效果如图示。
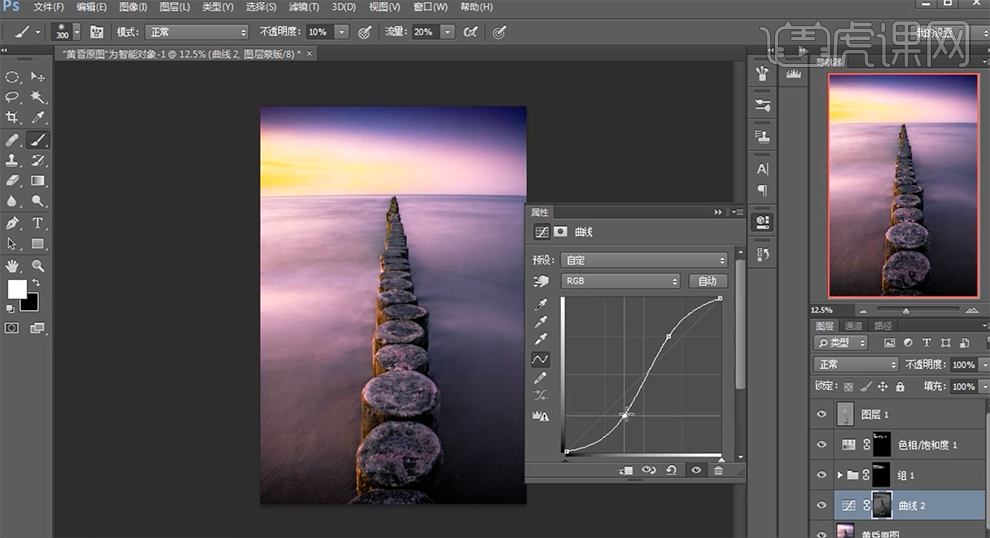
17、在顶层[新建]色阶图层,具体参数如图示。具体效果如图示。
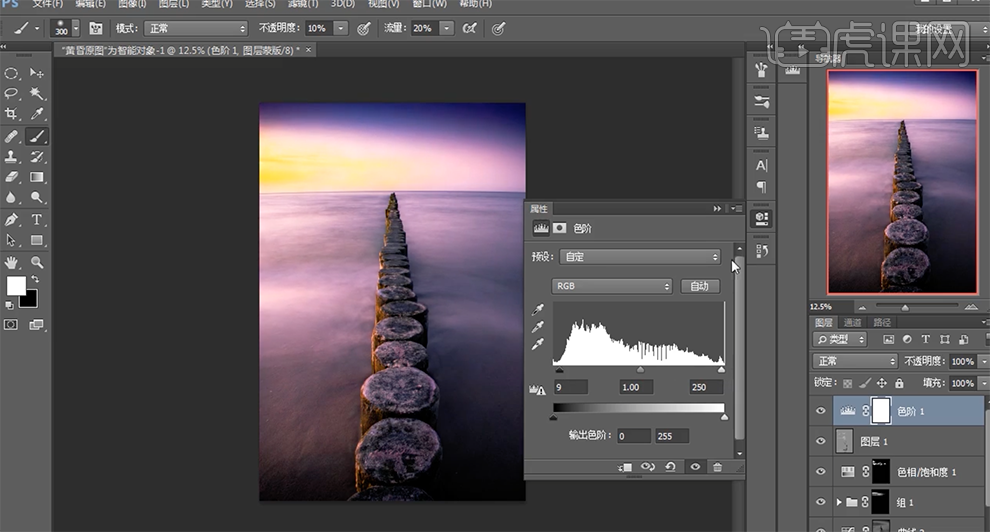
18、使用[画笔工具]涂抹蒙版区域多余的部分,[新建]色相饱和度图层,[选择]洋红,具体参数如图示。具体效果如图示。
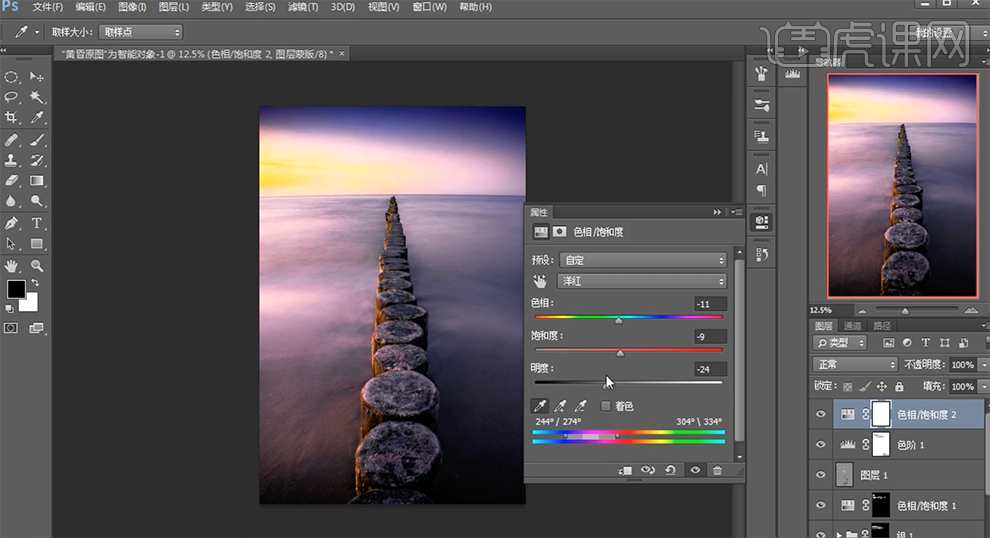
19、[不透明度]41%,调整色彩整体细节。按Ctrl单击曲线图层蒙版[载入选区],在曲线2图层上方[新建]色彩平衡图层,[选择]中间调,具体参数如图示。具体效果如图示。
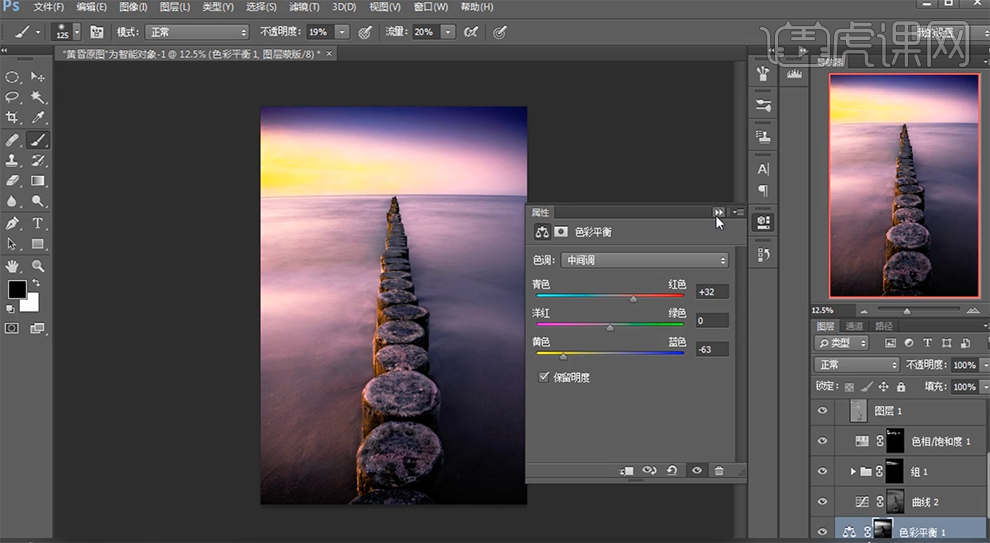
20、最终效果如图示。
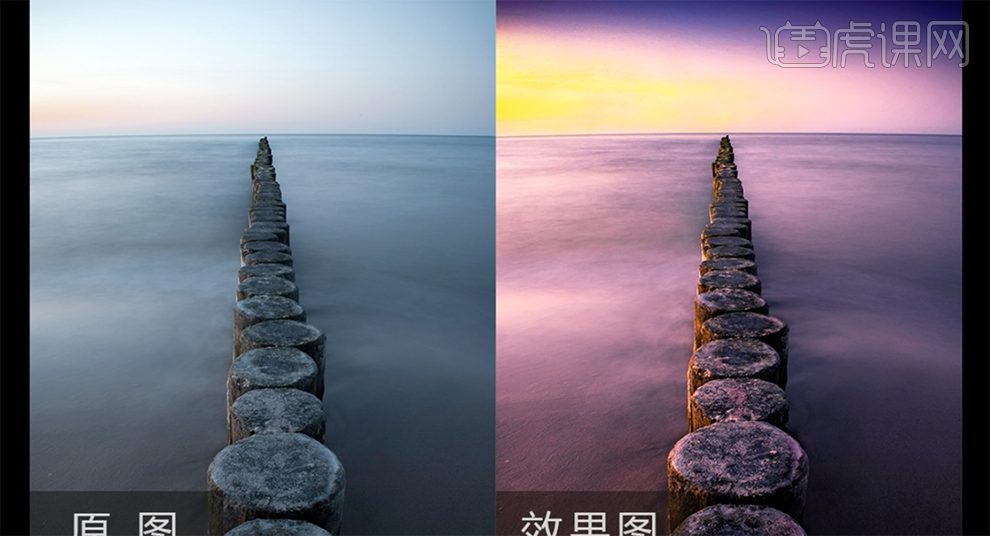
如何用PS调节风景天空暖调色
1、本课主要内容如图示。
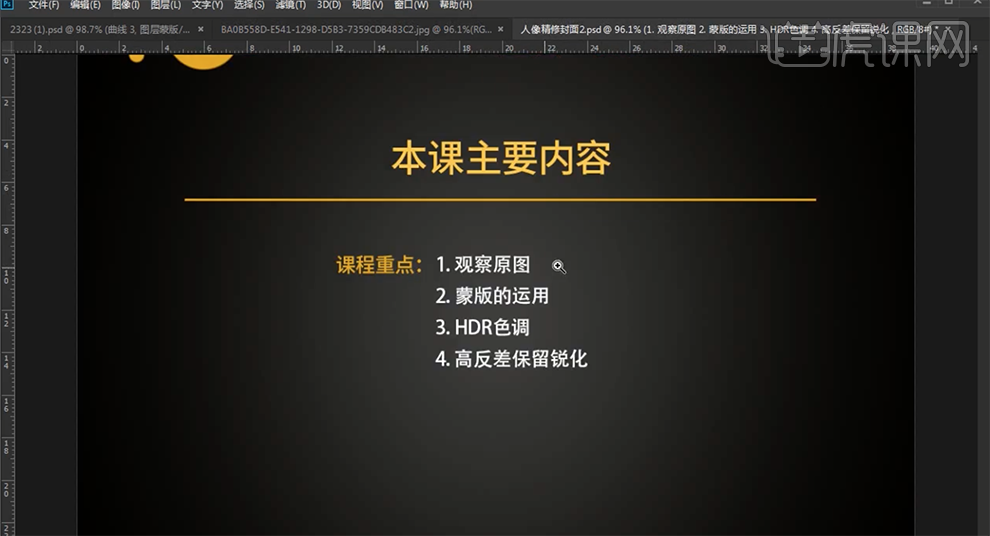
2、[打开]PS软件,[打开]素材文档。具体效果如图示。
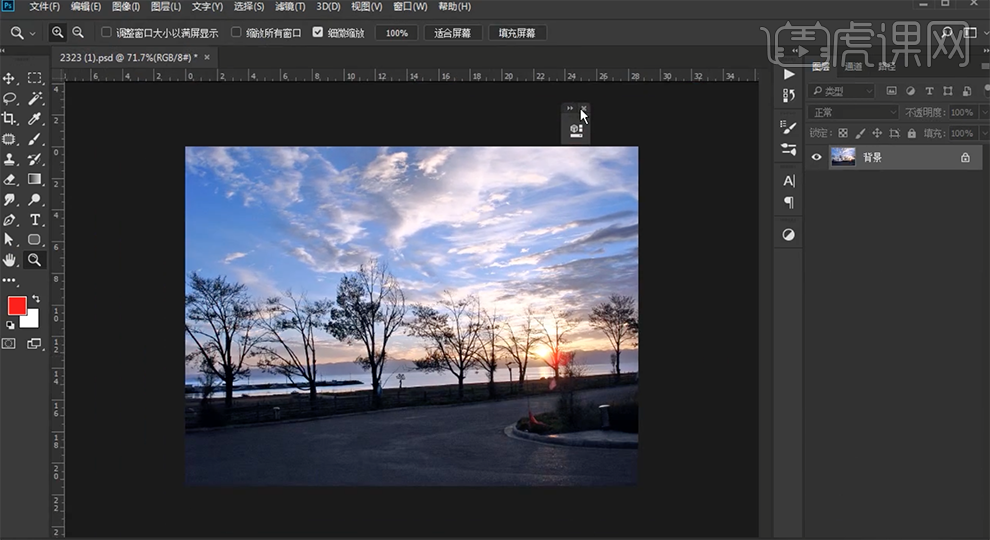
3、[复制]图层,单击[滤镜]-[镜头校正],使用[拉直工具]根据画面垂直线拖拉画面。具体效果如图示。
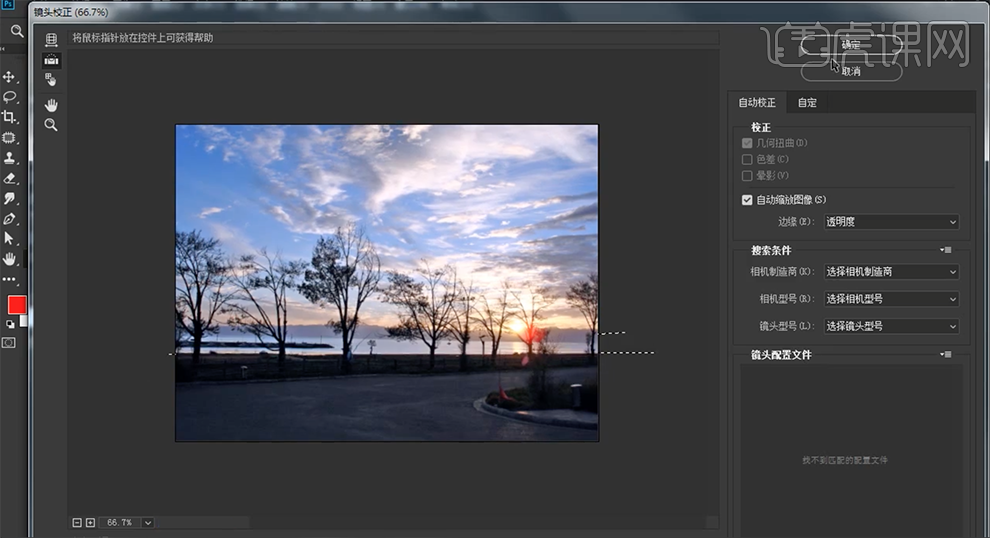
4、[复制]图层,[图层模式]柔光。添加[图层蒙版],使用[画笔工具]涂抹画面多余的部分。具体效果如图示。
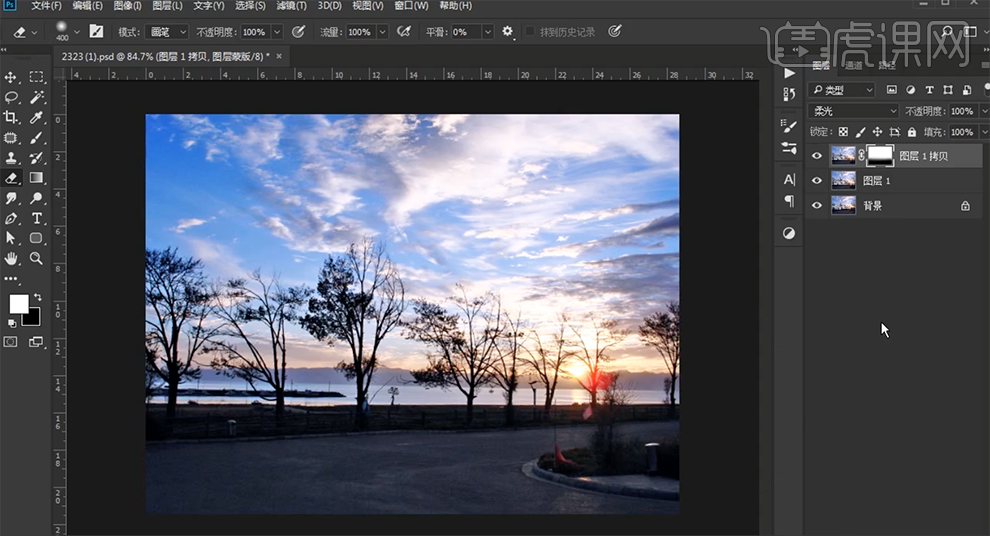
5、按[Ctrl+Alt+Shift+E]盖印图层,单击[图像]-[调整]-[HDR色调],具体参数如图示。具体效果如图示。
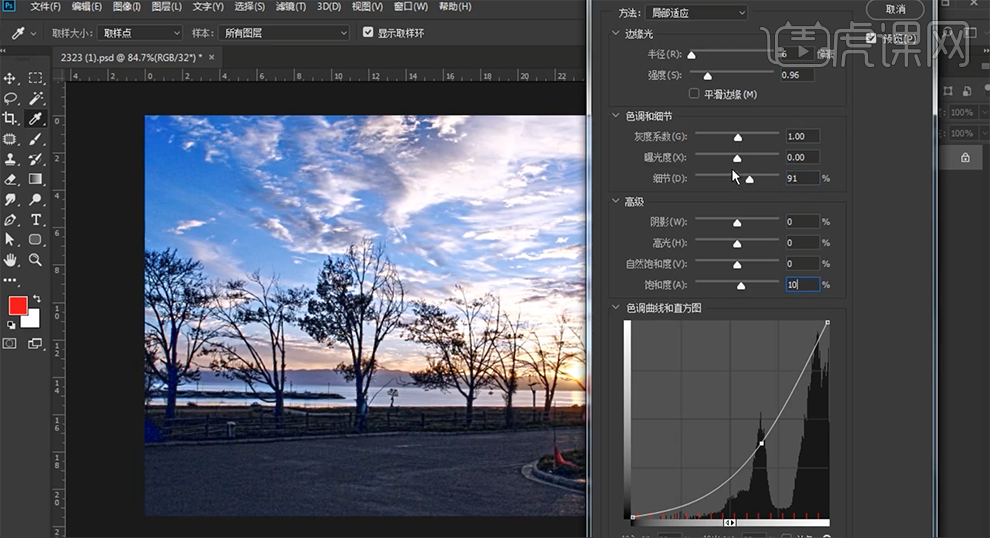
6、按[Ctrl+A]全选,按[Ctrl+C]复制图层,单击[历史面板]-[返回]至盖印图层操作,按[Ctrl+V]粘贴。具体效果如图示。
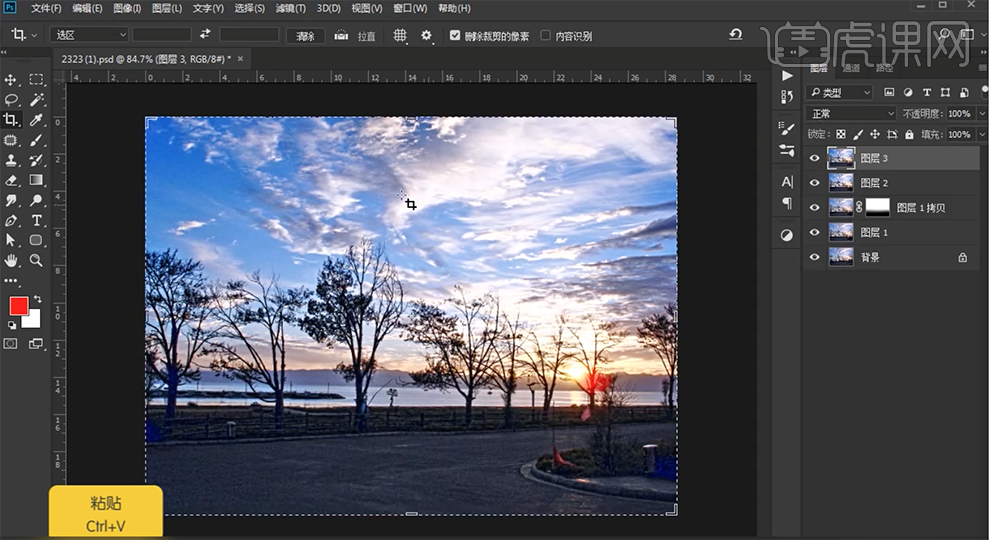
7、添加[图层蒙版],使用[画笔工具]涂抹画面多余的部分。按[Ctrl+Alt+Shift+E]盖印图层,单击[滤镜]-[Camera Raw滤镜]-[细节],具体参数如图示。具体效果如图示。
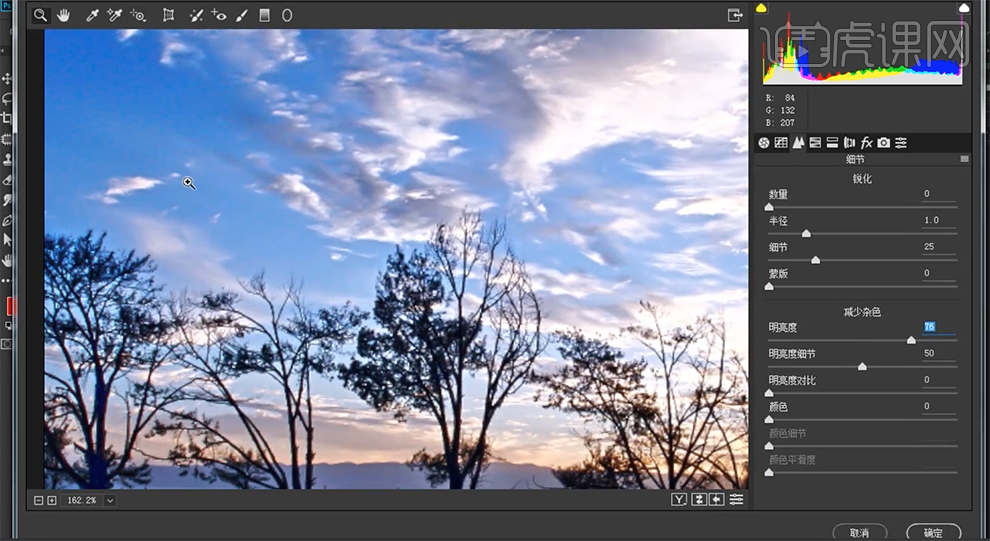
8、按[Ctrl+I]蒙版反向,使用[画笔工具]涂抹画面细节。按[Ctrl+Alt+Shift+E]盖印图层,单击[图像]-[调整]-[阴影/高光],具体参数如图示。具体效果如图示。
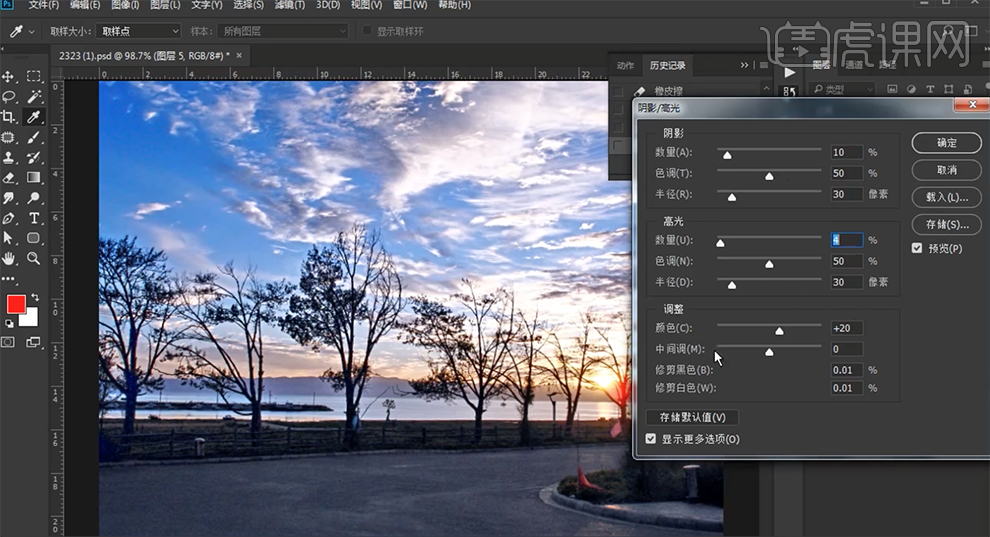
9、[新建]色彩平衡图层,[选择]中间调,具体参数如图示。具体效果如图示。
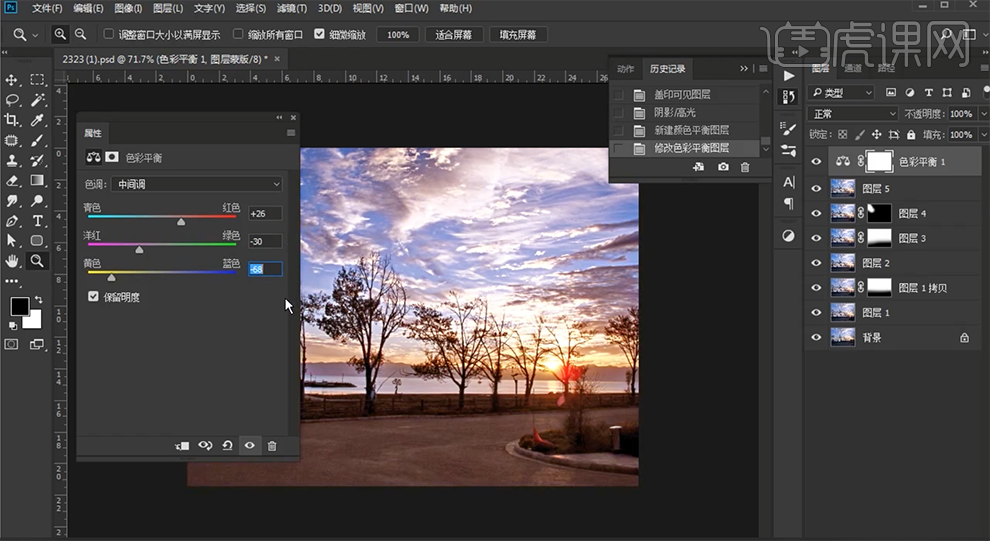
10、[选择]阴影,具体参数如图示。具体效果如图示。
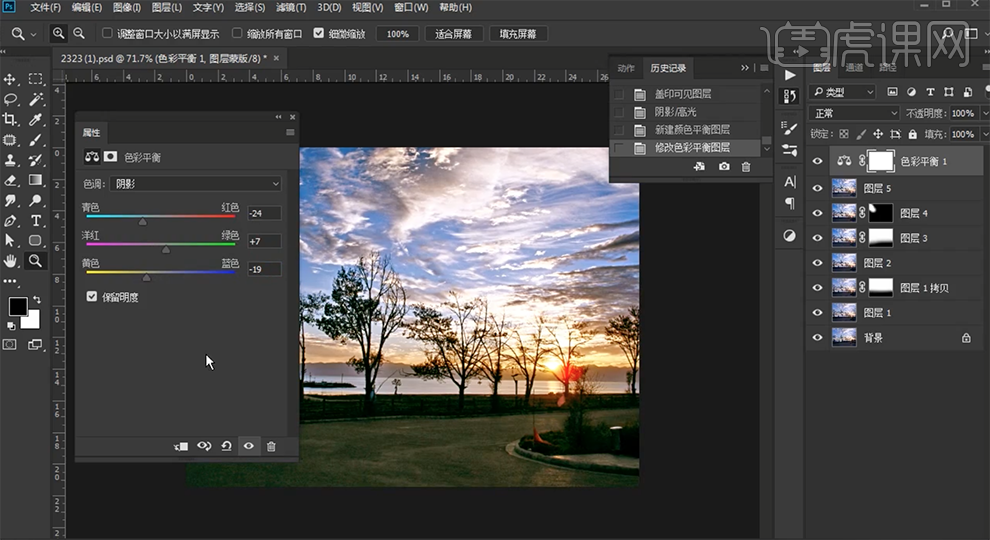
11、[选择]高光,具体参数如图示。具体效果如图示。
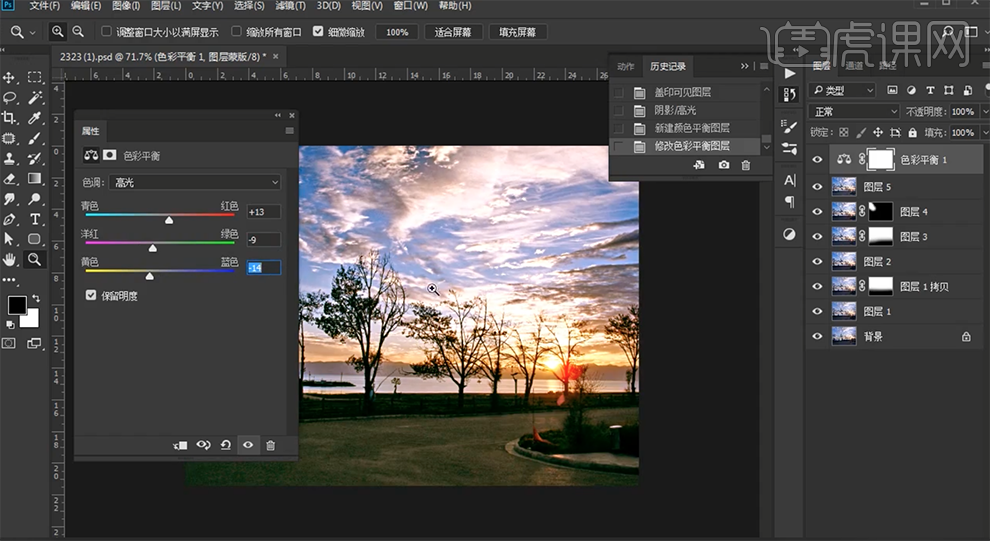
12、[新建]曲线图层,[选择]红色通道,具体参数如图示。具体效果如图示。
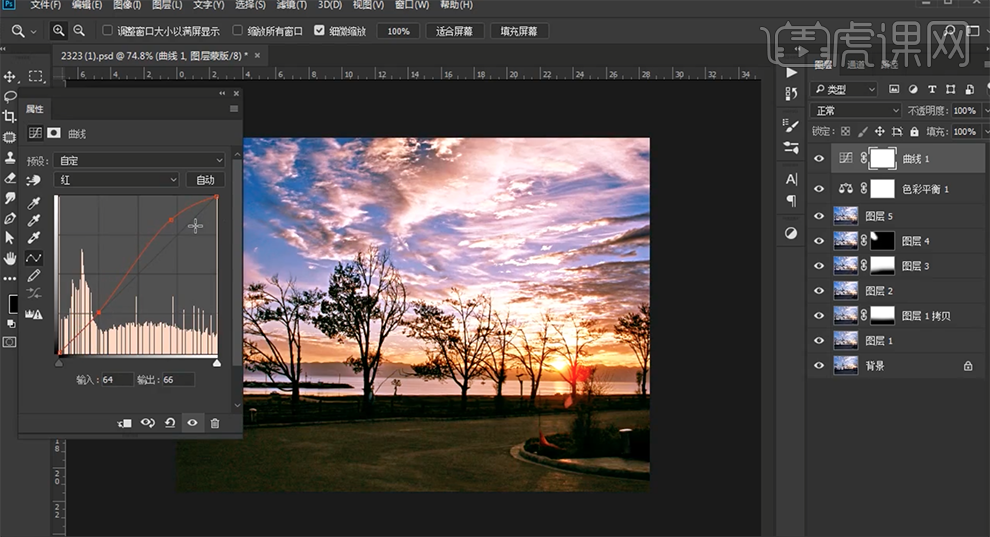
13、[选择]绿色通道,具体参数如图示。具体效果如图示。
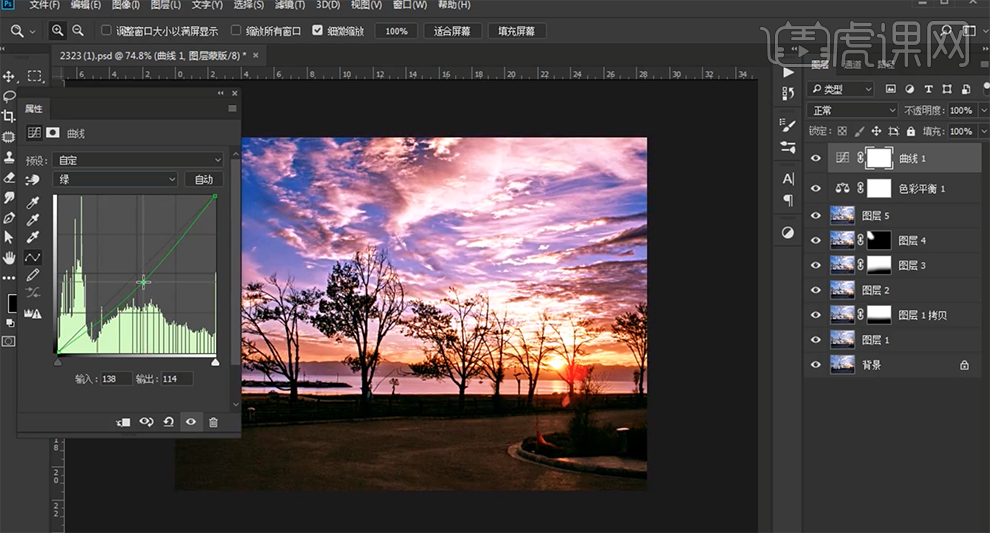
14、[选择]蓝色通道,具体参数如图示。具体效果如图示。
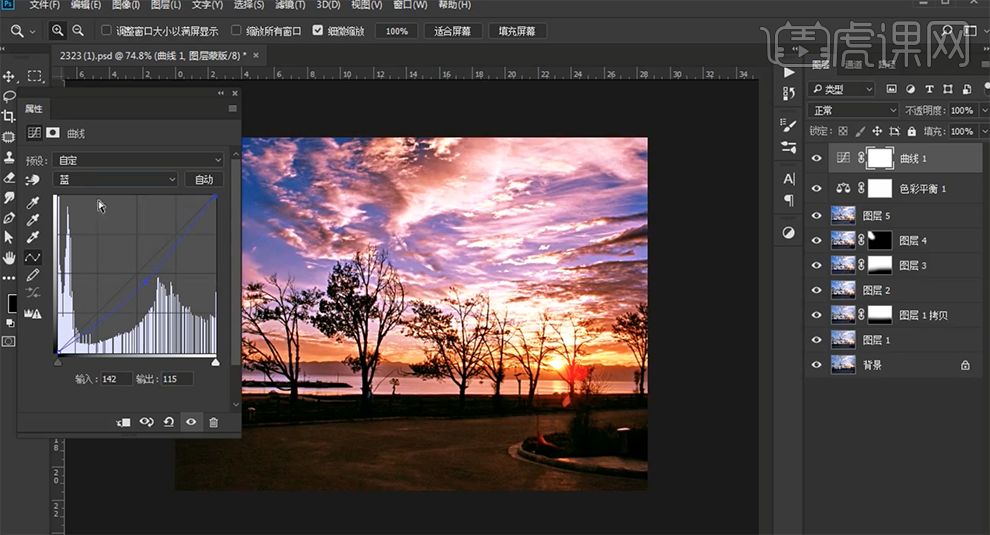
15、[选择]RGB通道,具体参数如图示。具体效果如图示。
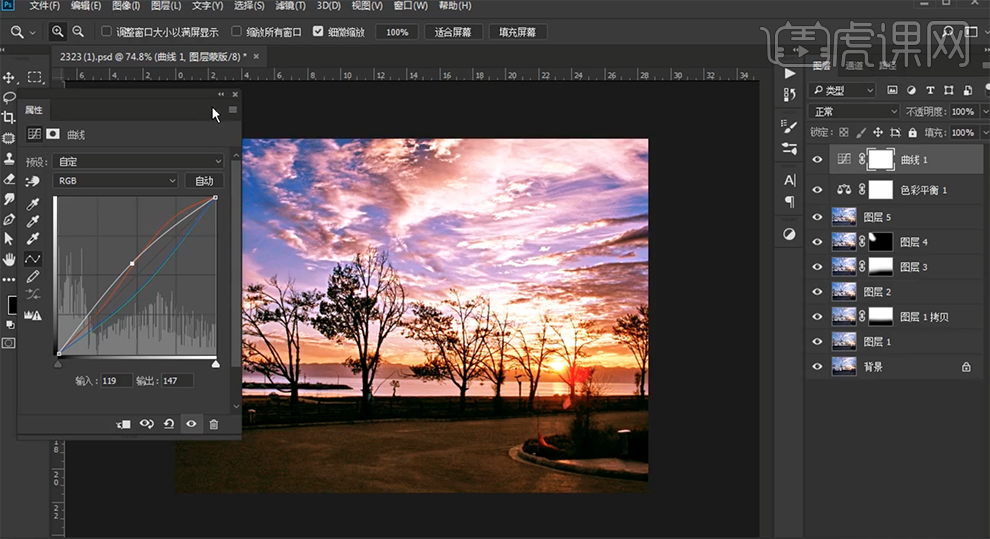
16、[新建]曲线图层,具体参数如图示。具体效果如图示。
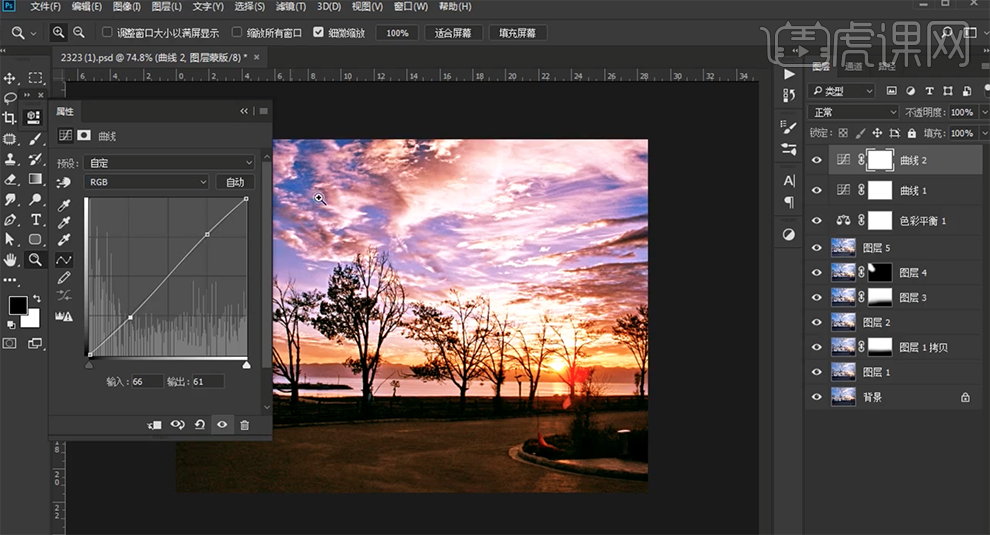
17、[新建]曲线图层,具体参数如图示。具体效果如图示。
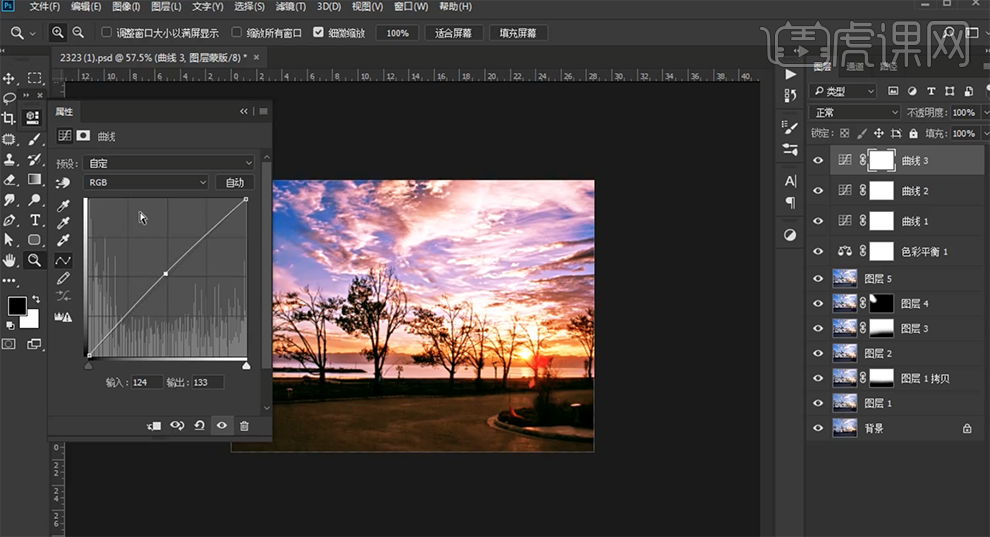
18、[选择]红色通道,具体参数如图示。具体效果如图示。
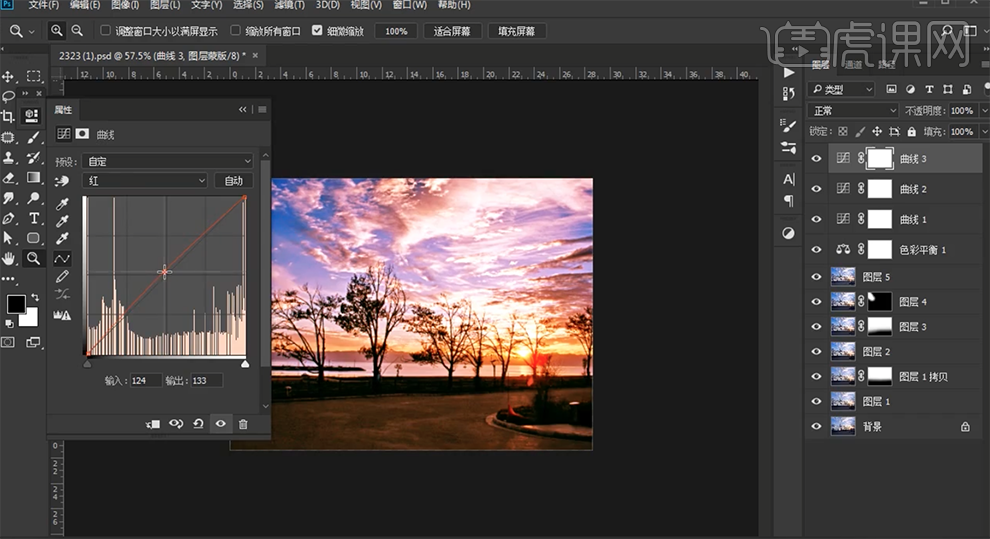
19、[选择]蓝色通道,具体参数如图示。具体效果如图示。
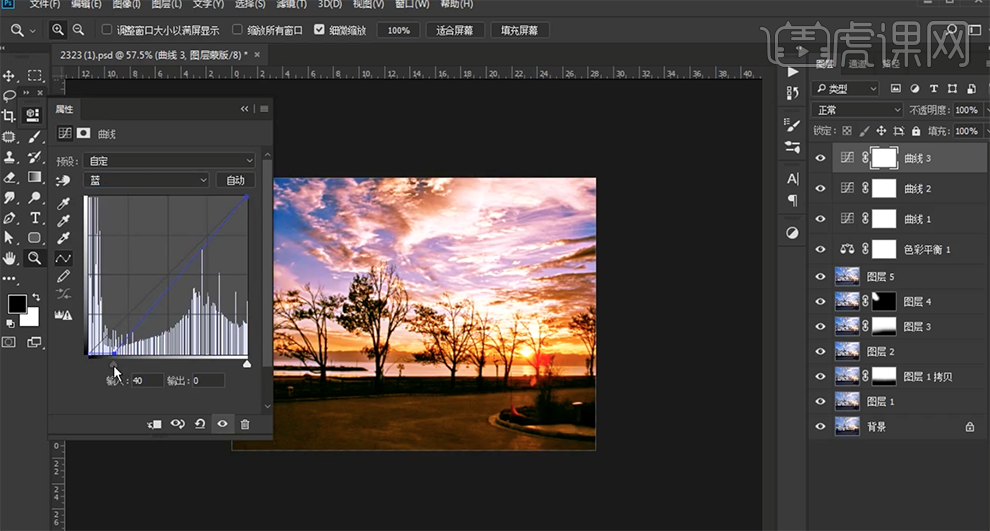
20、按[Ctrl+I]蒙版反向,使用[橡皮擦工具]擦除画面细节。具体效果如图示。
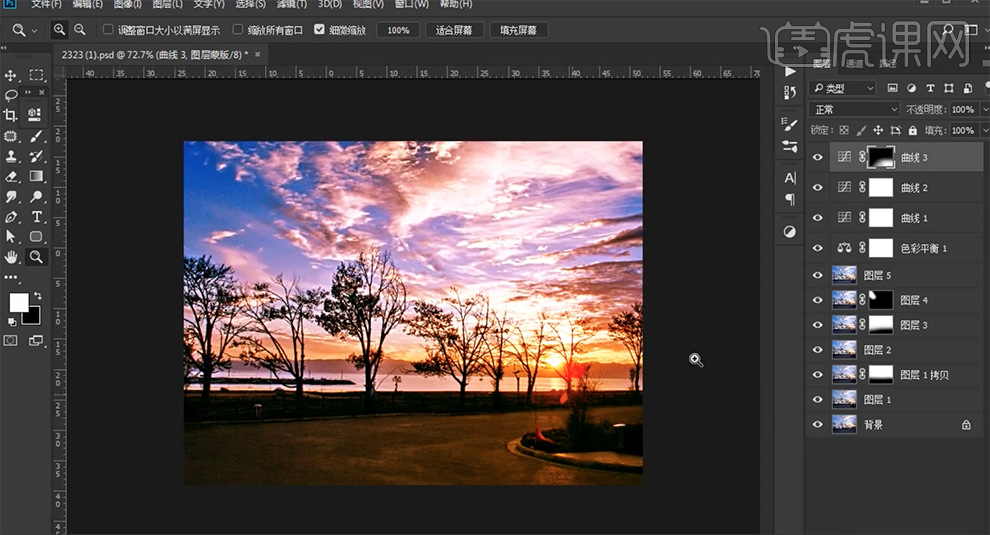
21、最终效果如图示。
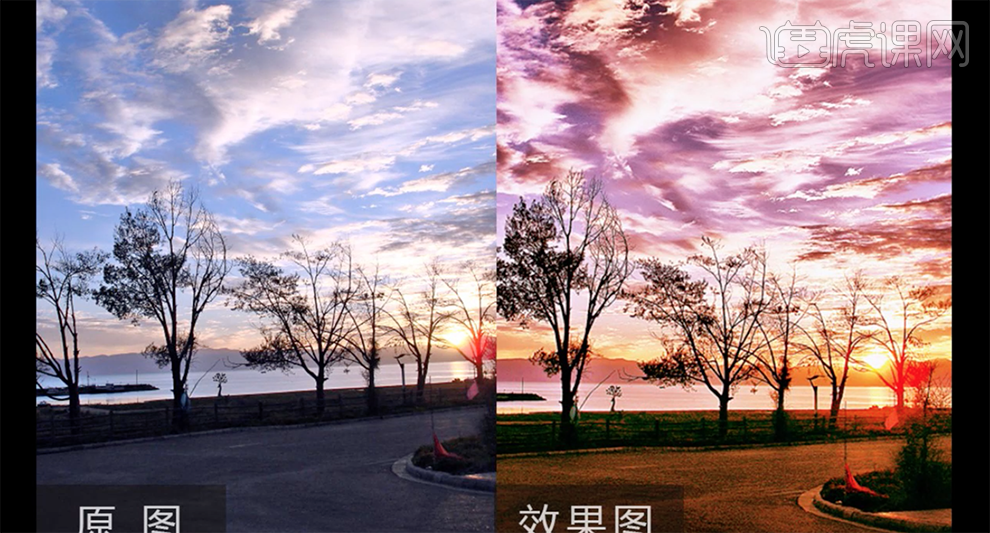
如何用PS对风景冷风格进行调色
1、导入【风景图片】【复制一层-栅格化图层】(点击图像-自动对比度、自动色调、自动颜色)添加【曲线】。
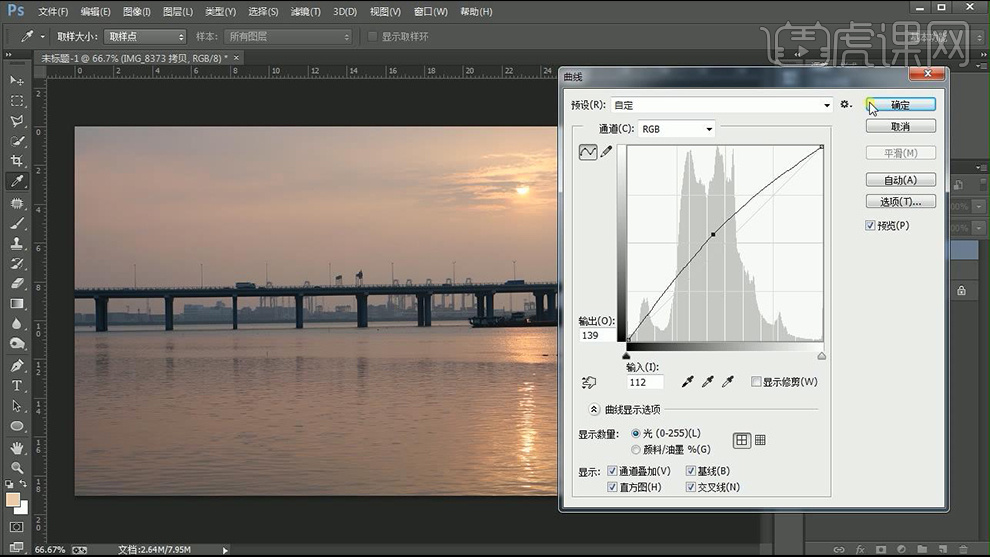
2、添加【色彩平衡、曲线、自然饱和度】参数如图。
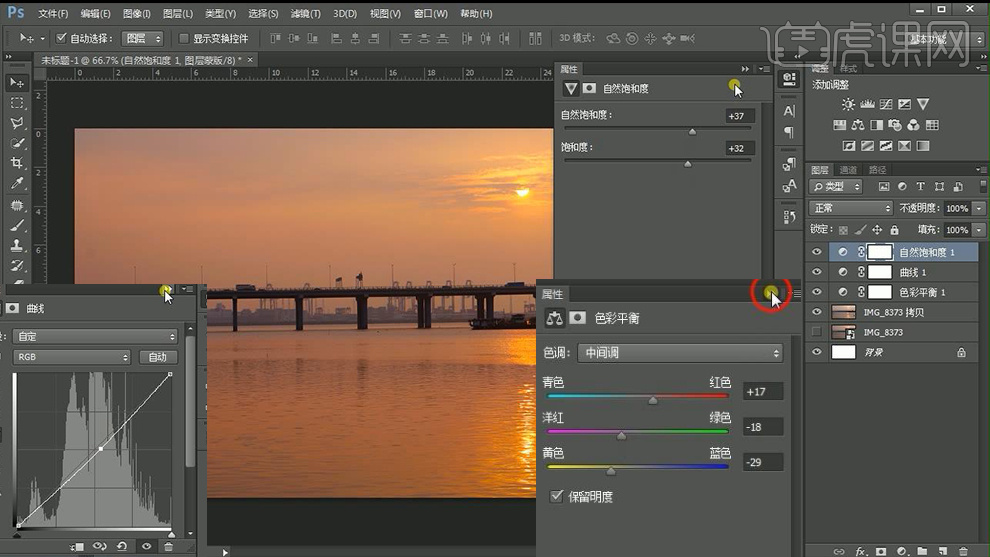
3、再次添加【色彩平衡、可选颜色、曲线】(不断调整,不可能一步到位)。
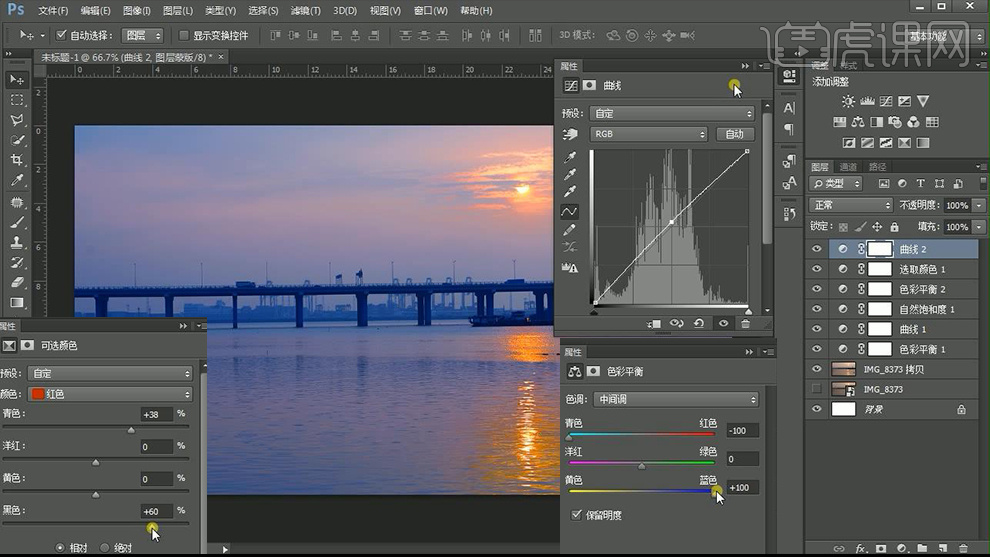
4、继续添加【色彩平衡、自然饱和度】。
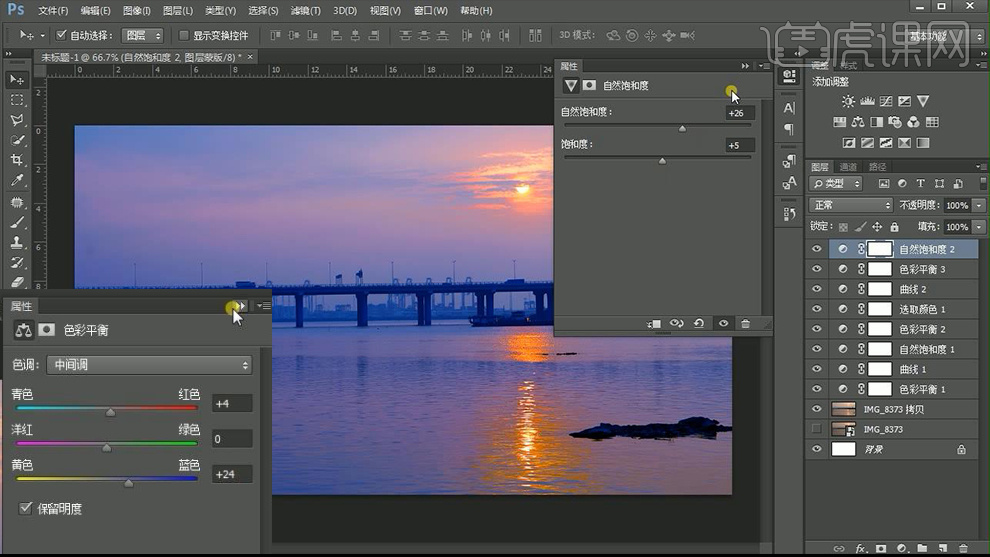
5、不断调整【色彩平衡、曲线等调整层】参数如图。
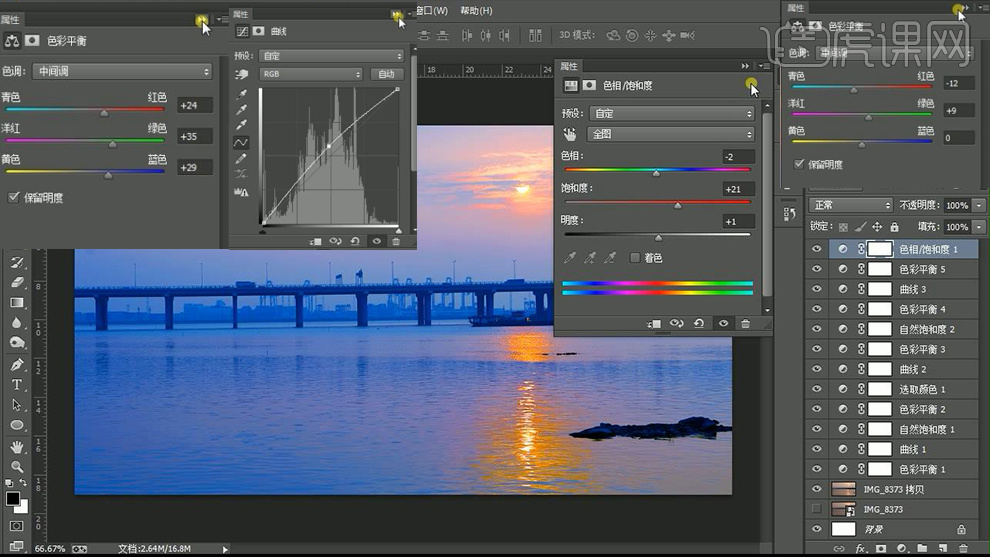
6、添加【亮度对比度、曲线】(调整整个画面的明暗关系)。

7、添加【USM锐化】参数如图。
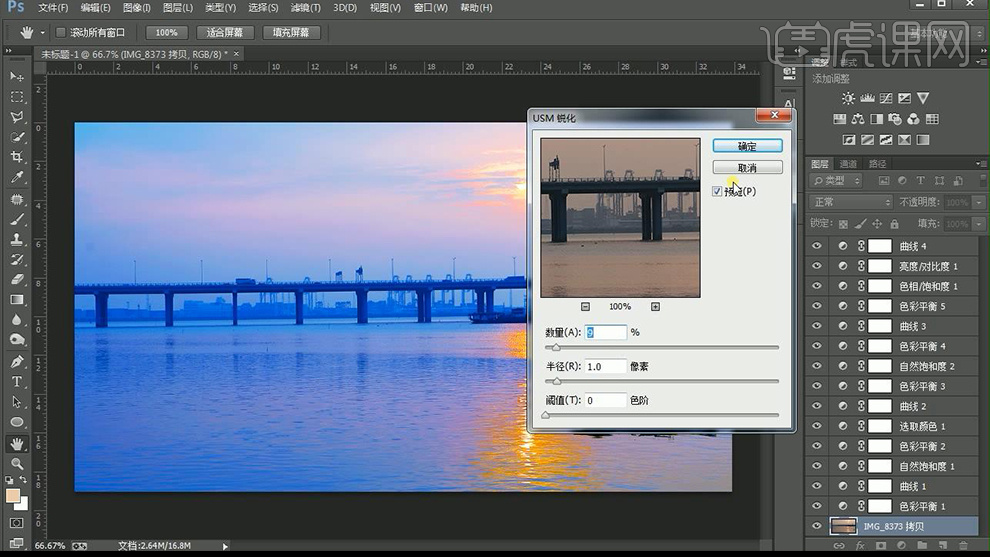
8、最终效果如图。

如何用PS对礁石风景照进行调色
1.本课主要内容具体如图所示。
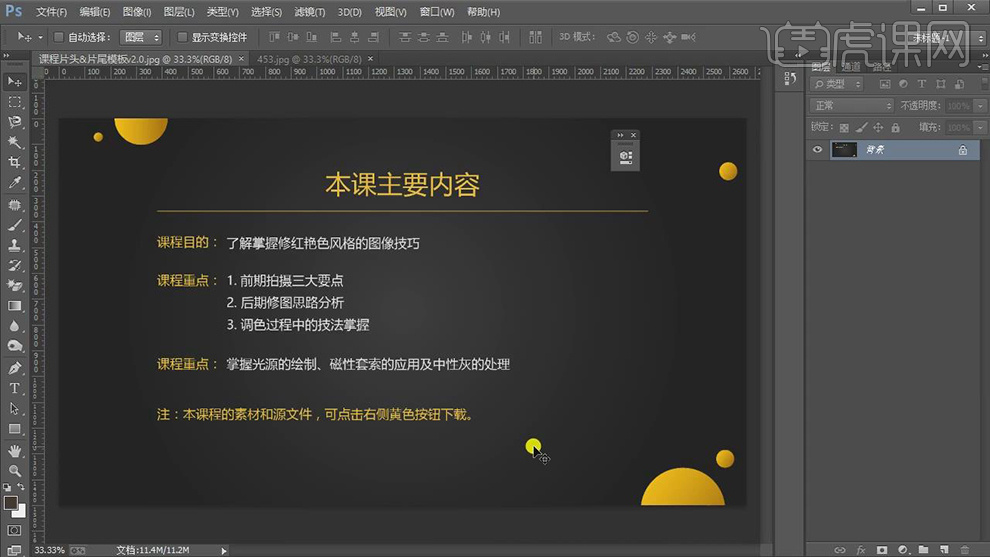
2.【打开】PS,【导入】素材,使用【磁性套索工具】,进行选区,【Ctrl+J】复制图层,具体如图示。
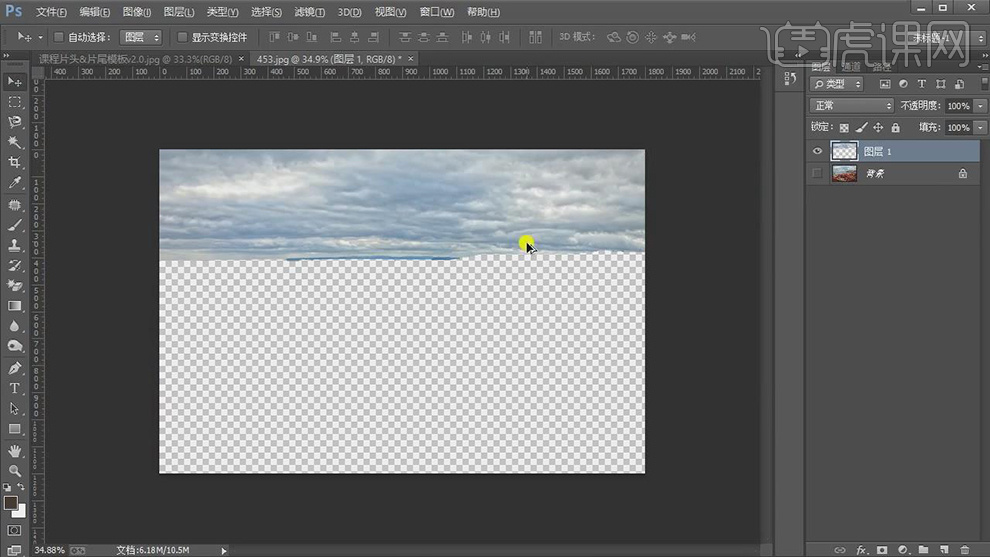
3.导入【素材】,拖入到【图层】中,【Alt+单击图层间】创建剪切蒙版,【Ctrl+T】调整大小与位置,具体如图示。
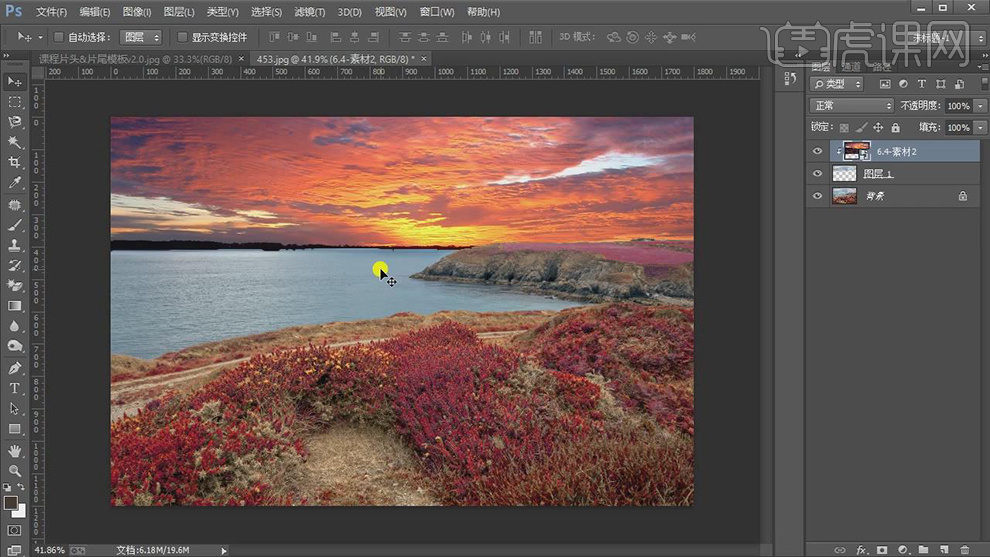
4.添加【蒙版】,使用【画笔工具】,黑色画笔,进行涂抹边缘,具体如图示。
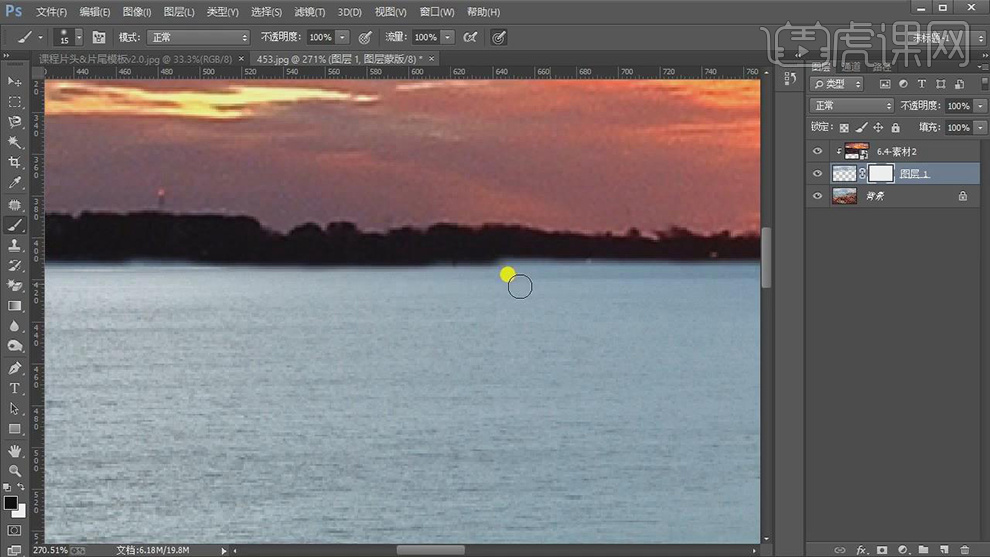
5.使用【磁性套索工具】,对画面进行选区,【Shift+F6】羽化5像素,新建【曲线】,调整【红】曲线,具体参数效果如图示。
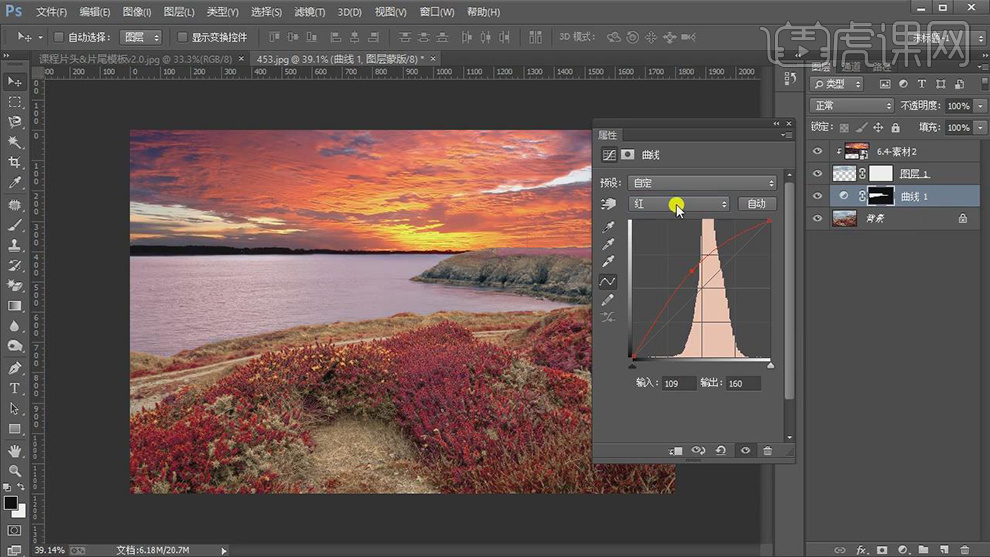
6.【曲线】面板,调整【蓝】曲线,具体参数效果如图示。
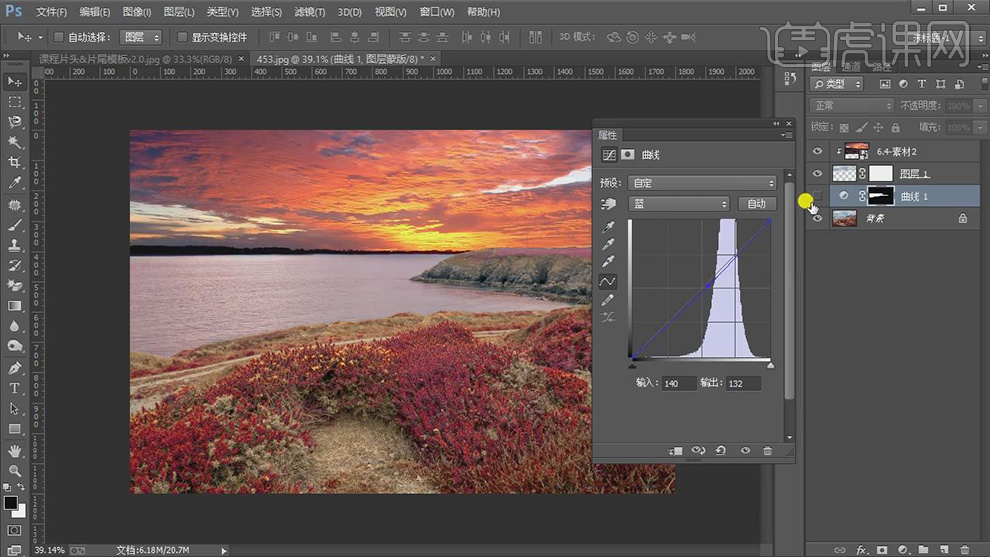
7.新建【色彩平衡】,调整【阴影】参数,具体参数效果如图示。
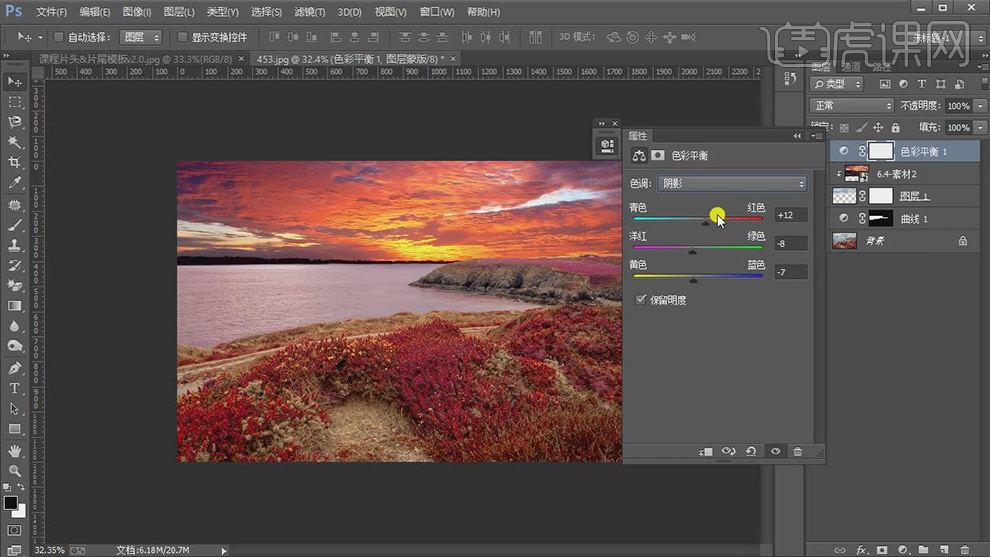
8.【色彩平衡】面板,调整【中间调】参数,具体参数效果如图示。
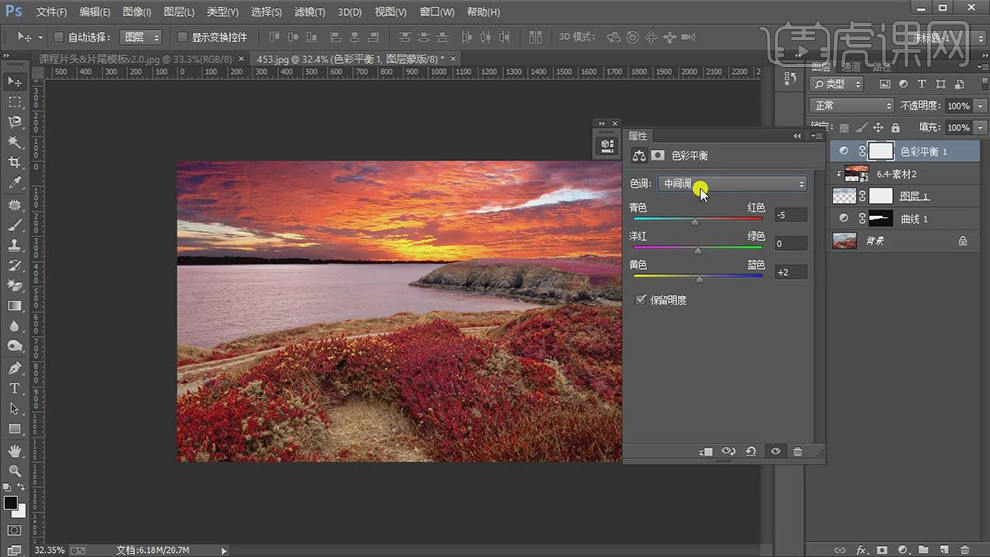
9.【色彩平衡】面板,调整【高光】参数,具体参数效果如图示。
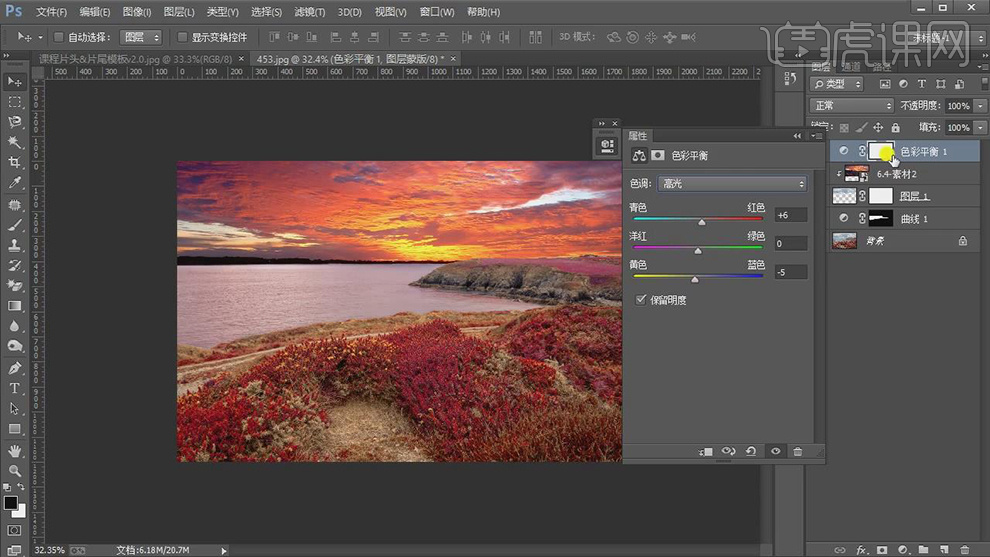
10.【Ctrl+Shift+N】新建图层,【模式】柔光,勾选【填充柔光中性色50%灰】,使用【画笔工具】,黑色画笔,进行涂抹,具体如图示。
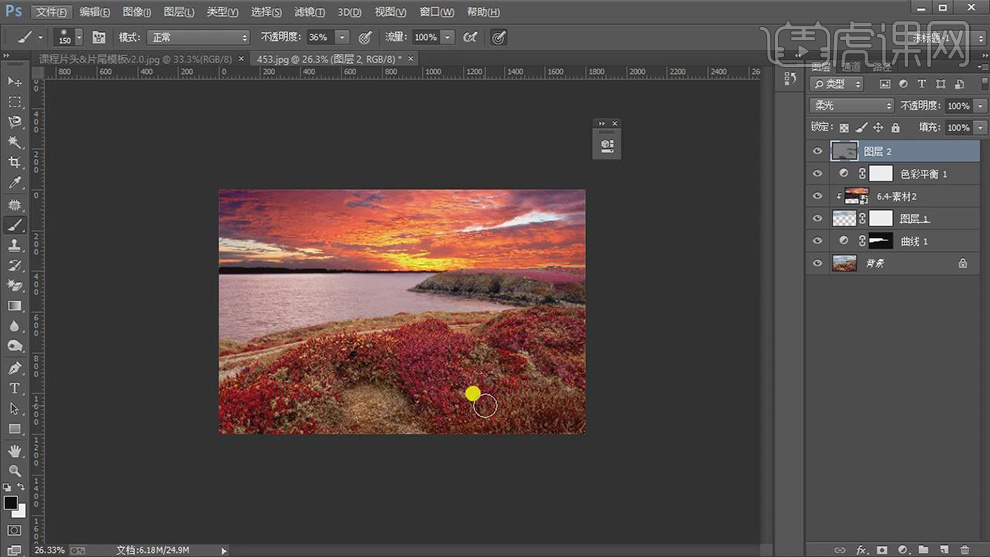
11.新建【渐变填充】,【模式】径向,勾选【反向】,调整【渐变颜色】,具体如图示。
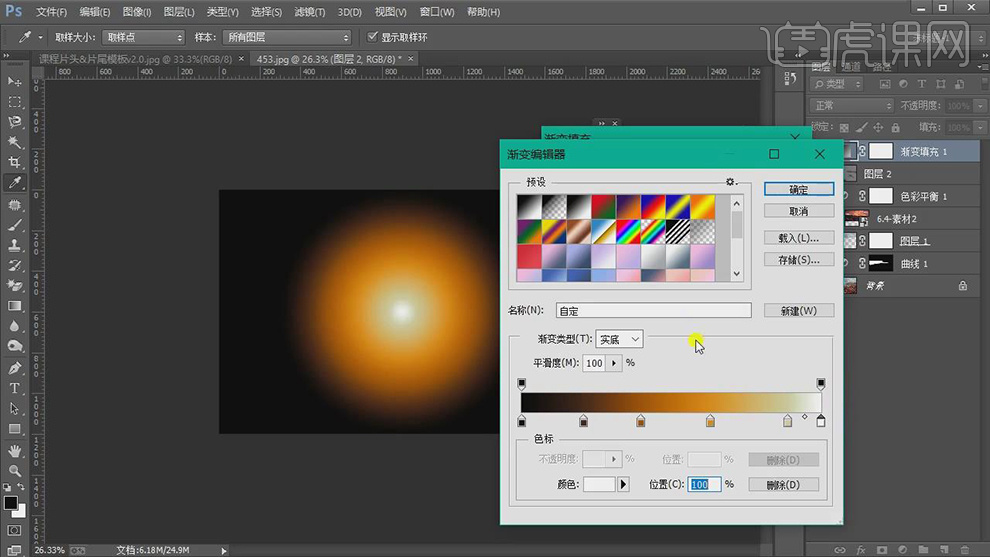
12.调整【图层模式】滤色,双击【渐变填充】,调整【位置】,具体如图示。
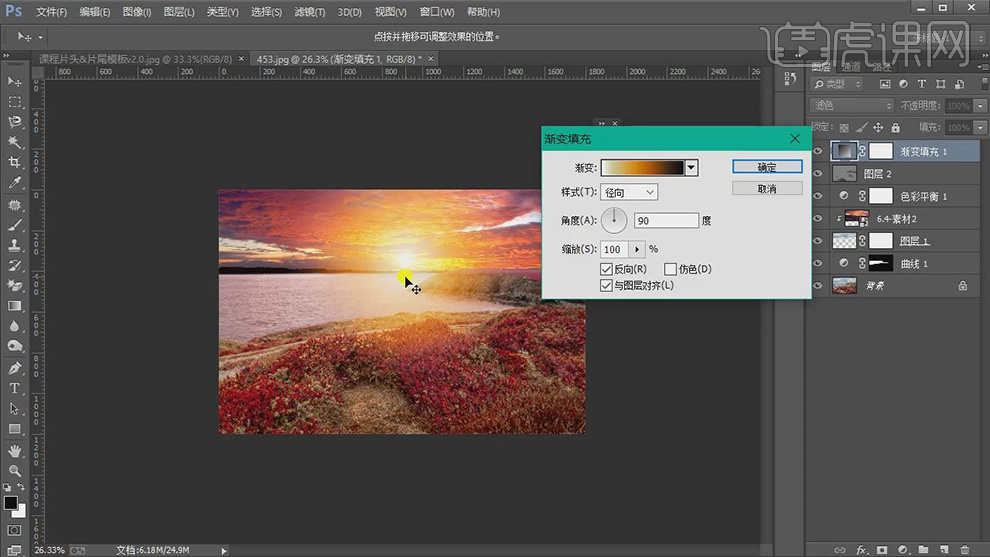
13.使用【画笔工具】,黑色画笔,进行涂抹画面,具体如图示。
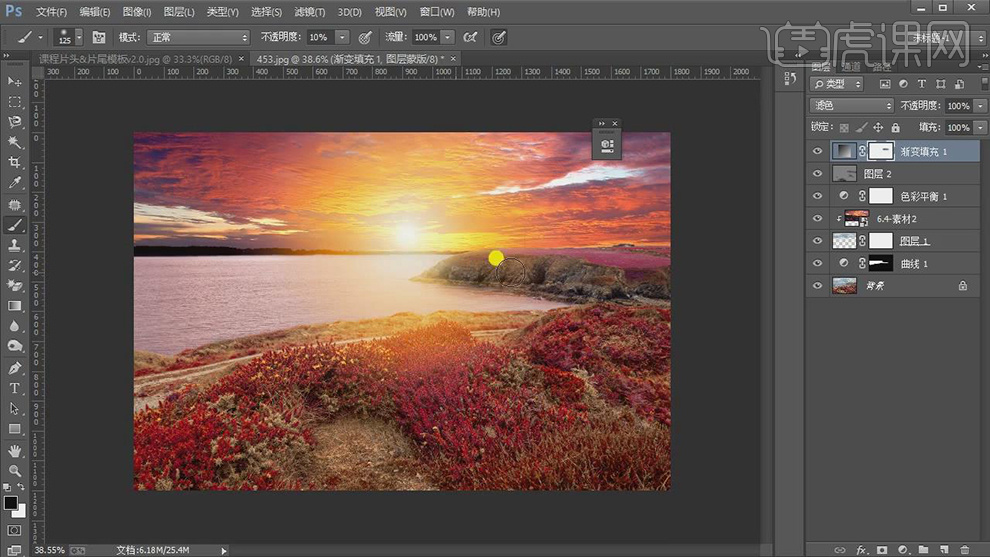
14.【Ctrl+Alt+Shift+E】盖印图层,【滤镜】-【Camera Raw】滤镜,调整【基本】参数,具体参数效果如图示。

15.【效果】面板,调整【裁剪后晕影】参数,具体参数效果如图示。
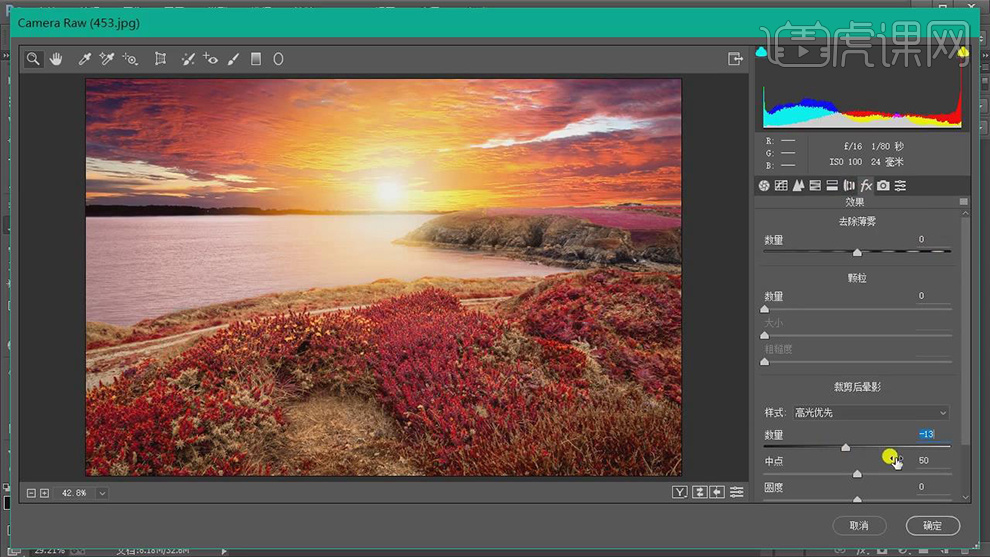
16.最终效果具体如图所示。