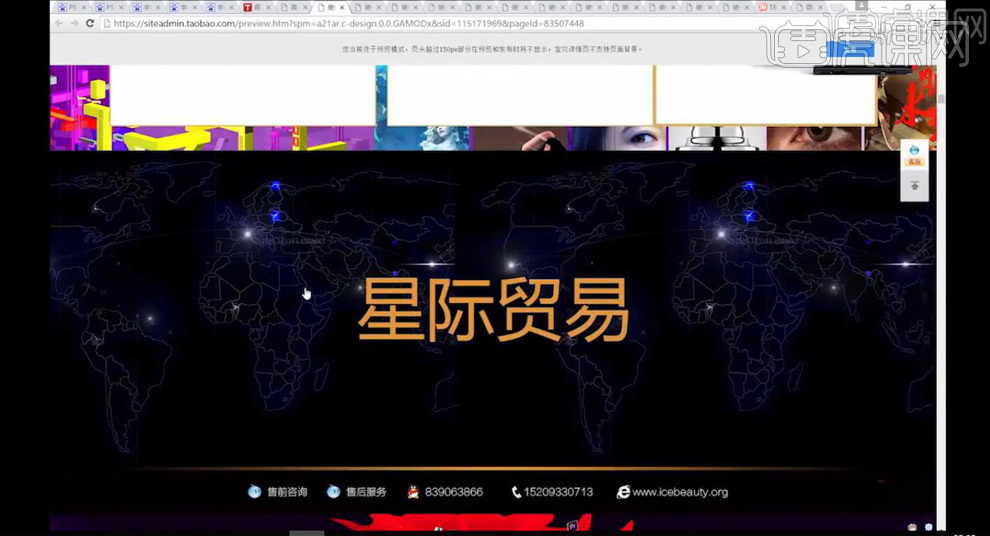PS背景调色
ps使我们现在常用的一种软件,在ps后期实际工作常见的就是背景调色,PS背景调色首先需要先使用ps软件打开我们所需要改善的图片,然后使用软件当中的滤镜工具点击明亮度进行调整,对素材的整体参数要进行适当的改善,下一步就是使用修复画笔工具对画面当中的瑕疵以及细节进行改善,使用软件的液化工具改善细节的问题,下面让我们来详细的了解一下关于PS背景调色的知识介绍吧!
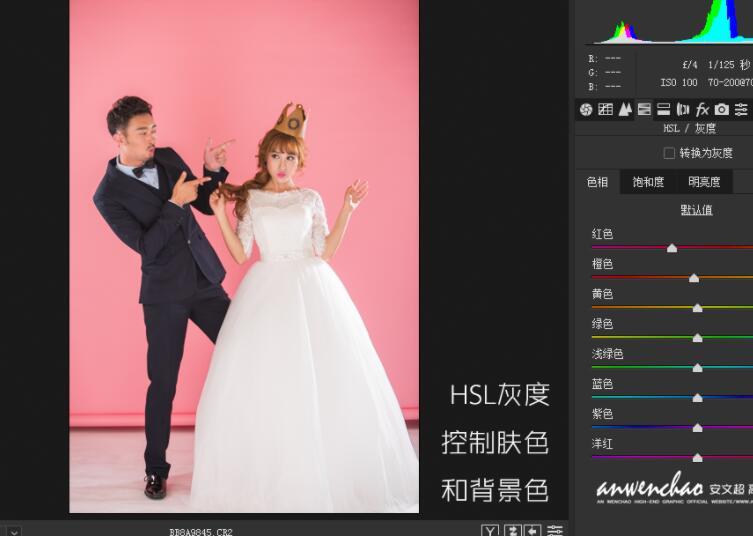
PS婚纱摄影后期实际工作中常见背景调色
1、[打开]PS软件,[打开]案例文档。具体显示如图示。

2、单击[滤镜]-[Camera Raw滤镜],单击[HSL]-[明亮度],具体参数如图示。具体效果如图示。

3、单击[色相],具体参数如图示。具体效果如图示。

4、单击[饱和度],具体参数如图示。具体效果如图示。

5、单击[相机校准],具体参数如图示。具体效果如图示。

6、单击[基本],具体参数如图示。具体效果如图示。

7、单击[HSL]-[明亮度],具体参数如图示。具体效果如图示。

8、单击[饱和度],具体参数如图示。具体效果如图示。

9、单击[编辑]-[转换为配置文档],具体参数如图示。具体效果如图示。
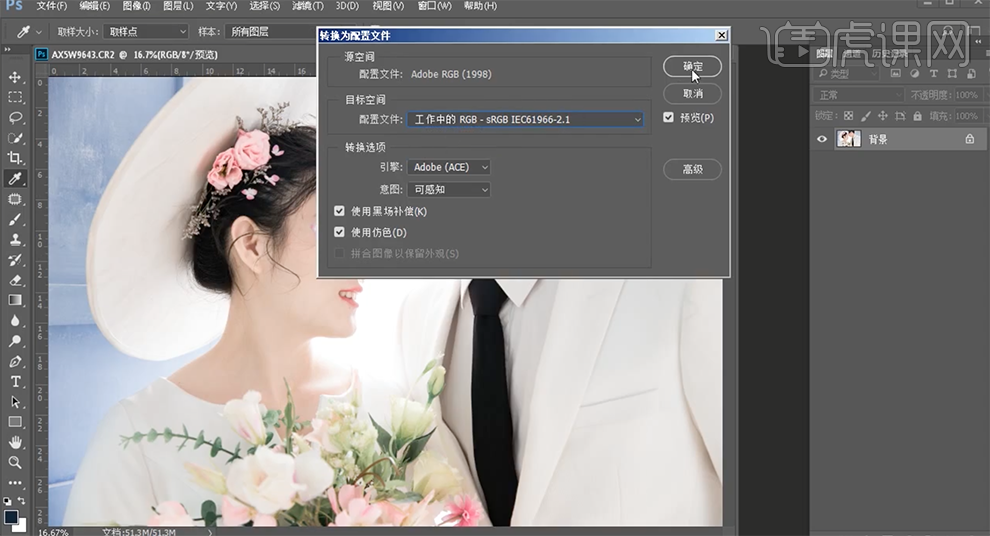
10、使用[修复画笔工具]修复画面瑕疵细节,单击[滤镜]-[液化],调整人物形体细节。具体效果如图示。

11、调整画面整体细节,[复制]图层2次,[选择]图层1,单击[滤镜]-[模糊]-[高斯模糊],具体参数如图示。具体效果如图示。
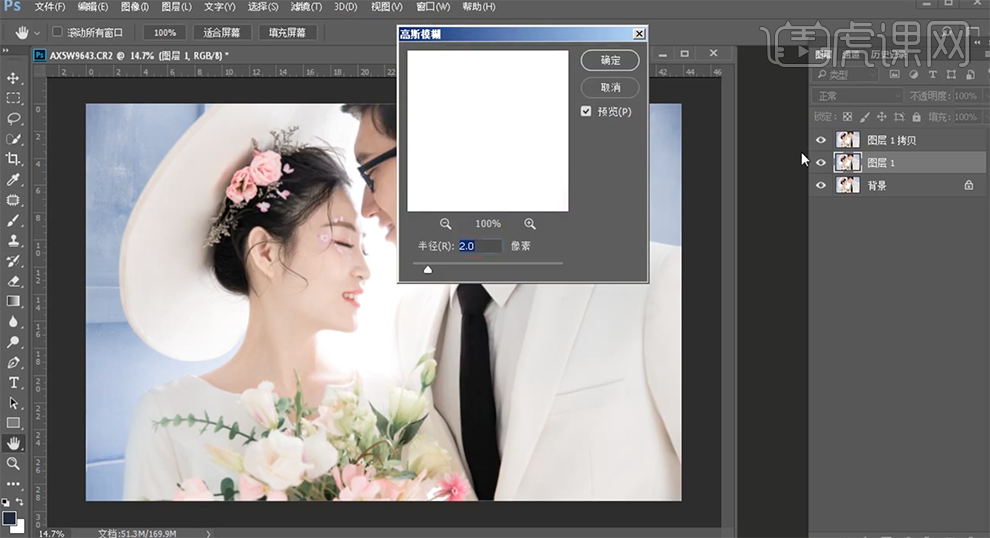
12、[选择]拷贝图层,单击[图像]-[应用图像],具体参数如图示。具体效果如图示。
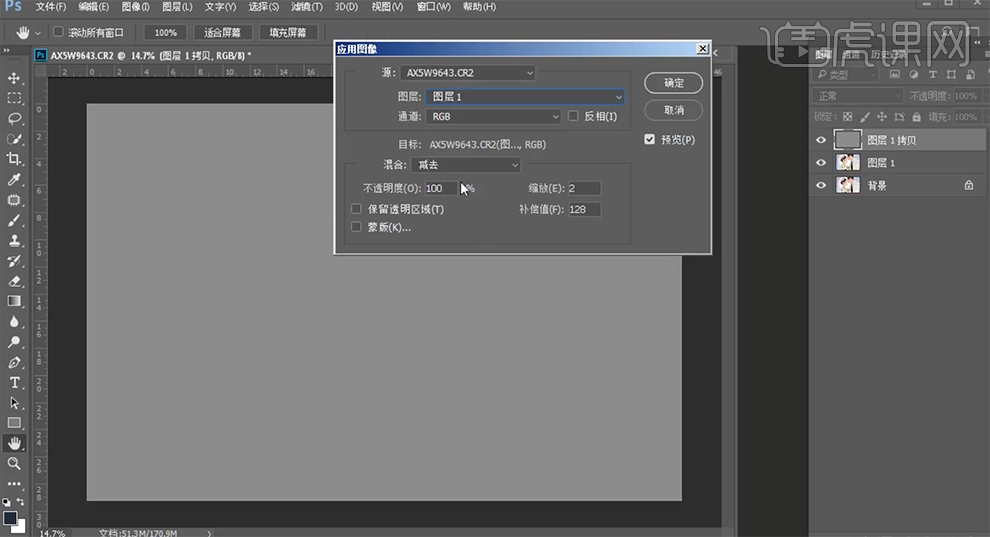
13、[图层模式]线性光,[新建]黑白图层,具体参数如图示。具体效果如图示。
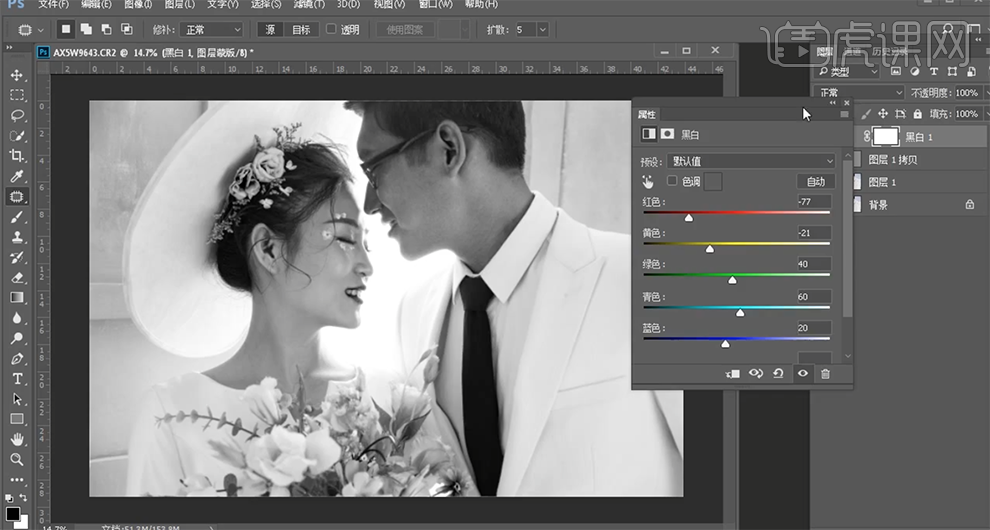
14、[选择]图层1,单击[滤镜]-[磨皮插件],具体参数如图示。具体效果如图示。

15、使用[仿制图章工具],根据黑白观察层光影规律,修复皮肤细节,[隐藏]黑白图层。具体效果如图示。

16、按[Ctrl+Alt+Shift+E]盖印图层,[新建]黑白图层,具体参数如图示。具体效果如图示。
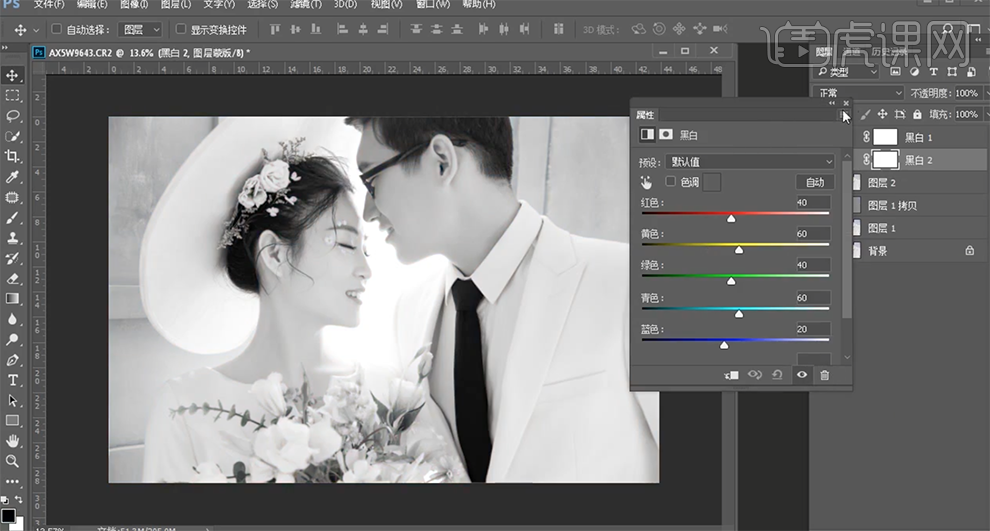
17、[图层模式]柔光,[不透明度]26%。按[Ctrl+I]蒙版反向,使用[画笔工具]涂抹细节。具体效果如图示。

18、[新建]黑白图层,参数默认。[图层模式]柔光,[不透明度]97%。按[Ctrl+I]蒙版反向,使用[画笔工具]涂抹细节。具体效果如图示。
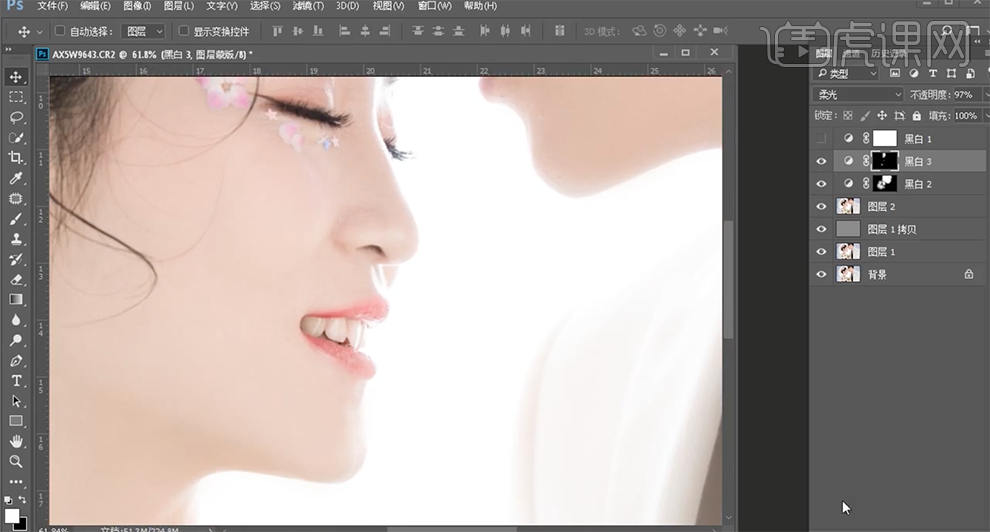
19、[新建]色彩平衡图层,选择[中间调],具体参数如图示。具体效果如图示。
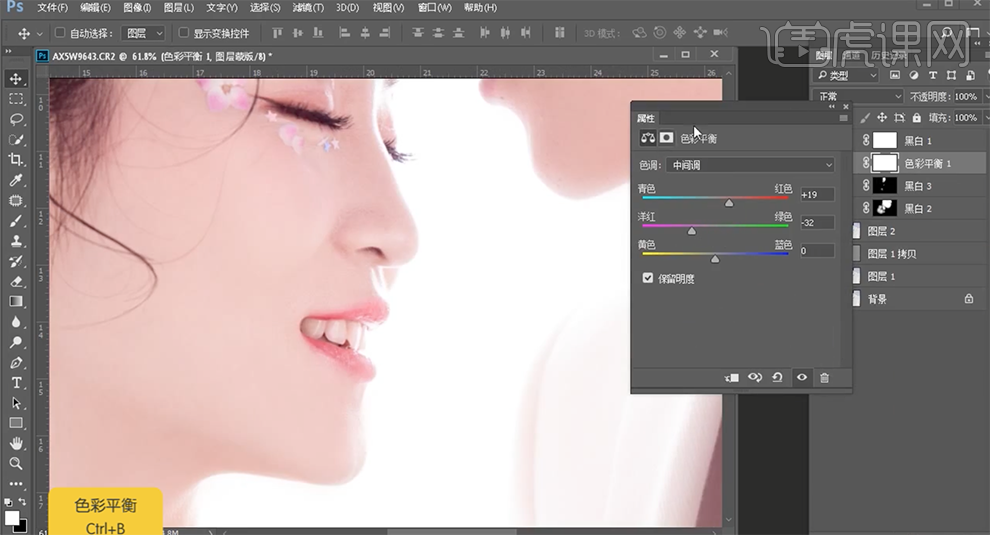
20、按[Ctrl+I]蒙版反向,使用[画笔工具]涂抹细节。[新建]色阶图层,选择[蓝色],具体参数如图示。具体效果如图示。

21、[新建]曲线图层,参数默认。[新建]可选颜色图层,选择[黑色],具体参数如图示。具体效果如图示。

22、按[Ctrl+Alt+Shift+E]盖印图层,单击[滤镜]-[锐化]-[USM锐化],具体参数如图示。具体效果如图示。
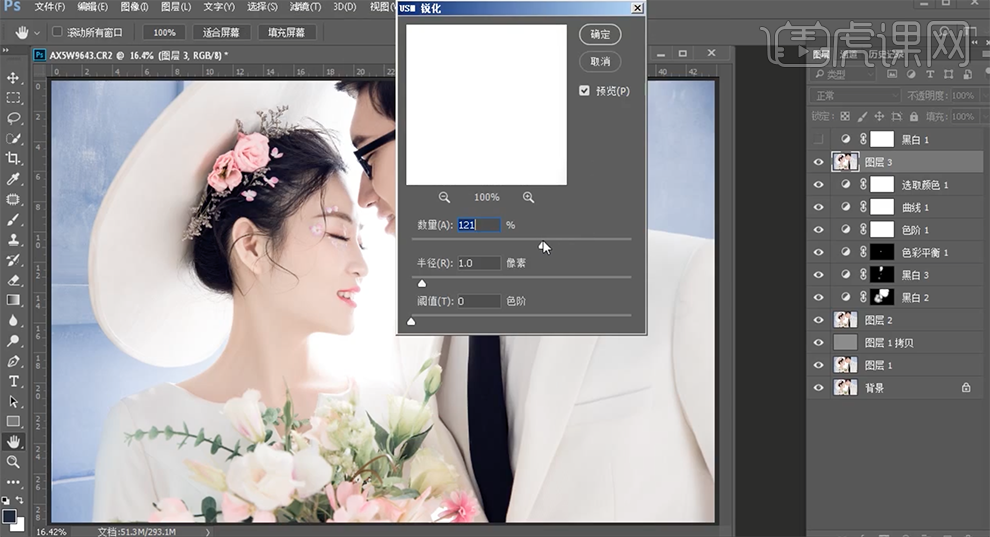
23、[新建]黑白图层,参数默认。[图层模式]柔光,[不透明度]27%。按[Ctrl+I]蒙版反向,使用[画笔工具]涂抹细节。具体效果如图示。

24、最终效果如图示。

如何用PS对单色背景人像进行修图
1.课程主要内容如下。
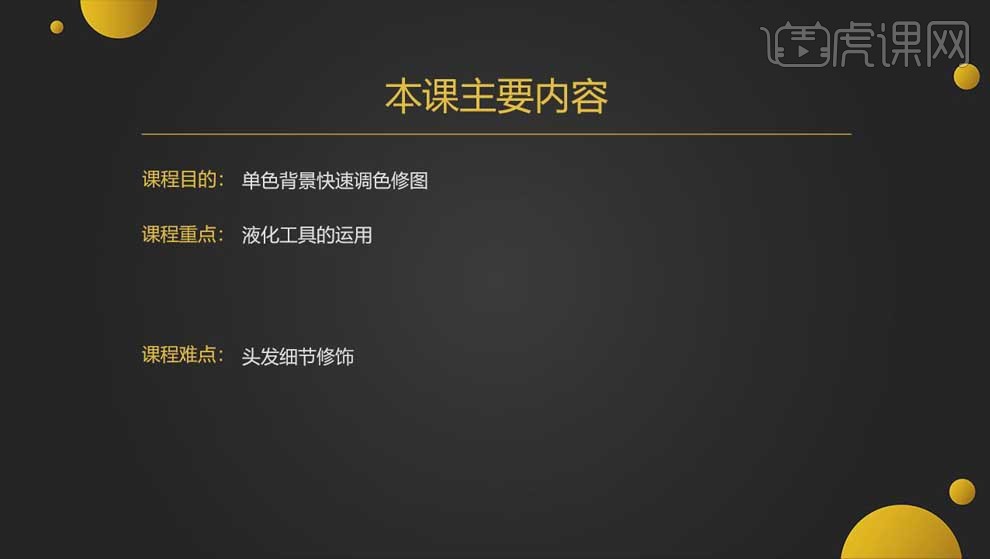
2.在【Camera Raw滤镜】中调整图片【曝光】+0.9,提亮人物;在【HSL】面板中调整红色的【色相】-20,【饱和度】+12,【明亮度】-17;橙色【饱和度】-5,【明亮度】+5;使皮肤通透。
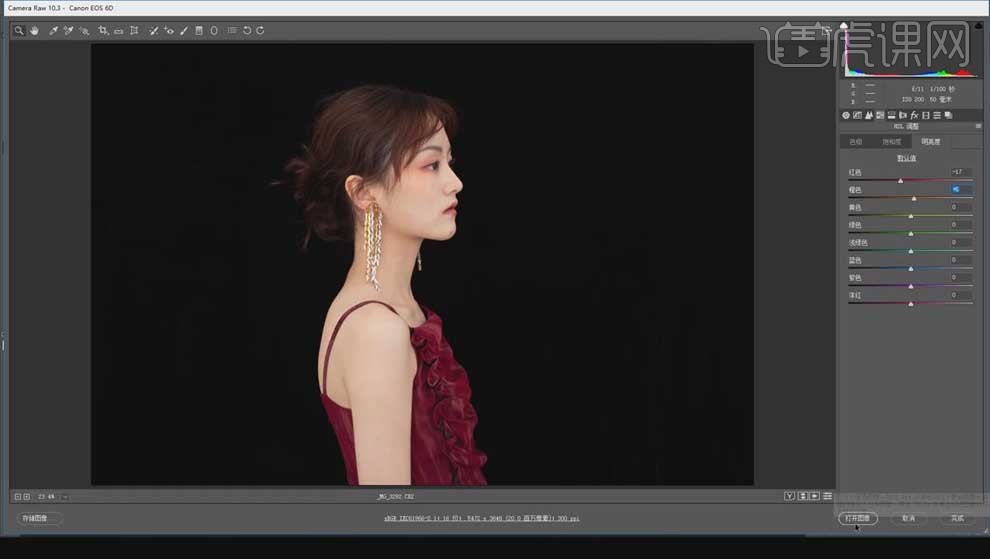
3.使用【修补工具】修饰背景上的杂点,修饰碎发;选择头发的选区,【Shift+F6】羽化【10px】,【Ctrl+J】复制,将其移动到头发较稀疏的位置;【添加蒙版】,使用【画笔】过渡边缘。
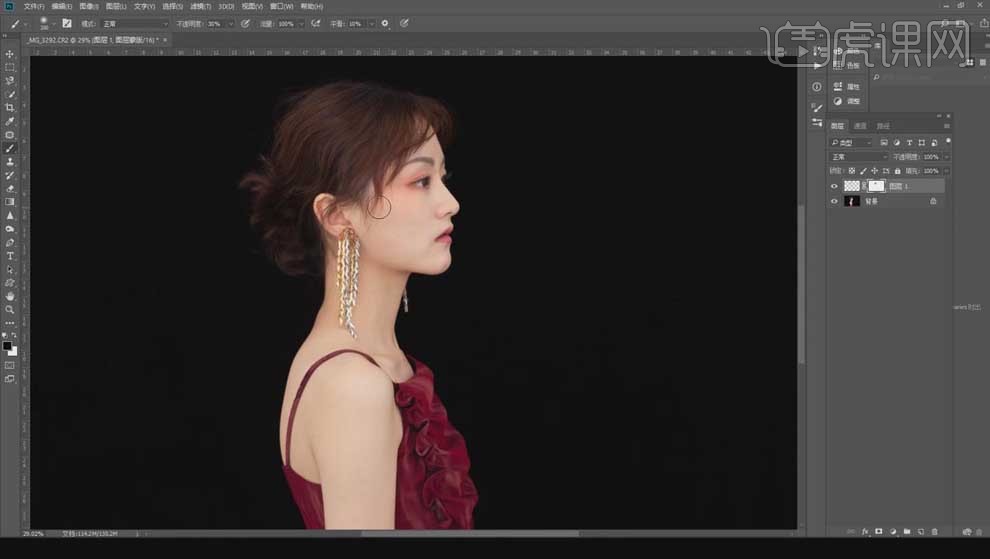
4.【Ctrl+Shift+Alt+E】盖印图层,使用【修补工具】修饰脸部瑕疵。
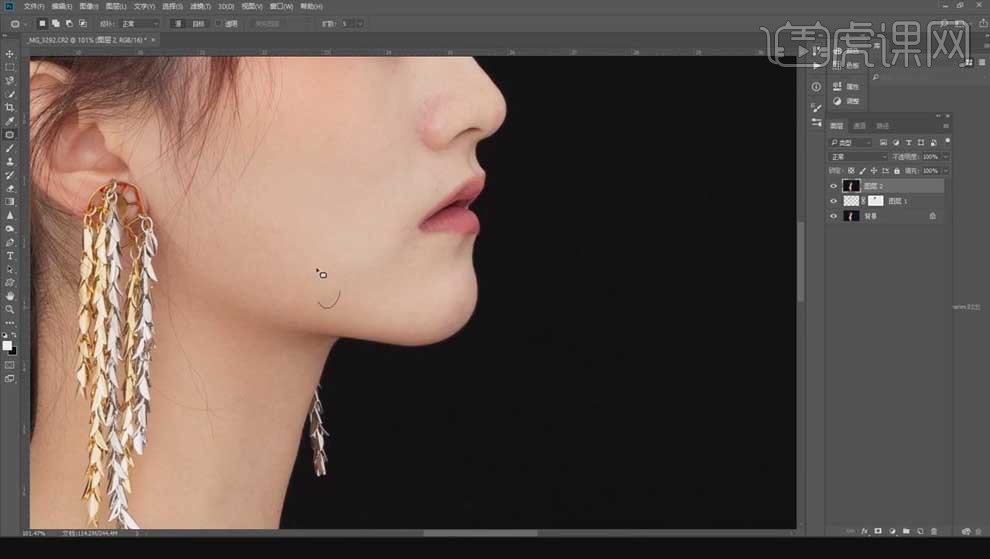
5.【Ctrl+J】复制,使用插件进行磨皮;【添加蒙版】,使用黑色【画笔】将眼睛、眉毛和鼻子位置擦出来。
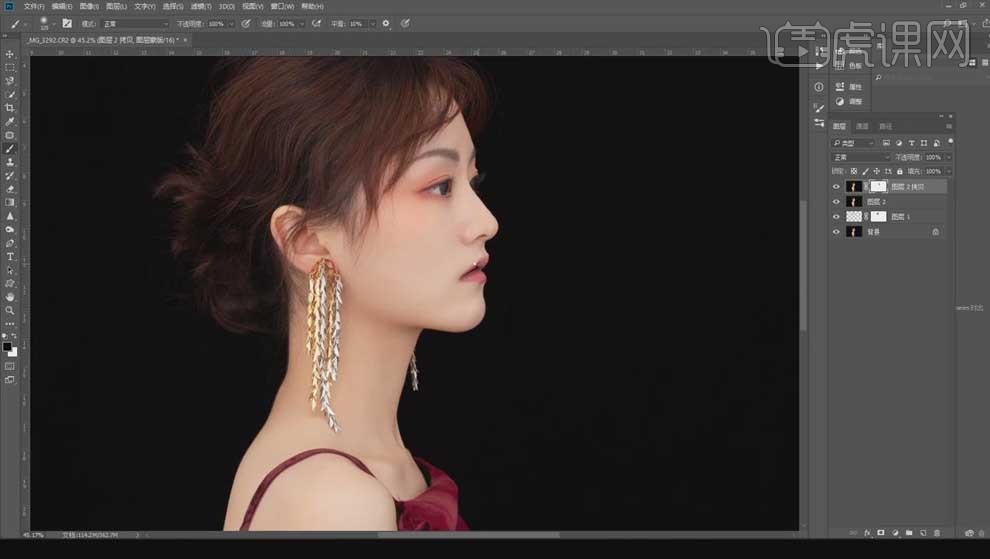
6.【Ctrl+Shift+x】进行液化,修饰身体轮廓。
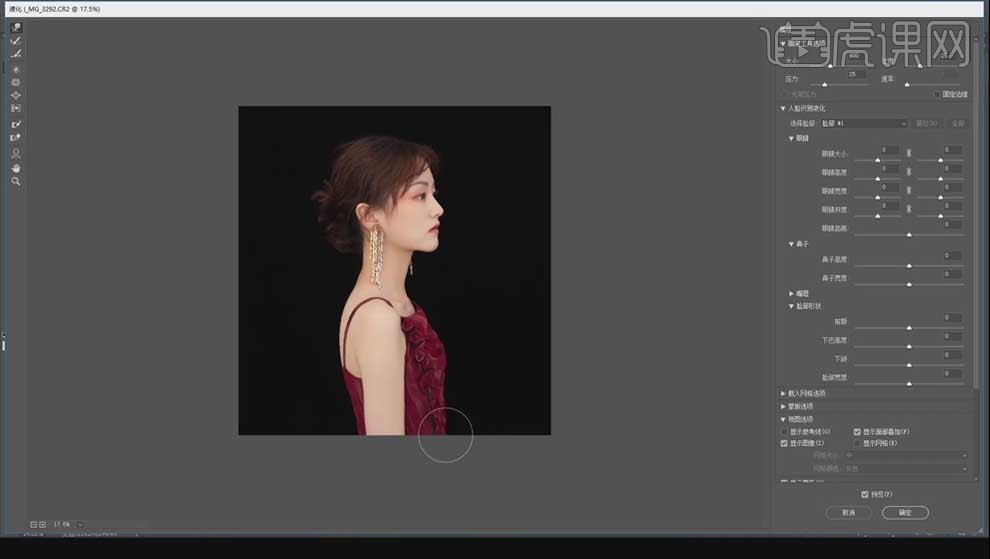
7.【Ctrl+J】复制图层,模式改为【叠加】,【高反差保留】2px,锐化图片。
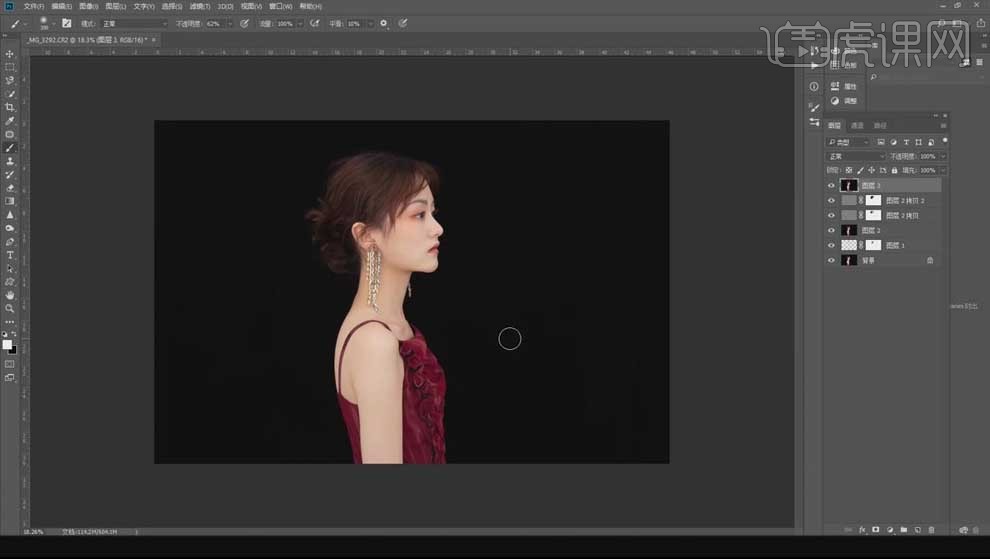
8.最终效果如图所示。

PS如何精修调色背景人像
1.本课主要内容如图所示。
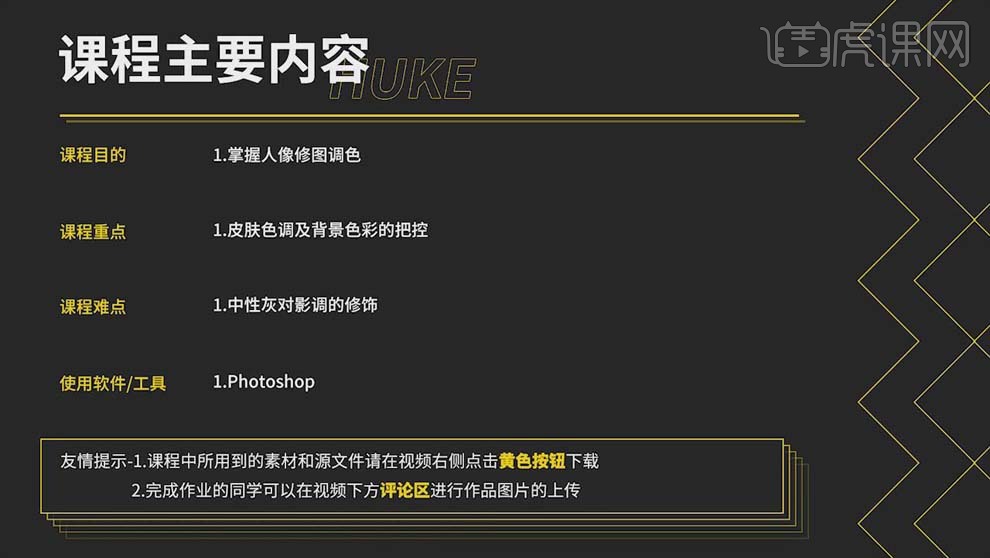
2.本课作业。
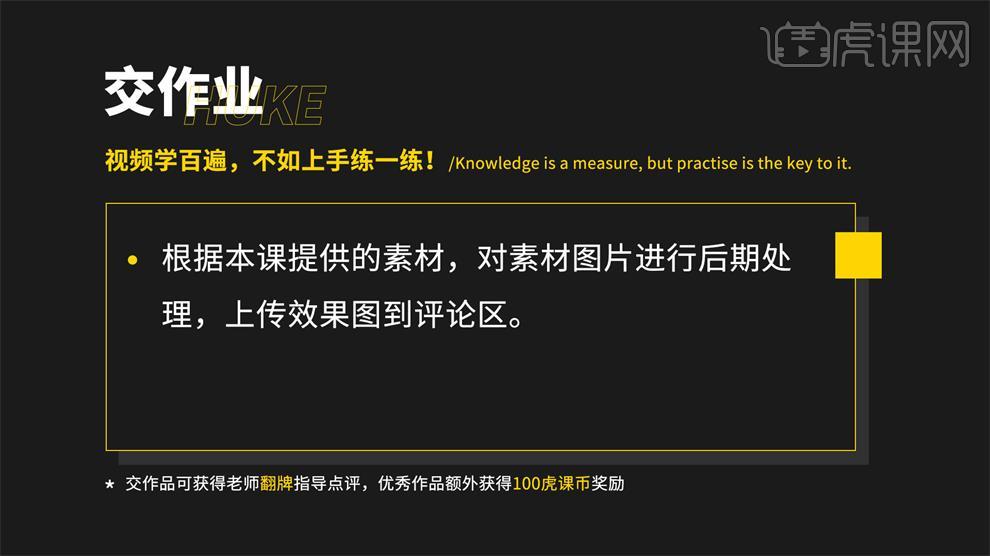
3.打开【PS】,打开原图,【高光】-55,【阴影】+6,【白色】-41,【黑色】-11,【去除薄雾】+17,【饱和度】-12。

4.【校准】,【阴影】+7,【红原色】的【色相】+13,【饱和度】-14;【绿原色】的【色相】+46;【蓝原色】的【饱和度】+44。
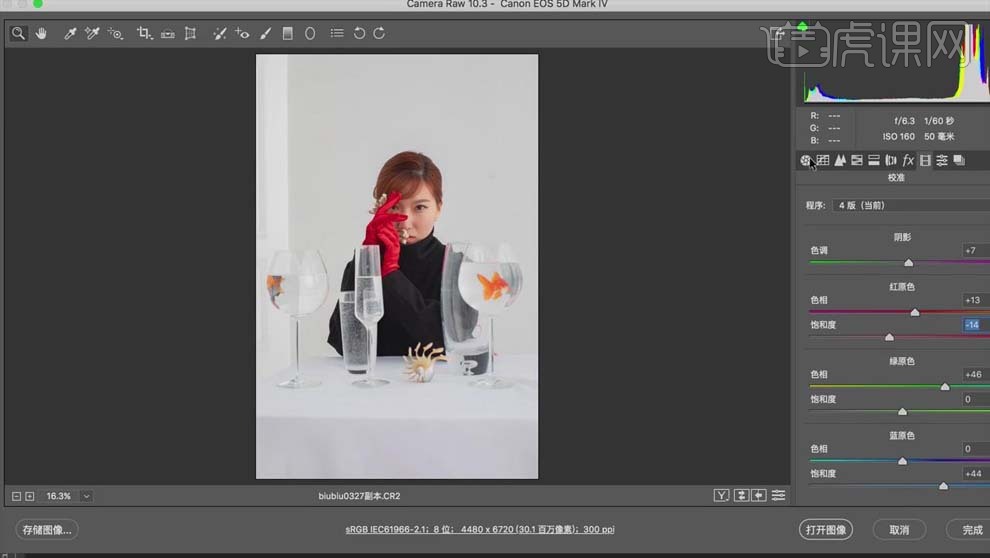
5.点击【打开图像】,【Ctrl+Shift+X】打开【液化】面板,对人物进行适当的液化处理,具体效果如图所示。
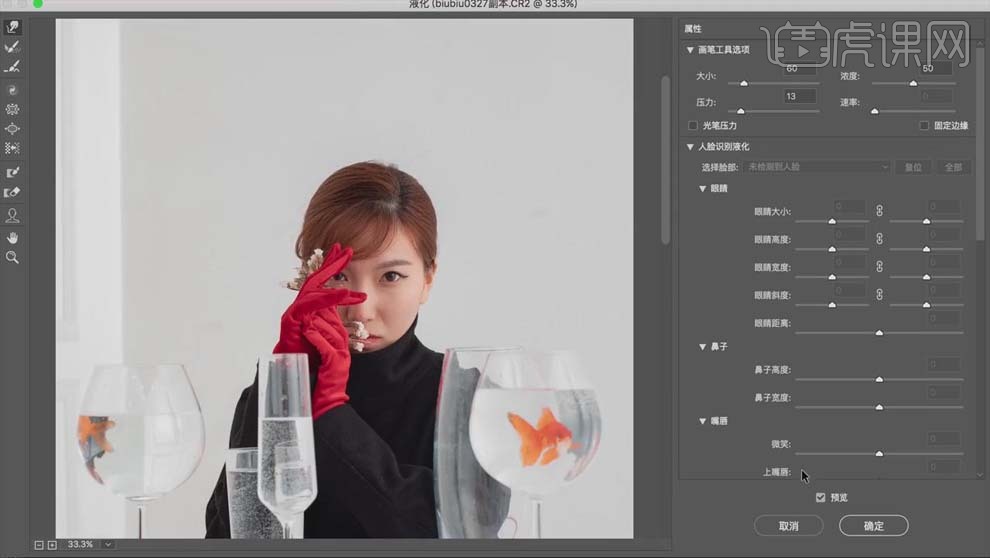
6.【Ctrl+Shift+N】新建图层,【柔光】模式;建立【黑白】,压低【红色】和【黄色】,具体如图所示。
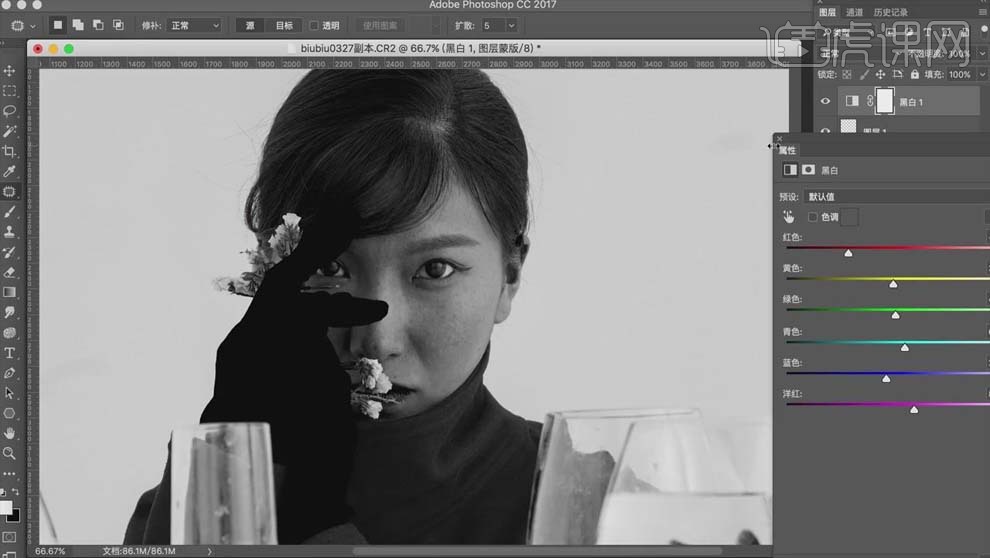
7.选中【背景】层,使用【修补工具】和【仿制图章工具】修掉白色背景上的脏点和皮肤上的瑕疵部分,具体效果如图所示。
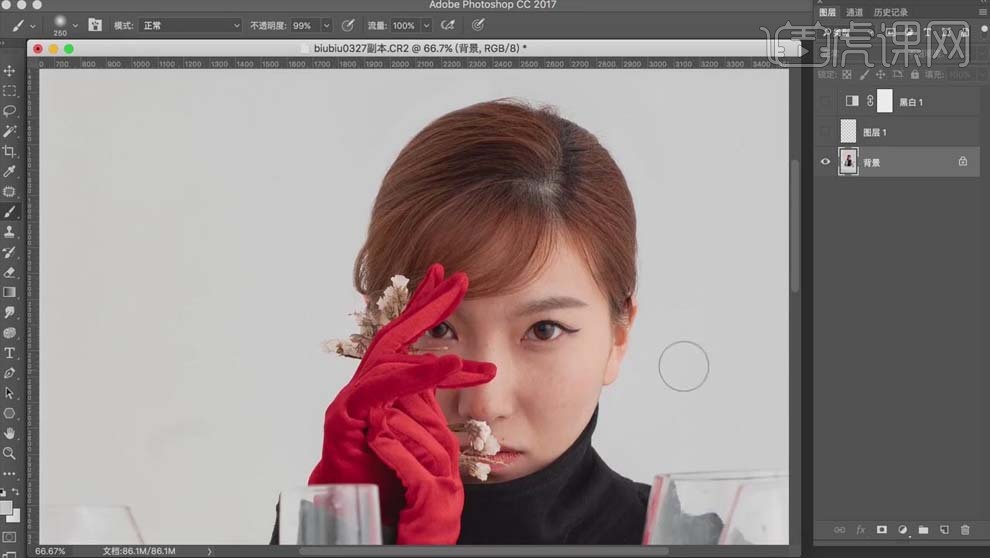
8.选中【图层1】,选择【画笔工具】,打开【传递】,【不透明度】30%,修掉皮肤上黑色的斑点,具体效果如图所示。
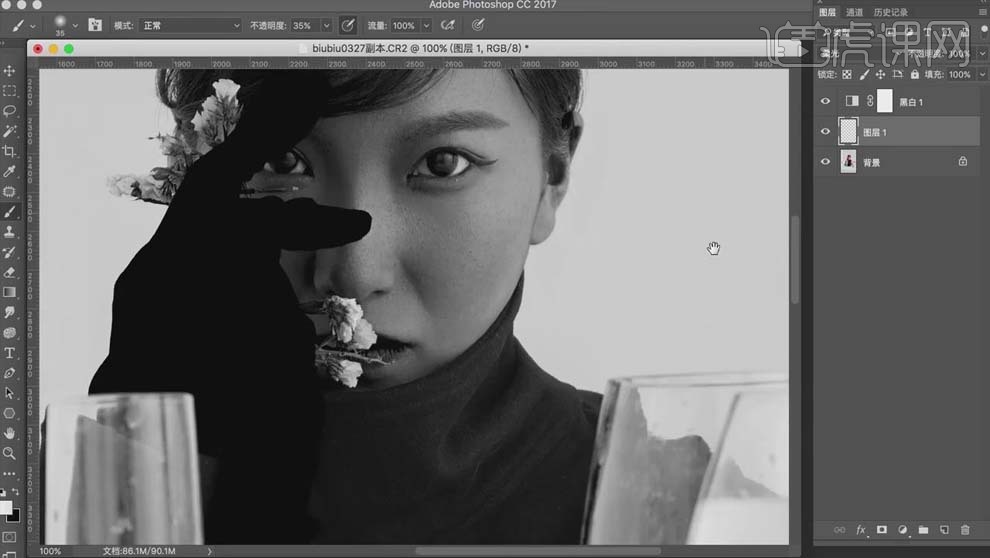
9.选择【窗口】-【扩展功能】-【Delicious Retouch Plus】,点击【完美皮肤】,处理人物皮肤上比较大痘痘。
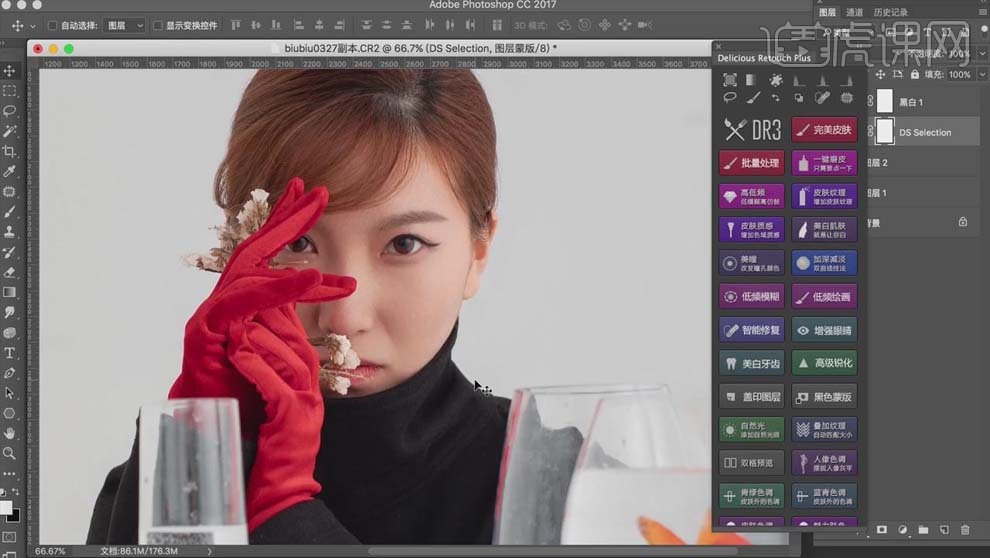
10.单击【添加图层蒙版】,【Ctrl+I】蒙版反向,选择【画笔工具】,【不透明度】70%,关闭【传递】,涂抹皮肤部分,优化细节。
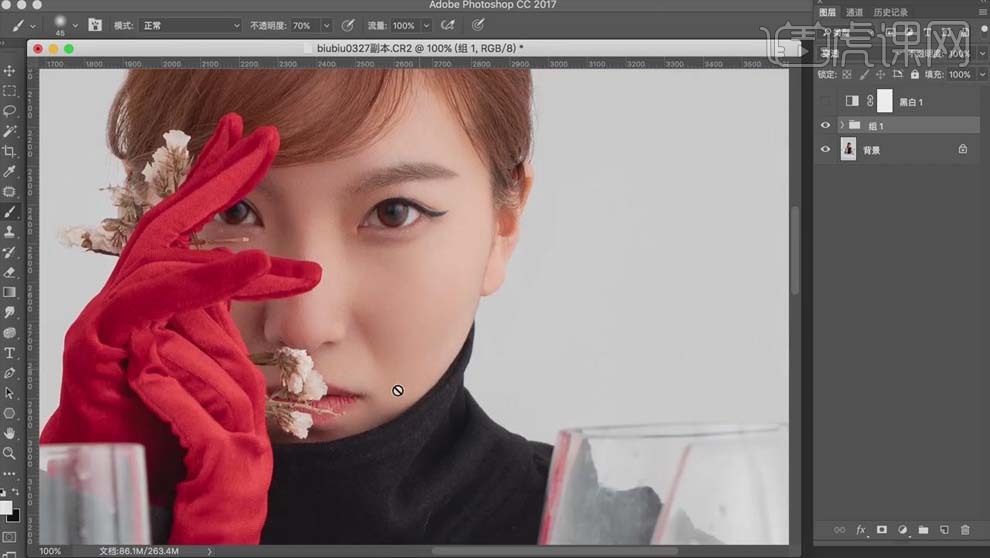
11.【Ctrl+Shift+Alt+E】盖印图层,选择【滤镜】-【Nilk Collection】-【Color Efex Pro 4】,选择【胶片微粒】,【每像素的颗粒】487,【胶片对比度】50%。
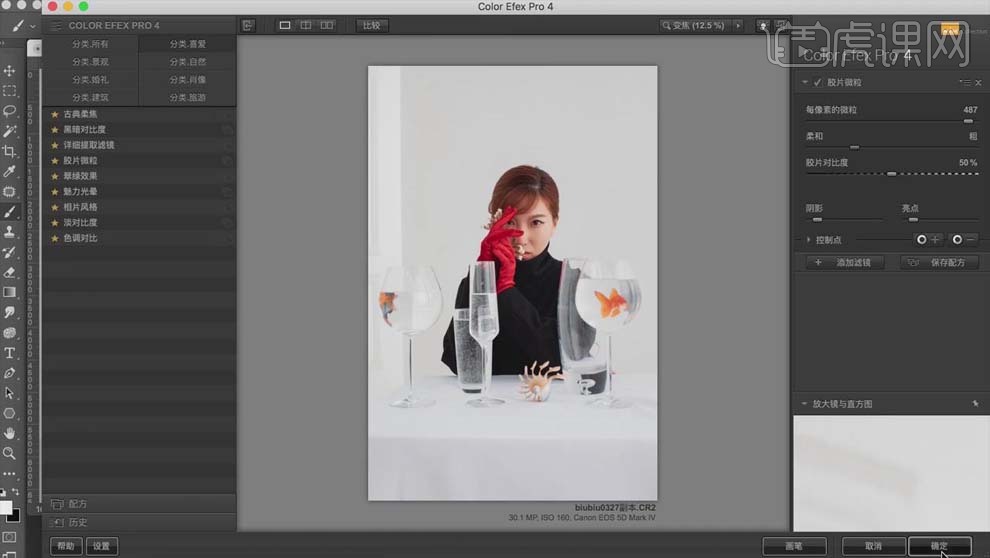
12.新建【可选颜色】,【红色】部分【青色】-9,【洋红】-5,【黑色】+20;【黄色】部分【青色】-3,【黄色】+5,【黑色】-32。
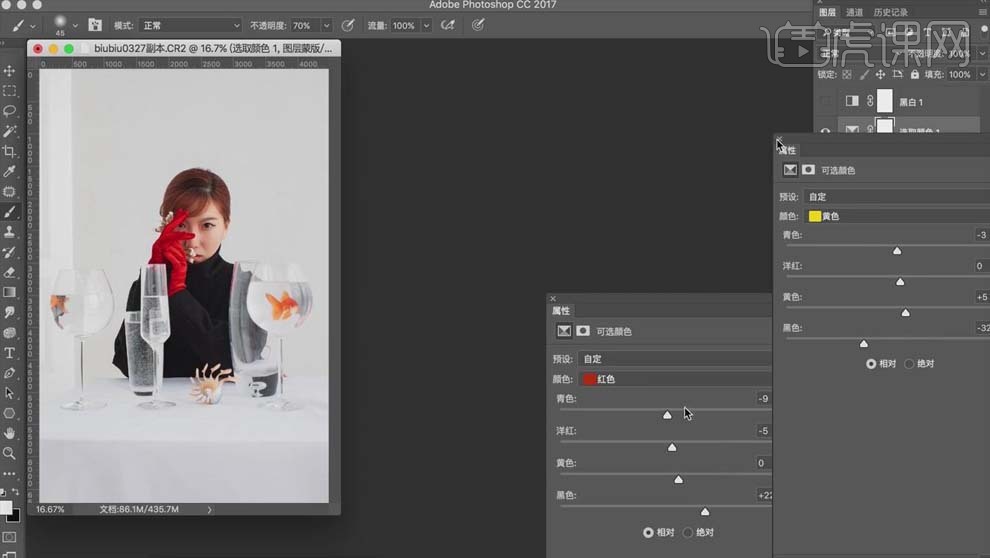
13.新建【曲线】,大面积加灰;选择【画笔工具】,【黑色】,在蒙版上涂抹人物部分,保留背景部分,具体效果如图所示。
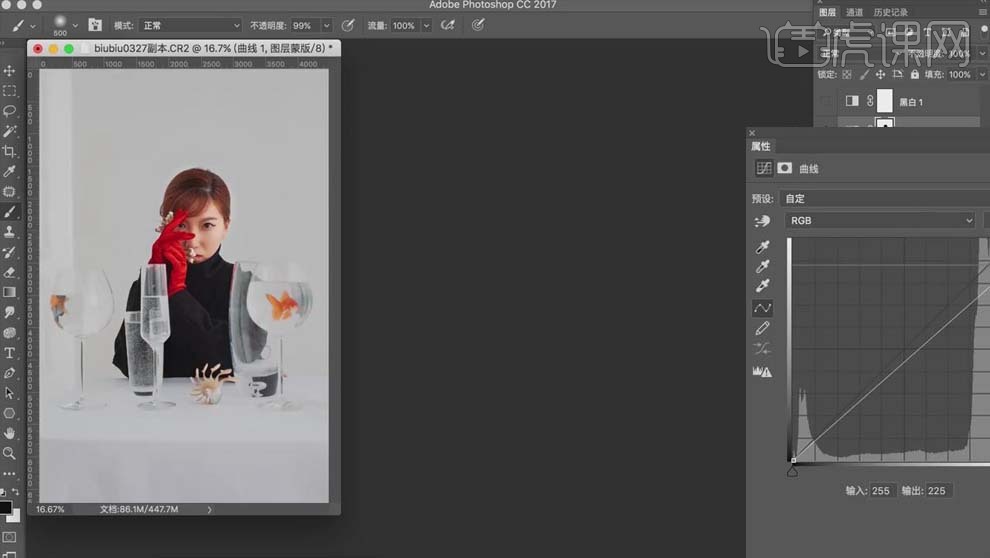
14.新建【照片滤镜】,【滤镜】偏祖母绿,降低图层【不透明度】,具体效果如图所示。
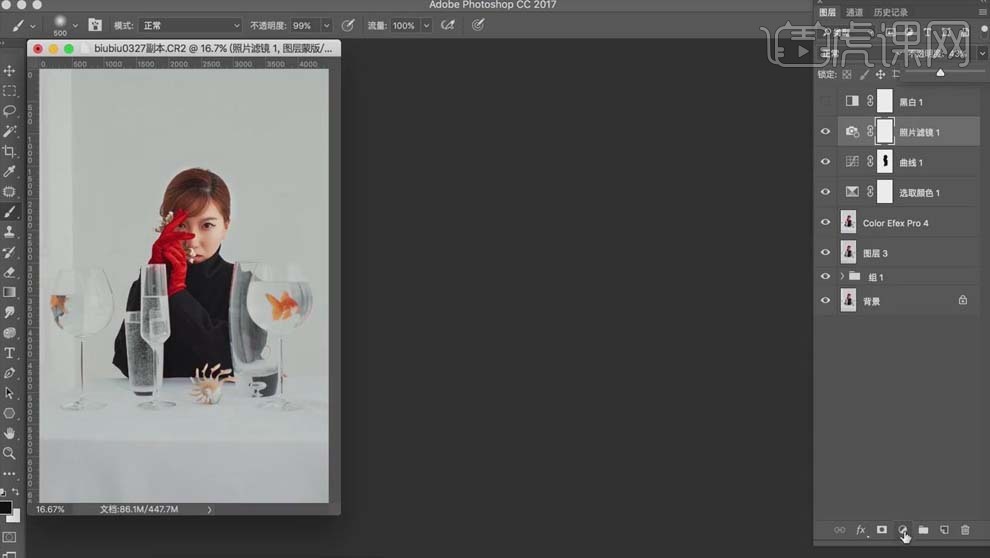
15.新建【照片滤镜】,【滤镜】冷却滤镜,降低图层【不透明度】,具体效果如图所示。
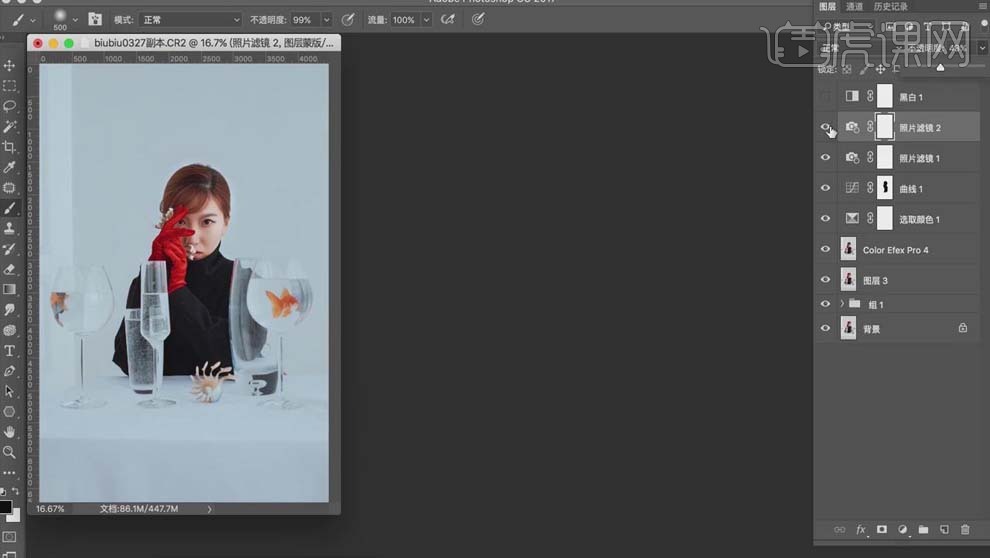
16.在下面新建【曲线】,增加【红色】和【黄色】,具体调整如图所示。
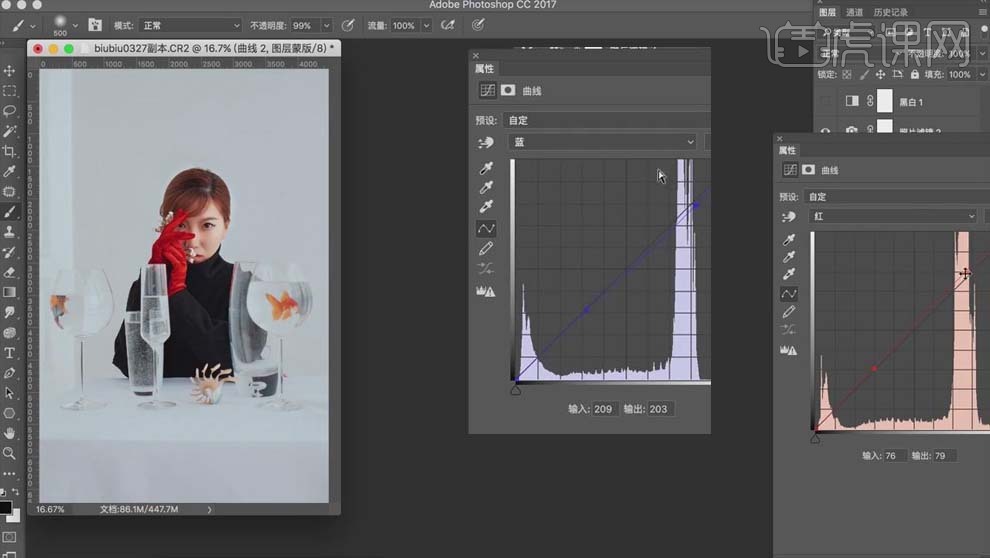
17.新建【色相/饱和度】,稍微改变【色相】和【明度】,具体调整如图所示。
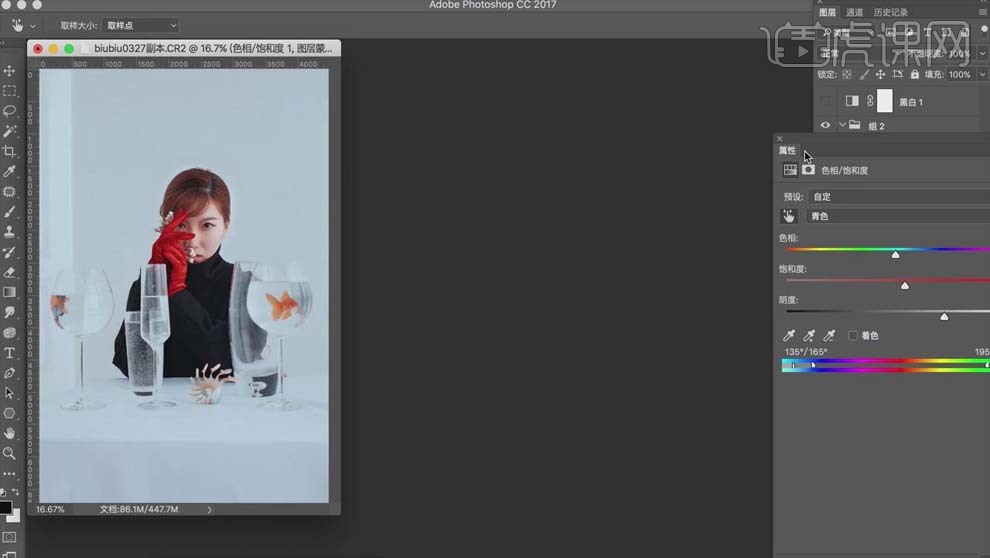
18.新建【色相/饱和度】,【红色】部分调整【色相】和【明度】,调整头发的颜色;【Ctrl+I】蒙版反向,使用【画笔工具】擦拭头发部分。
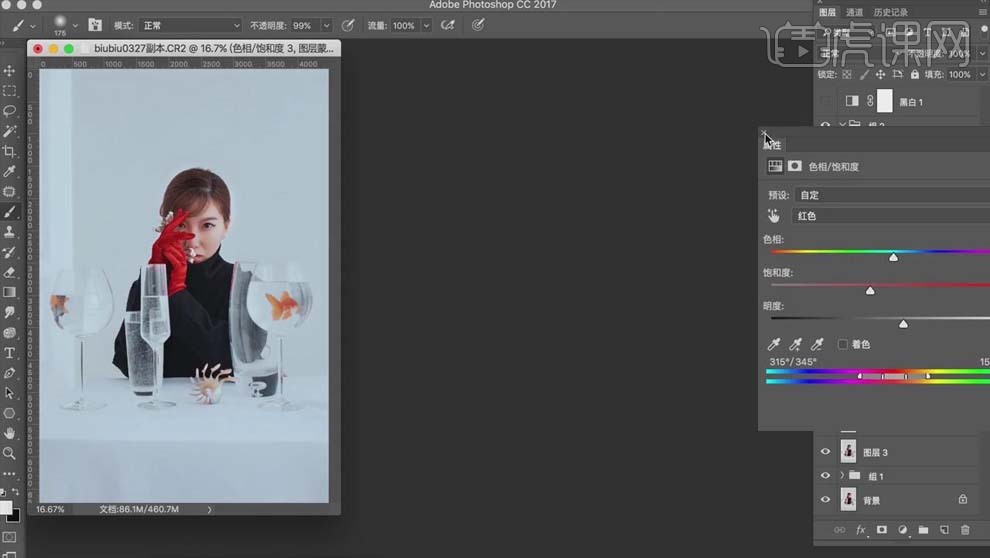
19.新建【曲线】,加强对比,使用【黑色】画笔还原人物部分。
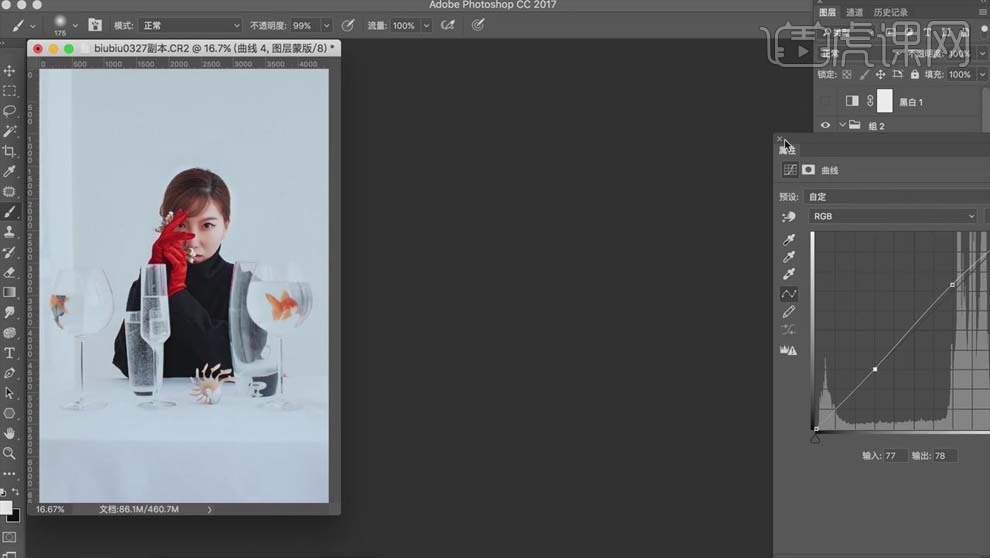
20.新建【可选颜色】,【红色】部分【青色】+10,【洋红】+9,【黄色】-7;蒙版反向,用【白色】画笔擦拭手套部分。
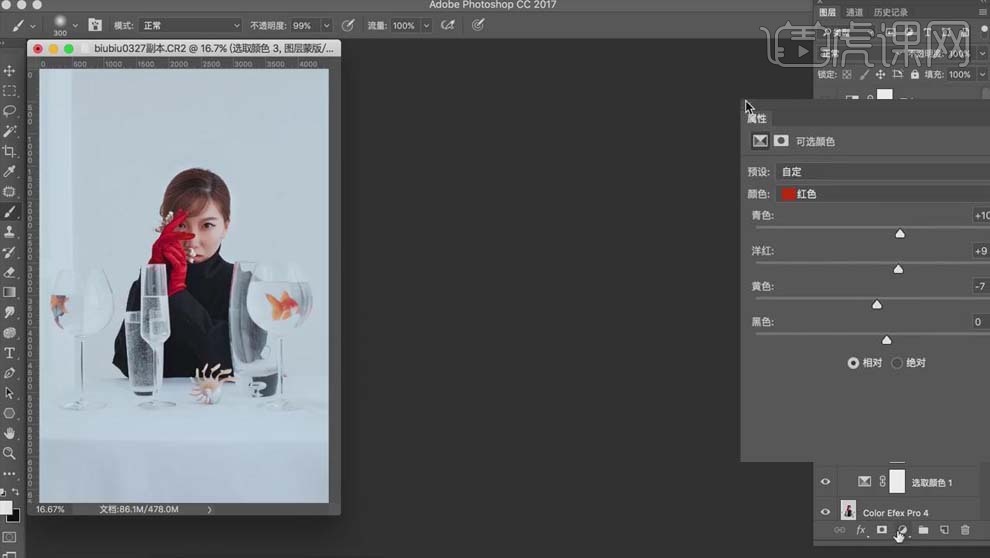
21.新建【黑白】,【柔光】模式,降低【不透明度】,蒙版反向,用【白色】画笔涂抹人物头发部分,做细微调整。
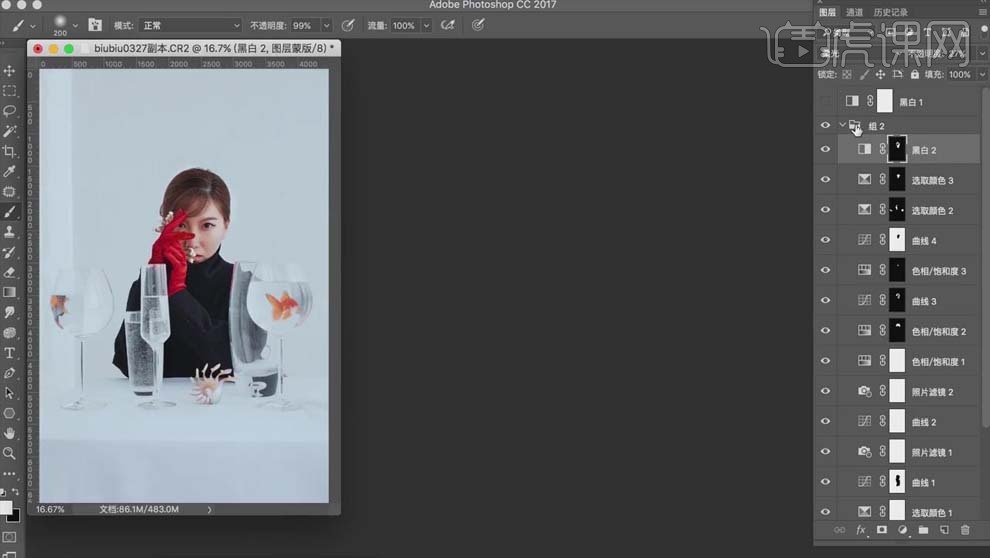
22.把文字放进画面,给背景添加【曲线】,增加对比,具体如图所示。
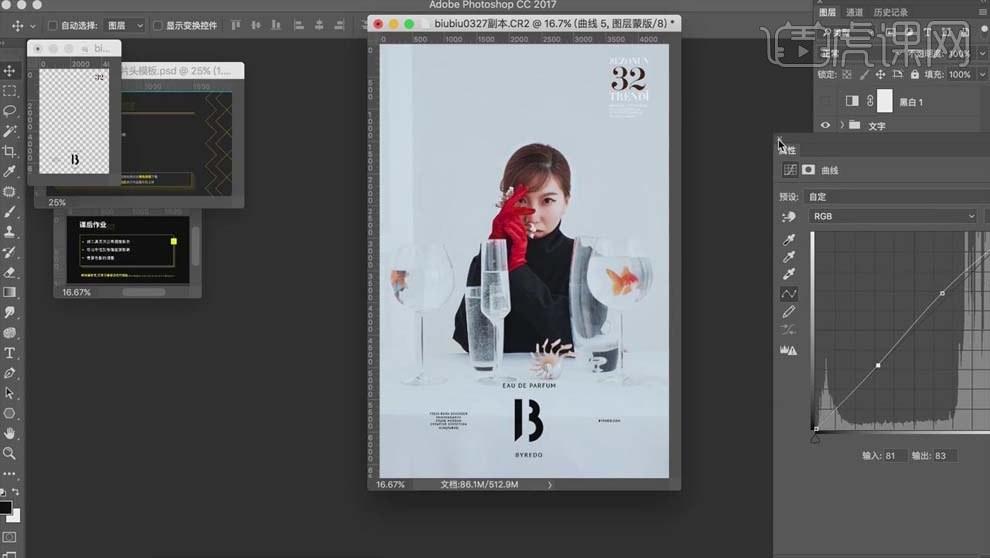
23.【Ctrl+Shift+Alt+E】盖印图层,使用【快速蒙版】选中衣服上的小白点,选择【滤镜】-【杂色】-【蒙尘与划痕】,具体效果如图所示。
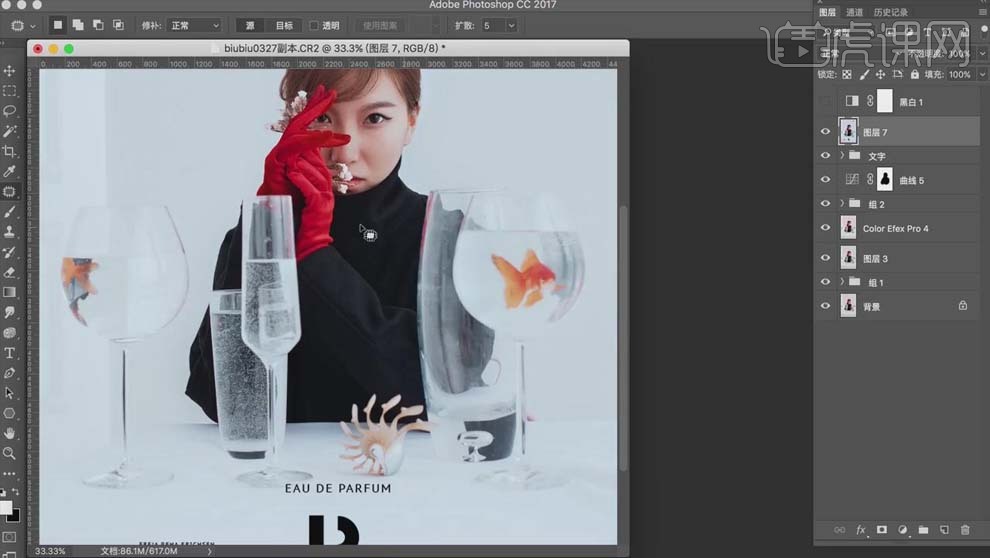
24.课后作业如图所示。
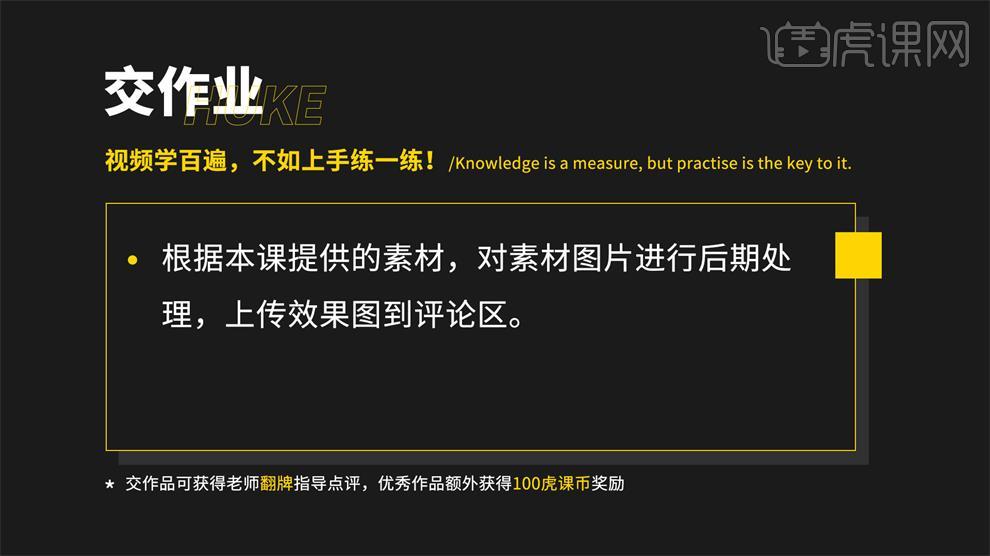
25.最终效果对比图如图所示。

如何用PS对婚纱背景调色
1.【打开】PS,【导入】素材,进入【Camera Raw】滤镜,调整【阴影】与【黑色】参数,具体参数效果如图示。
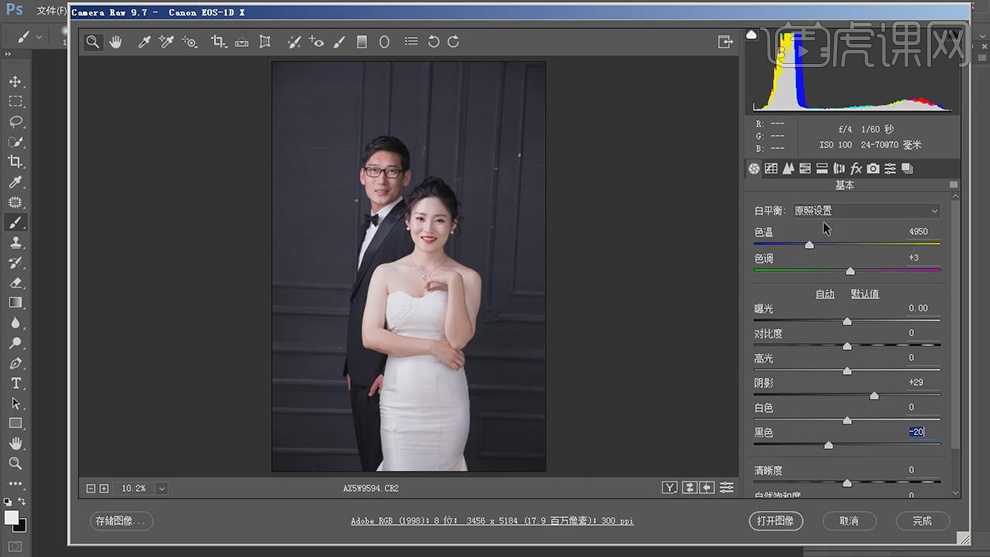
2.【相机校准】面板,调整【三原色】参数,具体参数效果如图示。
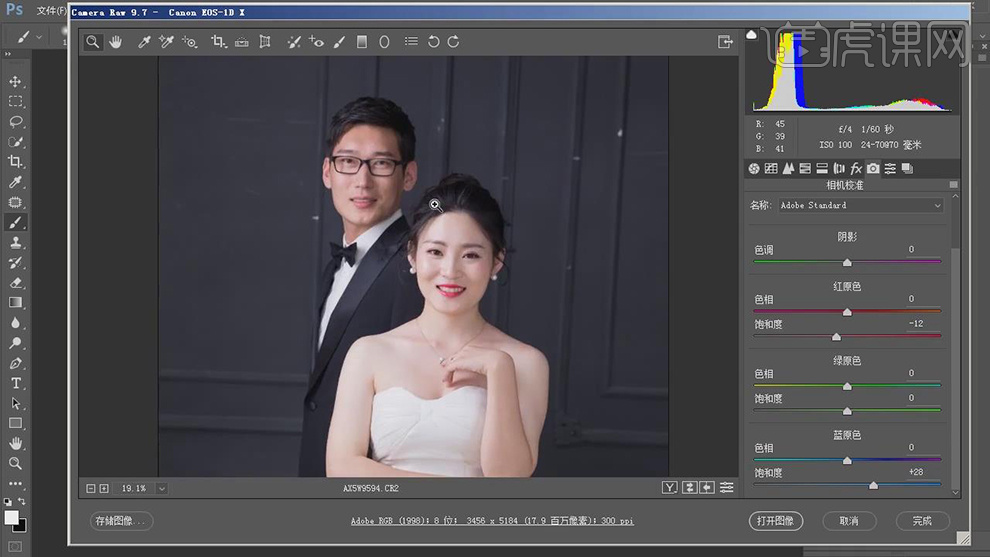
3.使用【调整画笔】,调整【曝光】+0.25,涂抹男士,具体如图示。

4.【色调曲线】面板,调整【蓝色】曲线参数,具体参数效果如图示。
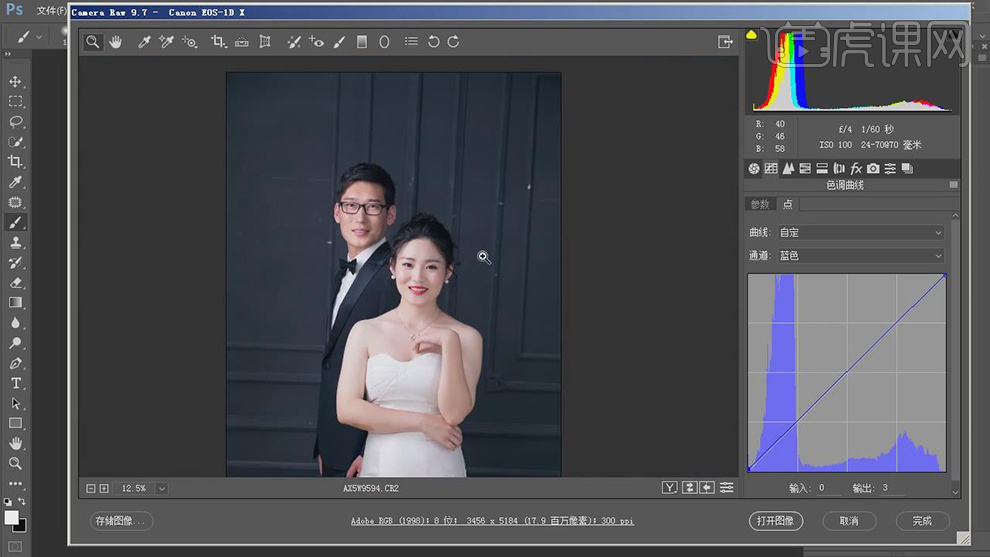
5.【色调曲线】面板,调整【红色】曲线参数,具体参数效果如图示。
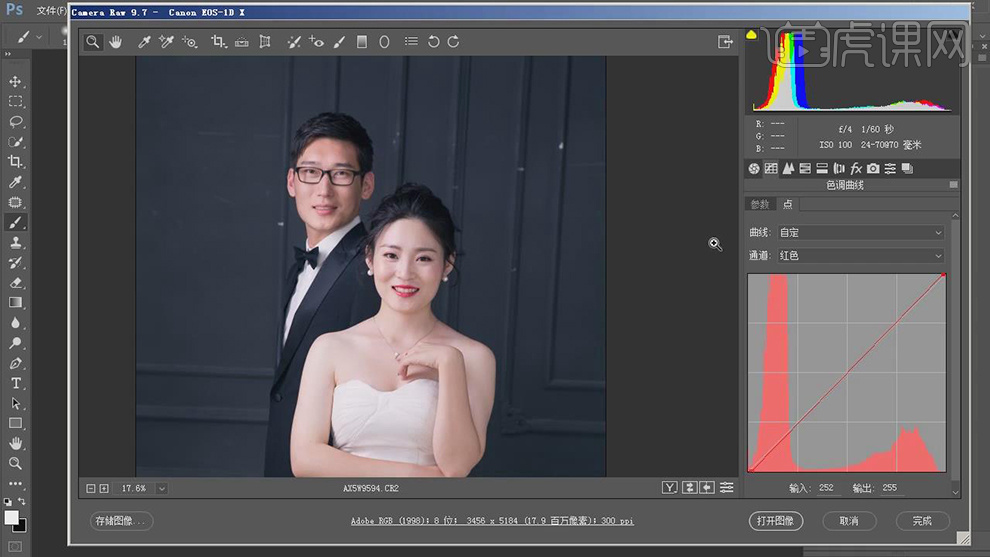
6.【基本】面板,调整【参数】,具体参数效果如图示。
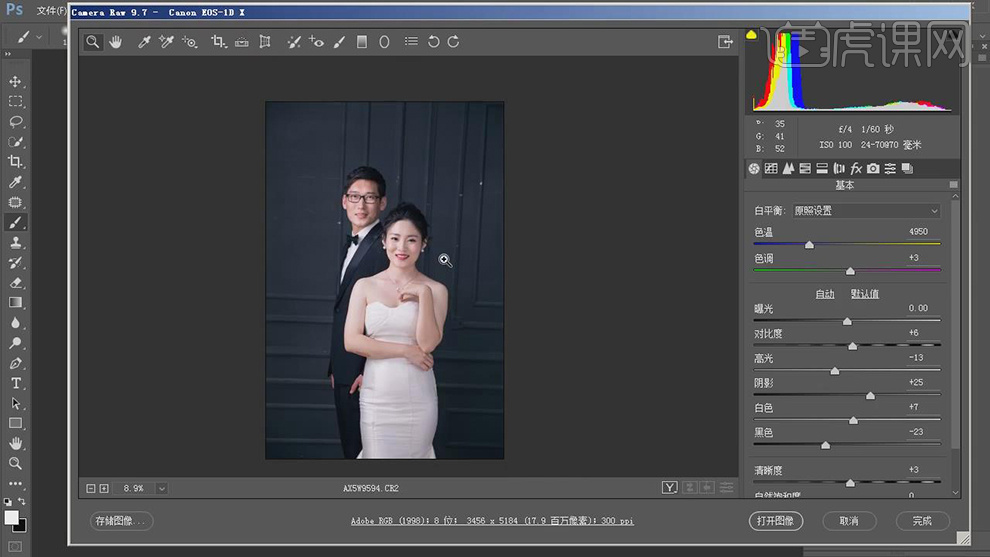
7.【编辑】-【转换为配置文件】-【工作中RGB】。【Ctrl+J】复制图层,【Ctrl+T】调整图像方向与位置,具体如图示。
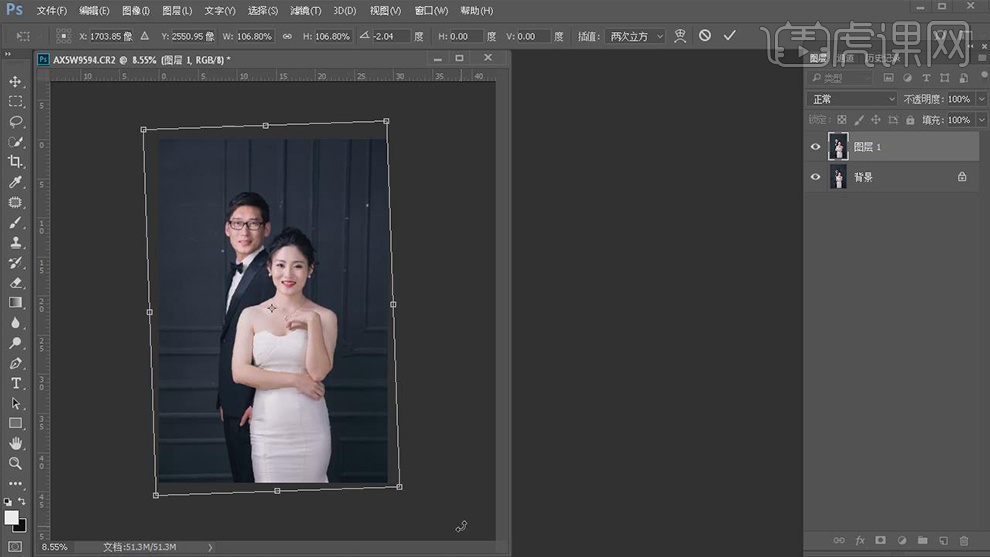
8.使用【修补工具】,对画面瑕疵以及脸部瑕疵,进行修复,具体如图示。
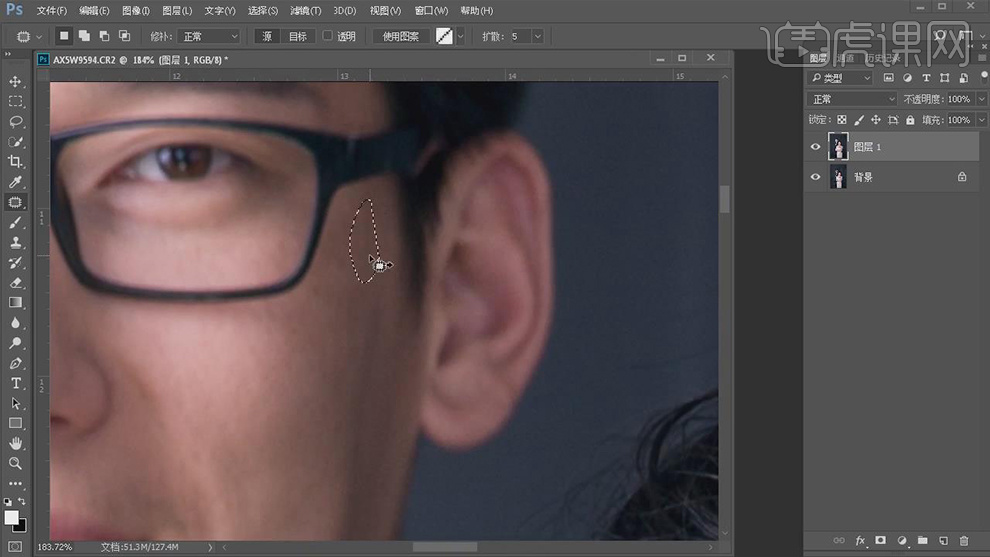
9.【Ctrl+Shift+X】液化,对人物进行液化调整,具体如图示。
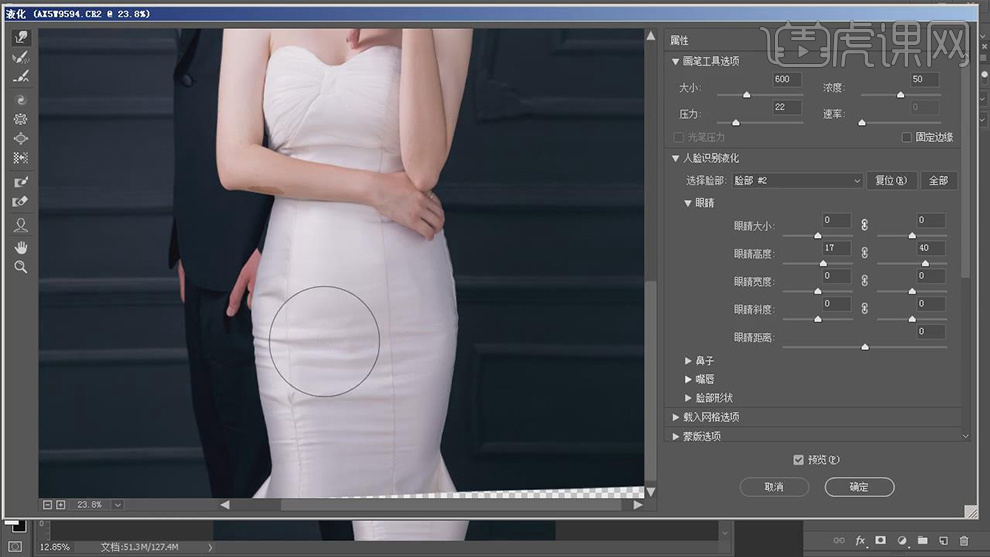
10.使用【P】钢笔工具,进行选区,【Ctrl+J】复制图层,【Ctrl+Shift+X】液化,将其液化调整,具体如图示。
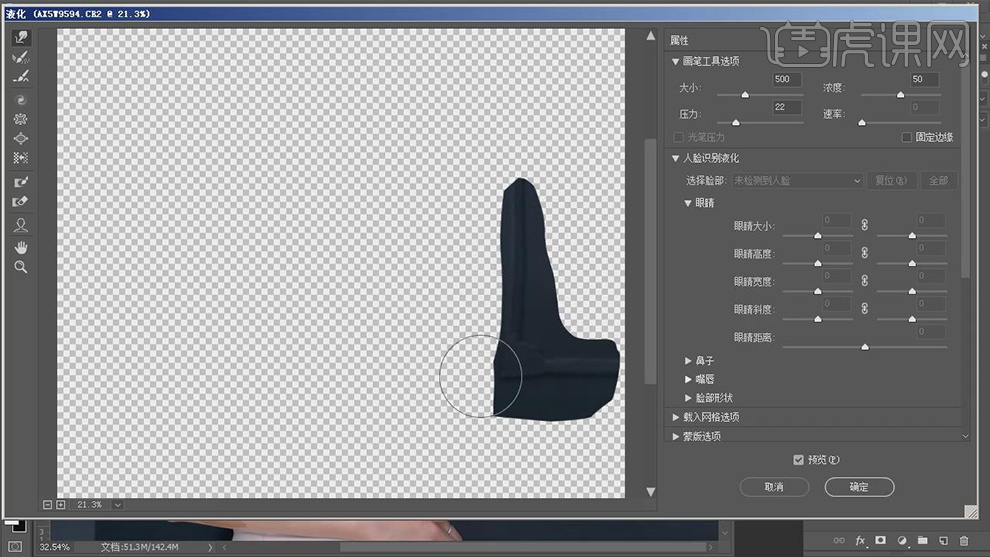
11.使用【S】仿制图章工具,【Alt】取样,进行涂抹,再次【Ctrl+Shift+X】液化,将其液化调整,具体如图示。
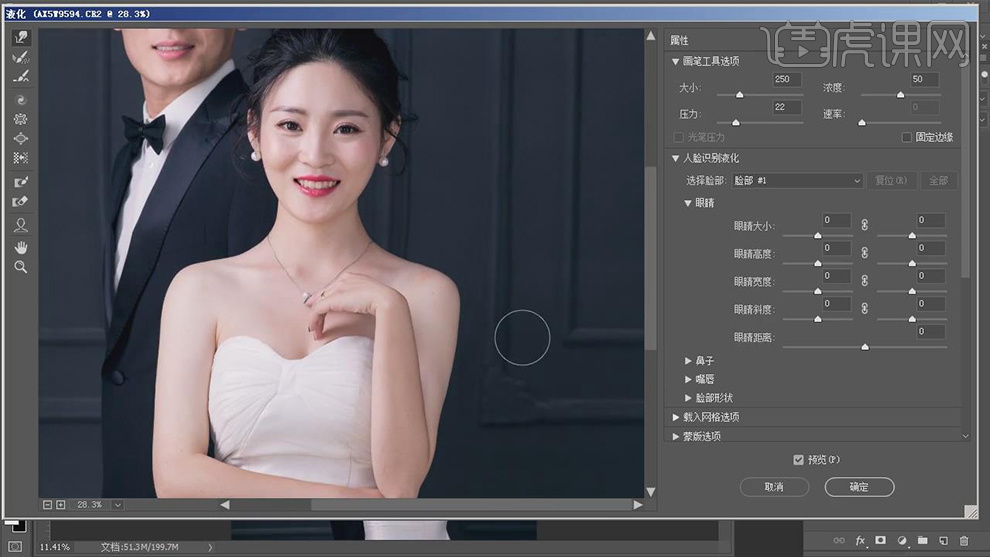
12.【Ctrl+J】复制两个图层,【滤镜】-【模糊】-【高斯模糊】2。另一图层【图像】-【应用图像】,【图层】图层3拷贝,【混合】减去,【缩放】2,【补偿值】128,【图层模式】线性光。

13.新建【黑白】观察图层,调整【参数】,具体参数效果如图示。
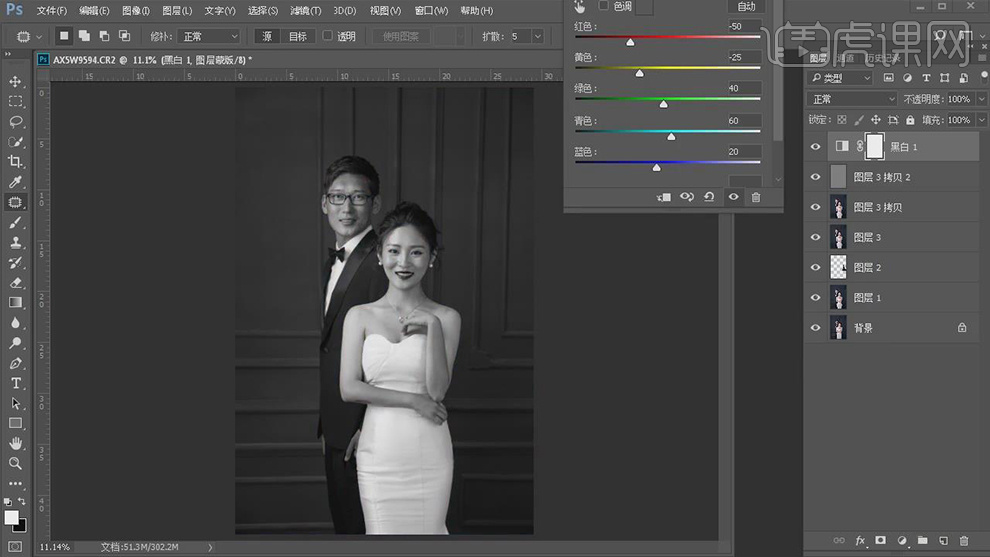
14.【滤镜】-【Imagenomic】-【Portraiture】,吸管工具吸取皮肤,调整【参数】,具体如图示。
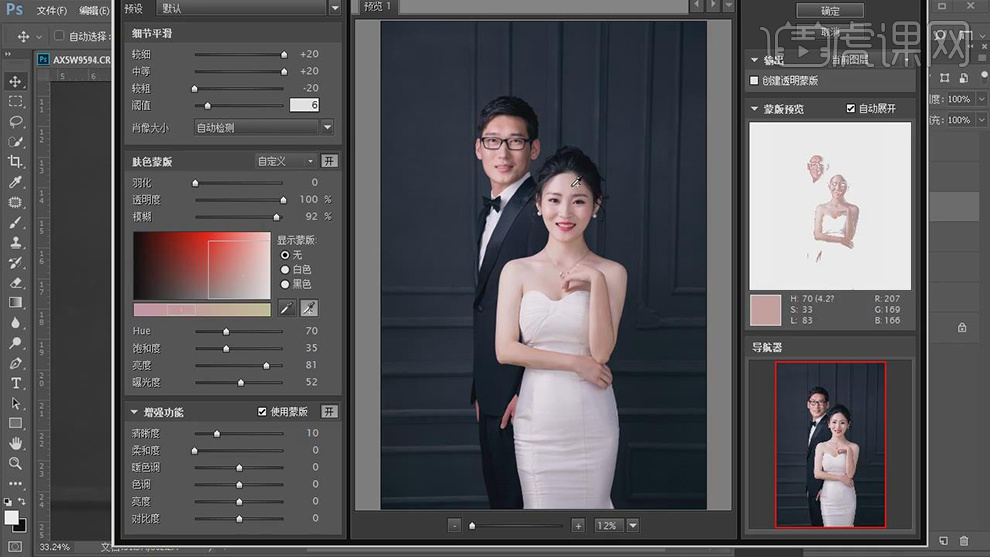
15.使用【S】仿制图章工具,【Alt】取样,涂抹人物皮肤与衣服,具体如图示。
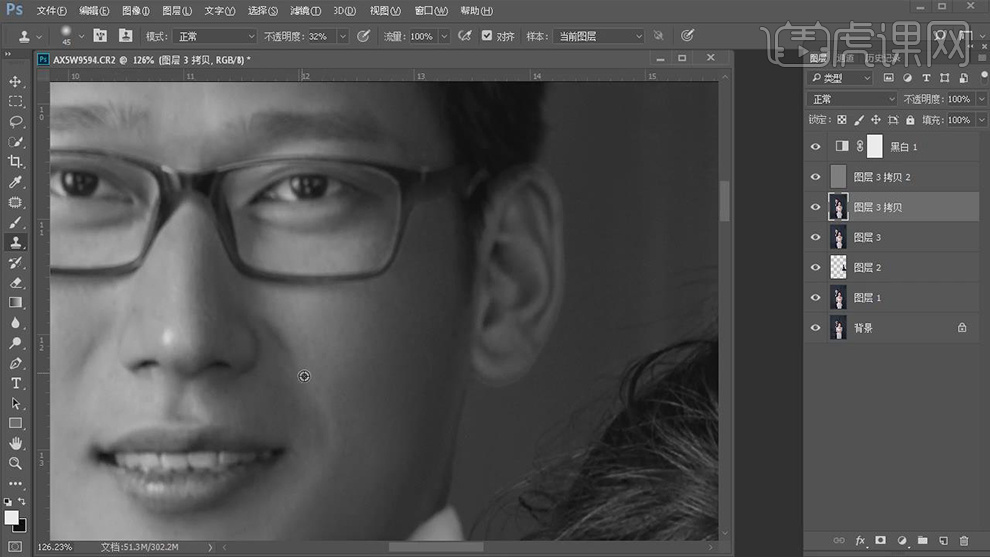
16.使用【Q】快速蒙版,选区【牙齿】,新建【曲线】,进行提亮调整,具体如图示。
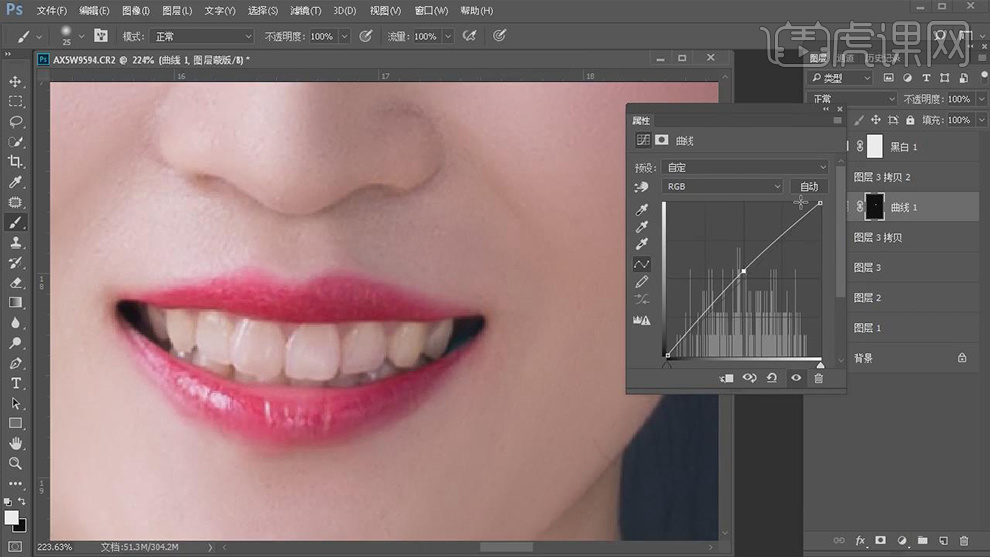
17.新建【色相/饱和度】,调整【黄色】参数,具体参数效果如图示。
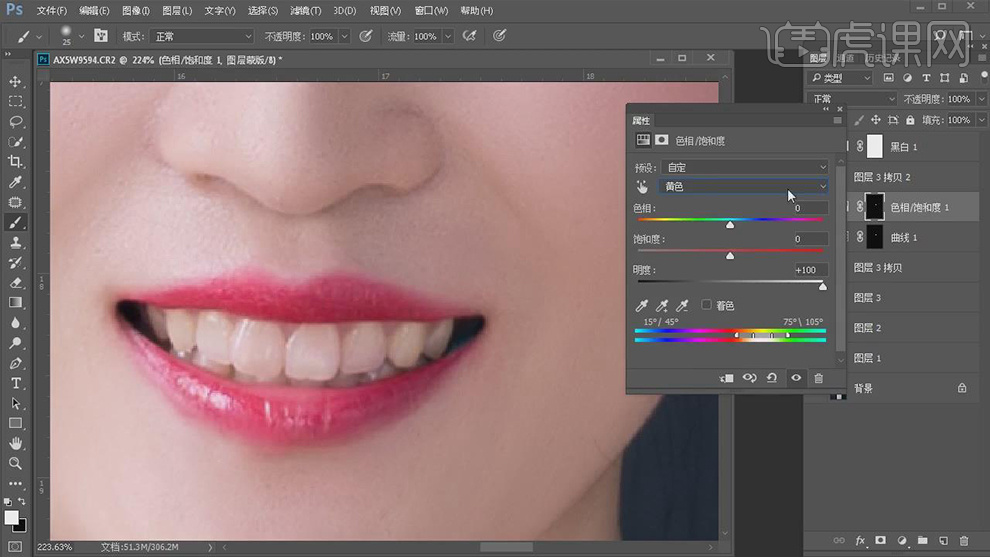
18.新建【可选颜色】,调整【黄色】参数,具体参数效果如图示。
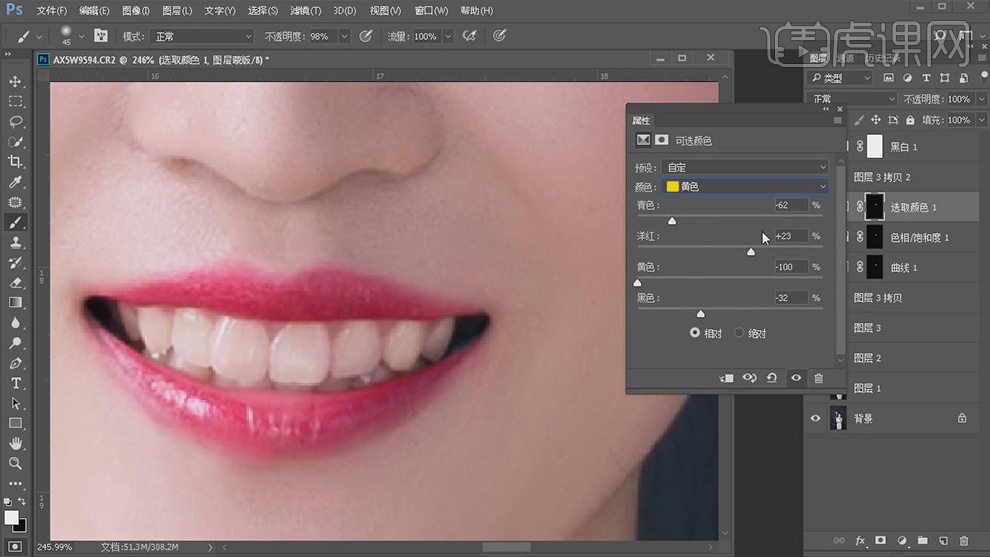
19.新建【亮度/对比度】,调整【亮度】与【对比度】参数,具体参数效果如图示。
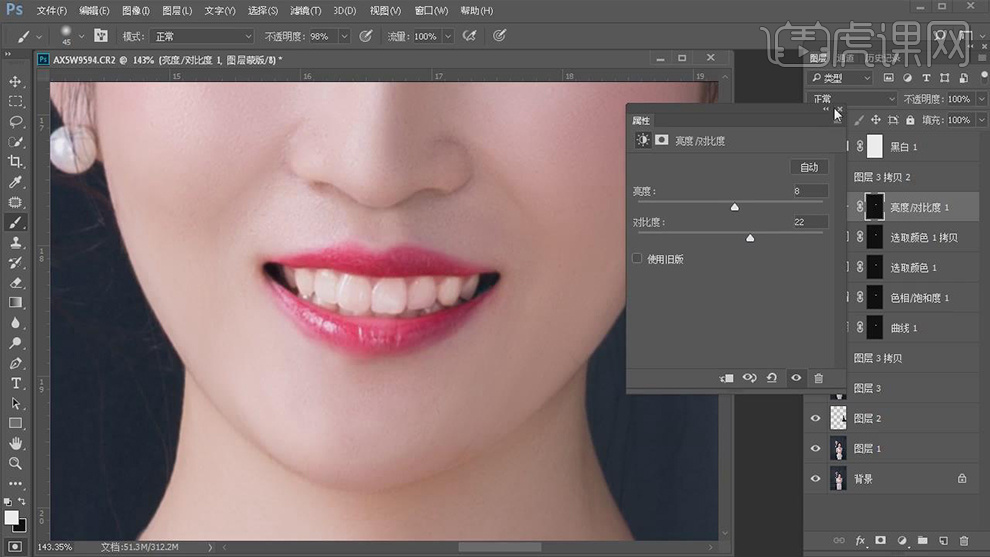
20.使用【Q】快速蒙版,选区【眼睛】,进行选区。新建【亮度/对比度】,调整【亮度】与【对比度】参数,具体参数效果如图示。
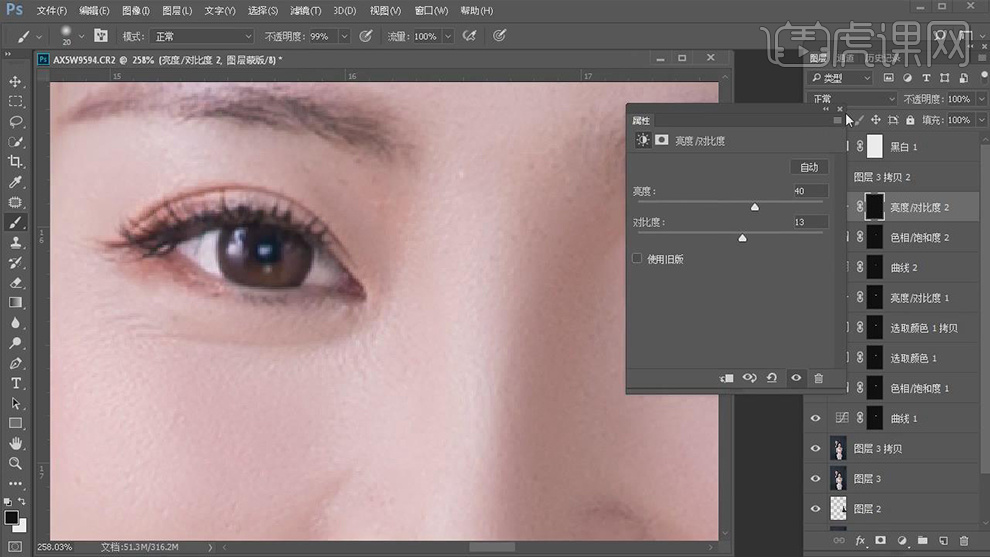
21.新建【色相/饱和度】,调整【饱和度】参数,具体参数效果如图示。
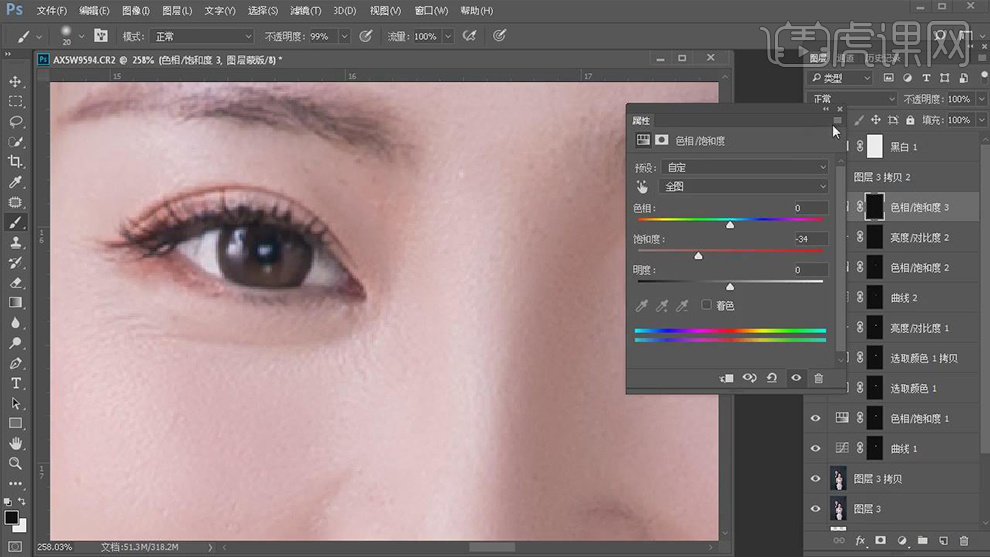
22.使用【Q】快速蒙版,选区【眼睛】,进行选区。新建【亮度/对比度】,调整【亮度】与【对比度】参数,具体参数效果如图示。
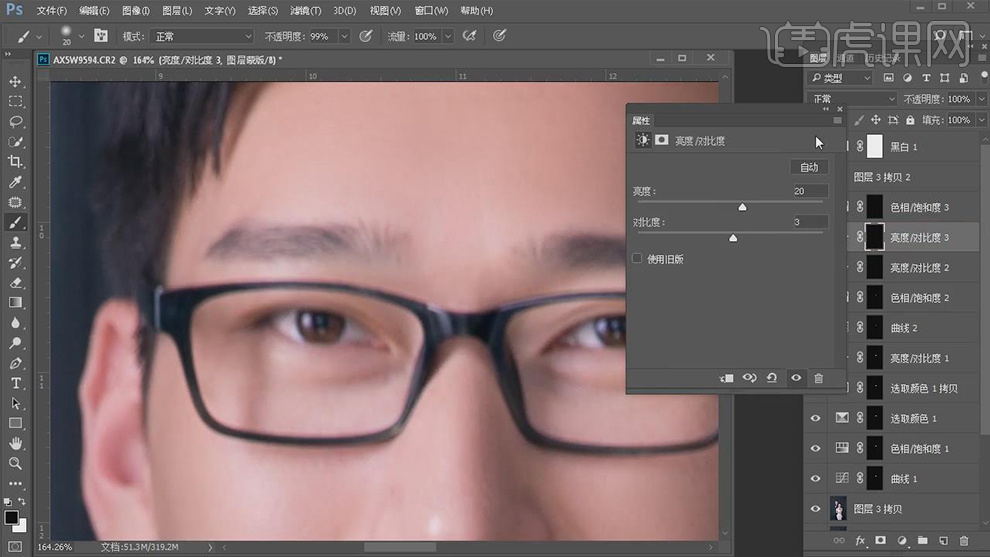
23.【Ctrl+Alt+Shift+E】盖印图层。使用【修补工具】,修复皮肤瑕疵,具体如图示。
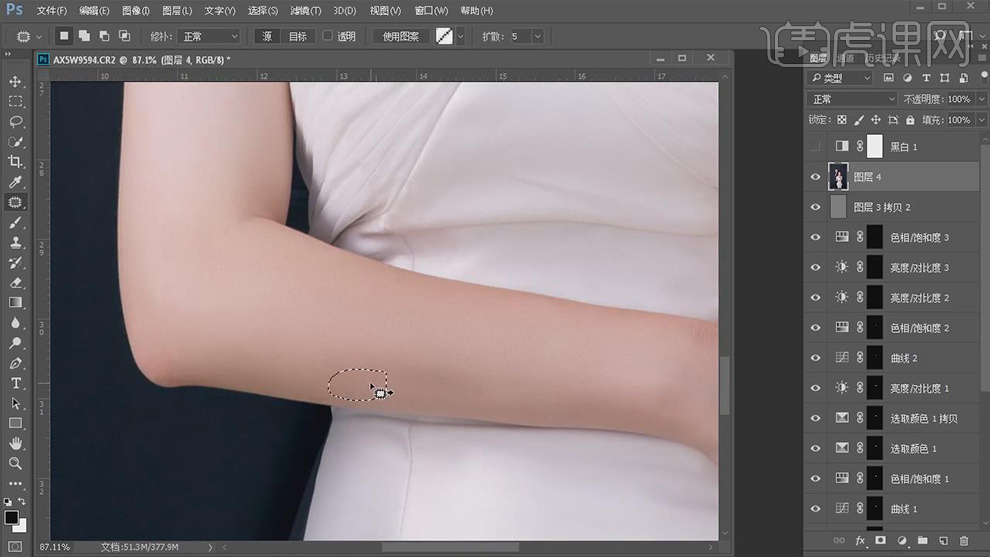
24.【Ctrl+Alt+2】快速选择高光,新建【曲线】,进行压暗调整,具体如图示。

25.新建【黑白】调整图层,【图层模式】柔光,调整【图层】不透明度7%,具体如图示。
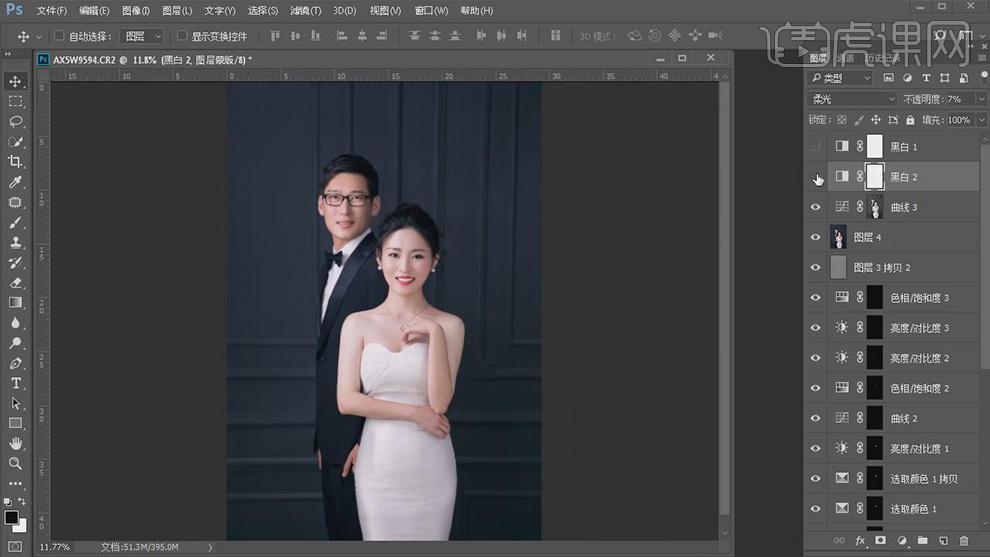
26.新建【可选颜色】,调整【红色】参数,具体参数效果如图示。
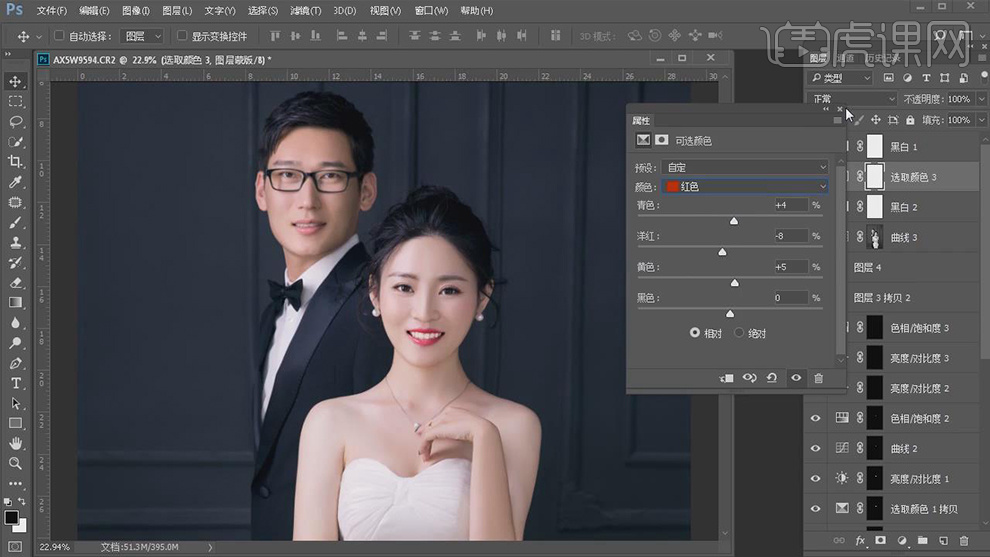
27.使用【Q】快速蒙版,选区【皮肤】,新建【曲线】,调整【曲线】,具体如图示。
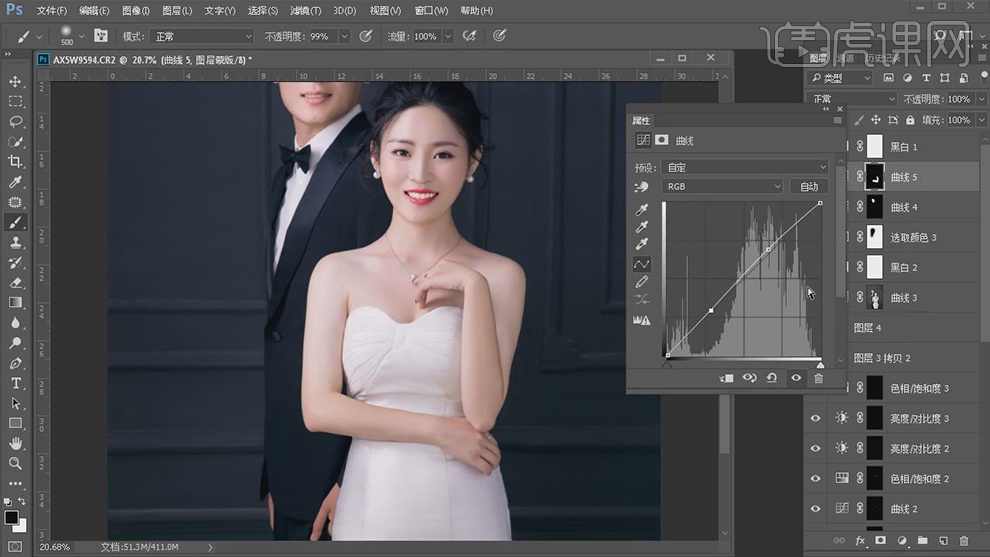
28.【Ctrl+Alt+Shift+E】盖印图层。【滤镜】-【锐化】-【USM锐化】,具体如图示。
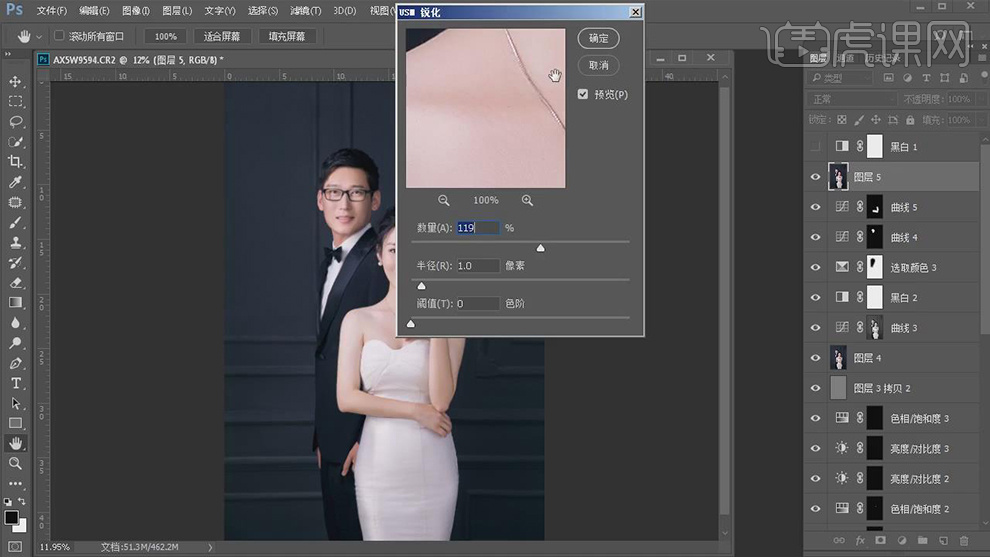
29.新建【色相平衡】,调整【阴影】参数,具体参数效果如图示。
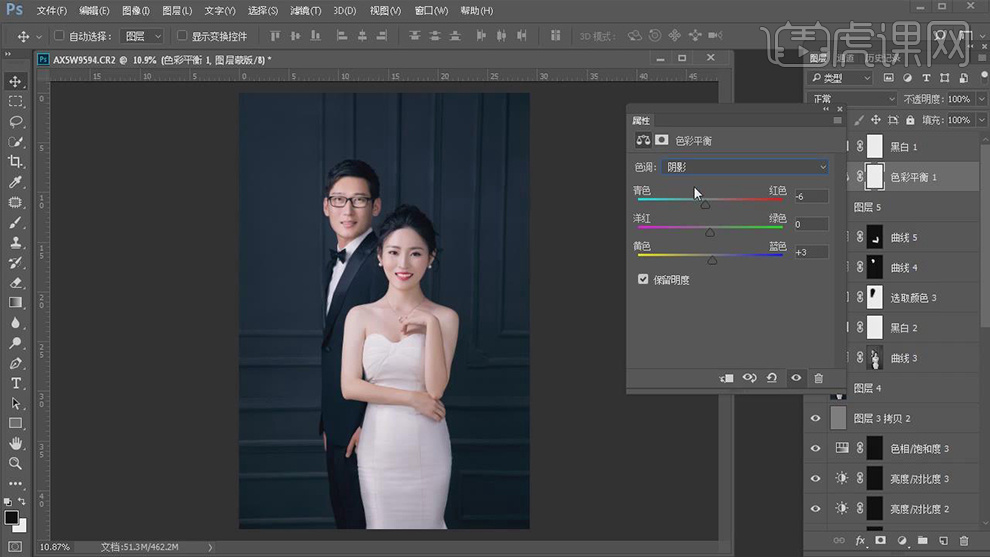
30.最终效果具体如图所示。

如何用ps设计固定背景
1.【Ctrl+C】、【Ctrl+V】将代码复制到HTML中,将白色背景全部换为透明的;找到一张图片,复制图片链接,【Ctrl+V】粘贴到代码中,添加背景图片。
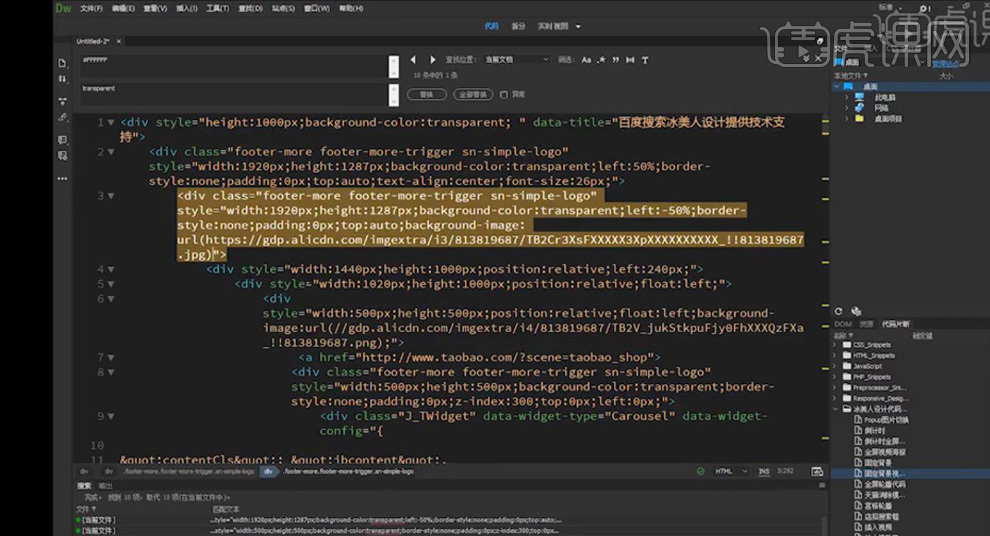
2.输入代码,背景不重复,fixed背景固定。
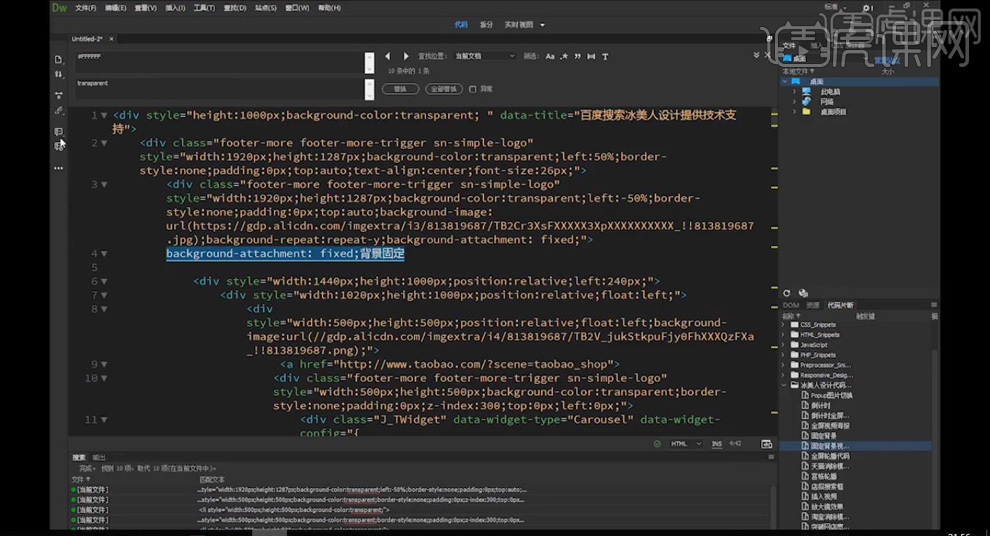
3.在店铺的【自定义内容区】、【编辑】,将代码复制;【F12】预览;鼠标上下滚动时背景图片保持不动。
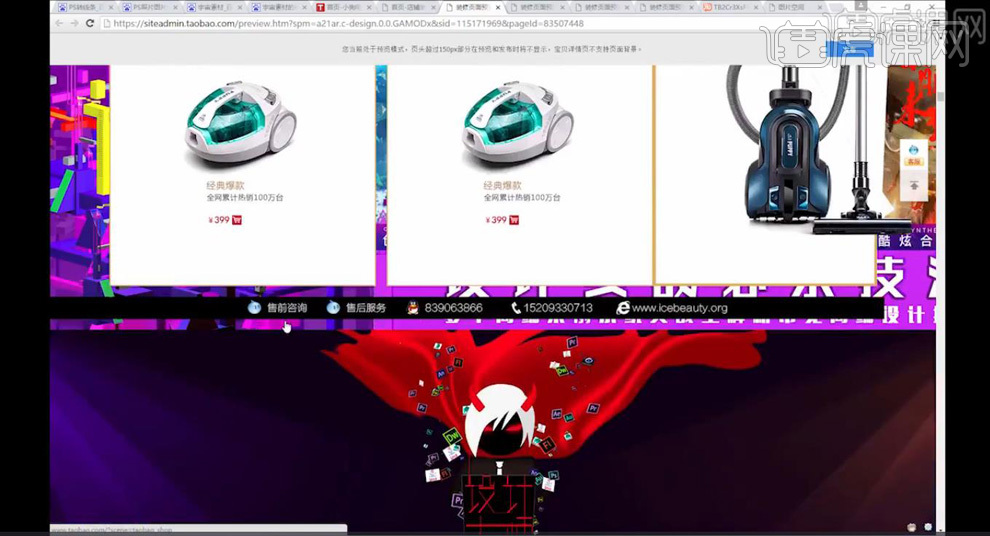
4.【Ctrl+N】新建【1920px*600px】的画布,拖入地图素材,【Ctrl+Shift+U】去色;【Ctrl+J】复制,【Ctrl+I】反相,图层模式【线性减淡】;点击【滤镜】、【中间值】,调整【半径】的数值,得到线稿图线稿。
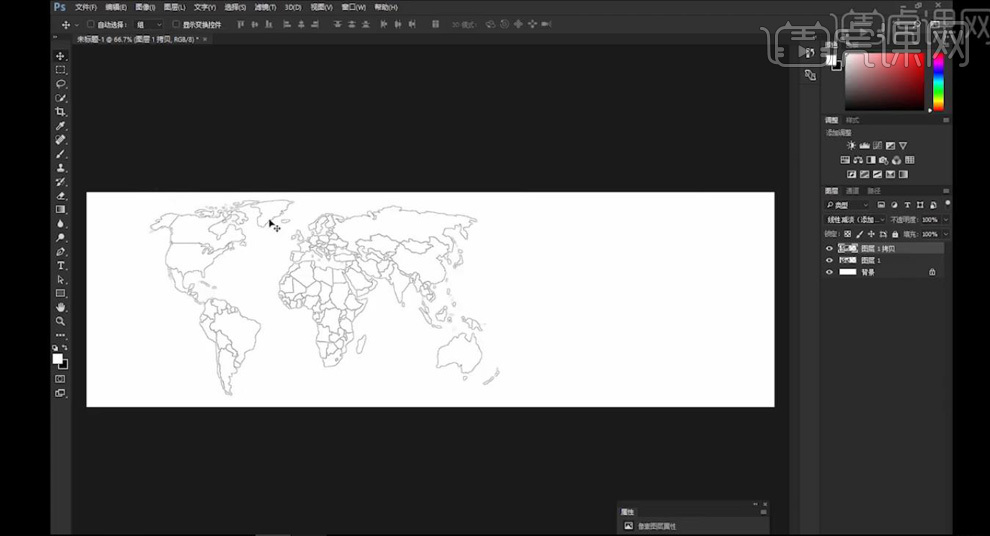
5.【Ctrl+J】复制,拖动到右边,【Ctrl+E】合并图层,【Ctrl+I】反相,背景填充黑色;【Ctrl+U】调整色相偏蓝色,降低【不透明度】。
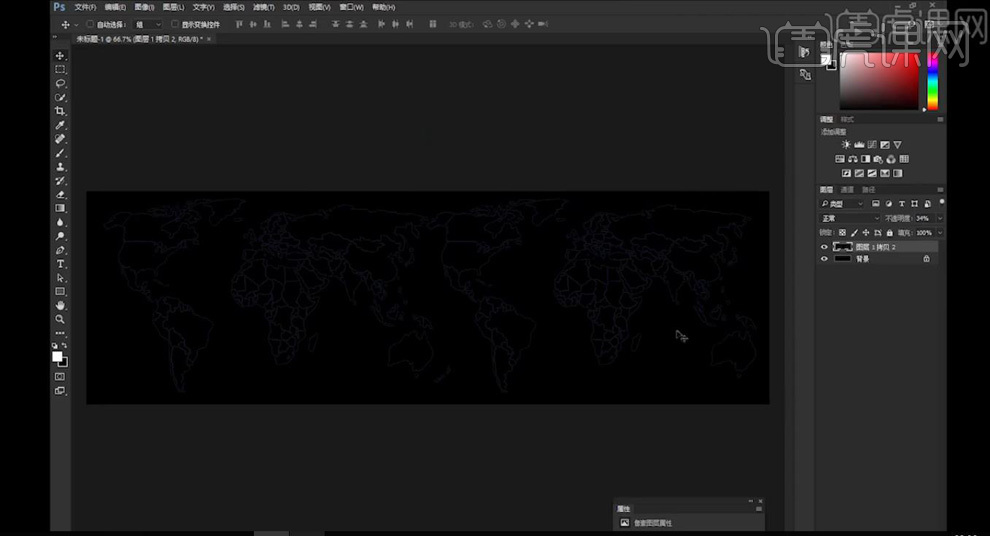
6.点击【通道】,按【Ctrl】键单击蓝色通道缩览图,得到选区,在图层面板中【Ctrl+J】将线条复制,添加【外发光】效果,适当降低图层【不透明度】。
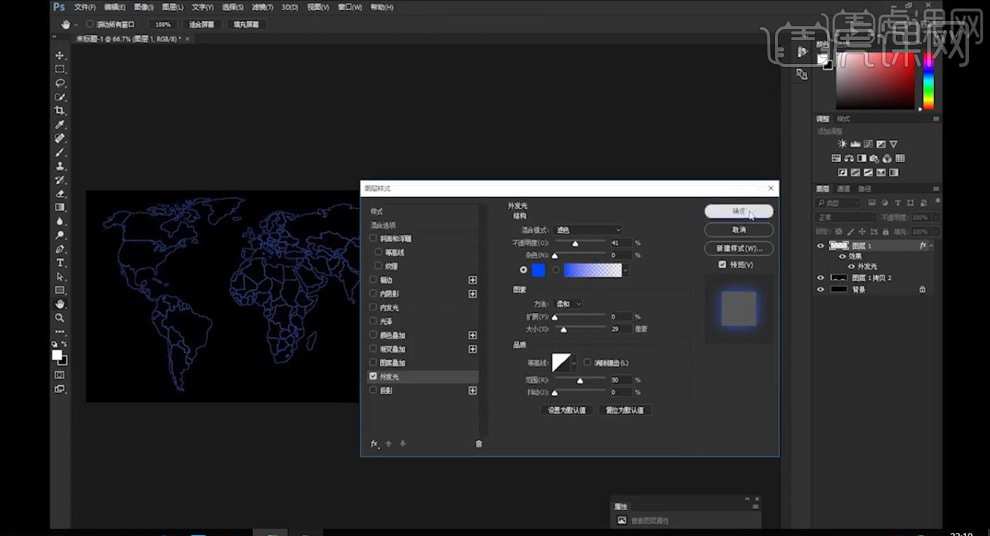
7.【椭圆工具】绘制形状,关闭填充,【描边】蓝色、0.5点;【Ctrl+J】复制,移动到地图的其他位置;【Ctrl+Alt+G】创建剪切蒙版。
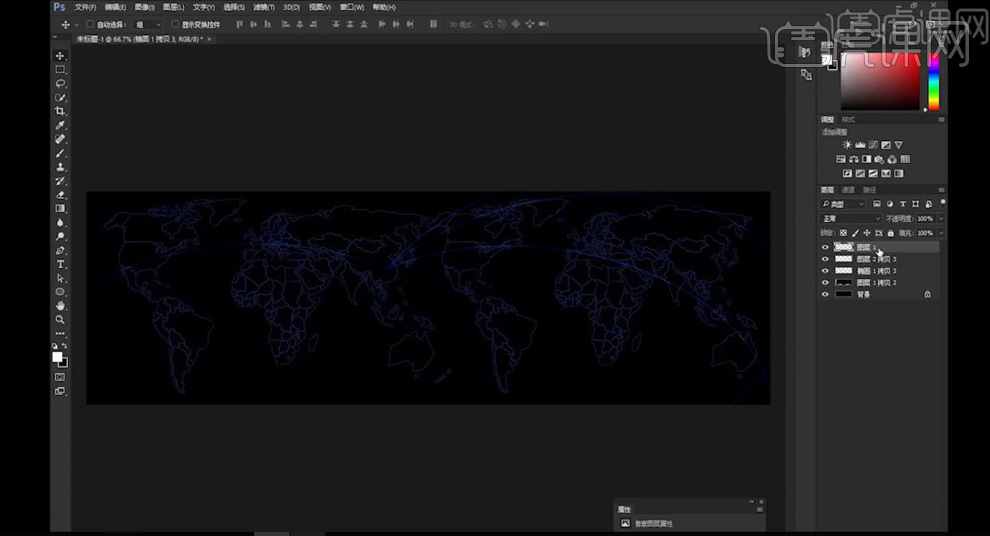
8.【矩形工具】创建矩形,关闭填充,【描边】0.5点、灰色;【Ctrl+J】复制多个,使其铺满画布;【Ctrl+U】调整色相偏蓝色,图层模式【实色混合】。
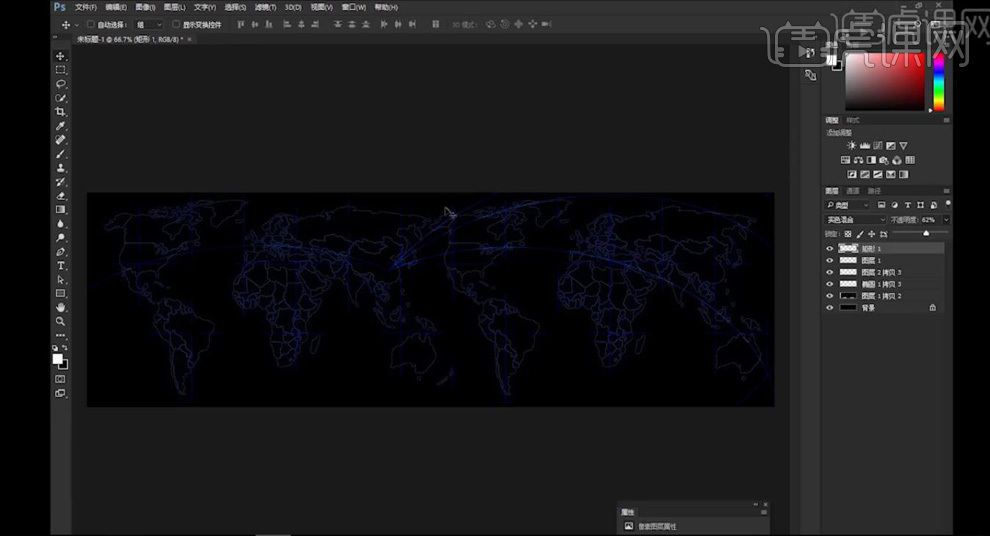
9.拖入光效素材,图层模式【滤色】,【Ctrl+T】缩小,【Ctrl+J】复制并移动到合适的位置。【Ctrl+Shift+Alt+S】存储为jpg格式文件。
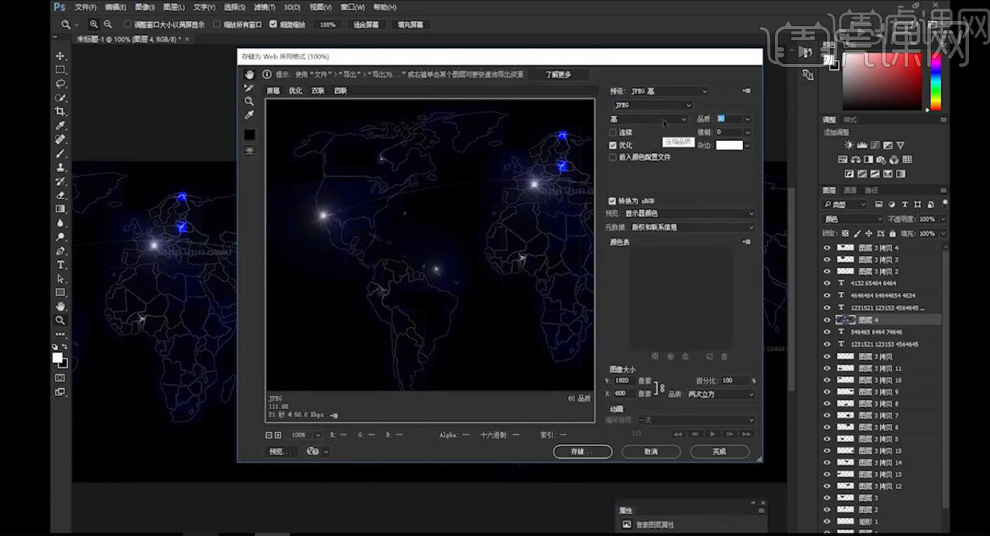
10.新建HTML文档,输入代码使图片出现滚动效果。代码如下。
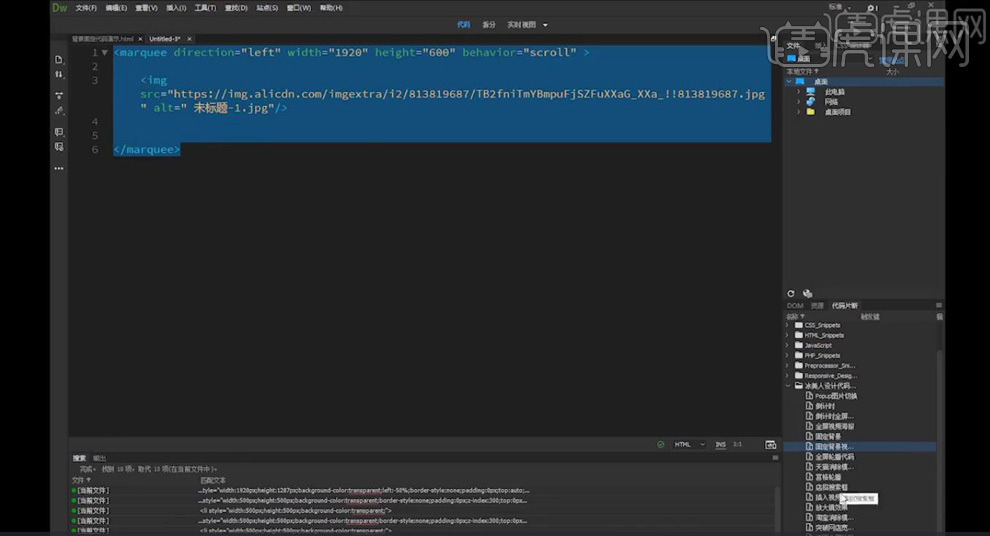
11.修改代码,提高图片滚动的速度。
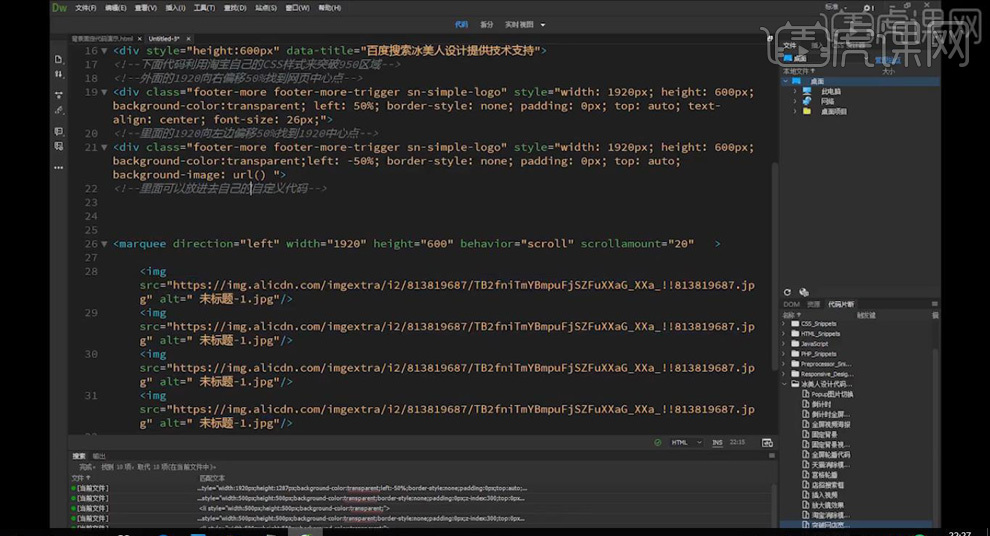
12.【Ctrl+C】复制代码,点击店铺的【自定义内容区】、【编辑】,【Ctrl+V】复制代码;【F12】预览效果如下。
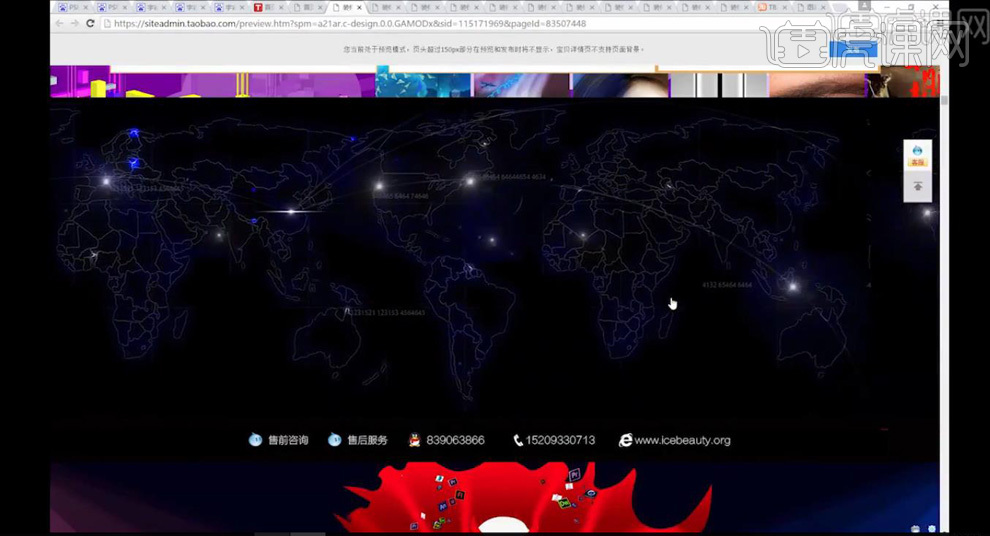
13.【文字工具】输入文案,调整字体样式和大小;【矩形工具】在画布下方创建矩形,填充黄色;【添加蒙版】,【径向渐变工具】做渐变,做出两端虚化的效果。【Ctrl+S】保存为【png】格式文件。
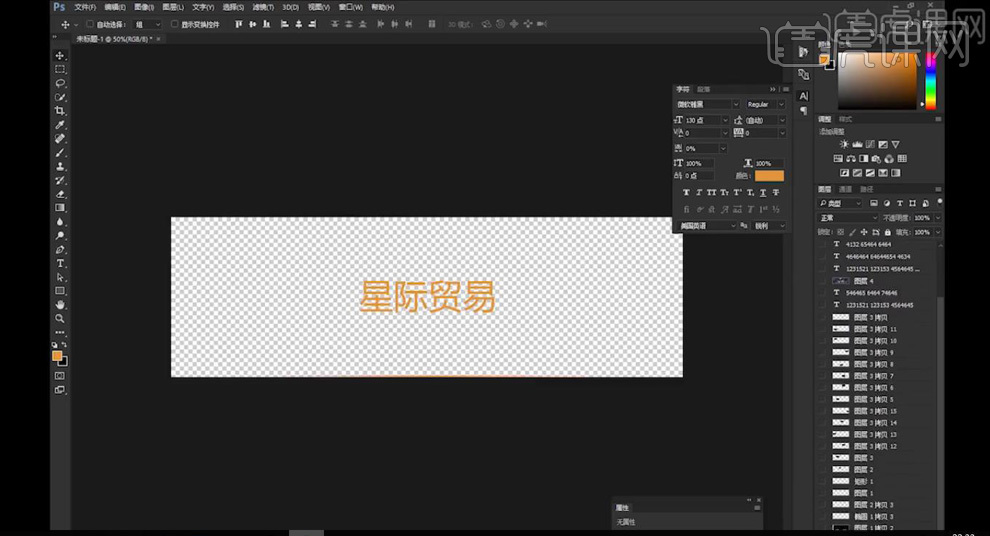
14.将图片上传到图片空间,复制链接;【Ctrl+V】将链接粘贴到代码中。
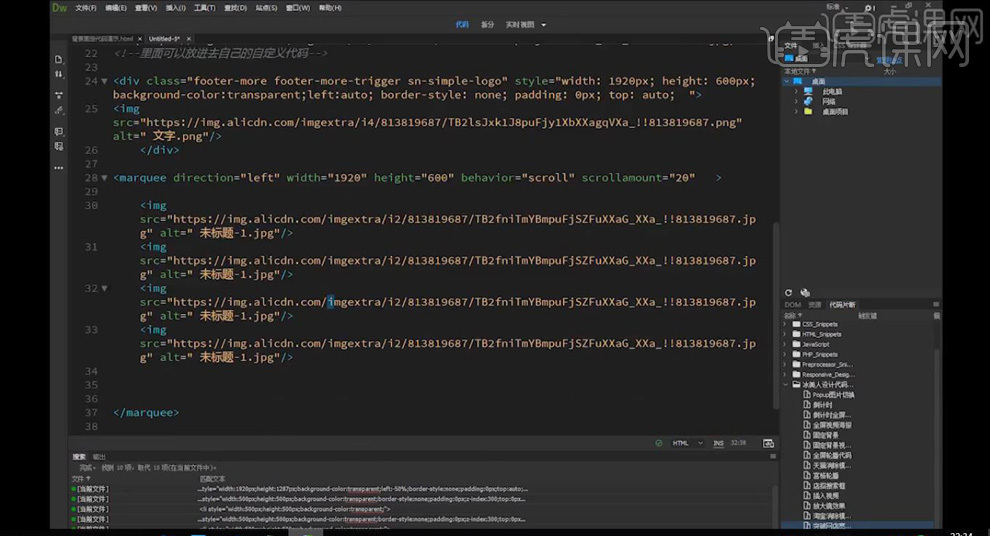
15.【F12】预览效果如下。