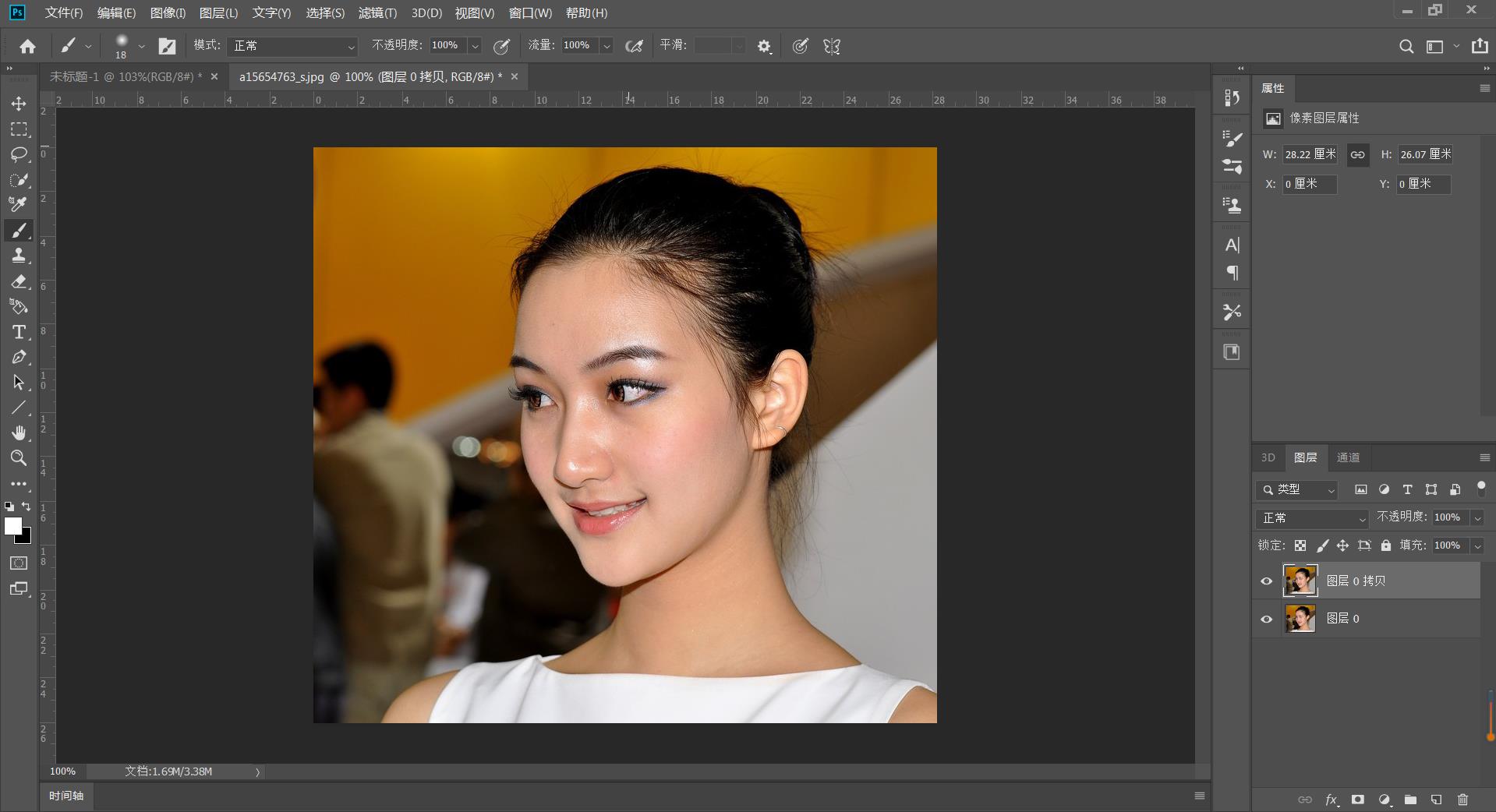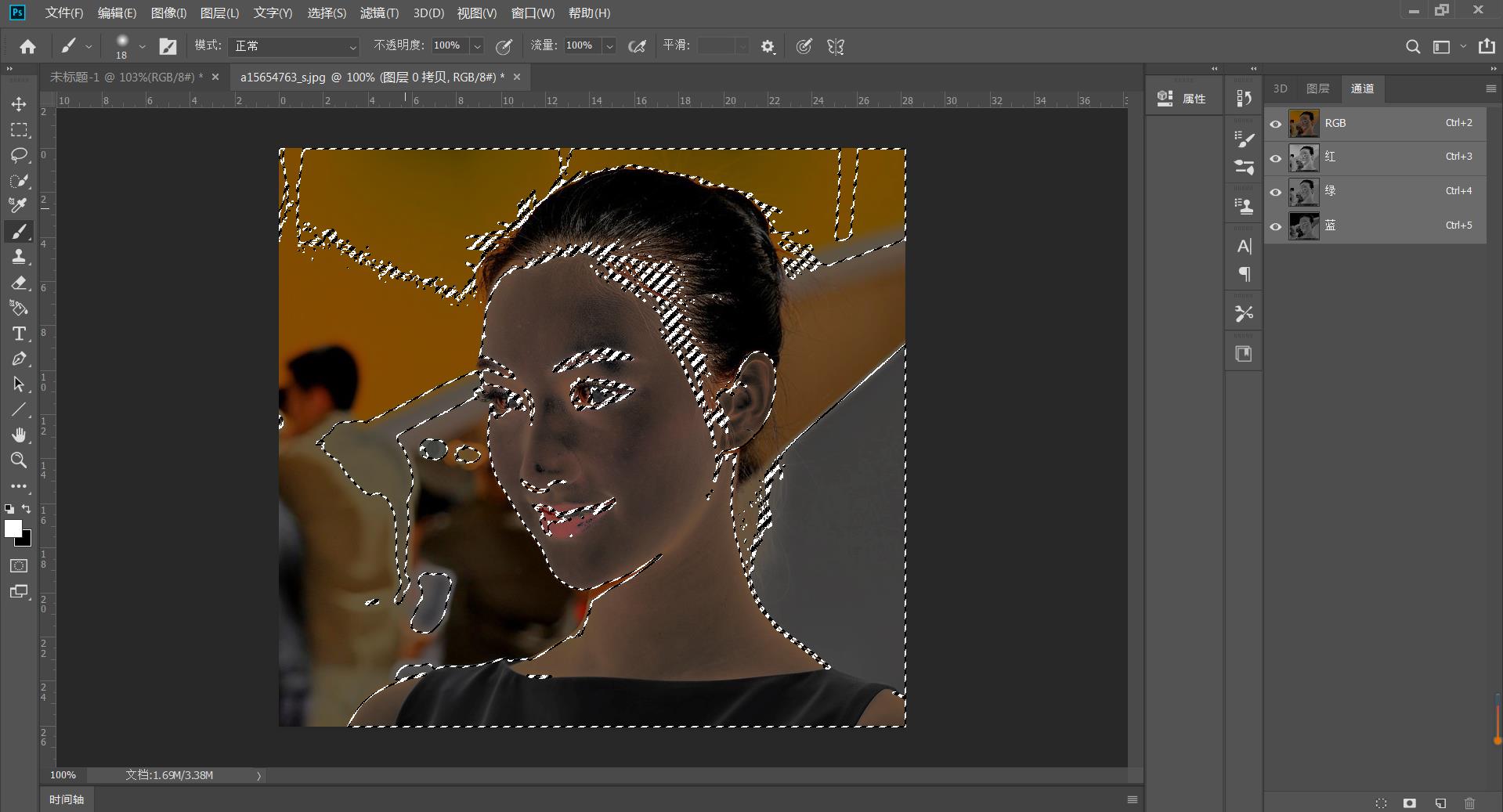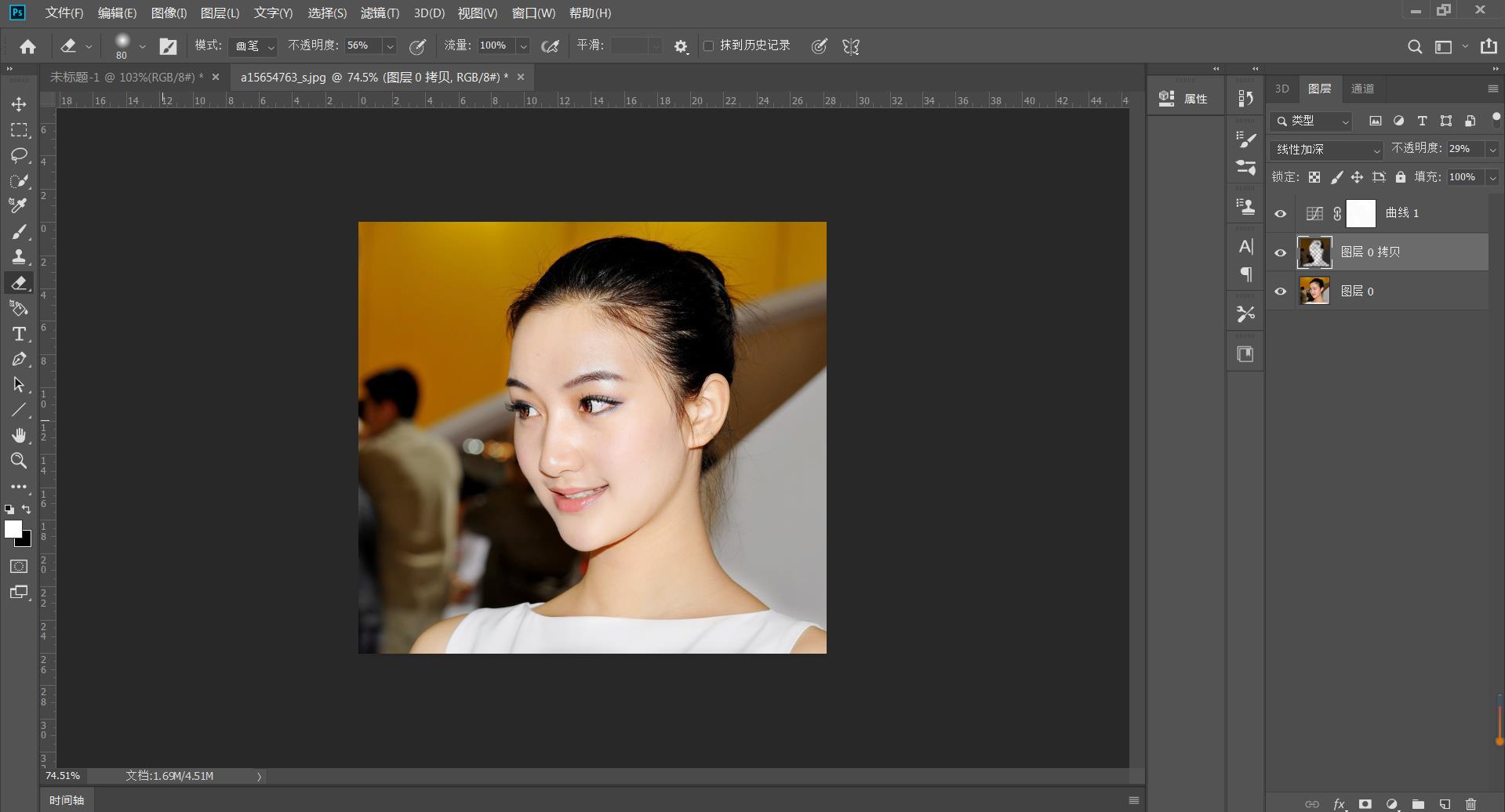PS皮肤美白
硬件型号:联想小新Air15
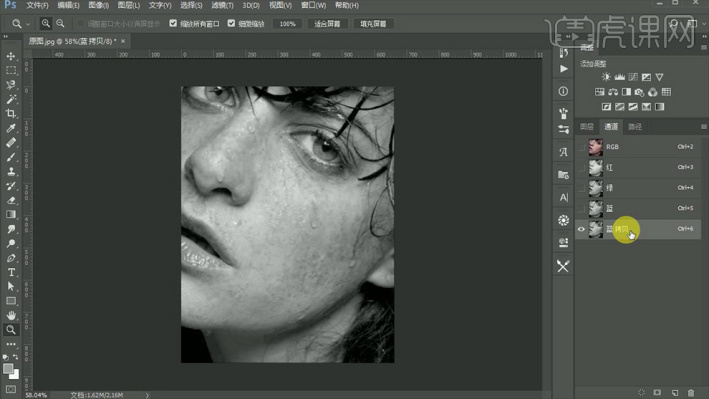
你知道ps怎么把局部皮肤变白?
亚洲人的皮肤一直都是黄色的,所以在照出照片后肤色都比较暗淡,所以很多女性在照相时都要铺一层厚厚的粉底来遮住暗淡的肤色。或者在照完照片后ps一下。这里的ps一下更多指的都是美白肤色啊,把自己没瘦啊等等,今天就让小编来带领大家用ps把照片中人物的局部皮肤进行美白。还等什么,赶快学习起来吧!
步骤详情:
1、选中要调整肤色的图片,单击鼠标右键,“打开方式”选择ps。如图所示。
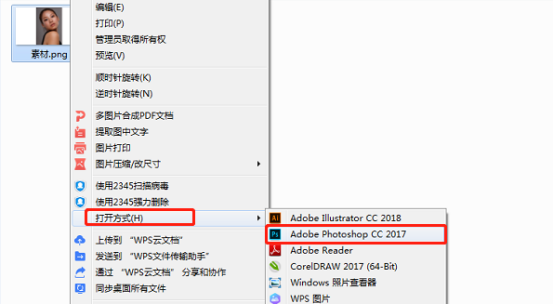
2、打开图片后。按Ctrl+J键复制背景图层。如图所示。
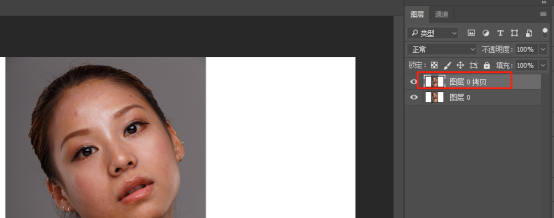
3、在左侧工具栏中选择“快速选择工具”选择好要美白的区域。如图所示。
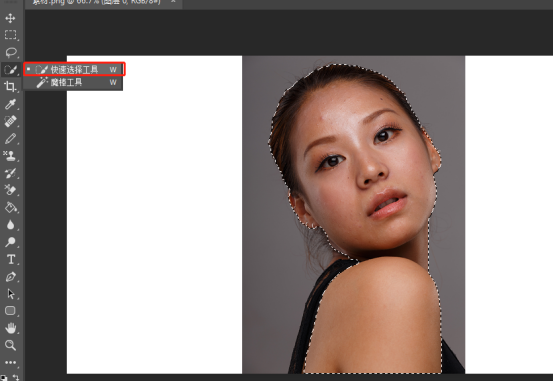
4、在菜单栏中选择“图像--调整--曲线”,适度调整曲线来美白肤色。如图所示。
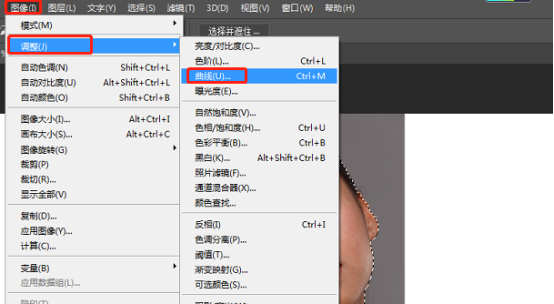
5、在曲线选项框中调整曲线的弧度,已达到美白肤色的效果。如图所示。
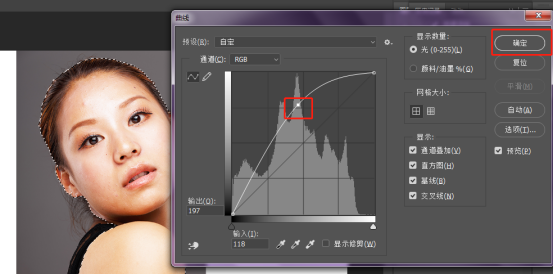
6、然后,点击【照片滤镜】-【属性】-【蒙版】进行调整。如图所示。
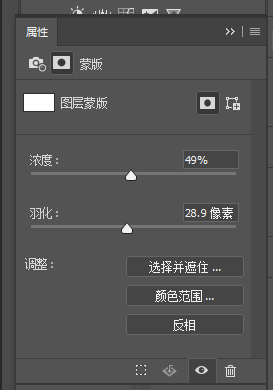
7、之后,点击色相/饱和度中继续进行调节。如图所示。
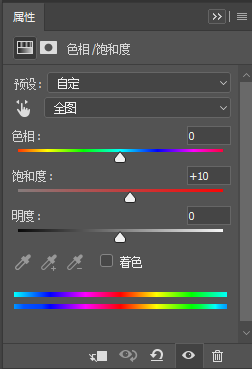
8、最后回到曲线选项框中再次调整曲线的弧度。如图所示。
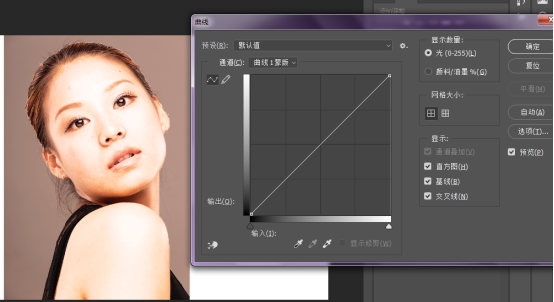
好了,上面就是小编为大家提供的用ps把照片中人物的局部皮肤进行美白的介绍,相信这个介绍非常实用,大家也会经常遇到,电脑前的朋友一定要学会。
本篇文章使用以下硬件型号:联想小新Air15;系统版本:win10;软件版本:ps(cc2017)。
PS怎么给人脸美白?
本教程通过PS给人物进行美白,美白的教程有很多,同学可以从本网站根据自己需要获得教程,本篇教程在精修中不失细节,使人物皮肤看上去更加瓷实,同学们一起来练习下吧,下面小编就为大家介绍一下。
1.先看一下所要学到的四种磨皮方式。

2.使用【PS】打开原图,第一种方式:【Ctrl+J】复制一层,点击【滤镜】-【高斯模糊】。
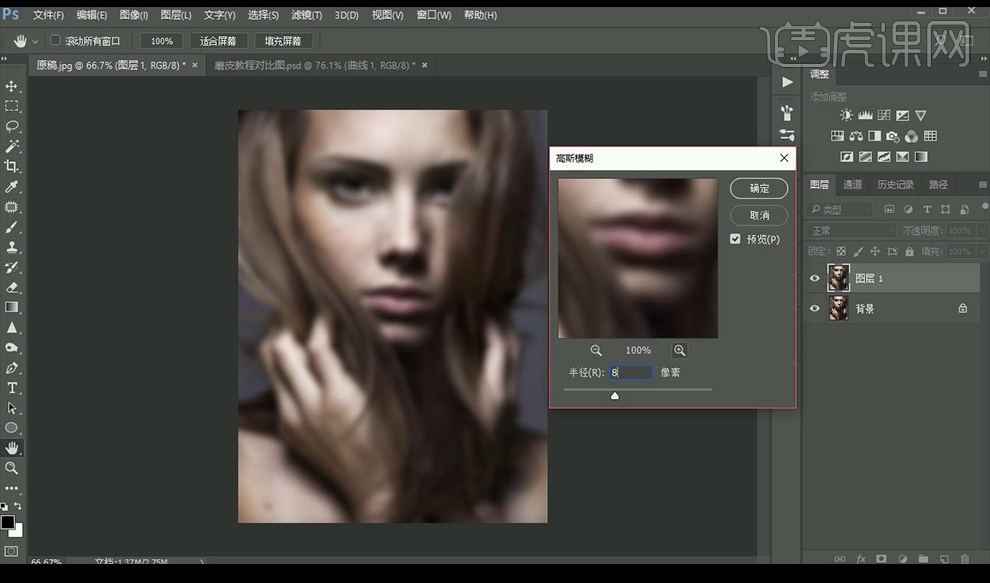
3.按【Alt+点击图层蒙版】添加黑色图层蒙版,使用白色画笔进行涂抹皮肤。
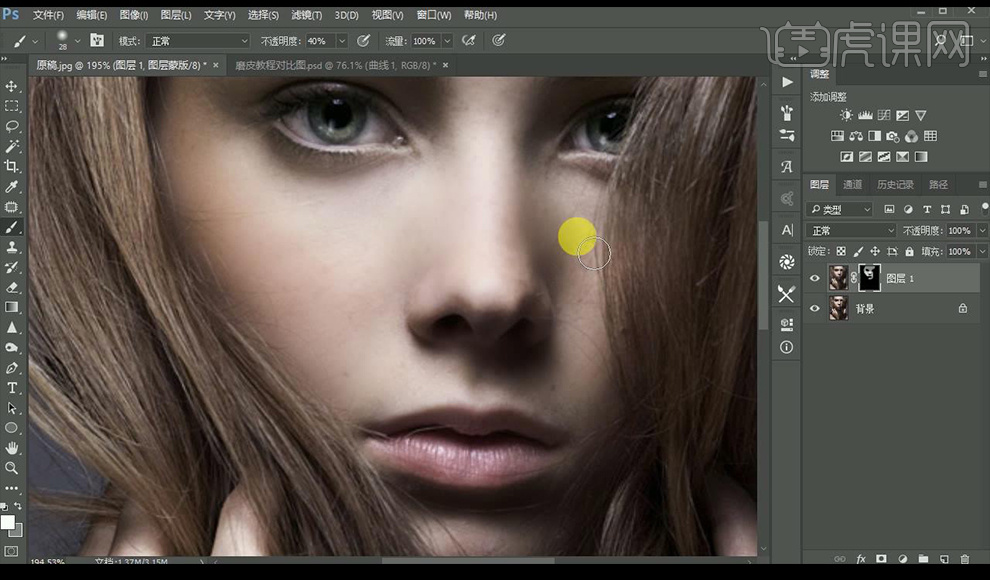
4.使用【曲线】将其提亮。
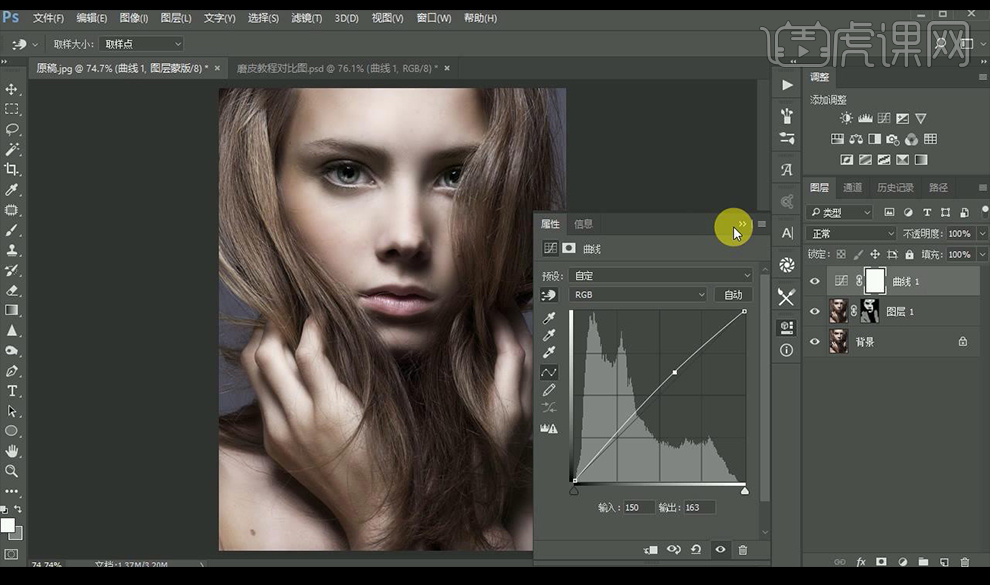
5.第二种方式:【Ctrl+J】复制一层,点击【滤镜】-【杂色】-【蒙尘与划痕】调整如图所示。
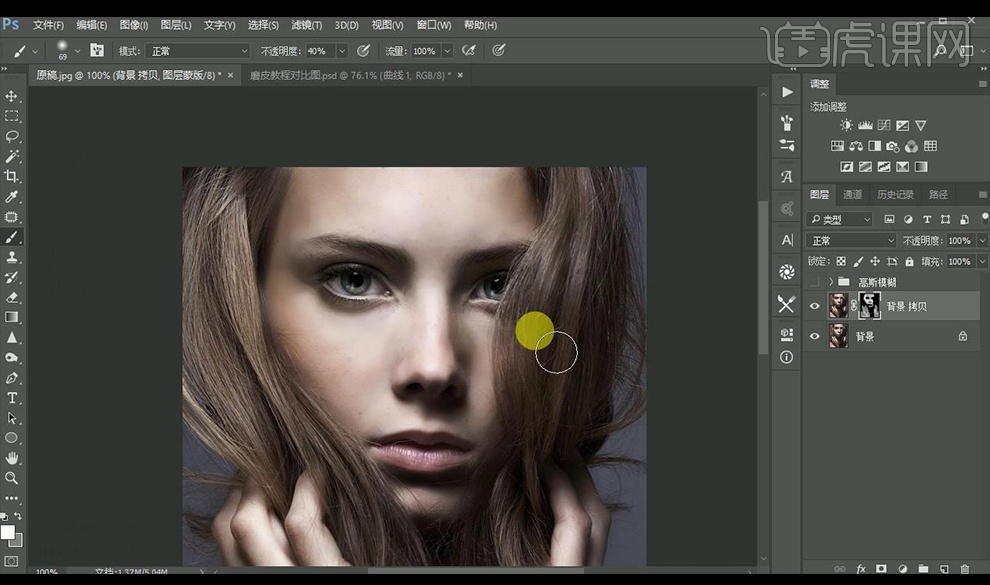
6.按【Alt+点击图层蒙版】添加黑色图层蒙版,使用白色画笔进行涂抹皮肤。
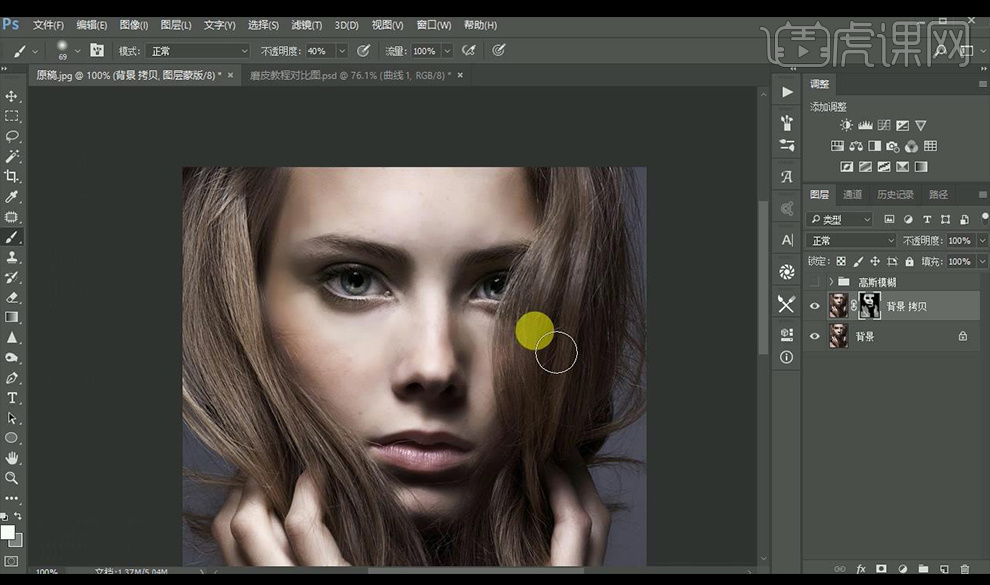
7.使用【曲线】将其提亮。
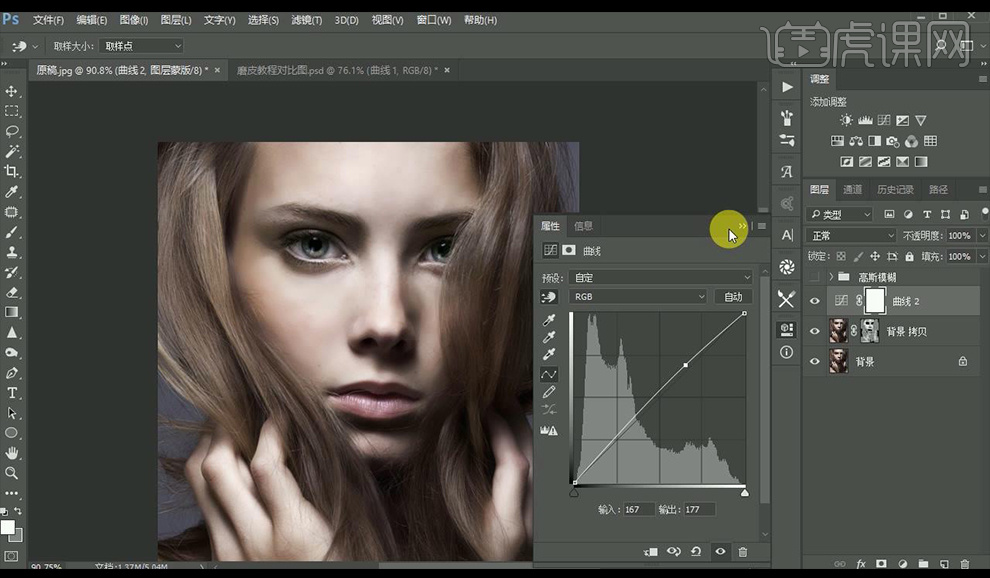
8.第三种方式:点击通道,选中【蓝色】通道,复制一层。
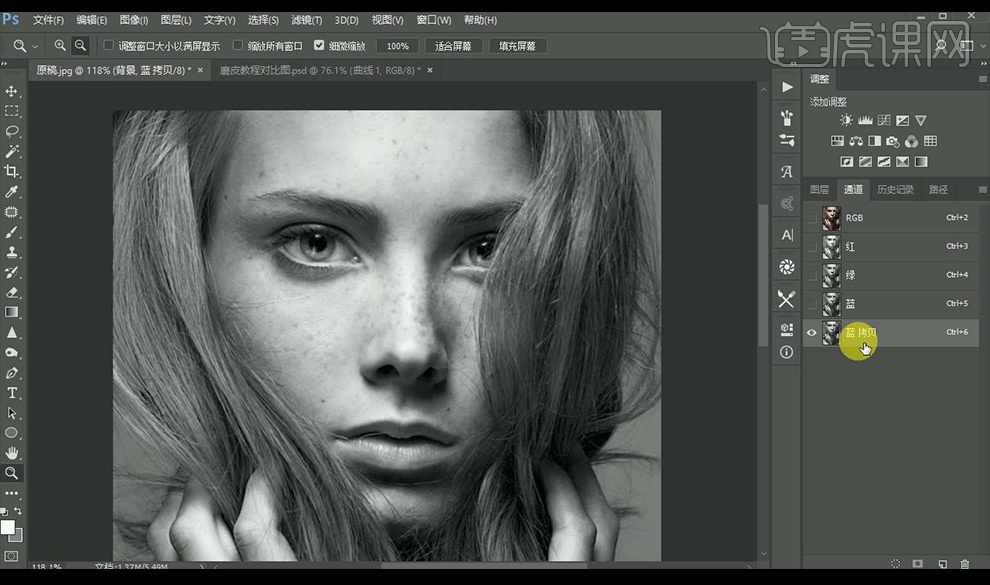
9.点击【滤镜】-【其他】-【高反差保留】。
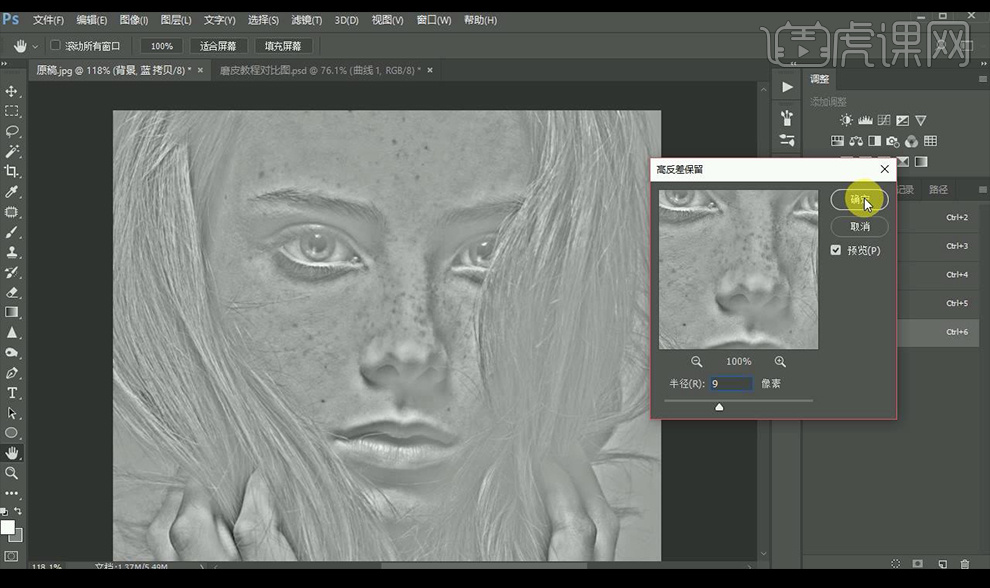
10.点击【图像】-【计算】设置三遍同样参数。
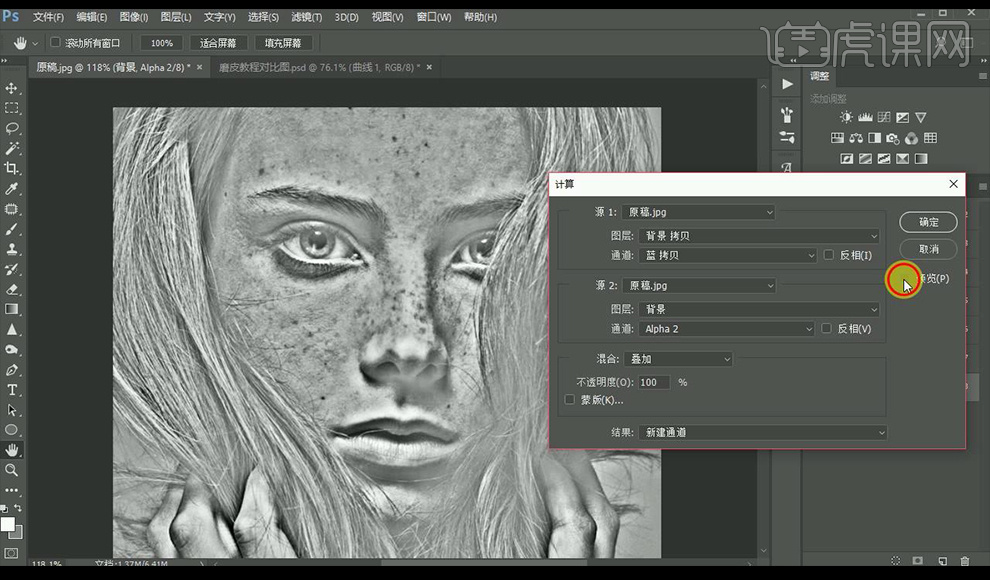
11.使用【画笔工具】颜色为【中性灰颜色】涂抹掉不需要磨皮的位置。
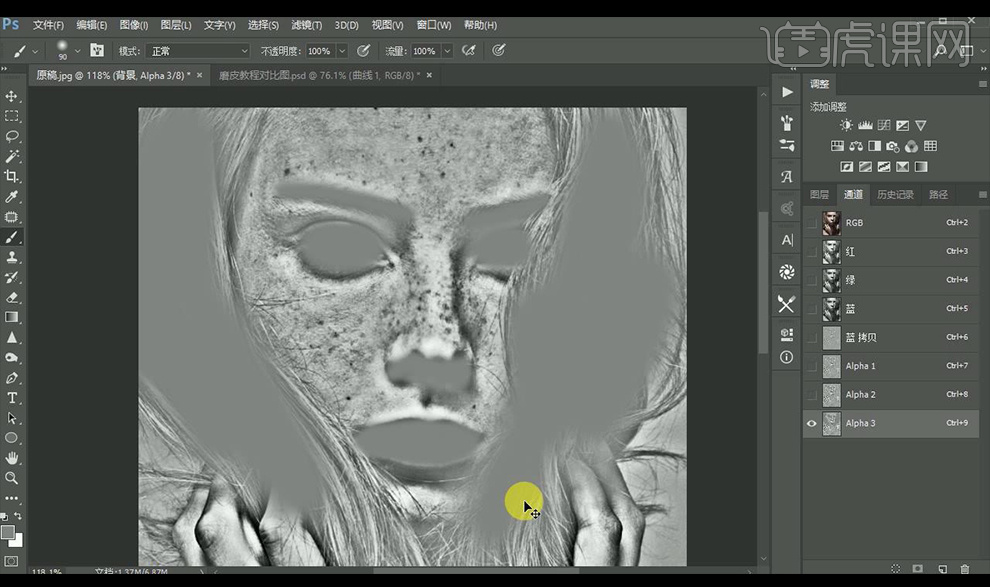
12.使用【Ctrl+点击Alpha 3】点击【反向】。
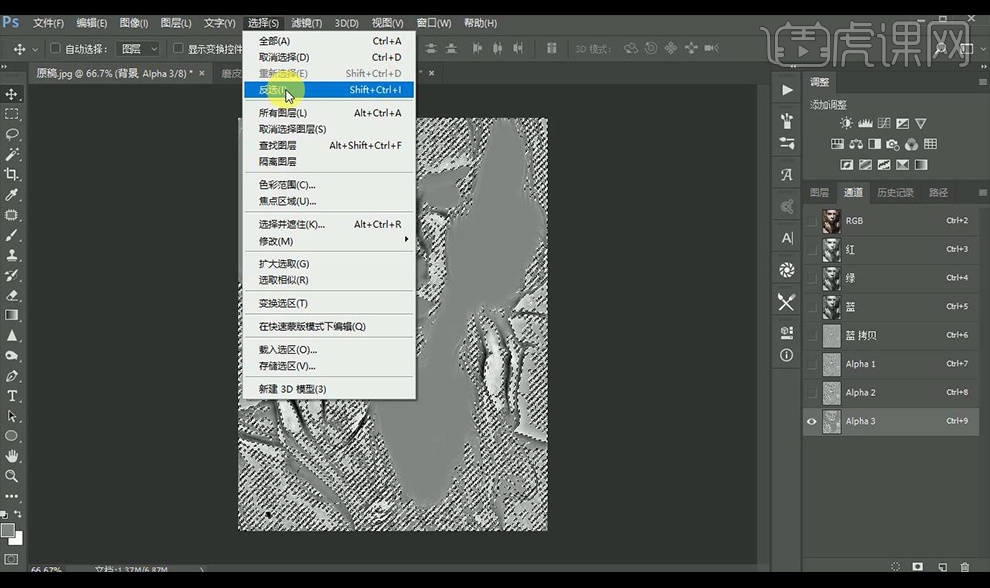
13.返回图层面板点击【曲线】进行提亮。
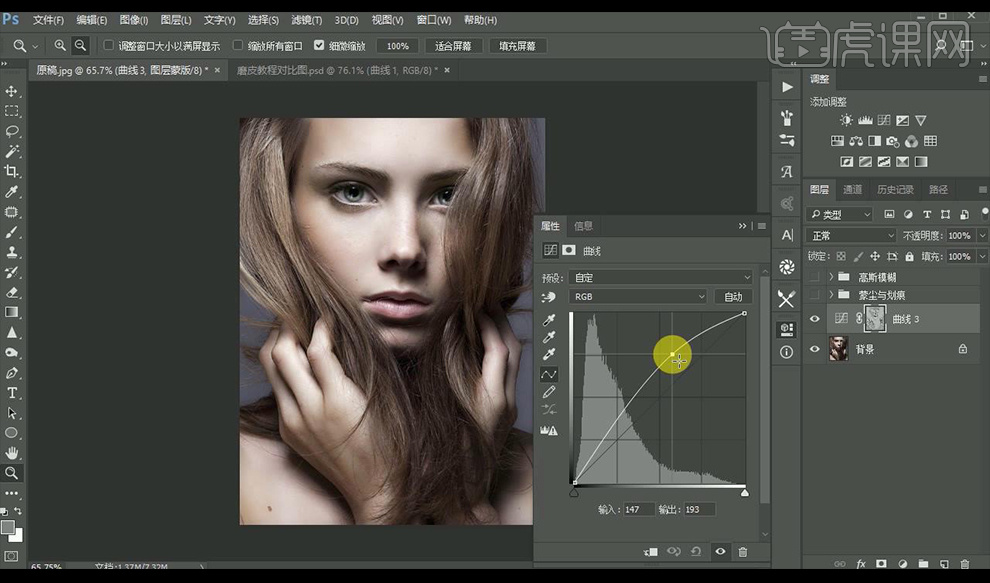
14.第四种方式:使用插件【Portraiture】调整左面参数如图所示。
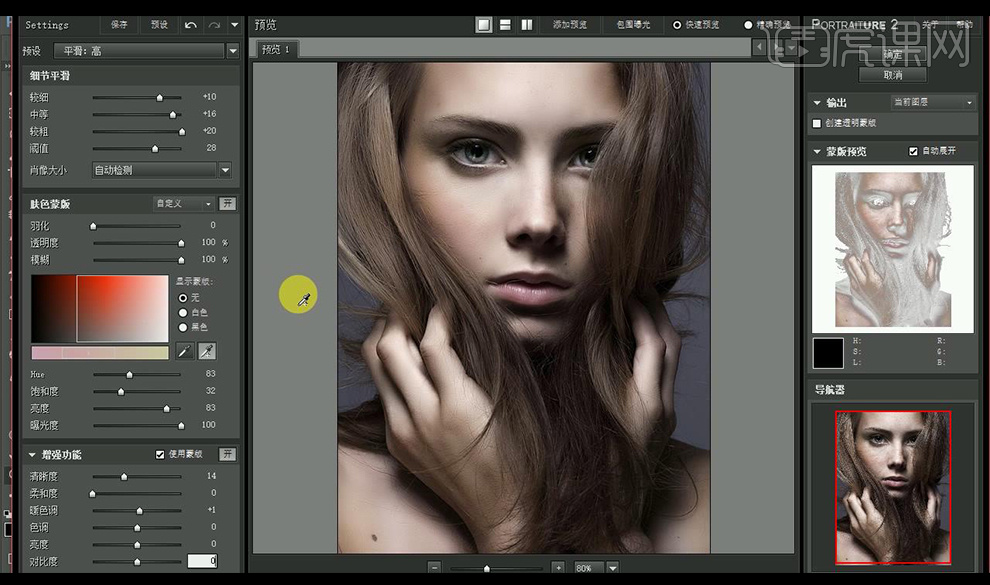
15.使用【曲线】进行提亮一下。
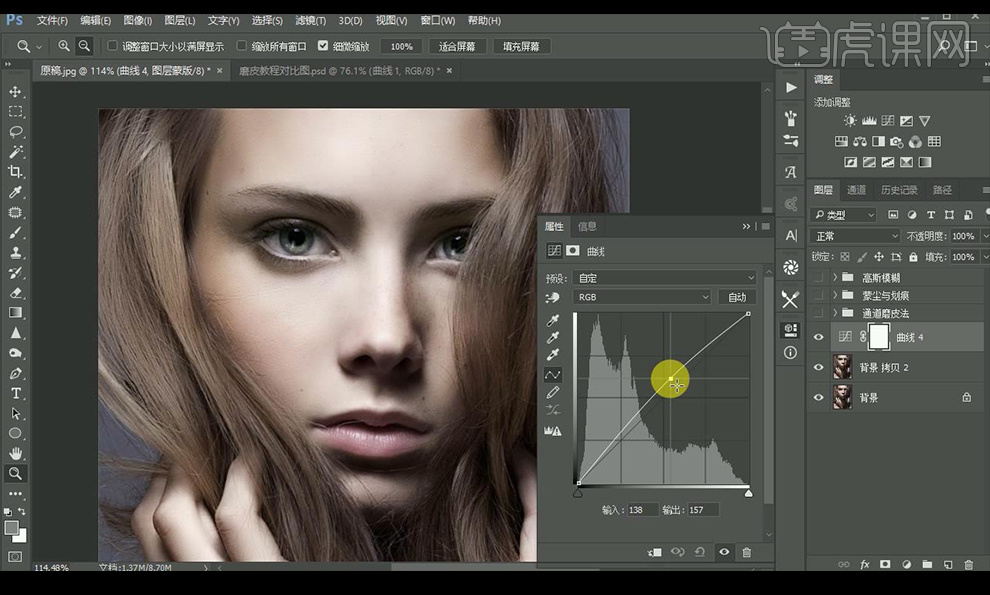
16.效果如图所示。
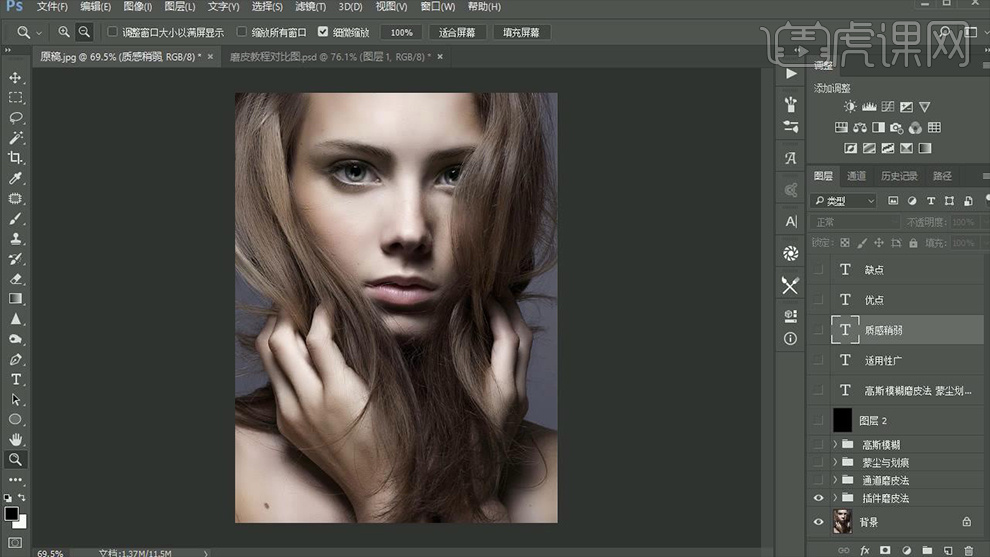
上面就是小编为大家提供的如何用PS给人物进行美白,美白的教程还有很多的方法,下次会在为大家介绍一些别的方式方法,此次方法非常实用,大家也会经常遇到,电脑前的朋友一定已经学会。
本篇文章使用以下硬件型号:联想小新Air15;系统版本:win10;软件版本:Adobe Photoshop 2017。
PS脸部美白如何操作?
在我们的生活当中,有很多热爱拍照的人,以照片留作纪念,日后翻看也会有所回忆。可是有的时候拍的照片没有达到自己想要的那种效果,在这个时候我们可以通过PS来后期修图。那么PS脸部美白如何操作呢?今天小编就来介绍一下!
1.打开PS拖入【人物】素材并【Ctrl+J】复制一个,然后【新建图层】使用【修复画笔工具】和【修补工具】对人物脸部的斑点进行涂抹处理,效果如图所示。
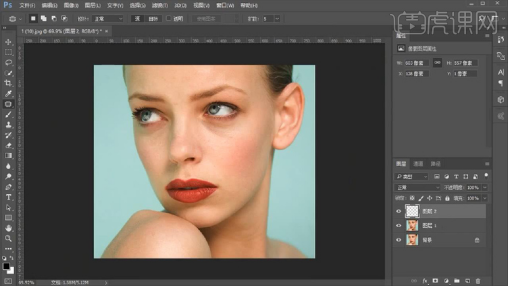
2.然后为其添加【黑白】和【曲线】并将其【Ctrl+G】编组作为【观察组】,详细参数和效果如图所示。
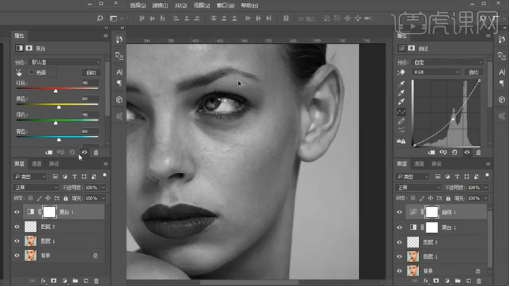
3.回到【新建图层】结合【观察组】使用【修复画笔工具】和【修补工具】继续对人物脸部进行调整,效果如图所示。
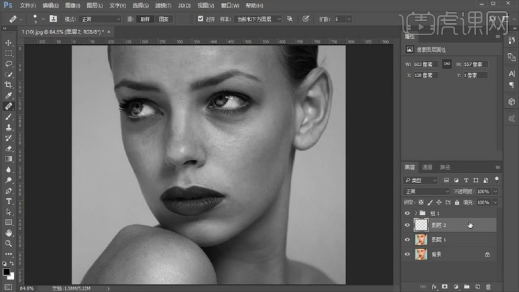
4.【新建图层】调整参数将其设为【中性灰】图层,详细参数如图所示。
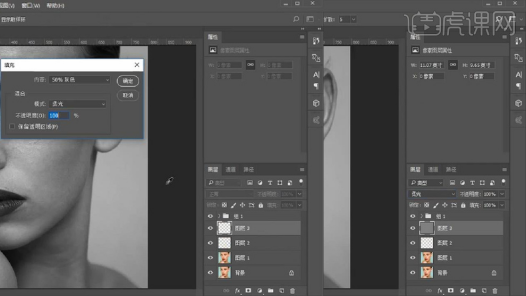
5.然后使用【黑色和白色画笔工具】调整其【不透明度】和【流量】对人物脸部的光影进行适当的涂抹调整,效果如图所示。
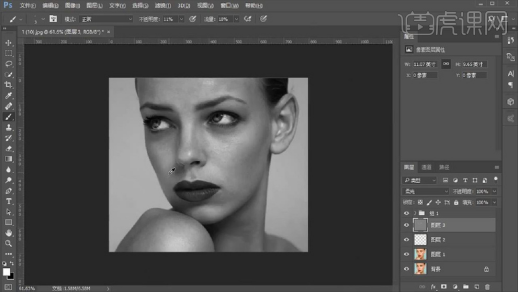
6.涂抹完成后关闭【观察组】的【可见性】,然后【Ctrl+Alt+shift+E】盖印图层并【Ctrl+I】蒙板反向并将其【混合模式】改为【柔光】,接着【滤镜】-【其他】-【高反差保留】和【滤镜】-【模糊】-【高斯模糊】,详细参数如图所示。
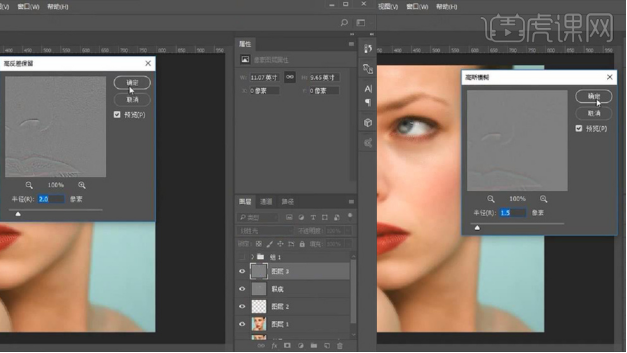
7.接着为该图层【添加蒙版】使用【黑色画笔工具】对人物五官进行适当的涂抹,效果如图所示。
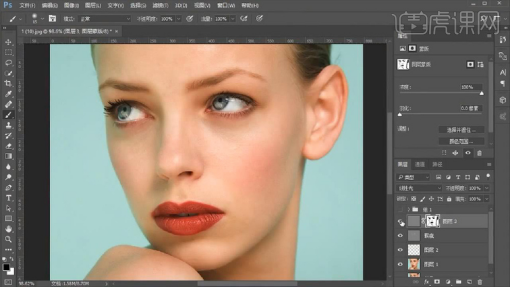
8.打开【观察组】的【可见性】并在其下方建立【中性灰图层】继续结合【黑色和白色画笔工具】对人物脸部的光影进行适当的涂抹调整,效果如图所示。
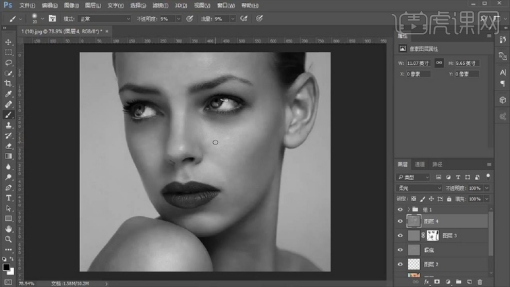
9.关闭【观察组】的【可见性】并再次【盖印图层】,然后选择【滤镜】-【Topaz Labs】-【Toraz Detail】,详细参数如图所示。
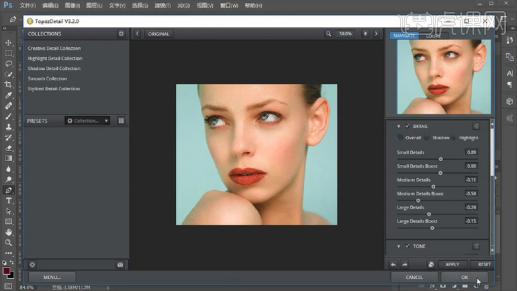
10.之后再次【盖印图层】选择【滤镜】-【Camera Raw滤镜】对其【基本】参数进行适当的调整,详细参数如图所示。
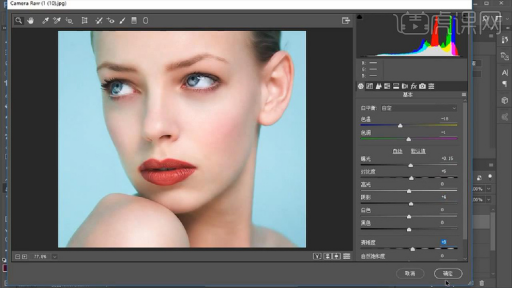
11.最终效果对比图。
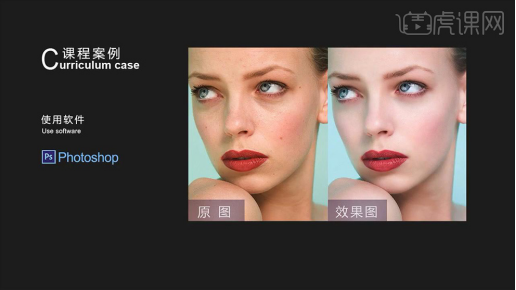
那么关于PS脸部美白如何操作的问题,小编就说到这里了。小伙伴也可以根据小编提供的图文教程打开电脑练习一下,看看自己是否学会了呢。
本篇文章使用以下硬件型号:联想小新Air15;系统版本:win10;软件版本:ps(cc2019)。
PS怎么美白?实用的办法教你如何做到
硬件型号:联想小新Air15
系统版本:win10
软件版本:PS CC
俗话说一白遮百丑,但是我们在自拍的时候由于光线的问题,难免照出来是黑的、不透亮的,这时如果想要让照片整体亮度更加清晰些,肤色更白一些,就需要靠后期软件来完成了。
接下来就给您介绍一下利用PS怎么美白!
1.使用【PS】打开素材,点击【通道】将【蓝通道】复制一份。
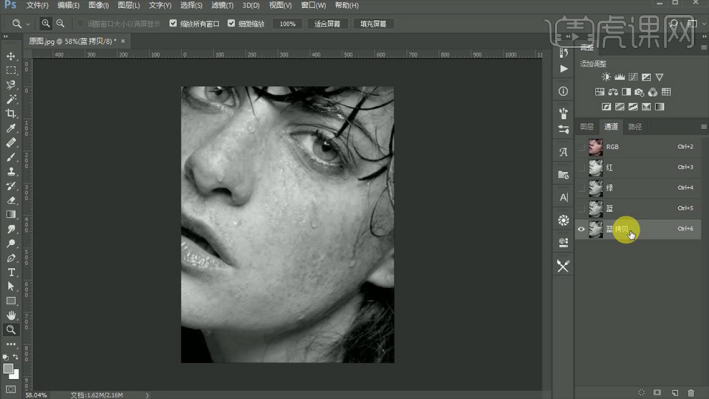
2.点击【滤镜】-【高反差保留】,半径为【9px】。
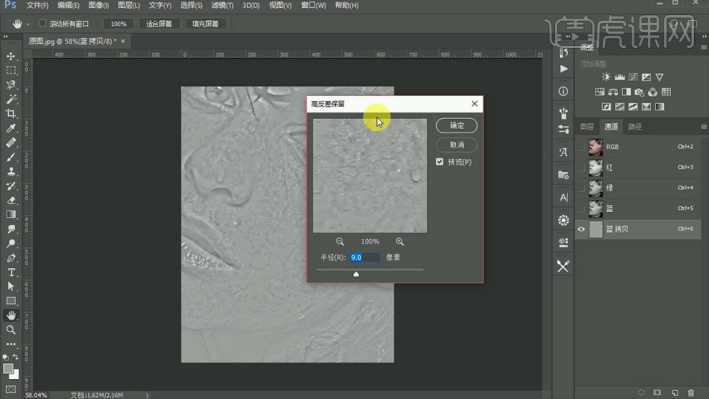
3.使用【画笔工具】-【9F9F9F】,涂抹眼镜和嘴巴。
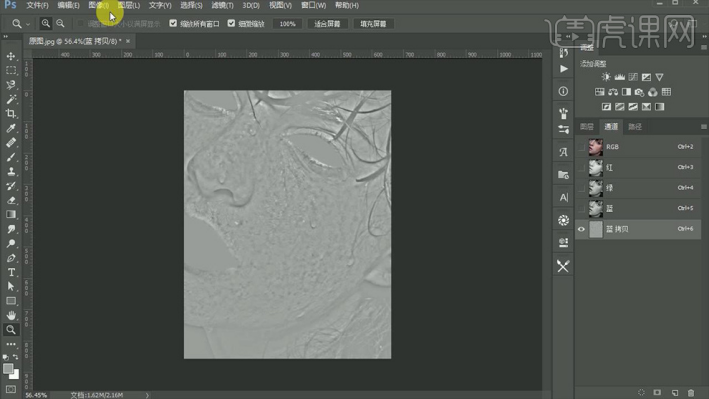
4.选择【蓝通道拷贝图层】,点击【图像】-【计算】混合模式为【强光】操作三次。
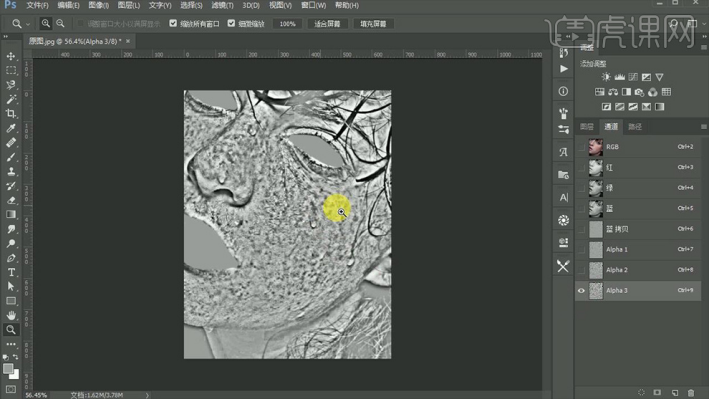
5.按住【CTRL键】点击图像缩略图,按【CTRL+SHIFT+I】选择反向。
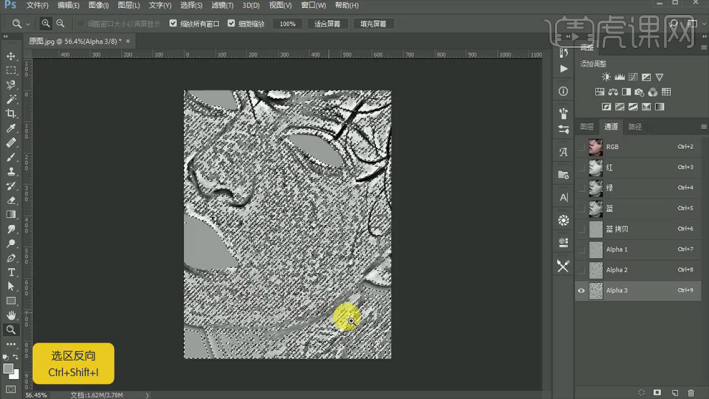
6.点击【图层】添加【曲线】调整图层,数据如图。
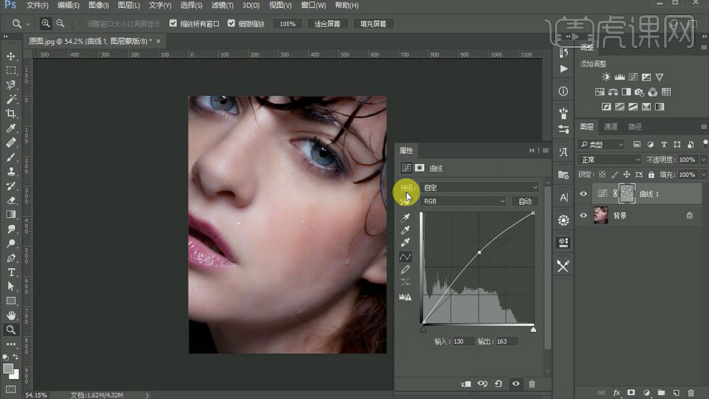
7.按【CTRL+SHIFT+ALT+E】盖印图层,并复制三次,选择【图层1拷贝】,点击【滤镜】-【表面模糊】数据如图,【不透明度65%】。
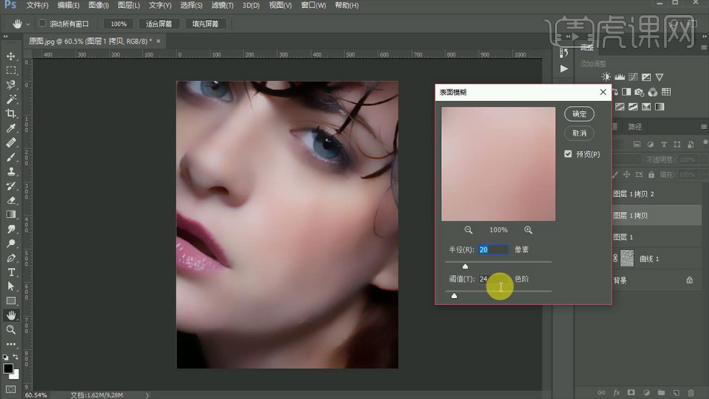
8.选择【图层1拷贝2】,点击【滤镜】-【高反差保留】-【0.6px】,混合模式为【线性光】。
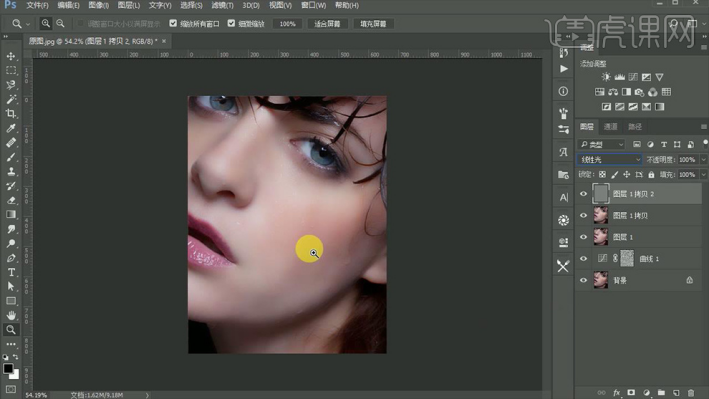
9.新建图层,使用【画笔修复工具】,样本选择【当前和下方图层】,修改细节部分。
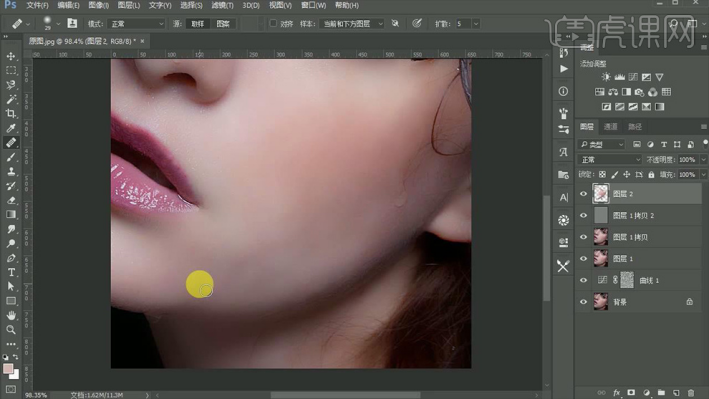
10.按【CTRL+SHIFT+ALT+E】盖印图层,点击【滤镜】-【锐化】-【智能锐化】数据如图。
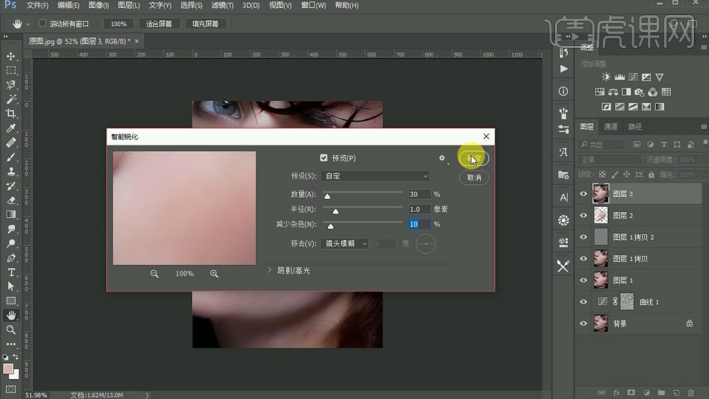
11.按【CTRL+SHIFT+ALT+E】盖印图层,点击【滤镜】-【其他】-【自定】数据如图,不透明度为【50%】。
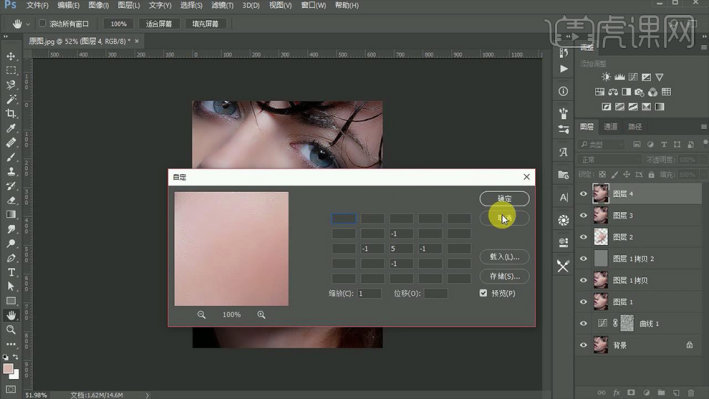
12.添加【黑色蒙版】,使用【画笔工具】-【前景色白色】,不透明度【70%】,修改细节部分。
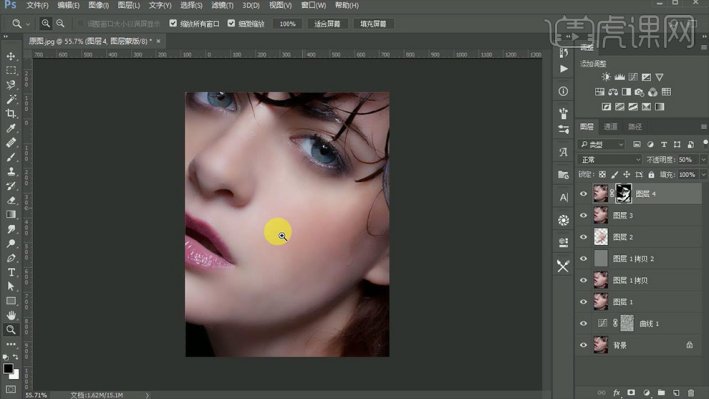
13.最终效果如图所示。
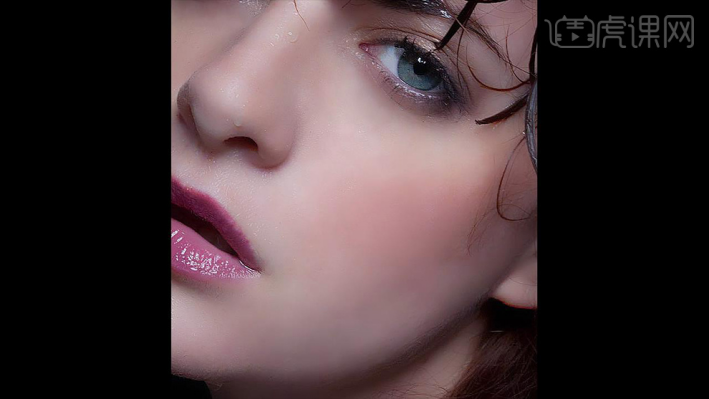
当我们用数码相机或手机拍照片时,在拍摄过程中经常会遇到光线不足,而导致皮肤暗淡,觉得原图片不够完美,画面看上去不够清透。这时如果想要让照片整体亮度更加清晰些,肤色更加白一下,就可以利用PS美白来完成了。