PS人脸美白
PS怎么给人脸美白?
本教程通过PS给人物进行美白,美白的教程有很多,同学可以从本网站根据自己需要获得教程,本篇教程在精修中不失细节,使人物皮肤看上去更加瓷实,同学们一起来练习下吧,下面小编就为大家介绍一下。
1.先看一下所要学到的四种磨皮方式。

2.使用【PS】打开原图,第一种方式:【Ctrl+J】复制一层,点击【滤镜】-【高斯模糊】。
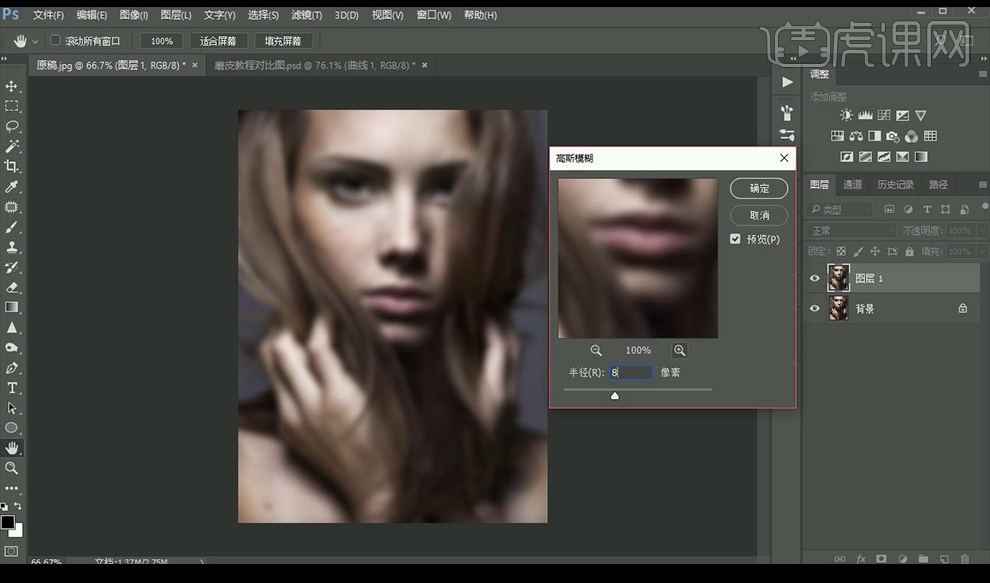
3.按【Alt+点击图层蒙版】添加黑色图层蒙版,使用白色画笔进行涂抹皮肤。
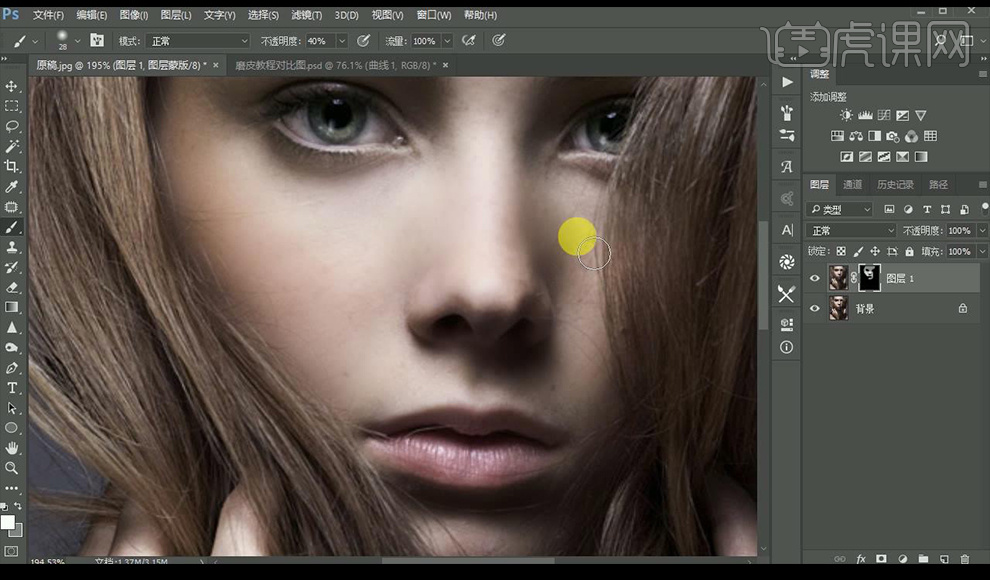
4.使用【曲线】将其提亮。
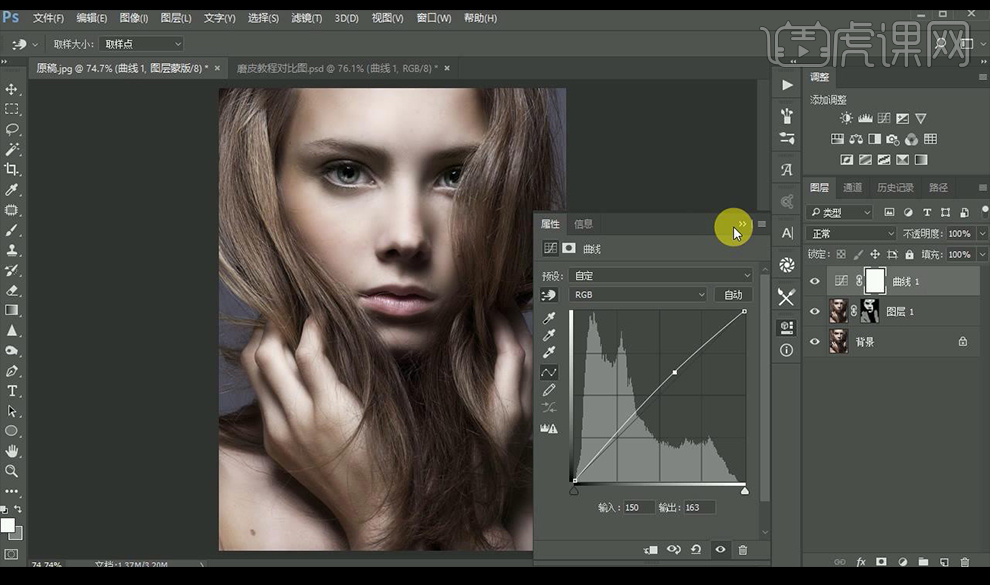
5.第二种方式:【Ctrl+J】复制一层,点击【滤镜】-【杂色】-【蒙尘与划痕】调整如图所示。
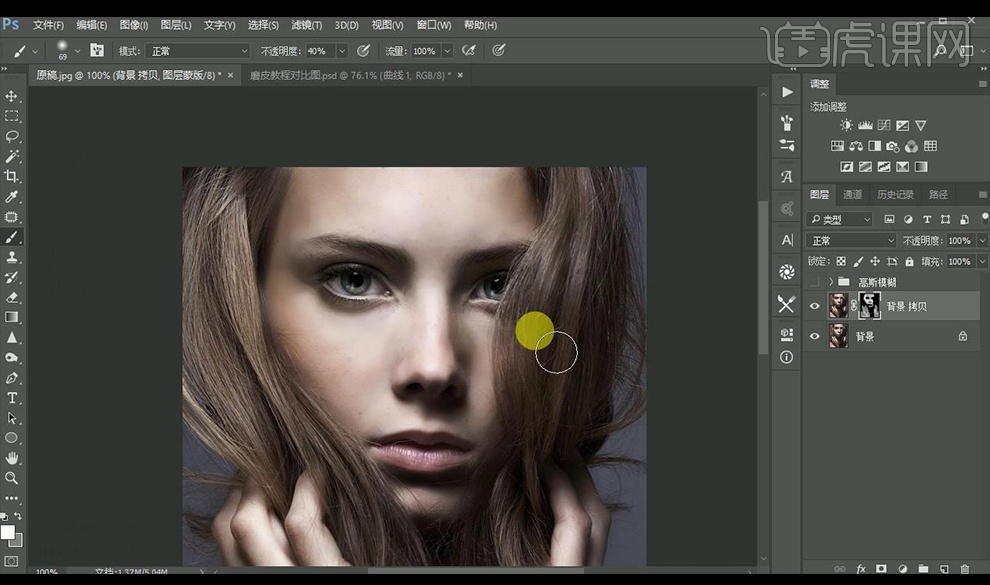
6.按【Alt+点击图层蒙版】添加黑色图层蒙版,使用白色画笔进行涂抹皮肤。
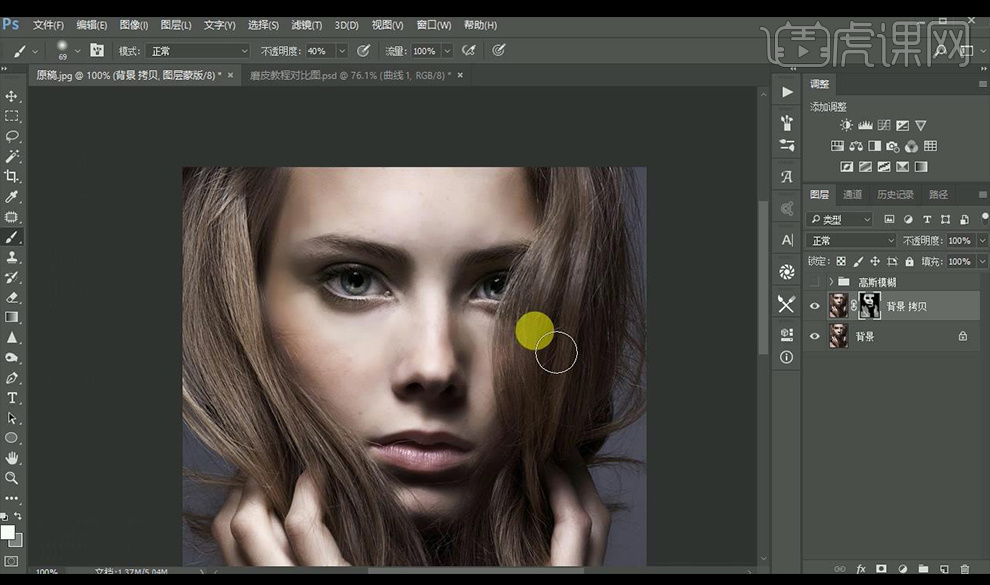
7.使用【曲线】将其提亮。
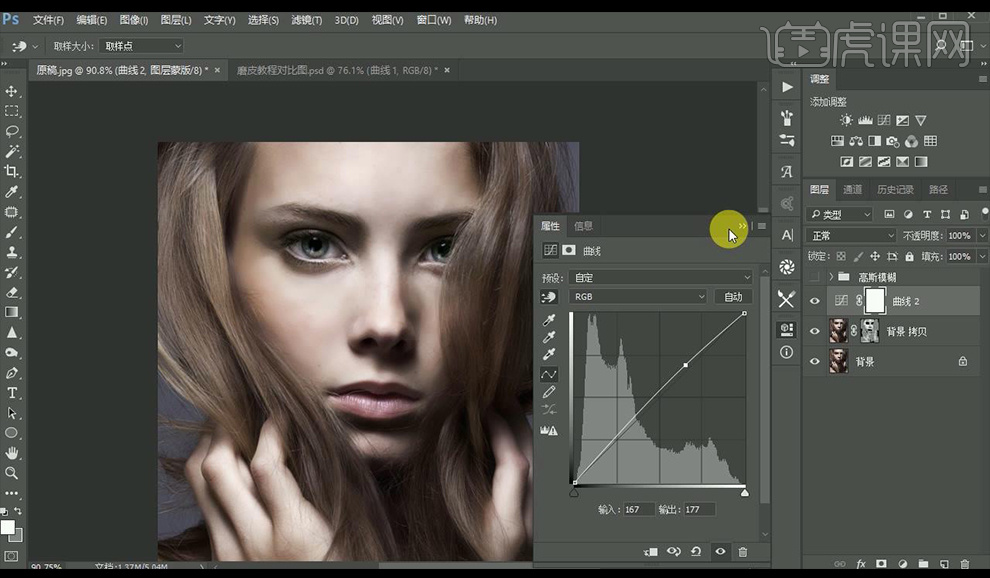
8.第三种方式:点击通道,选中【蓝色】通道,复制一层。
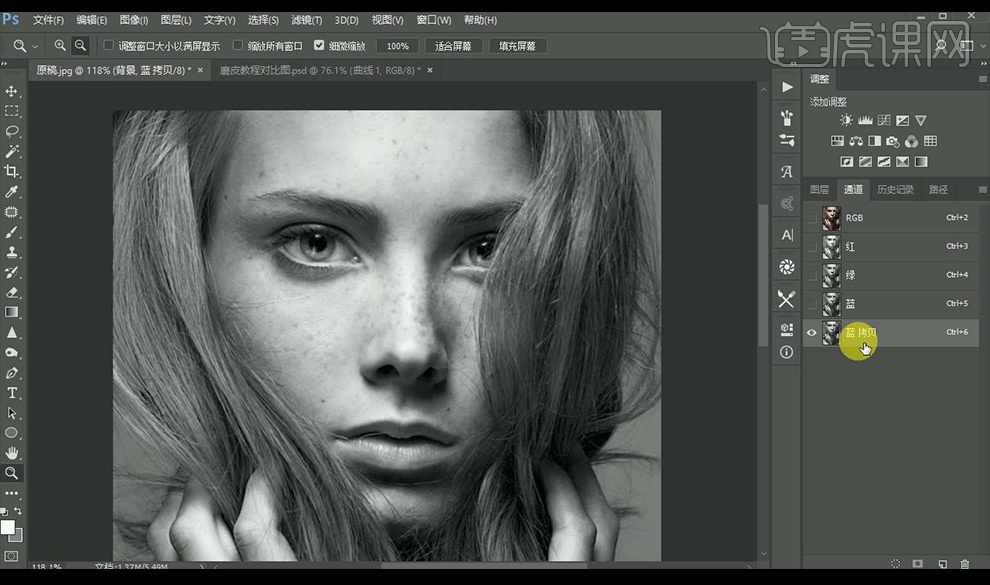
9.点击【滤镜】-【其他】-【高反差保留】。
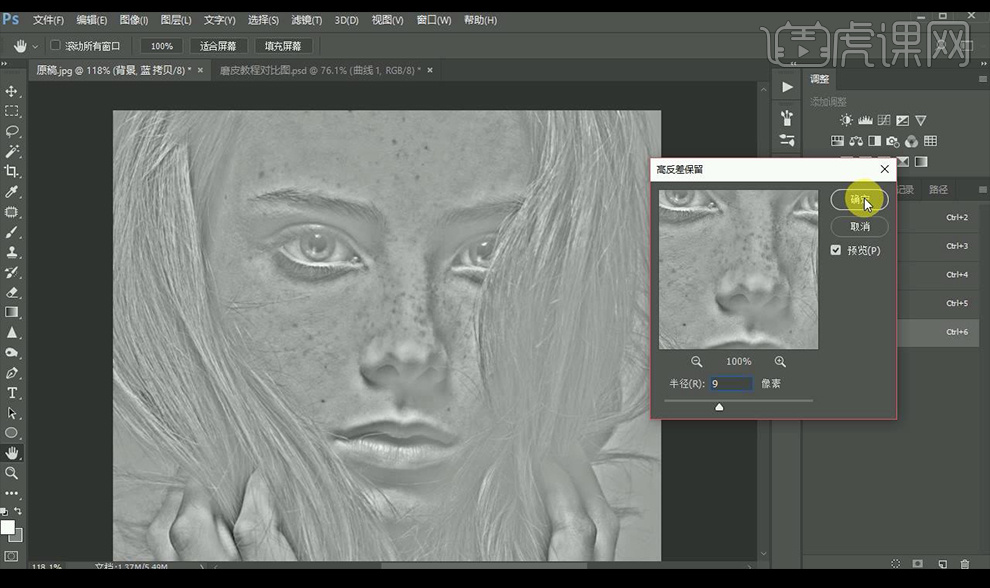
10.点击【图像】-【计算】设置三遍同样参数。
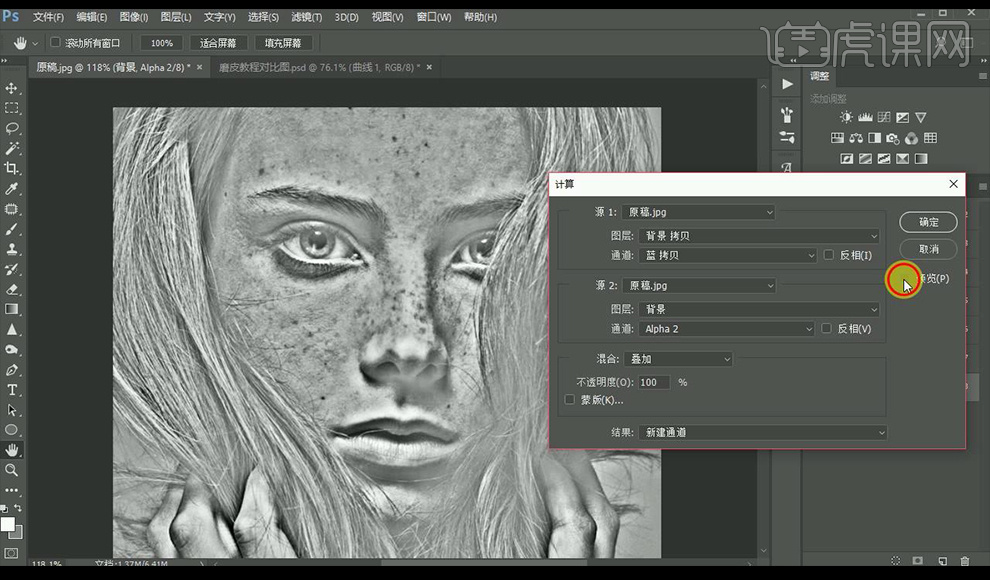
11.使用【画笔工具】颜色为【中性灰颜色】涂抹掉不需要磨皮的位置。
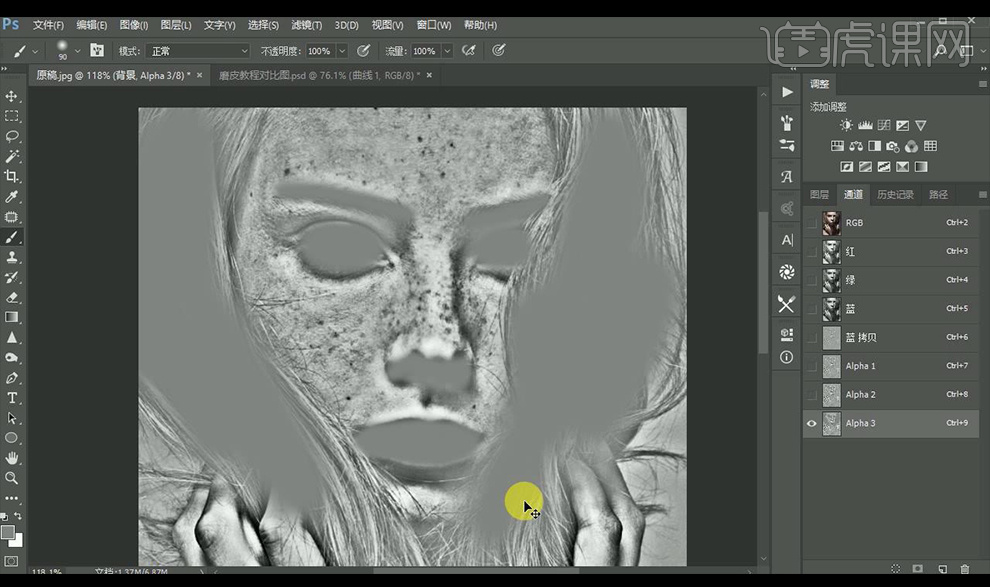
12.使用【Ctrl+点击Alpha 3】点击【反向】。
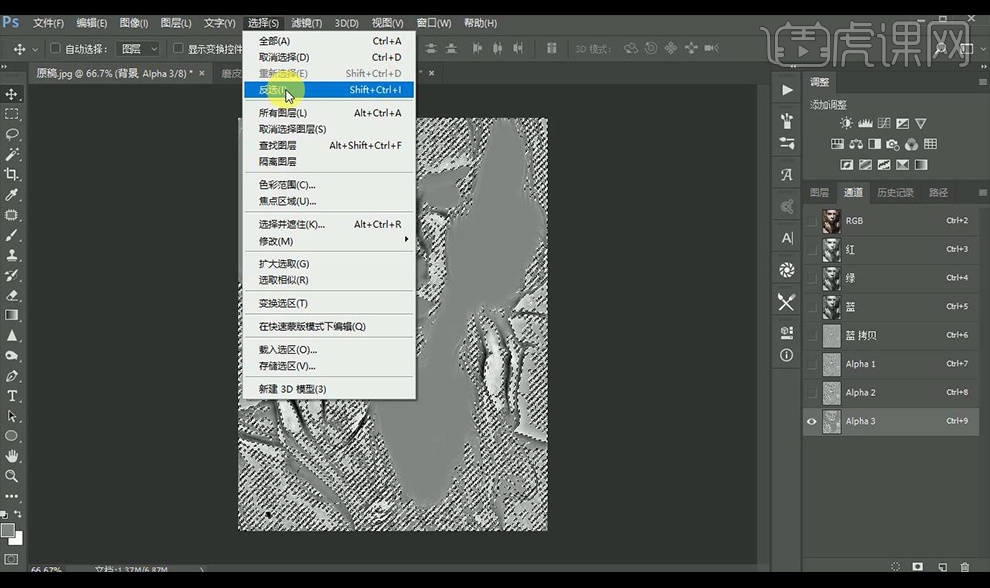
13.返回图层面板点击【曲线】进行提亮。
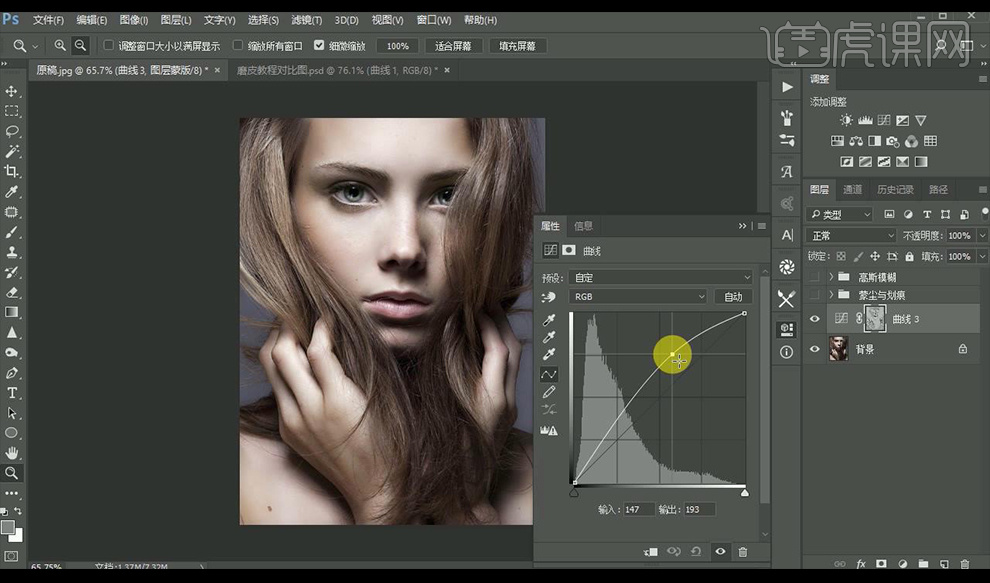
14.第四种方式:使用插件【Portraiture】调整左面参数如图所示。
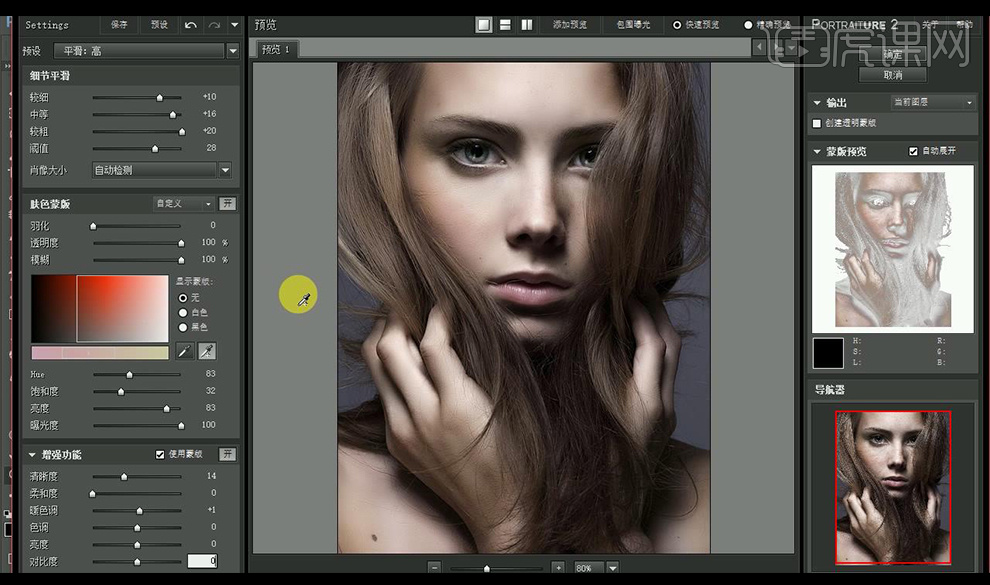
15.使用【曲线】进行提亮一下。
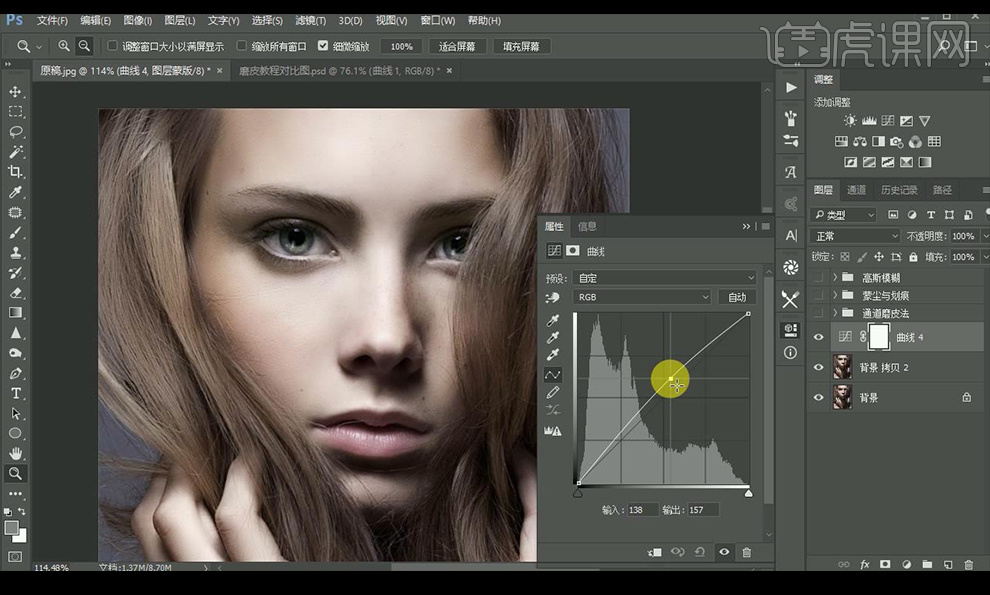
16.效果如图所示。
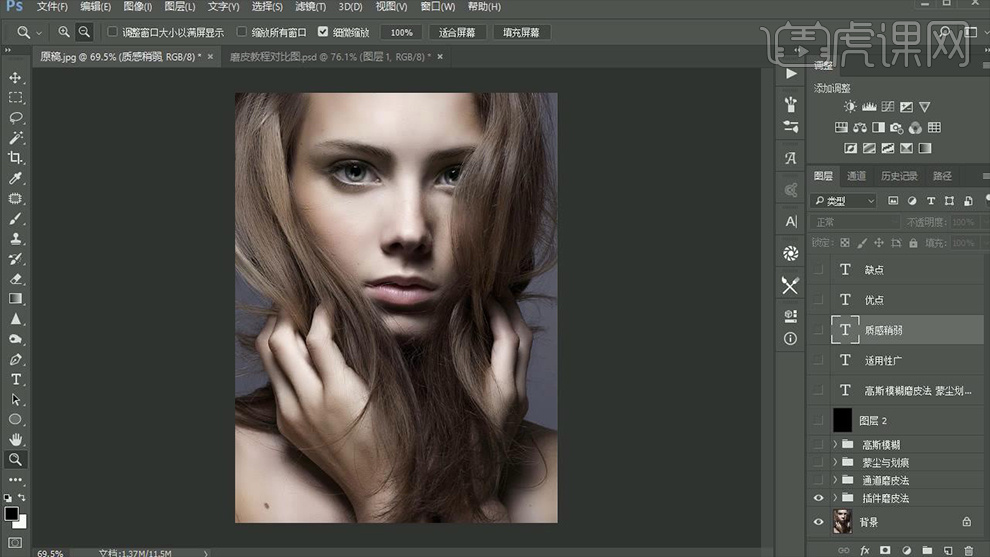
上面就是小编为大家提供的如何用PS给人物进行美白,美白的教程还有很多的方法,下次会在为大家介绍一些别的方式方法,此次方法非常实用,大家也会经常遇到,电脑前的朋友一定已经学会。
本篇文章使用以下硬件型号:联想小新Air15;系统版本:win10;软件版本:Adobe Photoshop 2017。



