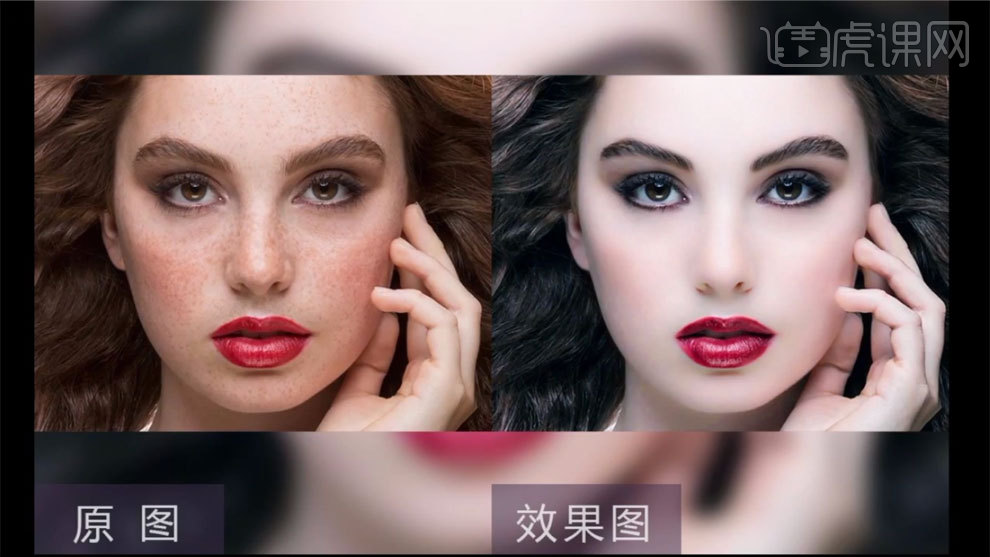PS快速美白
怎样用PS给人物快速磨皮美白
1、打开【PS】,拖入素材,【Ctrl+J】复制图层,然后打开通道。
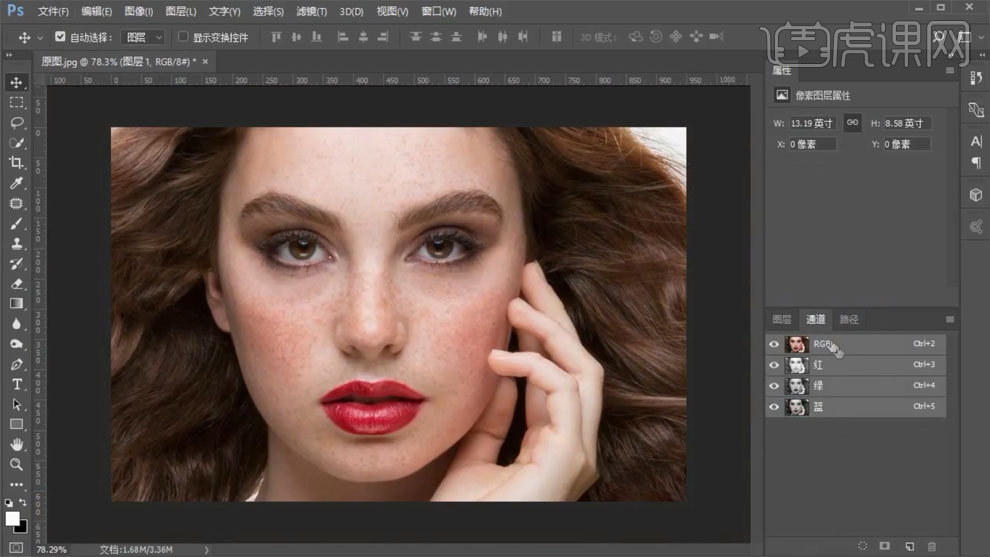
2、复制蓝色通道,使用【高反差保留】进行处理。
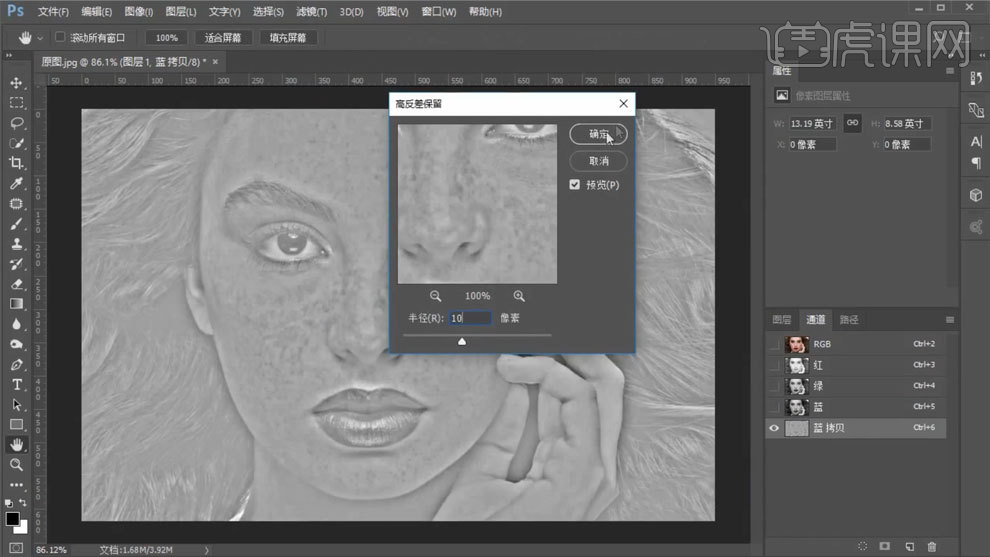
3、使用【计算工具】进行处理,重复操作。
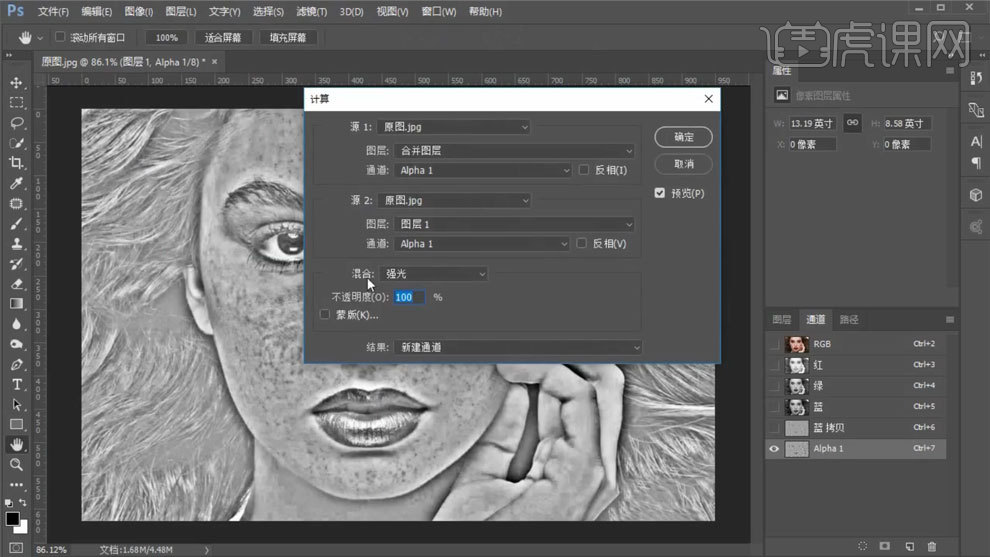
4、【Ctrl+单击缩略图】调出选区,【Ctrl+shift+I】反相,回到图层,使用【曲线工具】进行调整。
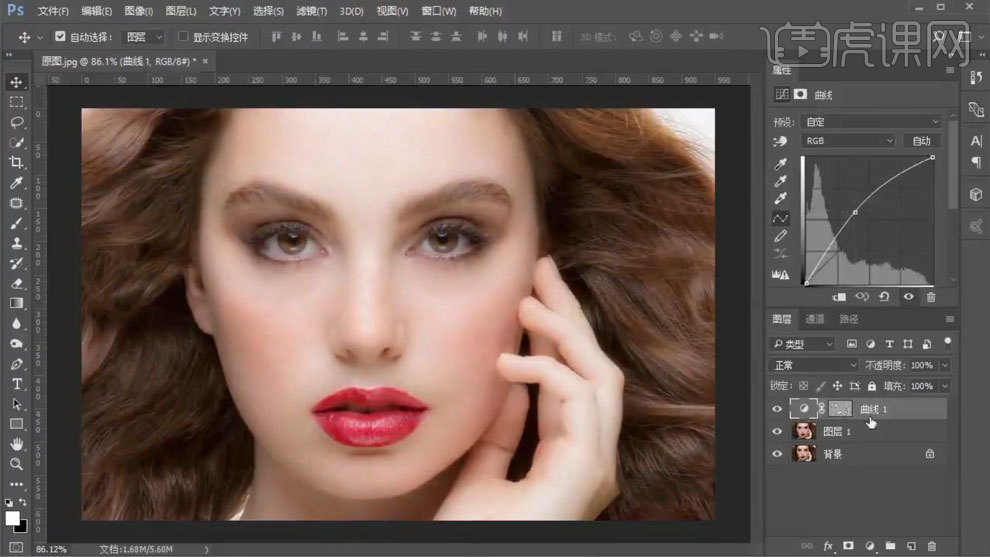
5、【Ctrl+Alt+shift+E】盖印图层,复制蓝色通道,使用【色阶工具】进行调整。
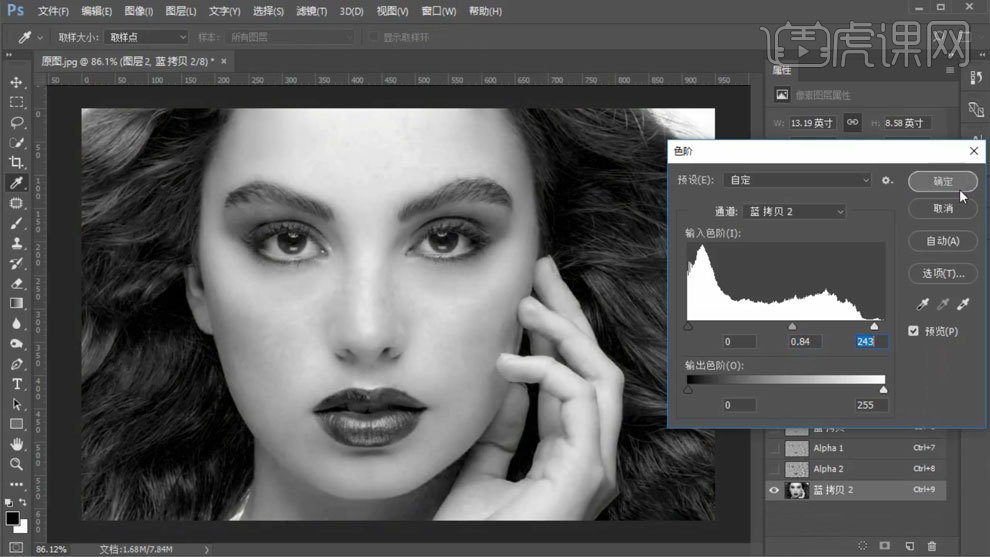
6、重复【高反差保留】和【计算工具】操作。
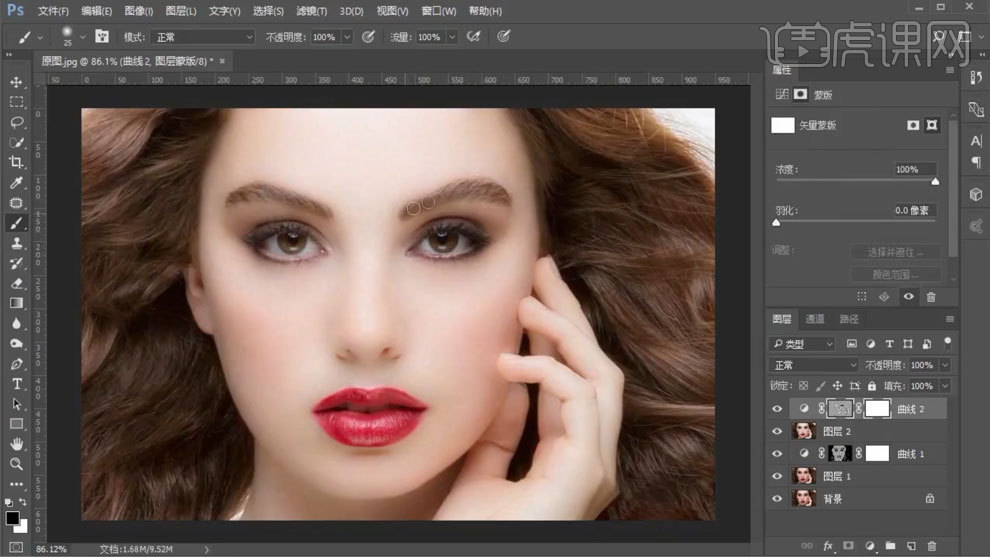
7、新建黑白观察图层,盖印图层,使用【曲线工具】进行调整。
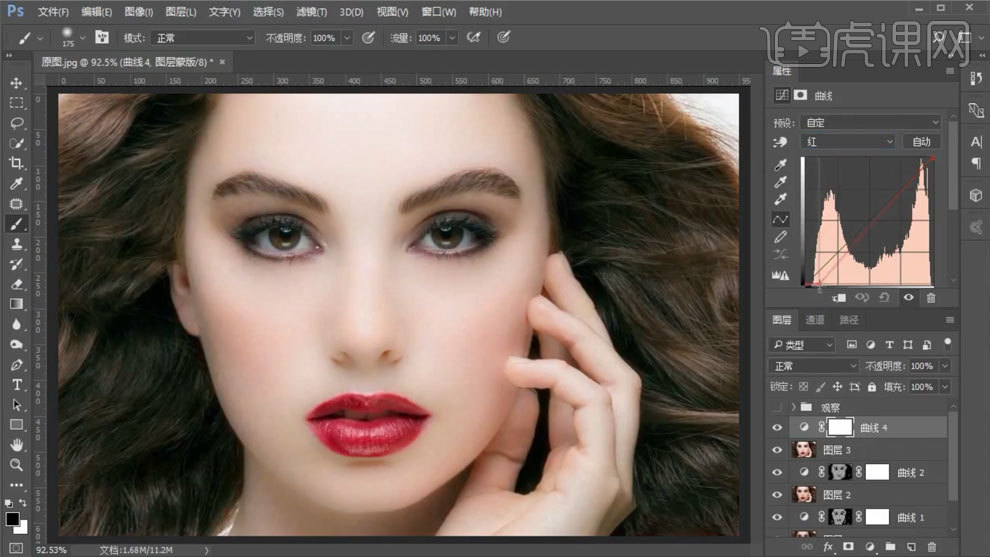
8、【Ctrl+Alt+shift+E】盖印图层,使用【高反差保留】进行处理,模式选择柔光,调整不透明度。
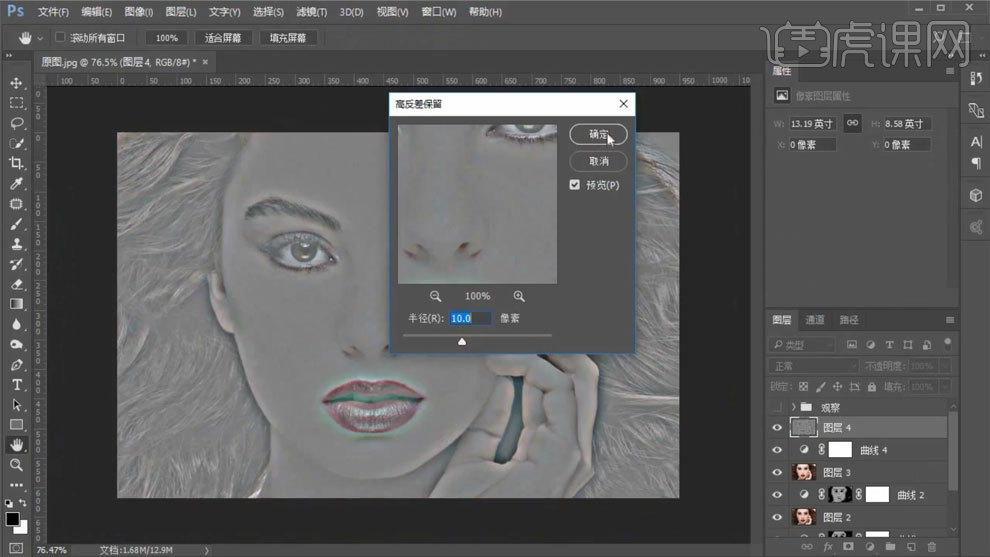
9、【Ctrl+Alt+shift+E】盖印图层,新建中性灰图层,打开观察图层,使用【画笔工具】进行处理。

10、【Ctrl+Alt+shift+E】盖印图层,进入Camera Raw中进行调整。
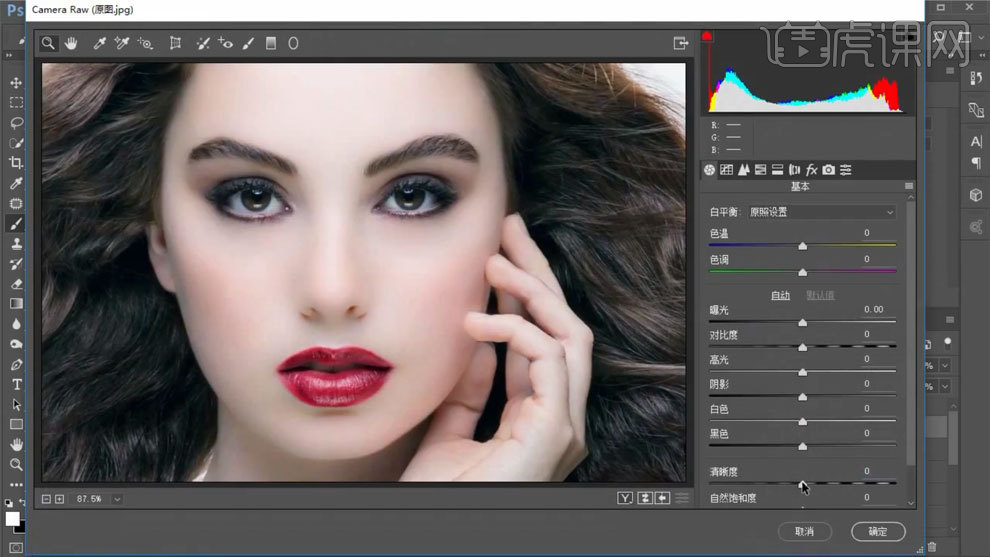
11、最终效果如图所示。