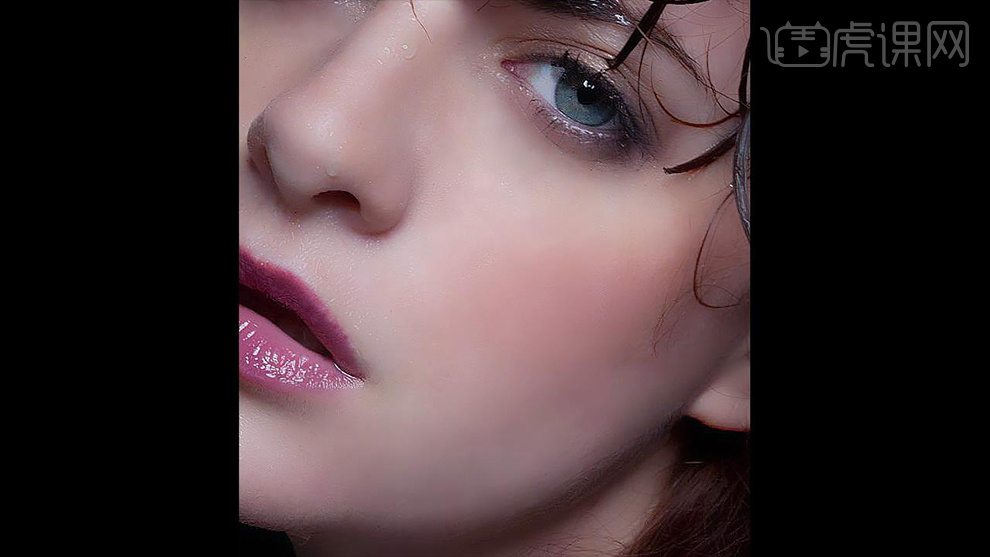PS通道美白
用PS通道计算实现人物去斑美白
1.使用【PS】打开素材,点击【通道】将【蓝通道】复制一份。
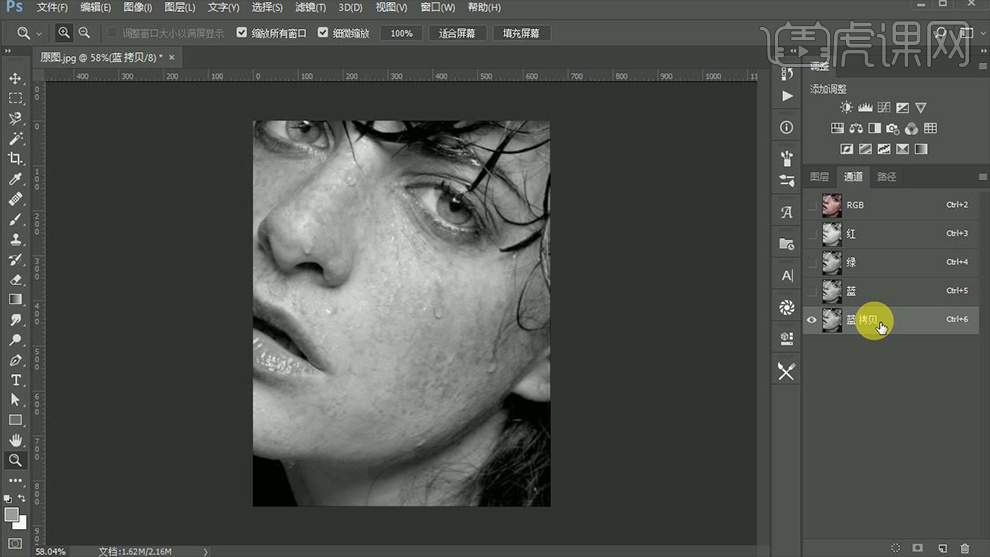
2.点击【滤镜】-【高反差保留】,半径为【9px】。
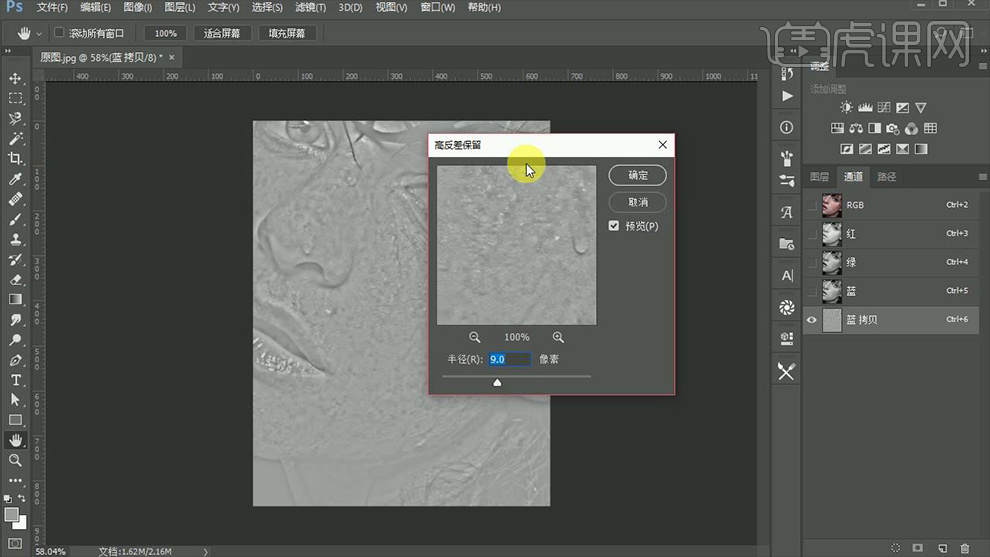
3.使用【画笔工具】-【9F9F9F】,涂抹眼镜和嘴巴。
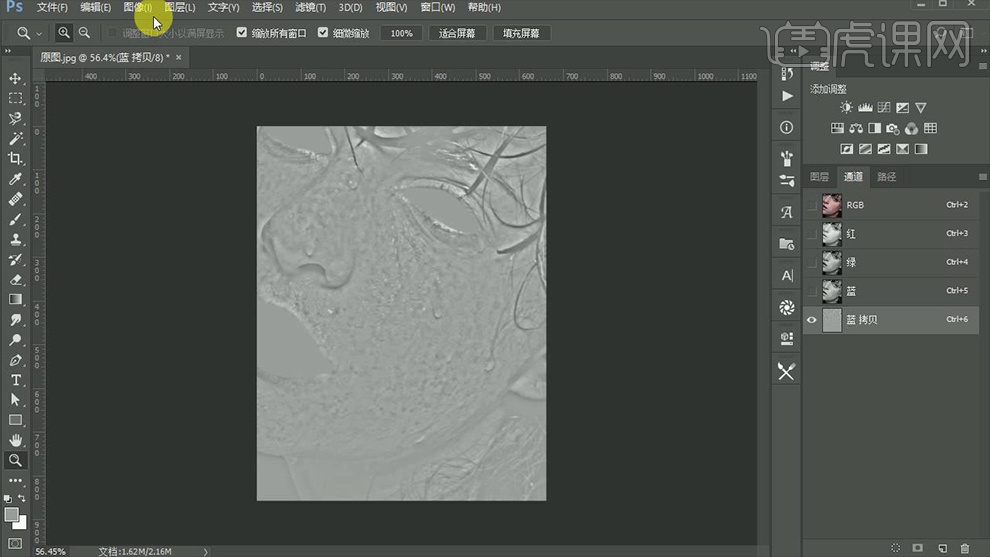
4.选择【蓝通道拷贝图层】,点击【图像】-【计算】混合模式为【强光】操作三次。
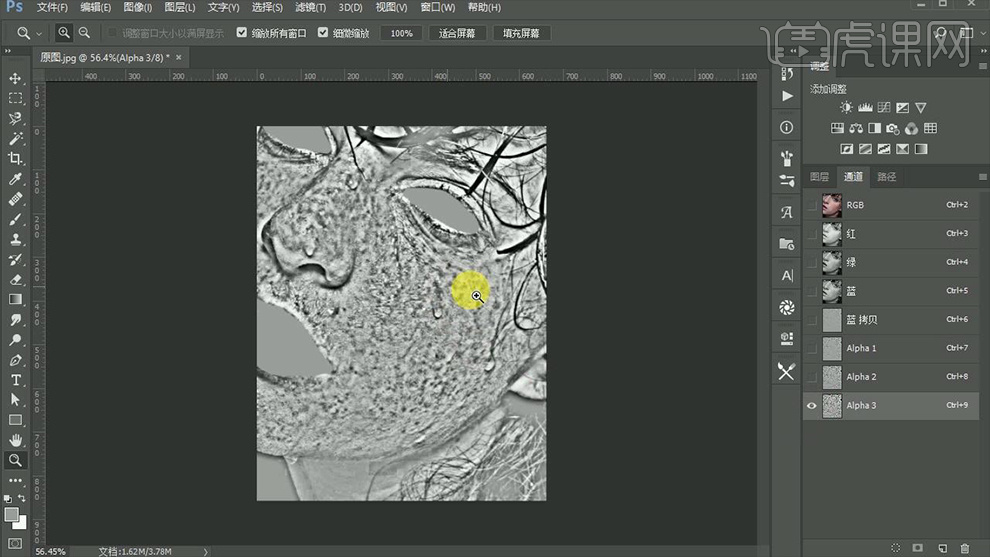
5.按住【CTRL键】点击图像缩略图,按【CTRL+SHIFT+I】选择反向。
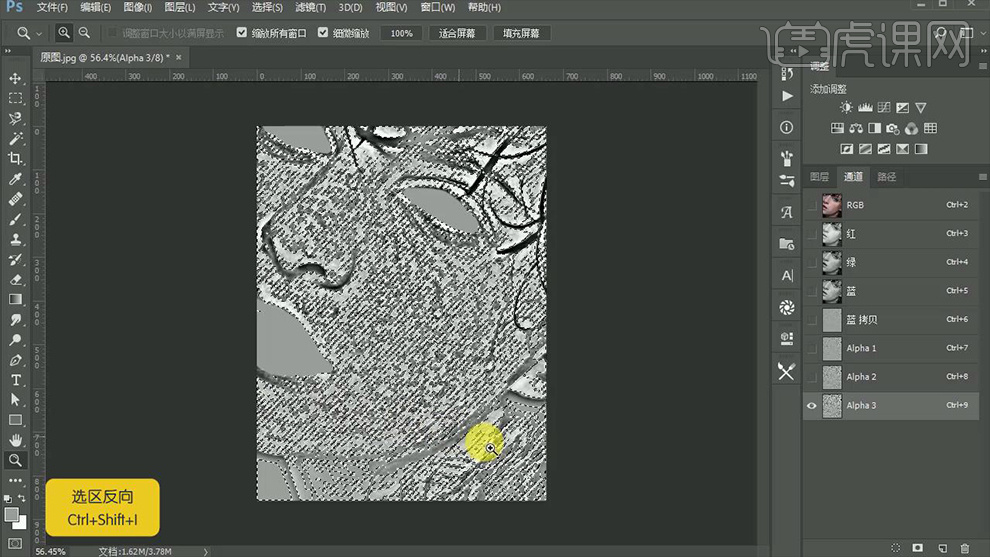
6.点击【图层】添加【曲线】调整图层,数据如图。

7.按【CTRL+SHIFT+ALT+E】盖印图层,并复制三次,选择【图层1拷贝】,点击【滤镜】-【表面模糊】数据如图,【不透明度65%】。

8.选择【图层1拷贝2】,点击【滤镜】-【高反差保留】-【0.6px】,混合模式为【线性光】。
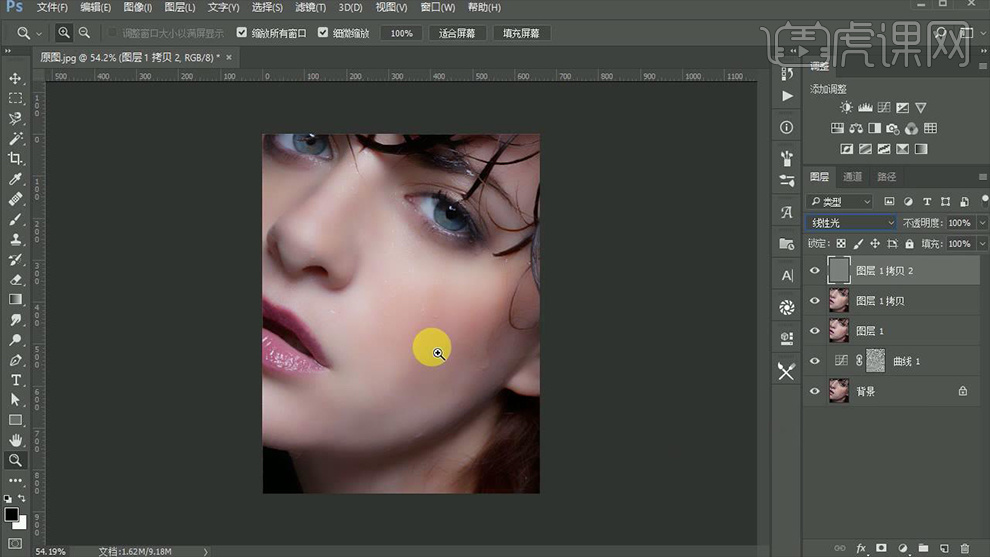
9.新建图层,使用【画笔修复工具】,样本选择【当前和下方图层】,修改细节部分。
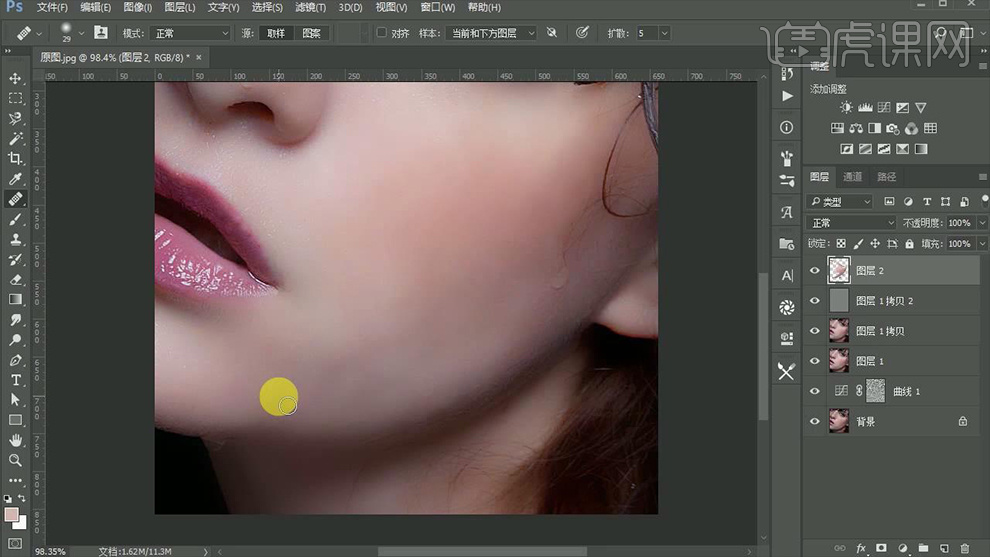
10.按【CTRL+SHIFT+ALT+E】盖印图层,点击【滤镜】-【锐化】-【智能锐化】数据如图。

11.按【CTRL+SHIFT+ALT+E】盖印图层,点击【滤镜】-【其他】-【自定】数据如图,不透明度为【50%】。
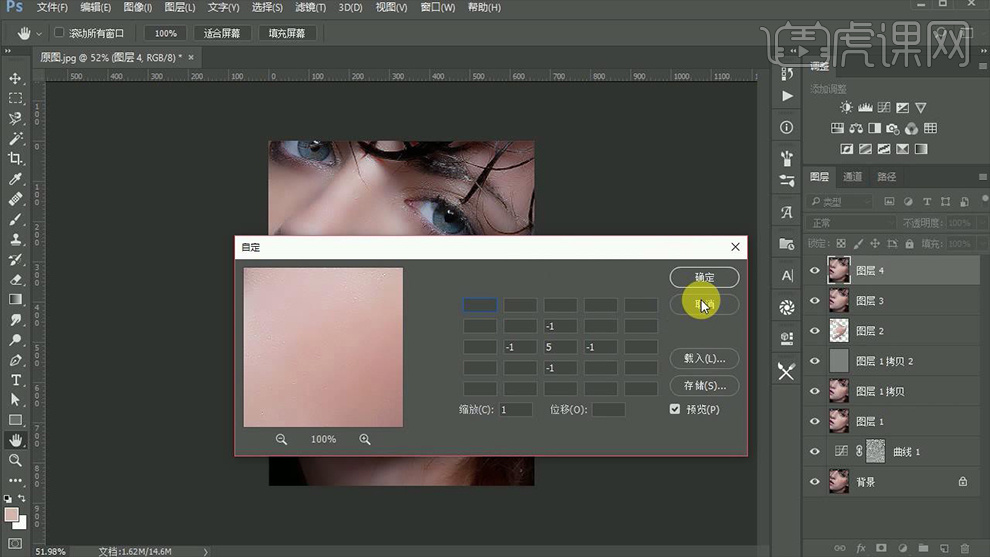
12.添加【黑色蒙版】,使用【画笔工具】-【前景色白色】,不透明度【70%】,修改细节部分。
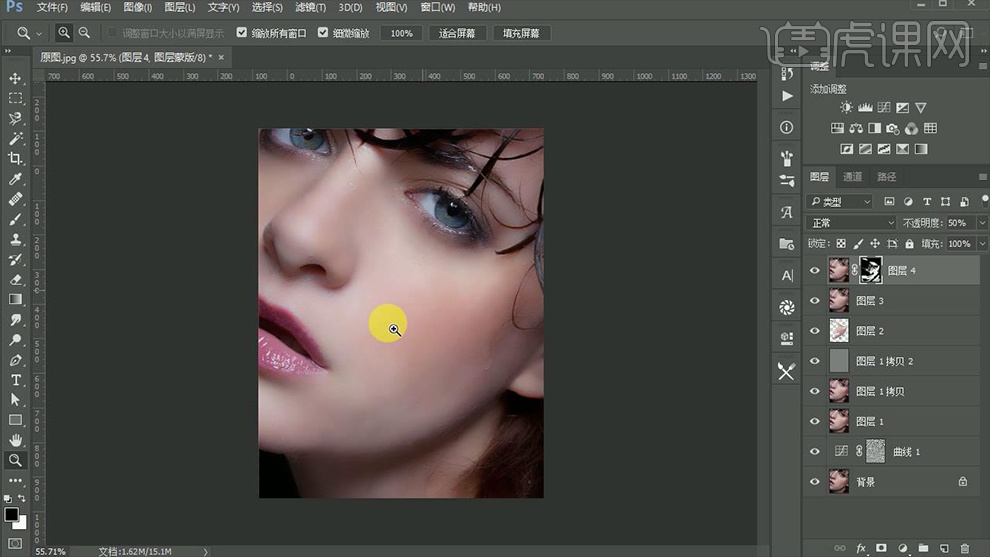
13.最终效果如图所示。