PS模糊工具
如何用 PS模糊工具制作照片静转动加速效果
在PS的后期处理图像过程中,不同工具的使用会使图片呈现各种特殊的效果,使用PS进行修图编辑,其中对于模糊工具的使用,不仅可以增加图像的朦胧感,淡化一些次要场景图像,还能达到意想不到的效果展示。照片静转动加速效果也可以用PS模糊工具制作出来。
1.【动感模糊】:打开【PS】,拖入所需图片素材,利用【动感模糊】来突出场景中这辆车的【速度】,首先需要用【钢笔工具】抠出汽车,具体抠图方法见另一个教程。
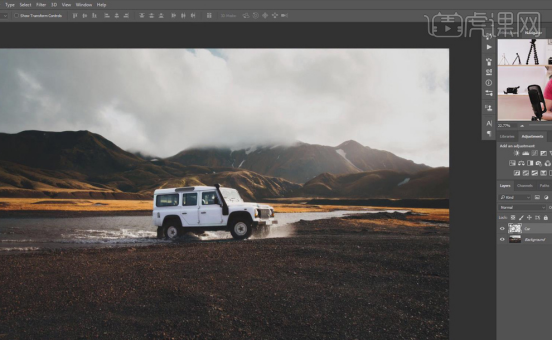
2.【选中】背景图层,【Ctrl+J】复制图层,避免把东西混合到一起,【选中】复制的图层,【套索工具】将汽车圈出来,【编辑】-【填充】-【内容感知】,【隐藏】Car的图层,即可看到填充效果,这样在使用【动感模糊】效果时不会出现重影。
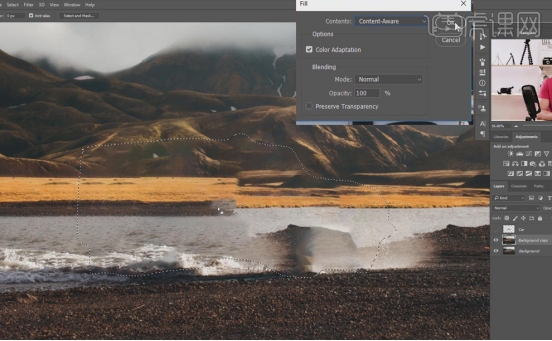
3.【显示】Car的图层,【选中】复制的图层,【右键】-【转化为智能对象】,【滤镜】-【模糊】-【动感模糊】,如果模糊效果不满意,只需找到【智能滤镜】,双击【动感模糊】,调整【参数】即可。
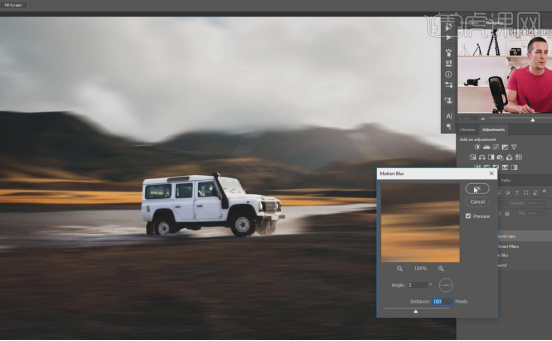
4.【旋转模糊】:在车轮上加【旋转模糊】,让人感觉车轮在动,【选中】Car的图层,【右键】-【转化为智能对象】,【滤镜】-【模糊画廊】-【旋转模糊】。
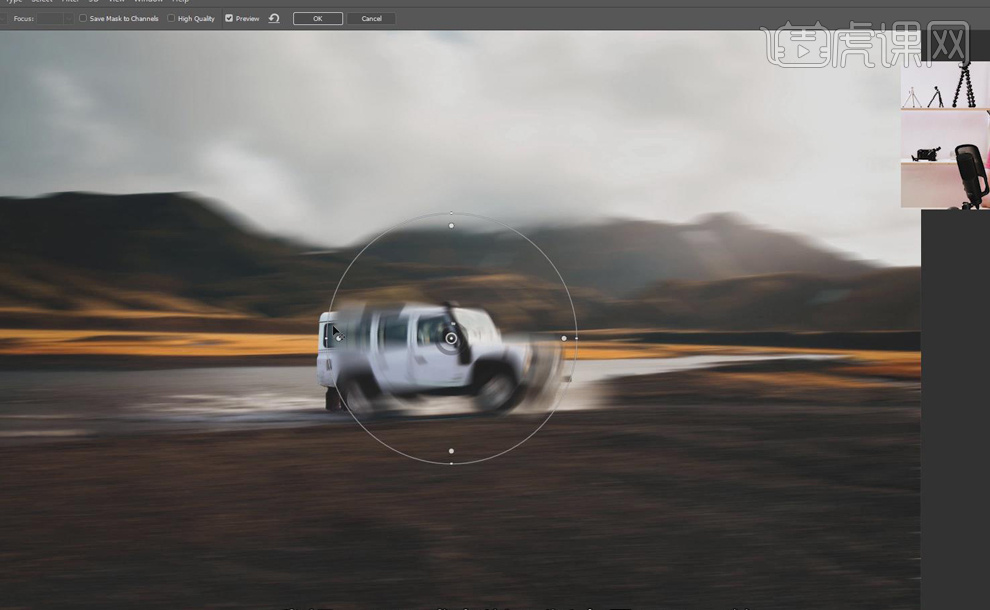
5.选中【旋转模糊】,【移动缩小】圆圈至前轮大小,内圈是用来做【羽化】效果的,改变【角度】参数,让速度效果更好,【Ctrl+Alt】移动复制这个圆到后轮。

6.打开另一张图片,同样方法车轮添加【旋转模糊】效果,【Ctrl+Alt】移动复制这个圆到后轮,改变【角度】参数,【缩小】圆圈至后轮大小,这样外轮的转动效果就完成了。

7.接着制作【轮胎】转动效果,在右侧【模糊画廊】属性面板上,勾选【路径模糊】,【展开】,即可用【路径工具】做出前轮轮胎的路径,符合轮胎转动方向,调整右侧【速度】参数,点击【确认】。
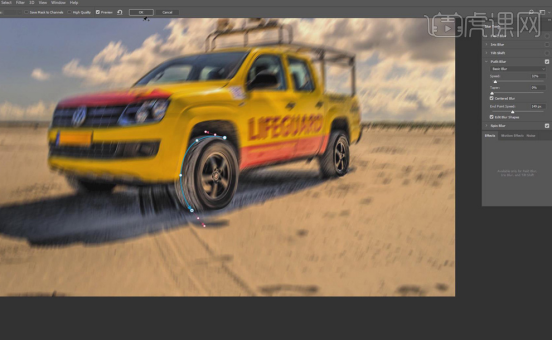
8.【选中】复制的图层,添加【图层蒙版】,【Ctrl+I】反向,【画笔工具】涂抹车轮转动效果出现的地方,同样方法也为后轮添加【轮胎】转动效果。
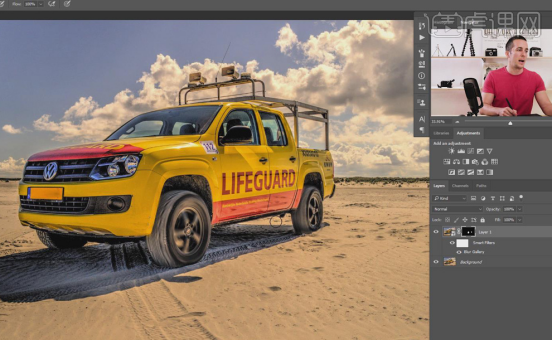
9.【新建】图层,选择【碎石笔刷】,吸取【地面颜色】,【画笔工具】画上碎石效果,再【新建】图层,添加一些更深的碎石效果,依次为这两个碎石图层添加【滤镜】-【模糊】-【动感模糊】,【新建】图层,不透明度【10%】的画笔画上一些细沙,【滤镜】-【模糊】-【高斯模糊】。
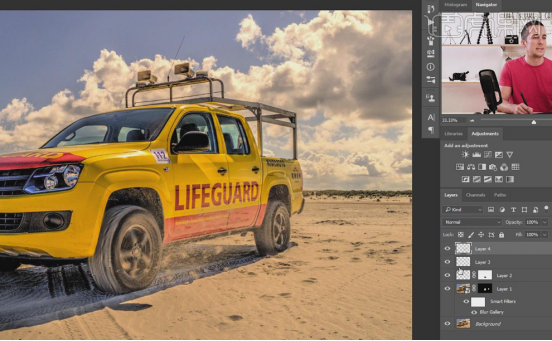
10.【路径模糊】:打开另一张图片,【钢笔工具】抠出汽车,【Ctrl+J】复制背景图层,【套索工具】将汽车圈出来,【编辑】-【填充】-【内容感知】,【隐藏】Car的图层,即可看到填充效果。
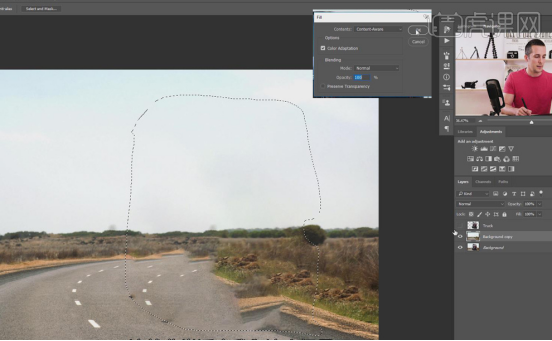
11.【显示】Car的图层,【选中】复制的图层,【右键】-【转化为智能对象】,【滤镜】-【模糊】-【路径模糊】,首先将【路径】沿着这条路,调整右侧【参数】,【起点】为0,加强【终点】效果。
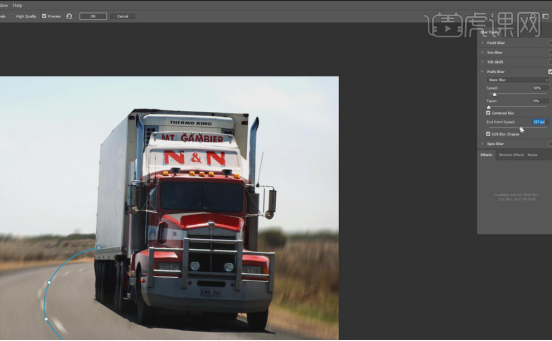
12.接着在添加三条【路径】,【调整】其形状和参数,【起点】为0,加强【终点】效果,点击【确定】即可。

上边内容讲述了模糊工具的制作效果,在特殊效果的使用中都可以使用这个工具,ps软件的强大是我们无法想象的,经过ps后期加工的图片和文字基本都能够达到预期的使用效果,ps软件是值得花时间去学习的软件,在工作和生活中都有所帮助。
本篇文章使用以下硬件型号:联想小新Air15;系统版本:win10;软件版本: PS(CC2017)。
如何使用PS模糊工具中的高斯模糊?
我们在PS软件里编辑图片的时候,有的时候是为了使图片变得更加清晰,而有的时候我们需要把图片变得模糊一些,那种雾蒙蒙的效果,其实PS模糊工具中的高斯模糊,就可以帮你把图片变得模糊,不清晰,那么如何使用PS模糊工具中的高斯模糊呢?让我们一起来看看下面的操作吧。
1、[打开]PS软件,[打开]素材文档,调整文档大小。按[Ctrl+I]反相,按[Ctrl+U]打开色相饱和度,具体参数如图示。具体效果如图示。
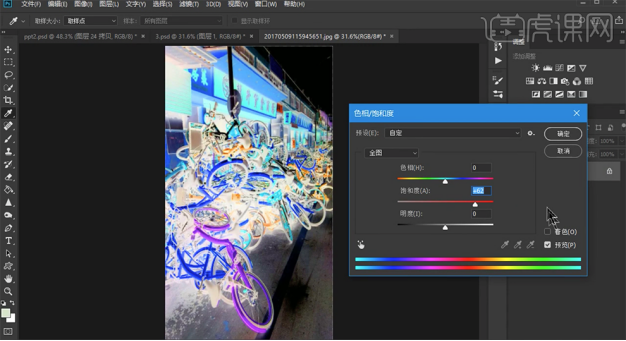
2、单击[滤镜]-[模糊]-[高斯模糊],具体参数如图示。具体效果如图示。
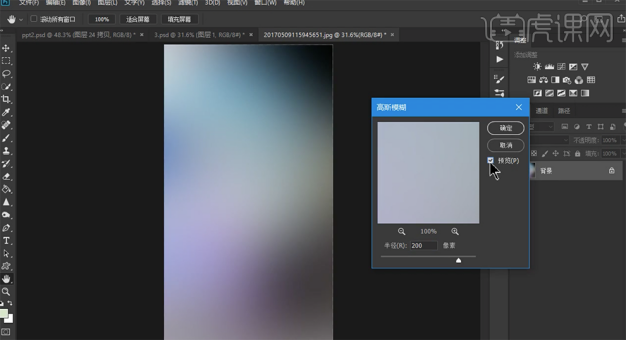
3、[复制]图层,按[Ctrl+T]自由变换大小,按[Ctrl+U]打开色相饱和度,具体参数如图示。具体效果如图示。
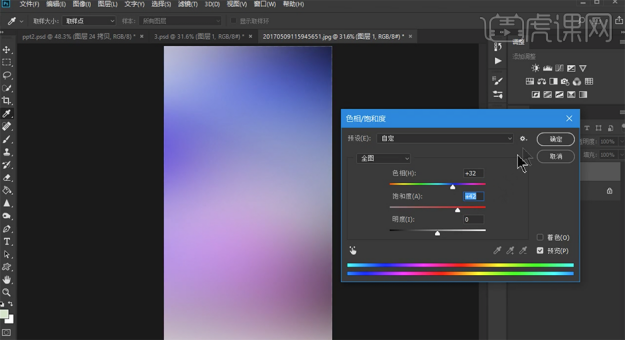
4、单击[滤镜]-[扭曲]-[旋转扭曲],具体参数如图示。具体效果如图示。
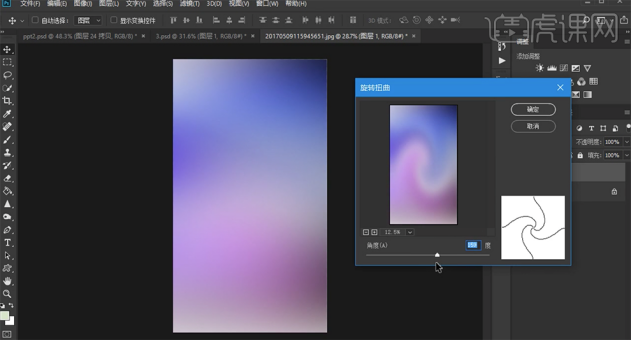
5、单击[滤镜]-[模糊]-[高斯模糊],具体参数如图示。具体效果如图示。
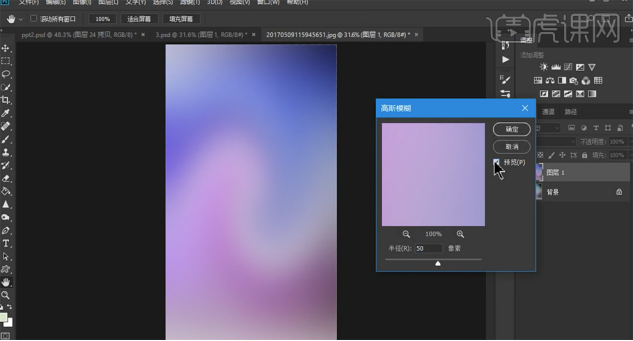
6、按[Ctrl+U]打开色相饱和度,具体参数如图示。具体效果如图示。
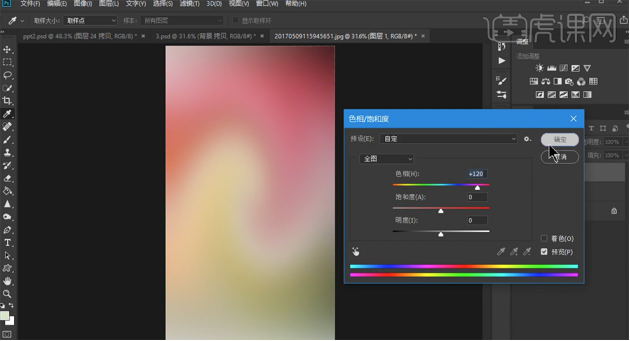
7、使用[文字工具]和[形状工具]绘制图案形状,调整大小和细节,排列至画面合适的位置。具体效果如图示。
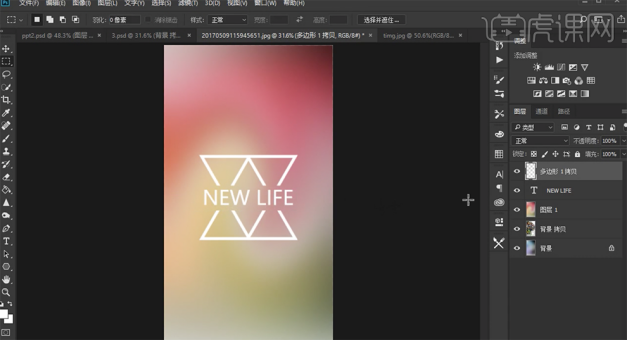
8、[选择]关联图层,按[Ctrl+G]编组。[选择]渐变图层,按[Ctrl+U]打开色相饱和度,具体参数如图示。具体效果如图示。
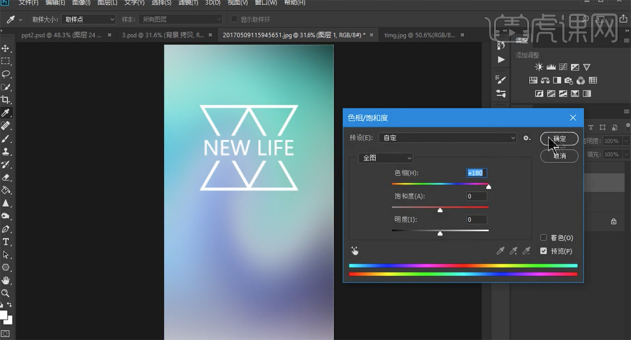
9、[打开]海边星空素材,[复制]图层,单击[滤镜]-[模糊]-[高斯模糊],具体参数如图示。具体效果如图示。
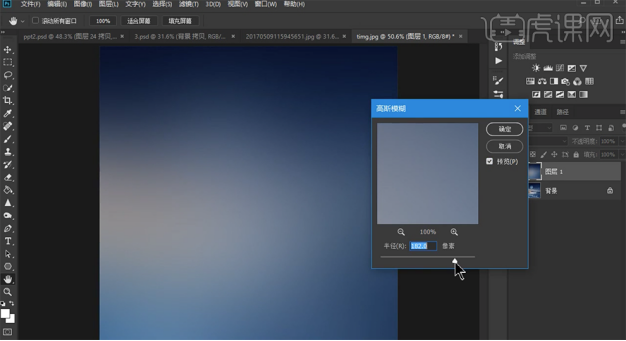
10、单击[图像]-[图像大小],调整至合适的大小。使用[文字工具],选择合适的字体,输入文字。[颜色]白色,根据设计思路,调整文字大小,排列至版面合适的位置。具体效果如图示。
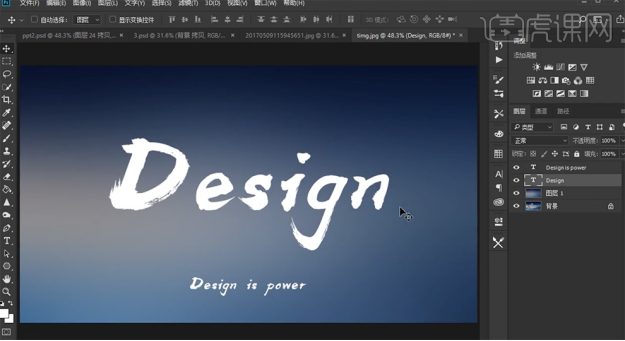
11、[选择]图层1,按[Ctrl+U]打开色相饱和度,具体参数如图示。具体效果如图示。
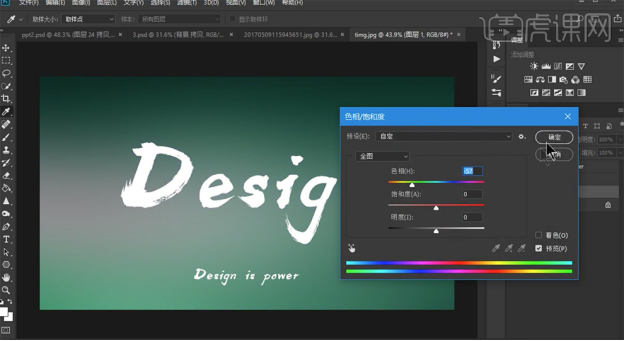
好了,PS模糊工具中的高斯模糊的操作过程就展示完了,顾名思议,PS模糊工具中的高斯模糊从字面上理解就是把图片或字体变得不那么清晰,有朦胧的感觉,这也是我们制作图片的一种效果,大家通过这次分享也学到了很多东西吧。
本篇文章使用以下硬件型号:联想小新Air15;系统版本:win10;软件版本:PS(CC2018)。




