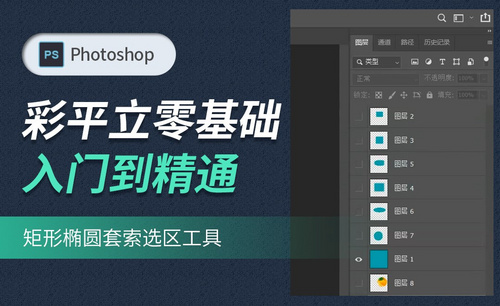PS矩形选框工具
PS矩形选框工具如何运用?
在进行图片编辑时,我们有时会用PS只对部分图片内容进行修改,PS选区就可以实现对特定部分进行编辑,不会对其他部分产生影响,PS矩形选框工具如何运用的具体操作看看下边的讲解吧。
1.打开软件PS,导入一张图片打开,然后使用【矩形选区工具】可以对图片的任何部分建立选区,【Ctrl+D】就是取消选区。
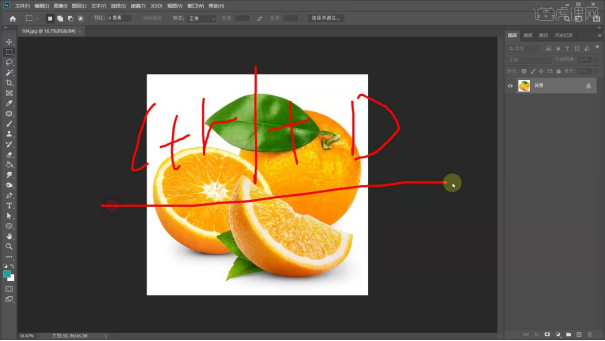
2.当我们点击【矩形选区工具】的工具框下面的三角时,会发现除了矩形选区,还有椭圆选区等几个工具。
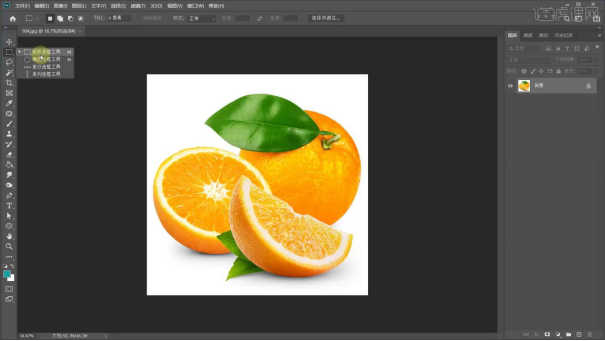
3.当我们需要哪个部分的时候,就可以使用【矩形选区工具】建立选区,然后【Ctrl+J】将选区的部分复制出来。
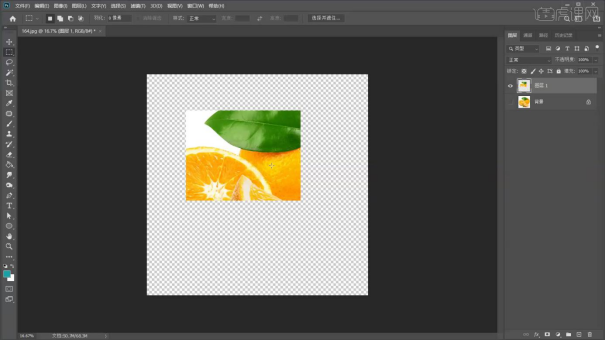
4.还有我们可以对选区进行重新上色,调整前景色的颜色,【Alt+Delete】给选区填充颜色。
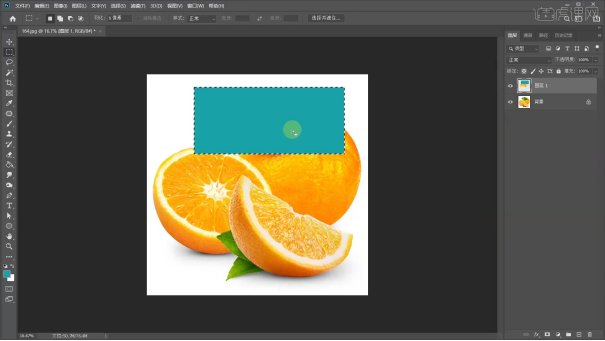
5.也可以使用【油漆桶工具】进行填充颜色,使用【渐变工具】也可以对选区填充渐变的颜色。
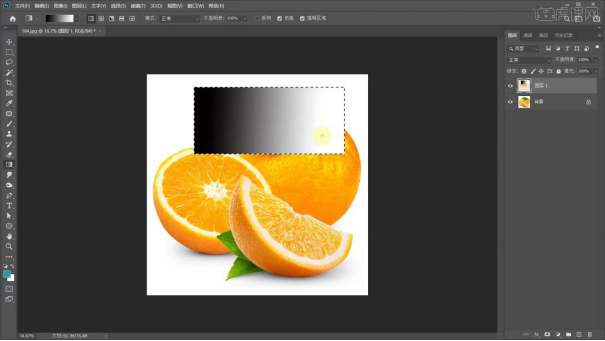
6.在【矩形选区】下,我们可以看一下上方工具栏的部分,第一个选项,是一次只能建立一个选区,选择第二个就是加选选区的意思,可以对选区的区域再次绘制选区。
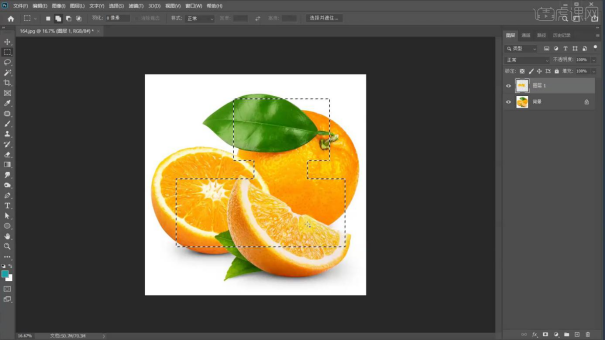
7.第三个就是减选,就是第二次框选的区域会减去第一次上的区域部分,第四个就是只保留两次选区相交的部分。
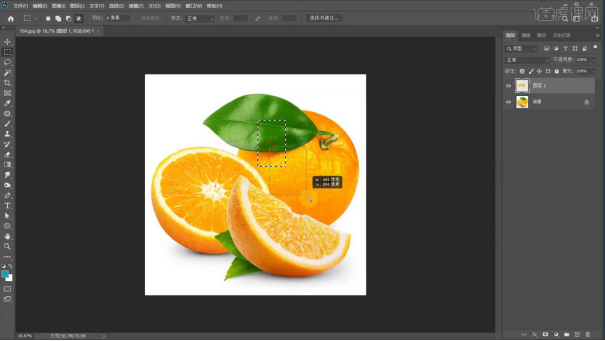
8.当把【羽化】的值加大的时候,会发现选区就变成了圆角,当我们【Ctrl+J】复制的时候,会发现边缘都是虚化的。
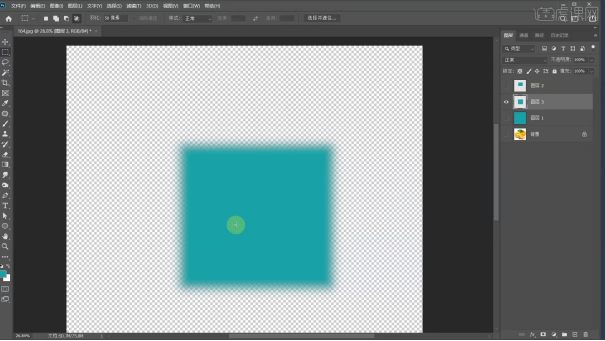
9.上方工具栏中也可以选择等比的矩形框,也可以选择【固定大小】的矩形框,输入大小的数值,点击一下就会出现输入大小的矩形框。
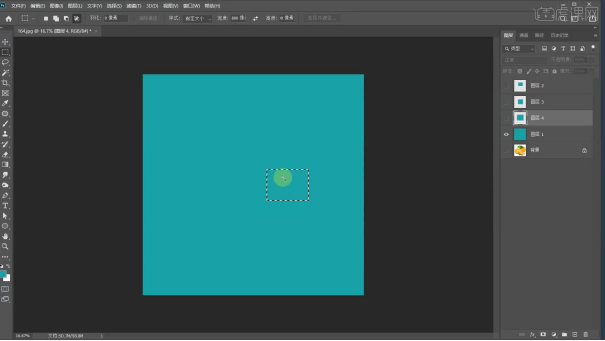
10.同样的再【矩形选区框】下面,按住【Shift】键就是加选的意思,按住【Alt】键就是减选,按住【Shit+Alt】键就是交集。
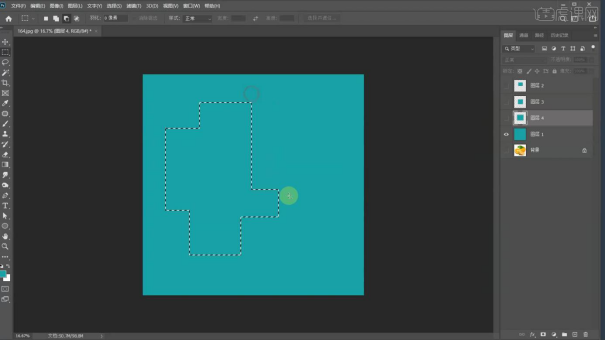
11.接着点击【矩形选区工具】右下角的三角可以打开功能框,可以选择【椭圆选区工具】对椭圆建立选区,【Ctrl+J】复制一层。
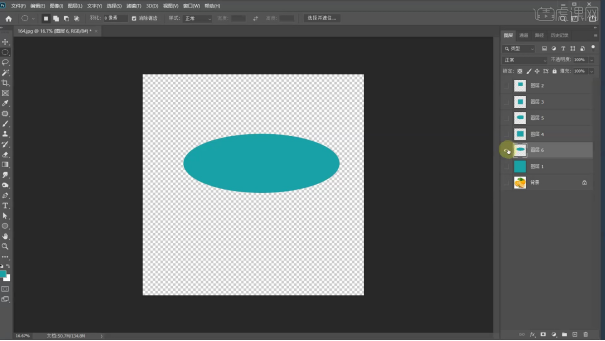
12.按住【Shift】键可以绘制正圆的选区,按住空格键可以对选区进行移动。
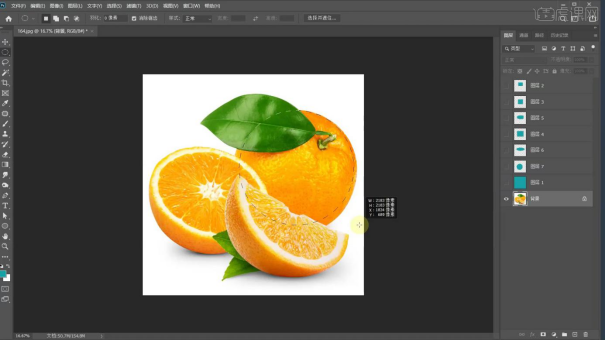
13.对于【单行选区】或者【单列选区】都是很窄的一个选区,这是固定宽度的,我们可以调整长度。
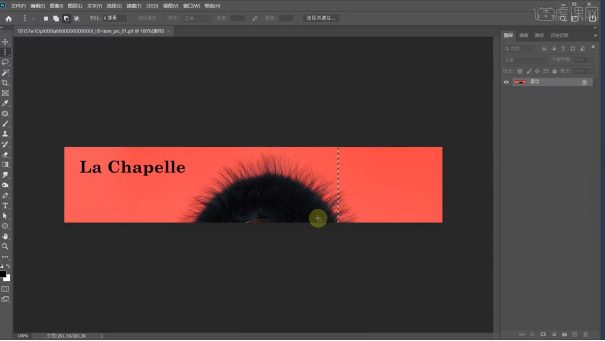
14.接下来是【套索工具】,他的随机性很高,在画面中间可以随机的进行绘制。
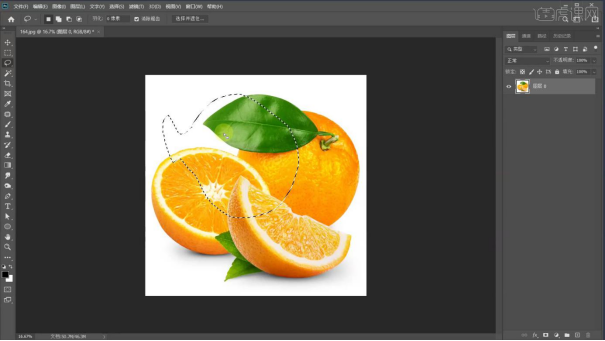
15.对于套索工具上方的工具栏也是可以选择单个选区,相加选区,相减选区,还有交集的选区。
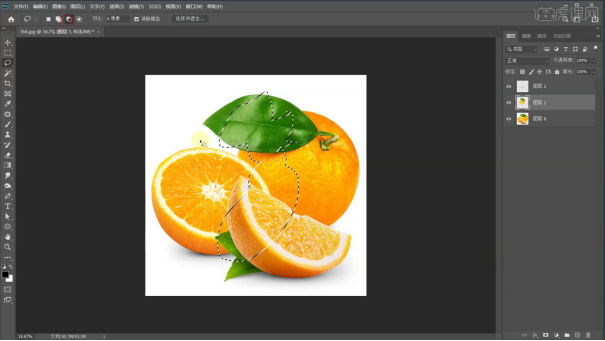
16.接着是【多边形套索工具】就是可以在画面中绘制任何形状的选区,【Ctrl+Z】也可以对绘制的路径进行撤销。
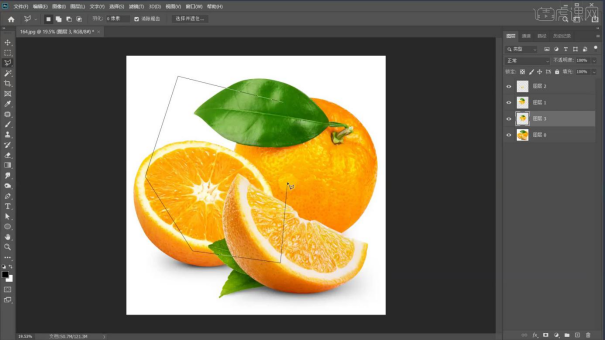
17.然后是【磁性套索工具】,就是可以对物体的边缘轮廓进行自动的吸附。
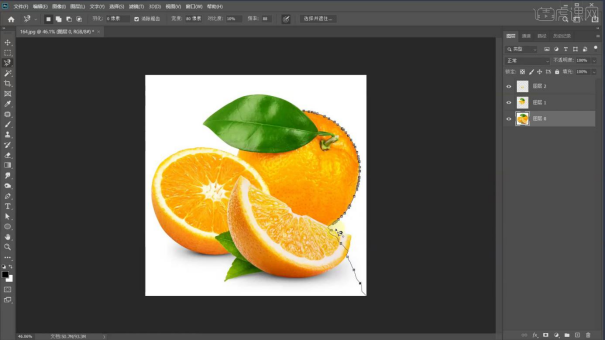
18.这时候也可以输入【羽化值】,调整选区的区域,也可以调整宽度的数值。
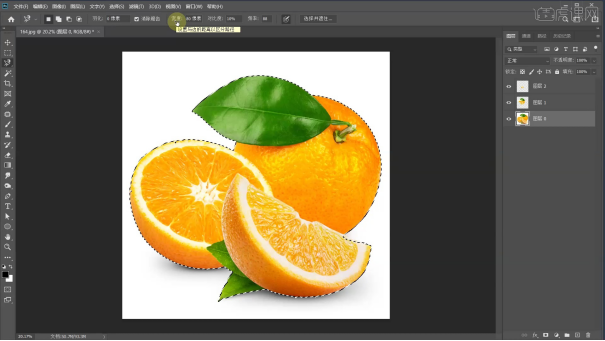
19.本节课程结束,下节课我们讲对象快速魔棒及图框工具,希望大家学习的开心。
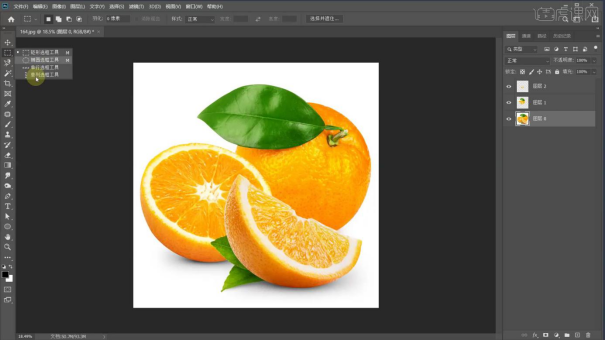
通过以上内容的讲解,我们了解了PS矩形选框工具的部分使用方法,PS强大的编辑功能是由更多的工具组合完成的,我们要想学习更多的关于PS软件的学习,就继续关注小编的课程。
本篇文章使用以下硬件型号:联想小新Air15;系统版本:win10;软件版本:PS(CC2020)。