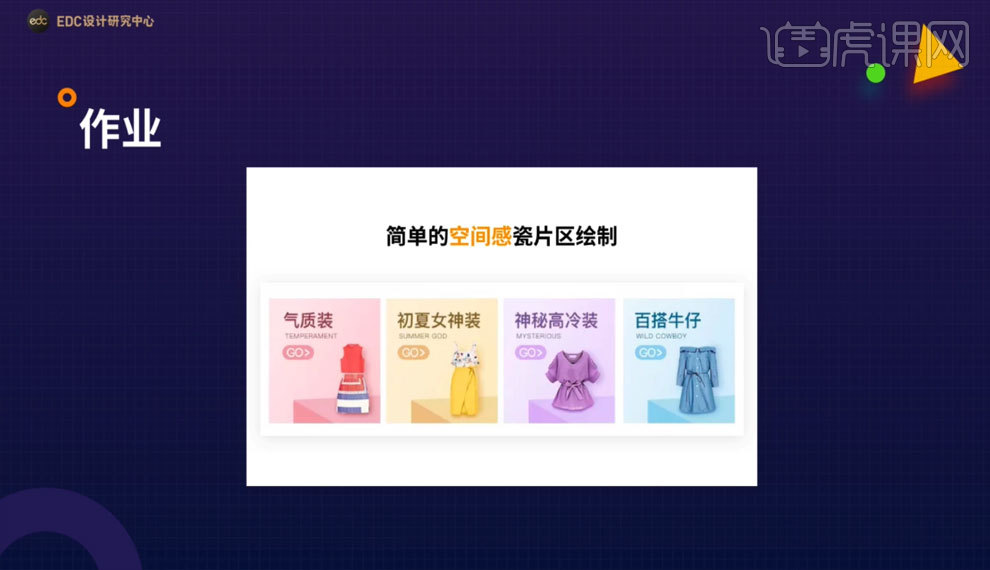PS修图技巧
PS证件照修图及换背景技巧
1.本课作业。
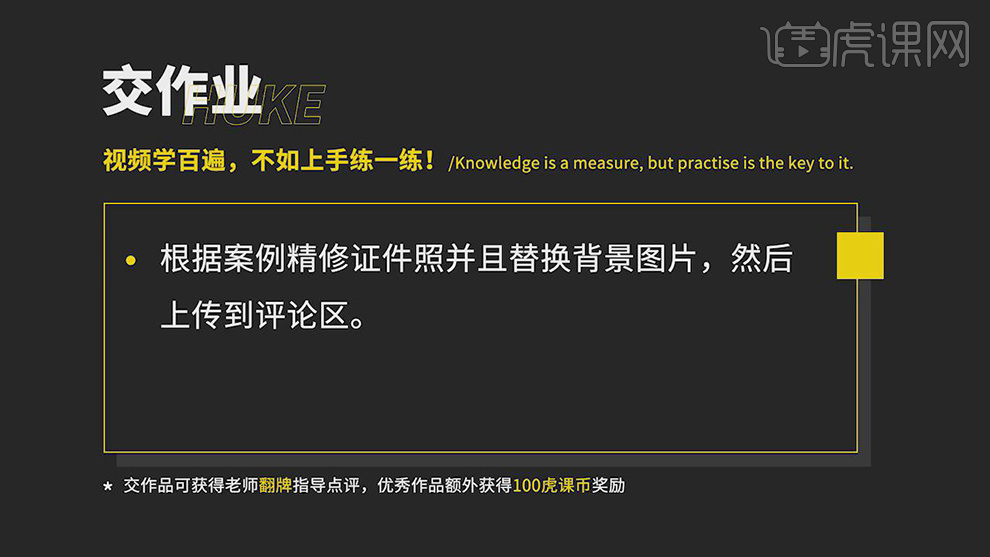
2.本课主要内容具体如图所示。
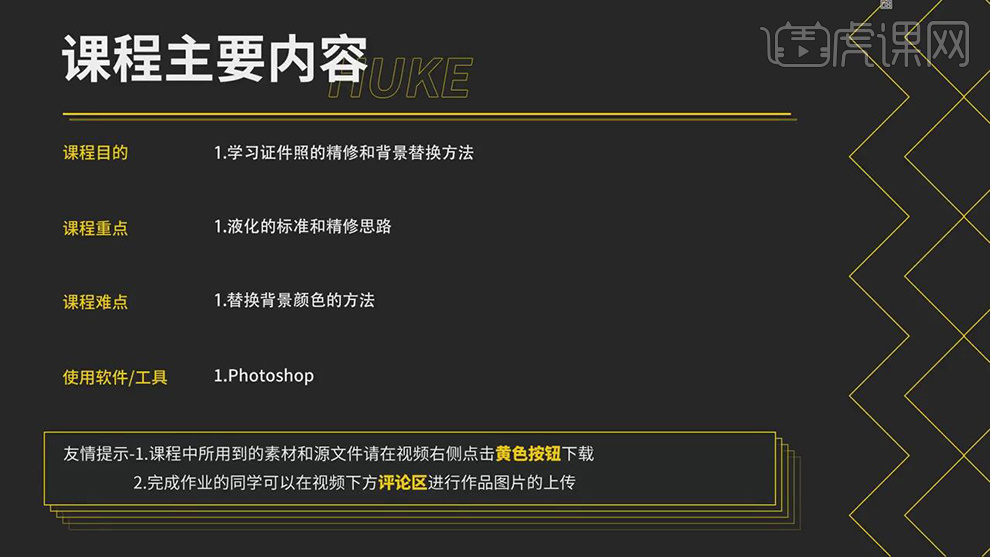
3.【打开】PS,【导入】素材,点击【视图】-【对齐到】-【参考线】。【Ctrl+J】复制图层,调整【位置】。点击【裁剪工具】,调整【1:1方形】调整大小,具体如图示。
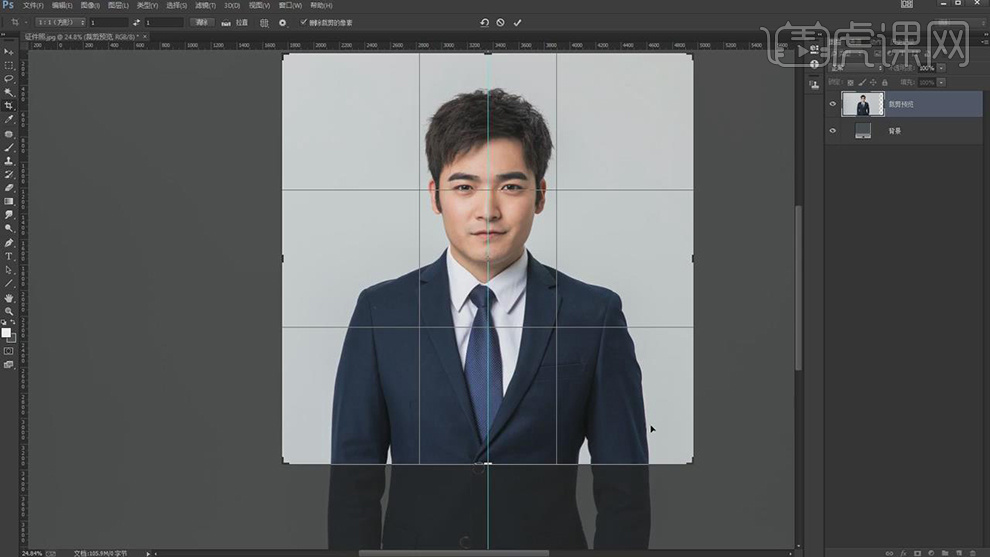
4.【Ctrl+J】复制图层,【Ctrl+Shift+X】液化,对人物脸部与衣服进行液化调整,具体如图示。

5.再次【Ctrl+J】复制图层,【Ctrl+Shift+X】液化,对人物领结进行液化调整,具体如图示。

6.调整图层【不透明度】50%,根据中心线来对照两边是否相同,【Ctrl+Shift+X】液化,对人物嘴部进行液化调整,具体如图示。
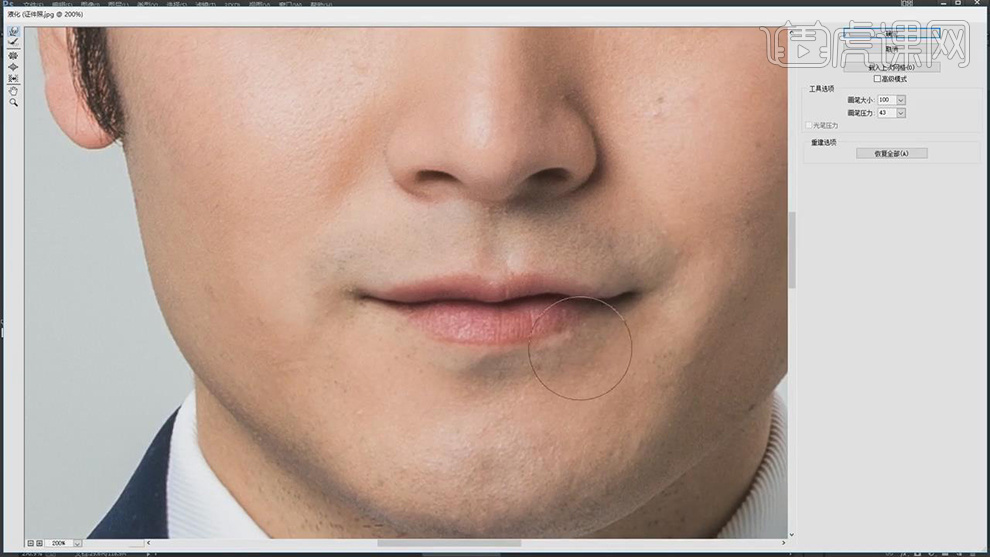
7.显示【不透明度】50%,【Ctrl+Shift+X】液化,对人物脸颊处进行液化处理,与对面对齐调整,具体如图示。
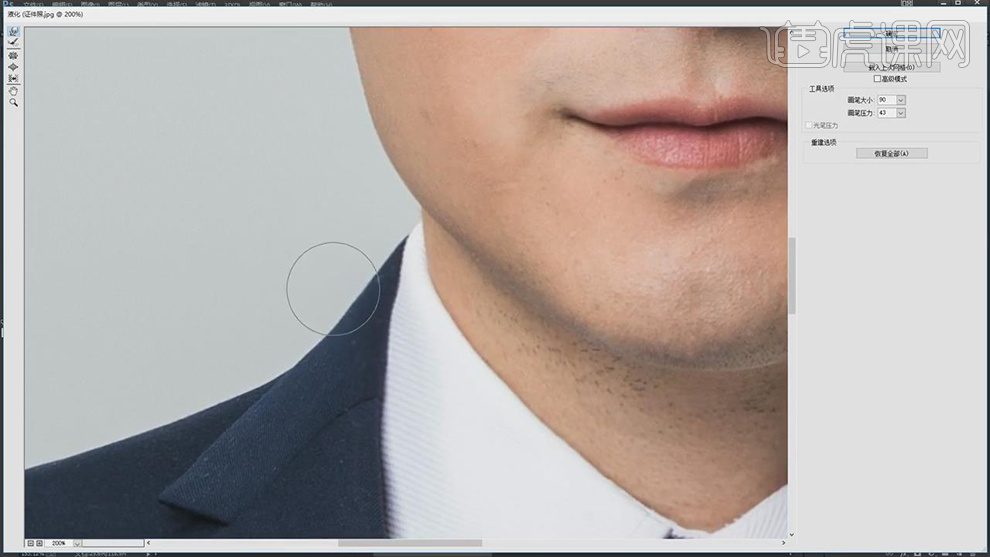
8.【Ctrl+J】复制图层,【右键】水平翻转,按【Alt+单击蒙版】添加黑色蒙版,使用【画笔工具】,白色画笔,涂抹眉毛,【Crl+M】曲线,调整【RGB】曲线,具体如图示。
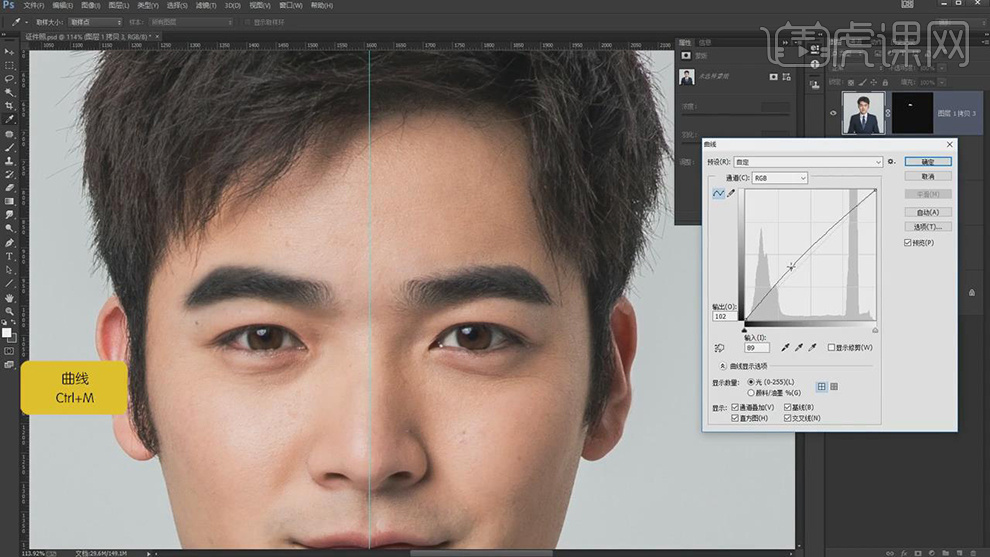
9.使用【修补工具】,修复衣服瑕疵部分,具体如图示。
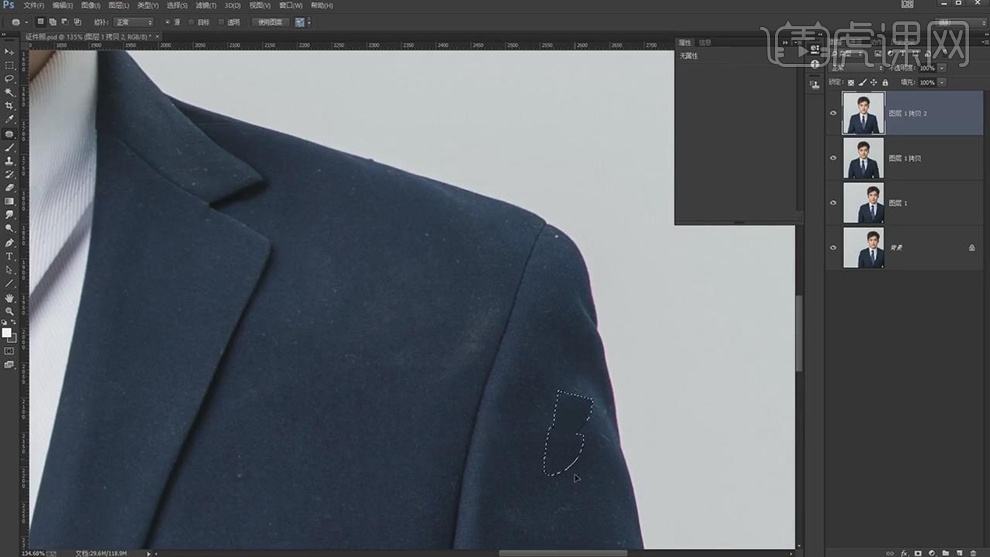
10.使用【魔棒工具】,选区【衣服】,使用【修补工具】,剪切【多余选区部分】。【Ctrl+M】曲线,进行压暗调整,具体如图示。
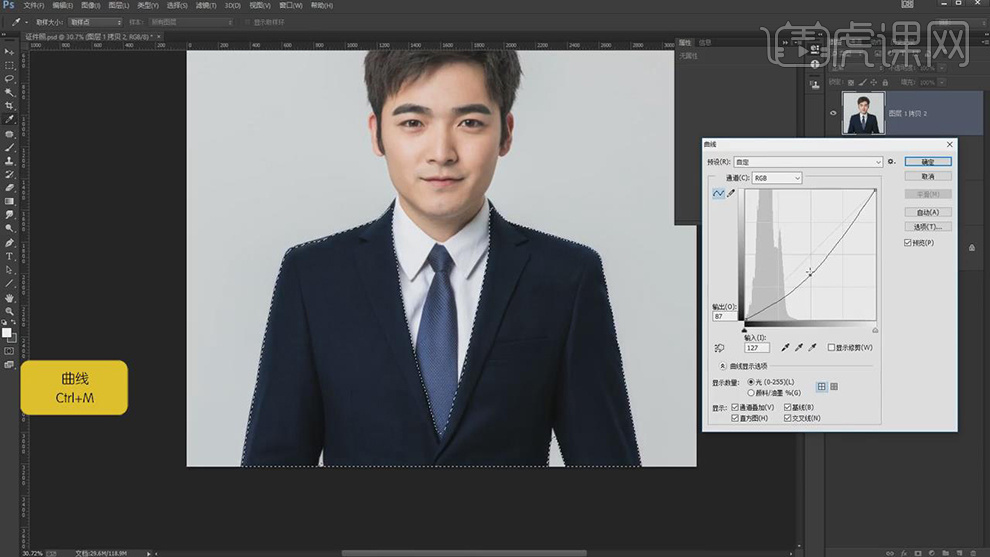
11.【Ctrl+U】色相/饱和度,调整【饱和度】+15,具体如图示。
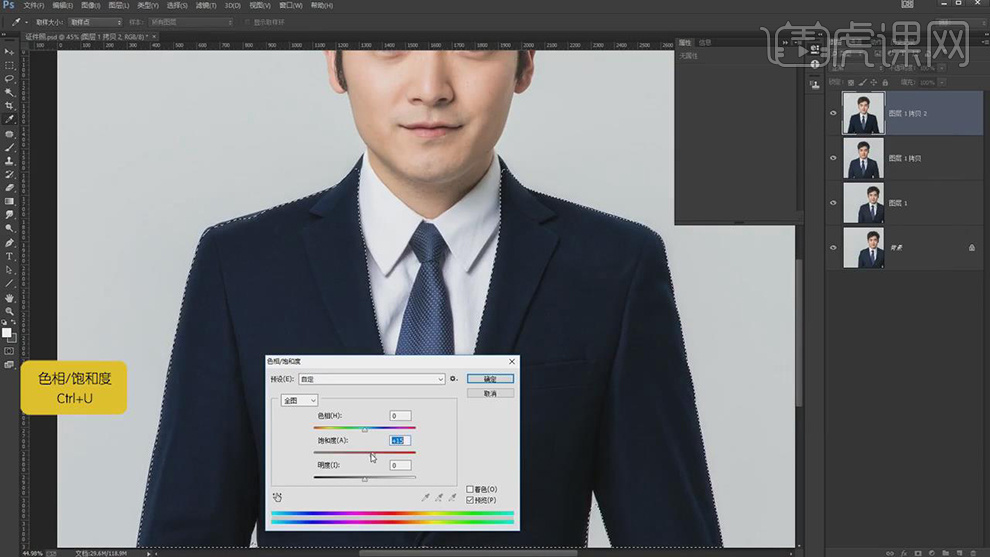
12.【滤镜】-【杂色】-【蒙尘与划痕】,调整【半径】4像素,【阈值】8色阶,具体如图示。
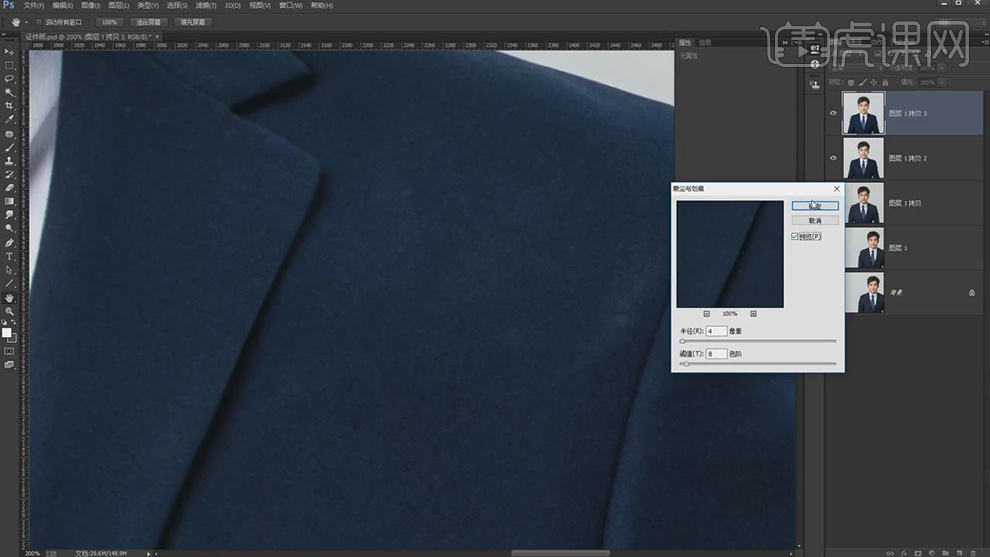
13.【Ctrl+I】蒙版反向,使用【画笔工具】,白色画笔,进行涂抹衣服,具体如图示。
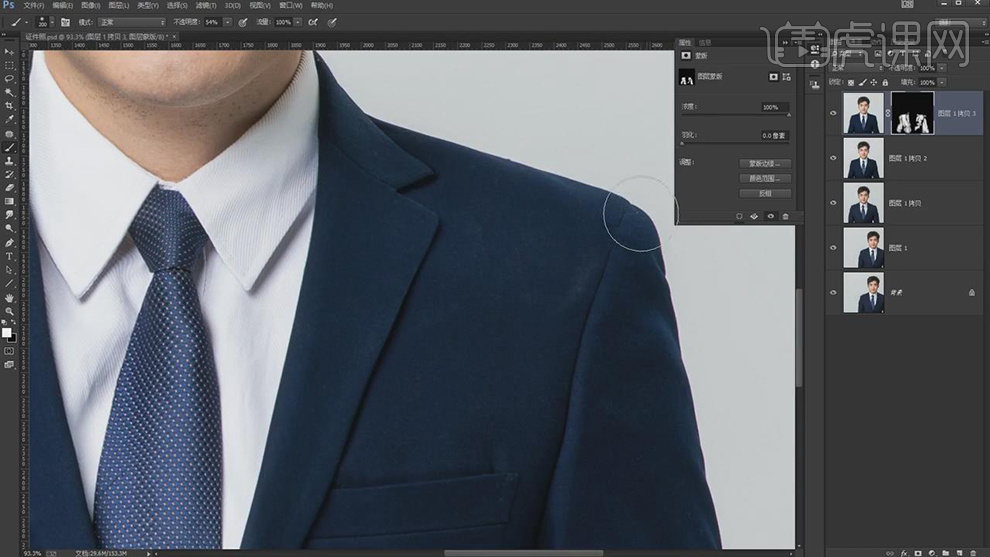
14.【Ctrl+E】合并所选图层,使用【修补工具】,修复脸部瑕疵部分,具体如图示。
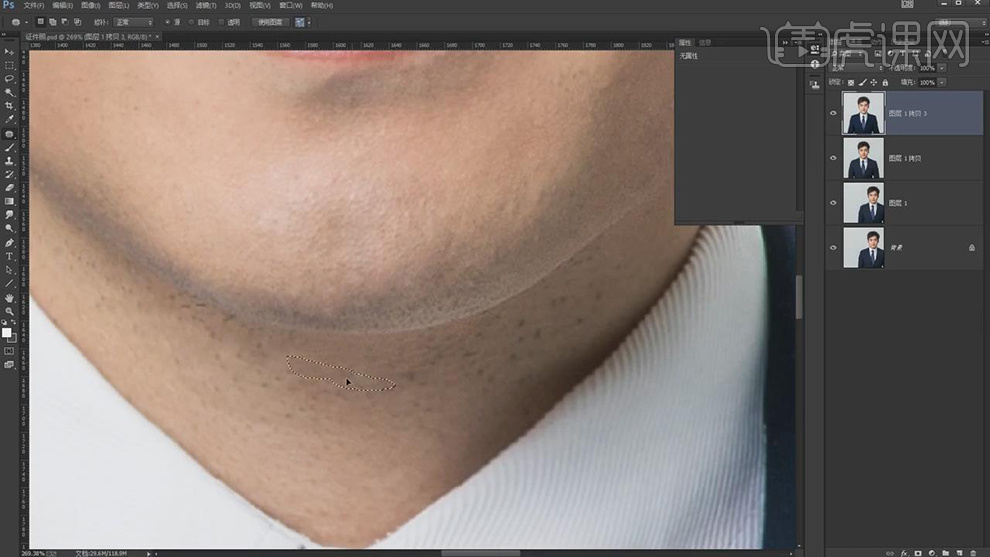
15.【Ctrl+J】复制两个图层,【Ctrl+G】图层编组,【滤镜】-【模糊】-【高斯模糊】,调整【半径】4像素,具体如图示。
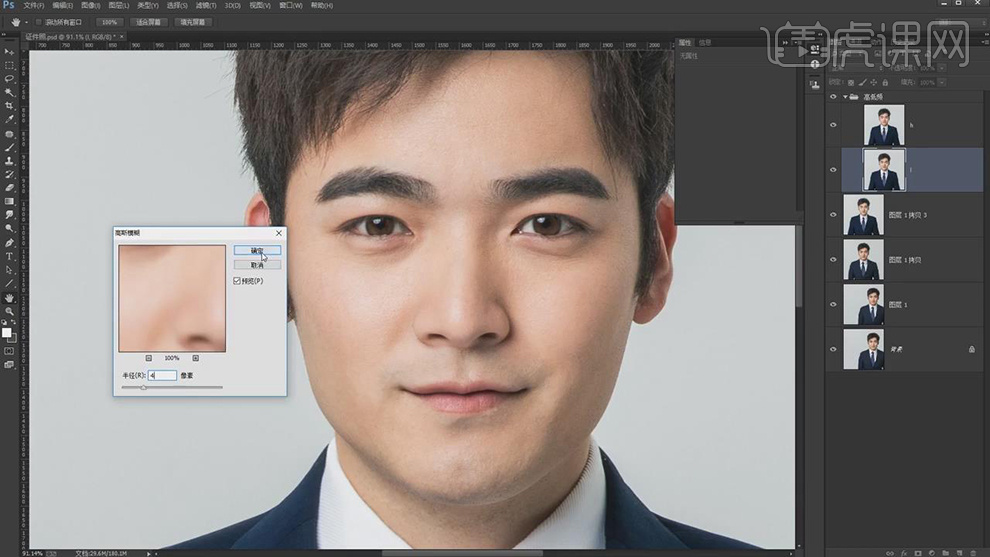
16.另一【图层】,【图像】-【应用图像】,调整【图层】1,【混合】减去,【缩放】2,【补偿值】128,调整【图层模式】线性光,具体如图示。
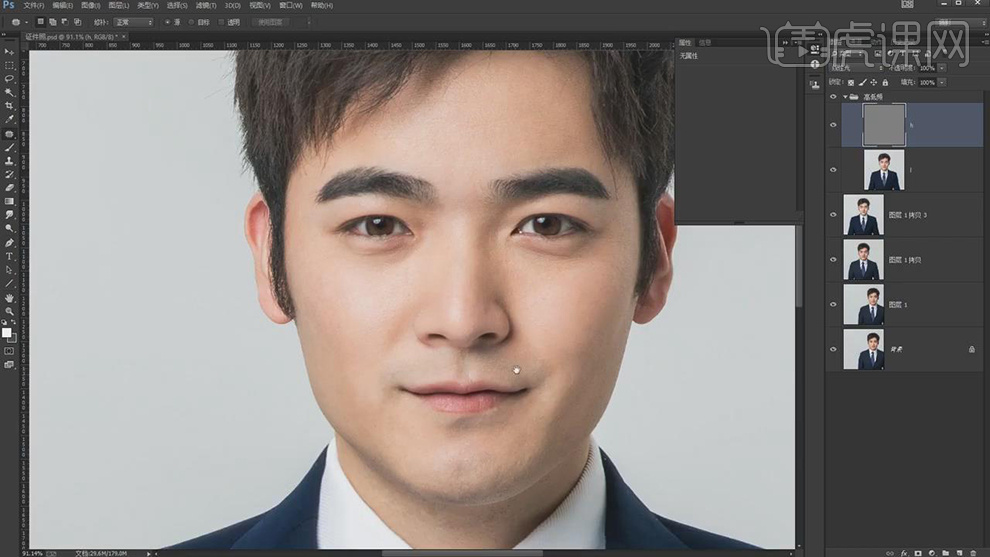
17.使用【S】仿制图章工具,【Alt】取样,进行涂抹皮肤,具体如图示。
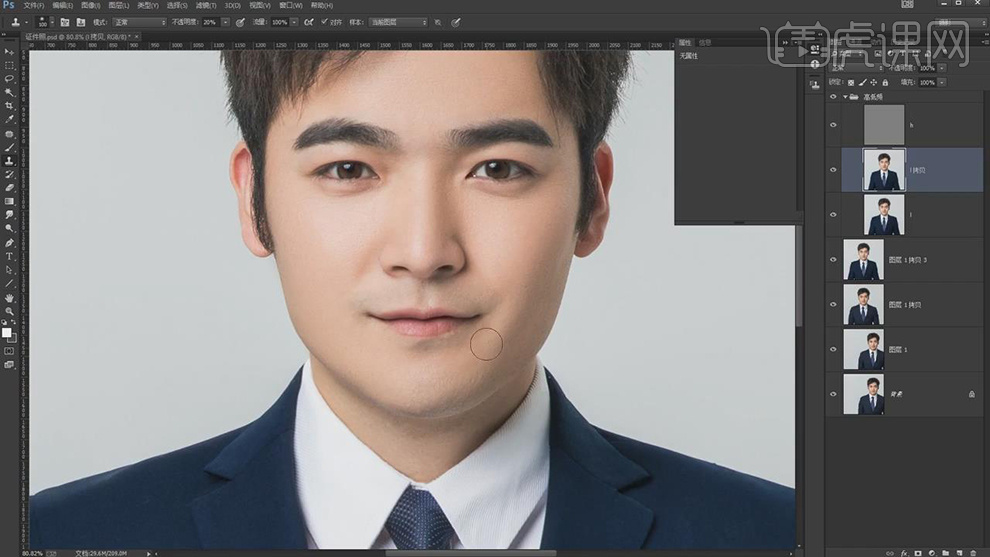
18.使用【魔棒工具】,进行选区衣服,【Ctrl+J】复制图层,【滤镜】-【模糊】-【高斯模糊】,调整【半径】48.3像素。按【Alt+单击蒙版】添加黑色蒙版,使用【画笔工具】,白色画笔,进行涂抹衣服,具体如图示。
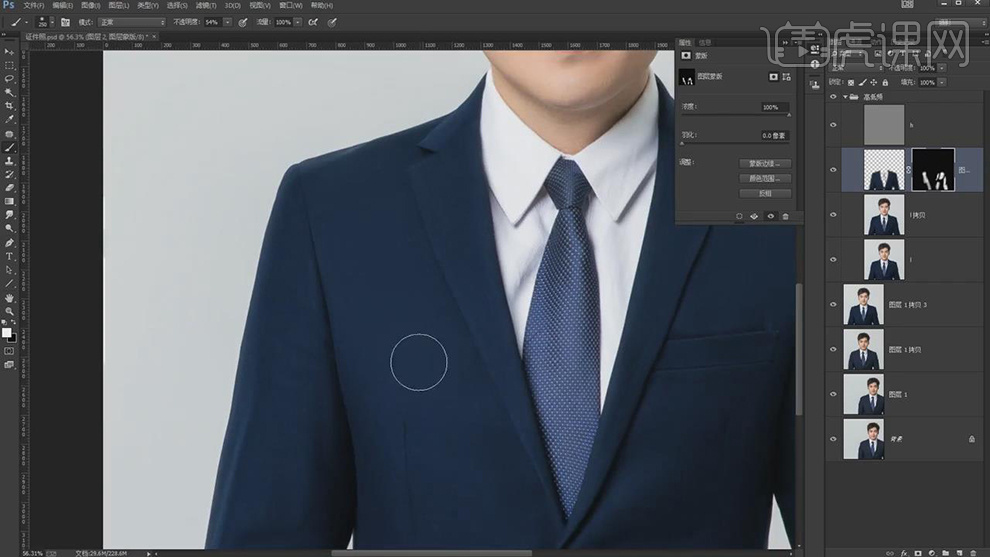
19.【Ctrl+Alt+Shift+E】盖印图层,新建【色阶】,调整【色阶】参数,使用【画笔工具】,黑色画笔,涂抹人物,具体如图示。
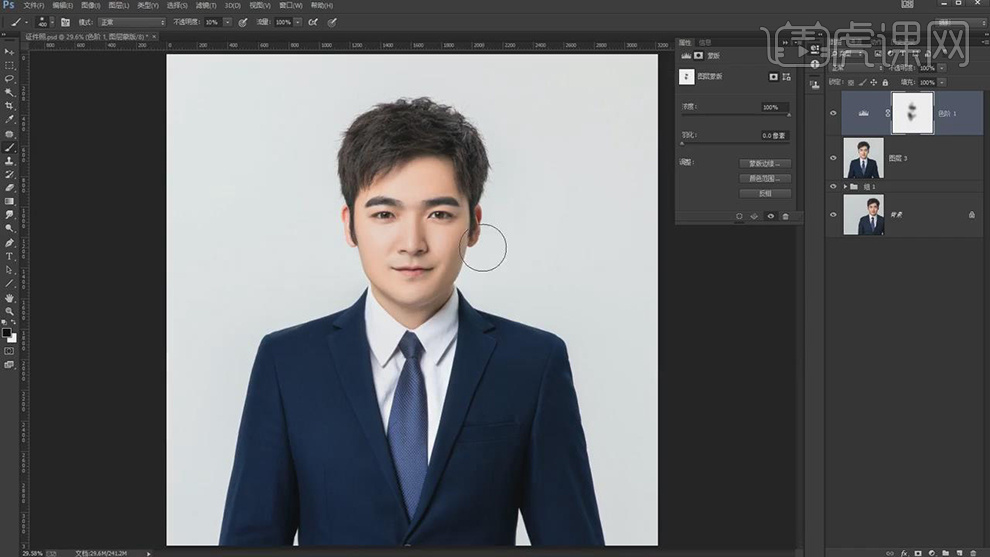
20.新建【色相/饱和度】,调整【红色】色相+12,饱和度-6。【Ctrl+I】蒙版反向,使用【画笔工具】,白色画笔,涂抹人物,调整【不透明度】74%,具体如图示。
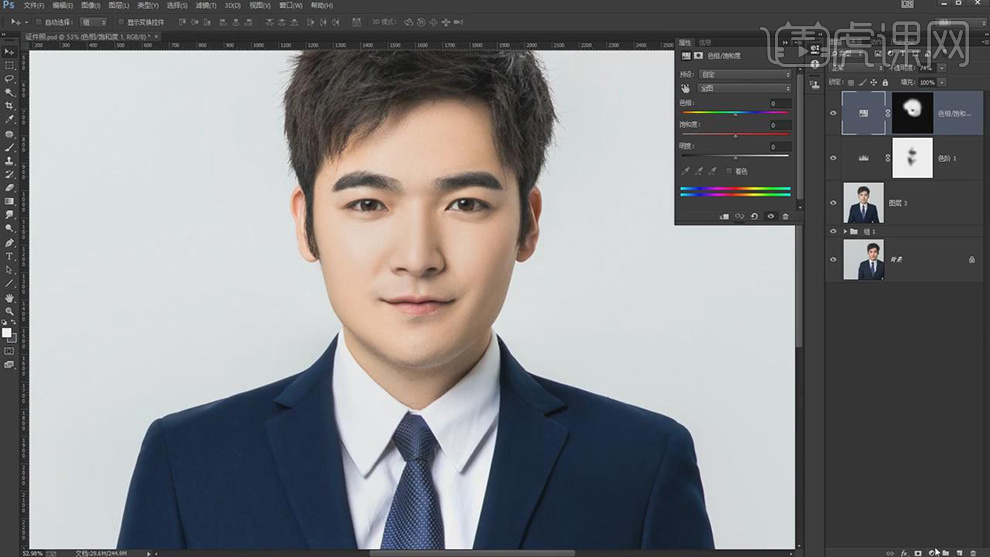
21.新建【可选颜色】,按【Alt+单击图层间】创建剪切蒙版,调整【红色】青色-7%,具体如图示。
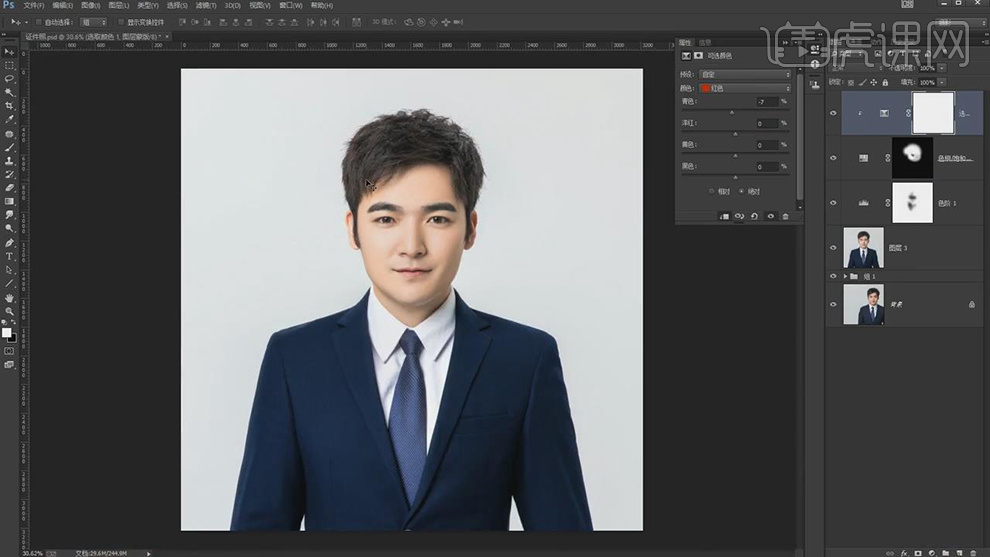
22.新建【渐变映射】,按【Alt+单击图层间】创建剪切蒙版,黑色到白色渐变,调整【图层模式】明度,【不透明度】51%,具体如图示。
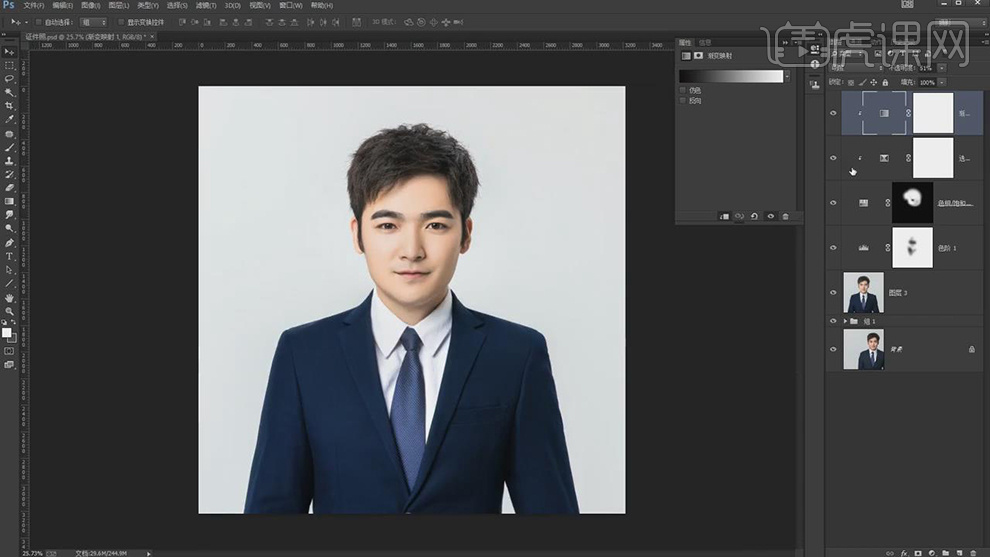
23.【Ctrl+Alt+Shift+E】盖印图层,使用【魔棒工具】,进行选区【衣服】,【右键】羽化1像素,点击【选择】-【修改】-【扩展】,调整【扩展量】1像素,具体如图示。
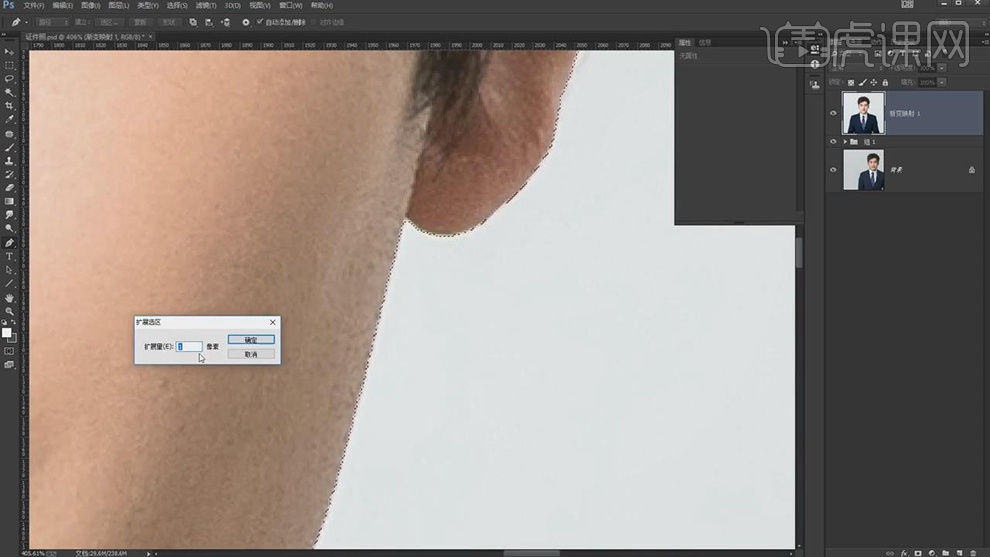
24.新建【曲线】,调出蒙版。按【Ctrl+单击缩缆图】调出选区,新建【图层】,【填充】白色。新建【色阶】,使用【吸管工具】点击白色区域,【Ctrl+I】蒙版反向,使用【画笔工具】,白色画笔,涂抹边缘,具体如图示。
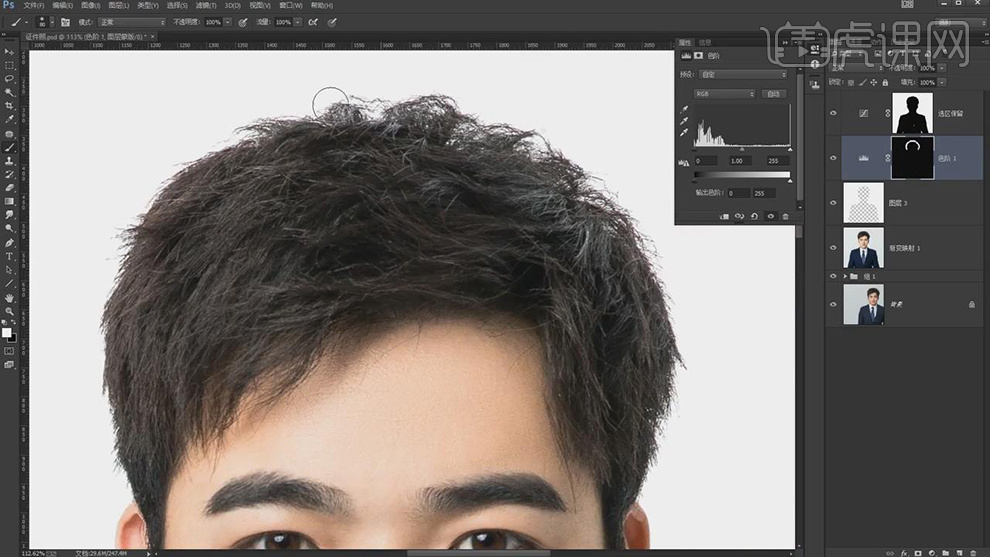
25.【导入】素材,【Ctrl+T】调整大小,按【Alt+单击蒙版】添加黑色蒙版,按【Ctrl+单击缩缆图】调出选区,【Alt+Delete】填充前景色白色,具体如图示。
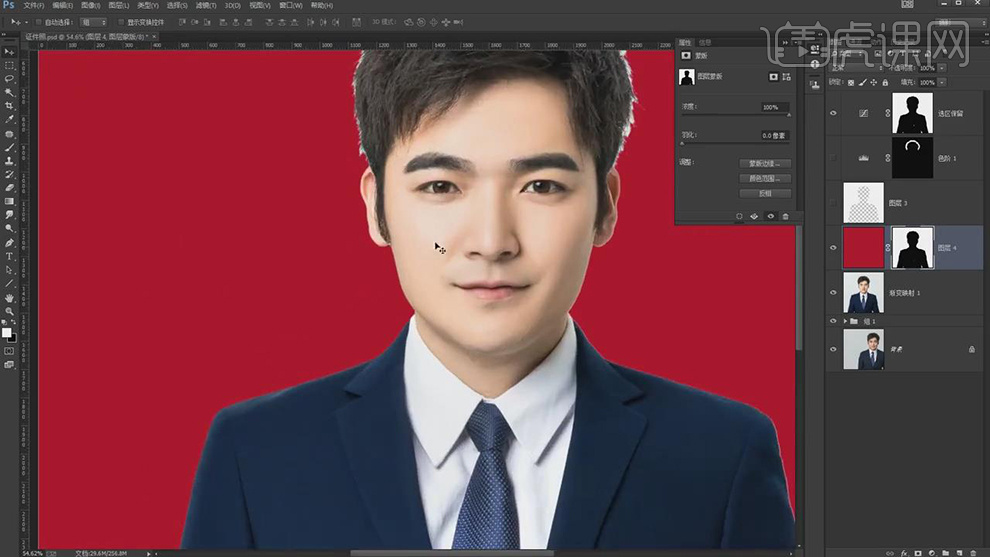
26.【图层】面板,按【Ctrl+J】复制蓝色通道,【Ctrl+L】色阶,调整【色阶】参数,具体如图示。
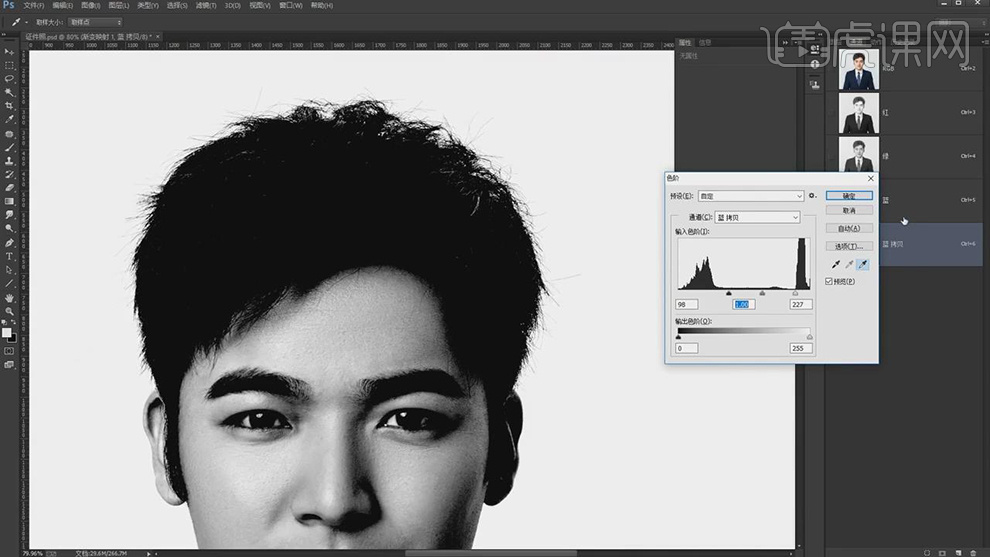
27.按【Ctrl+单击缩缆图】调出蓝色拷贝图层,点击【RGB】通道,点击【图层】面板,使用【画笔工具】,白色画笔,进行涂抹边缘,具体如图示。
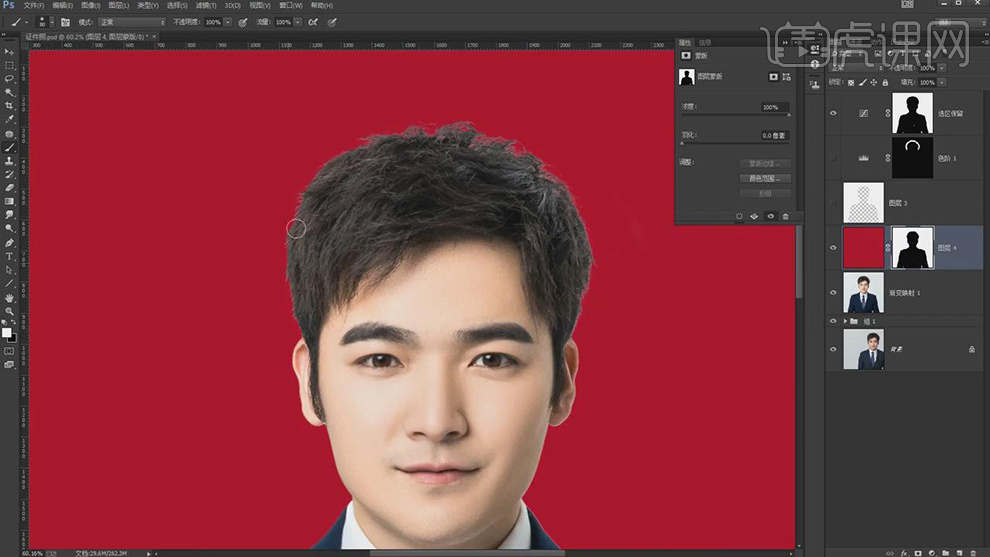
28.新建【曲线】,进行压暗调整。【Ctrl+I】蒙版反向,使用【画笔工具】,白色画笔,进行涂抹边缘,具体如图示。
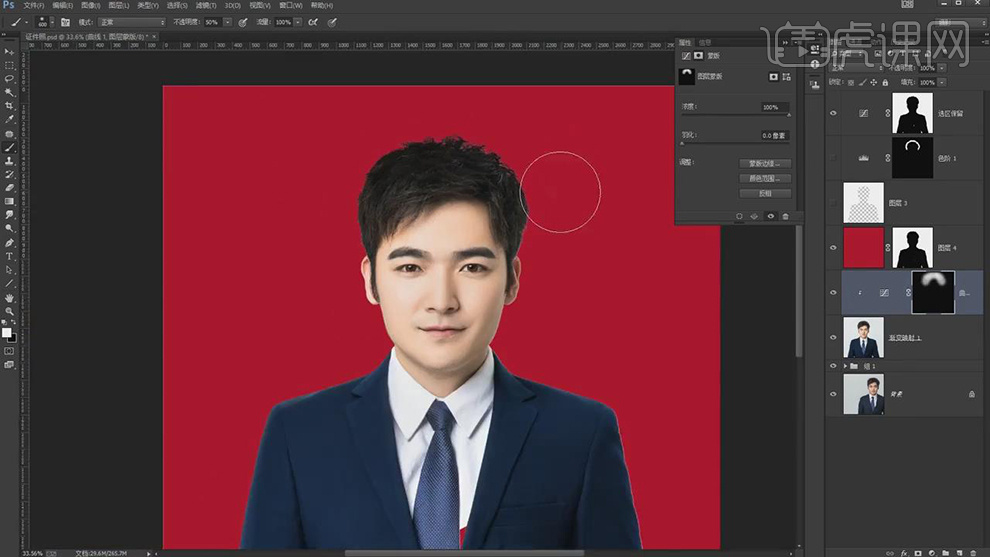
29.【导入】蓝色素材,【Ctrl+T】调整大小与位置,按【Alt+单击图层间】创建剪切蒙版,具体如图示。
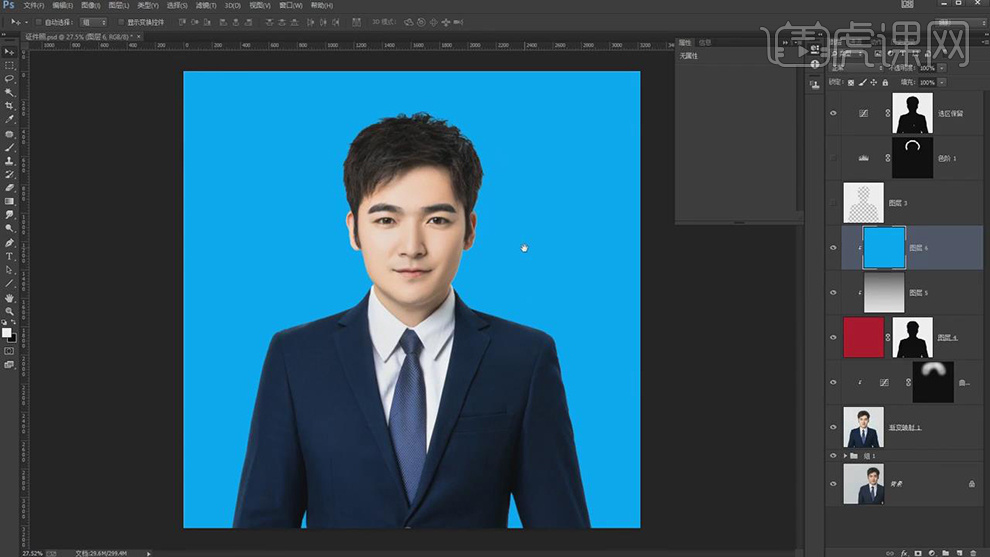
30.本课作业内容具体如图所示。
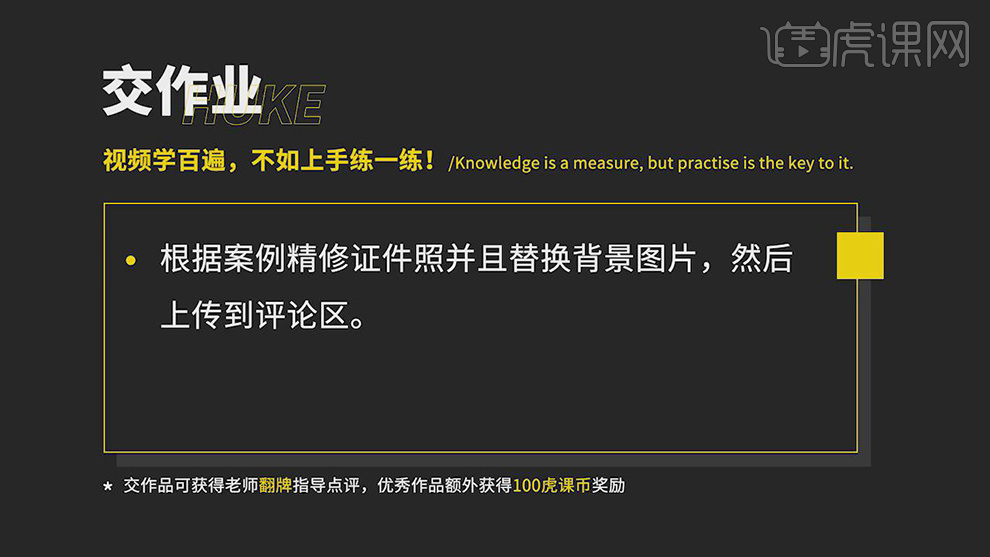
LR和PS室内私房小清新人像后期修图技巧
1.【打开】Lightroom,调整【基本】面板参数,具体参数效果如图示。
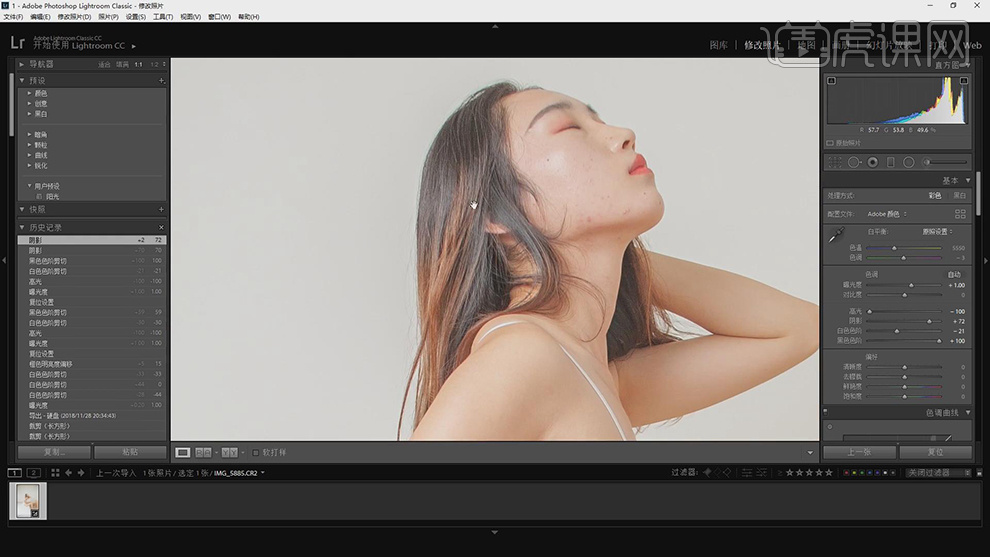
2.点击【调整画笔】,涂抹头发,调整【参数】,具体参数效果如图示。
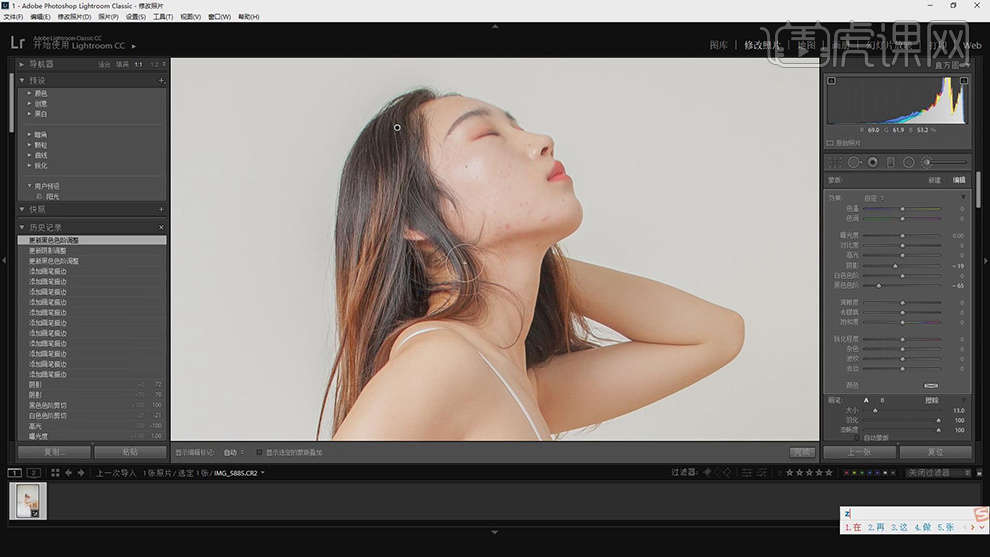
3.【基本】面板,调整【鲜艳度】+5,【饱和度】10,具体如图示。
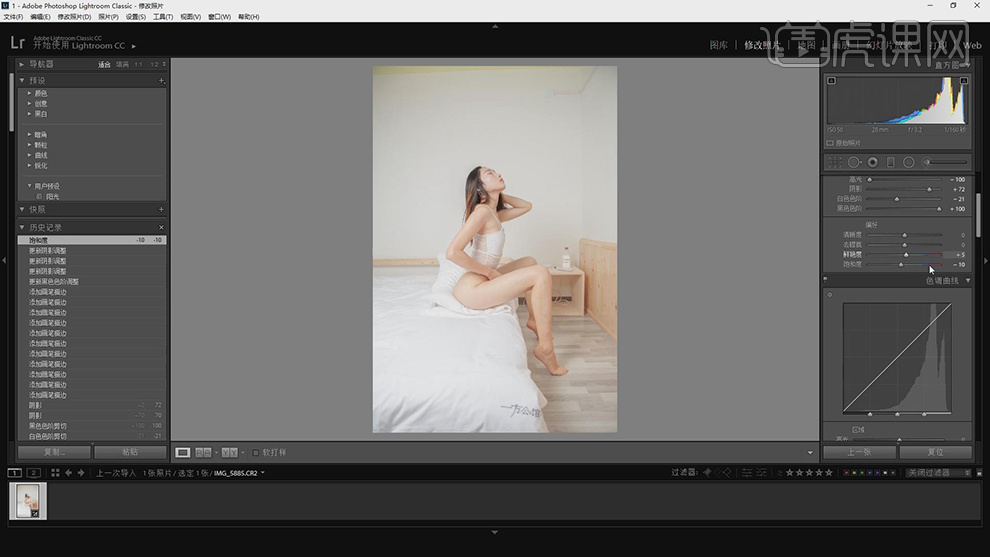
4.【HSL】面板,调整【饱和度】黄色-100,具体如图示。
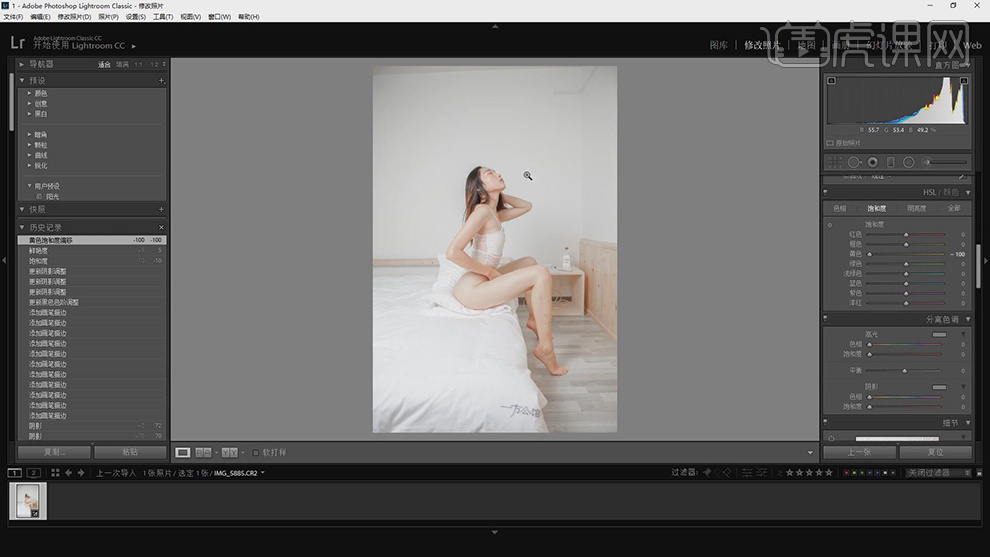
5.【HSL】面板,调整【明亮度】红色+9,橙色+12,具体如图示。
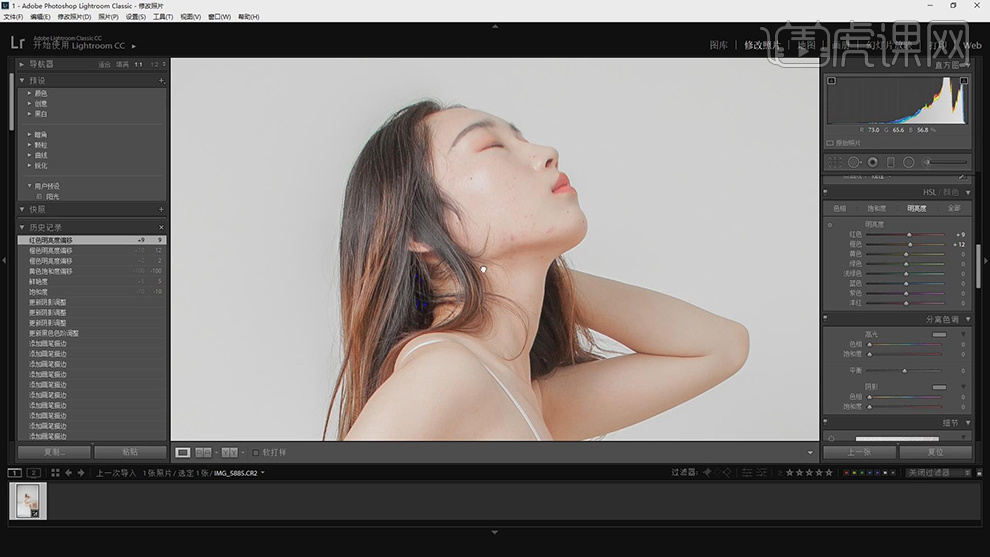
6.【镜头校正】面板,调整【暗角】+47,具体如图示。
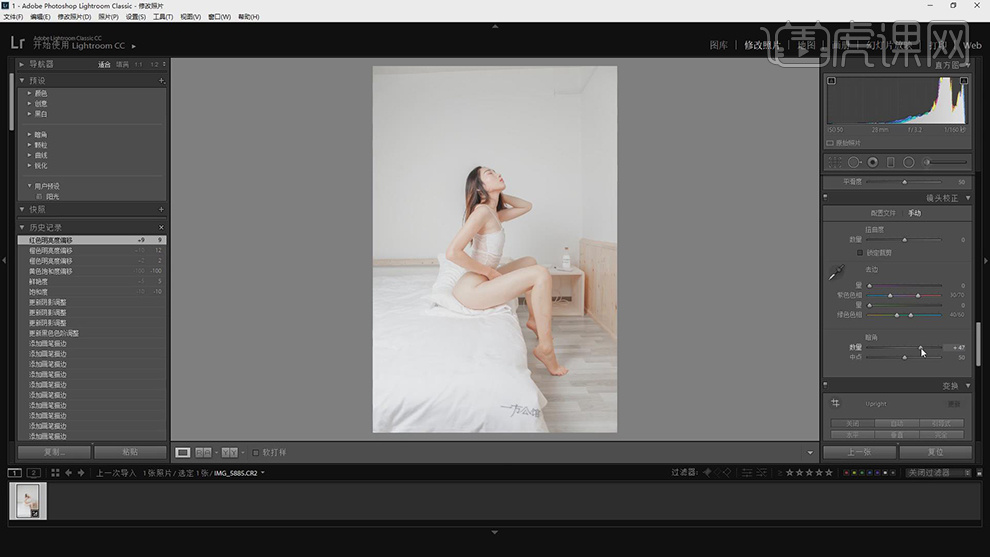
7.【校准】面板,调整【蓝原色】饱和度+24,具体如图示。
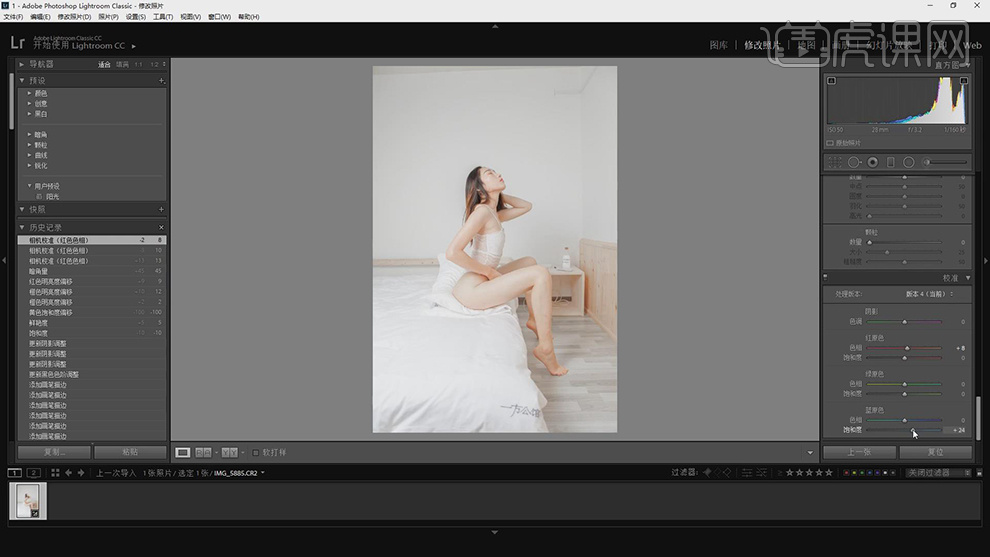
8.【基本】面板,调整【色温】5300,【色调】+2,具体如图示。
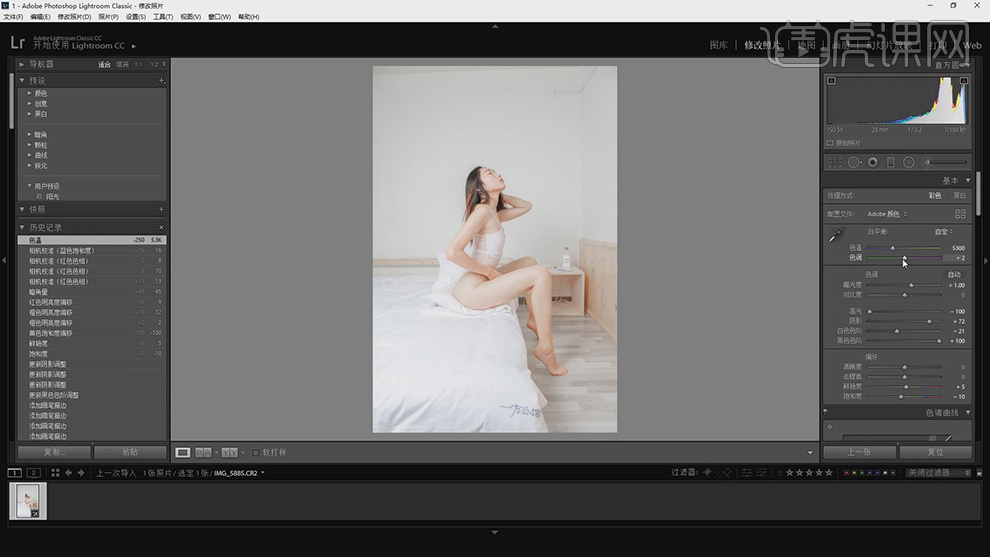
9.使用【裁剪并修齐】,对画面进行裁剪,具体如图示。
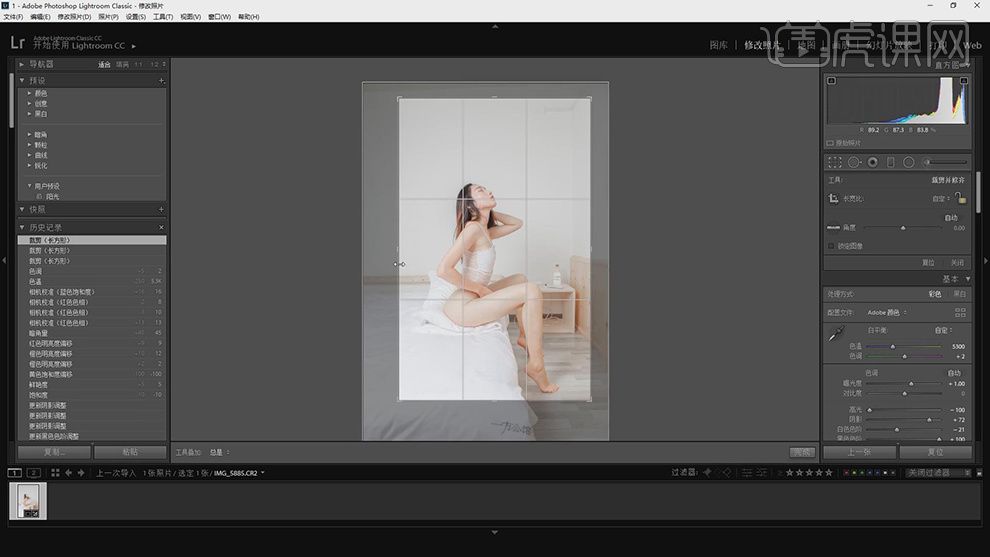
10.【右键】-【导出】-【导出】,【格式】JPEG。【打开】PS,【导入】素材,使用【仿制图章工具】,【Alt】取样,进行涂抹瑕疵,具体如图示。
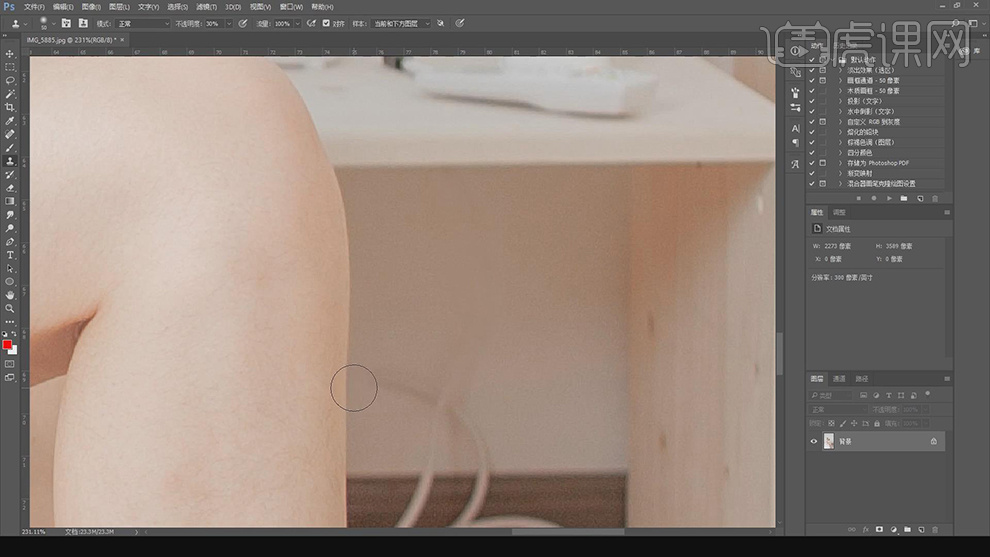
11.使用【钢笔工具】,进行绘制路径,【Ctrl+Enter】路径转换为选区,【Shift+F6】羽化1像素。使用【仿制图章工具】,【Alt】取样,进行涂抹,具体如图示。
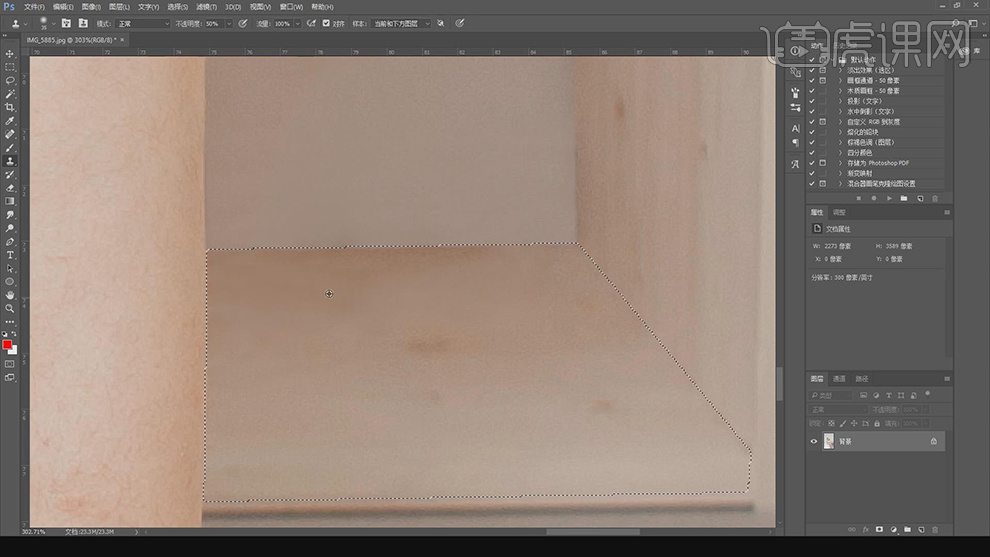
12.使用【钢笔工具】,进行绘制路径,【Ctrl+Enter】路径转换为选区,【Shift+F6】羽化1像素。使用【仿制图章工具】,【Alt】取样,进行涂抹。【滤镜】-【杂色】-【添加杂色】,具体如图示。
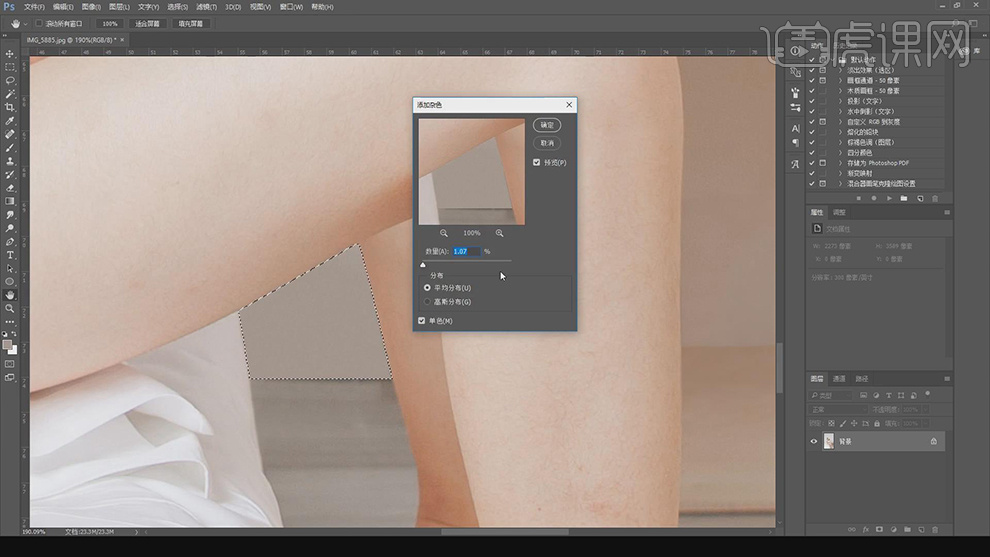
13.使用【钢笔工具】,进行绘制路径,【Ctrl+Enter】路径转换为选区,【Shift+F6】羽化1像素。使用【仿制图章工具】,【Alt】取样,进行涂抹,具体如图示。
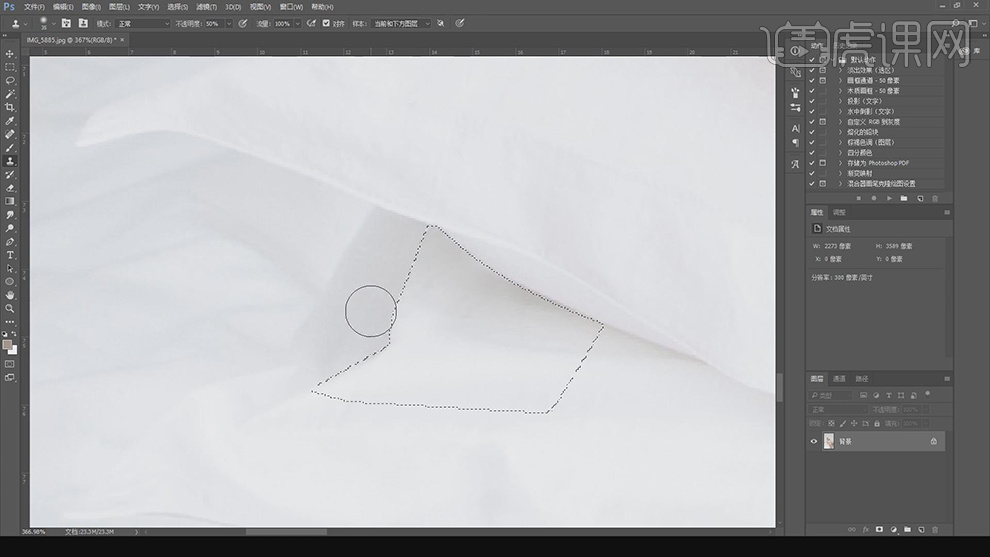
14.使用【矩形选框工具】,拉出矩形选框,【Ctrl+Shift+X】液化,进行液化调整,具体如图示。
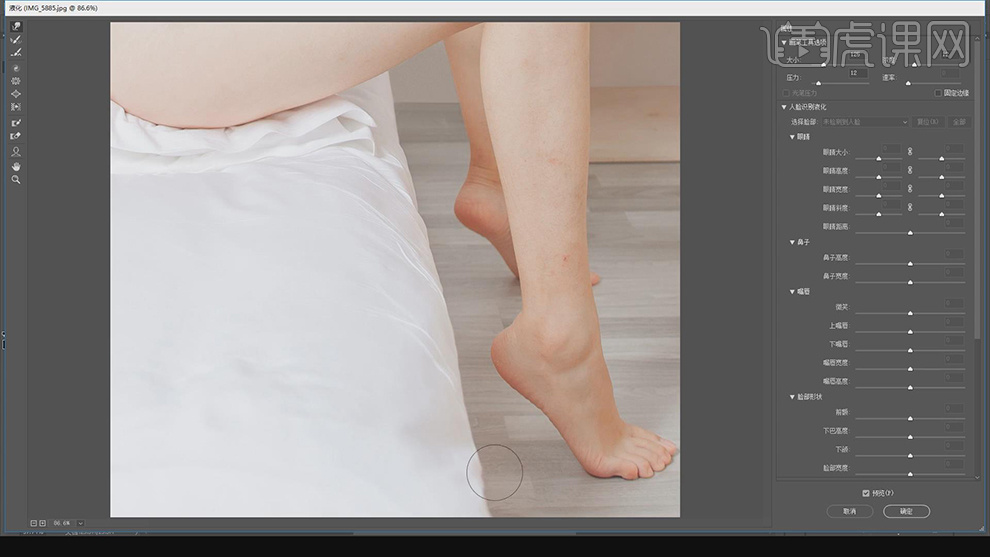
15.使用【污点修复画笔工具】,【Alt】取样,进行修复脸部与皮肤瑕疵部分,具体如图示。
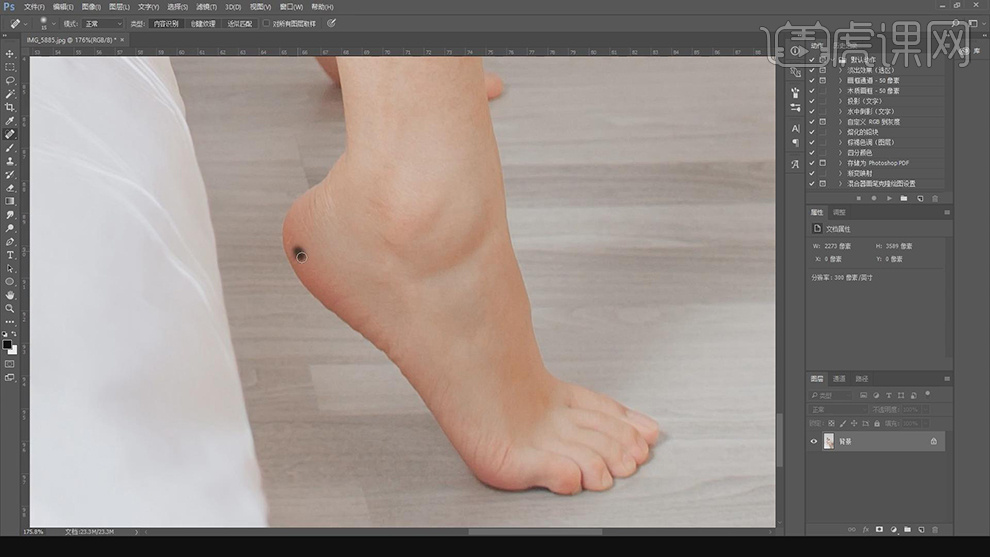
16.【Ctrl+J】复制图层,【滤镜】-【Imagenomic】-【Portraiture】,【吸管】点击皮肤,具体如图示。
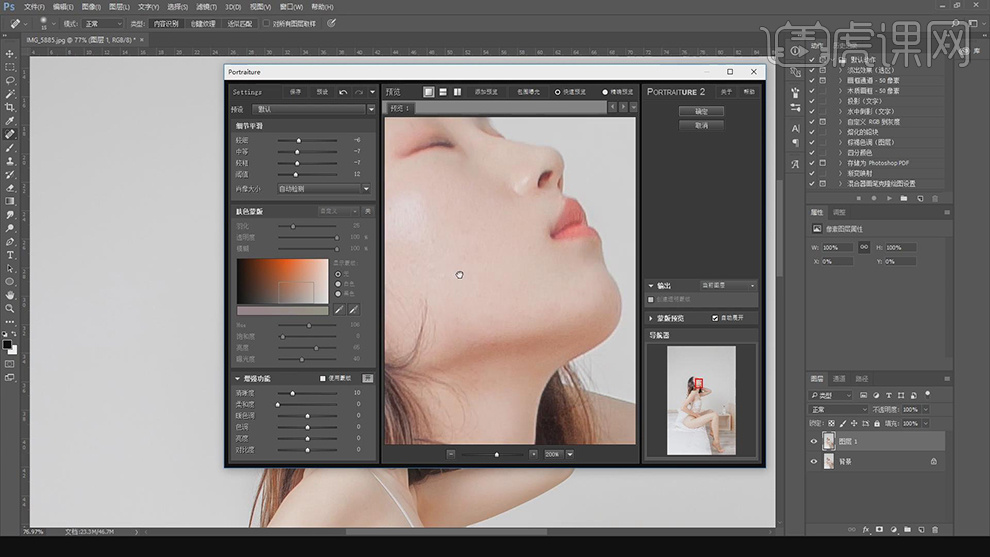
17.按【Alt+点击蒙版】添加黑色蒙版,使用【画笔工具】,白色画笔,进行涂抹皮肤,具体如图示。
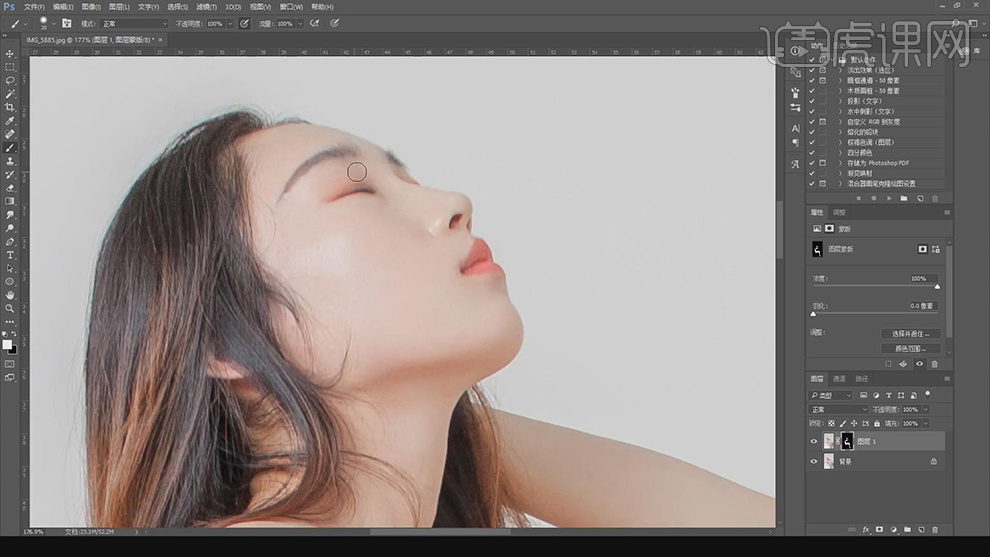
18.【Ctrl+E】合并所选图层,【Ctrl+J】复制图层,【滤镜】-【杂色】-【蒙尘与划痕】,调整【参数】,具体如图示。
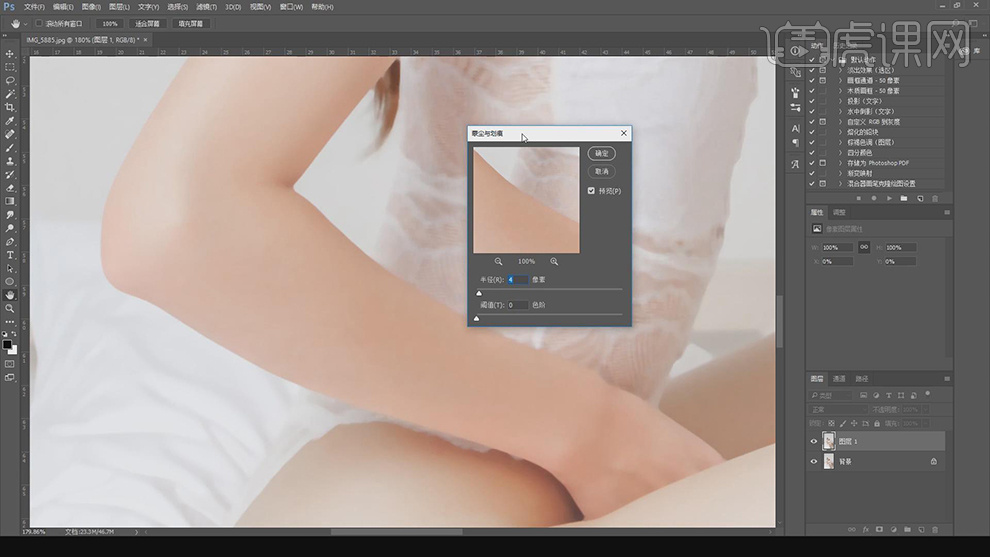
19.按【Alt+单击蒙版】,使用【画笔工具】,白色画笔,进行涂抹皮肤,具体如图示。
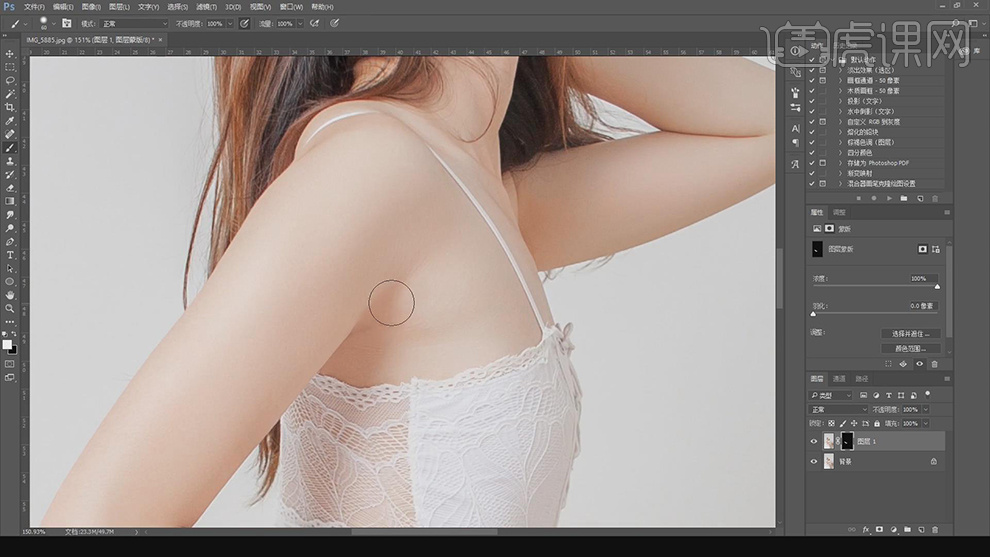
20.使用【仿制图章工具】,【Alt】取样,不透明度20%,进行涂抹皮肤,具体如图示。
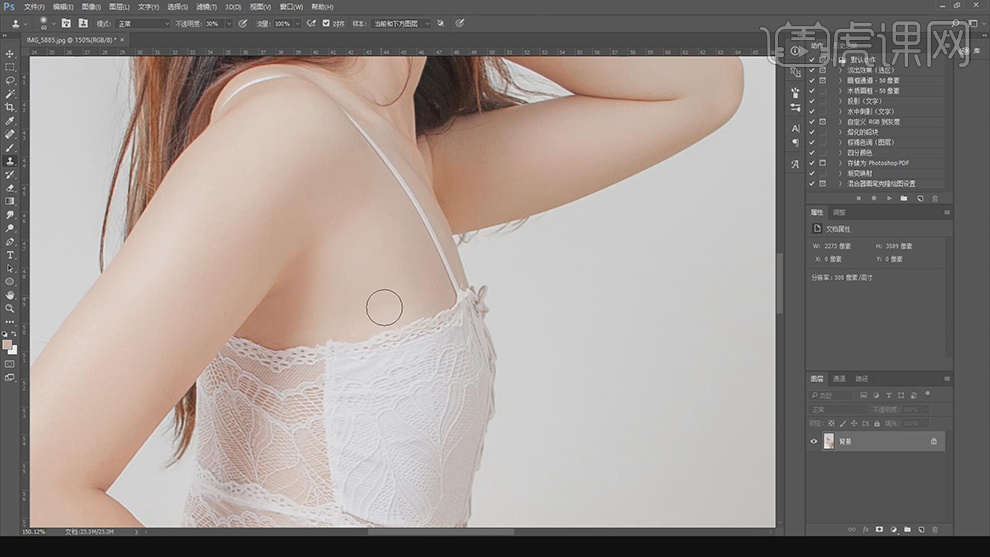
21.新建【可选颜色】,调整【红色】黑色-59%。【Ctrl+Delete】填充黑色蒙版,使用【画笔工具】,白色画笔,进行涂抹,具体如图示。
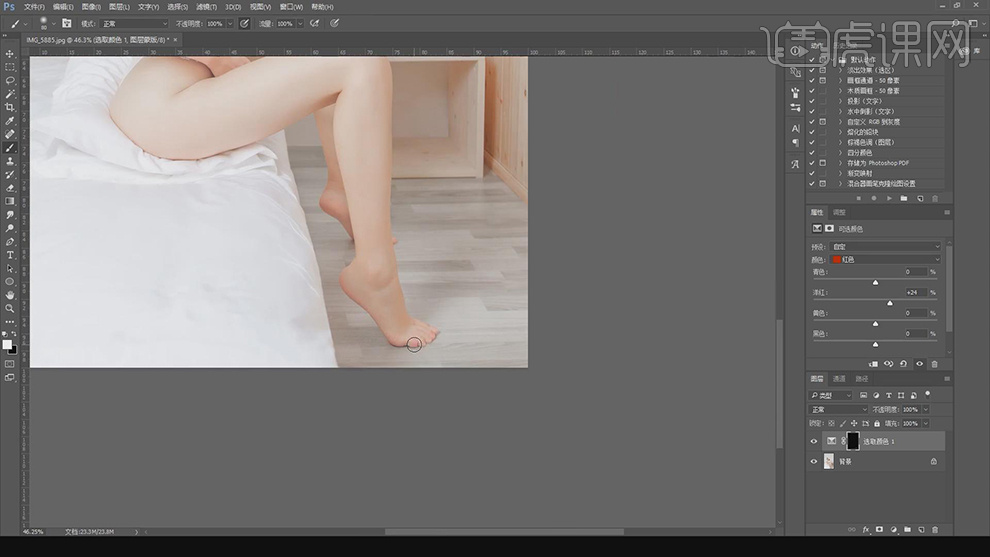
22.使用【矩形选框工具】,拉出矩形选框,【Ctrl+Shift+X】液化,分别进行液化调整,具体如图示。
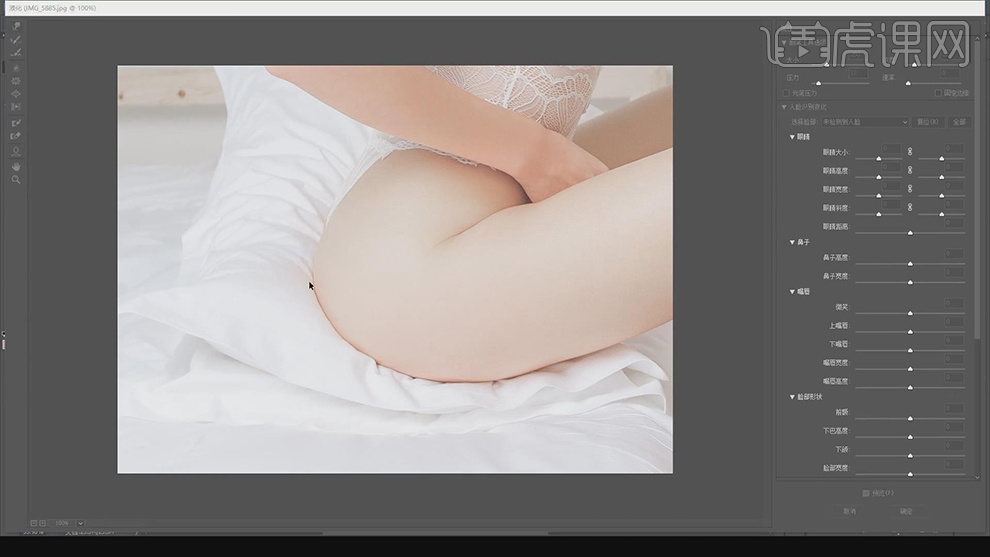
23.新建【图层】,【图层模式】颜色,使用【画笔工具】,【Alt】取样,进行涂抹皮肤,具体如图示。
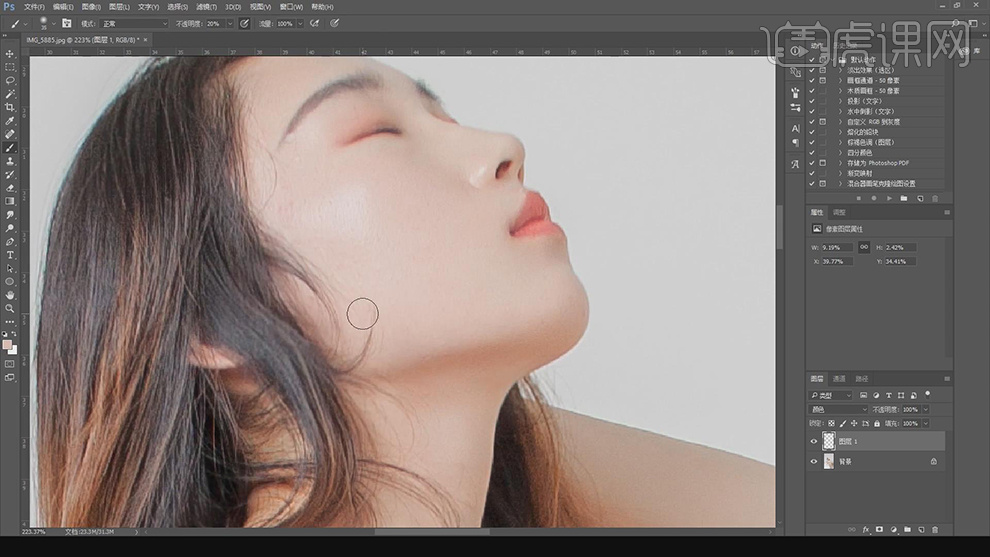
24.新建【可选颜色】,调整【白色】参数,具体参数效果如图示。
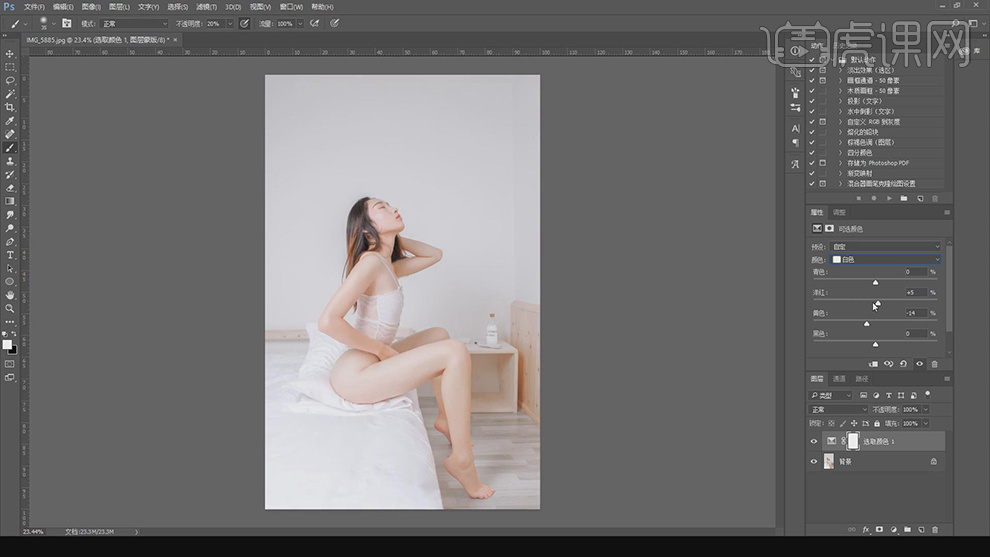
25.【Ctrl+E】合并所选图层,【Ctrl+J】复制图层,【滤镜】-【其他】-【高反差保留】1像素,调整【图层模式】柔光,具体如图示。
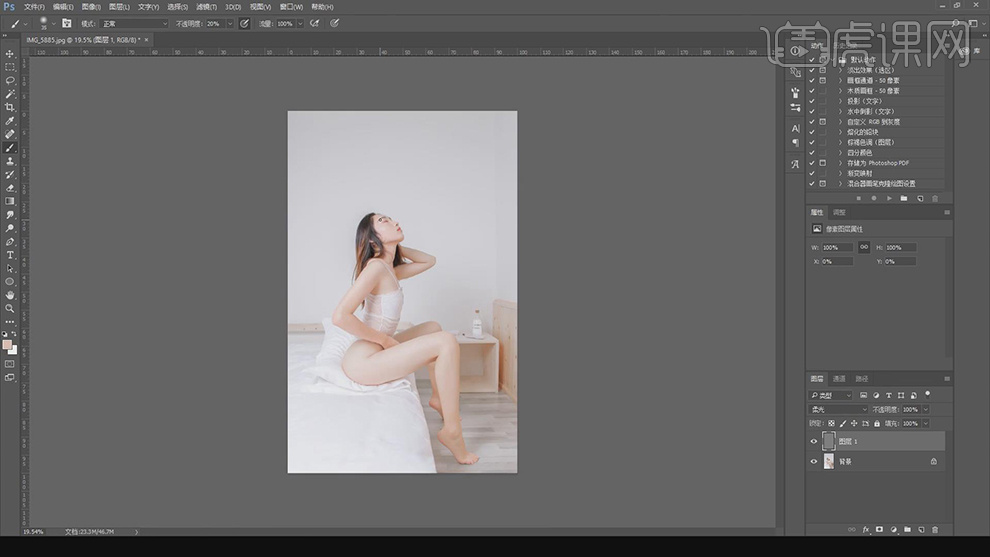
26.最终效果具体如图所示。

使用PS在运营中的修图技巧
1.本课作业,简单的空间感瓷片区绘制。
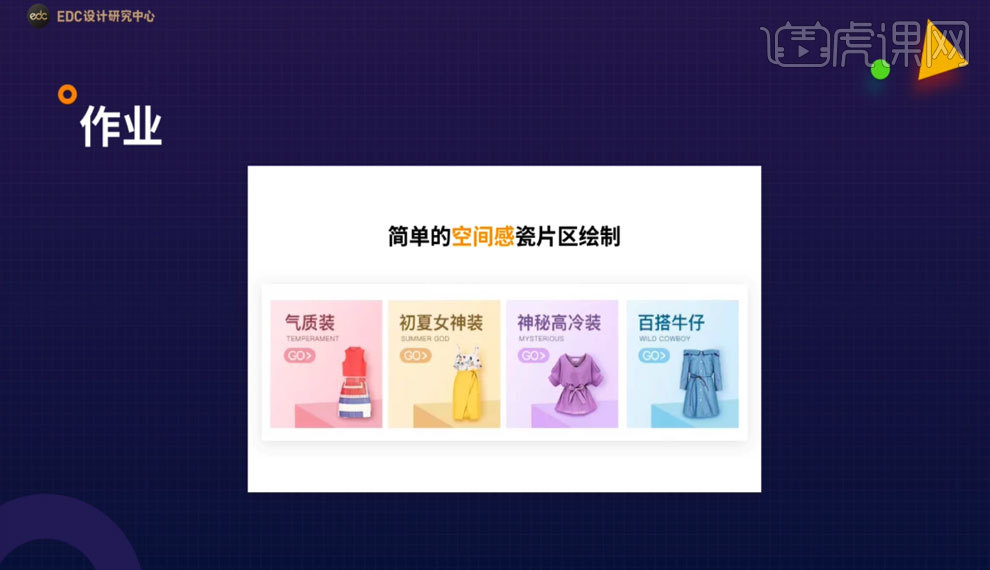
2.根据文案内容讲解,了解知识点回顾,PS抠图技巧+PS快速调色,具体如图所示。
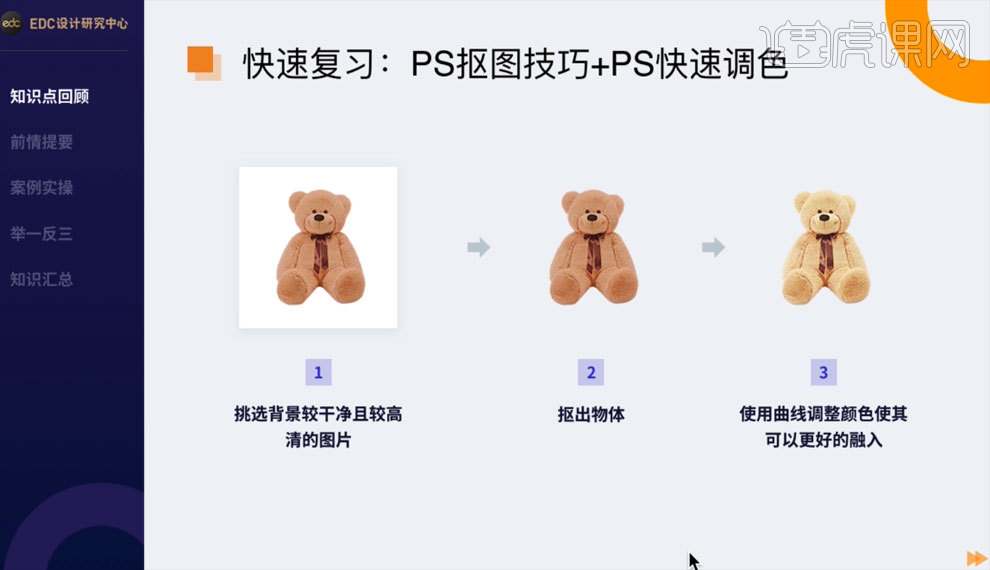
3.根据文案内容讲解,了解设计日常,具体如图所示。
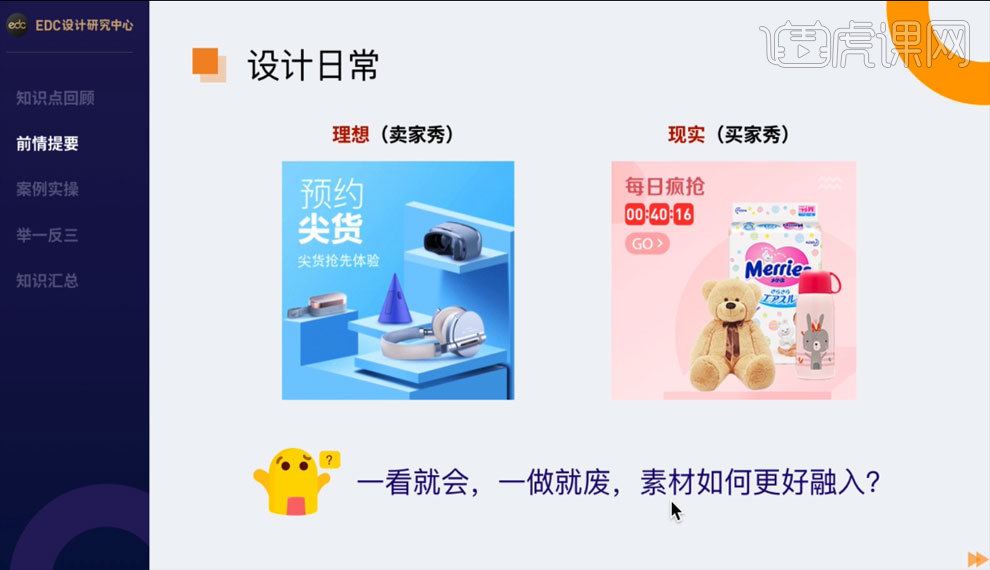
4.根据文案内容讲解,了解【问题分析】,具体如图所示。
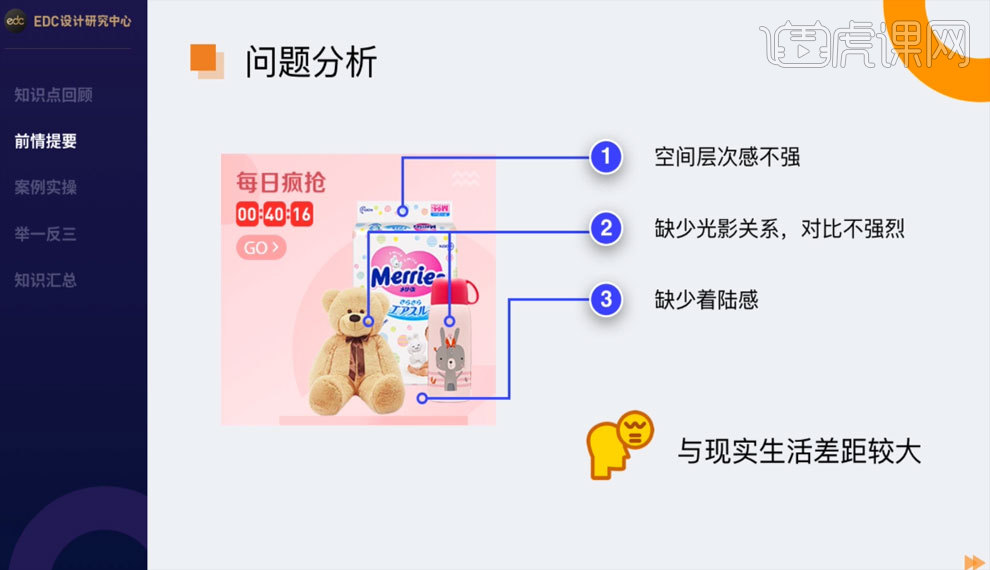
5.根据文案内容讲解,了解【案例的改进要点】,具体如图所示。
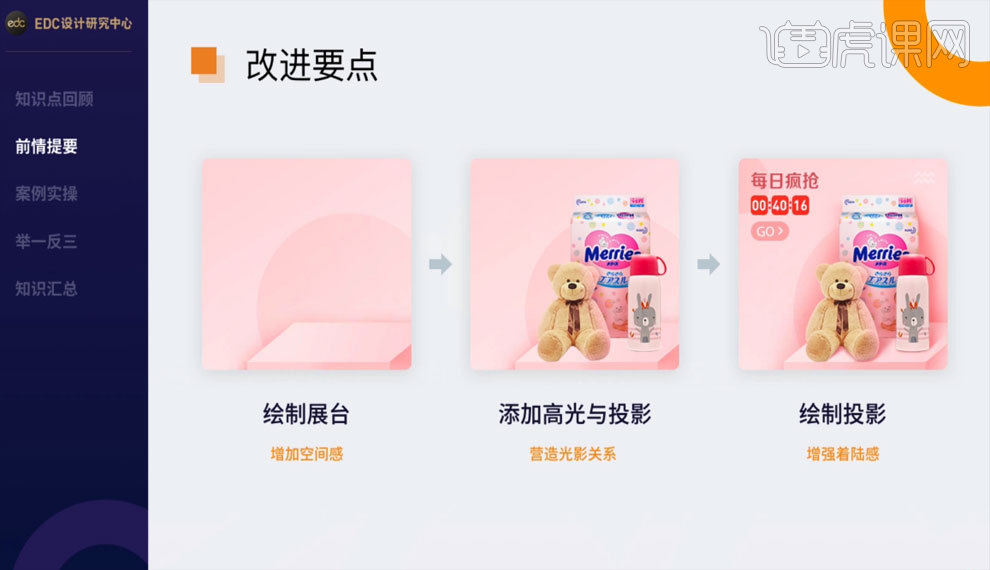
6.根据文案内容讲解,了解【工具使用】,具体如图所示。
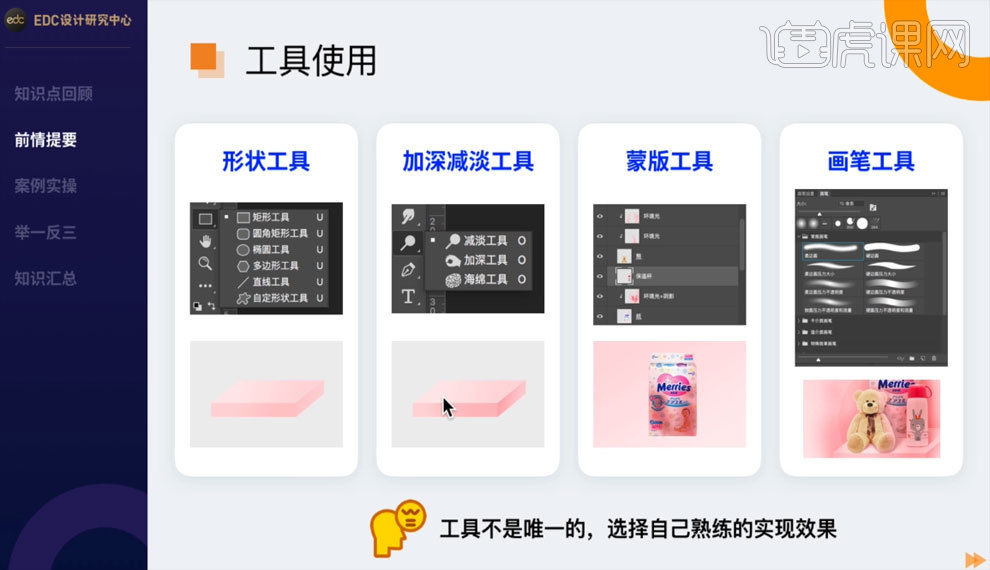
7.根据文案内容讲解,了解【展台绘制】,具体如图所示。
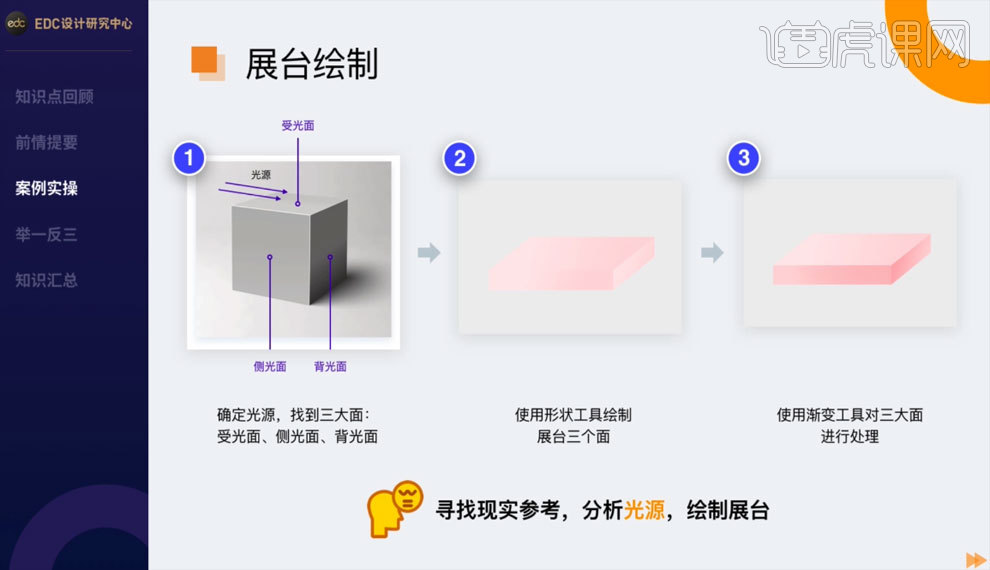
8.根据文案内容讲解,了解【展台光影绘制】,具体如图所示。
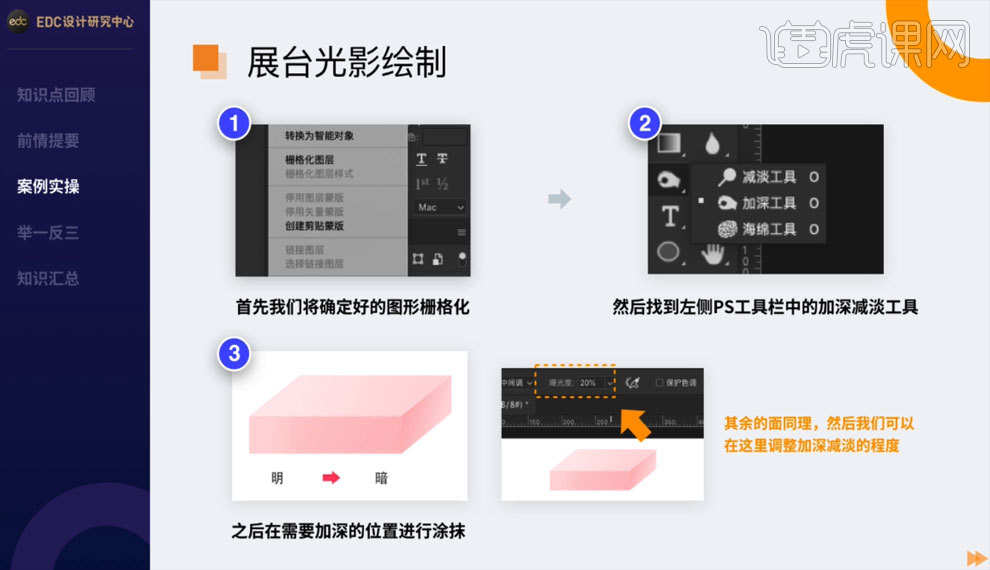
9.根据文案内容讲解,了解【商品光影绘制】,具体如图所示。
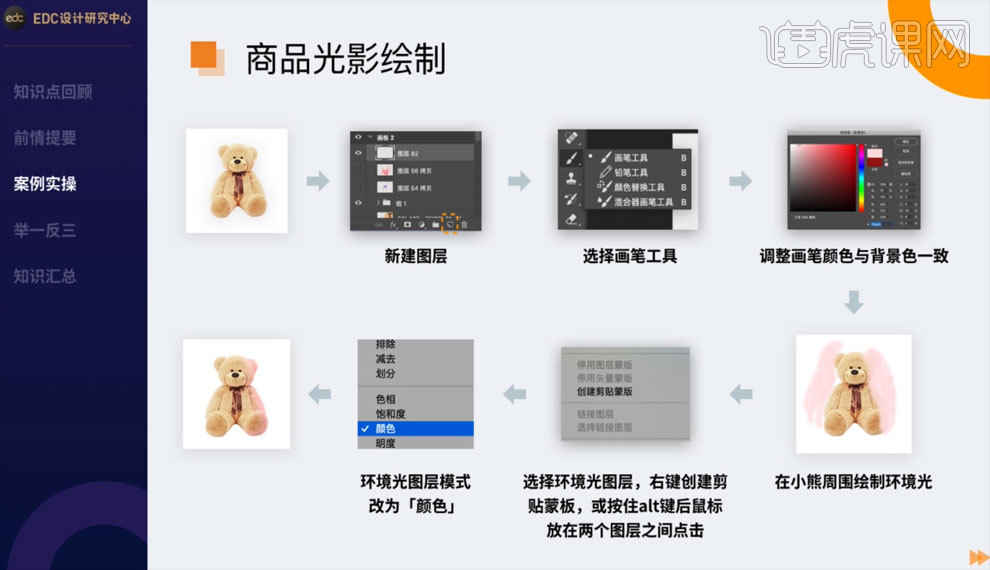
10.打开PS,在素材案例中使用【画笔工具】通过【蒙版】和【创建剪切蒙版】对画面进行【光影环境绘制】,具体如图所示。
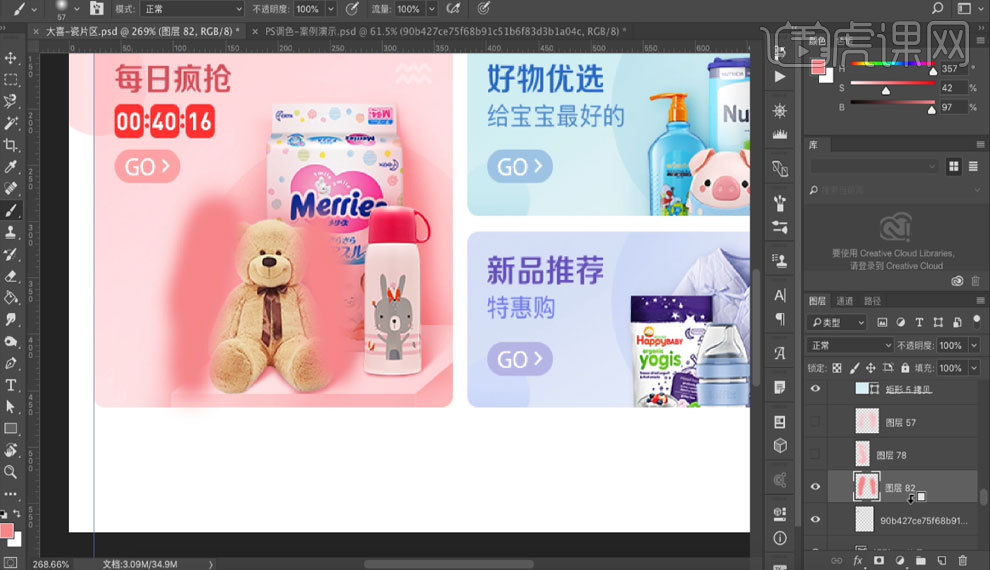
11.根据文案内容讲解,了解【添加商品投影】,具体如图所示。
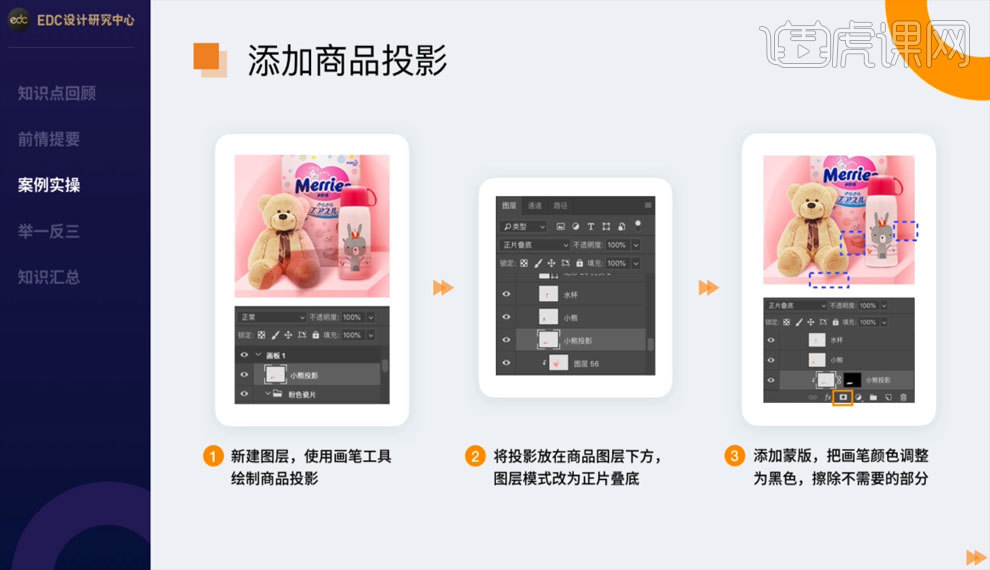
12..打开PS,在素材案例中使用【画笔工具】通过【蒙版】和【创建剪切蒙版】对画面进行【光影环境绘制】,调整图层模式为【正片叠底】,完成阴影部分绘制,具体如图所示。
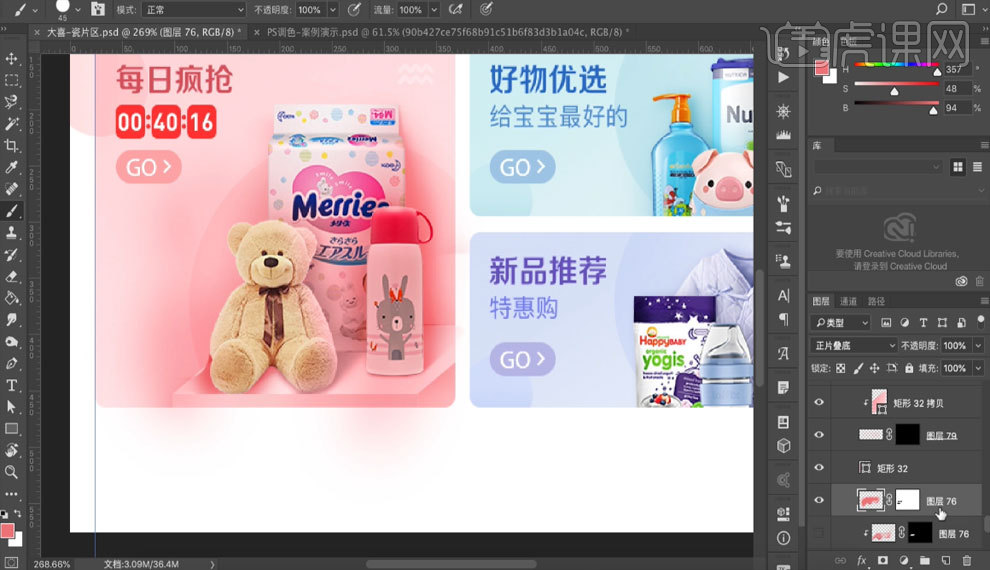
13.本课知识点总结如图所示。
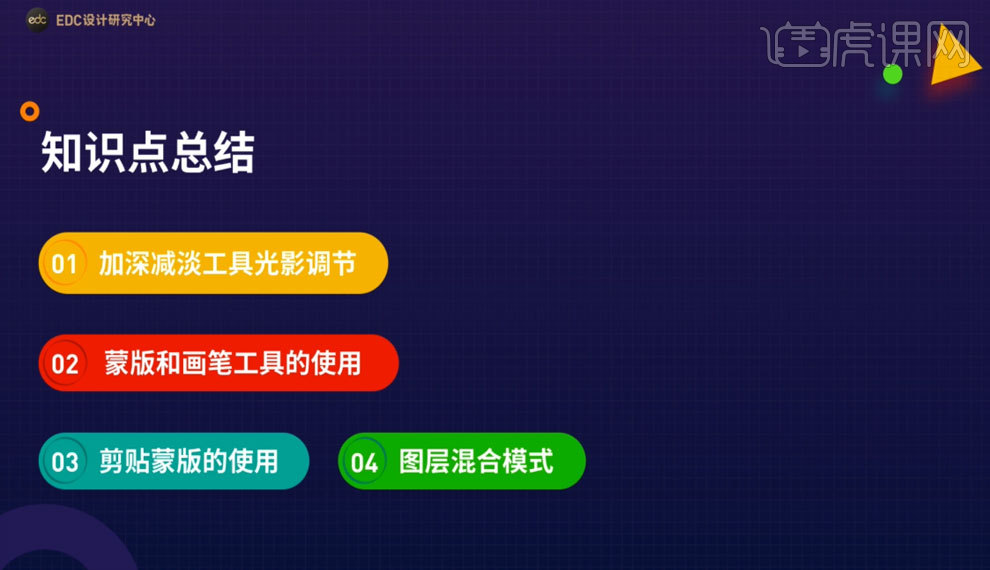
14.本课作业,简单的空间感瓷片区绘制。