PS操作技巧
无论我们使用什么软件,都希望接触一些快捷快,或者技巧,像是在word中的ctrl+v,ctrl+c,复制粘贴,excel中的ctrl+pagedown,ctrl+pageup,移动工作簿上下表格等,方便快捷而且准确率高,不易出错。ps软件当然也不例外,今天我们就来一起发掘隐藏的ps操作技巧,找到一些不为人知的小窍门为我所用。
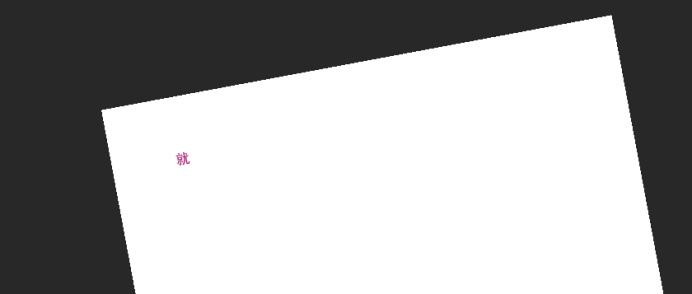
ps操作技巧有哪些?
无论我们使用什么软件,都希望接触一些快捷快,或者技巧,像是在word中的ctrl+v,ctrl+c,复制粘贴,excel中的ctrl+pagedown,ctrl+pageup,移动工作簿上下表格等,方便快捷而且准确率高,不易出错。ps软件当然也不例外,今天我们就来一起发掘隐藏的ps操作技巧,找到一些不为人知的小窍门为我所用。
步骤如下:
1.首先,我们介绍如何在“旋转视图工具”中操作“旋转画布”。旋转画布操作流程,正常的方法是长按左侧工具栏的“抓手工具”,之后选择“旋转视图工具”,随后就可以旋转画布。快捷方法是按住大写字母“R”选择,就会直接旋转画布,如图所示。,点击“复位视图”就可以快速撤回操作。
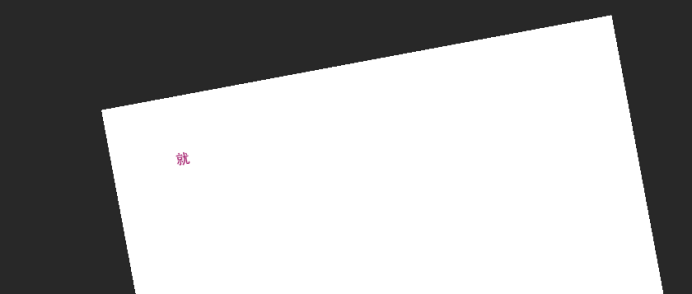
2.接下来我们介绍如何快速改变背景颜色。快捷键是“Alt+Backspace”,用来填充前景色;“Ctrl+Backspace”,用来填充背景色。

3.如何快速复制图层。基础的复制图层操作可以通过图层菜单栏,或者右键单击图层后完成,需要一个个复制且十分费力。而它的快捷键是在选中原图层的同时,按住Alt键,单击鼠标左键移动,即可完成复制。同时,如果选中了多个图层时,则会全部复制。
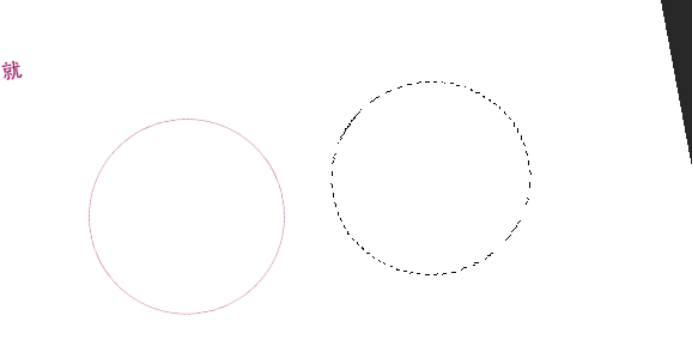
今天我们介绍了3种基础的ps操作技巧,都是很常见而且实际应用很多的ps操作技巧。一下学习3个知识点是不是有点记不住,没关系,闲暇时间就打开小编的课程看一看,简单的操作练习一下,熟能生巧,相信一定可以掌握的很好。
本篇文章使用以下硬件型号:联想小新Air15;系统版本:win10;软件版本:Adobe Photoshop CC 2017。
ps批量处理有哪些技巧?
在我们工作的时候,经常会需要一次处理大量的图片,比如批量调格式、批量调色、批量改尺寸等,如果学会ps批量处理,一定能为我们的工作减轻很多负担,极大的提高我们的工作效率。那么,你知道ps批量处理该如何操作吗?今天,小编就来为你详细介绍一下ps批量处理的具体操作方式。
1.直接打开一张要处理的图片,直接点击上方工具条中的【窗口】-【动作】。
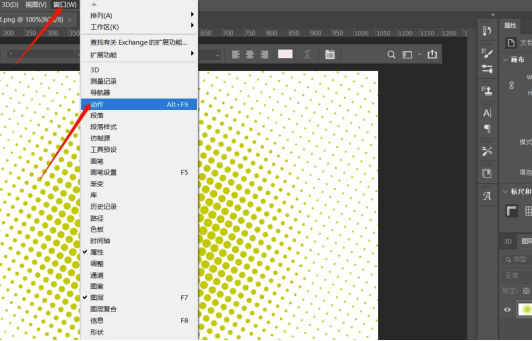
2.点击动作面板中的“小加号”,起好名字,直接点击【记录】。
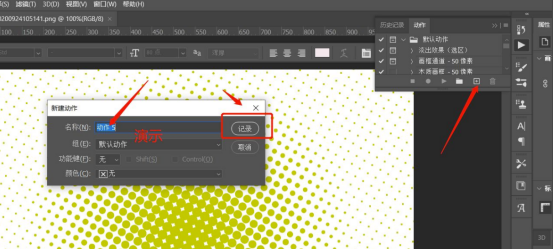
3.用接下来执行的每一步操作都会被记录下来。我们举例进行尺寸的调整。点击【图像】-【图像大小】,将尺寸设计好之后点击【确定】。
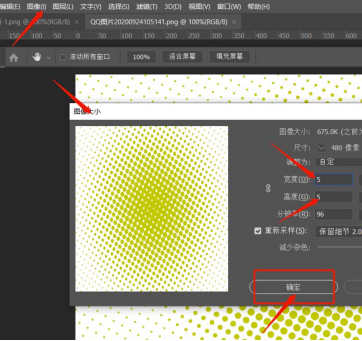
4.接下来选择要存储的文件夹。这个文件夹会存储接下来处理好的每一张图片。名字不需要改。
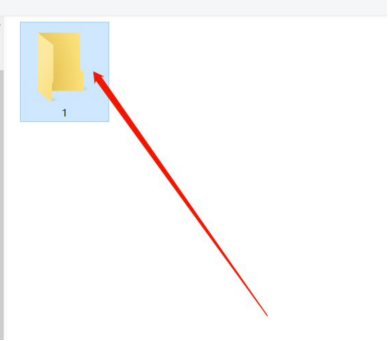
5.回到ps内部,直接点击动作面板中的第一个小正方形按钮,即为停止录制。
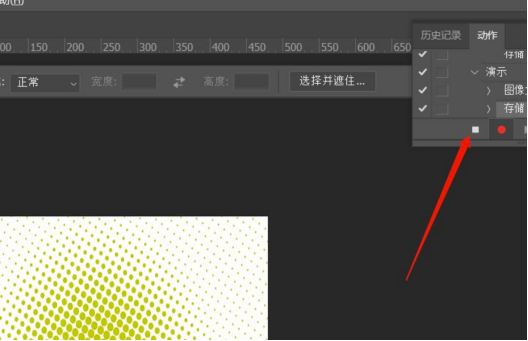
6.接下来即为执行动作。直接点击上方工具条中的【文件】-【自动】-【批处理】。
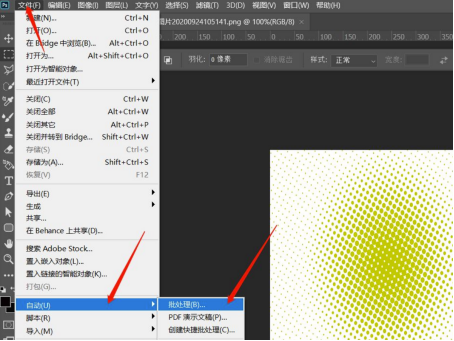
7.选择好存储着准备处理的图片的文件夹,再右侧选择好处理好的图片存储的文件夹即可。选择好直接【确定】。批处理的动作就自动执行了。
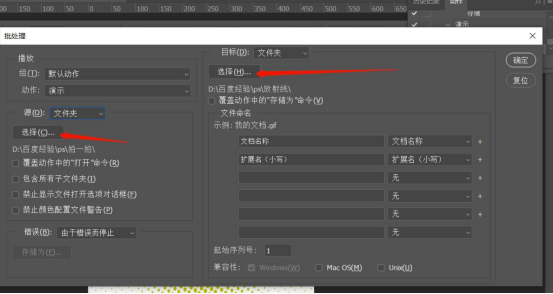
以上就是ps批量处理的操作方法了,你都学会了吗?一张一张的处理图片多么耗费精力啊,快点把ps批量处理的操作技巧get起来吧!这会让你的操作方便又快捷,你还在等什么?打开手中的电脑,现在就来试一试吧!批量修改图片、批量编辑图片、批量截取图片等等,只要你开始动起来,一定很快就能学会!
本篇文章使用以下硬件型号:联想小新Air15;系统版本:win10;软件版本:PS(CC2017)。
ps操作技巧有哪些?
很多人觉得ps操作简单,但很多小白觉得又很难,其实是有很多ps操作技巧的。遇到了ps相关的案例分享,只要动手试一试,才能让自己真正的掌握,那ps操作技巧有哪些呢?今天小编就分享给大家一个让照片看起来很炫酷的技巧!
1.打开ps新建画布,将素材拖入画布当中,复制一层,选择【视图】-【显示】-【网格】。
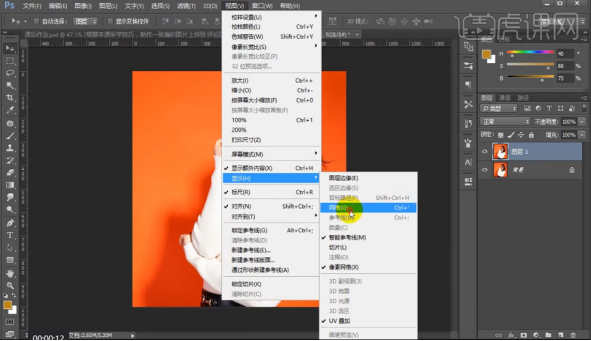
2.选择【选框】工具,按住【shift】画出横向矩形选框,添加蒙版,【ctrl+j】复制图层,再画出竖向矩形框,添加蒙版。
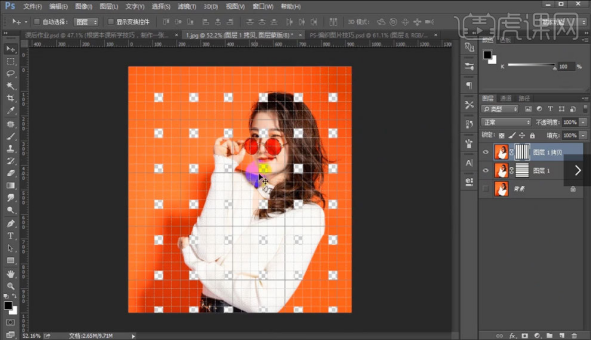
3.按【ctrl+shift+alt】点击这两个蒙版,同时按住q,使用油漆桶工具在框里填充颜色,再按住q。
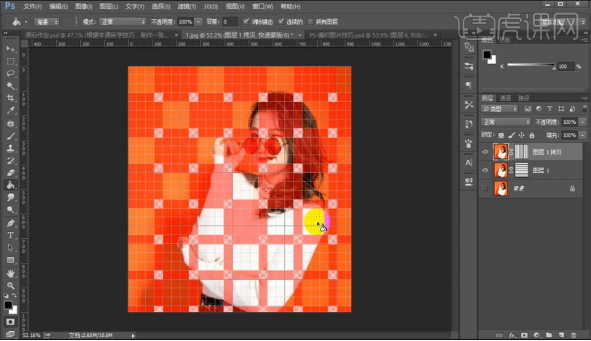
4.点击【图层一】,【ctrl+j】复制图层,再重复以上步骤,填充相反的矩形框,再按住q再复制图层。

5.先给两个图层添加【图层样式】设置投影,再把两个图层【剪切蒙版】下去。

6.最后给背景图层填充【黑色】,选择【视图】-【显示】把【网格】勾掉。
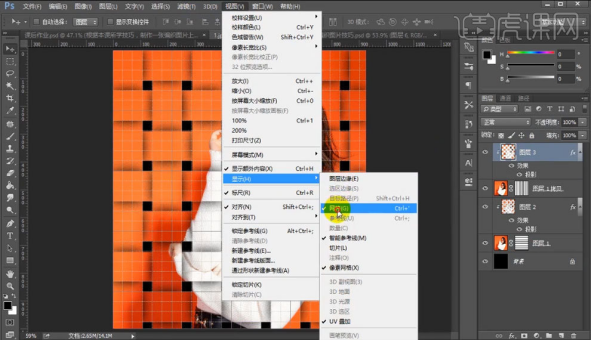
7.最终效果如图所示。
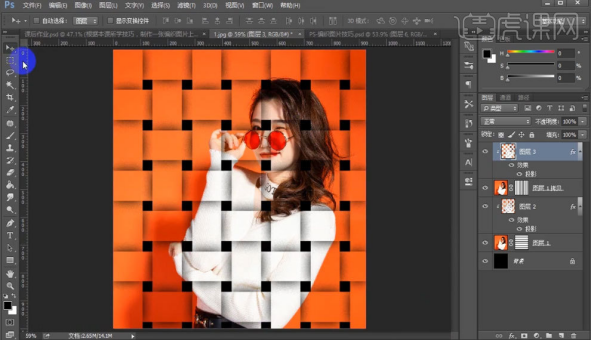
这样的ps操作技是不是很惊艳?其ps操作技巧有很多,很多都是从基础的操作演变过来的,相信你运用不同的工具也能做出很多不同的效果,ps操作技巧掌握起来吧!
本篇文章使用以下硬件型号:联想小新Air15;系统版本:win10;软件版本:PS(CC2018)。
ps操作界面简介
对于ps软件来说,大家可以说是再熟悉不过的了,我们有的人使用ps软件已经有十几年的时间了,那么对于刚接触到ps软件的小白们来说就要学习一下了,首先就要从ps操作界面的简介开始吧。
1.首先是菜单栏(ps界面里最上面的一条)。

2.文件菜单下有新建文档、储存文件、关闭等经常用到的功能,功能后面有快捷键,可以在应用程序菜单里进行修改的。
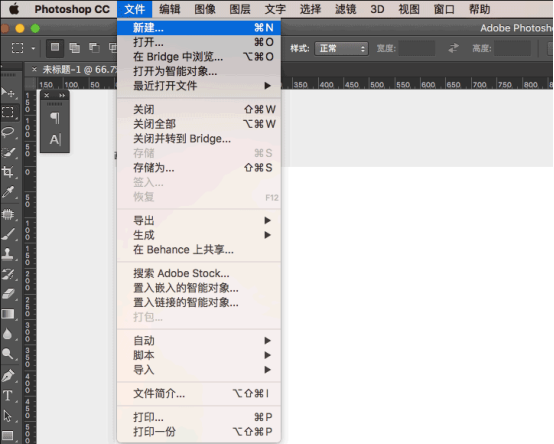
3.编辑菜单下有后退一步和前进一步,是我们经常会使用到的,后退一步即撤销上一步操作,要是想撤销多步操作,快捷键(Ctrl+Alt+Z)。前进一步即是在撤销一步或几步后,返回之前未撤销的一步。
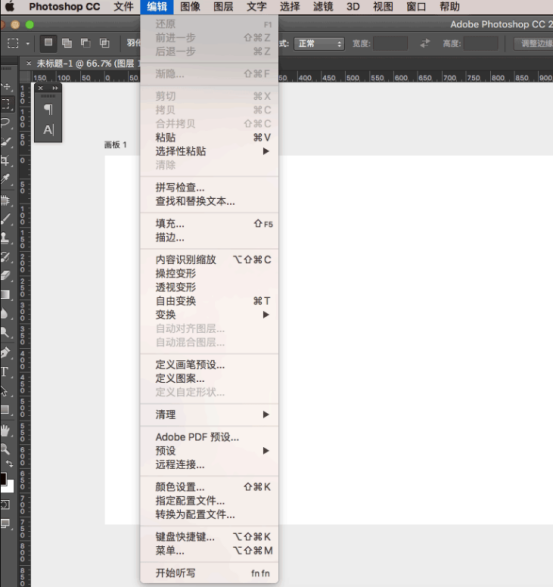
4.图像菜单下有图像大小,画布大小等。
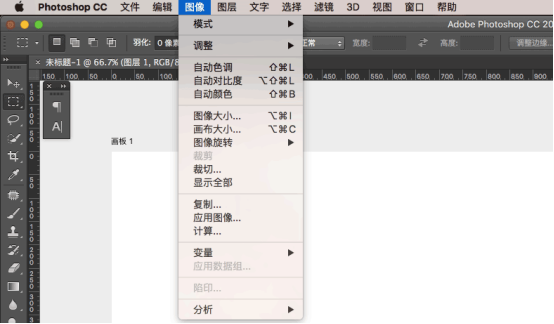
5.画布大小:在我们新建文档时会弹出一个面板,面板里的宽度和高度即为画布的大小,可根据实际情况进行修改。
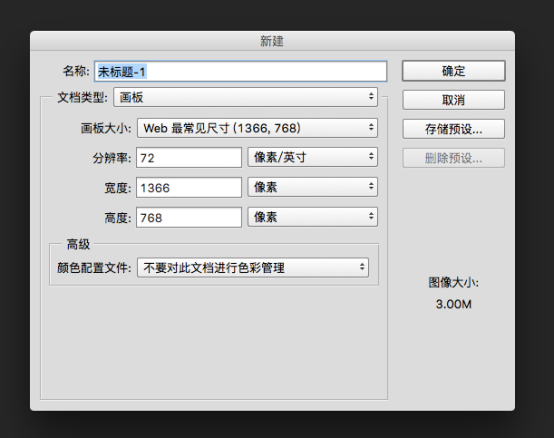
6.建好画布后如果又要修改画布的大小,我们就要在图像-画布大小这里进行修改了,
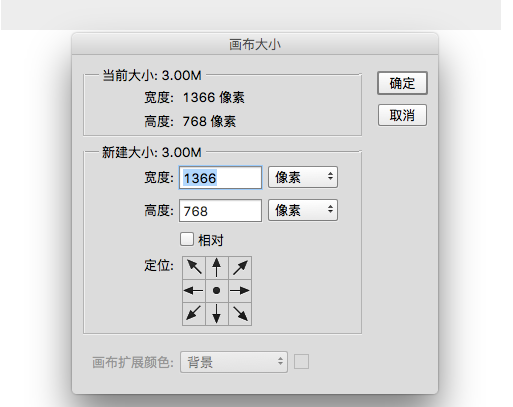
7.画布大小的修改只会影响画布的尺寸,对文件里的图像无效。图像大小:在我们设计图片时经常需要修改尺寸,在这里修改大小的话,画布和图像会整体变大或缩小。
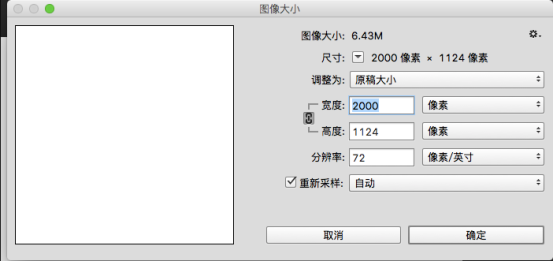
ps操作界面的简介大家已经了解了吧,大家以后学会了ps软件,你可以用它来修整照片,在家里就可以把自己的照片设计得也美丽。对于ps软件来说它的修图功能相对于其它软件还是比较简单的,我们更容易掌握。
本篇文章使用以下硬件型号:macbook pro 13;系统版本:macOS Catalina;软件版本:ps(CC2015)。
有关图层的ps操作基础是什么?
现在越来越多的人喜欢摄影和后期制作,但有些朋友对ps的操作不是很熟练,有些基础知识以及技巧不知道。那么今天小编就为大家分享一下有关图层的ps操作基础有哪些内容,希望对大家有所帮助。
1.首先是打开软件ps,随便打开一张图片,将锁定的背景图层解除变成图层。
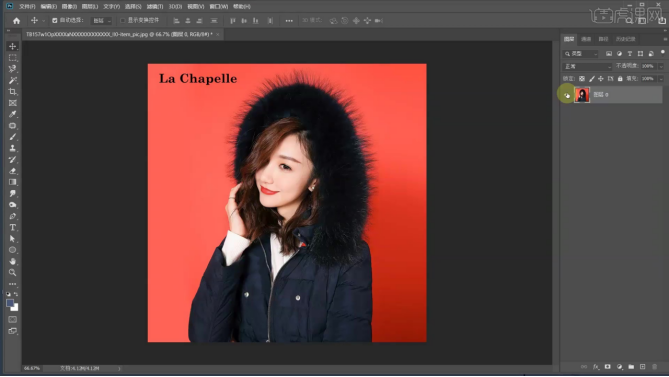
2.接着鼠标右键点击图层眼睛下面的区域,可以对图层的颜色进行更换,也可以选择隐藏还是显示图层,点击眼睛也可以直接选择隐藏还是显示图层。
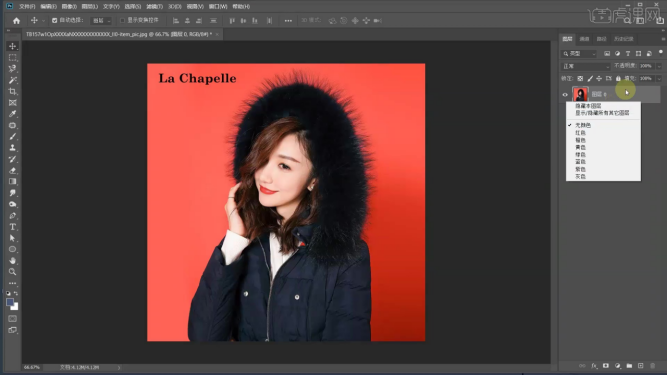
3.当有很多个图层的时候,就可以对不同的图层右键点击选择不同的颜色。
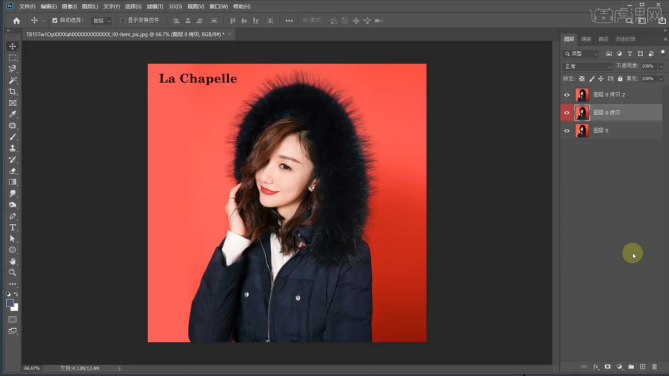
4.双击图层的名称可以对图层进行重命名,中文的英文的都可以,每一个图层都可以进行重命名。
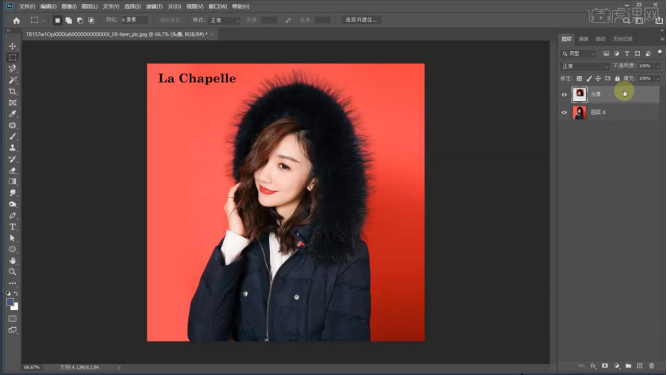
5.接着点击右下角的+号也可以新建一个空白图层,旁边的垃圾桶可以对图层进行删除。
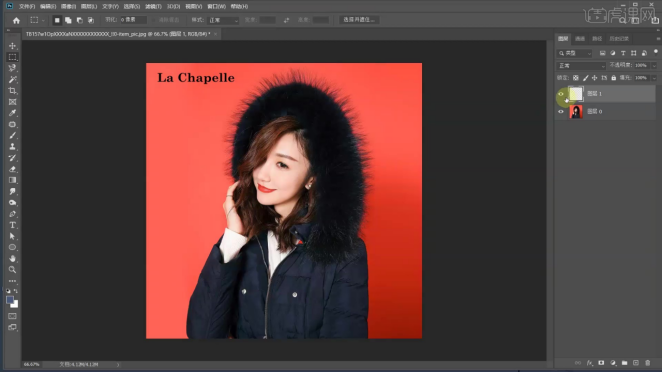
6.然后我们新建两个图层,会发现上面的图层是会遮盖下面的图层的,每一个图层也都是可以移动的。
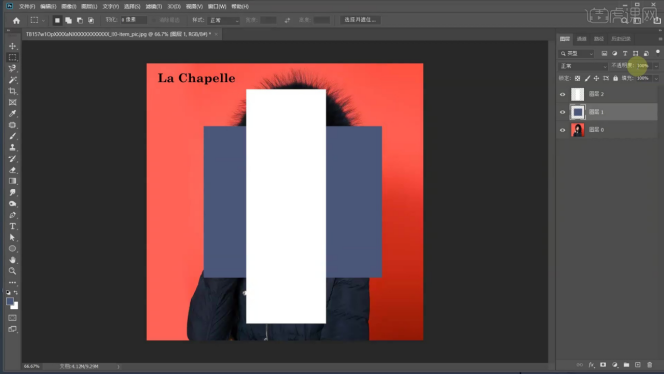
7.不同顺序的图层也可以上下进行互换,调整图层的顺序,这样遮挡的关系也会发生变化。
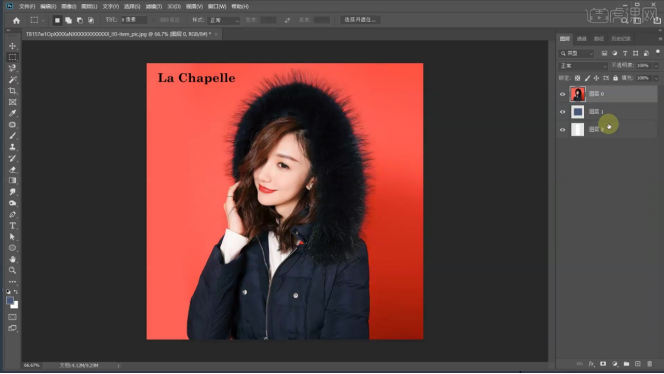
8.选中需要合并的图层,【Ctrl+E】可以对图层进行合并为一个图层。
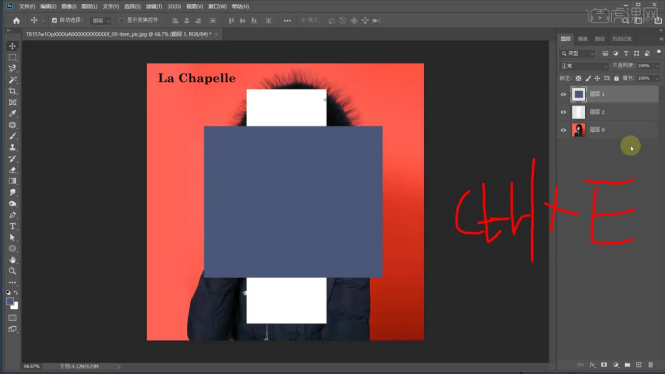
9.除了快捷方式以外,还可以选择需要合并的图层,右键选择【合并图层】,还有【合并可见图层】,会将所有显示的图层都合并起来。
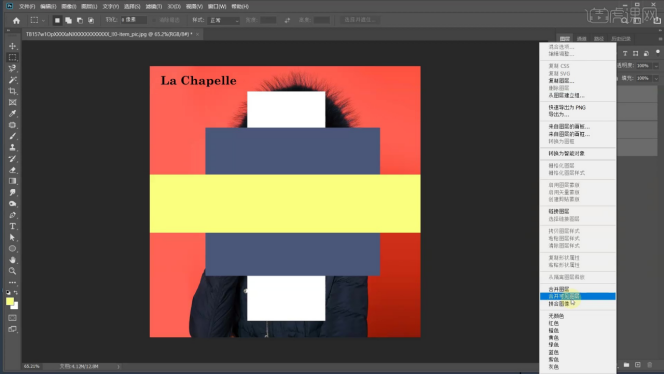
10.右键还有一个【拼合图像】,会把所有的图层都合并然后锁定,没有显示的图层会提示是否扔掉。
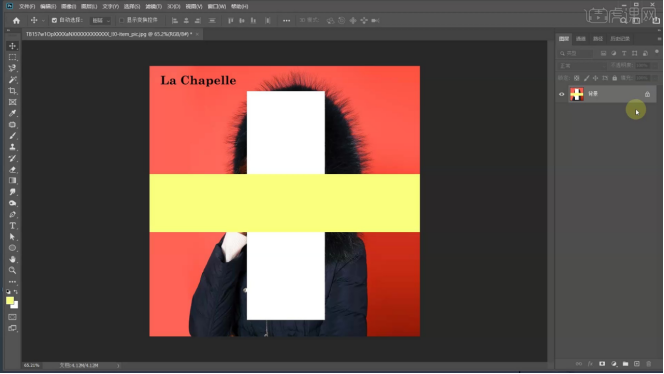
11.本节课程结束,下节课我们讲图层组以及移动工具,希望大家学习的开心。
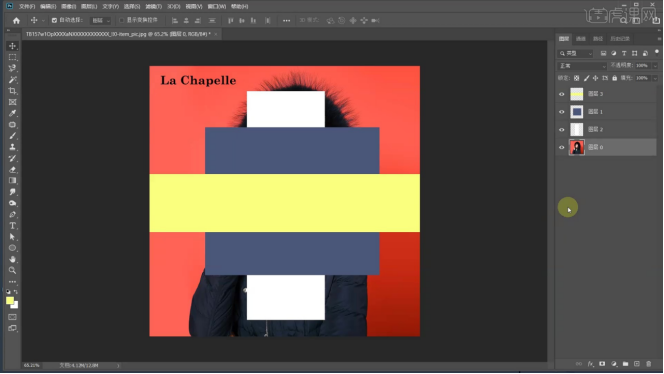
那么有关图层的ps操作基础,小编就先讲解这么多了。小伙伴们如果想要进行透彻的学习,可以在实践中感受一下ps的神奇之处,你会发现学习ps真的是一件很有趣的事情。
本篇文章使用以下硬件型号:联想小新Air15;系统版本:win10;软件版本:ps(cc2020)。


