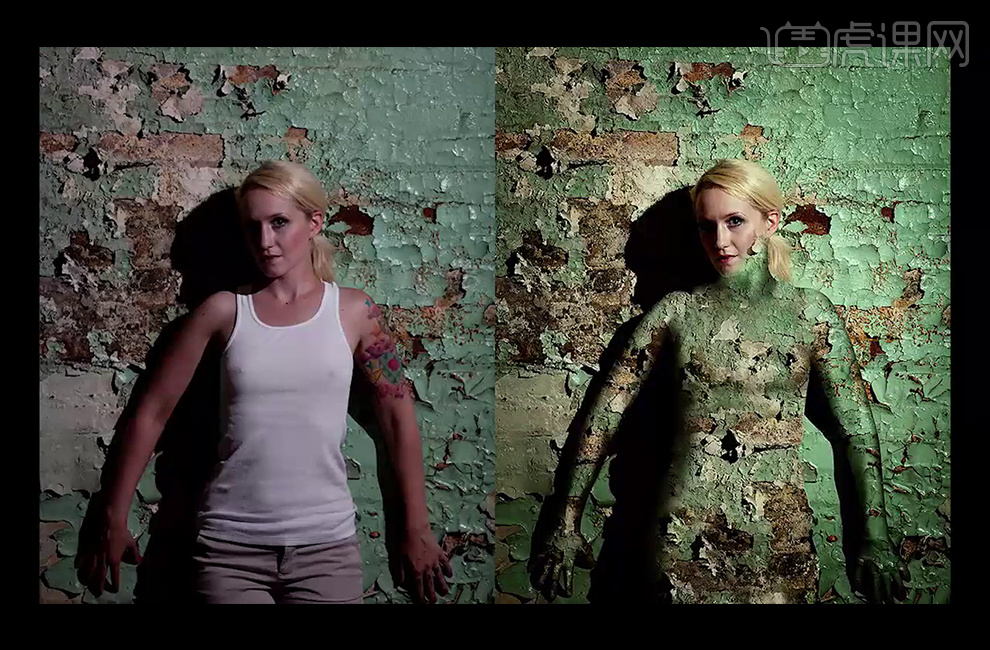PS人物合成
ps还有合成功能,可以对电影中的人物进行合成,来了解一下这个功能,文章详细的介绍用PS制作人物合成电影效果,带你走进电影合成的世界,知道了背景人物怎样巧妙的结合在一起,一点一点的教会你PS人物合,并且文章中还介绍了炫酷暗光人物合成,让你更进一步的来了解ps的人物合成功能。

PS怎么制作人物合成电影效果
1、 打开【PS】,【Ctrl+N】新建【1080px*660px】、【分辨率】为【72px】大小的画布。
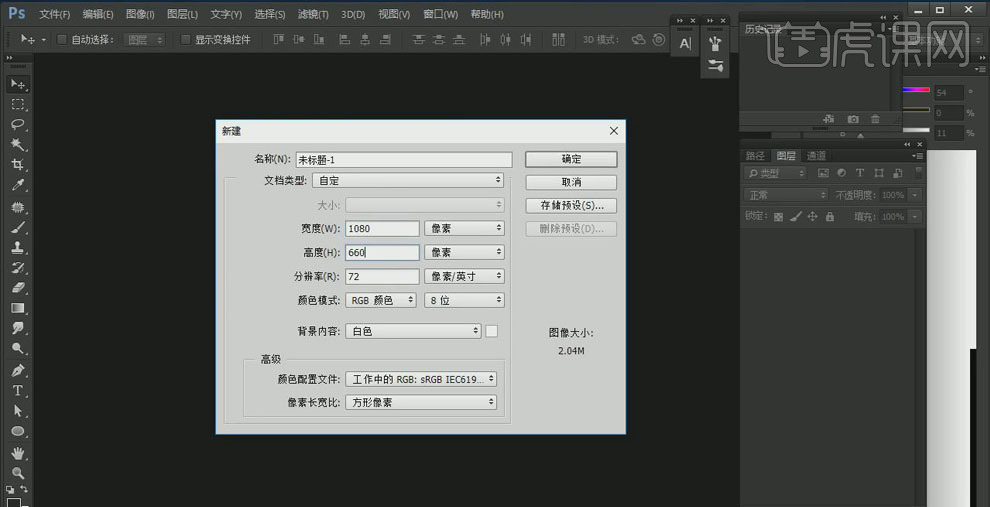
2、 置入“天空”素材,右击【转换为智能对象】,【Ctrl+T】选中适当调整图片的大小,放在合适的位置;在“图层1”的上方【Ctrl+G】新建组为“天空”。
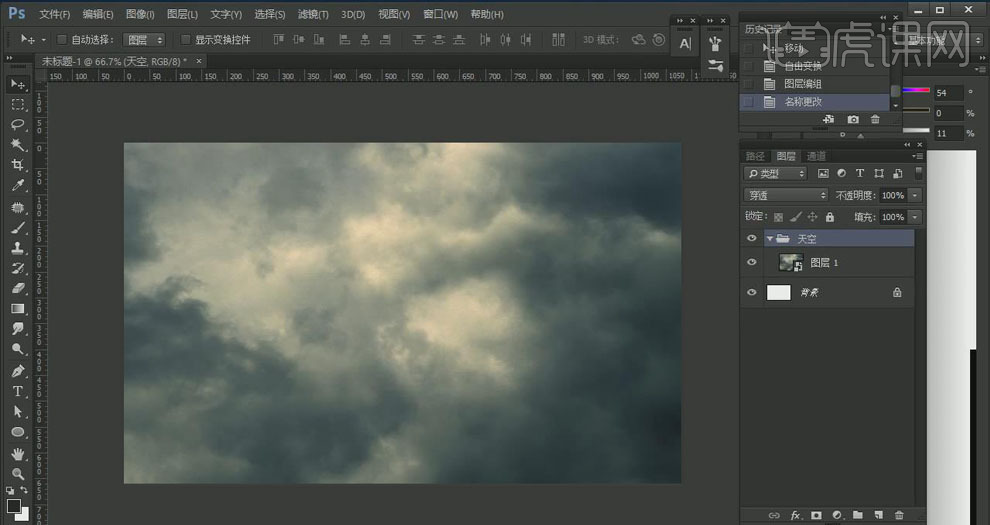
3、 同样将“人物”和“城市”的素材拖到画布中,右击【转换为智能对象】,【Ctrl+T】选中调整大小并移动到合适的位置;【Ctrl+G】新建两组,分别为“人物”、“城市”。
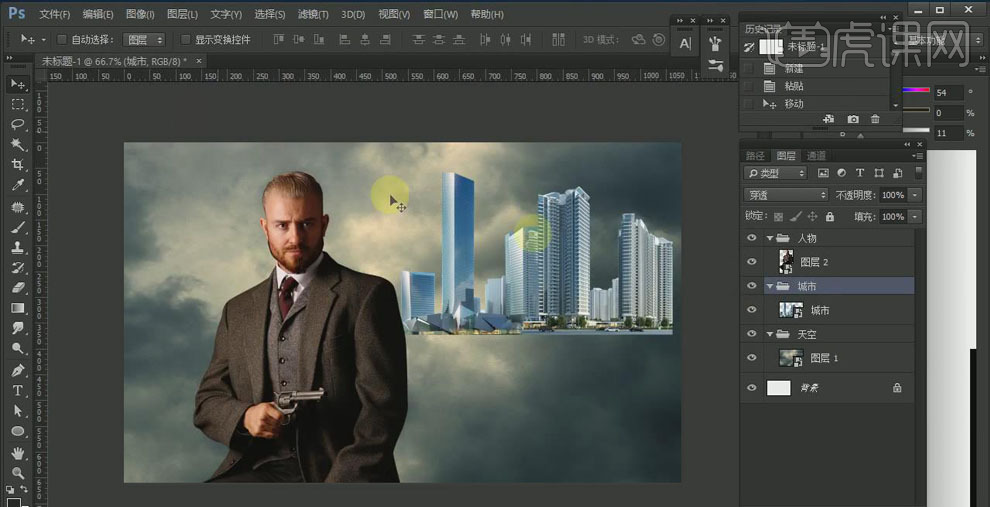
4、 选中“天空”图层,打开【色彩平衡】面板,调节【阴影】部分的【蓝色】和【青色】,使天空呈现蓝青色调;调节【高光】中【黄色】的数值;再调整【中间调】中【蓝色】、【青色】的数值。
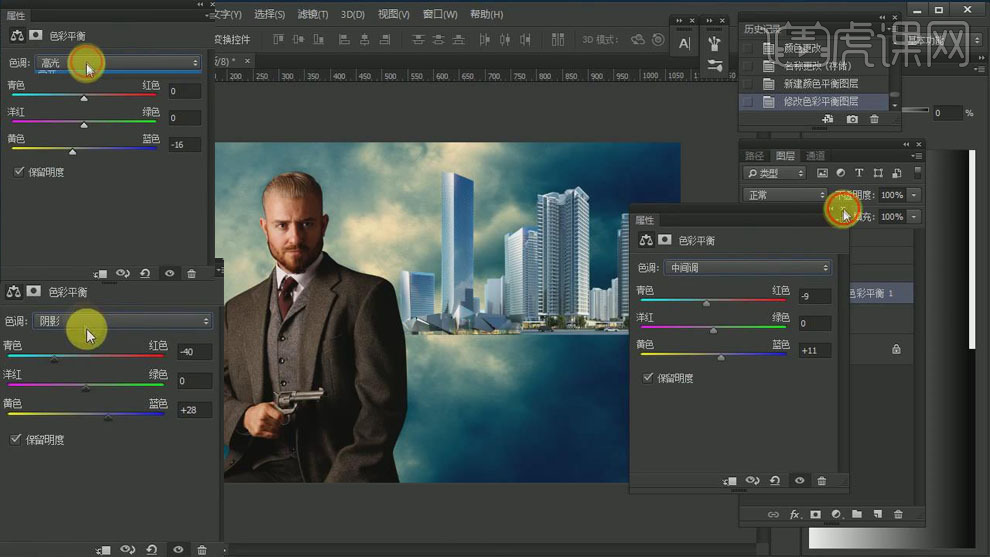
5、 添加【色相/饱和度】调整层,降低【蓝色】中【饱和度】和【明度】的数值;再降低【青色】中的【饱和度】和【明度】的数值;同样地调整【黄色】部分。
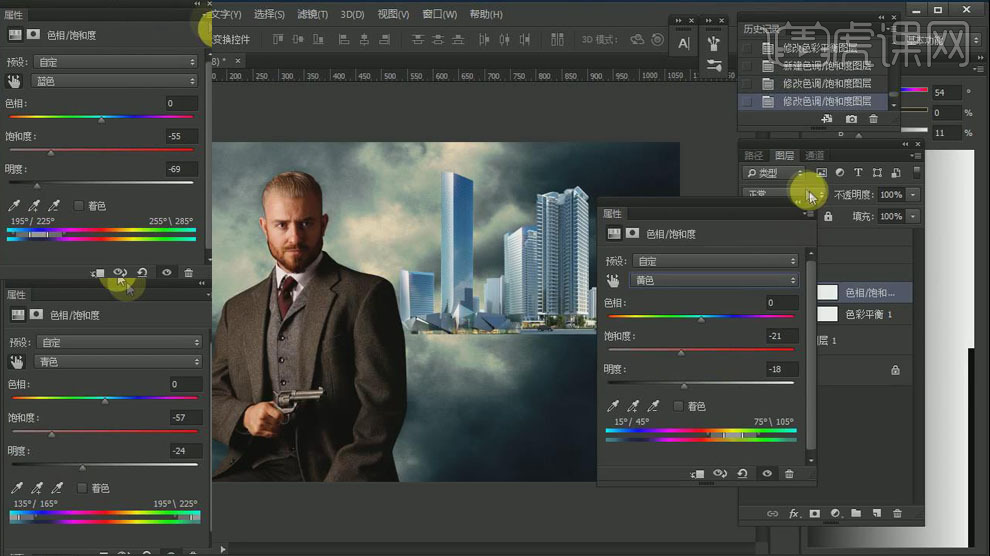
6、 添加【曲线】调整层,拖动曲线调节画面的明暗;同样添加【色阶】调整层,调整画面的明暗关系。
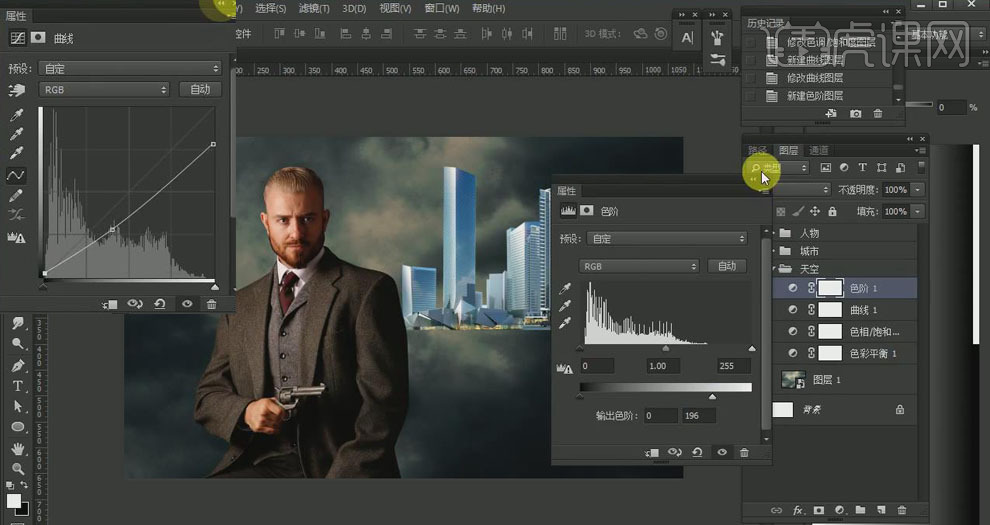
7、 选中“城市”图层,添加【图层蒙版】,使用黑色【画笔工具】在图片的底部边缘涂抹,使其融入到天空画面中,设置【画笔】的【不透明度】为【30%】,再使用【不透明度】为【10%】的【画笔】在图片的其他位置轻轻涂抹。
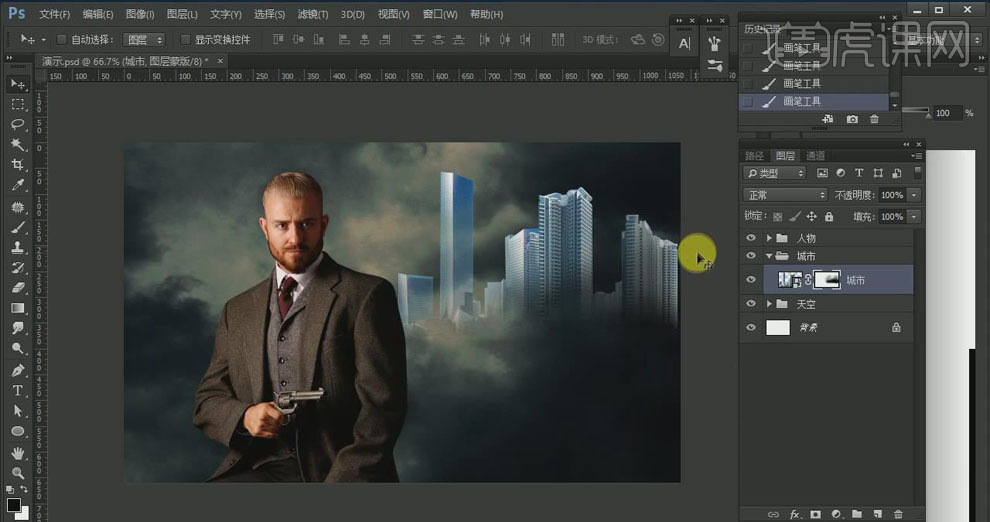
8、 添加【色彩平衡】调整层,调节【阴影】部分的【蓝色】和【青色】,使天空呈现蓝青色调;调节【高光】中【黄色】的数值;再调整【中间调】中【蓝色】、【青色】的数值;给调整层创建【剪切蒙版】。
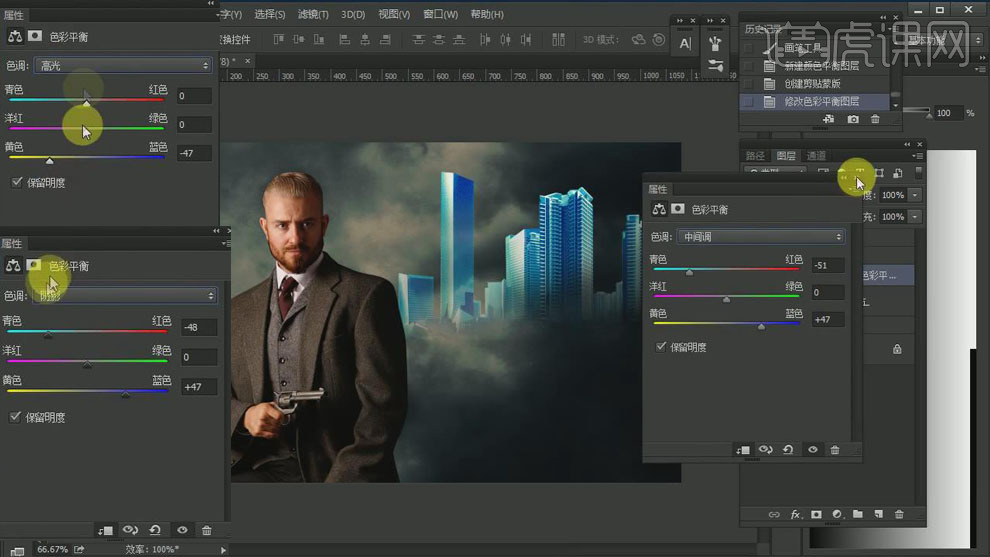
9、 添加【色相/饱和度】调整层,降低【青色】中的【饱和度】和【明度】的数值;降低【蓝色】部分的【饱和度】和【明度】;并将【全图】的【饱和度】降低。
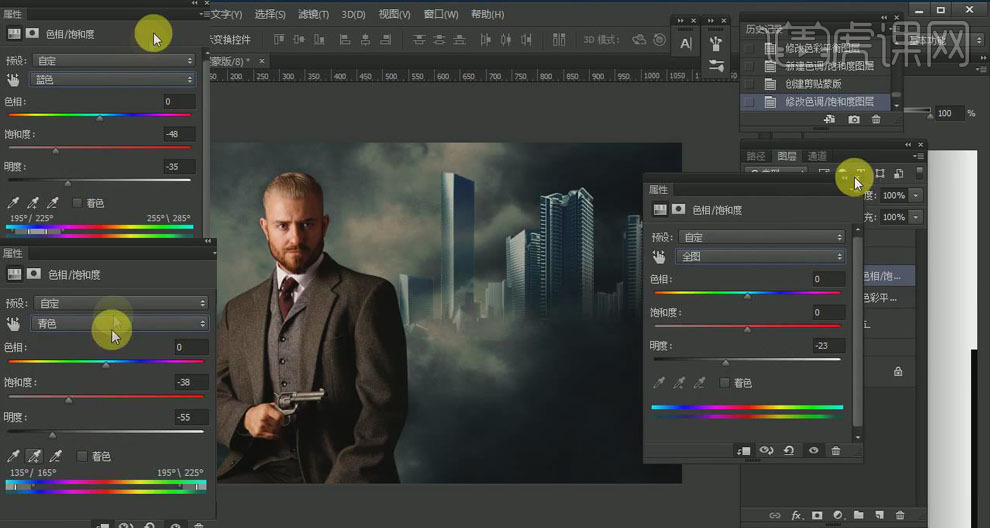
10、 同样调节【曲线】,调整明暗关系;添加【色相/饱和度】调整层,降低【饱和度】。
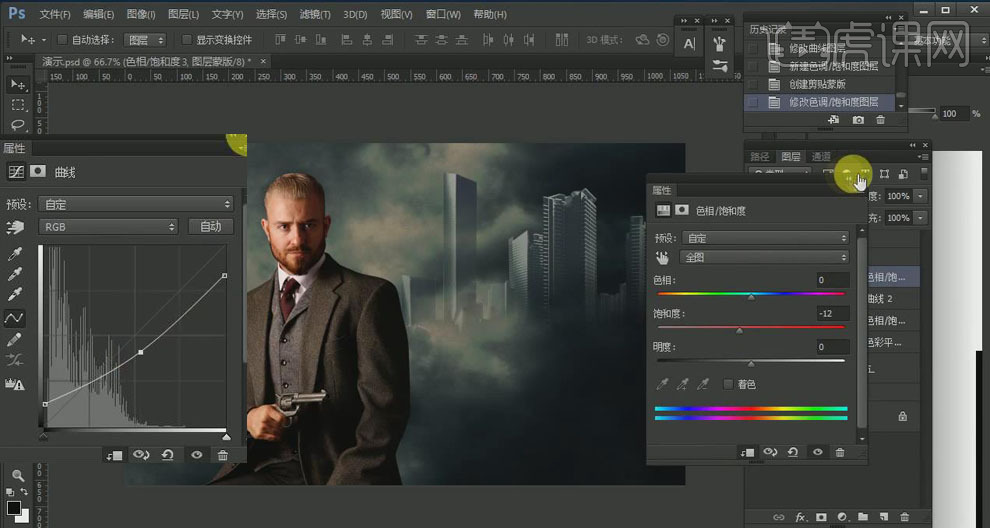
11、 选中“人物”图层,添加【色彩平衡】调整层,调节【阴影】、【高光】和【中间调】的相应数值。
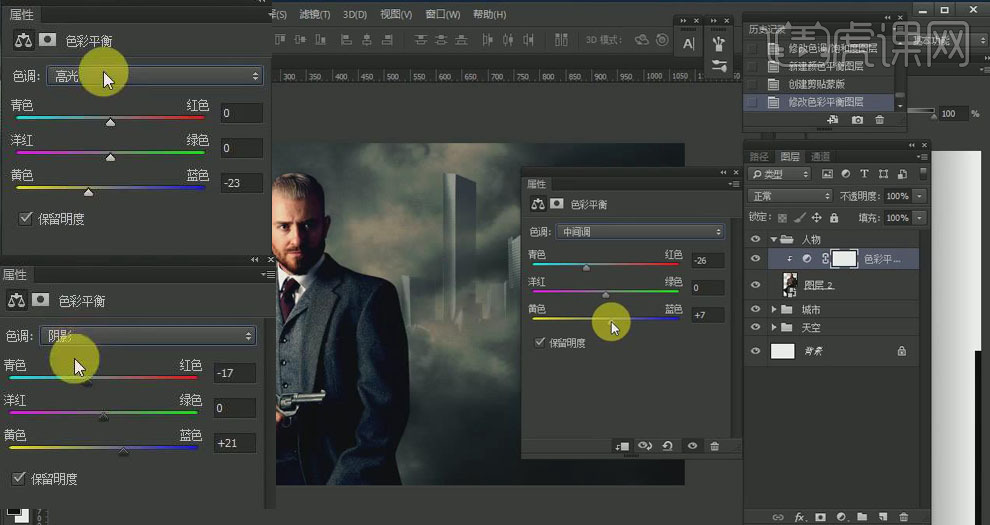
12、 添加【色相/饱和度】调整层,降低【蓝色】和【黄色】的【饱和度】和【明度】。
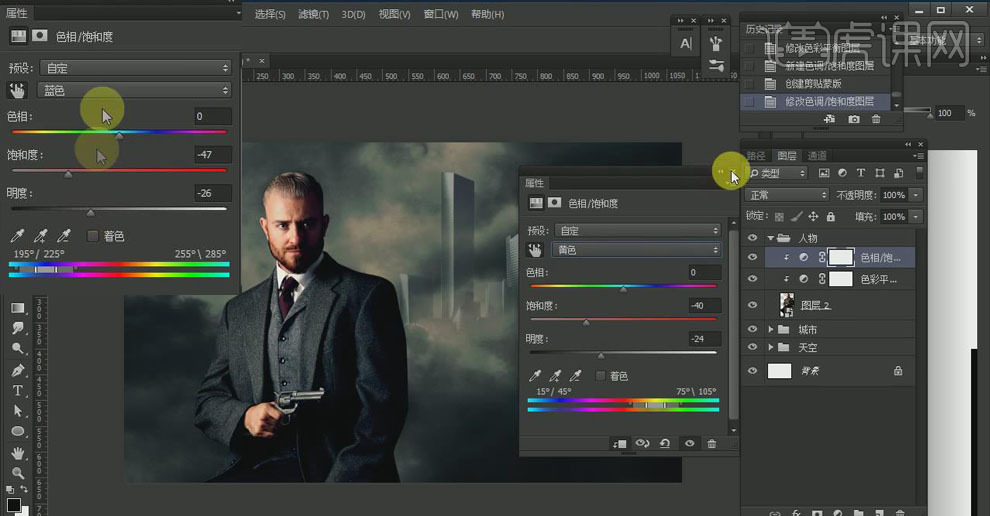
13、 再添加【曲线】调整层,拖动曲线调节明暗关系。
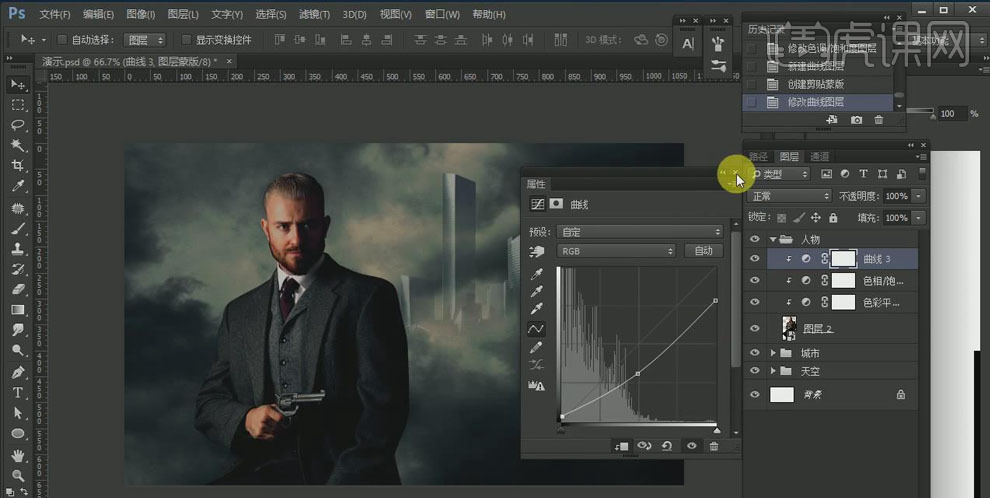
14、 【Ctrl+Shift+N】新建图层,【颜色】为灰色,【模式】为【柔光】,建立中性灰图层,右击【创建剪切蒙版】;使用黑色【画笔工具】涂抹涂抹人物的边缘,做出暗部,画笔的【不透明度】为【5%】;再用白色【画笔】涂抹,做出亮部,加强人物的立体感。
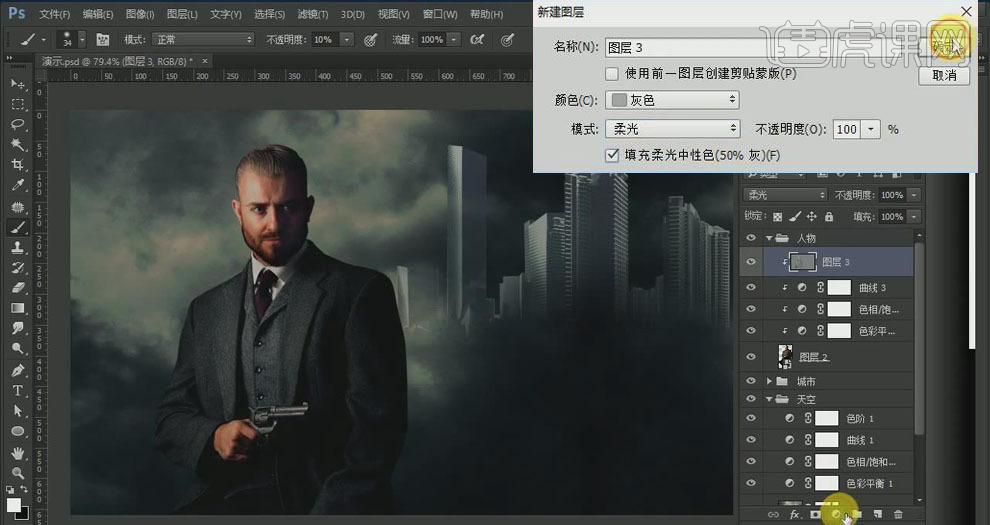
15、 添加【色彩平衡】调整层,右击【创建剪切蒙版】;调节【高光】中【黄色】和【红色】。
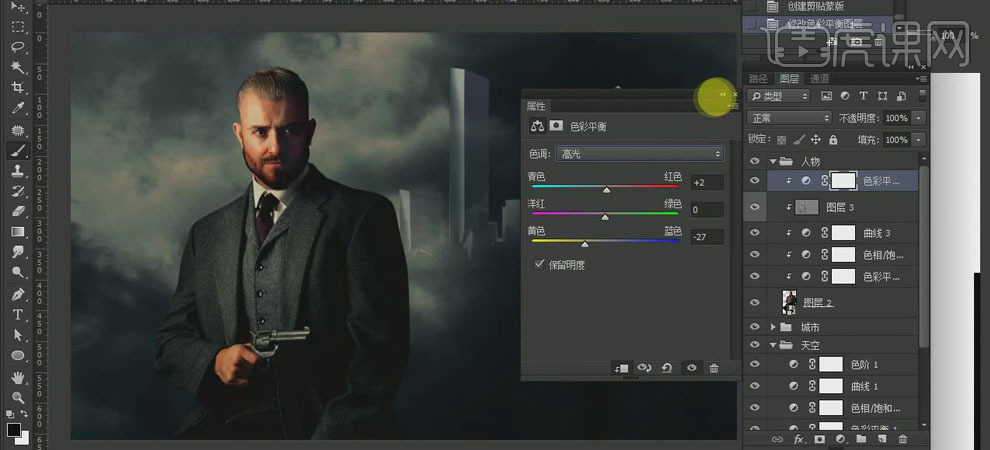
16、 选中“天空”组,新建空白图层,右击【创建剪切蒙版】,【图层模式】为【正片叠底】;使用黑色【画笔】在背景图片上涂抹,将颜色圧暗;【画笔】的【不透明度】为【10%】。
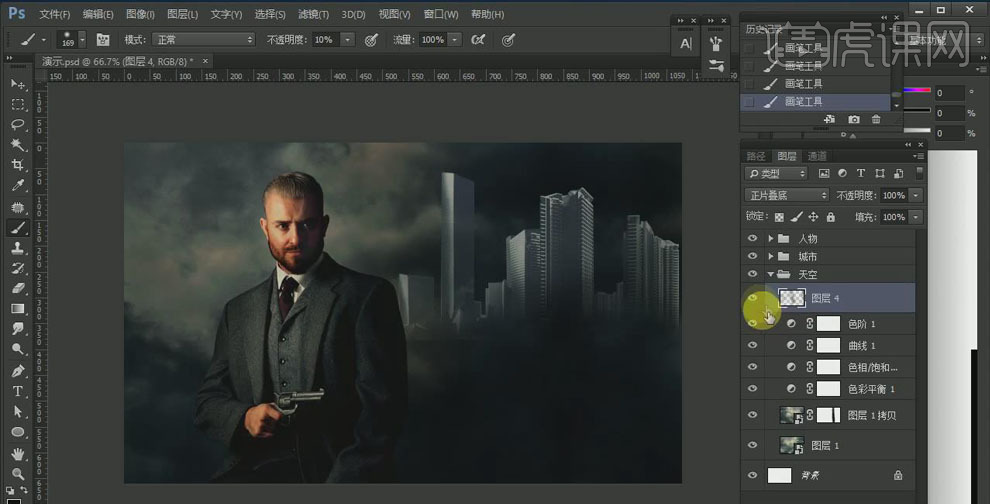
17、 同样,在“城市”组中新建空白图层,右击【创建剪切蒙版】,【图层模式】为【正片叠底】;使用黑色【画笔】涂抹高楼,圧暗颜色;添加【高斯模糊】,【半径】为【4.8px】。
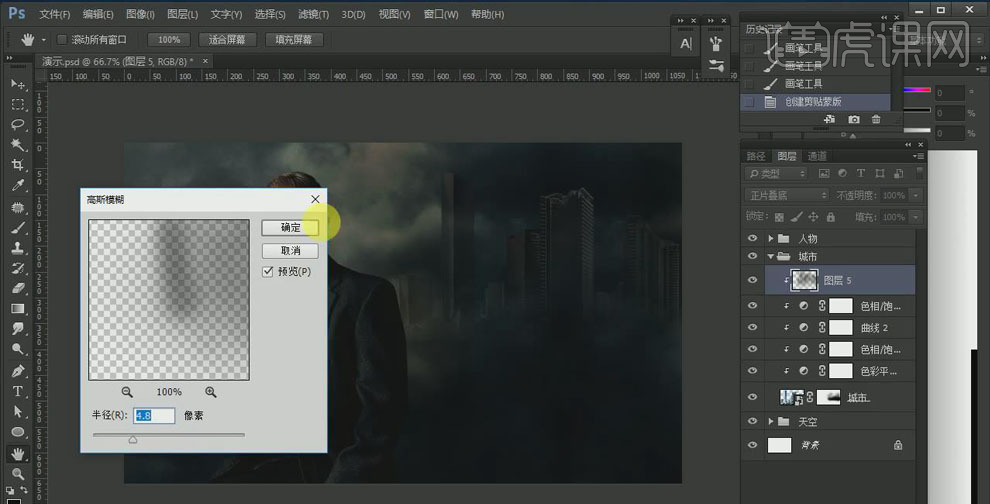
18、 再次新建图层,使用黑色【画笔】涂抹高楼部分;选中“城市”图片,添加【高斯模糊】,【半径】为【3.5px】。
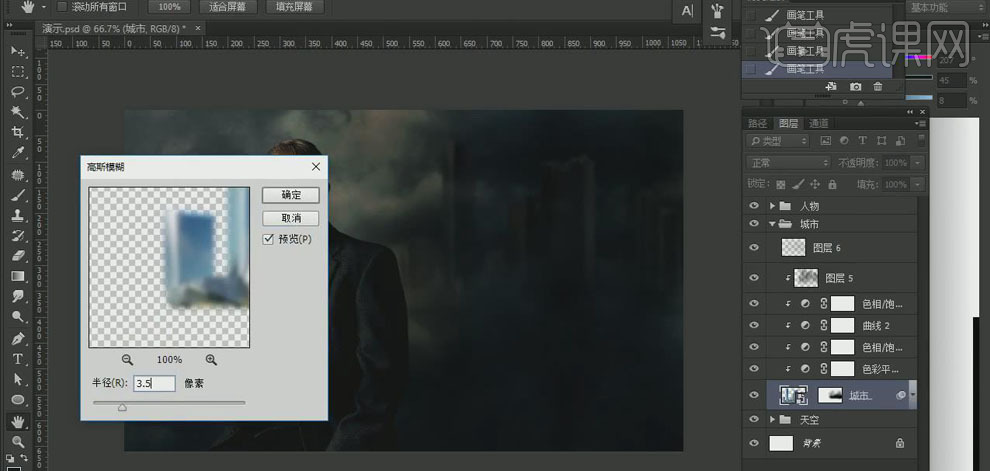
19、 在“人物”组中新建图层,右击【创建剪切蒙版】,【图层模式】为【颜色减淡】;吸取背景的颜色,使用【画笔】在人的脸部和身体左侧涂抹,提亮颜色。
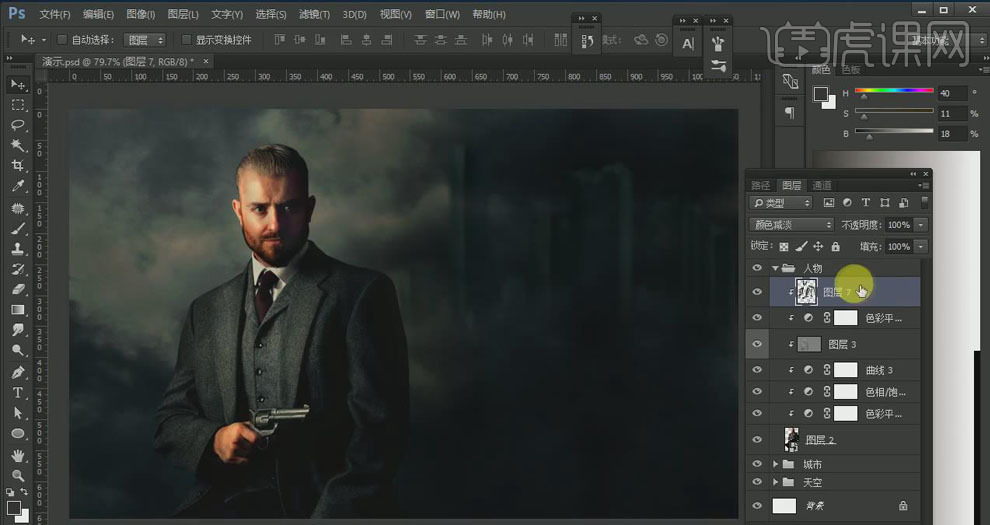
20、 添加【可选颜色】调整层,调节【白色】中的黄色数值为【100%】;再调节【色彩平衡】,增加【高光】中黄色的数值;再次调节【曲线】。
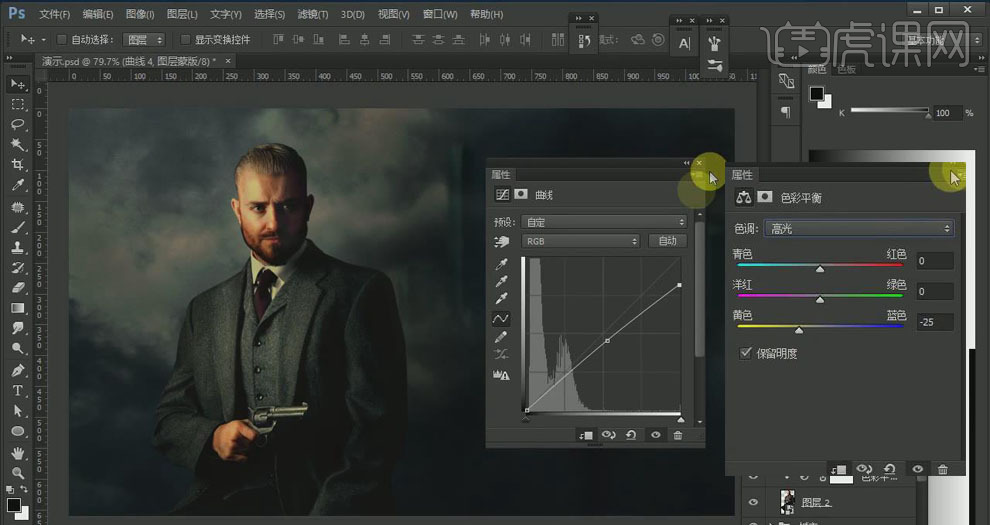
21、 置入“火花”素材,【图层模式】改为【滤色】,【Ctrl+J】复制火花,【Ctrl+T】调整到合适的位置;添加【图层蒙版】,使用黑色【画笔】擦除不需要的部分。选中两个“火花”图层,【Ctrl+G】编组。
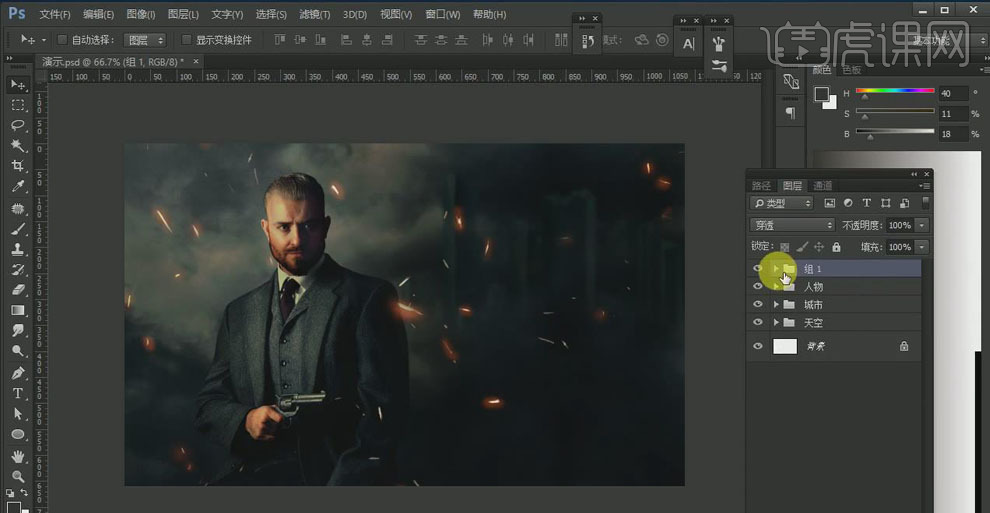
22、 添加【色阶】调整层,调节【亮度】和【对比度】;添加【色彩平衡】调整层,调节【高光】部分,再调节【曲线】提亮颜色。【Ctrl+G】编组为“火花”。
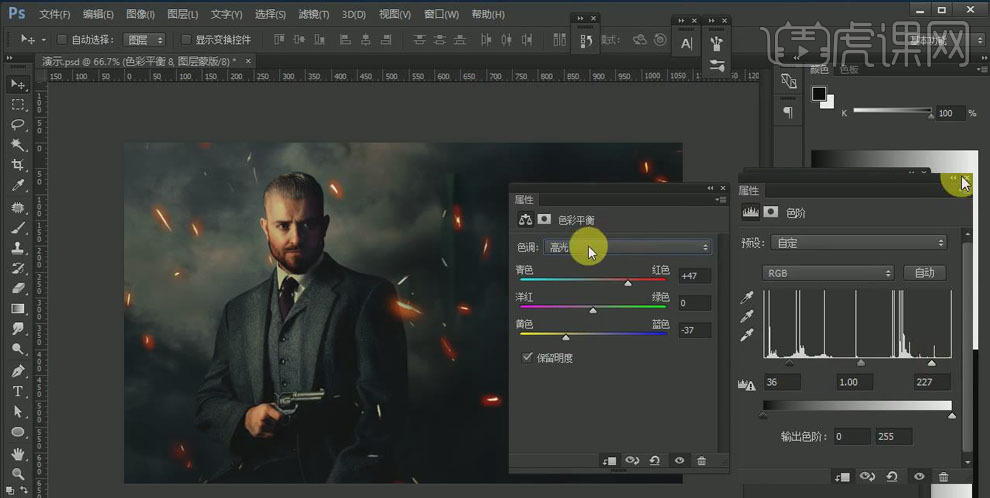
23、 添加【曲线】调整层,给整体画面添加蓝色色调,再调节【RGB】的曲线,使画面有朦胧的感觉。
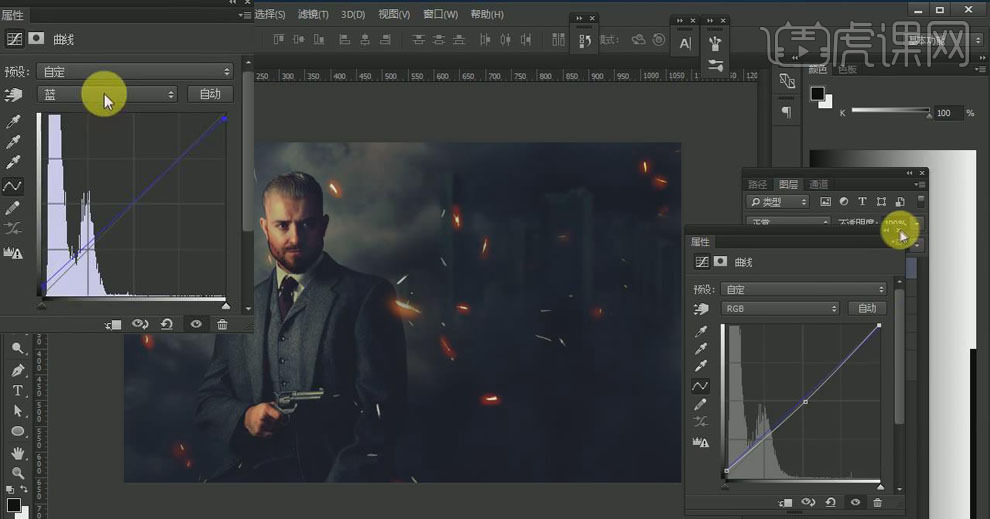
24、 调节【色阶】,增强【对比度】,调节【色彩平衡】中【高光】和【阴影】部分的蓝色和青色,使画面呈现蓝青色调。
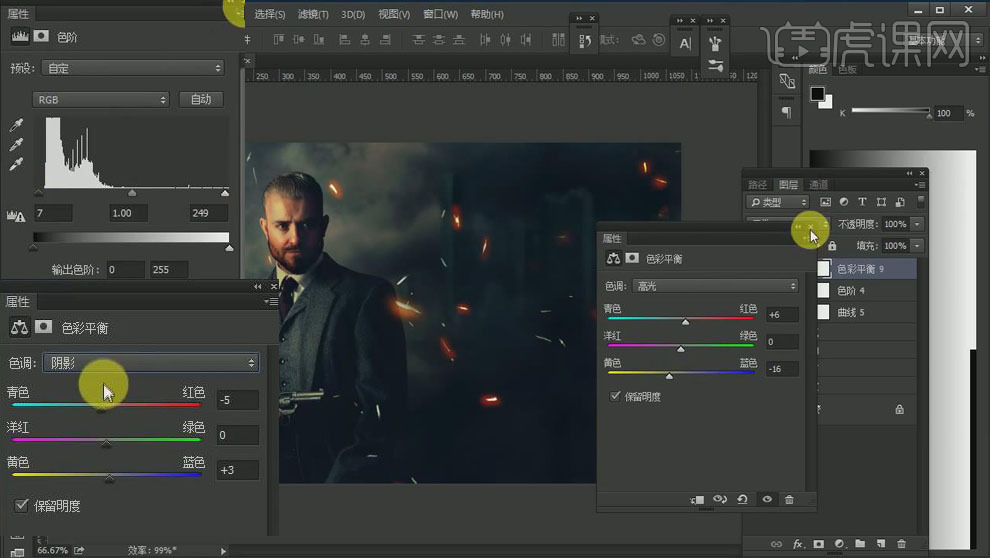
25、 【Ctrl+Shift+Alt+E】盖印图层,右击【转换为智能对象】;【Ctrl+Shift+A】打开【Carmer raw】滤镜,设置【色温】为2,调节【阴影】【高光】【清晰度】等参数,如图所示。
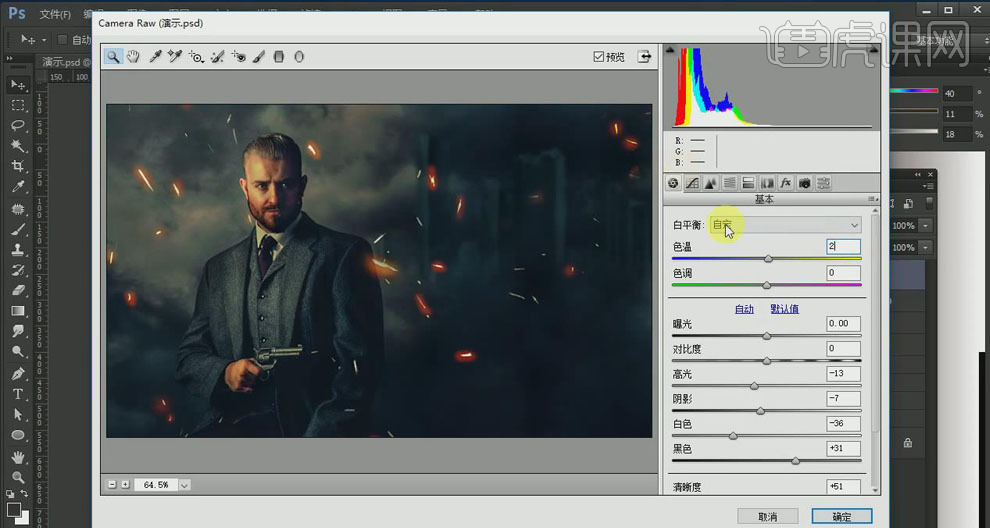
26、 点击【滤镜】、【其他】、【自定】;双击打开【混合模式】,将【不透明度】改为【35%】。
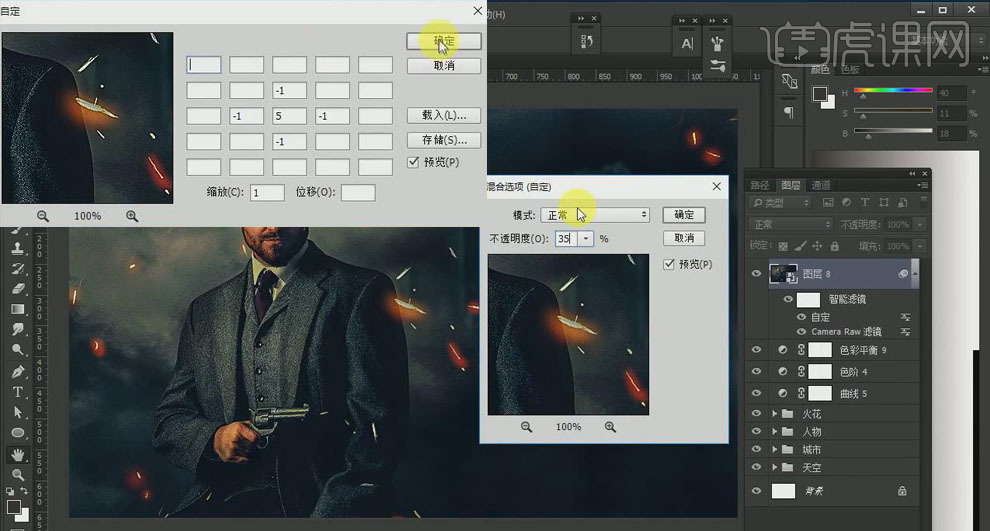
27、 最终效果如图所示。

PS如何进行炫酷暗光人物合成
1. 打开【PS】,【Ctrl+N】新建1080*660像素的画布,背景图层【填充】深洋红,拖入【背景、人物】素材,【放置】到合适位置,图层1背景的【图层模式】-【滤色】。
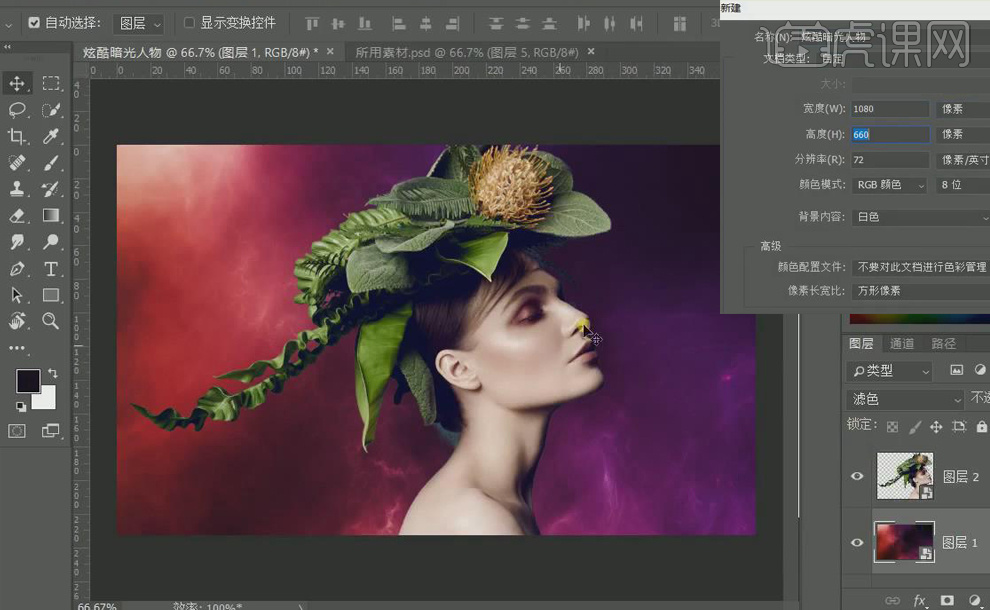
2. 【背景】光的制作:添加【曲线】,亮的部分亮一些,中性色部分向下压一些,这样【高光】部分显示出来,再添加【曲线】,照出人物轮廓,整体【提亮】,由于高光处曝光过度,【Ctrl+I】反相蒙版,【渐变工具】添加一个白色到透明的渐变。
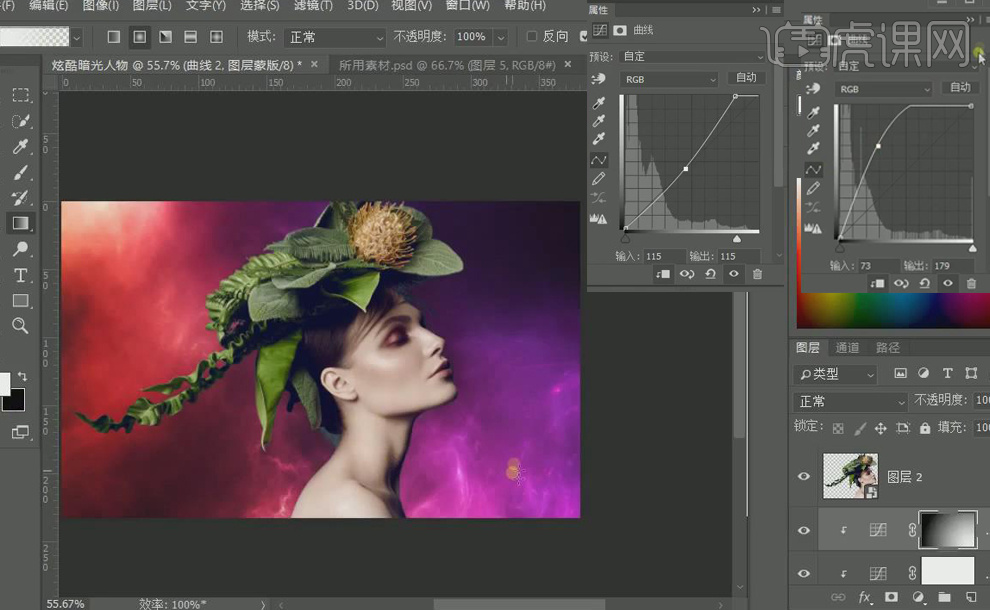
3. 添加【曲线】,增加右下方的高光点,【Ctrl+I】反相蒙版,【渐变工具】添加一个白色到透明的渐变,有光将人物照到。
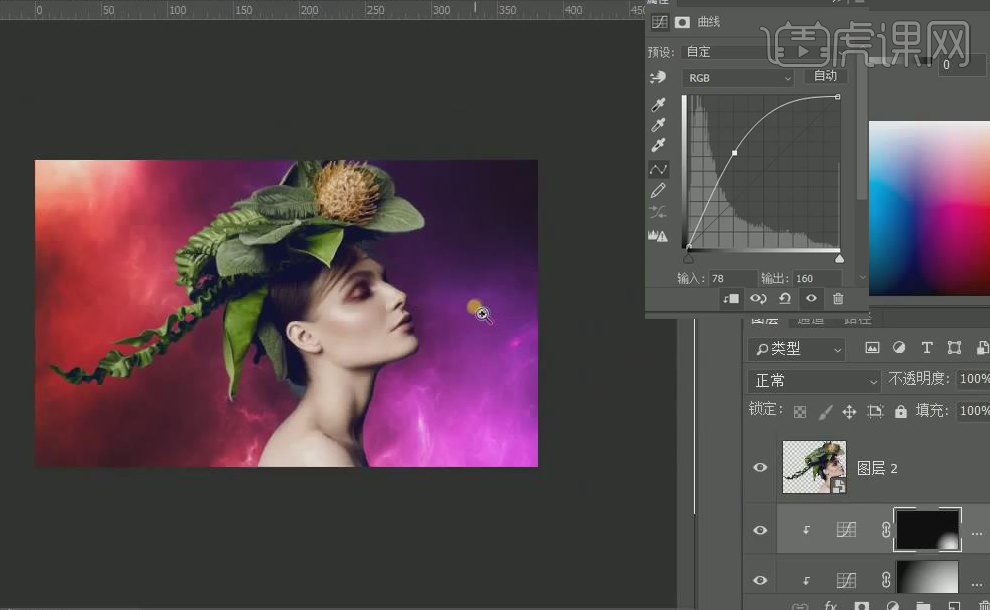
4. 添加【曲线】,中性色部分向下压一些,压出【暗部】,增加【层次感】,【渐变工具】两处高光部分添加一个黑色到透明的渐变,不让高光处有效果。
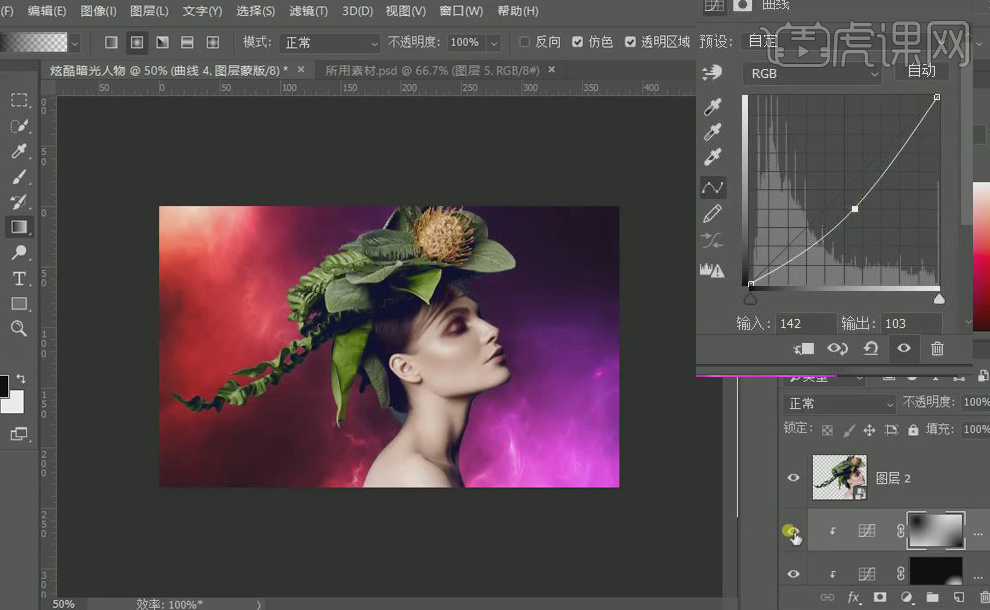
5. 拖入【信封】素材,【放置】到人物图层下方,【图层模式】-【叠加】,降低图层不透明度为【76%】,添加【曲线】,【亮部与暗部】加强,曲线呈【S型】,增加背景的【层次感】。

6. 【人物】光的制作:调整【色相/饱和度】,将整体【明度】压暗,这样就表现出后面的光,前面是一个【暗部】。
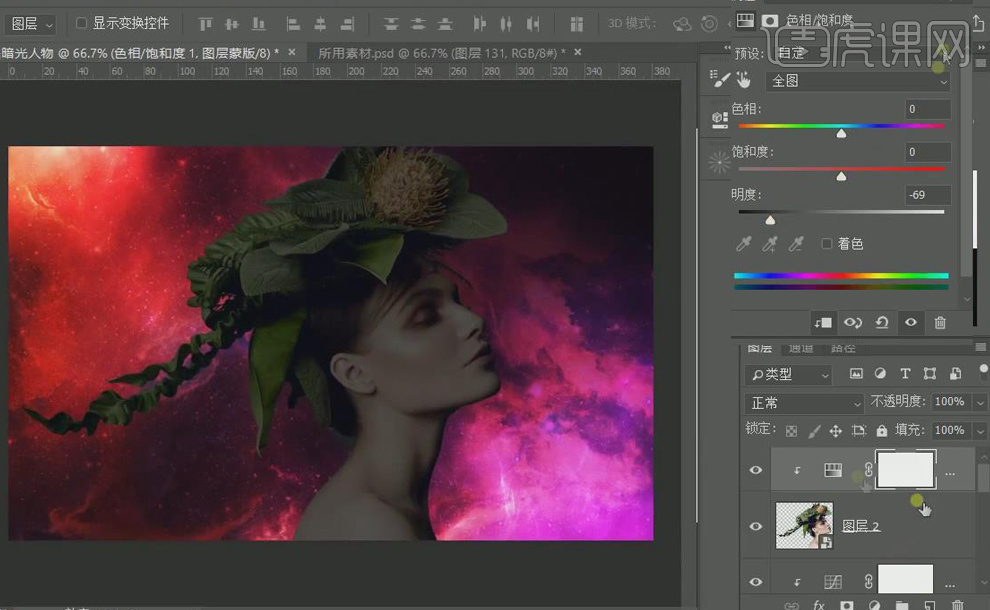
7. 添加人物【色彩平衡】,分别调整【中间调、高光、阴影】中颜色的值,与背景有一个融合。
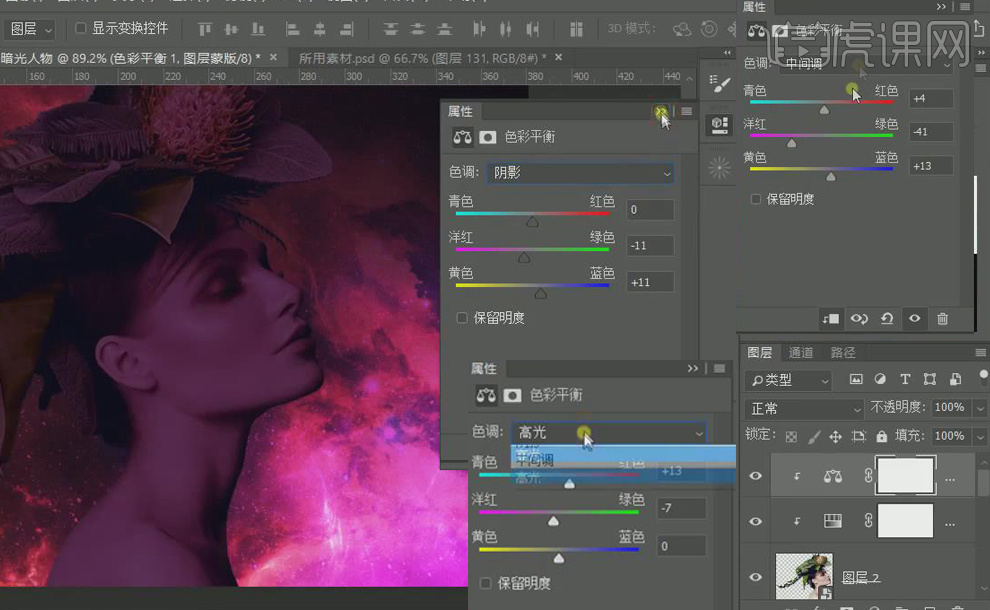
8. 新建图层4,【Alt+单击图层间】创建剪切蒙版,【图层模式】-【颜色】,选择默认的【画笔】,打开【画笔设置】中的【传递】,【吸取】人物旁边的颜色,【画笔工具】为人物轮廓【染色】,降低图层不透明度为【60%】。
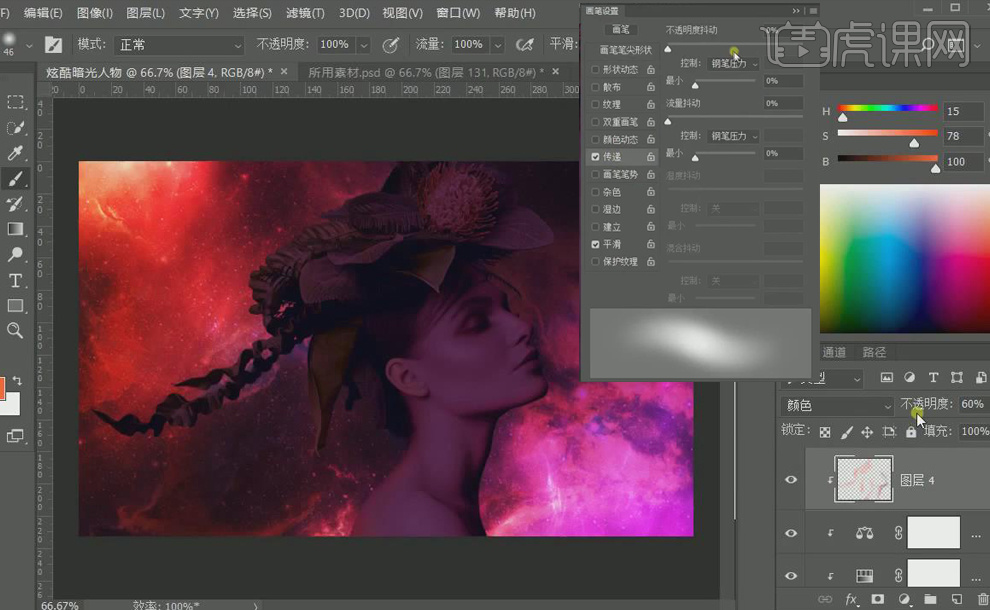
9. 新建图层5,【Alt+单击图层间】创建剪切蒙版,【吸取】人物旁边的紫粉色,降低一点点【饱和】,增加一点【明度】,【图层模式】-【滤色】,【缩小】画笔,【画笔工具】为人物【颈部】添加【轮廓光】。
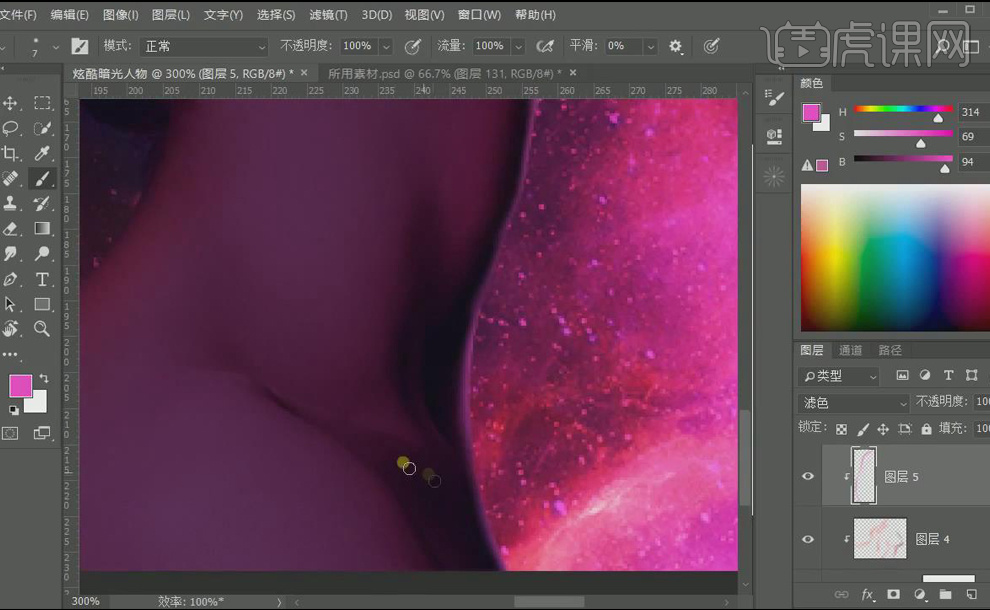
10. 【画笔工具】为人物【锁骨、肩膀】处添加【轮廓光】,设置【涂抹工具】的快捷键为【K】,调整【画笔设置】中的【形状动态和散布】的值,【涂抹工具】柔和过渡轮廓光的画笔笔触。
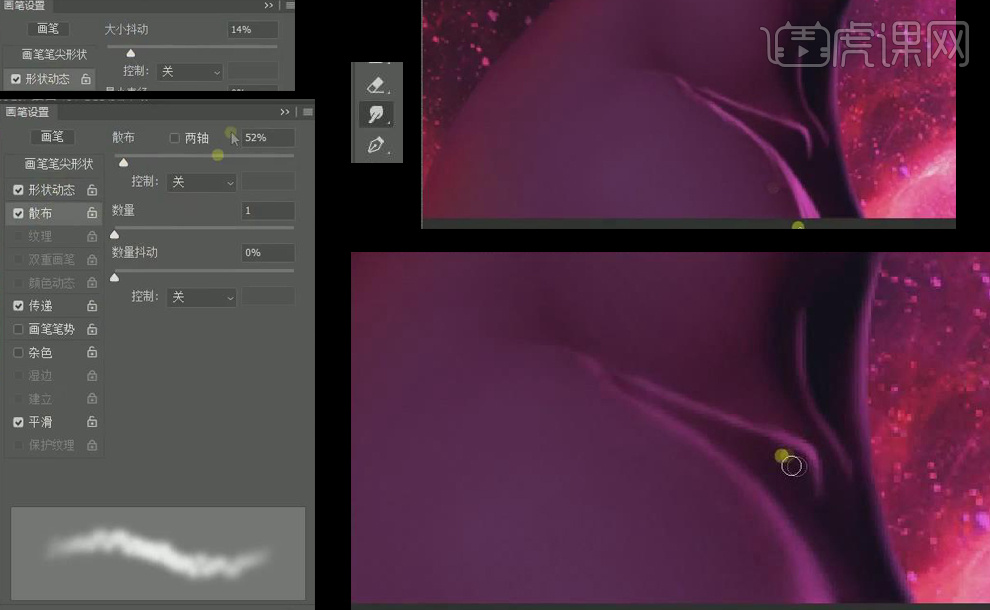
11. 新建图层6,【Alt+单击图层间】创建剪切蒙版,同样方法通过【画笔工具】和【涂抹工具】的切换,为剩余人物前面轮廓添加【轮廓光】,注意光线的强弱变化,【放大】画笔的大小,【画笔工具】进行【轮廓光】的光影过渡。
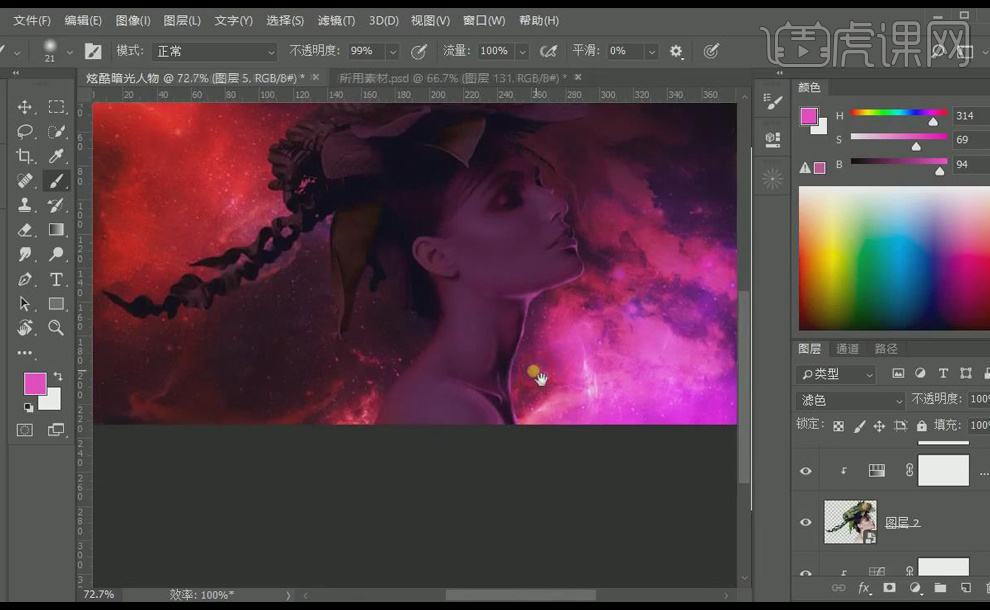
12. 同样方法为人物后面轮廓添加黄色和橙色的【轮廓光】。
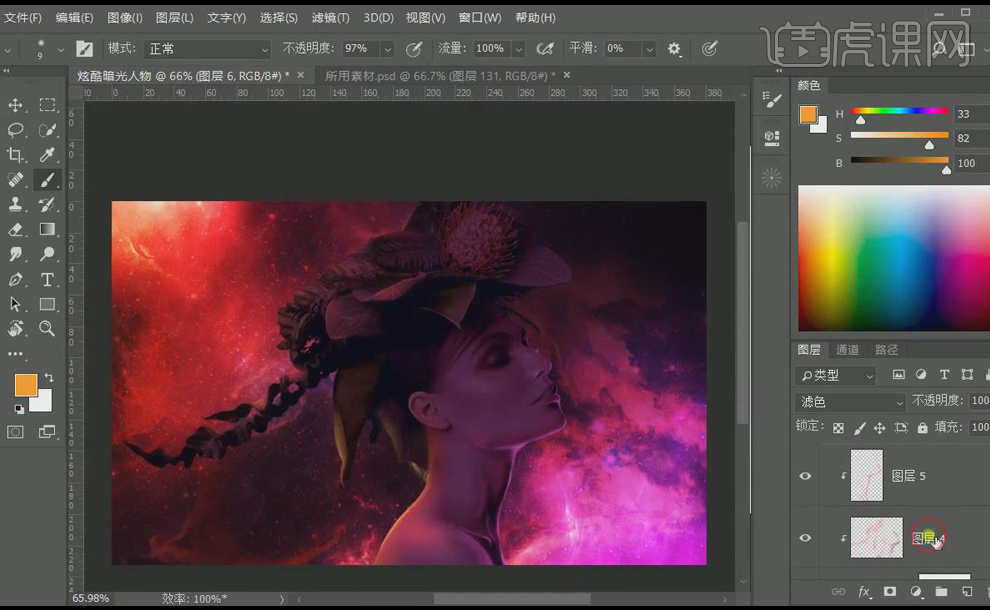
13. 人物轮廓的【高光过渡】加强:【吸取】加强人物旁边的紫粉色,其中的【洋红】加纯,降低【明度】,,新建图层7,【Alt+单击图层间】创建剪切蒙版,【图层模式】-【颜色减淡】,通过不断调整【明度】,【画笔工具】对人物轮廓的高光处进行【染色】,加强高光。
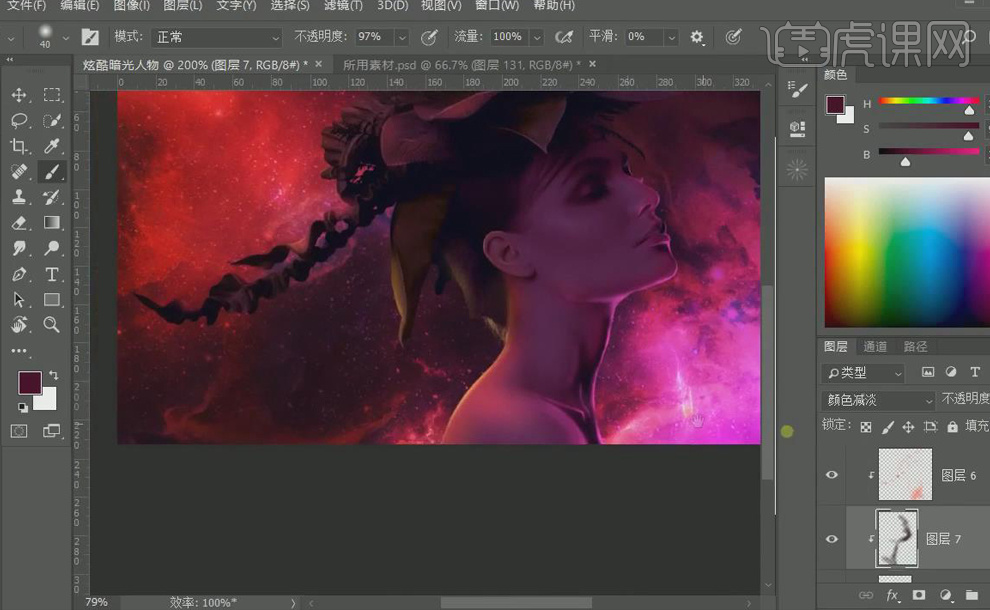
14. 同样人物轮廓的另外一边进行【高光过渡】的加强。
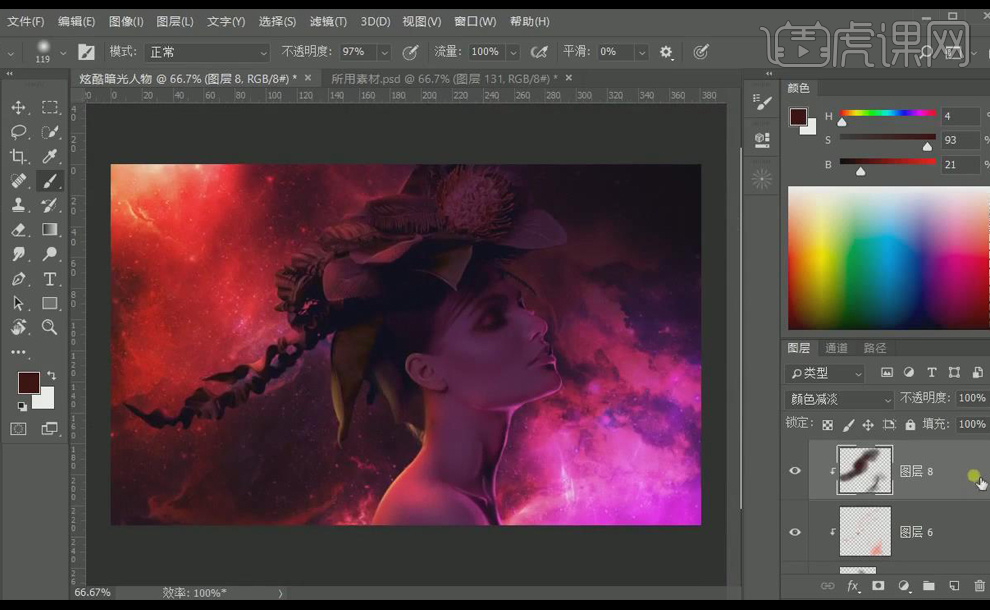
15. 添加【曲线】,亮的部分【提亮】,中性色部分向下压一些,暗的部分【压暗】,增加人物对比度,整个高光、轮廓光就体现出了。
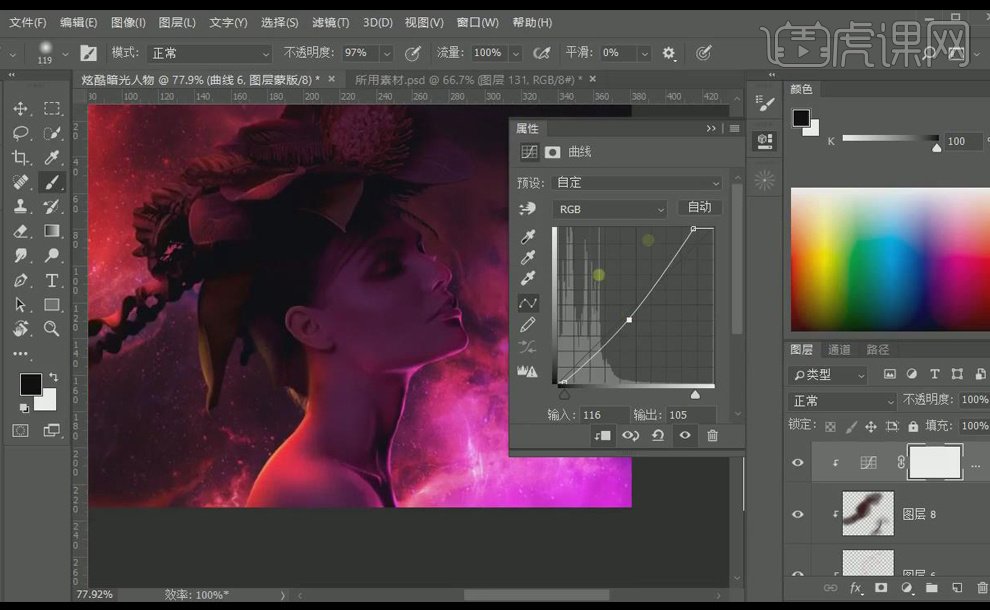
16. 拖入【烟雾】素材,【放置】在人物下方,【图层模式】-【滤色】,添加【蒙版,】黑色【画笔工具】在蒙版中将人物脸部的烟雾擦掉,降低图层不透明度为【69%】,【调整】烟雾的色相/饱和度。
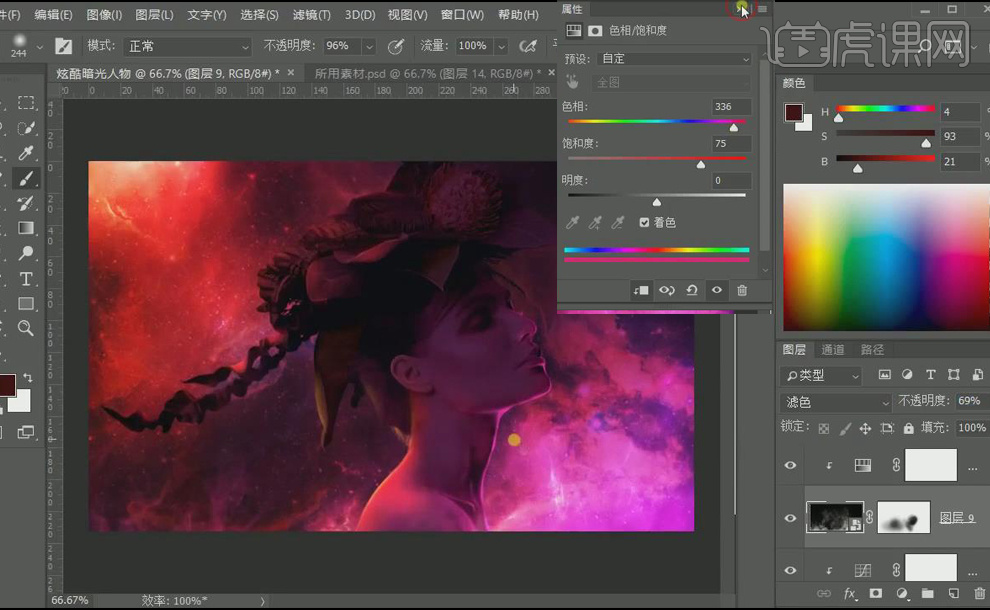
17. 由于人物过暗,再次调整原来的【色相/饱和度】、【色彩平衡的中间调】,再将【背景、星空】图片素材稍稍往上移一些。
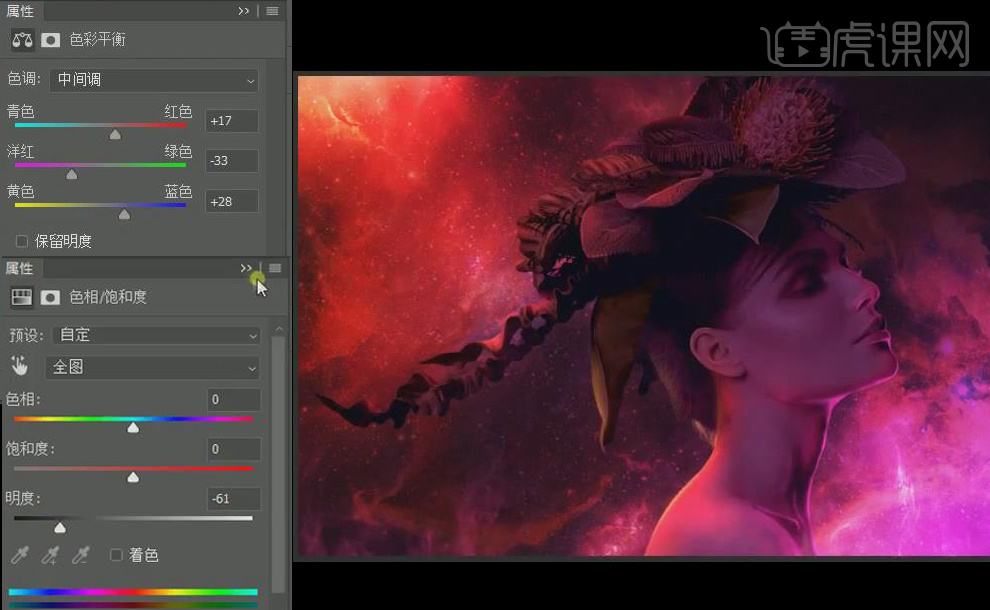
18. 复制【装饰组】到画布,【隐藏】装饰组,【Ctrl+Shift+Alt+E】盖印,【右键】-【转换为智能对象】,【Ctrl+Shift+A】打开【Camera Raw】,【调整】其效果数值。
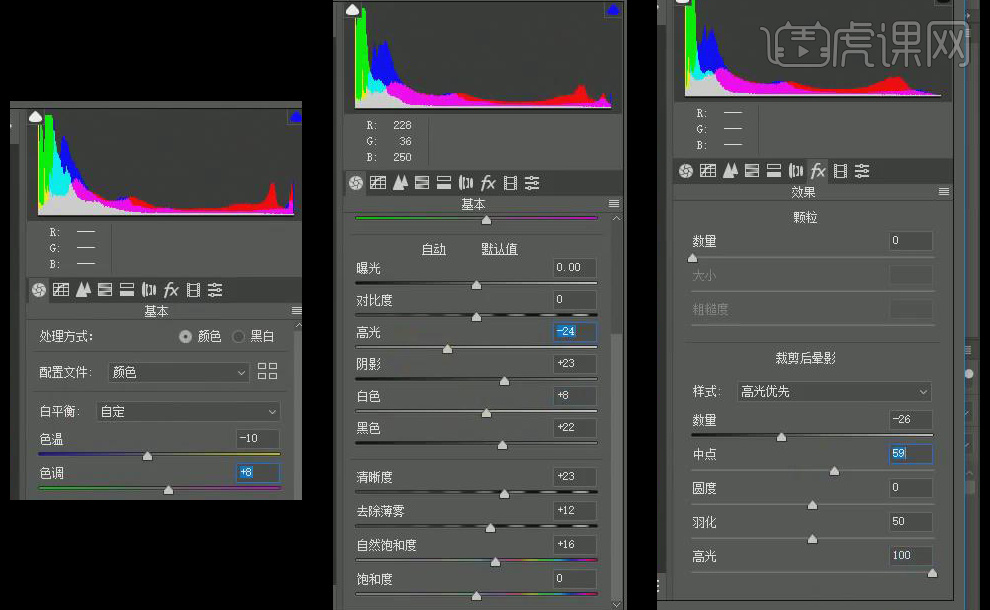
19. 【切割效果】制作:新建图层,【矩形选框工具】新建一个选框,【画笔工具】将选框底部填涂枚红色,形成【光束】的感觉,【缩小】画笔,选框中间再加强一些。
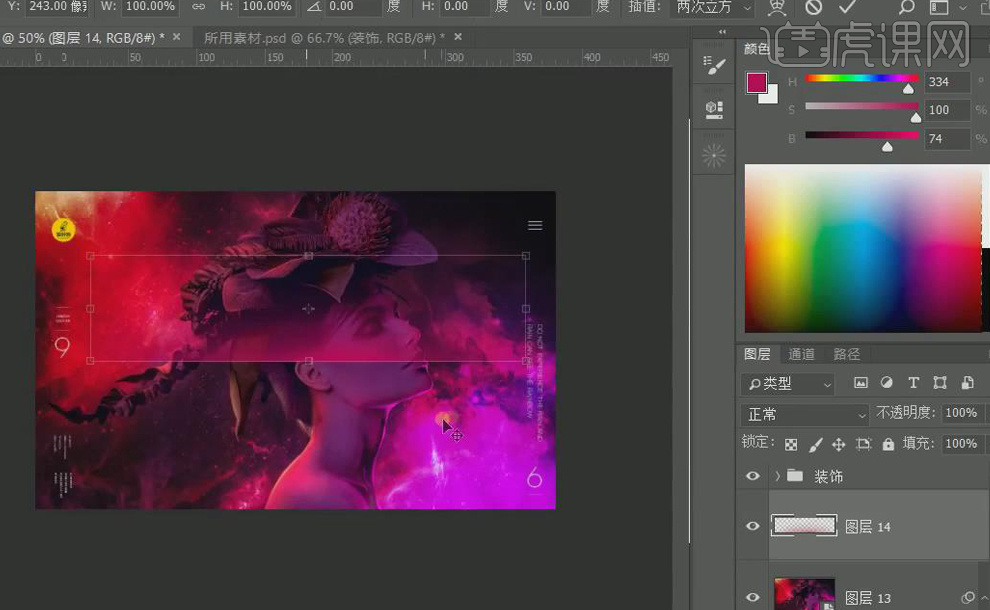
20. 选中选框,【Ctrl+T】将光束压扁一些,【调整】角度,【Alt】移动复制三个,【Ctrl+U】调整光束的色相/饱和度,左侧的两束的色相值一样,右侧的两束的色相值一样,做出光效的层次感。
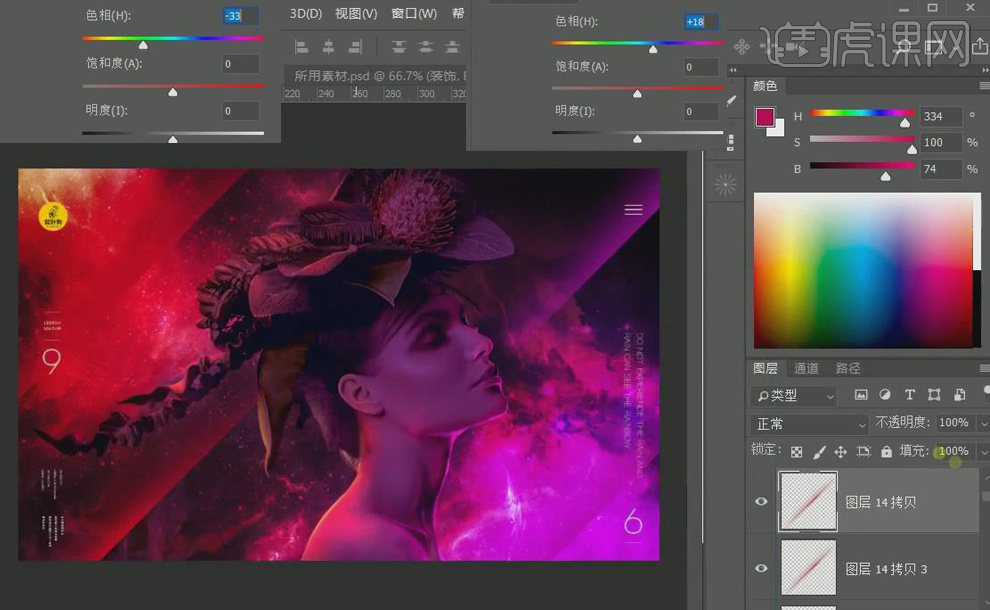
21. 最终效果图如图所示。

PS创意土豪金质感人物皮肤合成
1、首先使用【快速选择工具-选出手臂-CTRL+J复制】然后【CTRL+J继续复制一份(隐层原图层作为备份)】然后【CTRL+SHIFT+U对其进行去色】。
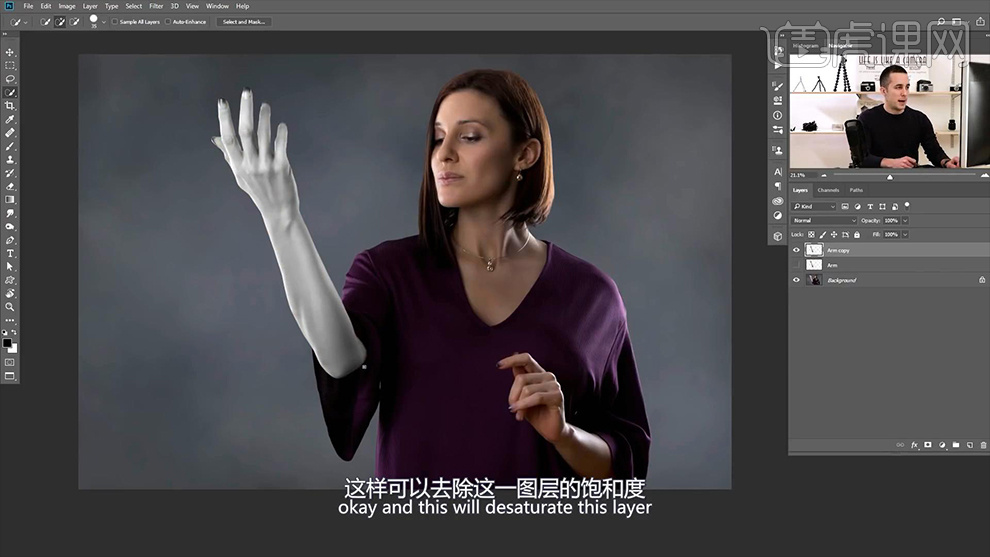
2、然后添加【曲线-创建剪切蒙版】参数如图。
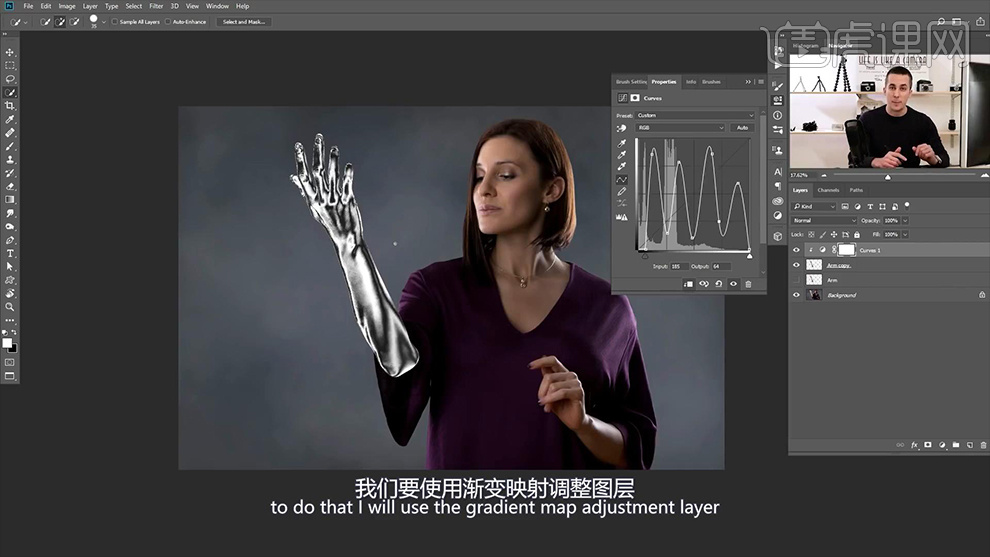
3、然后继续添加【渐变映射】填充‘金属的渐变颜色’参数如图。
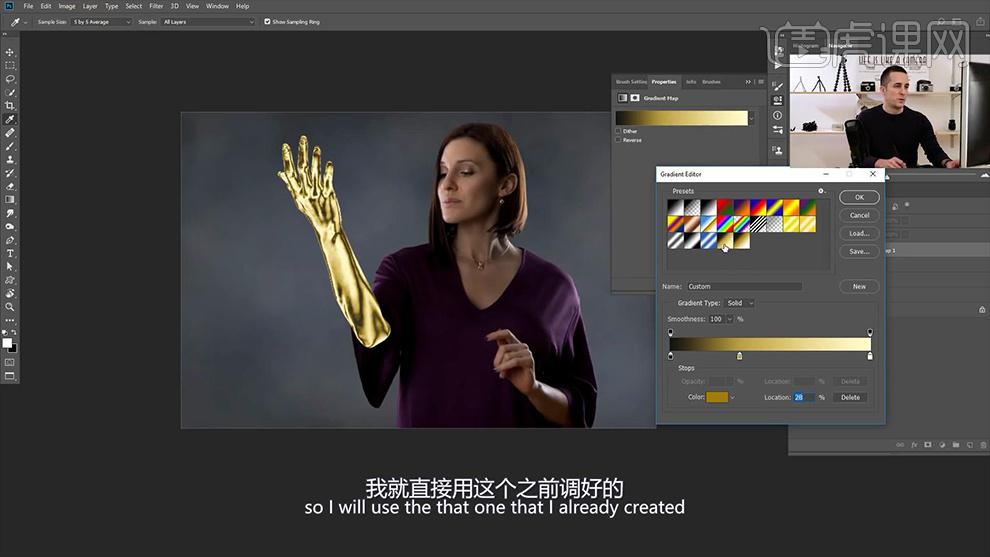
4、然后新建【色相饱和度】参数如图。
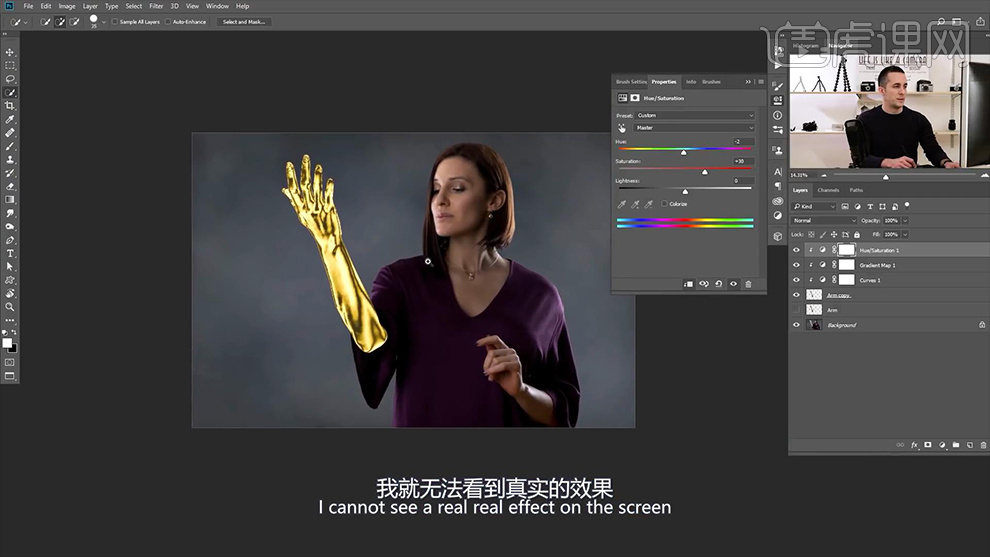
5、然后继续新建【曲线-提亮】参数如图,然后【反相蒙版】使用【黑色画笔涂抹高光的位置】效果如图。
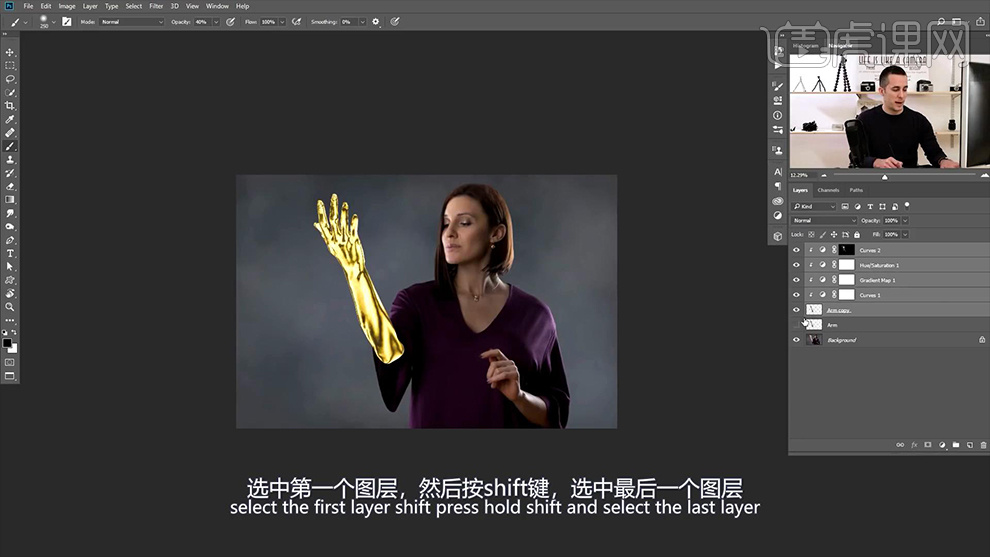
6、然后整体【编组-命名为黄金】然后回到【饱和度的调整层】调整参数如图。
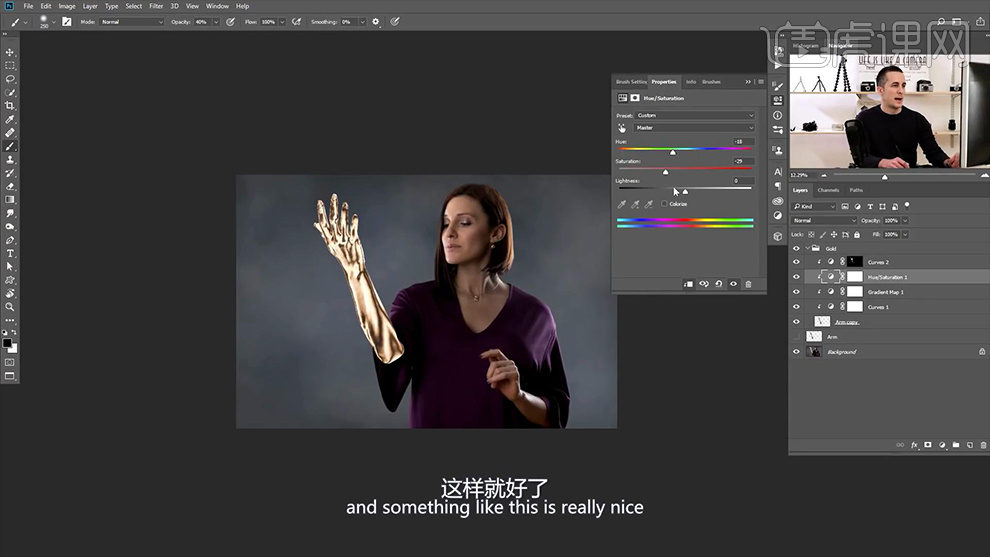
7、然后给【组-添加图层蒙版】使用【黑色画笔】涂抹,露出部分手臂。
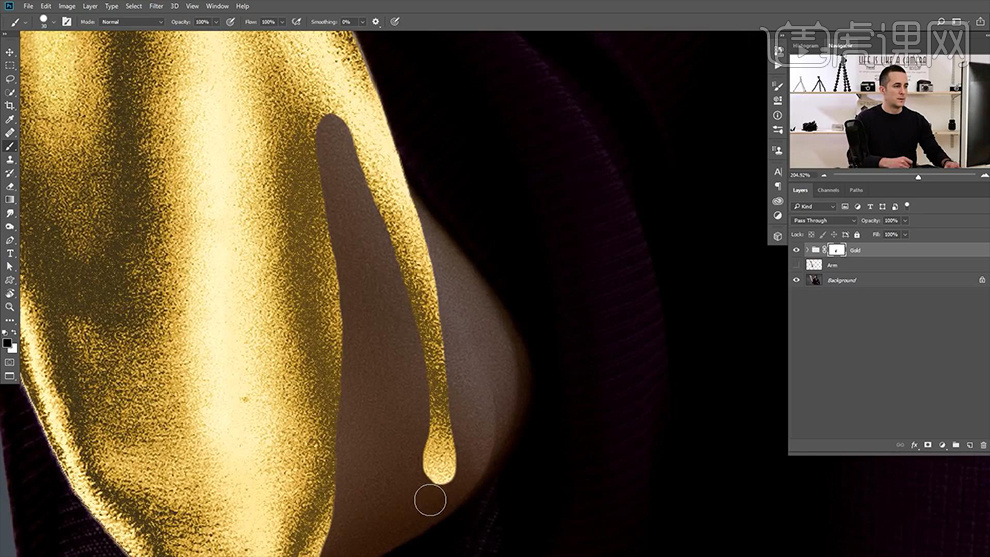
8、然后【CTRL+J复制一份】【CTRL+E将组转化为图层】(隐藏原组)j9ixu使用【黑色画笔涂抹】效果如图。
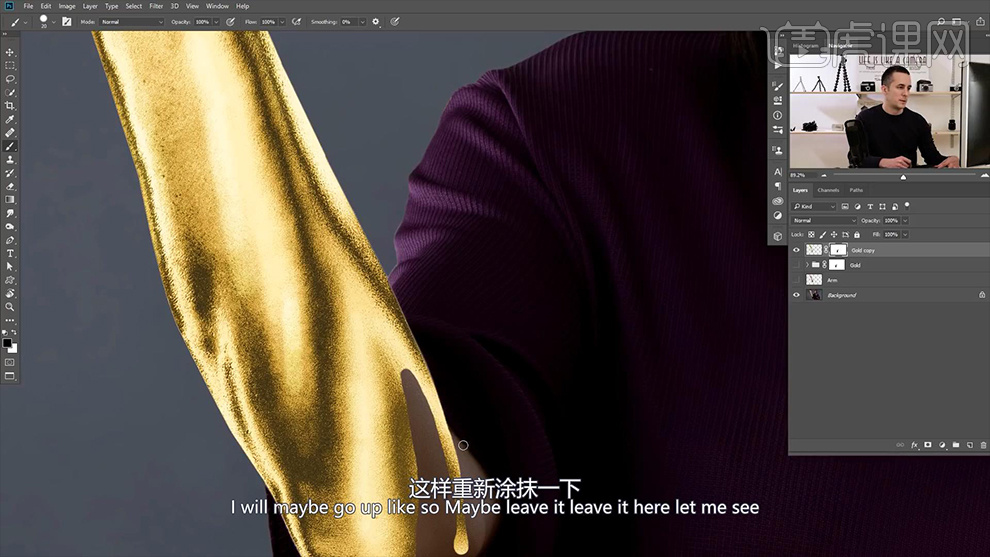
9、然后【右键-应用图层蒙版】选择【滤镜-液化】使用【默认的变形工具】涂抹,制作‘流淌的效果’。
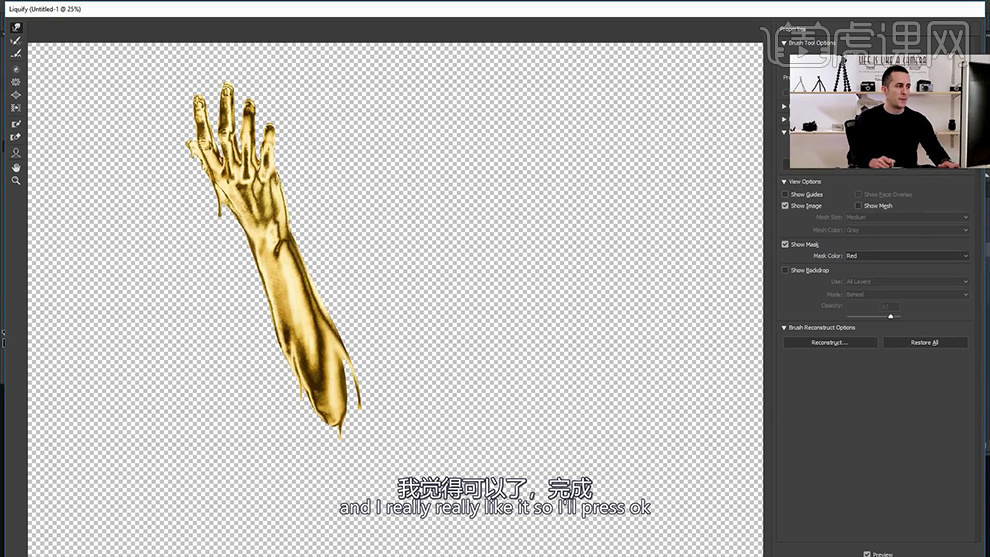
10、然后使用【套索工具-选中任何‘一滴流淌的效果’】然后【CTRL+J复制】然后调整摆放位置,并添加图层蒙版调整。
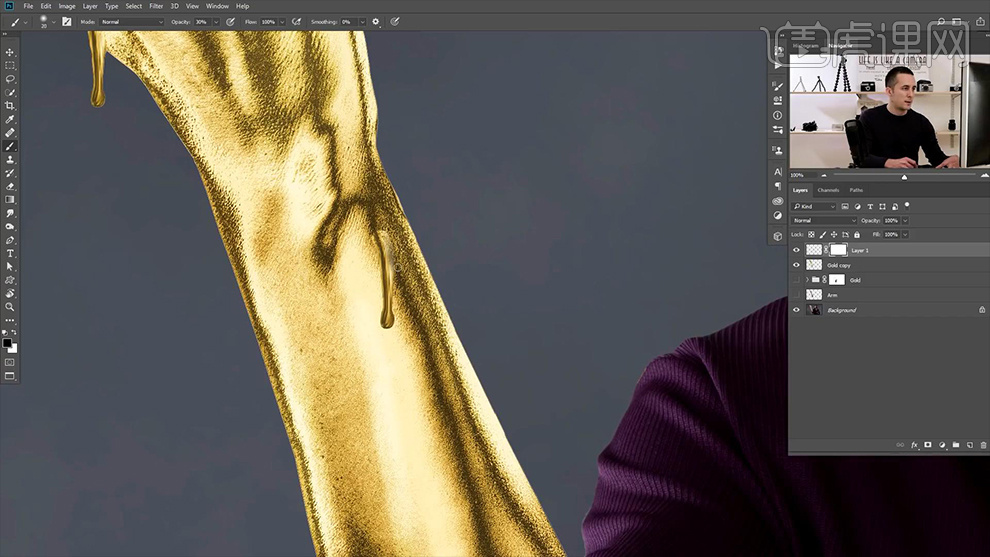
11、然后按住【CTRL单击黄金图层的图层缩略图-提取选区】然后执行【选择-修改-扩大7PX】。
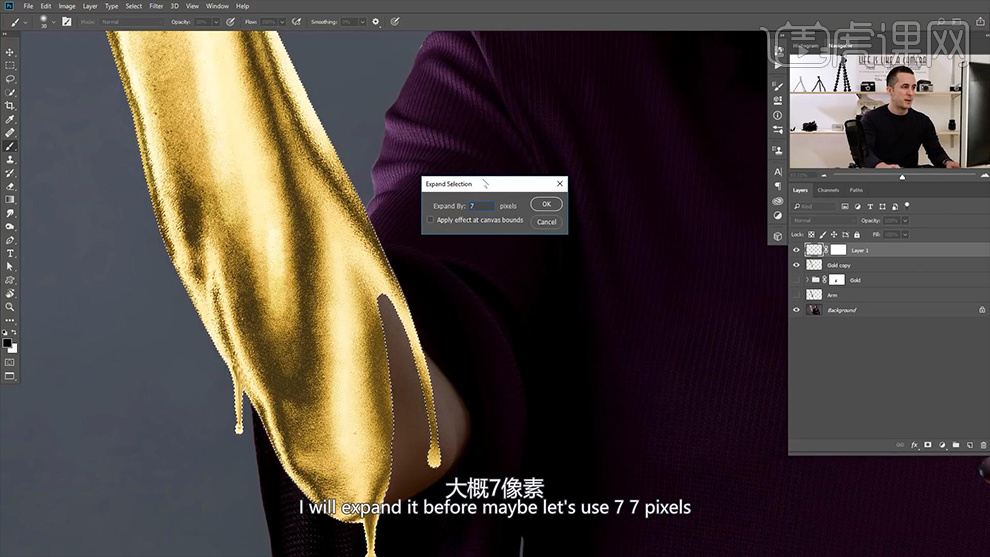
12、然后【新建图层-命名为高光】摆放到【黄金图层的下方】先使用【白色画笔】涂抹‘高光位置’。
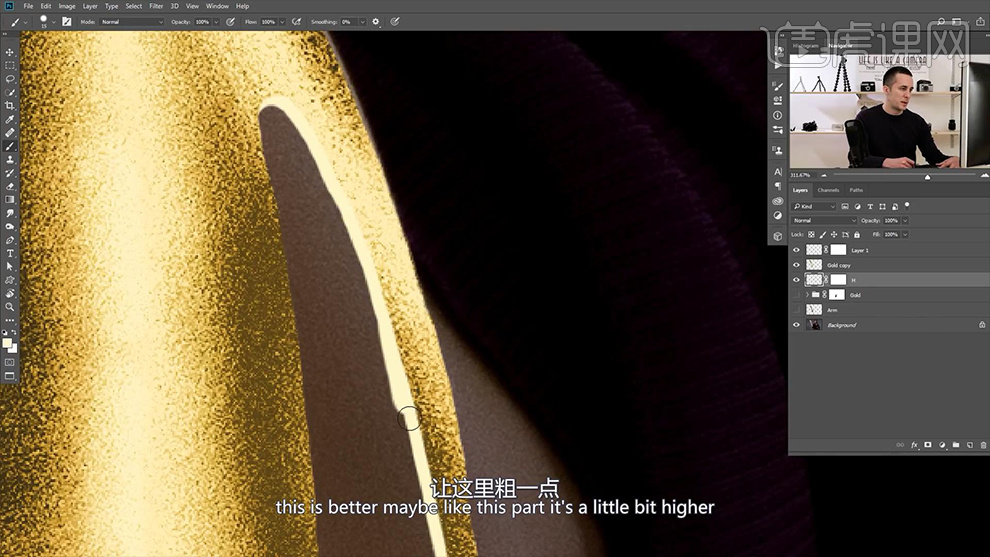
13、然后继续【新建图层-命名为阴影】使用【黑色画笔-画笔不透明度20%】效果如图。
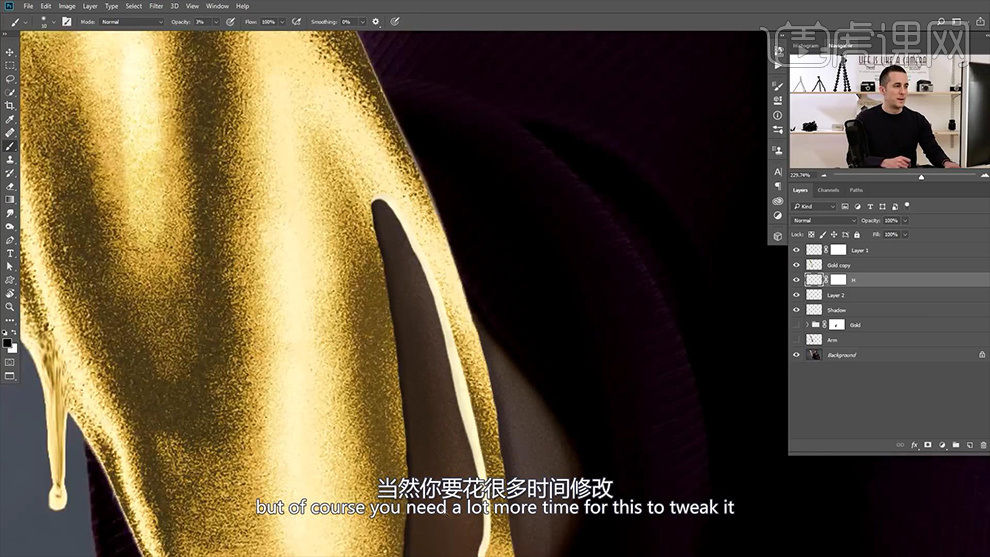
14、【CTRL+G编组-CTRL+E合并图层】然后【CTRL+J复制一份-隐藏原图层作为备用】然后进入【滤镜库】【画笔描边-成角的线条】参数如图。
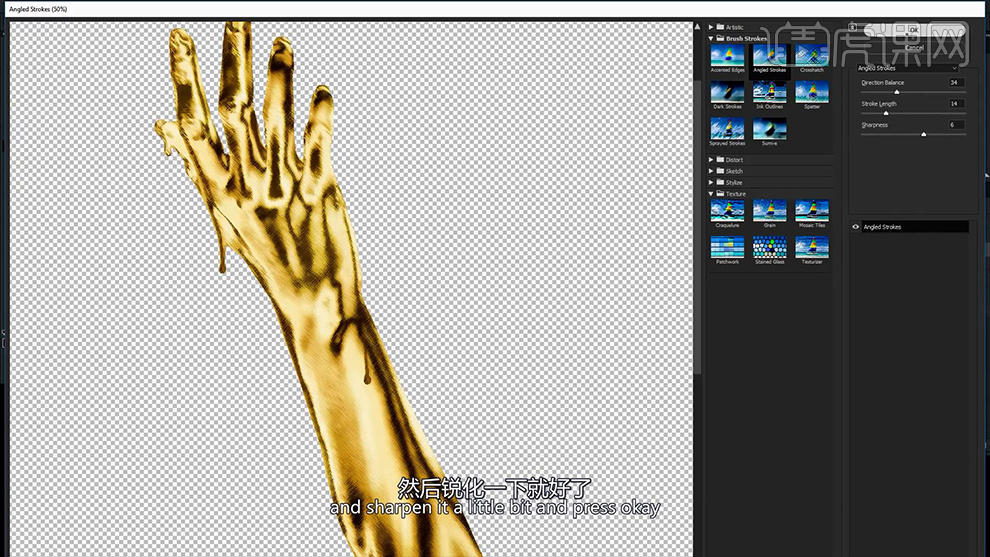
15、【CTRL+SHIFT+ALT+E盖印图层】进入【Camera Raw滤镜】调整参数如图。
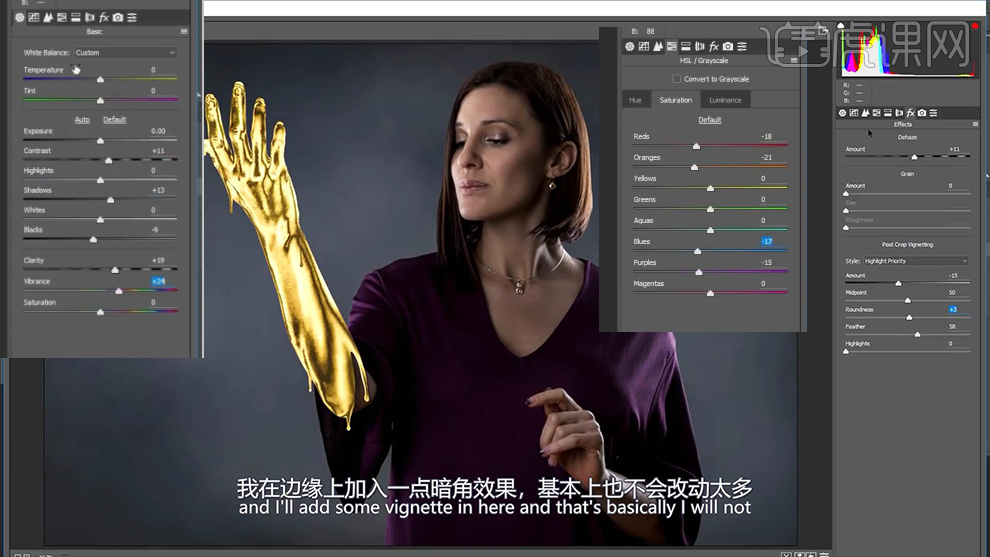
16、【方法二】:首相还是将【手臂抠出】【然后CTRL+J复制一份】【CTRL+SHIFT+U去色】【混合模式改为差值】。
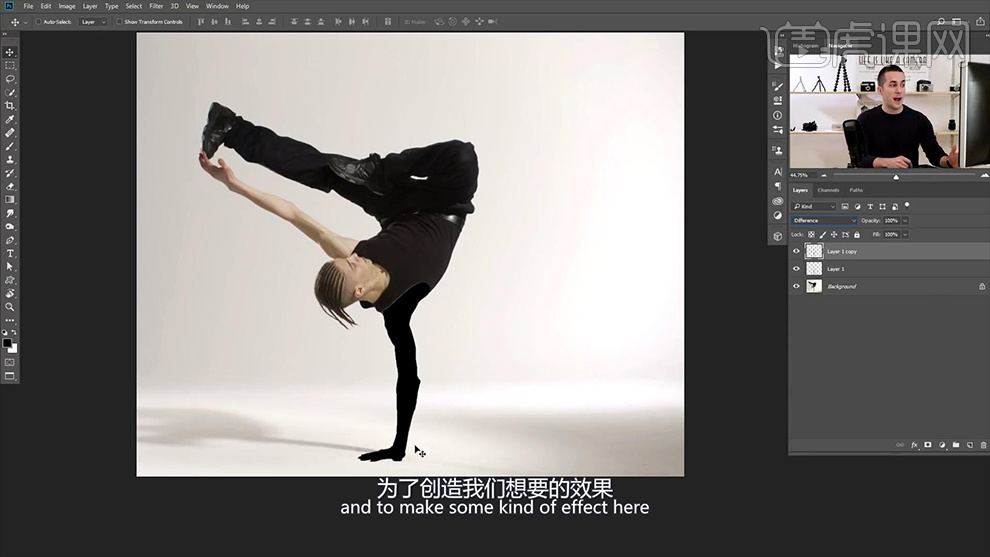
17、然后继续【复制一份-CTRL+I反相】然后【CTRL+J复制一份两个图层-CTRL+E合并图层】然后继续【CTRL+I反相】。
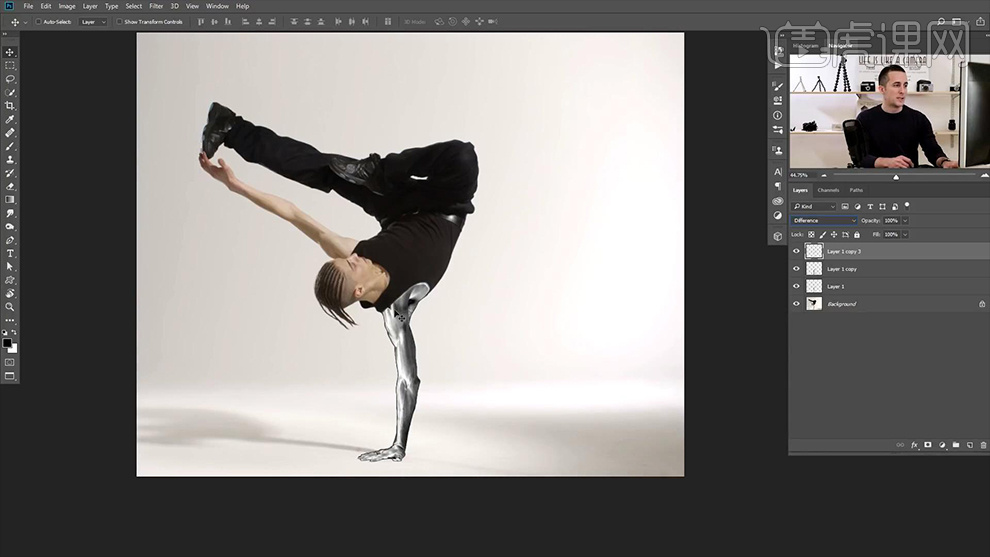
18、然后选中【三个图层-CTRL+J复制-CTRL+E合并图层-反向】【混合模式改为差值】。
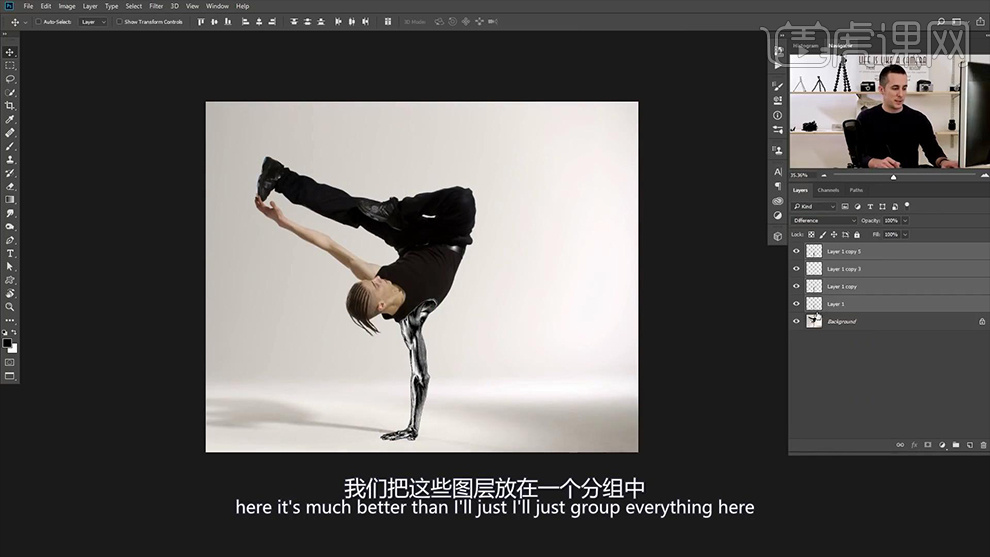
19、然后【整体编组】将顶层单独置于顶层,然后新建【曲线】参数如图。

20、然后【新建-渐变映射】参数如图。
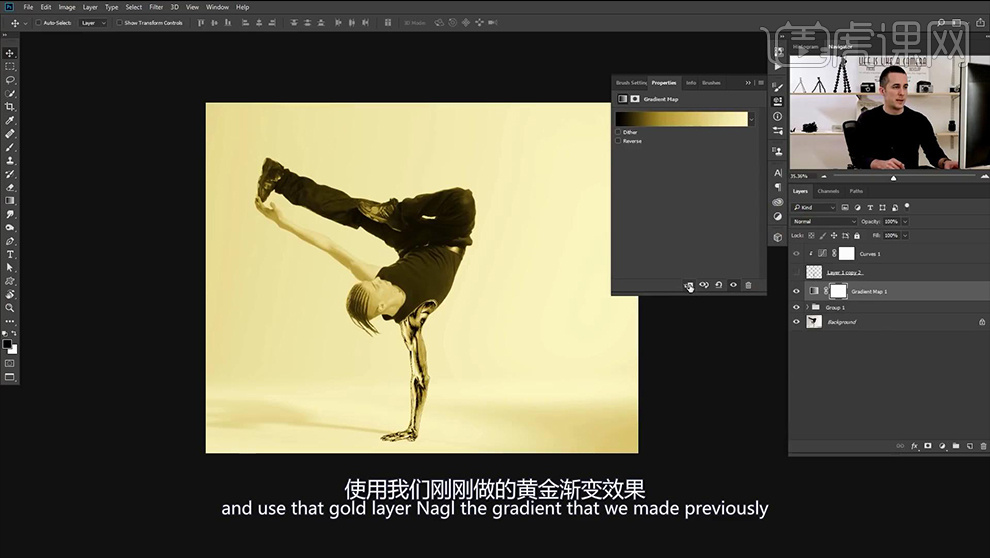
21、本节课内容到此结束。

怎样用PS合成水形体蝴蝶翅膀人物
1.打开【Ps】,新建【画布】。拖入【人物】和【蝴蝶】素材,调整好大小与位置。颜色填充【白色】,降低不透明度。
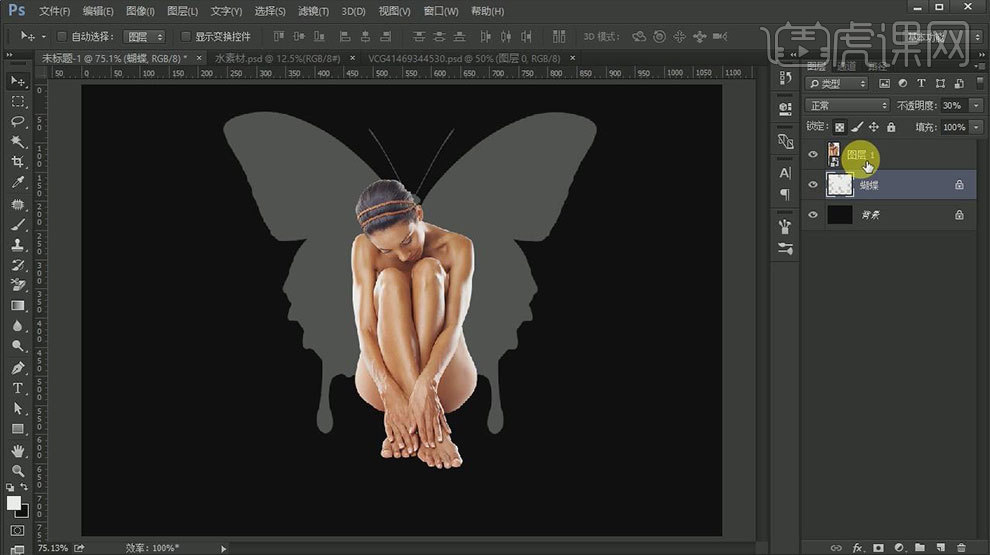
2.拖入【水素材】,围绕蝴蝶形状,调整大小与位置。再添加【图层蒙版】,删除不需要的部分。复制一层到右边,右键选择【水平翻转】,做出右边翅膀。隐藏【蝴蝶图层】。

3.继续拖入【水素材】,制作触角。再复制一份到右边,右键选择【水平翻转】,做出右边触角。
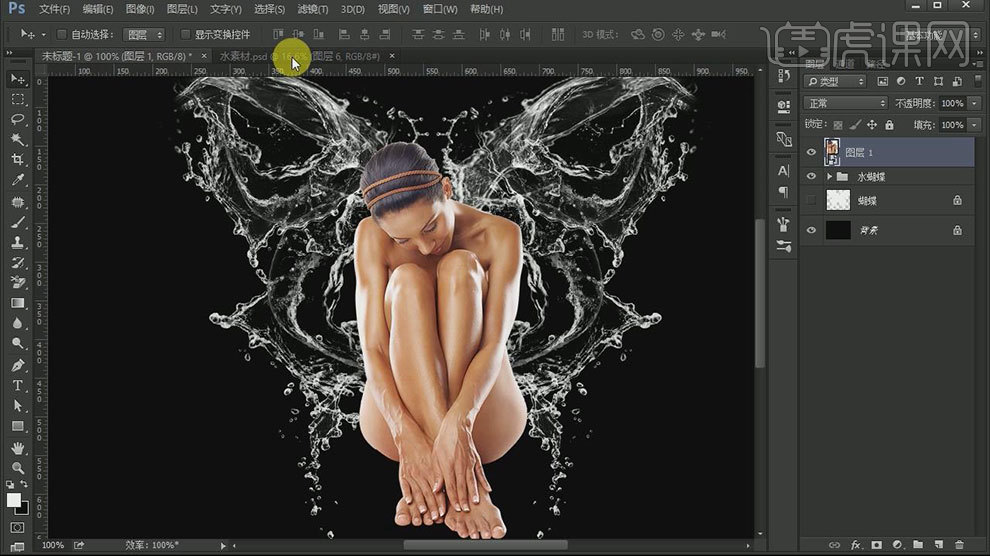
4.再给人物身上加一些水。【Ctrl+单击缩略图】调出人物选区,给水添加【蒙版】,【画笔】擦除不需要的部分。同样的制作人物其它部位的水。
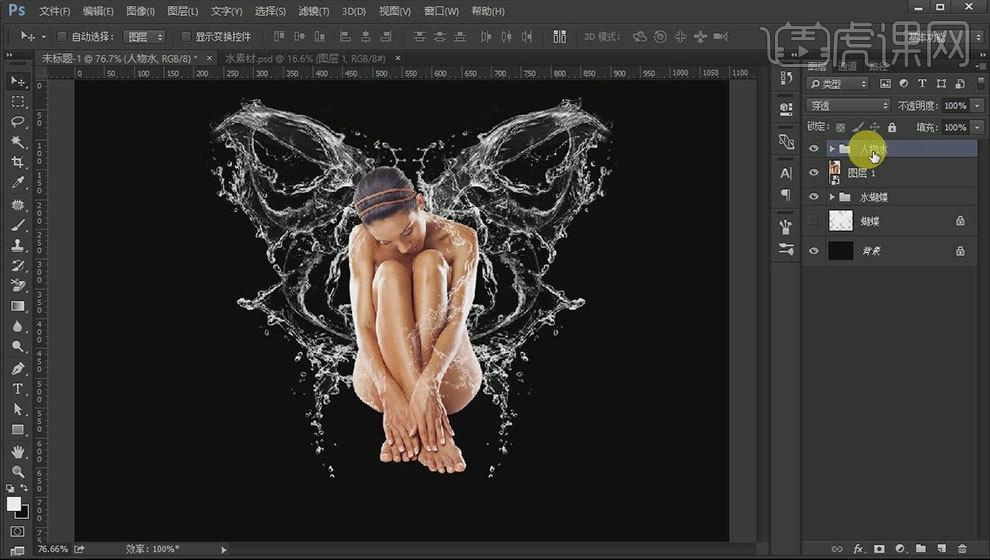
5.【Ctrl+Shift+N】新建中性灰图层,模式为【柔光】。前景色为【黑色】,【画笔工具】绘制人物暗部。前景色为【白色】,涂抹人物亮部。
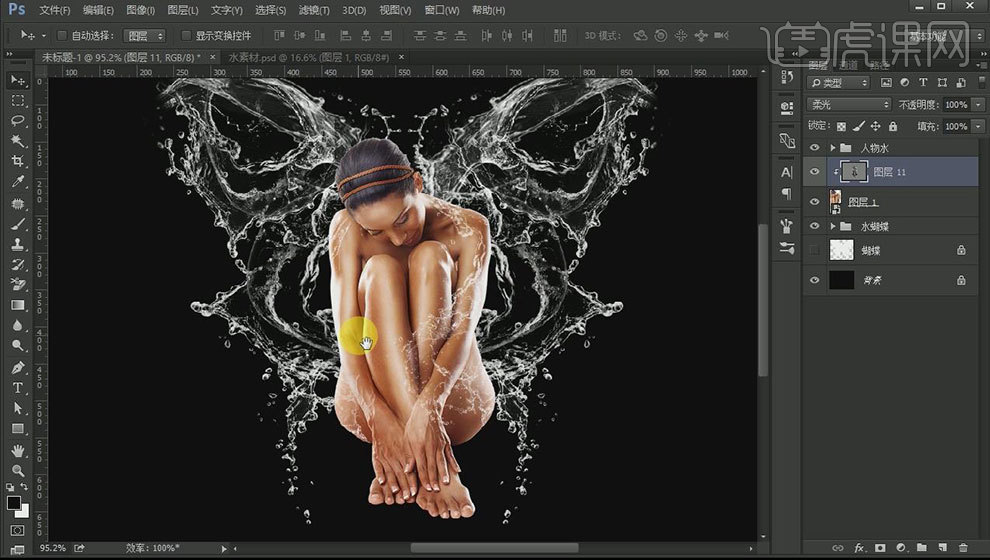
6.新建【色相/饱和度】,饱和度为【-32】。新建【色阶】,增加明暗对比。

7.【Ctrl+Alt+Shift+E】盖印图层,右键选择【转化为智能对象】。【Ctrl+Shift+A】调出【Camera滤镜】,具体参数如图示。
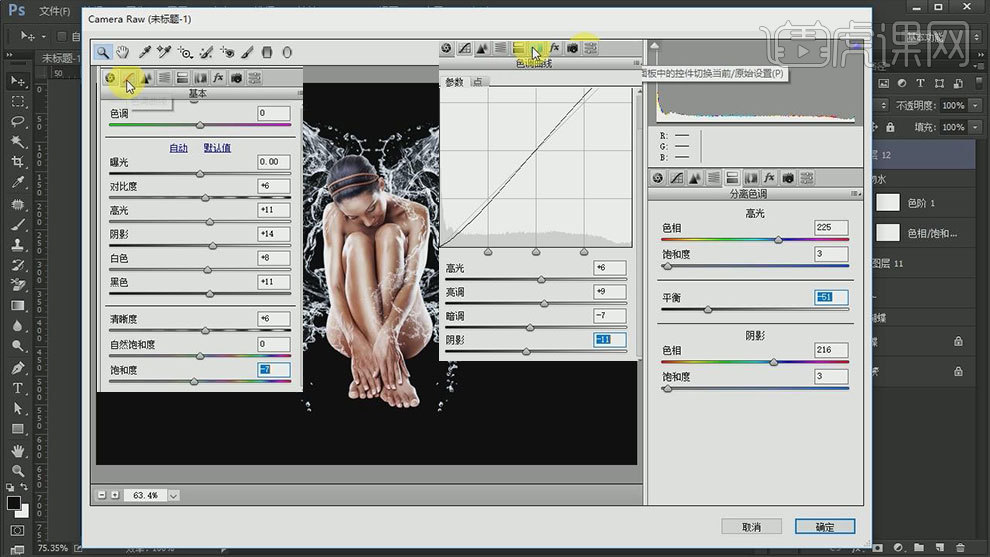
8.再进行一次【Camera滤镜】,加强整体对比。点击-【滤镜】-【其它】-【自定】。锐化图片。

9.最终效果如图示。

如何用PS合成斑驳墙壁人物
1、先看本节课的重点和原图。
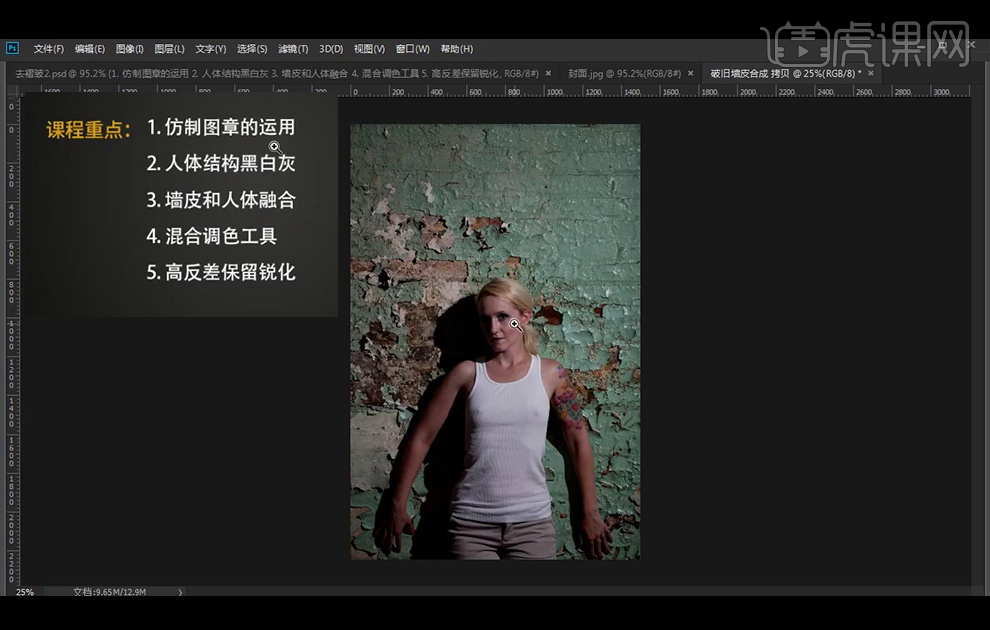
2、【打开】PS软件,【Ctrl+J】复制原图,【新建】图层,使用【仿制图章工具】。先按【Alt】取样,再直接涂抹人体。如红框所示的取样点,注意上方参数选择对齐。
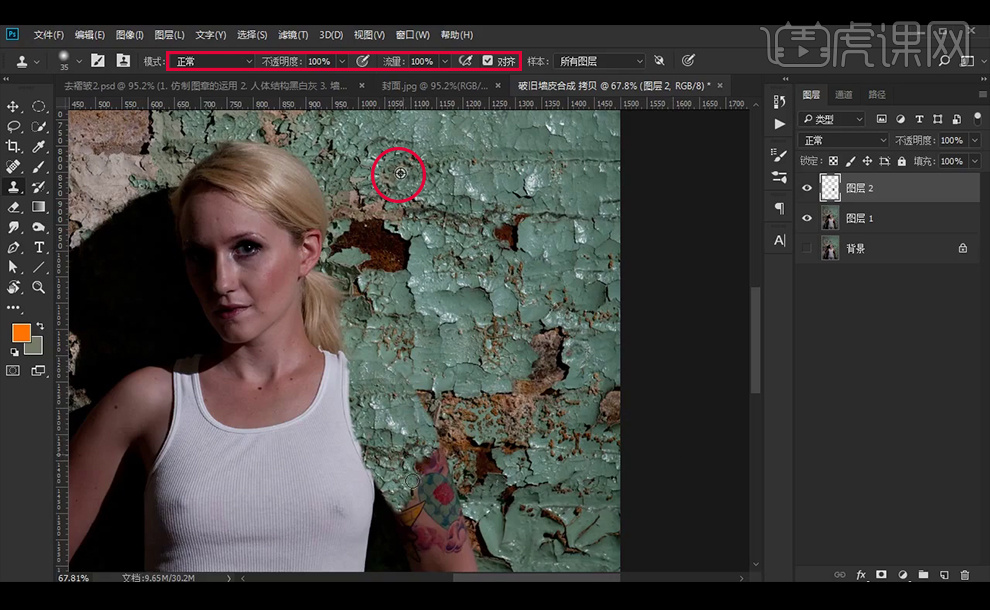
3、如图所示,到小拇指的地方无法将墙纸涂上,需要重新取样,因为之前的取样点按对齐来已经超过边缘了。
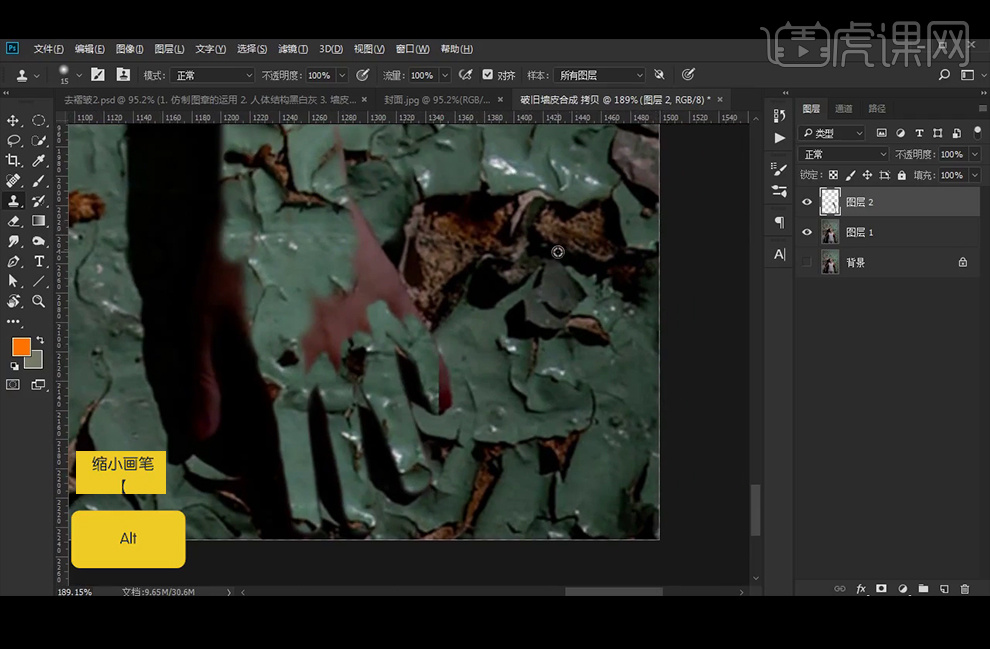
4、左手的效果如图。
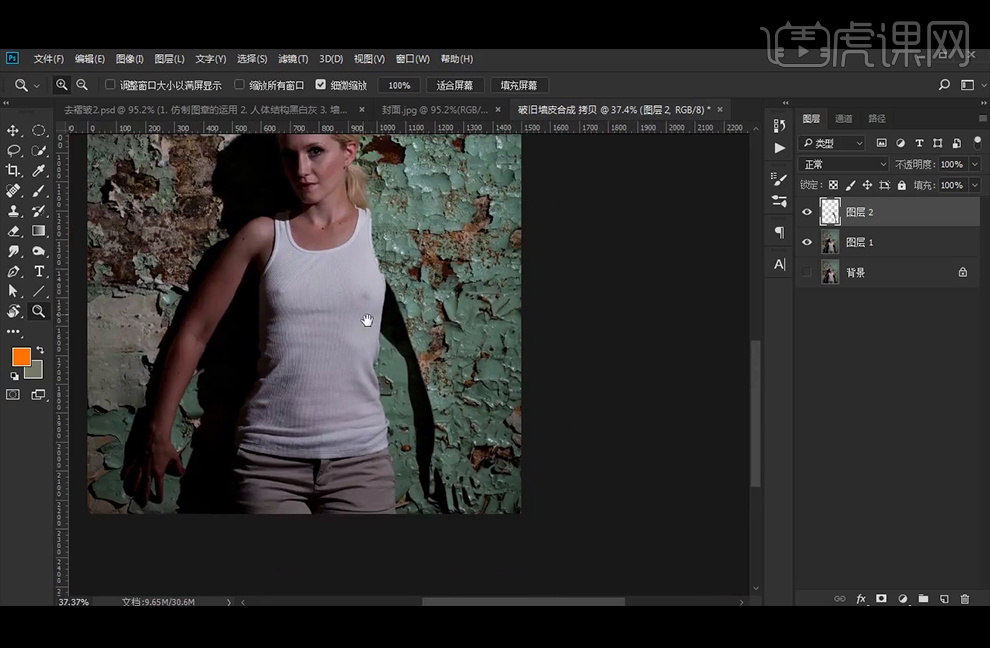
5、继续同样的方法绘制右手,取点如红框。
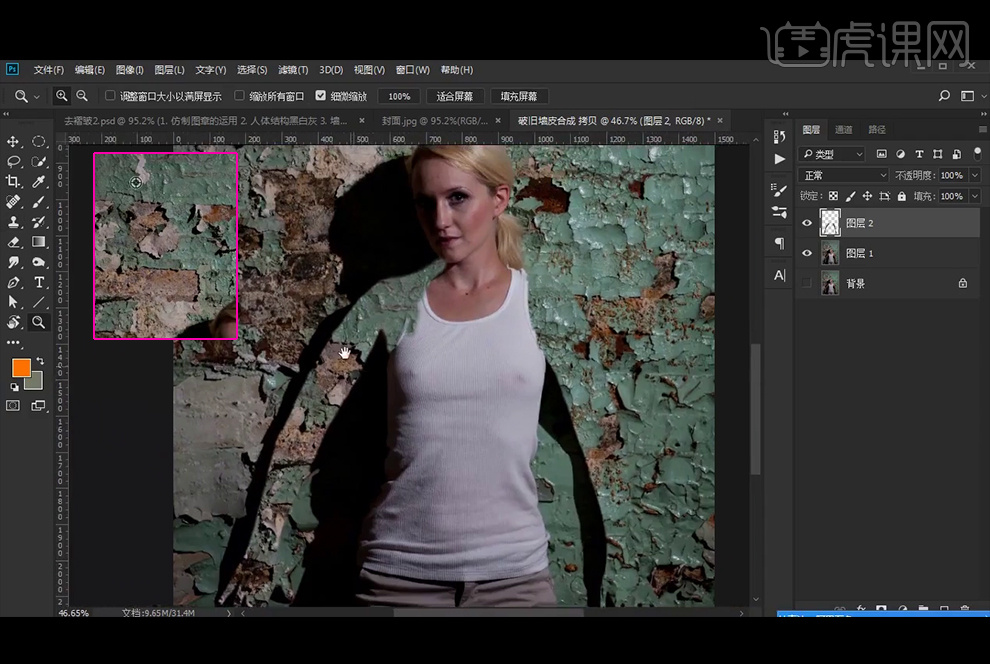
6、继续涂抹身体部分,注意边缘缩小画笔小心涂抹。
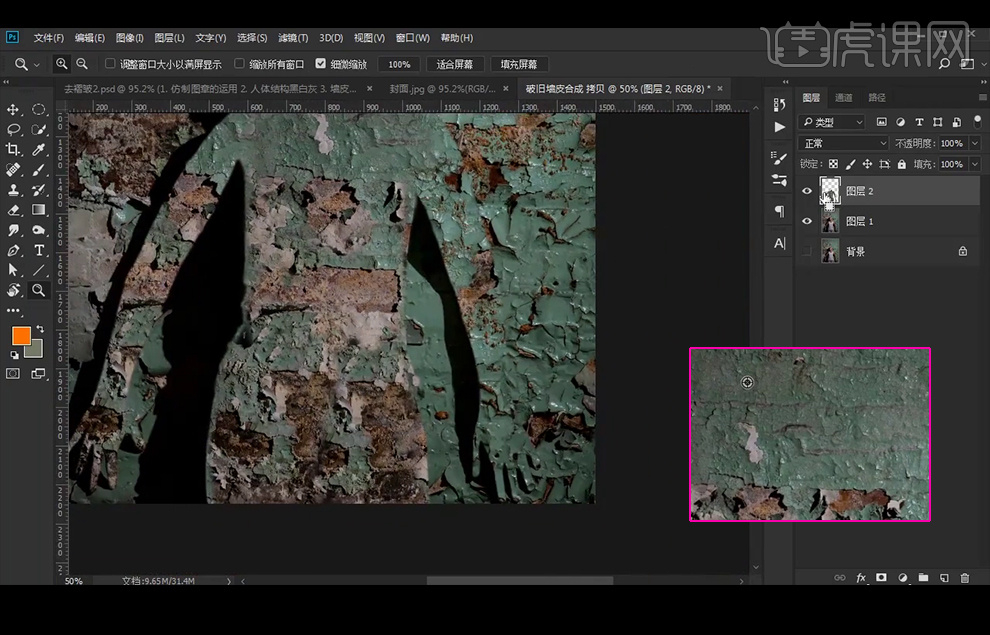
7、【Ctrl+单击图层缩略图】调出选区后,将人物部分【Ctrl+J】复制到新图层2,【Ctrl+Shift+U】去色,【新建】图层3为根据人体现在的黑白灰,使用黑白画笔去涂抹,【Ctrl+Alt+G】创建剪切蒙版。
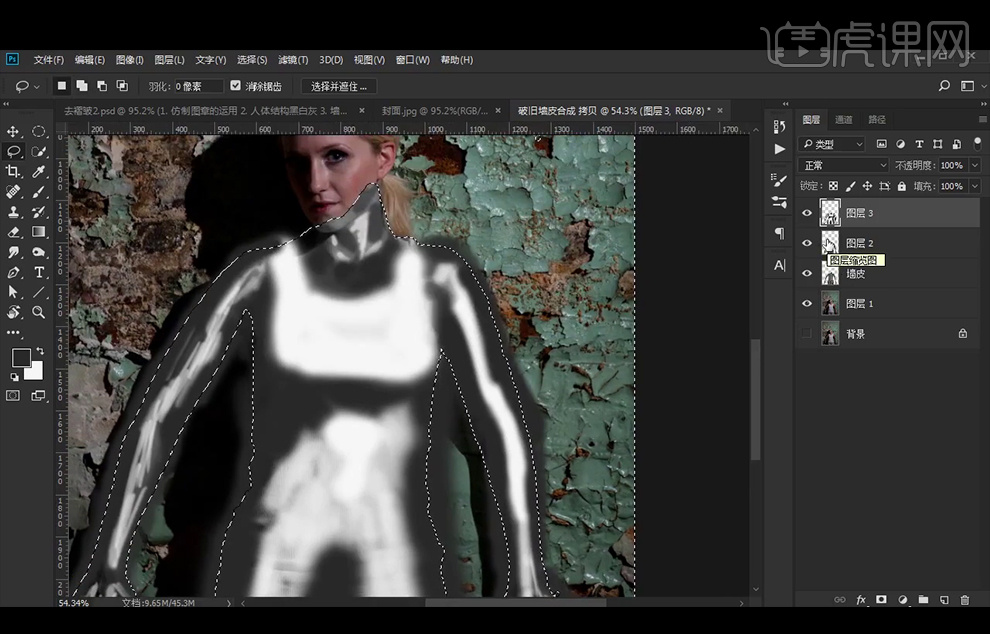
8、【Ctrl+Shift+I】反向选区后删除多余部分。删除图层2,回到墙皮图层,到路径面板,使用【钢笔工具】修改锚点,使其把人物的边缘调整一下,可以稍微超出一点。
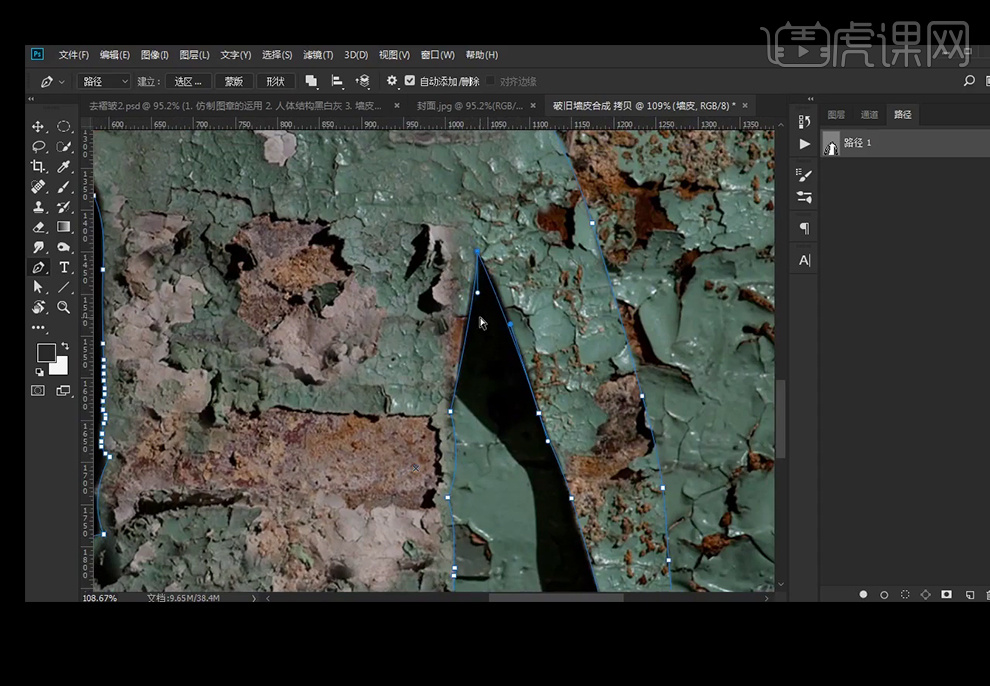
9、【Ctrl+单击图层缩略图】调出选区后,将人物部分【Ctrl+J】复制到新图层4,继续使用画笔调整图层3。
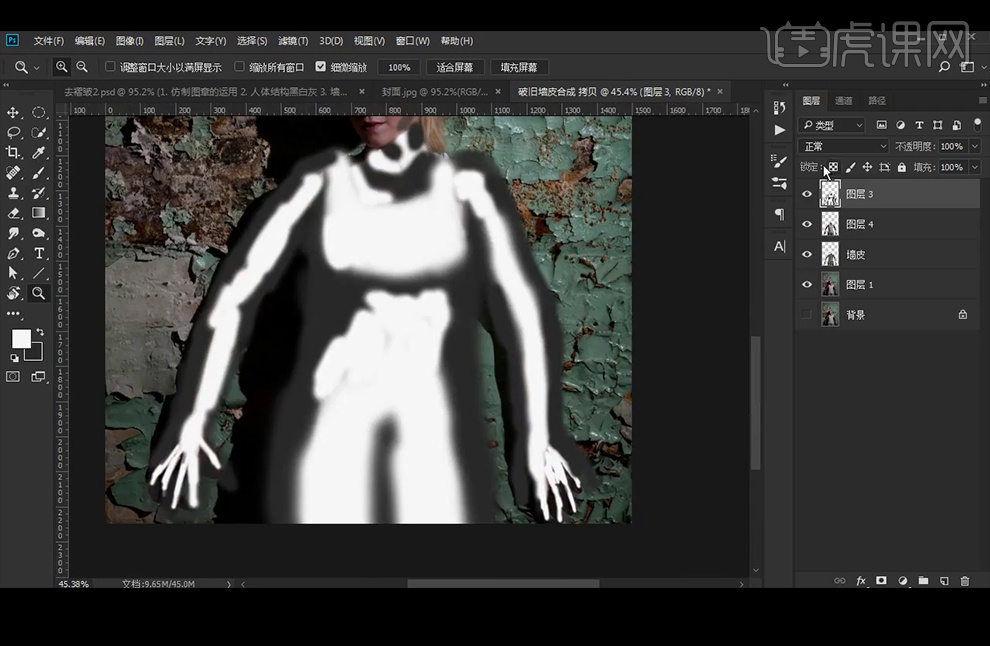
10、【涂抹工具】涂抹黑白交界处使其有灰色的过渡。因为选区的问题,还有部分白边。
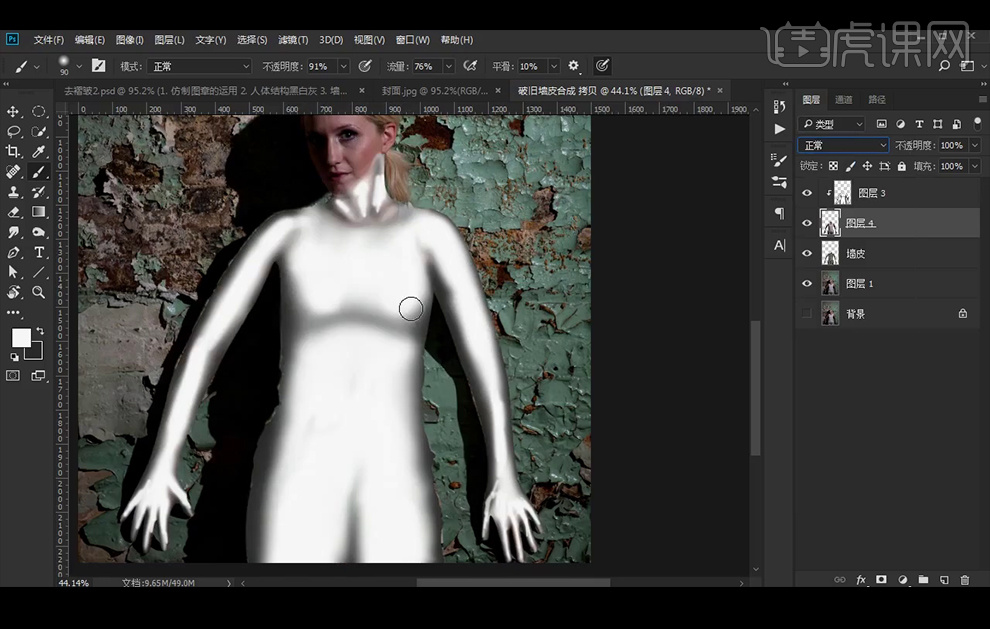
11、回到图层4,去色处理后,图层模式改为正片叠底,使用【涂抹工具】将边缘部分处理一下,使得白边消失,使其与墙体融合。
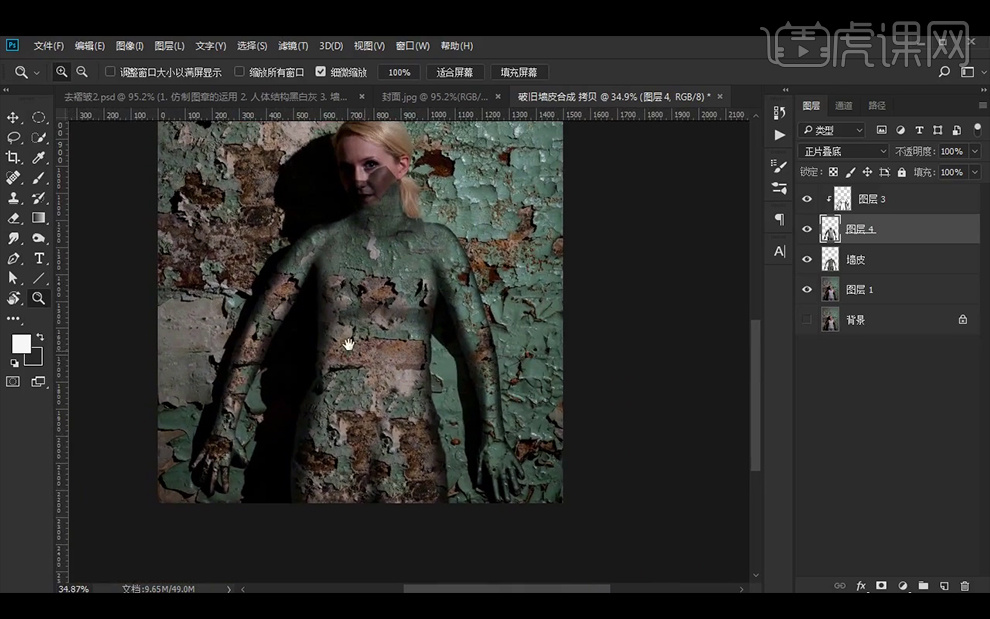
12、【新建】图层5, 使用黑色画笔涂抹右侧部部分,降低不透明度。
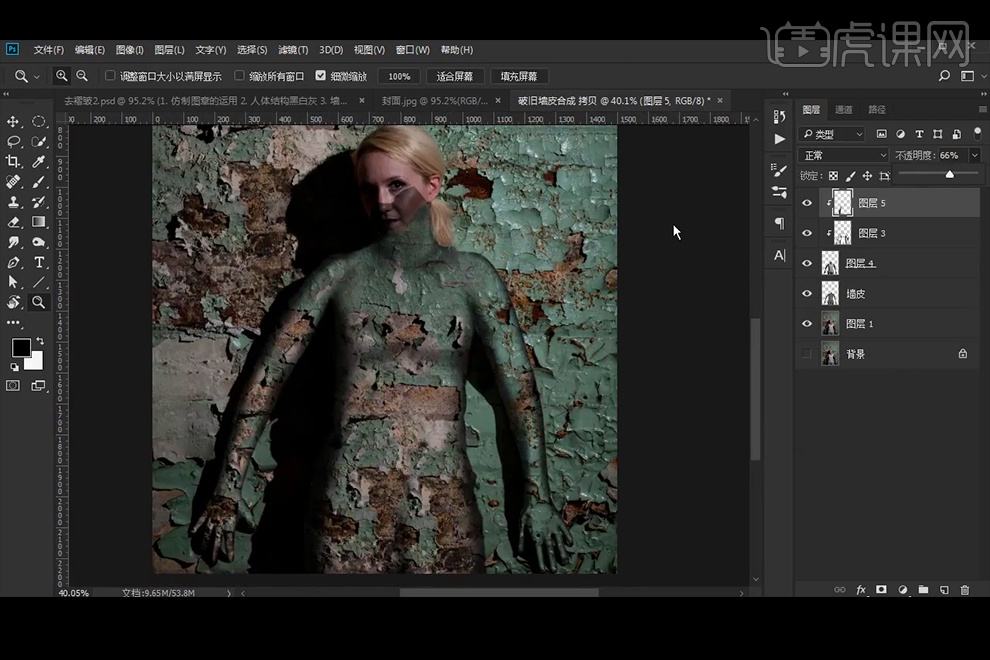
13、【新建】图层6并创建剪切蒙版,使用黑白画笔,降低流量不透明度涂抹脖子部分,使用【涂抹工具】微调。
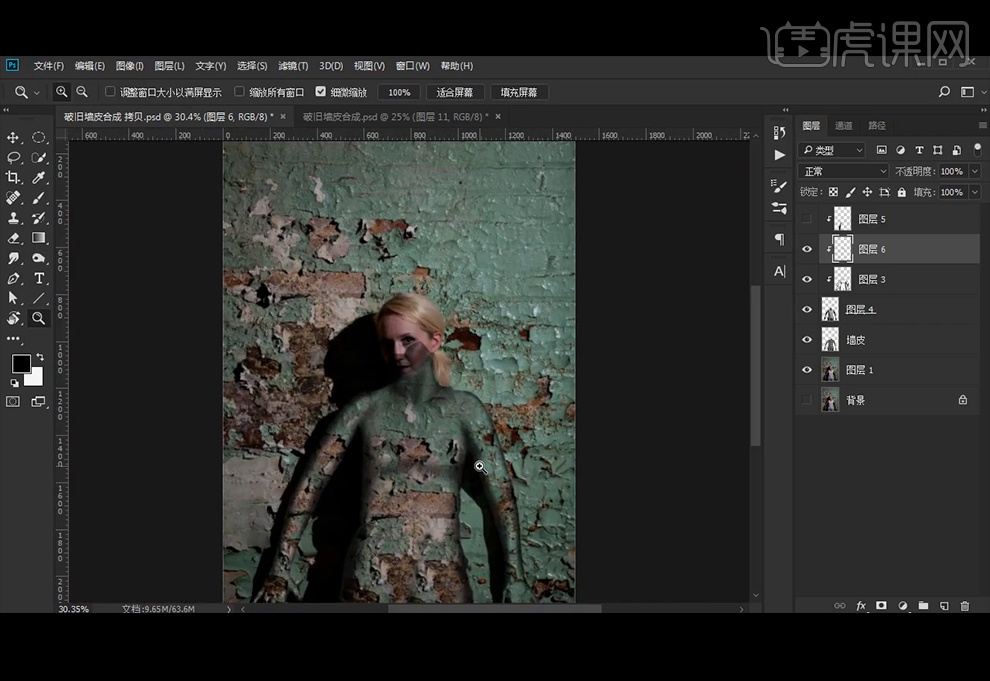
14、 添加【曲线】调整图层提亮,并创建剪切蒙版。
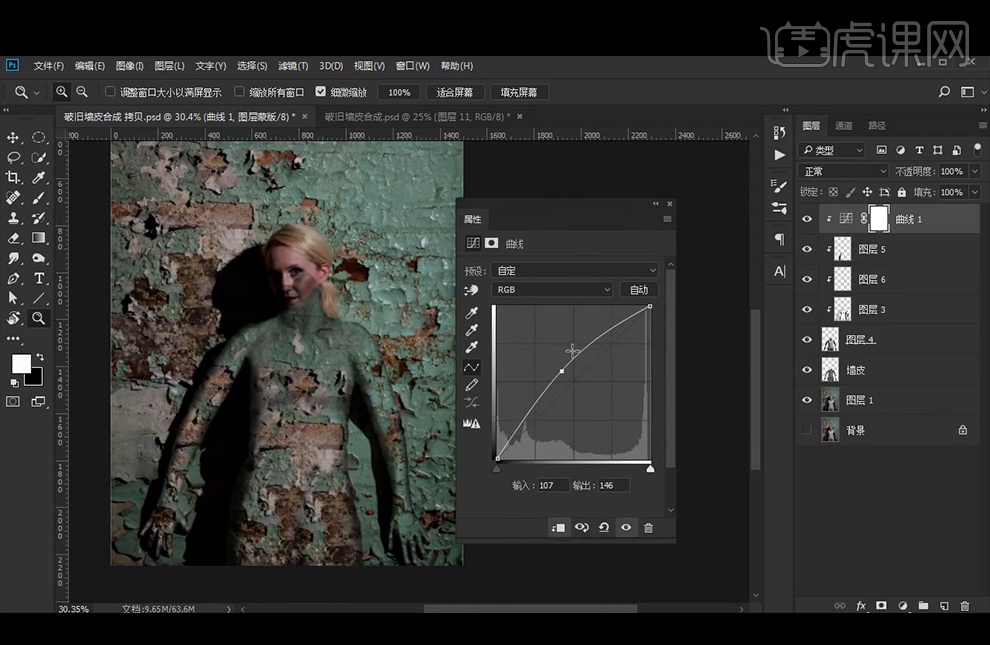
15、给图层4添加【蒙版】,黑色画笔涂抹人物脸部,再【新建】图层,使用【仿制图章工具】来将墙皮涂抹至人物脸部,并添加【蒙版】调整边缘。
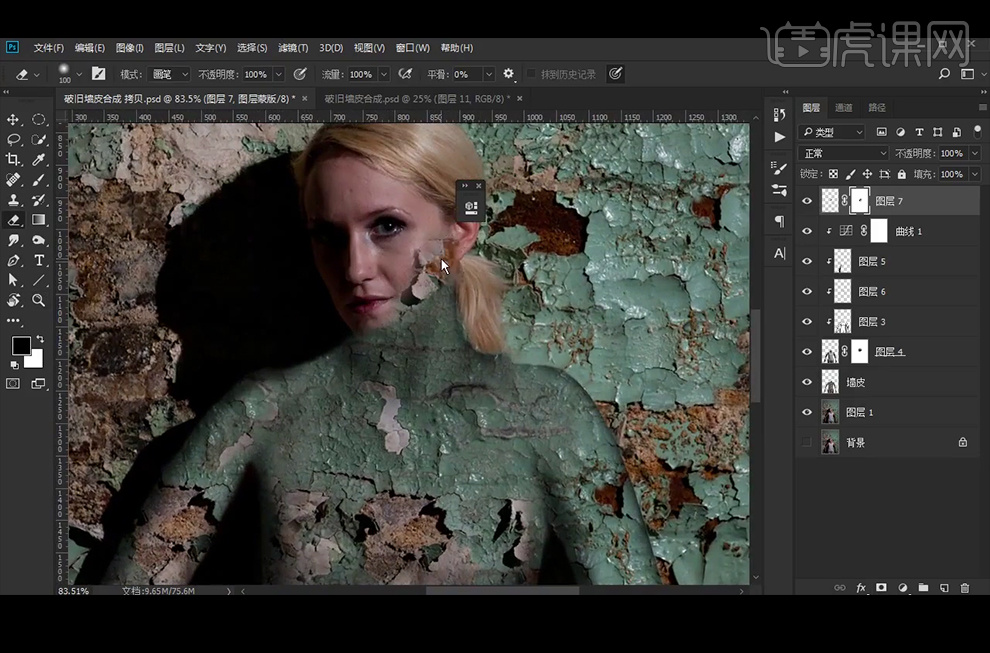
16、【新建】曲线2和3,分别提亮和压暗。再在压暗曲线的蒙版上【椭圆选框工具】绘制椭圆并填充黑色。
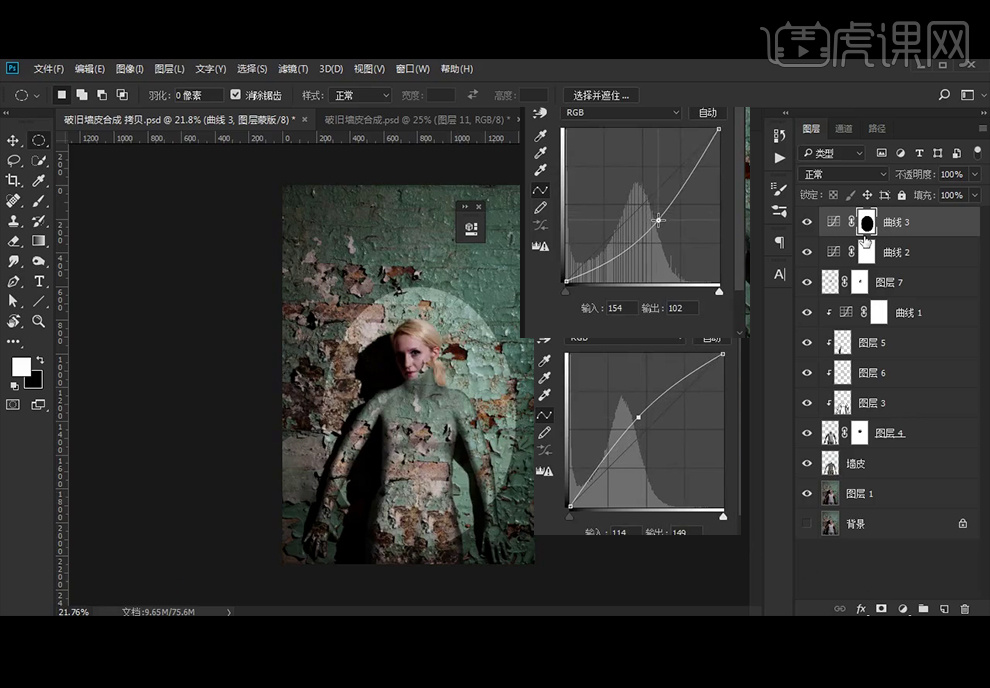
17、执行【高斯模糊】使其效果柔和自然。
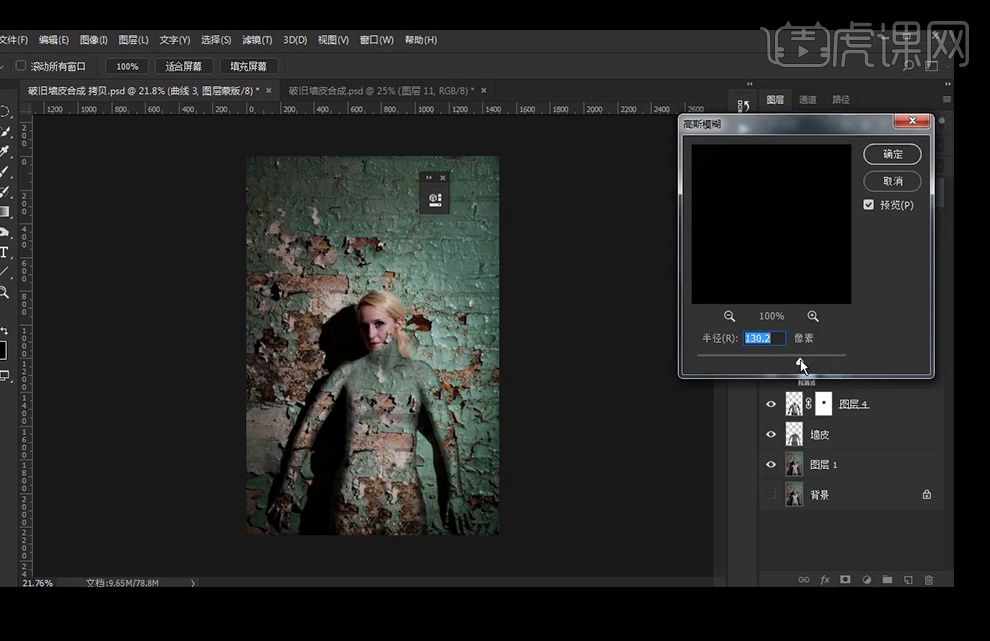
18、添加【色彩平衡】调颜色,中间调里调整蓝色-12,高光里调整红色+21、滤色+29、蓝色+1。
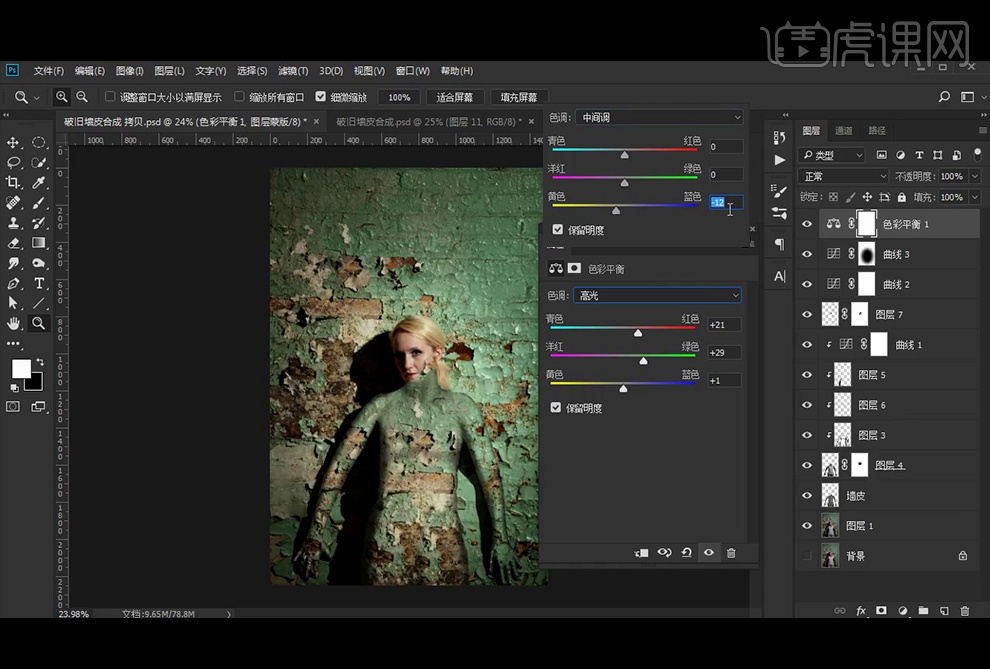
19、添加【渐变填充】图层。
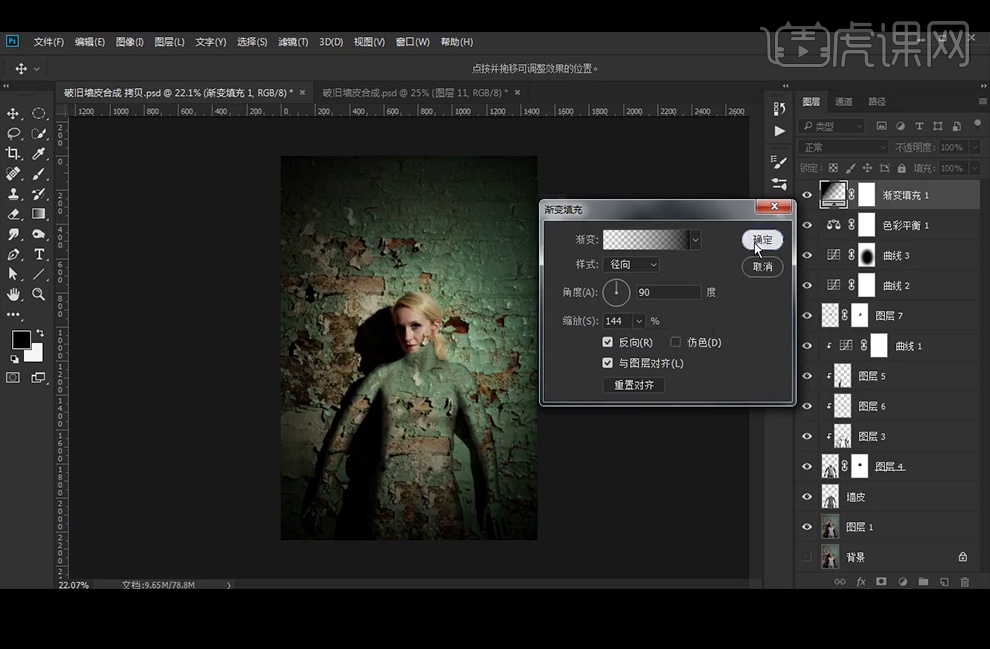
20、再改图层模式为柔光,降低不透明度。
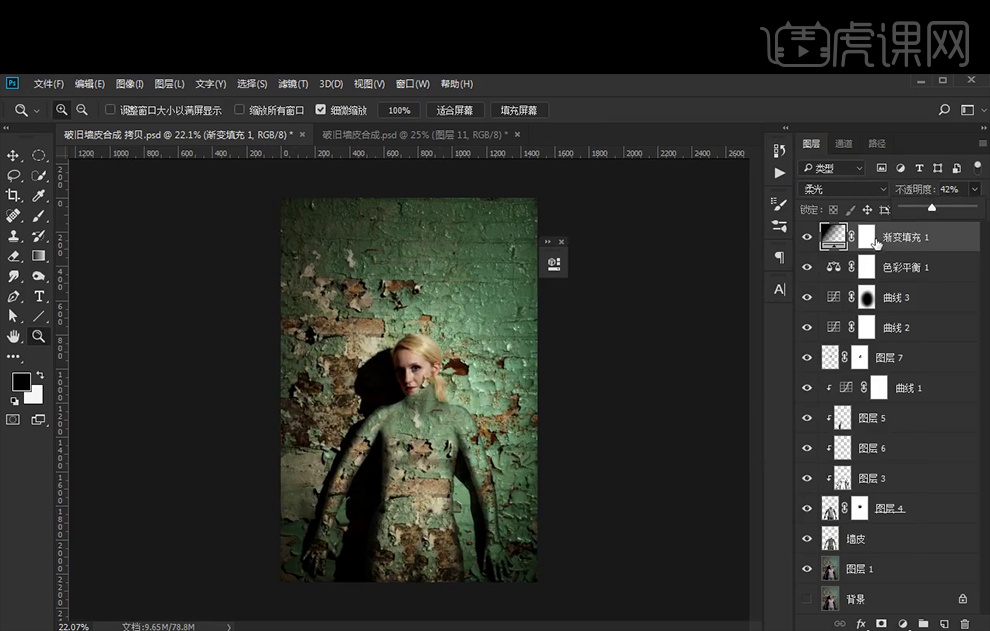
21、再给图层4上方添加【色阶】的剪切蒙版调色。
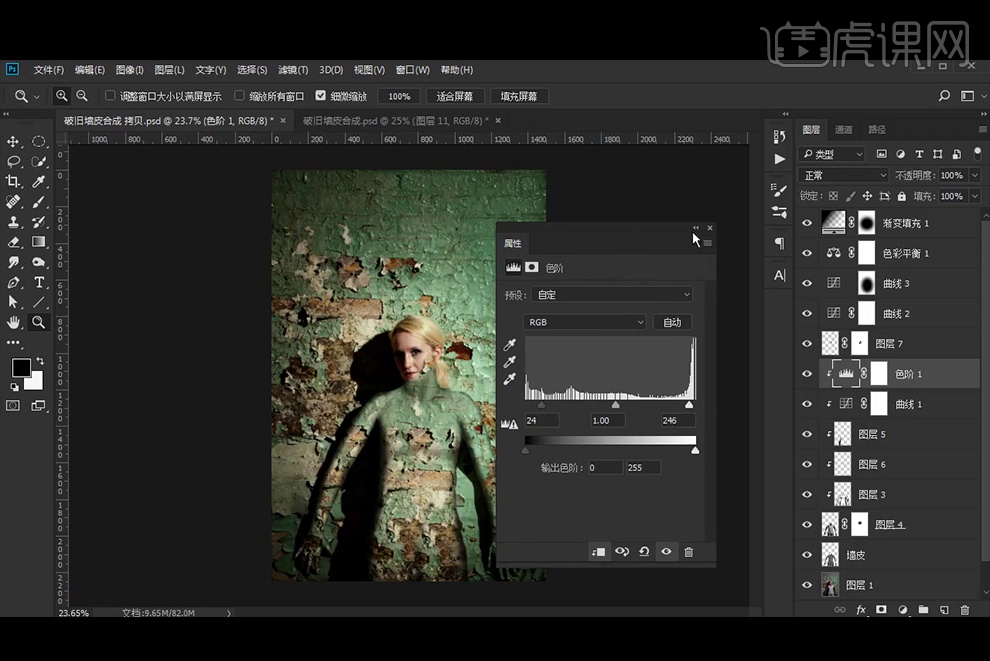
22、关闭调色图层可见,再【新建】图层,使用【仿制图章工具】选择比较斑驳,翘起来的墙纸涂抹在人物身上。
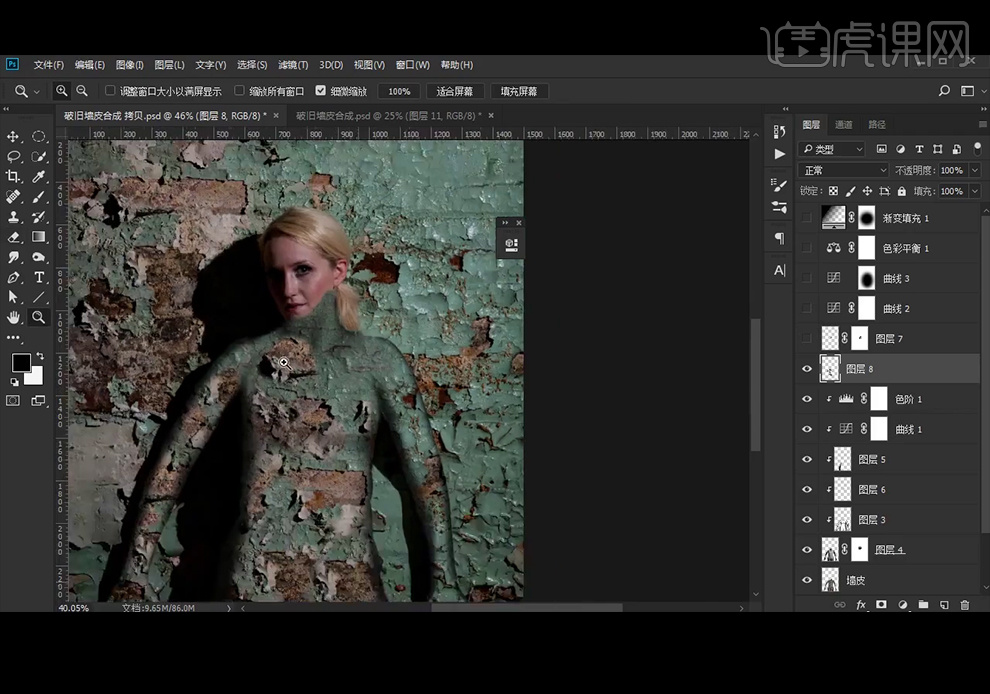
23、【新建】图层,使用黑色画笔涂抹下巴部分,使其有过渡。
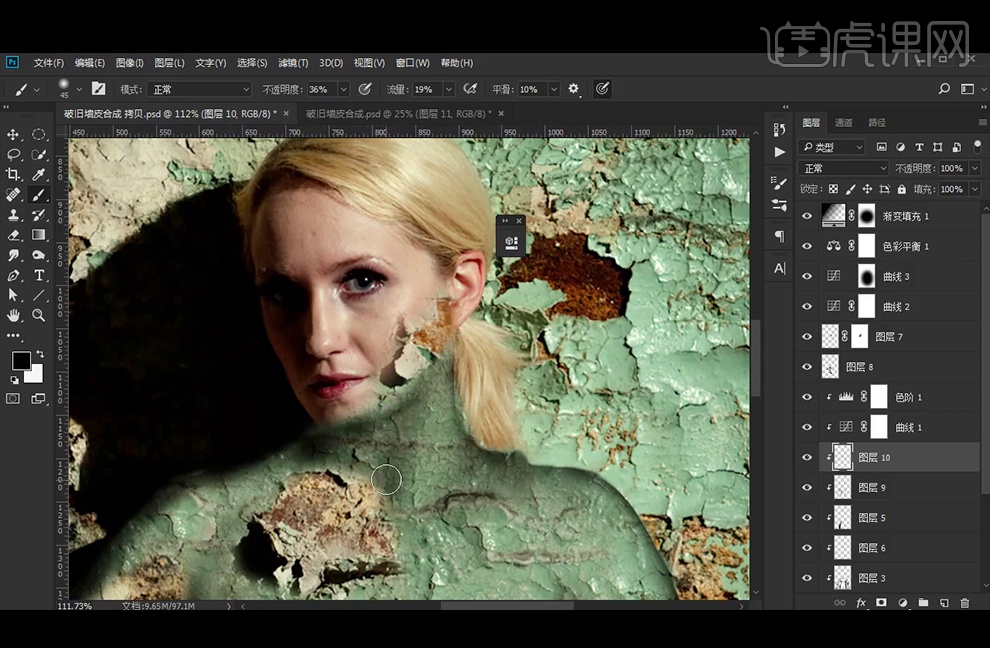
24、【Ctrl+shift+alt+E】盖印图层,图层模式改为线性光,执行【高反差保留】滤镜。
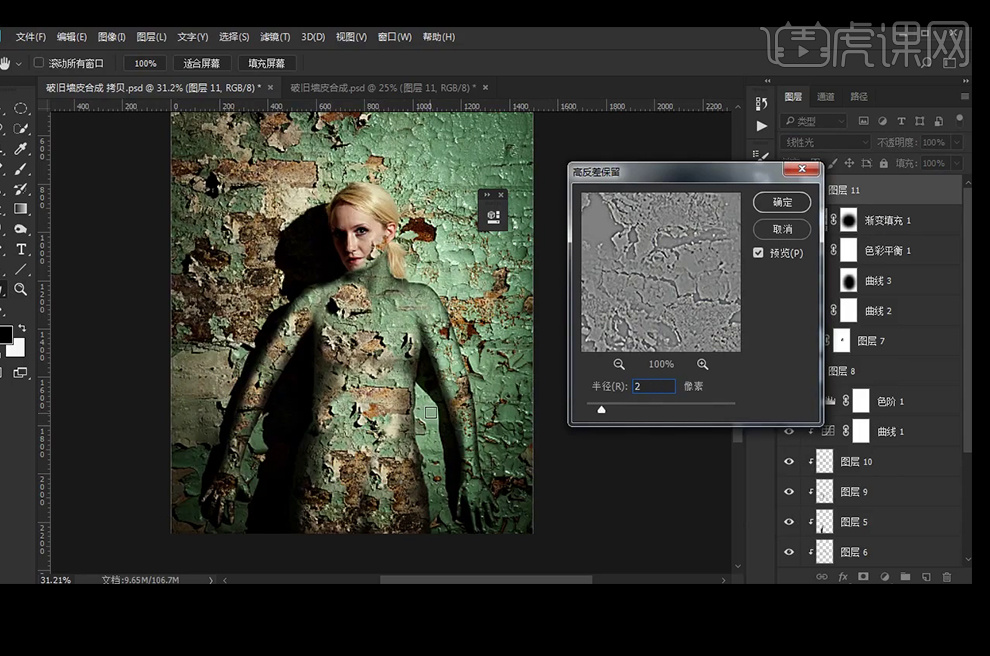
25、这样整体更有质感,但是人物脸上还有斑点等瑕疵。
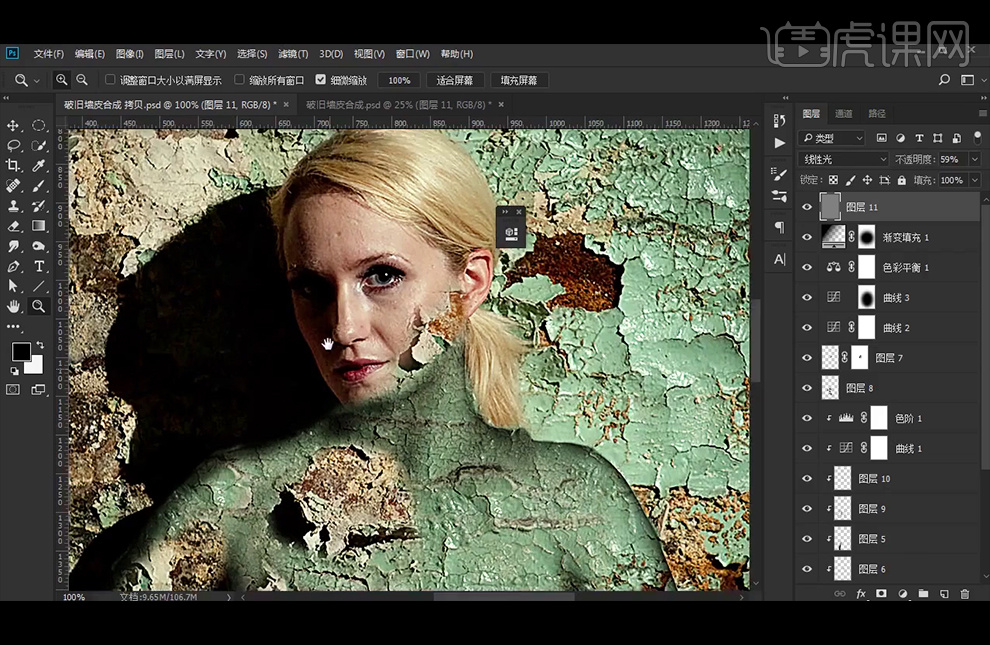
26、再盖印图层,【污点修复画笔工具】直接点击修复人物的瑕疵。
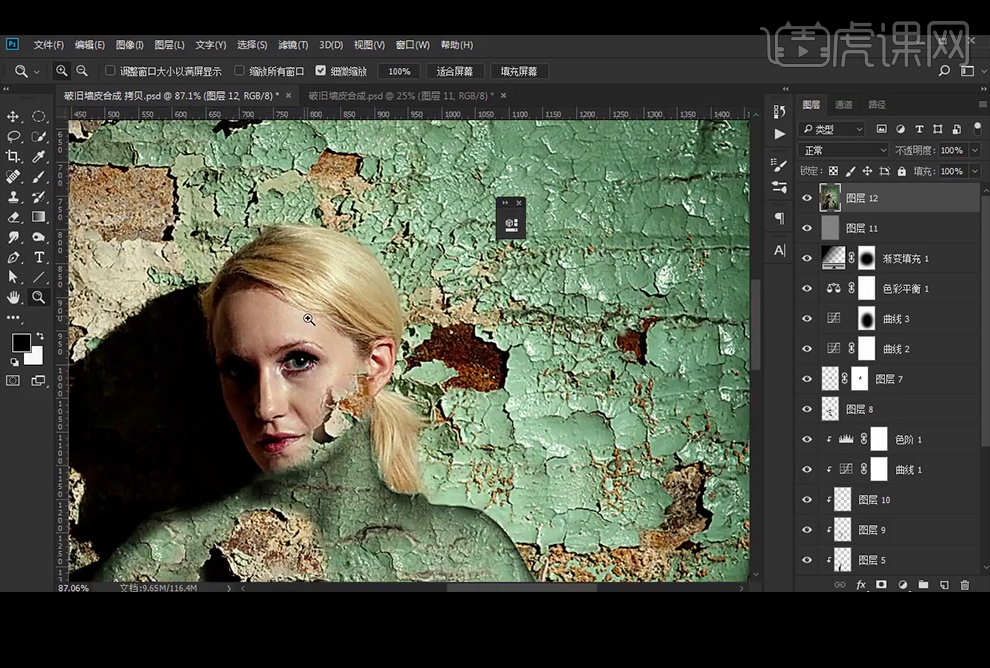
27、最终效果如图。