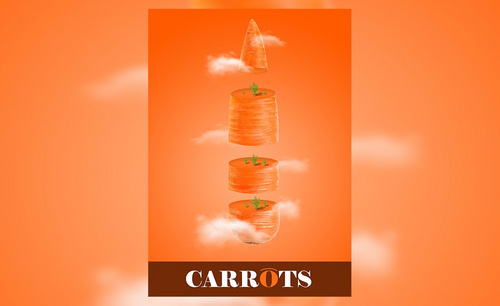PS创意合成
ps的合成功能也是很神奇的,可能有好多的人不太了解,下面的文章为你来解决这个问题,文中介绍了用PS制作水中奇遇创意合成 ,主要讲解了人物的调色、背景、光影等一些合成的功能的运用,对于一些难点的知识也做了重点的讲解,这短短的几分钟内让你知道了该怎样的进行ps创意合成,让这个知识点这你的面前变的容易起来。

用PS制作水中奇遇创意合成
1、本课主要内容如图示。

2、[打开]PS软件,[新建]800*800大小的画布。具体效果如图示。
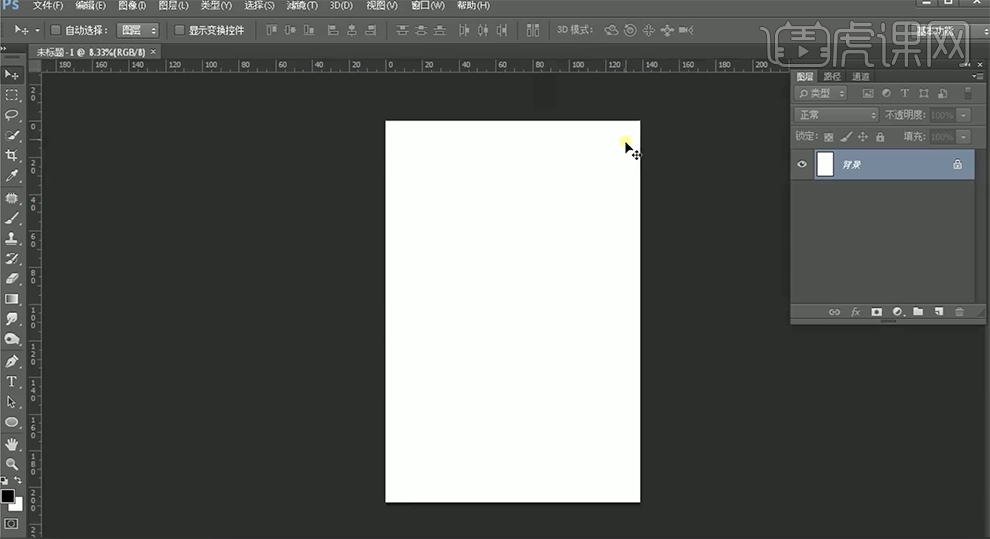
3、[拖出]参考线排列至合适的位置,[拖入]海平面素材,调整大小,排列至画面合适的位置。具体效果如图示。
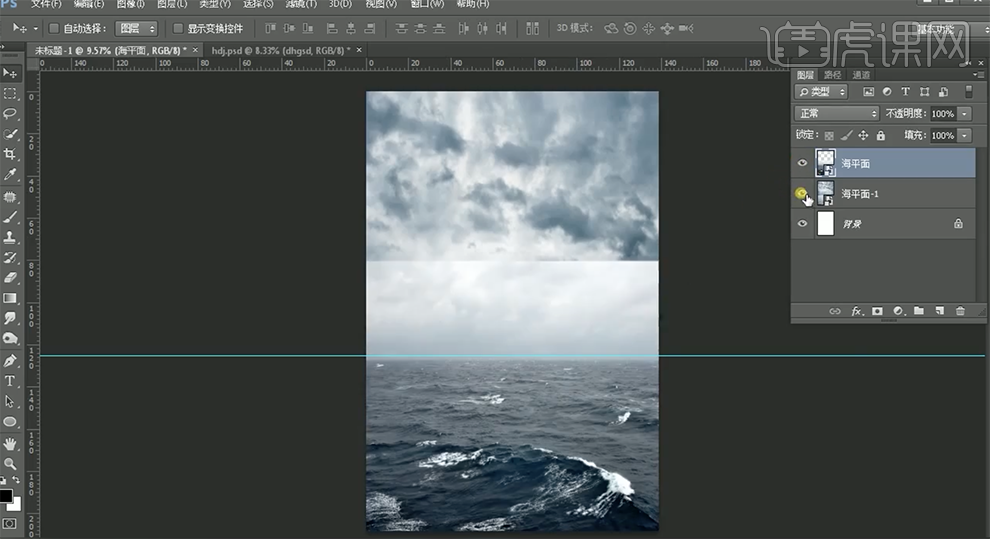
4、[选择]海平面图层,添加[图层蒙版],使用[渐变工具]遮挡多余的部分。具体效果如图示。
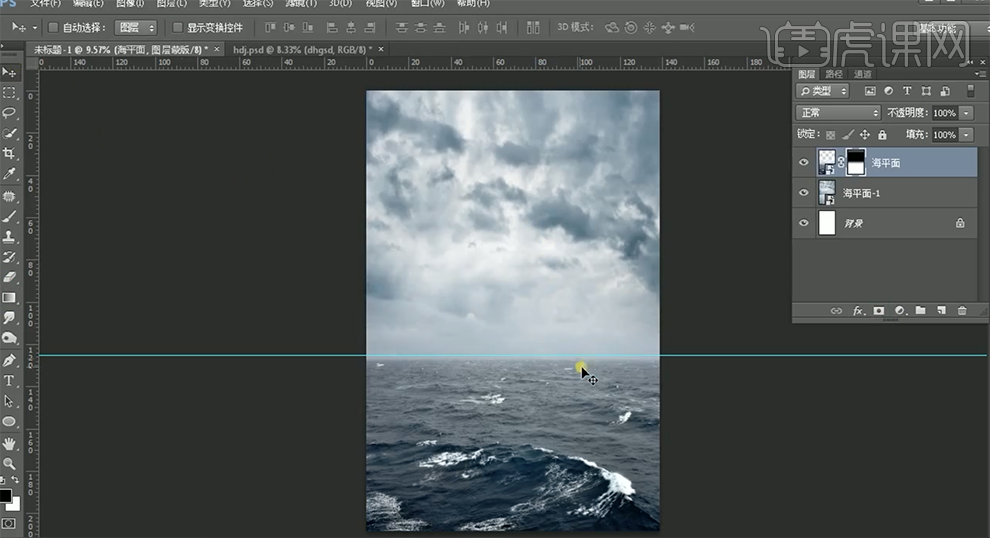
5、[新建]曲线图层,具体参数如图示。具体效果如图示。
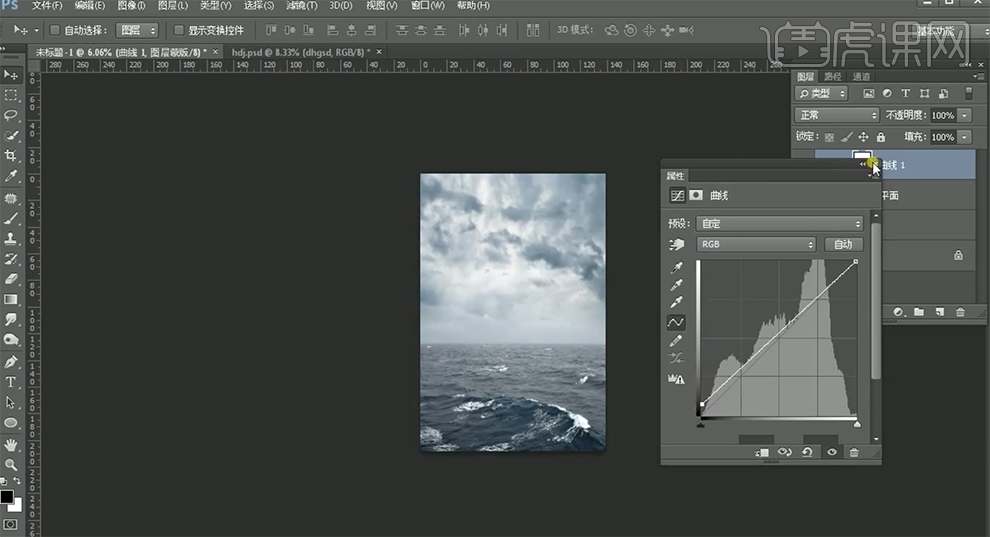
6、[选择]关联图层,按[Ctrl+G]编组,[重命名]背景。[拖入]人物素材,调整大小,排列至合适的位置。添加[图层蒙版],使用[画笔工具]涂抹多余的部分。[新建]曲线图层,单击[剪切图层],具体参数如图示。具体效果如图示。
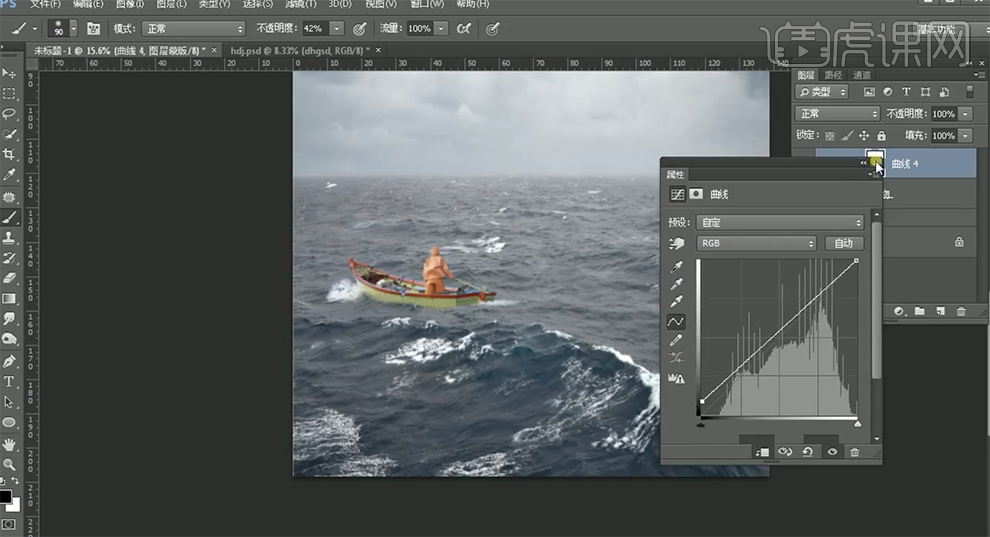
7、[选择]关联图层,按[Ctrl+G]编组,[重命名]人物。[新建]颜色填充图层,[填充]黑色,单击[剪切图层],按[Ctrl+I]蒙版反向,使用[画笔工具]涂抹细节。具体效果如图示。
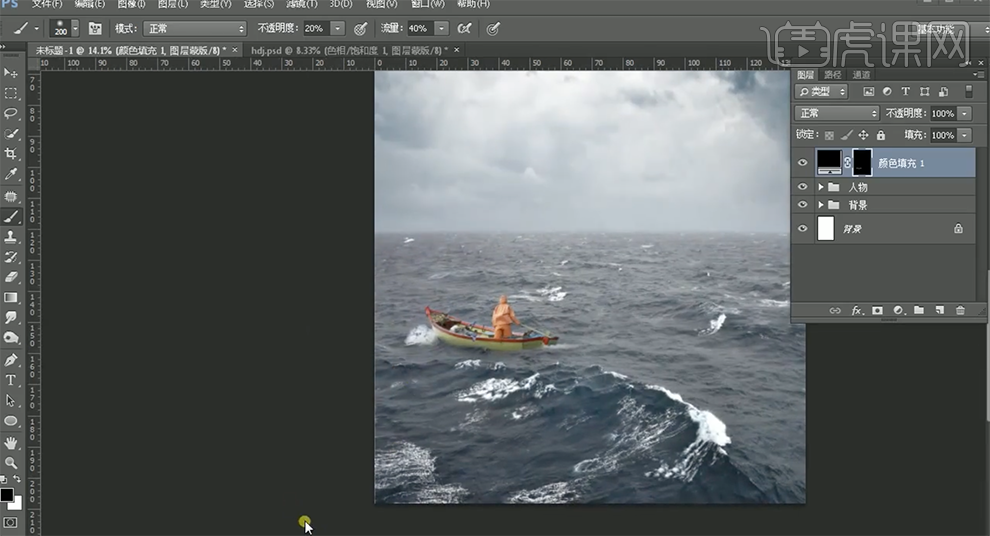
8、[新建]色相饱和度图层,单击[剪切图层],具体参数如图示。具体效果如图示。
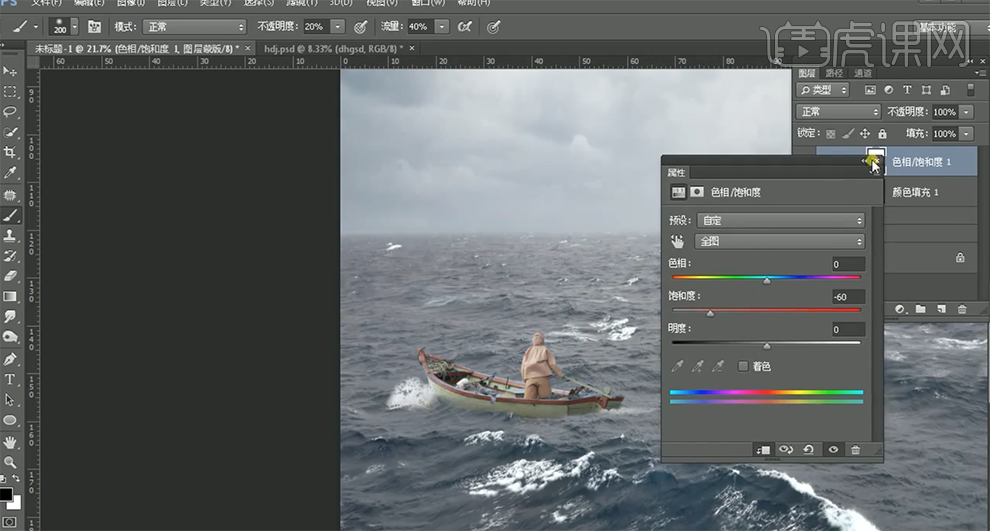
9、单击[图层蒙版],使用[画笔工具]涂抹多余的部分。[新建]颜色填充图层,[图层模式]柔光,单击[剪切图层],具体颜色如图示。具体效果如图示。
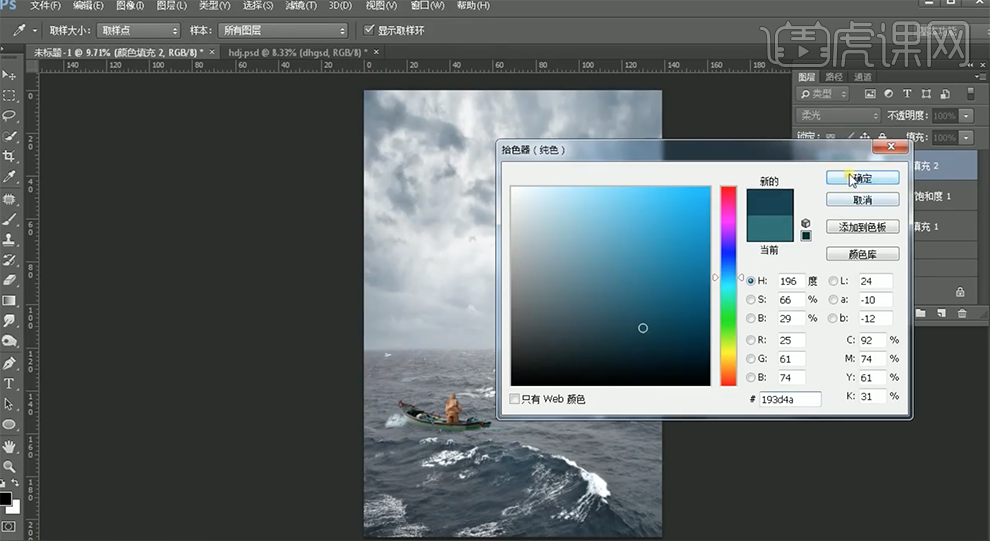
10、[不透明度]63%,[拖入]油灯素材,调整大小,排列至合适的位置。添加[图层蒙版],使用[画笔工具]涂抹多余的部分。[新建]曲线图层,单击[剪切图层],具体参数如图示。具体效果如图示。
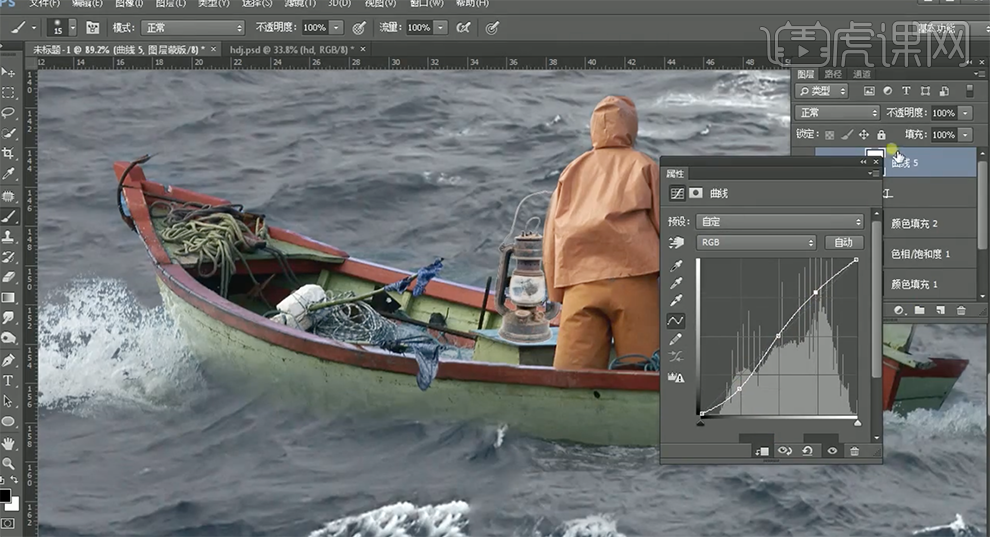
11、[新建]颜色填充图层,[填充]橙色#ffa800,按[Ctrl+I]蒙版反向。[新建]颜色填充图层,[填充]白色,按[Ctrl+I]蒙版反向。使用[画笔工具]涂抹蒙版区域需要的地方。[选择]橙色填充图层,[图层模式]滤色。具体效果如图示。
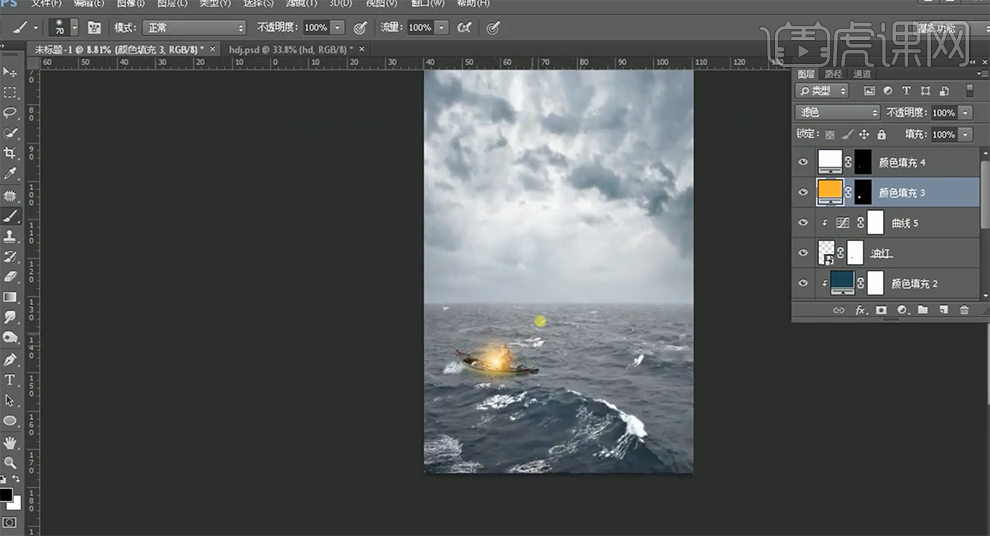
12、[选择]关联图层,按[Ctrl+G]编组,[重命名]船夫。[拖入]人物素材,调整大小放置画面合适的位置。添加[图层蒙版],使用[钢笔工具]勾选人物多余的部分路径[建立选区],[填充]黑色。具体效果如图示。
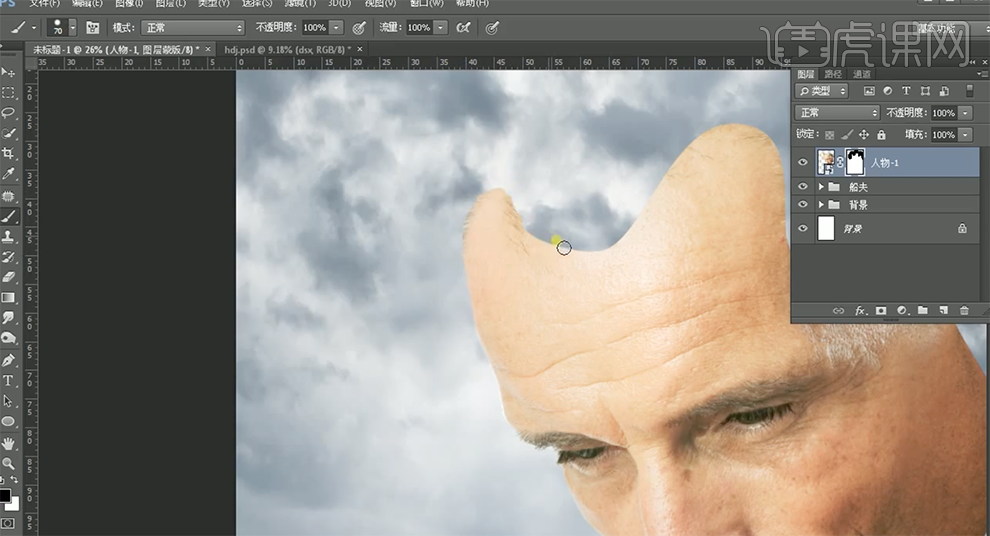
13、[新建]图层,使用[仿制图章工具]修复画面毛发细节。具体效果如图示。
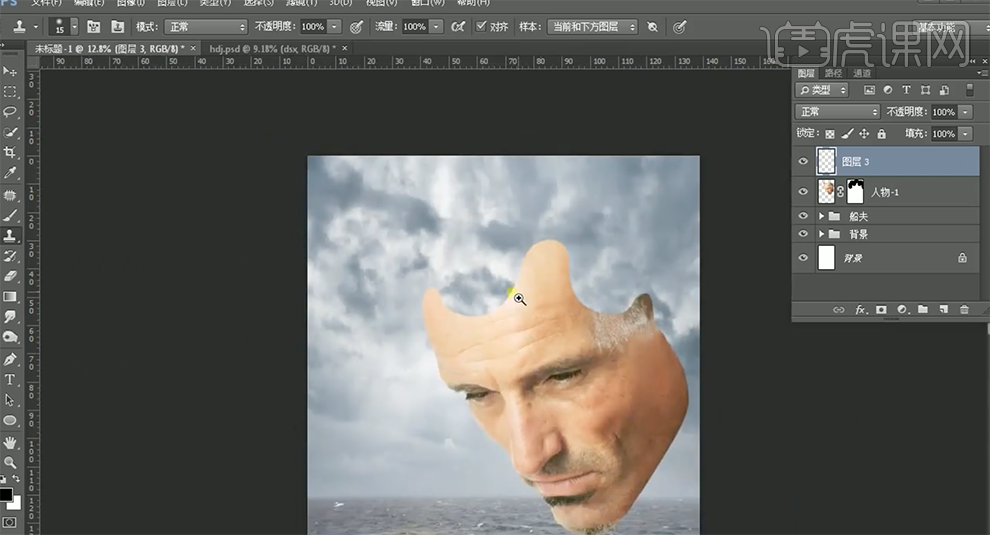
14、在人物图层下方[新建]颜色填充图层,[填充]暗红色#31160f,按[Ctrl+I]蒙版反向。使用[钢笔工具]勾选合适的路径[建立选区],[填充]白色。具体效果如图示。
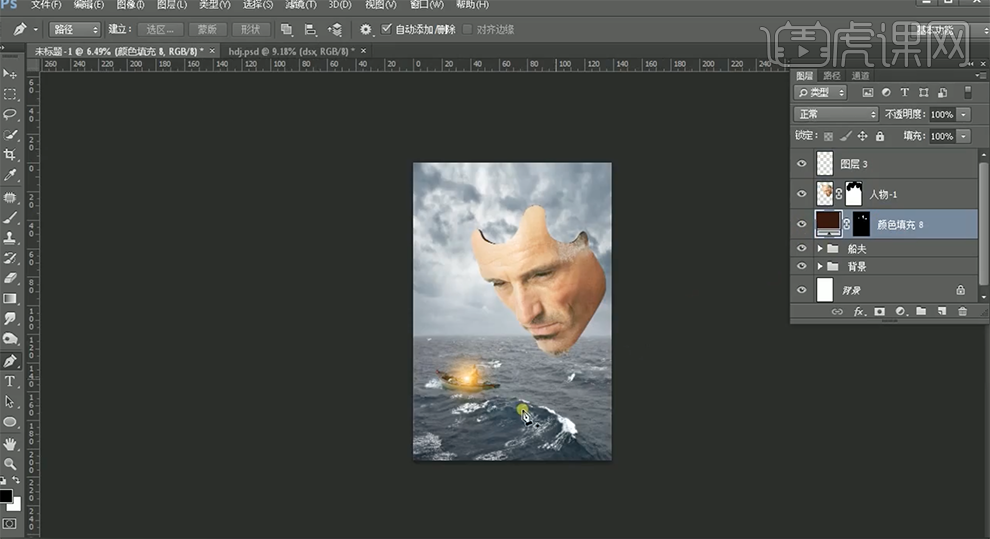
15、[新建]色阶图层,单击[剪切图层],具体参数如图示。具体效果如图示。
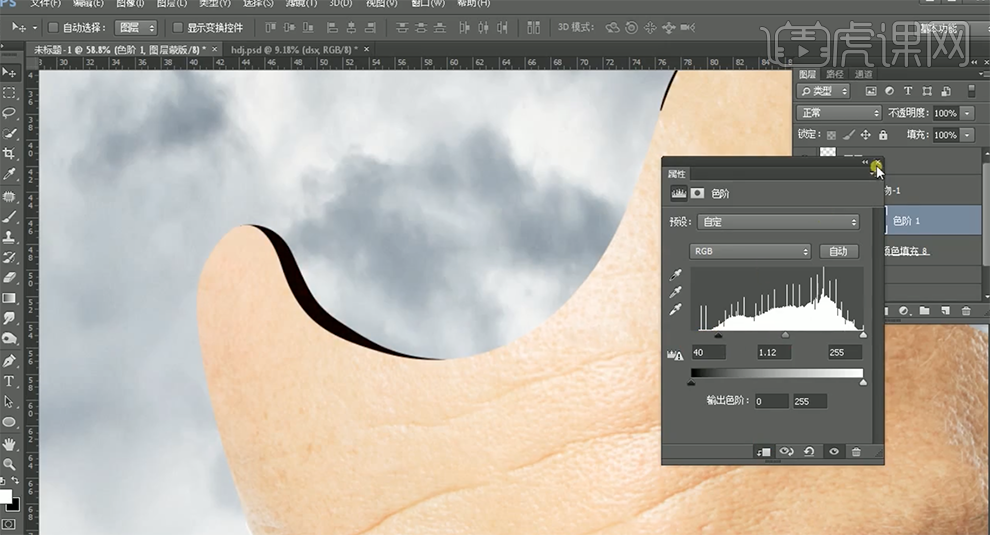
16、按[Ctrl+I]蒙版反向,使用[画笔工具]涂抹多余的部分。[选择]关联图层,按[Ctrl+G]编组,[重命名]人物。具体效果如图示。
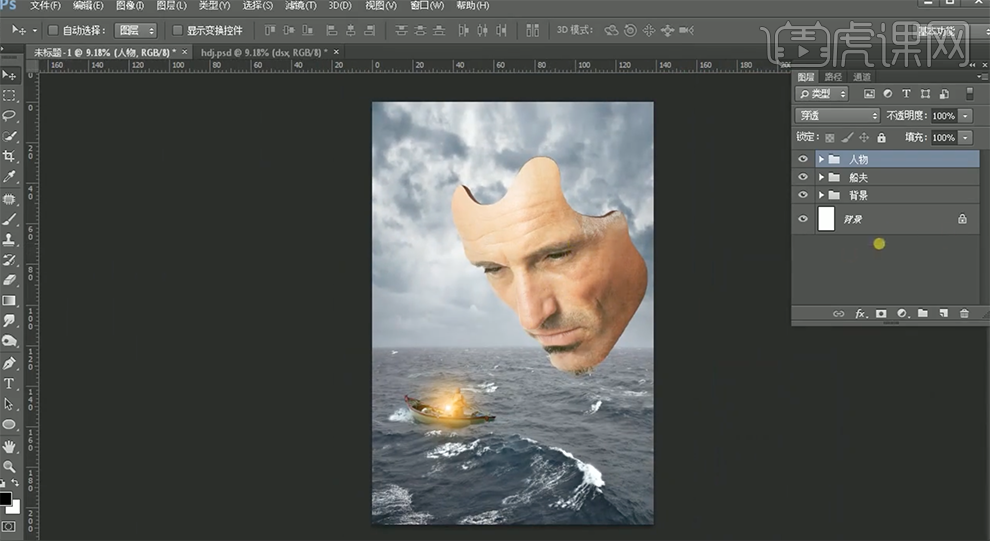
17、[新建]黑白图层,单击[剪切图层],具体参数如图示。具体效果如图示。
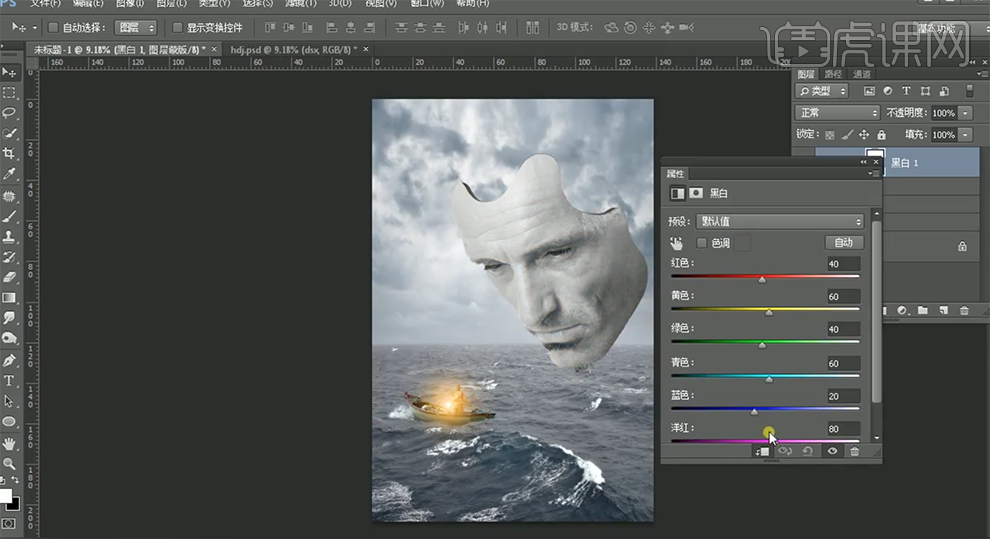
18、在人物图组上方[新建]颜色填充图层,单击[剪切图层],分别[填充]白色和黑色。按[Ctrl+I]蒙版反向,根据光影规律,使用[画笔工具]涂抹多余的部分。具体效果如图示。
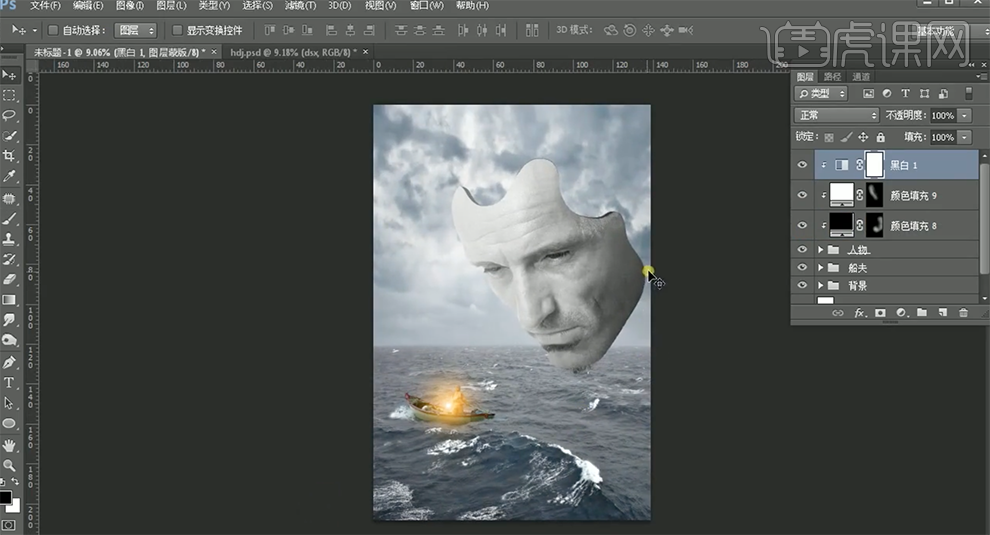
19、在最顶层[新建]色彩平衡图层,单击[剪切图层],具体参数如图示。具体效果如图示。
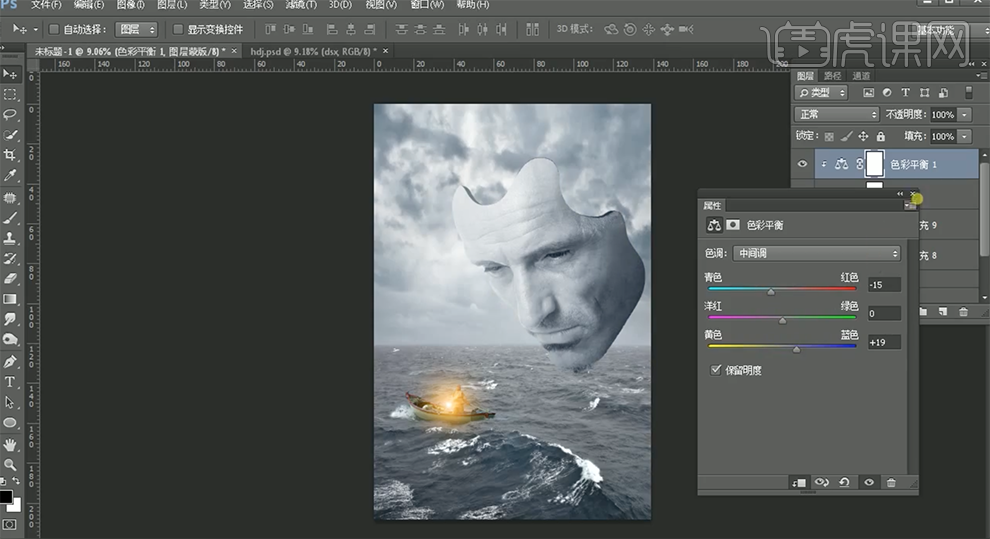
20、[新建]颜色填充图层,[填充]#ffd200,单击[剪切图层],按[Ctrl+I]蒙版反向,[复制]图层,[颜色填充]ffcc00,使用[画笔工具]涂抹蒙版区域合适的位置。具体效果如图示。
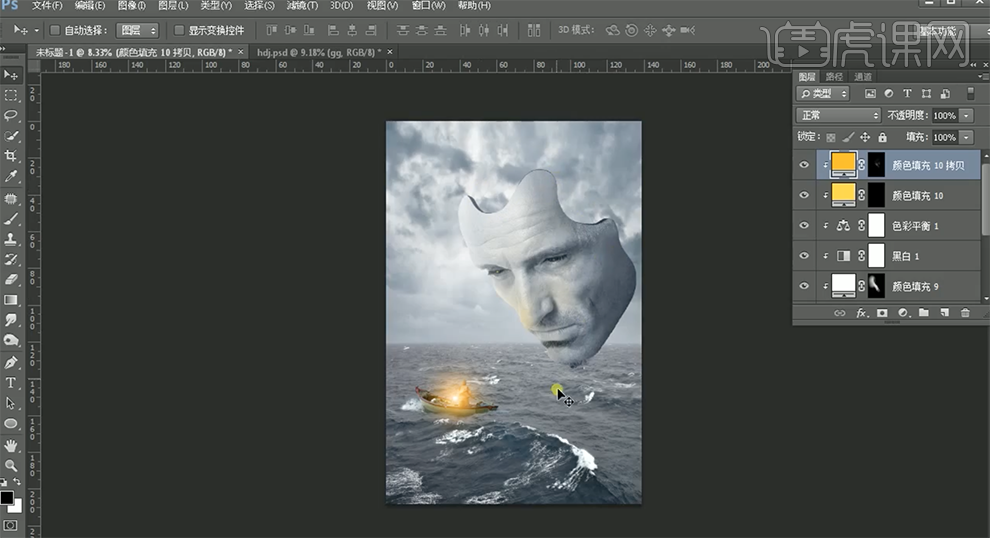
21、[拖入]瀑布素材,按[Ctrl+T]自由变换形状和大小,移动至合适的位置。打开[图层样式]-[颜色叠加],具体参数如图示。具体效果如图示。
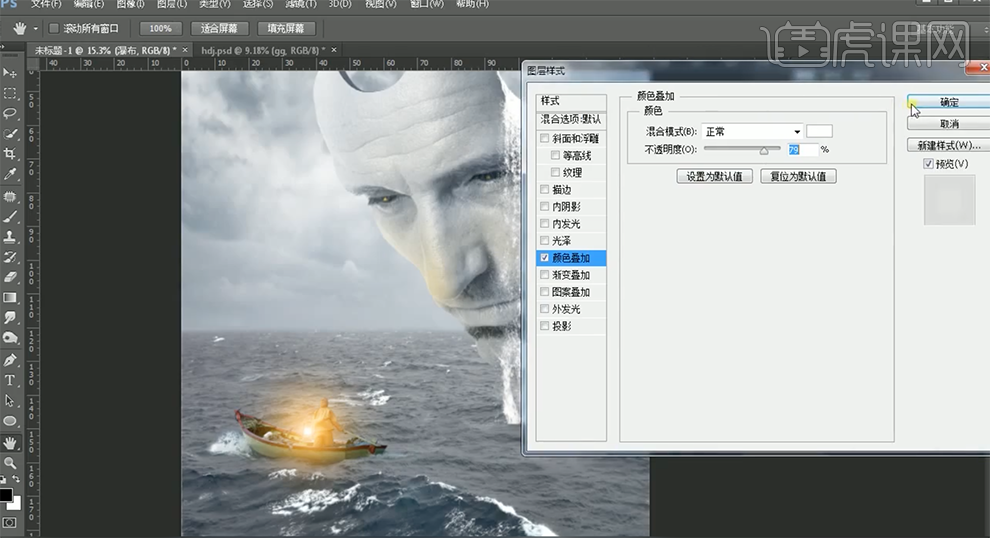
22、添加[图层蒙版],使用[画笔工具]涂抹多余的部分。[复制]图层,调整图层顺序,移动至合适的位置。具体效果如图示。
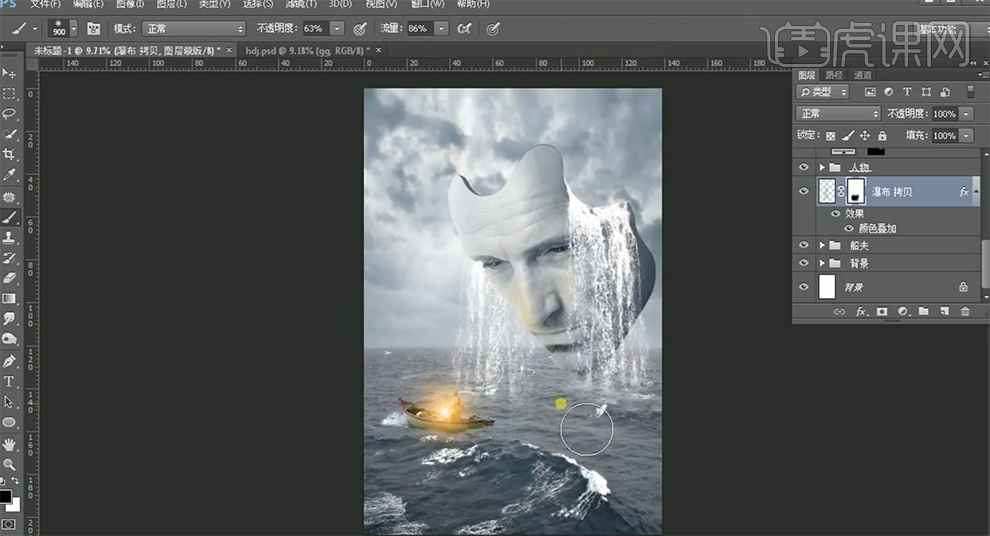
23、[拖入]准备好的瀑布素材,调整大小,排列至合适的位置。右击[栅格化图层],使用[橡皮擦工具]擦除多余的部分。打开[图层样式],具体参数如图示。具体效果如图示。
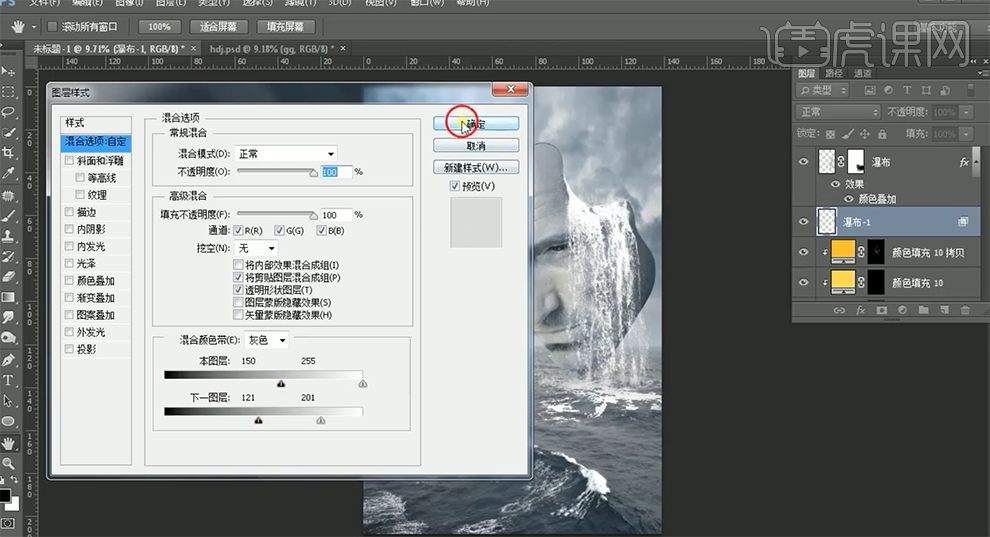
24、按Alt键[拖动复制]素材,排列至画面合适的位置。打开[图层样式]修改[混合选项]参数至合适的效果。具体效果如图示。
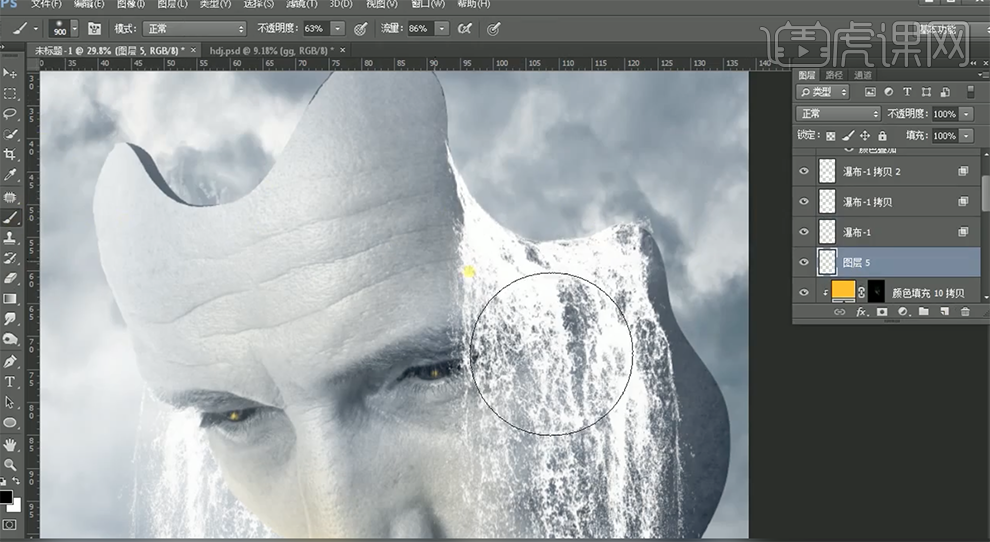
25、[拖入]水珠素材,调整大小,排列至合适的位置,[图层模式]柔光,按Alt键单击[创建剪切蒙版]。[选择]人物关联图层,按[Ctrl+G]编组,[重命名]人物。具体效果如图示。
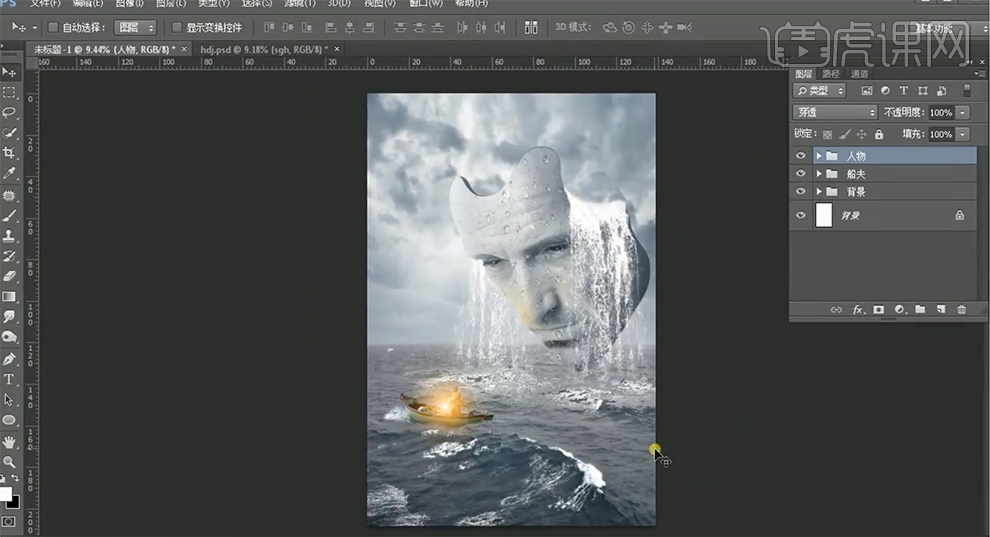
26、[新建]色彩平衡图层,[选择]中间调,具体参数如图示。具体效果如图示。
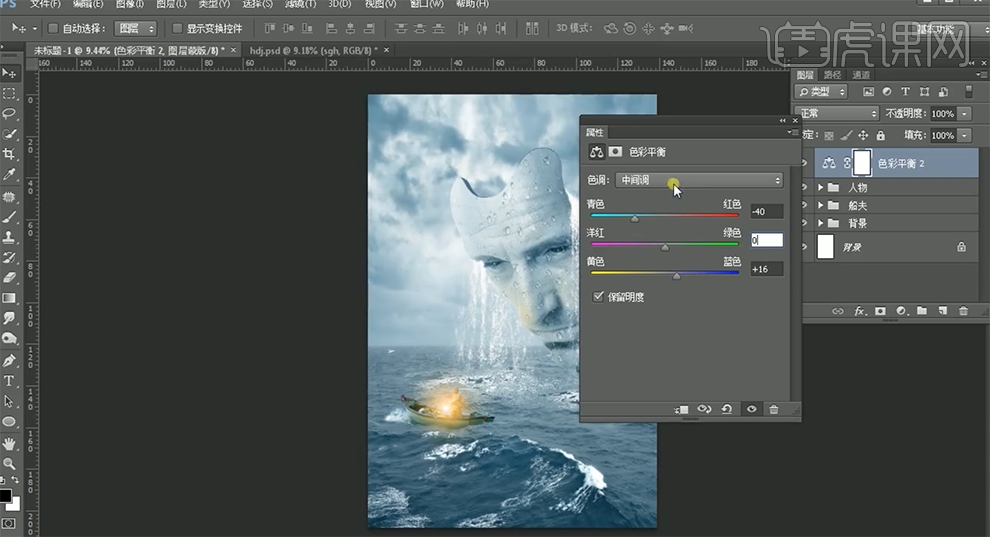
27、[选择]阴影,具体参数如图示。具体效果如图示。
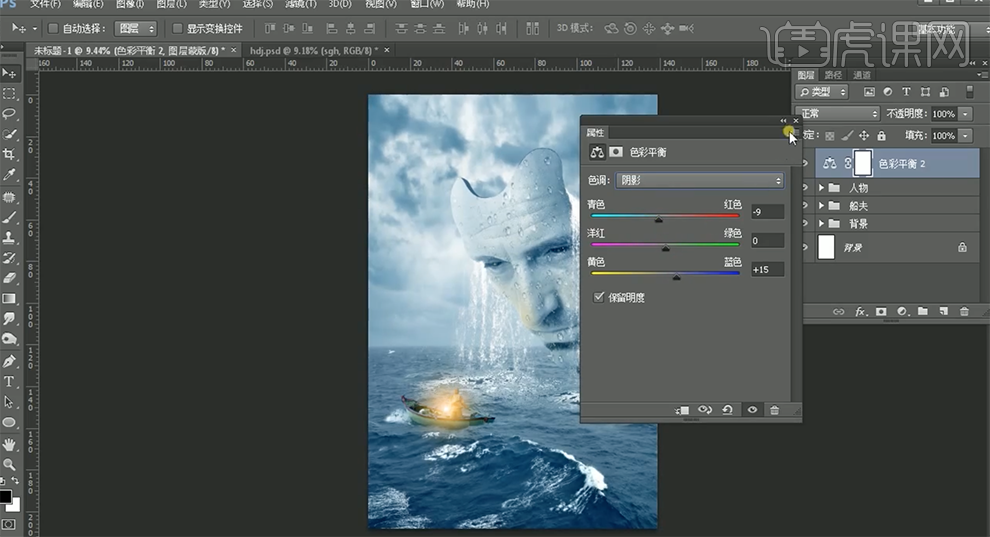
28、[新建]色阶图层,具体参数如图示。具体效果如图示。
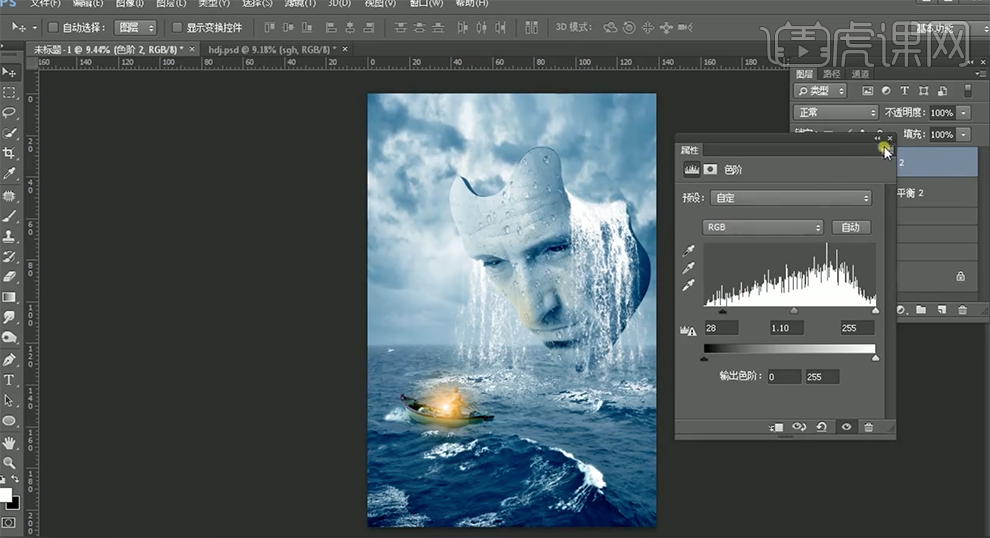
29、按[Ctrl+I]蒙版反向,使用[画笔工具]涂抹多余的部分。[新建]自然饱和度图层,具体参数如图示。具体效果如图示。
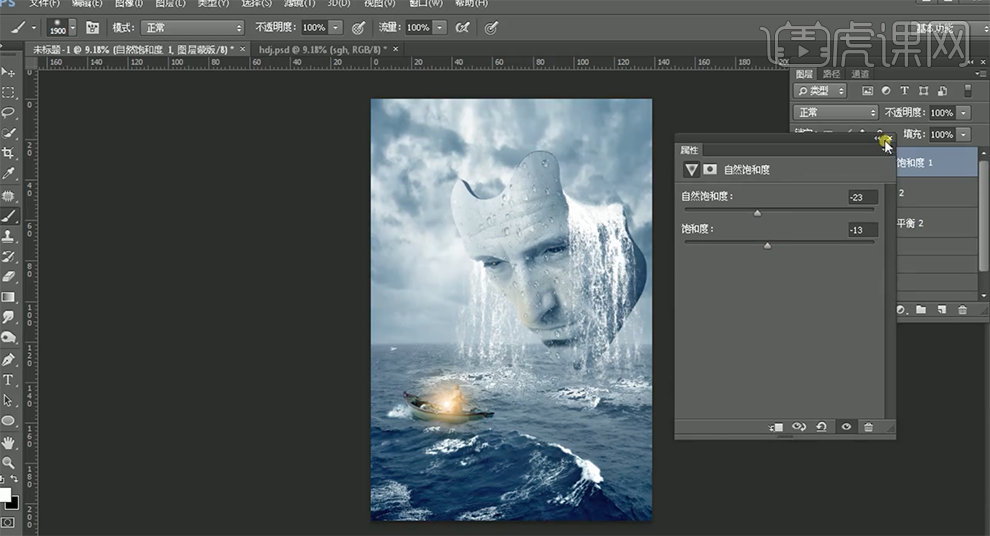
30、本课内容小结如图示。
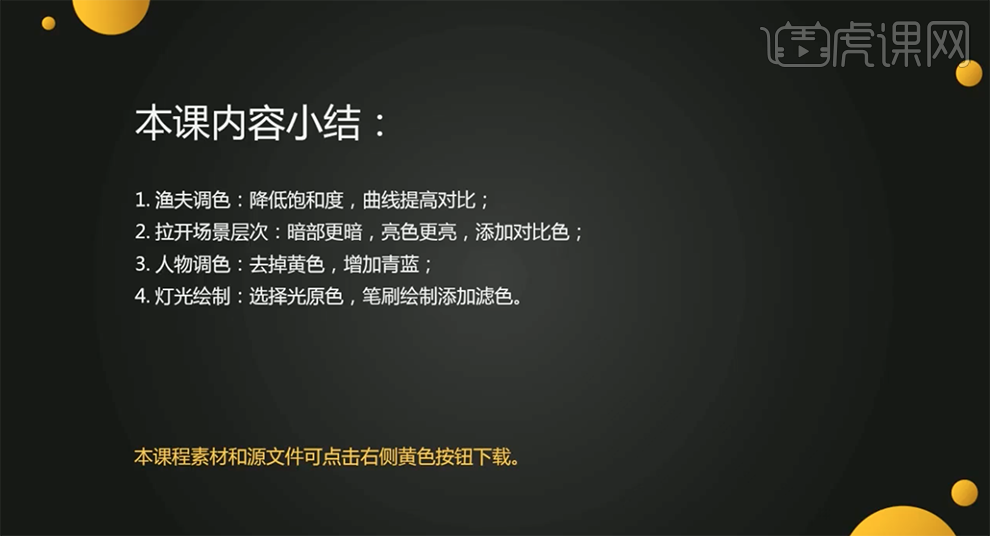
31、最终效果如图示。
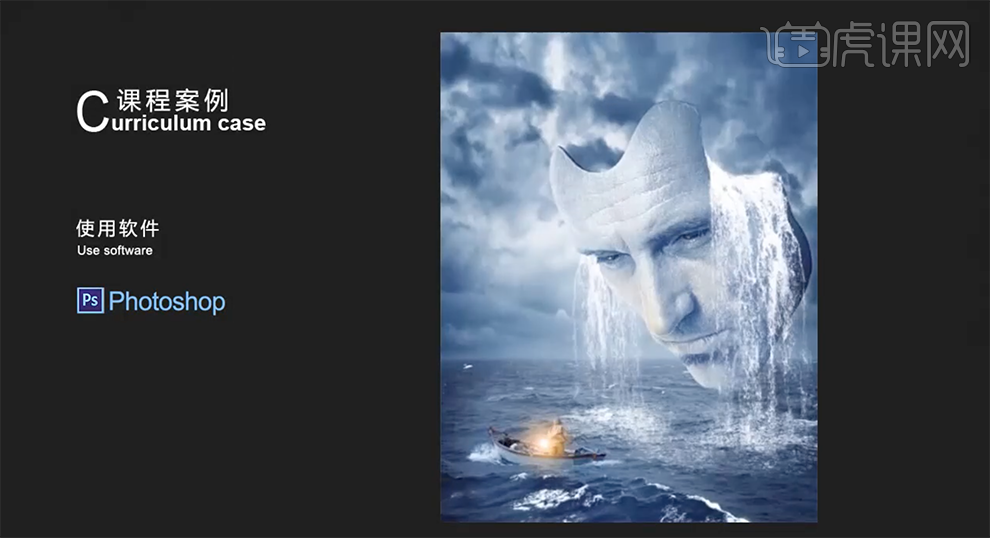
如何用PS对芬达橙汁创意合成
1、【打 开】PS软件,新建画布1080x660像素, 【拖入】橙子素材,并向下【复制】两层,【拖入】标签素材,并编组命名为【瓶子】;【拖入】水杯素材;【拖入】切好的橙子素材;【拖入】瓶盖素材,并放置到【瓶子】组内;【拖入】叶子素材,放置在所需位置, 并将所有图层编组命名为【主体】。
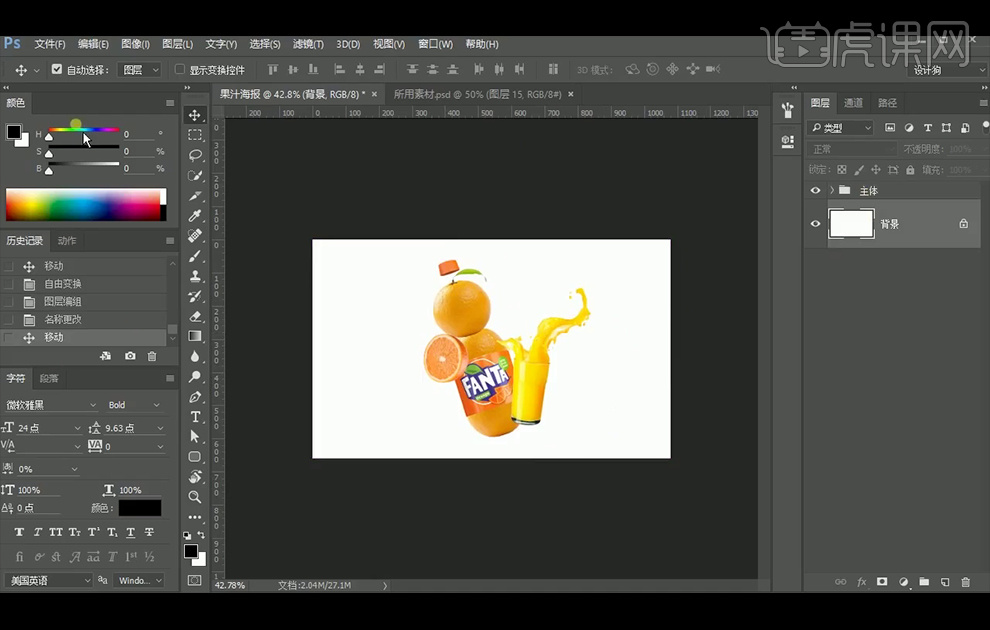
2、使用【吸管工具】在标签上吸取橙色,将饱和度和明度调整为100%,【Alt+Delete】填充前景色,【Ctrl+T】将【主体】组旋转下角度;继续【拖入】橙子素材,【Ctrl+T】水平翻转,缩小,【复制】橙子图层,移动到所需位置,【Ctrl+T】水平翻转,放大;继续【拖入】飞溅果汁素材,调整至所需位置。
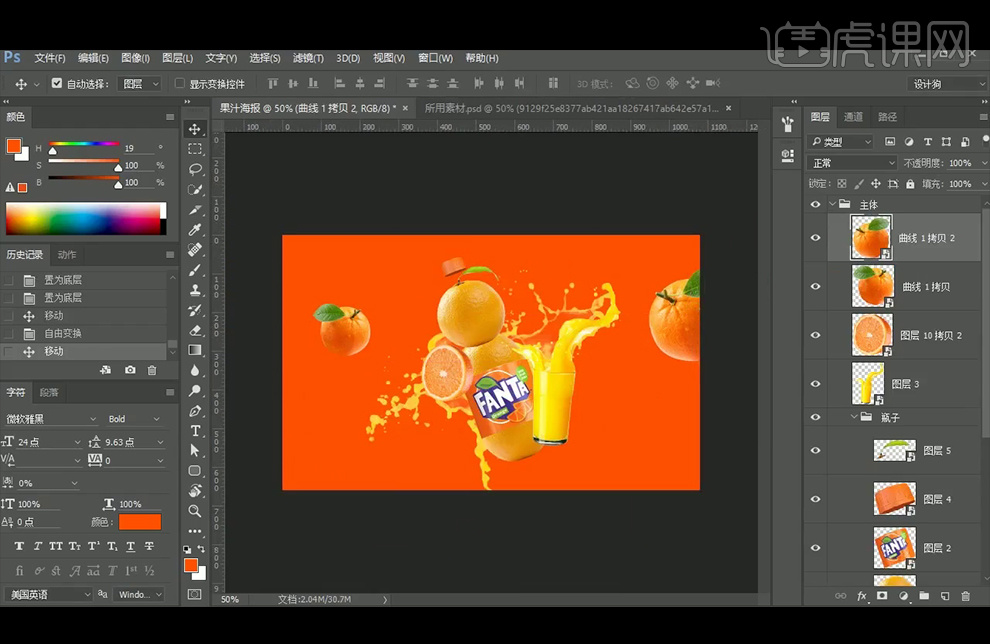
3、将右边的橙子执行【高斯模糊】滤镜:半径2.5像素;【复制】切片橙子素材,移动到所需位置,【Ctrl+T】水平翻转,放大;并【拷贝】之前高斯模糊滤镜,并将点缀的素材编组命名为【点缀】。
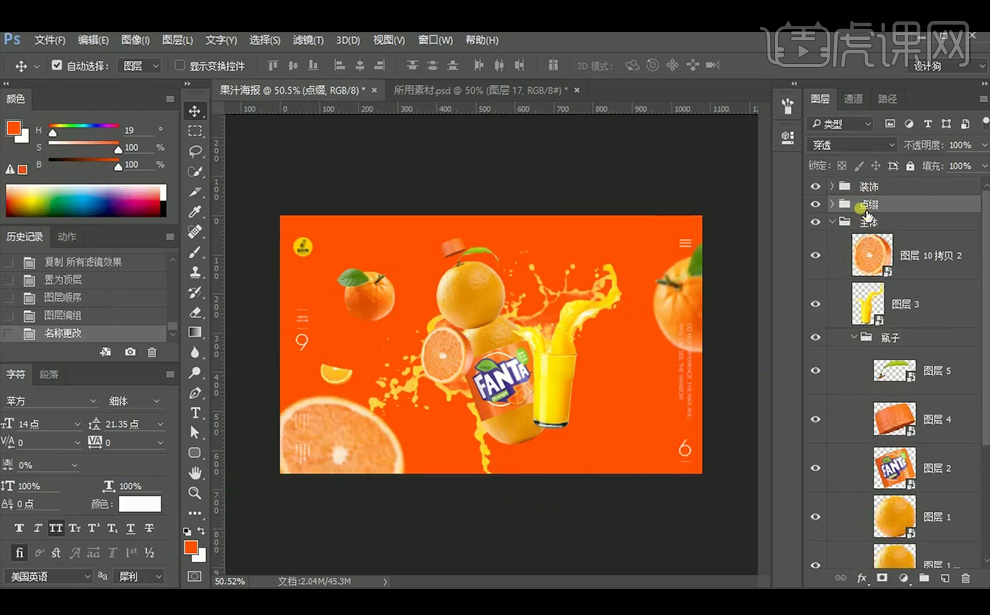
4、添加【色相/饱和度】并创建【剪切蒙版】,使用从黑到白的【径向渐变】在【蒙版】中拉渐变;添加【曲线】并创建【剪切蒙版】,使用从黑到白的【径向渐变】在【蒙版】中拉渐变;添加【色阶】调整层。
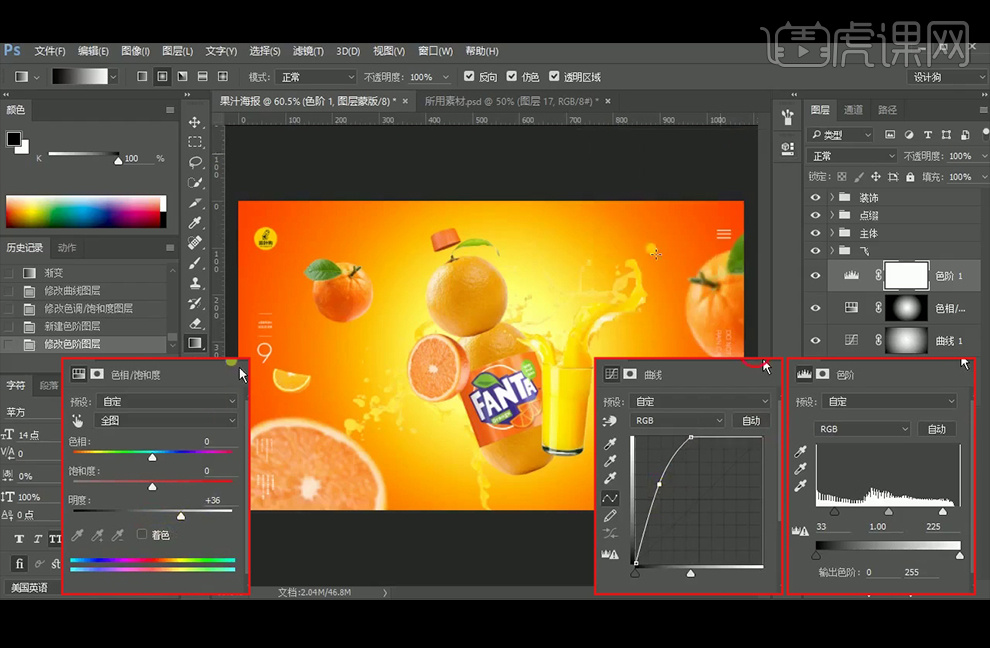
5、使用【矩形工具】绘制矩形,将颜色设置为白色,【Ctrl+C】,【Ctrl+V】,【Ctrl+T】,将中点移动到中间位置, 旋转一点角度,【Ctrl+Shift+Alt+T】,将图层不透明度降为50%;【复制】最后一个矩形图层,【Ctrl+T】压缩,【Ctrl+C】,【Ctrl+V】,【Ctrl+T】,将中点移动到中间位置,旋转一点角度,【Ctrl+Shift+Alt+T】,将图层不透明度降为50%。
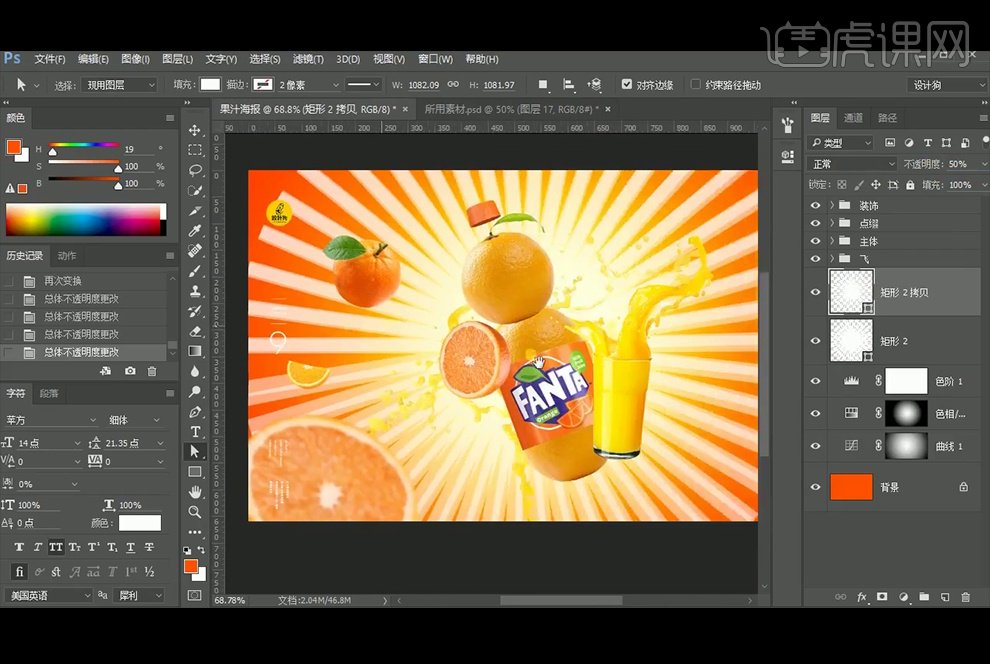
6、选中两层图层,【栅格化图层】,【Ctrl+E】合并图层,【Ctrl+T】放大,添加【蒙版】,使用从黑到白的【径向渐变】在【蒙版】中拉渐变,降低图层不透明度。
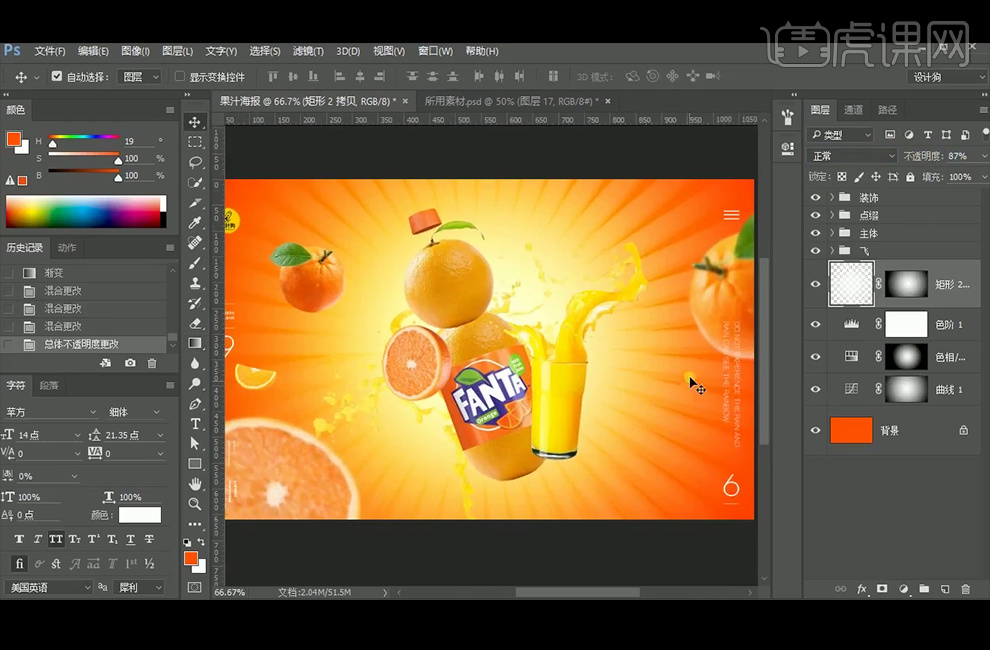
7、给【瓶子组】里的橙子添加【色相/饱和度】并创建【剪切蒙版】。
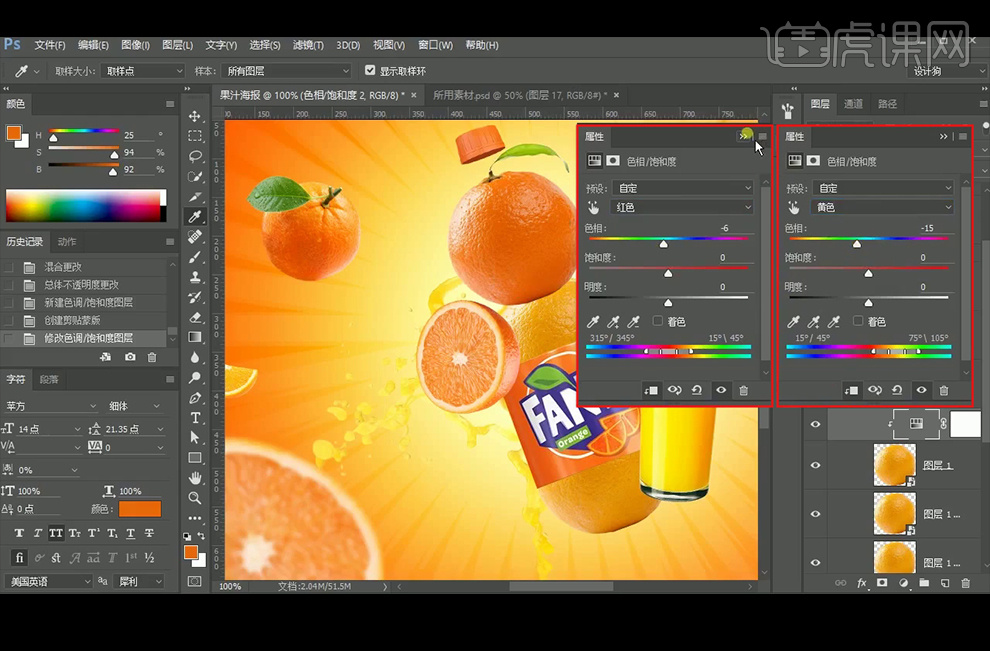
8、双击橙子的智能图层,选择【色相/饱和度】调整层,点击【图层】-【复制图层】。
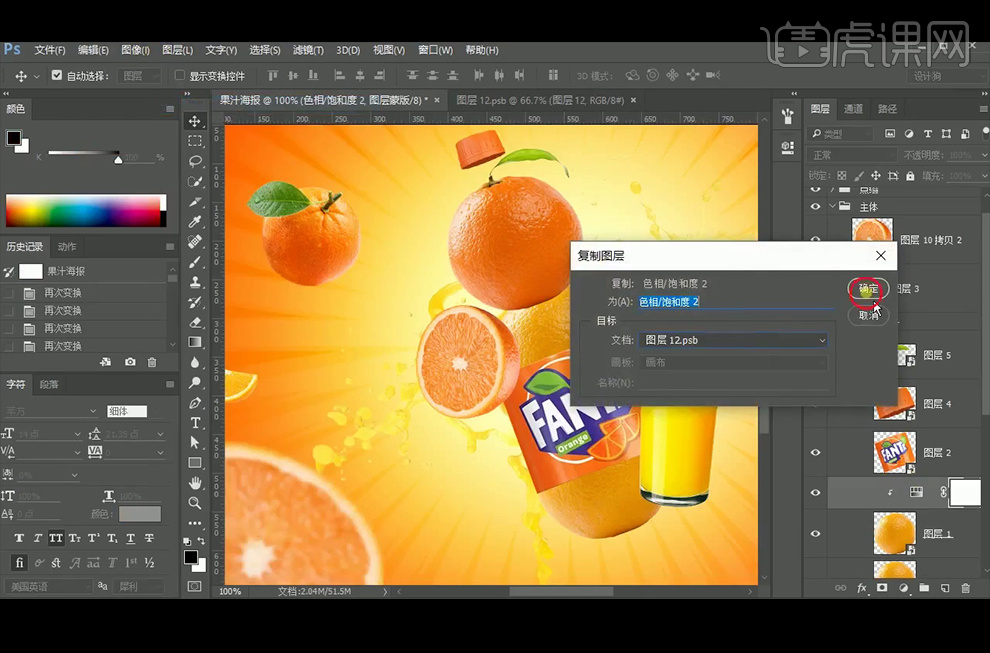
9、【Ctrl+S】存储,并关闭,这样调整好三个的橙子色调。
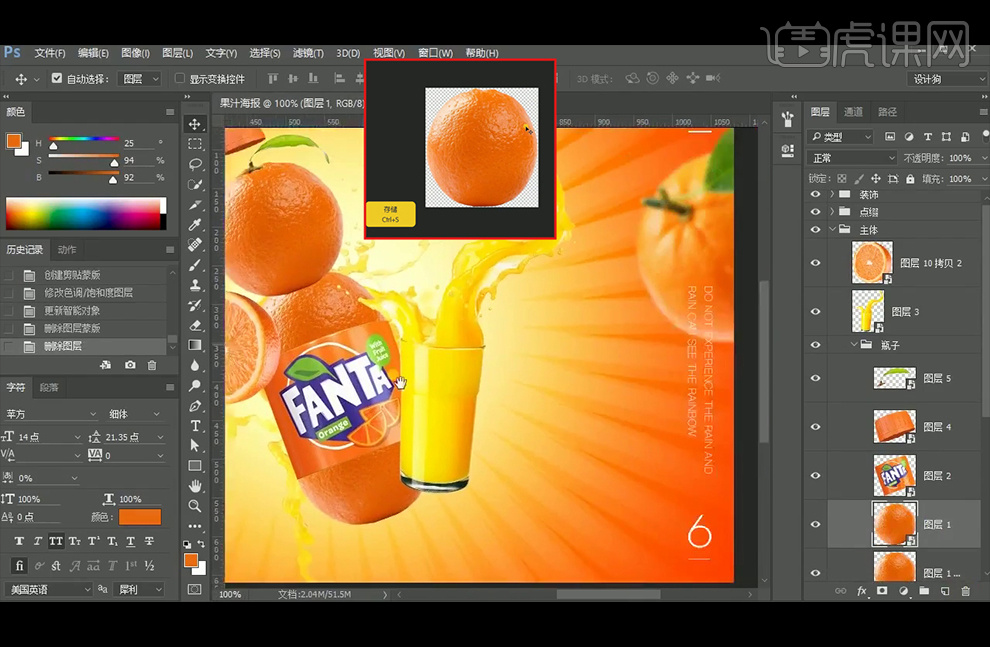
10、给最小的切片橙子添加【色相/饱和度】并创建【剪切蒙版】。
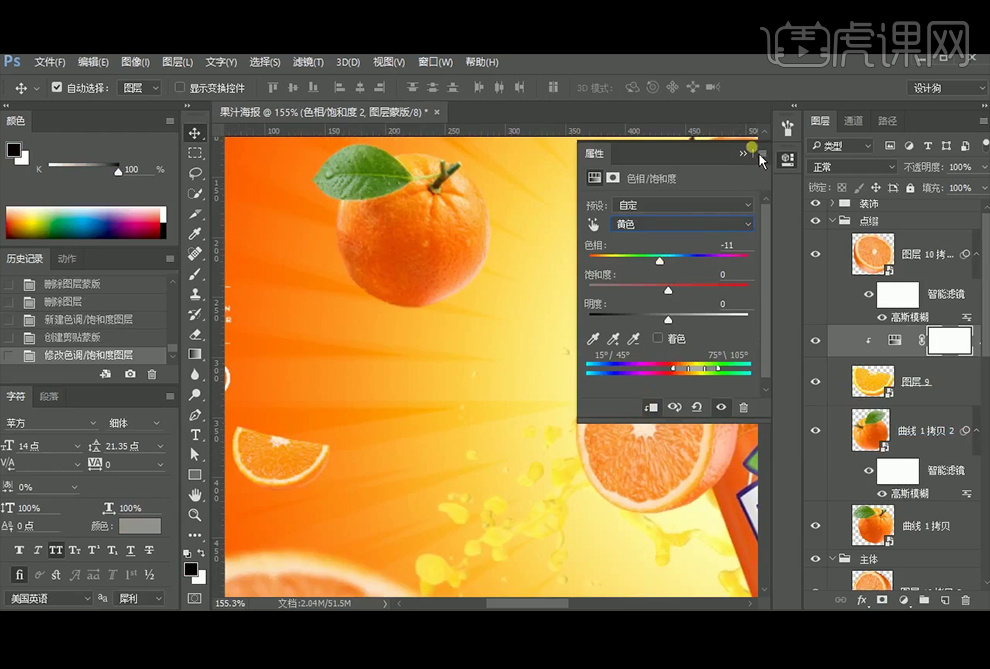
11、将切片橙子的【色相/饱和度】拷贝给杯子素材和飞溅果汁素材,并创建【剪切蒙版】。
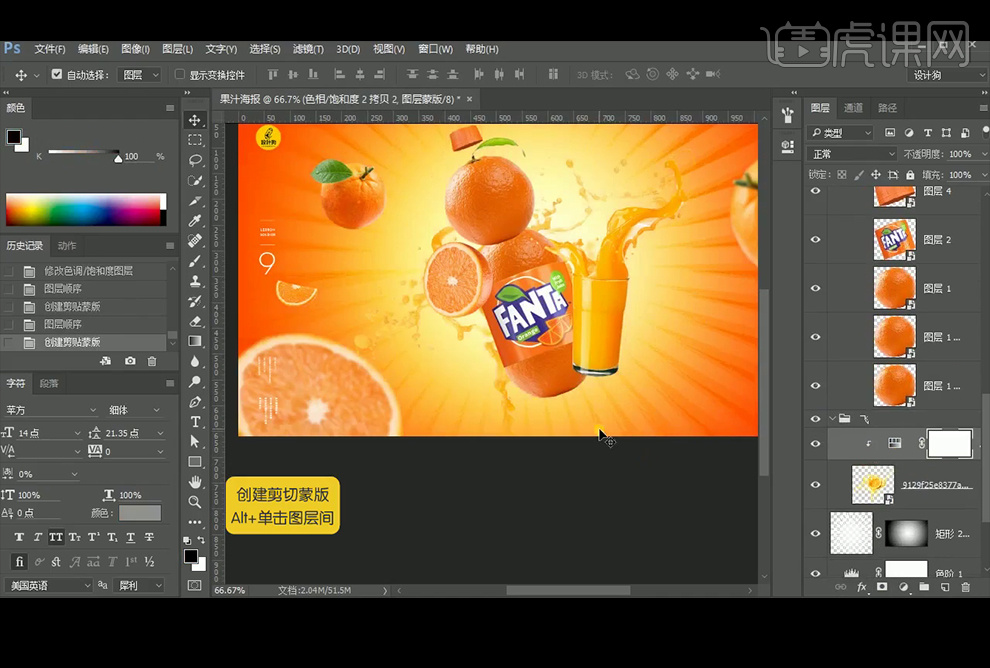
12、添加【曲线】并创建【剪切蒙版】,【Ctrl+I】反向蒙版,使用白色柔边【画笔工具】涂抹,绘制投影。
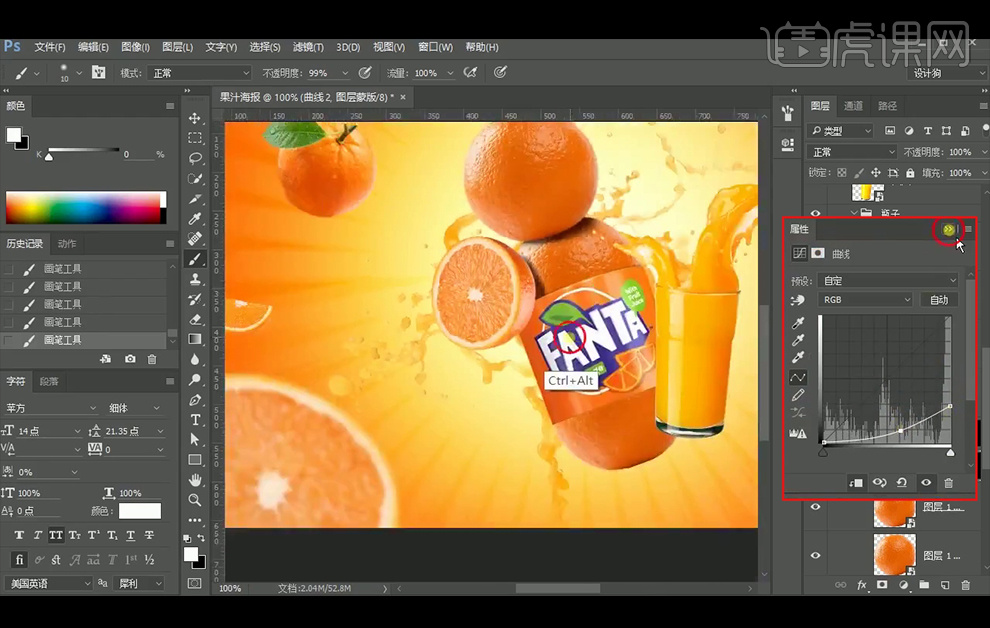
13、给标签添加【曲线】并创建【剪切蒙版】,【Ctrl+I】反向蒙版,使用白色柔边【画笔工具】涂抹,绘制投影。
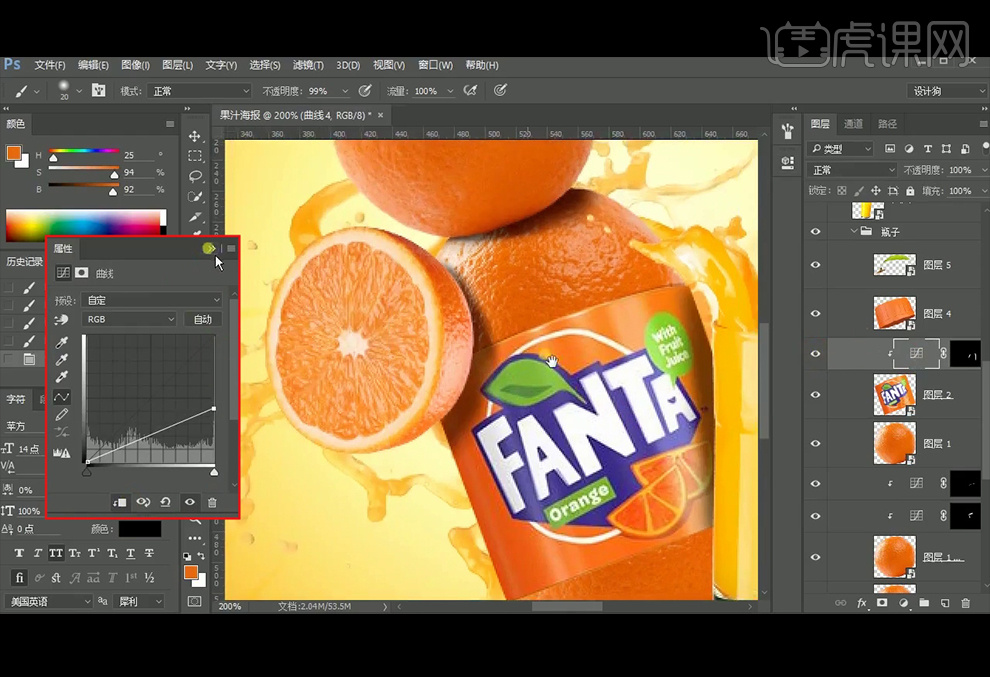
14、新建【图层】并创建【剪切蒙版】,使用仿制图章工具处理橙子底部的瑕疵;添加【曲线】并创建【剪切蒙版】,【Ctrl+I】反向蒙版,使用白色柔边【画笔工具】涂抹,绘制投影。
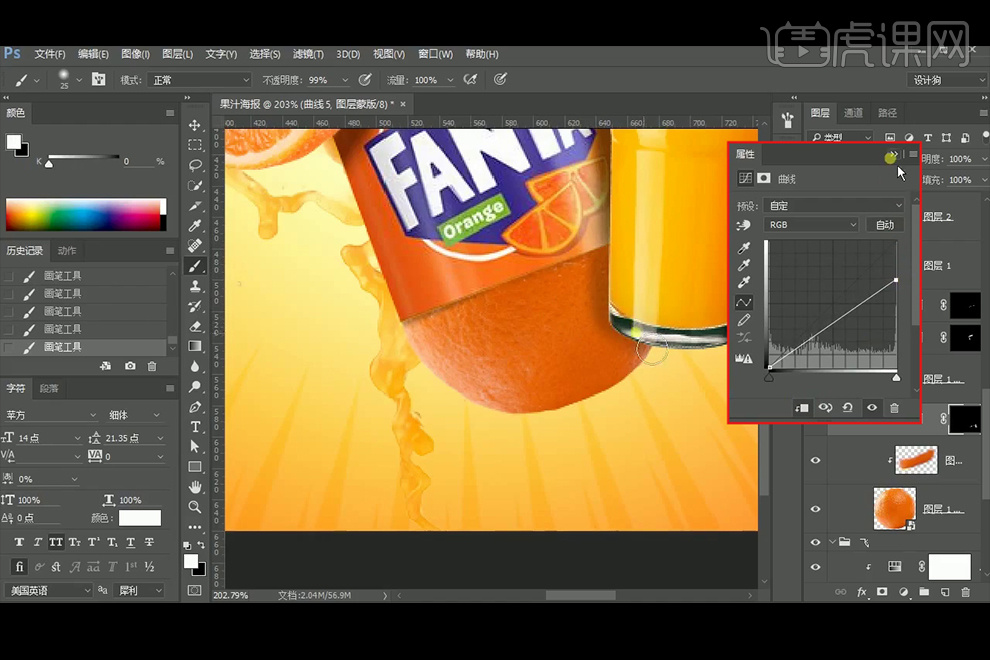
15、给整个【瓶子组】添加【曲线】并创建【剪切蒙版】。
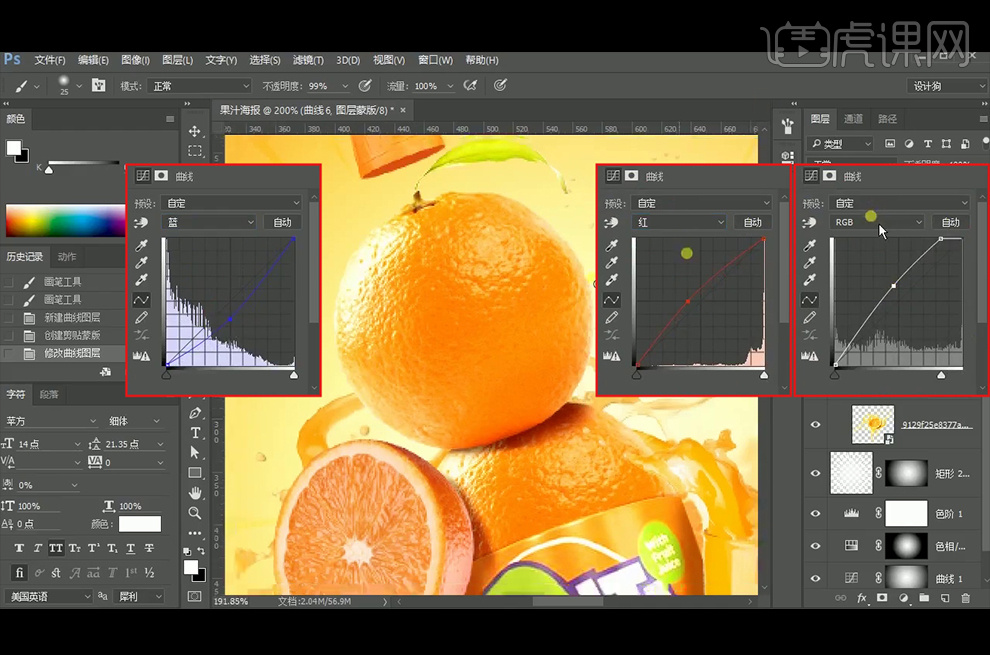
16、载入【瓶子组】素材选区,执行【选择】-【修改】-【收缩】:收缩量4 像素,【Ctrl+Shift+I】反选,【Ctrl+Alt+Shift+E】盖印图层,【Ctrl+Shift+Alt】点击下盖印的图层。
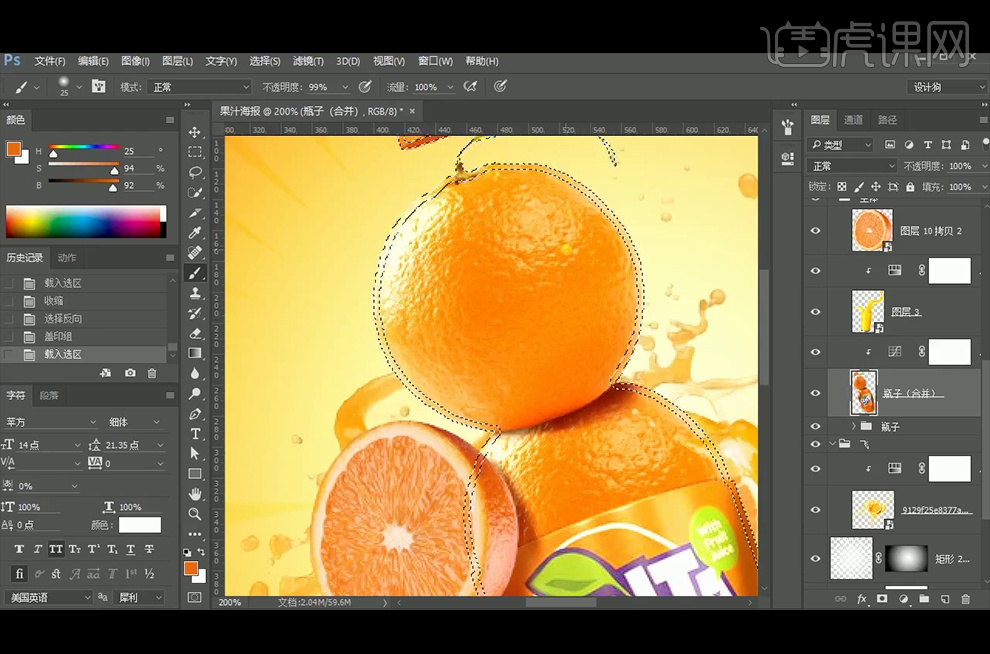
17、删除盖印的图层,删除【曲线】调整层中的【蒙版】,重新新建个【蒙版】,双击【蒙版】,羽化4.3像素。
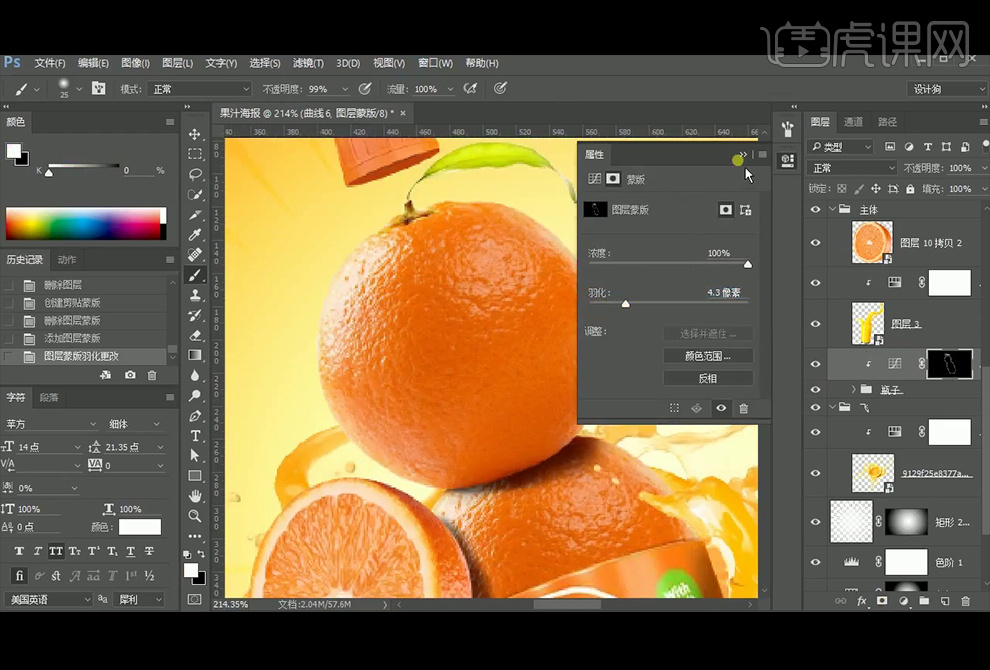
18、点击【蒙版】,在蒙蔽中添加【色阶】。
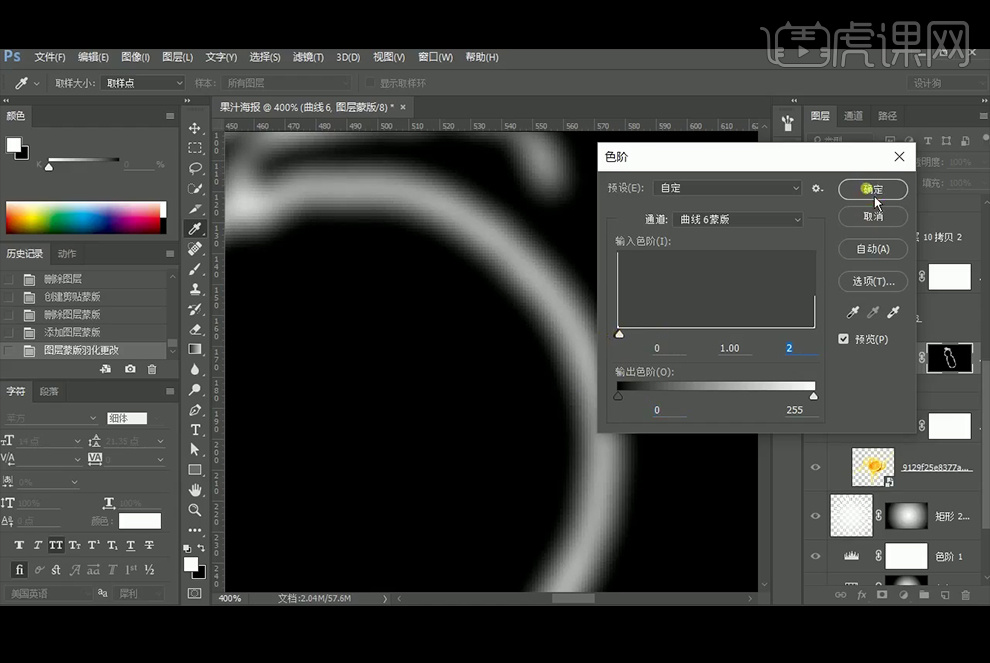
19、关闭羽化值,执行【高斯模糊】滤镜。
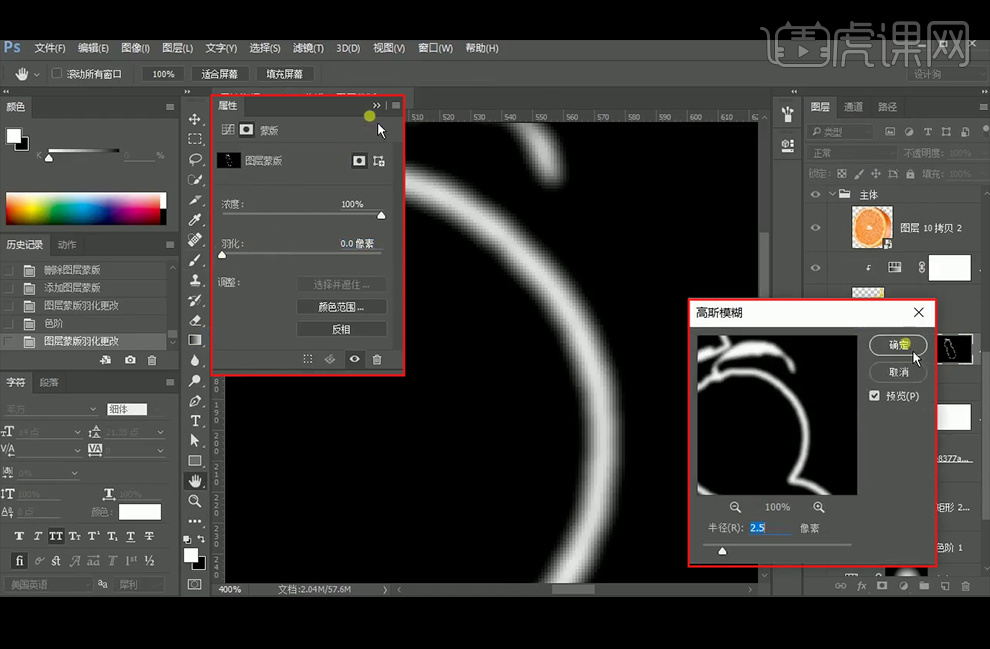
20、添加【色相/饱和度】并创建【剪切蒙版】,【Ctrl+I】反向蒙版,使用白色柔边【画笔工具】在橙子边缘涂抹。
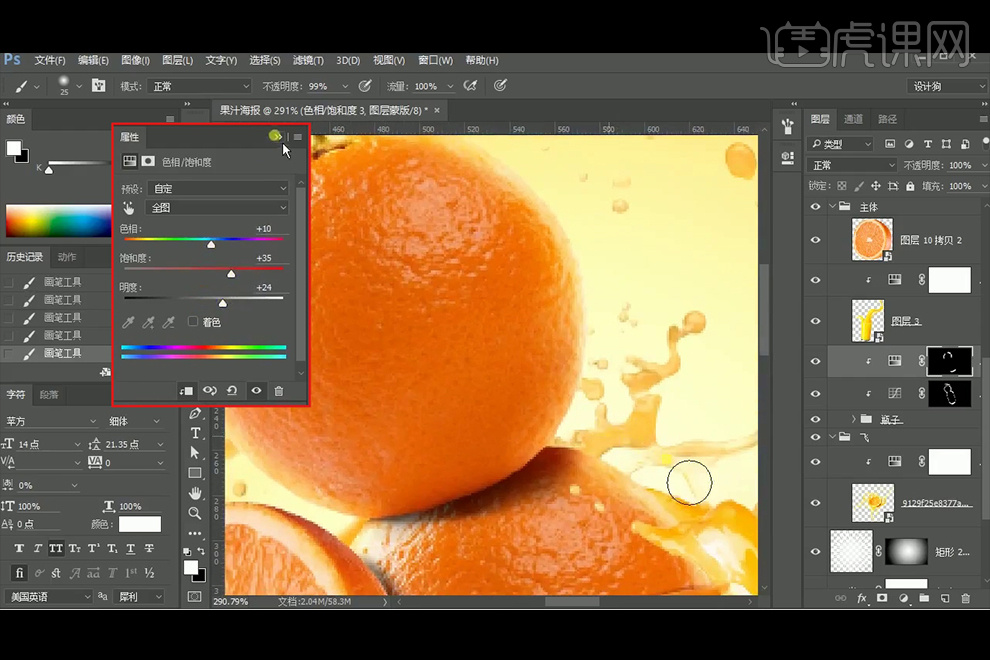
21、最终效果如下。

PS如何创意合成城市巨人
1、本课主要是讲创意合成制作,【打开】PS软件,【新建】画布, 具体参考尺寸如图示。
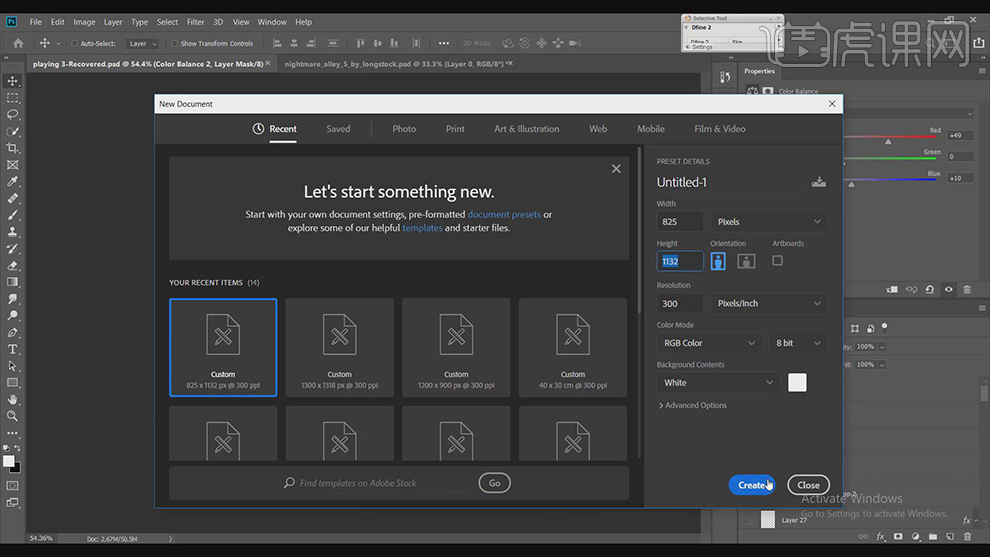
2、【拖入】准备好的城市背景素材,根据设计思路以及视觉透视规律,调整大小排列至合适的位置。【拖入】模特素材,调整图层顺序和大小,排列至合适的位置。具体效果如图示。
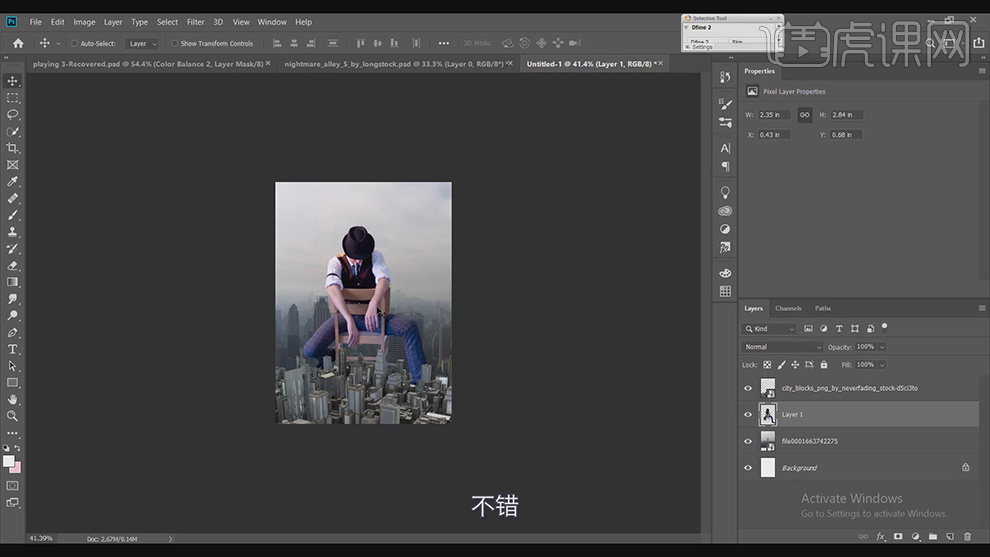
3、在天空背景素材上方【新建】亮度对比度图层,具体参数如图示。具体效果如图示。
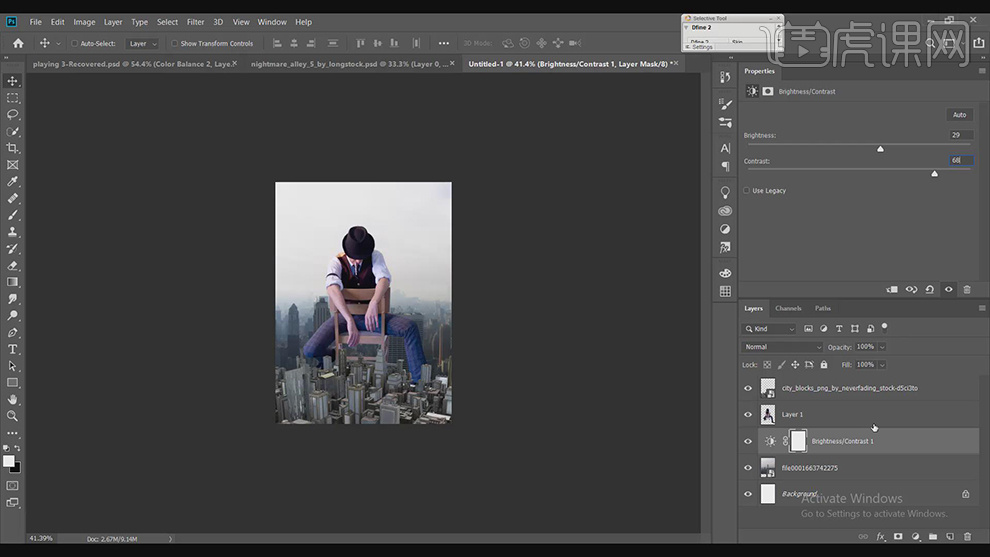
4、【新建】色相饱和度图层,具体参数如图示。具体效果如图示。
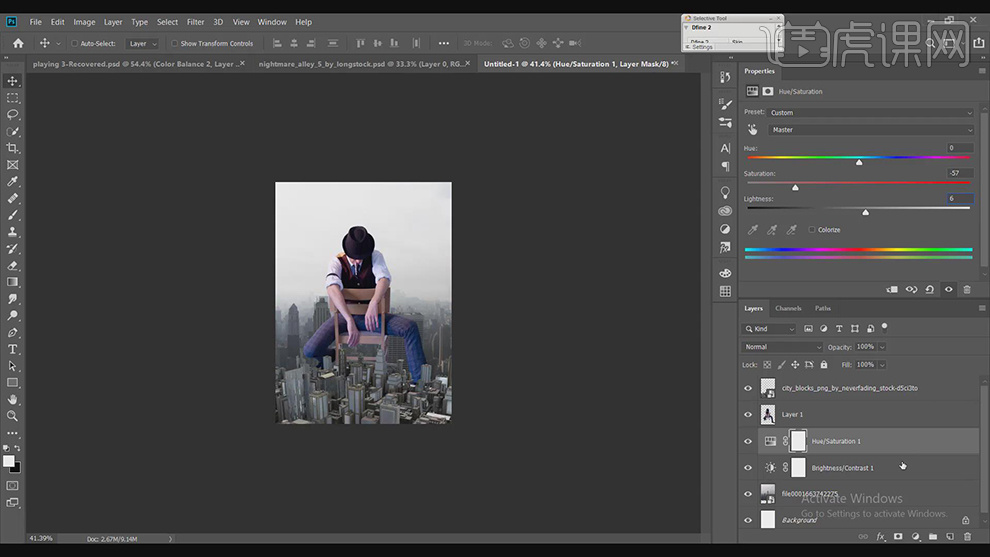
5、【新建】曝光度图层,具体参数如图示。具体效果如图示。
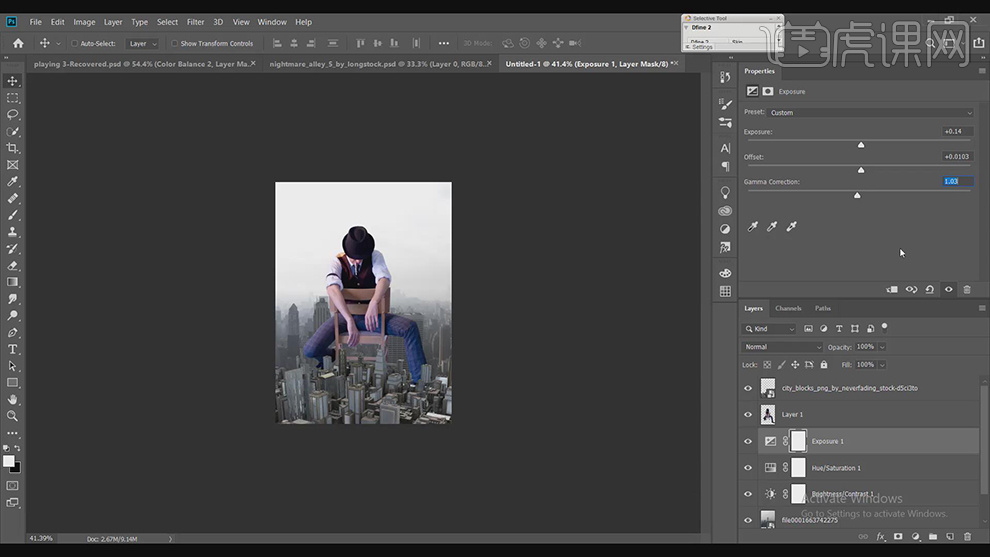
6、【新建】中性灰图层,【图层模式】叠加,使用【画笔工具】,调整画笔属性和大小,涂抹建筑区域。具体效果如图示。
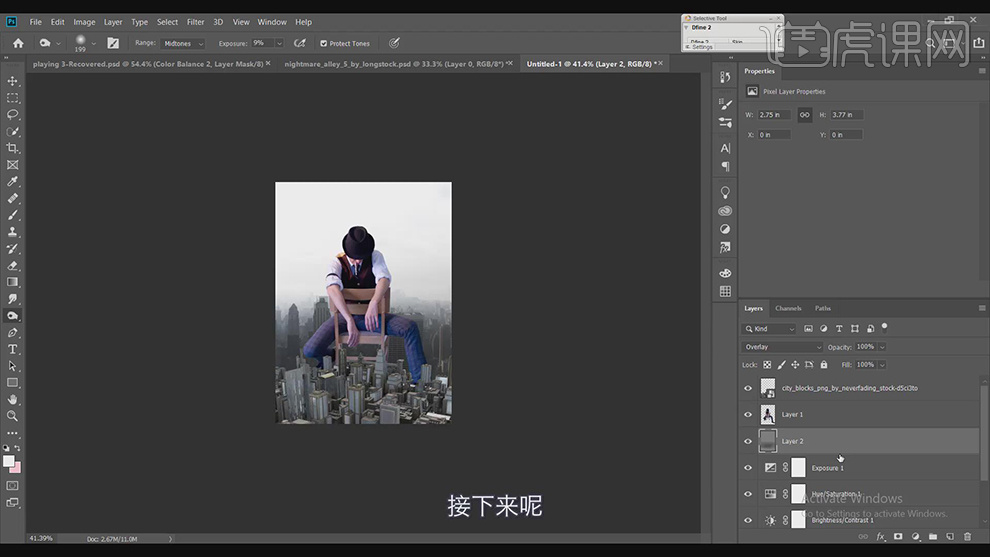
7、在人物图层上方【新建】亮度对比度图层,单击【剪切图层】,具体参数如图示。具体效果如图示。
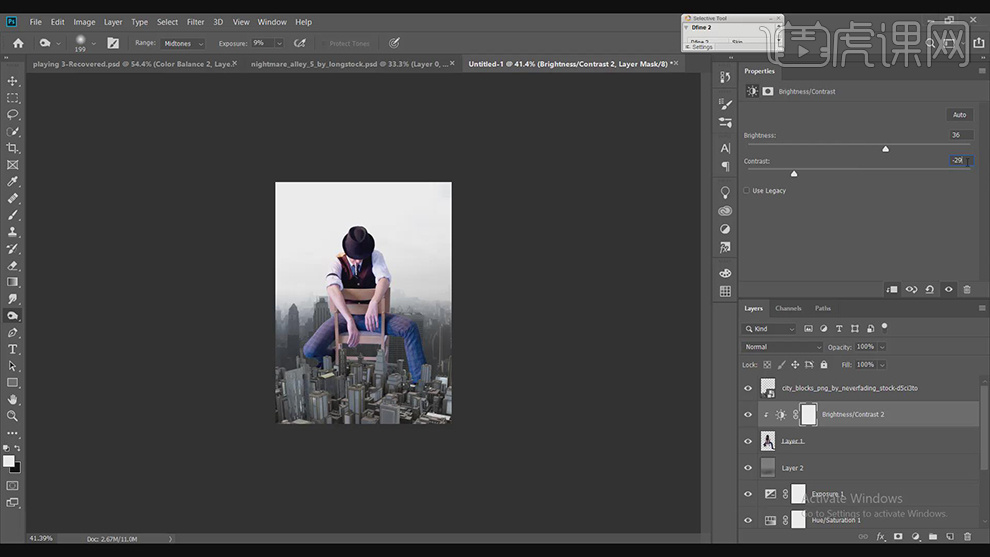
8、单击【图层蒙版】,使用【渐变工具】遮挡多余的区域。【新建】色相饱和度图层,单击【剪切图层】,具体参数如图示。具体效果如图示。
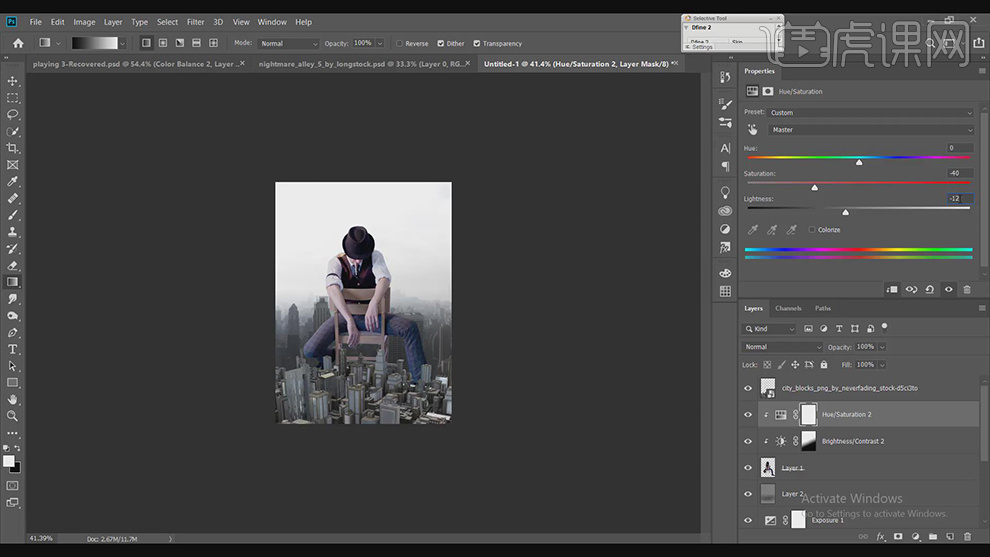
9、【新建】色彩平衡图层,单击【剪切图层】,选择【中间调】,具体参数如图示。具体效果如图示。
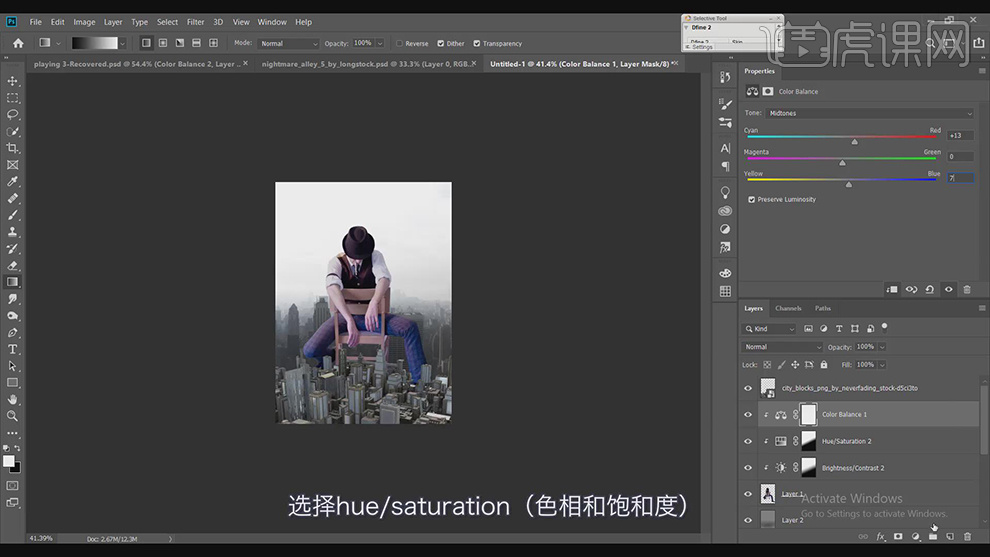
10、【新建】色相饱和度图层,单击【剪切图层】,具体参数如图示。具体效果如图示。
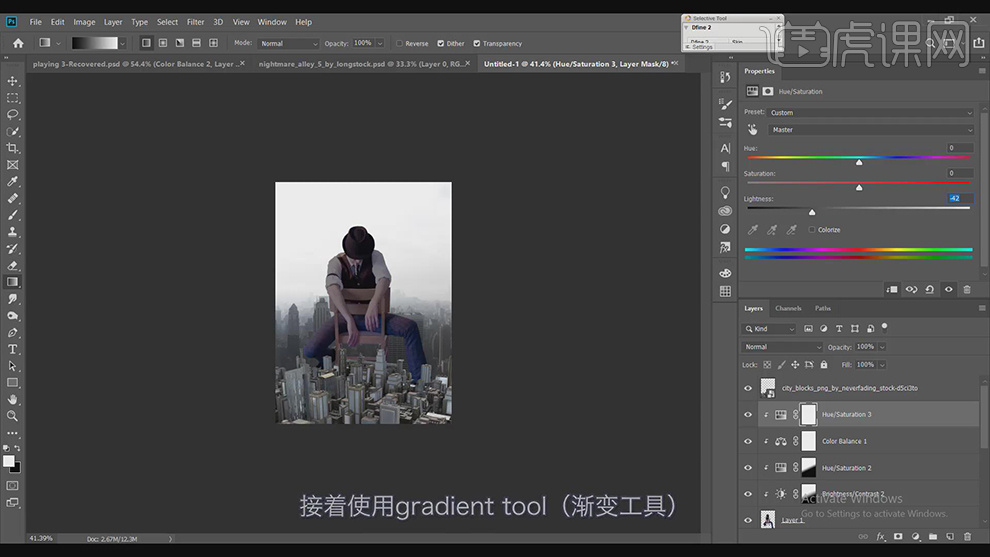
11、单击【图层蒙版】,使用【画笔工具】调整画笔属性和大小,涂抹暗部细节。【新建】剪切图层,使用【画笔工具】调整画笔属性和大小,【颜色】黑色,涂抹暗部细节。具体效果如图示。
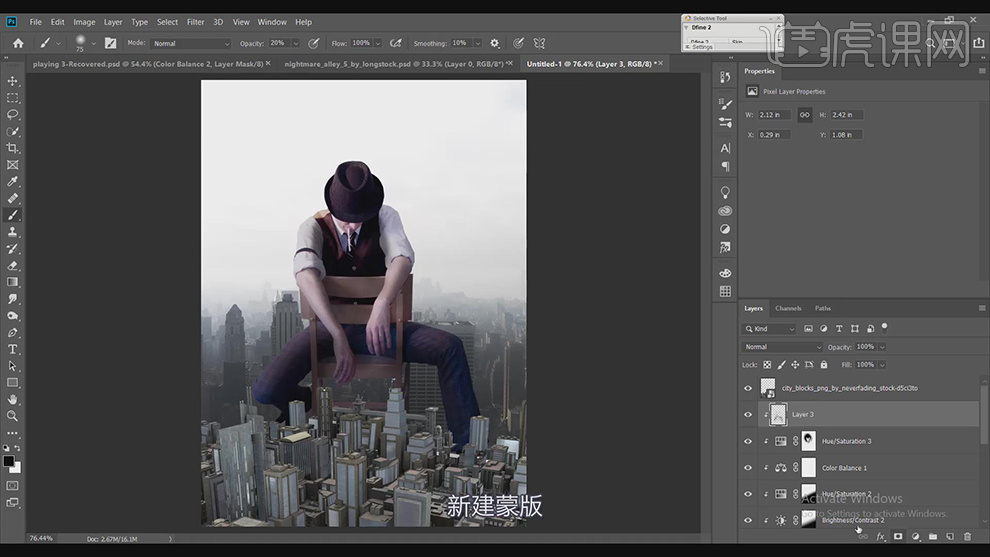
12、【新建】剪切图层,使用【画笔工具】调整画笔属性和大小,【颜色】白色,涂抹高光细节。具体效果如图示。
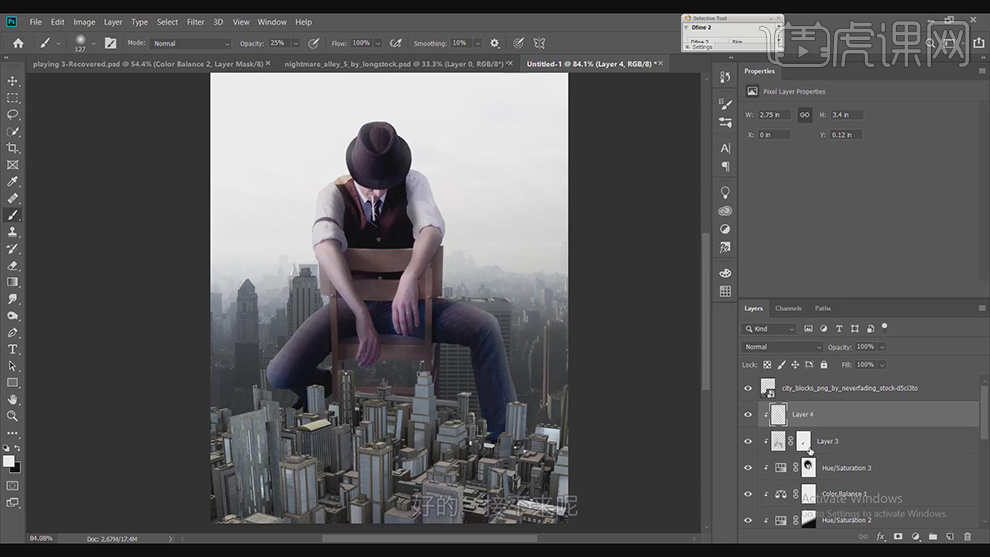
13、【选择】人像关联图层,按【Ctrl+G】编组,【复制】图组,右击【转换为智能对象】,单击【滤镜】-【CameraRaw 滤镜】,单击【基本】,具体参数如图示。 具体效果如图示。

14、 【新建】中性灰剪切图层,【图层模式】叠加,使用【画笔工具】,根据光影规律涂抹人物明暗细节。具体效果如图示。
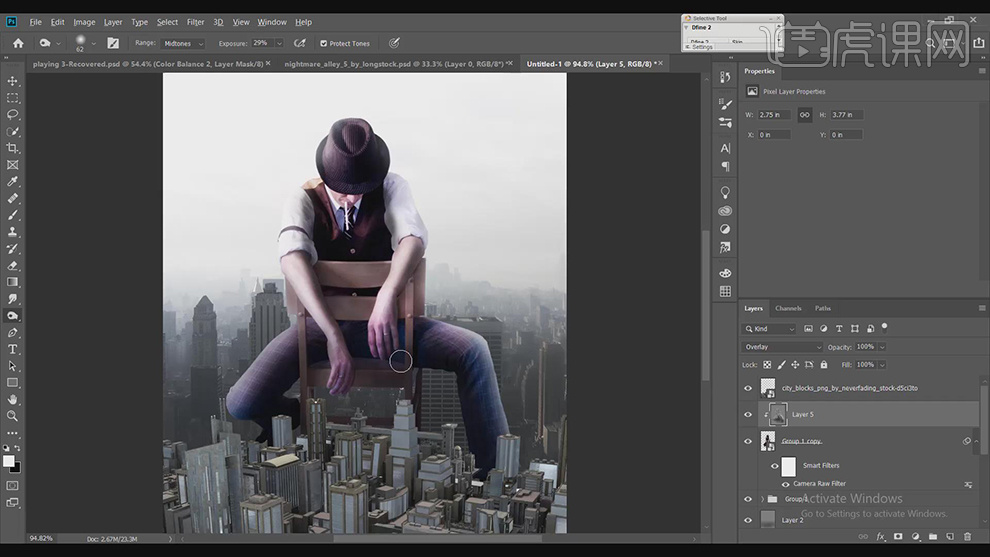
15、【选择】关联图层,按【Ctrl+G】编组,【复制】图组,按【Ctrl+E】合并图层。【隐藏】图组2,在拷贝图组上方【新建】曝光度图层,单击【剪切图层】,具体参数如图示。具体效果如图示。
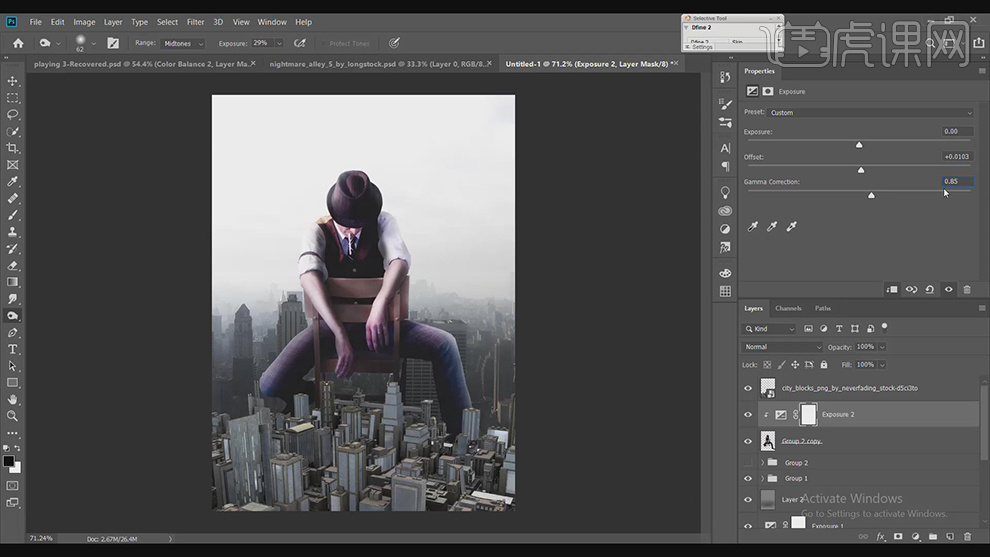
16、【新建】亮度对比度图层,单击【剪切图层】,具体参数如图示。具体效果如图示。
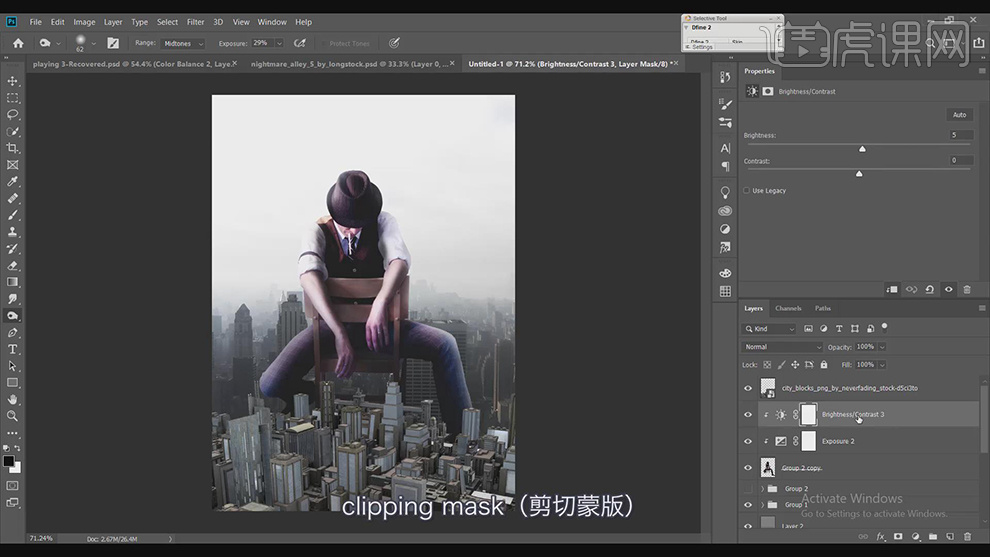
17、在前景素材上方【新建】亮度对比度图层,单击【剪切图层】,具体参数如图示。具体效果如图示。
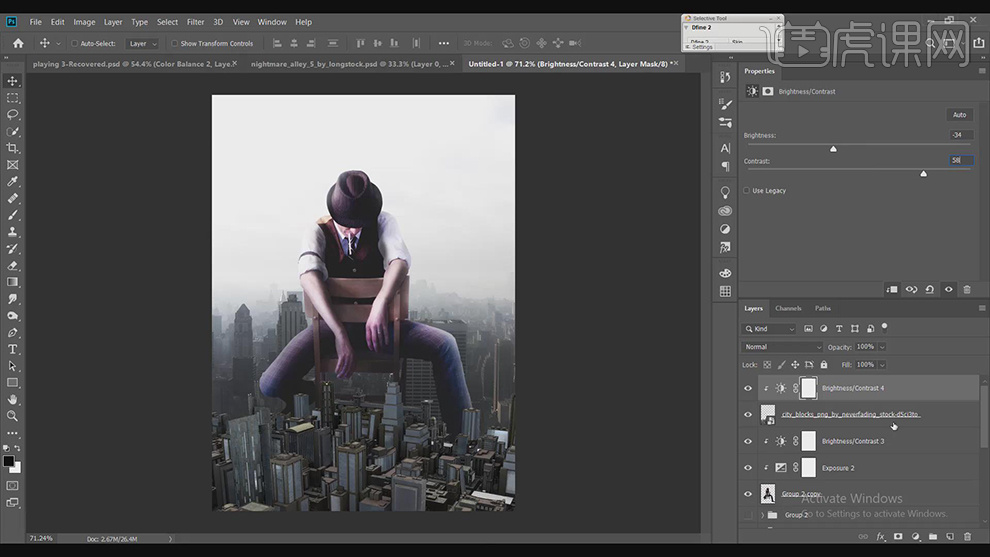
18、【新建】色相饱和度图层,单击【剪切图层】,具体参数如图示。具体效果如图示。
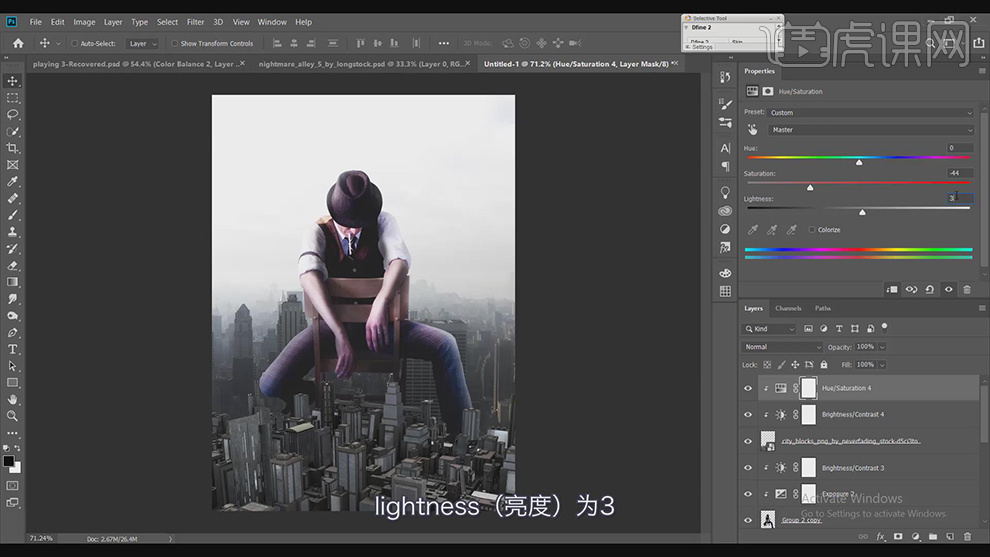
19、【新建】曲线图层,单击【剪切图层】,具体参数如图示。具体效果如图示。
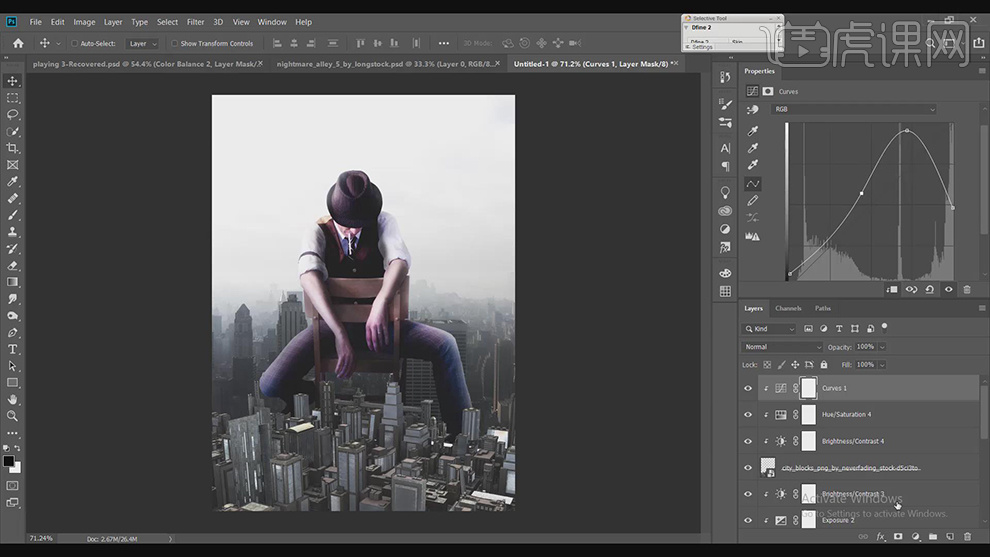
20、【新建】亮度对比度图层,单击【剪切图层】,具体参数如图示。具体效果如图示。

21、【新建】剪切图层,使用【画笔工具】调整画笔属性和大小,【颜色】白色,涂抹高光细节。具体效果如图示。
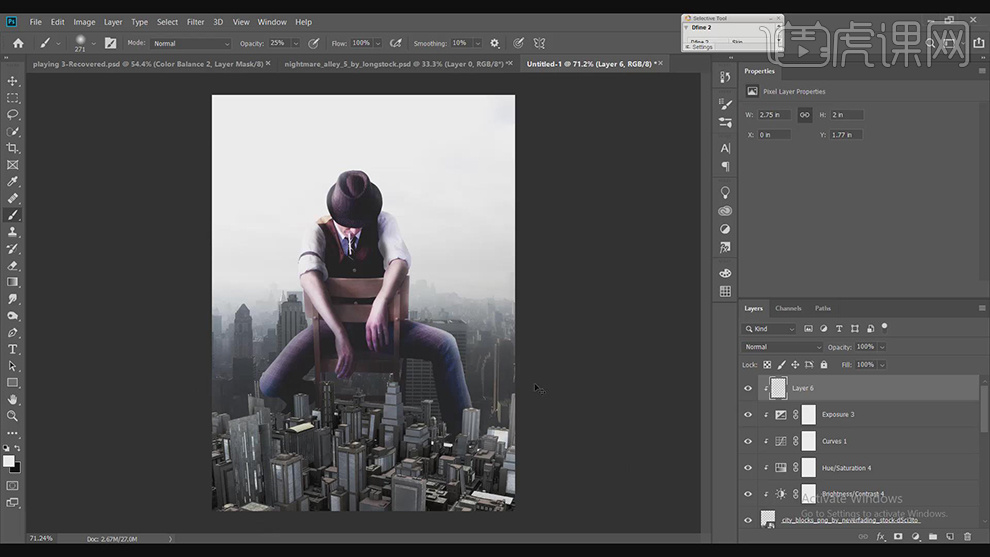
22、 【新建】剪切图层,使用【画笔工具】调整画笔属性和大小,【颜色】黑色,涂抹暗部细节,【不透明度】91%。具体效果如图示。
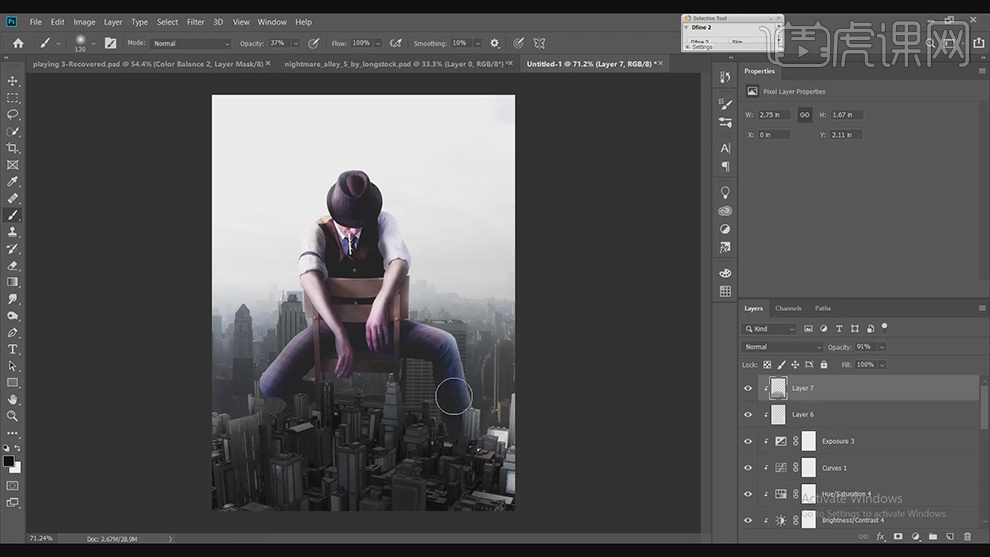
23、【新建】照片滤镜图层,【颜色】#e61b63,具体参数如图示。具体效果如图示。
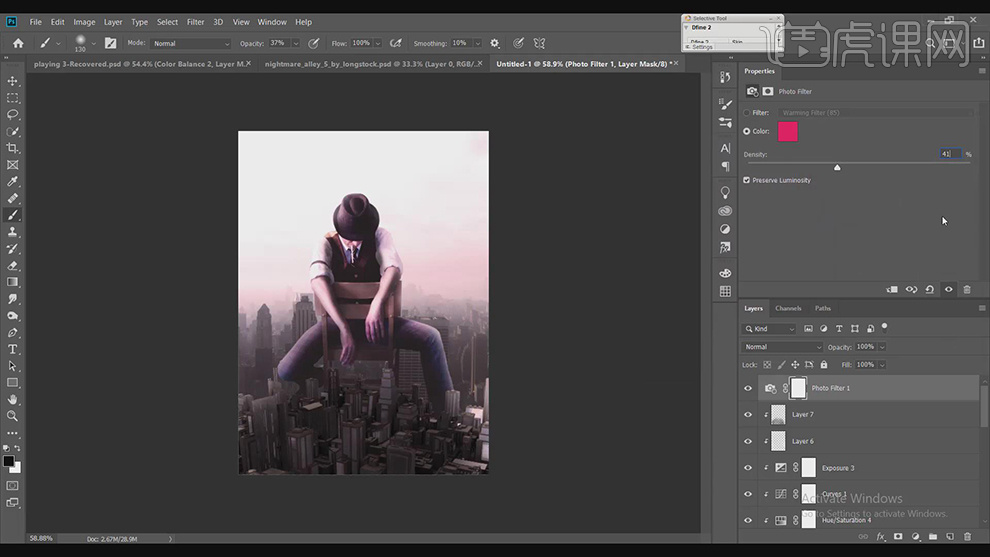
24、【新建】渐变映射图层,具体参数如图示。【图层模式】柔光,【不透明度】41%。具体效果如图示。
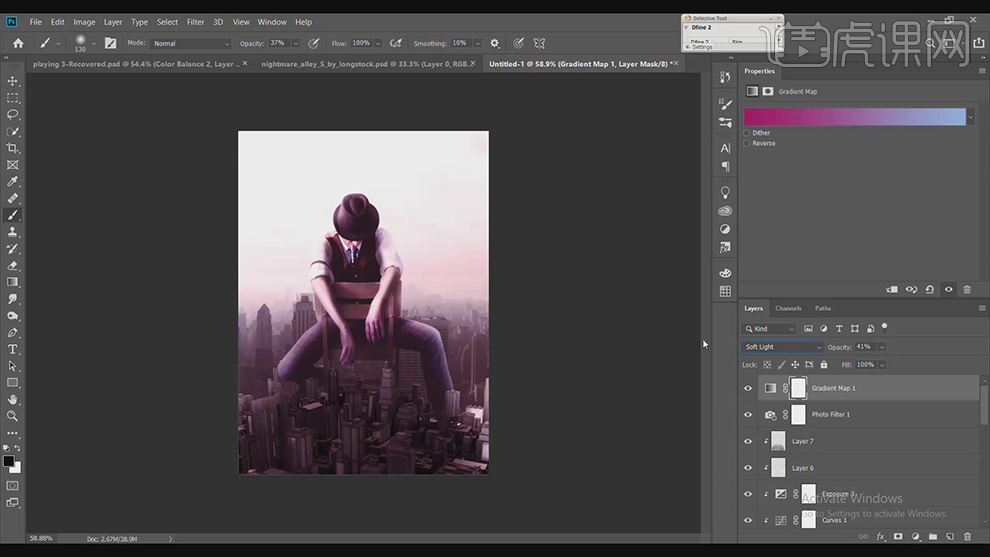
25、在顶层按【Ctrl+Alt+Shift+E】盖印图层,右击【转换为智能对象】,单击【滤镜】-【CameraRaw 滤镜】,单击【基本】,具体参数如图示。 具体效果如图示。
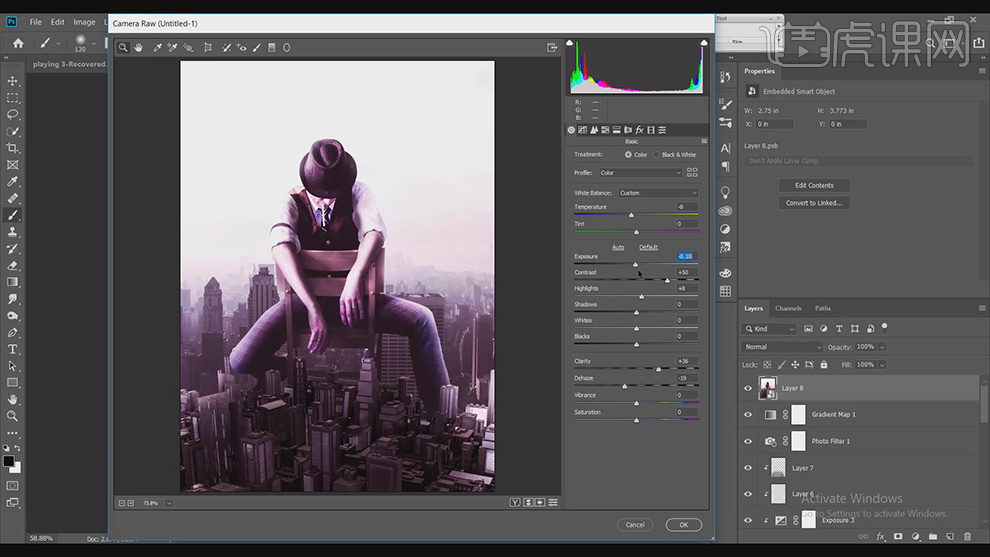
26、单击【色调曲线】,具体参数如图示。具体效果如图示。
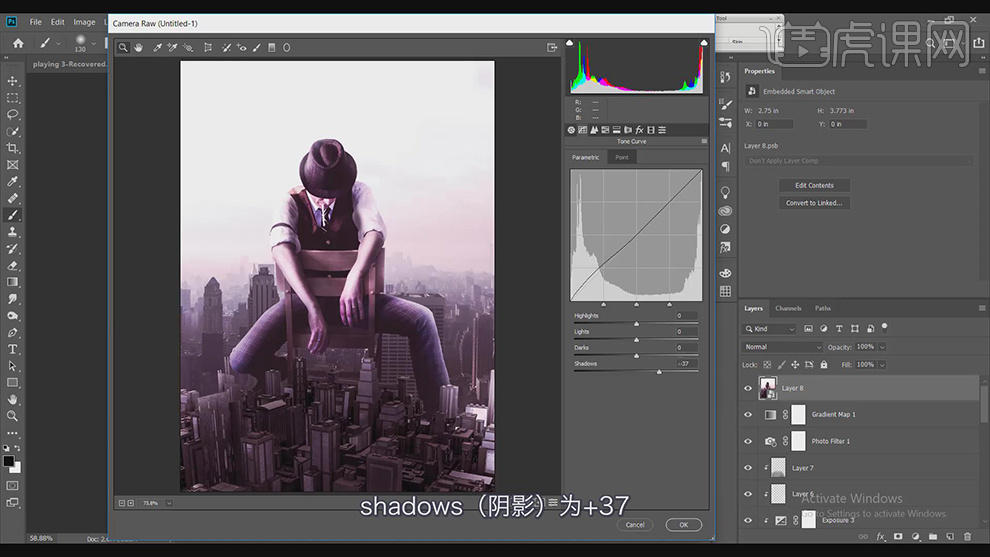
27、单击【HSL】-【色相】,具体参数如图示。 具体效果如图示。
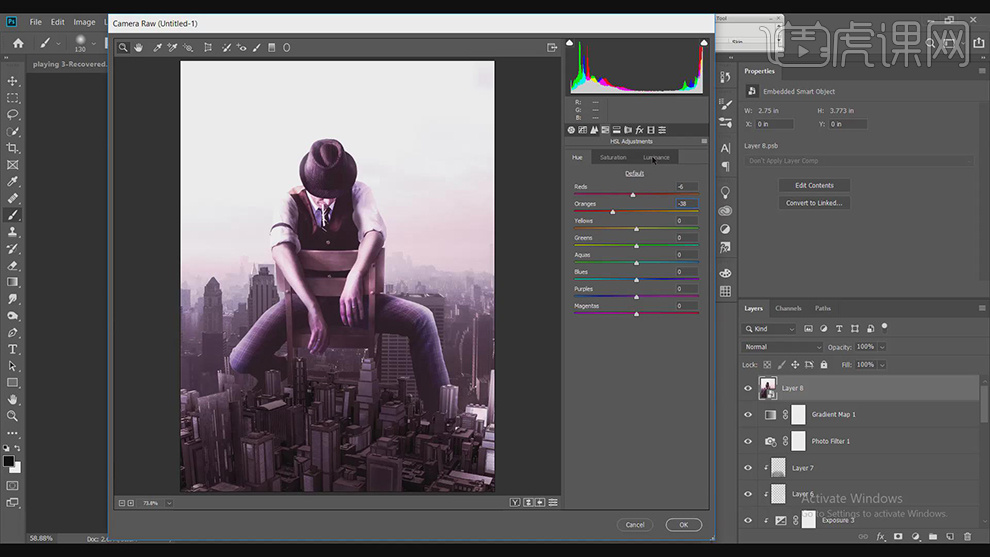
28、单击【明亮度】,具体参数如图示。具体效果如图示。
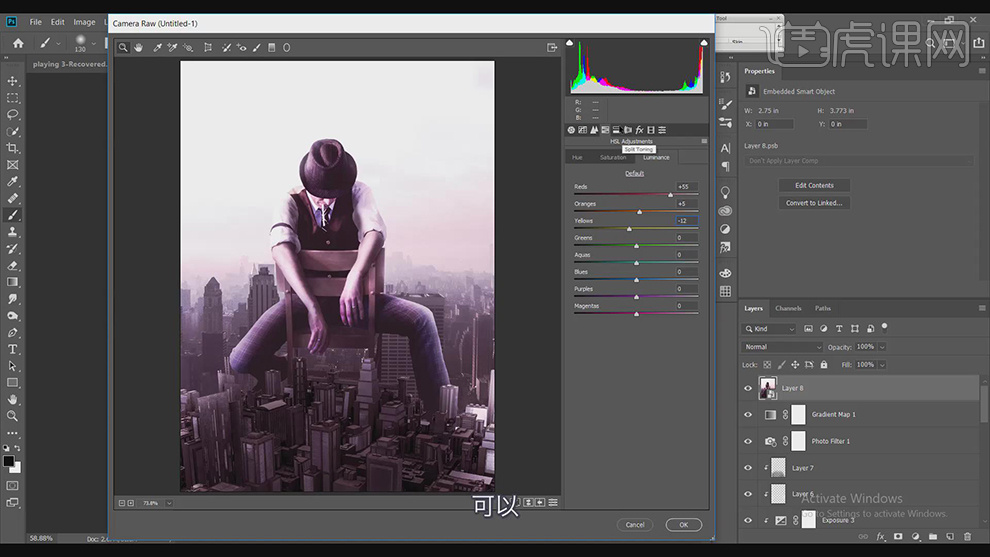
29、单击【镜头校正】,具体参数如图示。具体效果如图示。
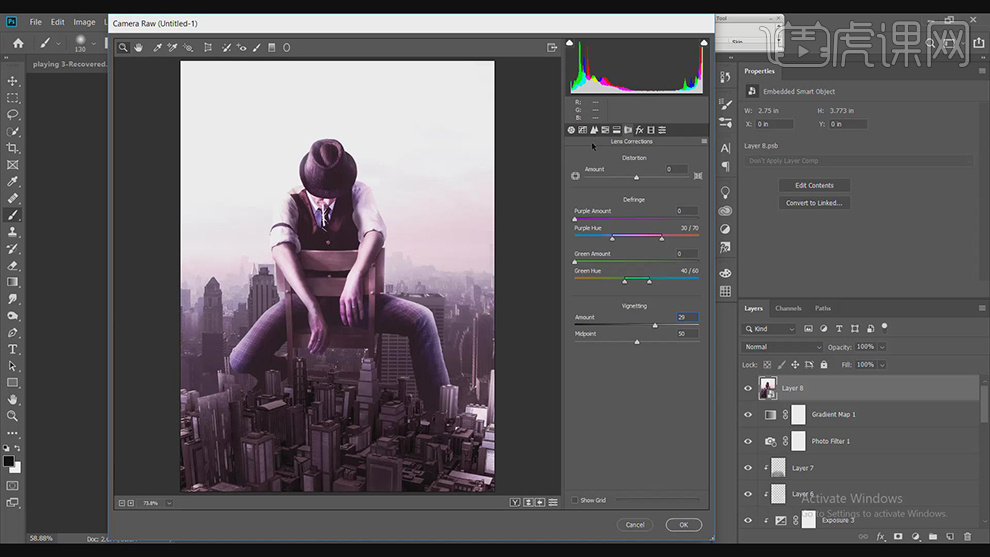
30、按【Ctrl+Alt+Shift+E】盖印图层,右击【转换为智能对象】,单击【滤镜】-【NIK】-【Color Efex Pro4】,选择【交叉处理】,具体参数如图示。具体效果如图示。
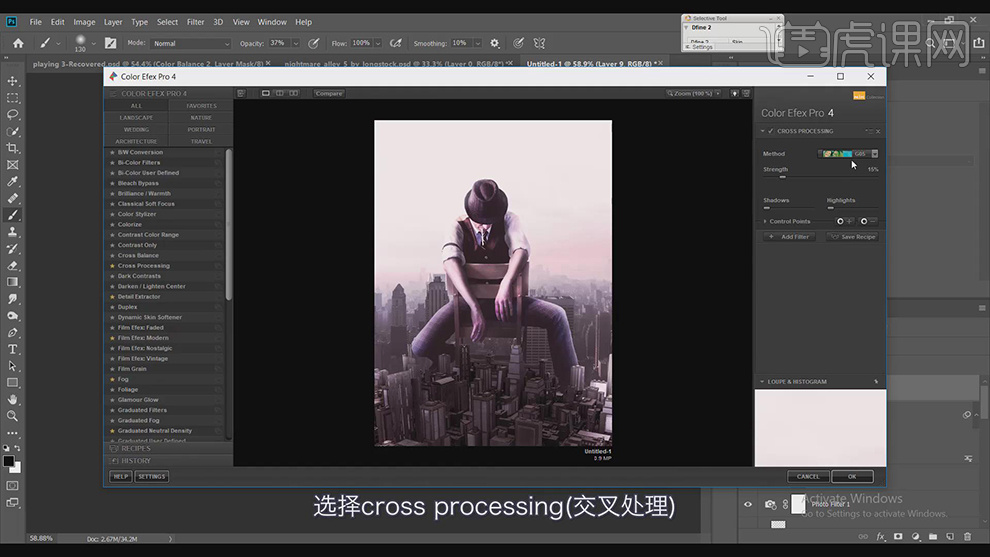
31、添加【中性密度处理】,具体参数如图示。具体效果如图示。

32、添加【雾化】,具体参数如图示。具体效果如图示。
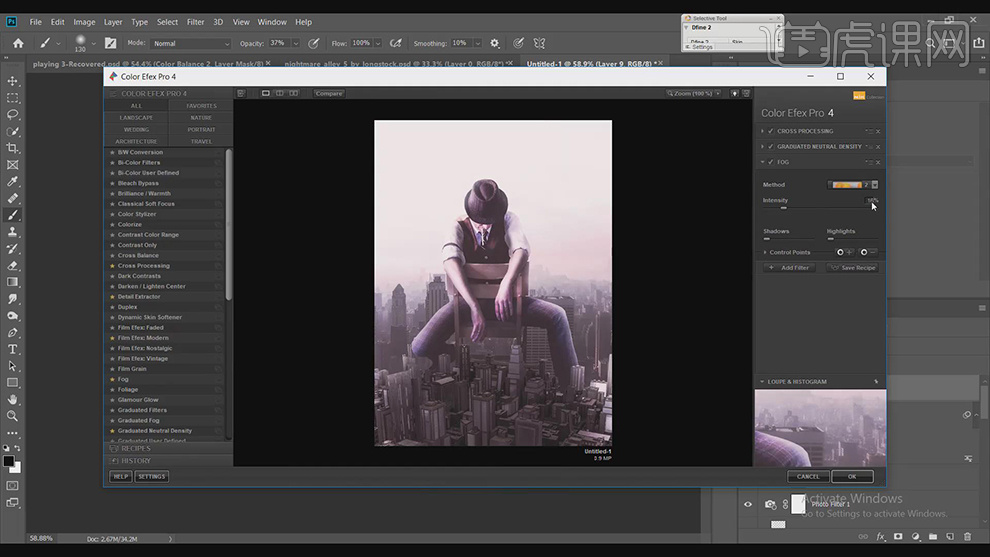
33、添加【详细提取】,具体参数如图示。具体效果如图示。
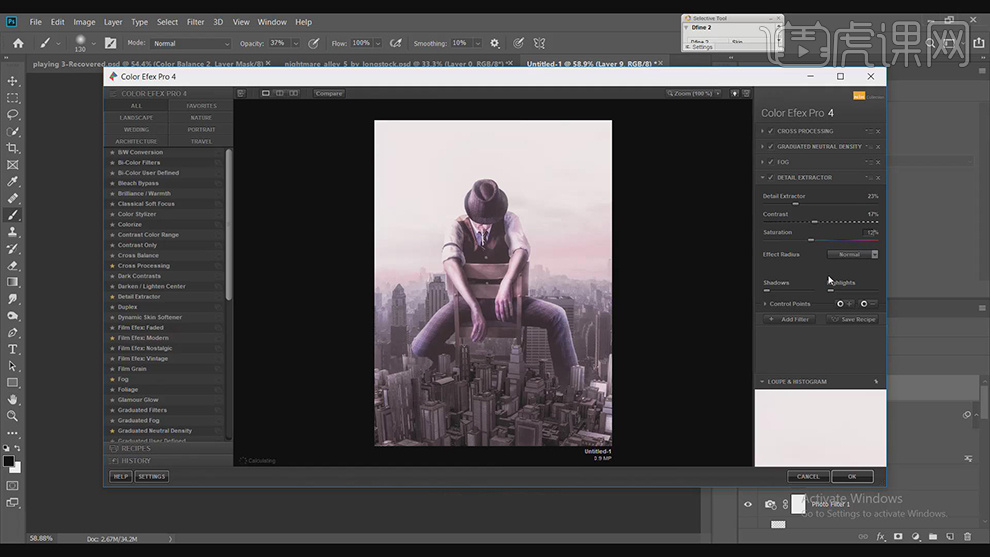
34、添加【增强对比度】,具体参数如图示。具体效果如图示。
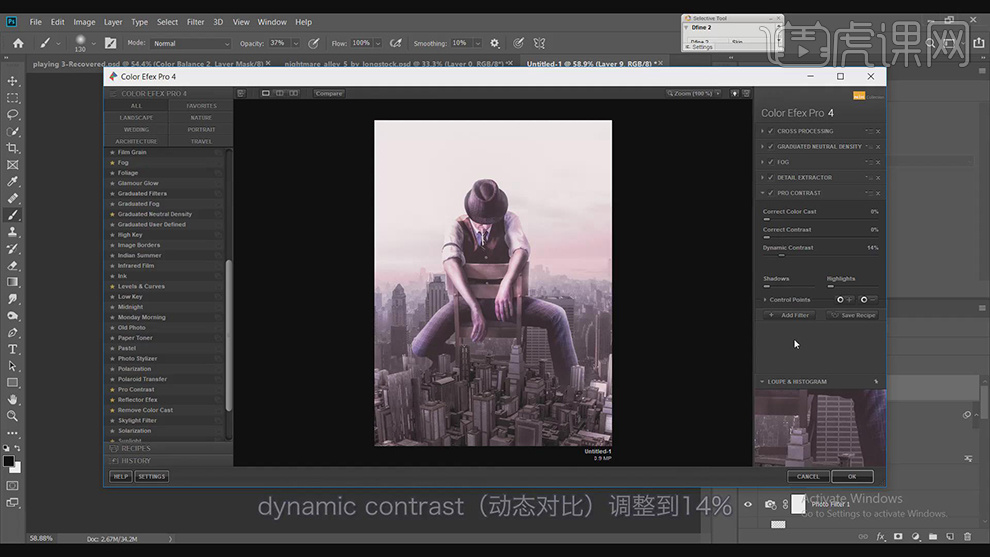
35、【新建】色彩平衡图层,选择【中间调】,具体参数如图示。具体效果如图示。
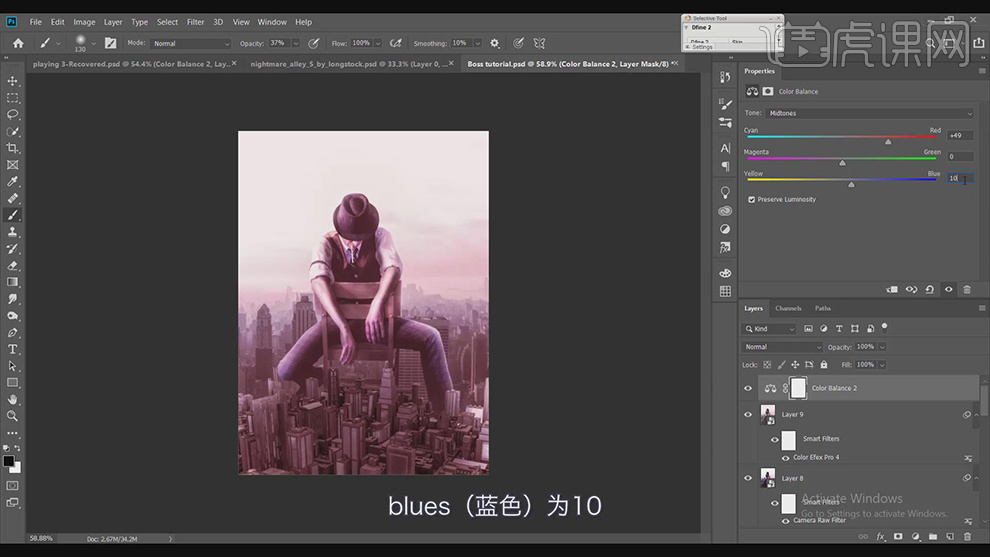
36、选择【高光】,具体参数如图示。具体效果如图示。
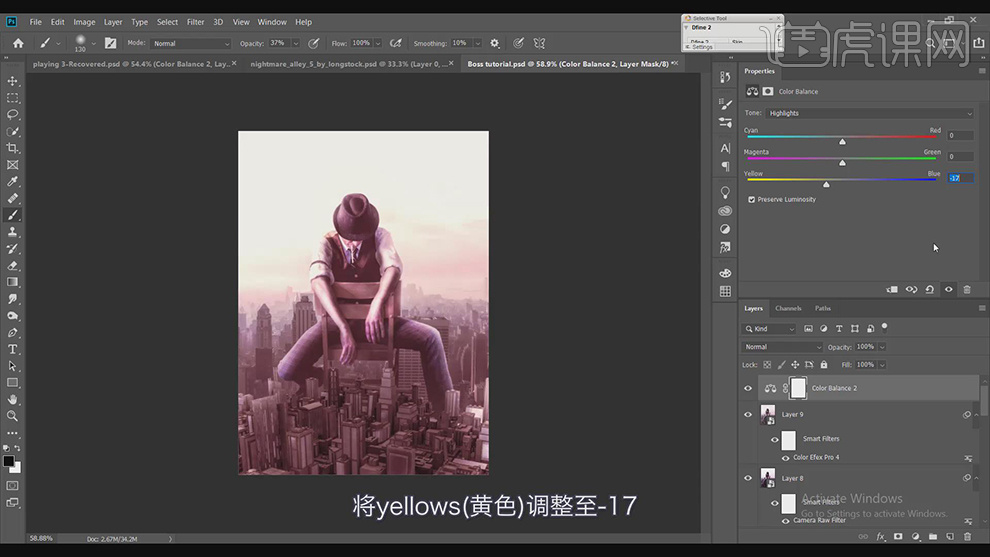
37、【新建】渐变映射图层,具体参数如图示。【图层模式】柔光,【不透明度】28%。具体效果如图示。
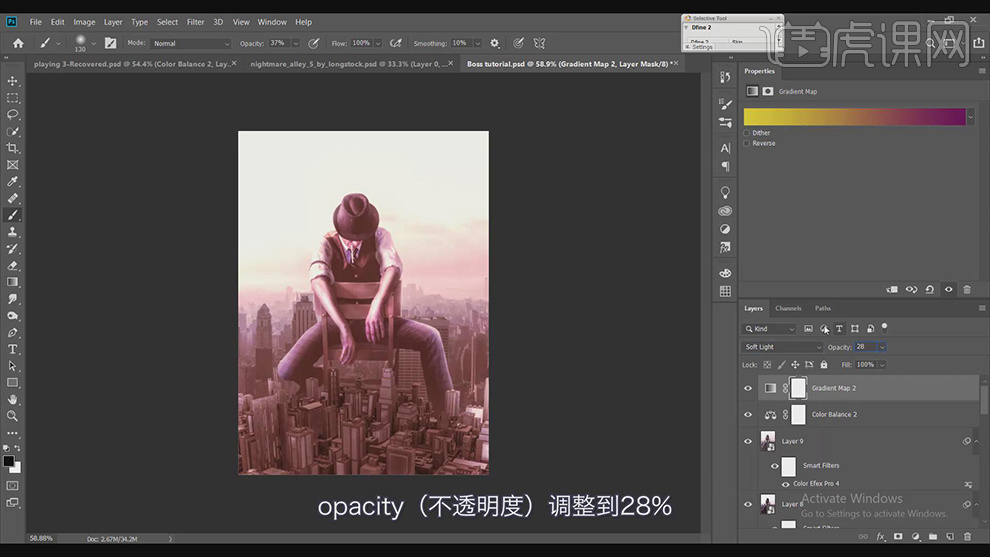
38、【新建】图层,使用【画笔工具】,选择合适的云雾笔刷,调整画笔属性和大小,【颜色】淡粉色,在画面合适的位置涂抹。具体效果如图示。
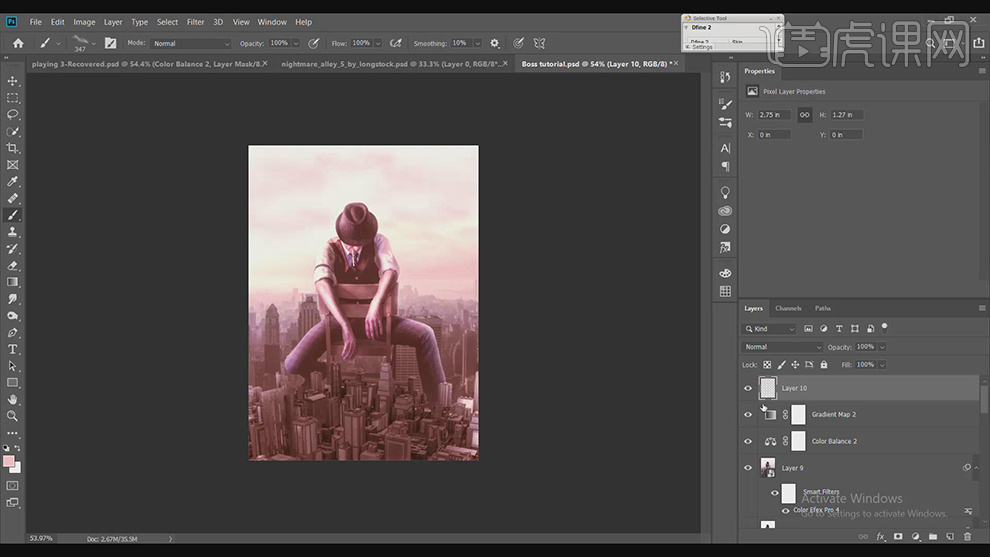
39、【新建】图层,使用【画笔工具】,选择合适的笔刷,调整画笔属性和大小,【颜色】白色,在画面合适的位置涂抹,【不透明度】48%。具体效果如图示。
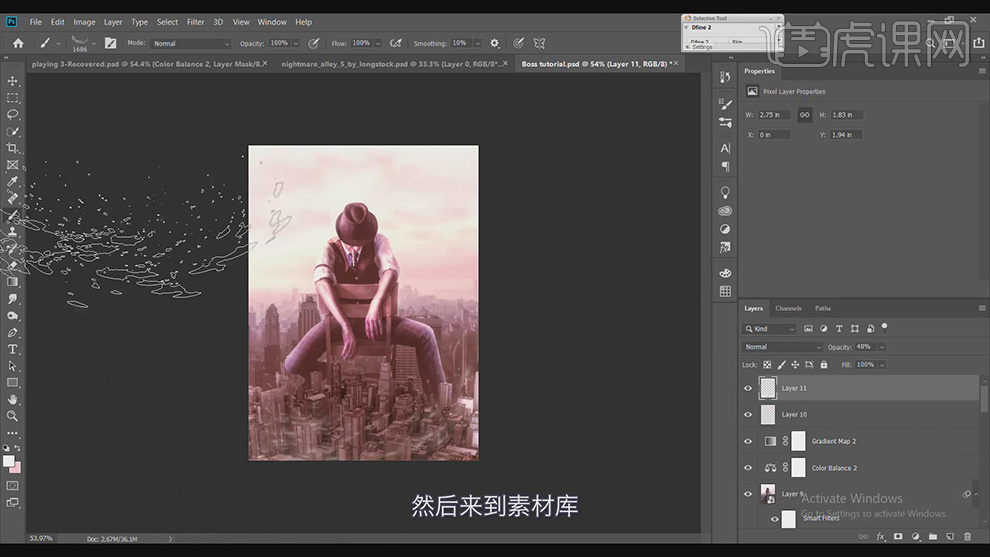
40、【拖入】鸟群素材,调整大小根据设计思路排列至合适的位置,【不透明度】63%。【新建】色相饱和度图层,具体参数如图示。具体效果如图示。
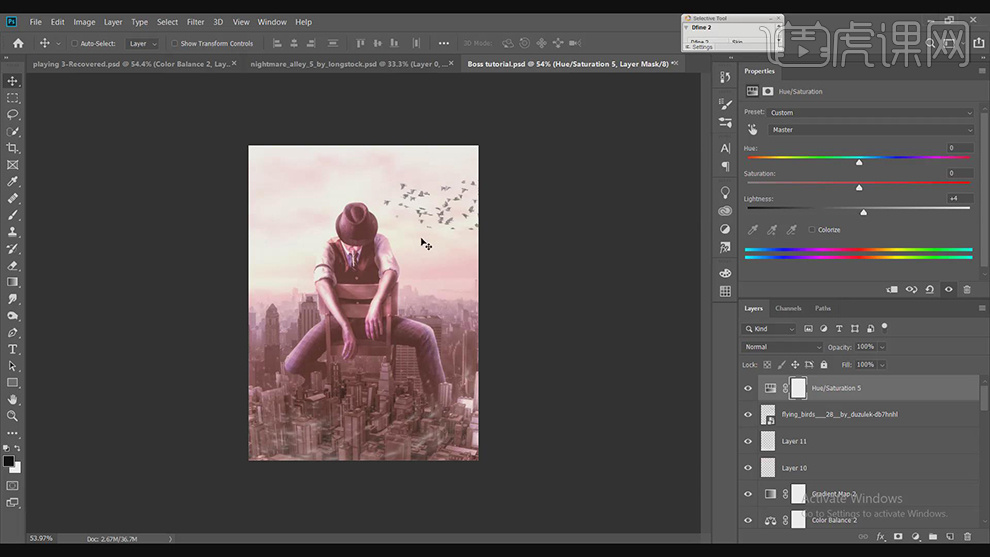
41、按【Ctrl+S】保存,最终效果如图示。
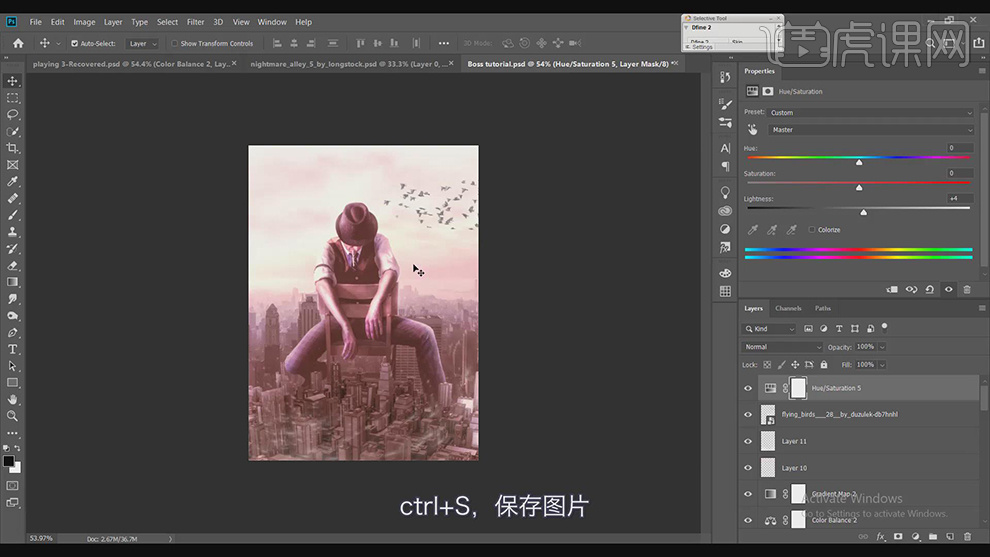
PS如何创意合成小飞象
1、本课主要是讲海报的合成方案。

2、[打开]PS软件, [新建]合适大小的画布。[新建]图层,使用[画笔工具],根据设计思路,调整大小绘制飞象草图,[重命名]草图。具体显示如图示。
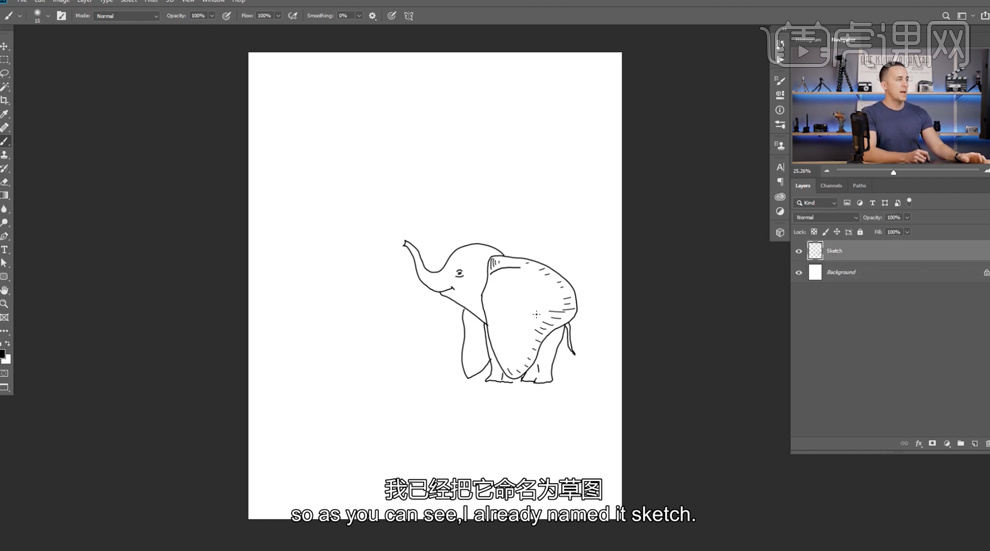
3、根据主题思路打开找寻的关联素材,使用[套索工具]套取大象头部区域,使用[移动工具]拖入文档,调整大小排列至草图对应的位置。单击[编辑]-[操控变形],根据变形思路,在合适的区域添加操控点,调节操控点。具体效果如图示。
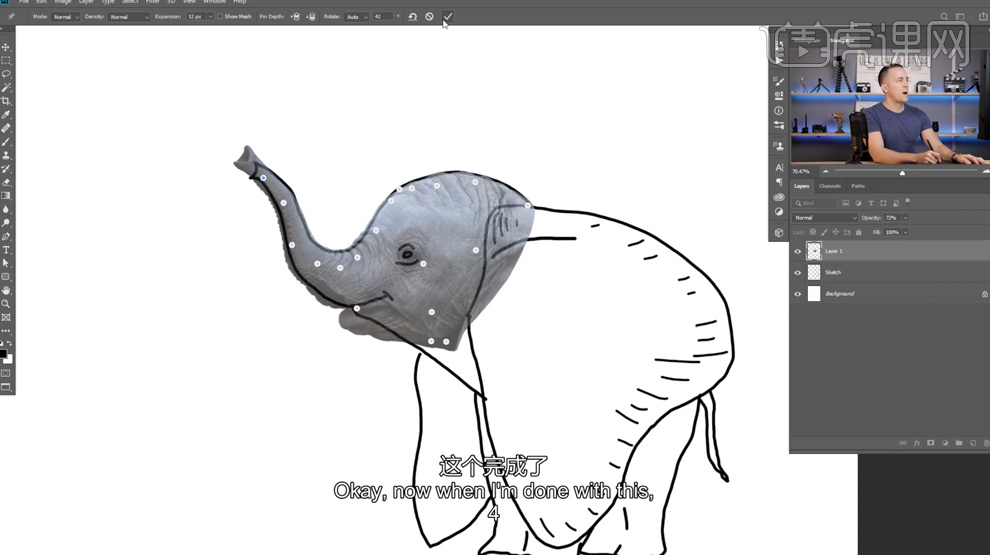
4、使用相同的方法,依次[拖入]大象其他关联部位,调整大小和形状,排列至草图对应位置,调整素材色调至合适的效果,[重命名]图层。具体效果如图示。
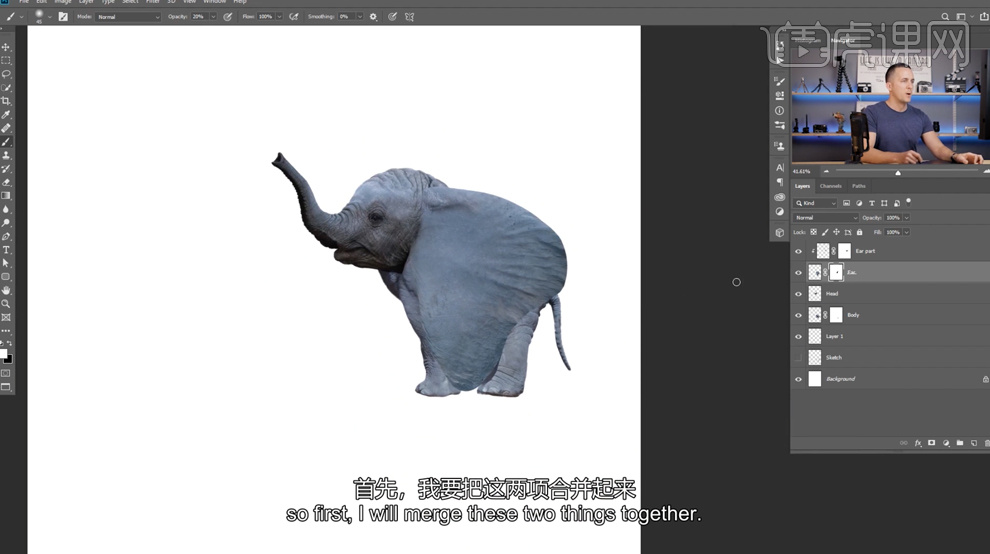
5、在耳朵图层上方[新建]色相饱和度图层,单击[剪切图层],具体参数如图示。具体效果如图示。
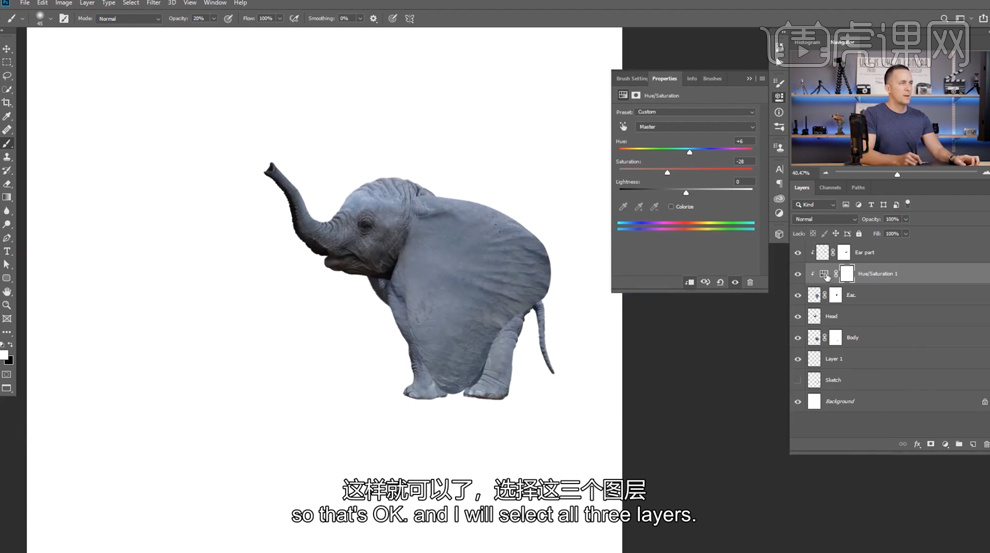
6、[选择]关联图层,按[Ctrl+G]编组,[重命名]耳朵。在身体图层上方[新建]曝光度图层,单击[剪切图层],具体参数如图示。具体效果如图示。
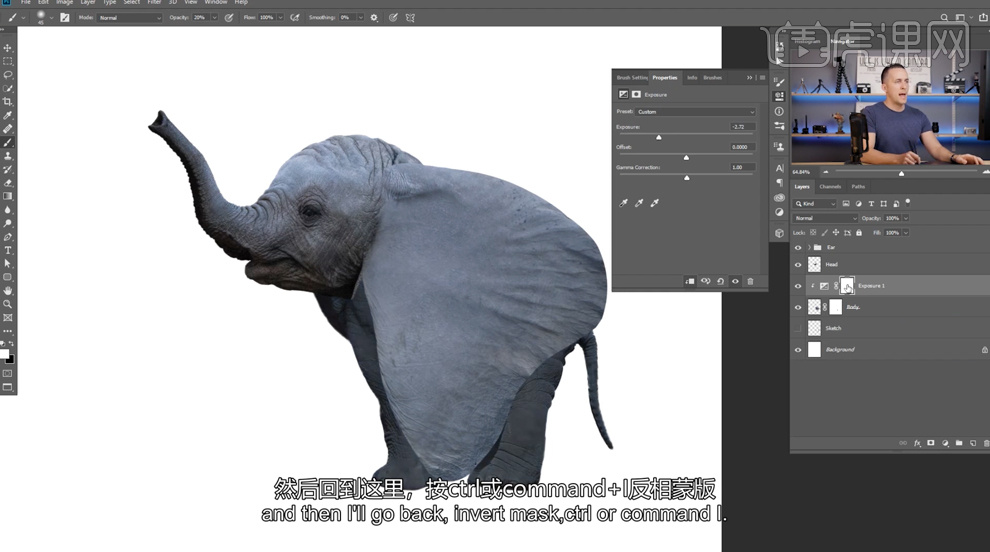
7、按[Ctrl+I]蒙版反相,使用[画笔工具],调整画笔属性和大小,涂抹暗部光影细节。在身体图层上方[新建]色相饱和度图层,单击[剪切图层],具体参数如图示。具体效果如图示。
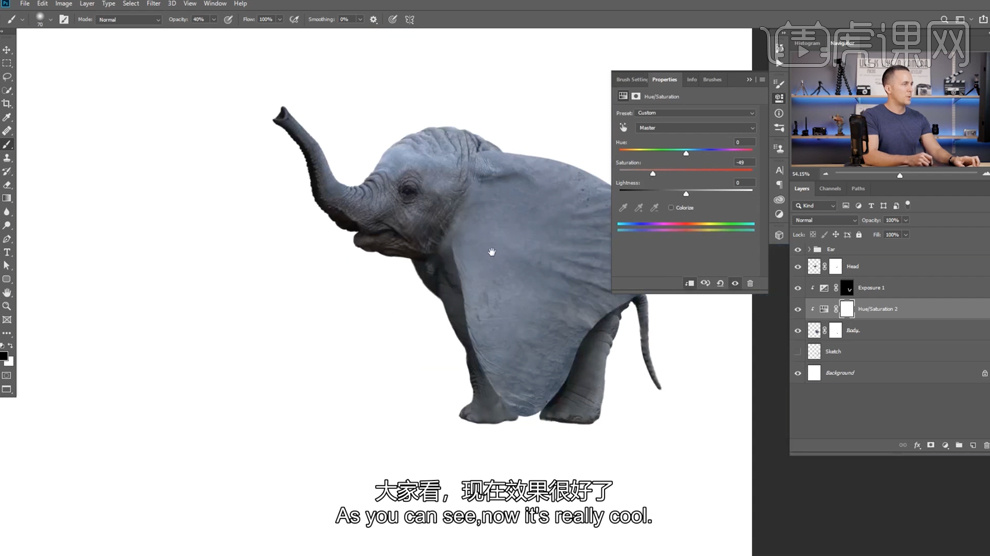
8、在耳朵图组上方[新建]曝光度图层,单击[剪切图层],具体参数如图示。具体效果如图示。
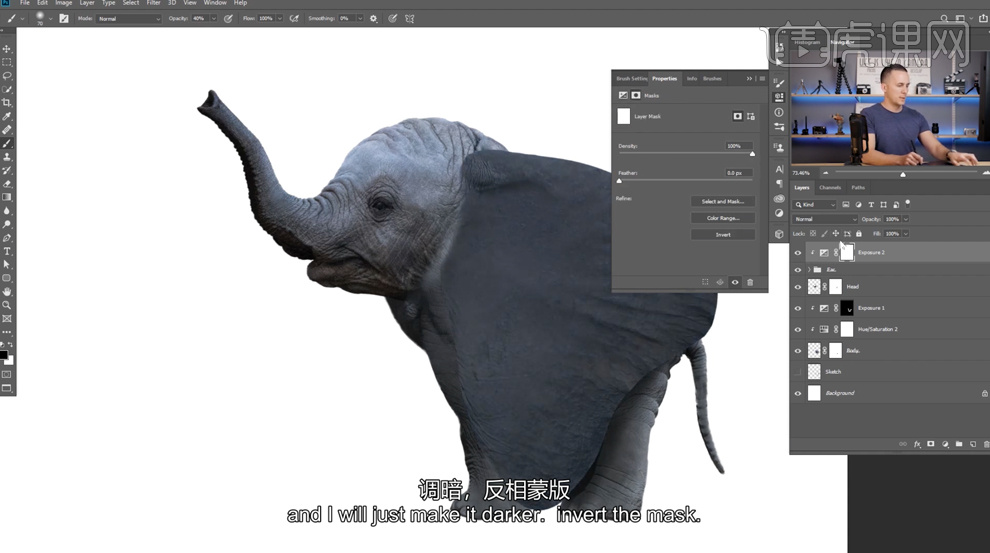
9、按[Ctrl+I]蒙版反相,使用[画笔工具],调整画笔属性和大小,涂抹暗部光影细节。在耳朵图组上方[新建]色相饱和度图层,单击[剪切图层],具体参数如图示。具体效果如图示。
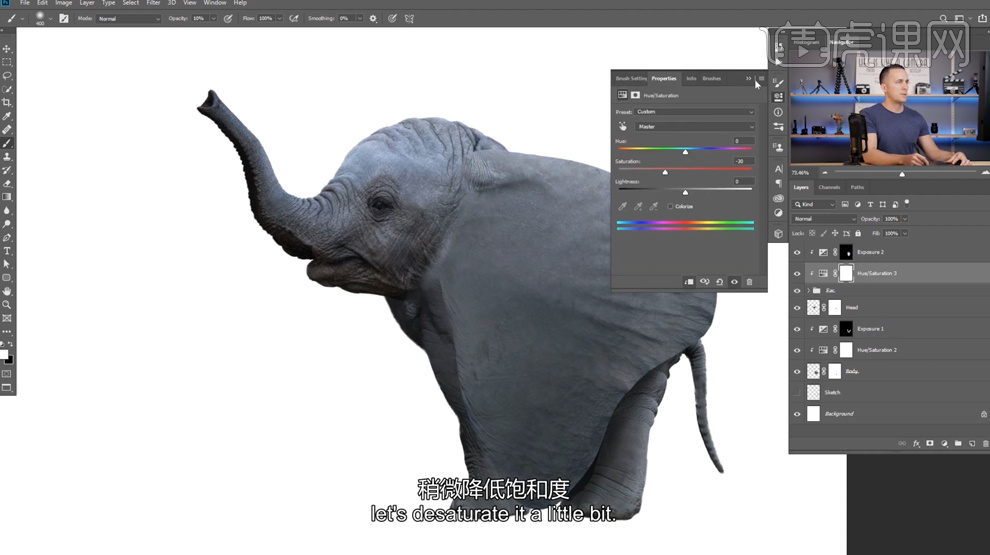
10、[复制]耳朵图组,调整图层顺序排列至对应的位置。[拖入]准备好的素材,调整大小和图层顺序排列至合适的位置。[选择]关联图层,按[Ctrl+G]编组,[重命名]图层,根据设计思路排列至合适的位置。具体效果如图示。
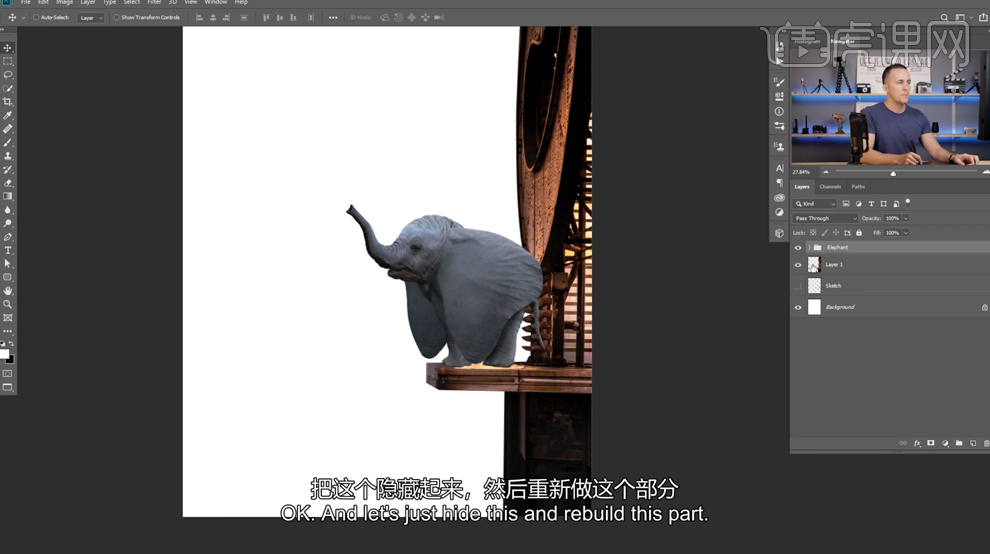
11、[隐藏]大象图组,[选择]背景图层,使用[钢笔工具]勾选木纹区域路径[建立选区],按[Ctrl+J]复制图层,移动至合适的位置。添加[图层蒙版],使用[画笔工具]根据物体透视角度,涂抹多余的区域。具体效果如图示。
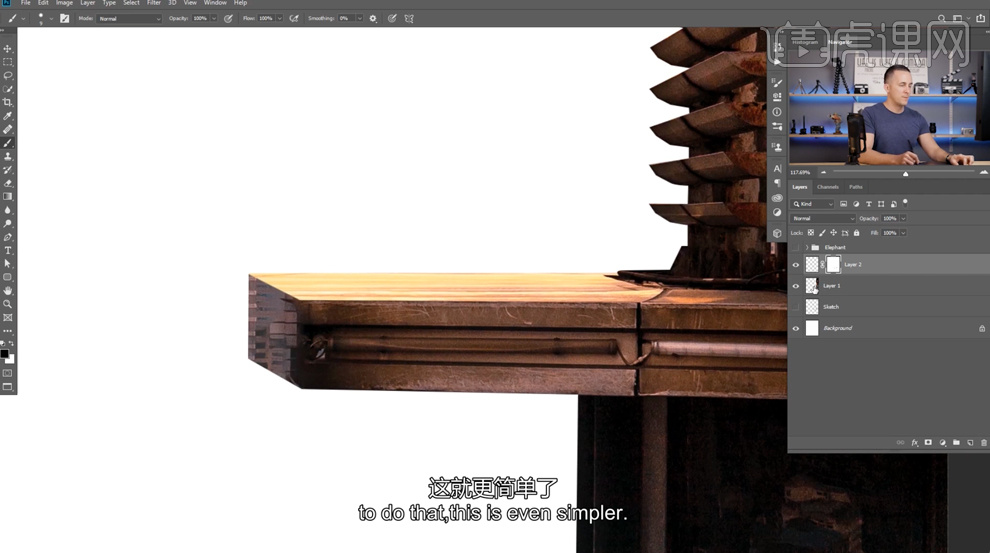
12、使用相同的方法调整跳板其他面的细节,[选择]关联图层,按[Ctrl+E]合并图层,[重命名]图层。单击[滤镜]-[Camera Raw滤镜],单击[基本],具体参数如图示。具体效果如图示。

13、[拖入]准备好的天空素材,调整大小和图层顺序,根据设计思路排列至合适的位置。使用[套索工具]套索背景多余的区域,右击[填充]-[内容识别]。具体效果如图示。
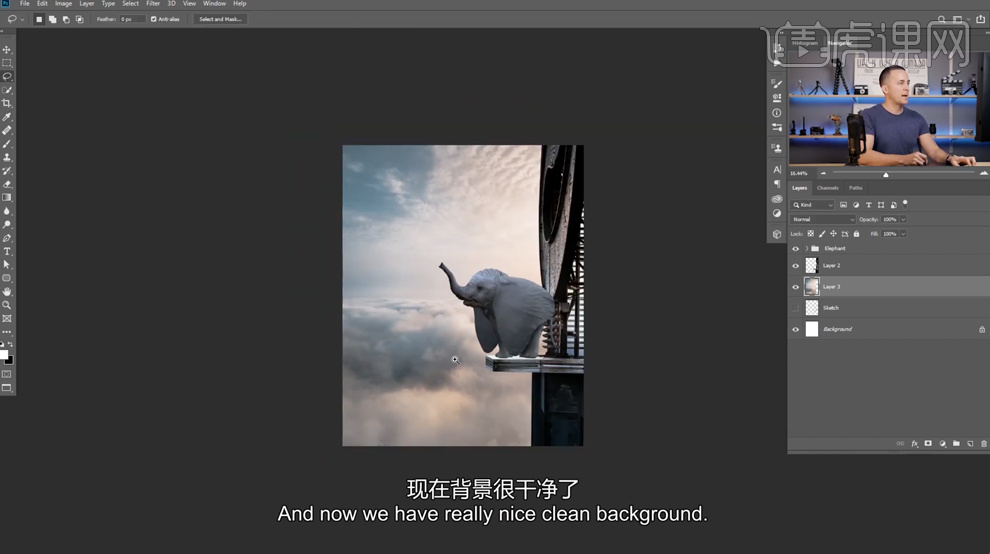
14、[新建]图层,[重命名]图层。[选择]投影图层,[图层模式]正片叠底,使用[画笔工具],吸取画面的深色,涂抹暗部阴影细节。具体效果如图示。
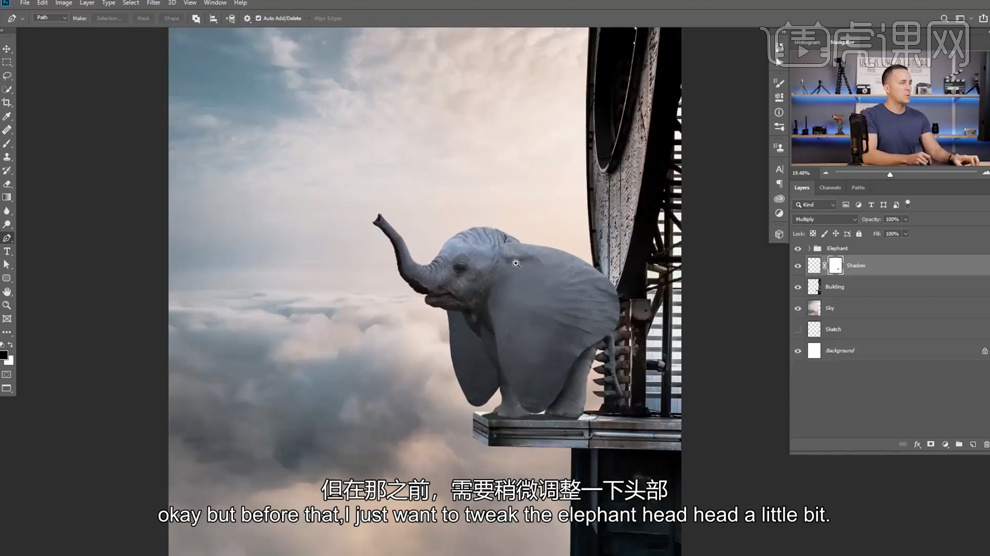
15、[打开]大象图组,[选择]头部图层,单击[滤镜]-[液化],调整头部形体细节。具体效果如图示。
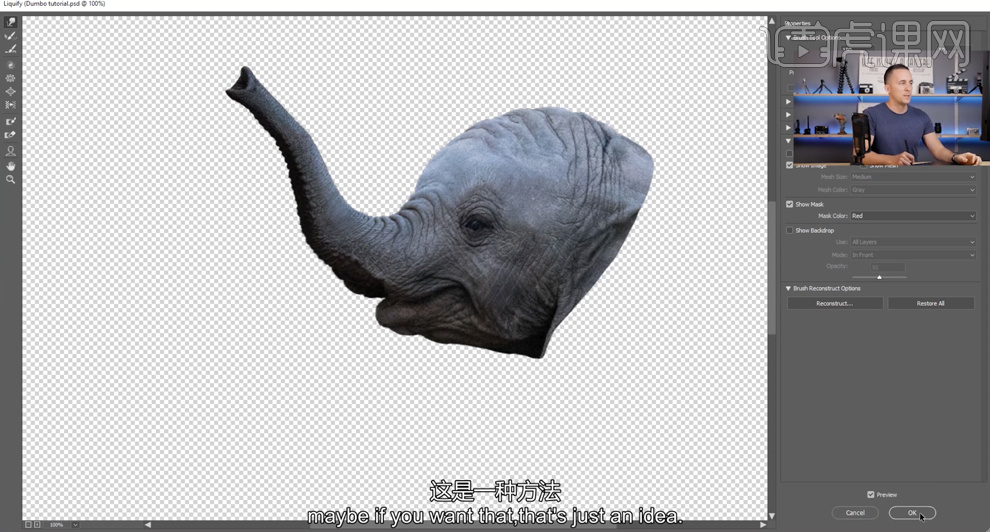
16、根据画面整体效果和构图思路,使用[套索工具]套选鼻子素材[复制]至画面,调整大小和角度排列至对应的位置。使用相同的方法,调整色调整至合适的效果,根据光影规律使用相同的方法添加明暗细节。具体效果如图示。
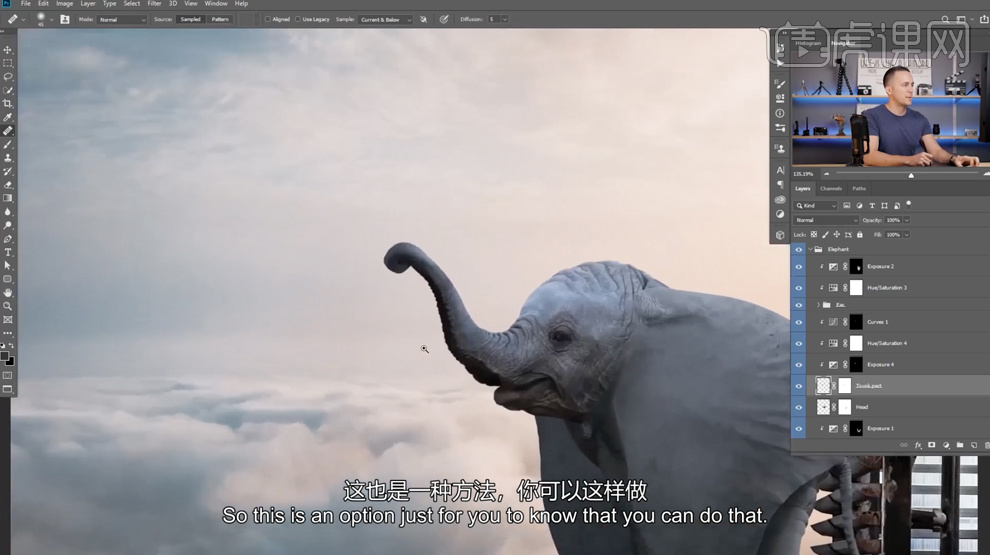
17、[拖入]羽毛素材,根据设计思路调整大小排列至合适的位置。添加[图层蒙版],使用[画笔工具]涂抹多余的区域。[复制]图层,右击[删除]图层蒙版,按[Ctrl+T]调整大小和位置,按Alt键添加[图层蒙版],使用[画笔工具]涂抹需要的区域,[新建]曝光度图层,单击[剪切图层],具体参数如图示。具体效果如图示。
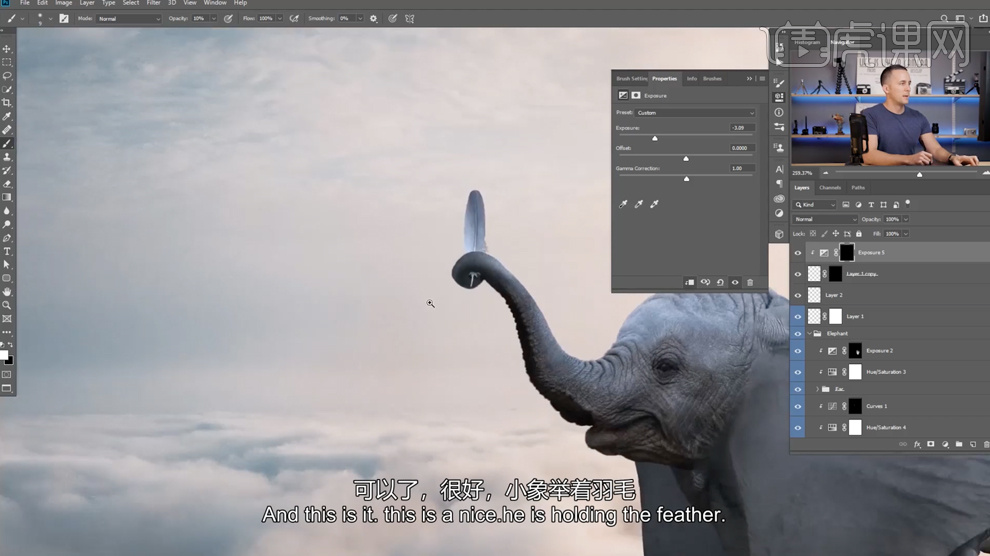
18、[拖入]准备好的帽子素材,根据设计思路调整大小排列至合适的位置。在图层下方[新建]图层,[图层模式]正片叠底,[重命名]投影。使用[画笔工具],根据光影规律,[颜色]黑色,调整画笔大小和属性涂抹阴影细节。具体效果如图示。
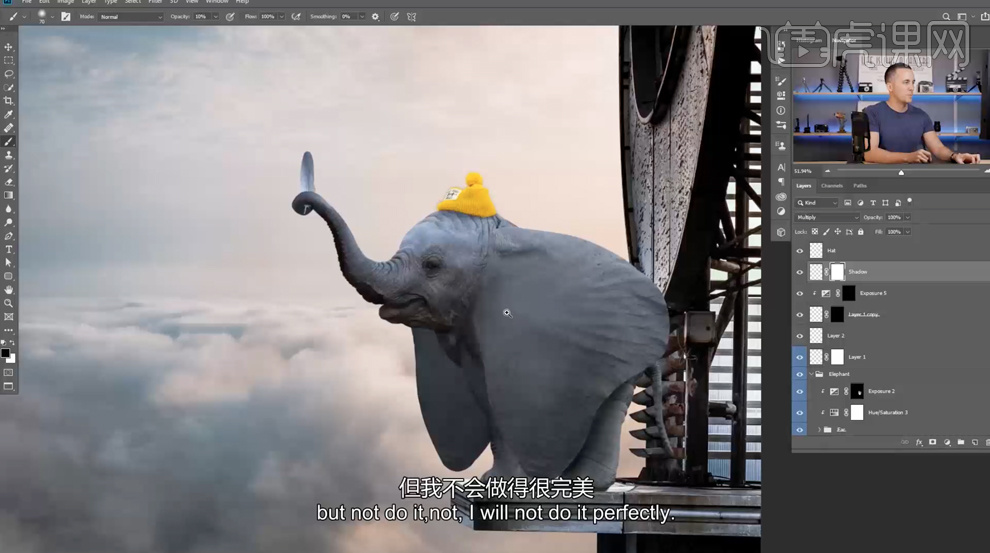
19、[打开]大象图组,[新建]图层,使用[污点修复工具]修复画面细节。[不透明度]46%,[新建]曲线图层,,具体参数如图示。具体效果如图示。
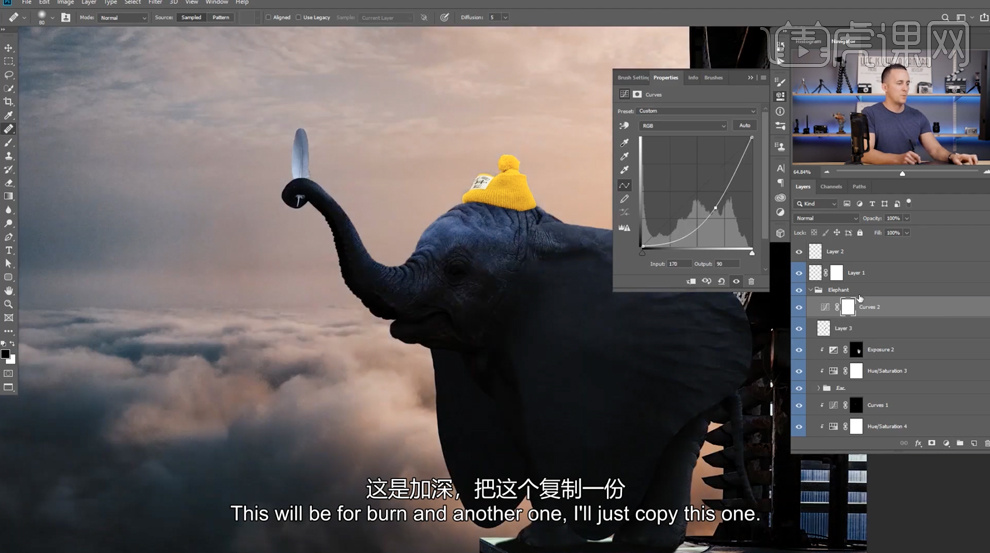
20、按[Ctrl+I]蒙版反相,[重命名]图层。[复制]图层,[重命名]D,具体参数如图示。具体效果如图示。
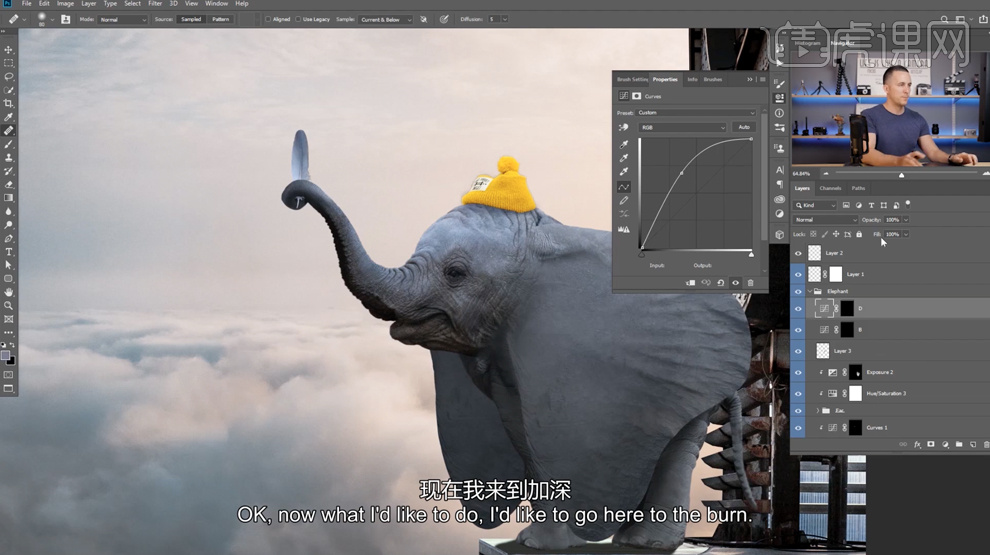
21、根据光影规律,使用[画笔工具]涂抹明暗细节。[新建]亮度对比度图层,具体参数如图示。具体效果如图示。
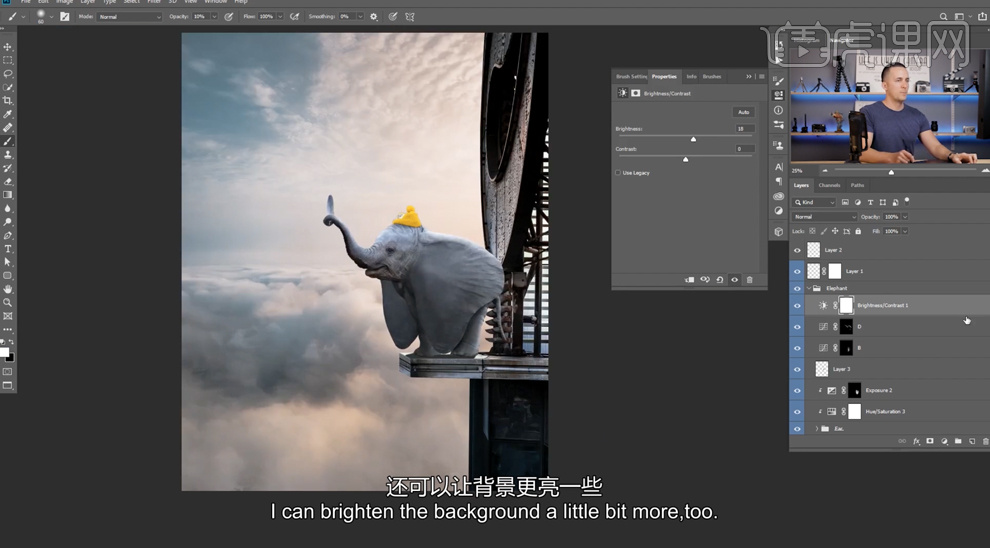
22、在云素材图层上方[新建]亮度对比度图层,具体参数如图示。具体效果如图示。
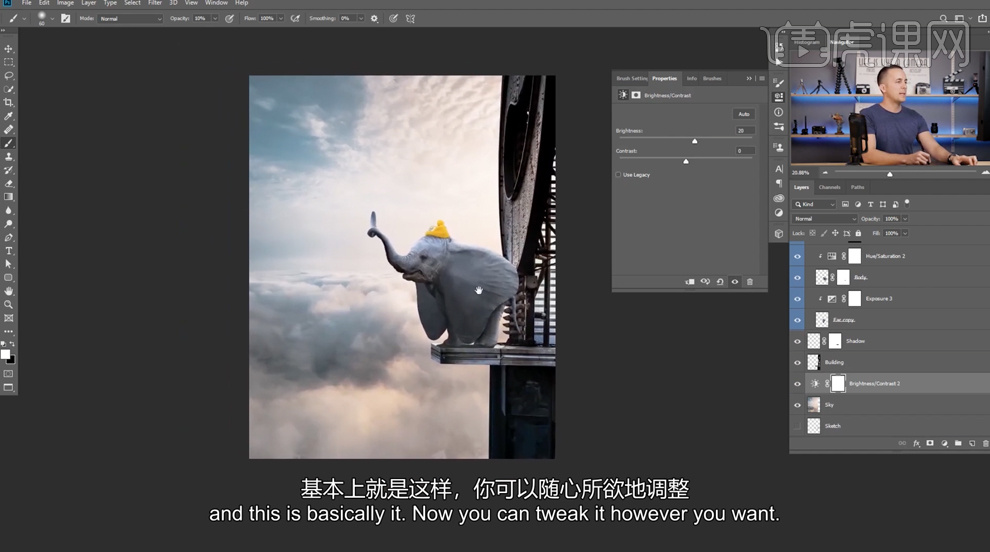
23、按[Ctrl+Alt+Shift+E]盖印图层,单击[滤镜]-[Camera raw滤镜],单击[基本],具体参数如图示。具体效果如图示。
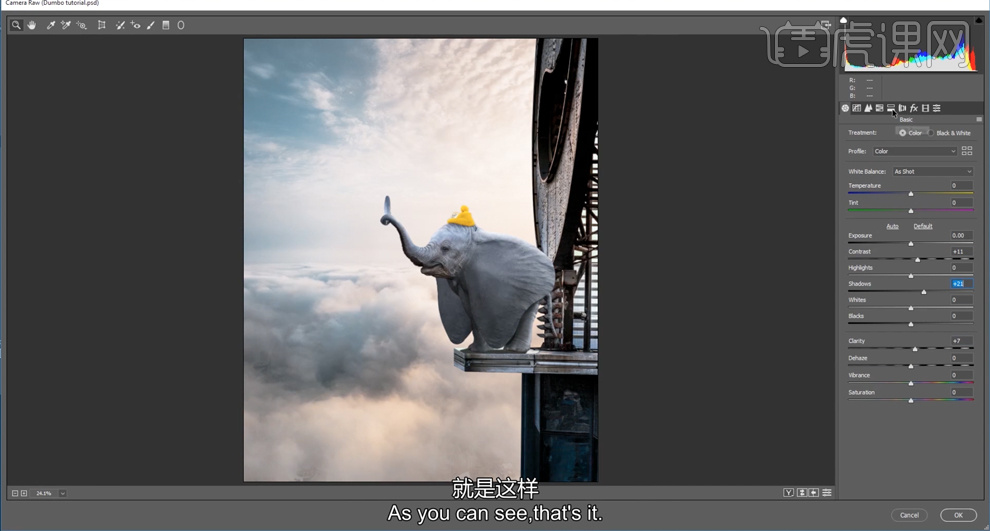
24、单击[色调分离],具体参数如图示。具体效果如图示。
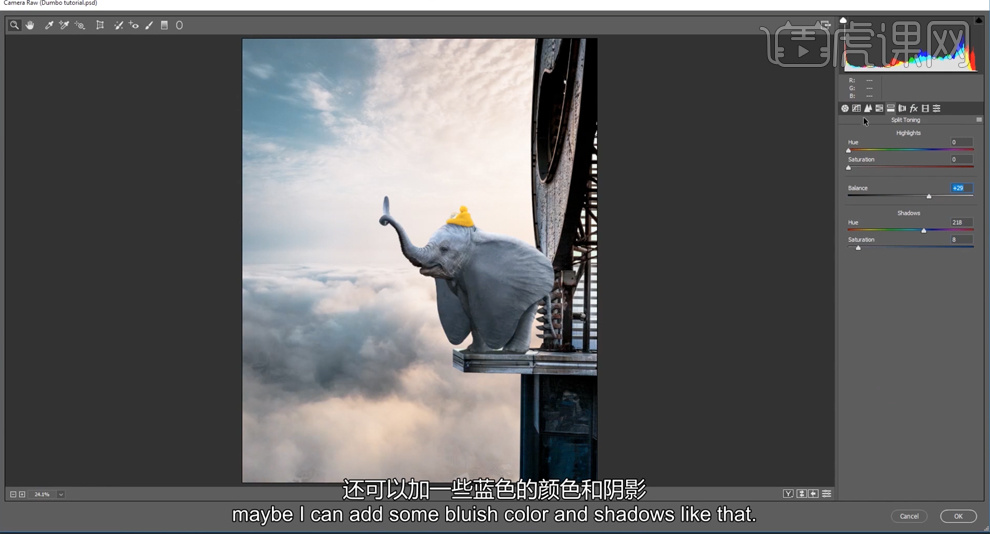
25、单击[细节],具体参数如图示。具体效果如图示。
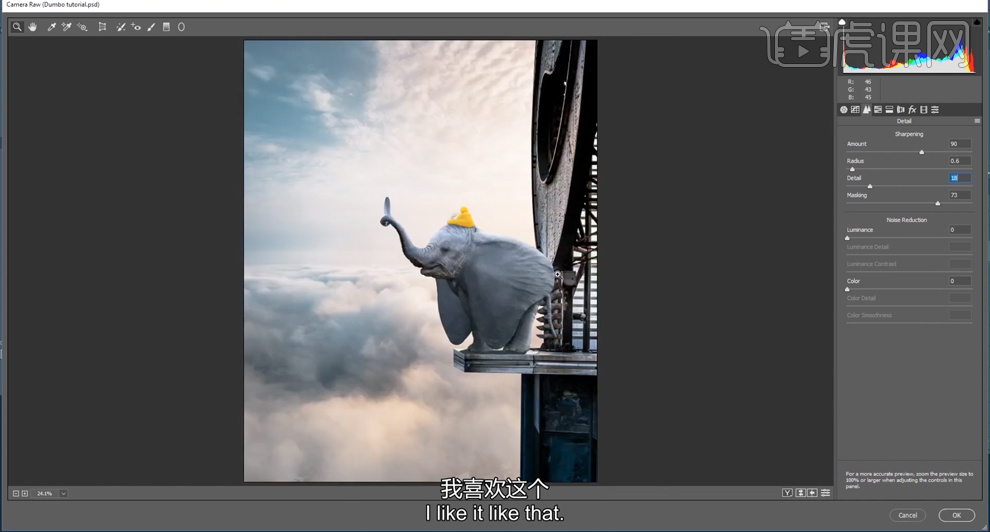
26、使用[渐变滤镜],根据设计思路在合适的区域添加,调整参数至合适的效果,具体参考参数如图示。具体效果如图示。
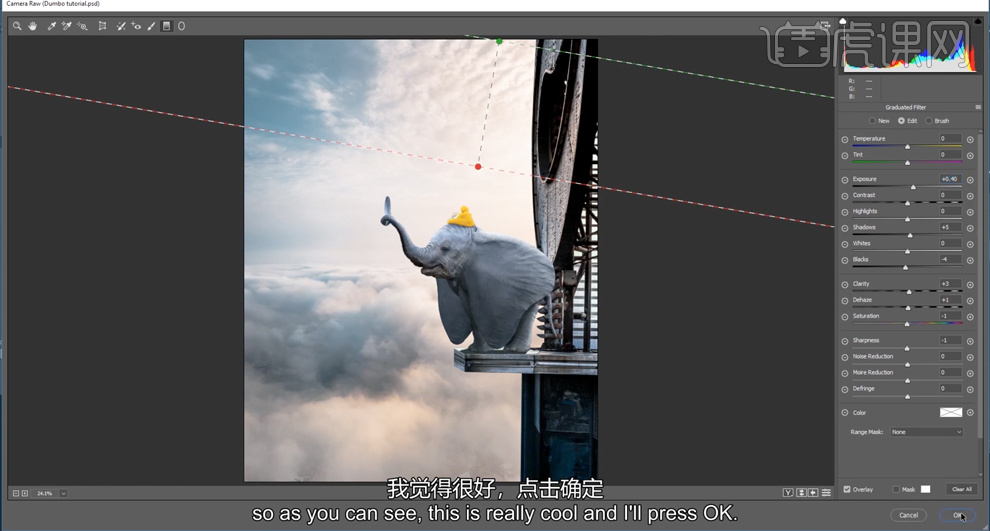
27、最终效果如图示。
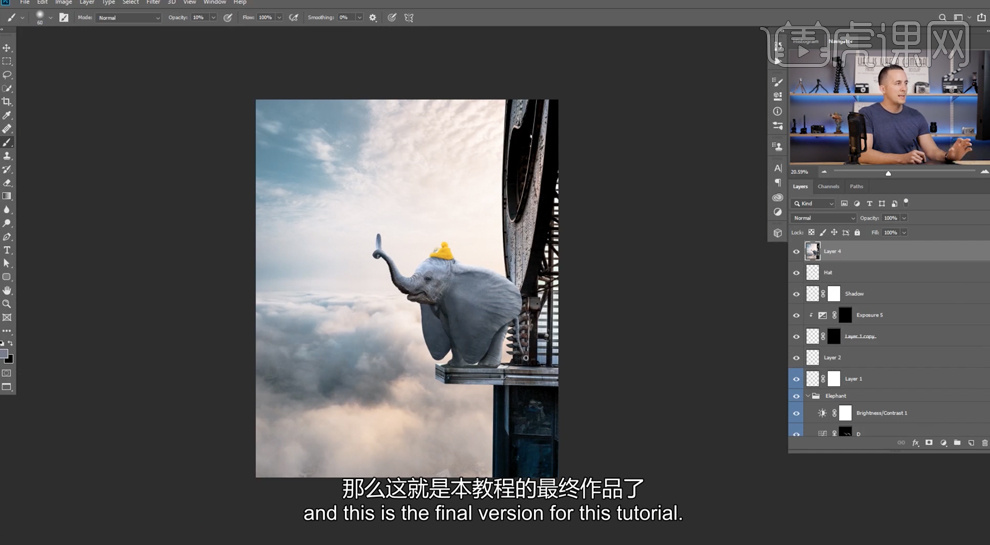
怎样用PS创意合成水花四溅的酒瓶
1.打开【Ps】,新建【画布】,新建【图层】,用【渐变工具】做出黑灰色背景。拖入【酒瓶素材】,调整位置。
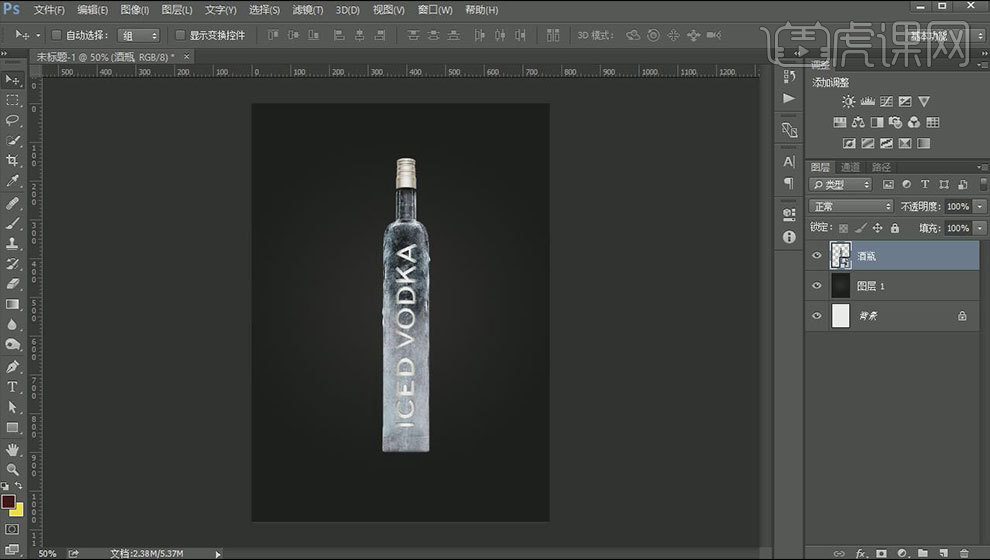
2.拖入【水花素材】,调整大小与位置。添加【蒙版】,用【画笔】擦掉多余的部分。【Ctrl+B】色彩平衡,减去水花的黄色。
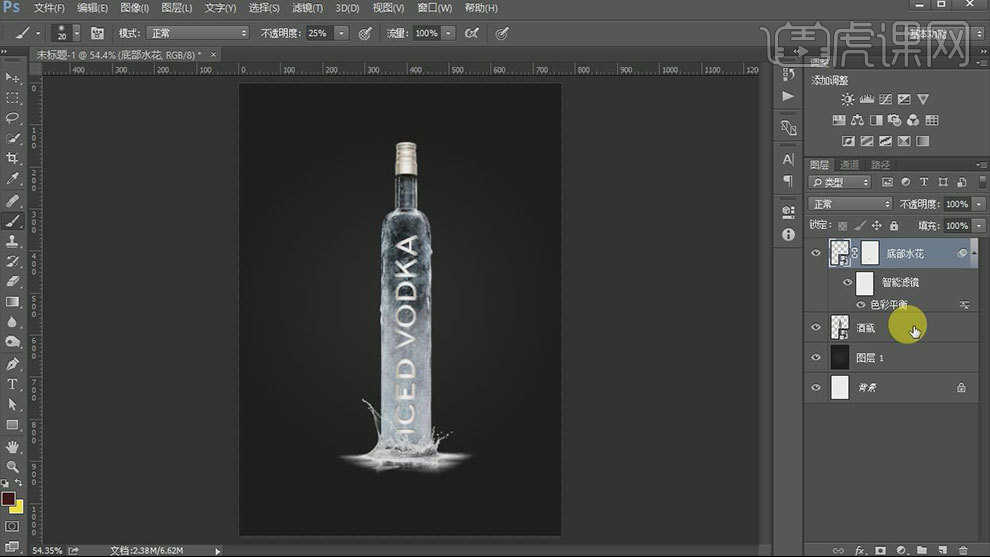
3.给瓶子添加【蒙版】,用【画笔】在瓶子上画出半圆形的缺口。依次拖入【水花素材】,变形。做出缺口的第一层喷溅水花。黑色背景水花的模式为【滤色】。
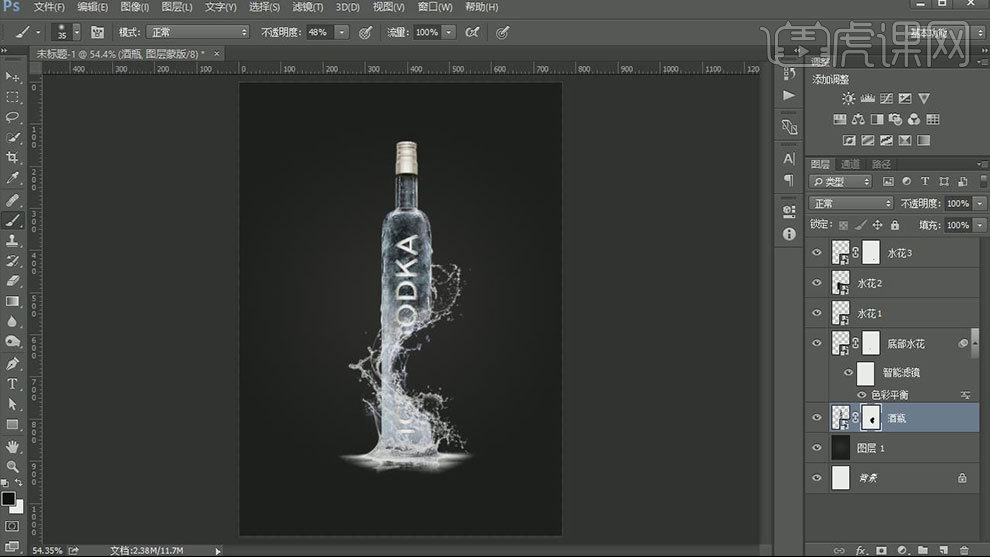
4.接下来制作瓶身旋转水花,拖入【水花4素材】,调整位置。变形。添加【蒙版】,降低笔刷的不透明度,擦掉多余的部分。
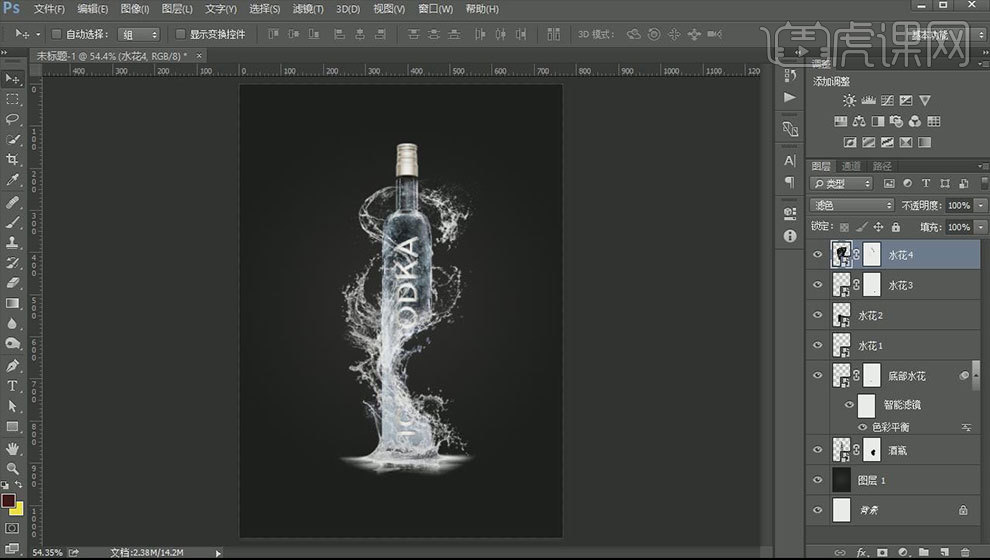
5.拖入【水波纹素材】,添加【蒙版】,用【画笔】涂掉不需要的部分。【Ctrl+B】色彩平衡,加少许青色和蓝色,去掉红色。【Ctrl+M】曲线,加强明暗对比。
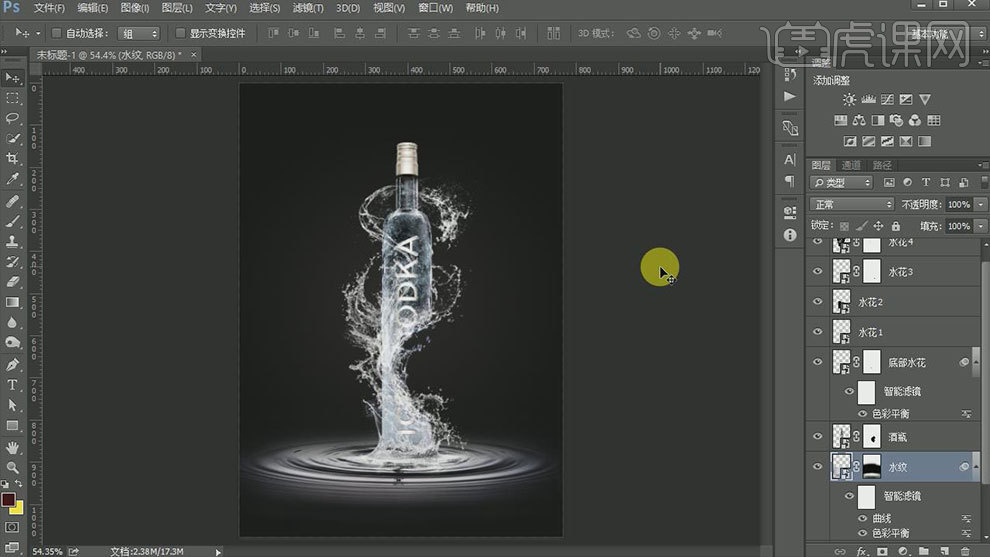
6.最终效果如图示。