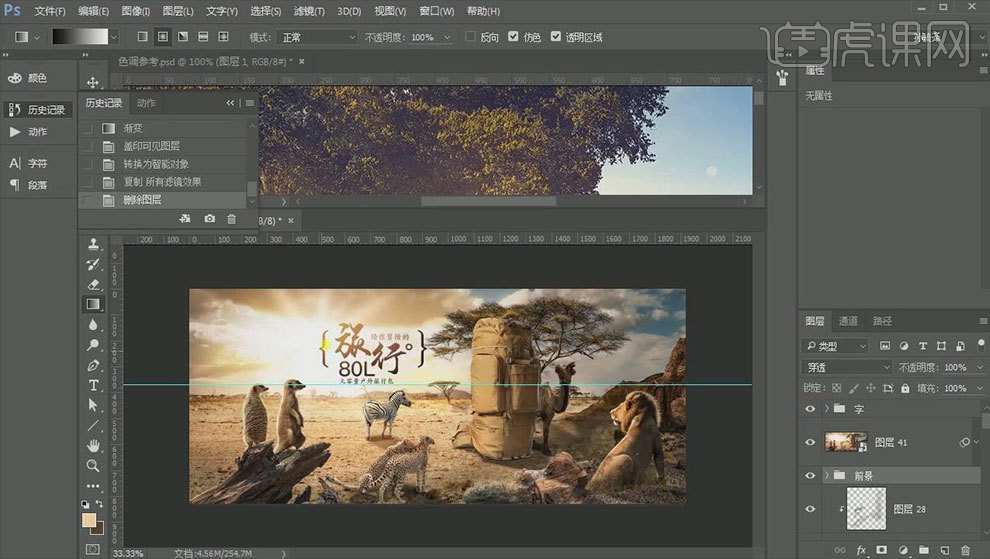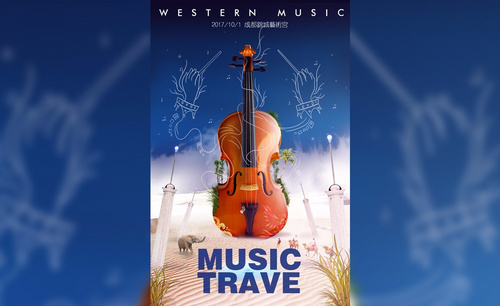PS海报合成
其实对于ps软件是没有哪种想法是不能完成的,无论是超现实的,还是突发奇想的设计元素都能在这里实现。在ps软件中合成海报首选是要构图,对于场景的搭建有一定的思维,另外是画面的细节和素材的调整也是至关重要的,后期在制作的时候,对于画面的润色和氛围的把控都需要熟悉掌握,而新手看到这些会感到发愁,下面将对于这方面的知识点做一些详细的讲解,相信同学们可以从中找到一些灵感。

如何用PS制作超人电影海报合成
1、先看下本节课的知识点。
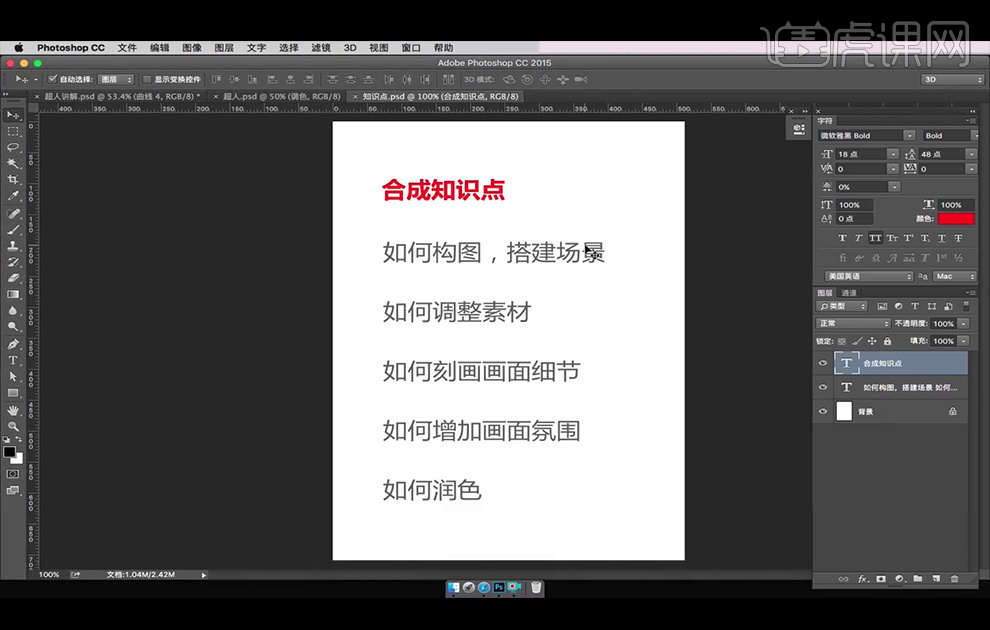
2、【拖入】天空、远景、超人素材,调整大小放置在所需位置。
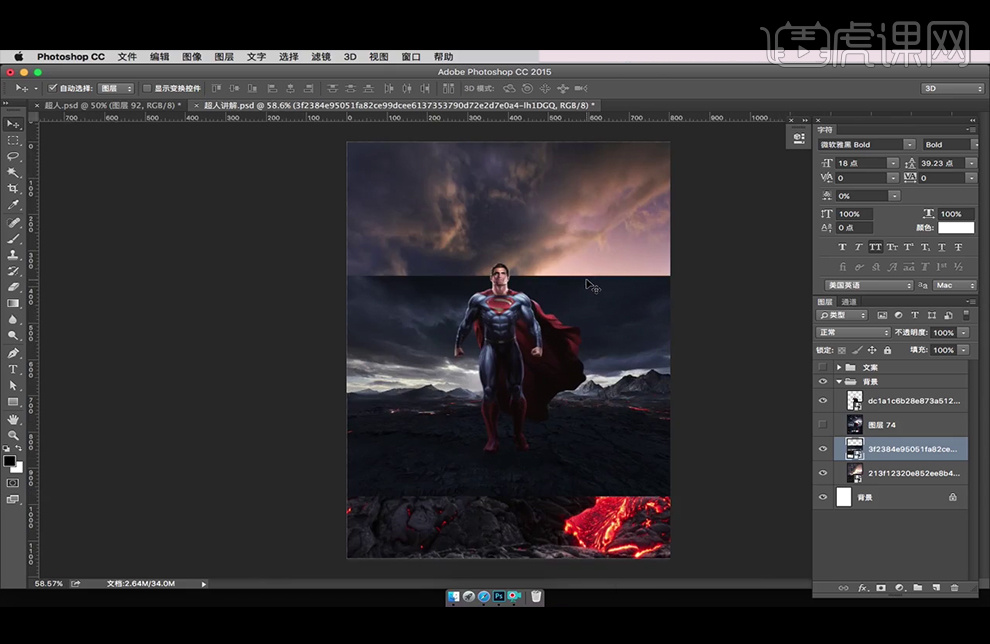
3、给远景素材添加【蒙版】,使用【橡皮擦工具】涂抹,擦出所需效果。
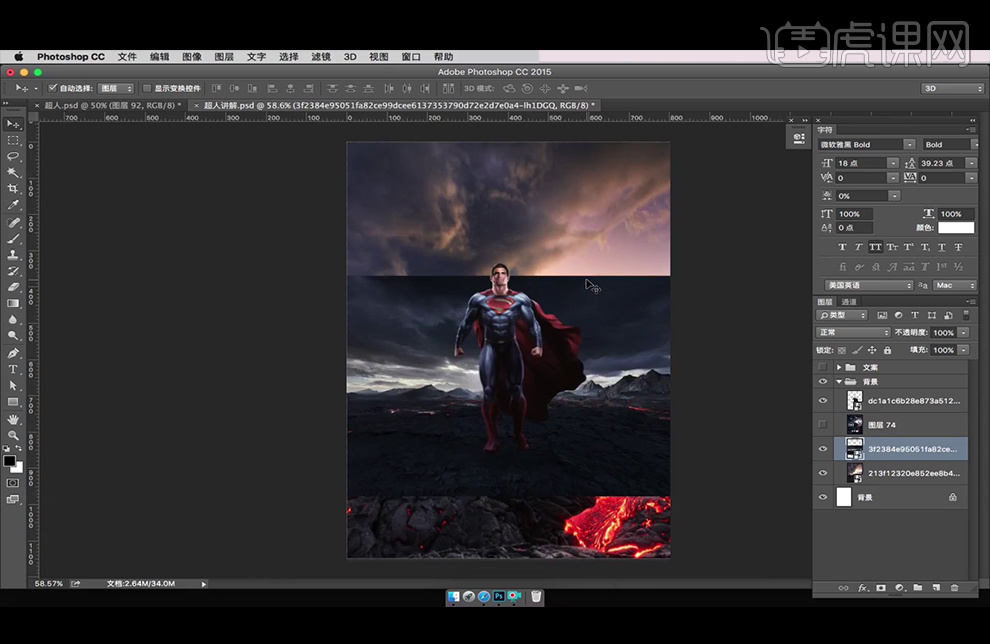
4、继续【拖入】素材,添加【蒙版】,使用【橡皮擦工具】涂抹,擦出所需效果。
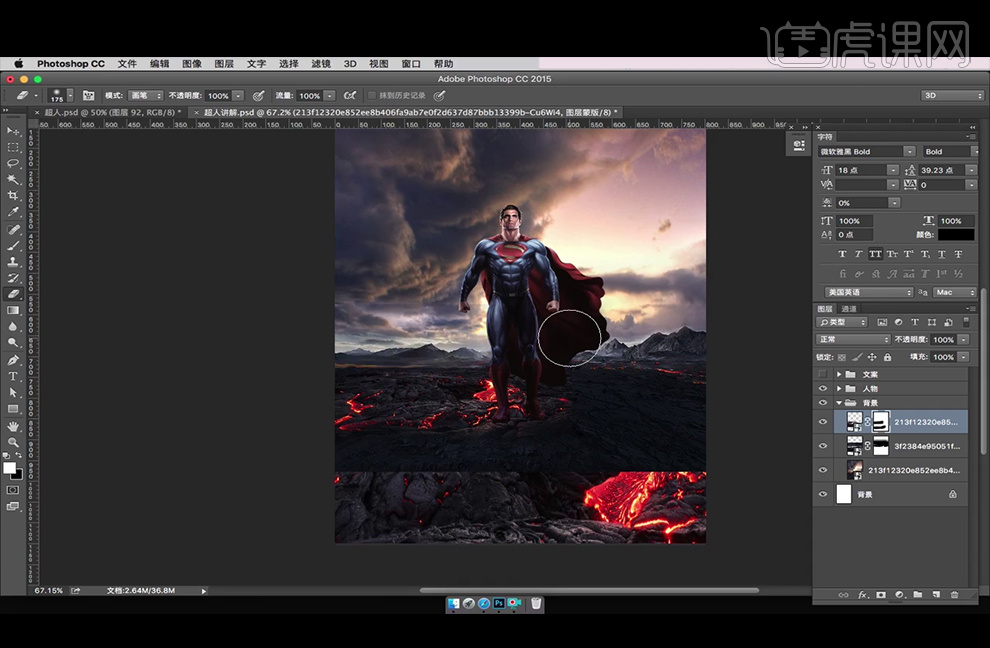
5、【复制】素材,【Ctrl+T】水平翻转,放置在所需位置。
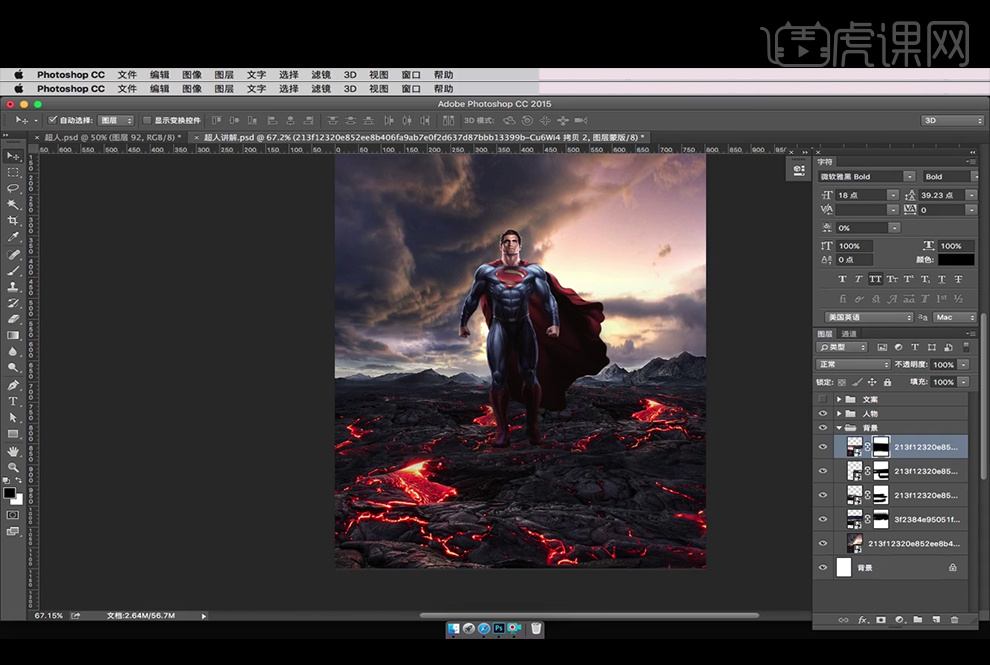
6、继续复制素材,【Ctrl+T】放大,制作近景。
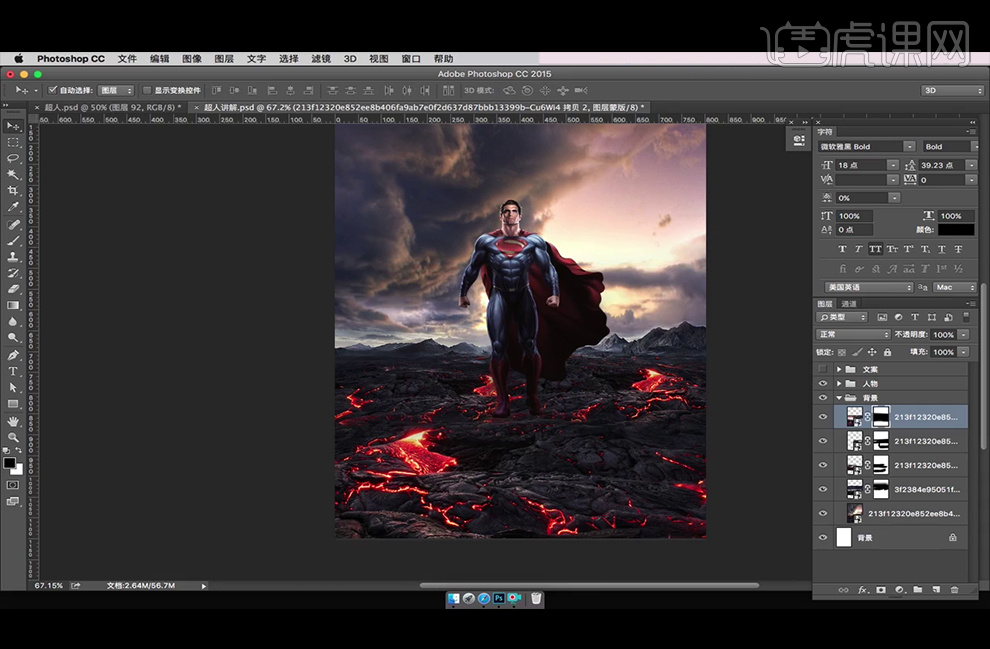
7、选择天空素材,添加【色相饱和度】并创建【剪切蒙版】;添加【色彩平衡】并创建【剪切蒙版】。
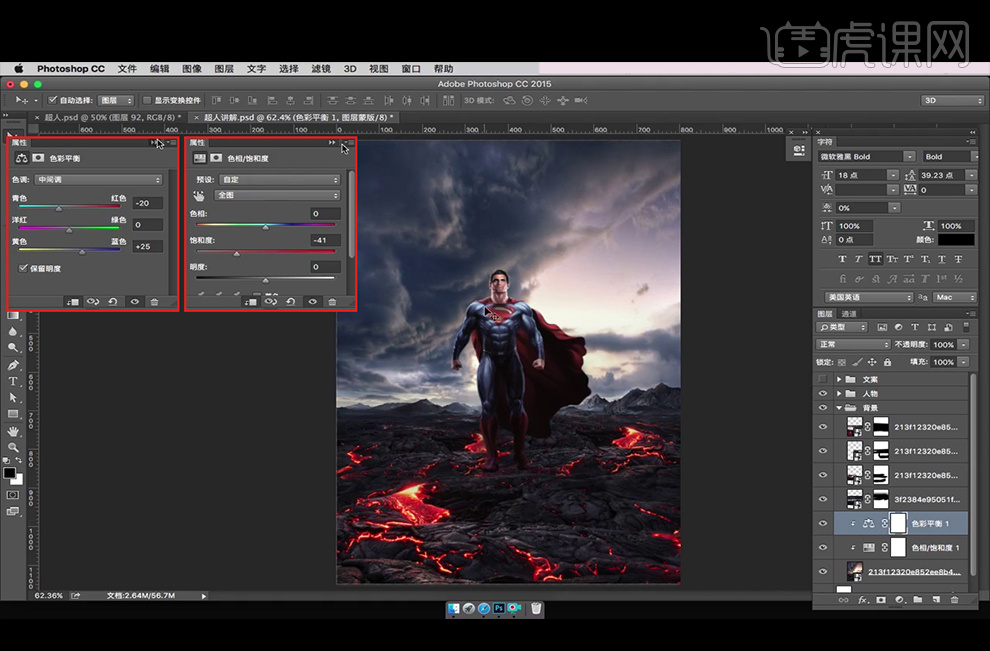
8、新建【图层】并创建【剪切蒙版】,使用黑色【画笔工具】压暗天空。
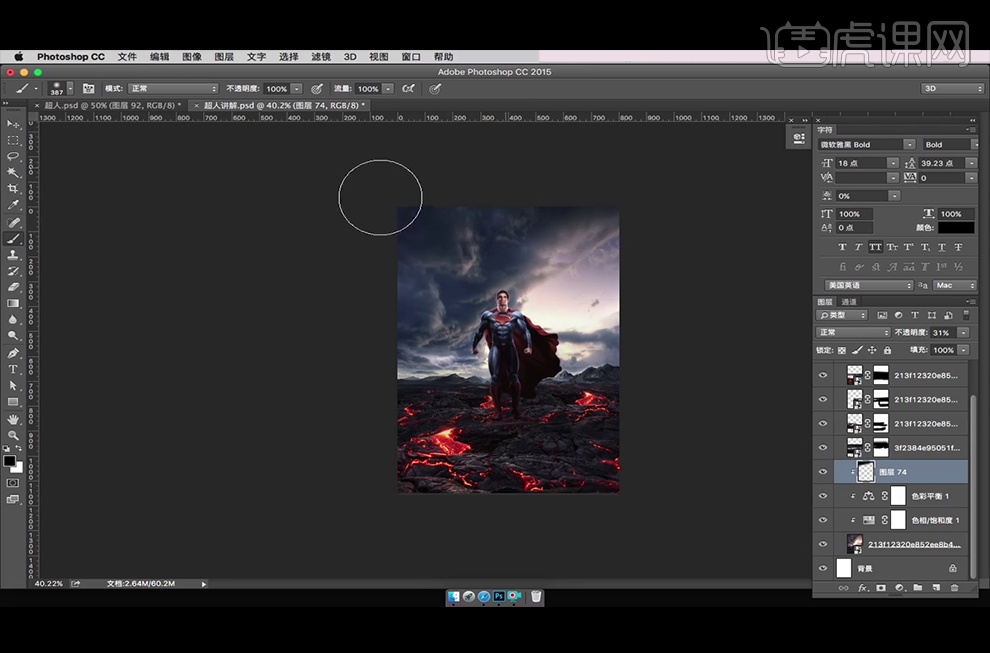
9、给远山添加【曲线】并创建【剪切蒙版】,压暗下远山。
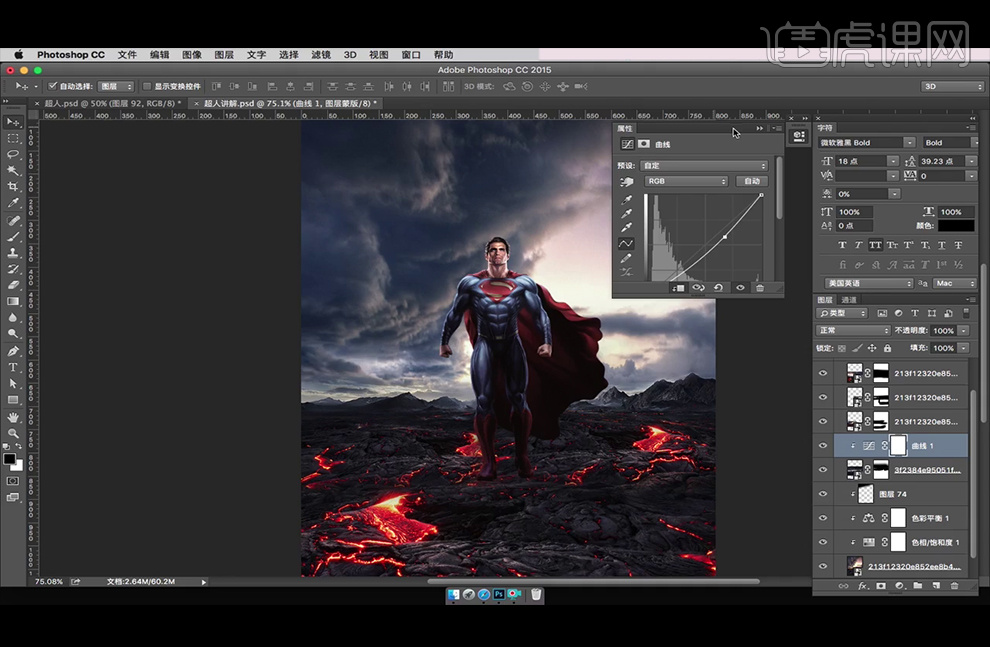
10、【复制】人物素材,【Ctrl+T】垂直翻转,放置在所需位置,并【栅格化图层】,【填充】黑色,拉伸阴影,并【转换为智能对象】,执行【动感模糊】滤镜,并降低图层不透明度。
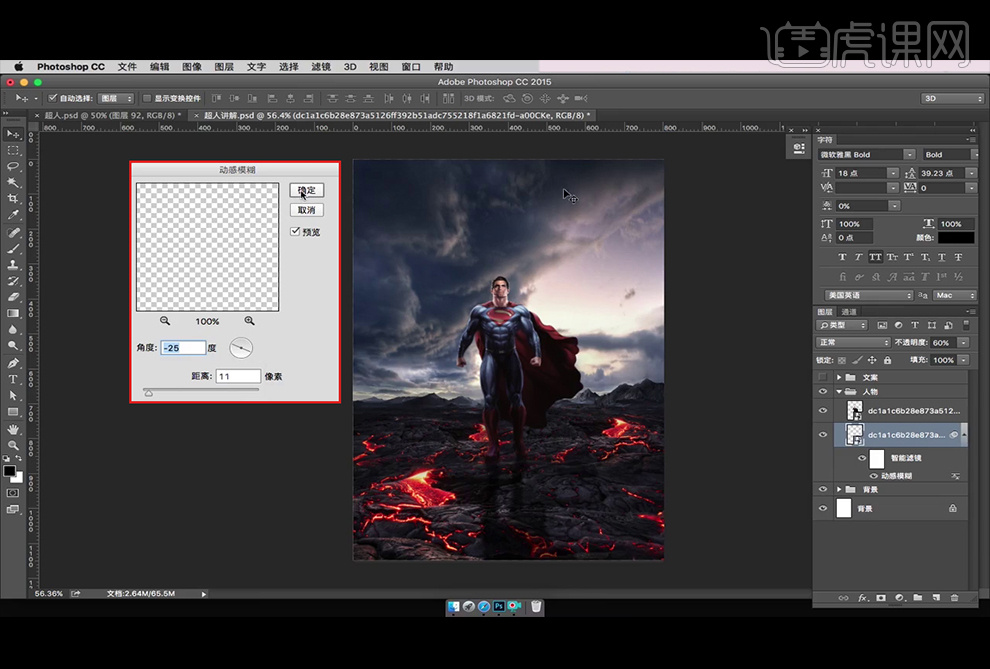
11、给背景组添加【曲线】并创建【剪切蒙版】,整体压暗一点。
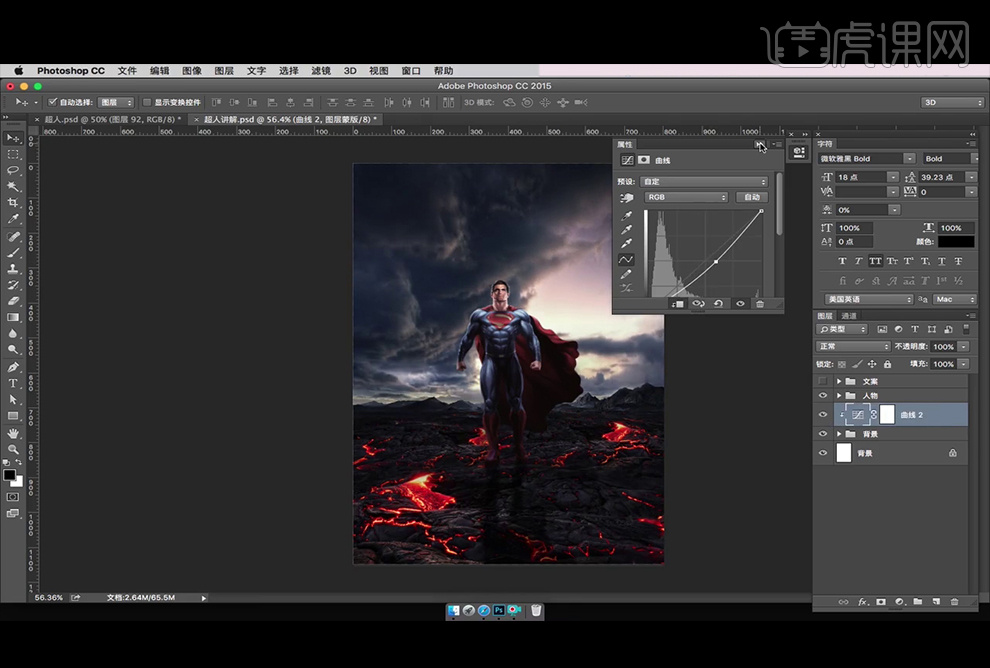
12、给人物素材添加【曲线】并创建【剪切蒙版】,压暗一点;新建【图层】并创建【剪切蒙版】,【图层模式】改为【叠加】,使用白黄色【画笔工具】涂抹人物边缘。
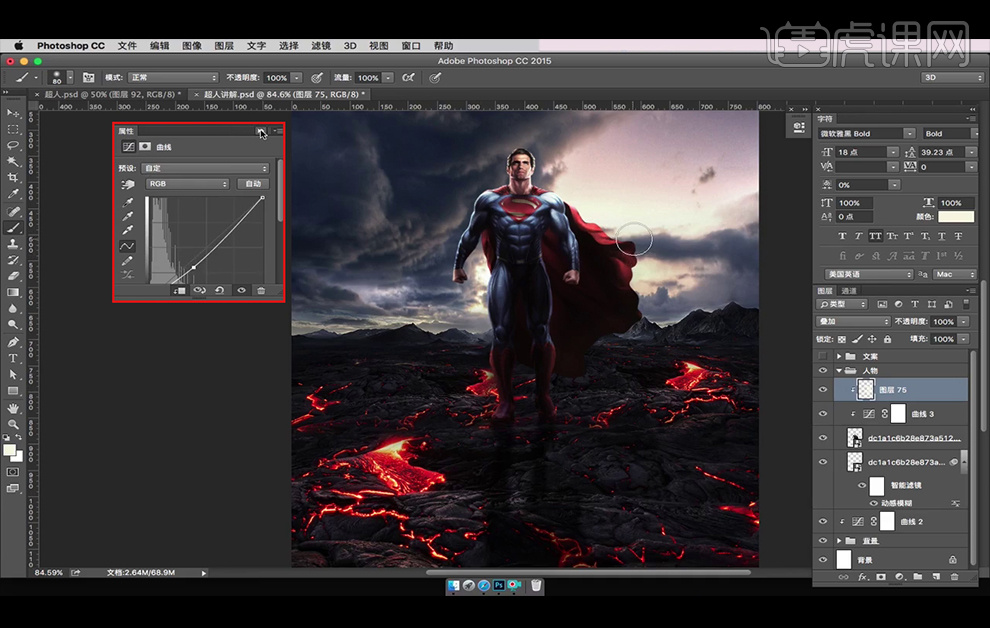
13、新建【图层】并创建【剪切蒙版】,【图层模式】改为【叠加】,继续使用白红色【画笔工具】涂抹人物边缘。
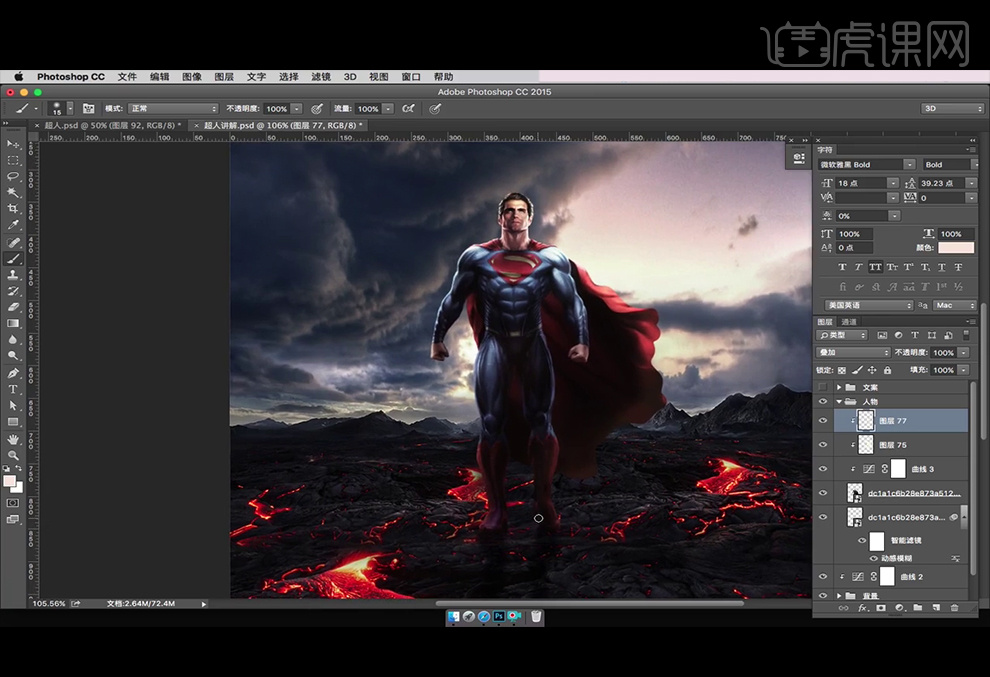
14、【拖入】光效素材,【图层模式】改为【滤色】,放置在所需位置,调整图层不透明度,使用【橡皮擦工具】涂抹,擦除不需要的部分。
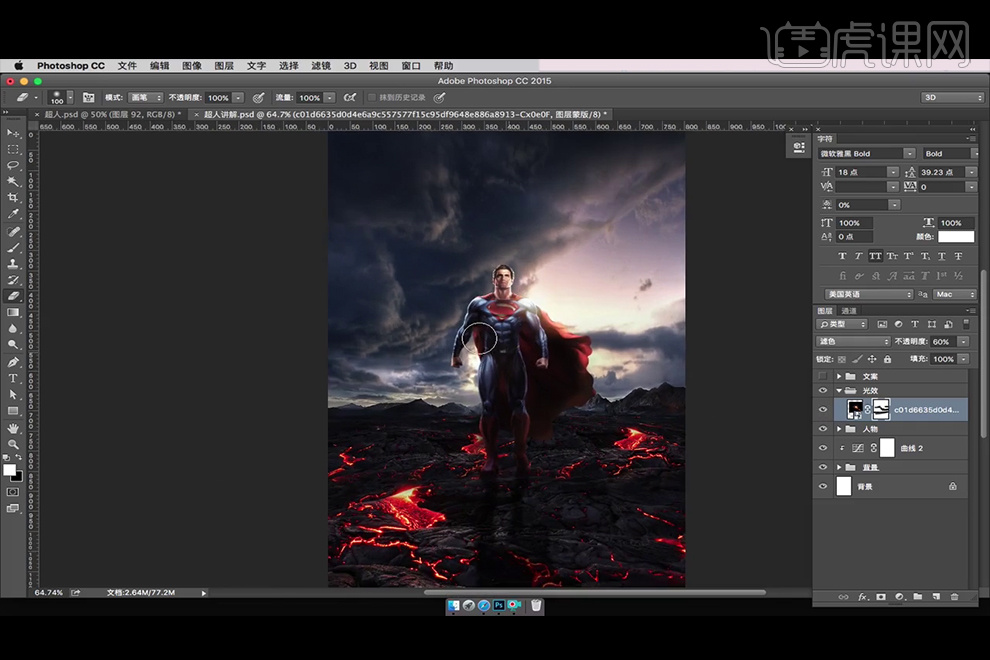
15、【拖入】火焰素材,【Ctrl+T】调整大小,放置在所需位置。
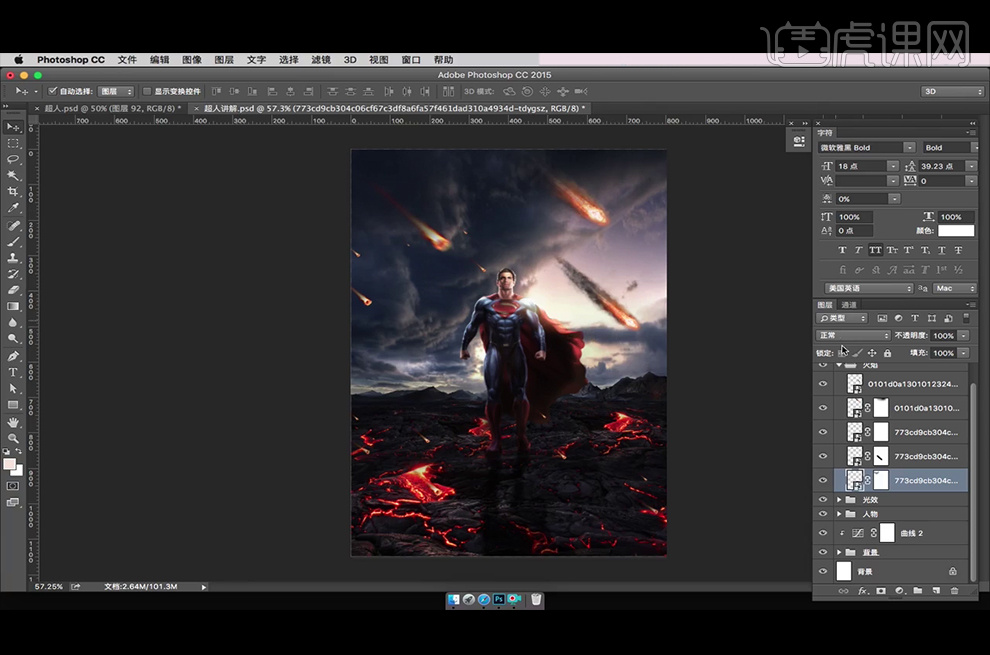
16、【拖入】烟雾素材,添加【蒙版】,使用【橡皮擦工具】涂抹,擦除不需要的部分。
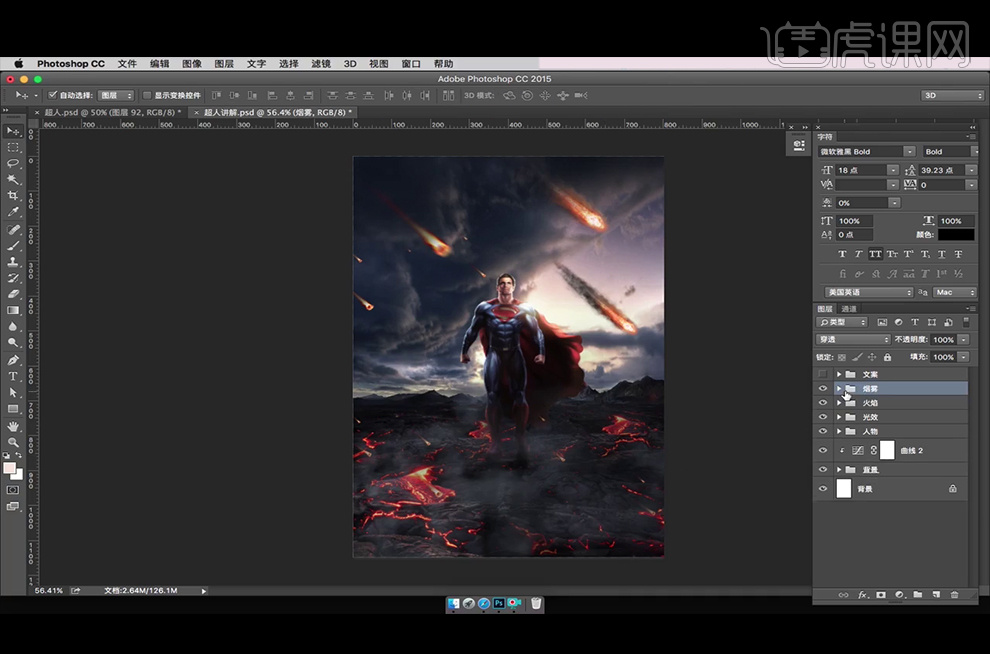
17、【Ctrl+Shift+Alt+E】盖印图层并【转换为智能对象】,执行【Camera Raw】滤镜。
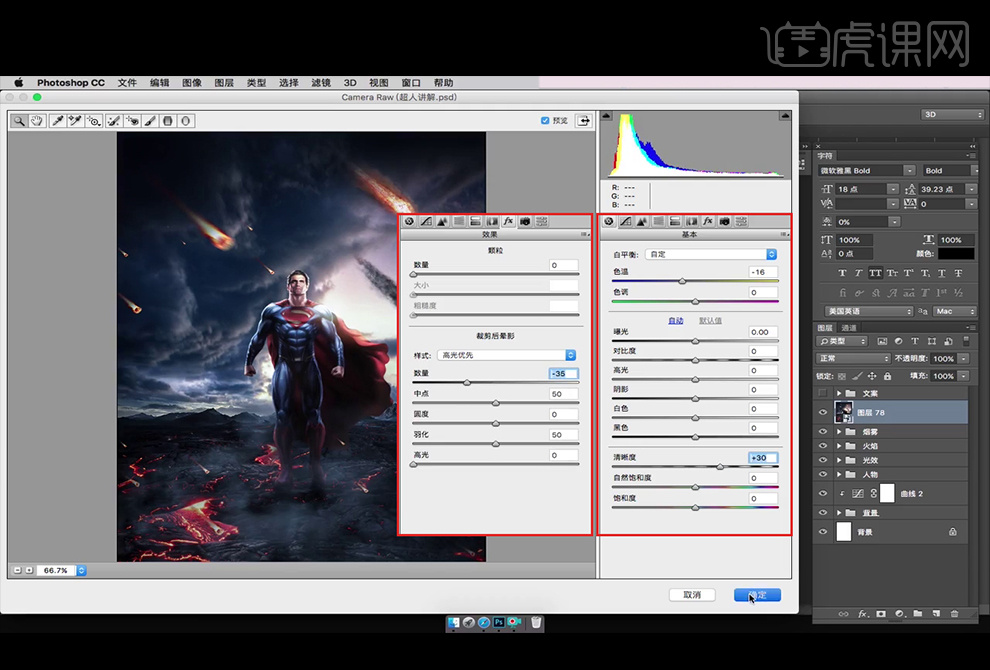
18、显示文案素材。
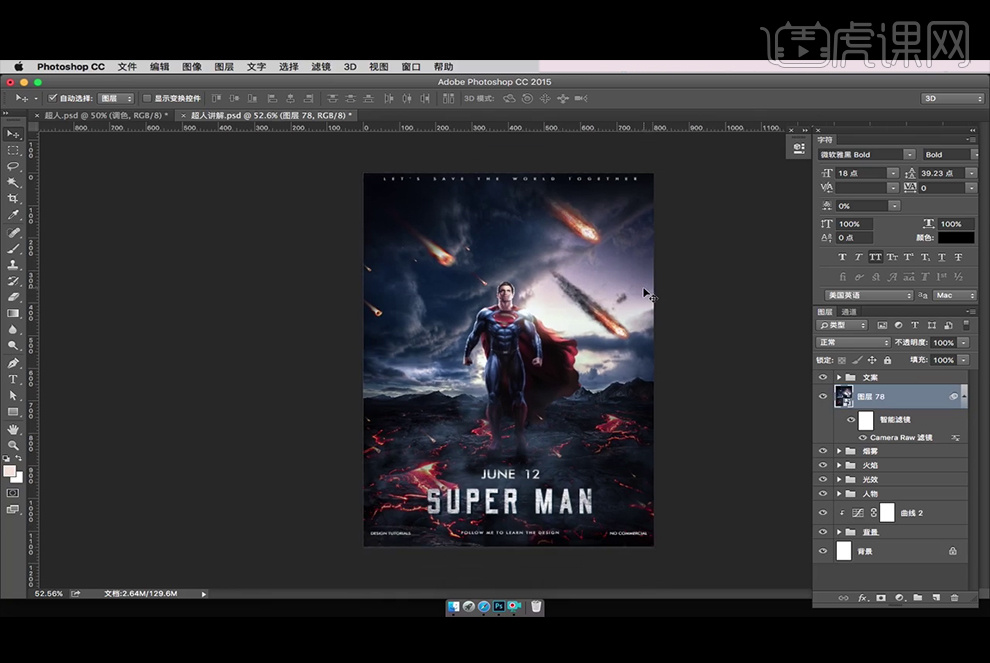
19、添加【曲线】调整层。
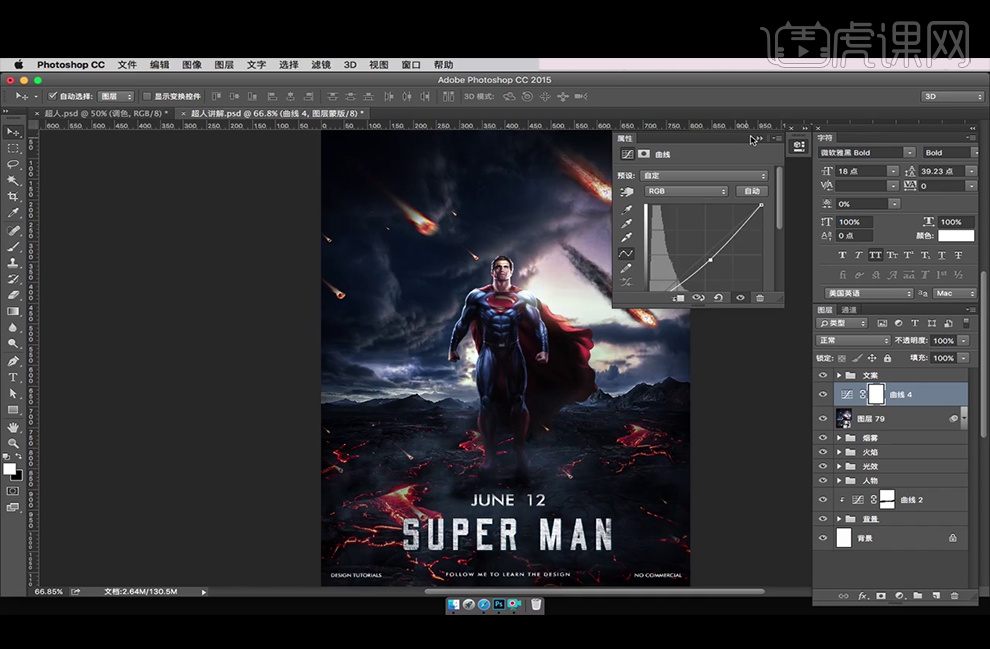
20、使用使用【橡皮擦工具】涂抹人物,擦出所需效果。
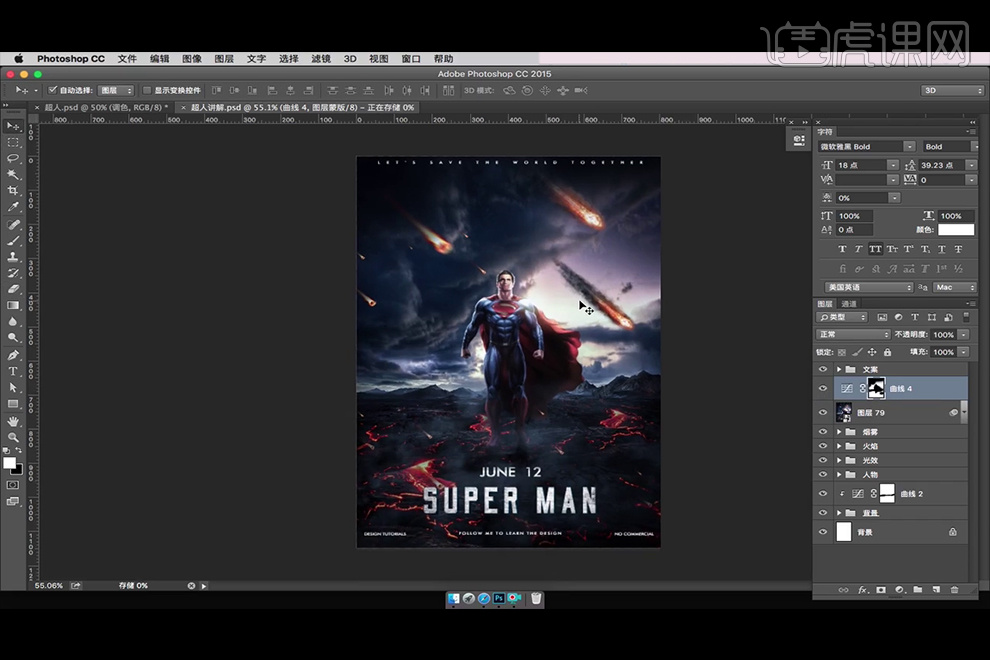
21、最终效果如下。
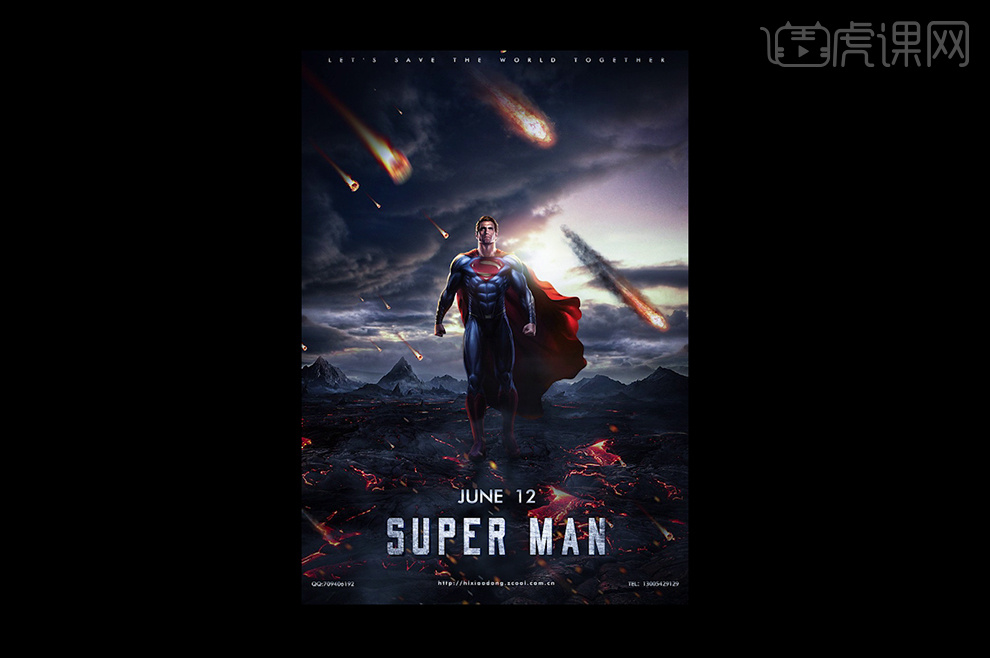
使用PS设计自行车海报合成
1.【打开】PS,【Ctrl+N】新建画布,【宽度】1080,【高度】660。导入【素材】,拖入到【图层】中。
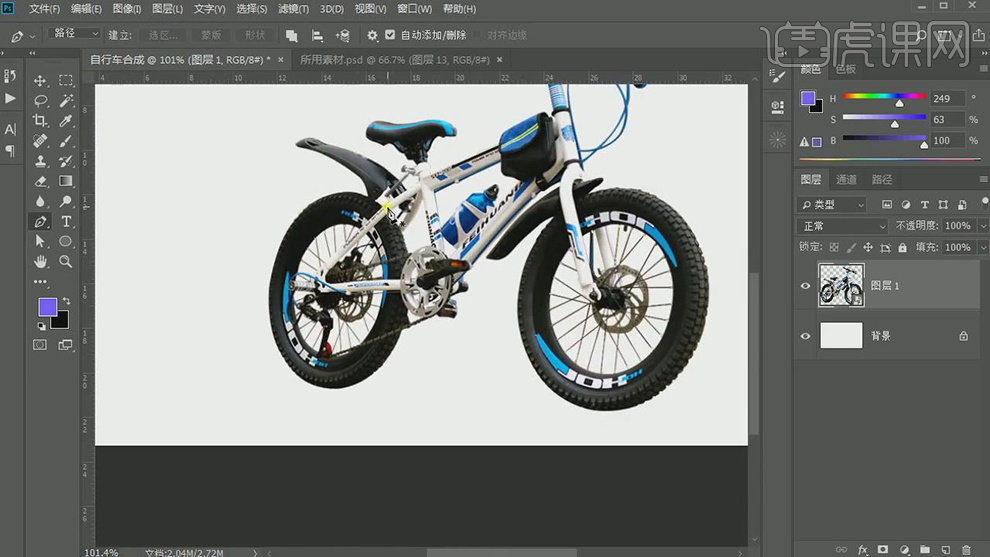 2.新建【色阶】,创建剪切蒙版,调整【色阶】参数,具体参数效果如图示。
2.新建【色阶】,创建剪切蒙版,调整【色阶】参数,具体参数效果如图示。
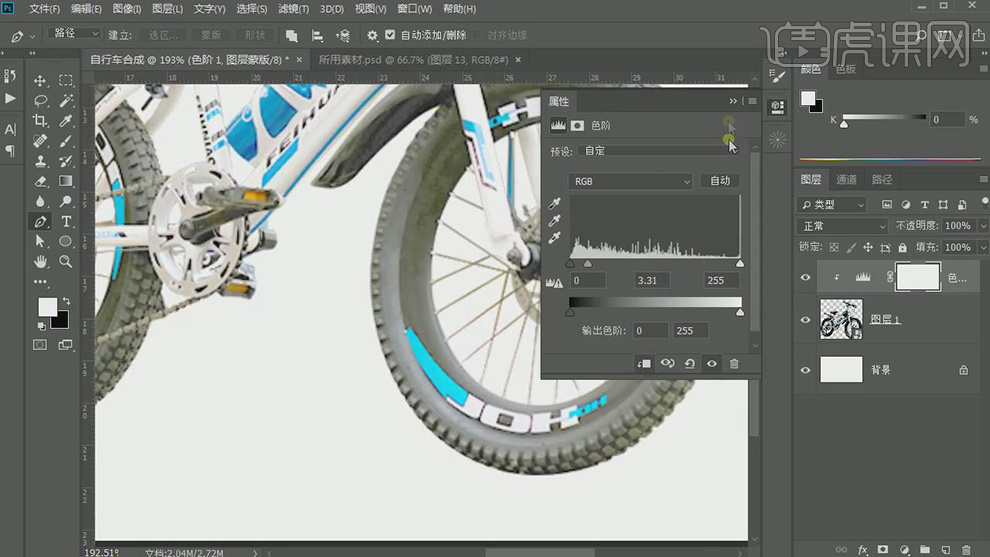
3.使用【钢笔工具】,进行绘制。导入【素材】,拖入到【图层】中,调整【位置】,具体如图示。
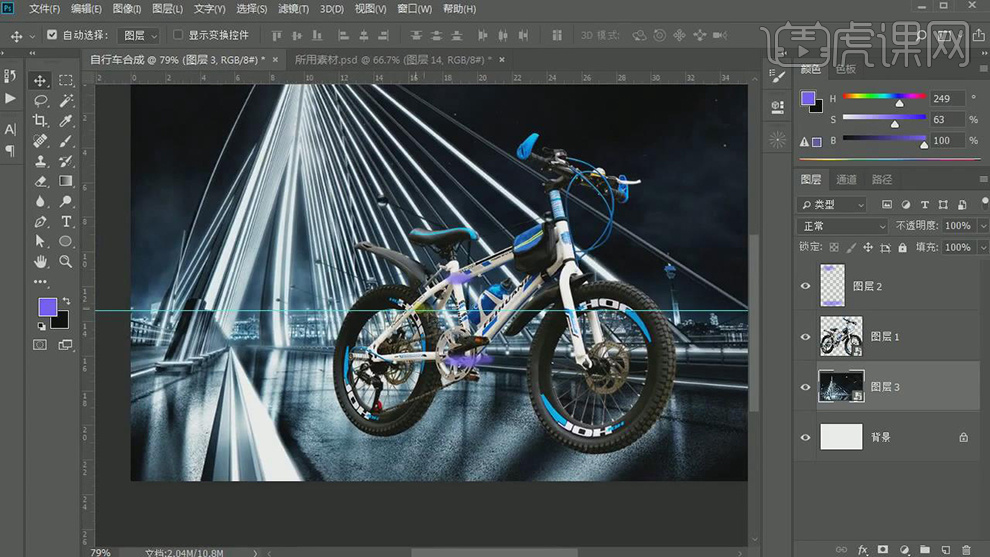
4.导入【素材】,拖入【图层】中。使用【钢笔工具】,画出【平行线】,具体如图示。

5.添加【蒙版】,使用【画笔工具】,黑色画笔,进行涂抹,具体如图示。
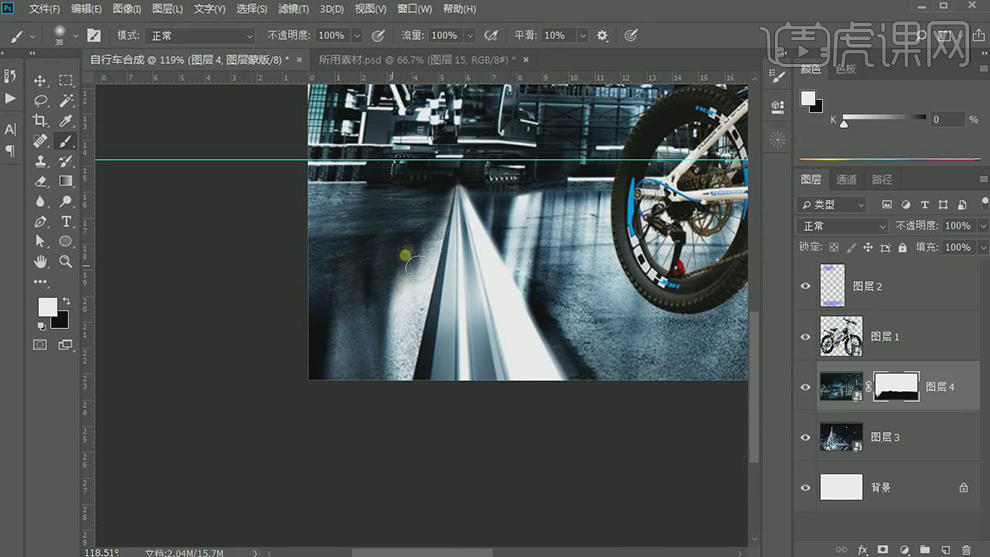
6.新建【曝光度】,调整【灰度系数校正】参数,具体参数效果如图示。
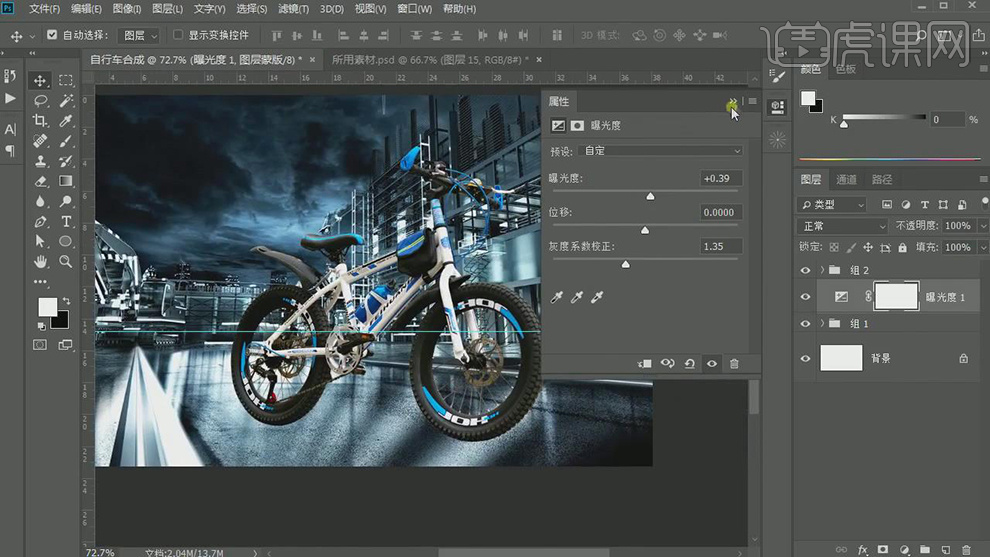
7.使用【画笔工具】,黑色画笔,进行涂抹边缘,具体如图所示。
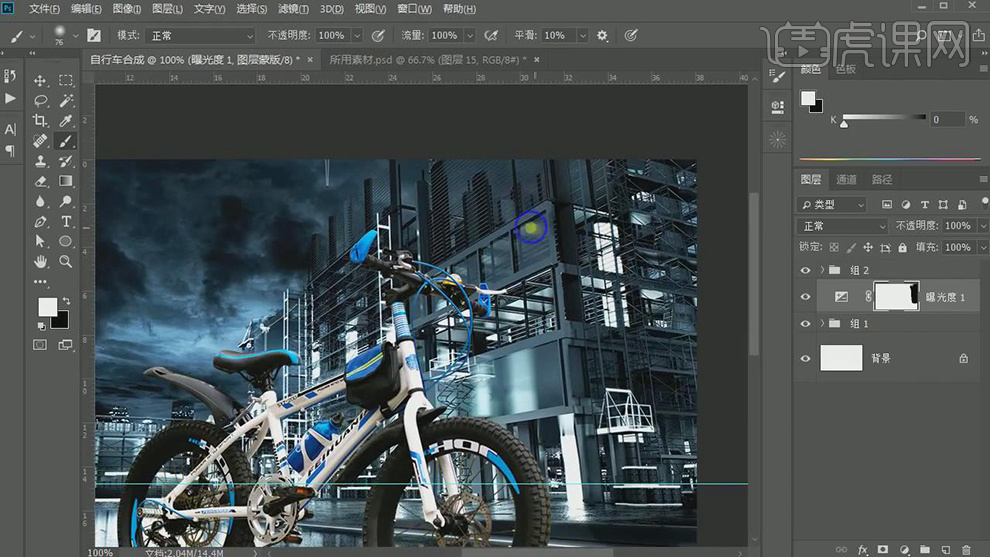
8.新建【曲线】,创建剪切蒙版,进行提亮调整。 【Ctrl+I】蒙版反向,使用【渐变工具】,进行调整,具体如图示。

9.新建【色彩平衡】,调整【中间调】参数,创建剪切蒙版,具体参数效果如图示。
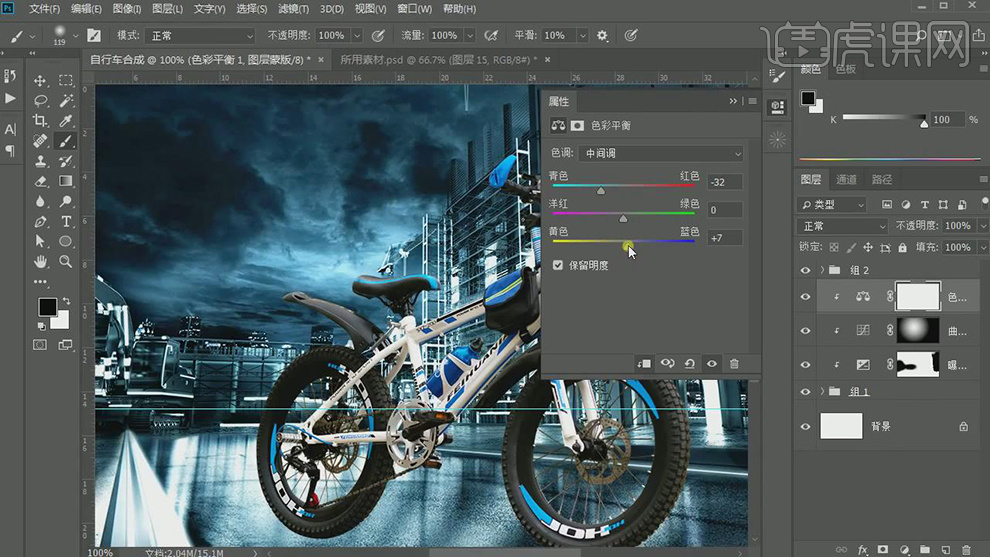
10.新建【曲线】,创建剪切蒙版,进行对比调整,具体如图示。

11.新建【曝光度】,调整【灰度系数校正】参数, 具体参数效果如图示。
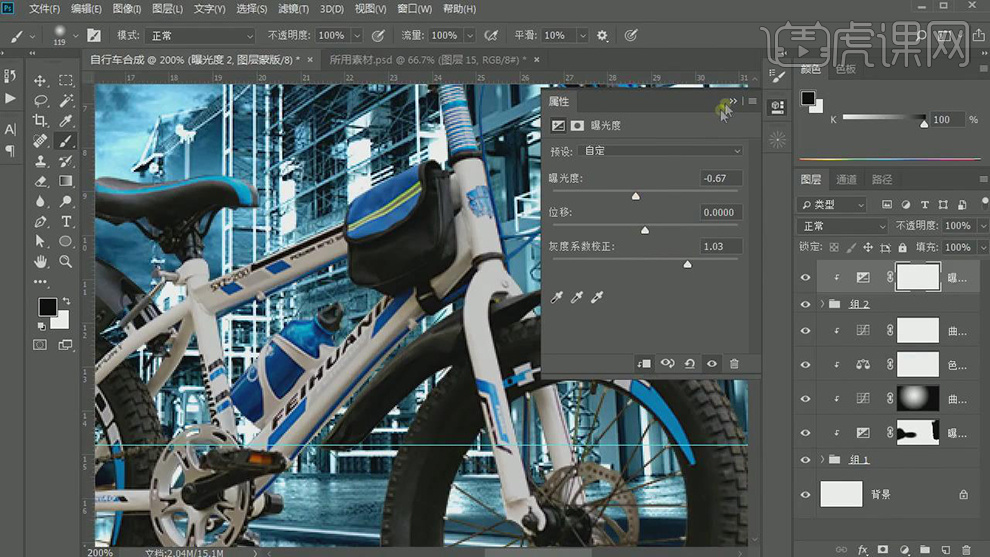
12.新建【色彩平衡】,创建剪切蒙版,调整【中间调】参数,具体参数效果如图示。
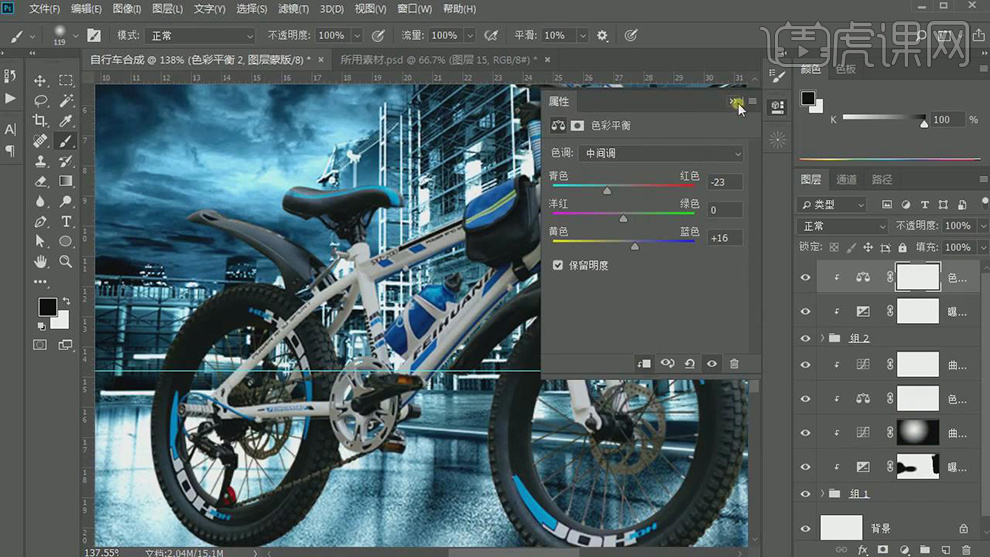
13.【Ctrl+J】复制图层,【Ctrl+T】垂直翻转,调整【位置】,具体如图示。
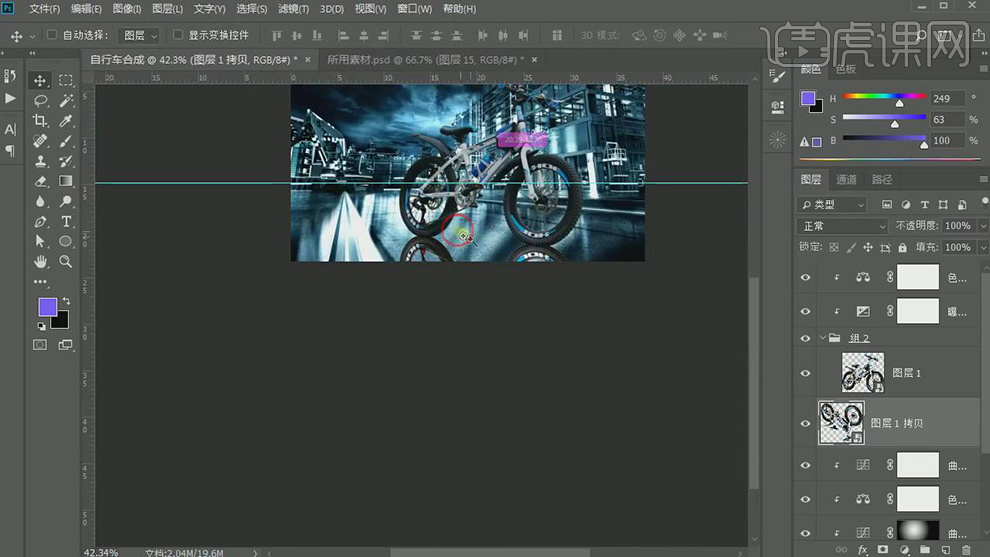
14.【滤镜】-【模糊】-【高斯模糊】2.5像素。【滤镜】-【模糊】-【动感模糊】,角度90度,距离17像素。调整【不透明度】66%,具体如图示。
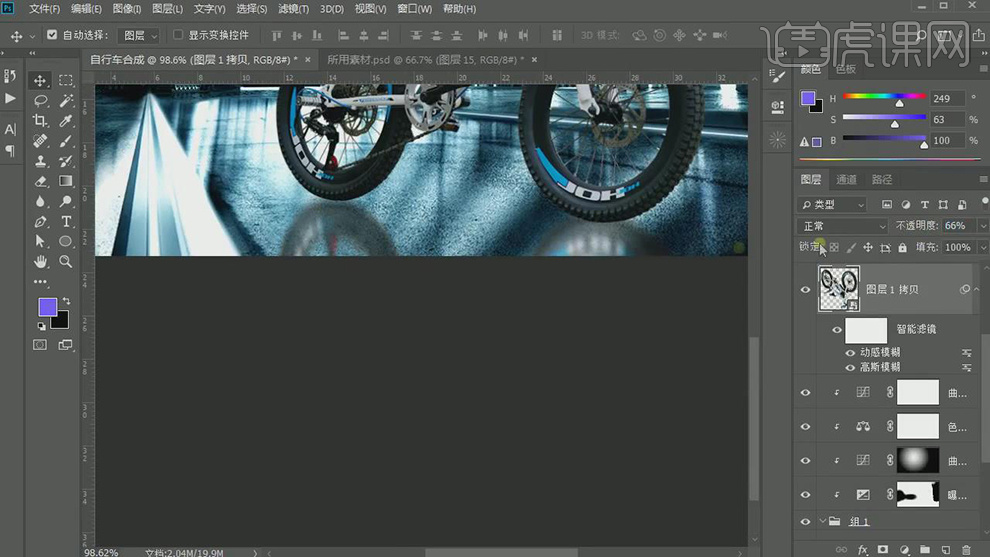
15.【Ctrl+单击缩略图】调出投影选区。新建【曲线】,调整【曲线】,具体如图示。
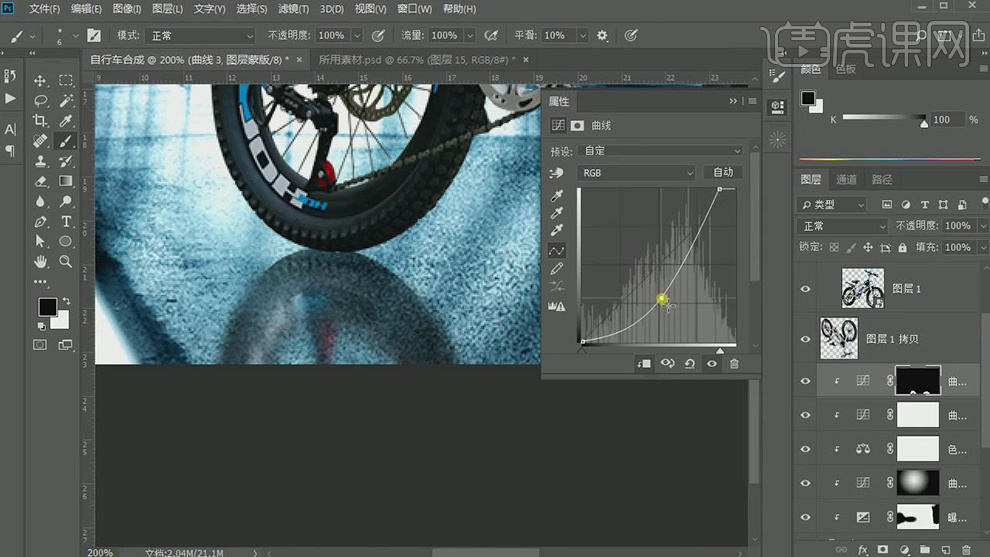
16.导入【火焰】素材,拖入【图层】中。【图层模式】滤色,调整【位置】。
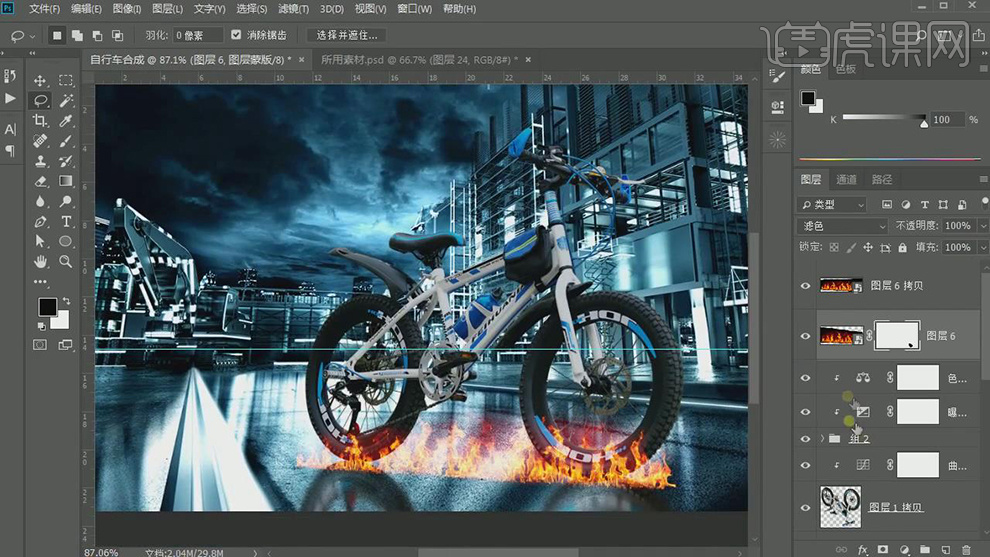
17.新建【色相/饱和度】,调整【参数】,具体参数效果如图示。
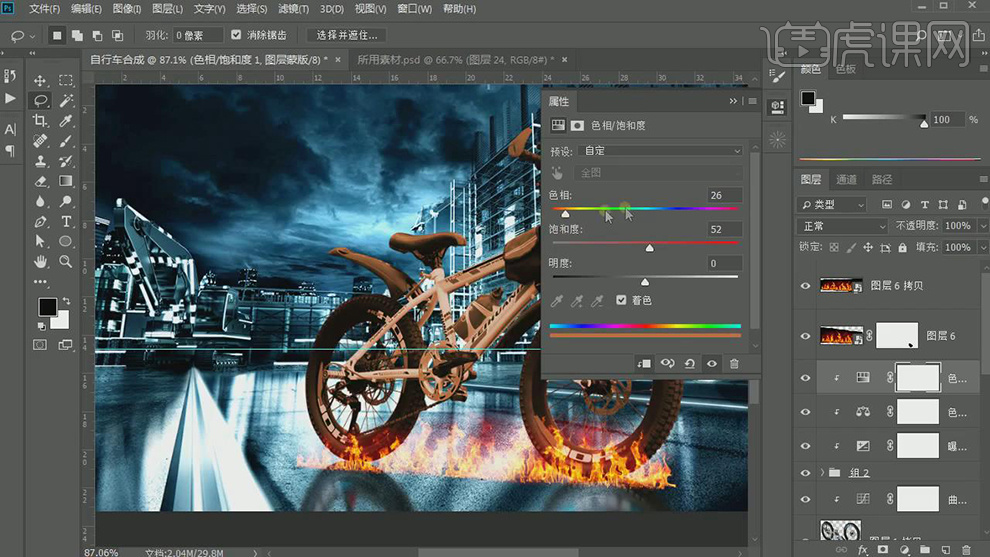
18.【Ctrl+I】蒙版反向,使用【画笔工具】,白色画笔,进行涂抹。
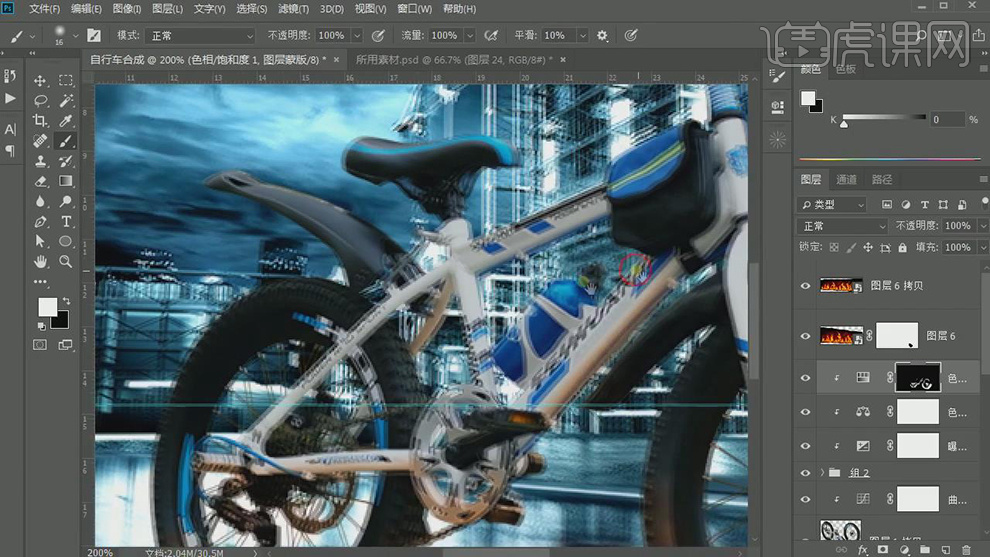
19.新建【色相/饱和度】,调整【参数】,具体参数效果如图示。
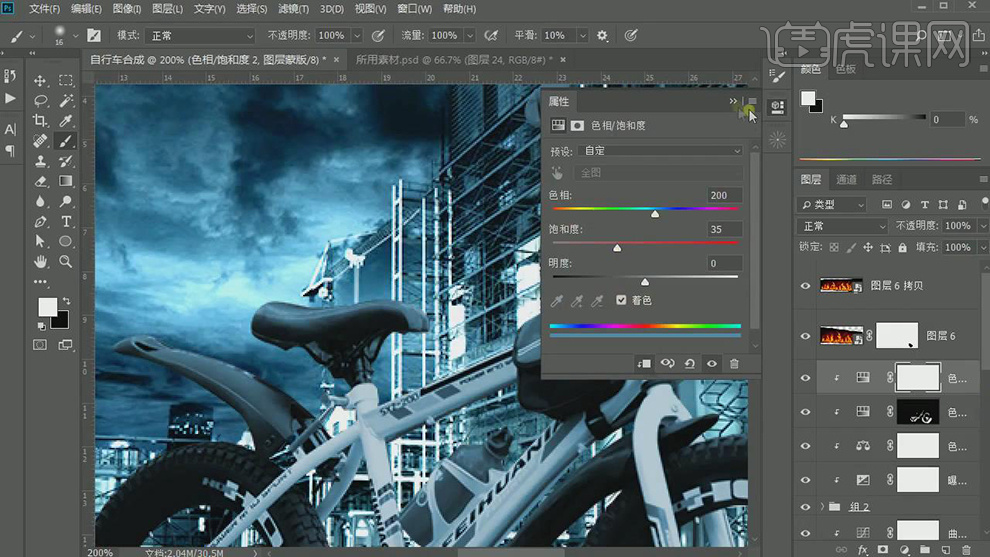
20.【Ctrl+I】蒙版反向,使用【画笔工具】,白色画笔,进行涂抹。
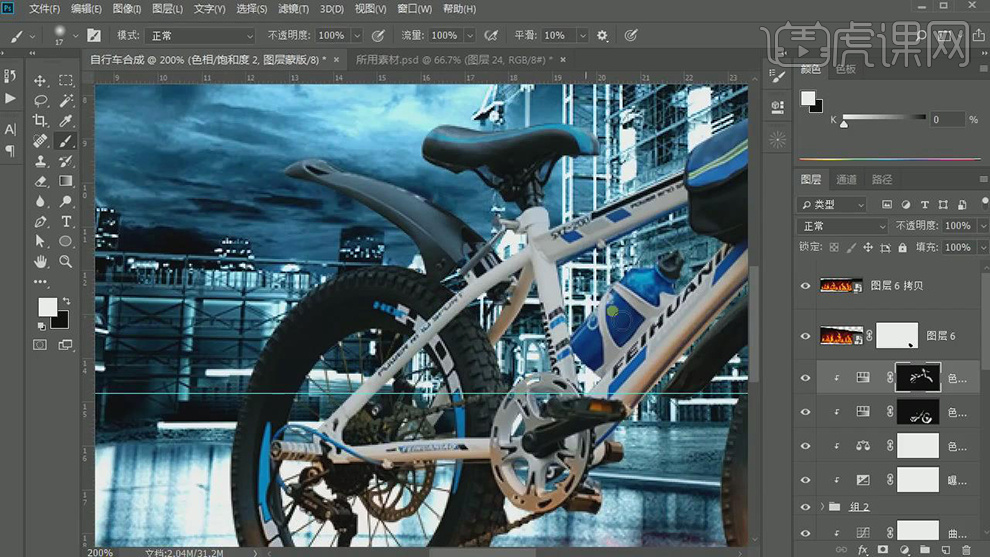
21.新建【图层】,【Alt】点击图层,使用【画笔工具】,白色画笔,进行涂抹车子,具体如图示。
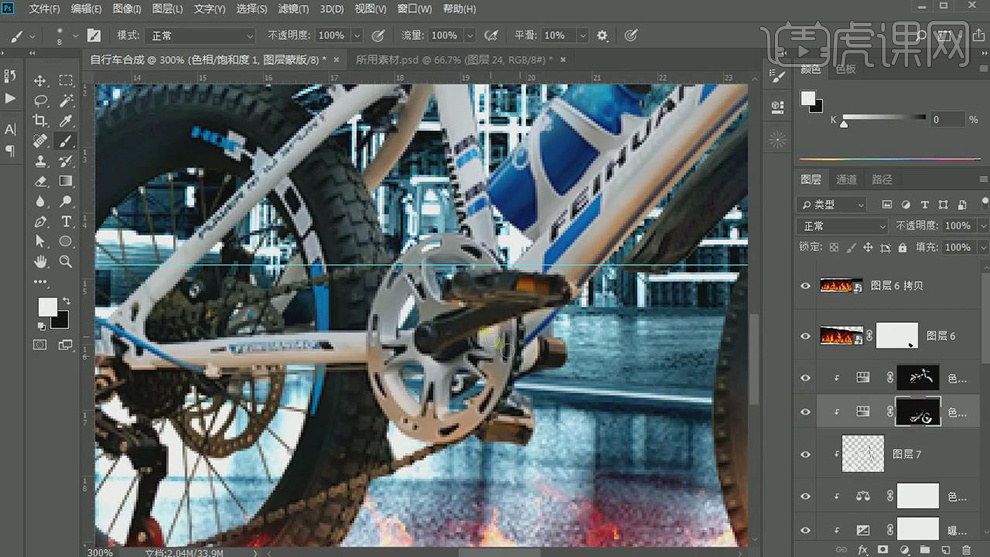 22.新建【曲线】,进行对比调整,具体参数效果如图示。
22.新建【曲线】,进行对比调整,具体参数效果如图示。
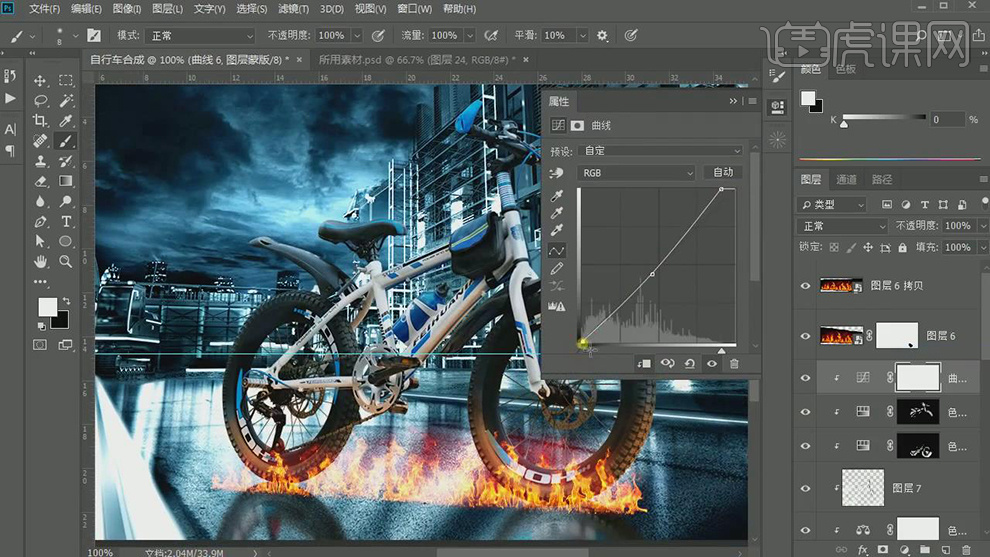
23.【Alt点击新建图层】,使用【画笔工具】,【Alt】吸取火焰颜色,进行涂抹。
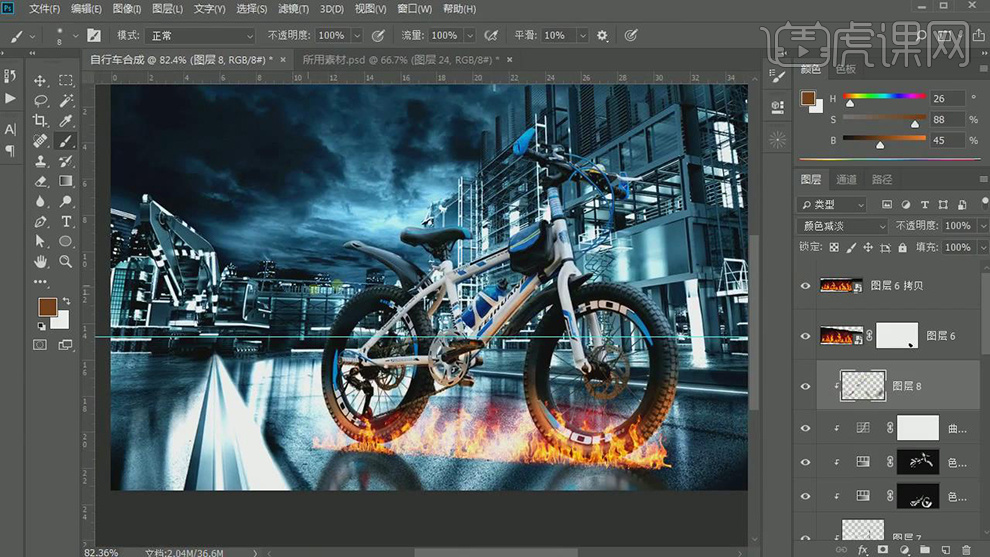
24.导入【素材】,【图层模式】滤色,新建【色相/饱和度】,创建剪切蒙版,调整【参数】,具体参数效果如图示。
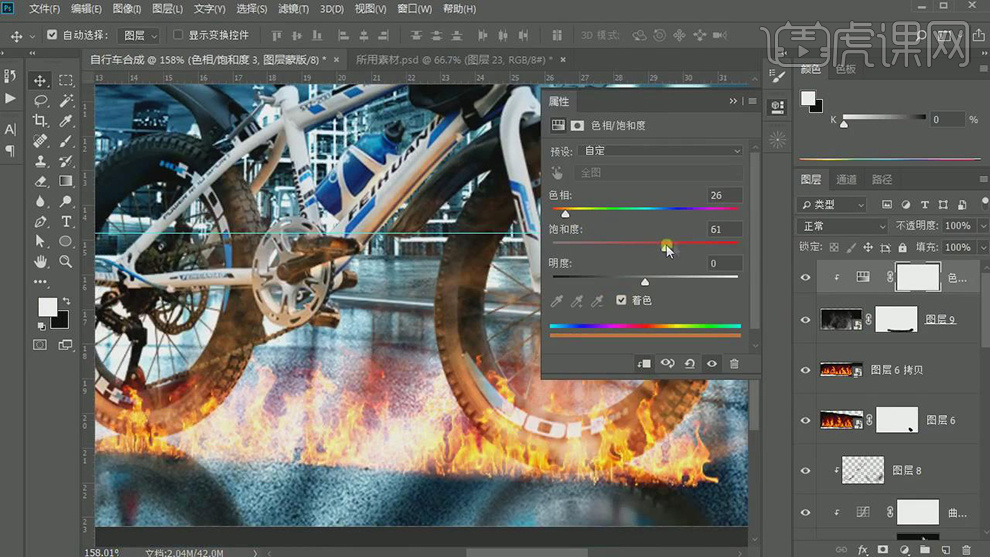
25.导入火星【素材】,【图层模式】滤色,具体如图示。
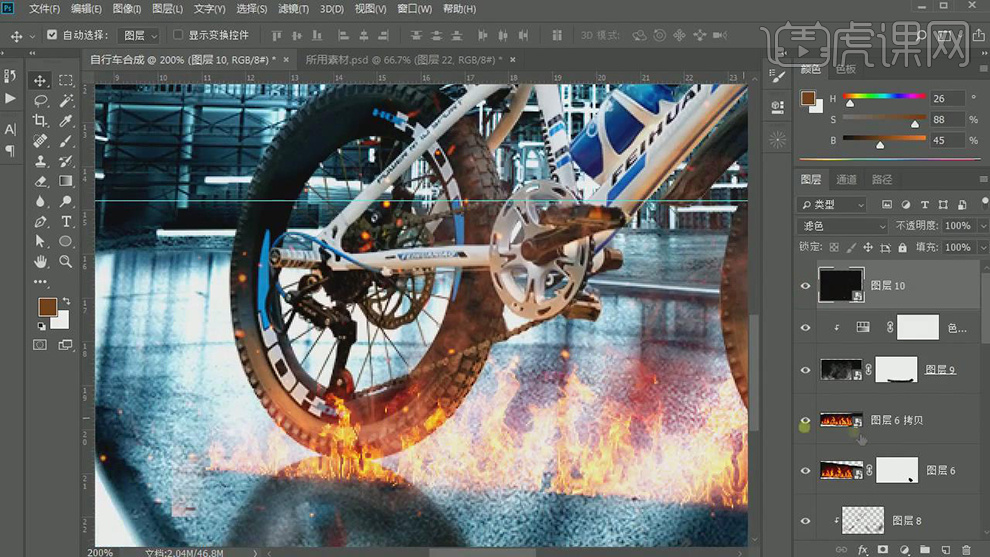
26.新建【图层】,【Alt】吸取颜色,使用【画笔工具】,进行涂抹,具体如图示。
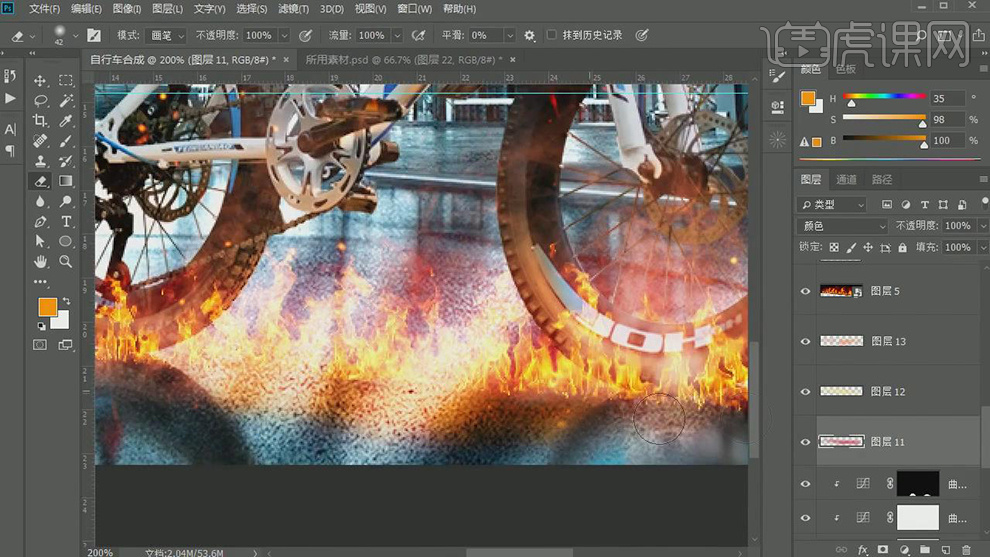
27.【Ctrl+Alt+Shift+E】盖印图层。【图层模式】线性减淡。【Ctrl+j】复制图层,【Ctrl+T】水平翻转。【图层模式】柔光。
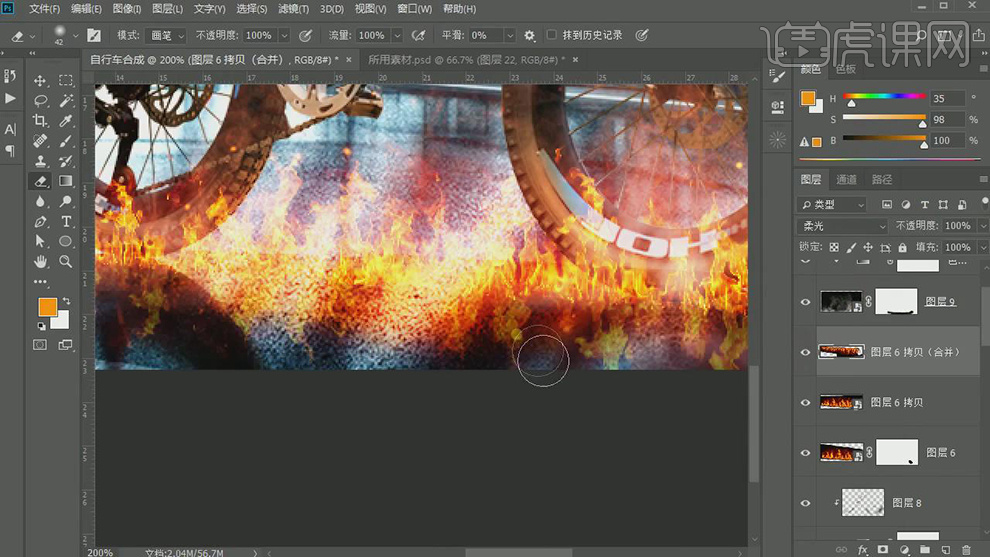
28.【Ctrl+Alt+Shift+E】盖印图层。【Ctrl+Shift+A】Camera Raw滤镜,调整【色温与色调】参数,具体参数效果如图示。

29.【基本】面板,调整【基本】参数,具体参数效果如图示。

30.【效果】面板,调整【参数】,具体参数效果如图示。

31.最终效果具体如图所示。

PS洗衣机合成海报设计
1.首先我们新建画布,【1920x650】拖入背景素材。
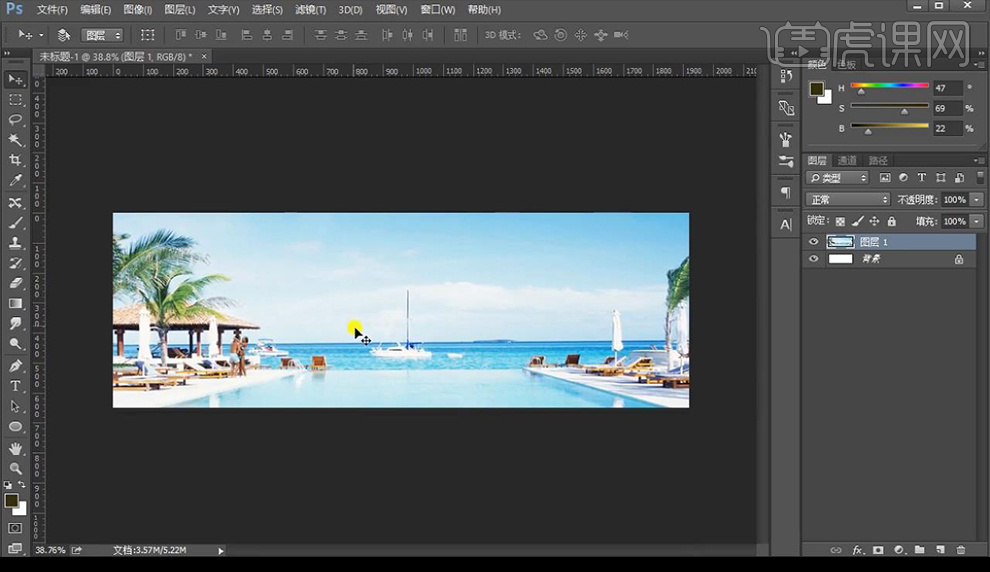
2.然后我们进行绘制矩形进行摆放在中间。
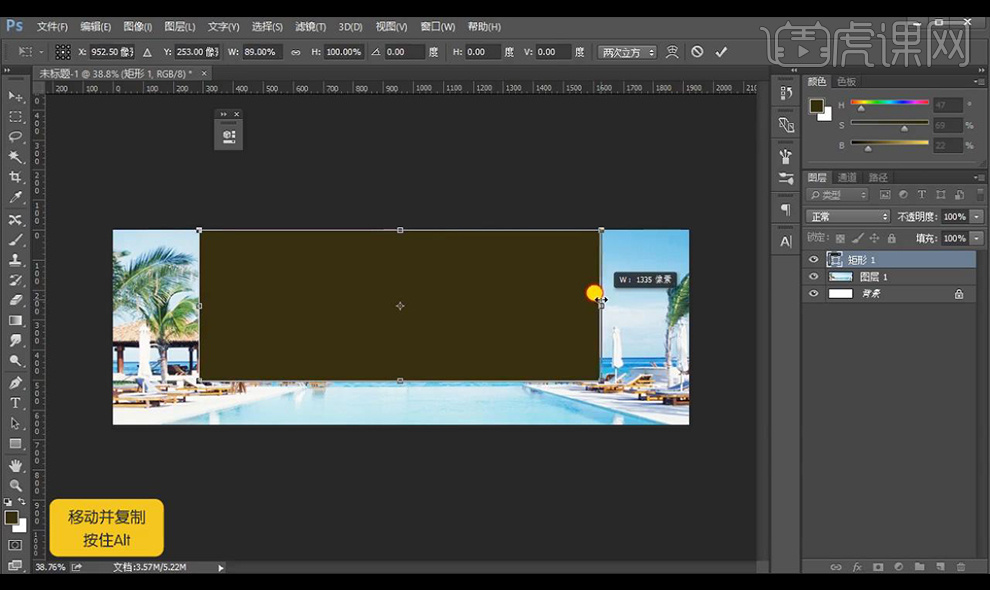
3.接下来我们继续绘制矩形进行填充颜色摆放搭建场景如图所示。
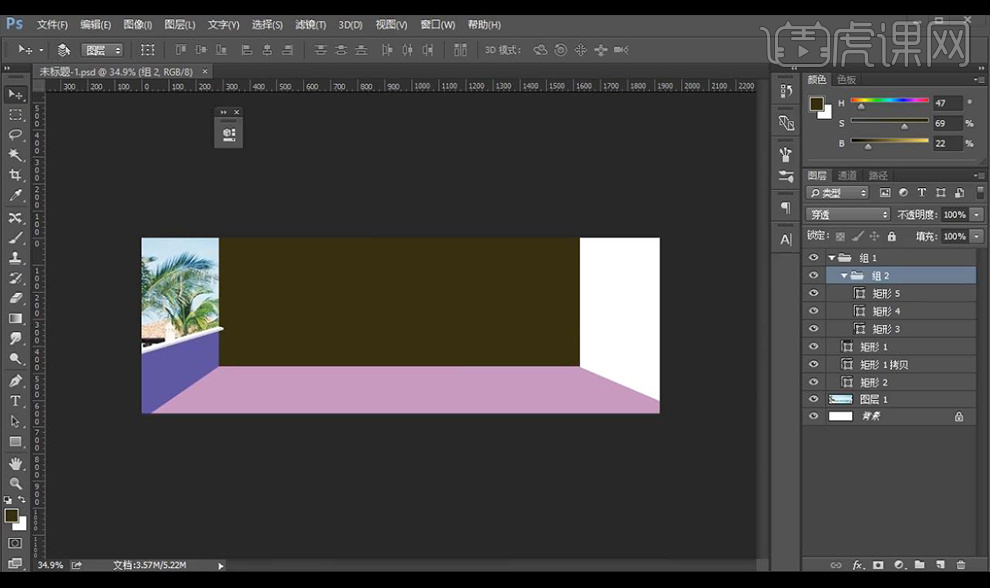
4.接下来我们在地面使用【钢笔工具】进行绘制形状填充白色如图所示。

5.然后我们进行复制一层绘制的形状填充深色进行向下微移复制多层合并形状组,在进行编组。
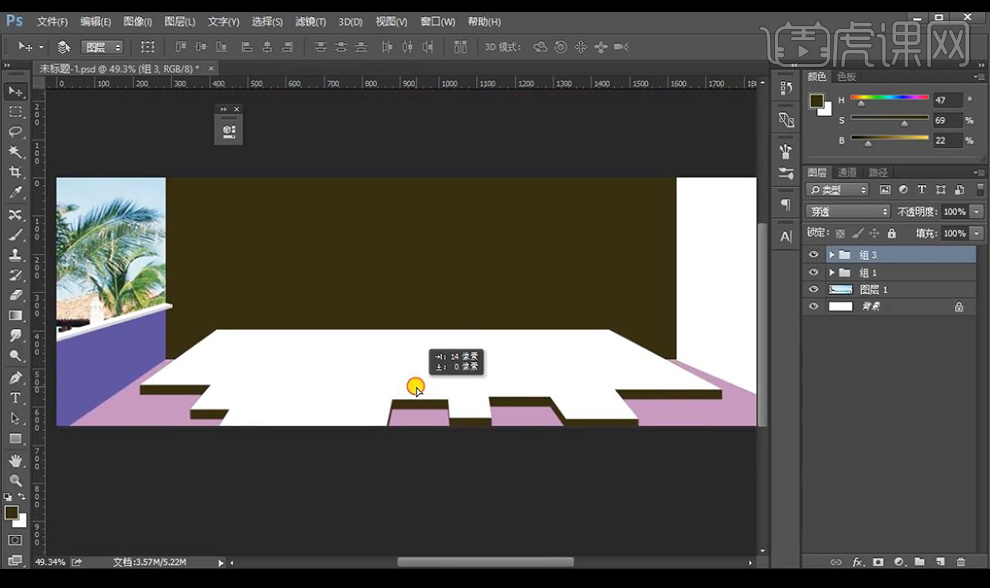
6.我们再进行绘制矩形复制多层调整大小跟透视关系进行摆放如图所示。
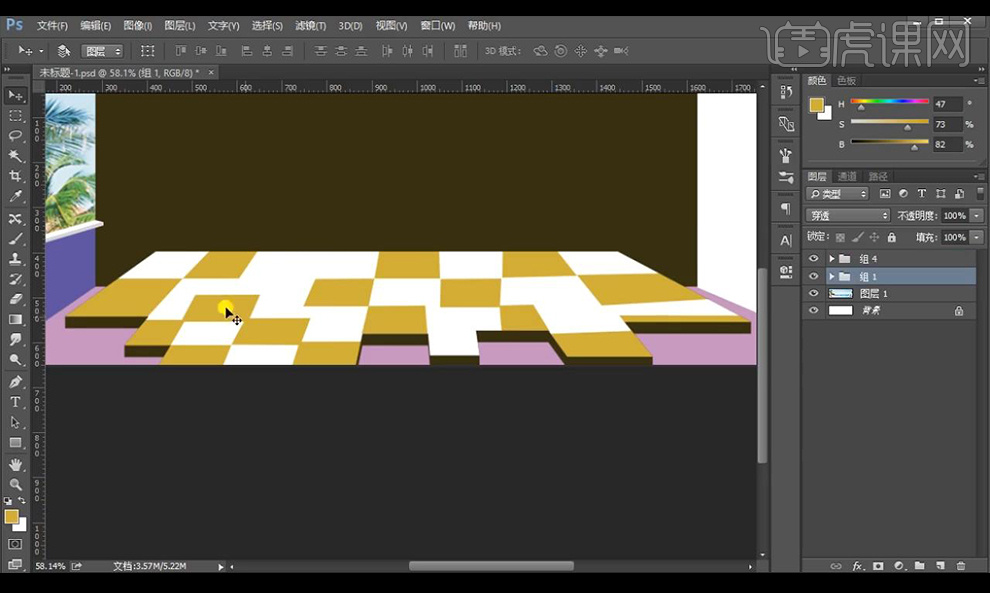
7.接下来我们绘制圆形复制下移填充深色,编组复制进行压扁缩小。
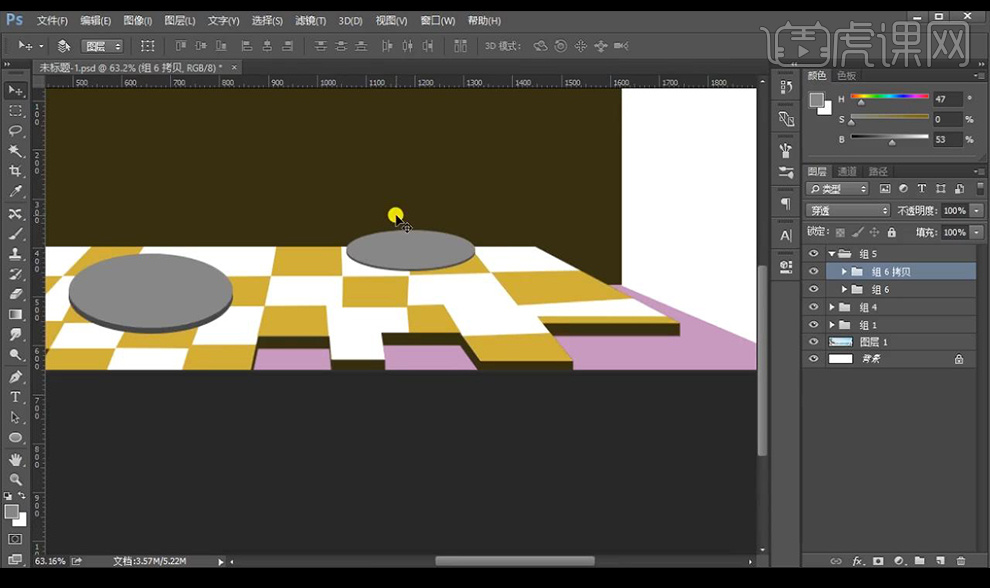
8.接下来我们给后方的矩形填充浅色然后添加蒙版绘制圆形选区填充黑色进行隐藏,复制一层矩形进行填充深色微移。
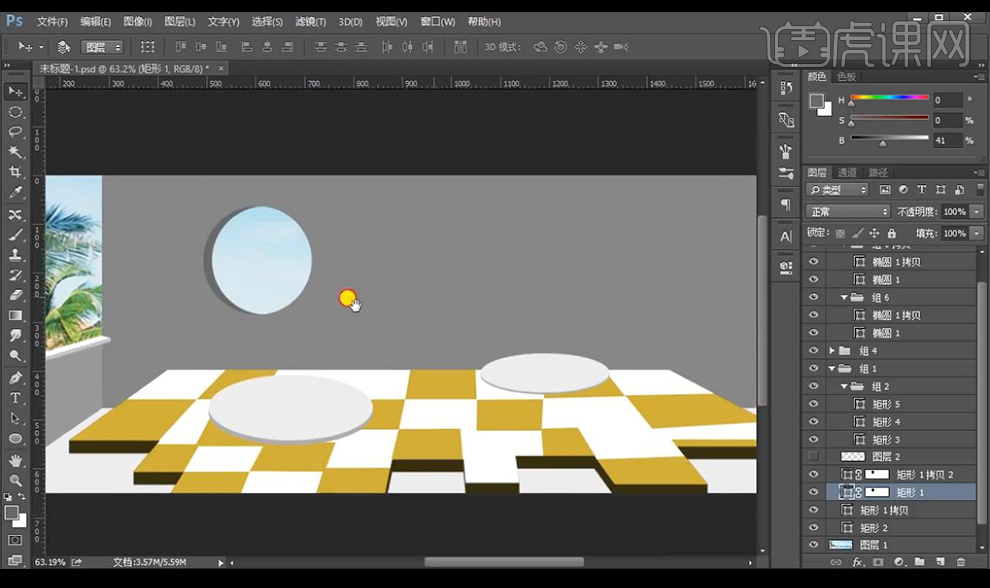
9.然后我们进行在背景矩形新建图层创建剪切蒙版进行涂抹白色亮光,再新建图层创建剪切蒙版混合模式为【正片叠底】涂抹暗部灰色。
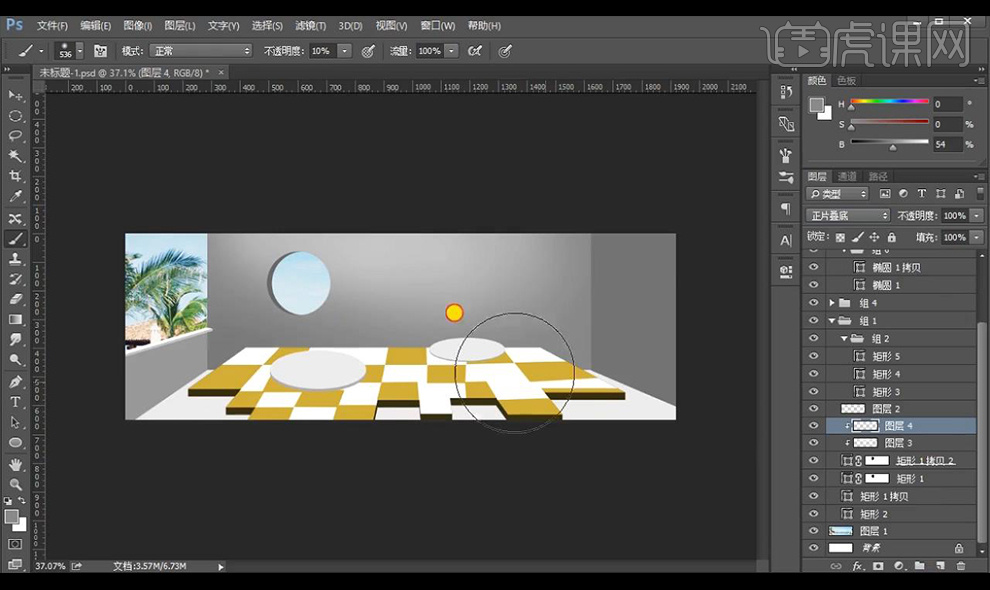
10.我们再对右侧墙体进行涂抹明暗,再进行拖入窗帘素材跟花盆素材,产品等素材摆放如图。
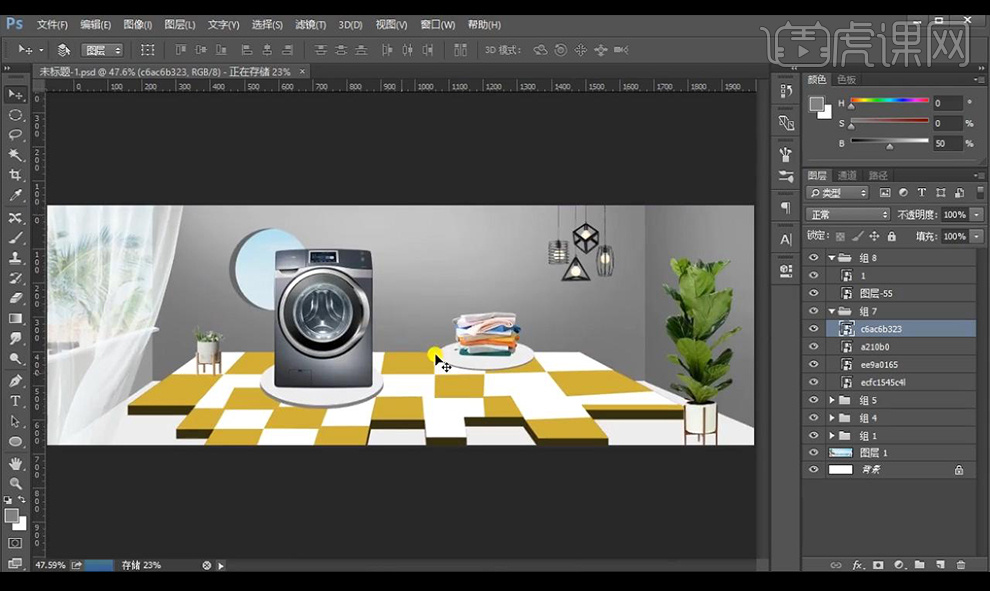
11.我们拖入材质素材进行创建剪切蒙版到地面矩形上,将底部的厚度层进行添加【曲线】压暗。

12.我们再拖入木纹素材进行创建剪切蒙版到我们绘制的地面的分散矩形层上。
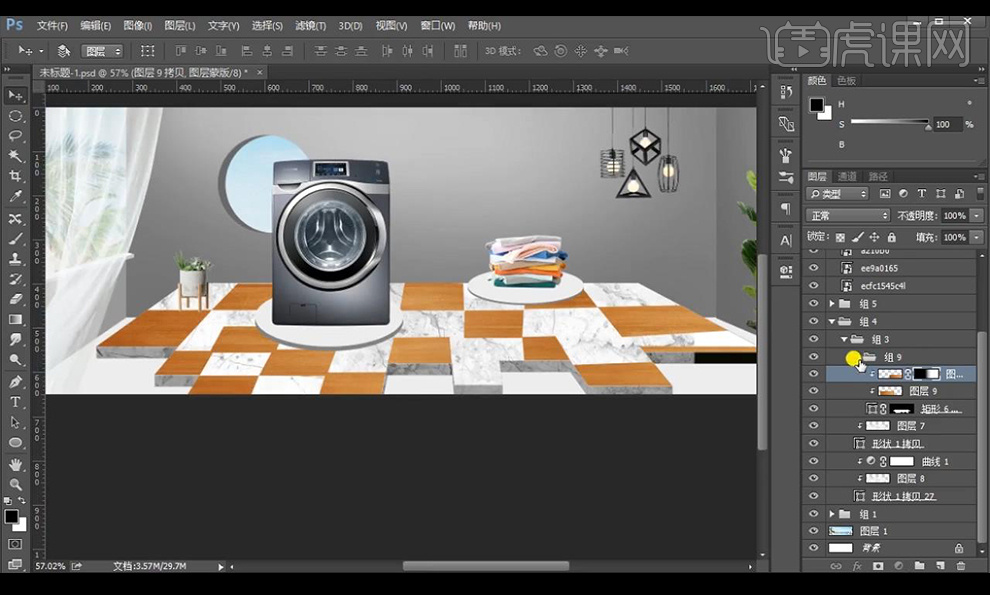
13.我们再新建图层进行使用【画笔工具】白色进行涂抹木板的边缘部分。
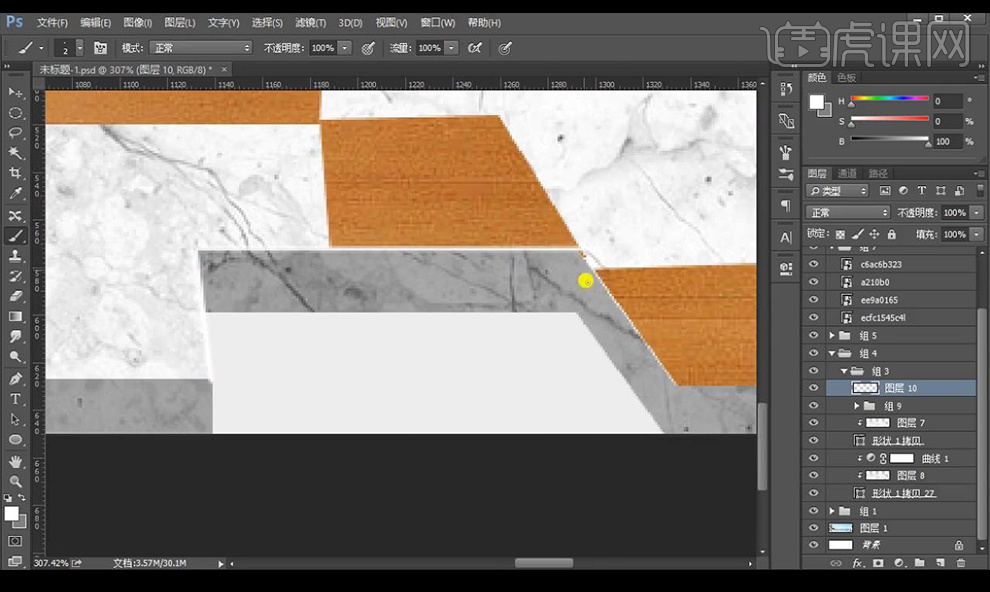
14.然后我们对吊灯素材上方进行新建图层涂抹一个亮点,混合模式为【滤色】。
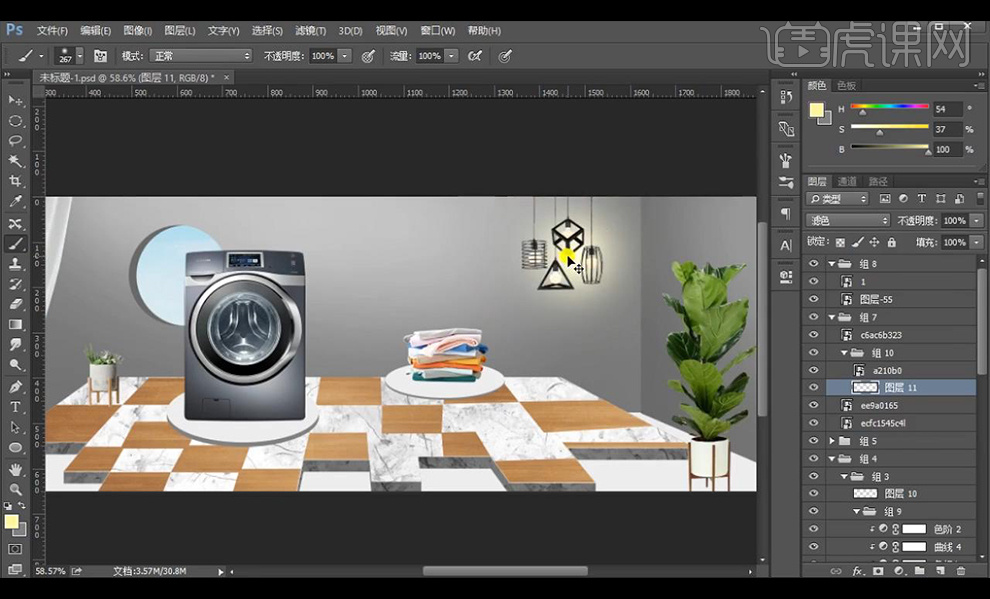
15.我们对整体物体的素材进行添加投影微调色彩如图所示。

16.接下来我们拖入文案摆放,新建图层在背景矩形上进行创建剪切蒙版涂抹亮色。
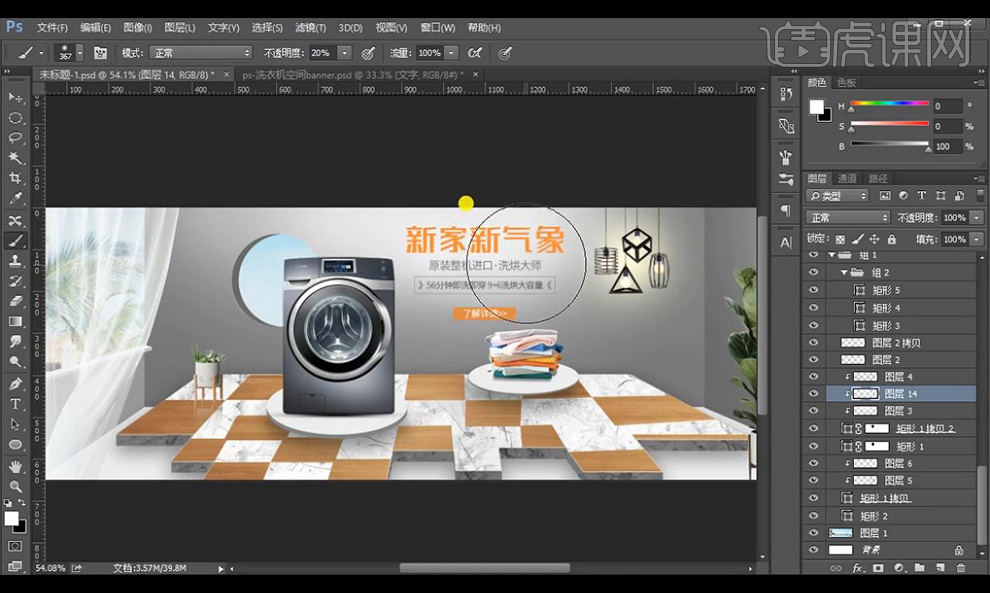
17.然后我们进行【ctrl+shift+Alt+E】盖印图层,添加【高反差保留-0.5】混合模式为【线性光】。
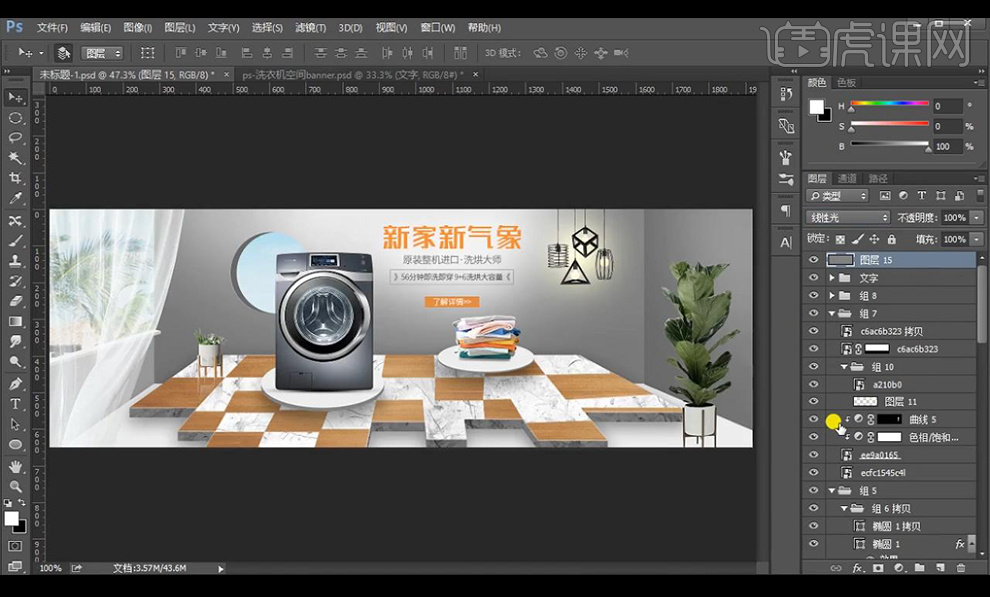
18.最终效果如图所示。
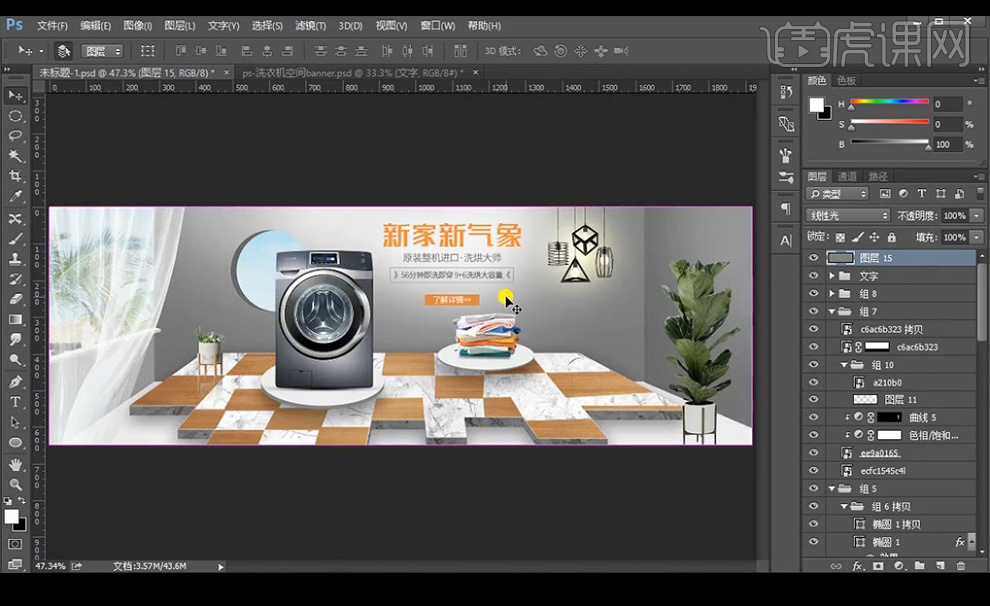
PS如何合成泳池别墅海报
1、【打开】PS软件,【新建】画布,具体参考参数如图示。
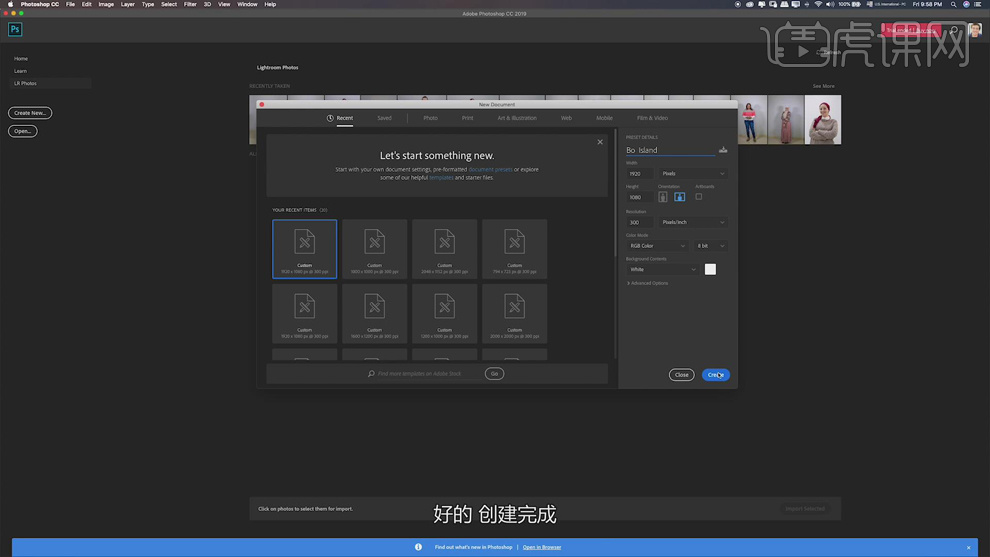
2、【新建】图层,【填充】蓝色。具体效果如图示。
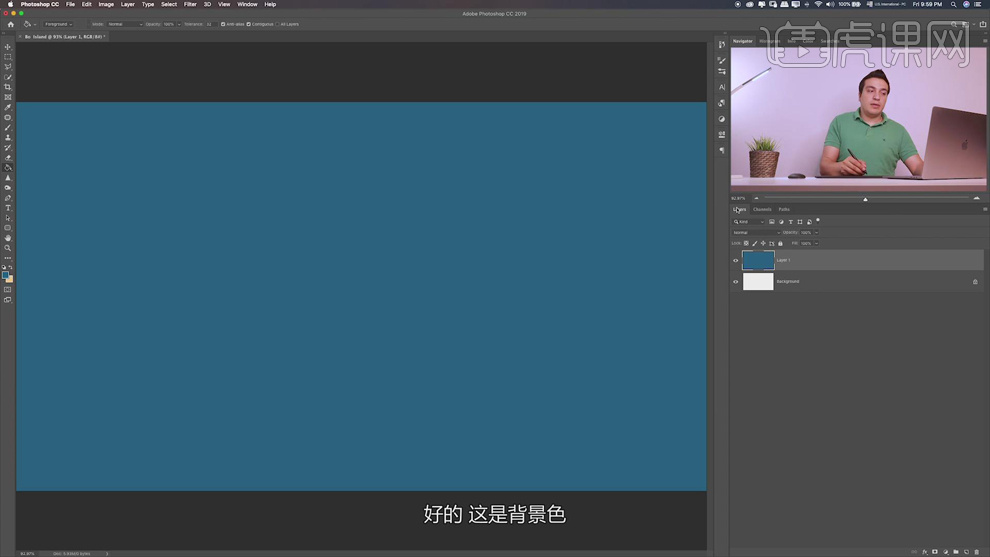
3、【新建】图层,使用【画笔工具】,调整画笔属性和大小,【选择】噪点笔刷,【颜色】黄色,在画面合适的位置涂抹。【图层模式】叠加,【不透明度】56%,按【Ctrl+T】调整大小和位置。具体效果如图示。

4、【新建】图层,使用【画笔工具】,调整画笔大小和属性,【选择】圆点画笔,在画面单击。按【Ctrl+T】调整大小和位置,【图层模式】叠加,【不透明度】57%。具体效果如图示。
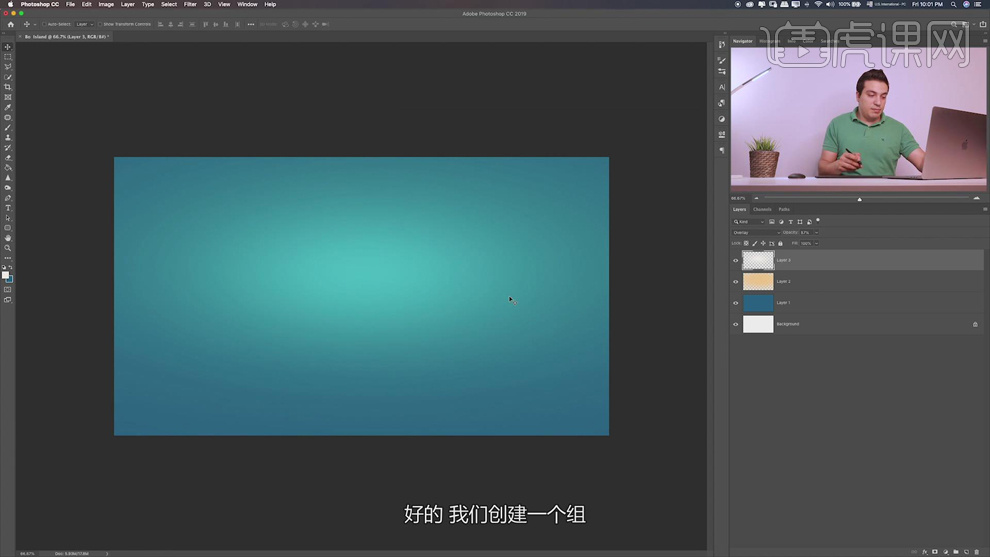
5、【选择】关联图层,按【Ctrl+G】编组,【重命名】背景。【拖入】准备好的关联素材,根据设计思路调整大小和图层顺序,排列至版面合适的位置。【选择】关联图层,按【Ctrl+G】编组,【重命名】图组。具体效果如图示。

6、【选择】人物关联图层,按【Ctrl+G】编组,在人物图层上方【新建】剪切图层,使用【画笔工具】,根据光影规律涂抹人物受光区域。【图层模式】柔光,【不透明度】76%。具体效果如图示。
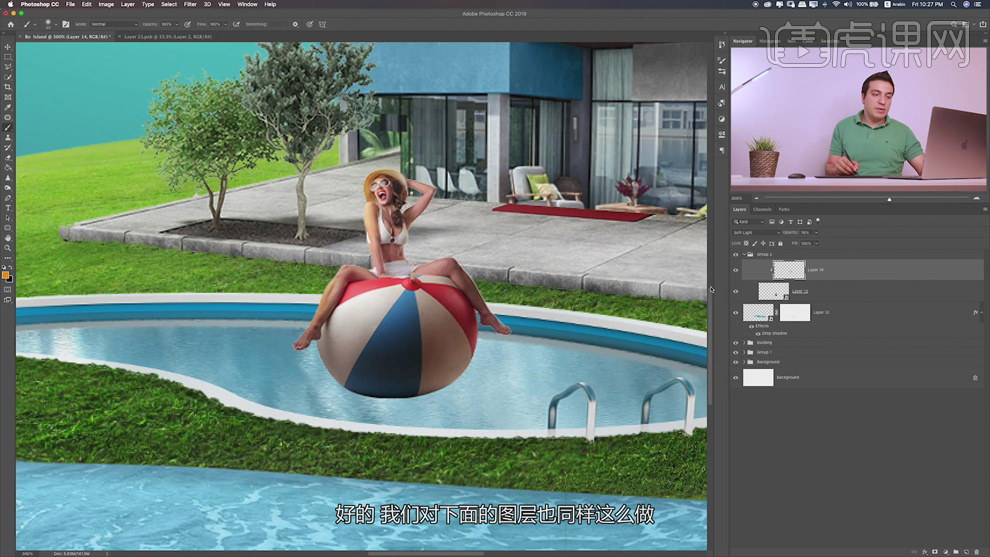
7、根据光影反射规律,在人物图层下方【新建】图层,使用【画笔工具】,调整大小和属性,【颜色】黑色,在画面单击,调整大小和形状,移动至合适的位置。【图层模式】叠加,【复制】图层,【不透明度】48%。具体效果如图示。
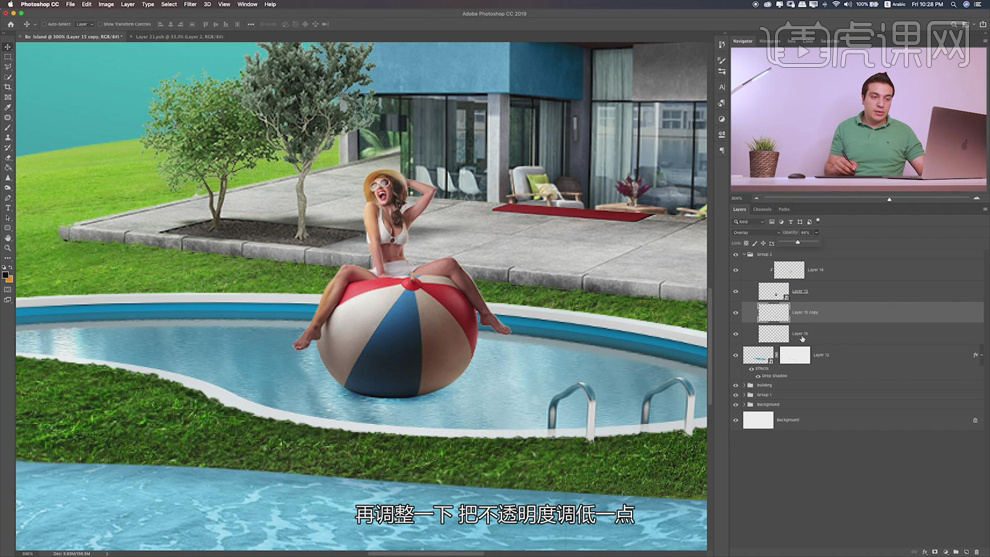
8、【选择】人物图层,添加【图层蒙版】,根据光影图层思路,使用【画笔工具】,调整画笔属性和大小,涂抹圆球细节。根据光影规律,使用相同的方法调整人物光影细节。【复制】人物图层,调整图层顺序。打开【图层样式】,添加【颜色叠加】,具体参数如图示。具体效果如图示。
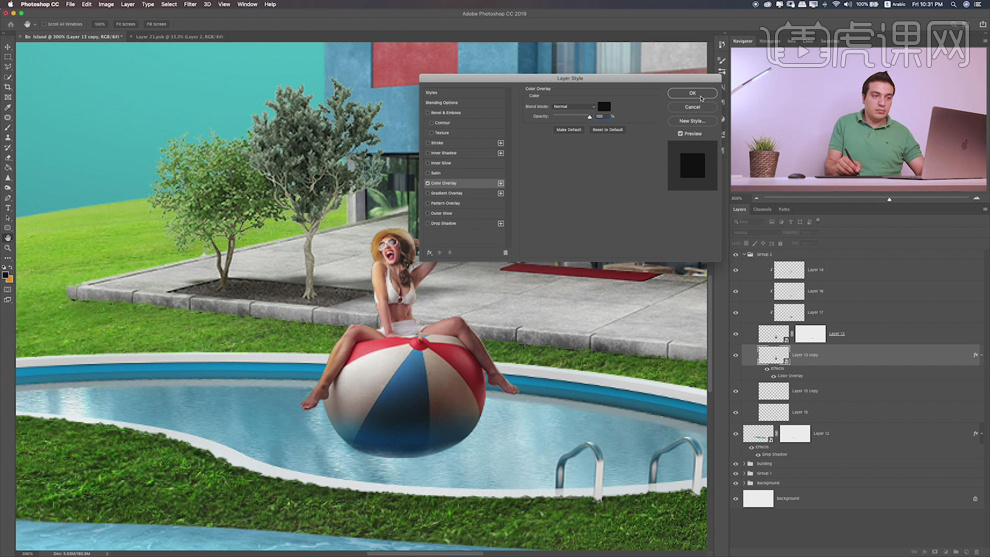
9、右击【栅格化图层样式】,按【Ctrl+T】-【垂直翻转】,移动至合适的位置。添加【图层蒙版】,使用【画笔工具】涂抹细节。【图层模式】叠加,【不透明度】45%。单击【滤镜】-【模糊】-【高斯模糊】,具体参数如图示。具体效果如图示。
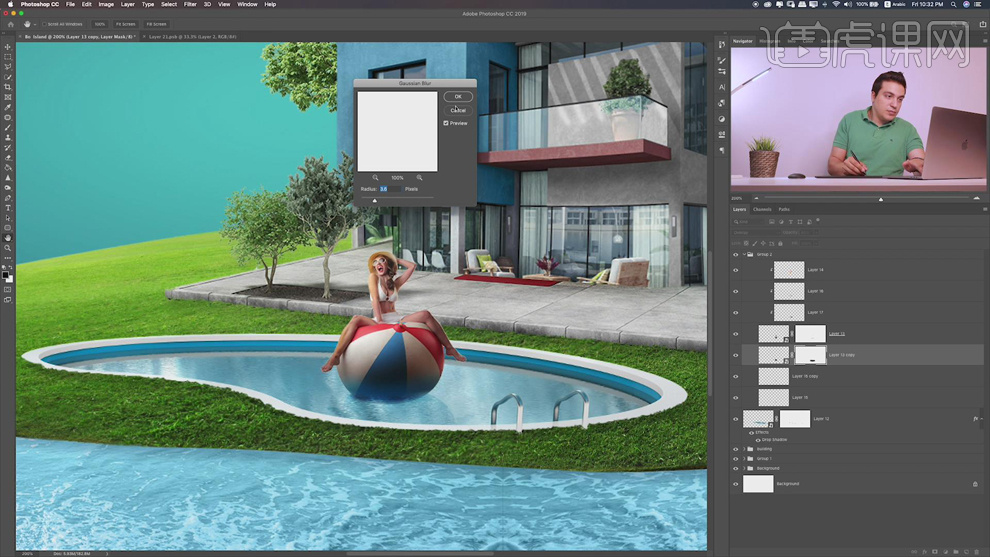
10、【拖入】准备好的其他主体关联素材,根据设计思路调整大小和图层顺序,排列至版面合适的位置。根据光影色彩规律,使用相同的调整方法给主体关联元素添加合适的光影效果。【选择】关联图层,按【Ctrl+G】编组,【重命名】图组。具体效果如图示。
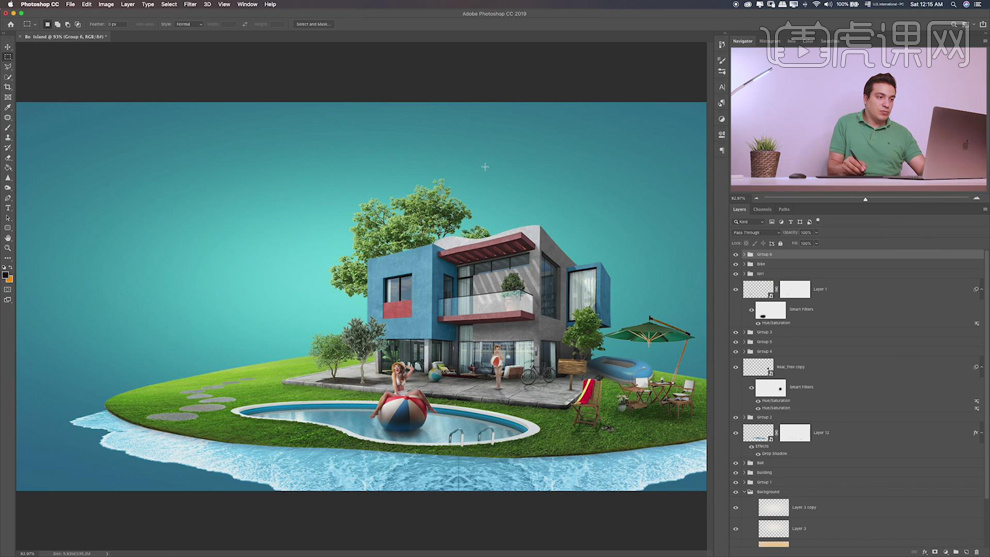
11、【拖入】准备好的天空关联素材,根据设计思路调整大小和图层顺序,排列至版面合适的位置。【选择】关联素材图层,按【Ctrl+G】编组,【重命名】图组。具体效果如图示。

12、在顶层【新建 】颜色填充图层,【填充】黑色,【图层模式】柔光,【不透明度】40%。具体效果如图示。

13、【单击】图层蒙版,使用【画笔工具】涂抹细节。调整太阳光位置和细节,在顶层【新建】曲线图层,具体参数如图示。具体效果如图示。
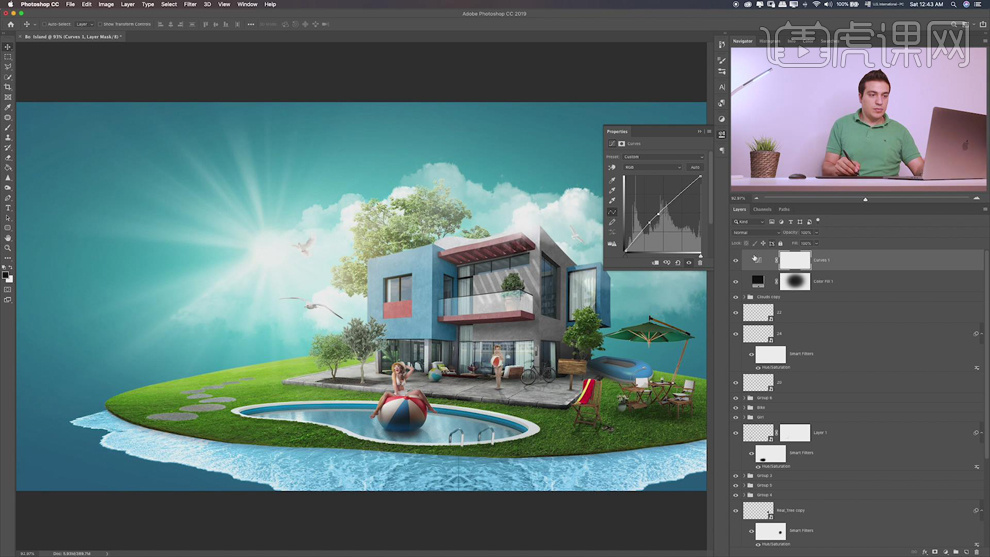
14、【新建】颜色查找图层,具体参数如图示,【不透明度】28%。具体效果如图示。
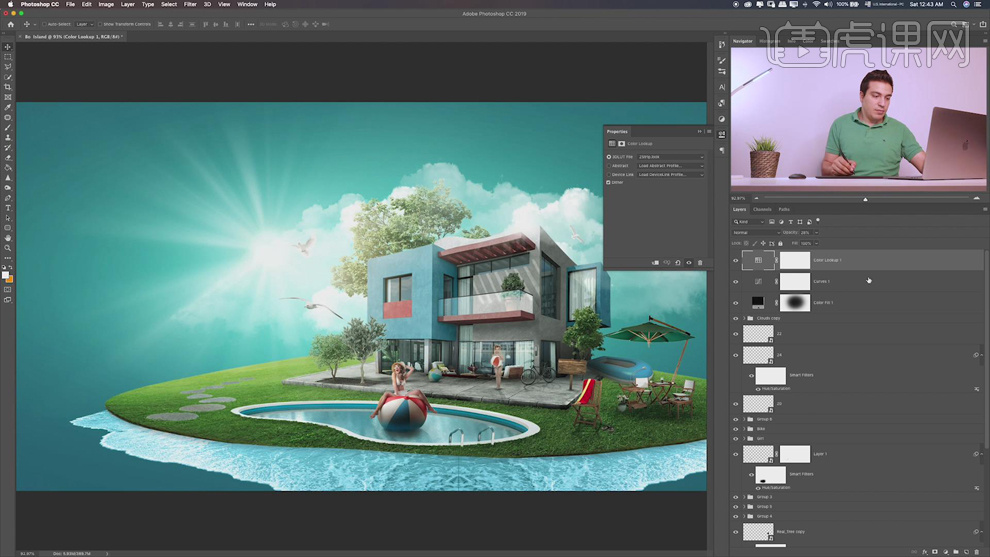
15、【复制】图层,具体参数如图示,【不透明度】25%。具体效果如图示。
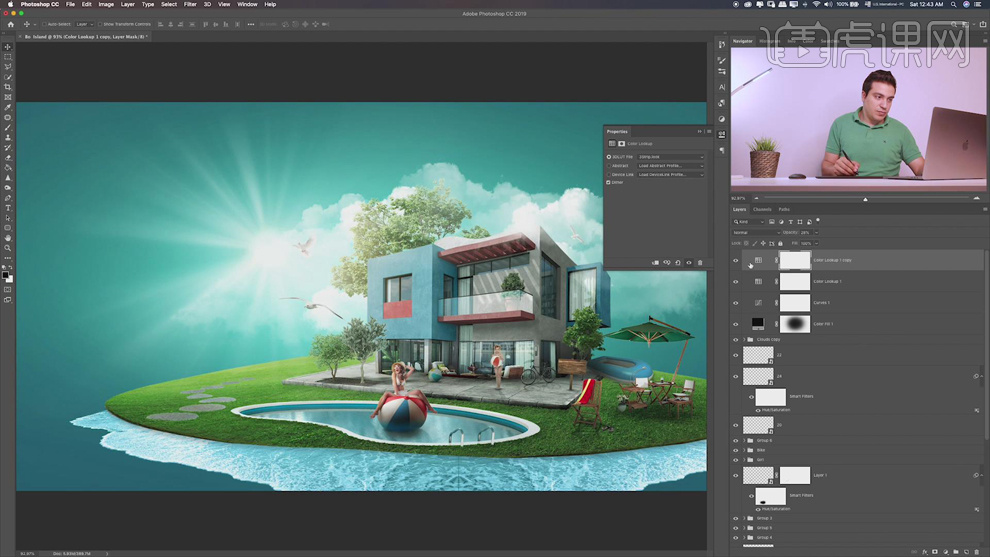
16、调整画面整体细节,在顶层按【Ctrl+Alt+Shift+E】盖印图层,单击【滤镜】-【CameraRaw滤镜】,单击【基本】,具体参数如图示。具体效果如图示。
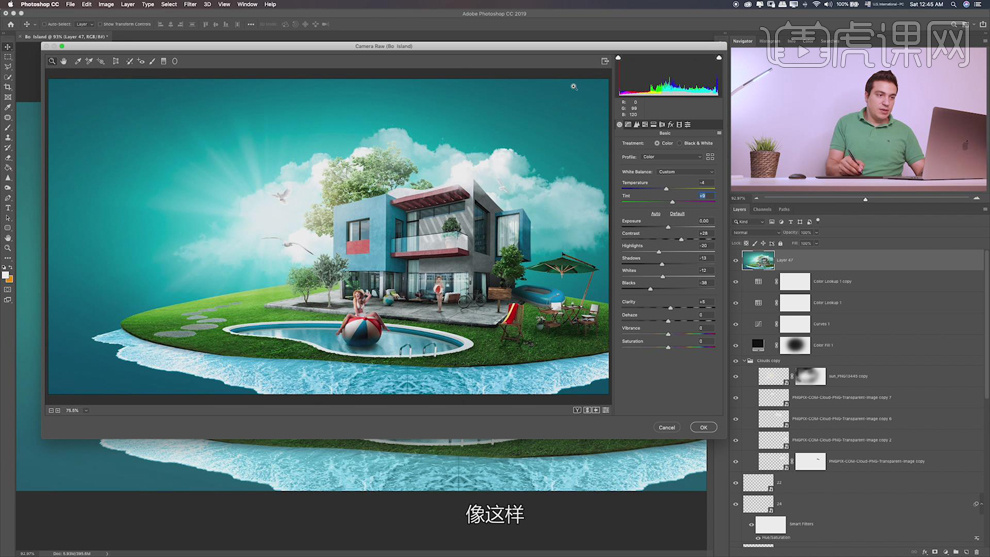
17、单击【色调曲线】,具体参数如图示。具体效果如图示。

18、单击【HSL】-【饱和度】,具体参数如图示。具体效果如图示。
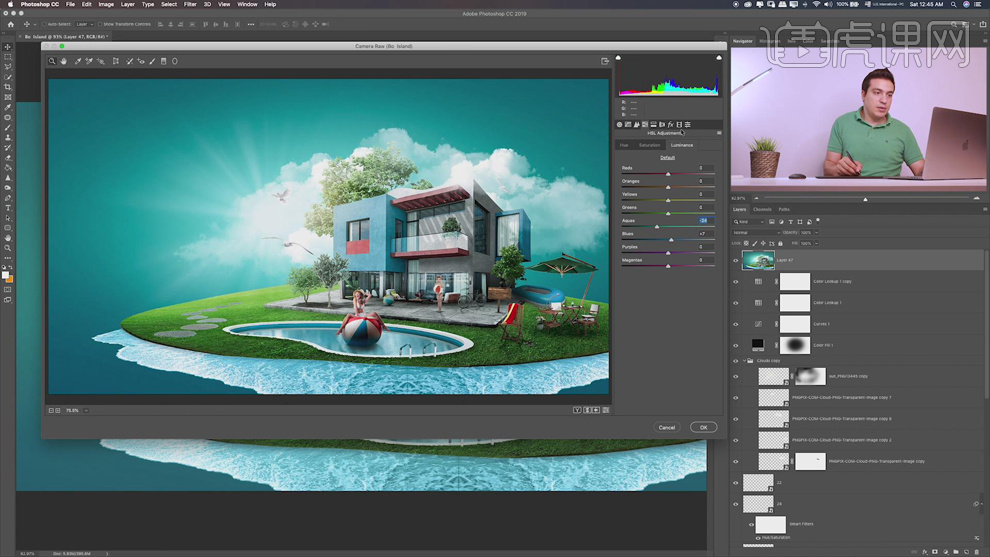
19、单击【效果】,具体参数如图示。具体效果如图示。
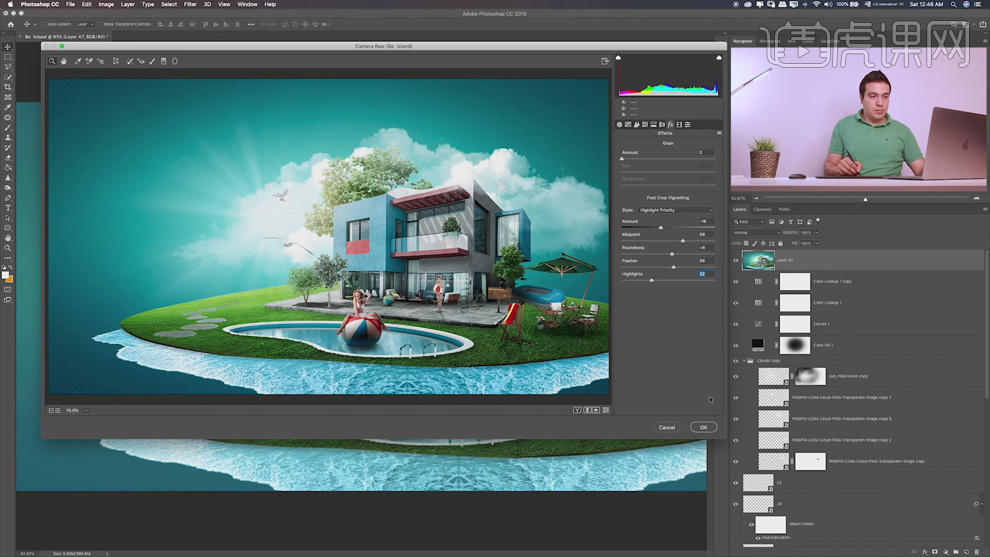
20、【新建】图层,使用【画笔工具】,调整画笔大小和属性,【颜色】黑色,涂抹画面暗部细节,【不透明度】48%。具体效果 如图示。
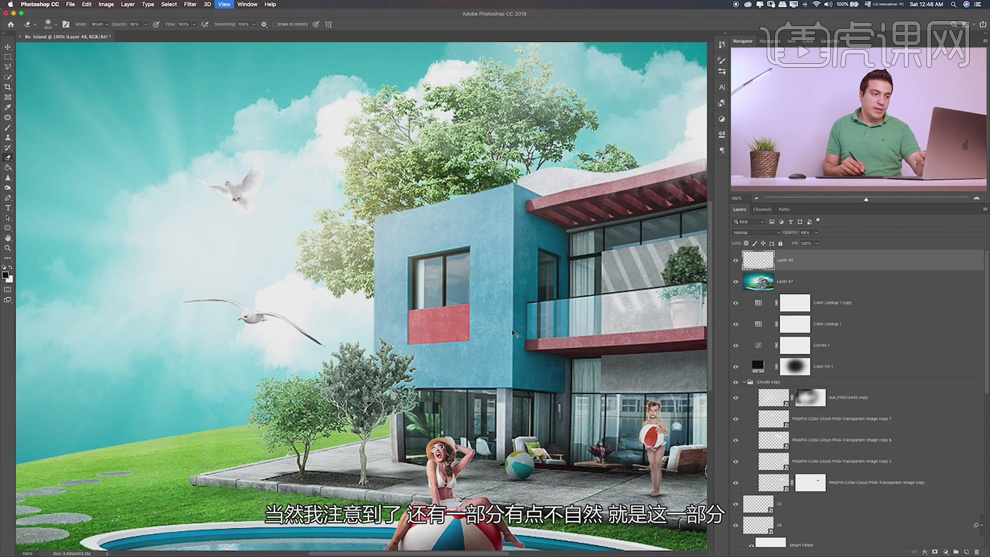
21、【拖入】文字装饰素材,根据设计思路调整文字大小和颜色,排列至版面合适的位置。具体效果如图示。
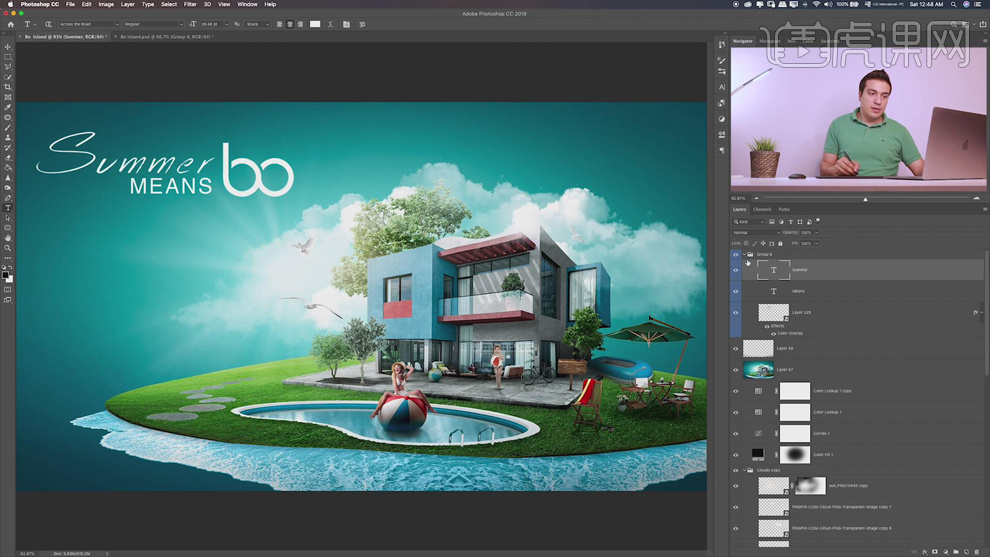
22、最终效果如图示。
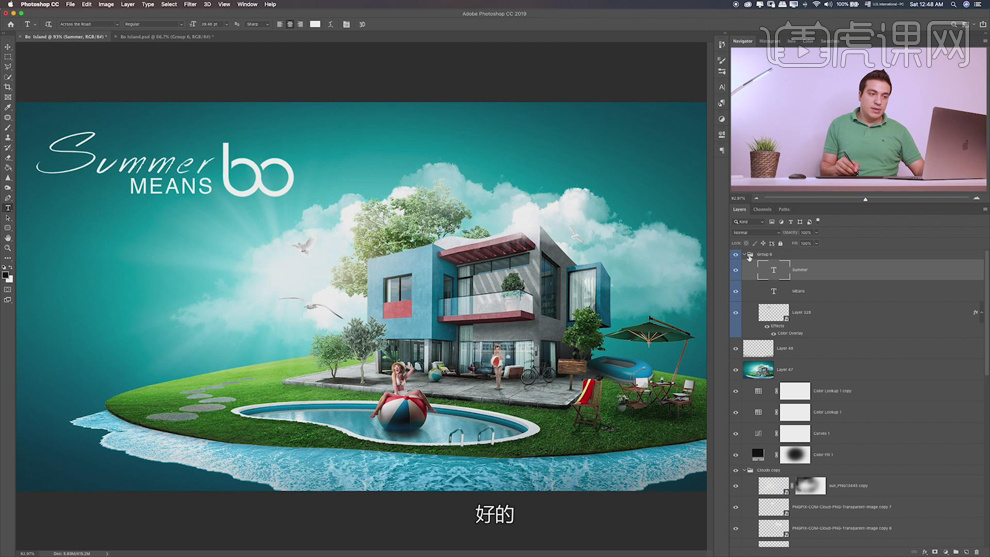
怎样使用PS人工合成旅行海报
1.先进行素材拼接,命名为【背包】,依次拖入【天空】、【远景】、【地面】。建立【蒙版】,选择【柔角画笔】拖入背包。定好视平线。接着拖入素材,调整大小和位置,根据视平线调整,将【视觉中心】集中在【背包】上。
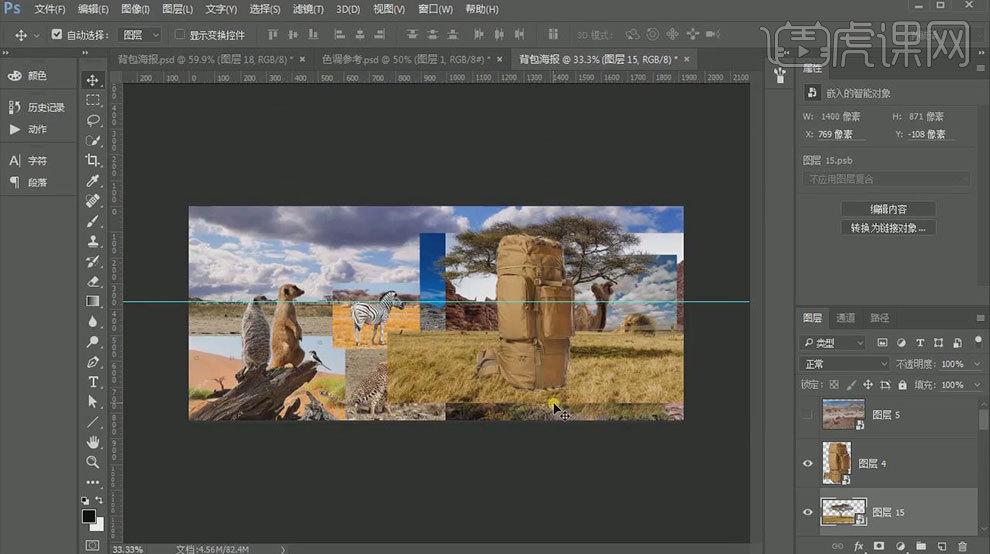
2.然后开始处理素材。选择一个【天空素材】,用【套索工具】圈选需要用到的素材,反选,填充一个黑色。用【画笔工具】精细的勾出所需的素材。然后将多余的部分擦除掉。调整画笔,将素材融入画面。
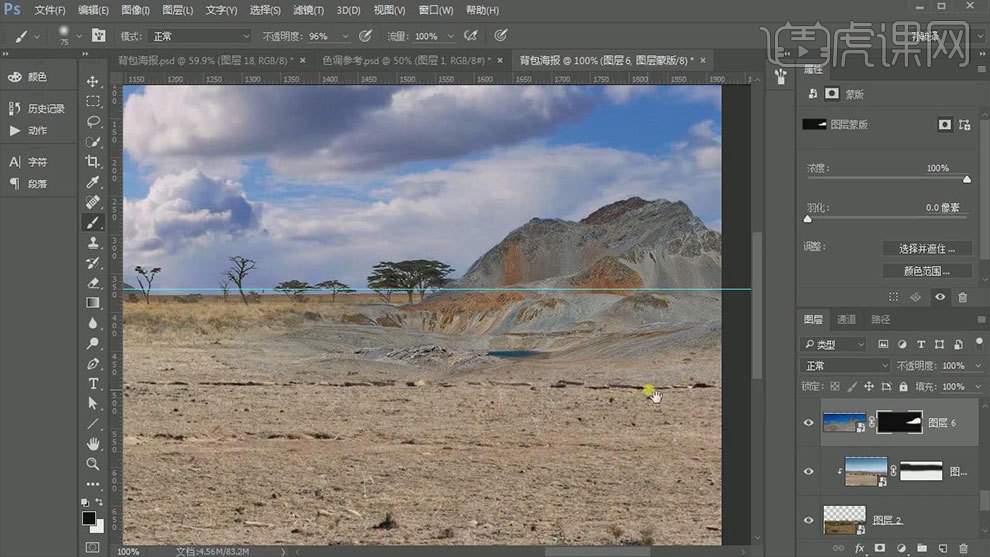
3.同样的办法,处理其他素材。完成素材拼接。

4.第二步,运用【蒙版工具】和【画笔工具】对素材进行色彩调和与明暗由远及近进行调节,对照调色样本进行调色。
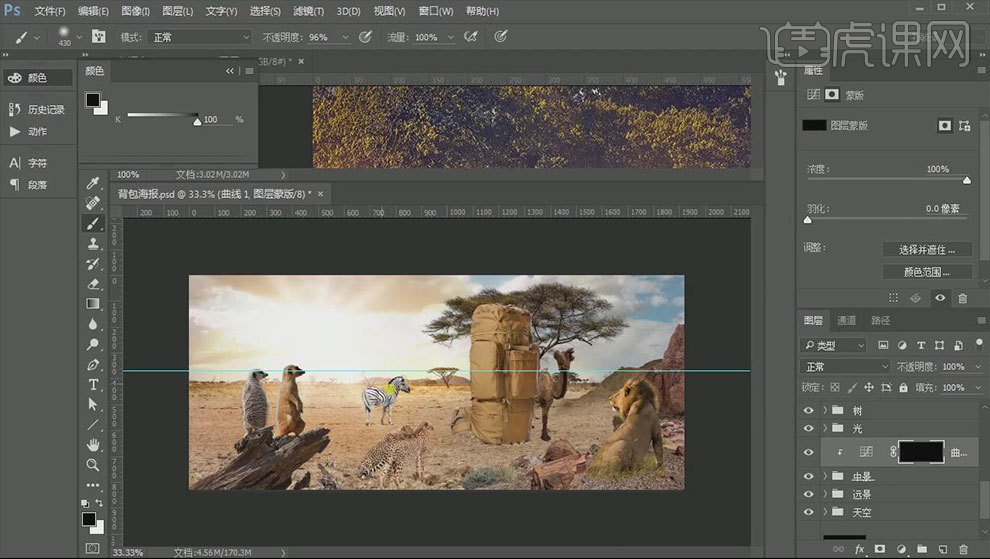
5.运用【画笔工具】和【蒙版】工具根据主光源添加阴影。处理阴影的时候需要调整对比度。
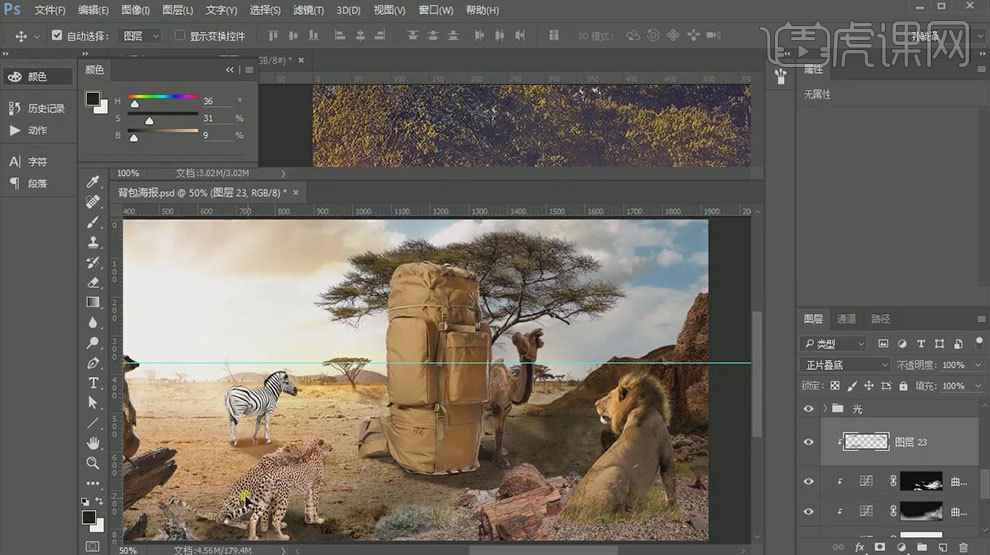
6.影子做好后,结合【曲线工具】【画笔工具】【蒙版工具】开始调整物体的受光面和背光面。
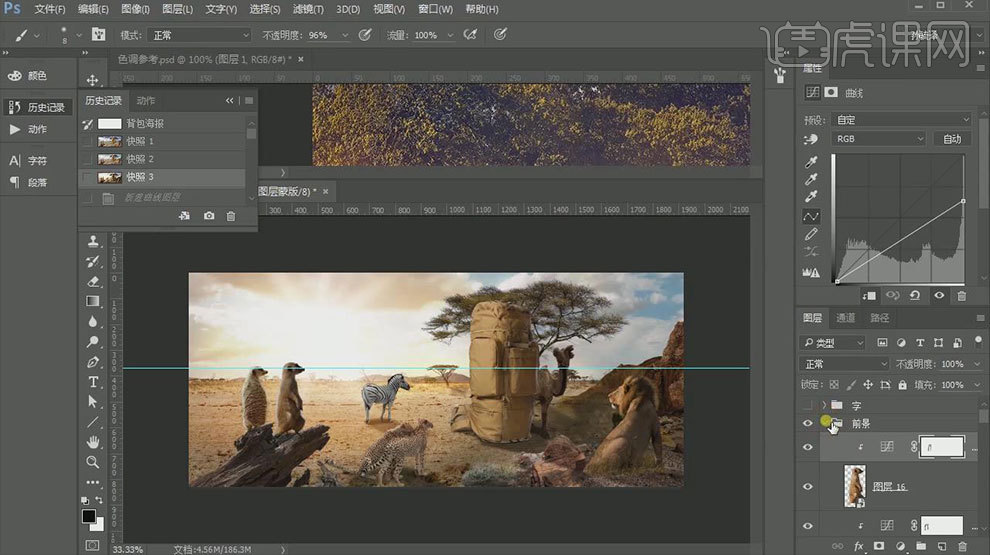
7,接下来进行高光渲染。运用【画笔工具】选择【颜色减淡】,对所有物体高光部分调整。
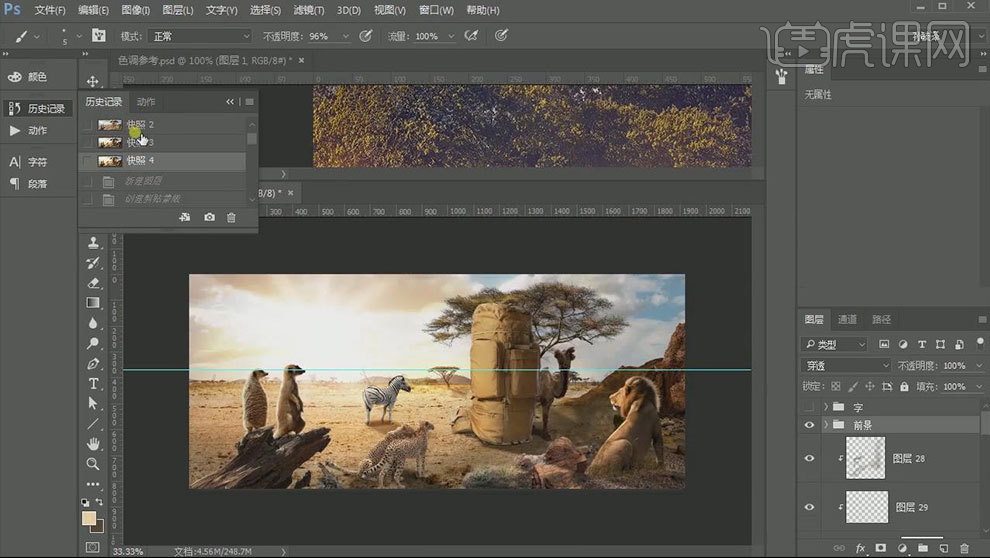
8.选择最上面图层,【Ctrl+Shift+Alt+E】盖印一份。转换为【智能对象】,选择滤镜中的【Camera Raw】,可以先保存一份。然后整体调整色相,饱和度等参数。
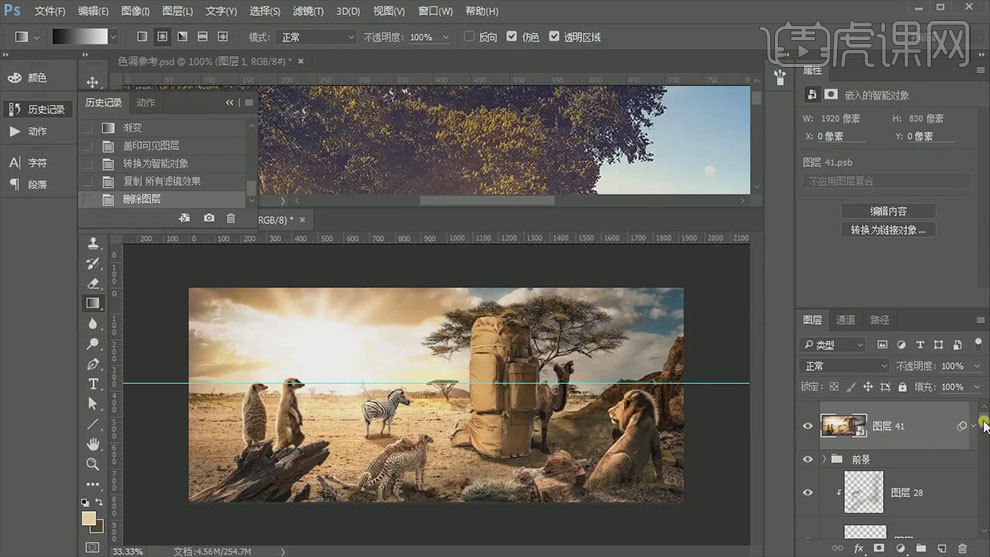
9.最终效果如图示。