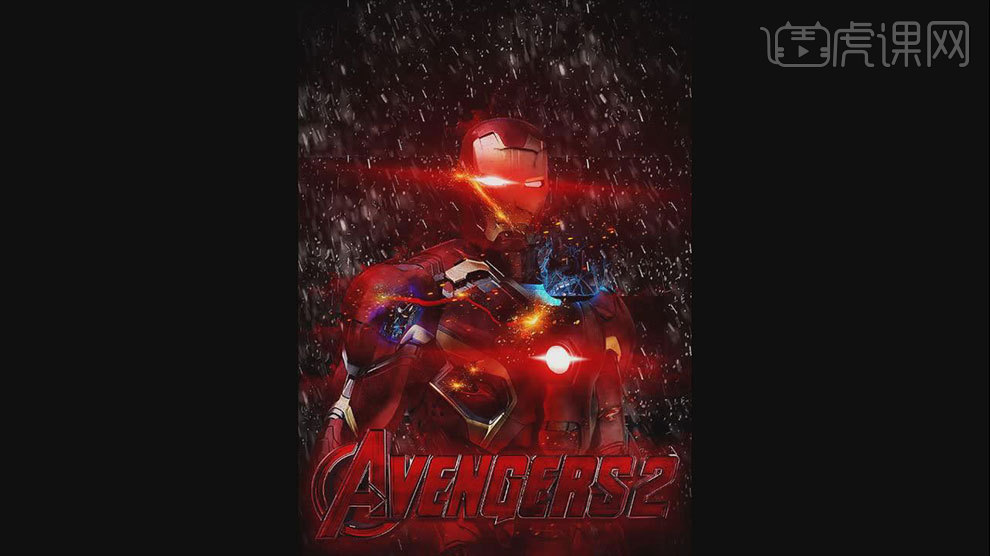PS特效合成
PS特效合成,是指利用ps中的一些工具制作合成特效。而图片合成重要的是图层的处理,背景图片的渐变、素材的渲染以及色调的光感处理,同时叠加剪切也都是至关重要的细节,相对来说制作过程比较的繁琐,但是出来的效果很不错,经过ps二次曝光后的合成图片会让整体的效果出来一种艺术的气息,对于新手来说下面文中的这些内容会对制作带来很多的帮助。

如何用PS设计特效合成海报
1、【打开】PS软件,【新建】A4大小的画布,具体效果如图示。
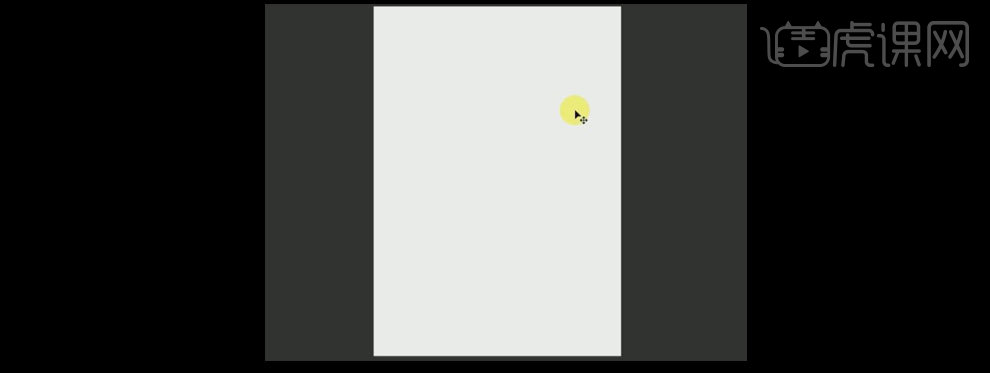
2、【拖入】准备好的素材,按【Ctrl+T】自由变换大小,并放置画面合适的位置。单击【滤镜】-【Cream Raw】,具体的参数如图示。
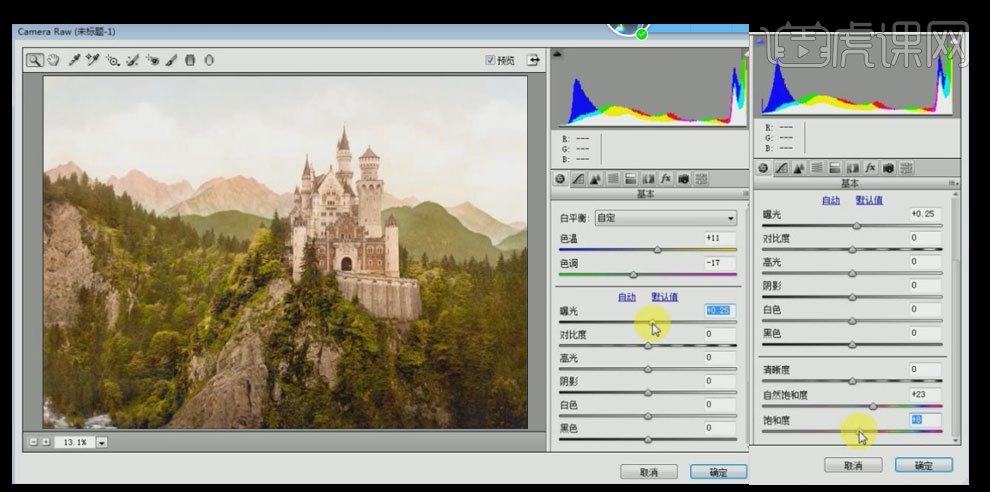
3、打开【曲线】,调整RGB模式下的颜色,具体参数如图示。具体效果如图示。
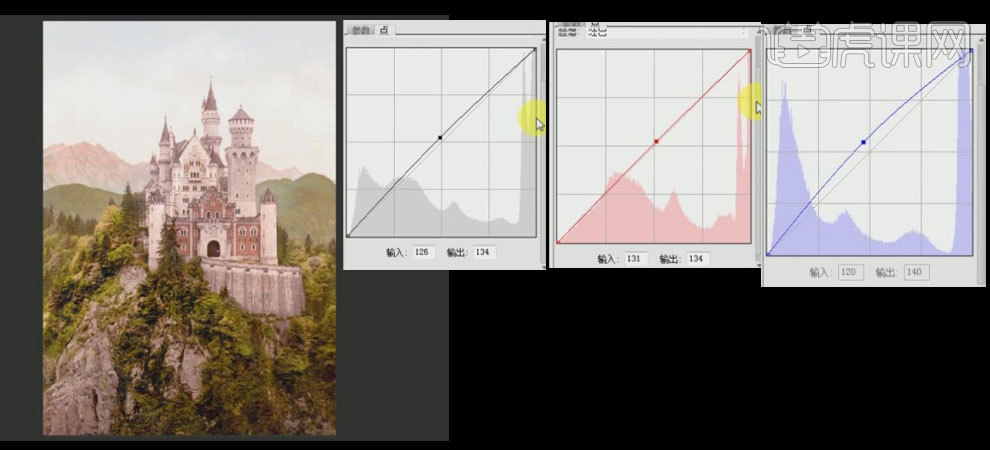
4、按【Ctrl+J】复制素材图层,【选择】拷贝层,双击【打开】Cream Raw滤镜效果窗口,对参数进行调整,具体参数如图示。
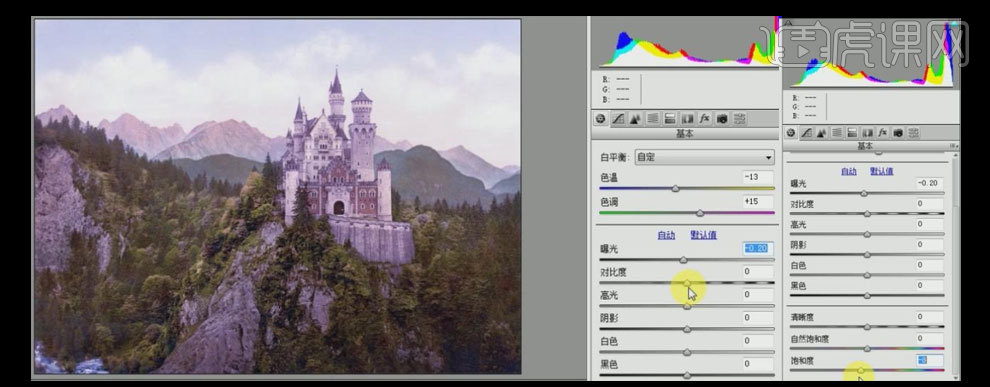
5、同时对曲线也作出修改,具体参数如图示。具体效果如图示。
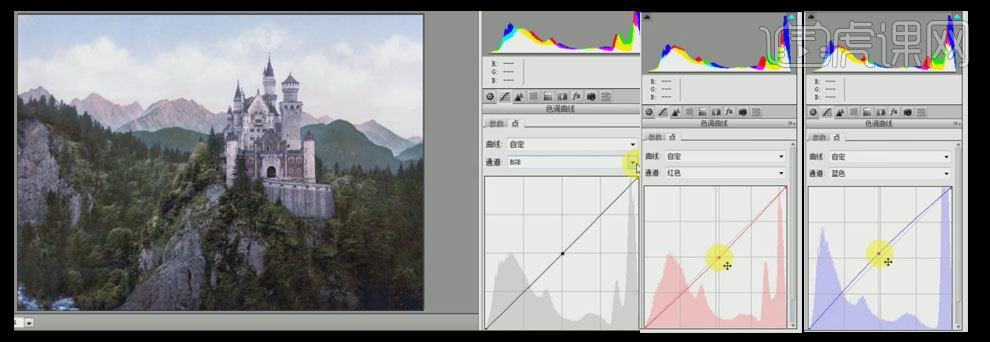
6、【拖入】准备好的手的素材,并放置画面合适的位置。具体效果如图示。
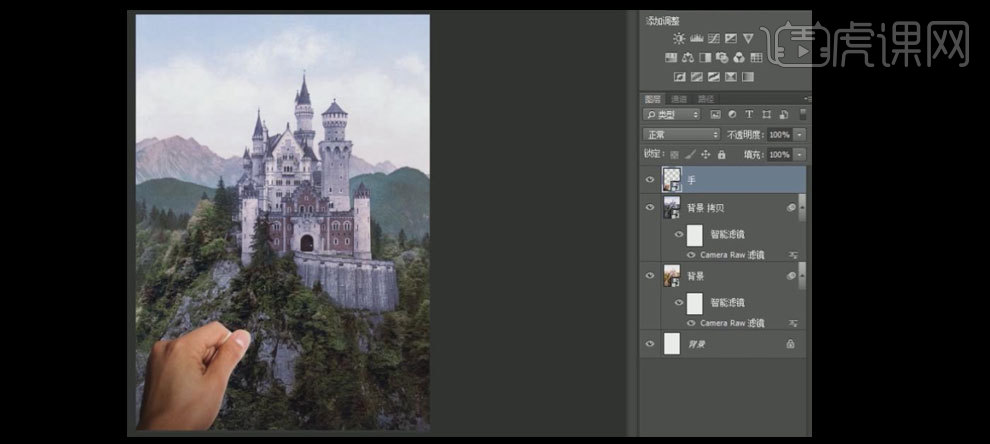
7、按P键选择【钢笔工具】,绘制翻页效果的路径,【填充】白色。具体效果如图示。
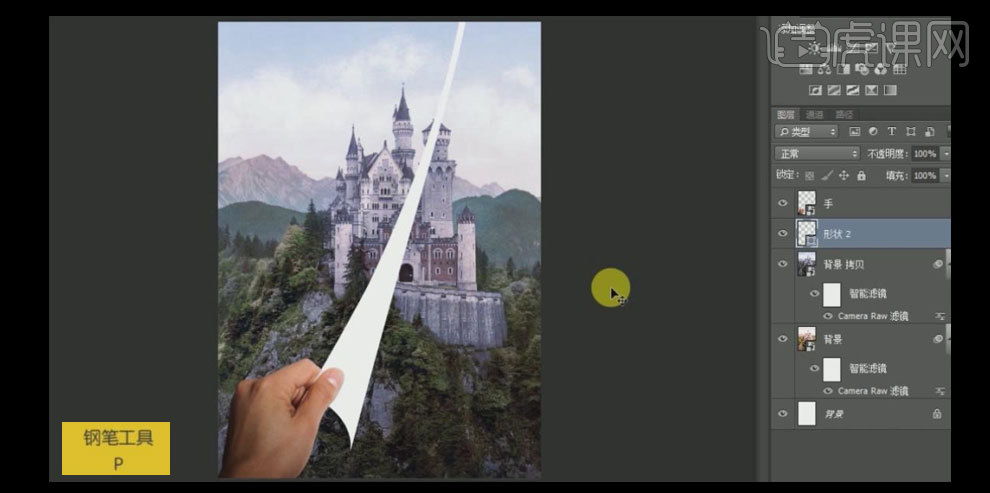
8、【选择】背景拷贝图层,添加【蒙版】,选择【画笔工具】,在蒙版区域涂抹遮盖画面多余的部分。具体效果如图示。
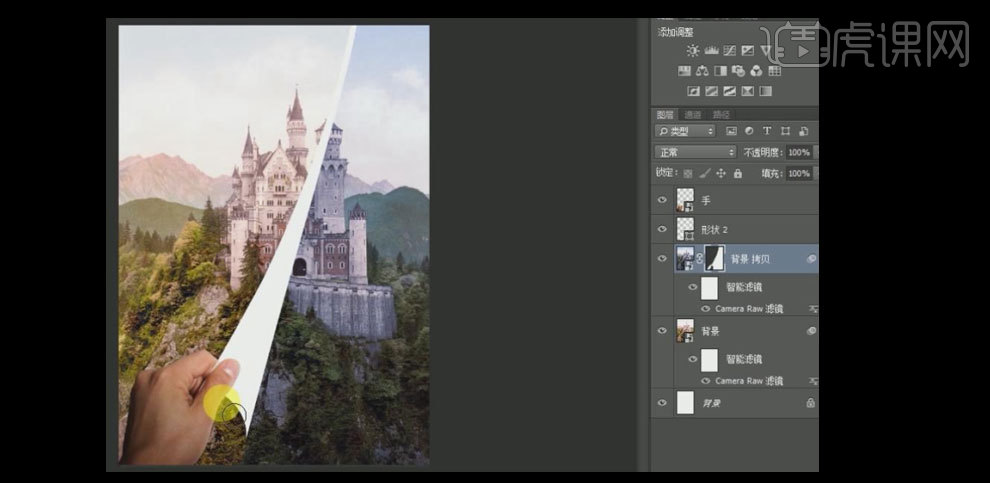
9、【拖入】准备好的其他素材,使用相同的方法进行修改,并放置画面合适的位置。具体效果如图示。
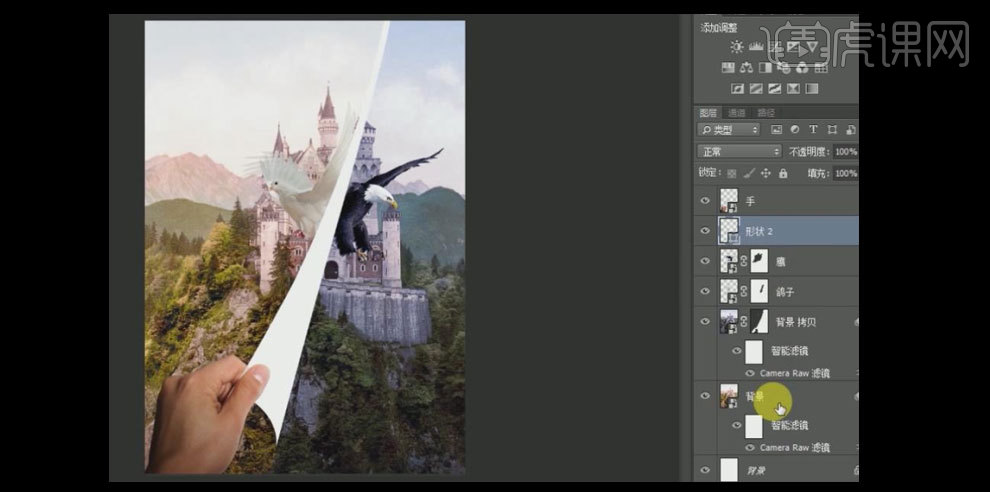
10、选择【翻页形状图层】,打开【图层样式】-【内阴影】,具体参数如图示。具体效果如图示。
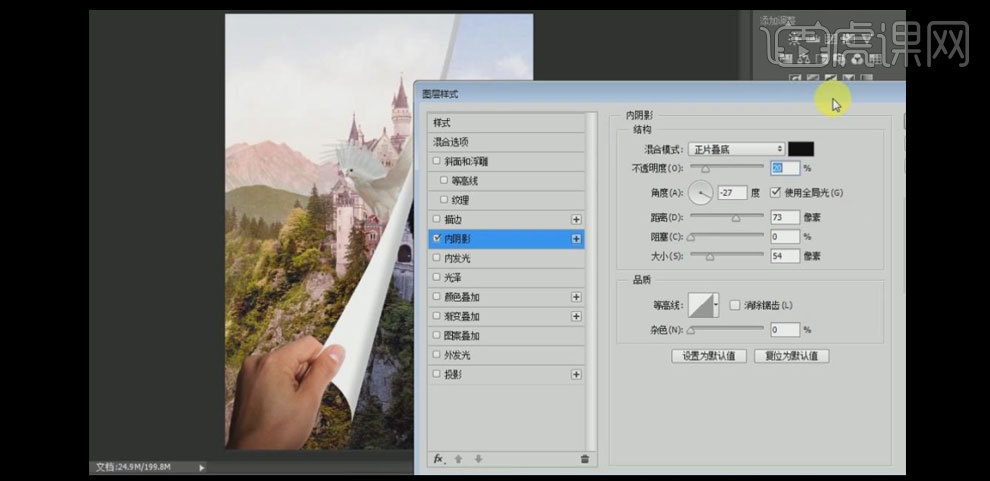
11、在图层下方【新建】图层,选择【画笔工具】柔边缘画笔,【颜色】黑色,调整至合适的大小,沿翻页边缘画出阴影效果。具体效果如图示。
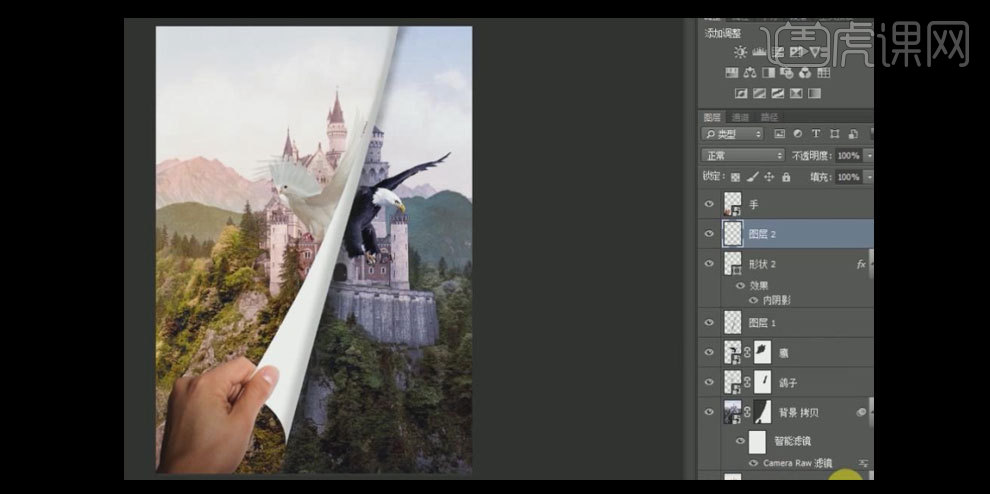
12、在形状图层上方【新建】图层,按Alt建单击【创建剪切蒙版】,选择【画笔工具】,【颜色】黑色,在翻页上添加合适的画笔效果。具体效果如图示。
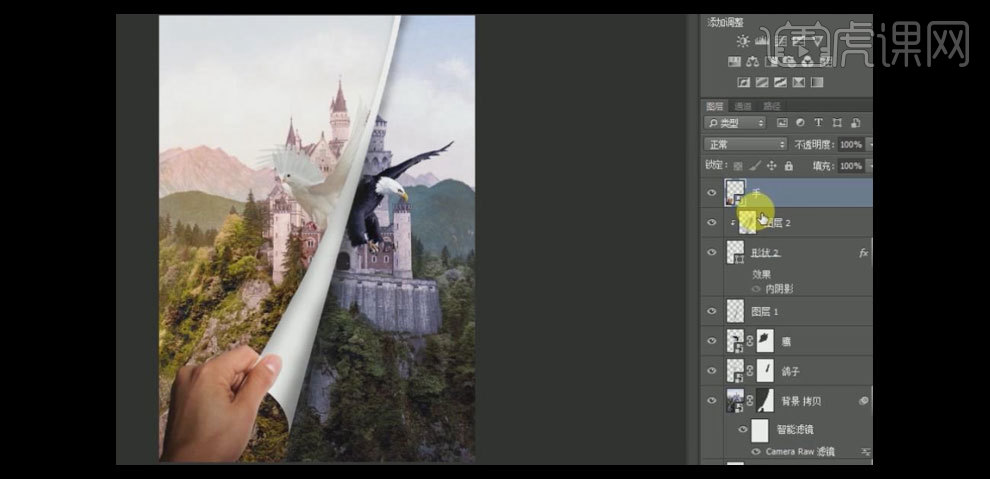
13、在手图层下方【新建】图层,选择【画笔工具】,使用画笔涂抹出手的阴影。具体效果如图示。
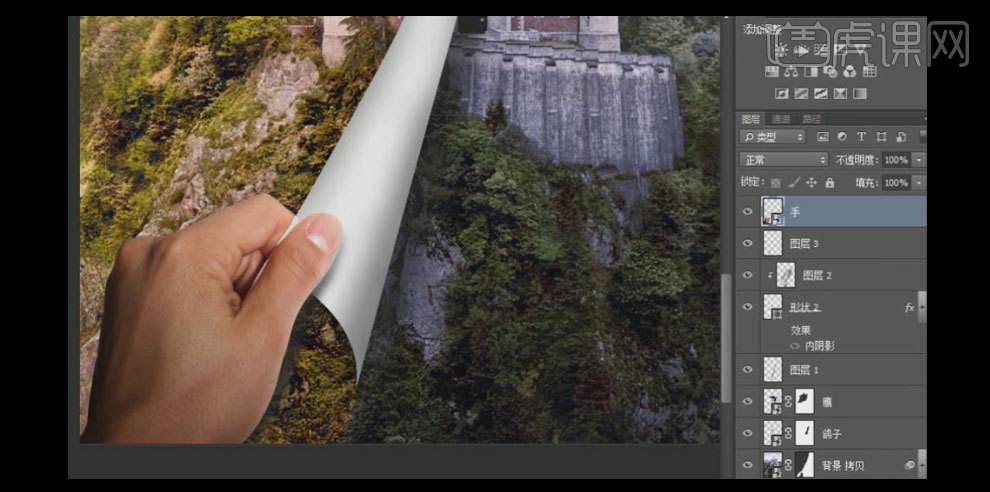
14、在背景拷贝图层上方【新建】图层,选择【画笔工具】,选择合适的颜色,将手周边的颜色加暗。具体效果如图示。
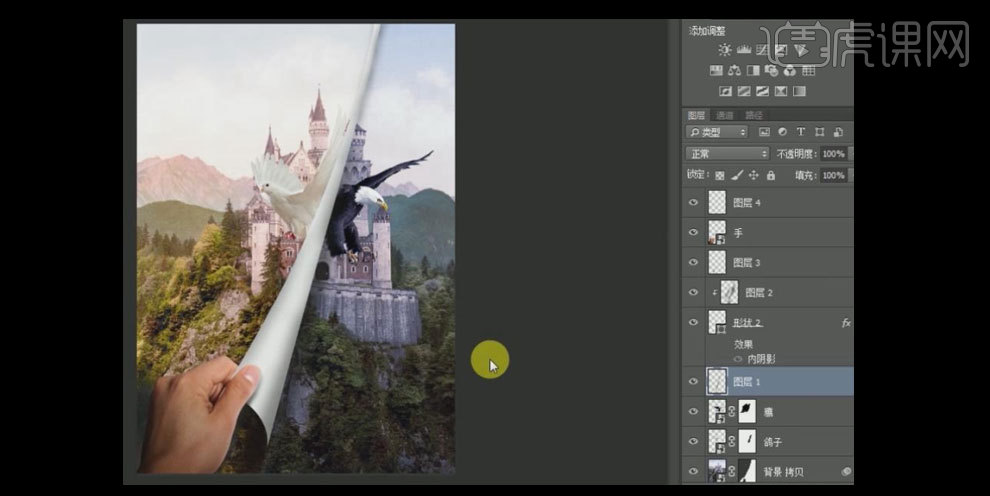
15、【拖入】排列好的文案素材,并放置画面合适的位置。具体的效果如图示。
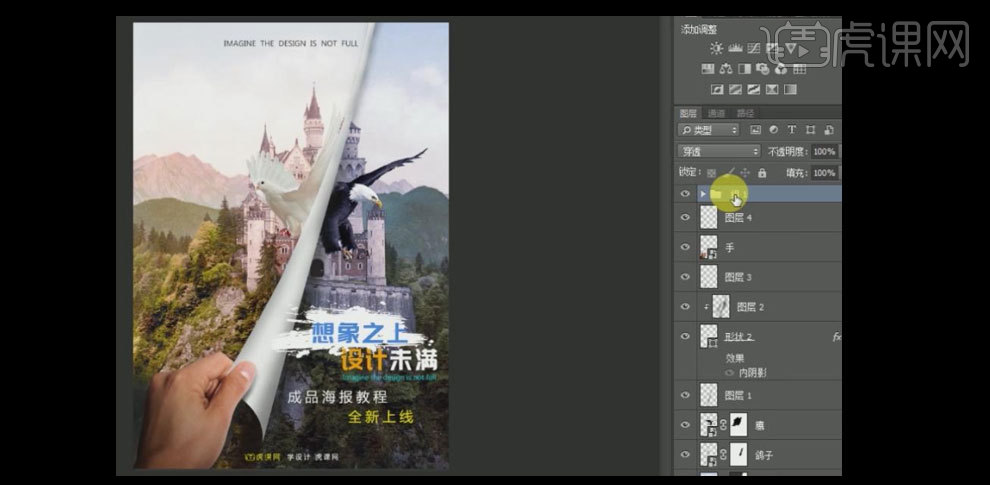
16、在图层的最上方,按【Ctrl+Shift+Alt+E】盖印图层。单击【滤镜】-【Cream Raw滤镜】,具体的调整参数如图示。
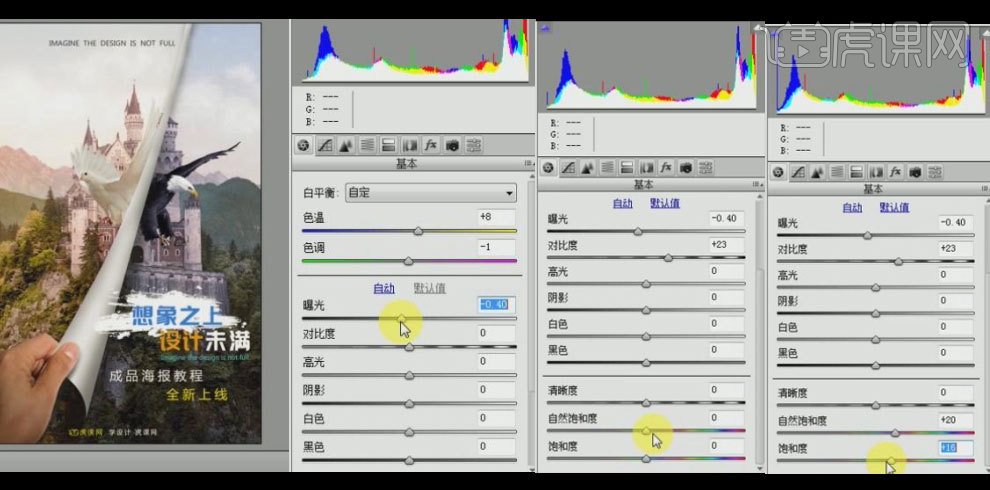
17、最终效果如图示。

如何用PS特效合成麒麟臂
1、本课主要是用PS制作火焰效果,[打开]PS软件,[打开]素材文档。具体显示如图示。
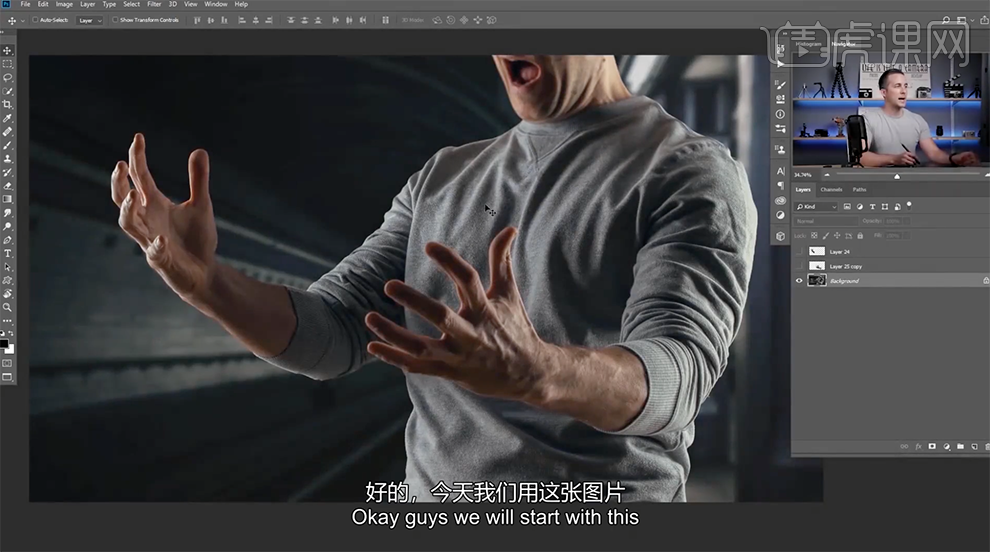
2、使用[钢笔工具]勾出手部路径[建立选区],按[Ctrl+J]复制图层,并[隐藏]图层。[新建]图层,[重命名]岩石纹理,[填充]合适深度的灰色,单击[滤镜]-[渲染]-[云彩]。具体效果如图示。
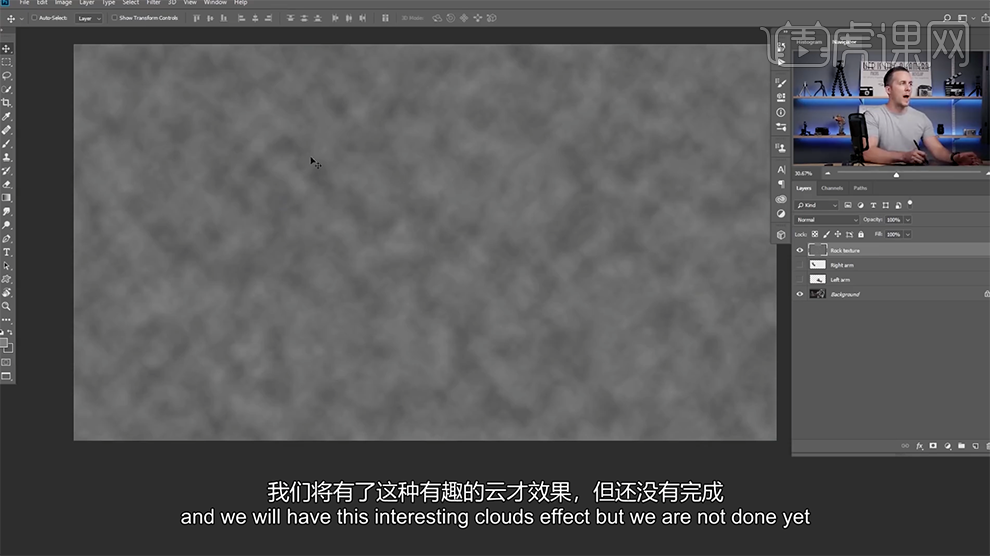
3、[打开]通道面板,[新建]通道图层,单击[滤镜]-[渲染]-[云彩],单击[滤镜]-[渲染]-[分层云彩]。具体效果如图示。

4、[重复操作]至需要的效果,单击[RGB]通道,[返回]图层面板,[选择]岩石纹理图层,单击[滤镜]-[渲染]-[光照效果],调整参数至合适的效果,具体参考参数如图示。具体效果如图示。
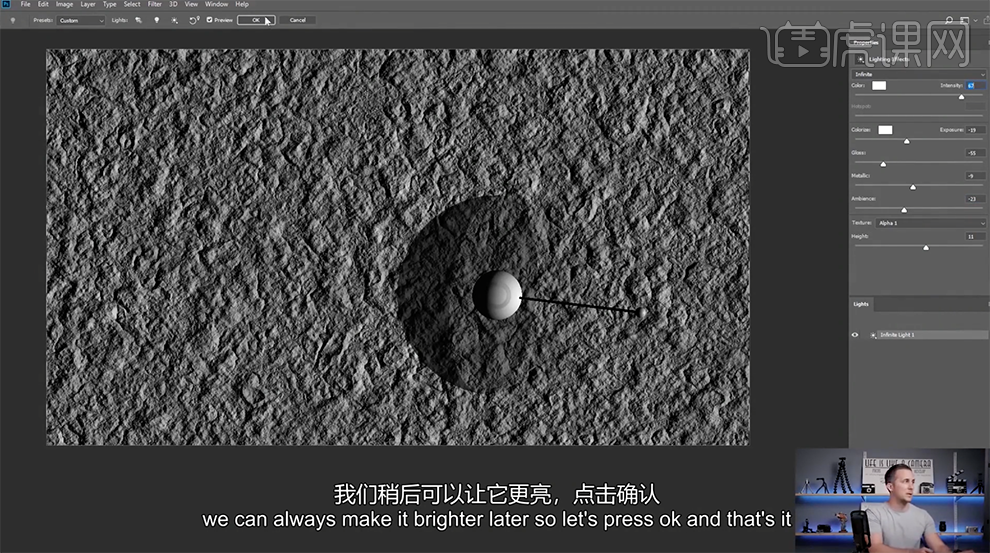
5、[选择]岩石纹理图层,按Ctrl单击左手图层[载入选区],按Alt键单击[图片层蒙版],[取消]图层与蒙版的链接,按[Ctrl+T]自由变换图层大小和角度,移动位置至合适的效果。具体效果如图示。
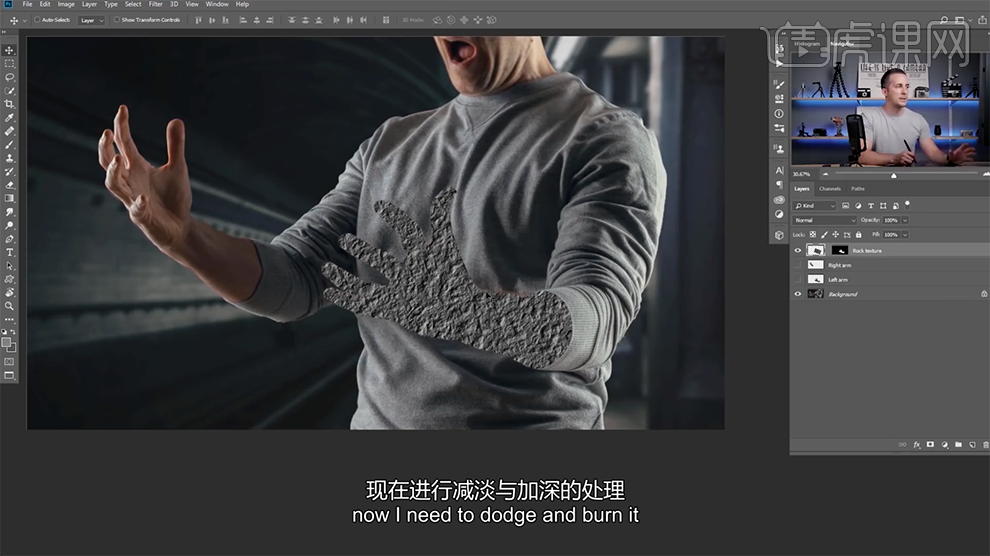
6、[复制]左手图层,调整图层顺序至顶层,[图层模式]叠加。具体效果如图示。
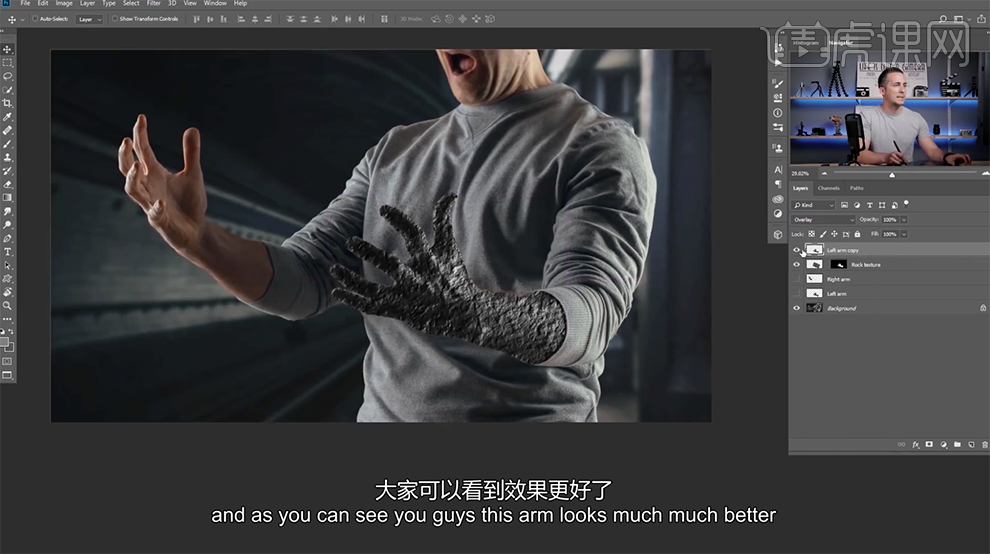
7、[新建]色阶图层,单击[剪切图层],具体参数如图示。具体效果如图示。
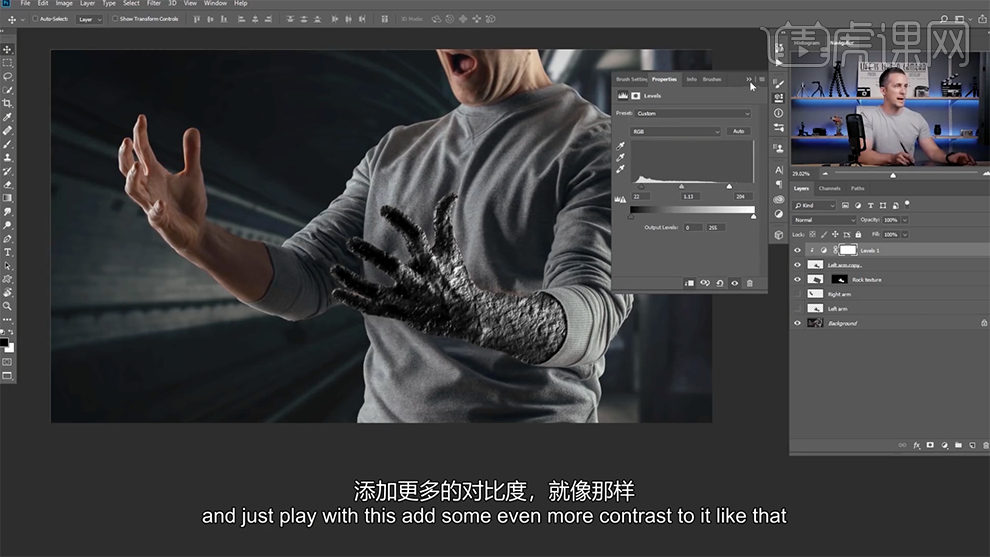
8、[选择]左手拷贝图层,添加[图层蒙版],使用[画笔工具]涂抹细节。在岩石纹理图层上方[新建]曲线图层,单击[剪切图层],具体参数如图示。具体效果如图示。
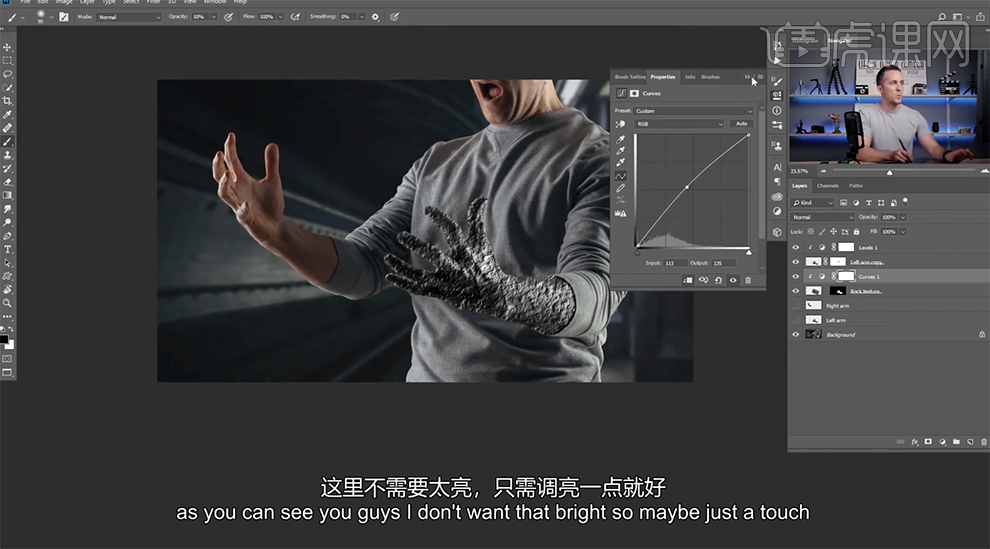
9、[拖入]准备好的裂纹素材,调整大小和角度排列至合适的位置。按[Ctrl+I]反转图片,按[Ctrl+L]打开色阶,具体参数如图示。具体效果如图示。
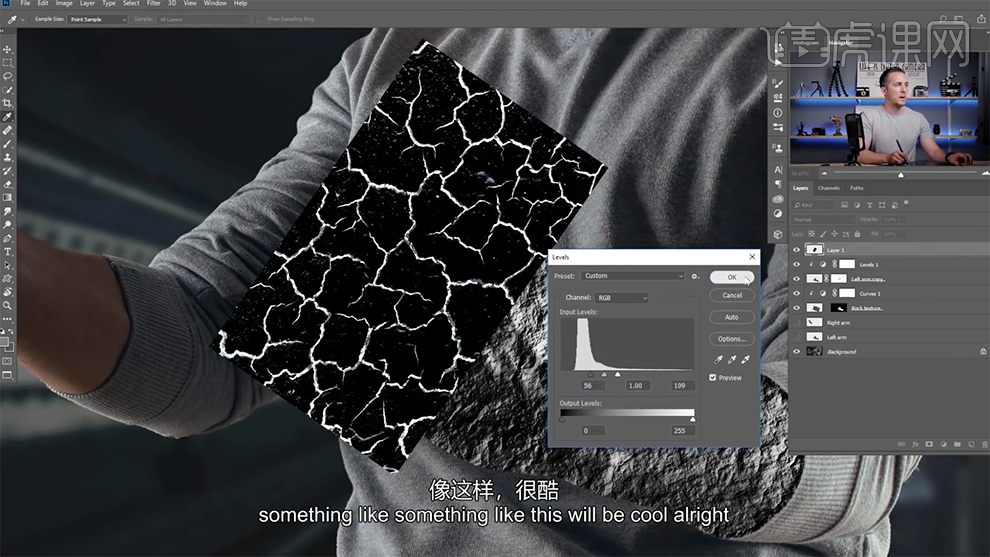
10、[图层模式]滤色,按[Ctrl+J]复制图层,根据设计思路移动至合适的位置。[选择]关联图层,按[Ctrl+E]合并图层。按Alt键单击图层,[隐藏]其他的图片层,[切换]通道面板,[复制]蓝色通道图层。具体显示如图示。
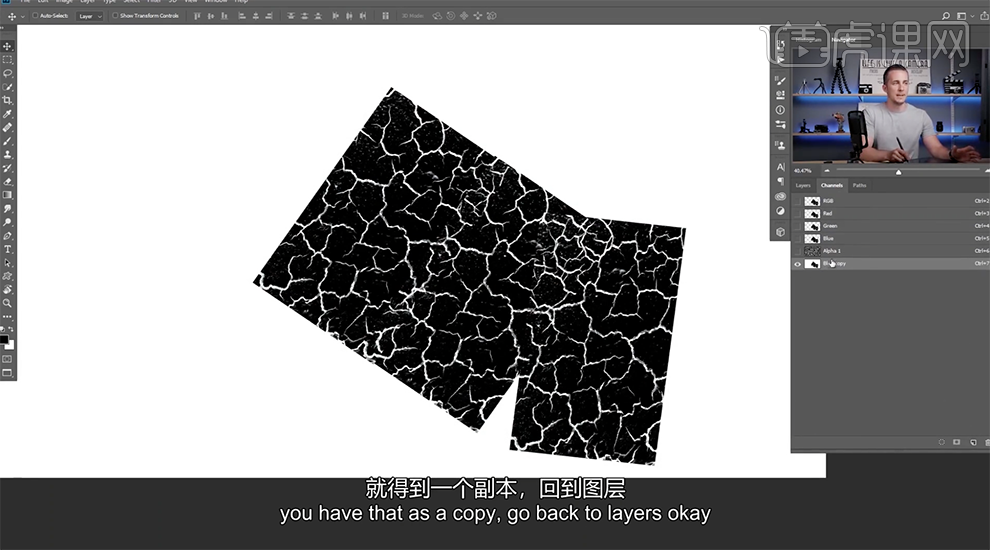
11、[隐藏]图层,在图层下方[新建]剪切图层,按Ctrl单击蓝色通道拷贝图层[载入选区],[返回]图层面板,添加[图层蒙版],[选择]图层,使用[画笔工具],根据需要选择合适的红色,调整画笔大小,涂抹细节。具体效果如图示。
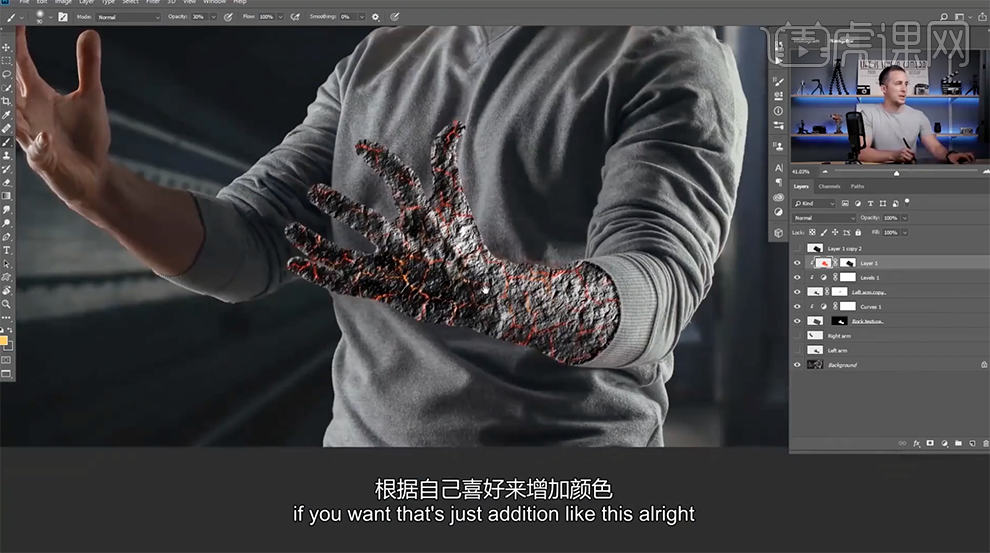
12、单击[滤镜]-[渲染]-[灯光效果],具体参数如图示。具体效果如图示。
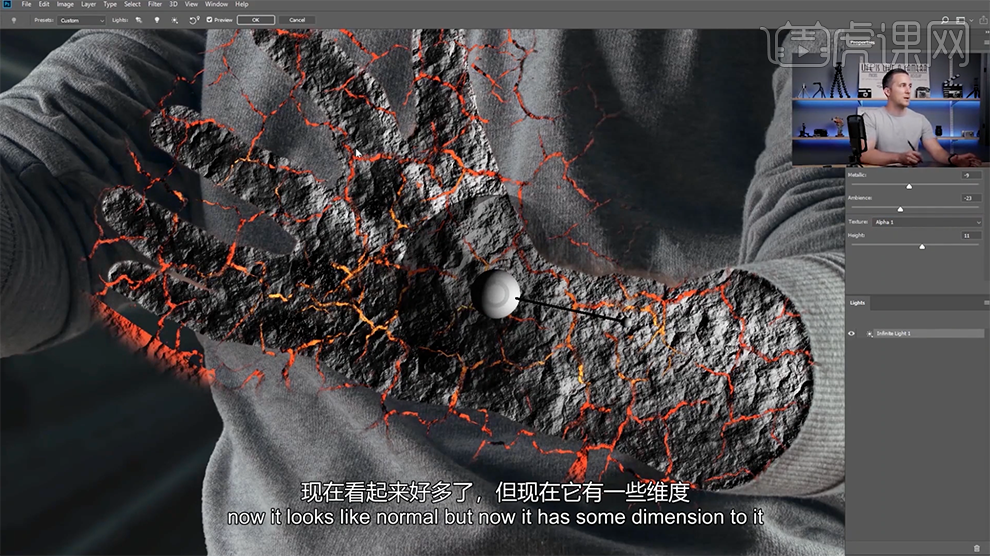
13、[复制]剪切图层,使用[画笔工具]选择红色,调整画笔大小和属性涂抹细节。[选择]关联图层,按[Ctrl+G]编组,[重命名]左臂。具体效果如图示。
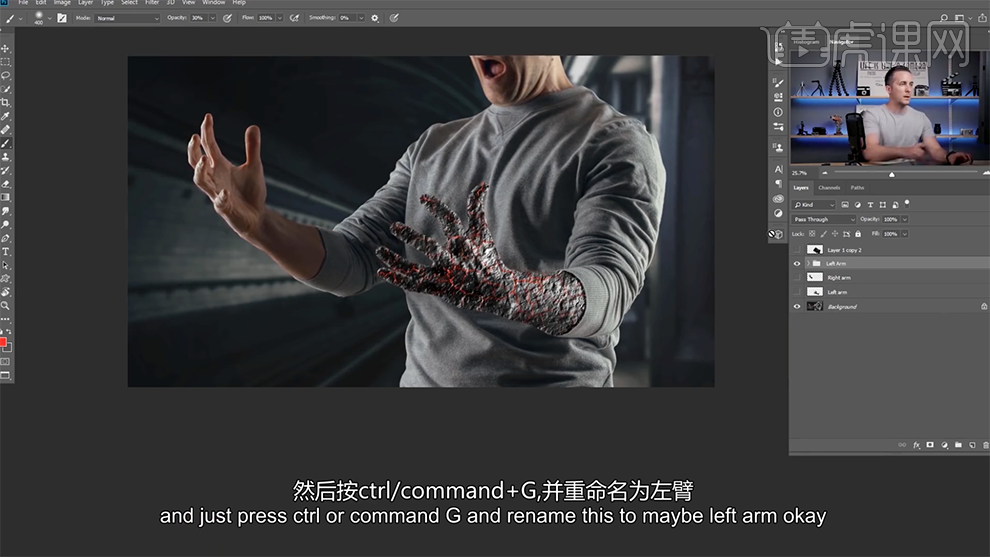
14、[拖入]火焰图片,调整图层至左臂图组下方,[图层模式]滤色,调整大小移动至合适的位置。按[Ctrl+L]打开色阶,具体参数如图示。具体效果如图示。
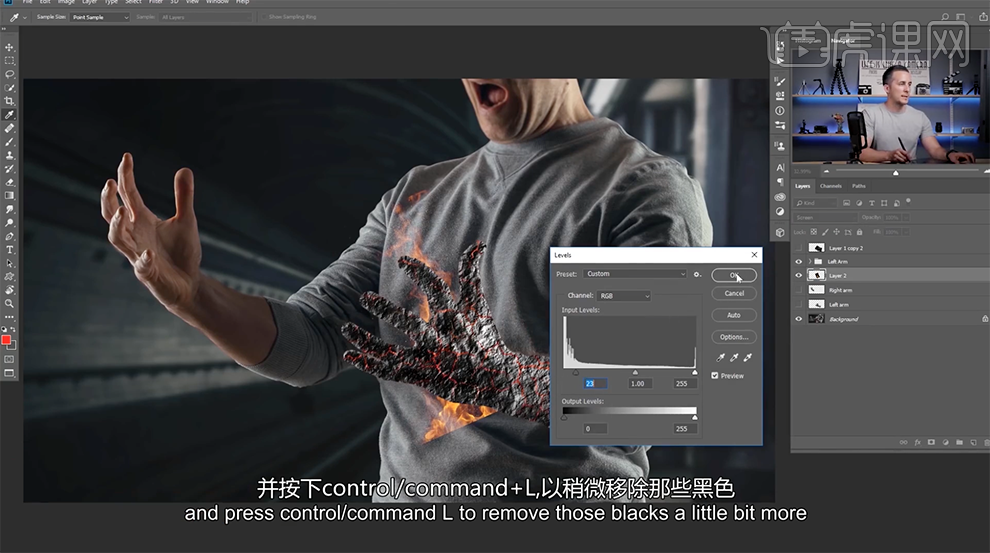
15、[拖入]其他的火焰素材,使用相同的方法,根据设计思路调整火焰的位置和形状,排列至合适的位置。[选择]左臂图组,添加[图层蒙版],使用[画笔工具]根据设计思路涂抹手臂细节。具体效果如图示。
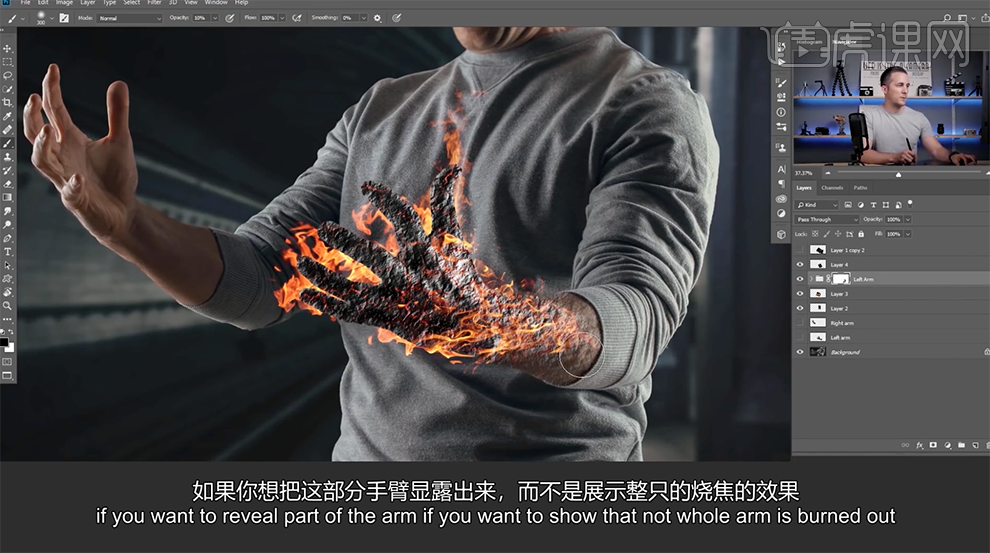
16、使用相同的方法给右臂添加同样的火焰特效,[打开]纹理素材,[复制]图层,按[Ctrl+I]反相,[新建]渐变映射图层,渐变颜色图层。具体效果如图示。
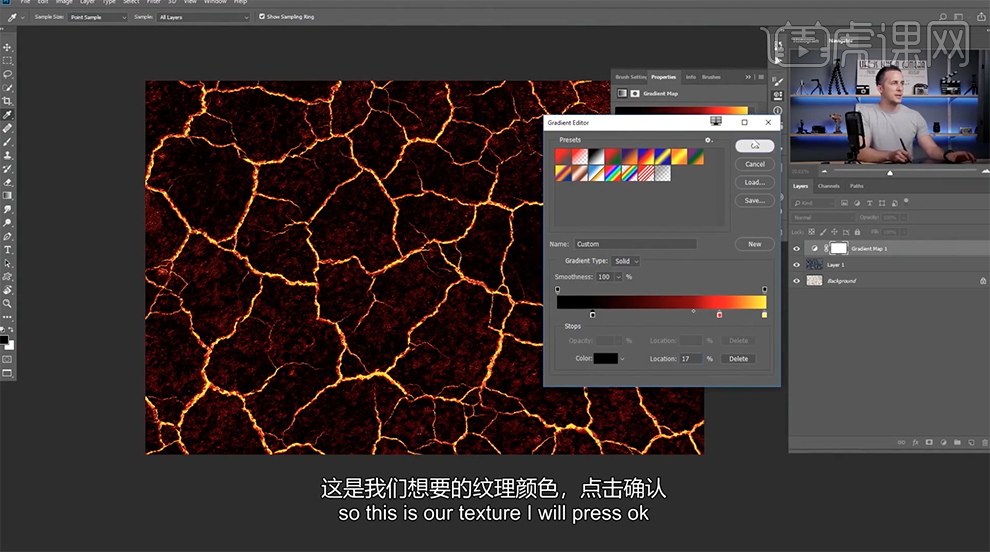
17、按[Ctrl+Alt+Shift+E]盖印图层,单击[3D]-[从图层新建网格]-[网格预设]-[球体],调整光影至合适的效果。具体效果如图示。
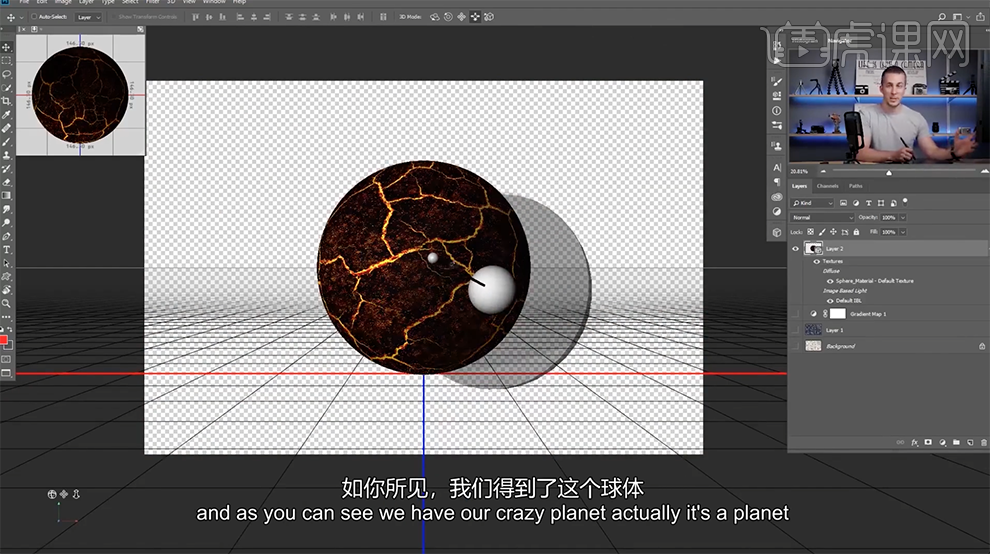
18、单击[属性面板],调整球体的亮光。具体效果如图示。
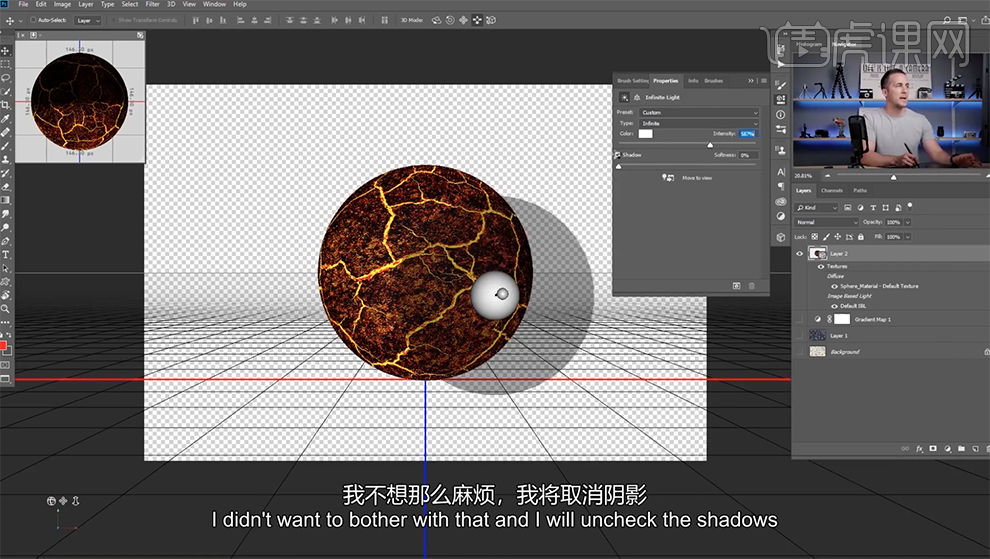
19、[右击]3D图层,-[渲染3D图层],按[Ctrl+C]复制图层,[返回]文档,按[Ctrl+V]粘贴,按[Ctrl+T]自由变换大小排列至合适的位置。具体效果如图示。
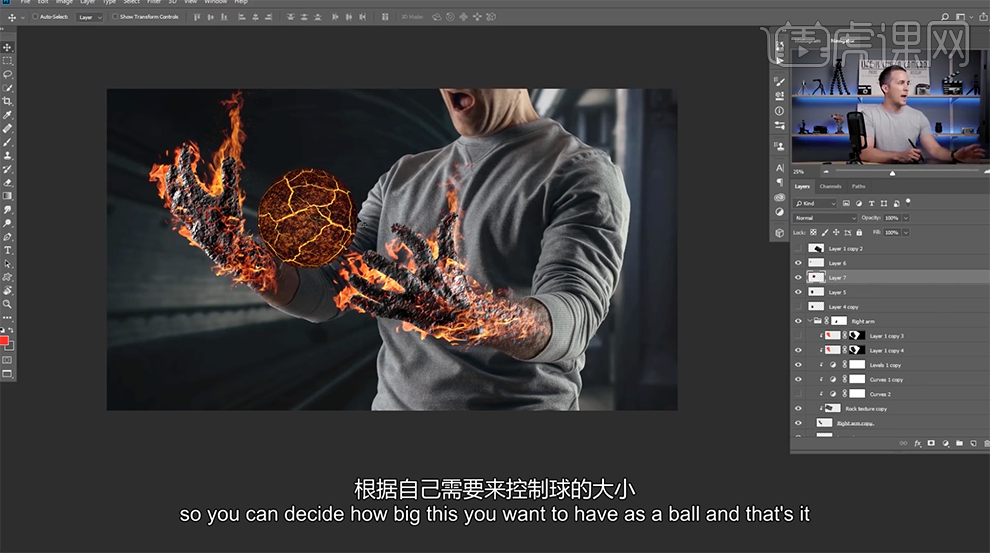
20、根据设计思路,使用相同的方法给球体添加火焰,[选择]关联图层按[Ctrl+E]合并图层,[选择]球体关联图层,按[Ctrl+G]编组,[重命名]火球。具体效果如图示。
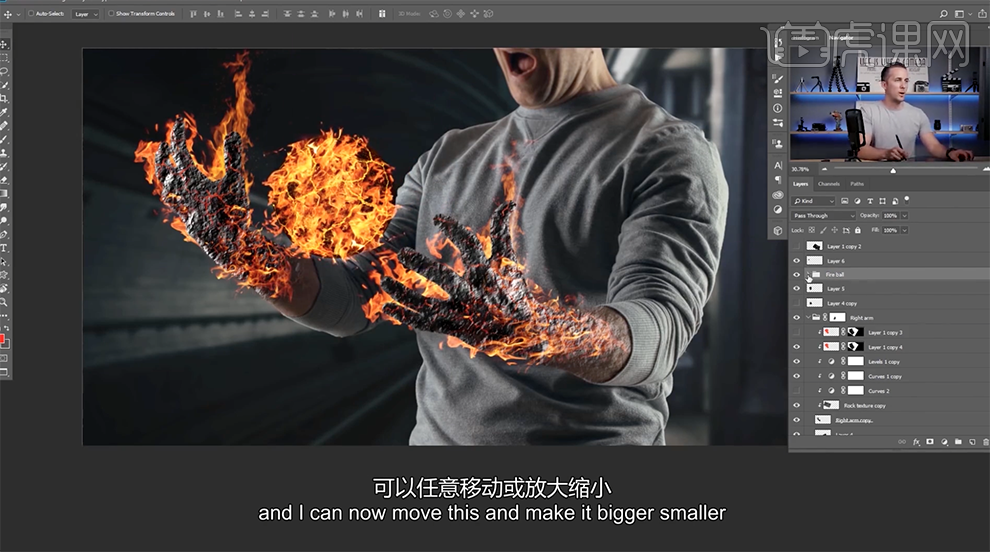
21、在球体图层上方[新建]曲线图层,具体参数如图示。具体效果如图示。
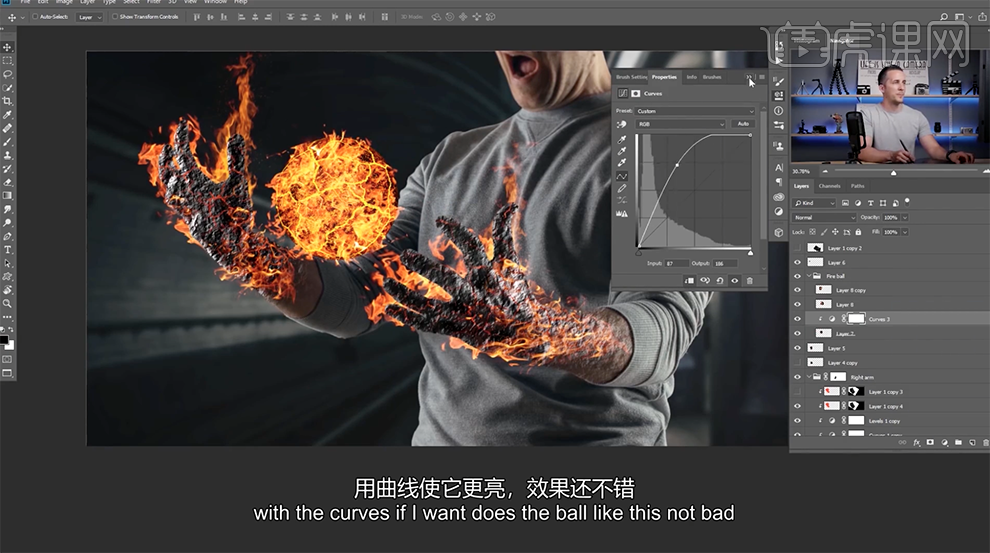
22、[拖入]合适的火焰素材,调整大小和角度,排列至右手合适的位置。[图层模式]滤色,按[Ctrl+T]-[变形],调整火焰形状。按[Ctrl+L]打开色阶,具体参数如图示。具体效果如图示。
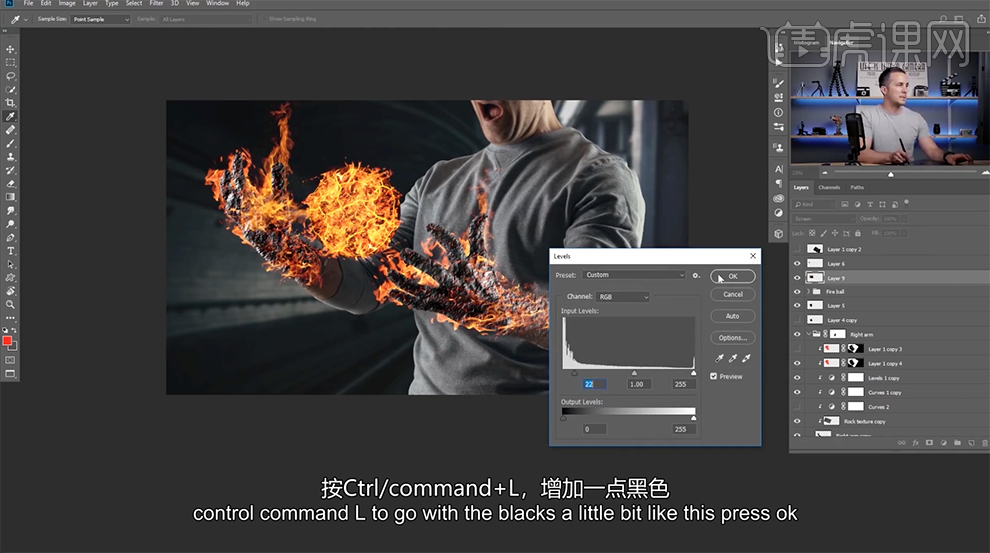
23、使用相同的方法[拖入]另一张合适的火焰素材,调整大小和角度,排列至左手合适的位置。[图片层模式]滤色,按[Ctrl+T]-[变形],调整火焰形状至合适的效果,按[Ctrl+L]打开色阶,具体参数如图示。具体效果如图示。
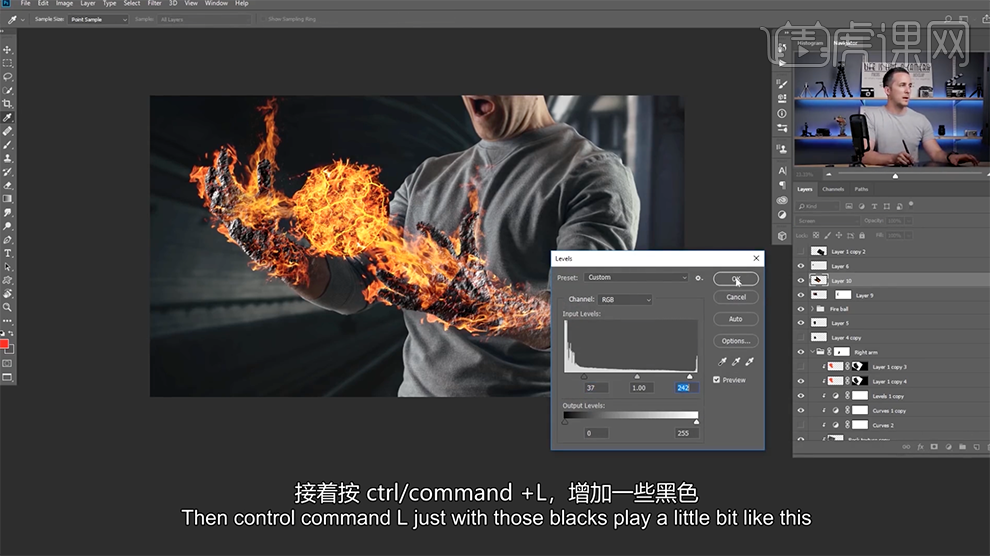
24、按Ctrl单击左臂图层[载入选区],按Alt键添加[图层蒙版]。根据设计思路,选择火焰素材图为层,按[Ctrl+T]调整火焰素材的形状和细节。具体效果如图示。
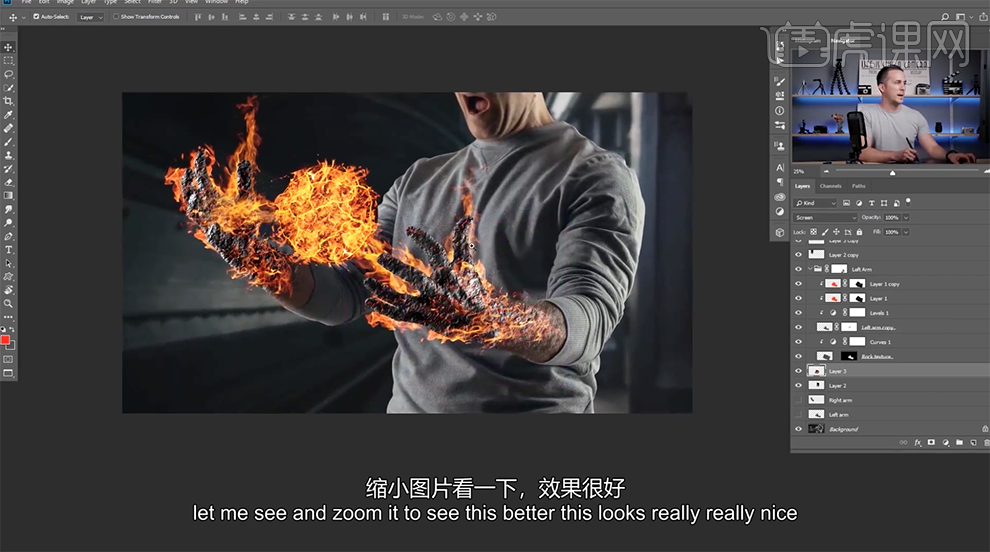
25、在顶层[新建]图层,[图层模式]颜色减淡,使用[画笔工具],[不透明度]30%,选择[柔边缘画笔],[颜色]红色,根据光影规律在受光合适的位置涂抹。[吸取]画面颜色,涂抹周边细节。具体效果如图示。
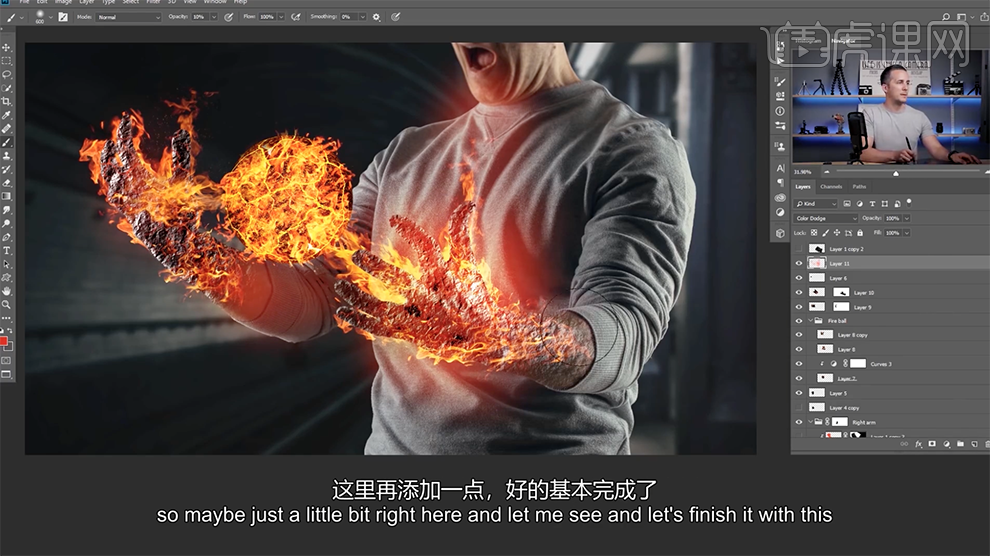
26、按Ctrl单击左臂图层[载入选区],按[Delete}删除选区内容。添加[图层蒙版],使用[画笔工具]涂抹多余的部分。[新建]图层,[图层模式]柔光,使用[画笔工具],选择合适颜色涂抹光源细节。具体效果如图示。
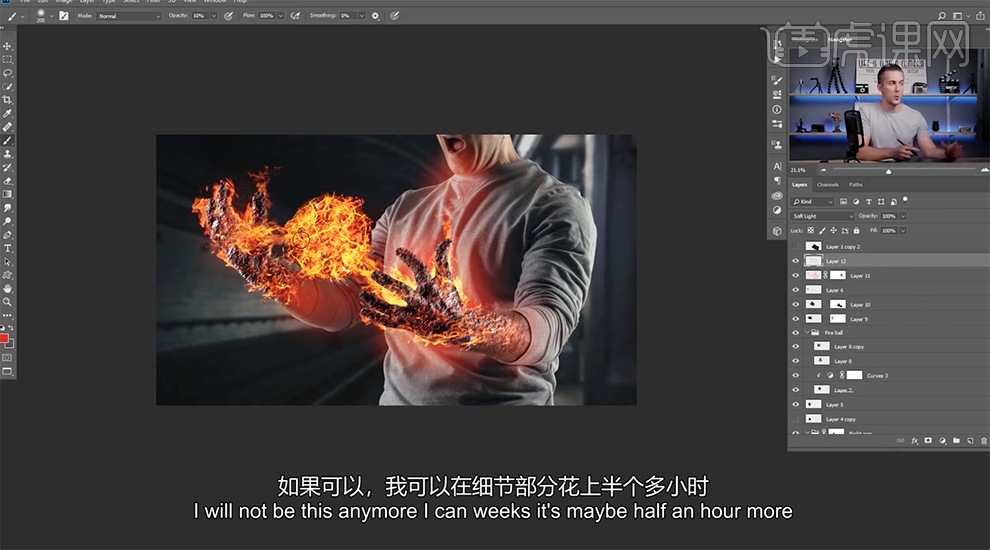
27、按[Ctrl+Alt+Shift+E]盖印图层,单击[滤镜]-[Camera Raw滤镜],单击[基本],具体参数如图示。具体效果如图示。
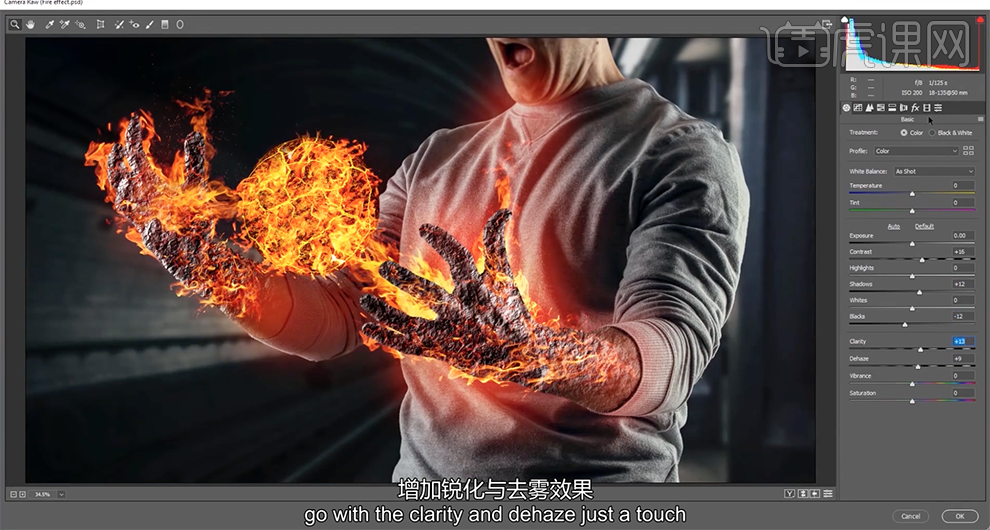
28、单击[色调分离],具体参数如图示。具体效果如图示。
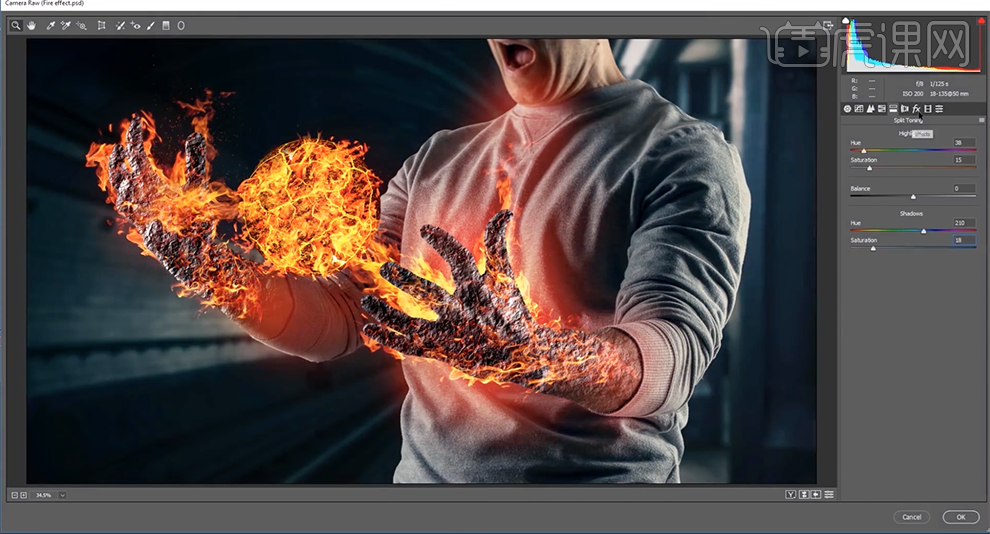
29、单击[效果],具体参数如图示。具体效果如图示。
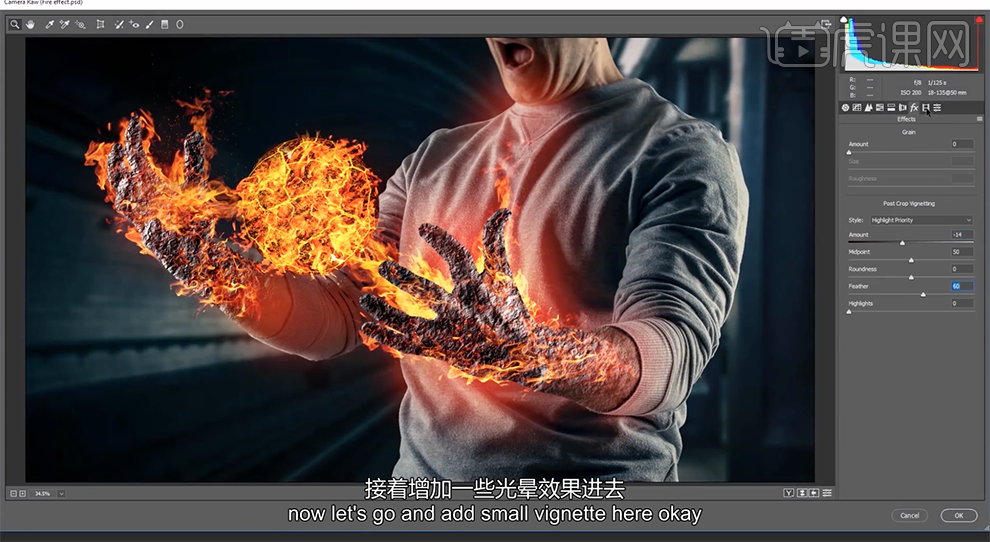
30、单击[相机校准],具体参数如图示。具体效果如图示。

31、单击[细节],具体参数如图示。具体效果如图示。
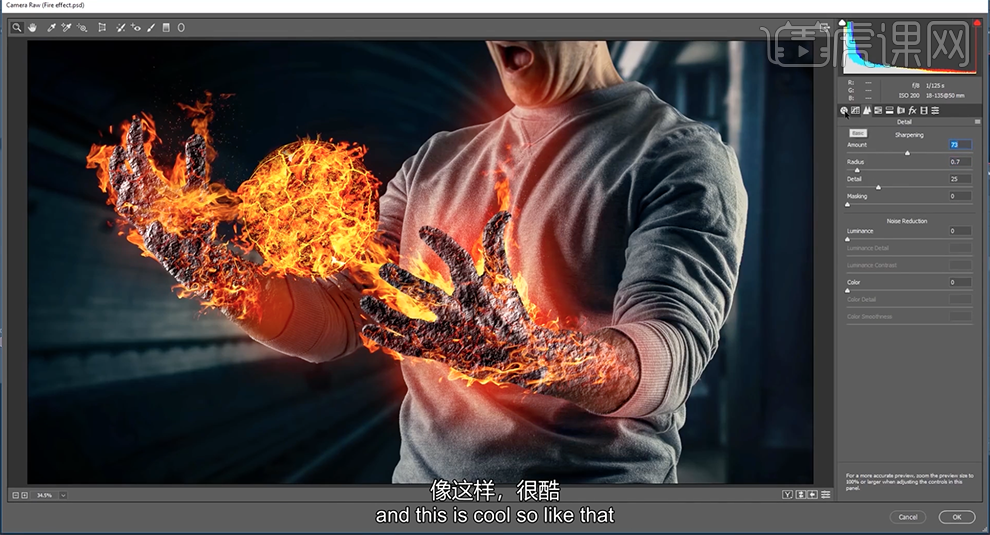
32、最终效果如图示。

PS怎么做人物破碎特效图像合成
1. 打开PS,置入人物素材,调整到合适的位置,将图层复制一层,然后选中第一个人物图层,选择【液化】;
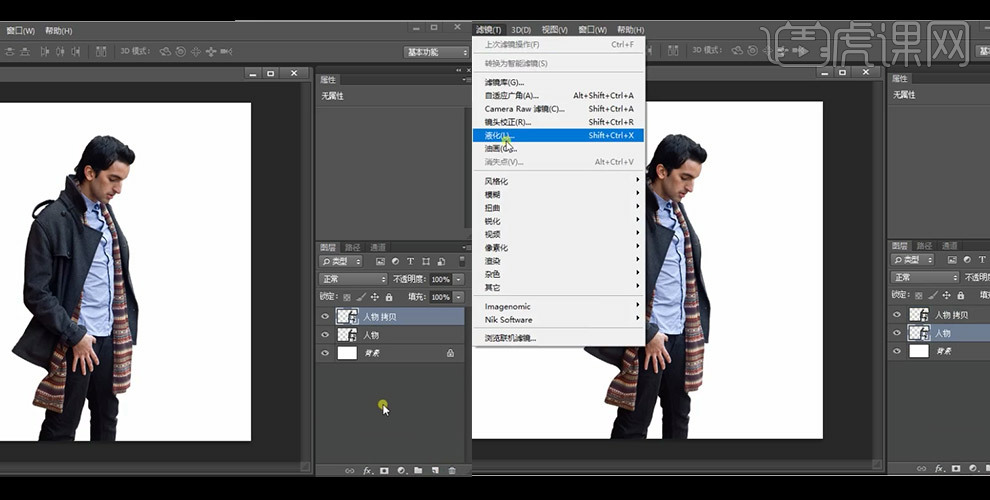
2. 进入【液化】,使用工具将人物变形;
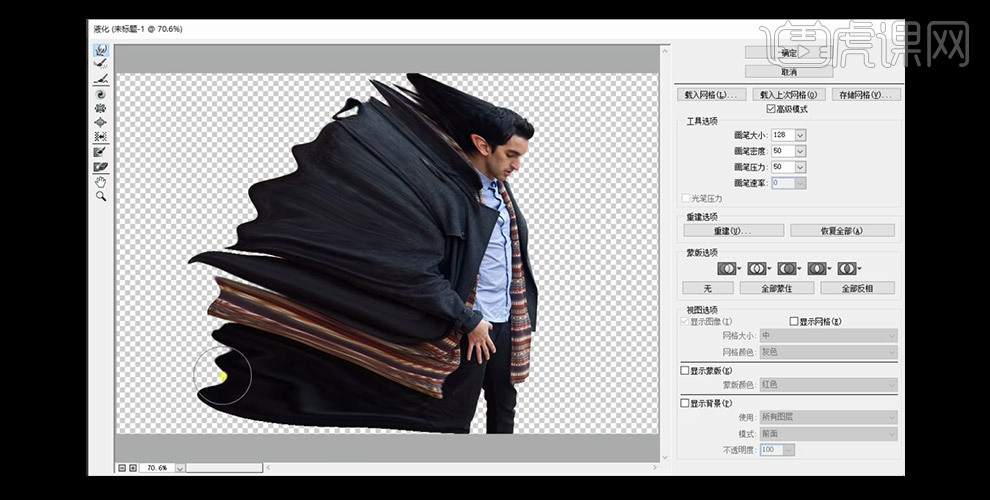
3. 将调整液化好的人物图层添加蒙版,蒙版填充黑色;
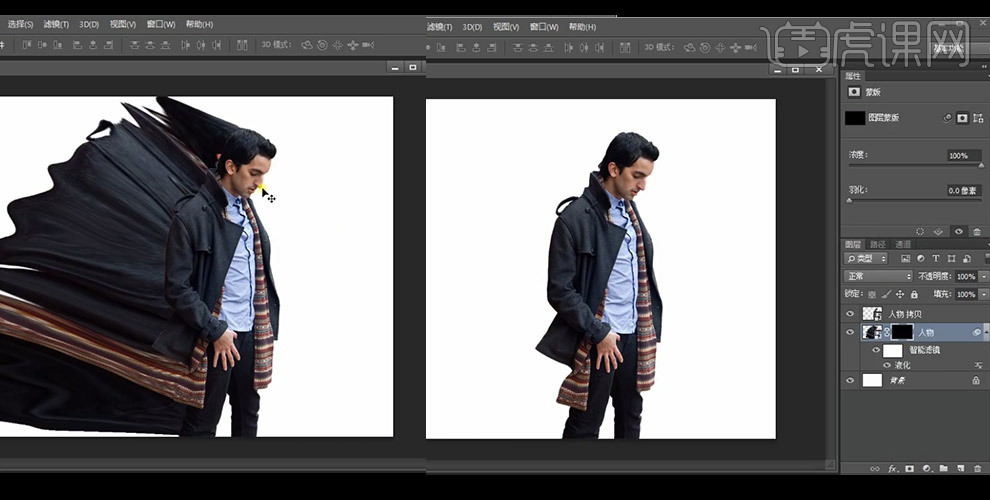
4. 使用准备好的画笔素材,前景色改为白色,在蒙版上进行擦除,擦出想要的效果;
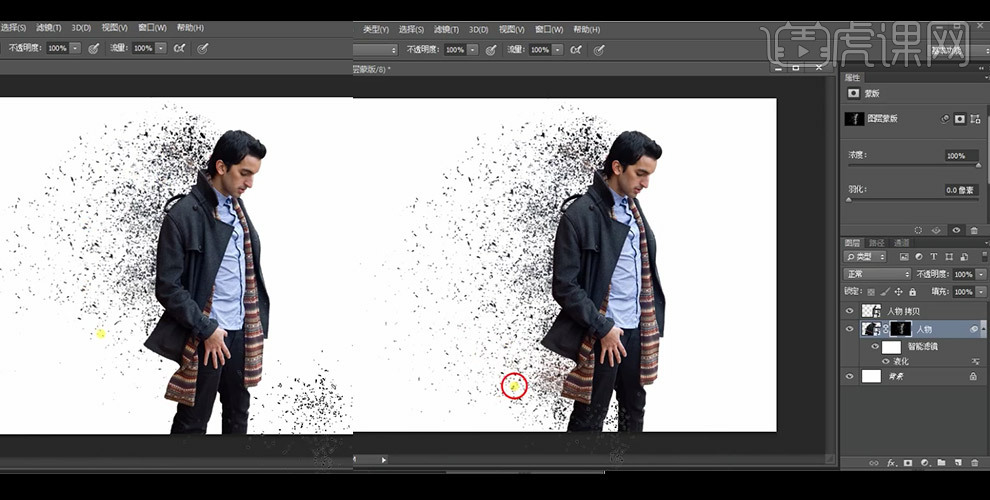
5. 选中刚开始复制的人物图层,添加蒙版,前景色改为黑色,使用准备好的画笔素材在人物身上擦除;
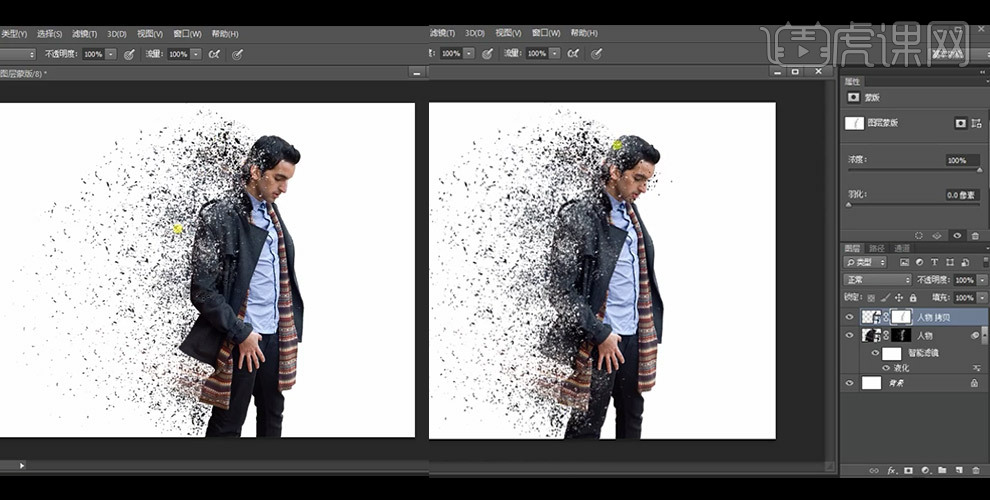
6. 按【ctrl+shift+Alt键】盖印图层,然后转换为智能对象,接着选择【Color Efex Pro 4】对人物进行颜色调整;
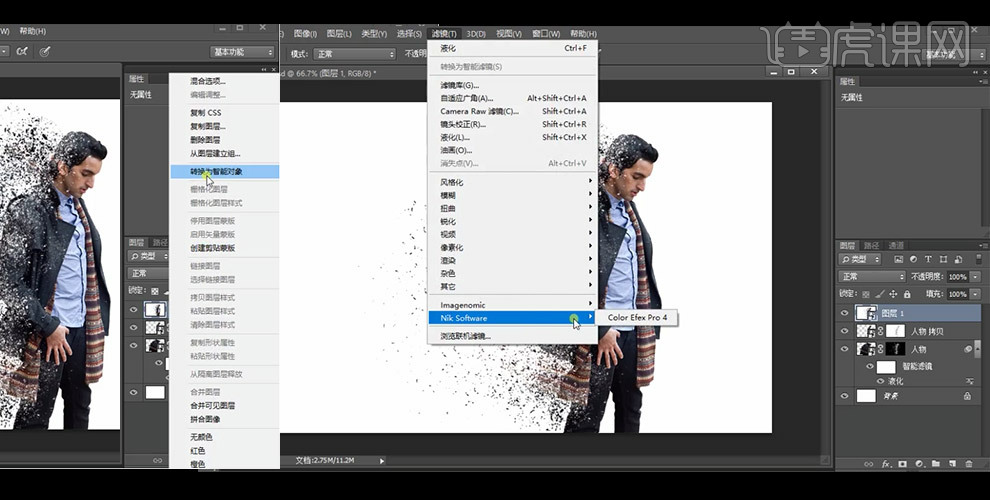
7. 在【Color Efex Pro 4】中,选择【co4】方式;
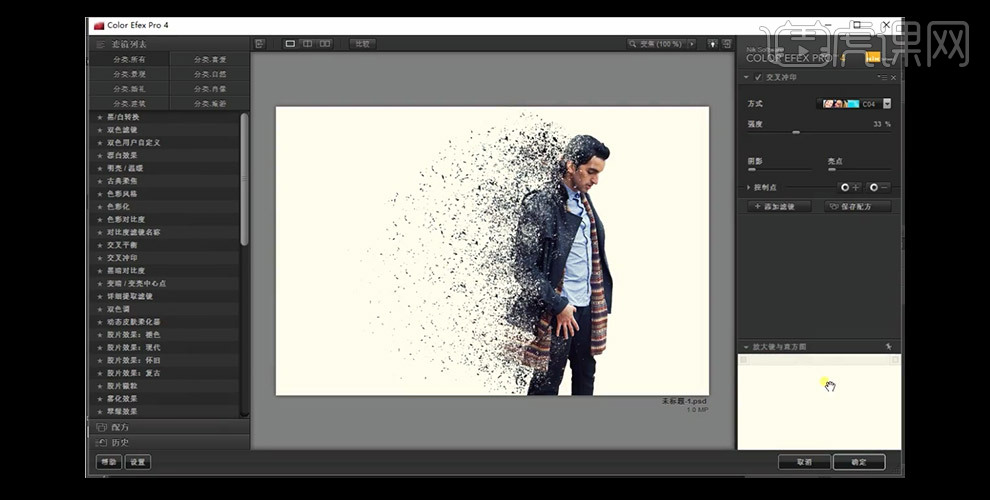
8. 到这里,人物破碎特效就做好了。

如何用PS合成天使之心特效
1、先看本节课主要内容。
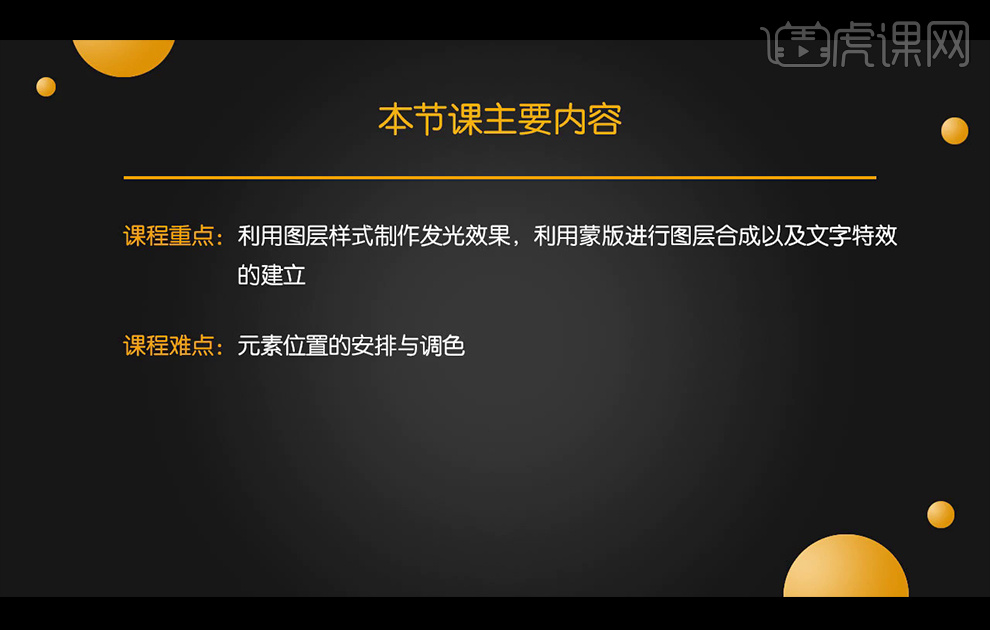
2、【打开】PS软件,新建画布1080x660像素,【Alt+Delete】填充前景色,使用黑色【画笔工具】将画面四周压暗,降低图层不透明度。
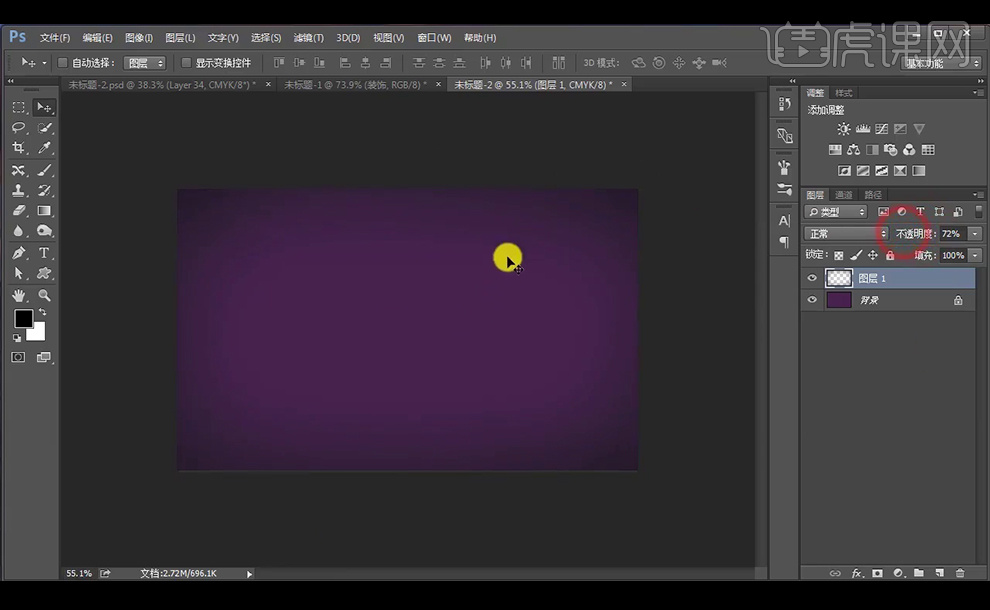
3、【拖入】装饰素材和心型素材,并放置在所需位置。
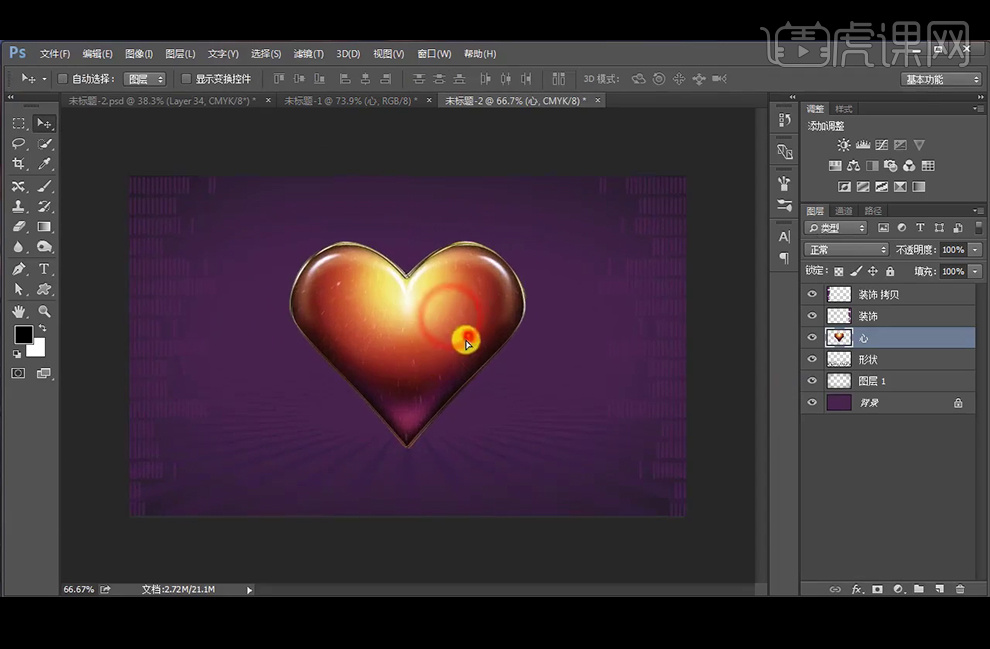
4、双击图层,添加【颜色叠加】,【内发光】,【外发光】。
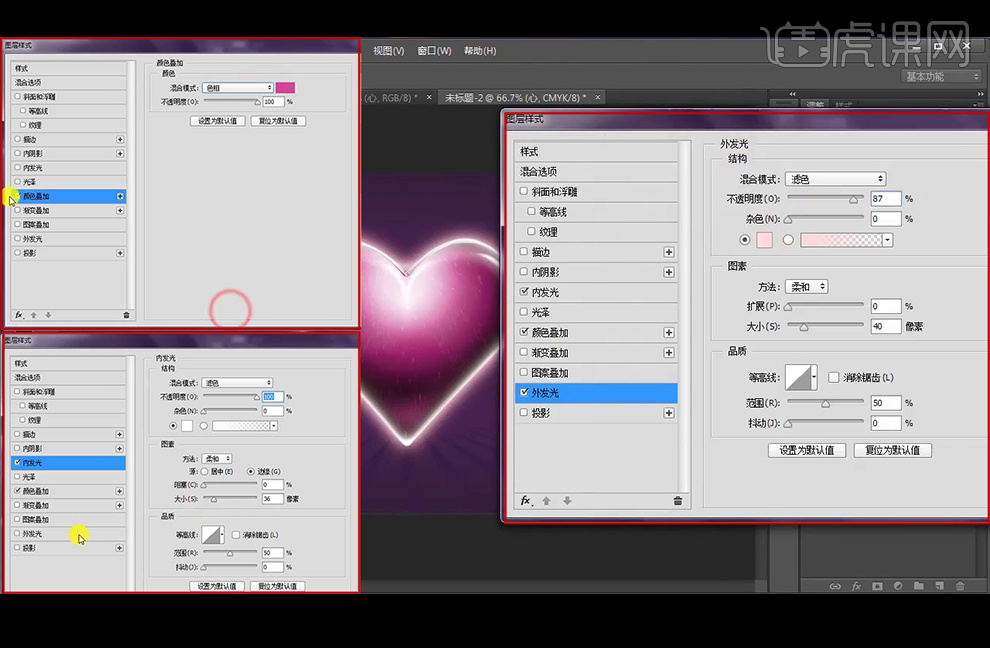
5、【拖入】翅膀素材,复制一层,调整大小及位置,添加【外发光】。
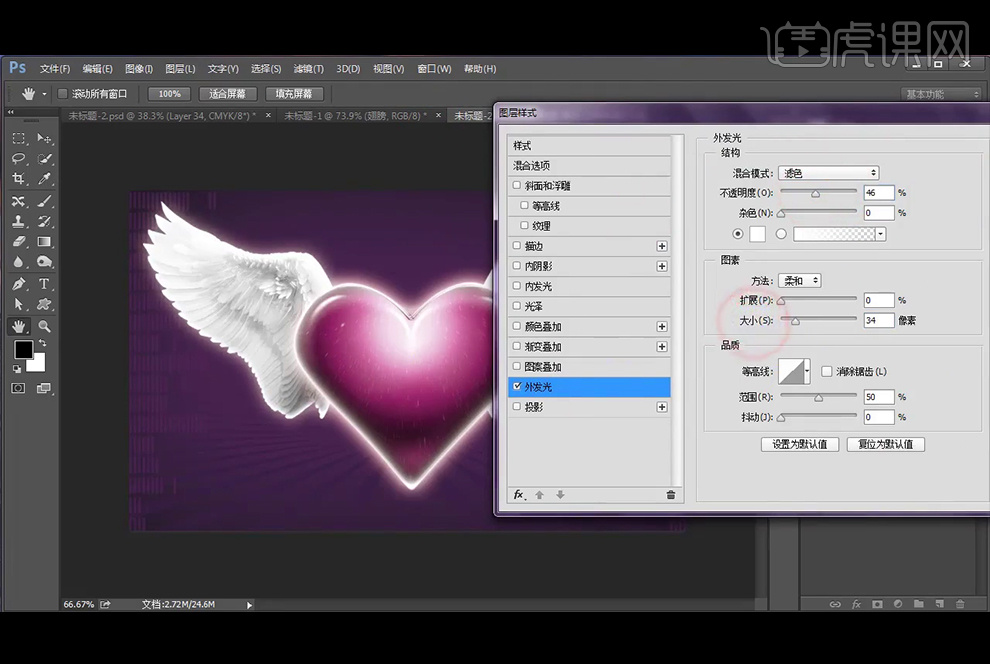
6、新建【图层】,使用柔边【画笔】绘制一个阴影,【图层模式】改为【正片叠底】,降低不透明度。

7、【拖入】星光素材,调整大小,放置在所需位置,添加【蒙版】使用黑色【画笔工具】涂抹,擦除不需要的部分。
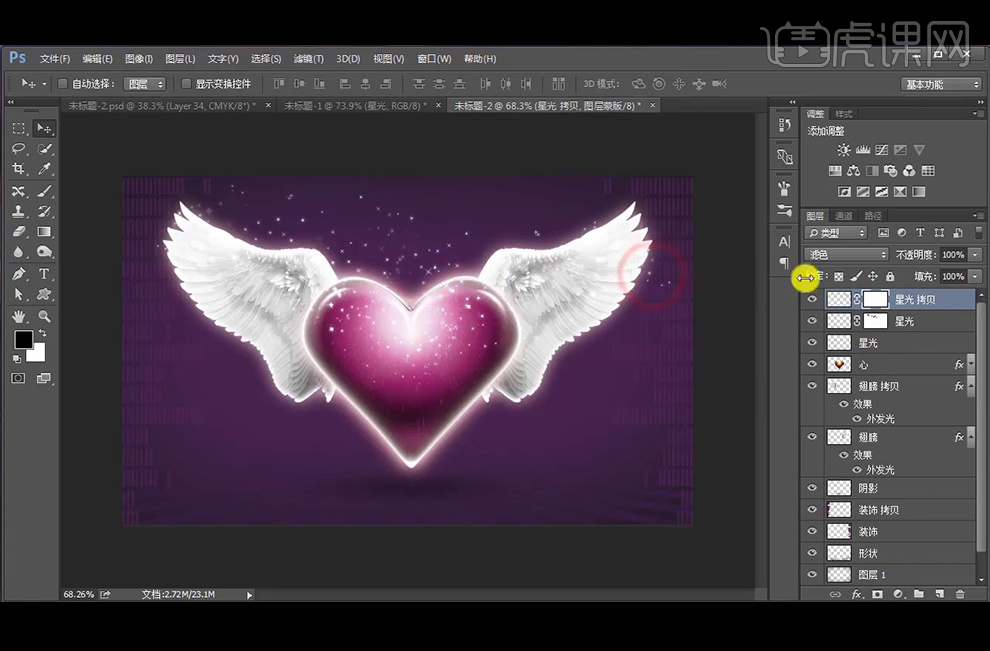
8、【拖入】喇叭素材和羽毛素材,放置在所需位置,添加【曲线】调亮羽毛。
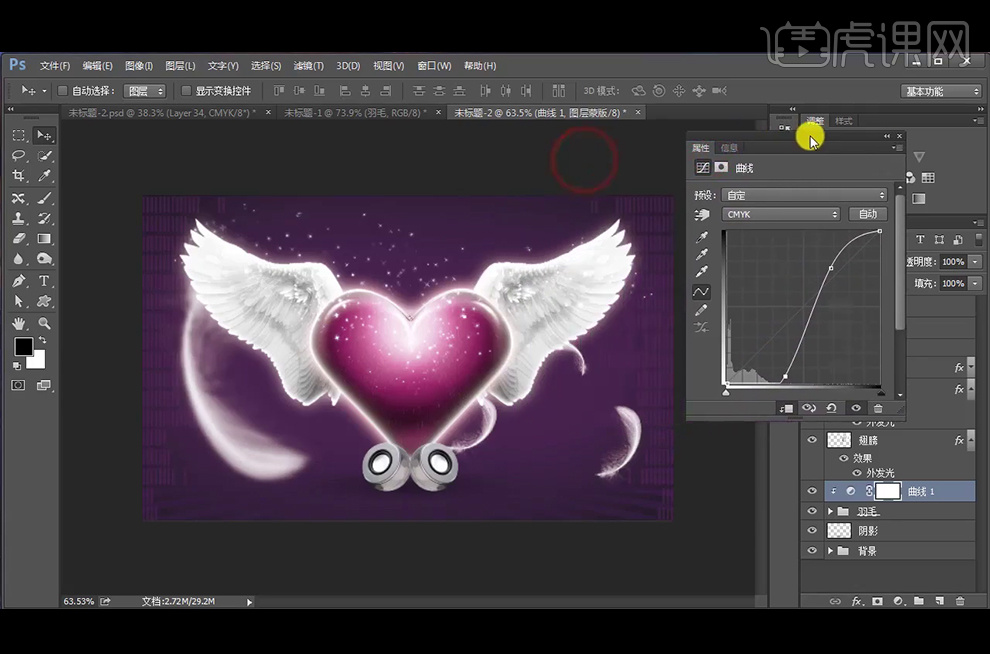
9、复制羽毛做点缀,并添加【动感模糊】。
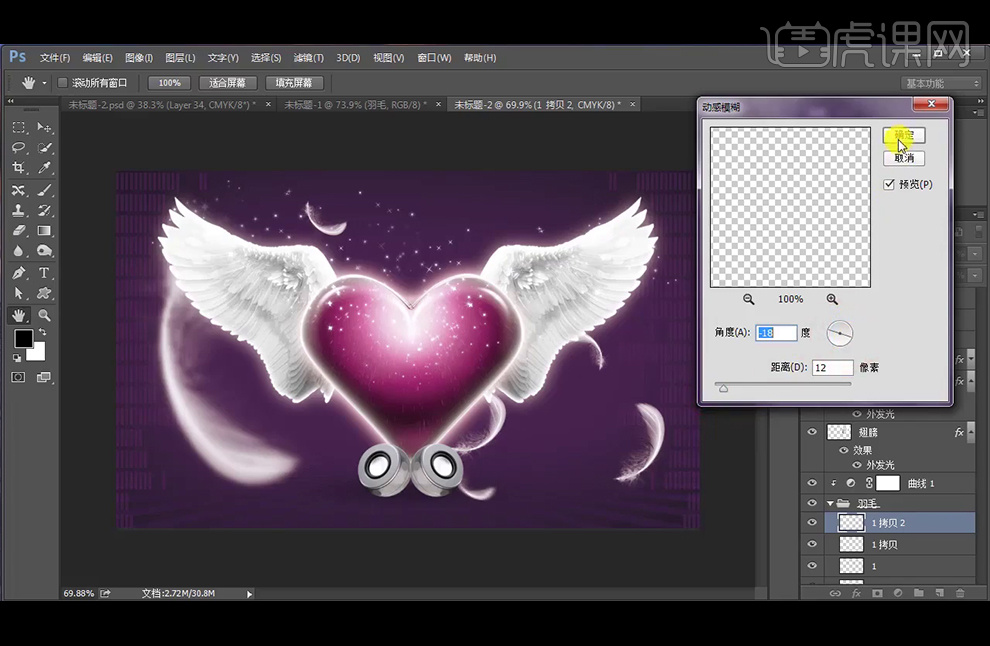
10、【拖入】鸽子素材,添加【曲线】。
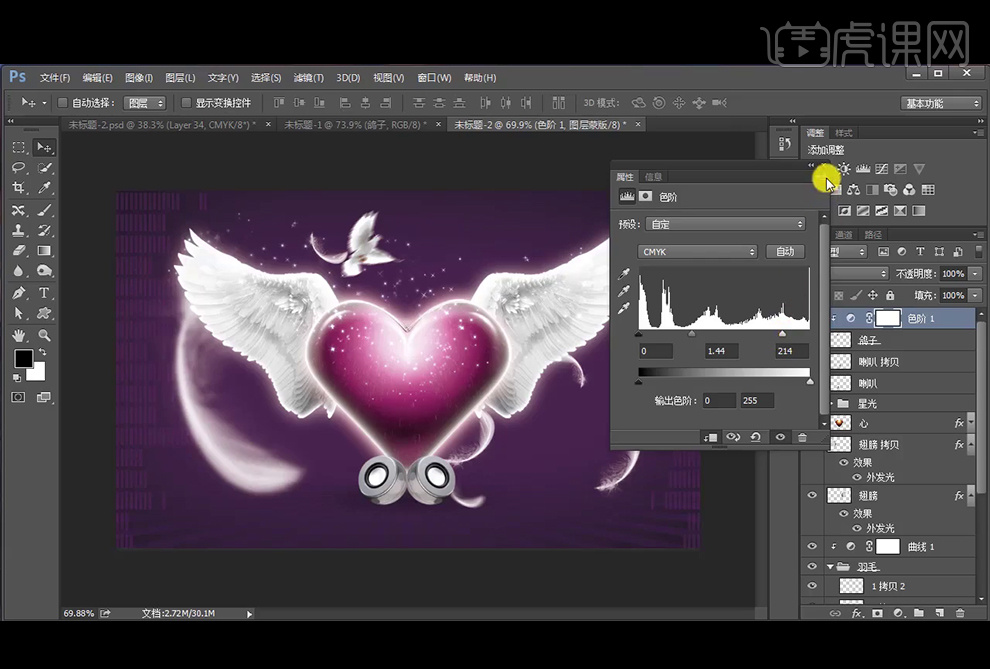
11、【拖入】液体飞溅素材,戒指素材,火焰素材,调整大小,放置在所需位置。

12、新建【图层】,使用柔边【画笔】绘制光晕,【图层模式】改为【滤色】。

13、添加【色阶】和【色相/饱和度】。
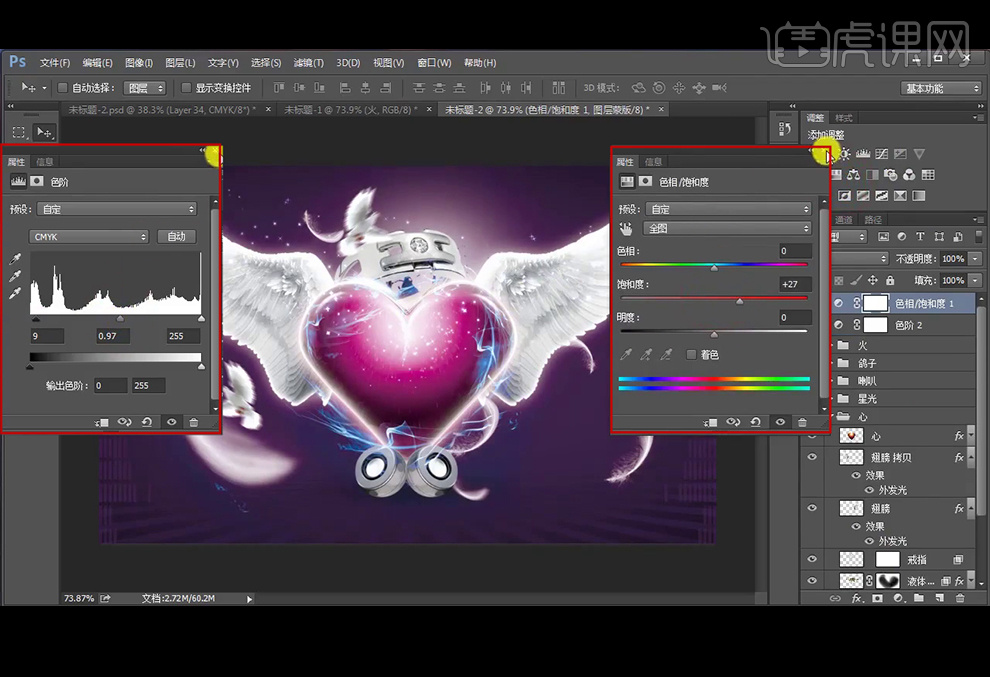
14、【拖入】文字素材,并添加【渐变叠加】,【内发光】,【斜面和浮雕】,【投影】。
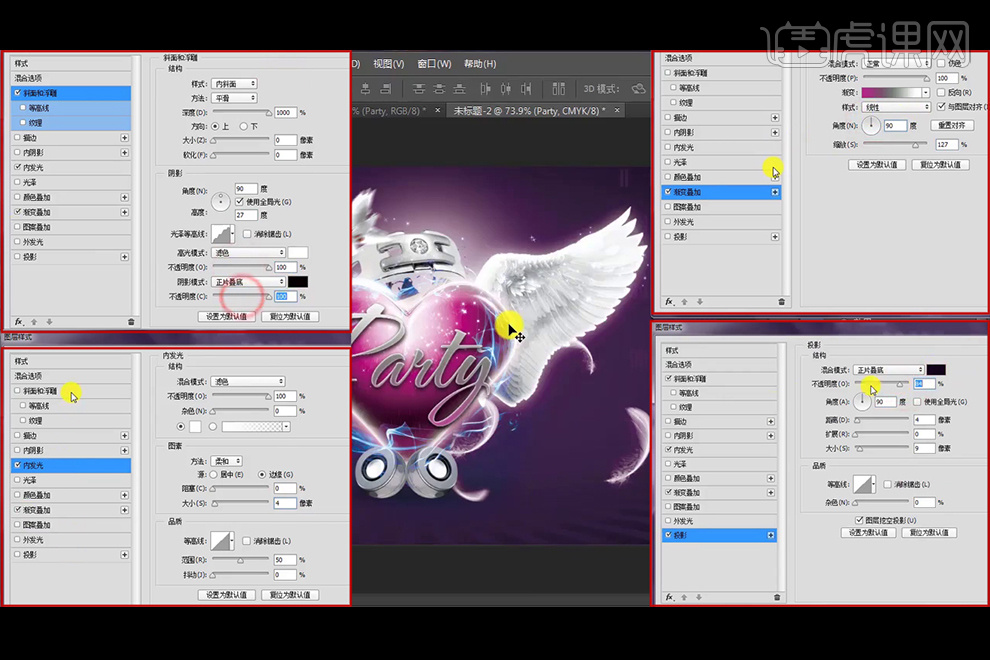
15、新建【图层】,使用柔边【画笔】绘制光晕,【图层模式】改为【变亮】。
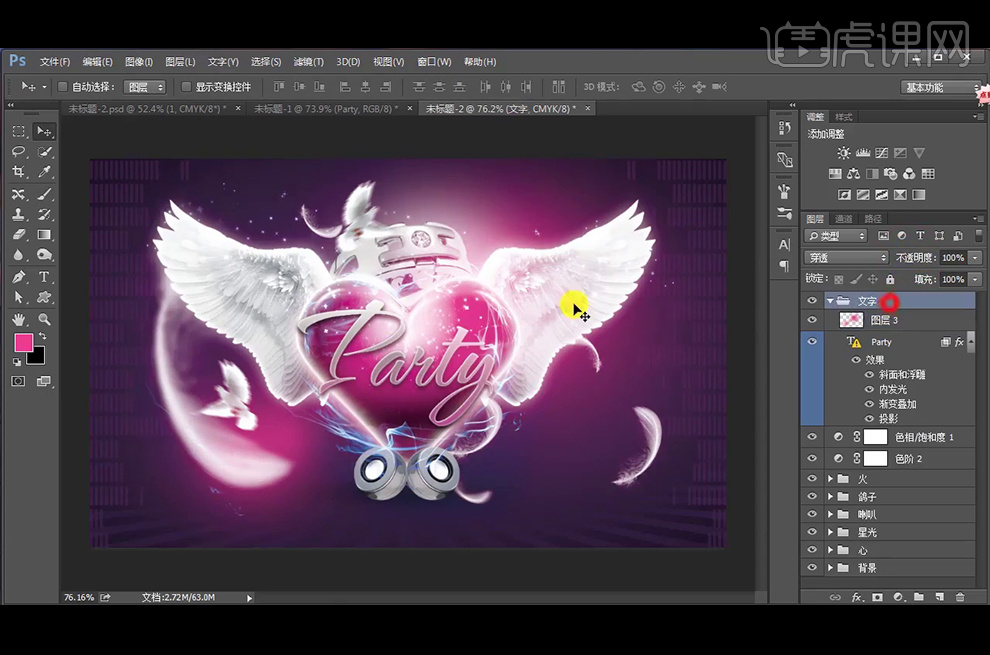
16、最终效果如下。

怎么用PS进行激光特效合成
1.新建一个A4大小的【画布】,投入【钢铁侠,用【魔棒工具】选取背景,【Ctrl+Shift+I】选区反向,【Ctrl+J】复制出来。拖入画布。
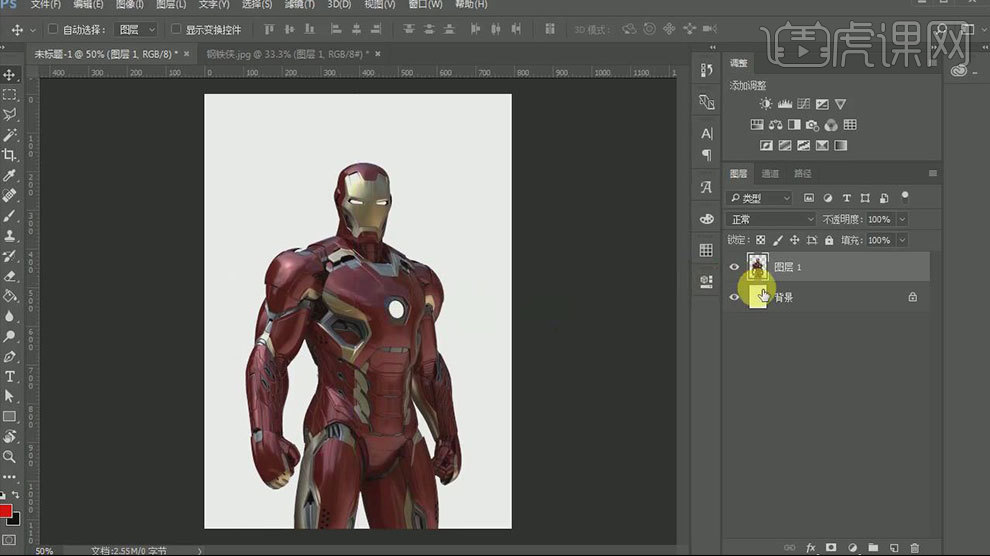
2.给背景填充【黑色】。选择钢铁侠,点击【图层-去边】,50像素。再右键转为智能对象。【Ctrl+T】调整大小和位置。
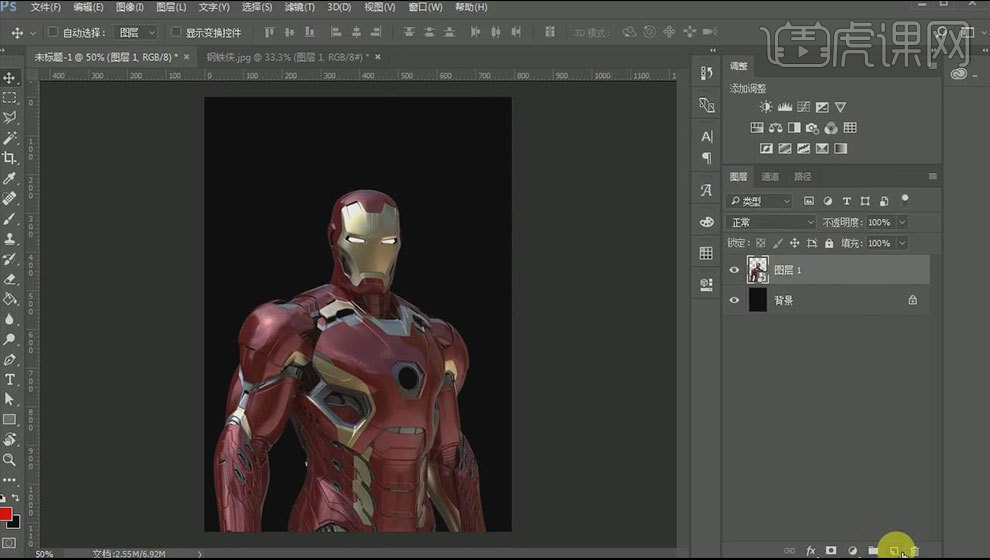
3.新建【图层】,填充黑色。点击【滤镜-渲染-分层云彩】,用黑白。【Ctrl+F】重复上一次滤镜。点击【通道】,选择蓝通道,点击【选择-色彩范围】,回到图层,选区反向,【Ctrl+J】复制出来,模式为【柔光】。
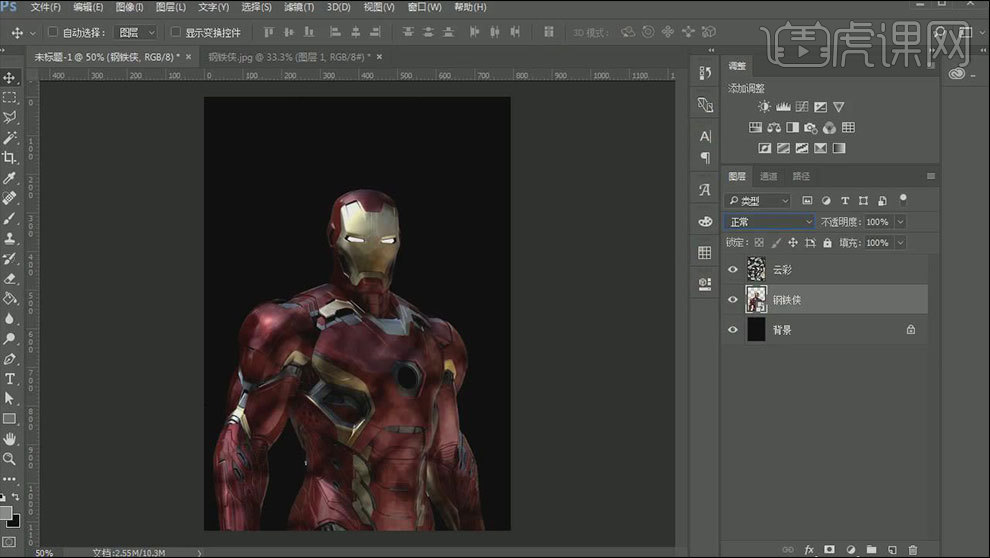
4.拖入【裂痕素材】,调整大小和位置。再添加【投影】图层样式。新建【图层】,右键选择【创建剪切蒙版】。用【红色画笔】涂抹裂痕。【Ctrl+单击缩略图】调出钢铁侠选区,反选,给裂痕添加【蒙版】。

5.再新建【图层】,用【黑色画笔】在红色裂痕上涂抹。点击【滤镜-杂色-添加杂色】,数量为【23】。模式为【柔光】。
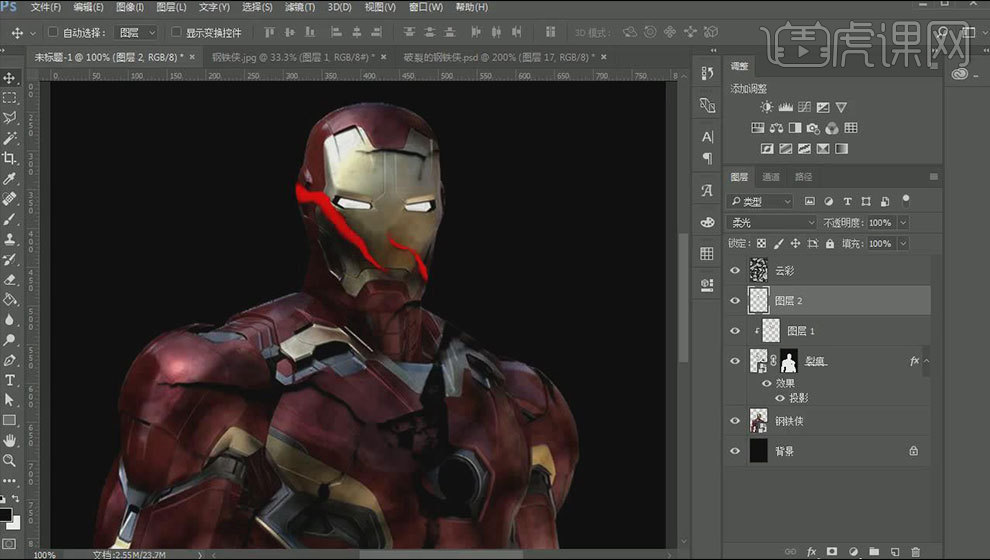
6.拖入【火花素材】,模式为【滤色】。调整大小和位置。【Ctrl+J】复制一层,【Ctrl+T】调整角度,再拉长。再右键选择【变形】,调整形状与裂痕贴合。再复制一个火花调整位置。
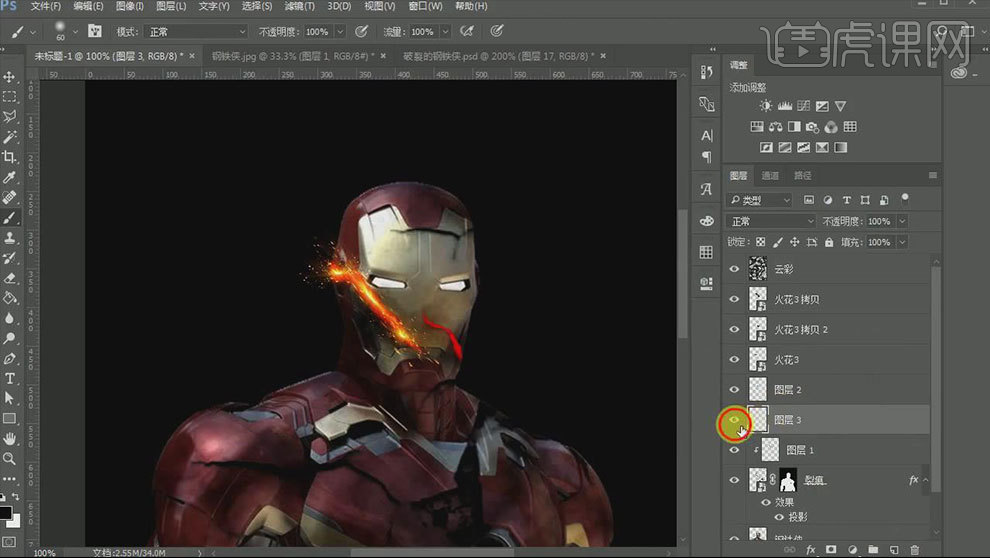
7.再再上面画一层杂色,再新建【图层】,用【黑色画笔】涂抹,模式为【叠加】。新建【图层】,用【红色画笔】涂抹,模式为【叠加】,点击【滤镜-模糊-高斯模糊】,调整半径。降低不透明度。
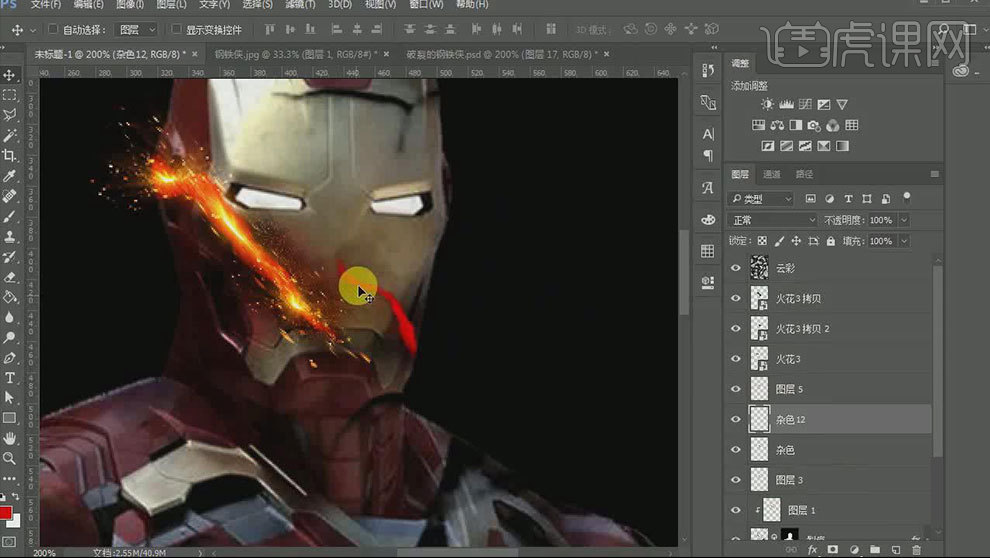
8.另一个裂痕也给它添加杂色,制作破旧效果。给钢铁侠添加【蒙版】,擦掉右侧肩膀。拖入【电线素材】,按住【Alt】键拖动复制多个,调整、大小、角度和位置。继续拖入素材,调整大小和位置。
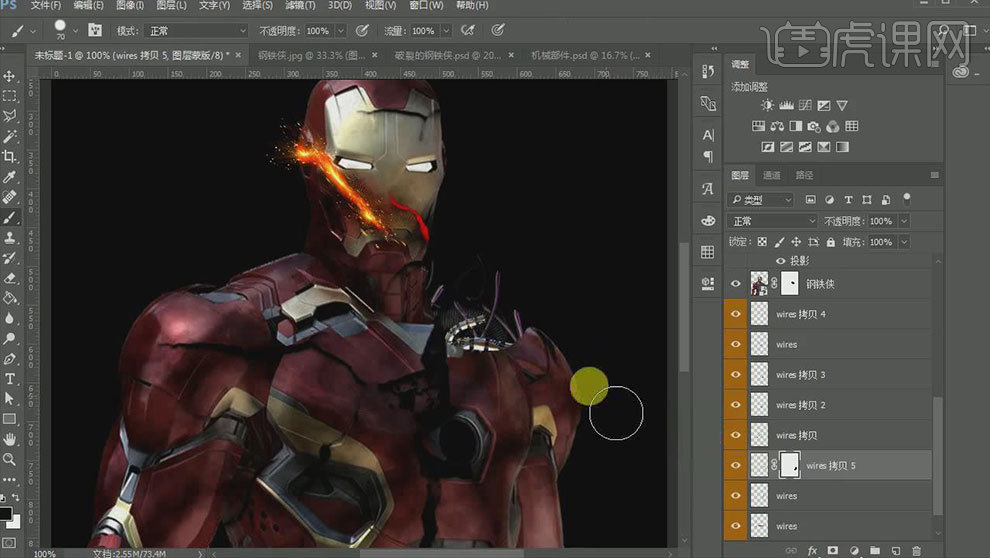
9.拖入【光效素材】,放在钢铁侠图层下面,调整大小和位置。【Ctrl+G】编组。钢铁侠上方新建【剪切图层】,用【蓝色画笔】涂抹肩膀边缘,模式为【叠加】。
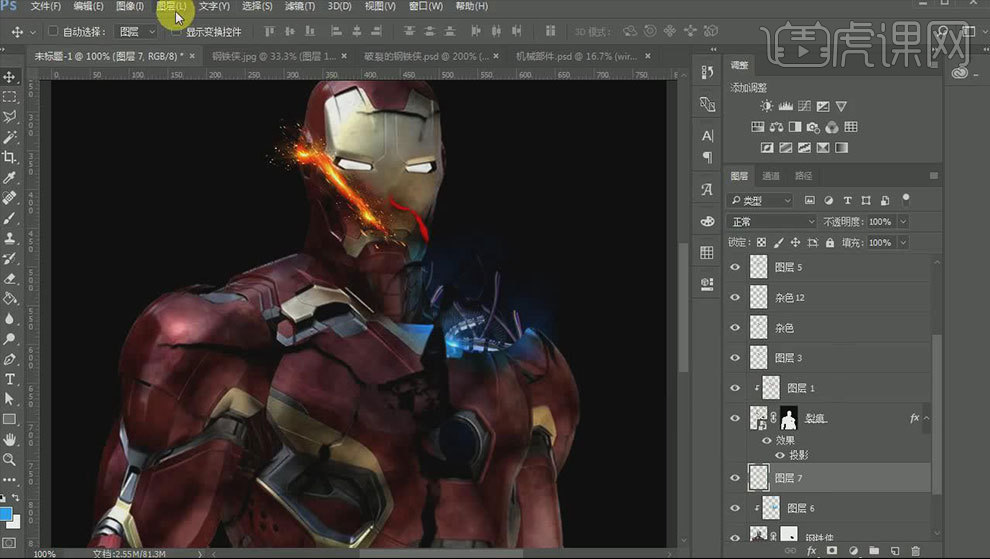
10.新建【图层】,用【闪电画笔】绘制闪电,转为智能对象。调整大小和位置。新建【图层】,用【套索工具】在后面画一个形状,填充蓝色,点击【图像-调整-色相/饱和度】,降低明度,增加饱和度。
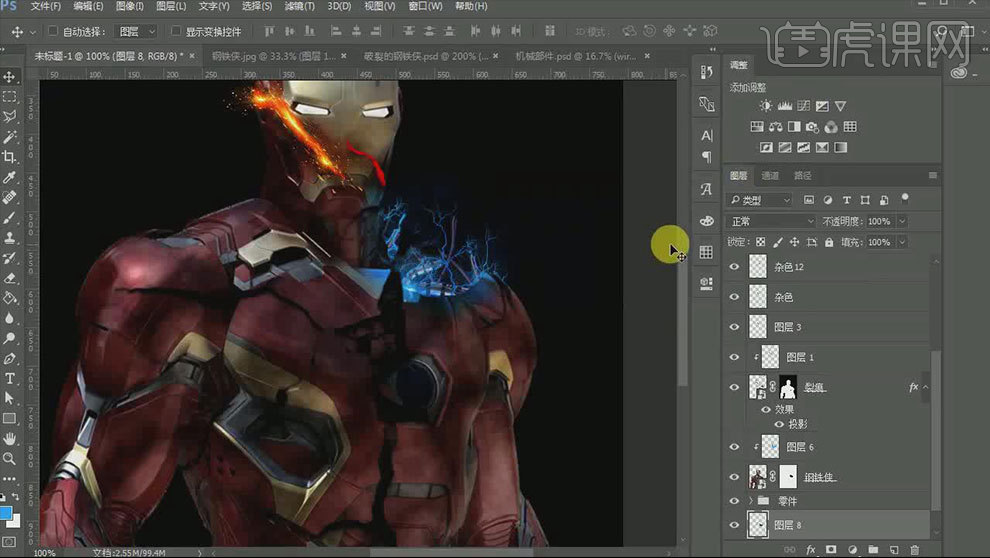
11.裂缝上方新建【剪切图层】,用【红色画笔】继续涂抹裂缝。模式为【点光】。继续给它周围添加杂色。再拖入火光,调整大小和位置。再拖入另一个火花,模式为【滤色】,调整大小和位置。
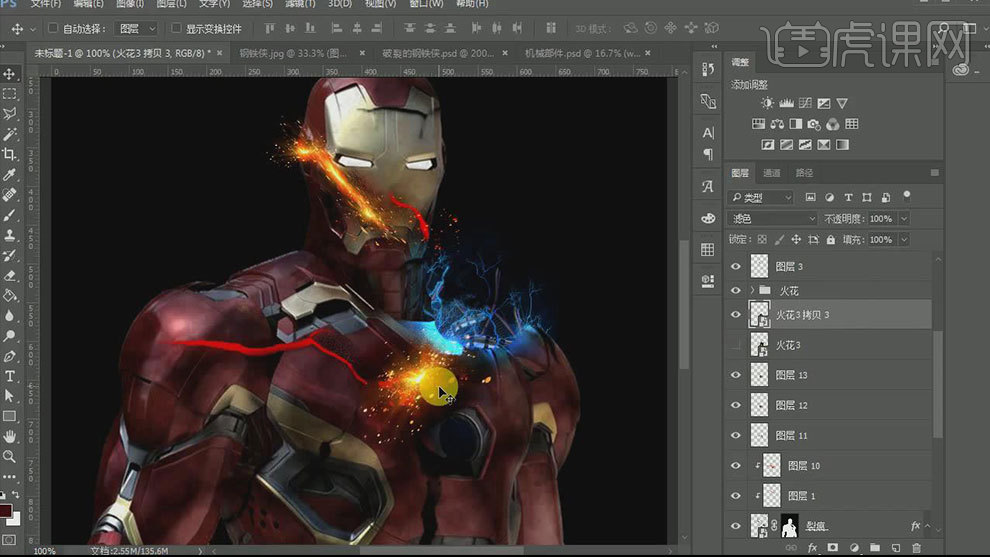
12.给钢铁侠添加【曲线】,加强明暗对比。用【钢笔工具】选取钢铁侠的部分,【Ctrl+Enter】路径转为选区,删除。再拖入【机械素材】,放在钢铁侠图层下方,调整位置。
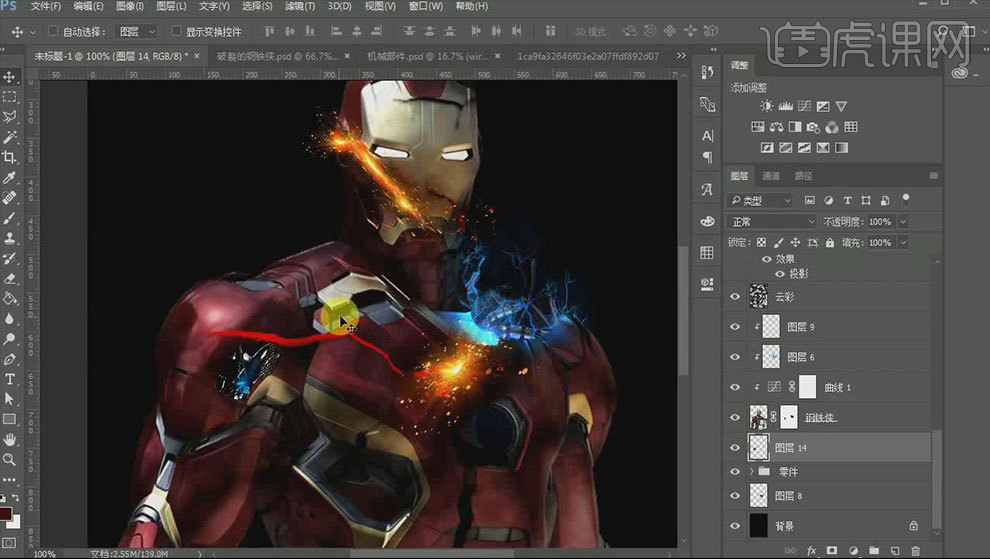
13.钢铁侠上方新建【剪切图层】,用【蓝色画笔】涂抹破洞周围。模式为【颜色减淡】。在钢铁侠下方新建【图层】,用【画笔】绘制破洞的影子。拖入【火花】继续装饰。继续给裂缝周围添加杂色。
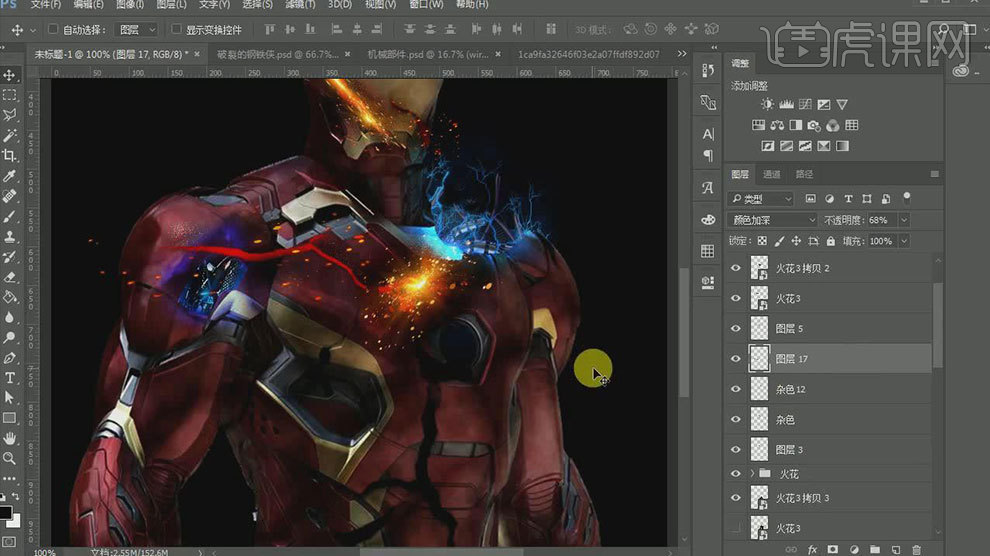
14.同样的方法处理其它裂缝,再在周围涂抹红色的光,模式为【叠加】。再新建【图层】,涂抹白色,模式为【叠加】。
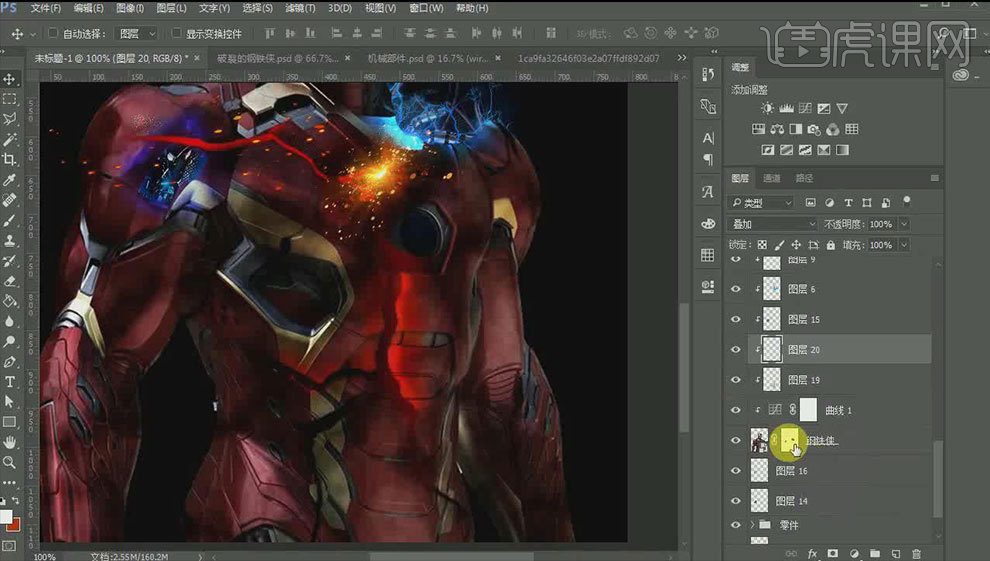
15.用【钢笔工具】在右手上扣一个伤疤形状,删除。再拖入【皮肤】,放在钢铁侠下面。添加【蒙版】,用【画笔】擦掉多余的部分。给皮肤添加【曲线】,压暗。
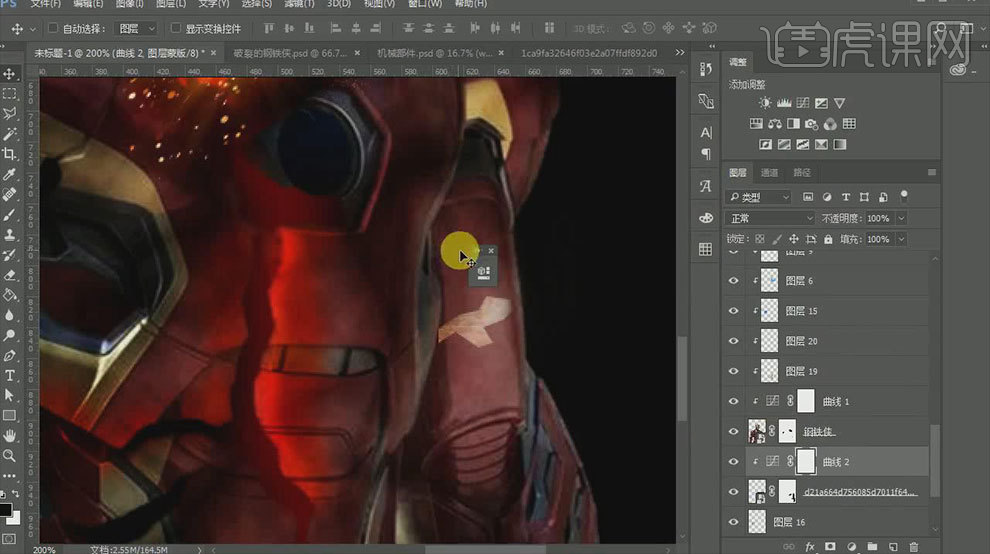
16.新建【图层】,用【黑色画笔】在周围涂抹。添加【高斯模糊】。再新建【剪切图层】,在伤口周围涂抹。前景色改为【红色】,选择合适的画笔,在伤口上绘制,模式为【线性加深】。
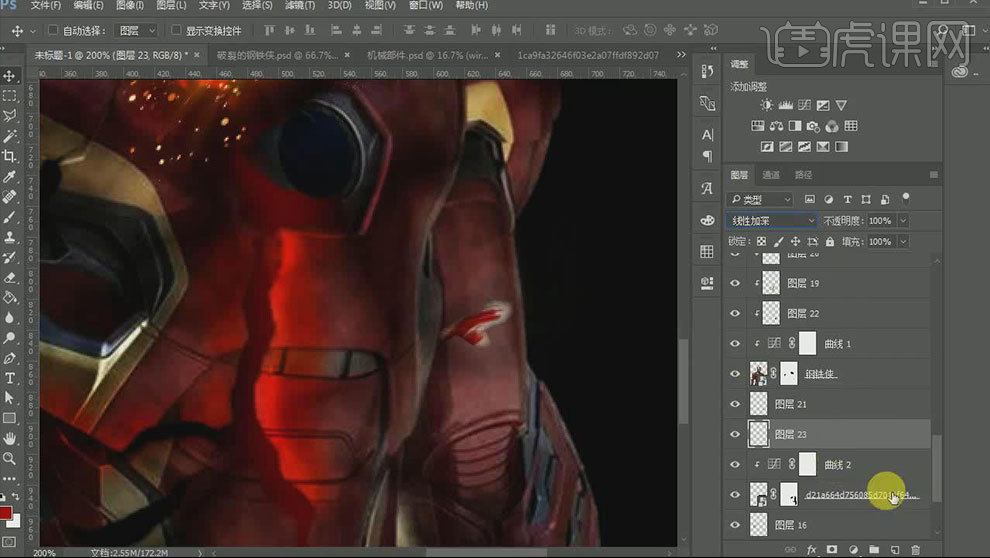
17.拖入【火花】继续做修饰。再在裂痕周围绘制红色的环境色。拖入【光效素材】,【Ctrl+U】色相,选择【着色】,调整色调为红色。放在眼睛上面。模式为【变亮】。
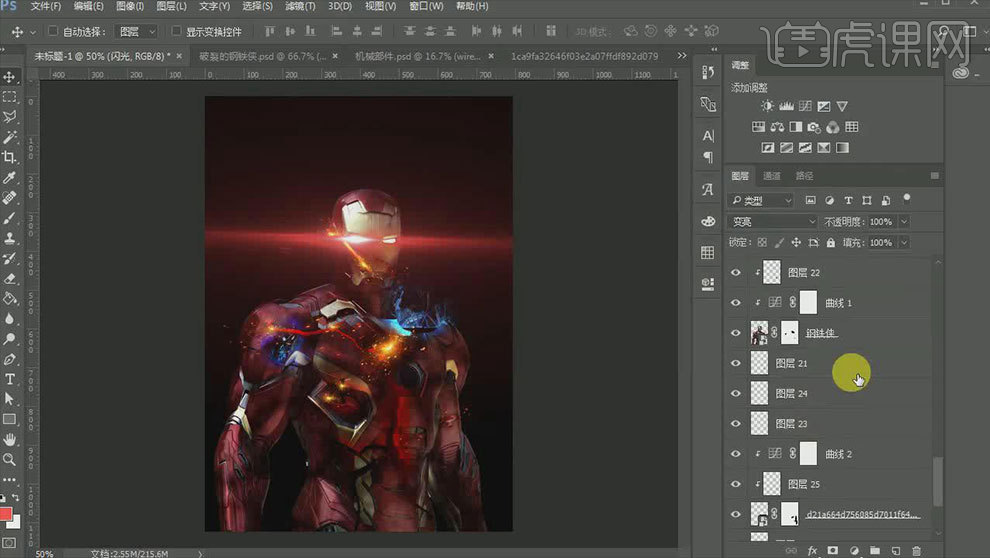
18.给钢铁侠脸部添加红色的环境光。再复制光效,放在胸上,添加【蒙版】,用【画笔】擦淡些效果。新建【图层】,用【白色画笔】在胸上涂抹,再在上面加层红色。模式为【颜色减淡(添加)】。
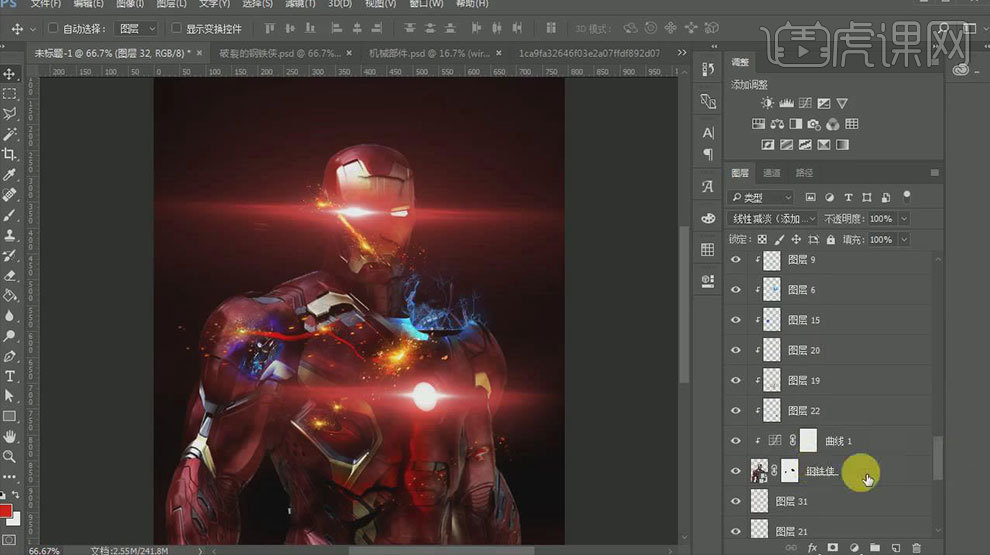
19.钢铁侠上方新建【剪切图层】,用【红色画笔】给钢铁侠添加环境色。添加【高斯模糊】。模式为【叠加】。再新建【图层】,用【黑色画笔】涂抹腹部,模式为【叠加】。
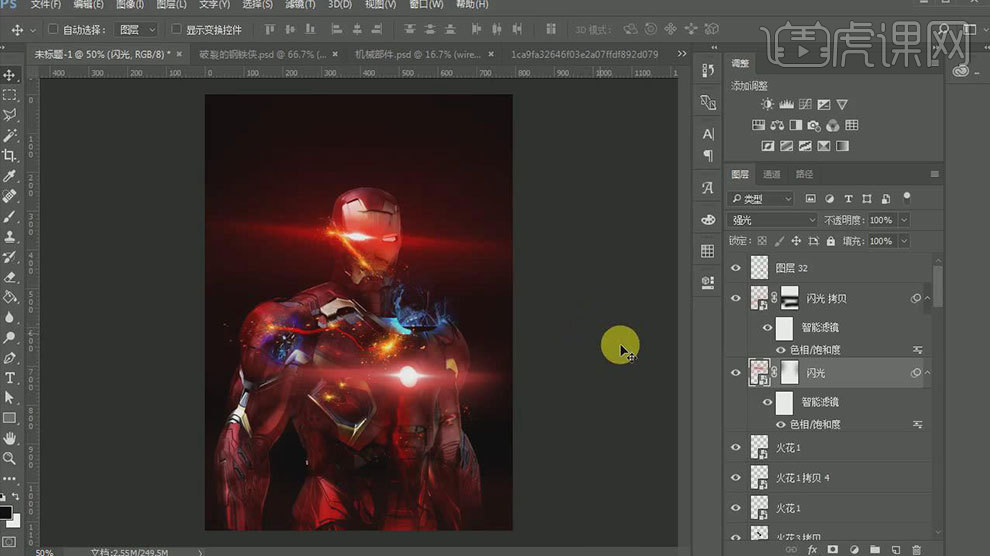
20.拖入【火花素材】,继续做装饰。拖入【砂砾素材】,调出【色相/饱和度】,选择【着色】,调整色调为红色。复制多个,随机摆放。
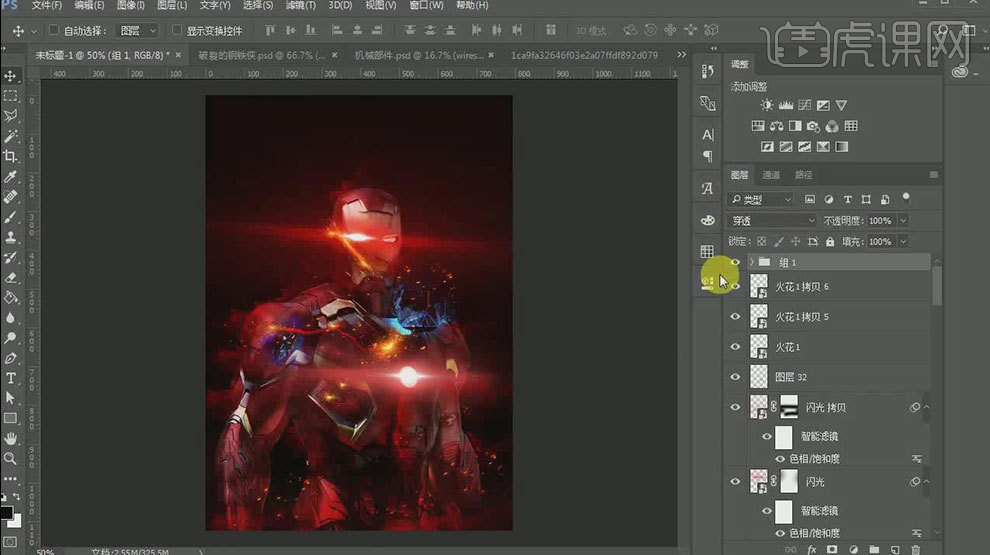
21.拖入【雨滴】,模式为【滤色】,放在背景图层上方,复制多个,调整大小和位置。新建【图层】,用【红色云画笔】绘制云彩。
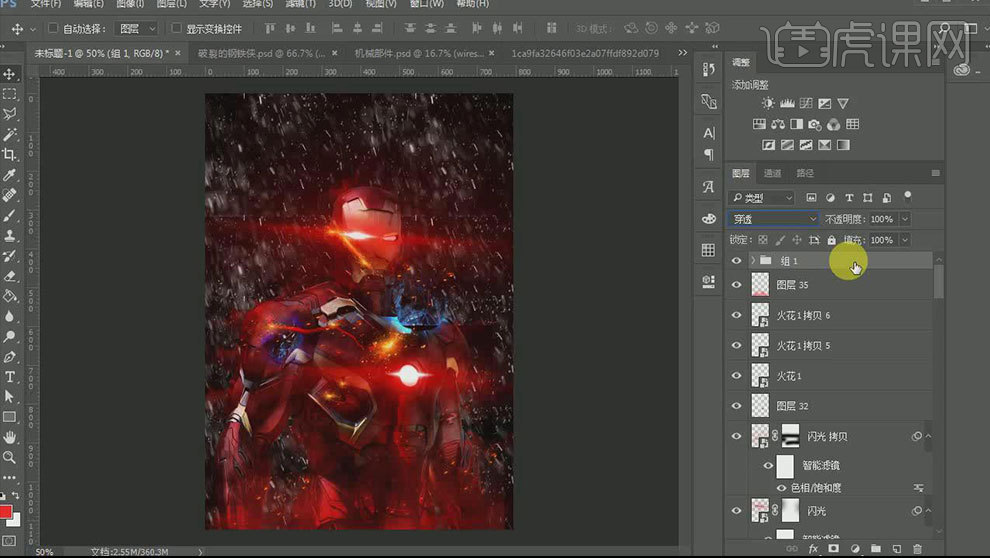
22.【Ctrl+Alt+Shift+E】盖印图层,添加【颜色查找】,选择合适的滤镜。降低不透明度。拖入【文字素材】,调整位置。新建【图层】,填充黑色。添加【蒙版】,用【画笔】擦掉中间部分。
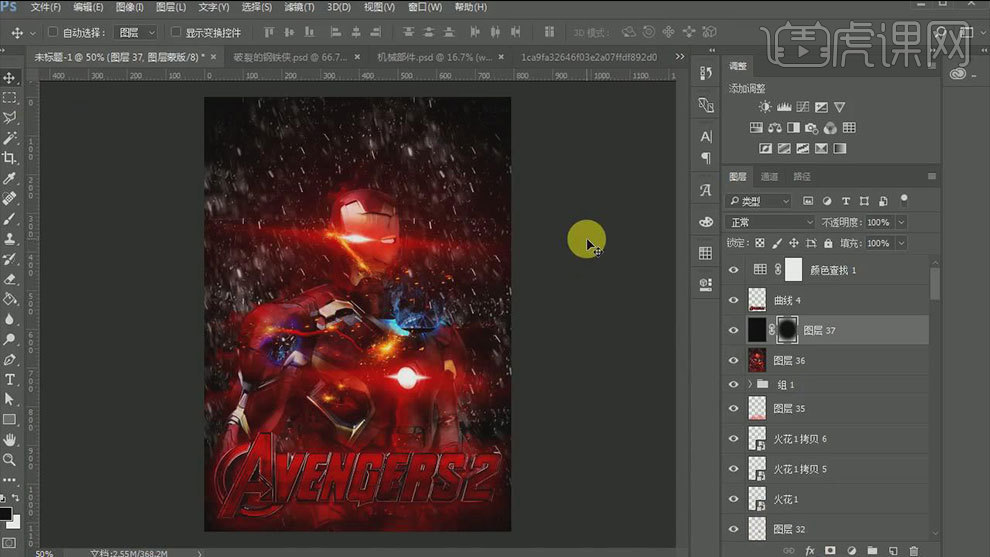
23.再次盖印图层,点击【滤镜锐化-智能锐化】,调整参数。
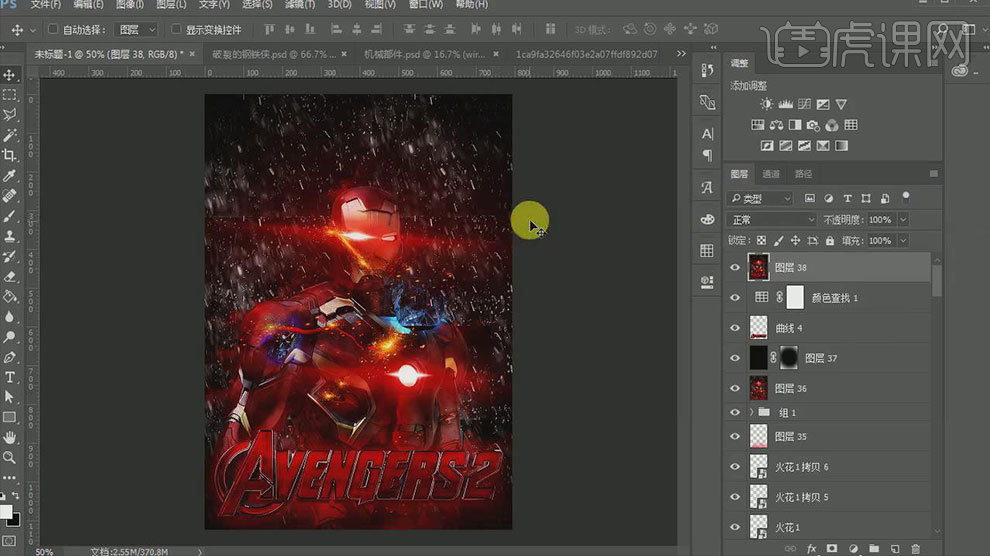
24.最终效果如图示。