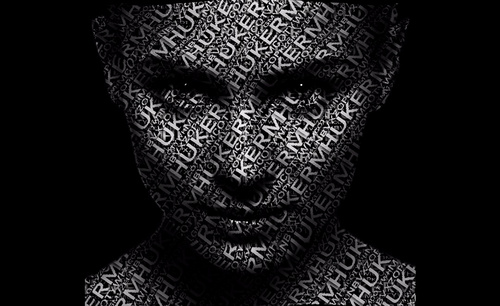PS人脸合成
PS的合成功能,可以合成出很多抽象的事物,只要你有创意一切皆有可能,下面的文字将会为你介绍PS人脸合成的功能,比如将模特的脸,通过PS将其合成为一个很有创意的人脸花盆,直观地教你怎样用PS合成人脸花盆,并且还对PS合成兽纹人脸做了详细的讲解,不妨用几分钟的时间来学习一下。

怎样用PS合成时尚杂志人脸花瓶
1.打开软件PS,再将素材图片打开,使用【快速选择工具】第人物建立选区。
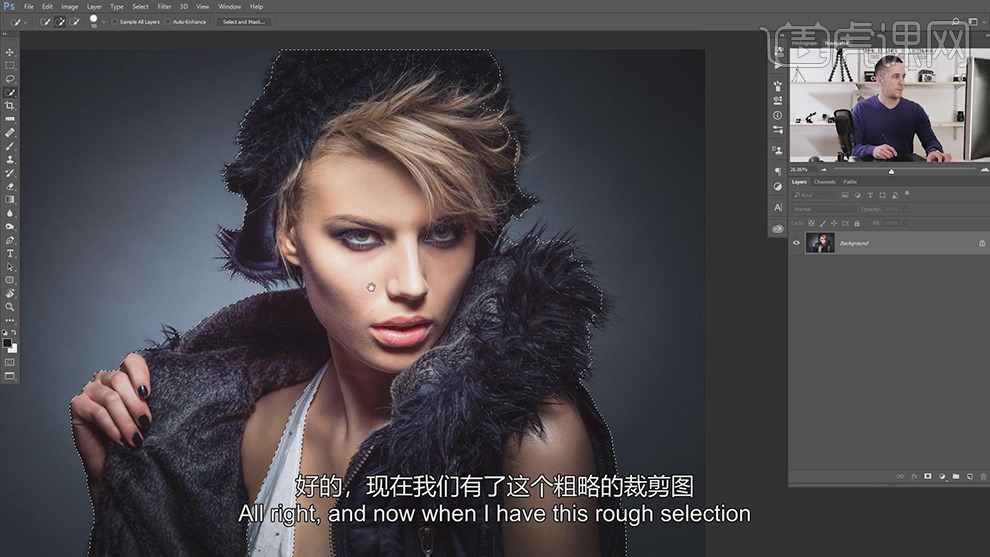
2.在点击上方的【调整边缘】对头发边缘的部分进行擦除,将其显现出来。

3.在点击一些Q键进入快速蒙版,在使用【画笔工具】调整笔刷的大小对边缘在进行擦除。

4.再点击Q键退出快速蒙版,再给人物的选区添加图层蒙版,将背景部分进行隐藏。
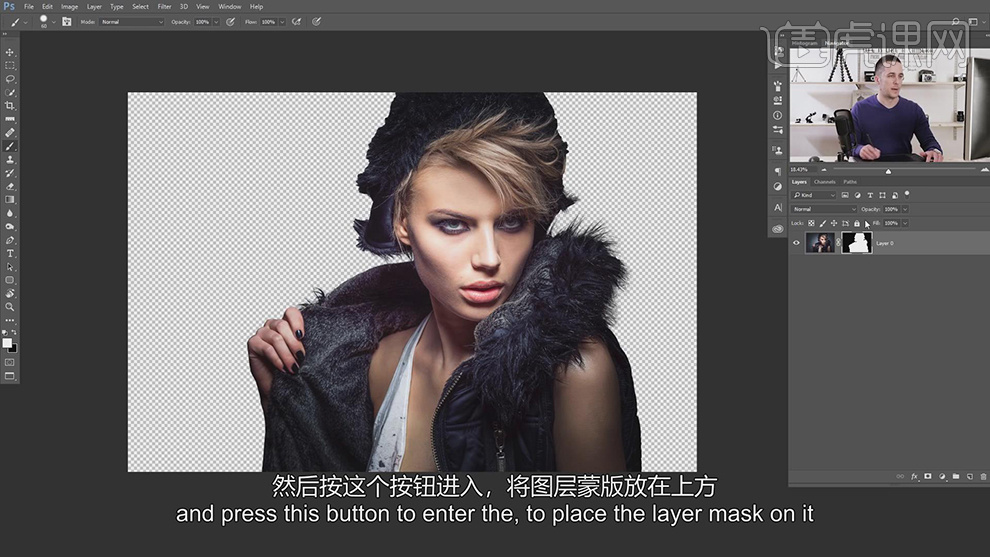
5.在新建一个图层命名为背景,在将前景色吸取原来背景的浅色,背景色吸取原有的深色部分,在使用中心渐变在新建的背景图层上绘制渐变背景。
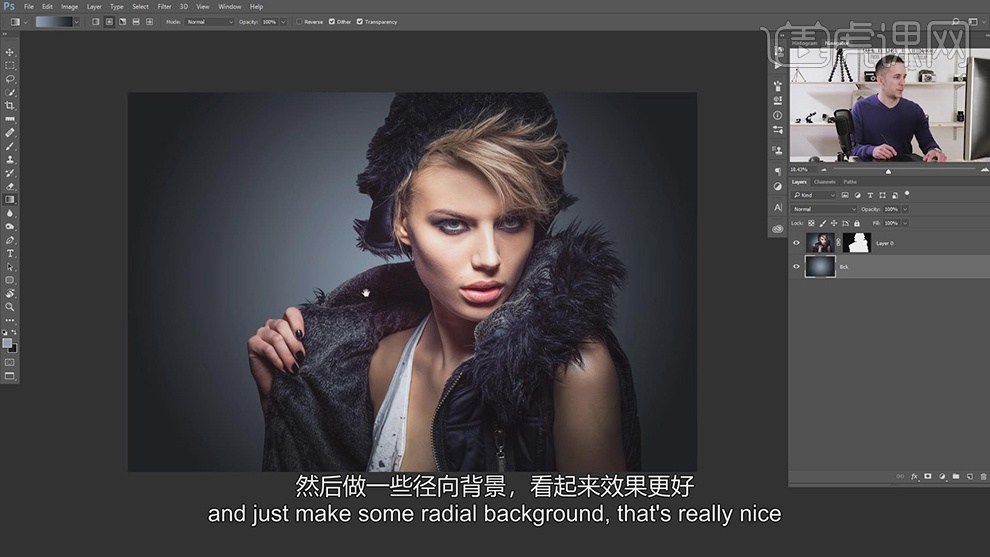
6.在使用【钢笔工具】将人物蒙版图层上脑袋的上半部分选中建立选区。

7.再给选区在人物图层的蒙版上填充黑色对其进行隐藏。
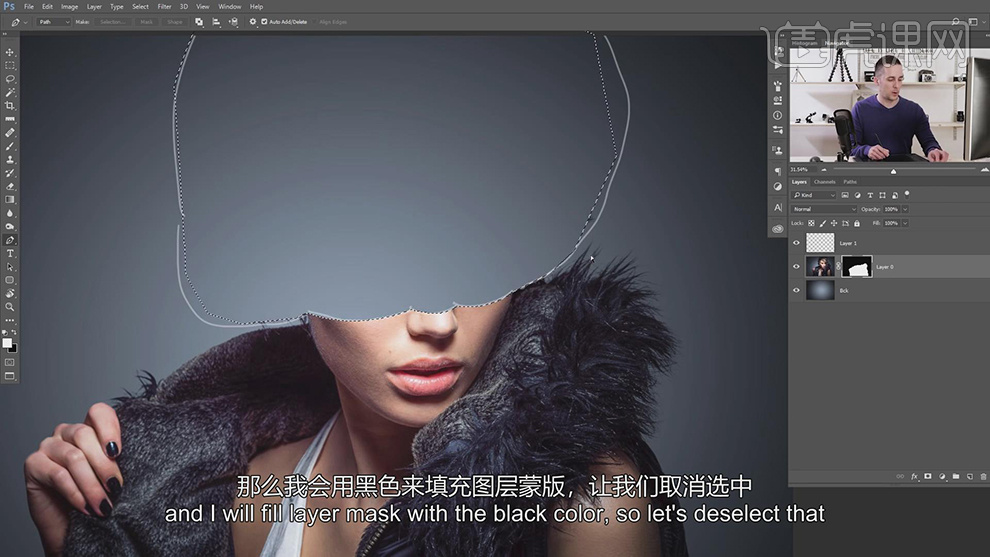
8.在新建一个图层,使用【钢笔工具】在减除的部分绘制一个圆面在建立选区。

9.在对选区填充褐色,在添加【曲线】效果作为填充图层的剪切图层,在对颜色进行调整。
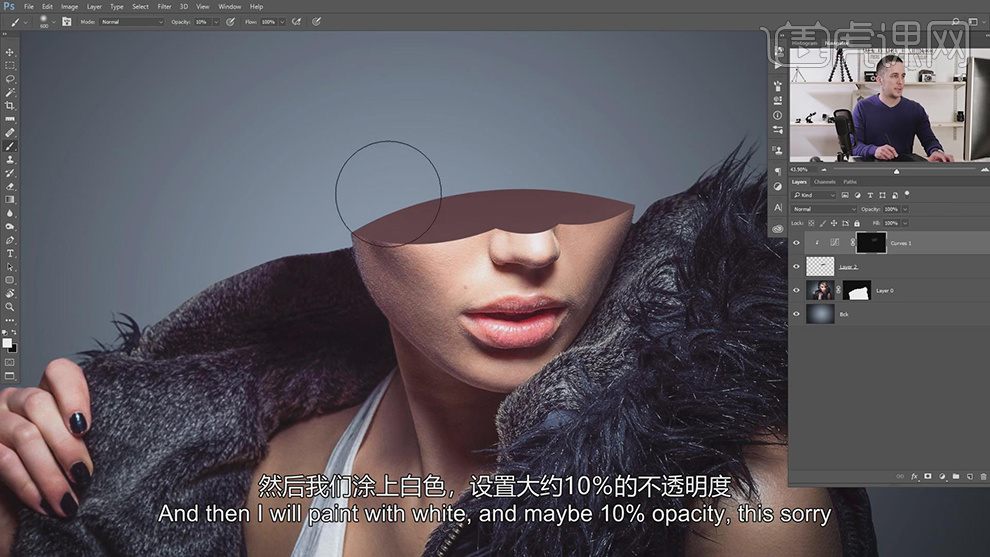
10.在添加一次曲线的剪切图层,在添加【色相/饱和度】的剪切图层,在【曲线1】蒙版上填充黑色,使用【画笔工具】对边缘进行擦除,调出渐变的效果。
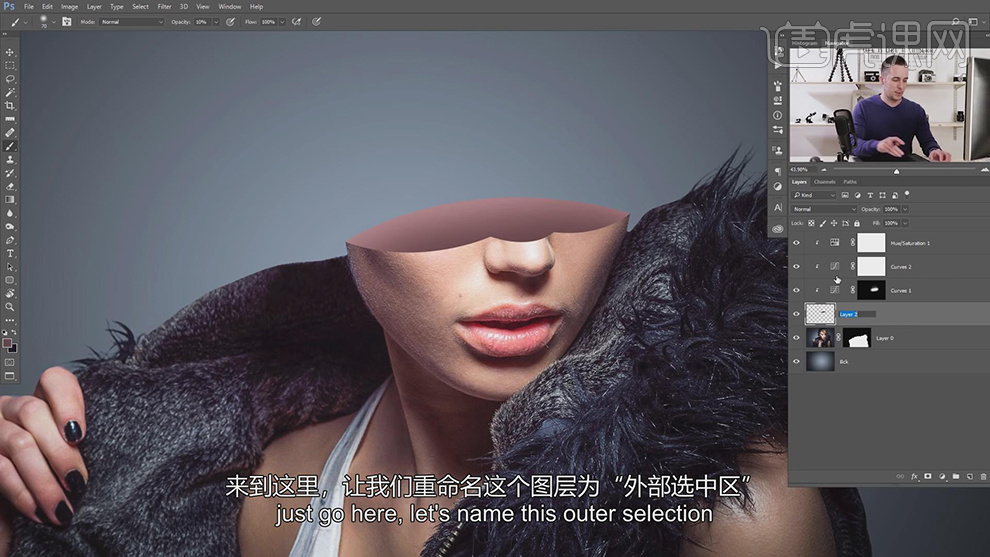
11.在选择圆面建立选区,在选择【选择工具】-【修改】将边缘收缩一点,在新建一个图层。
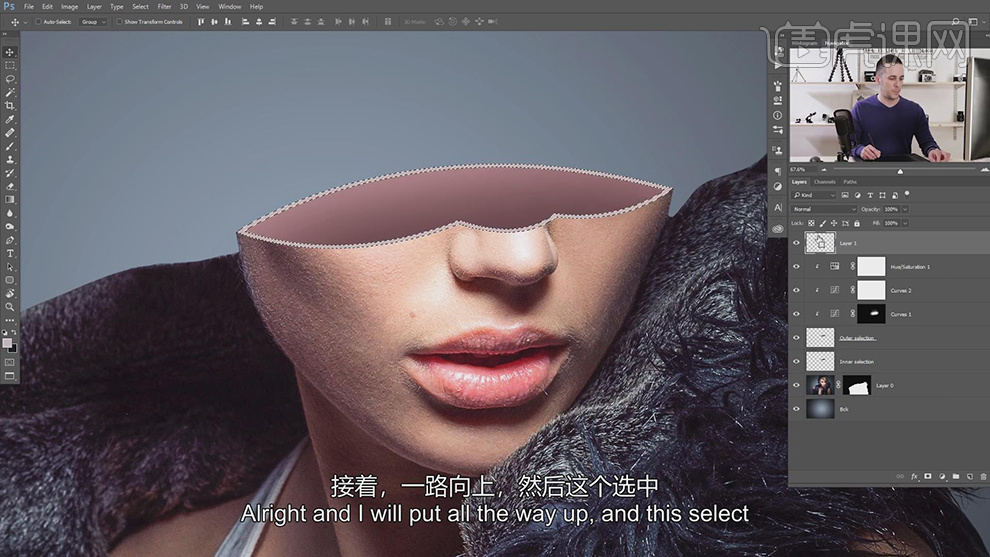
12.在选中收缩的边缘选区在新建一个图层填充灰色作为描边。
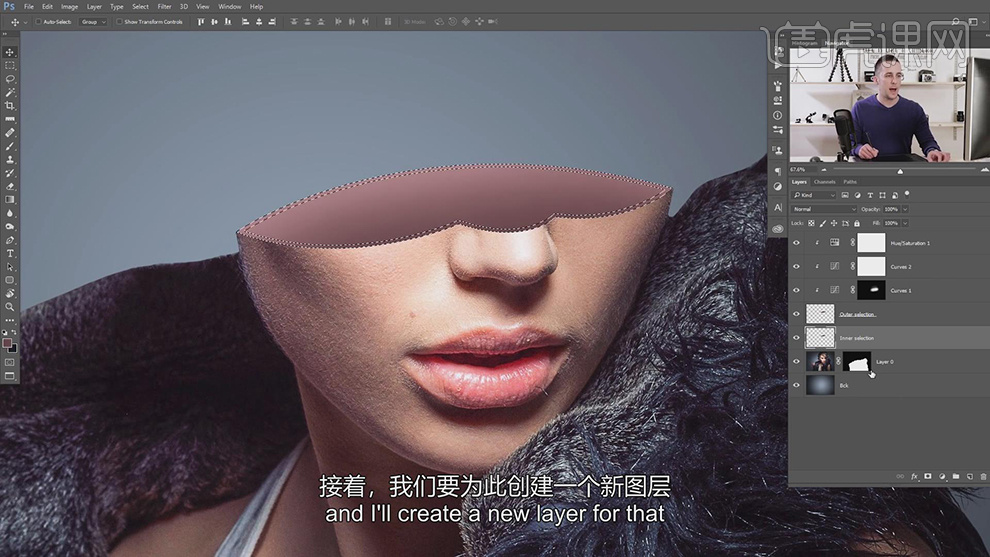
13.在将除了背景图层的所有人物上的图层【Ctrl+Shift+Alt+E】盖印一张图层,在选择内圆建立选区,再给盖印的图层添加黑色的蒙版。
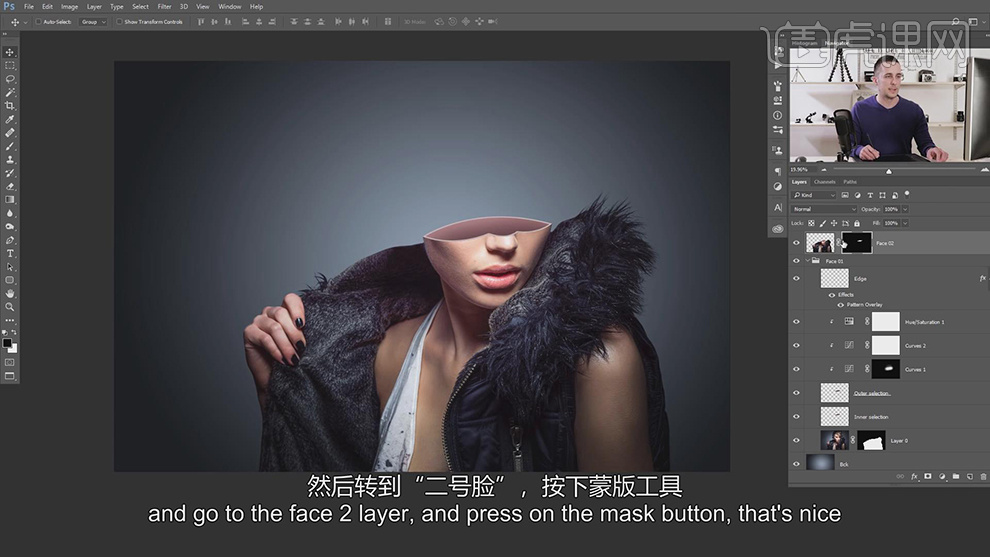
14.再将盖印图层和蒙版键的链接去掉,【Ctrl+T】选中将其缩小将图层的位置上移。
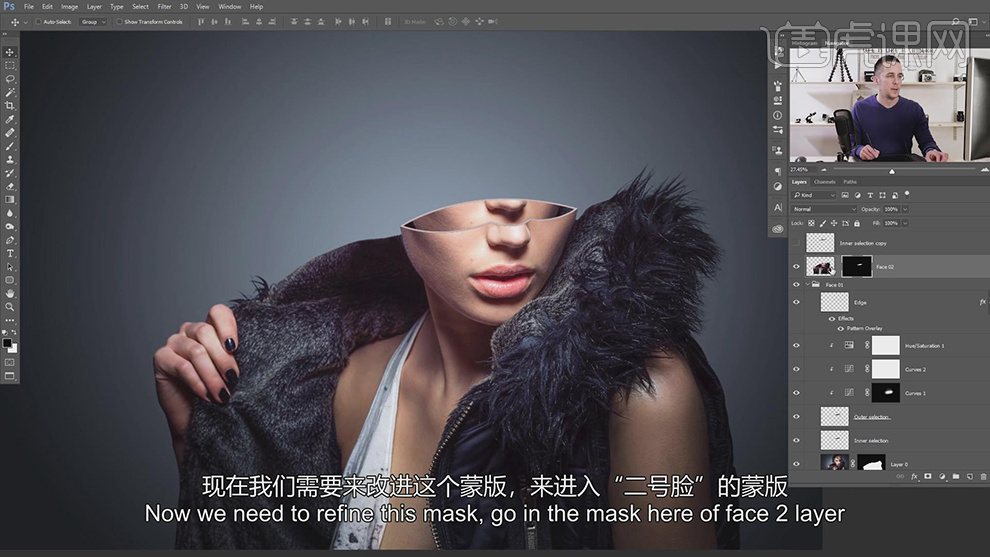
15.在使用画笔工具将蒙版图层上面的区域擦出来。
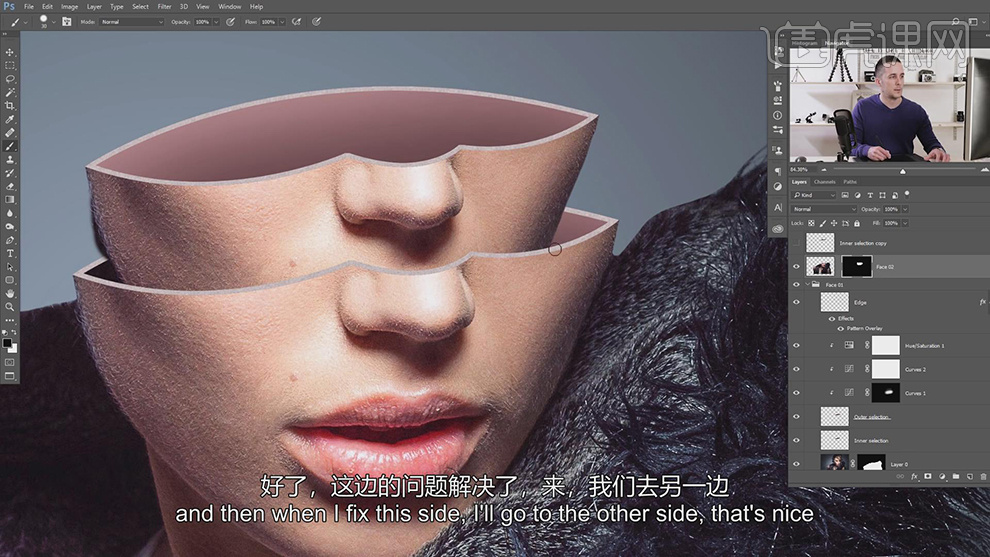
16.同样的道理在复制操作一次,再将脸部上移在多处一层。
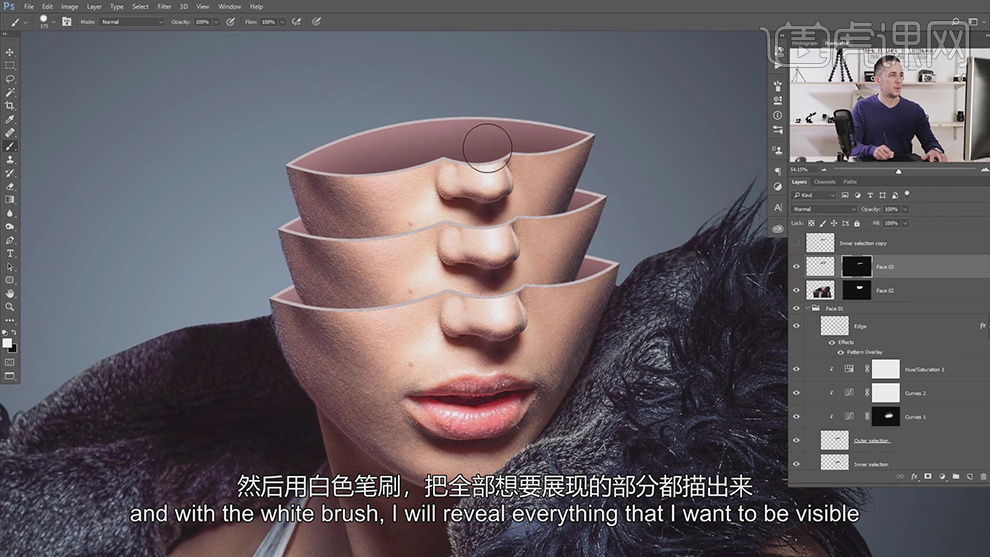
17.在将花朵使用【快速选择工具】进行抠图,在将其放在脸部上,给花朵添加图层蒙版将下面根茎的部分进行擦除。
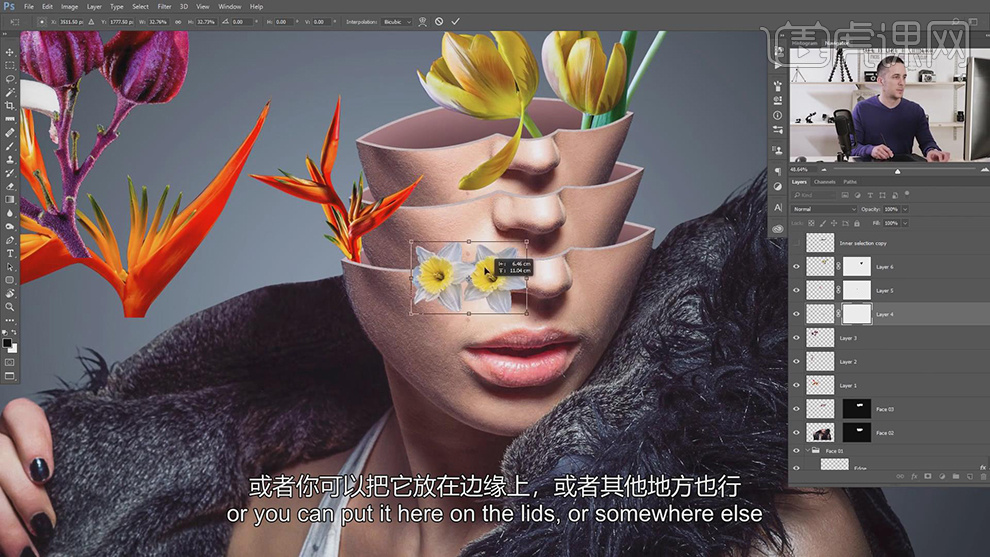
18.在将所有的花朵图层使用同样的方法放在脸上,在【Ctrl+J】复制不同的花朵镜像位置放在不同的位置。
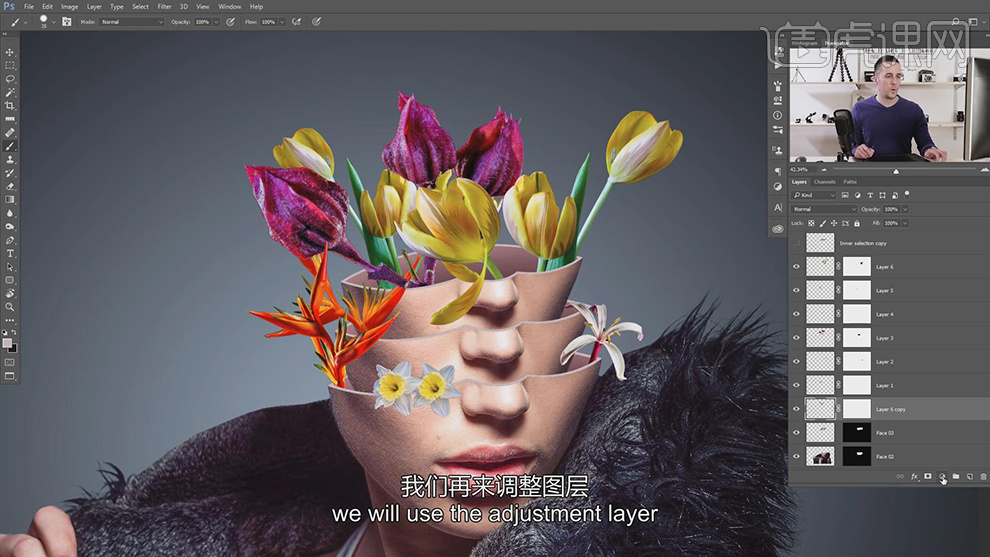
19.再将花朵的所有图层【Ctrl+G】编组,在新建图层作为花朵的剪切图层,使用【画笔工具】将不透明度和硬度降低,在将图层模式选择【正片叠底】绘制花朵的阴影部分。
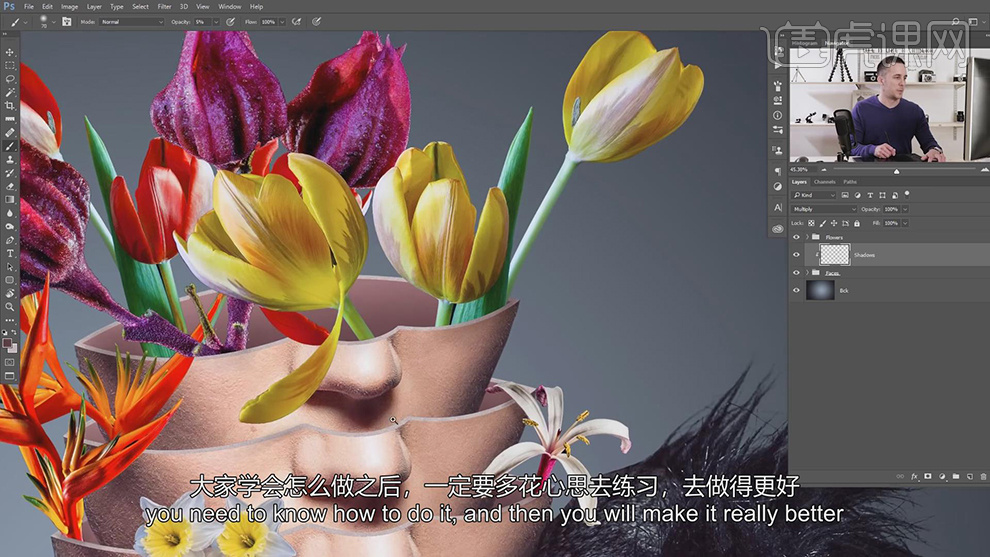
20.在【Ctrl+Shift+Alt+E】盖印一张图层,在给盖印的图层选择【滤镜】-【Camera Raw】的效果对颜色进行调整。
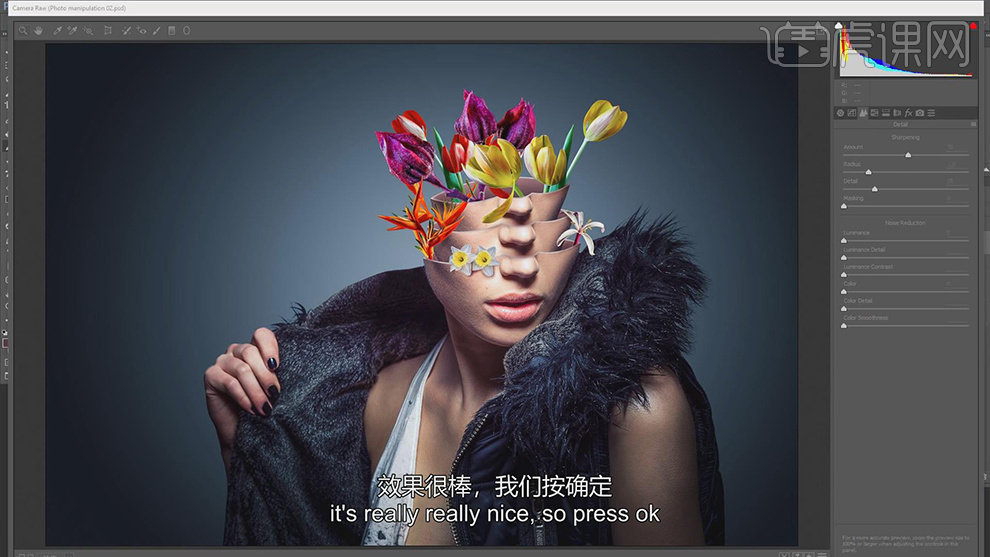
21.最终效果如图所示。
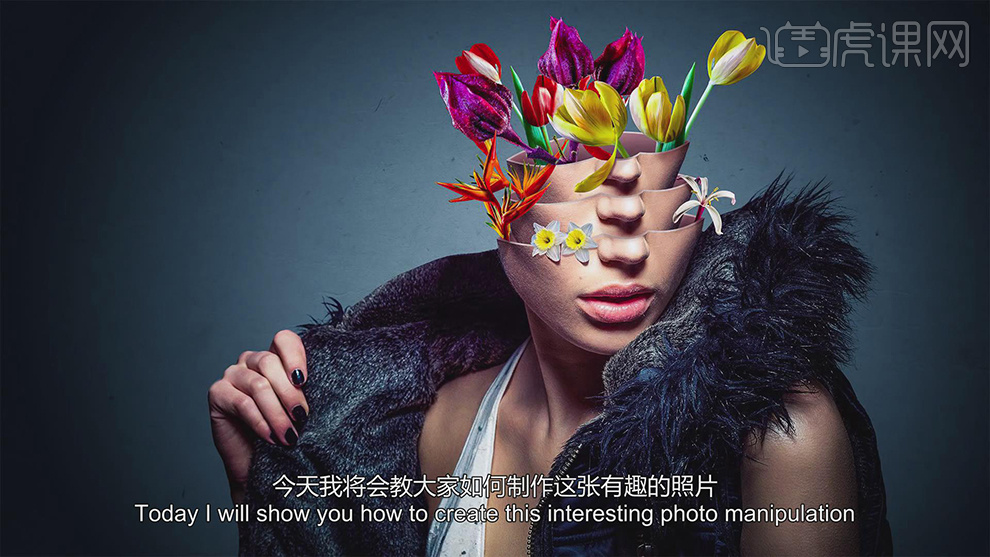
PS兽纹人脸合成
1.使用【PS】打开原图,点击【图像】-【图像大小】设置如图所示。
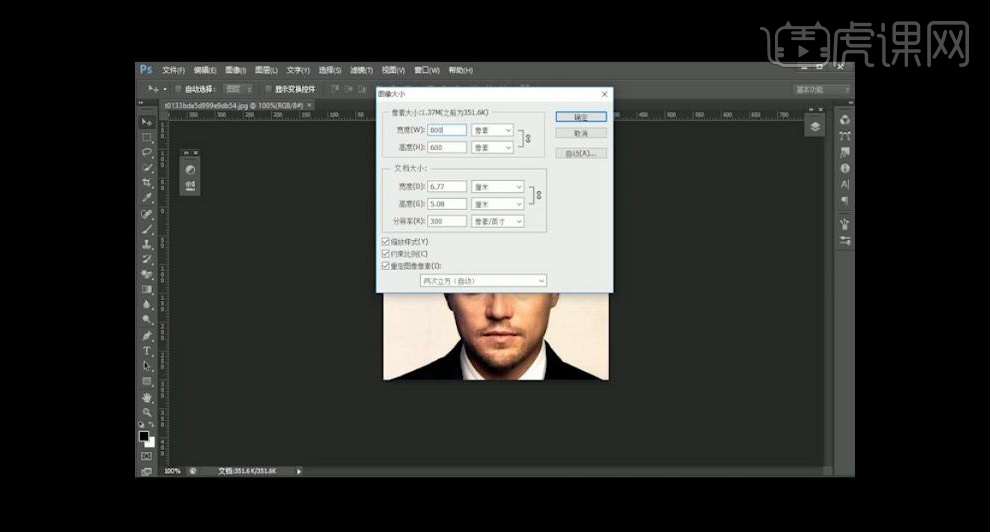
2.点击 【滤镜】-【锐化】。
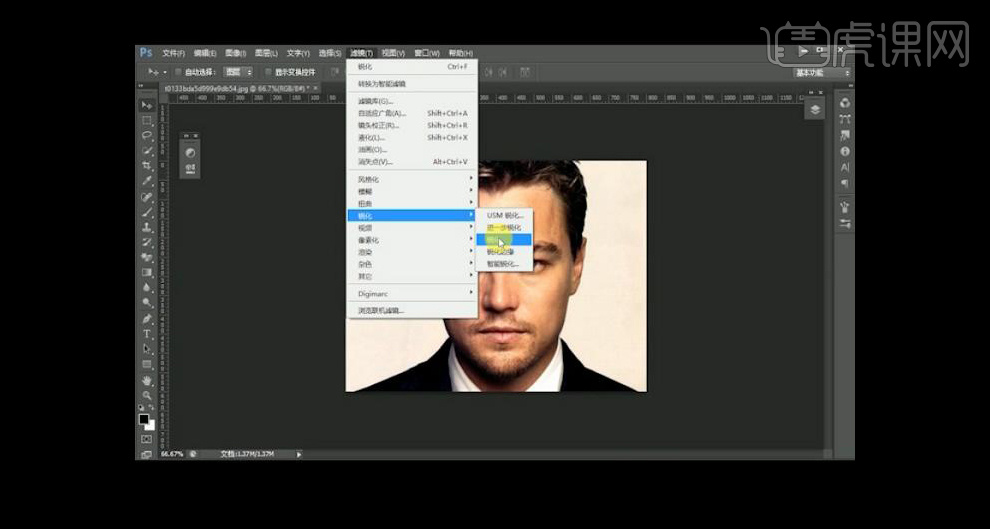
3.使用【钢笔工具】扣出人脸部分,选择调整边缘,调整如图所示。
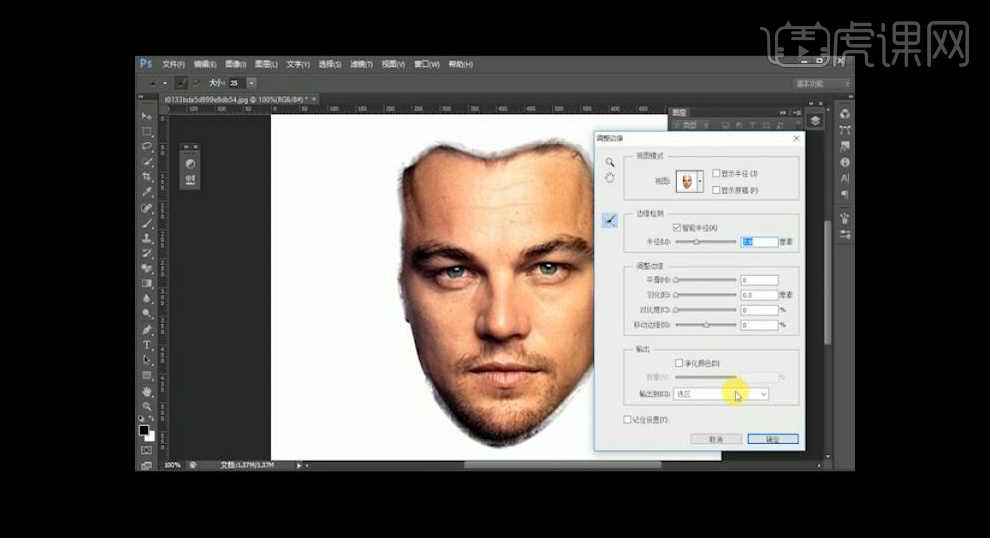
4.点击【选择】-【储存选区】。
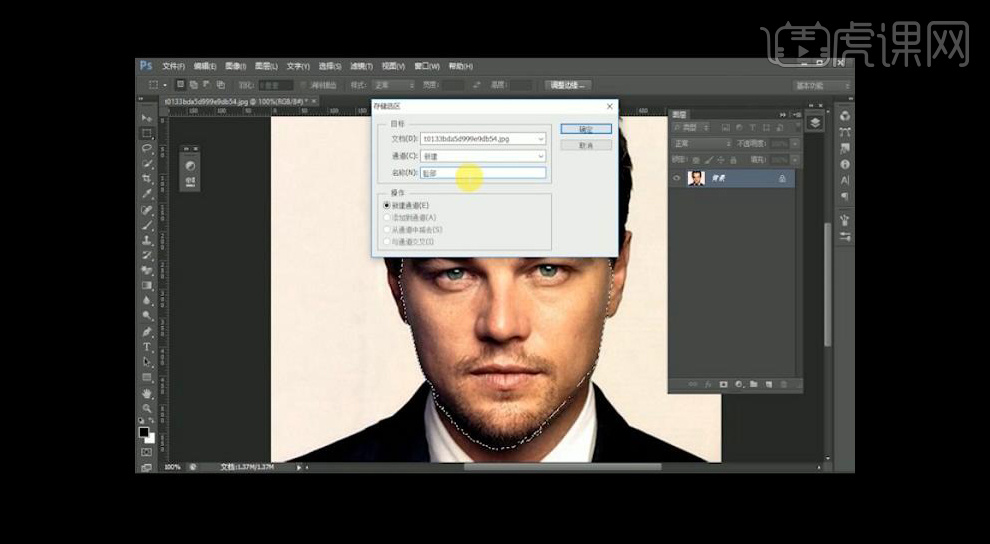
5.选择【图层】-【复制图层】,命名为置换图层。
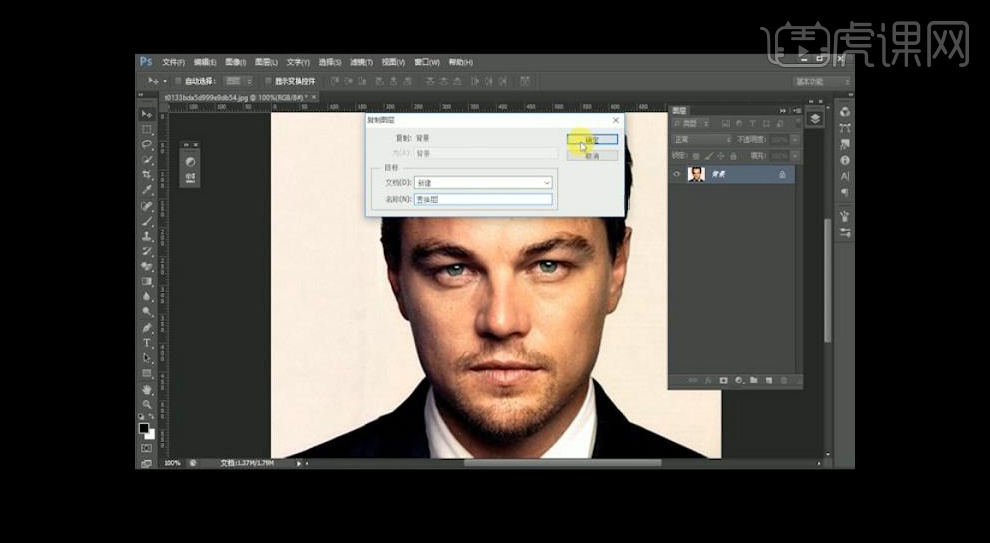
6.点击【滤镜】-【模糊】-【高斯模糊】,进行储存文件。
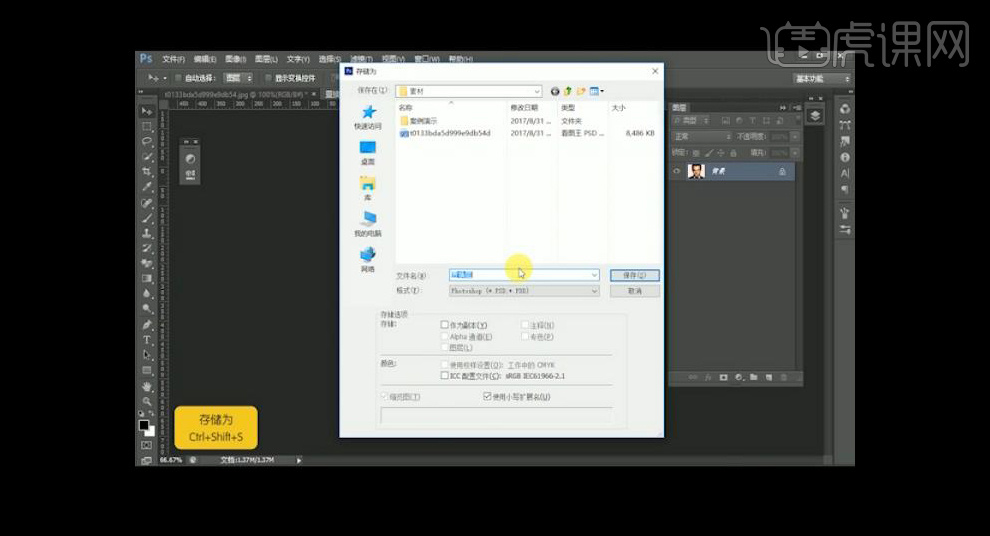
7.拖入老虎素材,扣出面部,点击【调整边缘】。
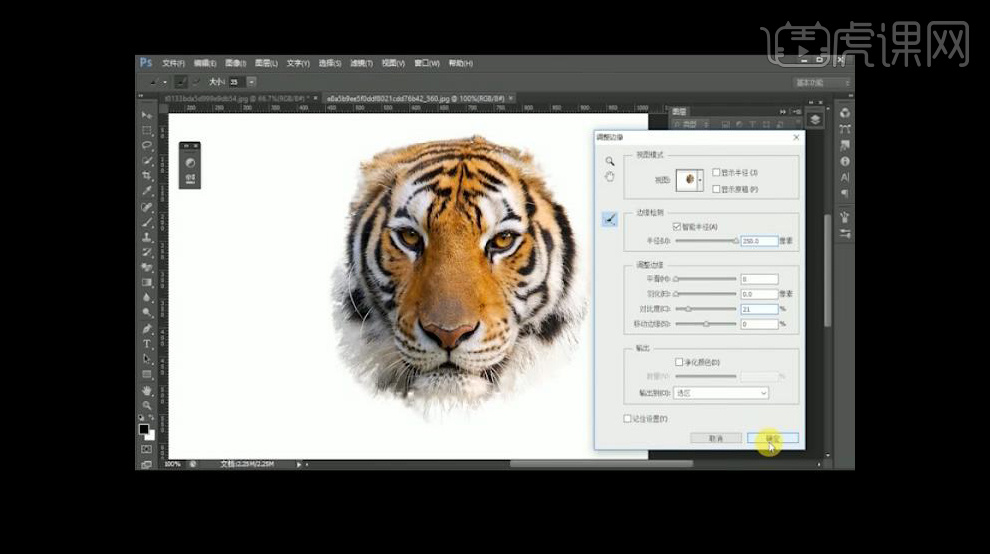
8.将人物跟老虎脸部进行融合。
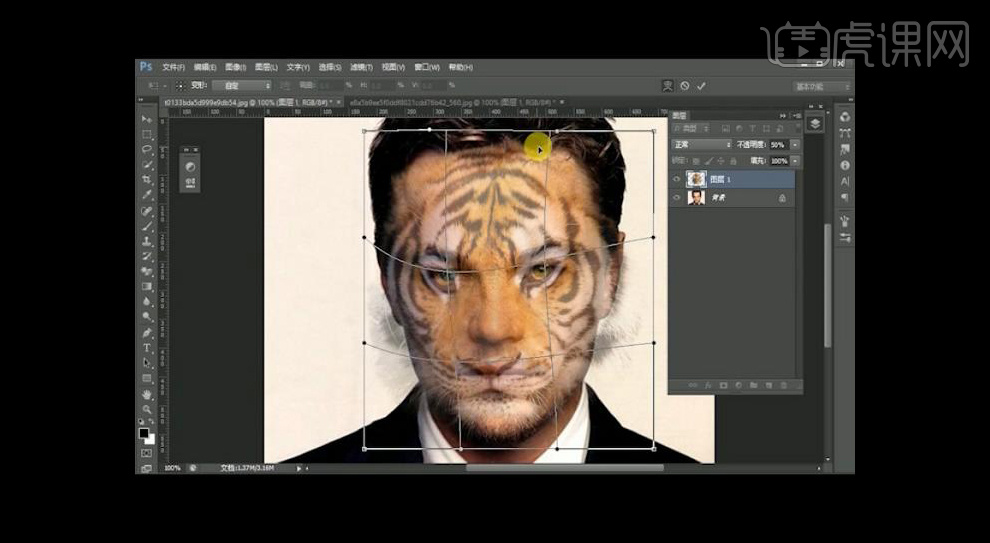
9.复制一层兽脸,点击【滤镜】-【扭曲】-【置换】,选择置换图层。
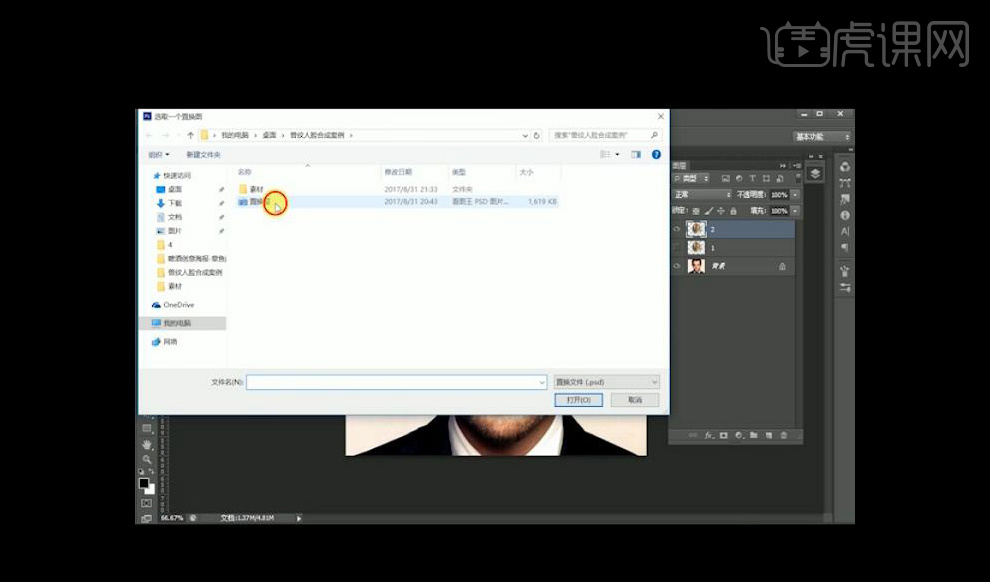
10.混合模式为【正片叠底】,使用图层蒙版将人脸外的兽脸纹理去除。
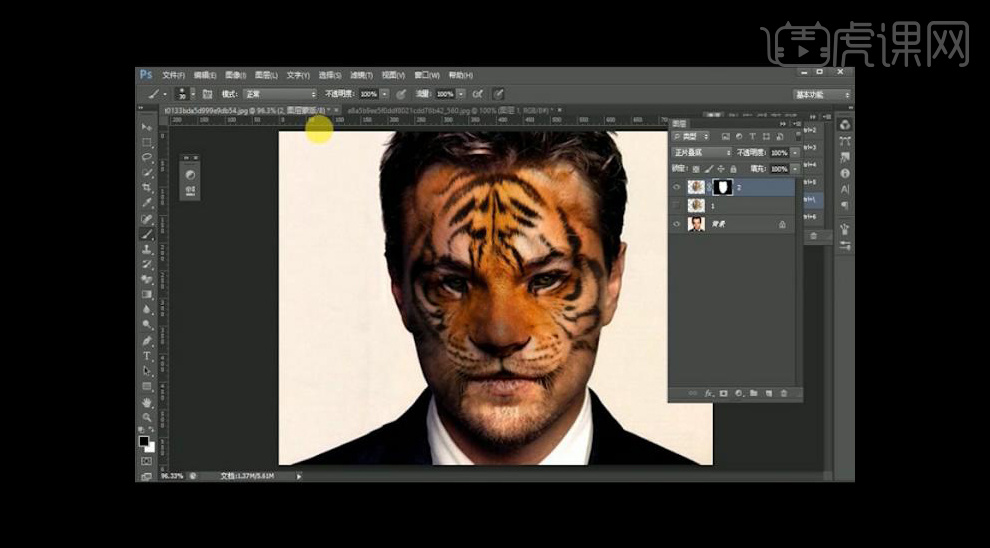
11.使用【画笔工具】将人眼跟嘴唇部分擦出。
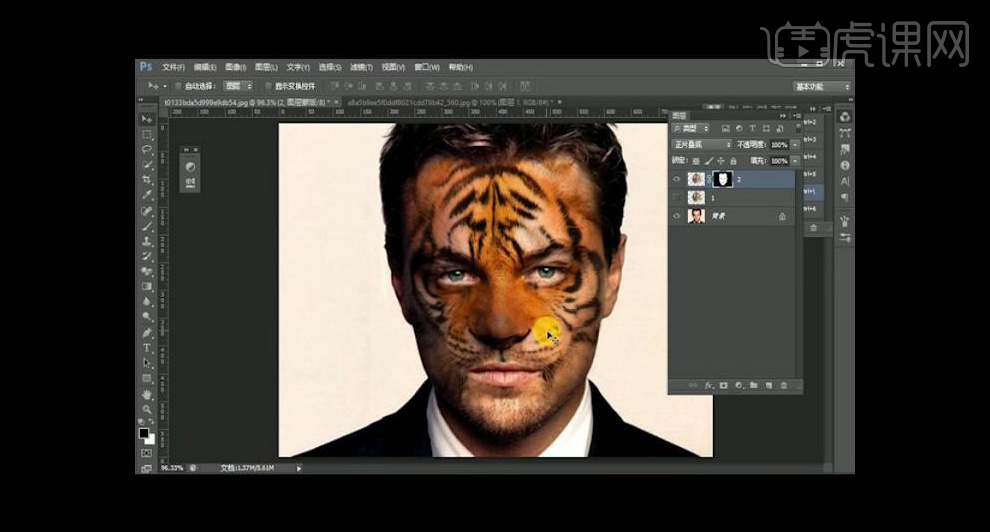
12.将复制的兽脸图层放置顶层,添加图层蒙版,使用【画笔工具】将其边缘与头发融合。
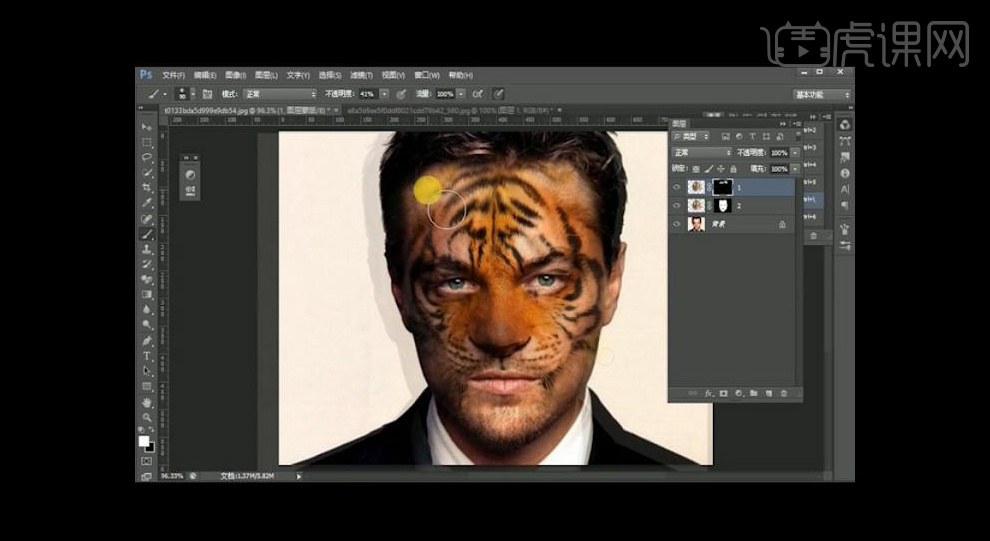
13.复制一层人物图层,放置到顶层,混合模式为【柔光】。
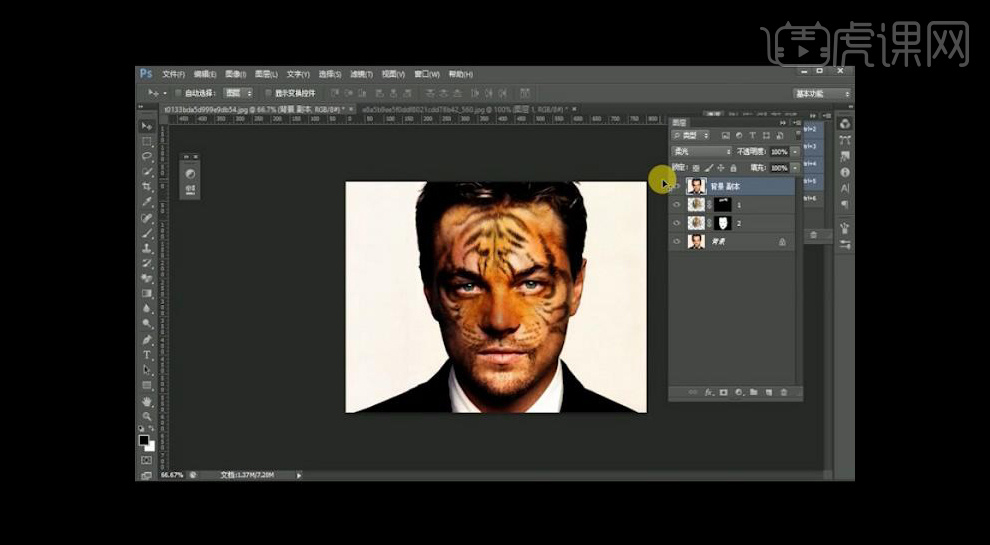
14.调整【色彩饱和度】参数如图所示。
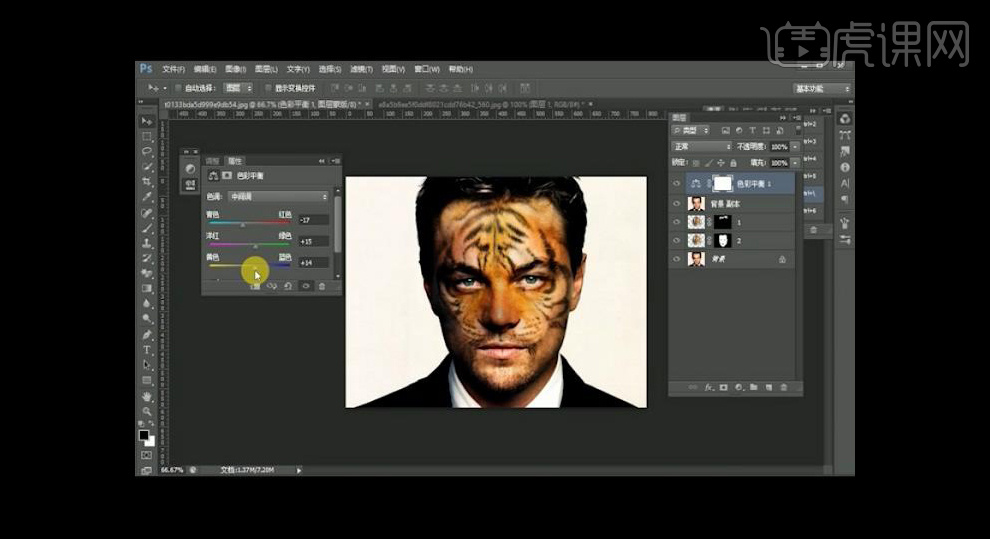
15.盖印图层,添加背景,将其【锐化】。
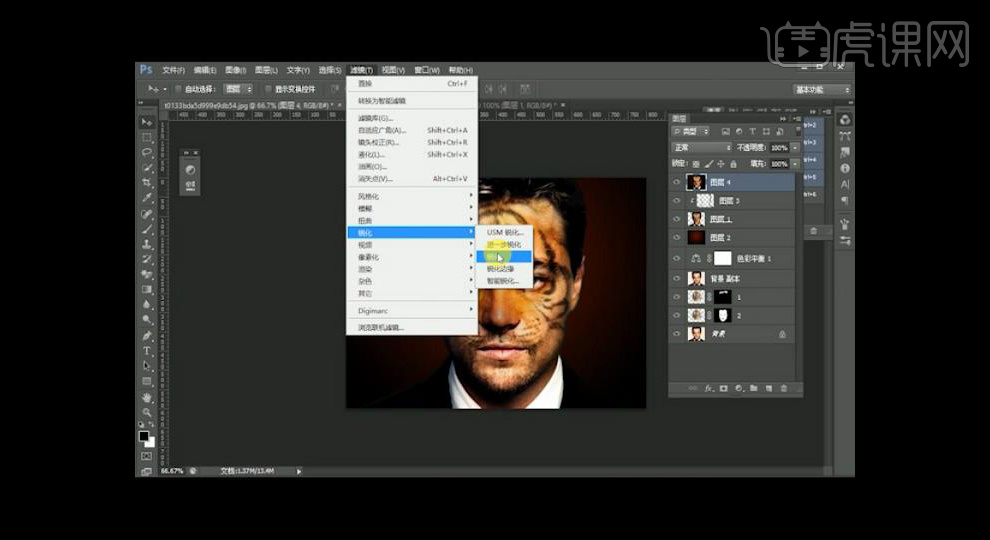
16.效果如图所示。

怎样用PS对数字进行人脸合成
1.打开【Ps】。双击画面,导入素材。【W】快速选择工具,选取人物。点击【选择笔并遮住】,调整参数。右键选择【应用图层蒙版】。新建【纯色】图层,颜色为黑色。调整图层顺序。
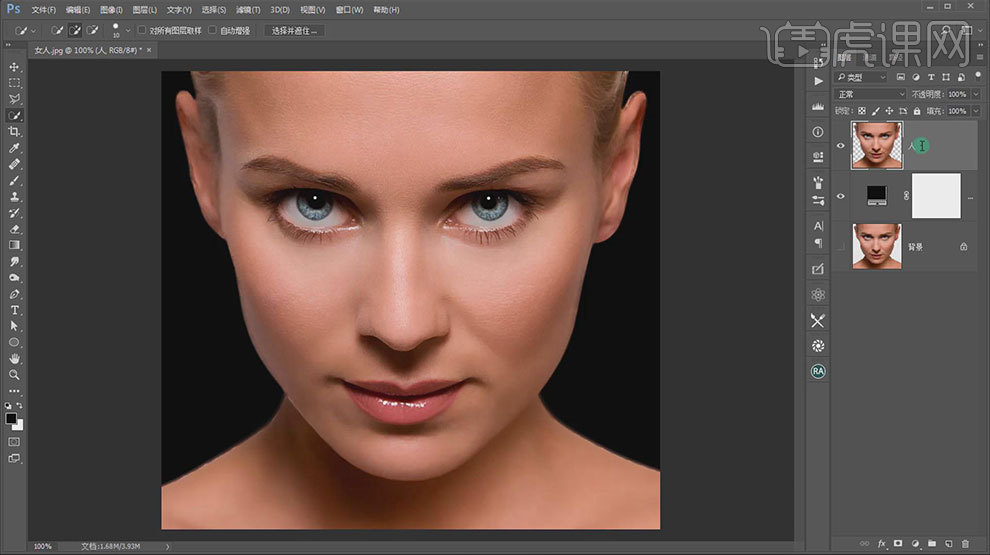
2.【Ctrl+Shift+U】给人物去色,转为智能对象。点击-【滤镜-模糊-高斯模糊】,调整半径。【Ctrl+Shift+S】另存为桌面,格式为【PSD】。
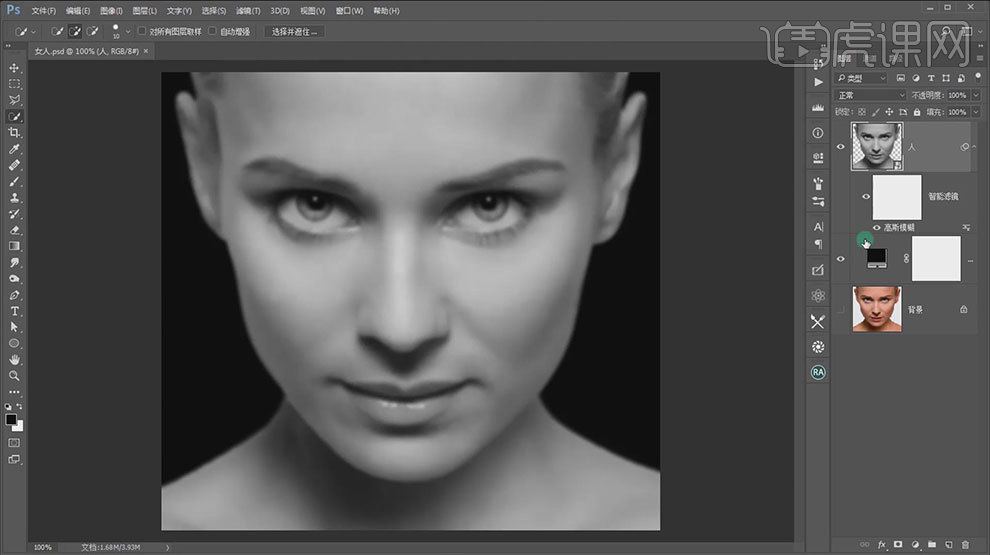
3.隐藏高斯模式,栅格化人物图层,【Ctrl+N】新建文档。【T】文字工具,输入【文本】。【Ctrl+T】自由变换,按住【Shift】键缩小文字。按住【Alt】拖动复制一层,调整大小。修改文字。多次复制,修改文字,调整大小和位置。【Ctrl+E】合并所有文字图层。

4.拖入【画布中】,调整大小。双击进入【图层样式】,勾选【投影】,调整参数。调整大小和位置。按住【Alt】拖动复制多个,铺满画面。合并文字图层。
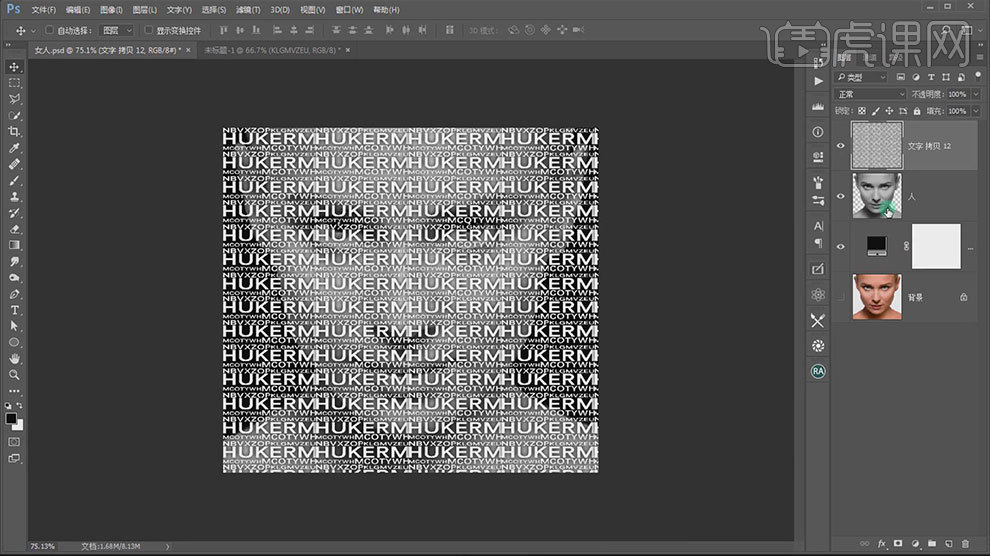
5.【Ctrl+J】复制一层,【Ctrl+T】自由变换,右键选择【逆时针旋转90度】。调整大小。旋转。【Ctrl+E】合并这两个图层。移动人物图层下面。【Alt+单击图层间】创建剪切蒙版,选择人物图层,模式为【线性加深】。
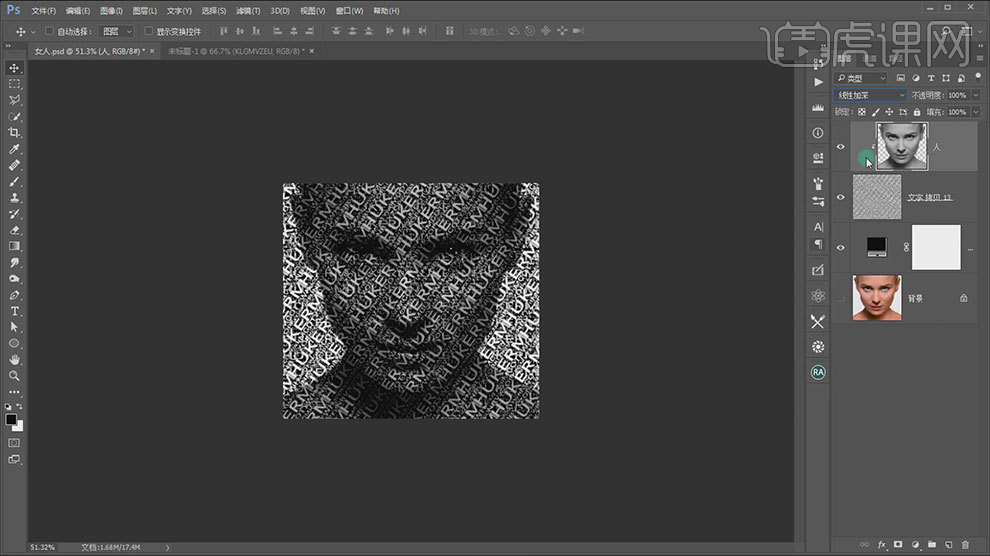
6.【Ctrl+单击缩略图】调出人物选区,选择文字图层,添加【图层蒙版】,选择人物图层,进入【图层样式】,具体参数如图示。
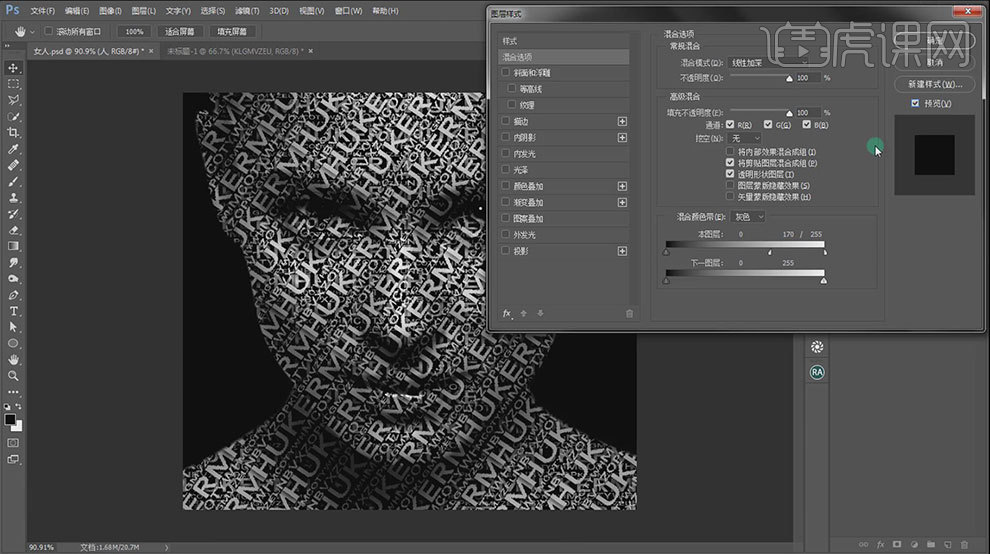
7.新建【亮度/对比度】图层,降低亮度,增加对比度。选择人物,【Ctrl+J】复制一层,移到最上面,模式为【叠加】。选择文字图层,点击-【滤镜-扭曲-置换】,打开刚保存的置换文件。
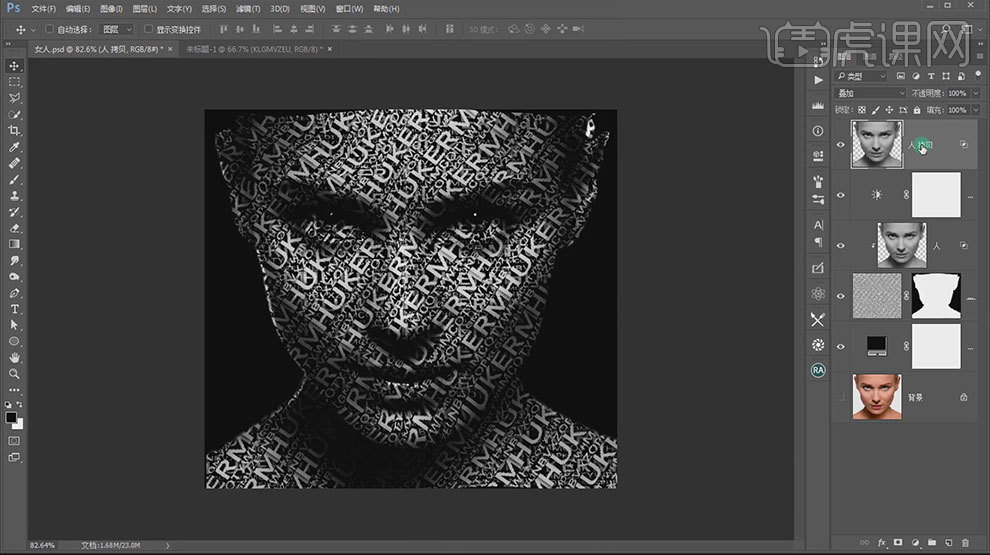
8.选择人物,【Ctrl+Shift+Alt+N】新建图层,【B】画笔工具,在人物边缘涂抹。【Ctrl+Alt+Shift+E】盖印图层,新建【曲线】,调整明暗。新建【色彩平衡】,调整色调。
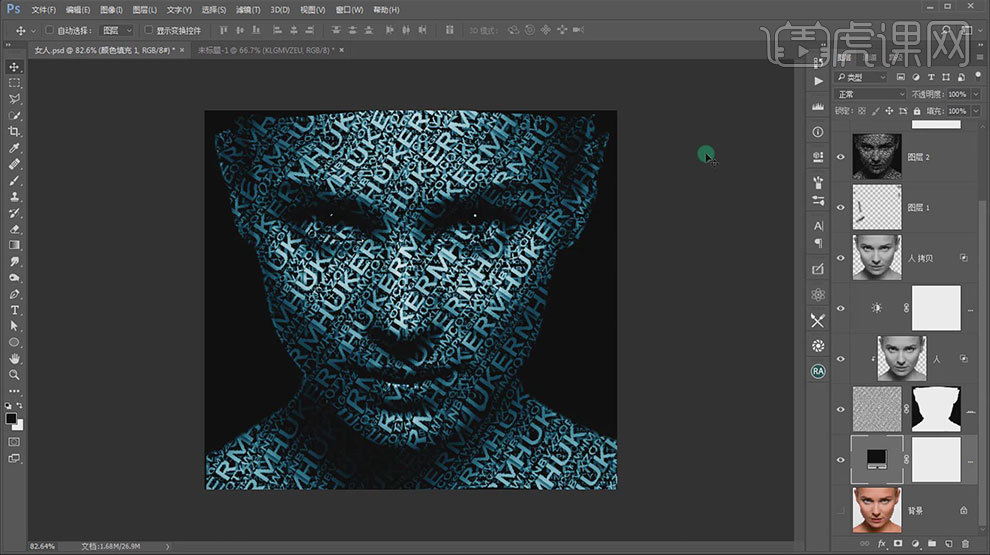
9.最终效果如图示。

用PS如何对人脸泡泡创意小合成
1. 打开【PS】,新建【画布】。拖入【人物素材】。用【钢笔工具】扣取人物脸部和泡泡。【Ctrl+Enter】路径转为选区,【Ctrl+J】复制出来。
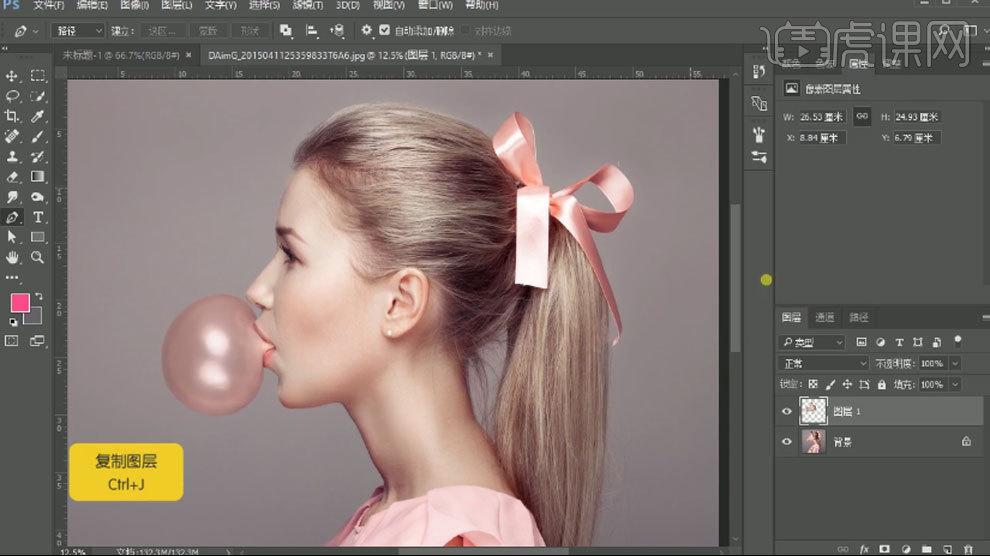
2. 再用【钢笔工具】抠出泡泡,再复制出来。【Ctrl+G】编组。拖入画布中。【Ctrl+J】复制一层,隐藏备用。再【Ctrl+T】调整大小和位置。
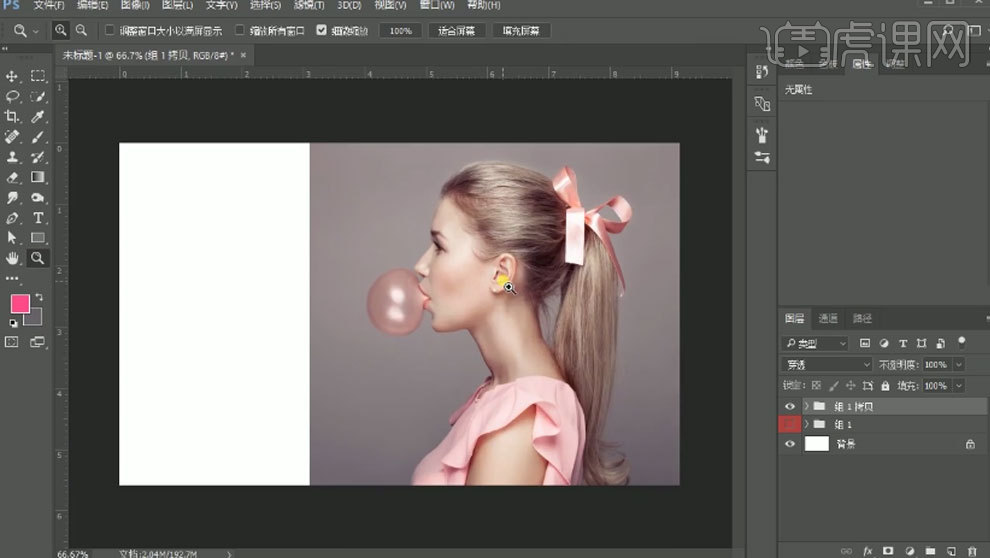
3. 选择【人物图层】,用【矩形选框工具】选择左侧的背景,【Ctrl+T】往左拖动,铺满屏幕。
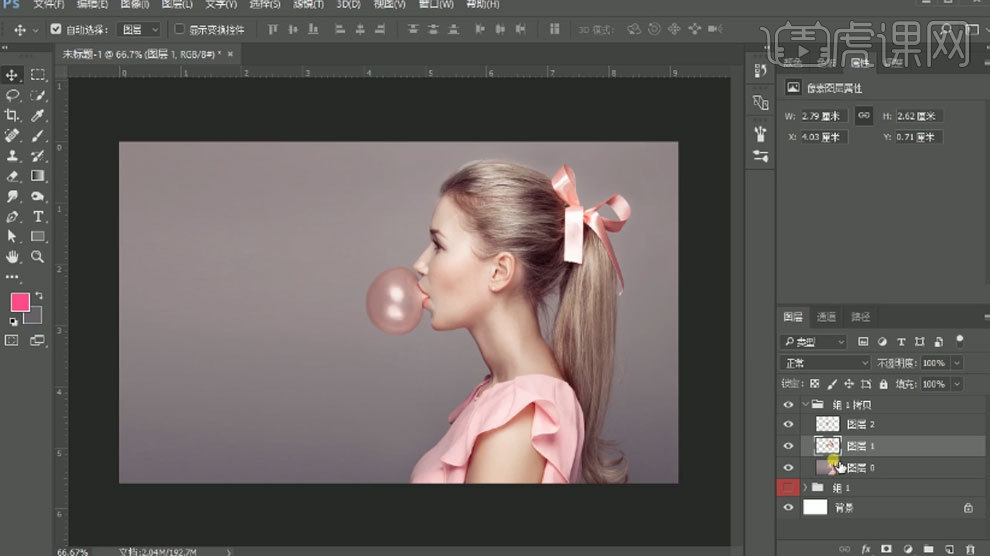
4. 再给人物脸部添加【曲线】,加强明暗对比。【Ctrl+E】合并曲线和脸部图层。点击【滤镜-模糊-表面模糊】,让皮肤光滑点。点击【滤镜-滤镜库】,选择【塑料包装】,调整参数。
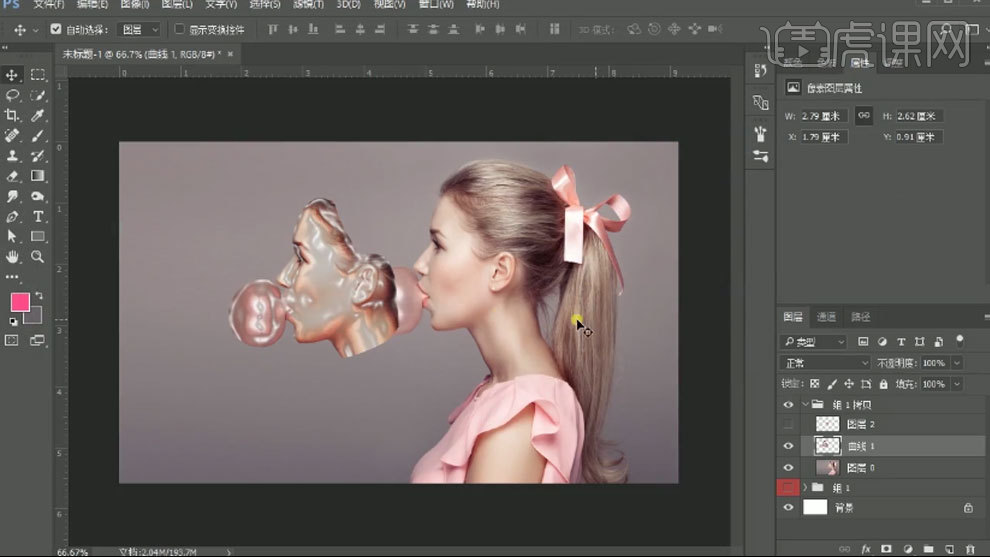
5. 隐藏所有图层,剩下脸部图层,点击【路径】,【Ctrl+单击缩略图】调出RGB突出选区。回到图层,【Ctrl+Shift+I】选区反向,【Delete】删除。显示其他图层。
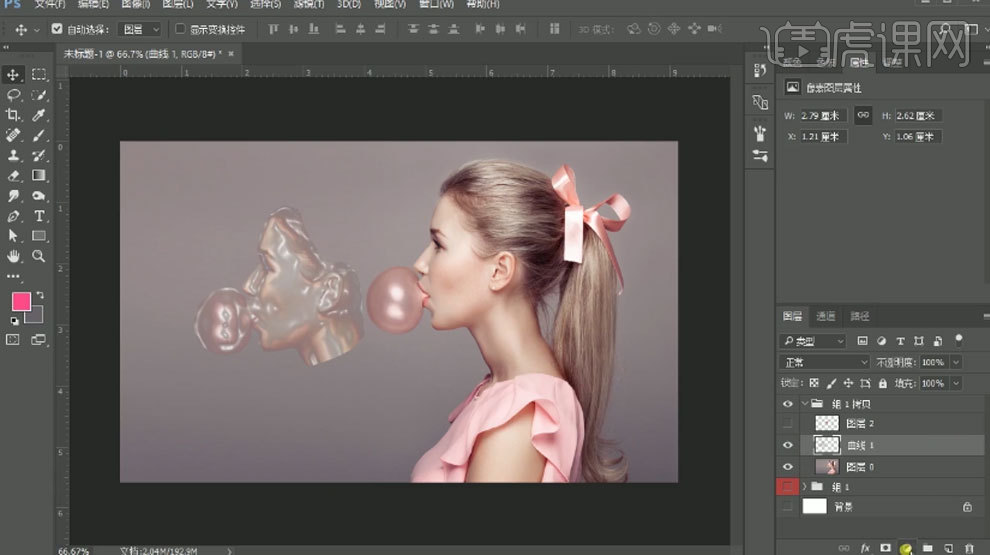
6. 再给它添加【色相/饱和度】,降低饱和度。再用【减淡工具】涂抹亮部。
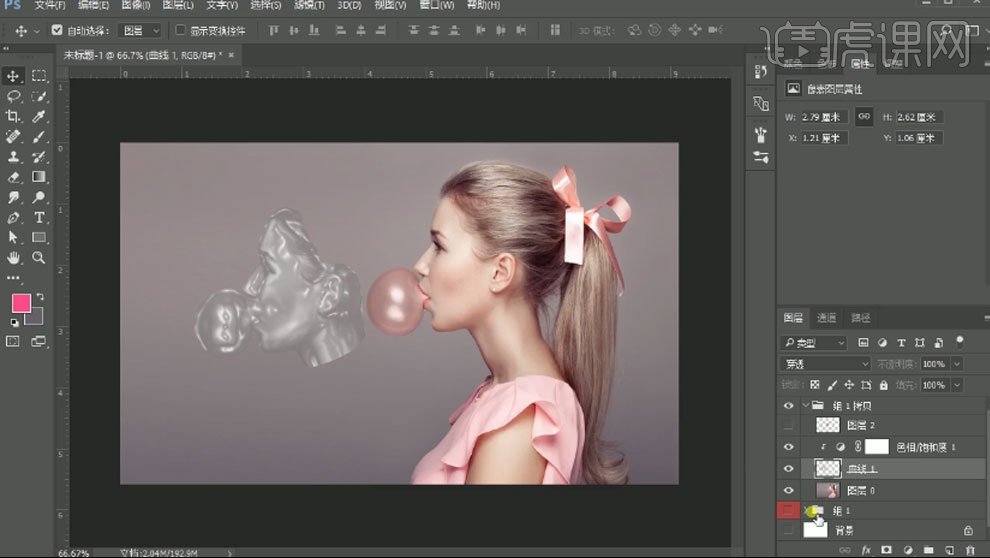
7. 复制备用气泡,拖到上方。【Ctrl+T】调整大小和位置。再用【变形】,调整形状。添加【蒙版】,用【画笔】将素材融合在一起。用【涂抹工具】涂抹气泡边缘不自然的地方。

8. 给气泡添加【色相/饱和度】,降低饱和度。把小气泡放在大气泡的下面。再将【色相】图层剪切到小气泡里。【Ctrl+G】将它们分别编组。

9. 复制一份人脸,留着备用。【Ctrl+T】调整角度和位置。添加【蒙版】,用【画笔】将素材融合在一起。再用【钢笔】选取边缘的部分,路径转为选区,填充黑色。

10. 复制泡泡组,右键选择【合并组】。用【仿制图层工具】盖印掉泡泡的高光。再用【减淡工具】和【模糊工具】涂抹下。再用【涂抹工具】涂抹泡泡的人脸,使它们融合的更好。

11. 复制一个小泡泡,拖到最上方。给它添加【色相/饱和度】,降低饱和度。合并图层,【Ctrl+T】调整大小,遮盖到原来的泡泡。给人脸添加【蒙版】,擦掉原来的泡泡。
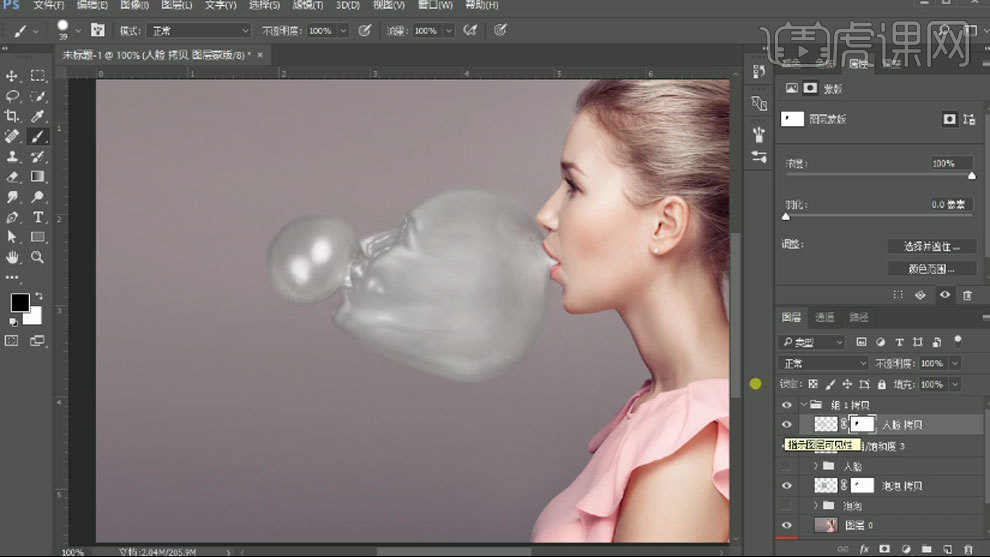
12. 将泡泡和人脸编组,添加【色彩平衡】,调整色相偏粉色。给整体画面添加【渐变】图层,选择【深蓝色到浅紫色】的渐变。模式为【柔光】,降低不透明度。

13. 新建【图层】,填充中性灰:【808080】。模式为【柔光】,用【加深工具】加深暗部。【减淡工具】涂抹亮部。
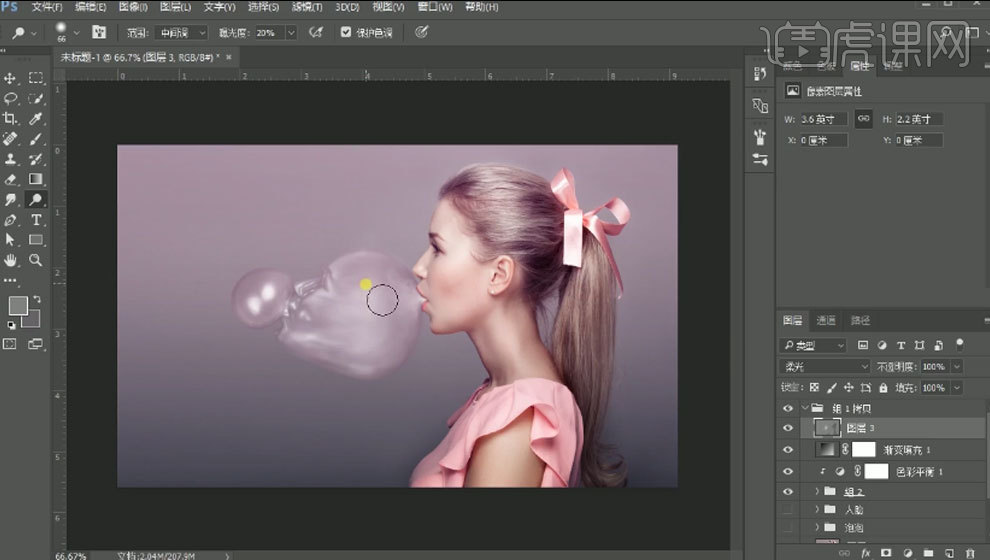
14. 【Ctrl+Alt+Shift+E】盖印图层,点击【滤镜-其它-高反差保留】,调整半径。模式为【柔光】。
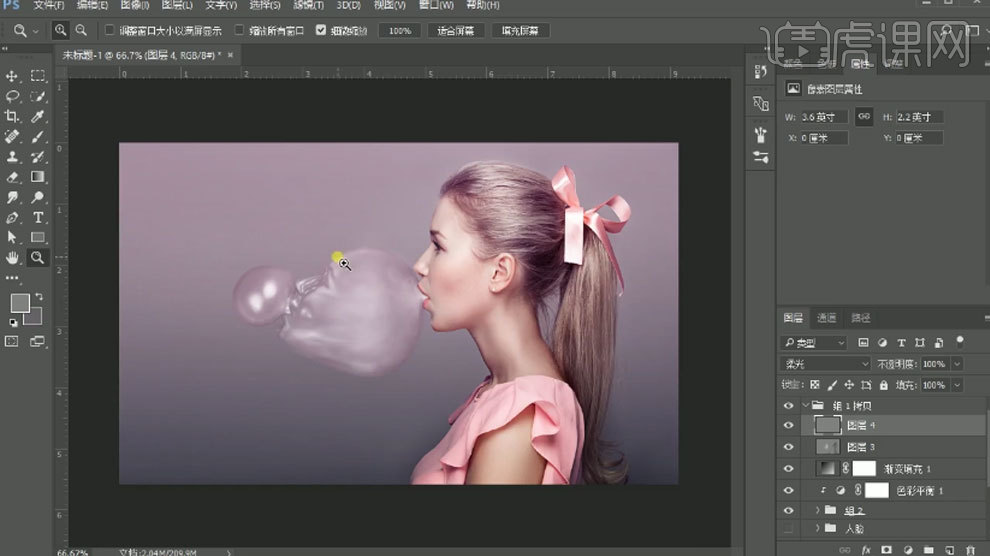
15.最终效果如图示。

怎样用PS对人脸特效化妆合成
1. 打开PS,新建画布,填充黑色,置入人物素材;
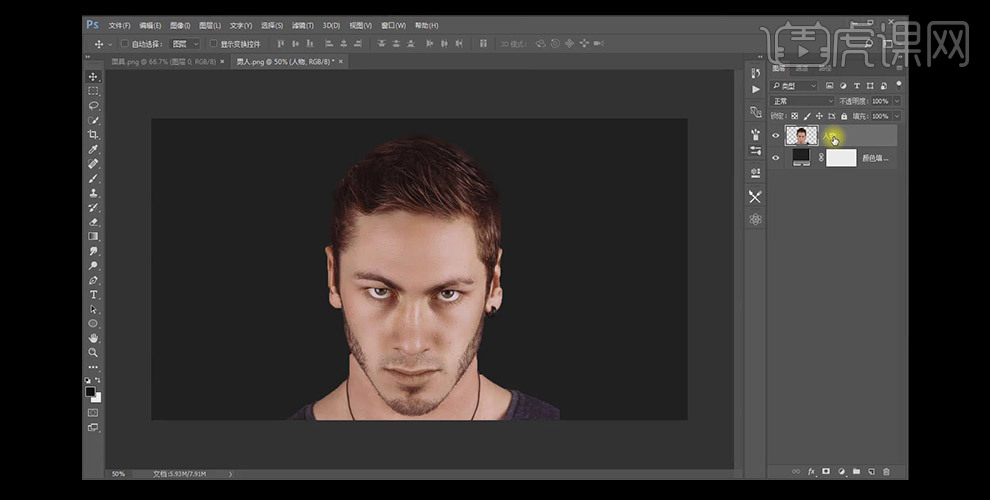
2. 将人物素材复制一个,复制到新的画布图层中,添加高斯模糊,设置参数,保存图片;
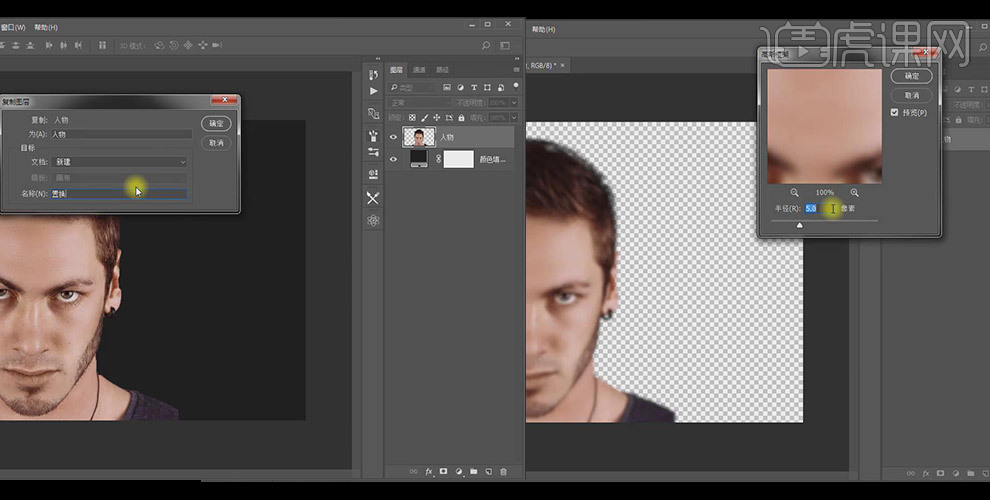
3. 将人物图层复制一个,将人物脸使用快速选择工具选中,选择【选择并遮住】设置参数,将人物脸部扣取下来;
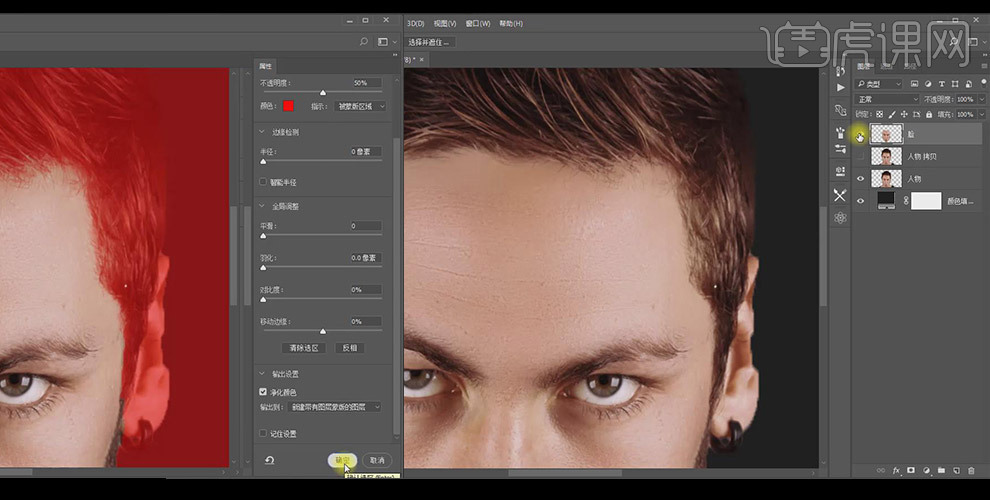
4. 将面具素材置入到人物脸中,降低不透明度,使用变形工具变形调整,然后将图层混合模式改为叠加;

5. 在以标准模式编辑下,使用画笔工具在人物嘴唇上涂抹;
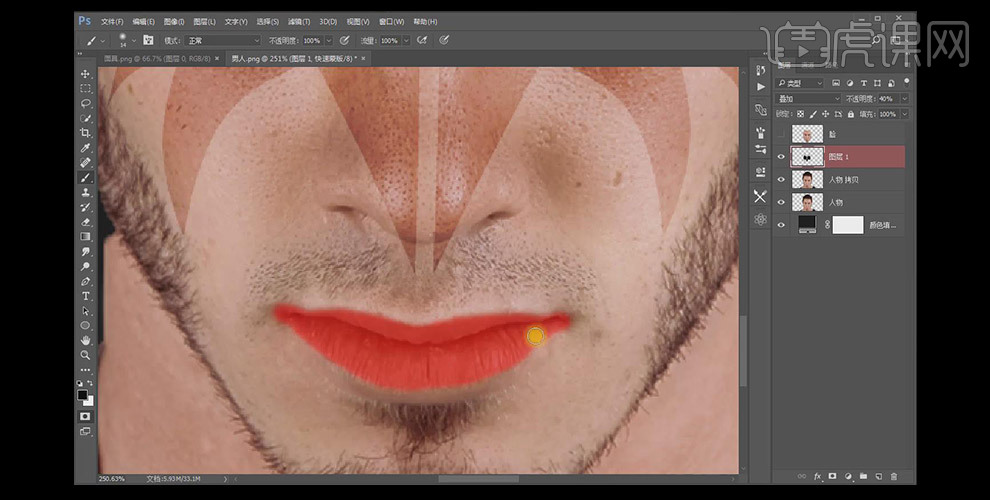
6. 继续上一步骤,使用钢笔工具在人物嘴边勾画出三角,填充颜色;
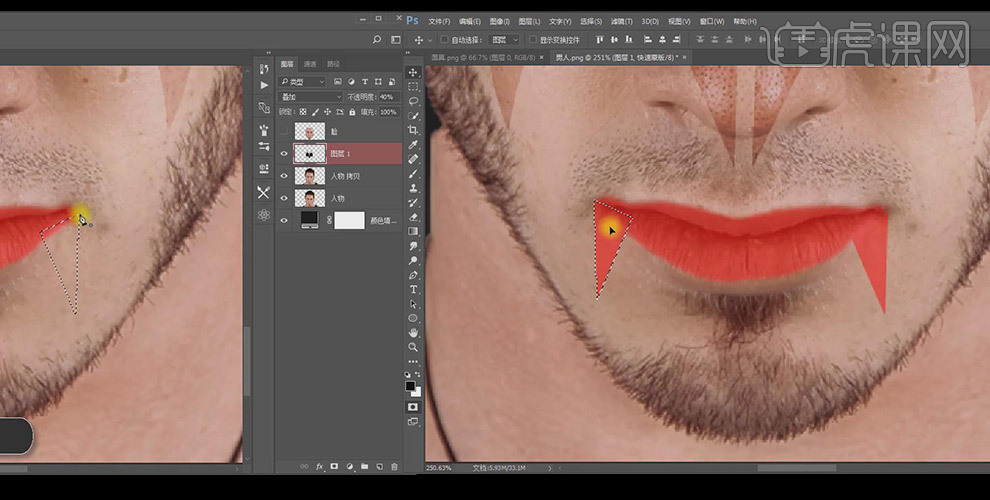
7. 继续上一步骤,将嘴唇和三角转换为选区,填充颜色;
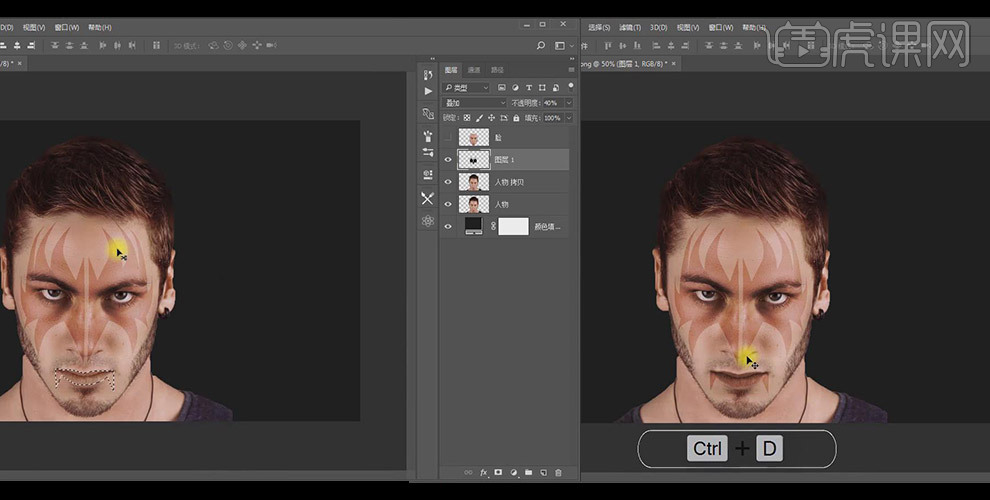
8. 选中人物拷贝图层,创建色相/饱和度图层,设置参数,创建剪切蒙版,降低图层不透明度;
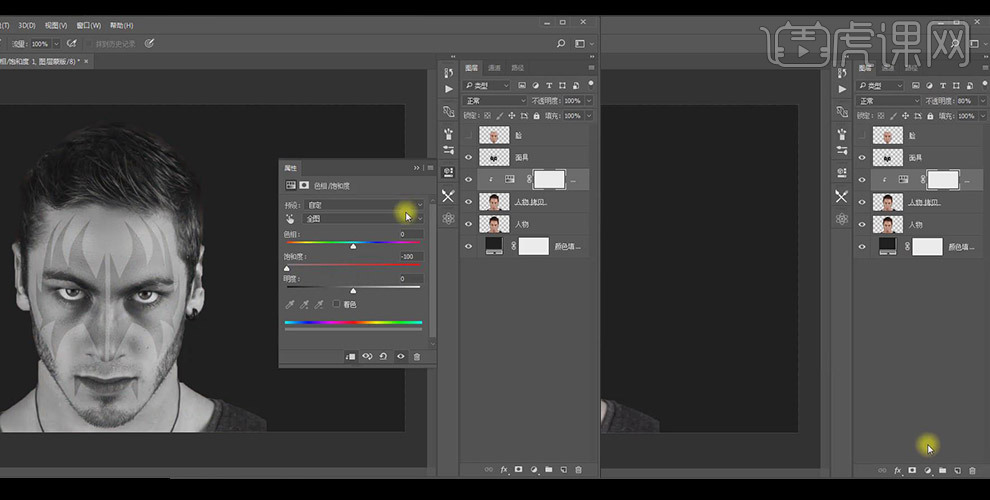
9. 继续上一步骤,创建色阶图层,设置参数,创建剪切蒙版;
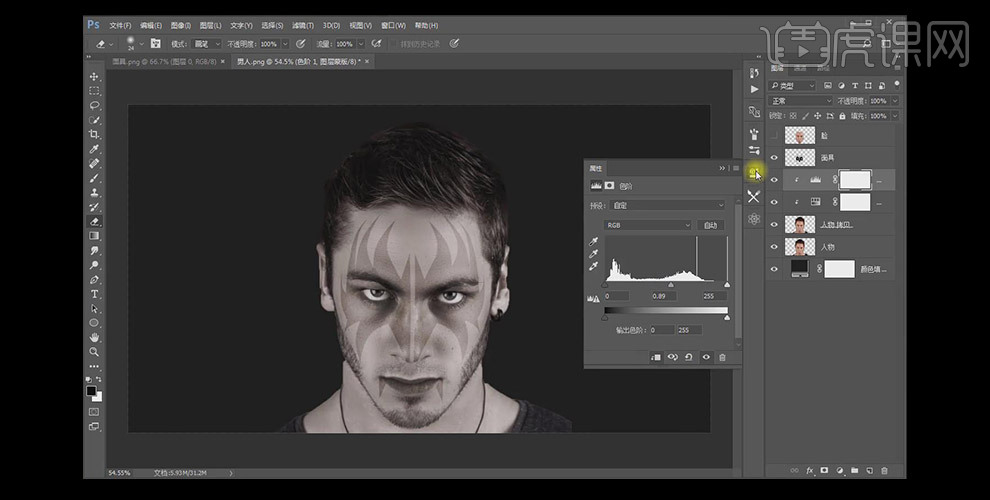
10. 将人物图像复制一层,去色,将混合模式改为正片叠底;
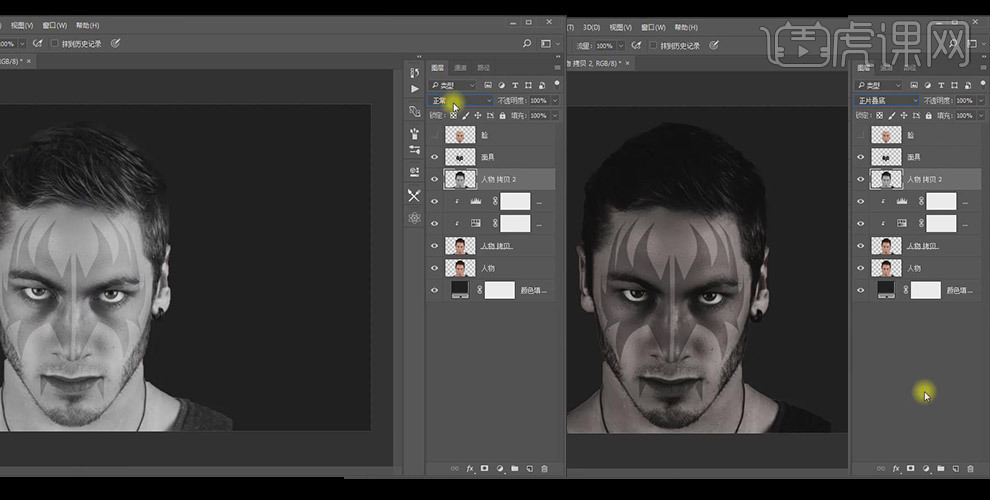
11. 创建亮度/对比度图层,创建剪切蒙版,设置参数;
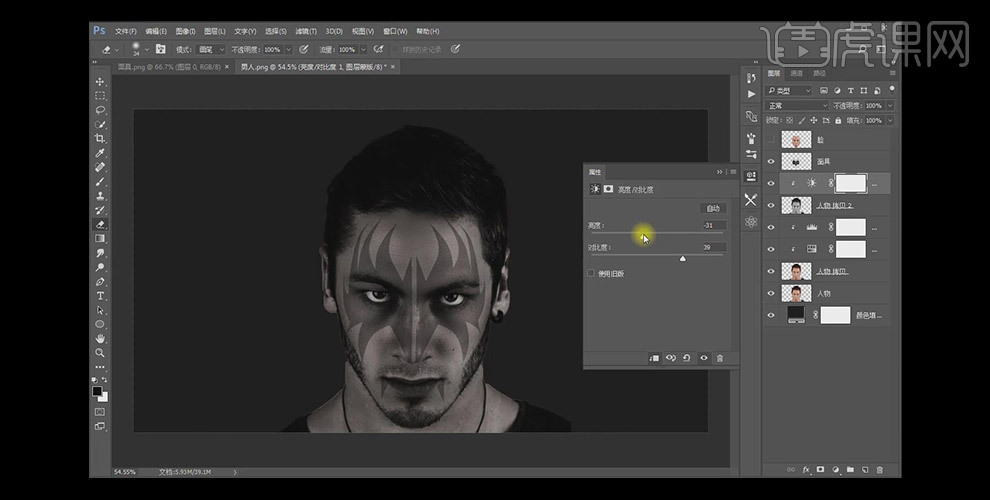
12. 选中面具图层,创建人物图层的剪切蒙版;
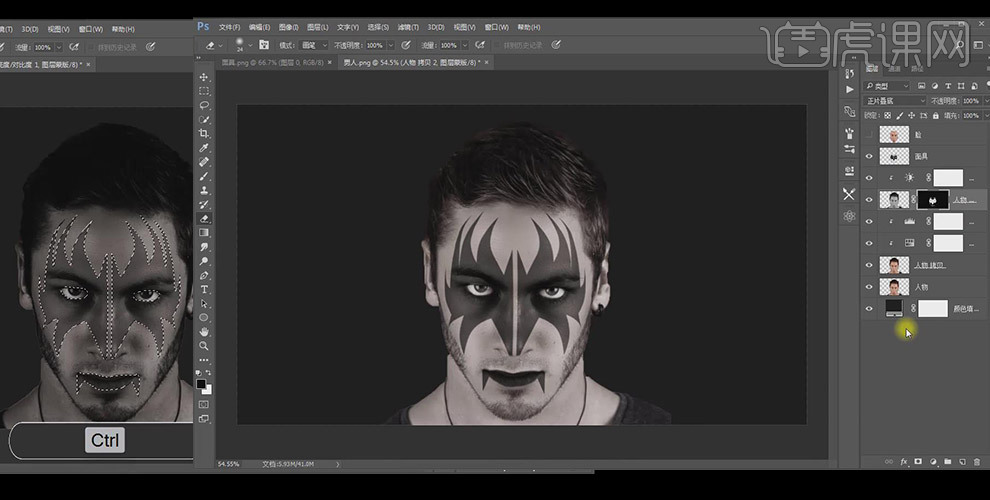
13. 选中人脸素材,创建人物图层的剪切蒙版;
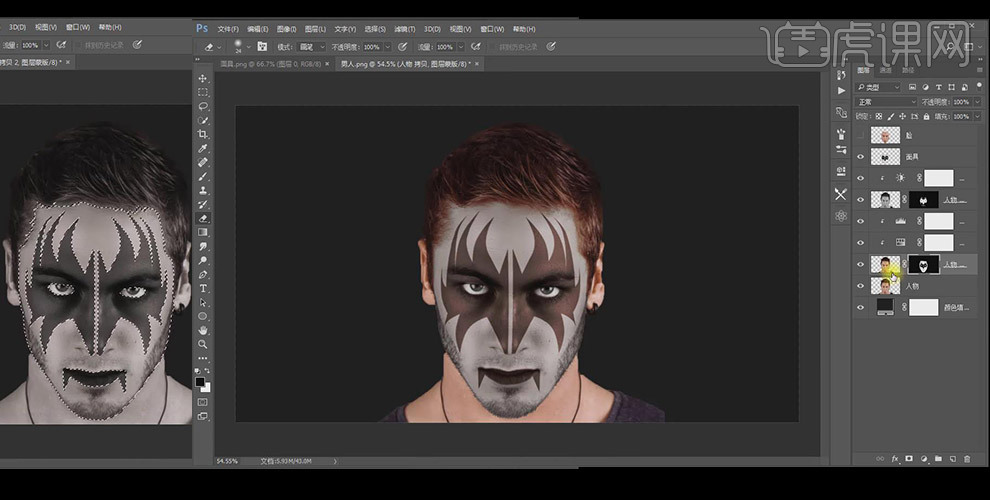
14. 盖印图层,创建色相/饱和度图层,创建剪切蒙版,设置参数;
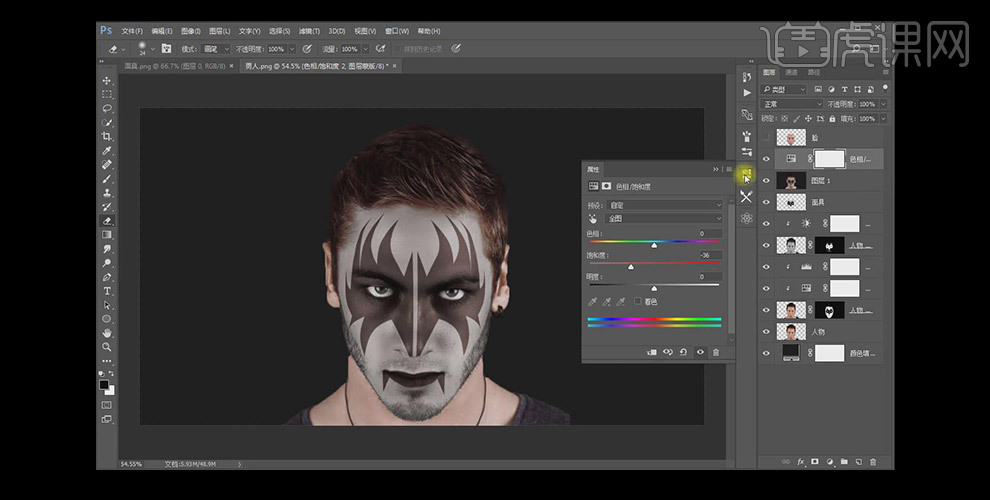
15. 到这里,海报就做好了。