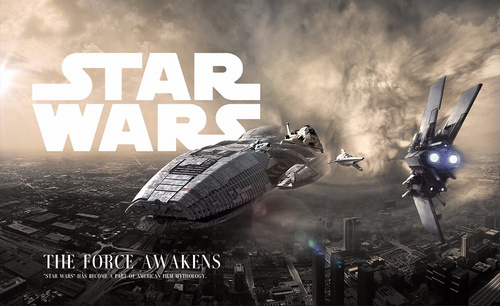PS明星合成
相信大家因为颜值,在娱乐时代大火的今天有了众多的“老公老婆,男神女神”,毕竟谁不爱看帅哥美女呢,那在我们无法和明星们见面合照的情况下,如何产生一份属于自己的明星合照呢,小编可以告诉大家借助ps合成完全可以实现,那今天小编就以趣味换脸术为例为大家讲解如何进行明星ps合成,快来看看吧!
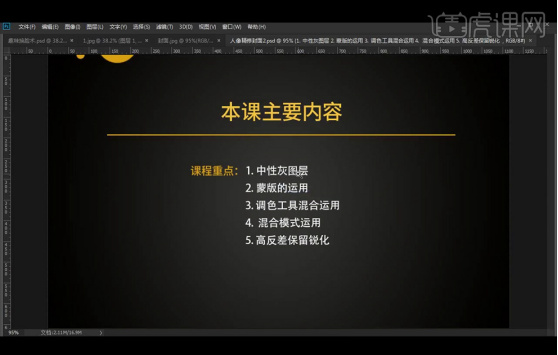
明星ps合成教程分享
相信大家因为颜值,在娱乐时代大火的今天有了众多的“老公老婆,男神女神”,毕竟谁不爱看帅哥美女呢,那在我们无法和明星们见面合照的情况下,如何产生一份属于自己的明星合照呢,小编可以告诉大家借助ps合成完全可以实现,那今天小编就以趣味换脸术为例为大家讲解如何进行明星ps合成,快来看看吧!
1,本课主要内容。
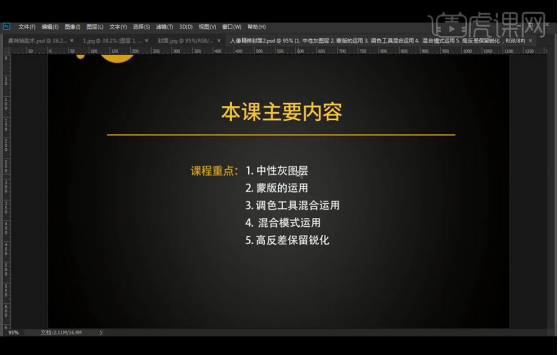
2,【打开】PS软件,【拖入】原图,【Ctrl+J】复制一层,【拖入】脸素材,调整大小放置在所需位置,添加【蒙版】,使用【橡皮擦工具】擦除不需要的部分。
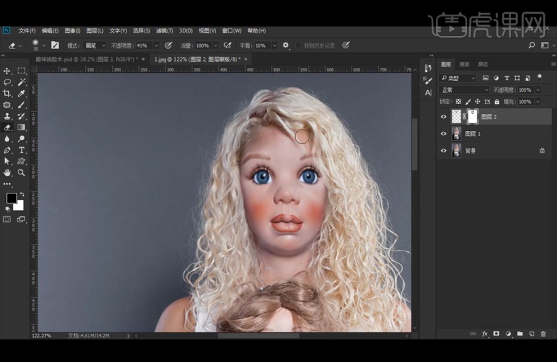
3,继续【拖入】脸素材,调整大小放置在所需位置,添加【蒙版】,使用【橡皮擦工具】擦除不需要的部分。
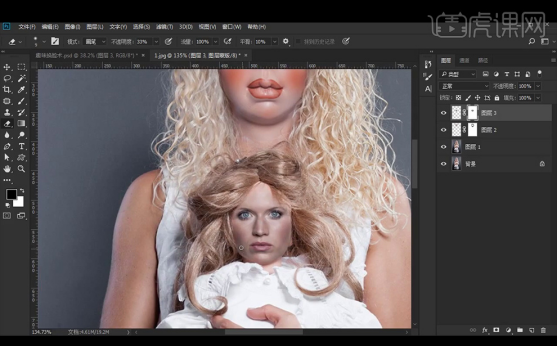
4,给图层2添加【色相/饱和度】并创建【剪切蒙版】,添加【色阶】并创建【剪切蒙版】。
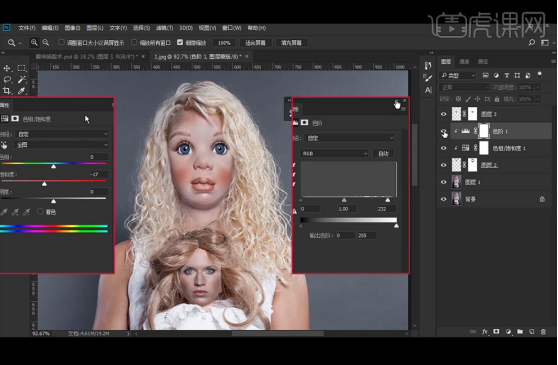
5,给图层3添加【色相/饱和度】并创建【剪切蒙版】,添加【色阶】并创建【剪切蒙版】。
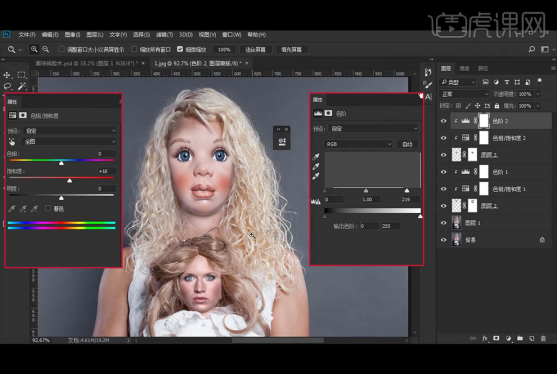
6,【新建】图层并创建【剪切蒙版】,将前景色设置为#ab5a54,使用柔边【画笔工具】绘制腮红,【图层模式】改为【柔光】,并降低不透明度。
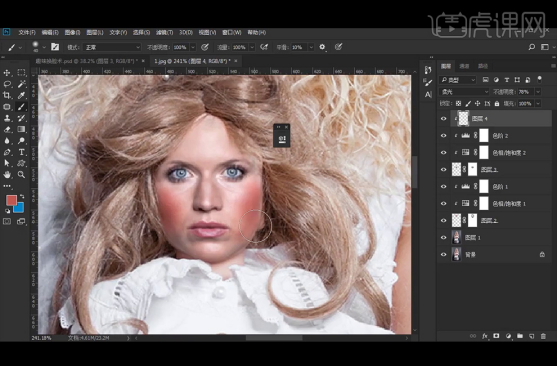
7,【Ctrl+Shift+Alt+E】盖印图层,执行【Camera Raw】滤镜。
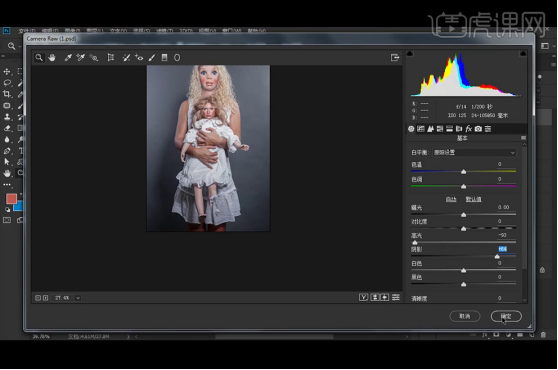
8,【Ctrl+Shift+N】新建图层:颜色选择灰色,【图层模式】改为【柔光】,勾选【填充柔光中性色(50%灰)】,使用黑色和白色【画笔工具】涂抹,压暗和提亮人物。
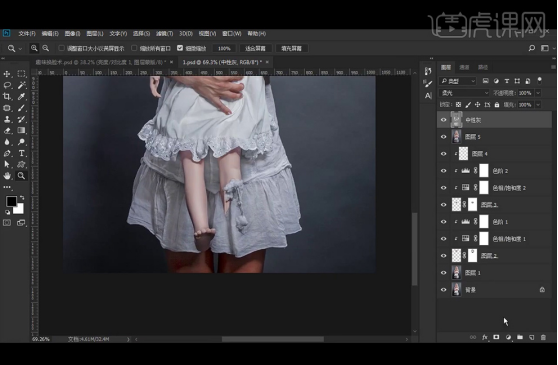
9,添加【曲线】调整层,【Ctrl+I】蒙版反向,使用【橡皮擦工具】涂抹;添加【色相/饱和度】调整层,【Ctrl+I】蒙版反向,使用【橡皮擦工具】涂抹,擦出所需效果。
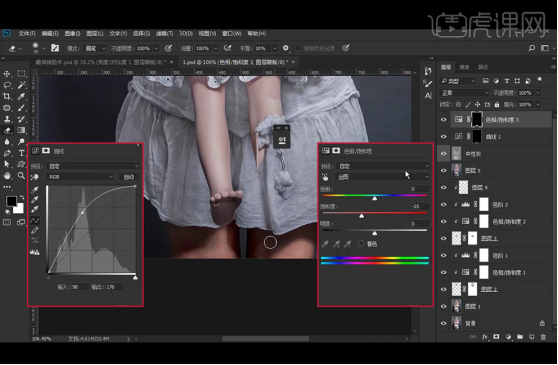
10,Ctrl+Shift+Alt+E】盖印图层;【拖入】背景图片,添加【蒙版】,使用【路径】抠选出中间的人物部分,【Ctrl+Shift+I】选区反向,【填充】黑色,执行【高斯模糊】滤镜:半径87像素;使用【橡皮擦工具】涂抹,擦出所需效果。
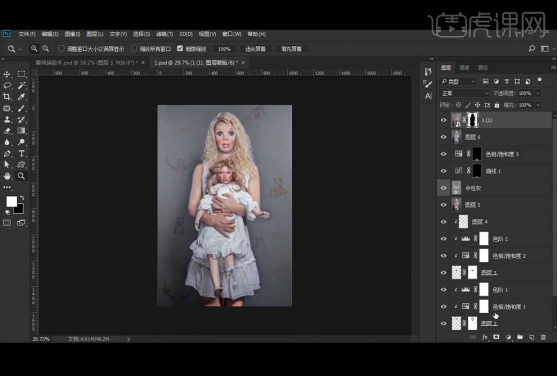
11,添加【曲线】并创建【剪切蒙版】,提亮背景图片。
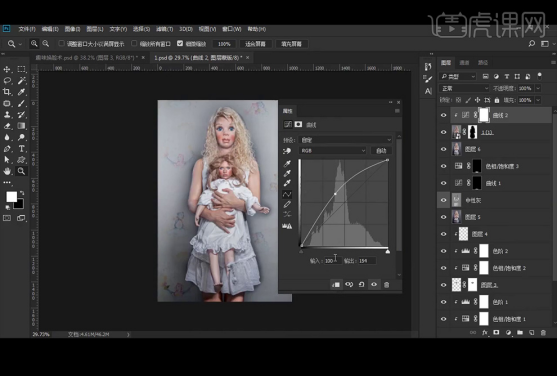
12,继续选择1(1)图层,使用【橡皮擦工具】涂抹,擦出所需效果。
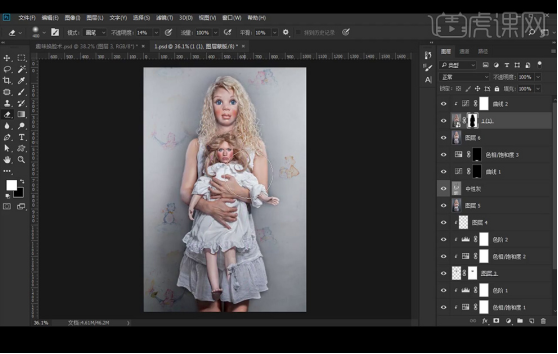
13,【新建】图层并创建【剪切蒙版】,使用白色柔边【画笔工具】在人物周围绘制一些白色,【图层模式】改为【叠加】,并降低图层不透明度。
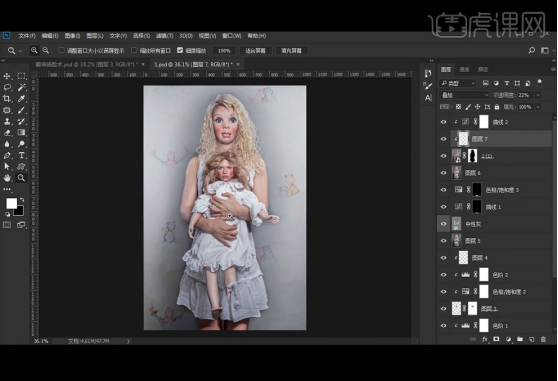
14,【复制】1(1)图层,并移动到所有图层的上方,【图层模式】改为【线性光】,执行【高反差保留】滤镜:半径:1像素。
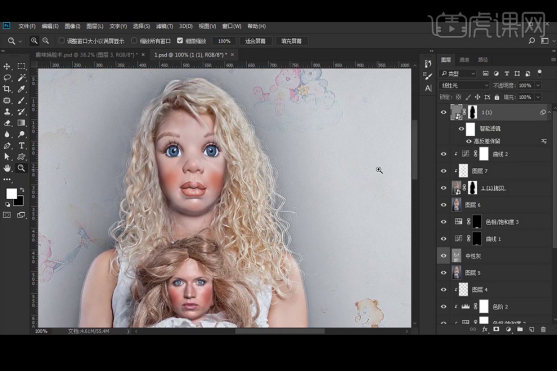
15,添加【色彩平衡】调整层;添加【亮度/对比度】调整层。
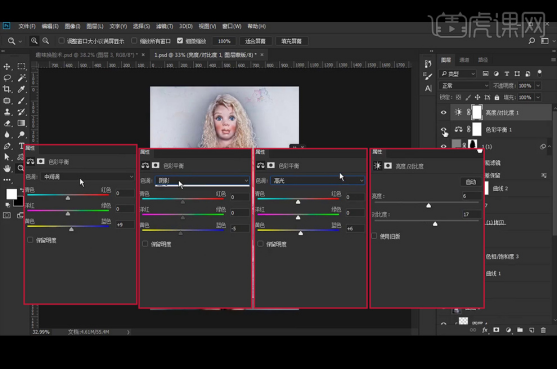
16,【Ctrl+Shift+Alt+E】盖印图层,【图层模式】改为【线性光】,执行【高反差保留】滤镜:半径:1像素。
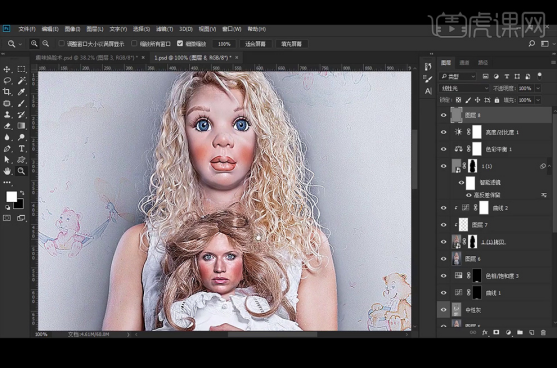
17,最终效果如下。

怎么样,趣味换脸术是不是很有趣呢,通过小编为大家分享的趣味换脸术的案例分享,大家有没有学会如何进行明星ps合成呢,学会了的话,快去打开ps合成一份属于自己的明星合照吧!
本篇文章使用以下硬件型号:联想小新Air15;系统版本:win10;软件版本:pscc2018。