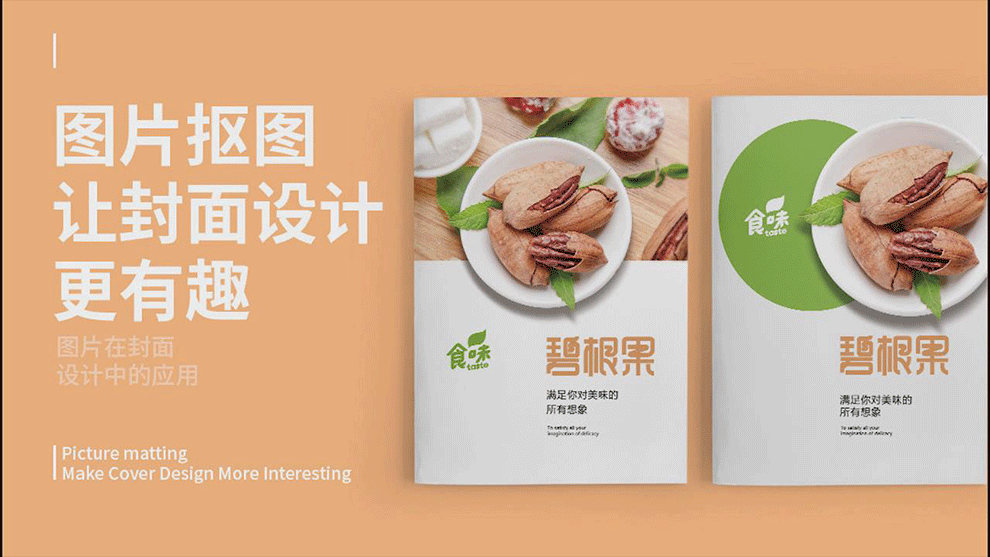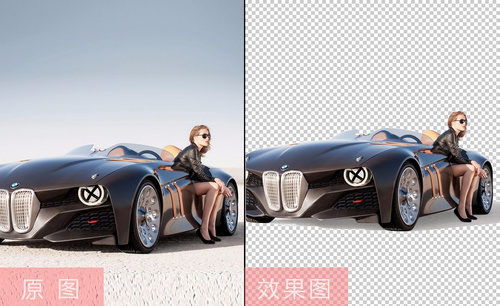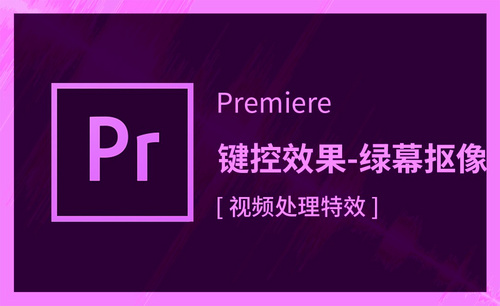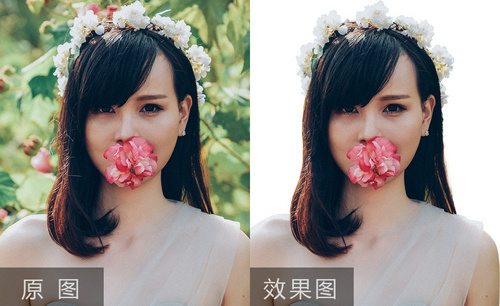PS怎么抠图
摄影时总会不满意照片的背景,这样就会选择换一张背景,这时候难题就出现了,怎样才能把人物从原图上弄出来,其实这个并不难,只要你学会PS就能够顺利的把人物图像抠出来,文章中将会针对你所遇到的抠图问题,几分钟教会你PS怎样抠图。

怎么用PS钢笔抠图静物练习
1.用PS打开准备好的【图层】素材,使用【钢笔工具】沿着【钢笔】的边缘进行【抠图】(期间可用【直接选择工具】选中锚点拖动进行调整),之后点击【路径】右键【存储路径】命名【pen】。

2.点击【图层面板】按【Ctrl+Enter】将其路径转化为选区并为其【添加蒙版】,之后关闭【背景】的【可见性】。在【背景】上方【Ctrl+Shift+N】新建图层,把【前景色】设为【蓝色】按【Alt+Delete】填充前景色。
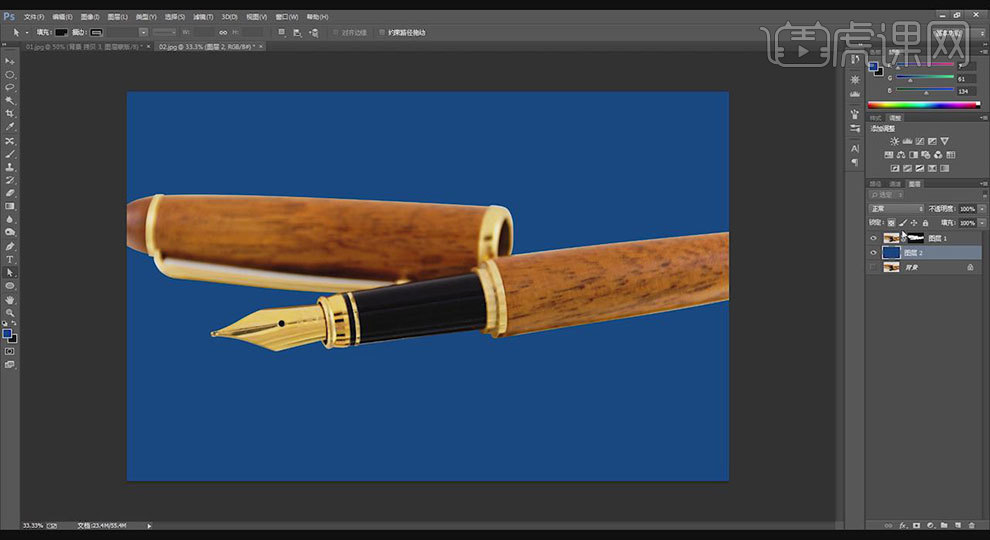
3.回到【图层蒙版】使用【钢笔工具】在适当的位置进行抠图并转化为选区,之后将其【填充】为【黑色】。
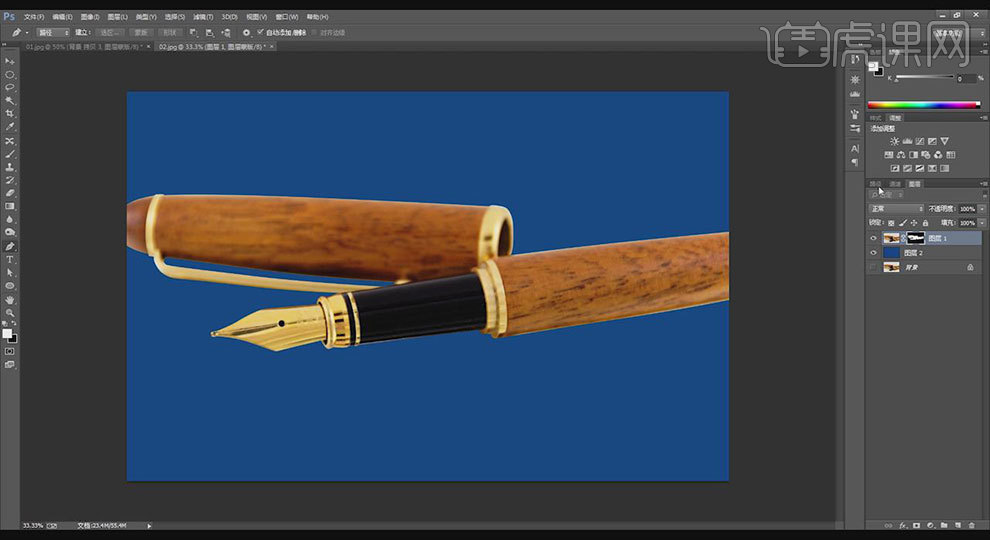
4.【Ctrl+J】复制【背景】图层并放在图层的最上方,点击【路径】选择【pen】使用【选区工具】右键【羽化】(参数:羽化【10像素】),之后回到【图层面板】选中最上方图层并为其【添加蒙版】并选中。
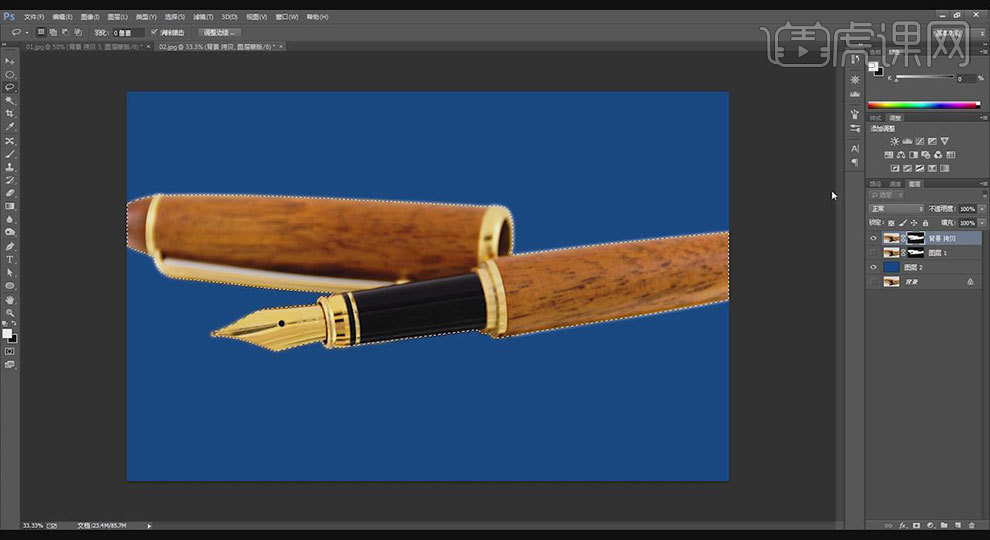
5.在【钢笔】选区内【填充】【白色】,之后按【Ctrl+Shift+I】选区反向并为其填充【黑色】。之后为两个图层分别命名【硬边】和【虚边】。
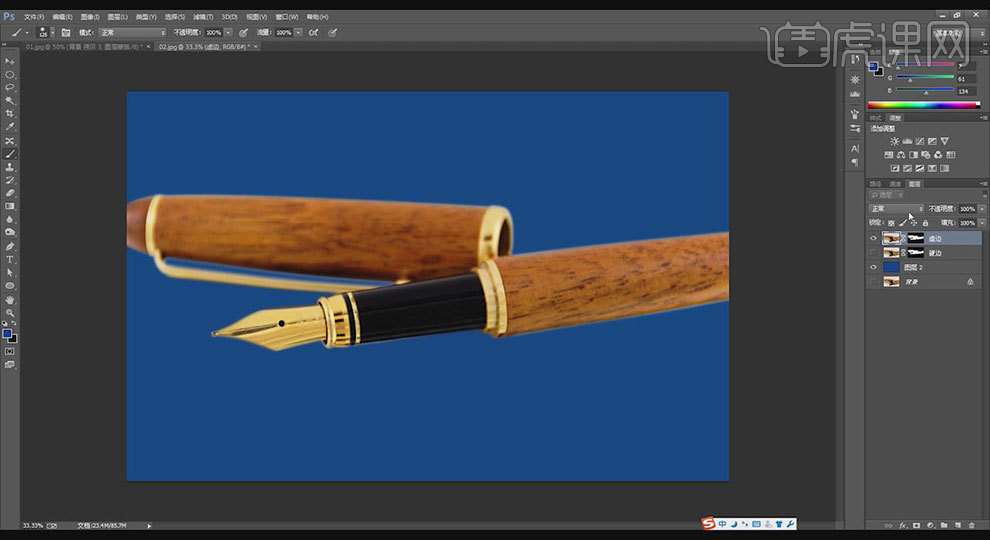
6.选中【硬边】图层的【蒙版】,使用【黑色】的【画笔工具】对除了【钢笔尖】之外的【钢笔部分】进行涂抹擦除。之后选中【虚边】的【蒙版】在【钢笔尖】上进行涂抹擦除。
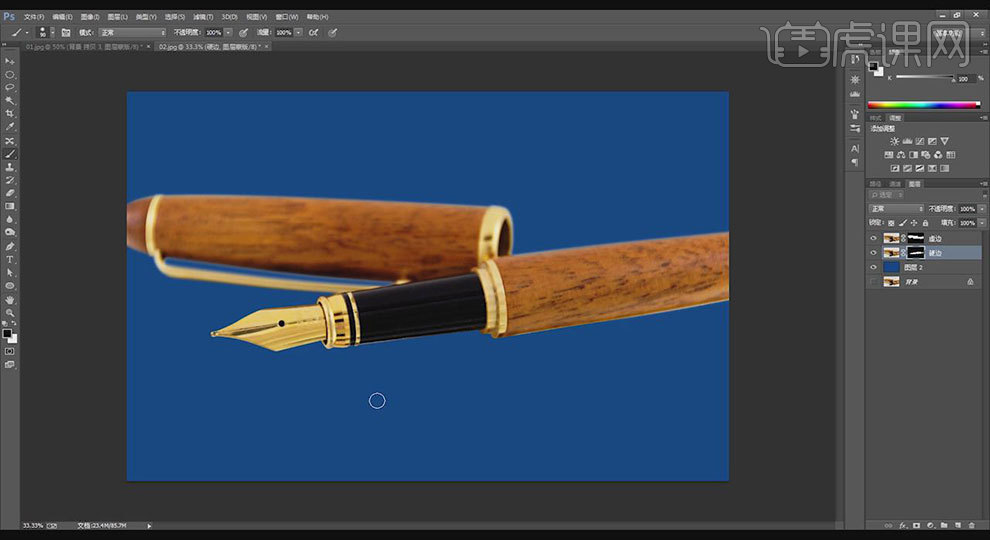
7.关闭【图层2】的【可见性】,然后按【Ctrl+Shift+单击虚边和硬边的蒙版】,之后使用【裁剪工具】进行裁剪,最后按【Ctrl+Shift+S】另存为【PNG】格式。
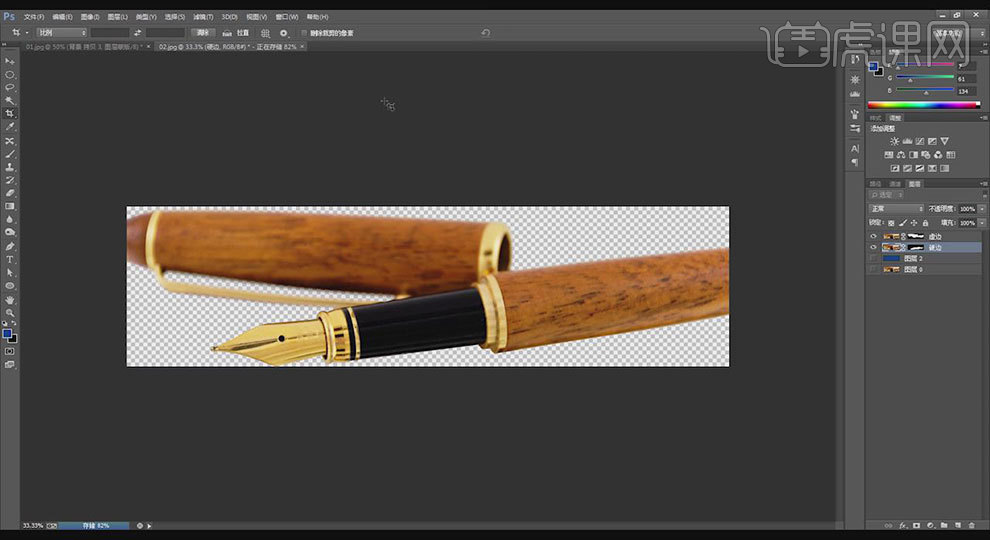
8.最终效果图。

PS怎么进行草莓静物抠图
1、使用【Ctrl+J】复制图层,防止在处理的过程中图片的损坏
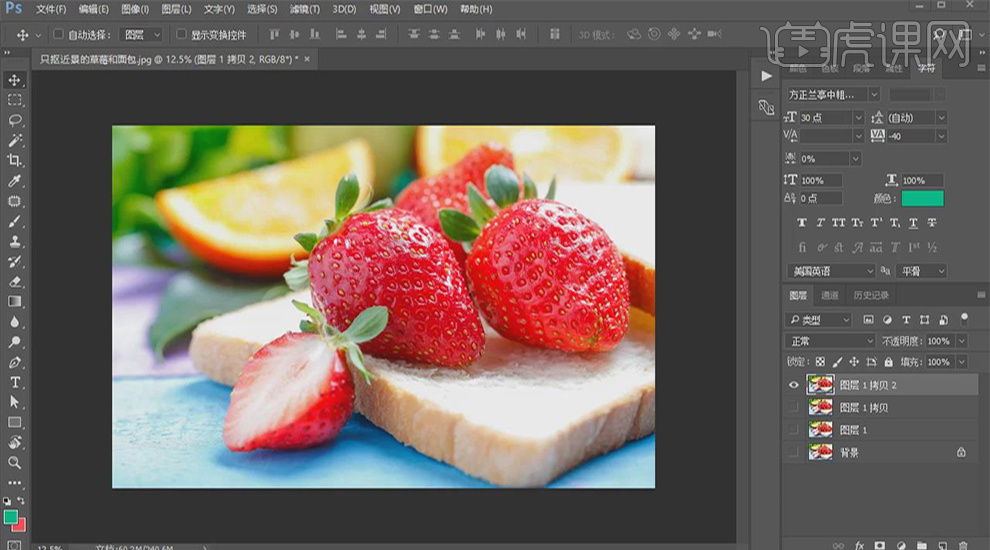
2、使用【钢笔工具】快速选择出基本的【外轮廓】
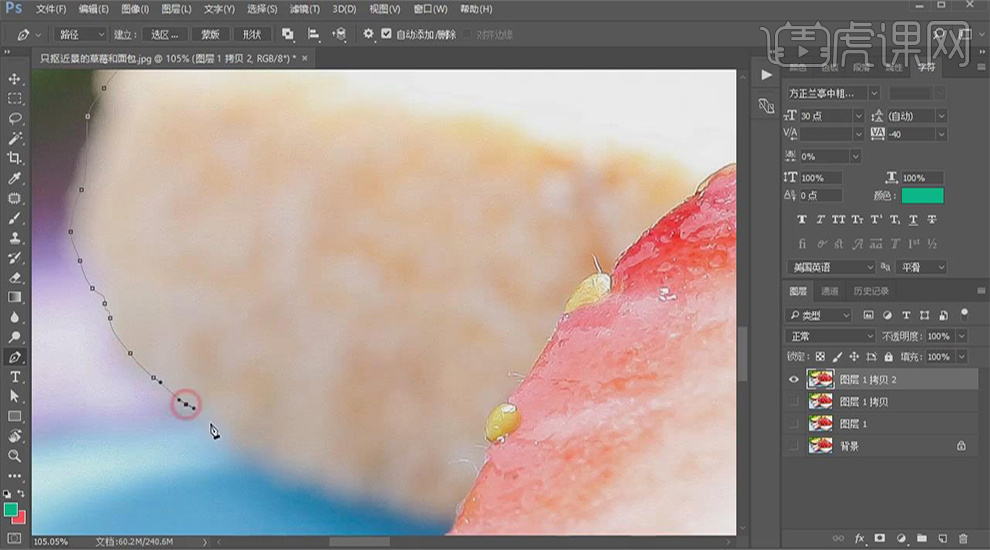
3、钢笔绘制完【路径】后,使用【Ctrl+Enter】绘制选区,使用蒙版单独的选择出来
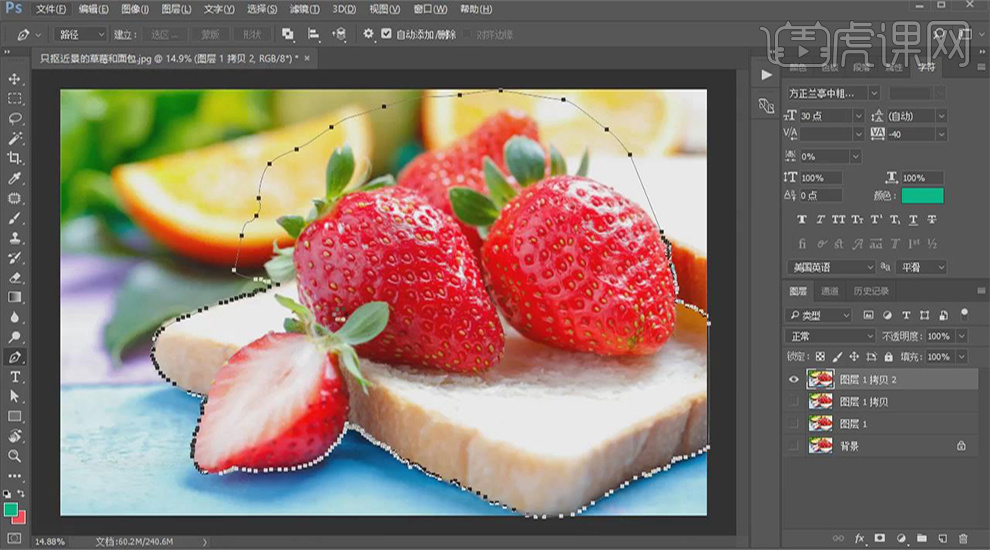
4、在【蒙版】上使用【画笔工具】将面积比较大的地方进行快速的【涂抹处理】
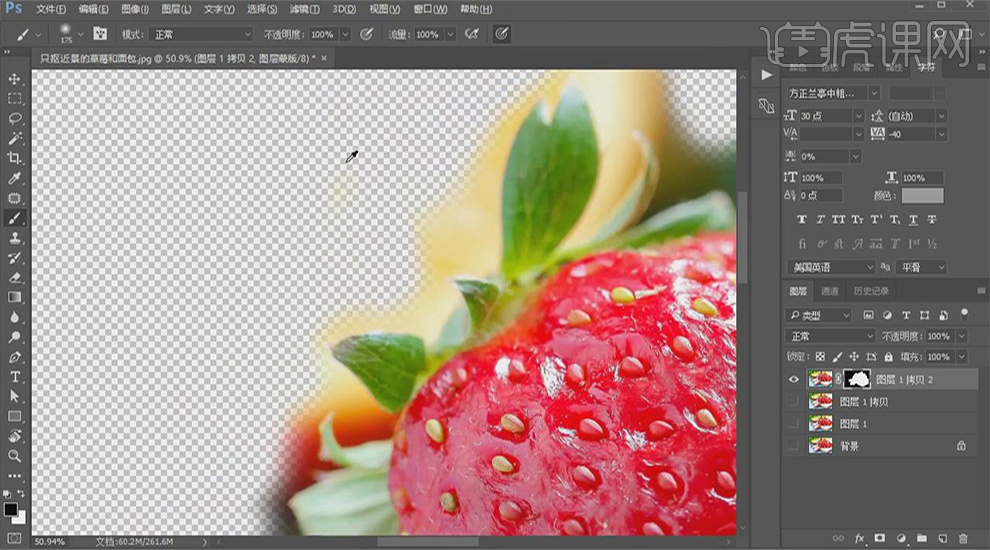
5、使用【画笔】进行细致涂抹
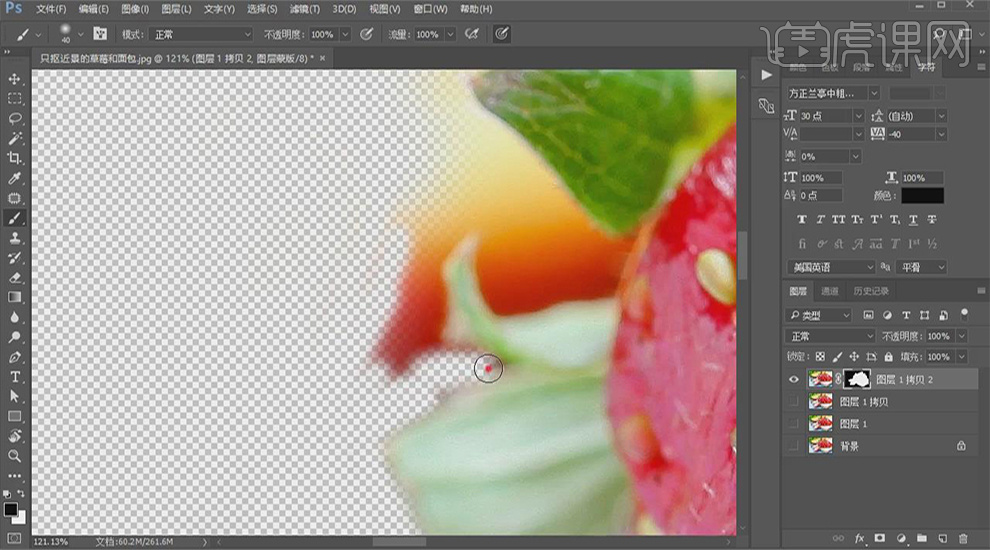
6、涂抹完成后,使用【Ctrl+J】复制一层

7、复制一层后,右键【应用图层蒙版】, 成为一层透明的PNG图,再按住【Ctrl+鼠标左键】建立选区
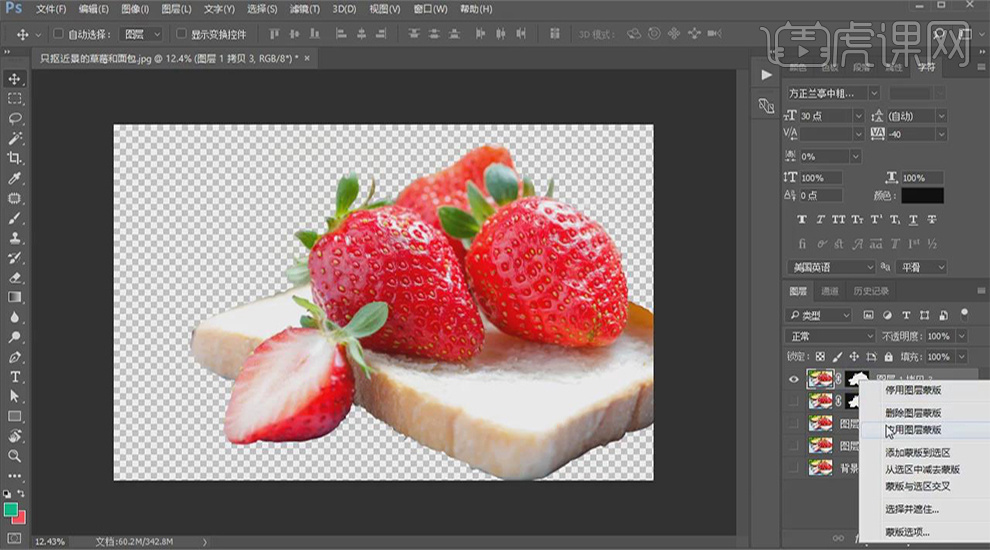
8、在建立选区的情况下,使用【仿制图章】工具,对需要调整的地方进行【调整】

9、最终效果如图所示
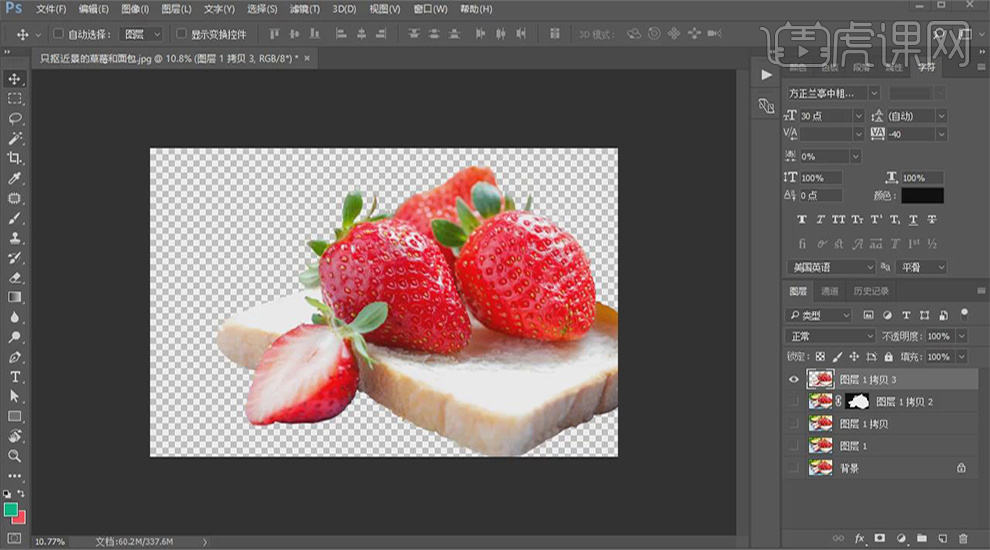
PS怎么对半透明玻璃杯抠图
1、首先进行‘画面的分析’,如何抠图【CTRTL+J复制一层】【CTRL+A全选】【CTRL+C复制-CTRL+D取消选区】。
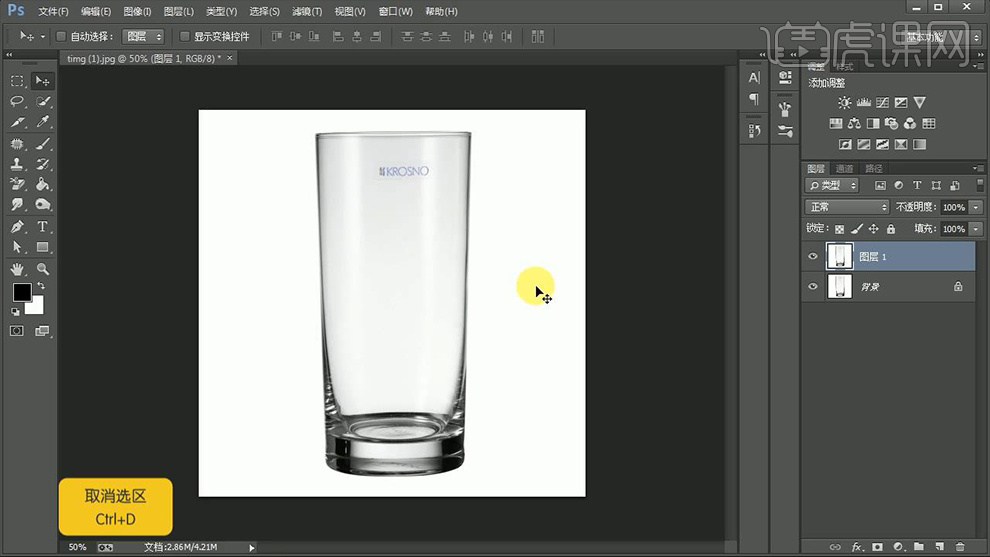
2、添加【蒙版】按住【ALT-单击蒙版-CTRL+V粘贴】。
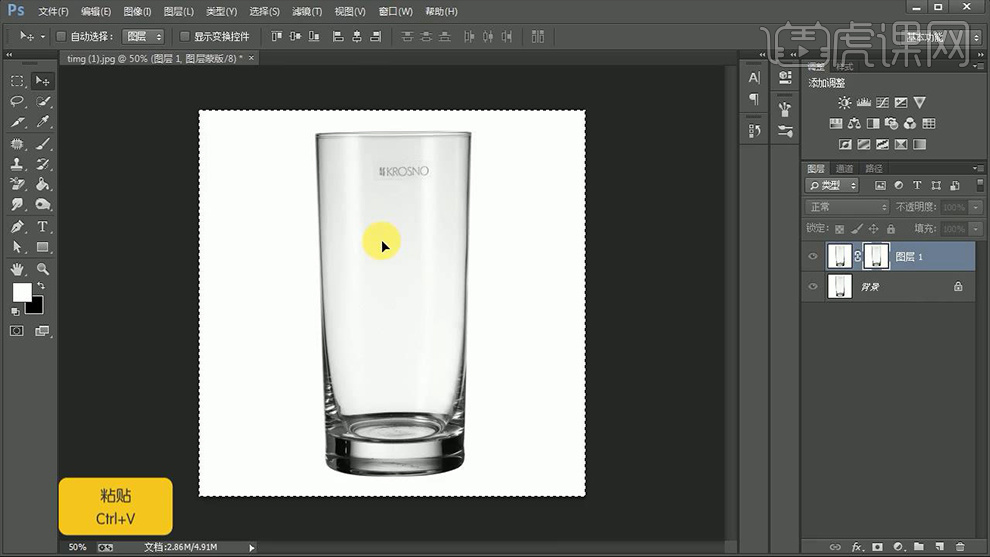
3、【CTRL+D取消选区-CTRL+SHIFT+I反向】。
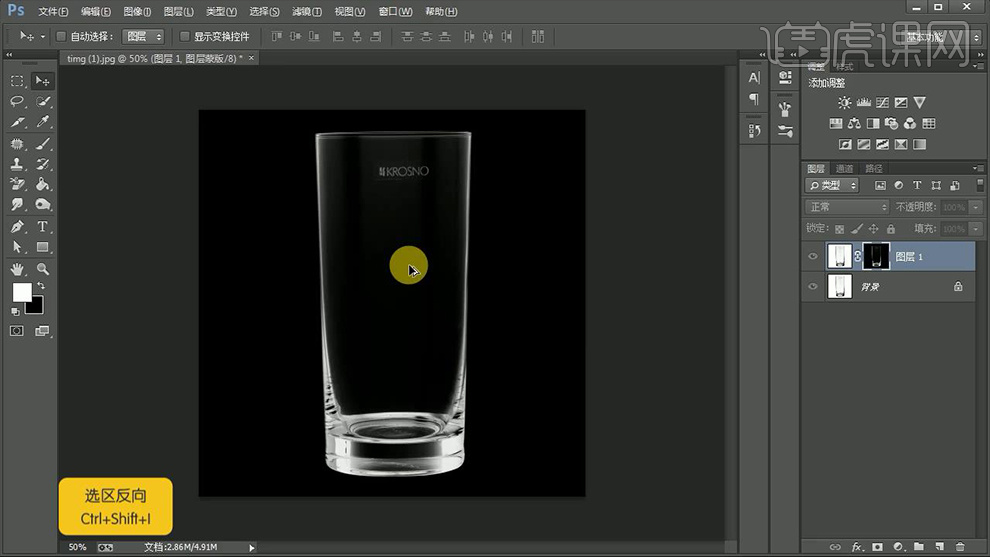
4、【隐藏底层】【新建透明背景-填充黑色】。
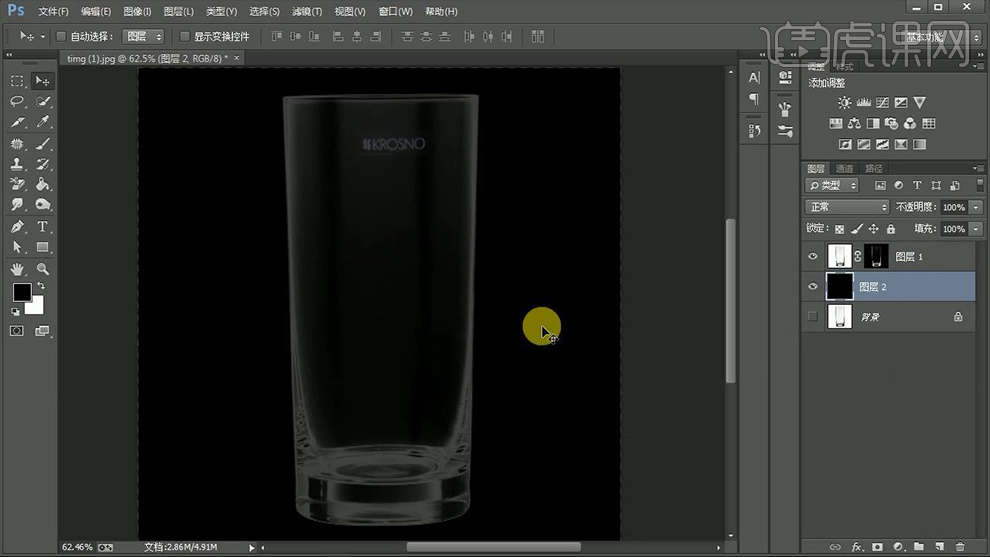
5、【CTRL+J多复制几层图层1】然后全部选中【CTRL+E合并】。
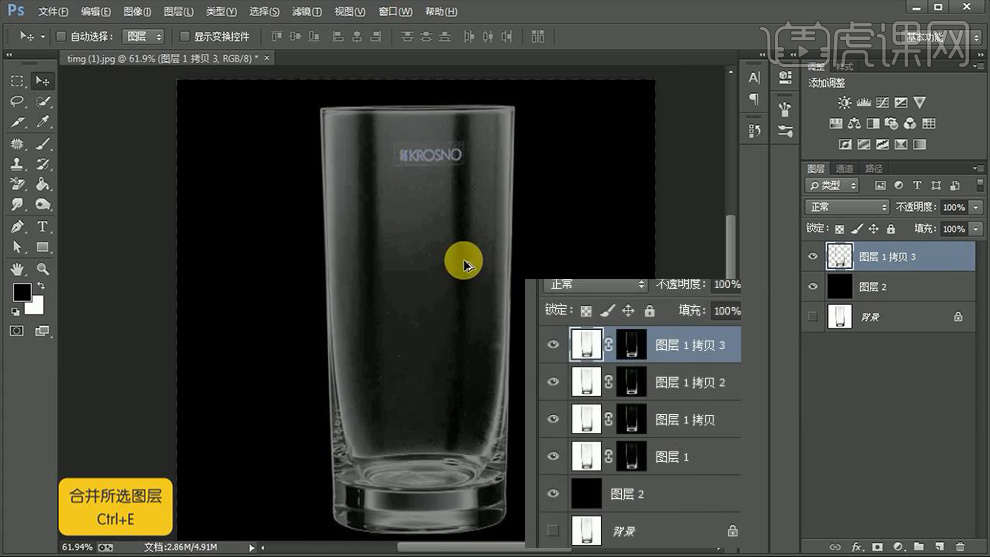
6、【快速选择工具-选中该区域】【SHIFT+F6羽化】。
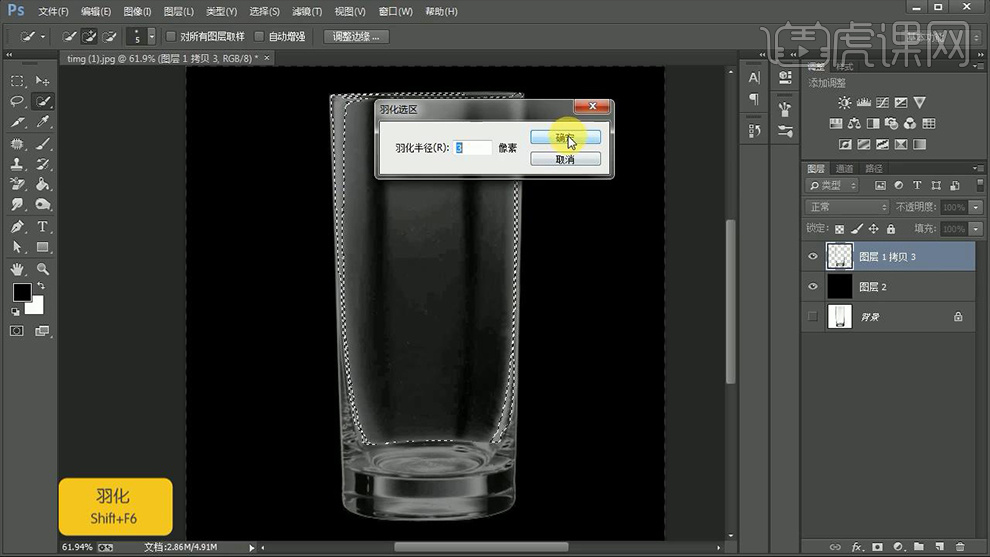
7、执行【滤镜-模糊-表面模糊】参数如图。
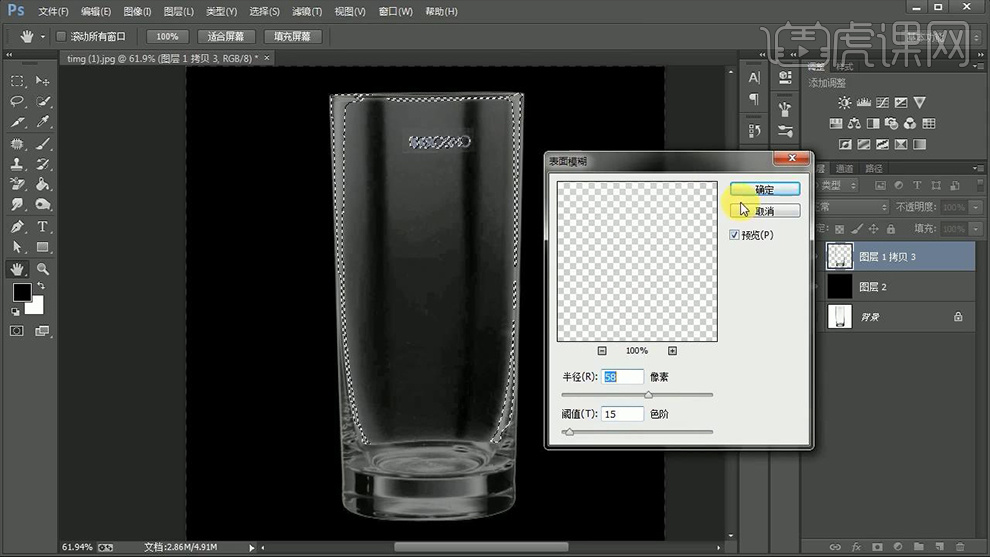
8、【右键-转化为智能对象】再次添加【表面模糊】。
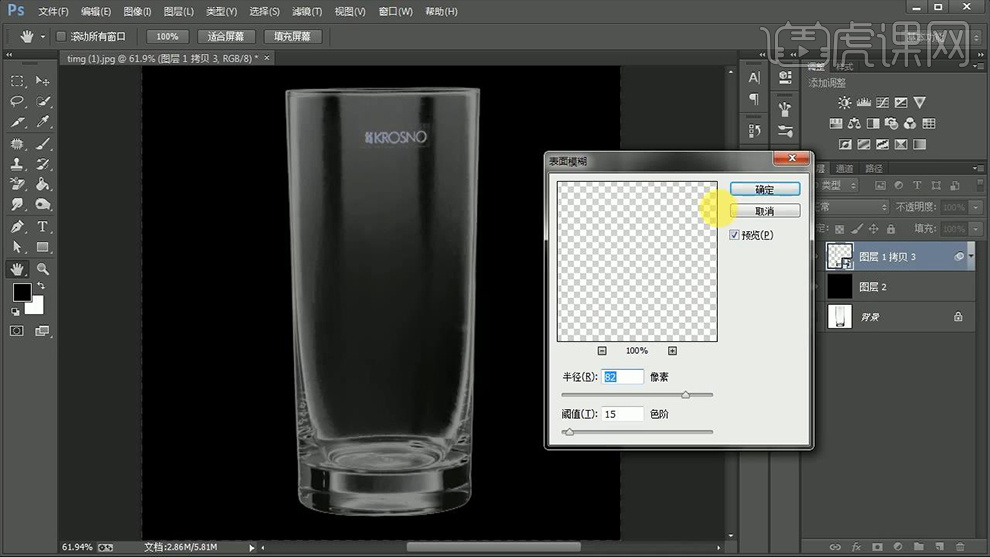
9、然后再【表面模糊】的【蒙版上】使用【画笔】涂底端+边缘。
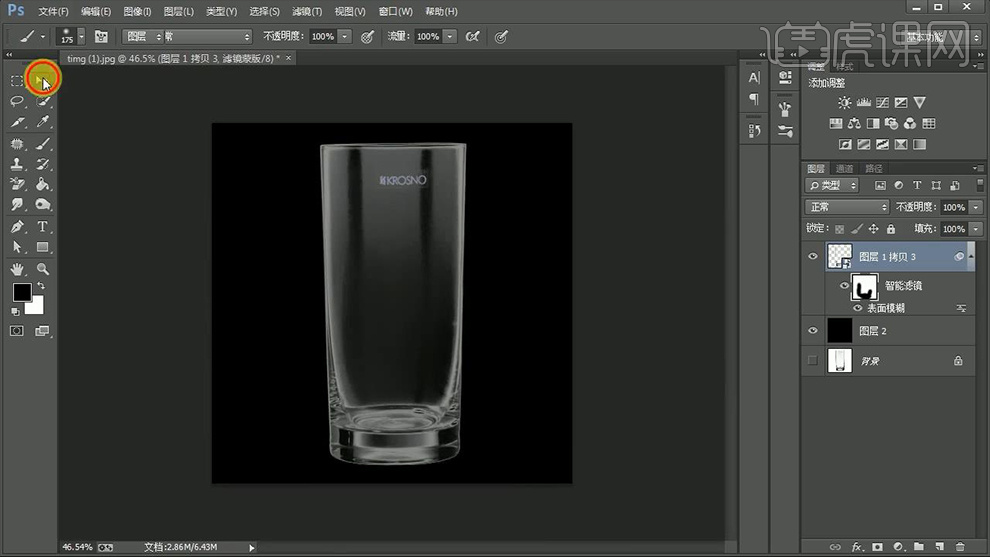
10、最终效果如图所示。
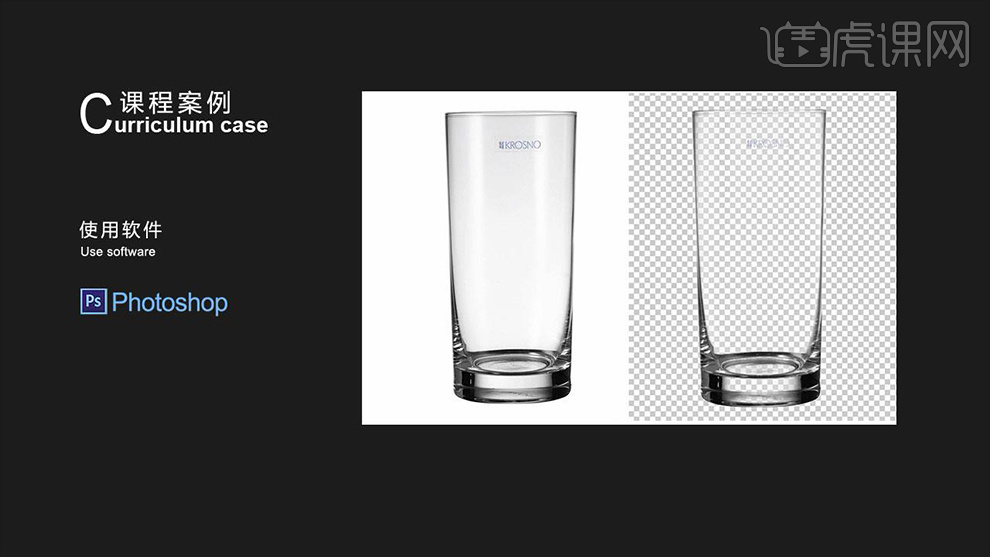
PS如何对婚纱进行抠图
1、【打开】PS软件,【打开】原图,先分析原图的问题再来做抠图,要使用通道来将比较难处理的透明婚纱抠出。【Ctrl+J】复制图层,先使用【钢笔工具】把不透明的部分抠出后,【Ctrl+Enter】转换为选区。
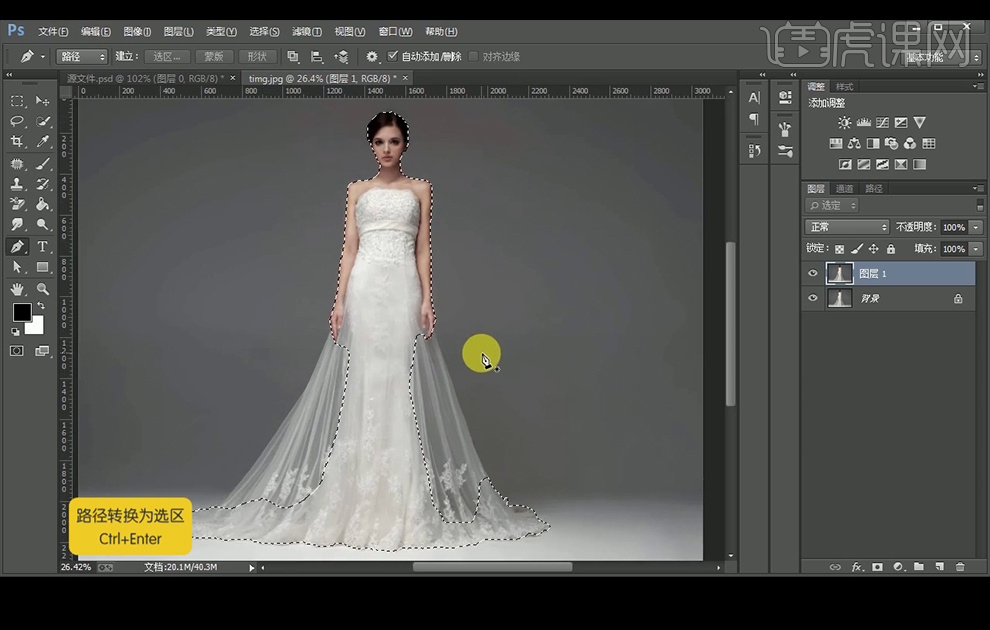
2、再添加【蒙板】,这样就可以将身体部分扣出。
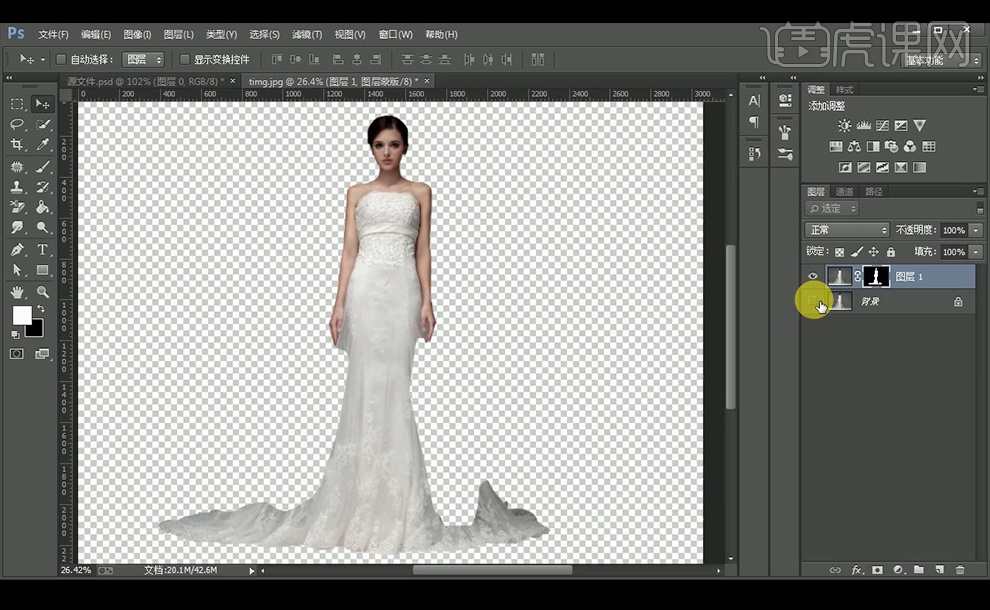
3、再复制原图图层,调整到通道,【复制】绿色通道,再【Crl+L】调出色阶,使得背景调到黑色。

4、使用黑色的柔边【画笔工具】涂抹下方,再【Ctrl+单击缩略图】调出绿色通道。
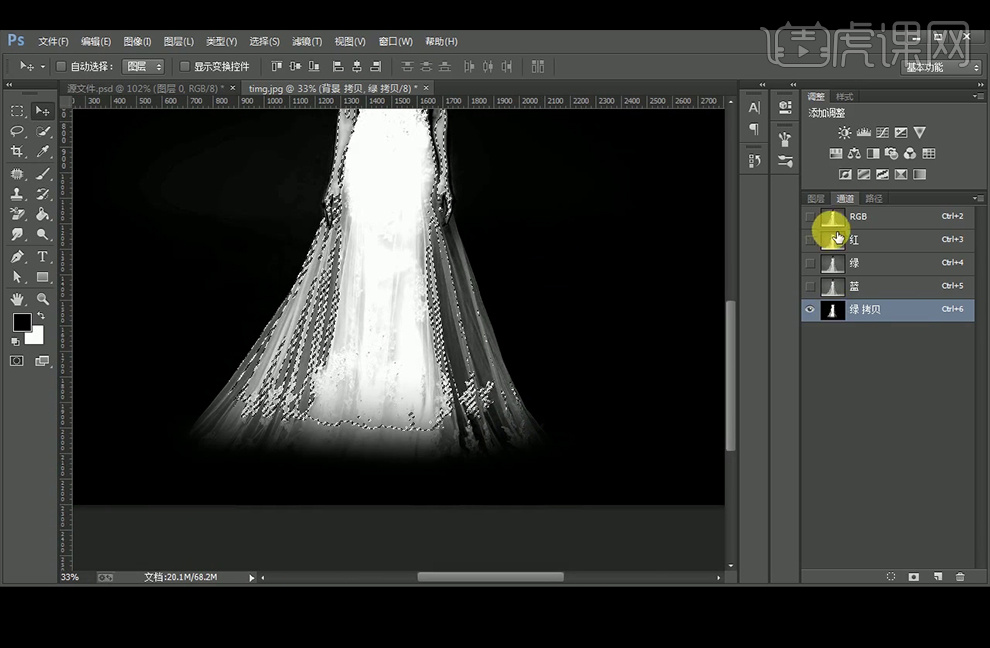
5、再回到图层面板,给背景图层添加【蒙板】,这样就将透明婚纱抠出来了。
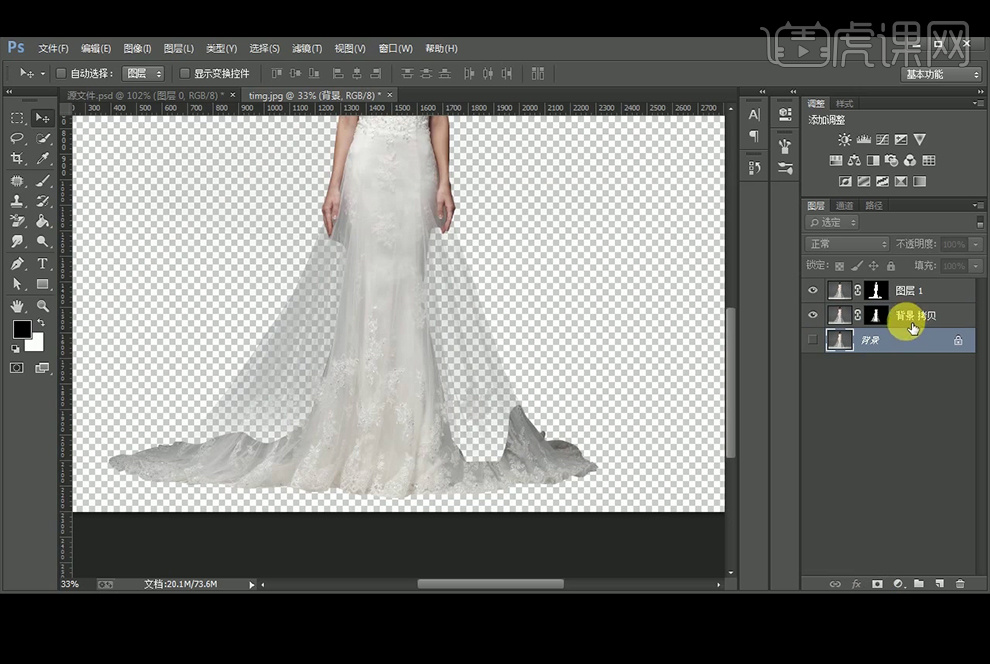
6、【新建】图层2,再回到图层1,使用白色【画笔工具】涂抹婚纱与下方的衔接处,使其过渡自然。
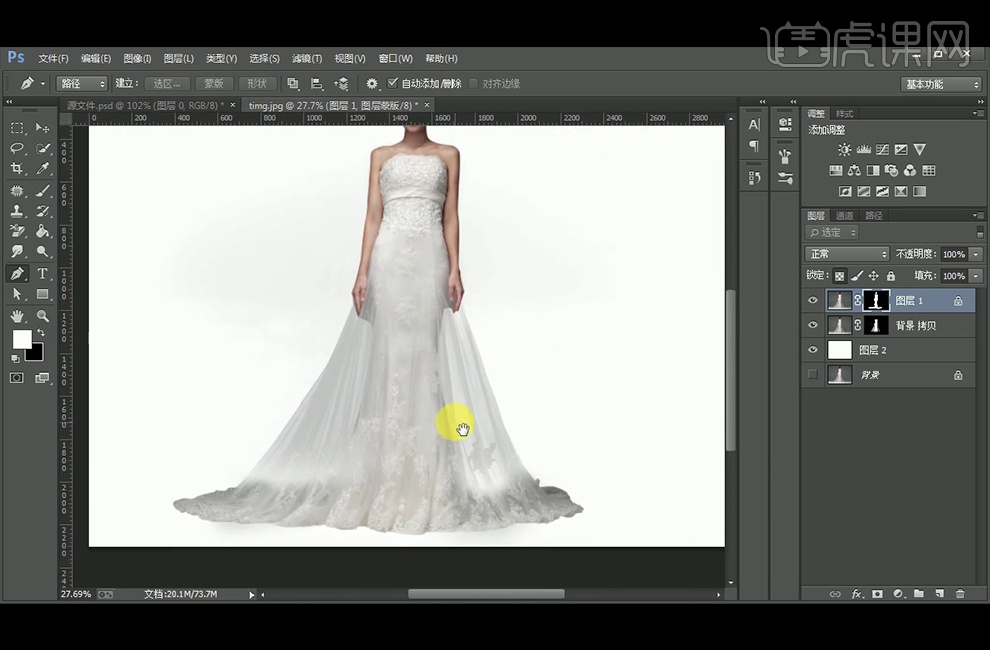
7、添加【曲线】图层调整后,再添加【蒙板】,【Ctrl+Delete】填充背景色。再使用白色【画笔工具】选择需要提亮的部分。
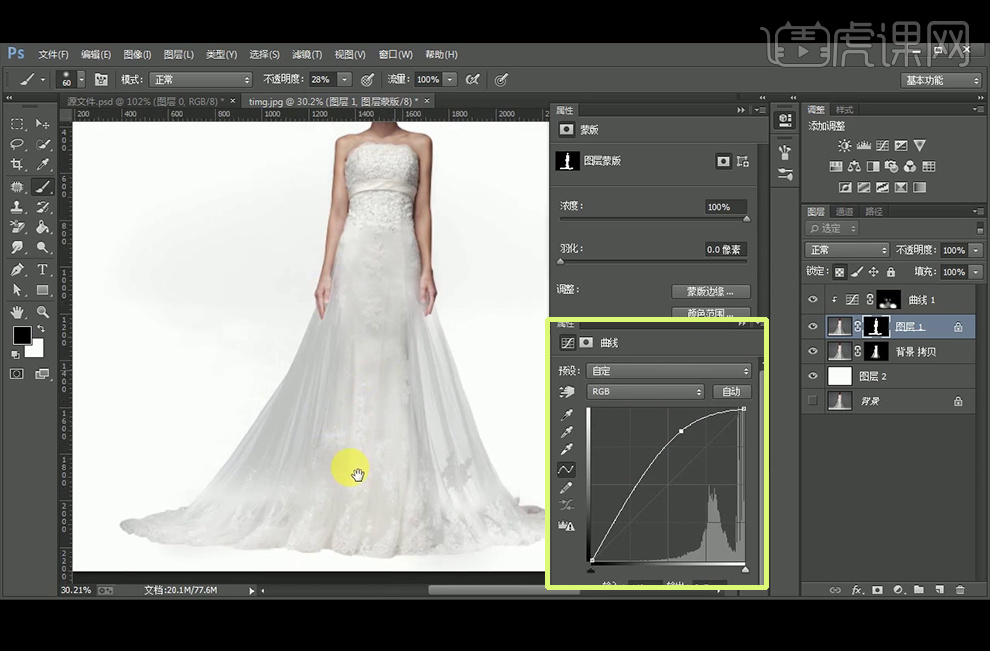
8、在背景拷贝图层,使用【加深工具】涂抹背景部分。这样修图就完成了。
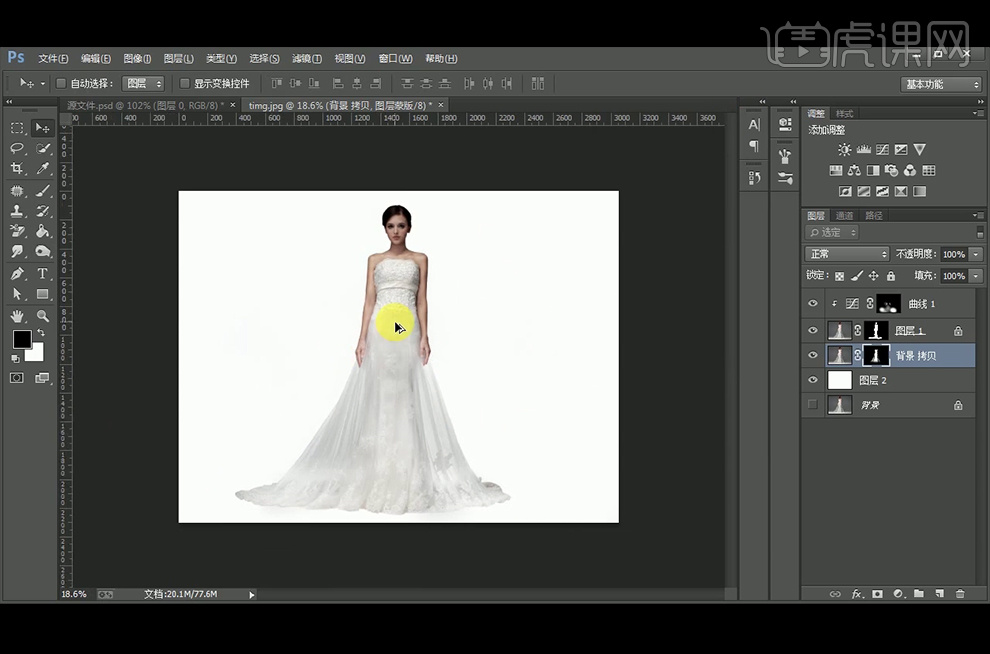
用PS怎么抠图能让封面更有趣
1. 这节课讲解封面的设计,主要讲的是图片抠图,让封面设计更有趣,图片在封面设计中应用的这样的一个题目。
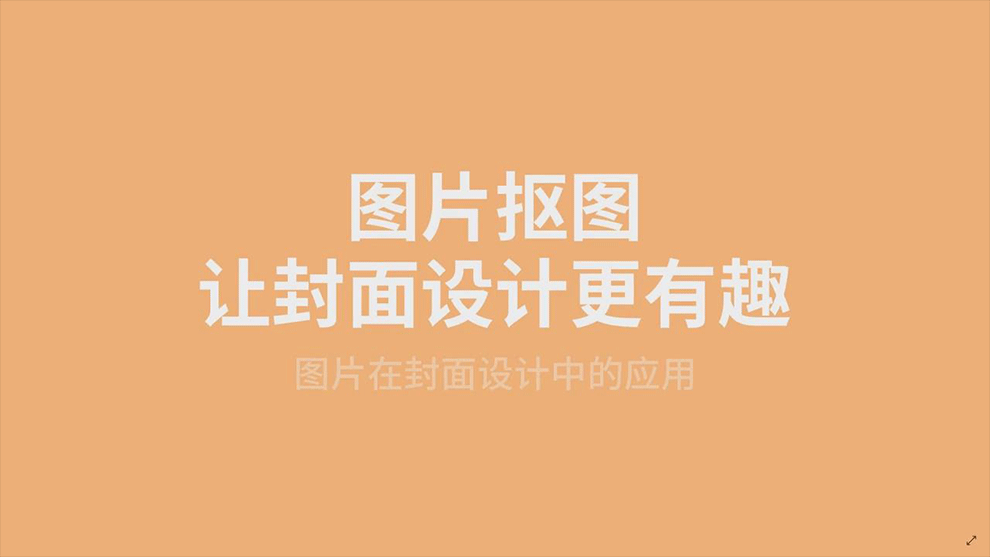
2. 如图示封面,主要的问题就是焦点不集中,处理比较简单,图片内部元素较多,使产品不突出 。
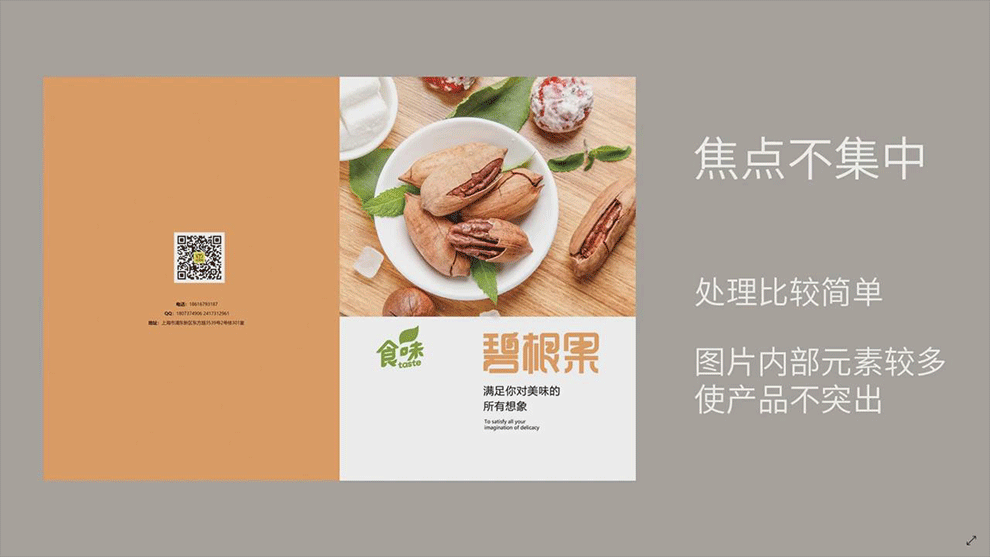
3.打开【Ps】,打开封面图片,第一步给盘子做一半的抠图,然后图片做一个小景深,使边缘看起来更模糊。
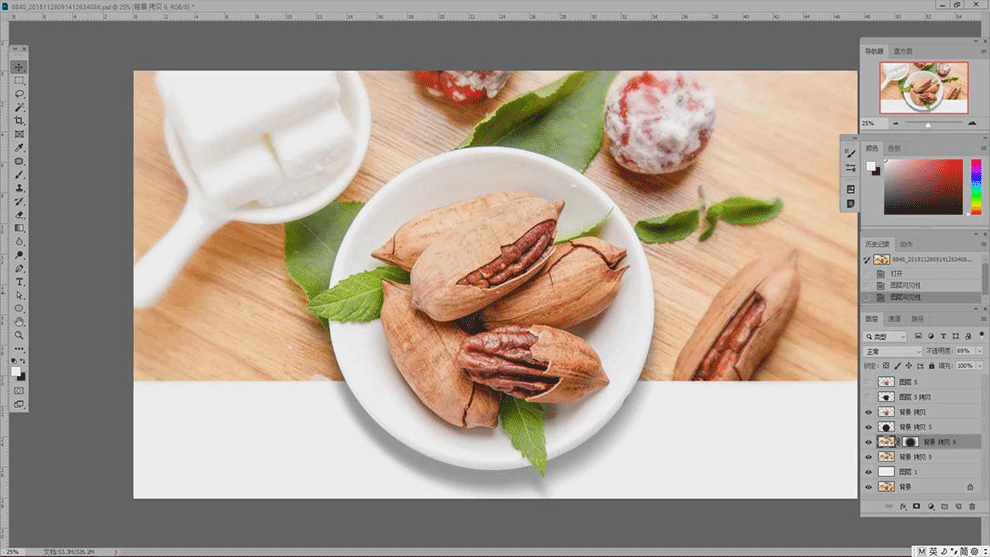
4. 然后将处理的素材拖入原来的封面中,【Ctrl+T】调整角度、大小和位置。
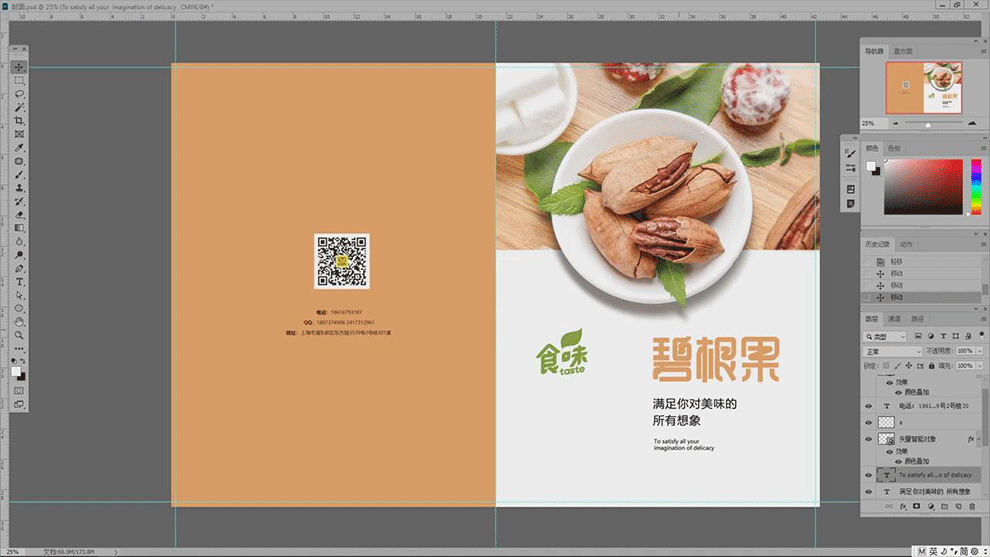
5. 接着将整个盘子抠出来,放在封面中,调整大小和位置。再用【椭圆工具】画一个圆形色块,填充绿色,再将logo改为白色。
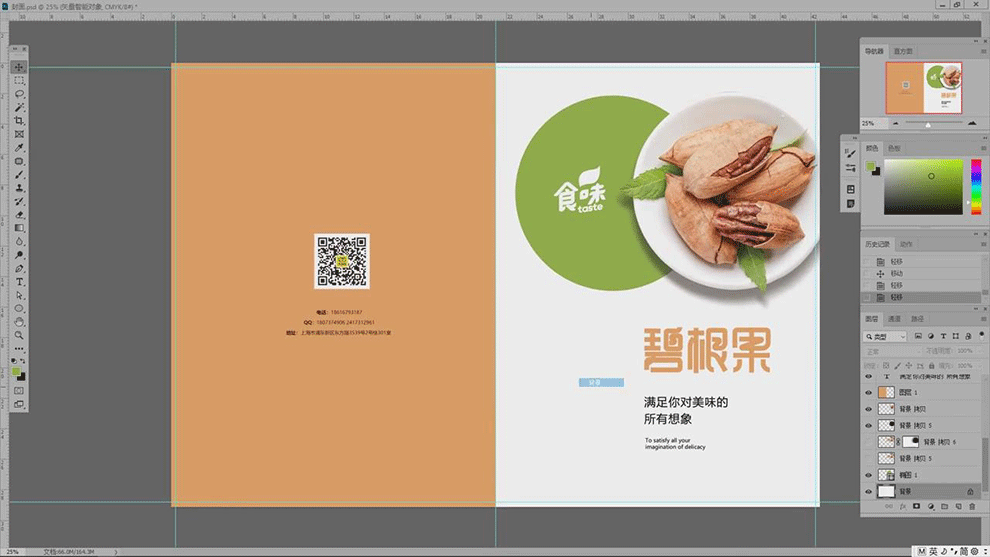
6. 打开封面效果图,双击智能对象,将新做的封面替换下,【Ctrl+S】保存。
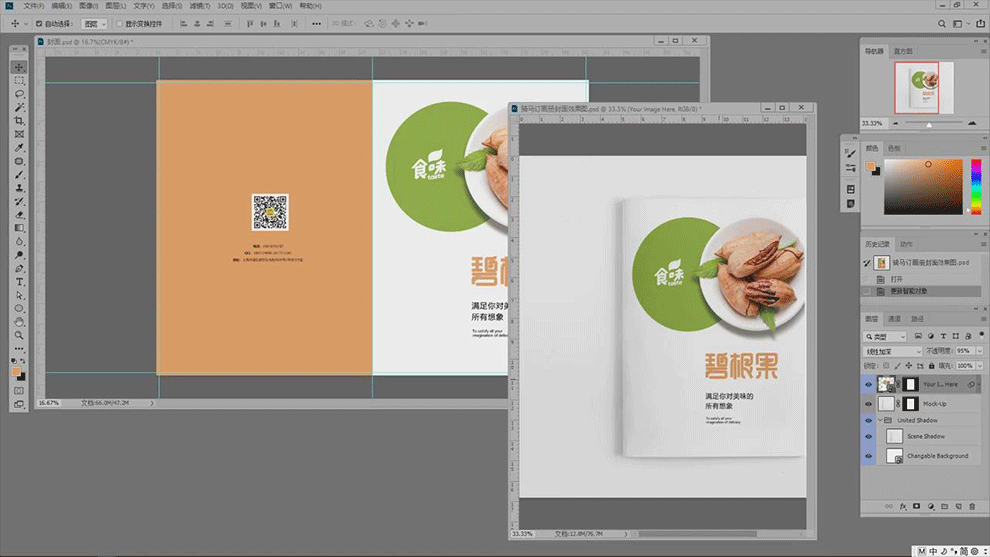
7.最终效果如图示。