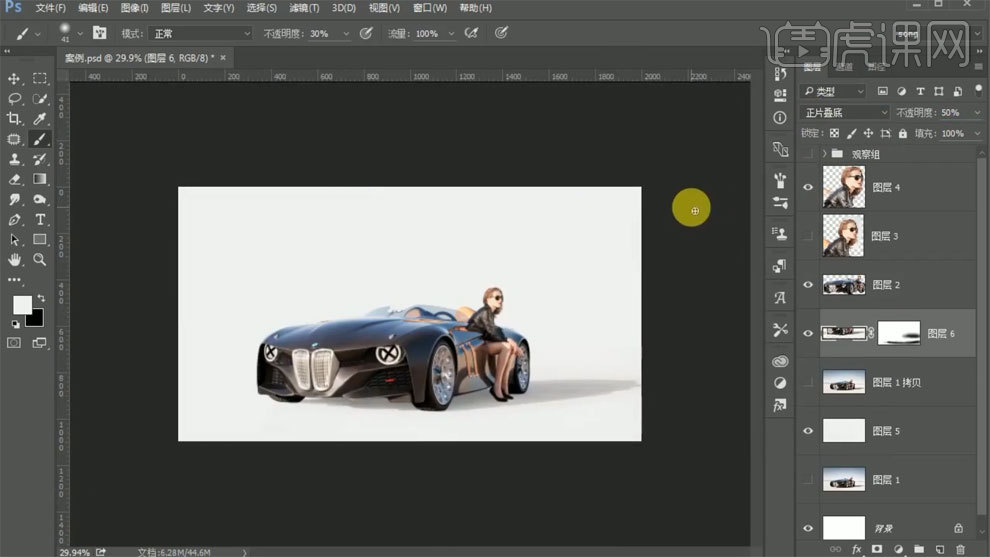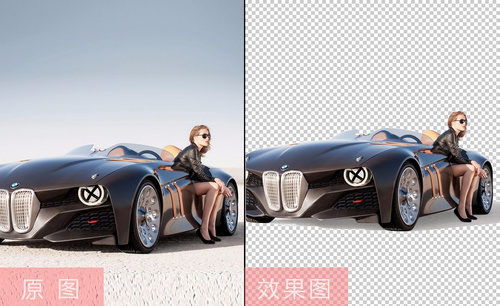PS钢笔抠图
有很多电商在对店铺的图片和页面的处理上没有经验,也不知该怎么做,在照片的处理上更是无能为力。其实在电商这个区域,如果只是要进行简单的图片修改和替换新图片,只要用PS钢笔来对图片进行抠图就可以了,但是在操作方面较为复杂,下面就为大家出个详细的教程,教大家怎样一步一步的去进行抠图,即使小白看了也会懂的教程。

PS钢笔对汽车抠图的用法
1.打开软件PS,将素材拖进来,使用【钢笔工具】沿着汽车的边缘抠图,点击点不松可以调整弧度,按住【Alt】键调整两端的调整点。
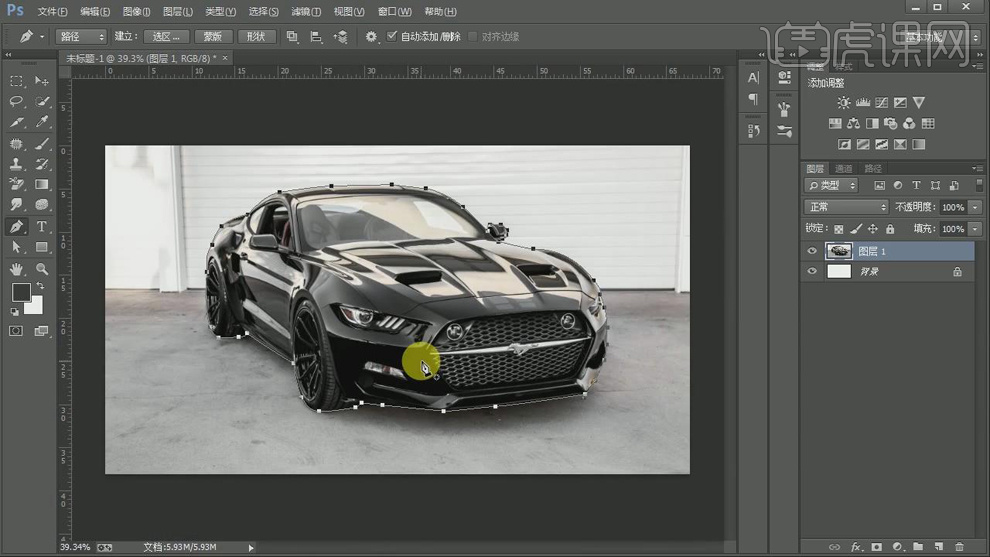
2.点击【Ctrl+Enter】建立选区。
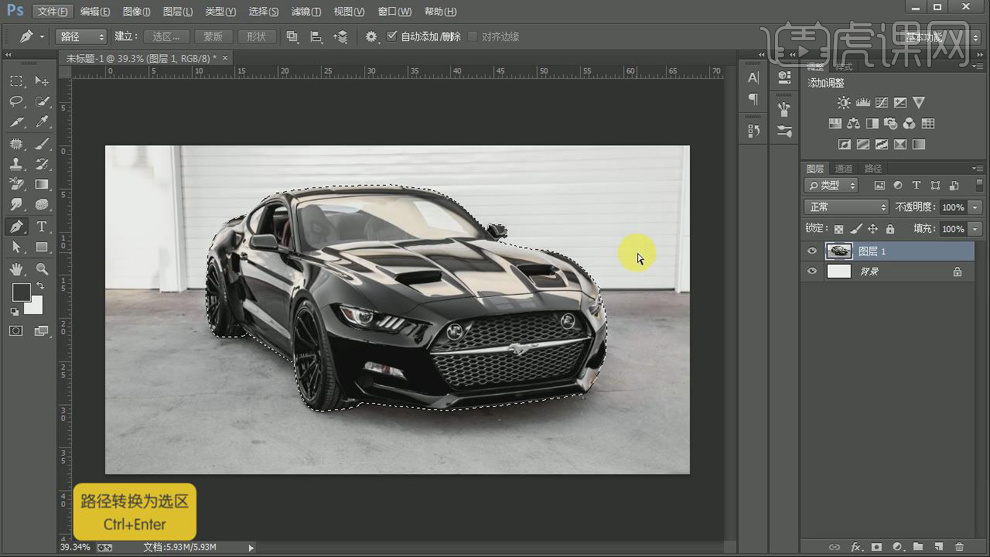
3.添加图层蒙版。

4.最终效果如图所示。
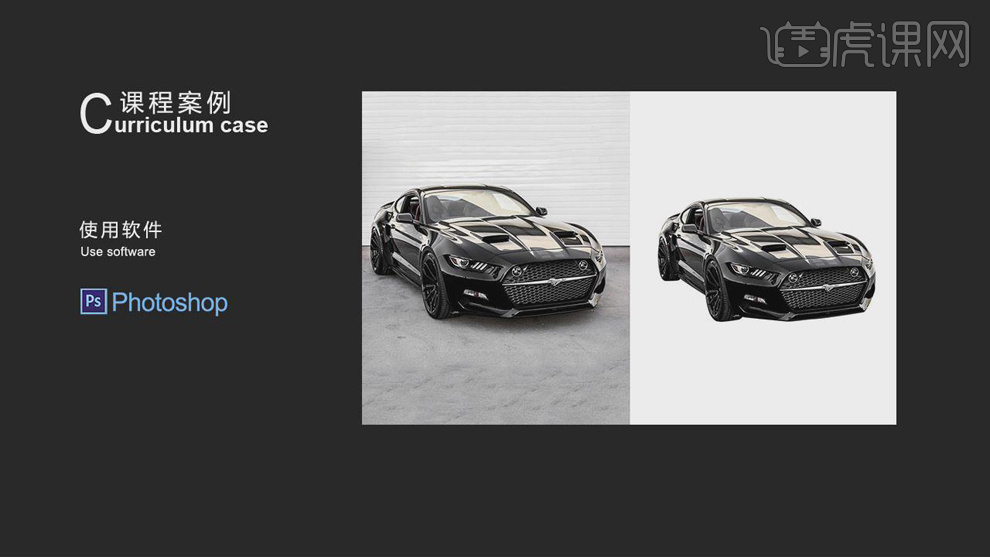
如何用PS钢笔及调整对边缘抠图
1.打开PS拖入素材【Ctrl+J】复制【背景】图层,然后使用【快速选择工具】先对【鱼鹰】主体进行选区,效果如图所示。
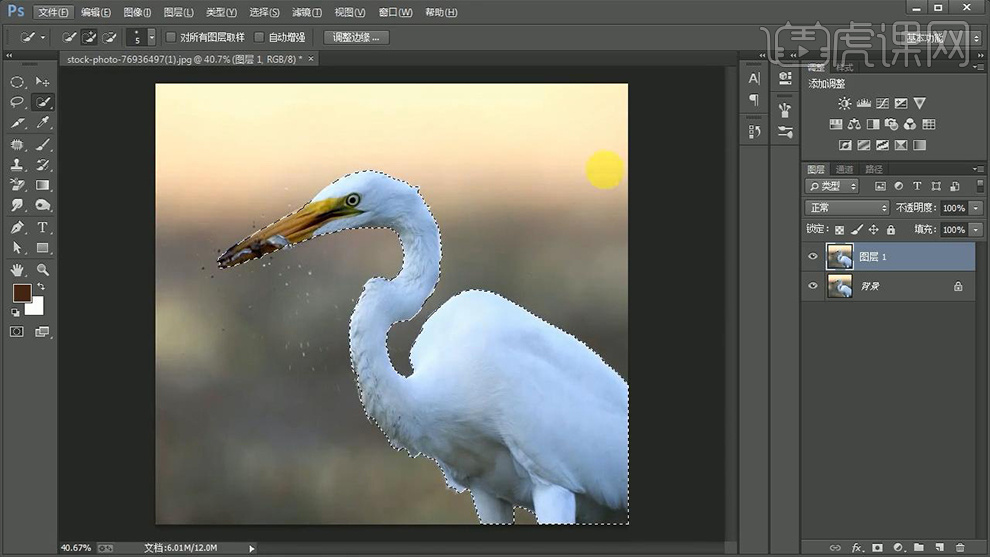
2.点击上方工具栏中的【调整边缘】(视图【黑底】),其他参数如图所示。

3.之后在该图层下方【新建图层】并【Alt+delete】填充蓝色,然后查看抠图残缺部分。
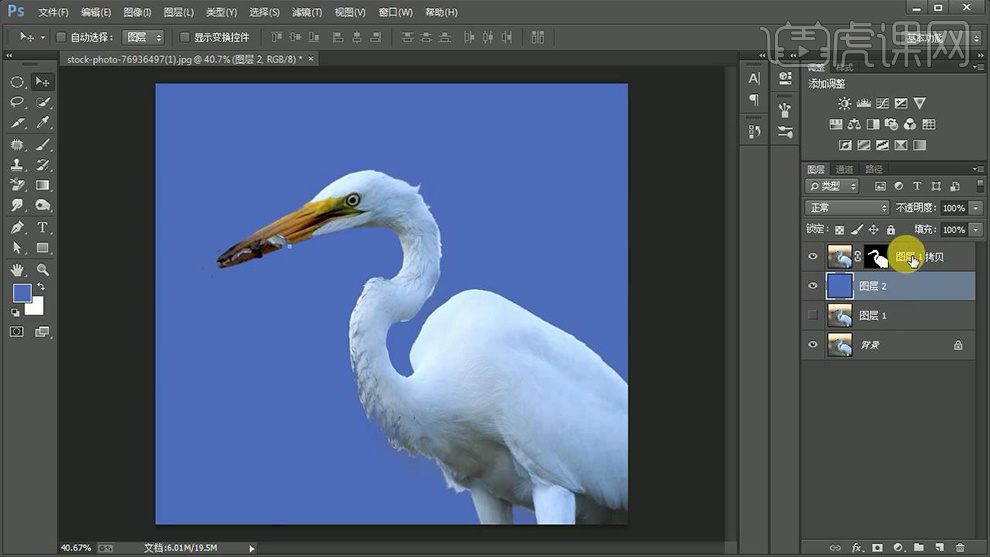
4.回到最上方的图层选择蒙版,使用【减淡工具】(曝光度【50%】)对脖颈上的残缺位置进行涂抹,效果如图所示。
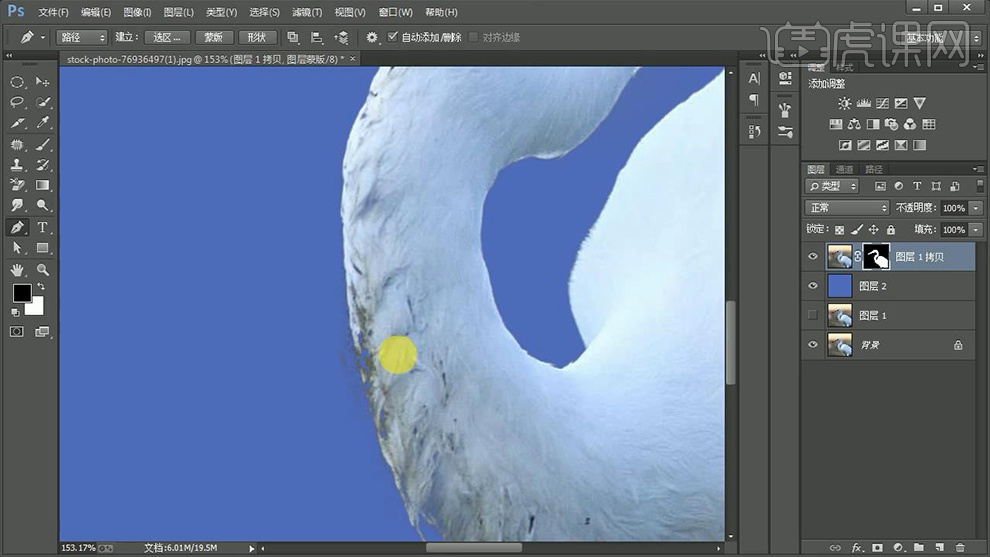
5.对于残缺较为严重的地方使用【钢笔工具】沿边绘制路径并【Ctrl+enter】路径转化为选区,接着【Ctrl+delete】填充白色,之后使用【加深工具】对边缘多出来的部分进行涂抹,效果如图所示。
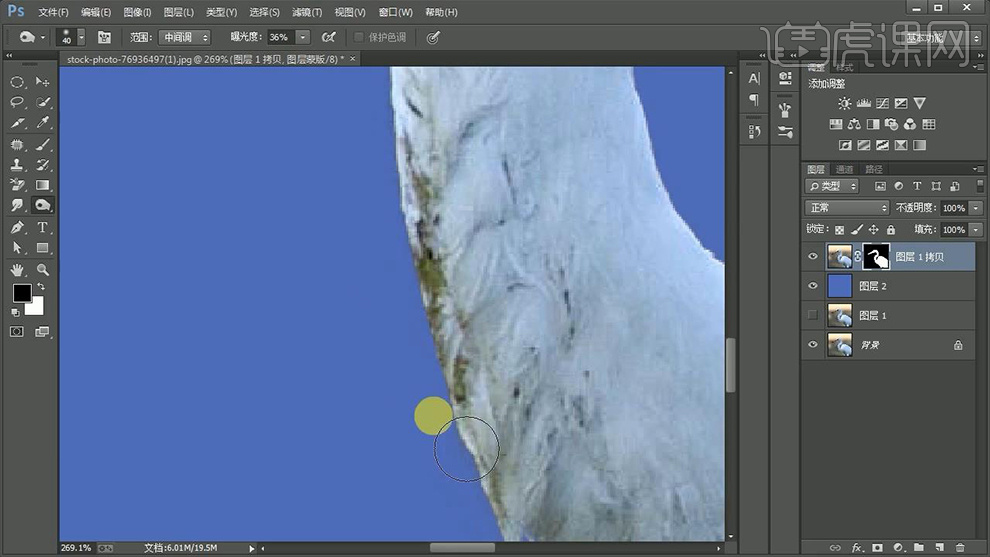
6.放大【鱼鹰】嘴巴的位置,使用【钢笔工具】绘制路径并转化为选区,然后将其填充【黑色】做出【镂空】效果,效果如图所示。
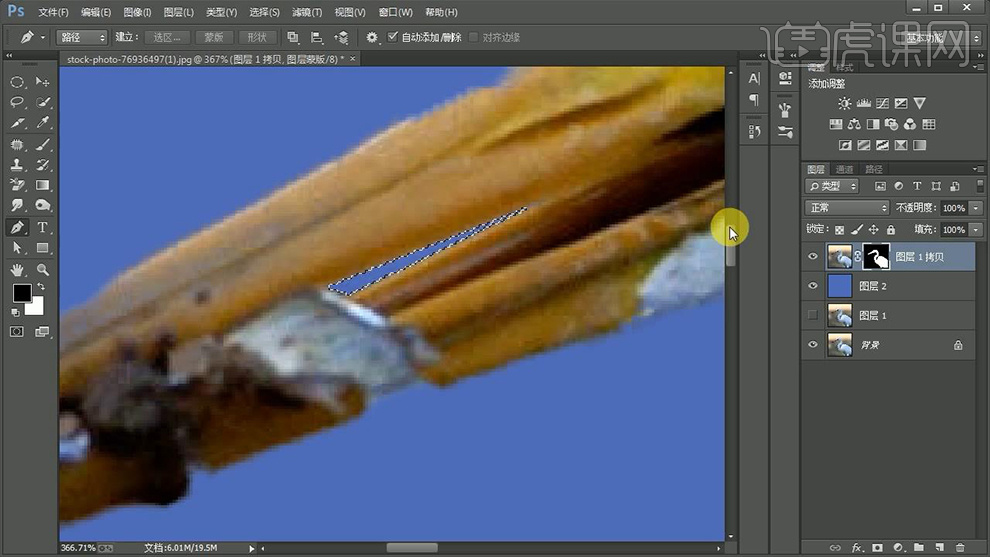
7.结合上一步用同样方法对嘴巴其他的位置做出【镂空】效果,效果如图所示。
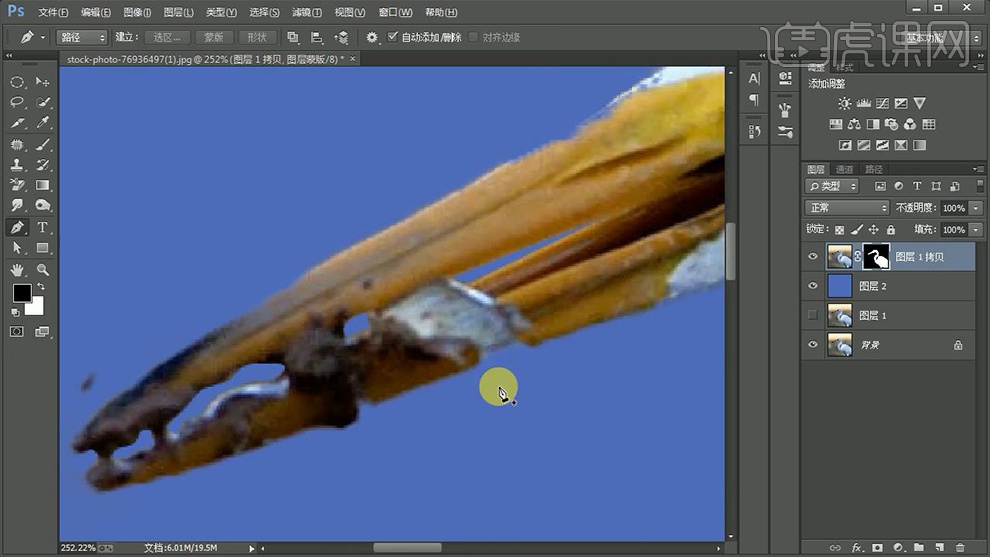
8.最终效果图。
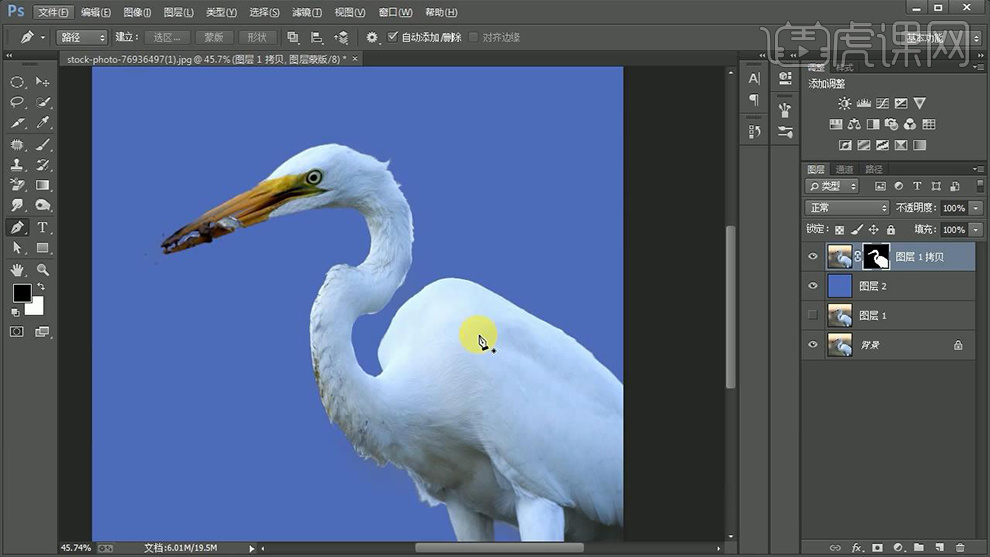
怎样用PS进行通道加混合方法
1.打开软件PS,将素材拖进来,【Ctrl+J】复制一层图层,进入通道选择对比最大的复制一层通道。使用【钢笔工具】抠出需要的地方,填充黑色。
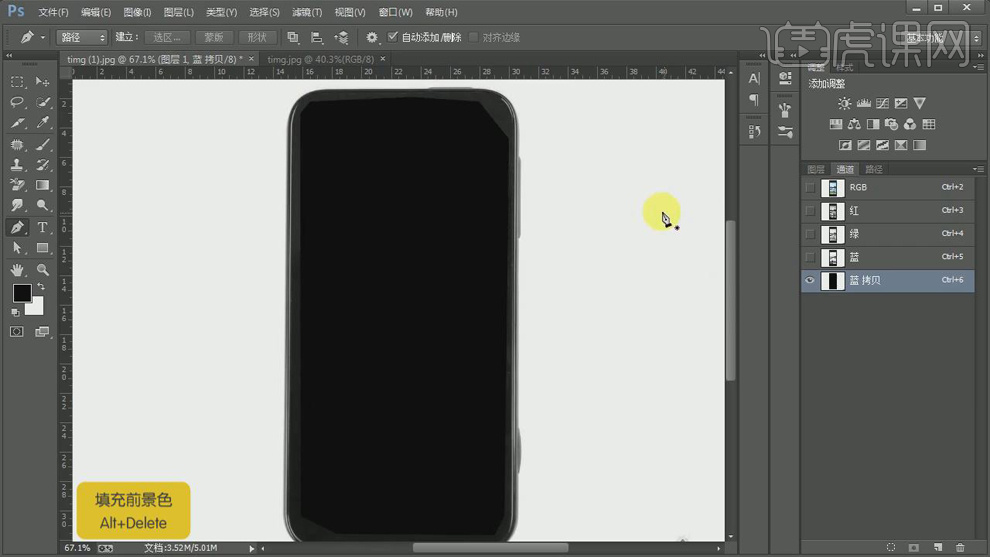
2.【Ctrl+I】反向,【Ctrl+L】调整色阶增强对比度。
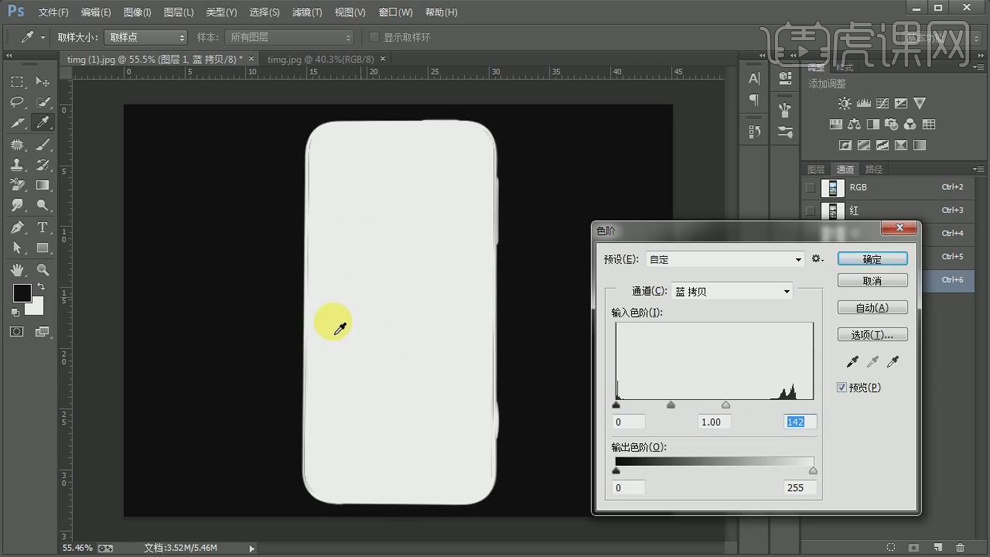
3.使用【钢笔工具】抠出手机里面不是白色的部分,填充白色。
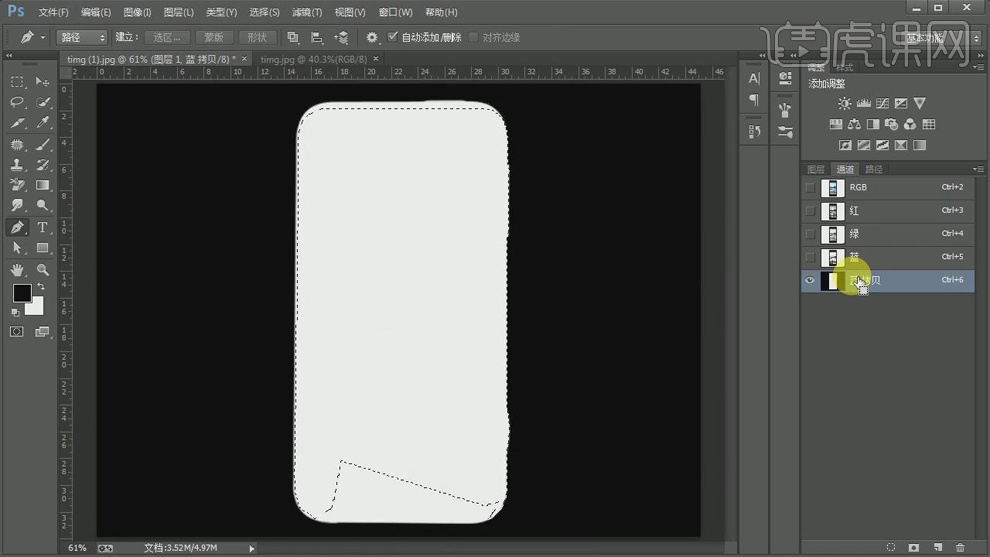
4.按【Ctrl】键点击蓝色通道建立选区,回到图层添加【图层蒙版】。
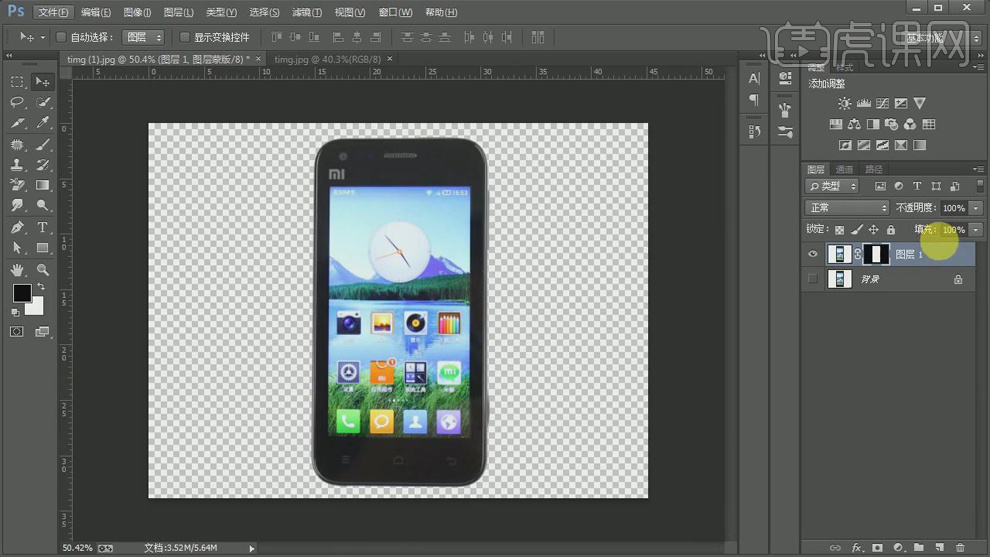
5.最终效果如图所示。
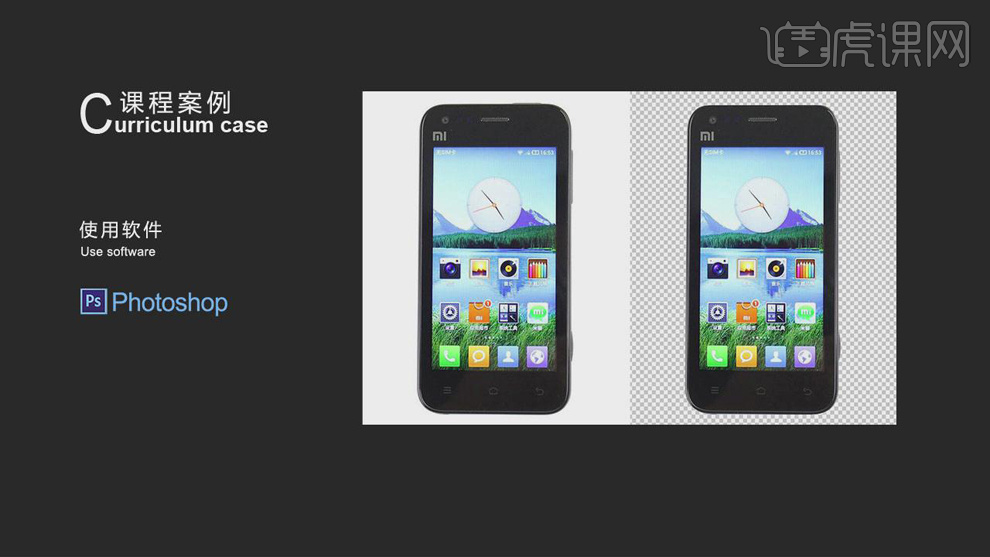
PS如何对钢笔进行抠图
1.打开软件PS,将素材拖进来,【Ctrl+J】复制一层图层,进入通道选择对比最大的复制一层通道。使用【钢笔工具】抠出需要的地方,填充黑色。
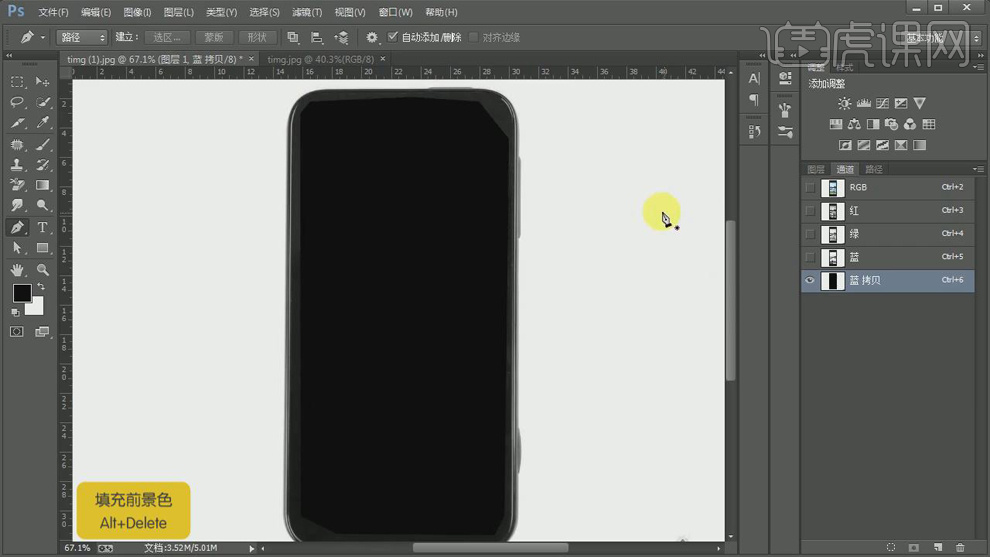
2.【Ctrl+I】反向,【Ctrl+L】调整色阶增强对比度。
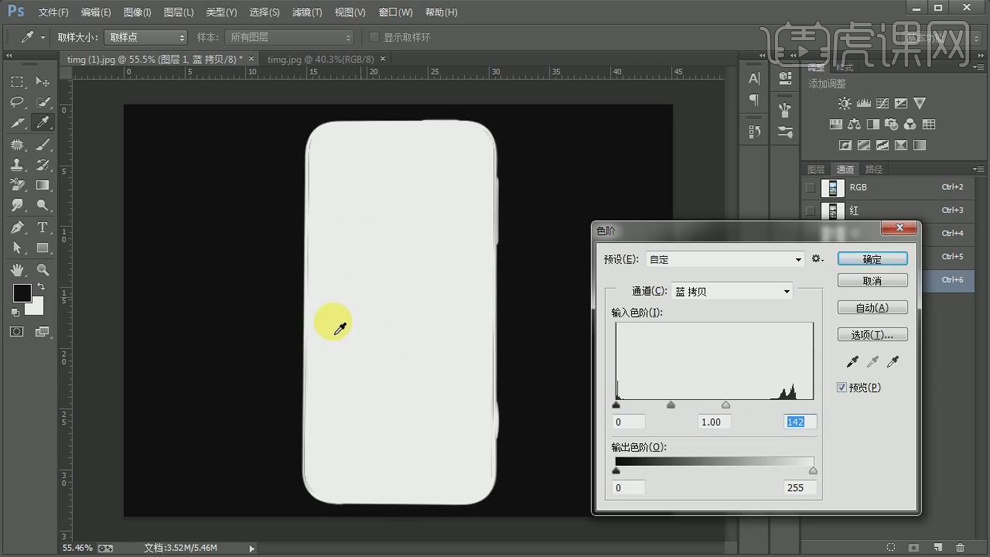
3.使用【钢笔工具】抠出手机里面不是白色的部分,填充白色。
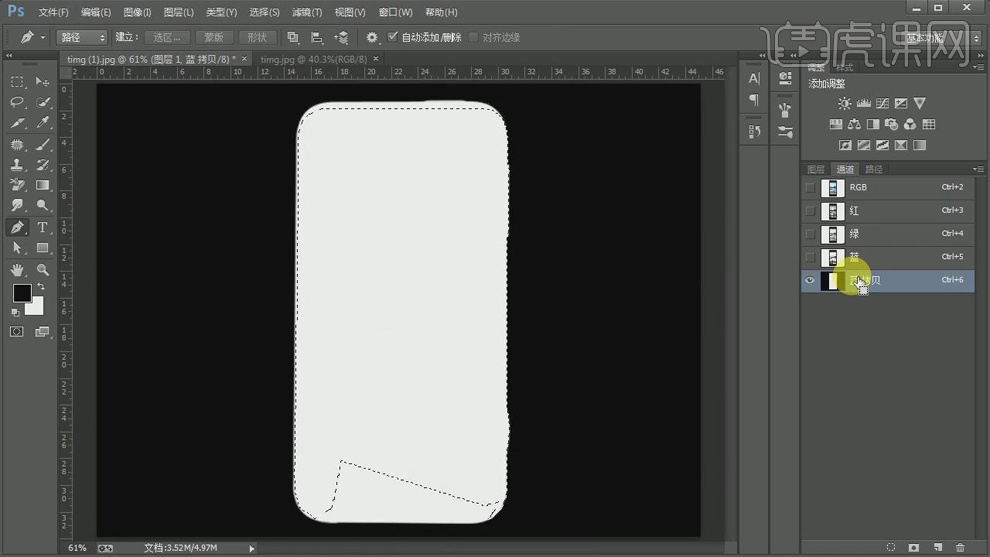
4.按【Ctrl】键点击蓝色通道建立选区,回到图层添加【图层蒙版】。
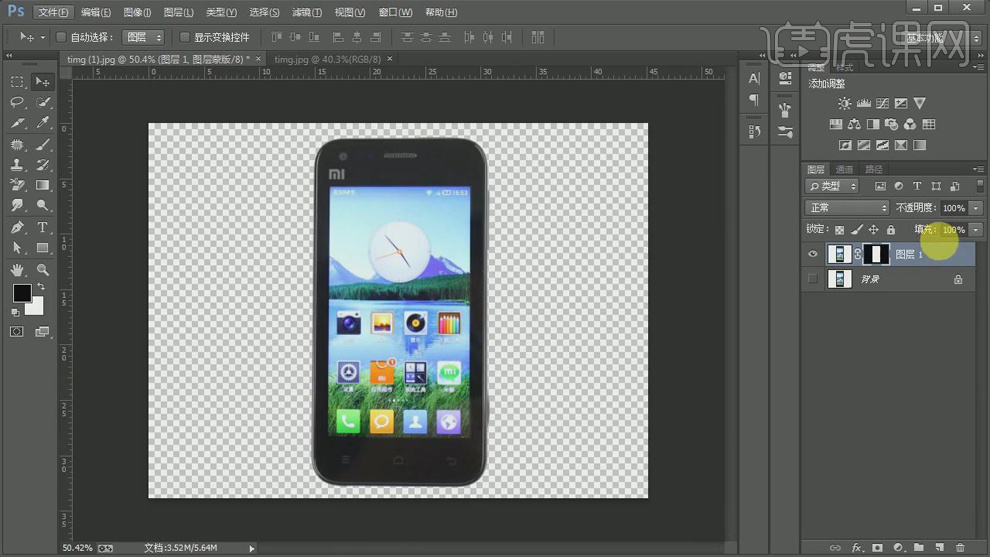
5.最终效果如图所示。
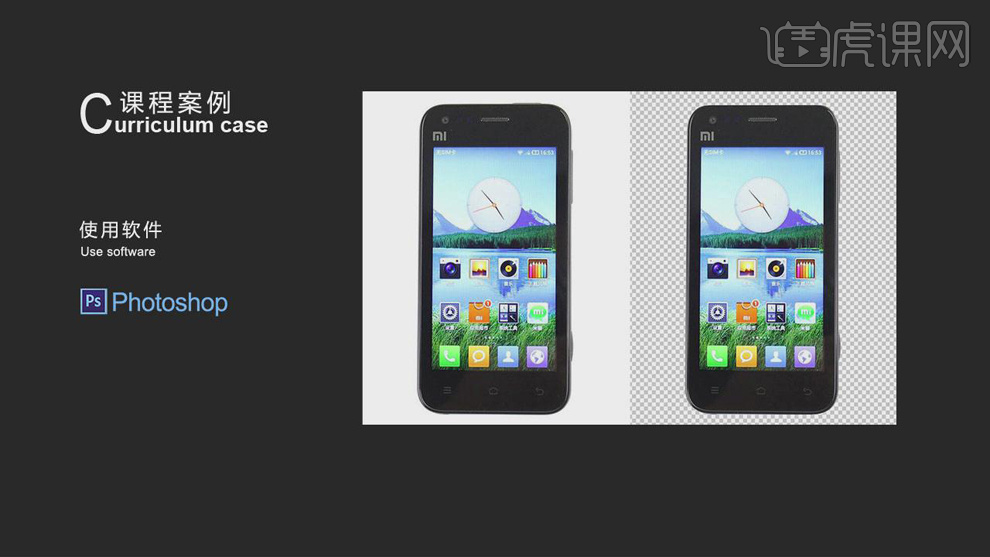
PS钢笔抠图的应用的教程
1、打开【PS】,拖入素材,新建黑白观察图层,编组命名。
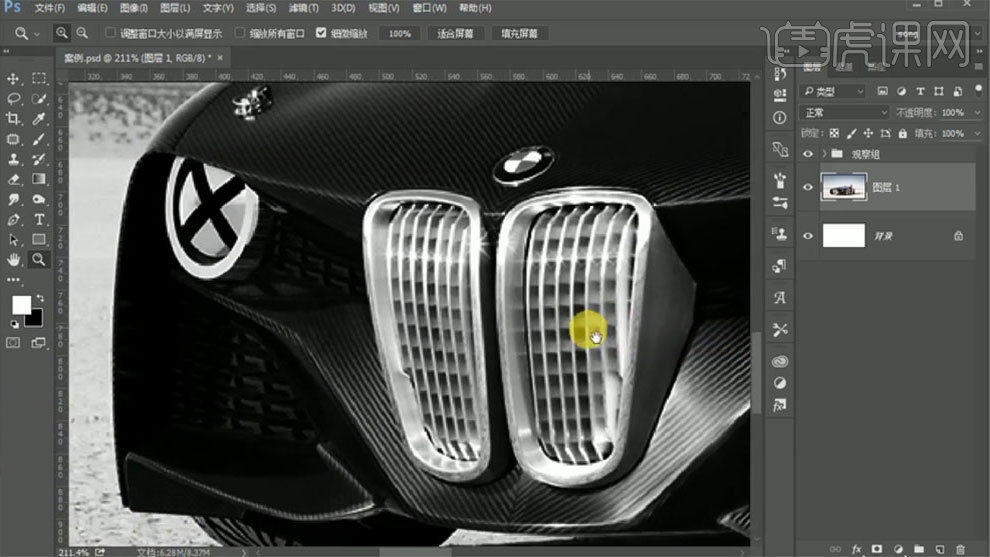
2、【Ctrl+J】复制图层,使用【钢笔工具】,勾选橡皮带功能,进行抠图。
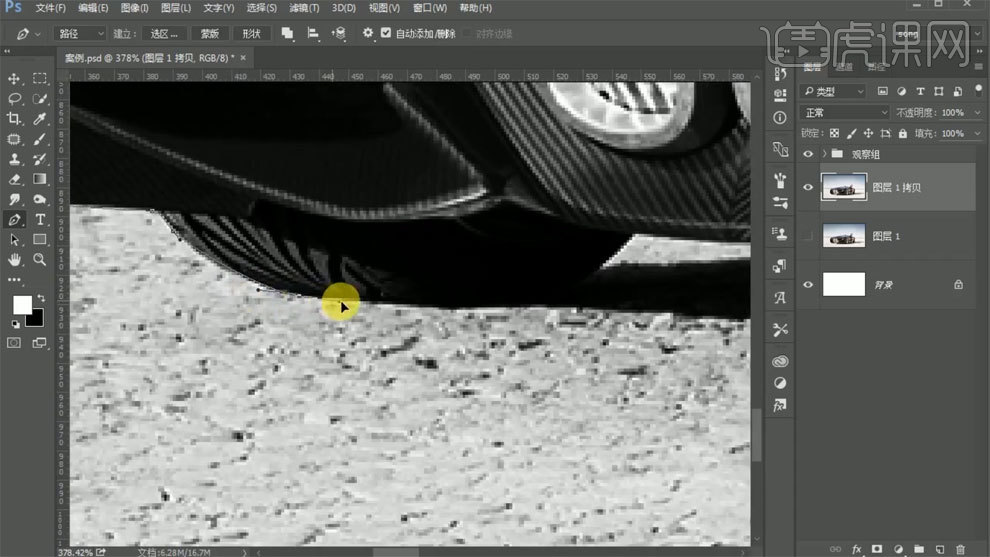
3、创建结点时,不要删除手柄。
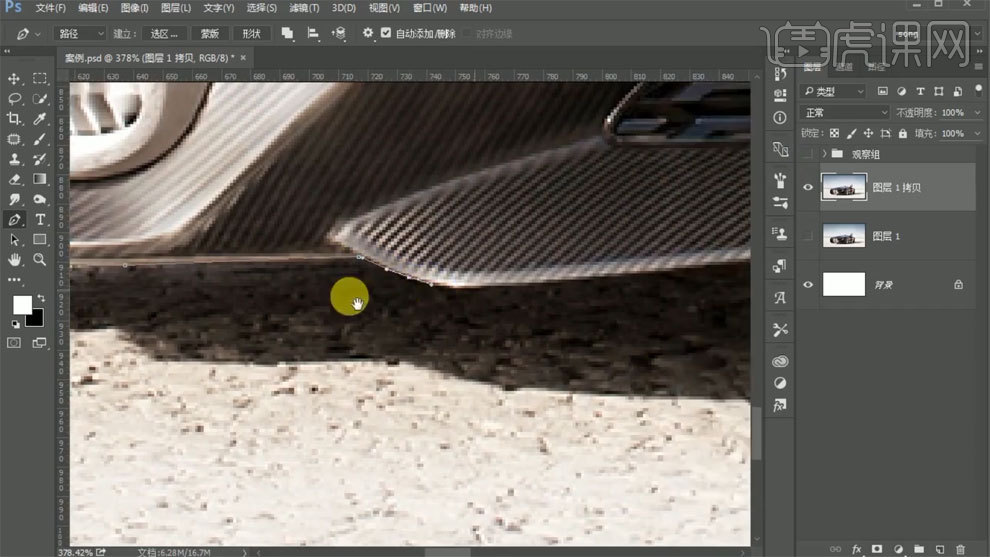
4、圆弧处增加结点进行调整。
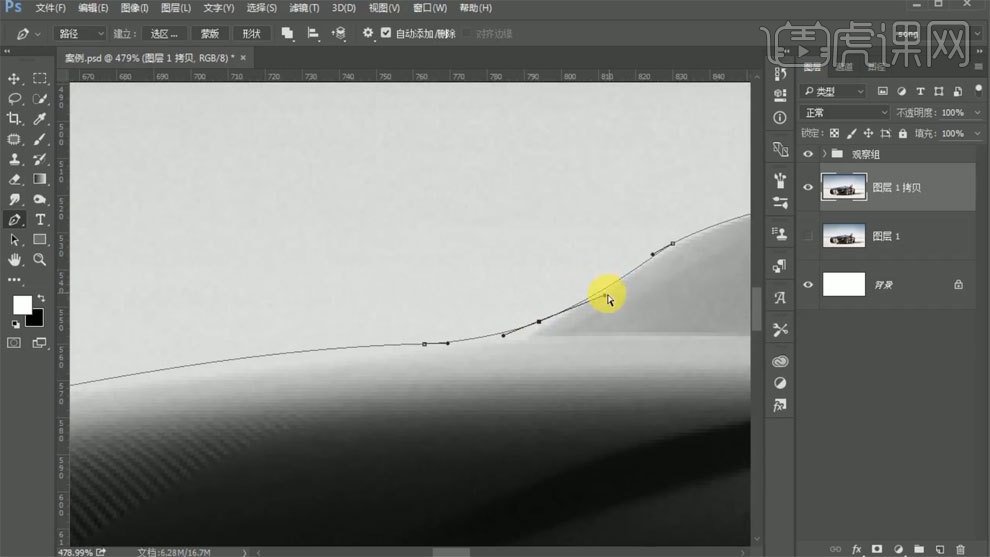
5、在路径中找到工作路径,【Ctrl+鼠标左键】载入选区,扣出产品。
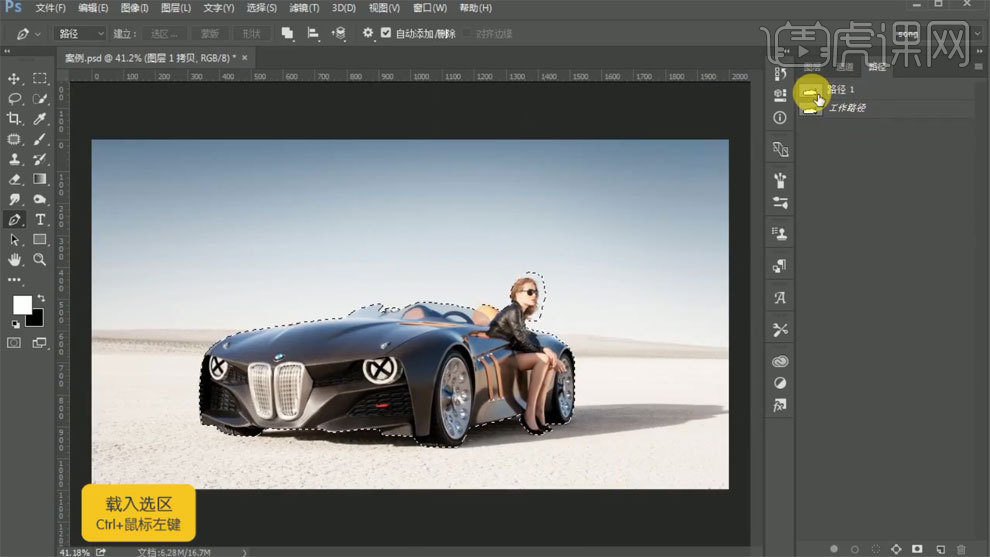
6、使用【矩形选框工具】框选,新建图层,进入通道中。
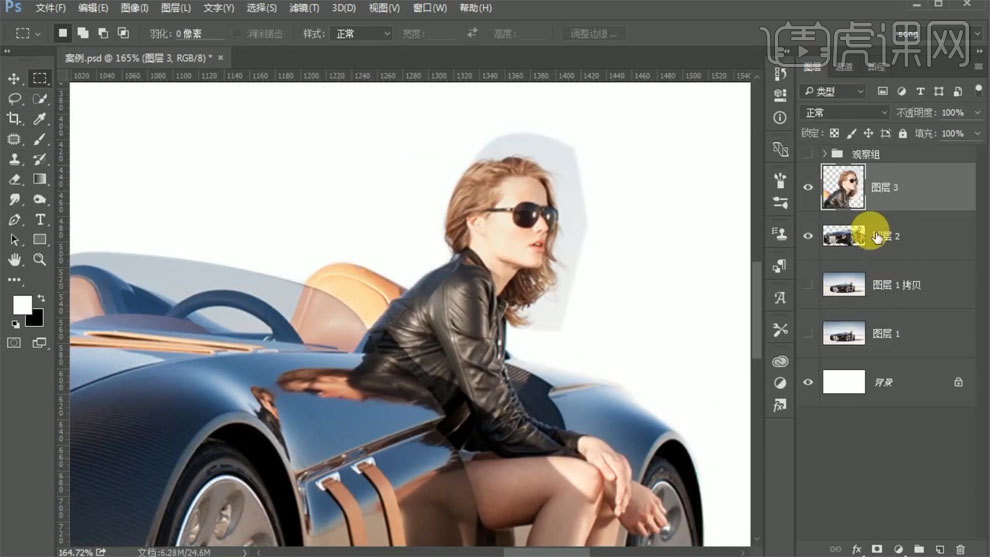
7、复制蓝色通道,使用【色阶工具】和【画笔工具】进行调整,扣出头发部分。
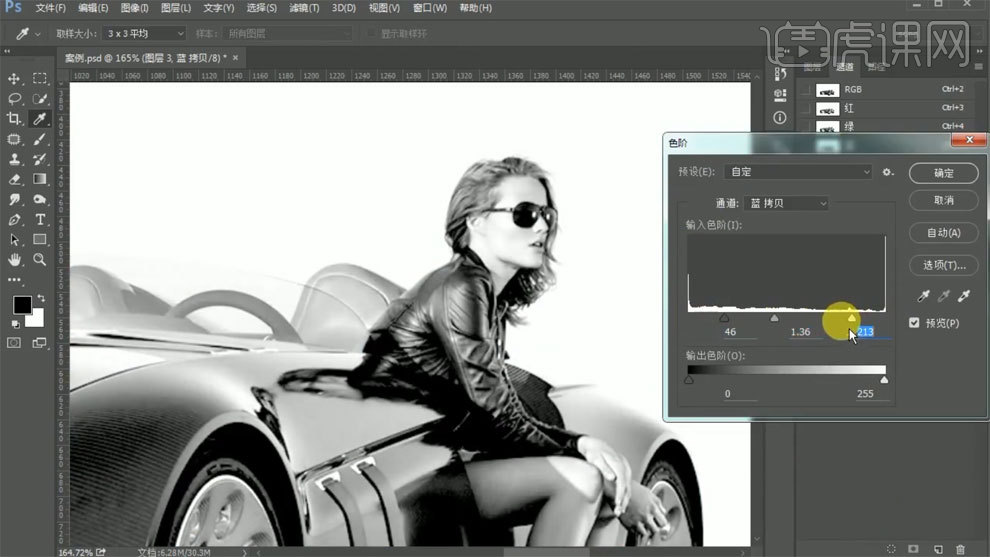
8、删除手柄后,【Alt+鼠标左键】拖拽可以重新出现手柄。
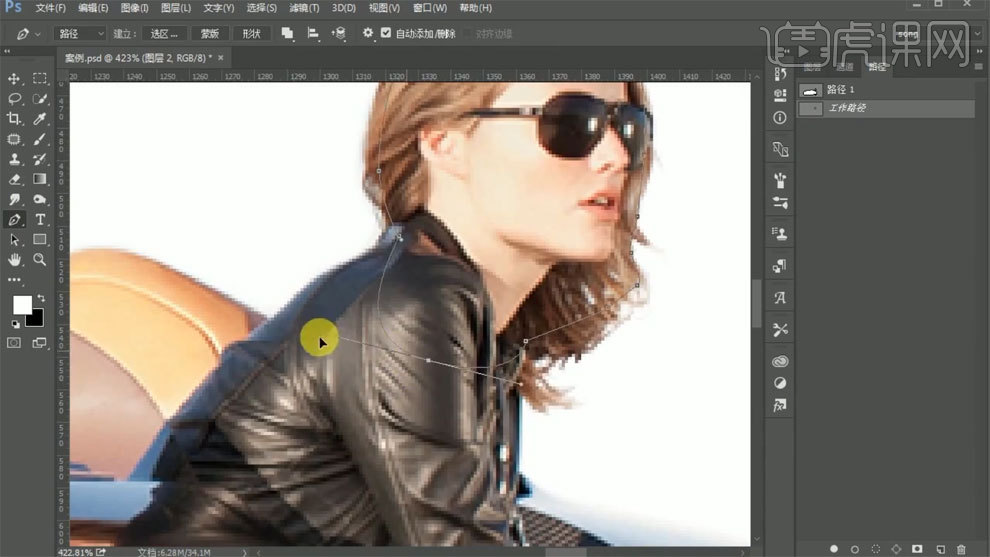
9、复制原图投影,调整混合模式,使用【画笔工具】涂抹。
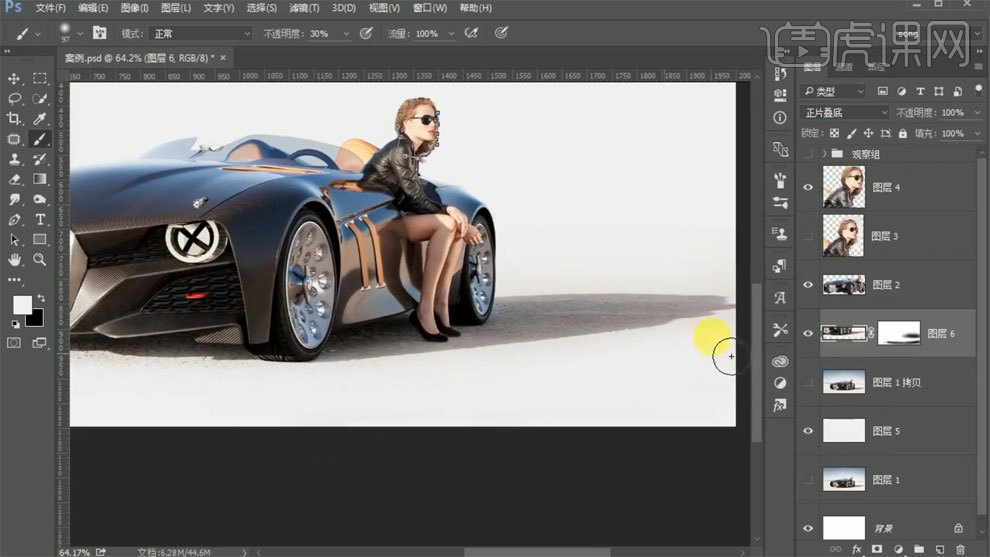
10、最终效果如图所示。