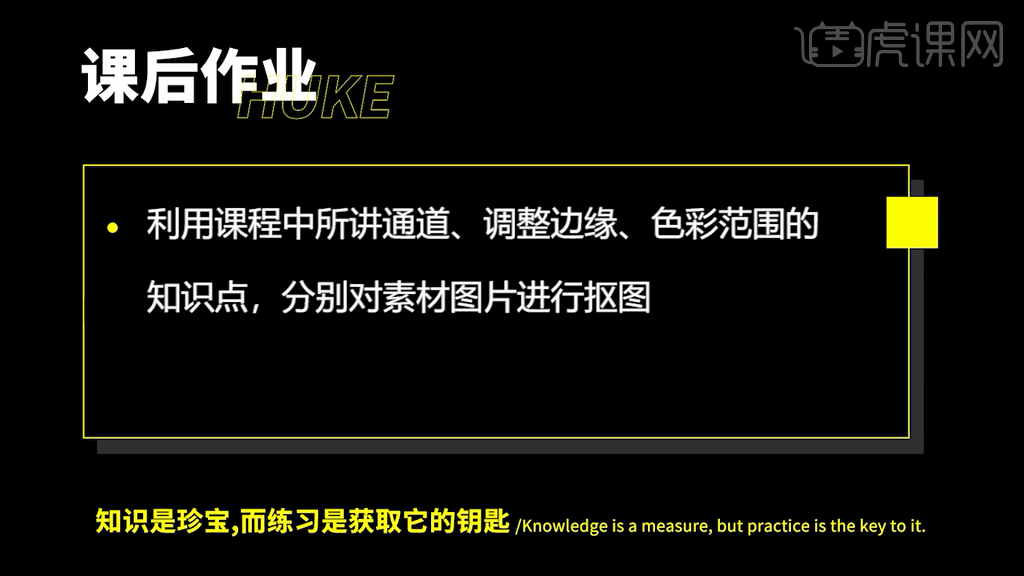PS抠图方法
在图像处理中最常操作的就是抠图,要将图像中的重要部分精确的提取出来,这就是抠图。但是有很多的初学者对于PS抠图不太了解,其实抠图并不难掌握,只要掌握最基础的知识就能抠出完美的图片。下面我们将总结Ps抠图方法,有的是利用传统工具,有的是利用新增工具,还有各种图像处理的综合,尽量以最简洁的操作,获得最有效的成果。
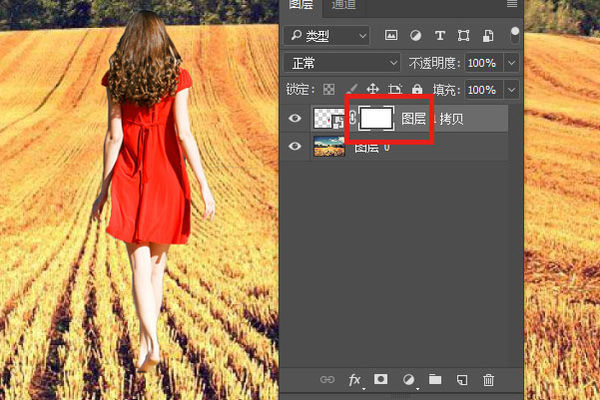
PS男士一寸证件照及抠图方法
1、【打开】PS软件,【打开】素材文档。具体效果如图示。
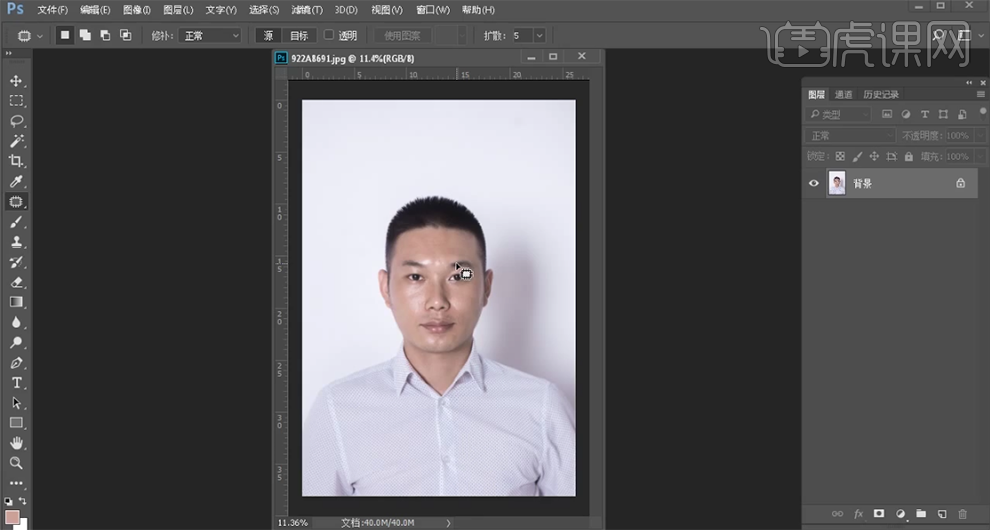
2、使用【裁剪工具】根据需要的尺寸比例对画面进才裁剪,使用【钢笔工具】勾选人物形状路径【建立选区】,按【Ctrl+J】复制图层。具体效果如图示。
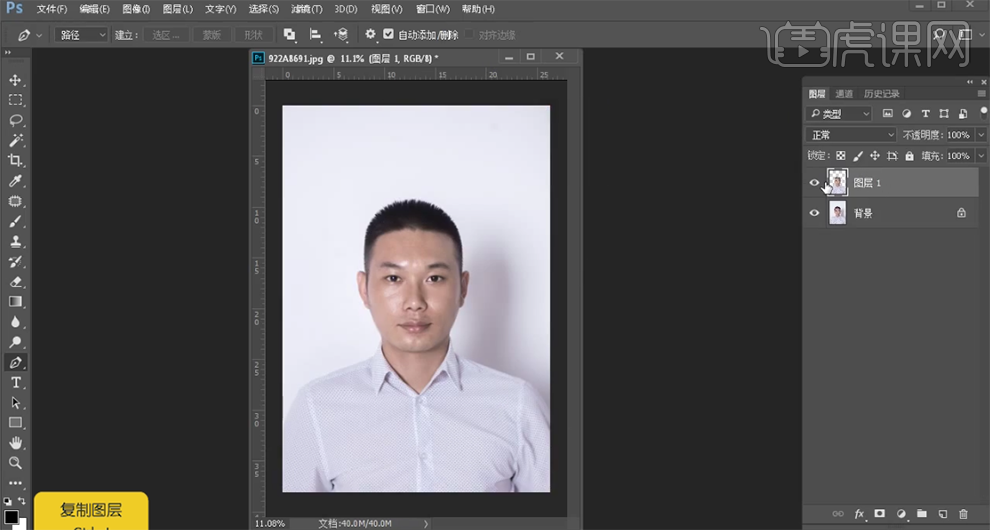
3、【隐藏】图层,【选择】背景图层,单击【滤镜】-【CameraRaw滤镜】,单击【相机校准】,具体参数如图示。具体效果如图示。
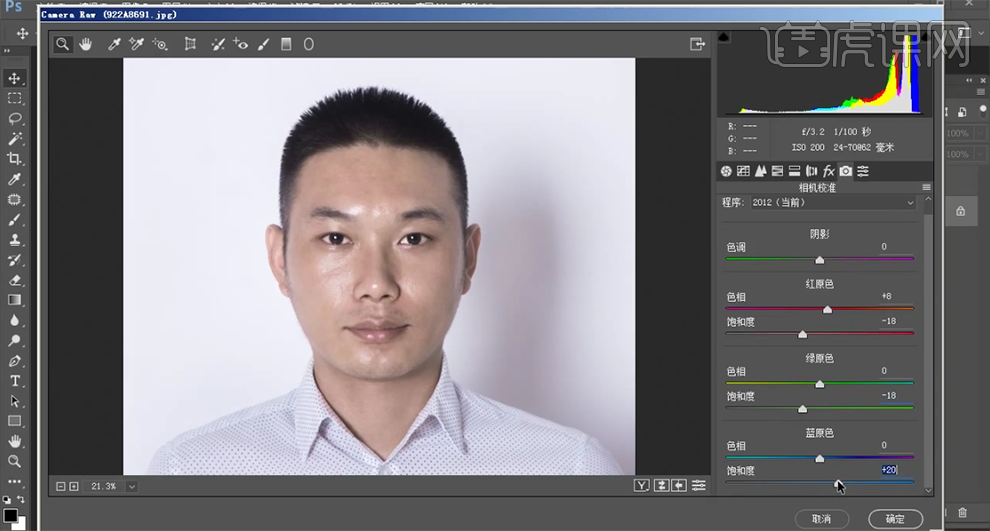
4、单击【基本】,具体参数如图示。具体效果如图示。
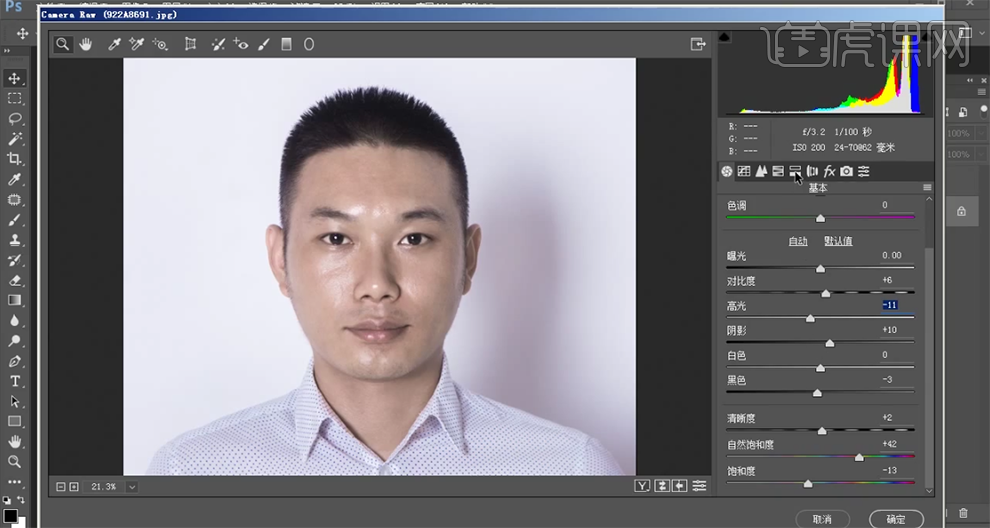
5、单击【HSL】-【明亮度】,具体参数如图示。具体效果如图示。
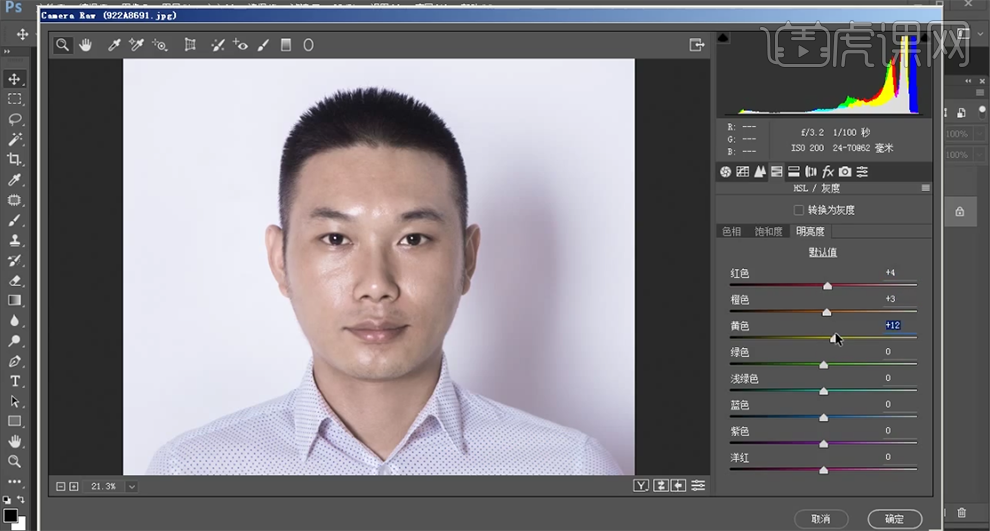
6、调整色彩至合适的效果,单击【HSL】-【色相】,具体参数如图示。具体效果如图示。
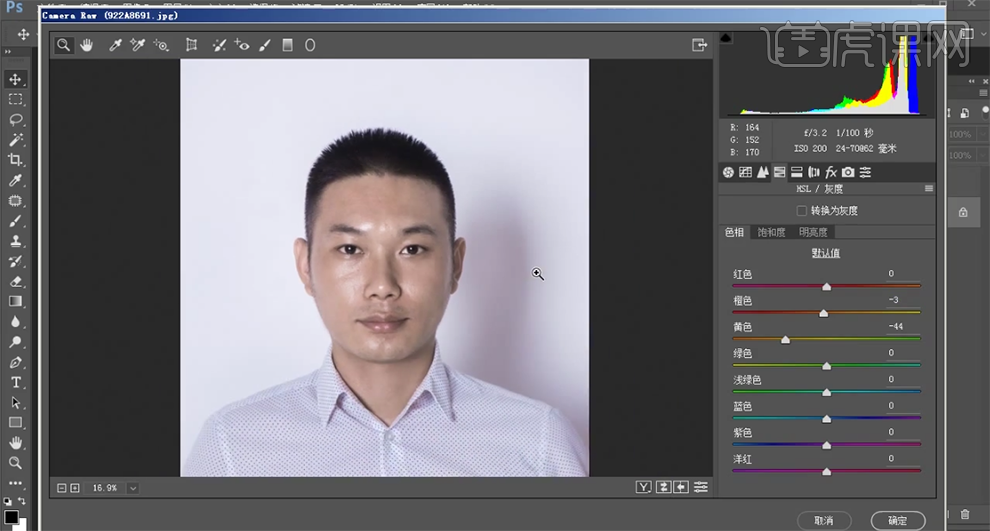
7、单击【饱和度】,具体参数如图示。具体效果如图示。
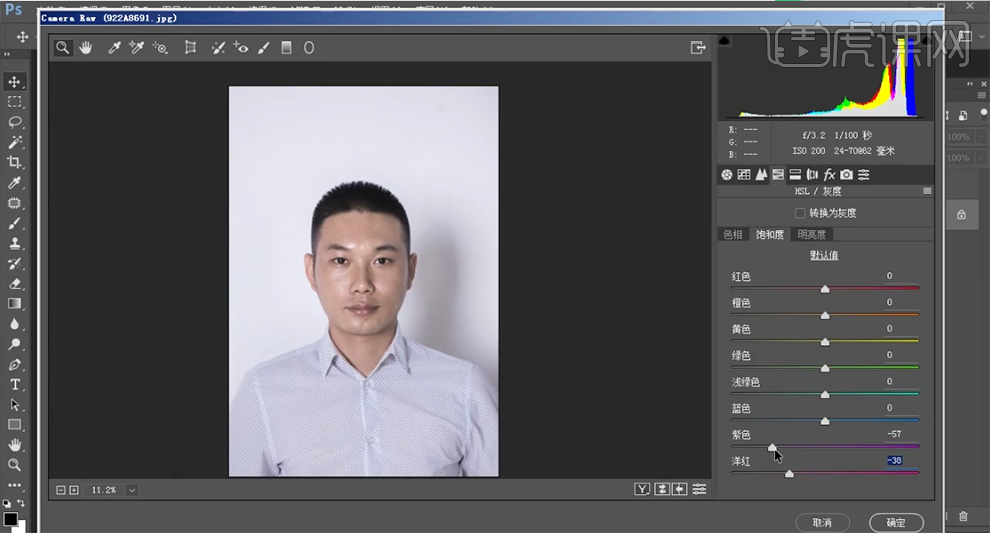
8、【新建】曲线图层,具体参数如图示。具体效果如图示。
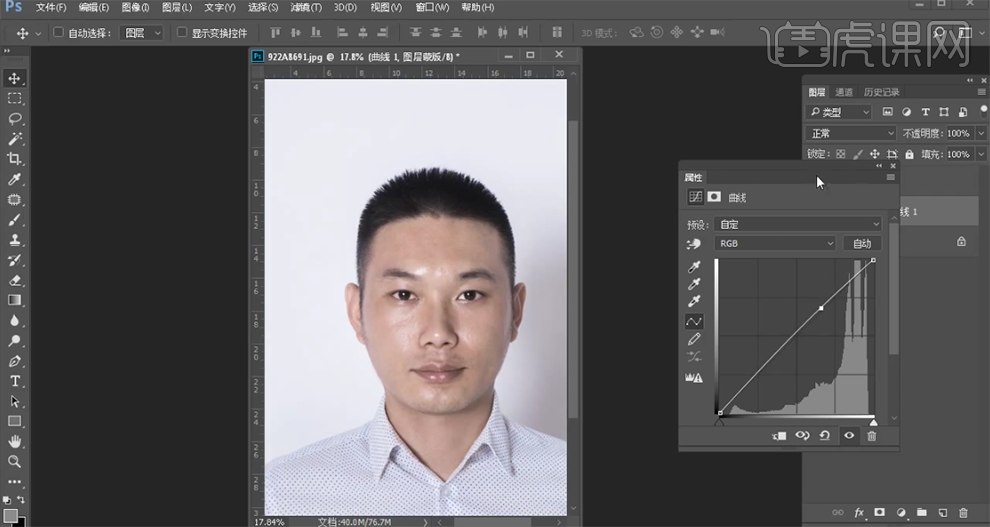
9、按【Ctrl+Alt+Shift+E】盖印图层,【复制】图层2次,【选择】拷贝图层,单击【滤镜】-【模糊】-【高斯模糊】,具体参数如图示。具体效果如图示。
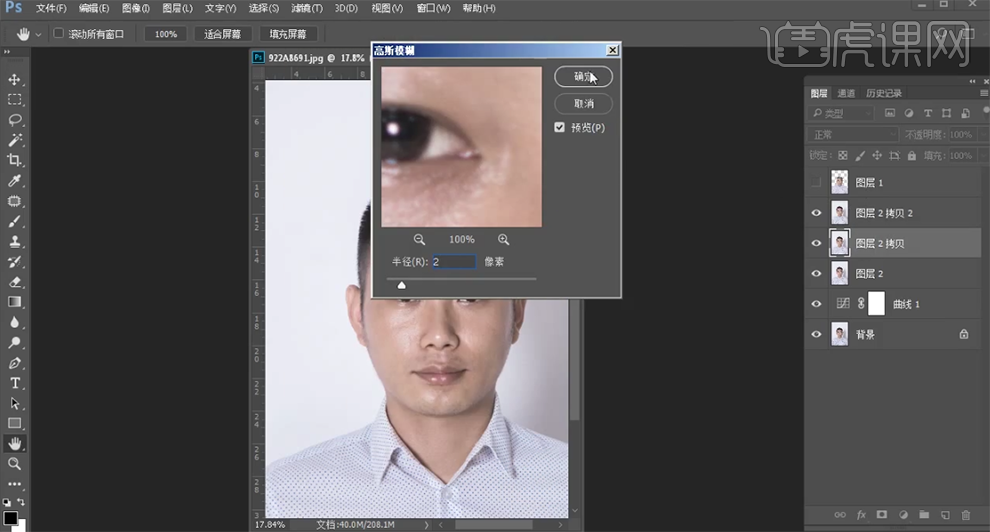
10、【选择】拷贝2图层,单击【图像】-【应用图像】,具体参数如图示。具体效果如图示。
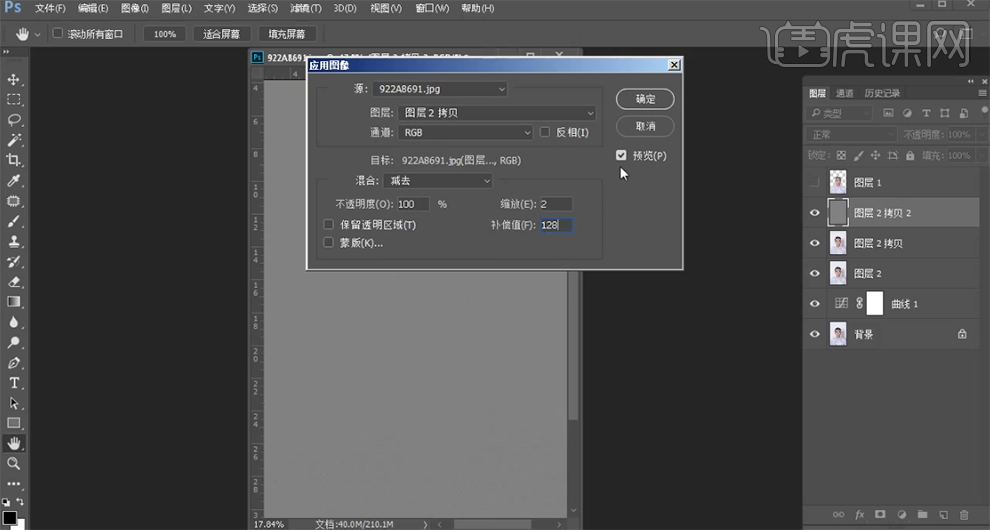
11、【图层模式】线性光,【选择】拷贝图层,单击【滤镜】-【磨皮】,具体参数如图示。具体效果如图示。
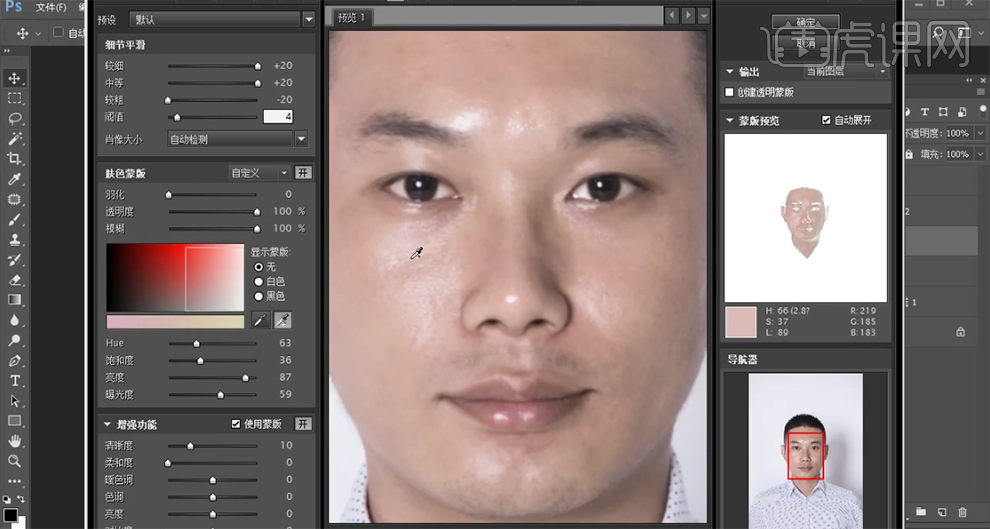
12、【不透明度】63%,使用【仿制图章工具】修复画面瑕疵细节。使用【快速蒙版工具】选择高光区域 ,【新建】亮度对比度图层,具体参数如图示。具体效果如图示。
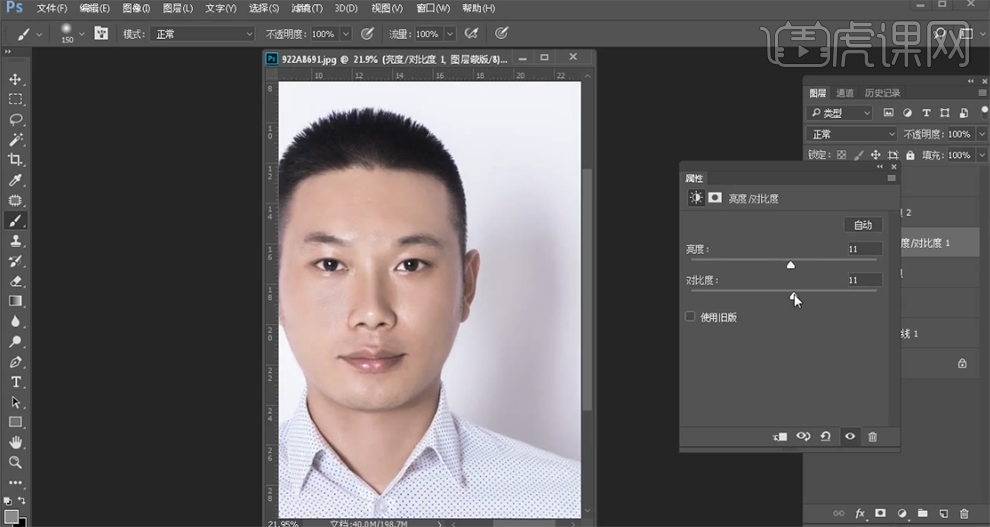
13、按【Ctrl+Alt+2】选择高光区域,【新建】曲线图层,具体参数如图示。具体效果如图示。
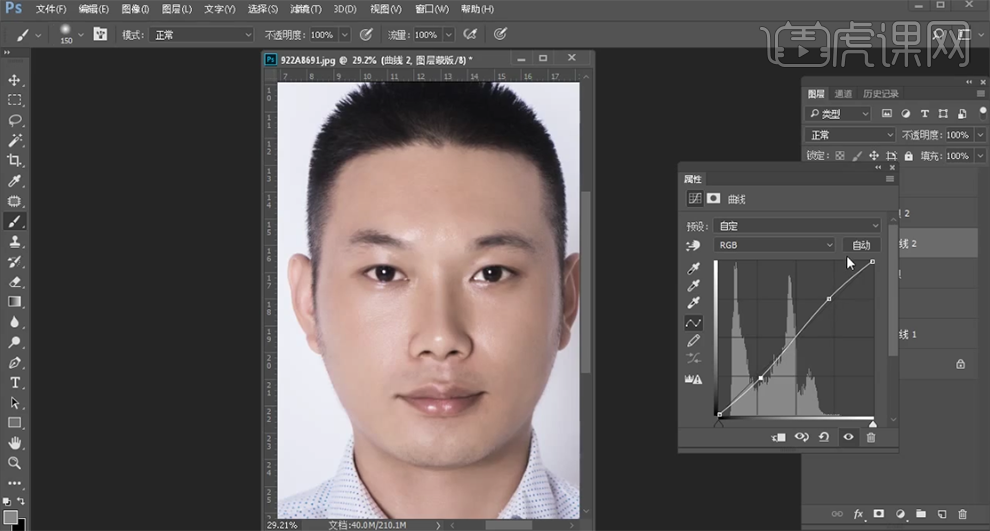
14、【新建】黑白渐变映射图层,【图层模式】明度,【不透明度】10%。具体效果如图示。
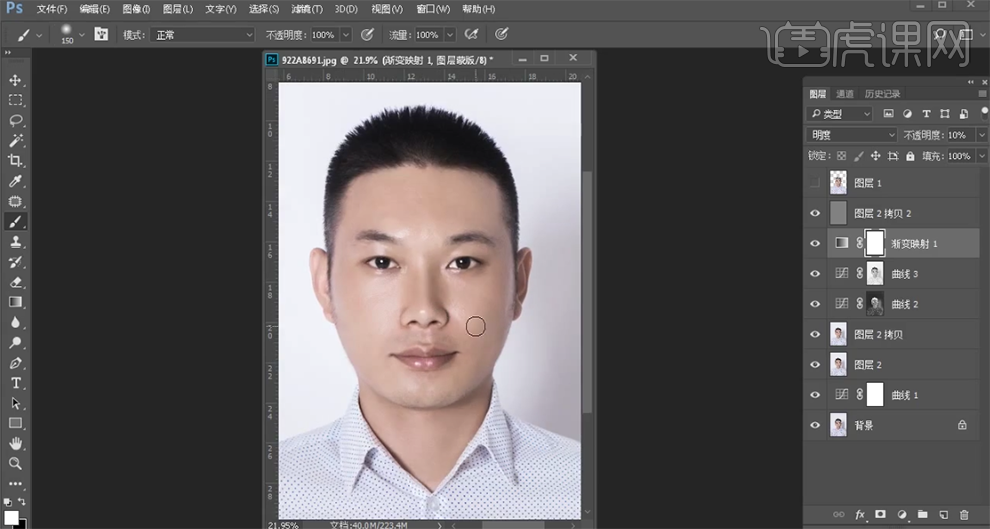
15、【新建】色相饱和度图层,【选择】红色,具体参数如图示。具体效果如图示。
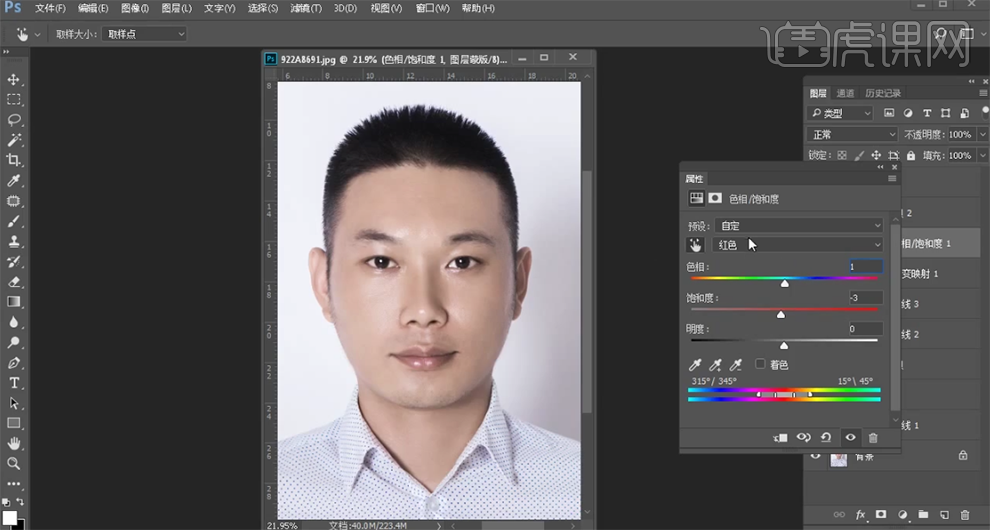
16、【复制】拷贝2图层,按【Ctrl+Alt+Shift+E】盖印图层,右击画面板【复制文档】。使用【裁剪工具】对画面进行比例裁剪。具体效果如图示。
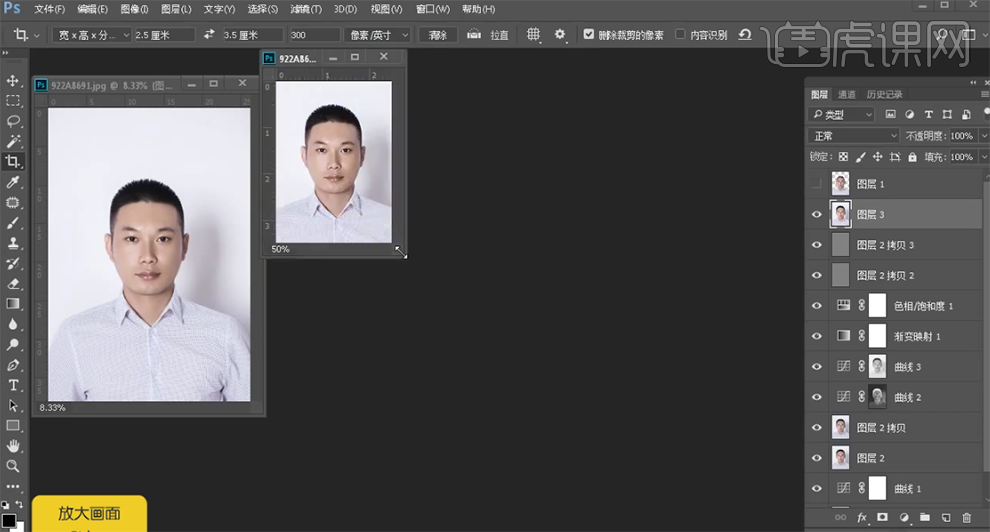
17、按Ctrl单击隐藏图层【载入选区】,按【Ctrl+J】复制图层。使用【修复画笔工具】套选顶部区域,按【Ctrl+J】复制图层。具体效果如图示。
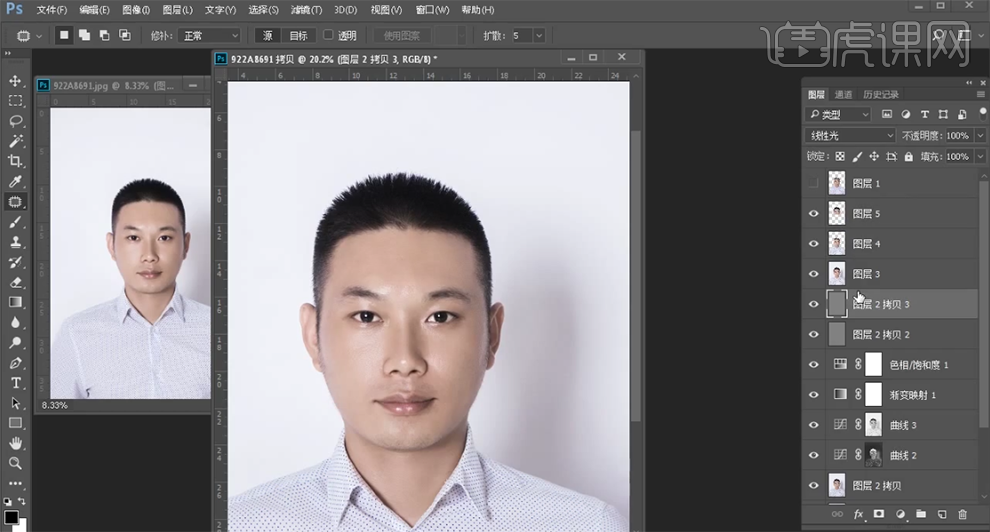
18、【复制】蓝色通道,按【Ctrl+I】反相,按【Ctrl+L】调整色阶至合适的效果,按Ctrl单击图层【载入选区】,【返回】图层面板,按【Ctrl+J】复制图层。具体效果如图示。
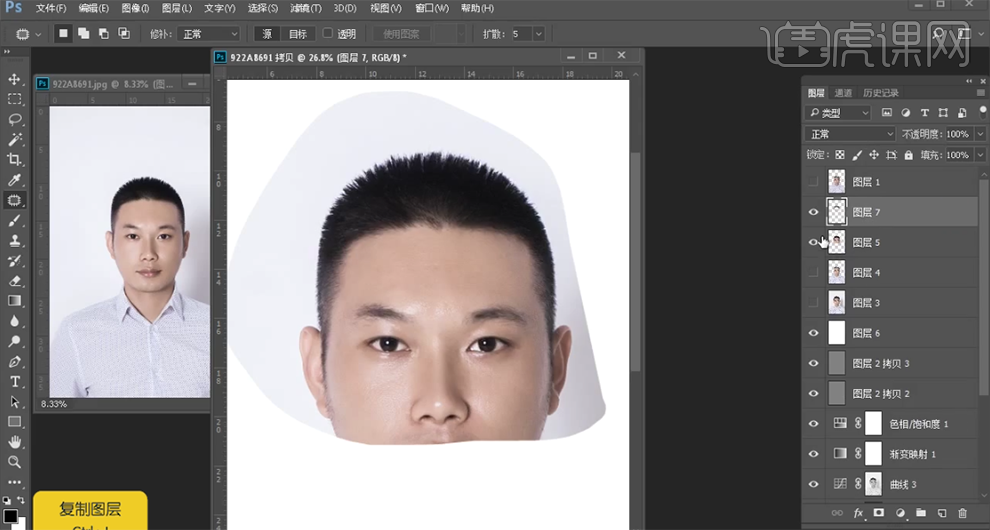
19、在图层3下方【新建】图层,【填充】白色。【复制】图层3,调整图层顺序,按Alt键单击【图层蒙版】,使用【画笔工具】涂抹多余的部分。具体效果如图示。
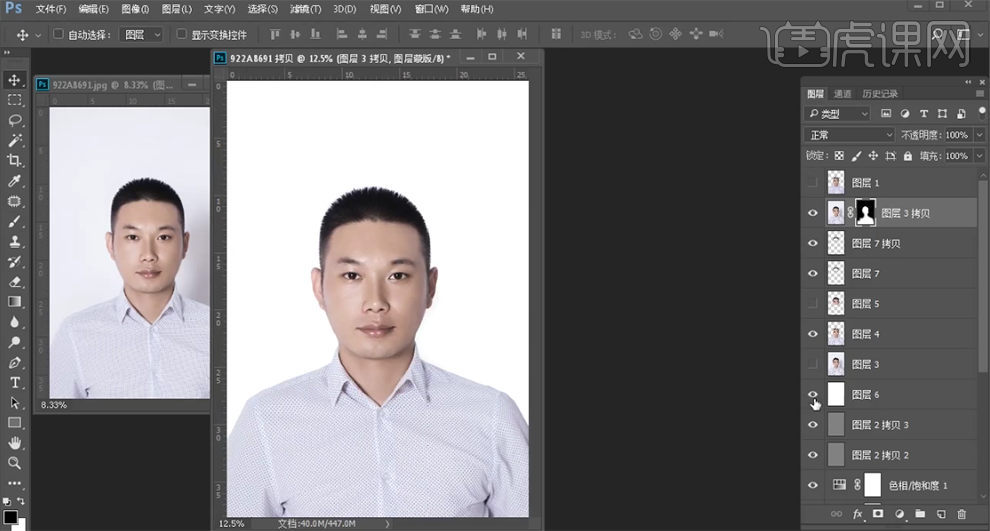
20、【选择】图层6,【填充】红色。【选择】图7拷贝图层,【图层模式】正片叠底。具体效果如图示。
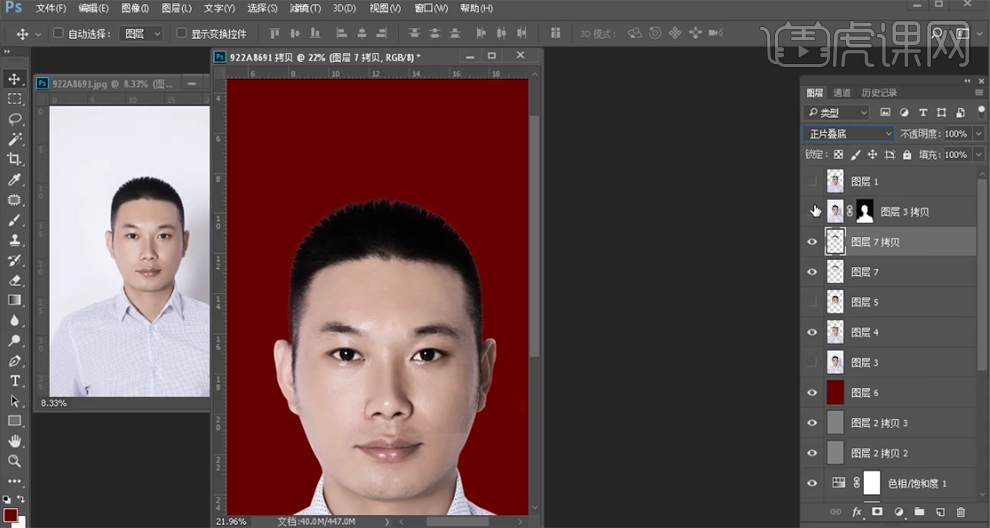
21、单击【画布】,右击【复制画布】。使用【画笔工具】涂抹细节,【选择】关联图层,按【Ctrl+G】编组,【打开】图组,调整关联图层细节。具体效果如图示。
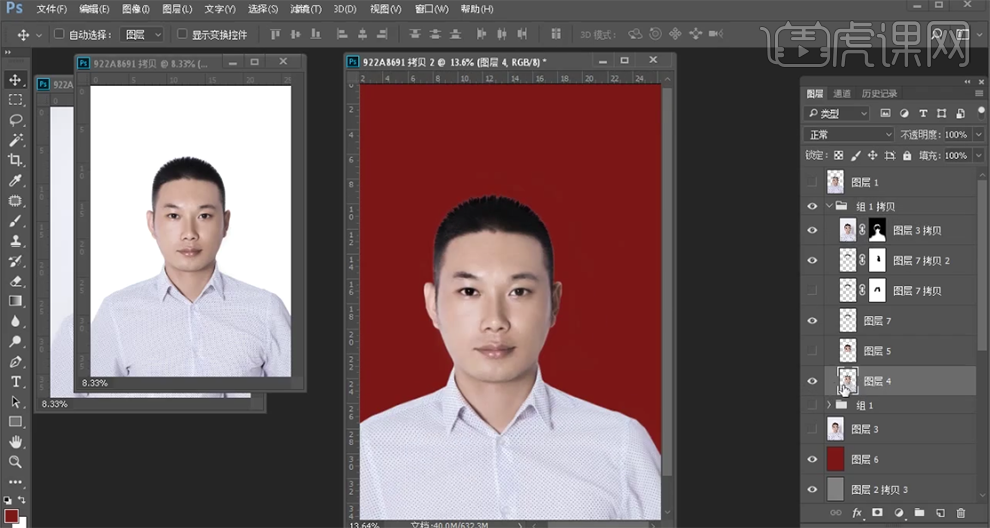
22、按Ctrl单击图4【载入选区】,【新建】曲线图层,具体参数如图示。具体效果如图示。
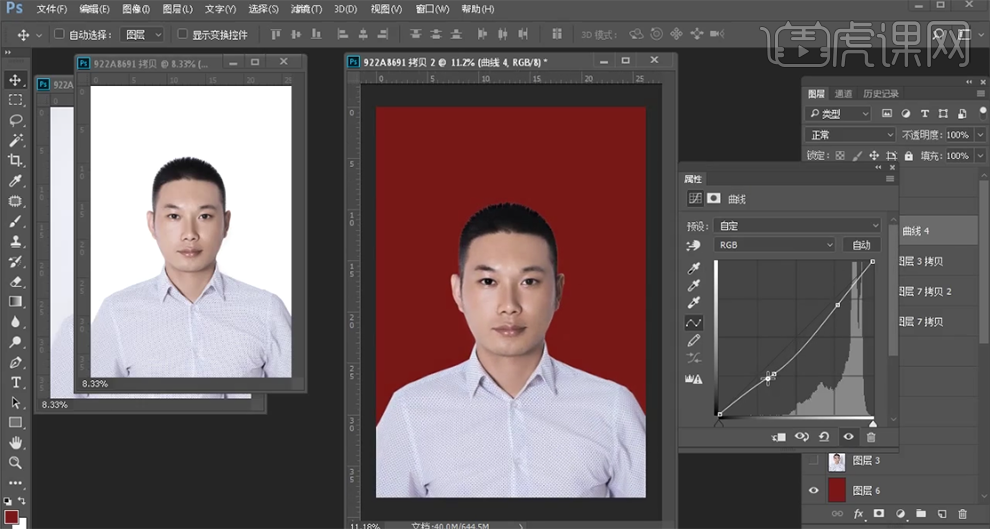
23、【选择】红色背景图层,按【Ctrl+M】打开曲线,具体参数如图示。具体效果如图示。
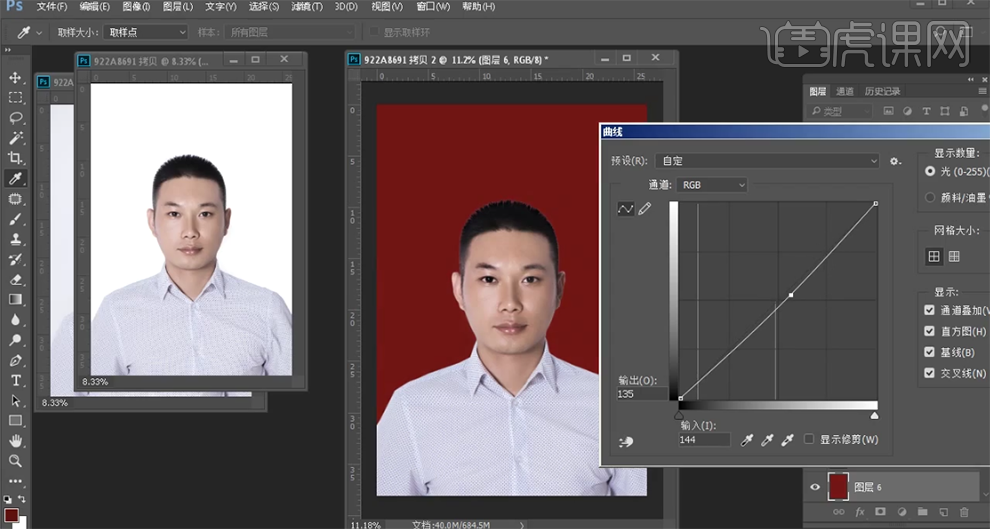
24、在顶层按【Ctrl+Alt+Shift+E】盖印图层,【新建】合适大小的画布,【复制】图层至文档,根据设计思路【复制】合适的数量,排列至合适的位置。具体效果如图示。
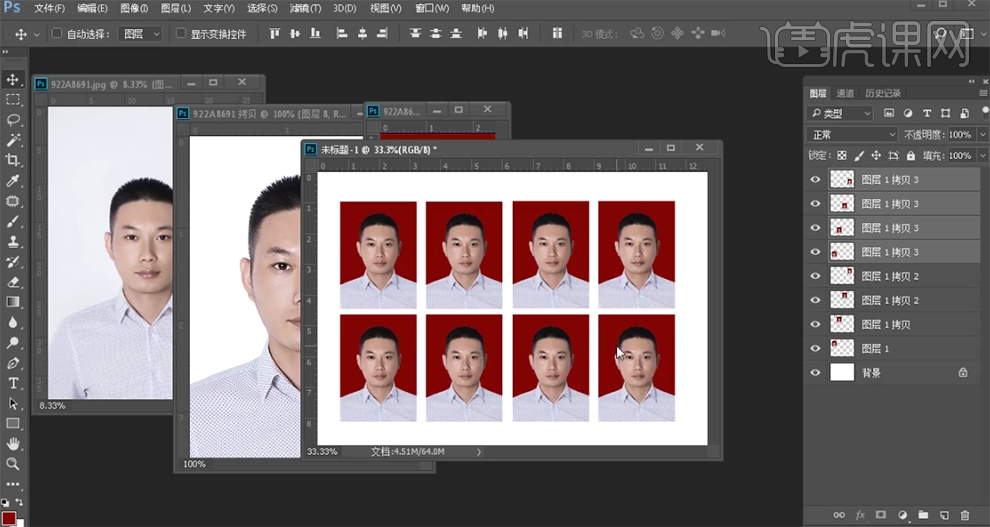
25、【选择】白色背景文档,在顶层按【Ctrl+Alt+Shift+E】盖印图层,【复制】图层至新文档,排列至合适的位置。打开【图层样式】-【描边】,具体参数如图示。具体效果如图示。
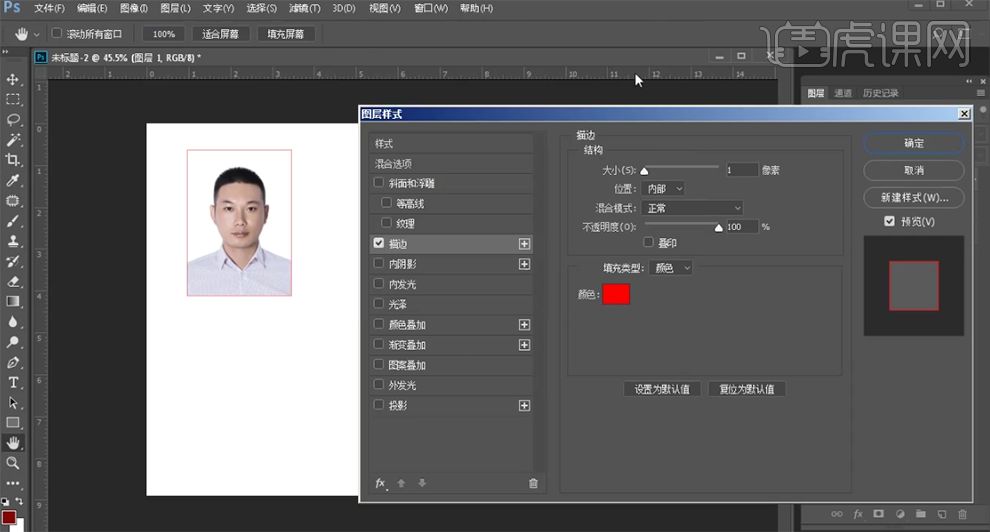
26、按Alt键【拖动复制】图片至合适的数量,排列至版面合适的位置。具体效果如图示。
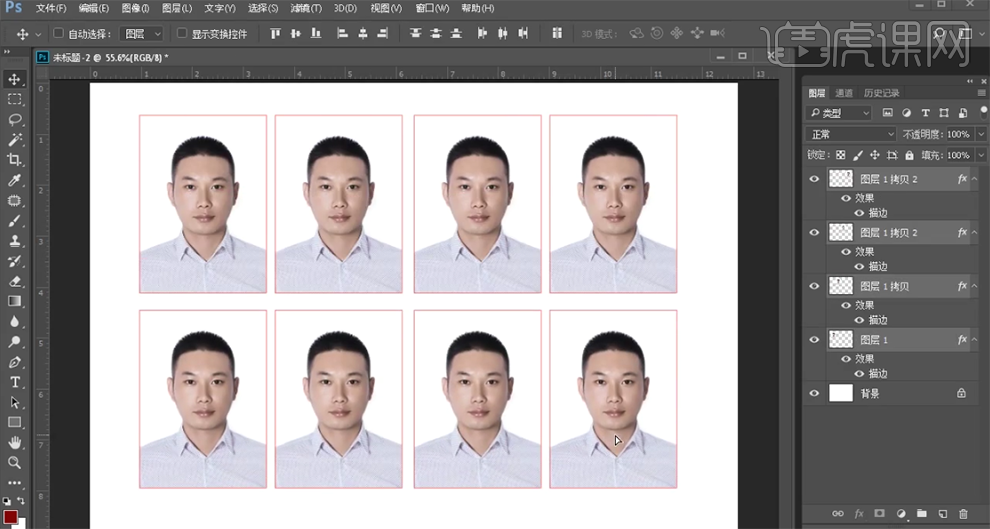
27、使用相同的方法分别拼版不同的尺寸以及不同颜色的版面。具体效果如图示。
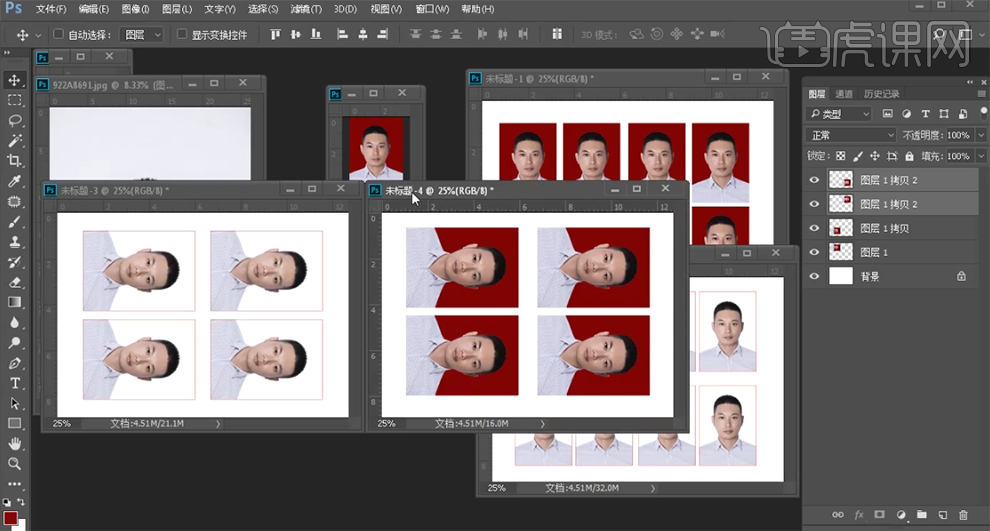
28、最终效果如图示。
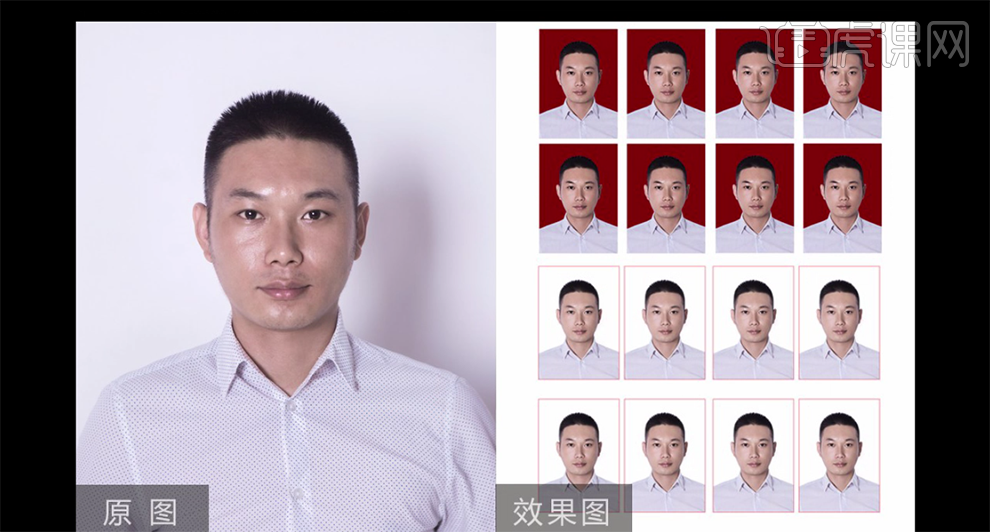
PS对人像抠图有什么方法
1、首先分析‘如何抠图’打开【通道面板】【复制一层蓝色通道-CRTL+L调整色阶】。
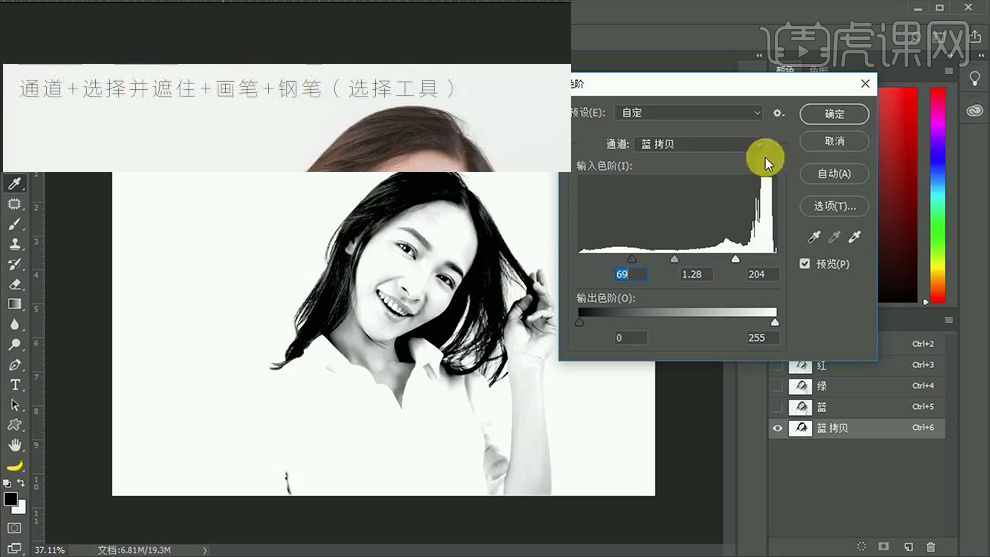
2、按住【CTRL单击蓝色通道副本的缩略图】【勾选RGB】回到【图层面板】【CTRL+SHIFT+I反选】。
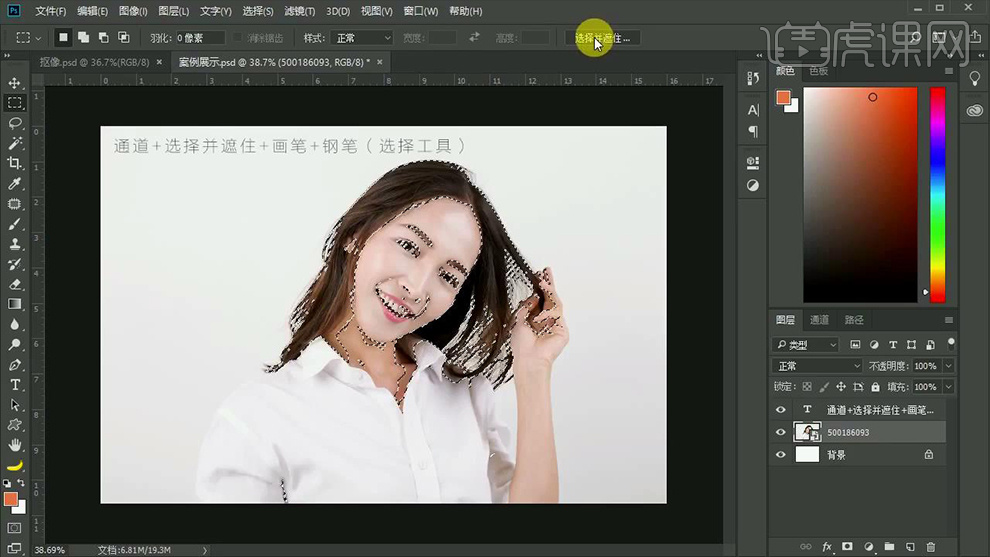
3、【选区工具-点击上方-选择并遮住】(输出到带有图层蒙版的图层)。
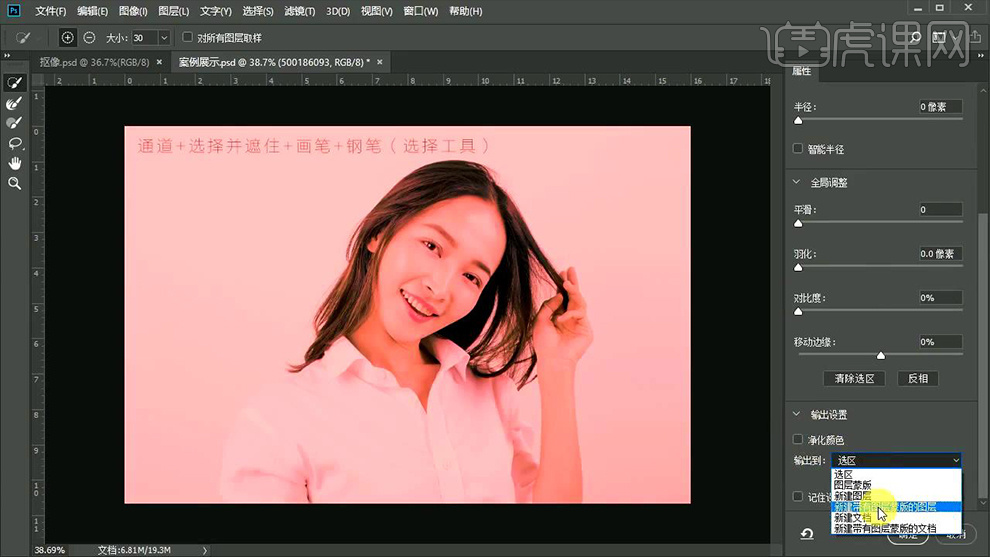
4、底层【新建一层橙色图层-作为观察层】使用【画笔】在【蒙版上涂抹】恢复原有的照片信息。
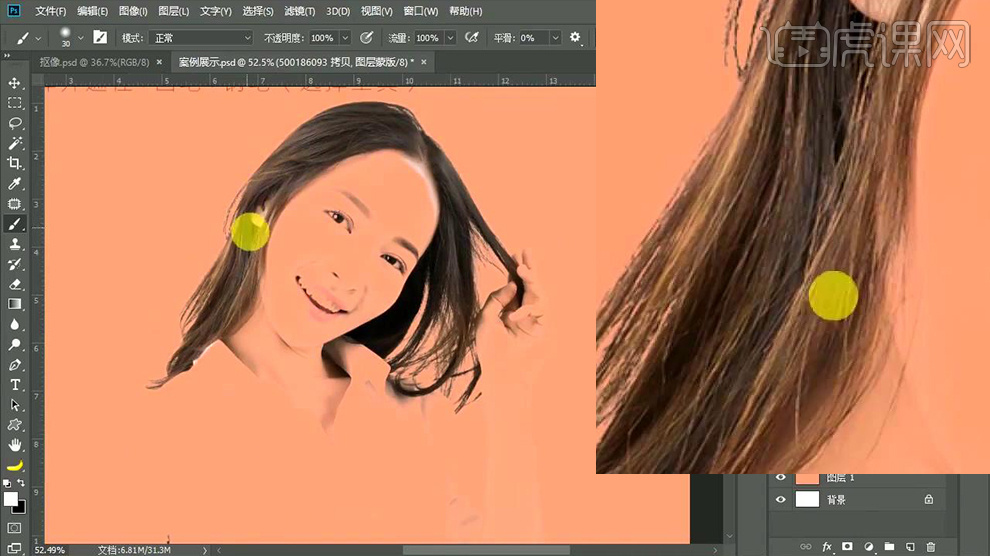
5、【图层命名为头发】使用【钢笔工具(使用方法操作软件操作基础视频)】绘制‘清晰轮廓’。
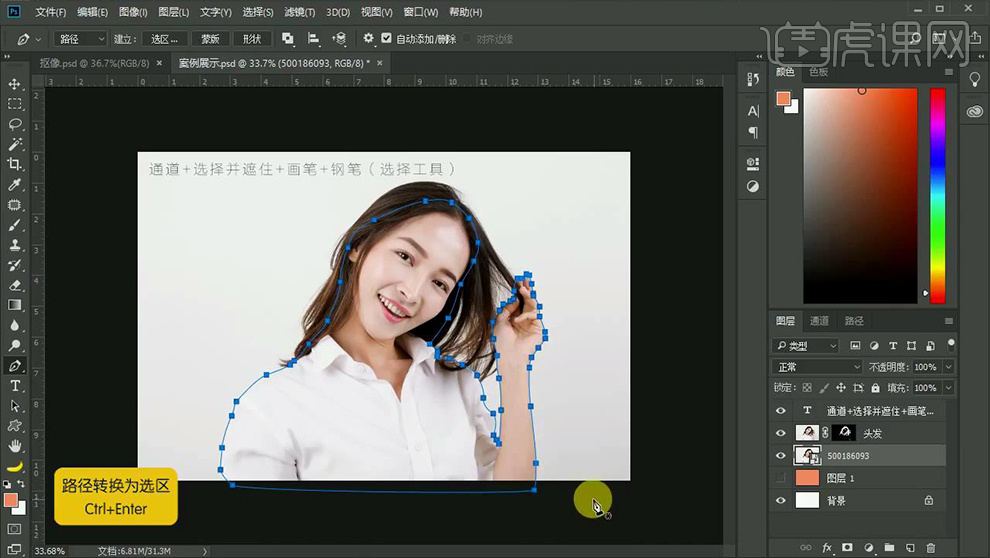
6、【CTRL+ENTER路径转化为选区】【CTRL+J复制一层】【隐藏原图层+头发图层】观察效果。

7、【关闭背景层】观察画面整体效果,在【头发图层的蒙版上使用画笔涂抹】恢复细节。
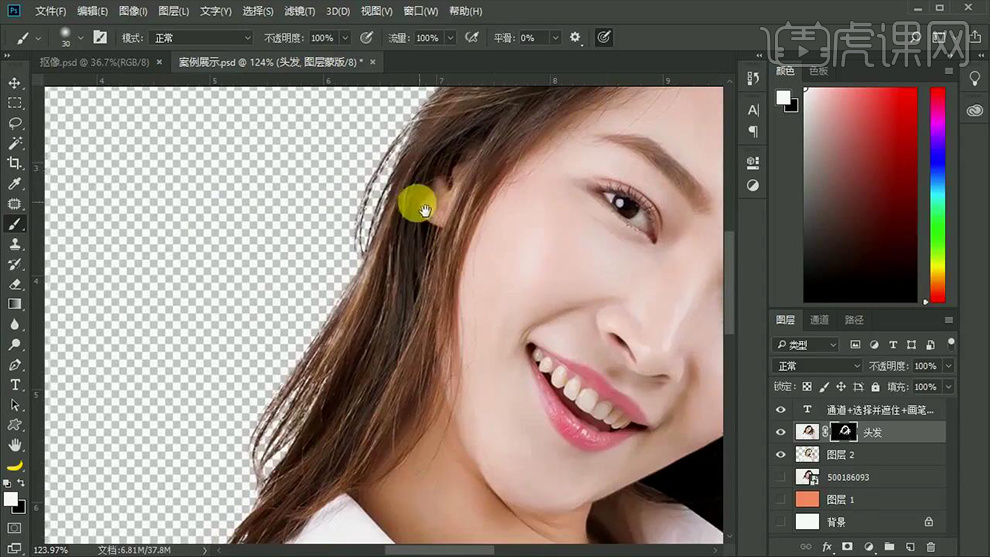
8、最终效果如图所示。

PS如何对人像进行抠图
1、首先分析‘如何抠图’打开【通道面板】【复制一层蓝色通道-CRTL+L调整色阶】。
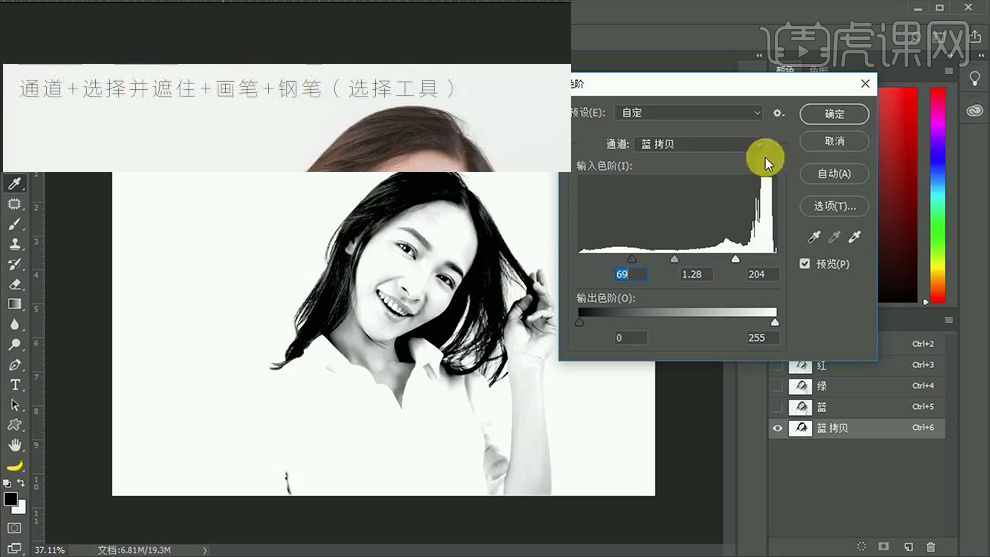
2、按住【CTRL单击蓝色通道副本的缩略图】【勾选RGB】回到【图层面板】【CTRL+SHIFT+I反选】。
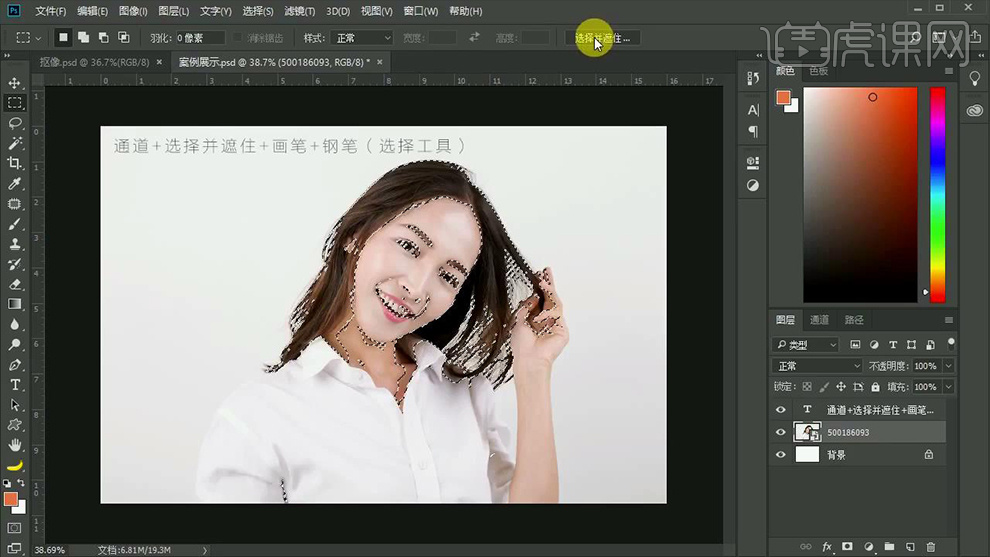
3、【选区工具-点击上方-选择并遮住】(输出到带有图层蒙版的图层)。
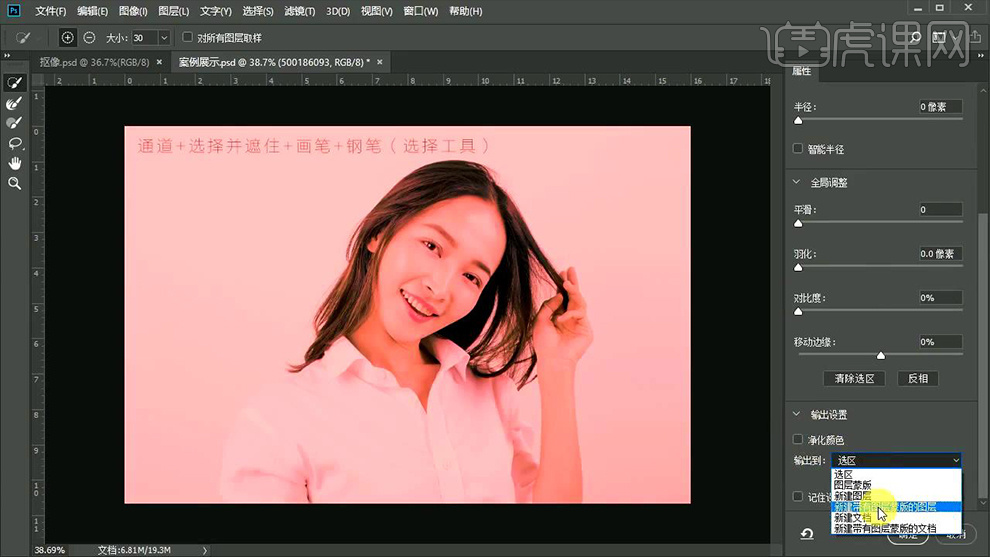
4、底层【新建一层橙色图层-作为观察层】使用【画笔】在【蒙版上涂抹】恢复原有的照片信息。
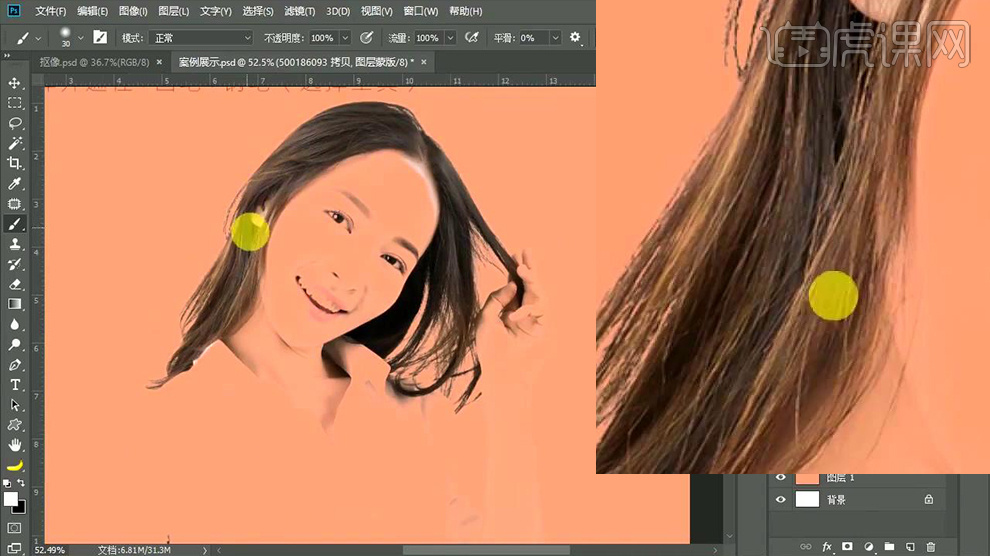
5、【图层命名为头发】使用【钢笔工具(使用方法操作软件操作基础视频)】绘制‘清晰轮廓’。
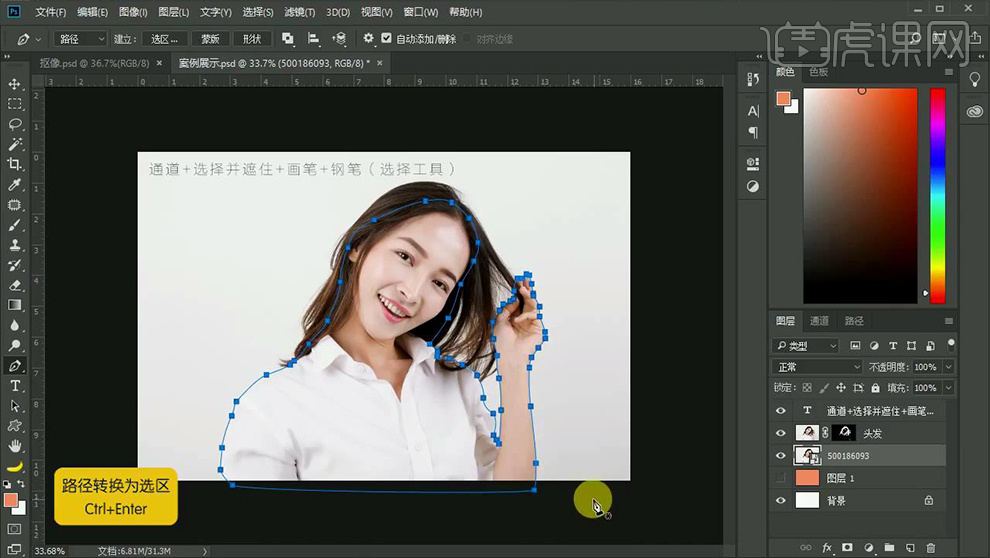
6、【CTRL+ENTER路径转化为选区】【CTRL+J复制一层】【隐藏原图层+头发图层】观察效果。

7、【关闭背景层】观察画面整体效果,在【头发图层的蒙版上使用画笔涂抹】恢复细节。
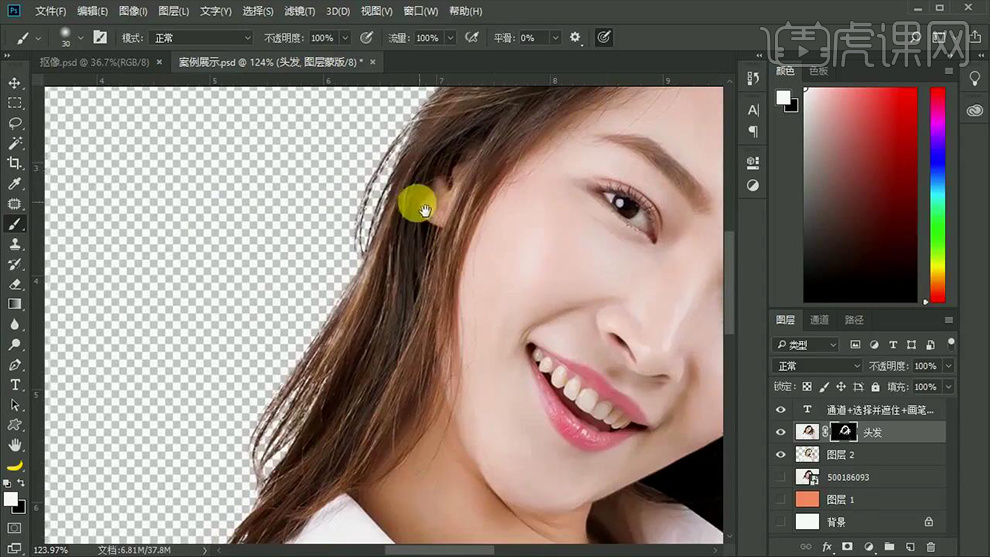
8、最终效果如图所示。

PS软件中的抠图方法
1、本课主要是讲如何通过可选颜色将背景多余的区域清除。

2、[打开]PS软件,[打开]案例文档。[复制]图层,[新建]可选颜色图层,选择[黄色],具体参数如图示。具体效果如图示。
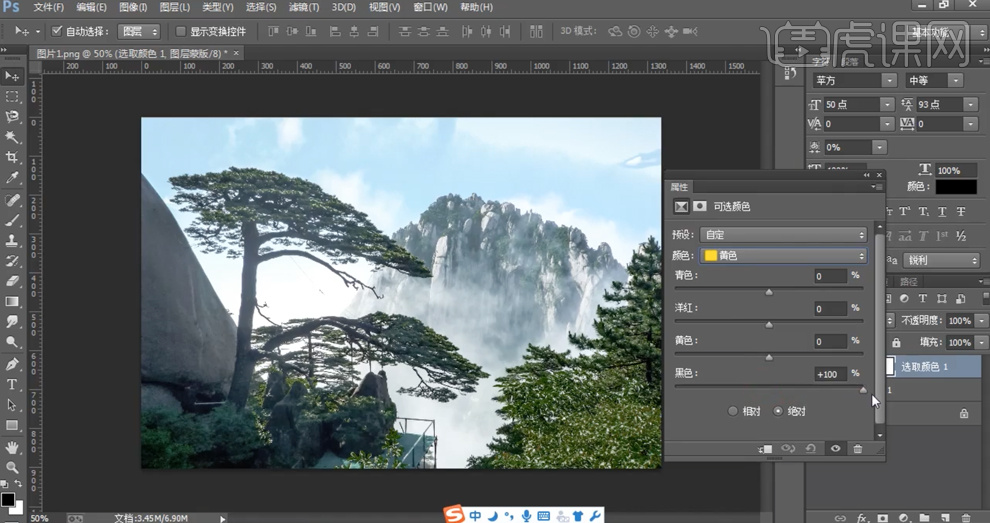
3、选择[绿色],具体参数如图示。具体效果如图示。
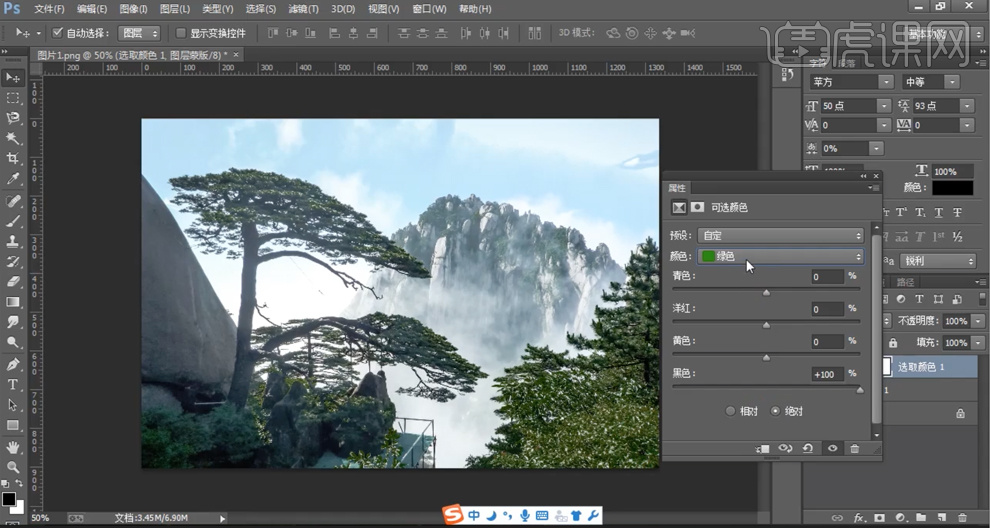
4、选择[青色],具体参数如图示。具体效果如图示。
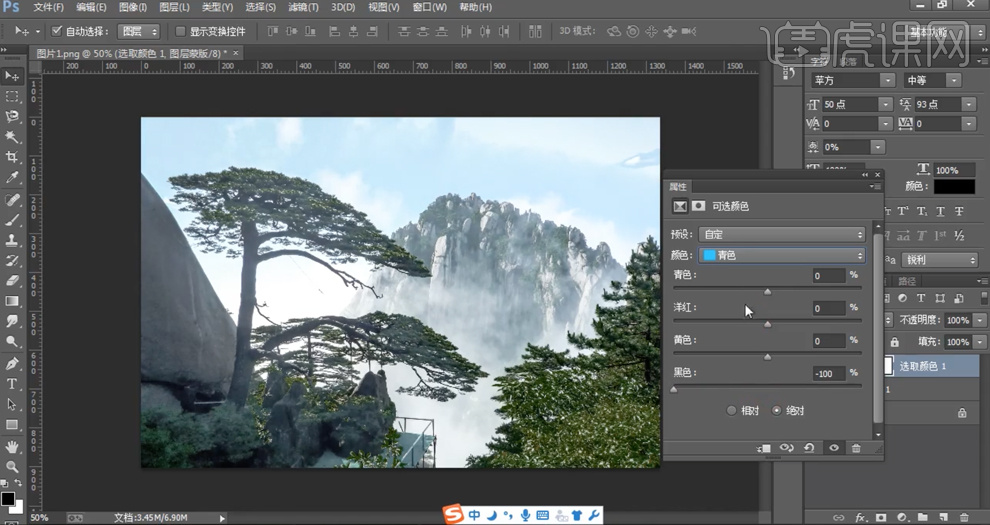
5、选择[蓝色],具体参数如图示。具体效果如图示。
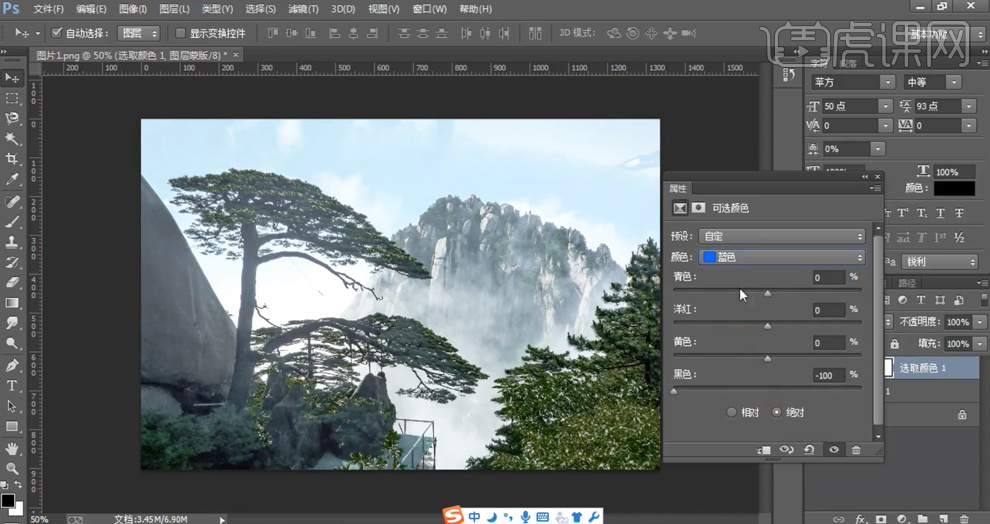
6、选择[白色],具体参数如图示。具体效果如图示。
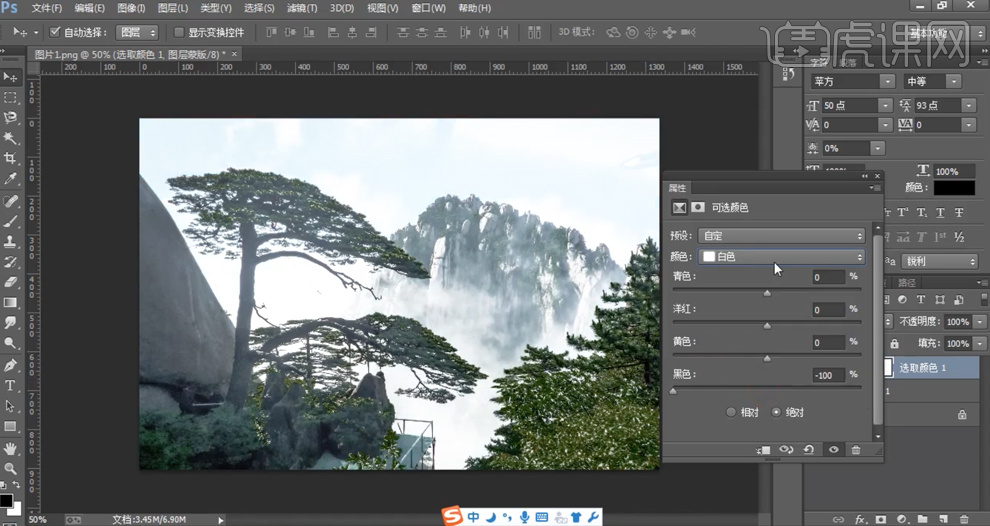
7、[复制]可选颜色图层至合适的次数,具体效果如图示。
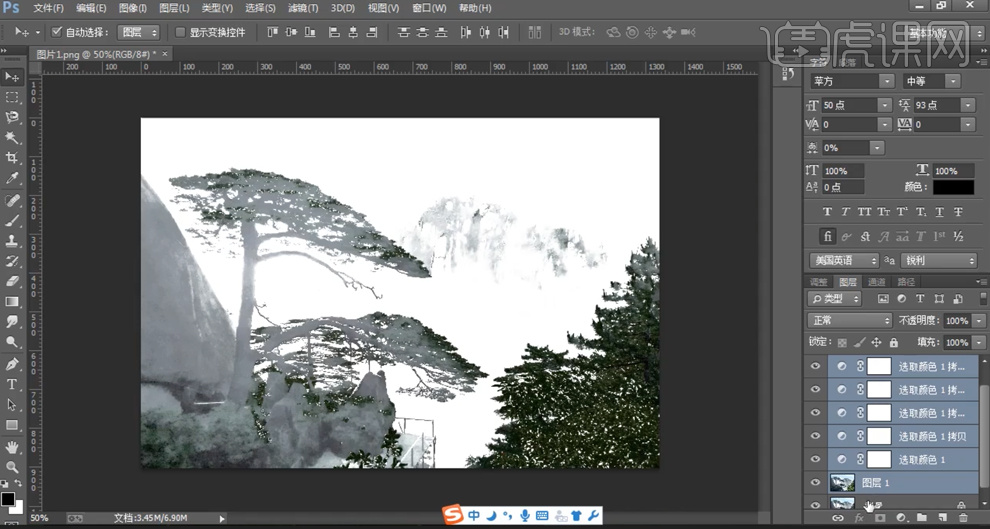
8、[选择]可选颜色关联图层,按[Ctrl+E]合并图层。按[Ctrl+Shift+U]去色,使用[加深工具]涂抹暗部细节。具体效果如图示。
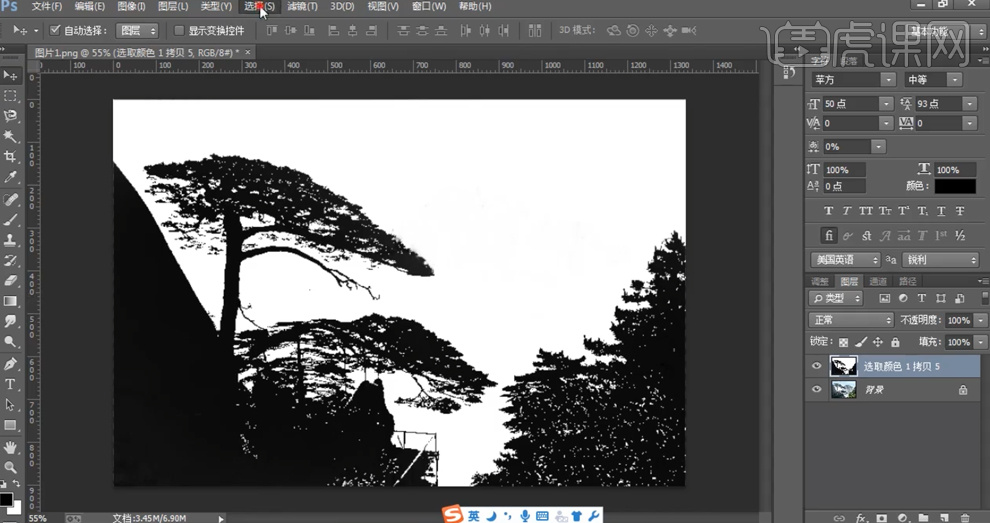
9、单击[选择]-[色彩范围],使用[吸管工具]吸取暗部区域[建立选区],具体参数如图示。
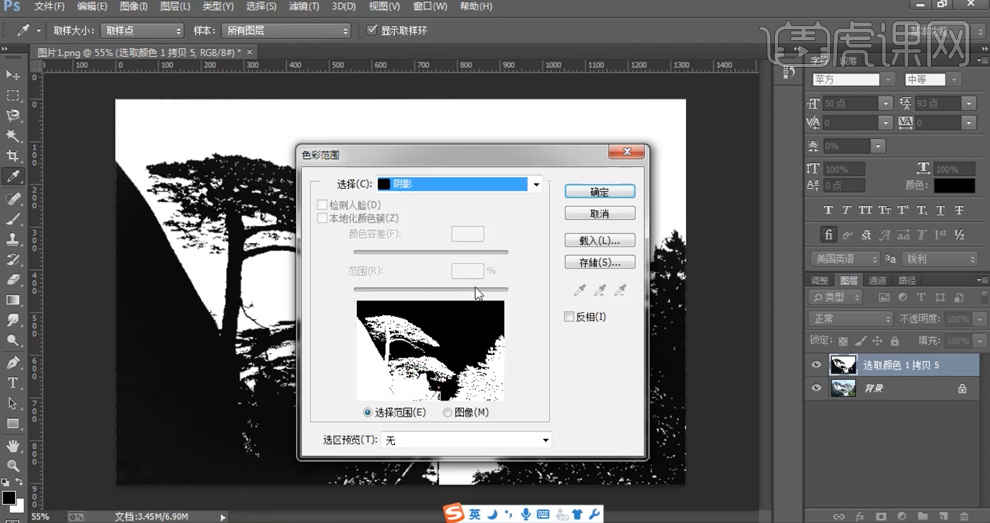
10、[选择]素材图层,添加[图层蒙版]。[隐藏]顶层图层,[拖入]背景素材,调整图层顺序和大小,排列至合适的位置。具体效果如图示。

11、按Ctrl单击图层蒙版[载入选区],单击[选择]-[修改]-[收缩]1PX,[单击]图层蒙版,[填充]黑色。具体效果如图示。

12、[新建]曲线图层,单击[剪切图层],具体参数如图示。具体效果如图示。
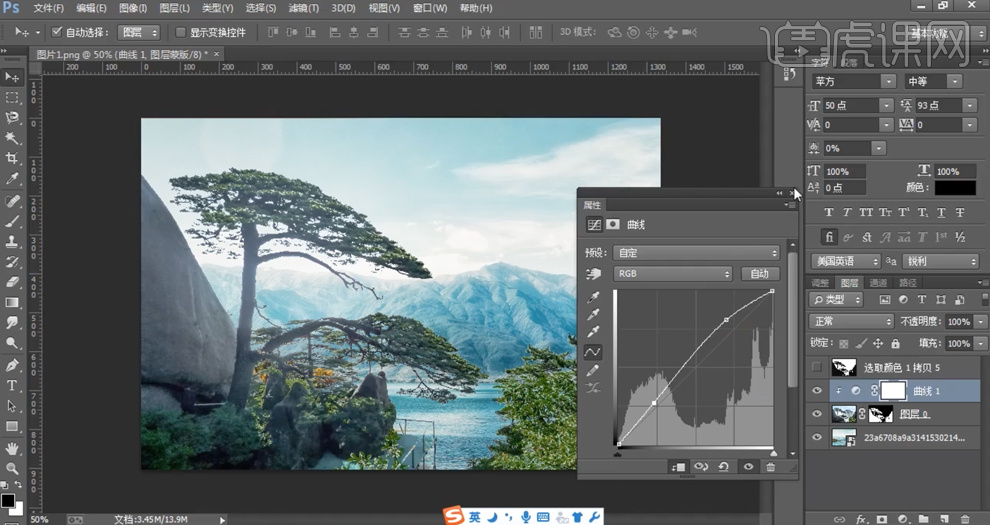
13、[新建]色相饱和度图层,单击[剪切图层],具体参数如图示。具体效果如图示。
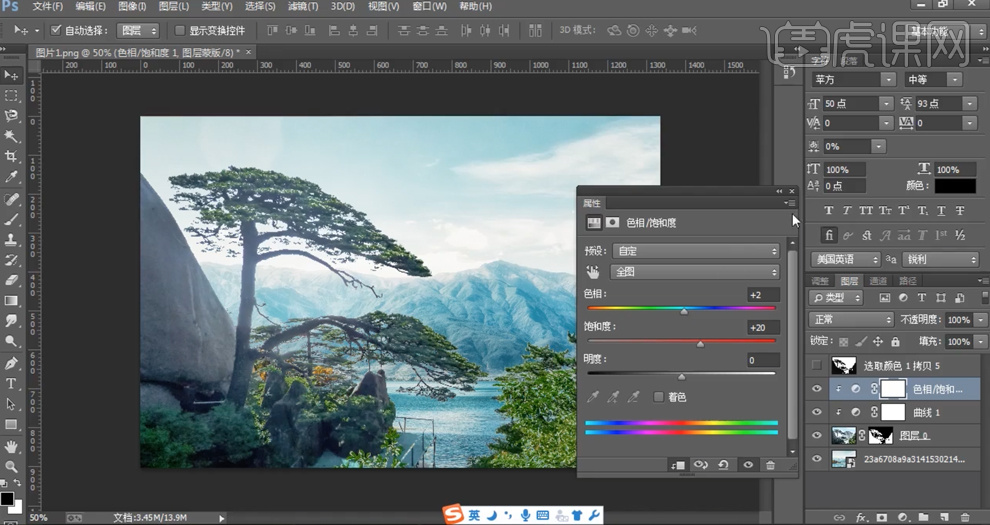
14、最终抠图效果如图示。
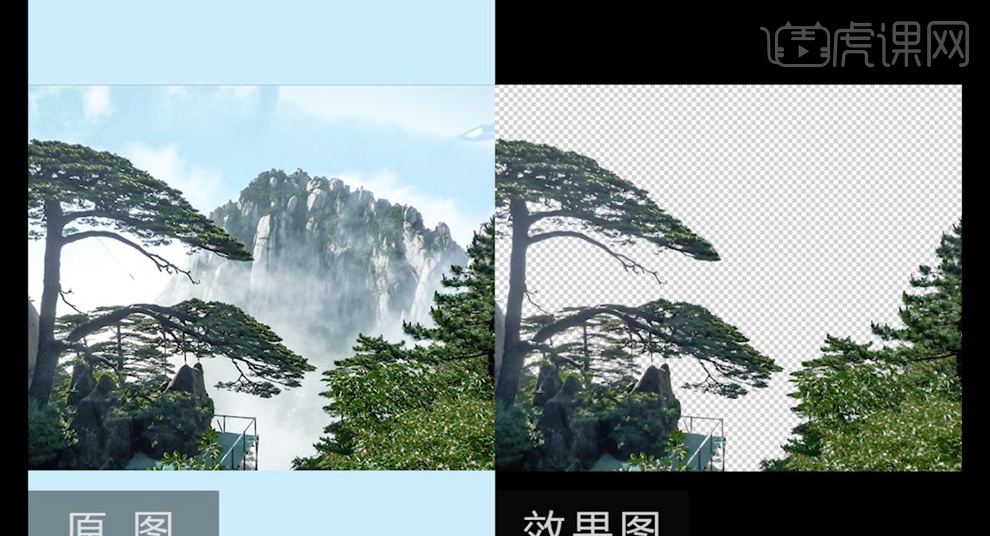
如何选择恰当的PS抠图方法
1.本课程主要内容具体如图所示。
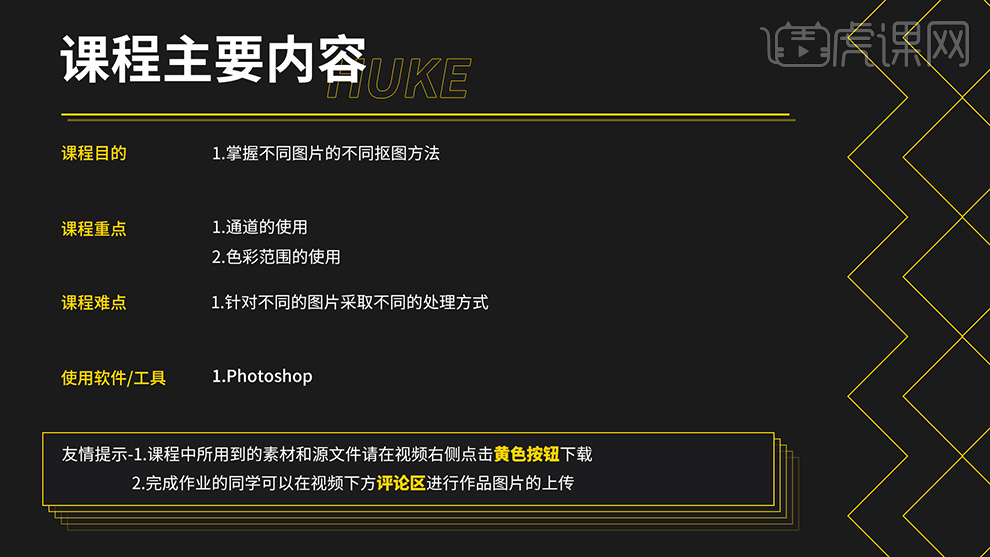
2.【打开】PS,【导入】素材,【选择】-【色彩范围】,选择【取样颜色】,点击【背景】,调整【颜色容差】68,点击【确定】,得到选区。【Ctrl+Shift+I】选区反向,【Ctrl+J】复制图层,得到【梅花】,新建【颜色填充】,选择【颜色】,具体如图示。
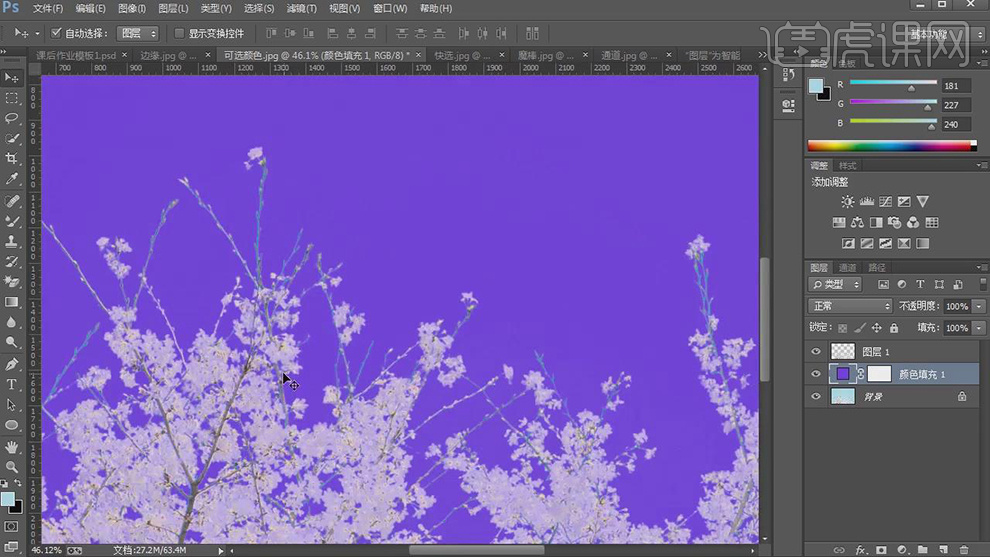
3.【打开】素材,背景简单的图片,使用【魔棒工具】,点击【背景】,得到选区,【Ctrl+Shift+I】选区反向,【Ctrl+J】复制图层,具体如图示。
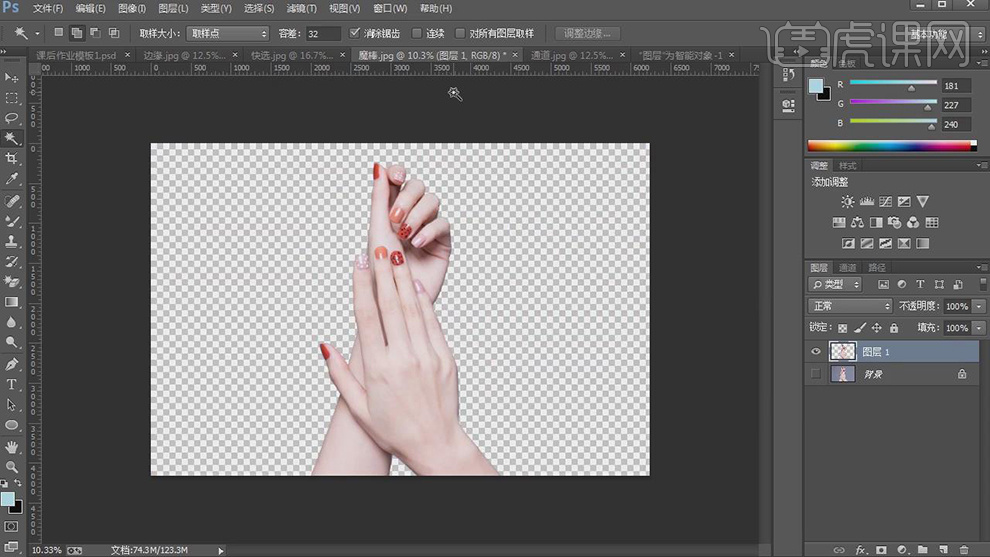
4.【打开】素材,背景复杂的图片,使用【快速选择工具】,选区【荷花】,按【Shift】加选选区,按【Ctrl】减选选区,【Ctrl+J】复制图层,具体如图示。
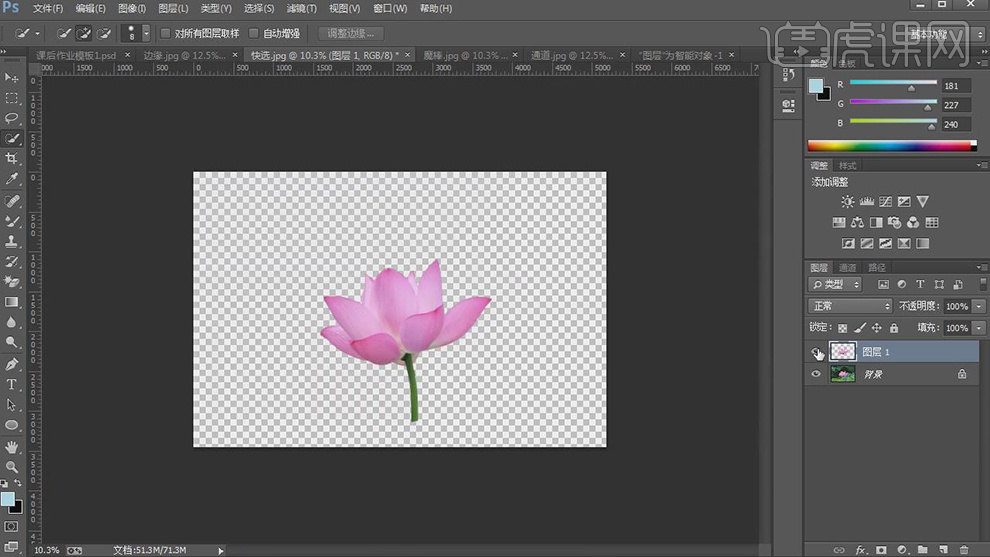
5.【打开】素材,【Ctrl+J】复制图层,拖动到素材【图层】中,调整【图层模式】滤色,可将黑色图层过滤掉,具体如图示。
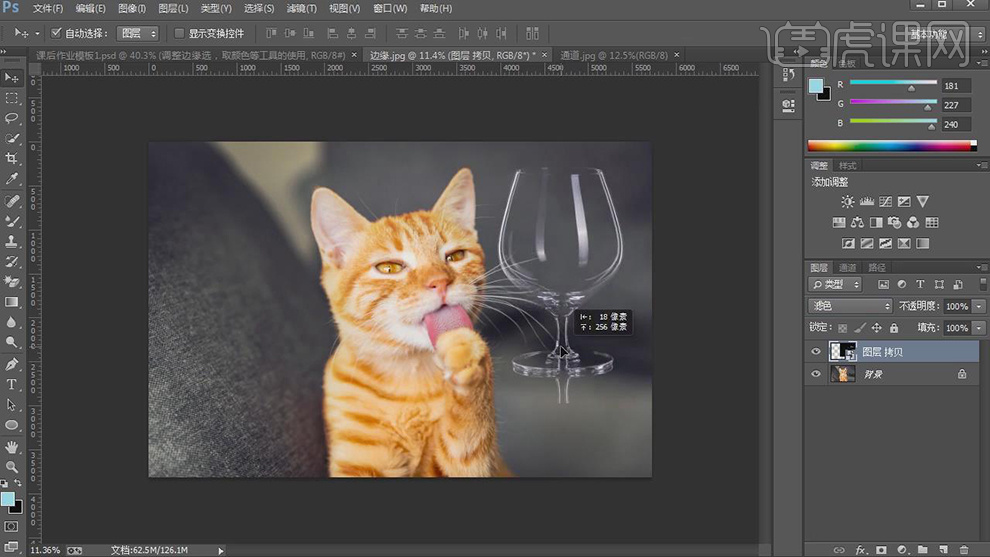
6.【打开】玻璃杯素材,【Ctrl+Alt+Shift+E】盖印图层,【Ctrl+I】反相。,拖动到素材【图层】中,调整【图层模式】正片叠底,可将白色过滤,具体如图示。
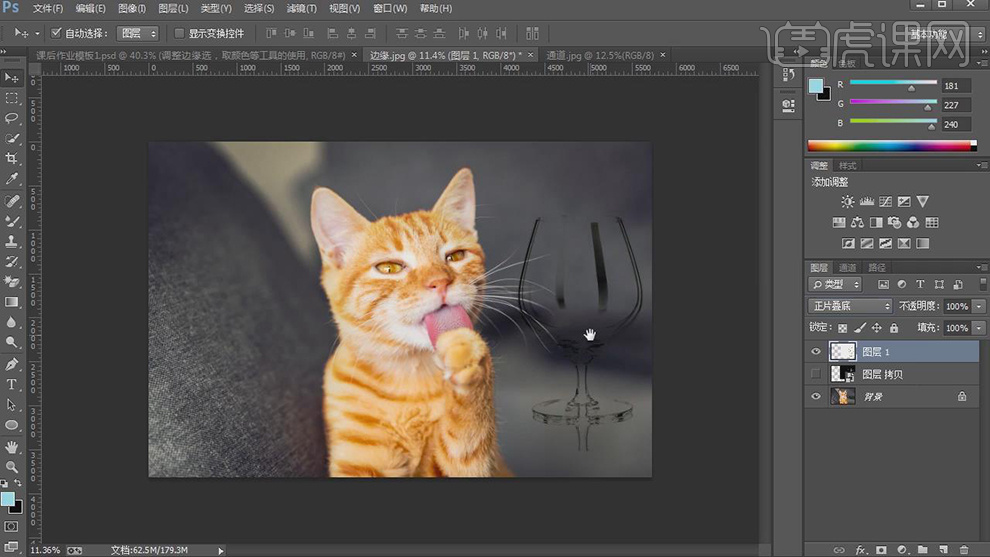
7.【打开】玻璃杯素材,【通道】面板,按【Ctrl+单击蓝色通道】调出选区,点击【RGB】通道,点击【图层】,【Ctrl+J】复制图层,新建【纯色】填充图层,具体如图示。
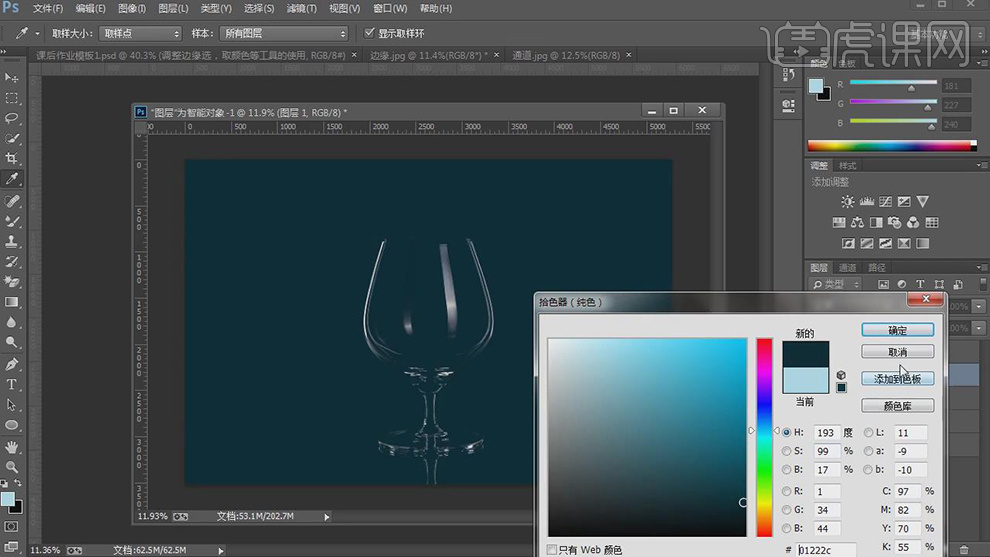
8.【打开】婚纱素材,【通道】面板,选择黑白对比强烈的通道,【通道】面板,【Ctrl+J】复制红色通道,点击【图像】-【计算】,点击【确定】,得到【Alpha 1】,【Ctrl+L】色阶,调整【色阶】参数,具体如图示。
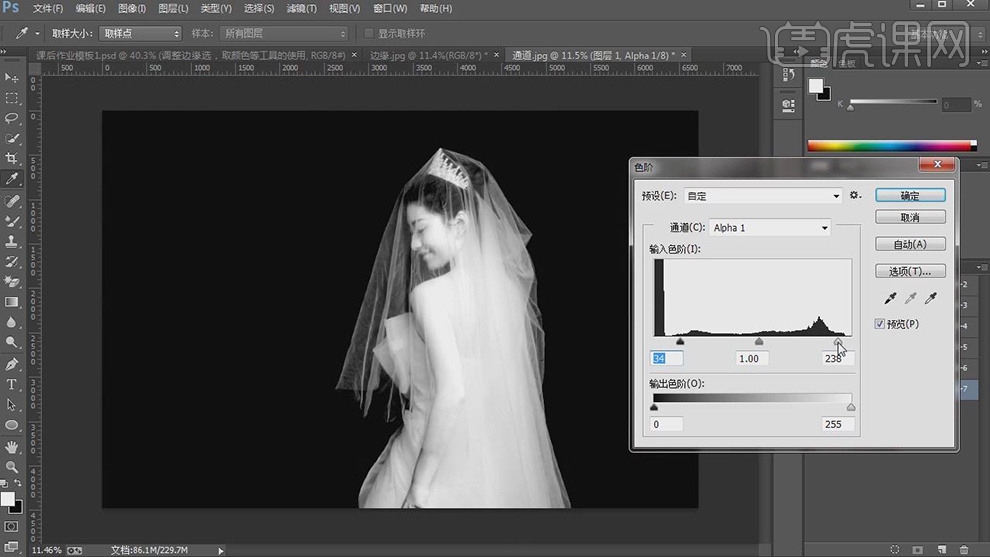
9.【通道】面板,按【Ctrl+单击Alpha通道】调出选区,点击【RGB】,【Ctrl+J】复制图层,新建【纯色】,具体如图示。
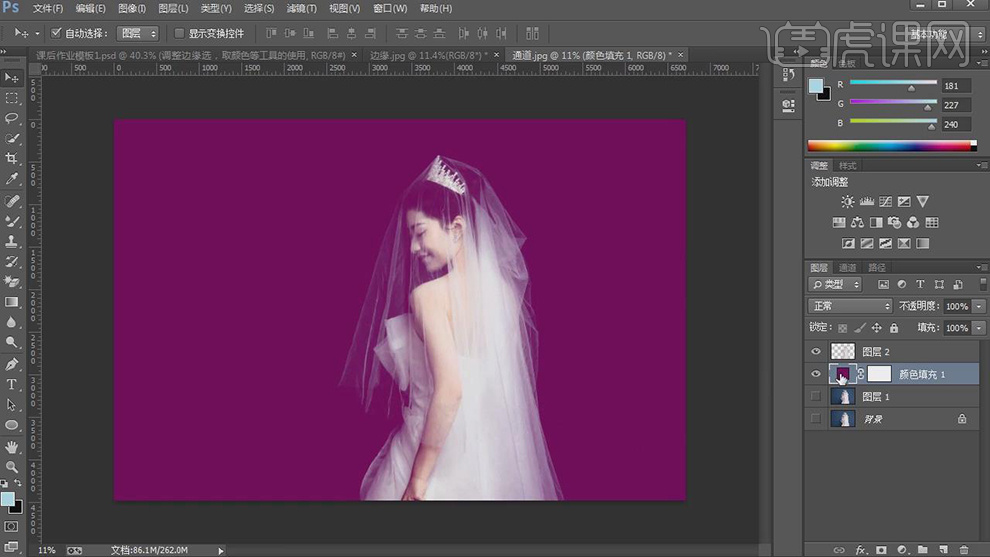
10.使用【钢笔工具】,进行绘制路径,按【Ctrl+Enter】路径转换为选区,【Shift+F6】羽化1像素,【Ctrl+J】复制图层,具体如图示。

11.【打开】素材,使用【套索工具】,进行选区,【Ctrl+J】复制图层,【选择】-【调整边缘】,调整【调整边缘】参数,具体如图示。
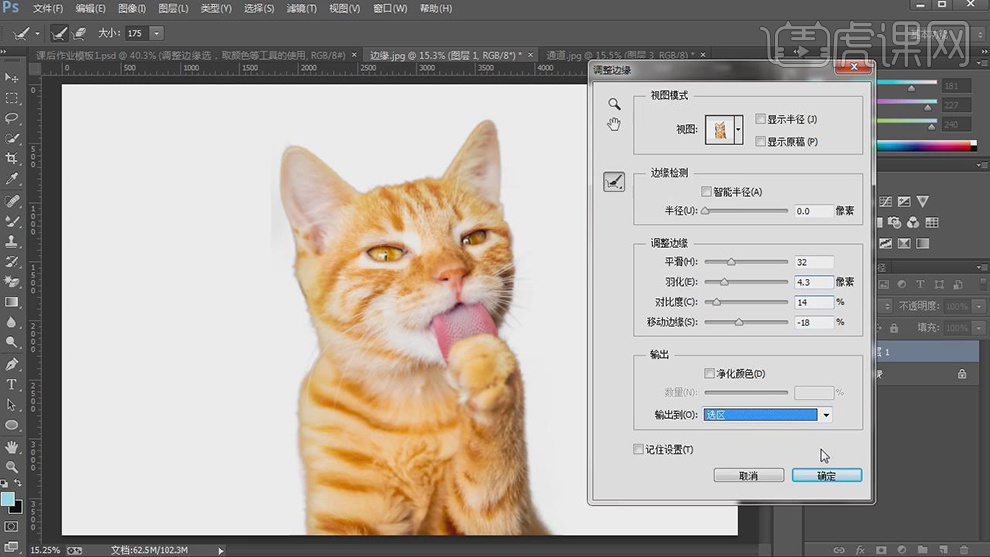
12.【通道】面板,【Ctrl+J】复制绿色通道,点击【图像】-【计算】,点击【确定】,得到【Alpha 1】,【Ctrl+L】色阶,调整【色阶】参数,具体如图示。
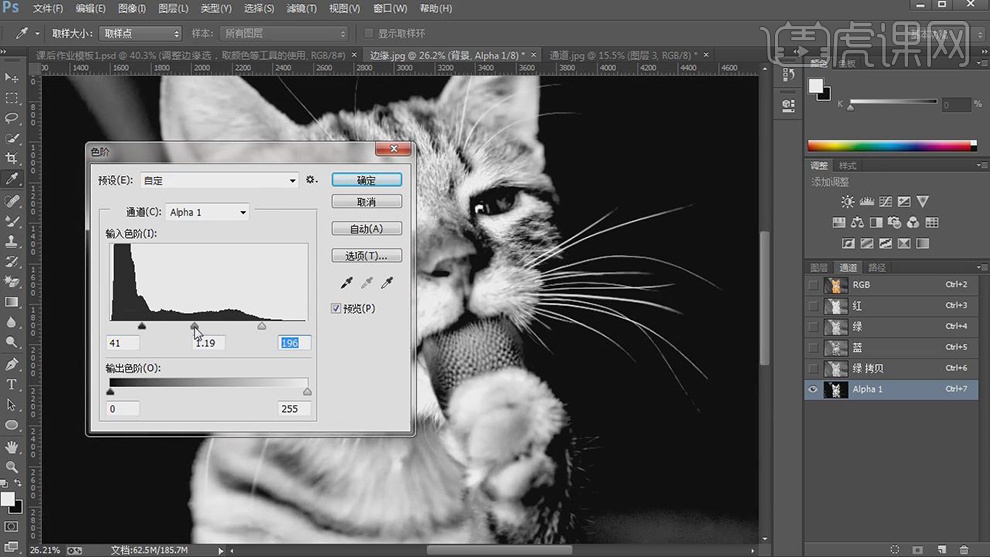
13.【通道】面板,按【Ctrl+单击Alpha通道】调出选区,点击【RGB】,【Ctrl+J】复制图层,新建【纯色】,使用【画笔工具】,涂抹胡子,具体如图示。
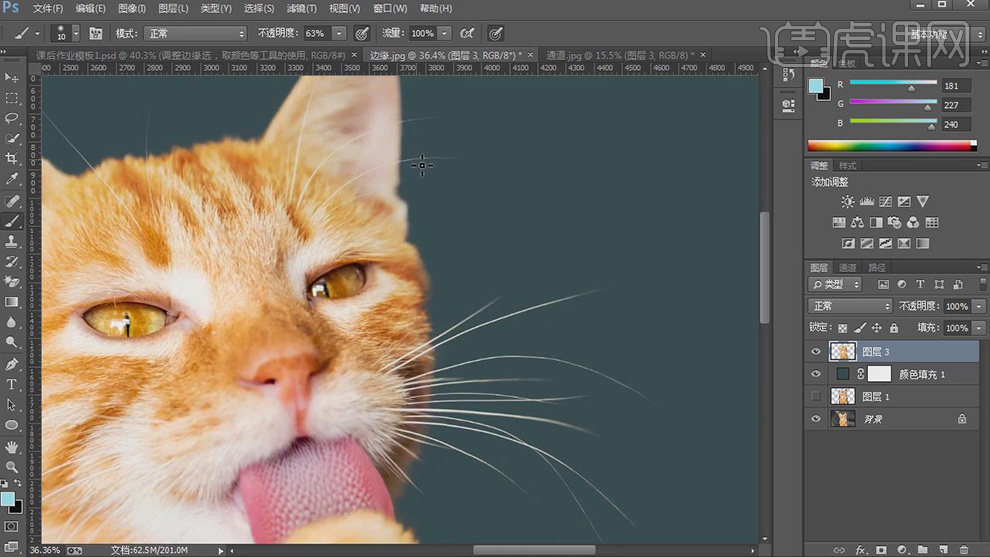
14.课后作业具体如图所示。