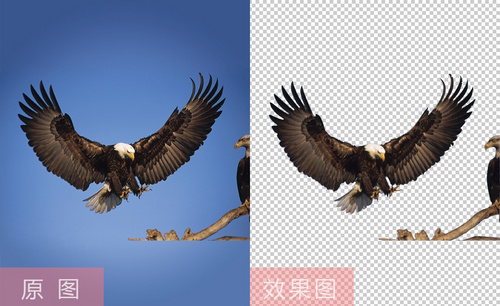PS魔棒抠图
PS可分为图像编辑,图像合成,校色调色及功能色效制作等部分,生活中,我们也经常会使用PS进行图片的编辑,比如:抠图。抠图的方式有很多种,例如钢笔工具抠图、通道抠图、套索抠图、魔棒抠图等等。那么今天小编就给大家带来其中一种抠图的方法——PS魔棒抠图,感兴趣的小伙伴们要开始集中注意力了!
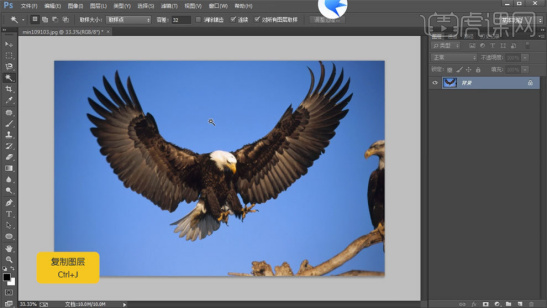
PS魔棒抠图教程
PS可分为图像编辑,图像合成,校色调色及功能色效制作等部分,生活中,我们也经常会使用PS进行图片的编辑,比如:抠图。抠图的方式有很多种,例如钢笔工具抠图、通道抠图、套索抠图、魔棒抠图等等。那么今天小编就给大家带来其中一种抠图的方法——PS魔棒抠图,感兴趣的小伙伴们要开始集中注意力了!
1,打开【PS】,拖入我们所需要的图片素材,选中背景图层,通过【Ctrl+J】进行复制图层。
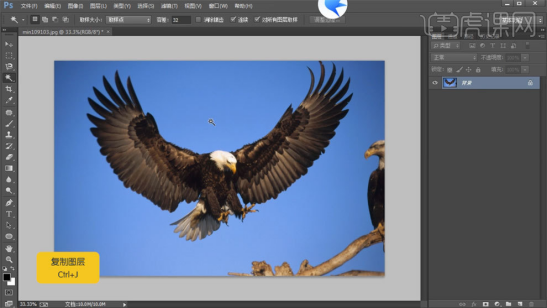
2,在当前面板的左侧工具栏处查找魔棒工具,使用【魔棒工具】点击背景,按住【Shift】多次选取。
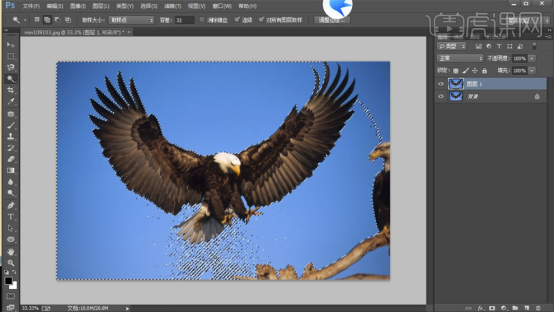
3,通过上方【选择】的下拉菜单进行反选,或者通过【Ctrl+shift+I】快捷键进行反选,【Ctrl+J】复制出当前图层。(在这里,小编温馨提示大家哦,在PS中记住我们经常使用的功能快捷键可以使我们的工作事半功倍,大大提高工作效率哦!)
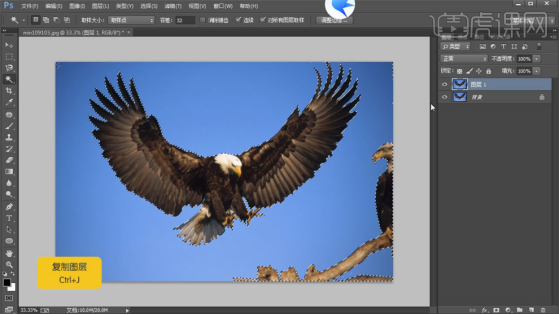
4,调整容差值参数,(当然,调整参数时,要根据自己的需要适当调整)会增加所选区域。
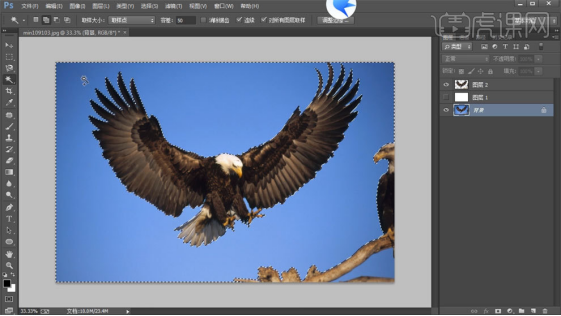
5,使用【魔术橡皮擦工具】点击蓝色区域,自动删除背景。

6,最终效果如图所示。
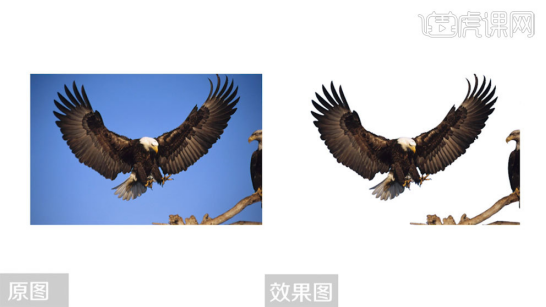
好啦!经过上面的学习相信大家对PS魔棒抠图有了一定的掌握,那就快打开PS软件操作一番吧!毕竟实践出真知哦,如果大家对其他抠图方法或者是其他PS功能感兴趣,就请关注小编接下来的内容吧!欢迎点赞留言转发。
本篇文章使用以下硬件型号:联想小新Air 15;系统版本:win10;软件版本:PS(CC2017)。
PS魔棒抠图如何操作
photoshop中非常常用的工具之一就是魔棒工具,它可以帮助我们快速选择选区。尤其是颜色边界明显的图片,可以使用魔棒工具-键形成选区,方便快捷。本教程通过一个简单的实例,教新手怎么用Photoshop魔棒工具快速形成抠图选区,并将选区图片放到准备好的背景图片上。
1、打开【PS】,拖入素材,【Ctrl+J】复制图层。
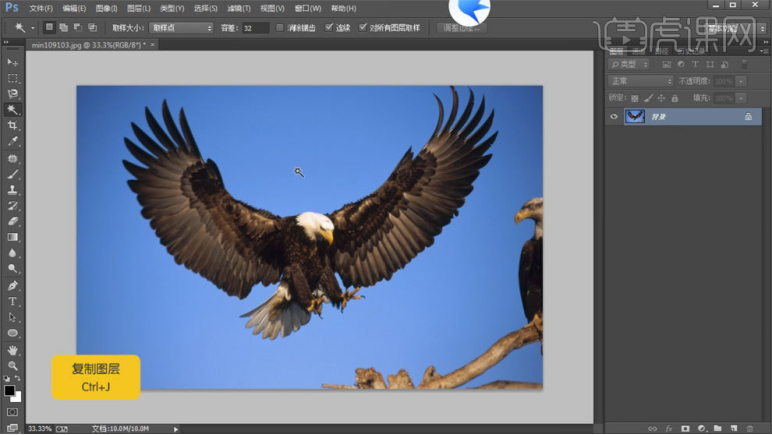
2、使用【魔棒工具】点击背景,按住【Shift】多次选取。

3、【Ctrl+shift+I】反选,【Ctrl+J】复制出图层。
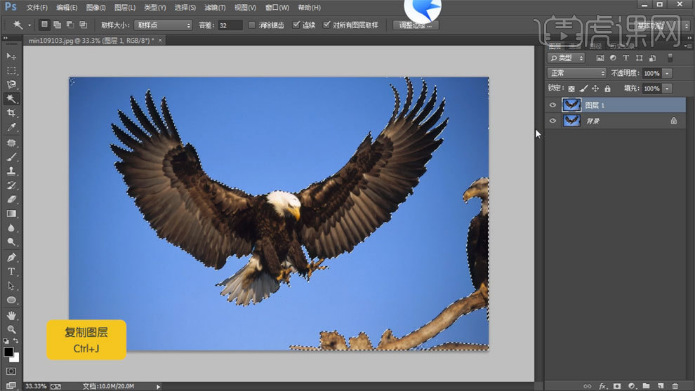
4、调整容差值,会增加所选区域。不同的容差值对图像的“识别”范围也都不同,针对不同的图像,大家可以试试不同的容差值,并且放大看看。建议大家多试试不同的容差值,不要死记硬背,这样你永远都学不好PS的。

5、使用【魔术橡皮擦工具】点击蓝色区域,自动删除背景。

6、最终效果如图所示。抠图之后鹰的背景就变成了透明色,方便了后续的操作。
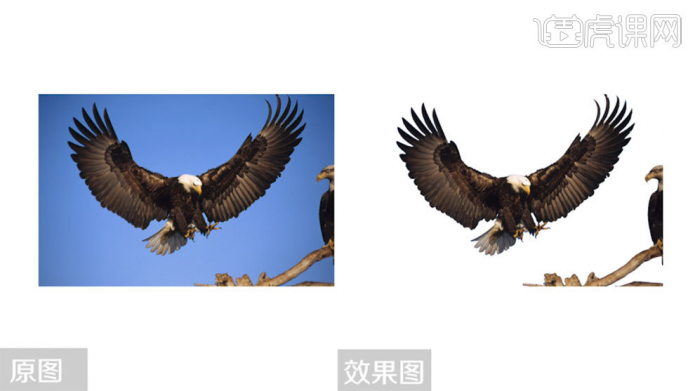
抠图操作是ps中经常用到的操作,抠图的方法也有很多种,魔棒工具是其中一种。魔棒抠图其实没有难点,认真学就会了。在魔棒抠图的运用中,注意的事项是:在使用魔棒橡皮擦时 ,需要认真地观察,避免错误的发生 。PS抠图适合情况:当背景是纯色,且主体物和背景有明显的色彩明度反差。
以上就是PS抠图教程之PS魔棒抠图技巧。魔棒抠图是PS抠图里面最简单的抠图方法,适合PS新手学习和使用。