PS快速抠图
你知道ps怎么抠掉不要的部分?
抠图这个词相信大家都有所耳闻,ps中的抠图功能也比较实用,可以用于将图片的一部分单独取出来,或是用来给人物换背景,做照片的合成等。那么用ps怎么抠图呢?ps中的抠图方法有很多。现在就跟着小编来看看ps怎么抠掉不要的部分具体的步骤。希望对新手的学习有所帮助。
步骤详情:
1、首先打开ps软件,点击打开按键,从文件夹中找到需要修改的图片,点击打开。如图所示。
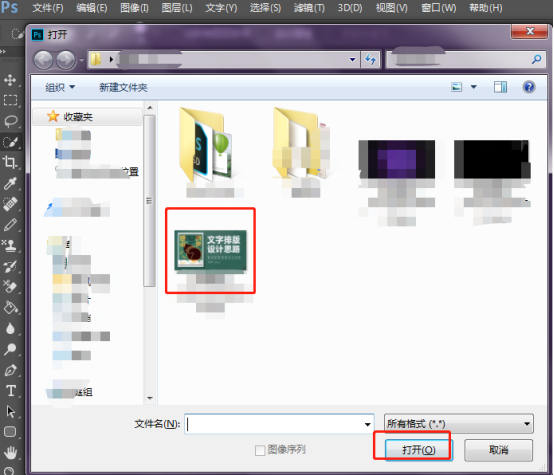
2、在左边的工具栏中会发现有个虚线几何图形的选项,选择矩形选框工具,根据你的需要也可以选择其他图形。如图所示。
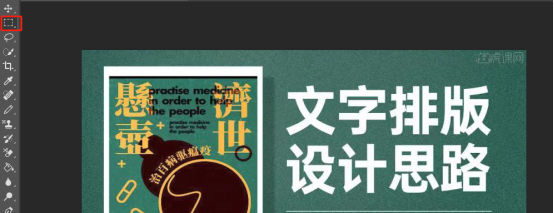
3、单击鼠标左键选择你需要抠走的图案或者文字,logo,会有虚线选择区域出现。如图所示。
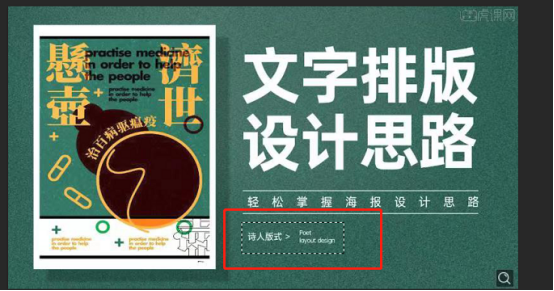
4、点击鼠标的右键,会发现有许多选项,找到“填充”选项,然后单击鼠标左键。如图所示。
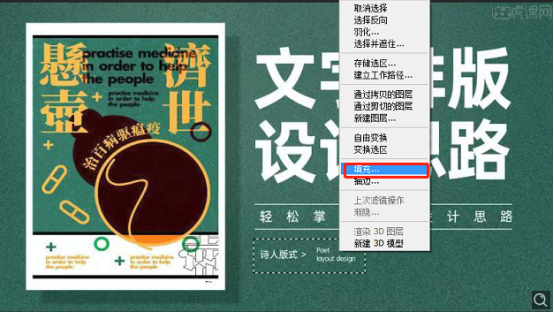
5、点开后在"内容"框内选择“内容识别”选项,“混合”框内选择溶解模式,不透明度选择100%,然后单击鼠标左键选择确定。如图所示。

6、之后要修改的地方就修改成功了,这张图也变得更加完美,而且抠图时间快,操作简单。如图所示。
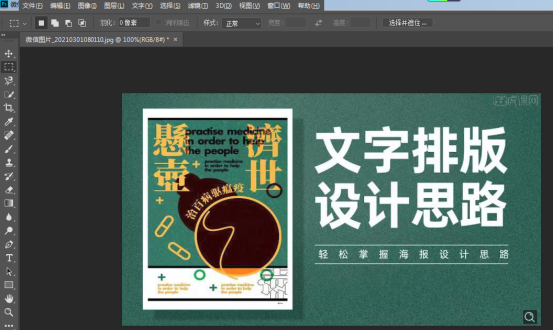
好了,上面就是小编为大家提供的用ps怎么抠掉不要的部分的介绍,相信这个介绍非常实用,大家也会经常遇到,电脑前的朋友一定要学会。
本篇文章使用以下硬件型号:联想小新Air15;系统版本:win10;软件版本:ps(cc2018)。
ps快速抠图教程
使用ps抠图也是最常见的一个操作步骤了吧!大多数难抠或者需要处理细节的图片我们都用ps来进行抠,并且ps里边有很多种抠图的方式。
今天我就来以快速选择工具教各位小伙伴们快速抠图的方法,步骤详情就在下方,小伙伴们快来认真的看一看吧!
1.首先,我们打开ps软件,在里边打开自己想要抠的图片,点击【文件】-【打开】,导入图片,(如下图红色圈出部分所示)。
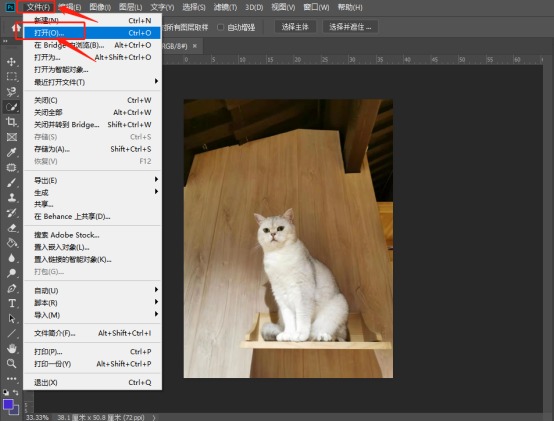
2.然后,我们选择左边工具栏中的【快速选择工具】,(如下图红色圈出部分所示)。
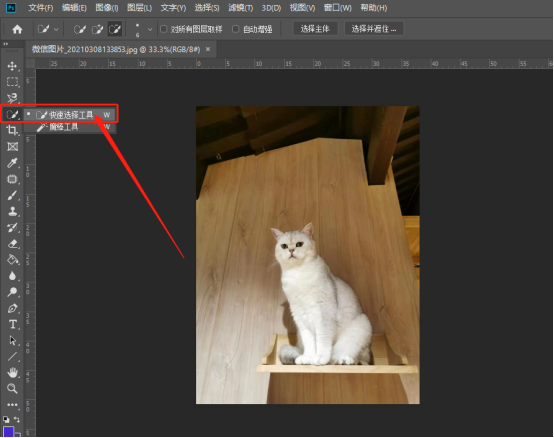
3.接下来,我们使用这可快速选择工具,选中图片中这个主体,我们这里可以调像素大小,小的物体适合用小的像素,上边的加减是增加和减小选区,(如下图红色箭头指向所示)。
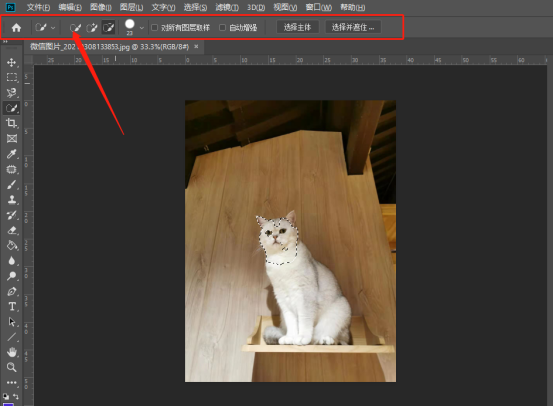
4.我们完全的把猫的主体给选出来,(如下图红色箭头指向所示)。
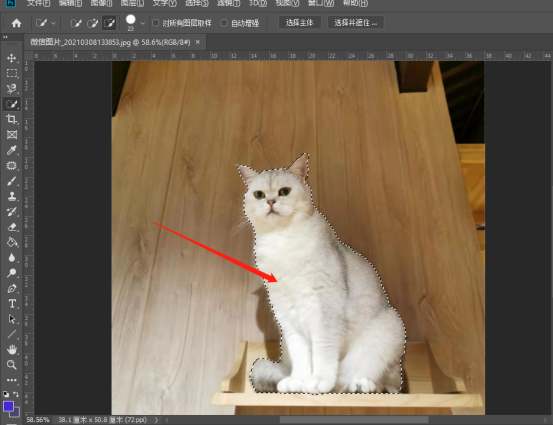
5.最后,我们把猫放在其他的画布中,我这里是新建了一个新的画布,(如下图红色箭头指向所示)。
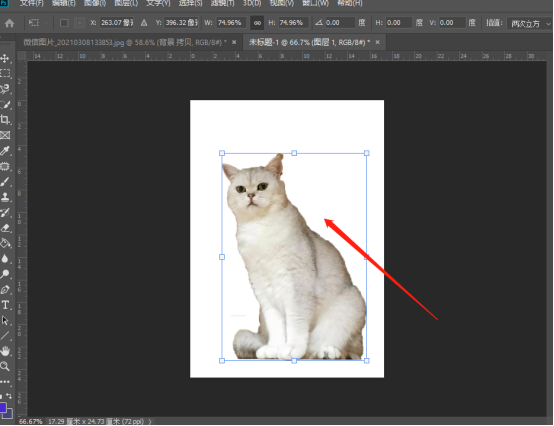
以上的5步操作步骤就是ps快速抠图教程的具体主体操作步骤,步骤详情已经给小伙伴们详细的罗列出来了,大家按照以上的操作步骤就可以把自己想要抠的主体抠出来了,希望以上的操作步骤对你有所帮助!
本篇文章使用以下硬件型号:联想小新Air15;系统版本:win10;软件版本:Photoshop CC2019。
ps快速抠图静物练习
ps里边的抠图方式有很多种,磁性套索、魔法抠图、快速抠图、钢笔工具抠图等等,每一种抠图的方式适用于不同的物品。
今天我就来跟各位小伙伴们分享一下关于ps快速抠图静物练习的具体操作步骤,步骤详情就在下方,小伙伴们快来认真的看一看吧!
1.用PS打开准备好的【图层】素材,使用【钢笔工具】沿着【钢笔】的边缘进行【抠图】(期间可用【直接选择工具】选中锚点拖动进行调整),之后点击【路径】右键【存储路径】命名【pen】。

2.点击【图层面板】按【Ctrl+Enter】将其路径转化为选区并为其【添加蒙版】,之后关闭【背景】的【可见性】。在【背景】上方【Ctrl+Shift+N】新建图层,把【前景色】设为【蓝色】按【Alt+Delete】填充前景色。
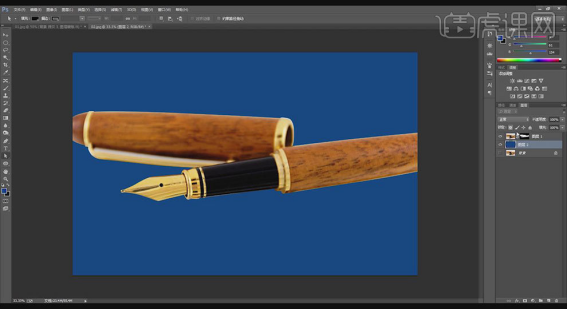
3.回到【图层蒙版】使用【钢笔工具】在适当的位置进行抠图并转化为选区,之后将其【填充】为【黑色】。
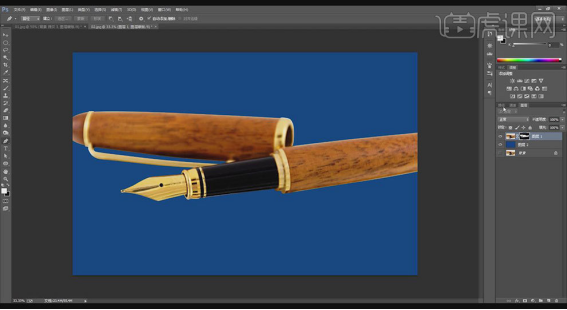
4.【Ctrl+J】复制【背景】图层并放在图层的最上方,点击【路径】选择【pen】使用【选区工具】右键【羽化】(参数:羽化【10像素】),之后回到【图层面板】选中最上方图层并为其【添加蒙版】并选中。
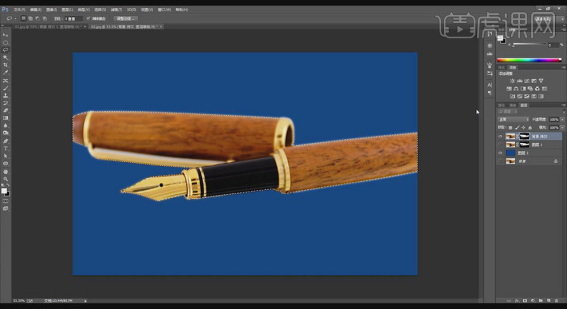
5.在【钢笔】选区内【填充】【白色】,之后按【Ctrl+Shift+I】选区反向并为其填充【黑色】。之后为两个图层分别命名【硬边】和【虚边】。
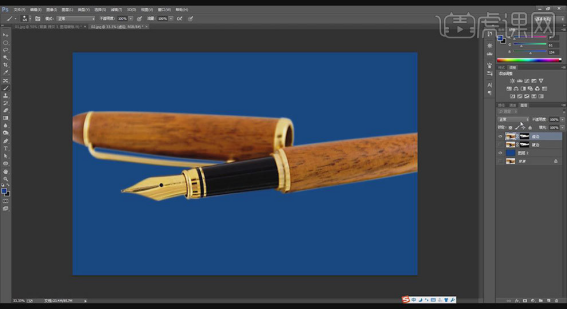
6.选中【硬边】图层的【蒙版】,使用【黑色】的【画笔工具】对除了【钢笔尖】之外的【钢笔部分】进行涂抹擦除。之后选中【虚边】的【蒙版】在【钢笔尖】上进行涂抹擦除。
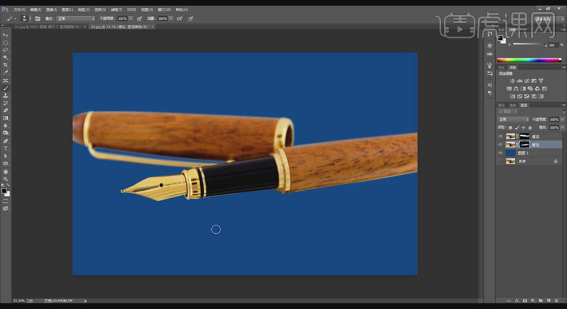
7.关闭【图层2】的【可见性】,然后按【Ctrl+Shift+单击虚边和硬边的蒙版】,之后使用【裁剪工具】进行裁剪,最后按【Ctrl+Shift+S】另存为【PNG】格式。
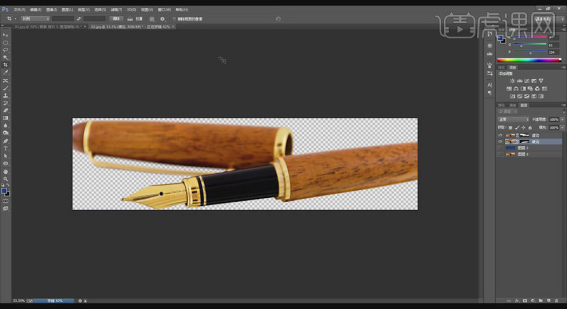
8.最终效果图。

以上的操作步骤就是ps快速抠图静物练习的具体操作步骤,大家按照以上步骤进行操作就可以学会啦,希望对你有所帮助!
本篇文章使用以下硬件型号:联想小新Air15;系统版本:win10;软件版本:Photoshop CC2017。
PS怎么抠图?用钢笔工具怎么抠?
PS怎么抠图?近期小伙伴们都在问这个问题,相信大家都是初次刚接触PS,因为使用熟练后就会觉得这个问题非常简单。并且在PS里边抠图的工具还不少的呢,主要是看图片适合用哪个工具抠更方便。
今天我就来跟小伙伴们分享关于PS怎么抠图用钢笔工具怎么抠的具体操作步骤,步骤详情就在下方,小伙伴们快来认真的看一看!
1、打开【PS】,拖入素材,新建黑白观察图层,编组命名。
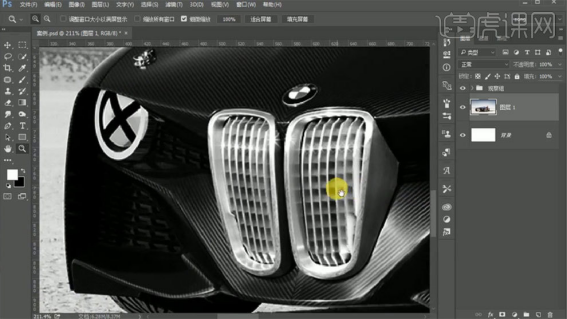
2、【Ctrl+J】复制图层,使用【钢笔工具】,勾选橡皮带功能,进行抠图。
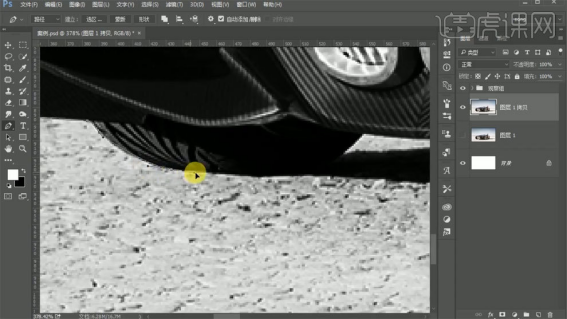
3、创建结点时,不要删除手柄。
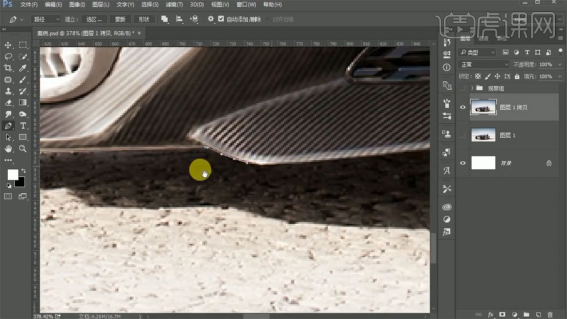
4、圆弧处增加结点进行调整。
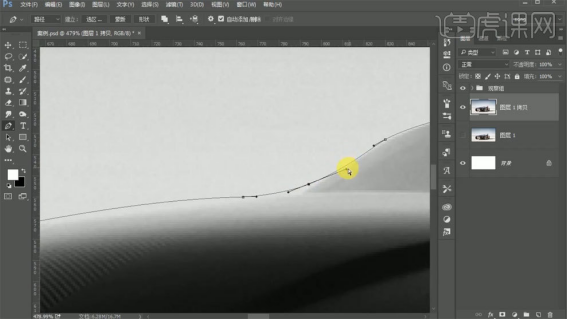
5、在路径中找到工作路径,【Ctrl+鼠标左键】载入选区,扣出产品。

6、使用【矩形选框工具】框选,新建图层,进入通道中。
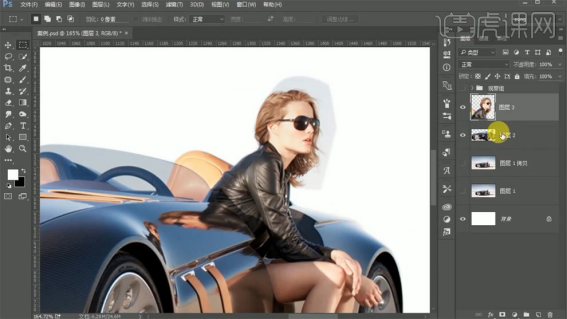
7、复制蓝色通道,使用【色阶工具】和【画笔工具】进行调整,扣出头发部分。
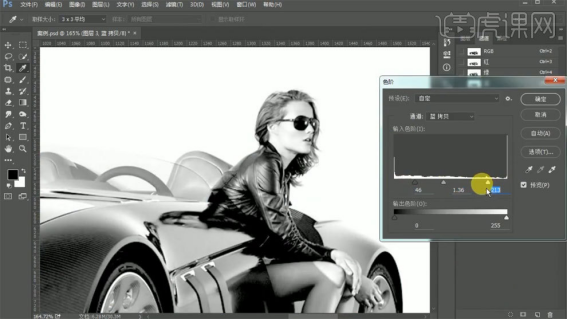
8、删除手柄后,【Alt+鼠标左键】拖拽可以重新出现手柄。
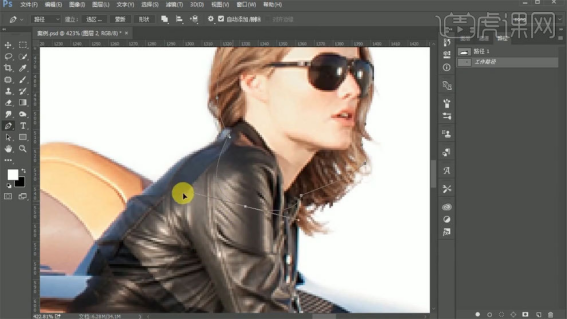
9、复制原图投影,调整混合模式,使用【画笔工具】涂抹。
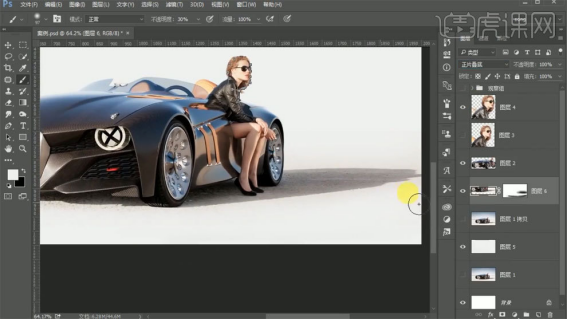
10、最终效果如图所示。
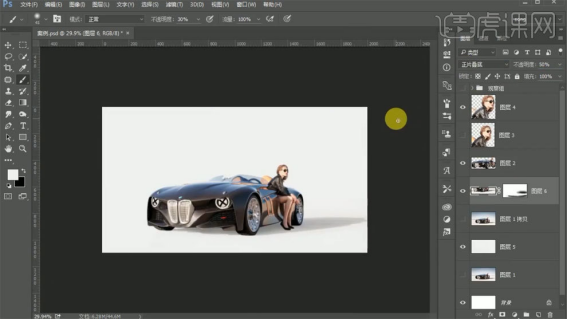
以上的操作步骤就是PS怎么抠图之使用钢笔工具抠图的具体操作步骤,大家可以在课下多练习这个功能,这样才可以掌握的更牢固,希望以上的操作步骤对你有所帮助!
本篇文章使用以下硬件型号:联想小新Air15;系统版本:win10;软件版本:Photoshop CC2017。
PS怎么进行枫叶快速抠图去背景
1、首先【复制一份-CTRL+J】然后使用【套索工具-大致的选中位置】。

2、然后选择【调整边缘】涂抹有背景的部分。
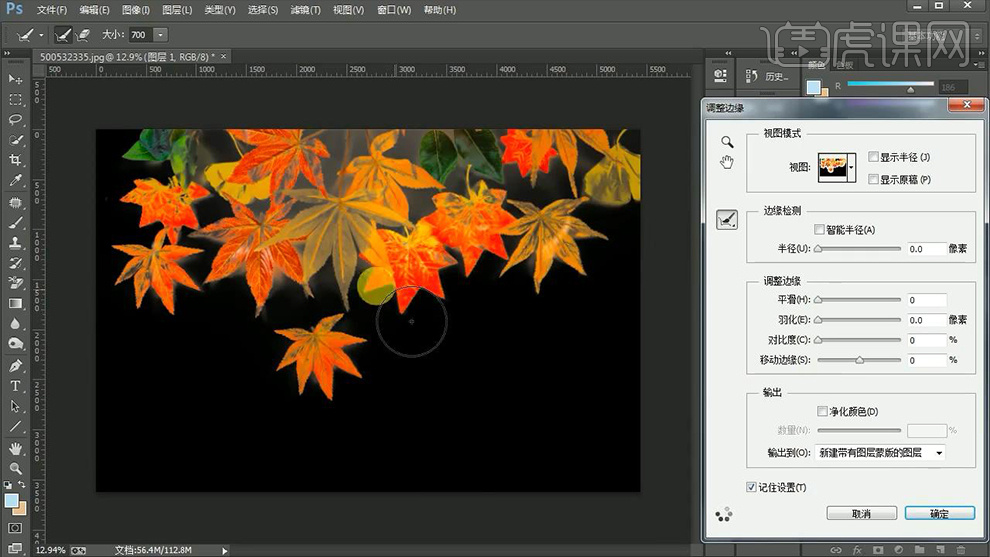
3、然后下方【新建图层-任意填充颜色】然后使用【加深工具-涂抹需要加深的部分】。
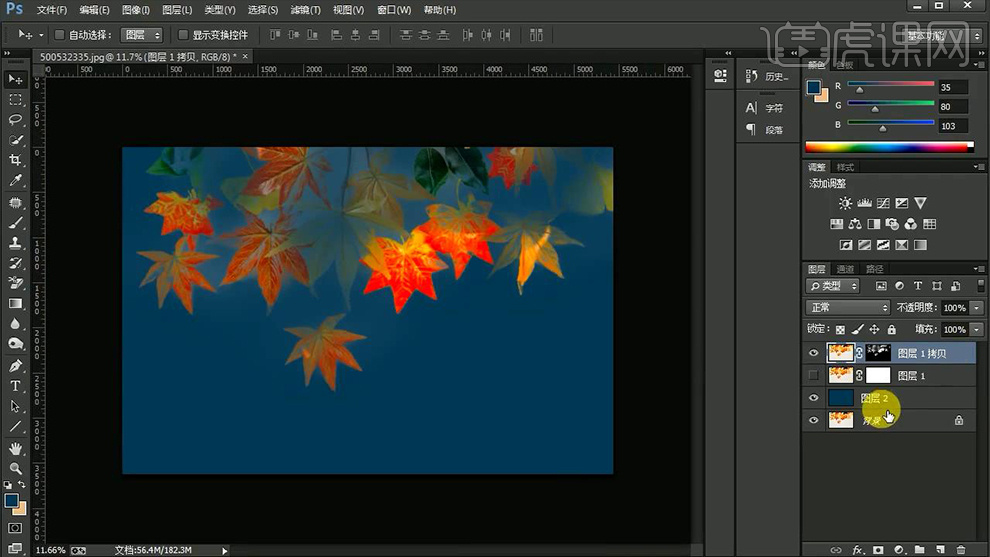
4、打开【通道面板-复制一份蓝色通道】【CTRL+L调整色阶】。

5、然后【CTRL+I反相】继续【CTRL+L调整色阶】参数如图。

6、然后继续使用【加深工具】【涂抹白色的部分】。

7、然后按住【CTRL单击蓝色通道的缩略图-回到RGB通道】然后回到【图层-添加图层蒙版】。

8、【复制一份原图】打开【通道面板-CTRL+L调整色阶】。
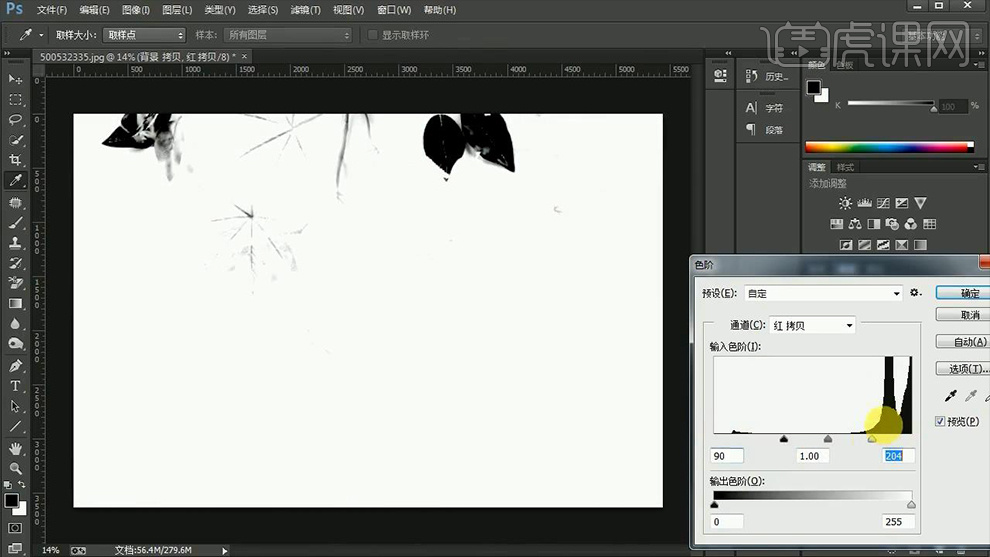
9、然后【CTRL单击红色副本通道的缩略图-回到RGB通道】【添加图层蒙版】。

10、继续【复制一份-继续复制一份红色通道】【CTRL+L调整色阶】。
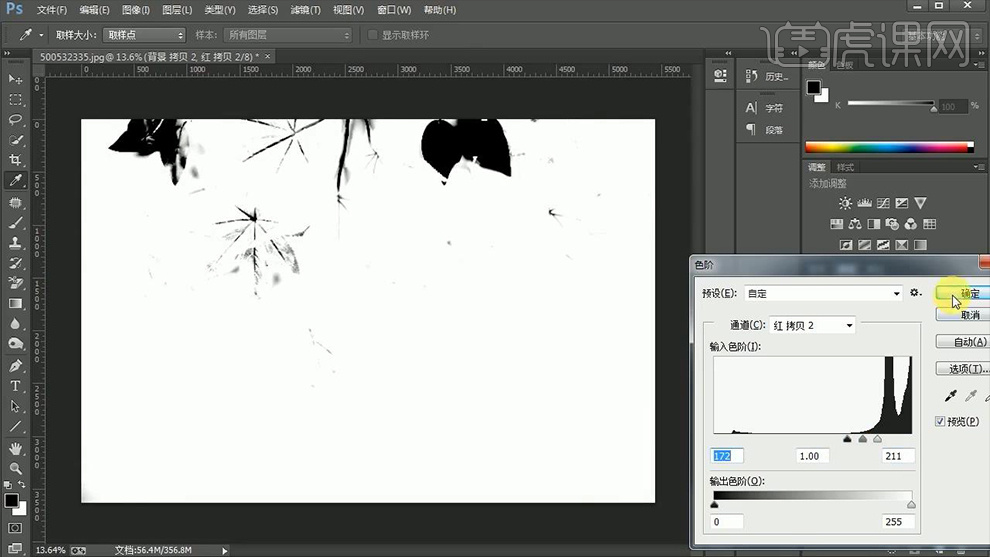
11、【CTRL+I反相】【重复一步步骤9】然后使用【减淡工具】涂抹‘叶心对应的位置’(耐心调整)。
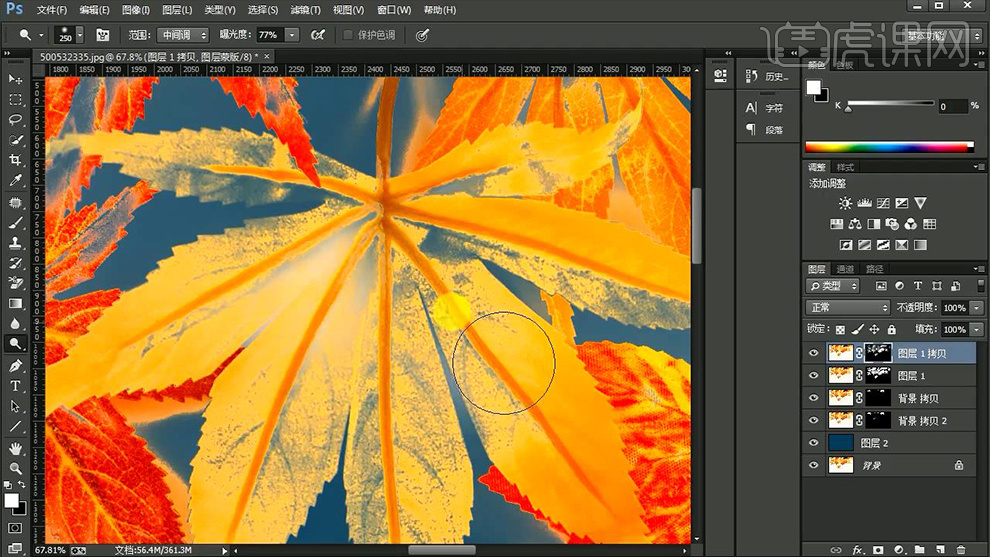
12、多余的部分使用【加深工具涂抹】面积过的部分直接使用【钢笔-绘制选区删除】。
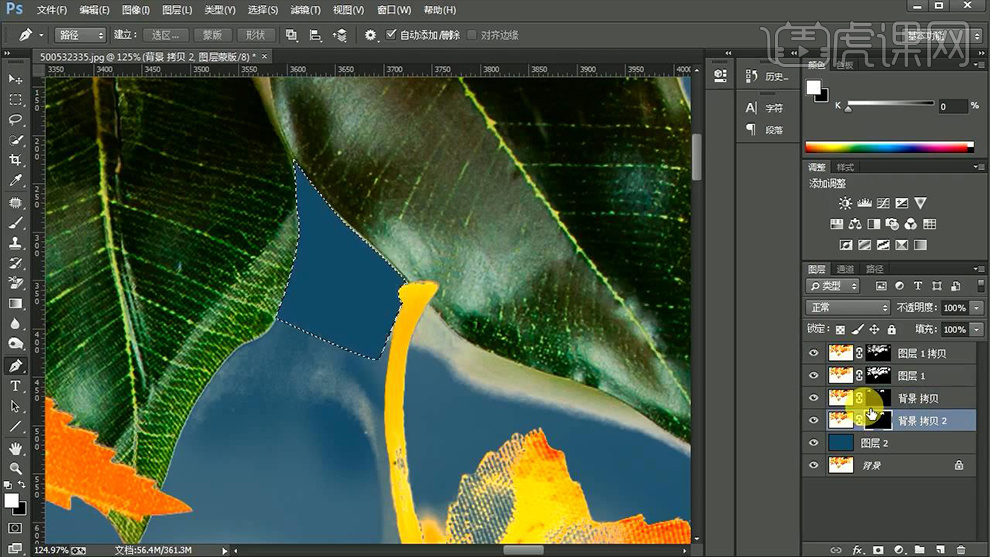
13、本节课内容到此结束。






