PS婚纱抠图
你知道PS婚纱抠图怎么操作吗?
我们在用PS处理图片最头疼的除了抠头发,就要数抠婚纱图了。因为婚纱繁复,层层叠叠,在透明白纱抠取上,如何获取透明的白纱来与外景合成是重中之重。
今天,我们就来说一下在PS中怎么进行细致的婚纱抠图;本次教程会通过一个比较简单的【通道抠图】方法进行白纱的透明抠取,感兴趣的同学们可以跟我一起来动手操作!
步骤详情:
1、【打开】PS软件,【打开】原图,先分析原图的问题再来做抠图,要使用通道来将比较难处理的透明婚纱抠出。【Ctrl+J】复制图层,先使用【钢笔工具】把不透明的部分抠出后,【Ctrl+Enter】转换为选区。
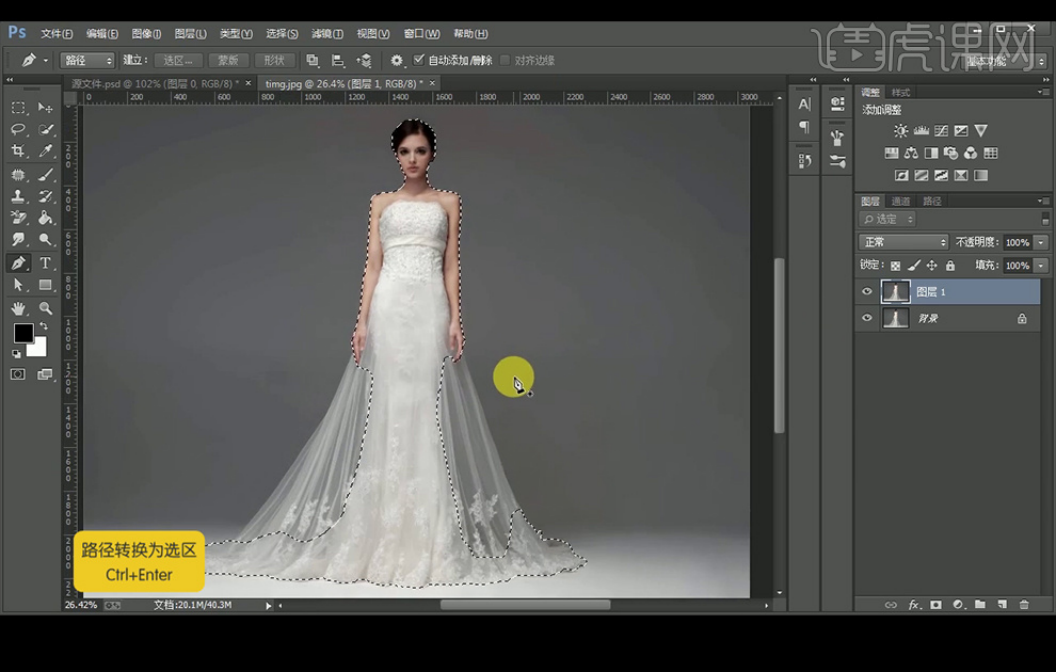
2、再添加【蒙板】,这样就可以将身体部分抠出。
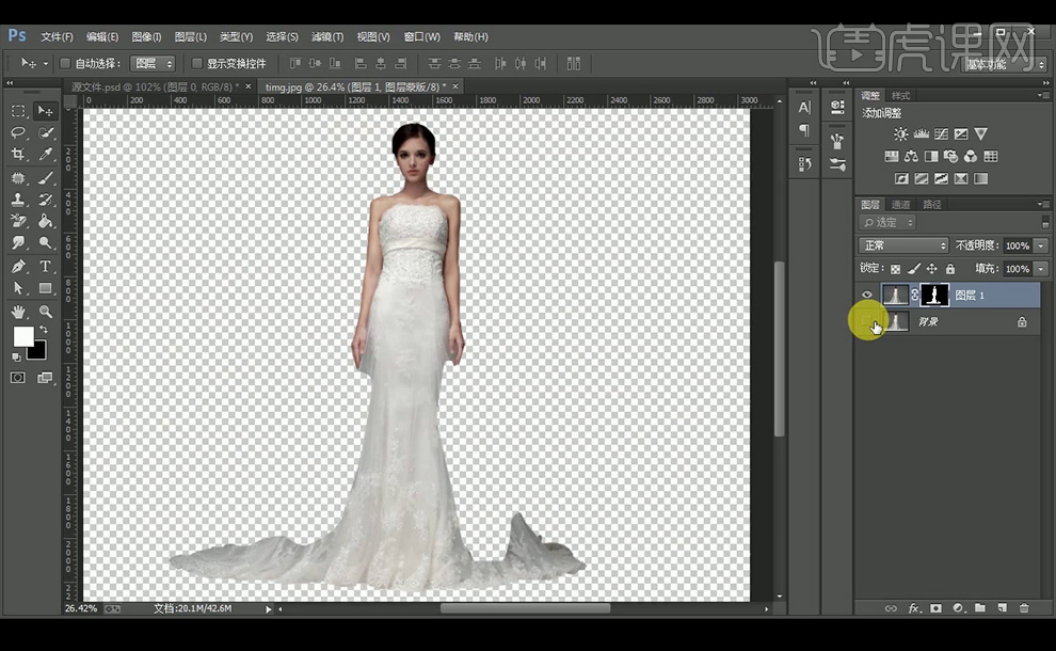
3、再复制原图图层,调整到通道,【复制】绿色通道,再【Crl+L】调出色阶,使得背景调到黑色。

4、使用黑色的柔边【画笔工具】涂抹下方,再【Ctrl+单击缩略图】调出绿色通道。
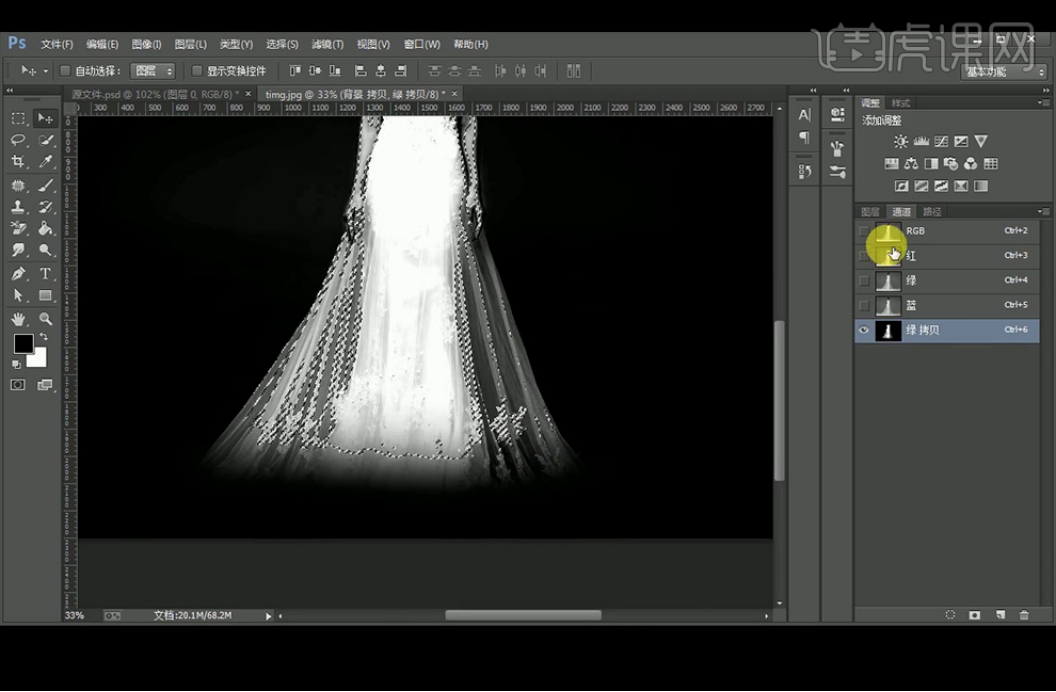
5、再回到图层面板,给背景图层添加【蒙板】,这样就将透明婚纱抠出来了。
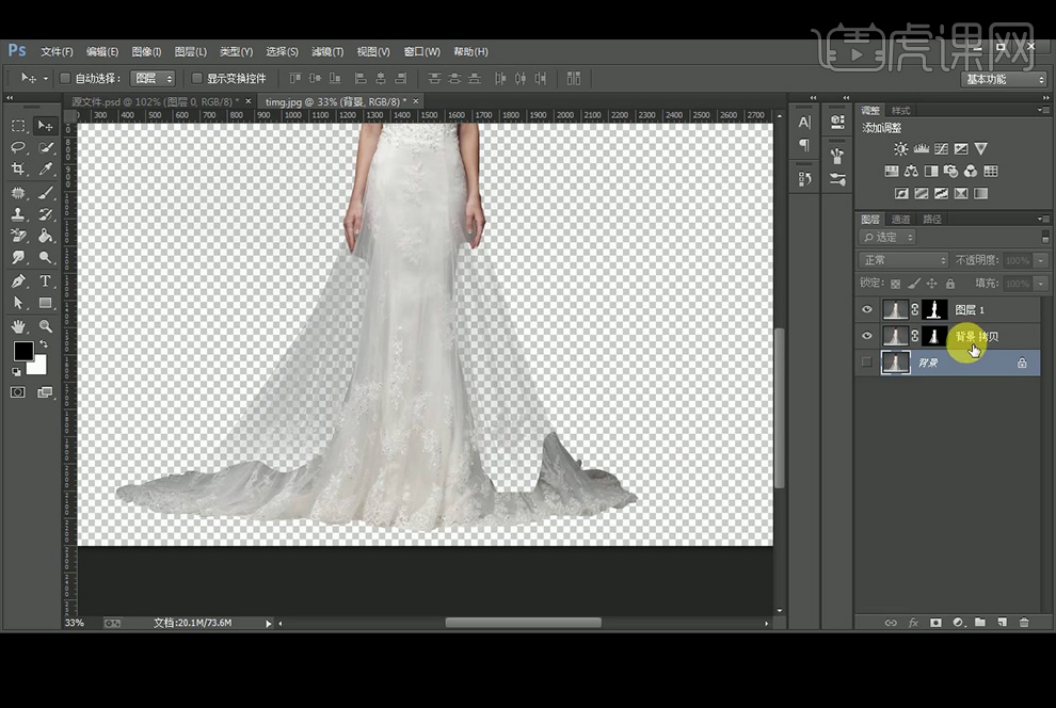
6、【新建】图层2,再回到【图层1】,使用白色【画笔工具】涂抹婚纱与下方的衔接处,使其过渡自然。
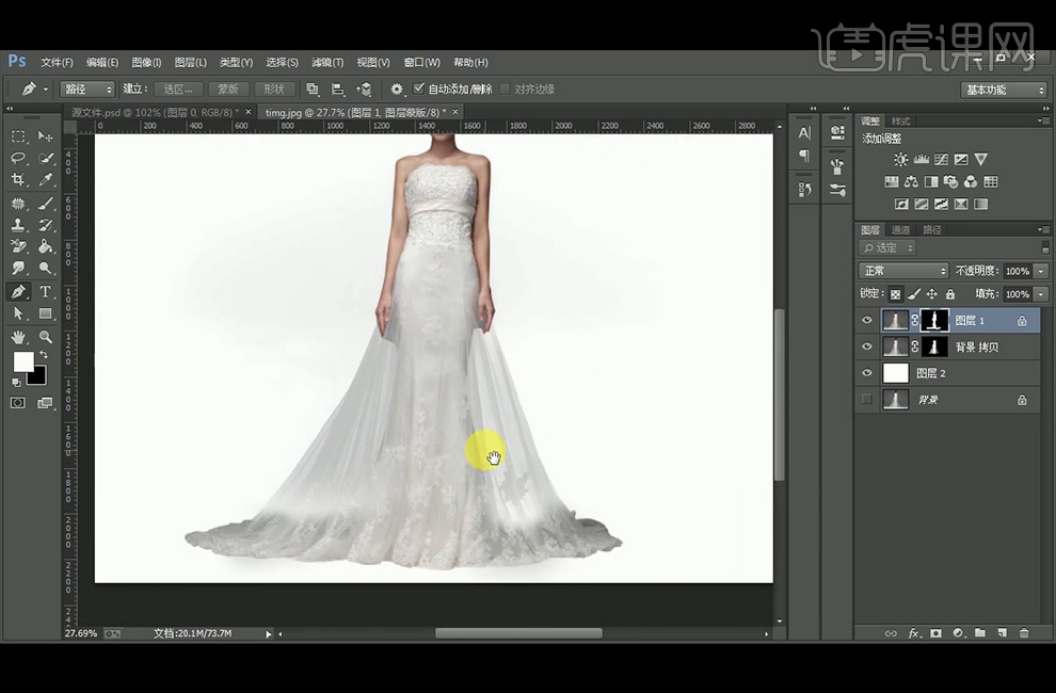
7、添加【曲线】图层调整后,再添加【蒙板】,【Ctrl+Delete】填充背景色。再使用白色【画笔工具】选择需要提亮的部分。
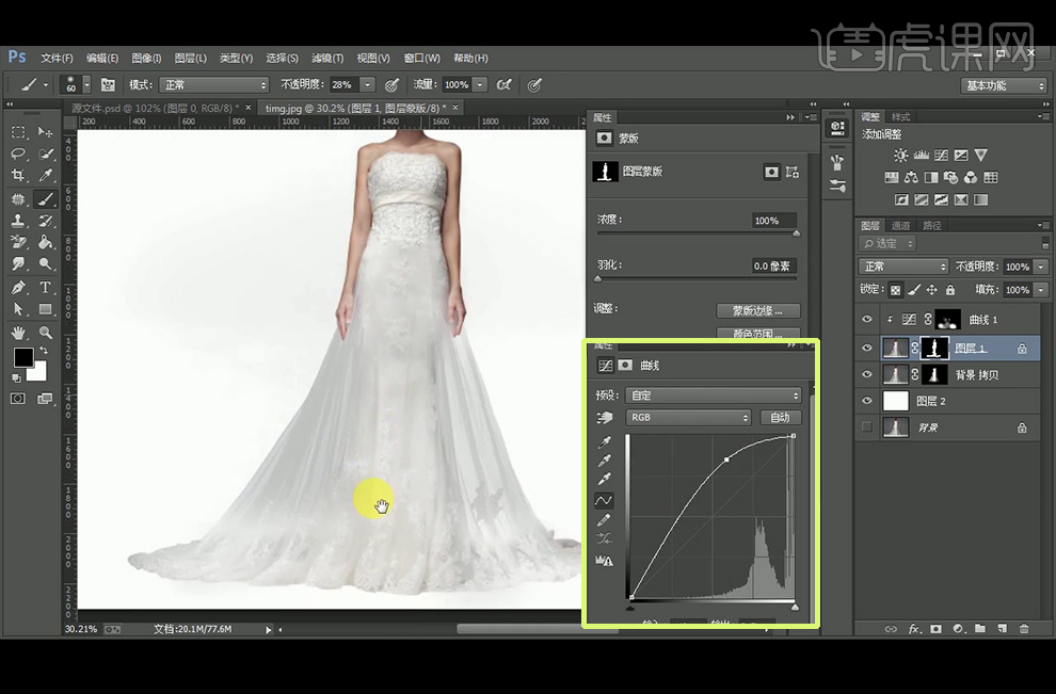
8、在背景拷贝图层,使用【加深工具】涂抹背景部分。这样修图就完成了。
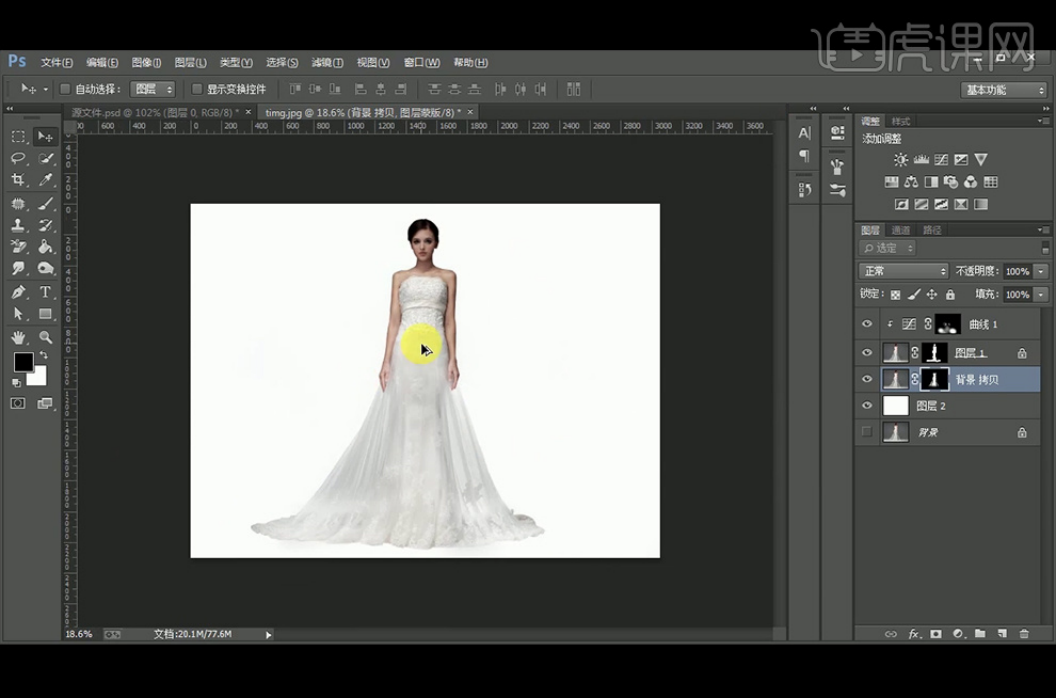
我们好看的婚纱就抠出来,是不是很简单呢?好了,我们今天的课程到这里就要结束了,希望能够帮到你们。感兴趣的同学可以收藏起来,我们下期再见吧!
本篇文章使用以下硬件型号:联想小新Air15;系统版本:win10;软件版本:Adobe Photoshop CC 2017。


