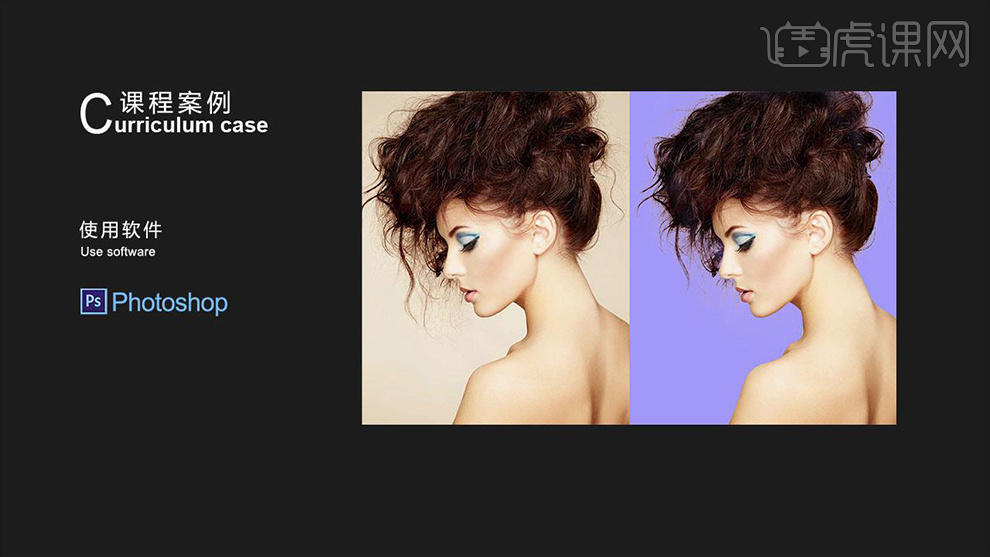PS抠图调整边缘
PS抠图调整边缘当然离不开ps软件,首先第一步就是使用ps软件选择其中的快速选择工具来绘制人物的大体轮廓,先一步就是点击ps软件的调整边缘的工具使用黑色的背景并进行涂抹边缘,扣出我们所需要的人物,并拖入我们所要的背景素材,使用画笔工具进行细节的绘制等等,最后在进行整体的调整,下面让我们来详细的了解一下关于PS抠图调整边缘的知识介绍吧!

PS如何进行日常人物调整边缘抠图
1.打开【PS】使用【快速选择工具】选择人物大概轮廓。
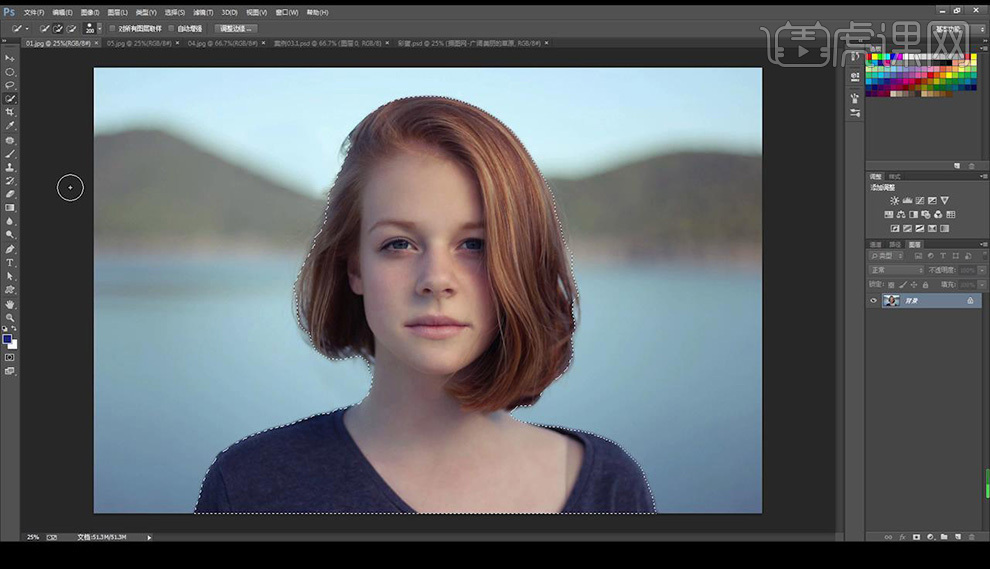
2.点击【调整边缘】,选择【黑色背景】其他参数如图所示。

3.【画笔工具】进行涂抹边缘,抠出人物。
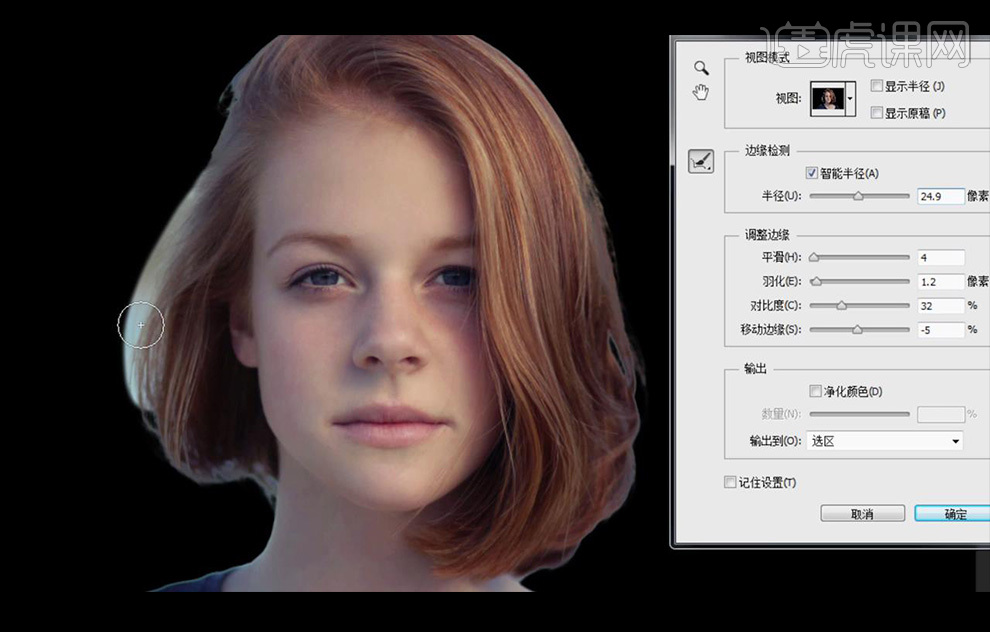
4.拖入背景素材。
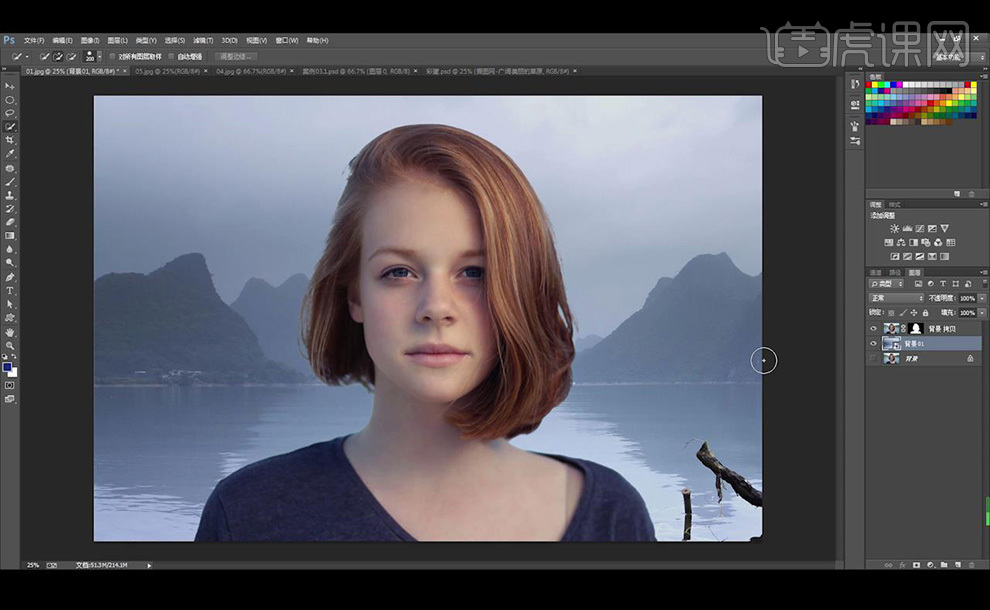
5.【ctrl+J】复制一个人物图层。
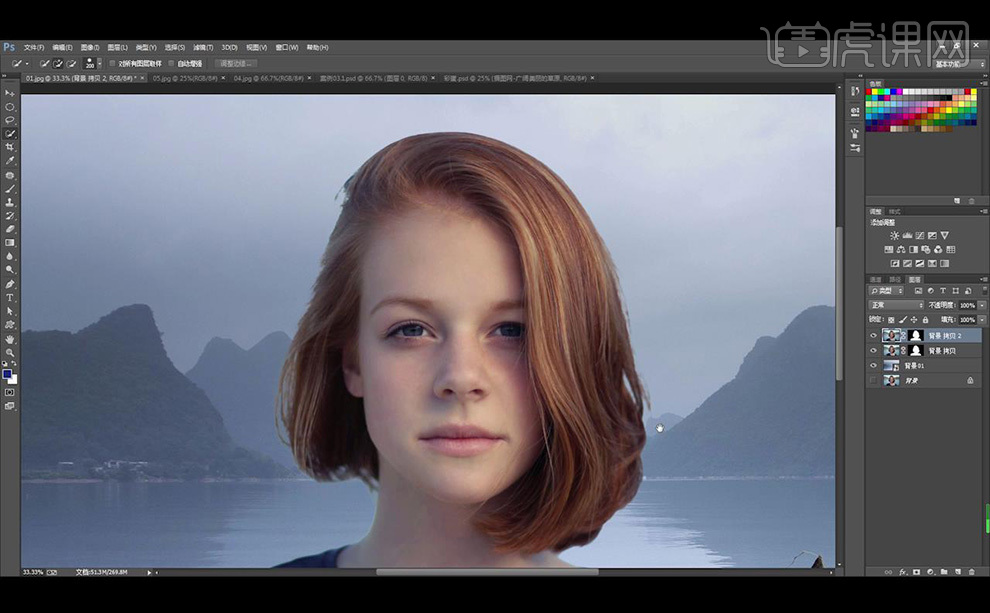
6.新建图层,吸取头发颜色使用【画笔工具】进行发丝绘制。
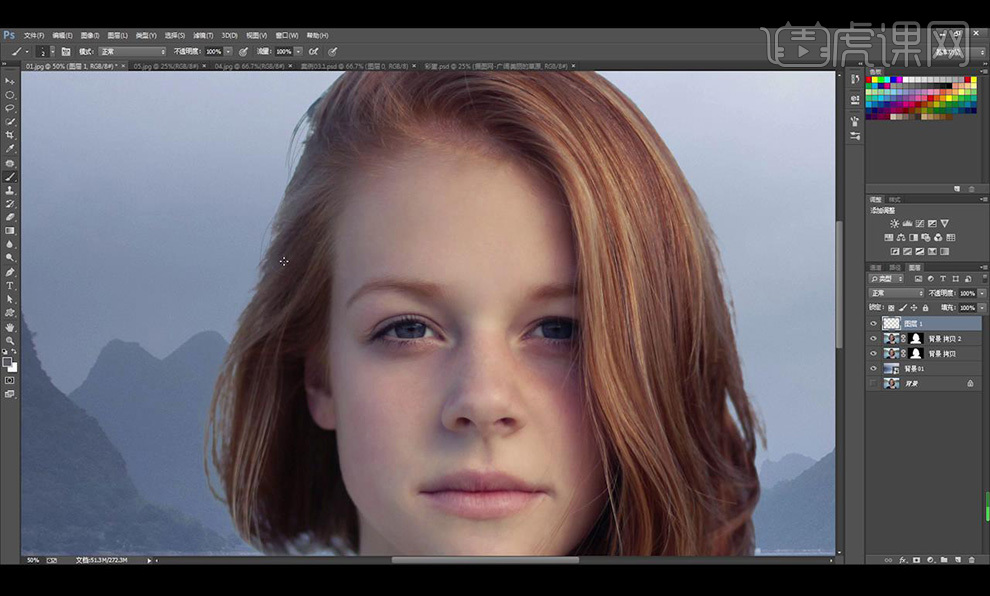
7.效果如图所示。
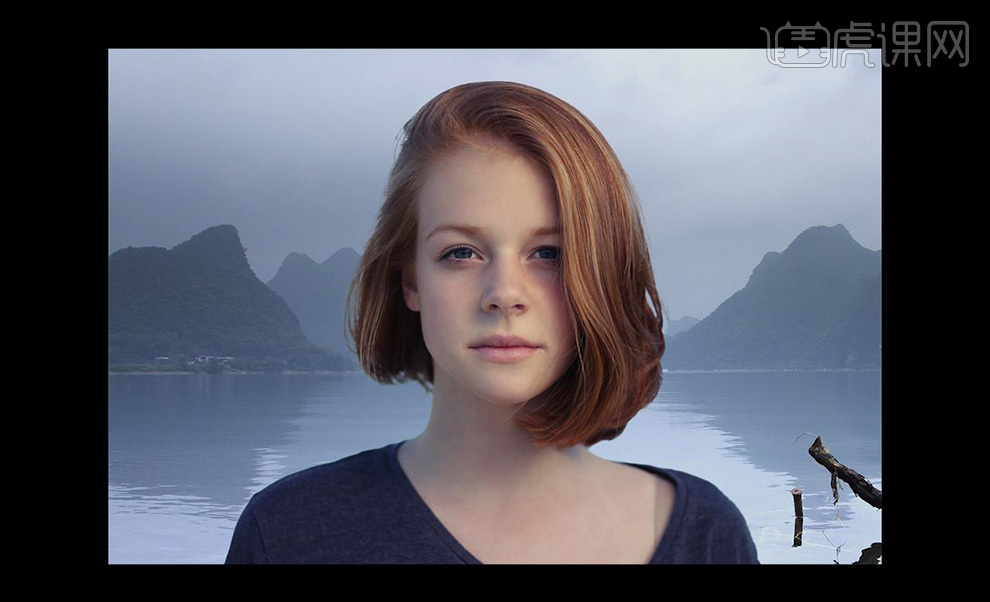
PS如何对钢笔调整边缘进行抠图
1.打开PS拖入素材【Ctrl+J】复制【背景】图层,然后使用【快速选择工具】先对【鱼鹰】主体进行选区,效果如图所示。
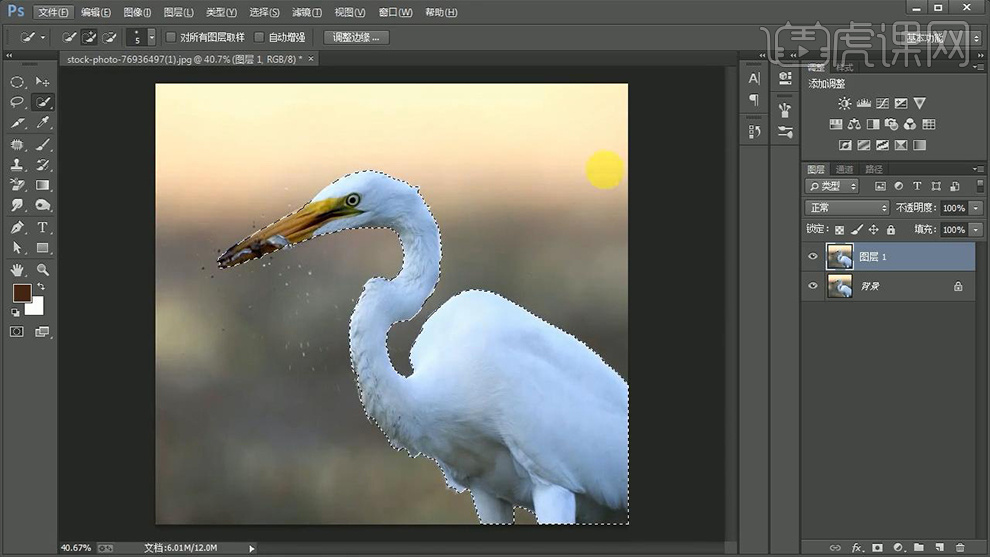
2.点击上方工具栏中的【调整边缘】(视图【黑底】),其他参数如图所示。

3.之后在该图层下方【新建图层】并【Alt+delete】填充蓝色,然后查看抠图残缺部分。
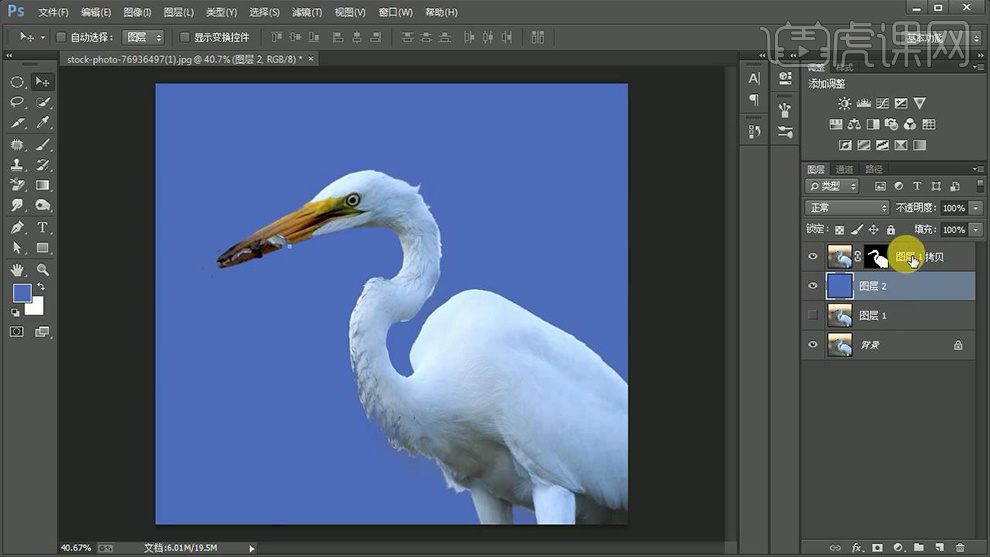
4.回到最上方的图层选择蒙版,使用【减淡工具】(曝光度【50%】)对脖颈上的残缺位置进行涂抹,效果如图所示。
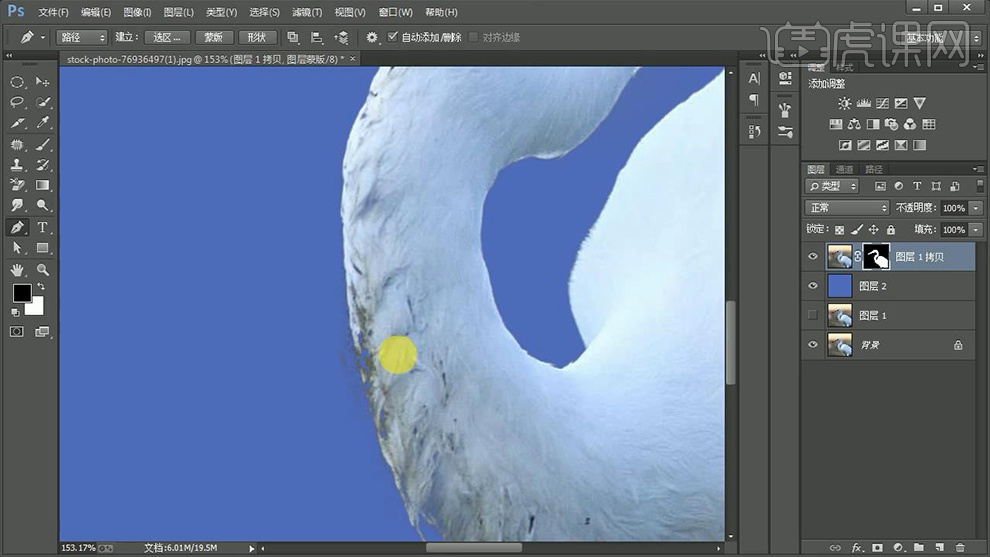
5.对于残缺较为严重的地方使用【钢笔工具】沿边绘制路径并【Ctrl+enter】路径转化为选区,接着【Ctrl+delete】填充白色,之后使用【加深工具】对边缘多出来的部分进行涂抹,效果如图所示。
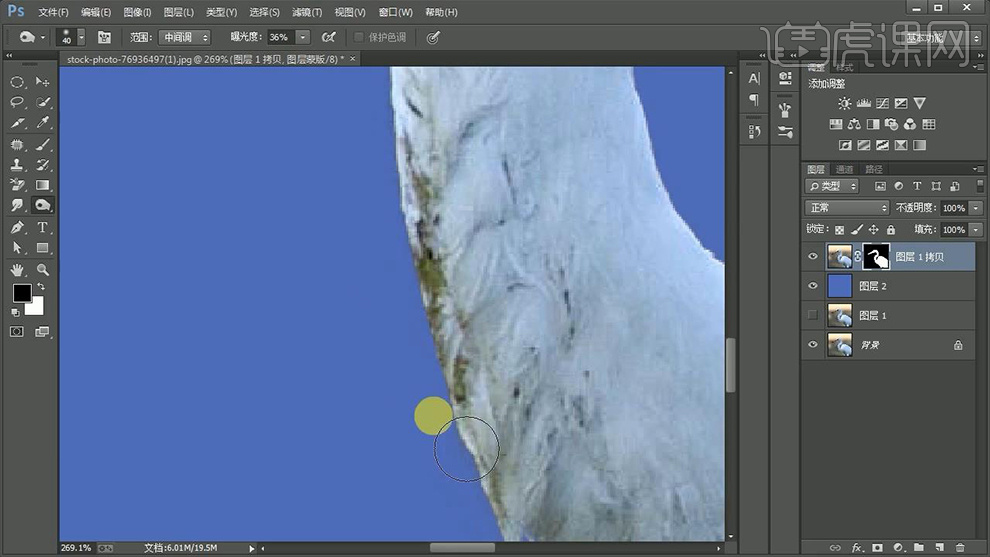
6.放大【鱼鹰】嘴巴的位置,使用【钢笔工具】绘制路径并转化为选区,然后将其填充【黑色】做出【镂空】效果,效果如图所示。
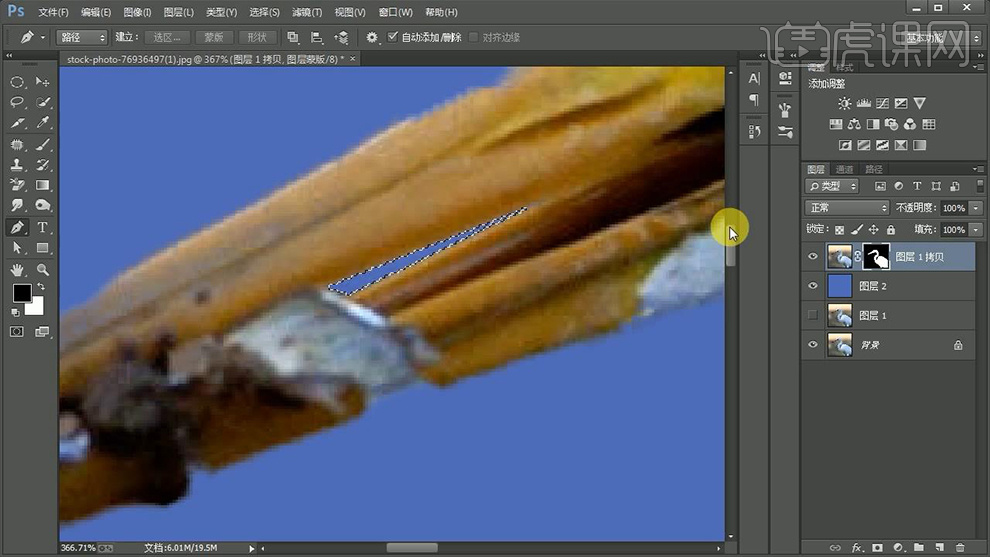
7.结合上一步用同样方法对嘴巴其他的位置做出【镂空】效果,效果如图所示。
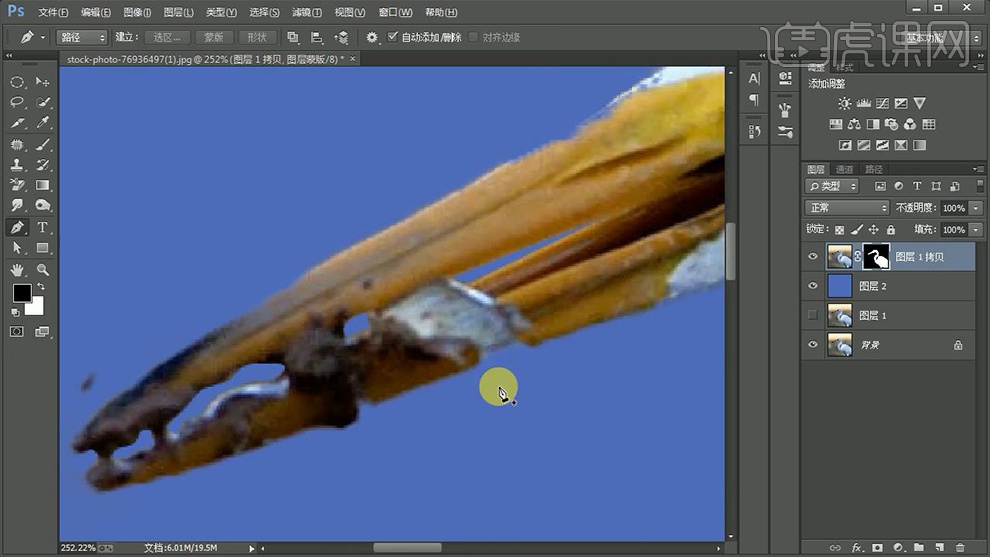
8.最终效果图。
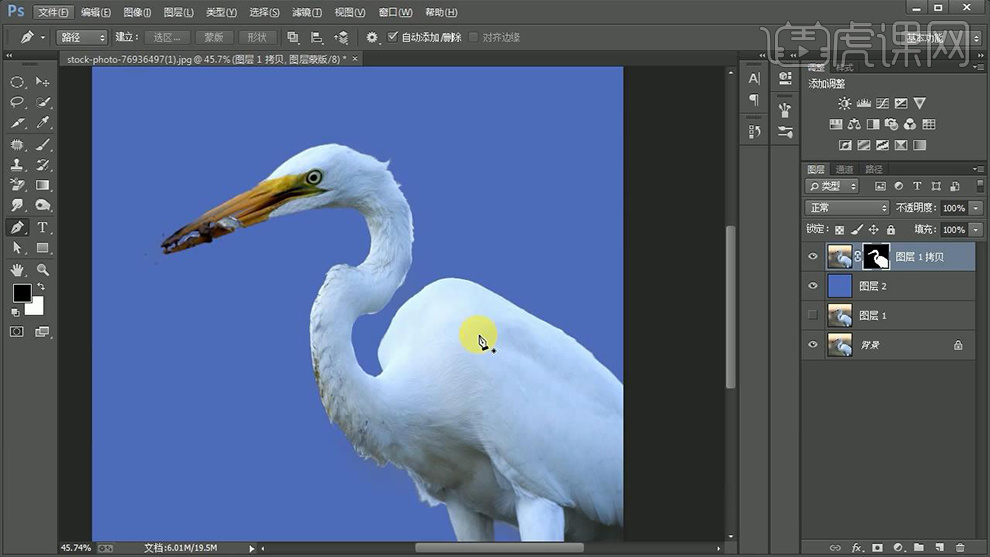
PS如何对狗熊调整边缘抠图
1.打开PS拖入【狗熊】素材并【Ctrl+J】复制【背景】图层并选中,然后使用【魔棒工具】对【狗熊】进行选区,接着点击上方工具栏的【调整边沿】调整其参数,详细参数如图所示。
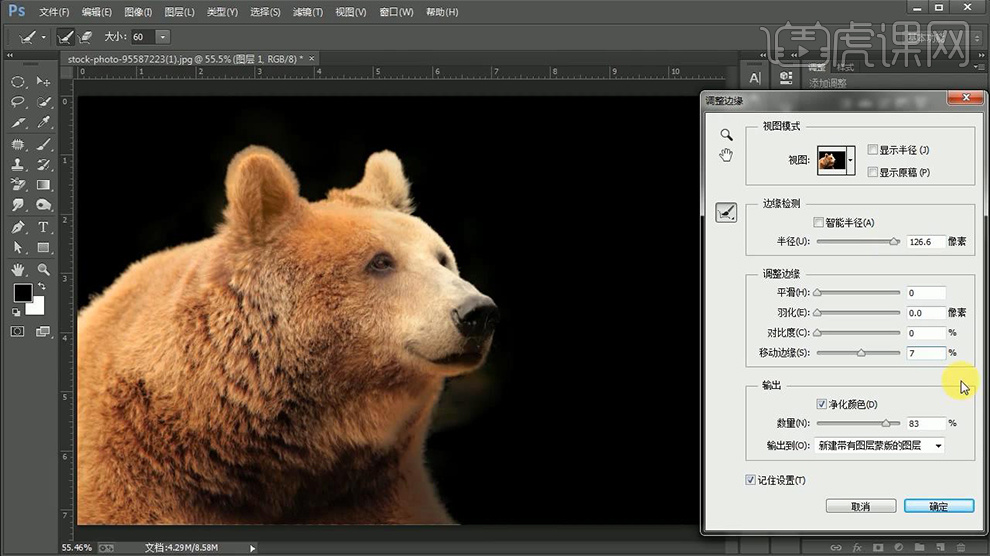
2.关闭复制【狗熊】图层和【背景】图层的【可见性】,然后在最上方图层的下面【新建图层】并填充【黑色】并用【黑色画笔工具】在边缘进行涂抹擦除,效果如图所示。
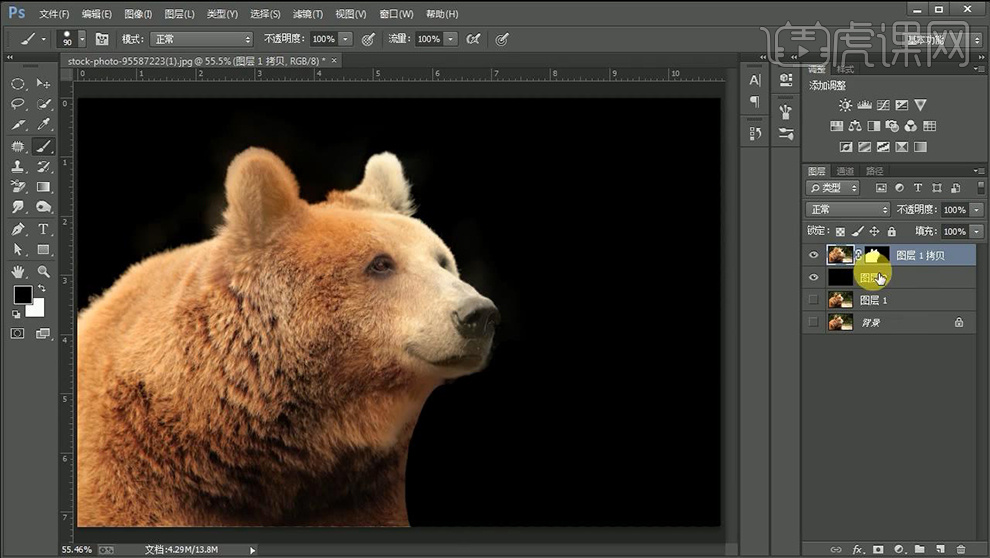
3.回到复制【狗熊】图层并关闭其他图层的【可见性】,然后使用【套索工具】在刚才进行涂抹的位置进行选区,参数如图所示。
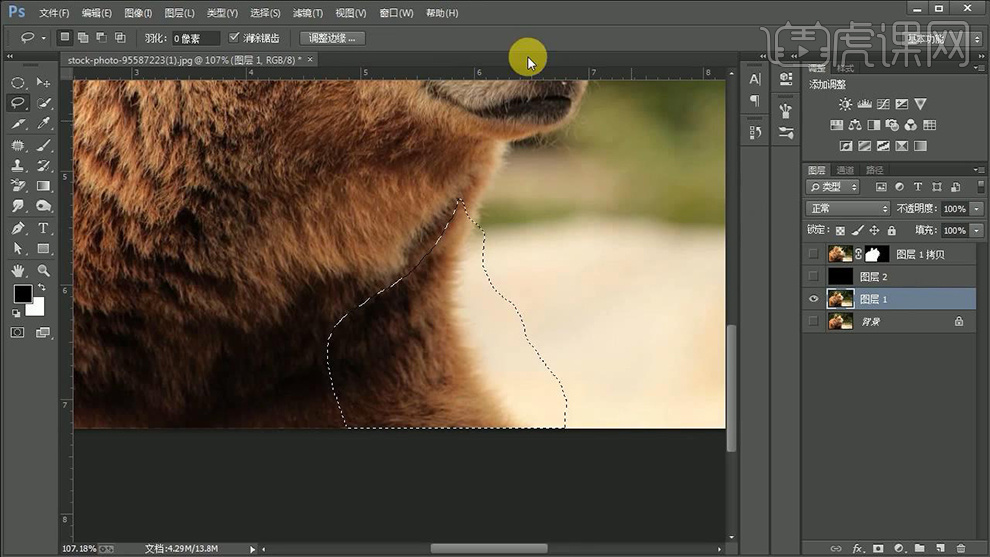
4.之后点击【调整边缘】调整其参数,详细参数如图所示。
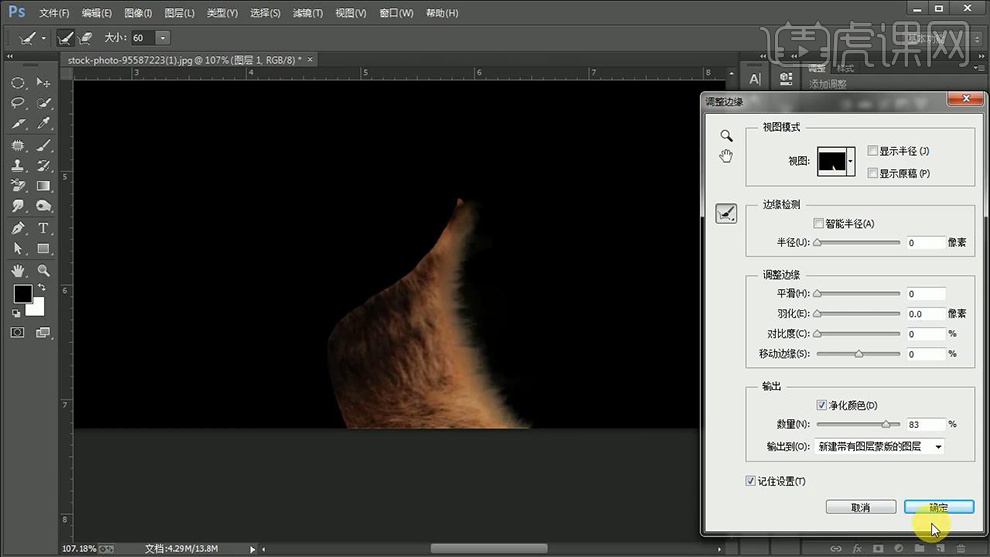
5.打开最上方图层的【可见性】并选中其蒙版,之后对【狗熊】残缺地方使用【白色画笔工具】进行涂抹,涂抹过程如图所示。
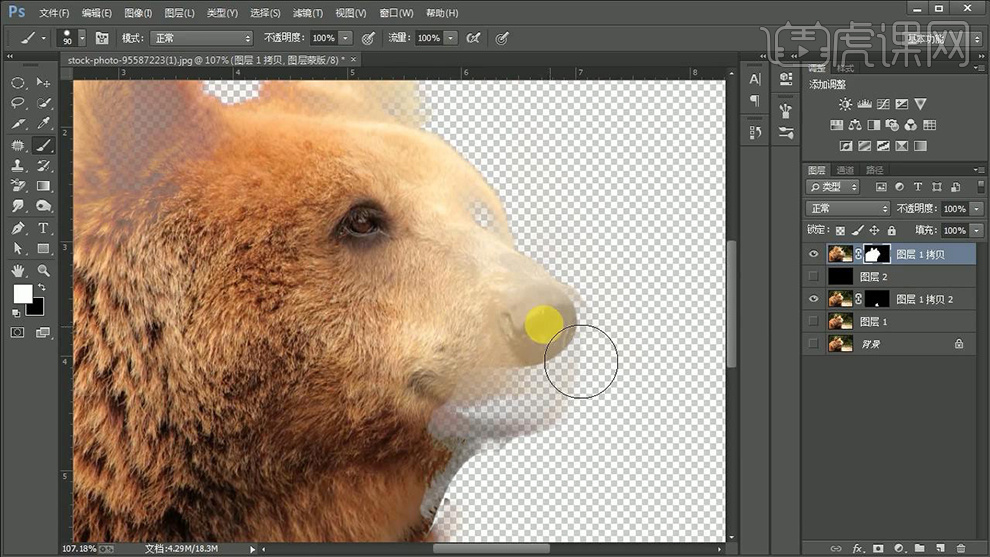
6.结合【加深工具】(曝光度【36%】)对【狗熊脖子】残缺位置进行涂抹,效果如图所示。
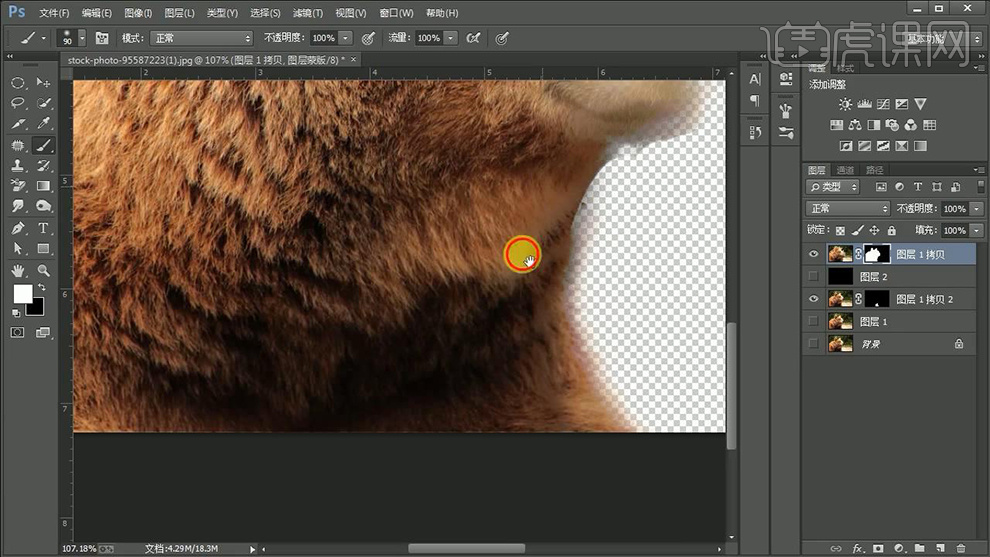
7.对【脖子】的其他位置结合【套索工具】、【调整边缘】和【白色画笔工具】进行调整。
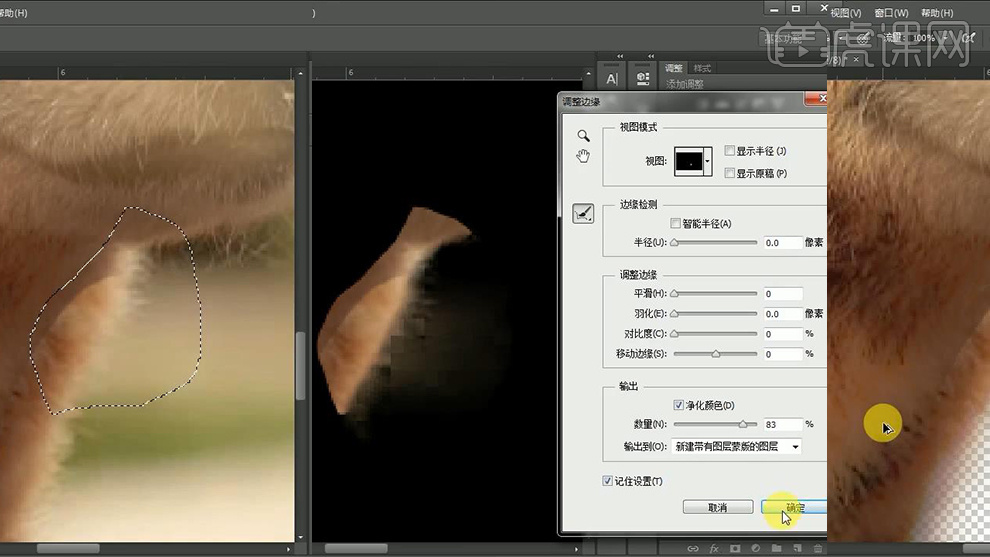
8.之后对【鼻子】结合第七步的工具和方法对其进行调整,过程如图所示。
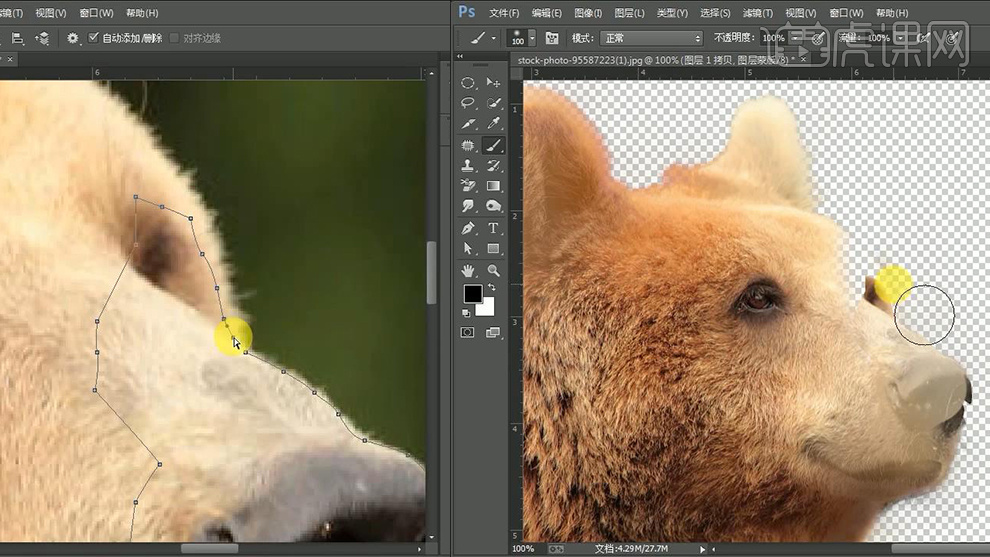
9.用同样的方法对其【狗熊脸部】进行相同的涂抹调整,效果如图所示。
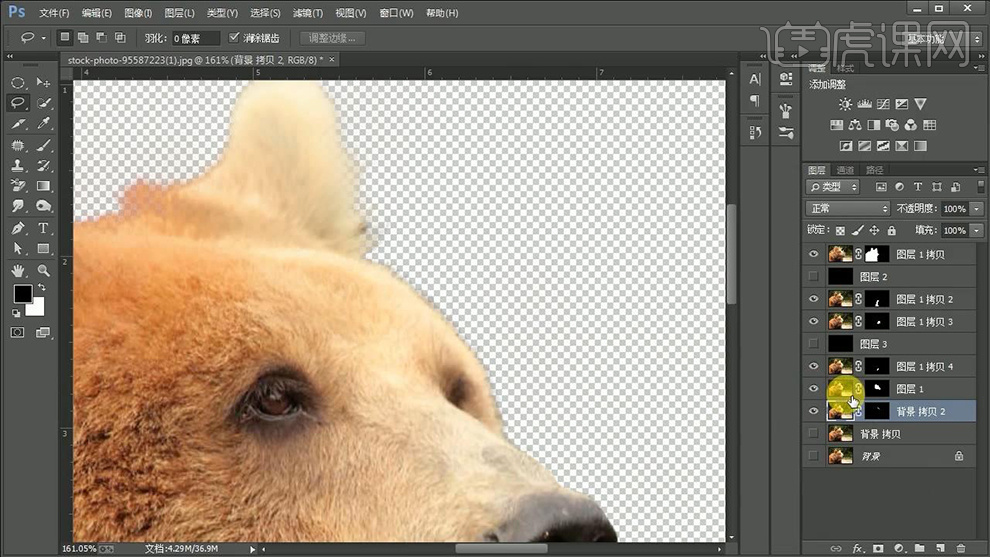
10.关闭和打开相关图层的【可见性】查看整体效果。
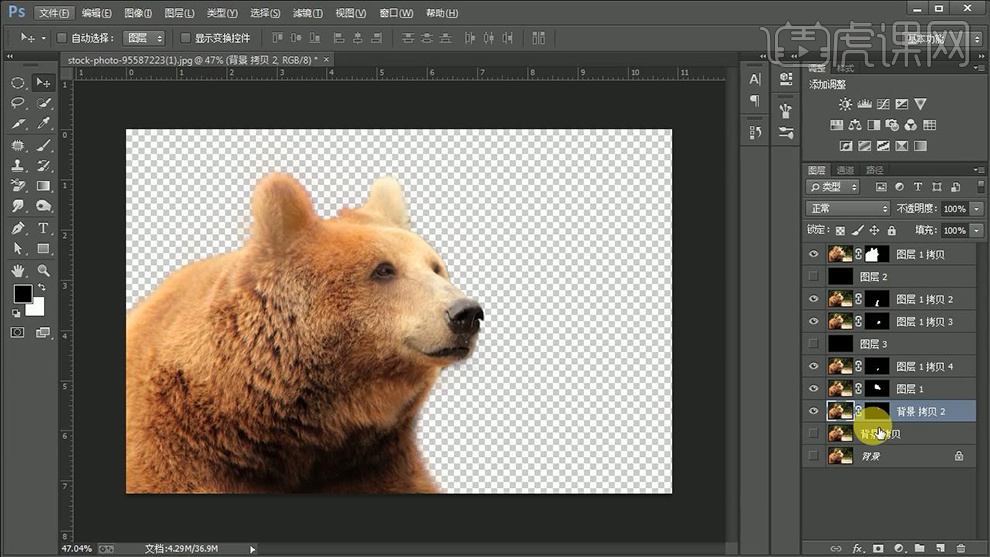
11.最终效果图。
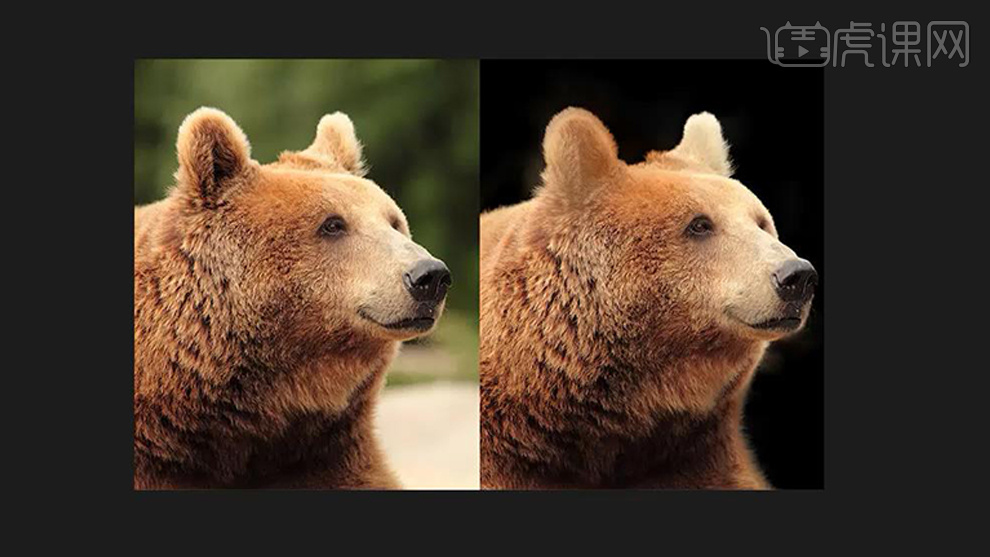
PS如何狗熊调整边缘抠图
1.打开PS拖入【狗熊】素材并【Ctrl+J】复制【背景】图层并选中,然后使用【魔棒工具】对【狗熊】进行选区,接着点击上方工具栏的【调整边沿】调整其参数,详细参数如图所示。
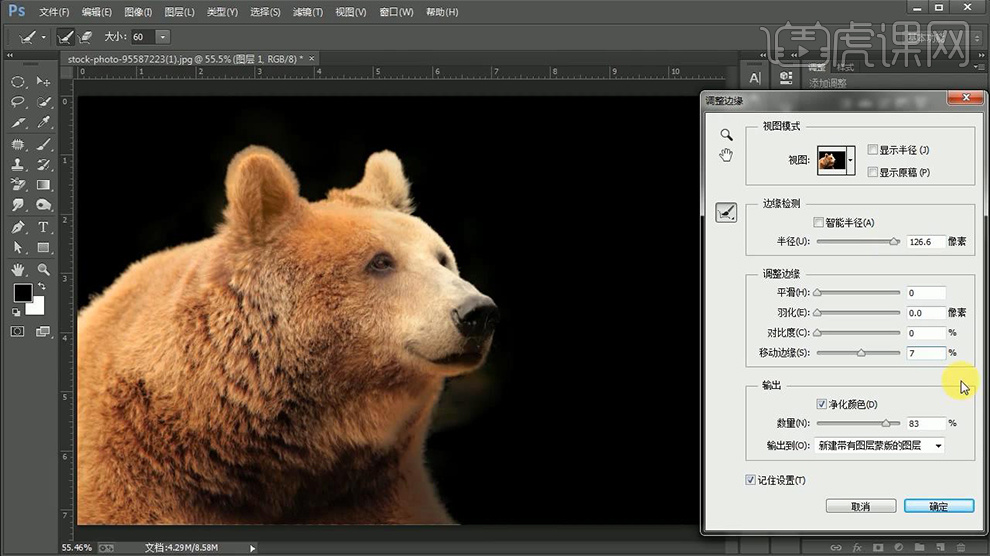
2.关闭复制【狗熊】图层和【背景】图层的【可见性】,然后在最上方图层的下面【新建图层】并填充【黑色】并用【黑色画笔工具】在边缘进行涂抹擦除,效果如图所示。
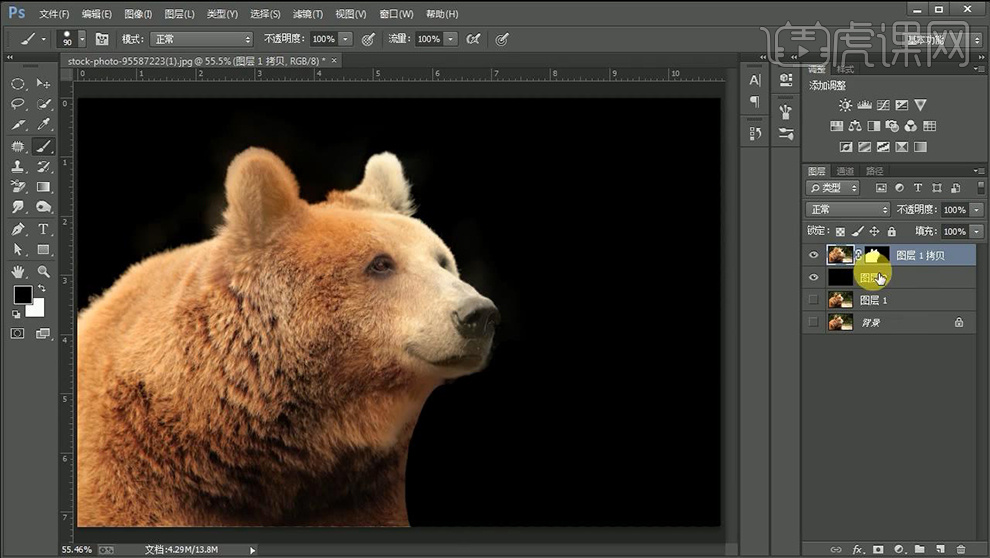
3.回到复制【狗熊】图层并关闭其他图层的【可见性】,然后使用【套索工具】在刚才进行涂抹的位置进行选区,参数如图所示。
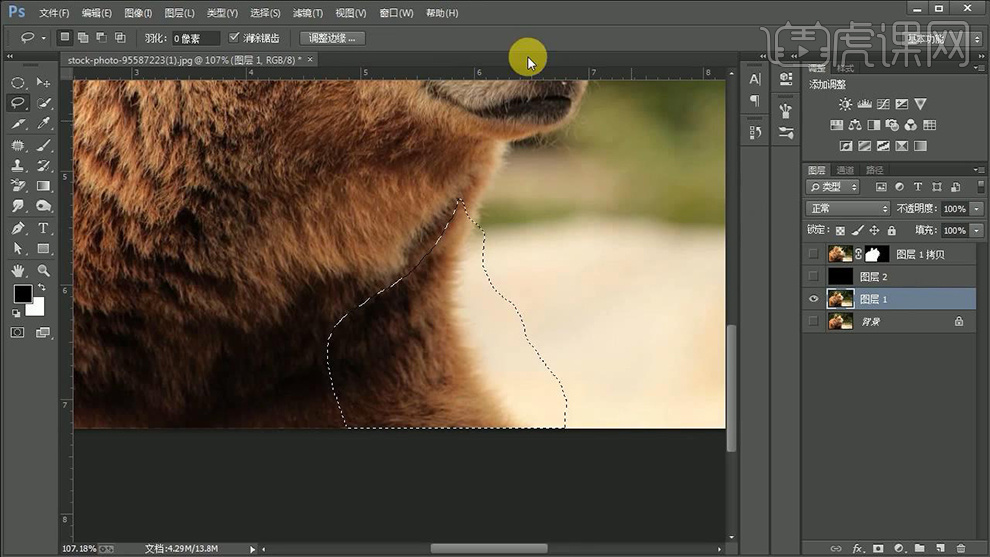
4.之后点击【调整边缘】调整其参数,详细参数如图所示。
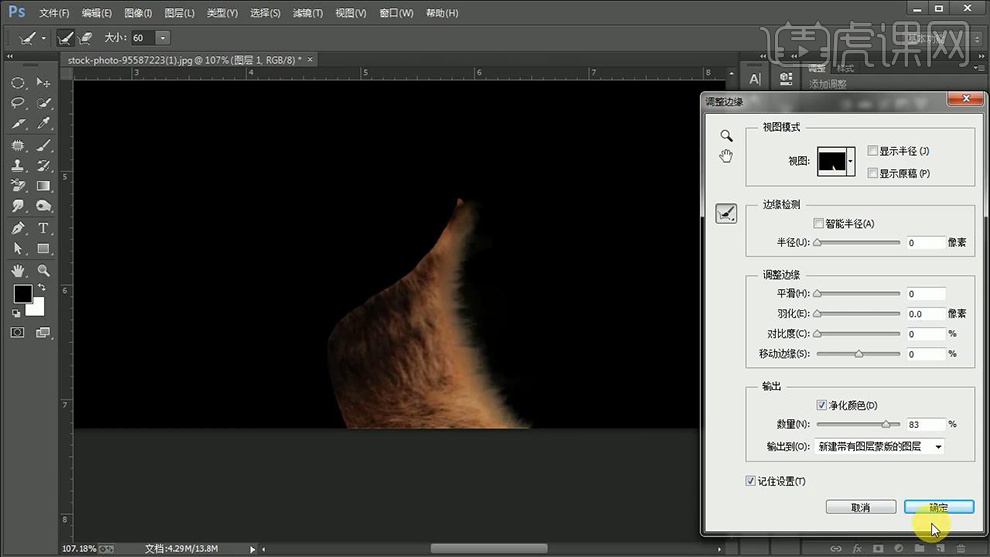
5.打开最上方图层的【可见性】并选中其蒙版,之后对【狗熊】残缺地方使用【白色画笔工具】进行涂抹,涂抹过程如图所示。
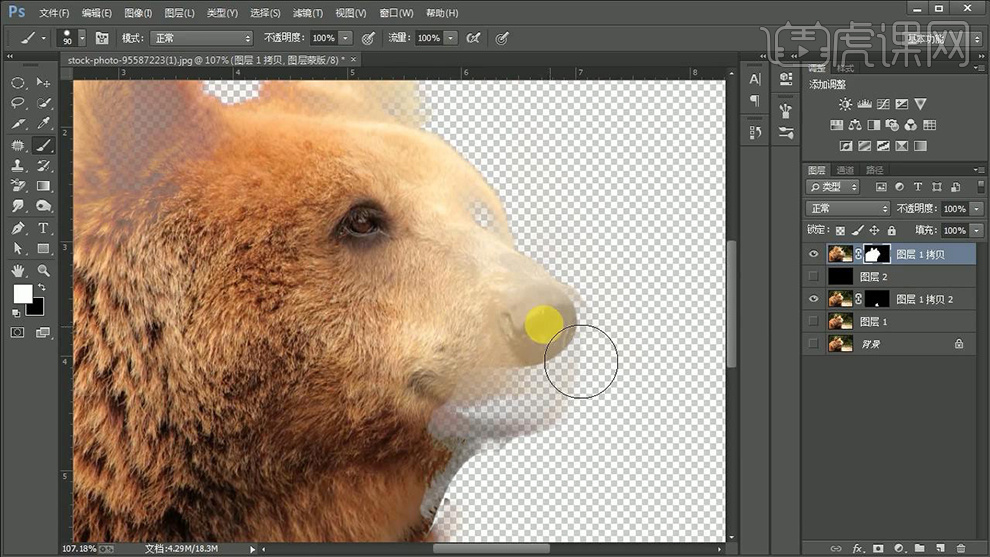
6.结合【加深工具】(曝光度【36%】)对【狗熊脖子】残缺位置进行涂抹,效果如图所示。
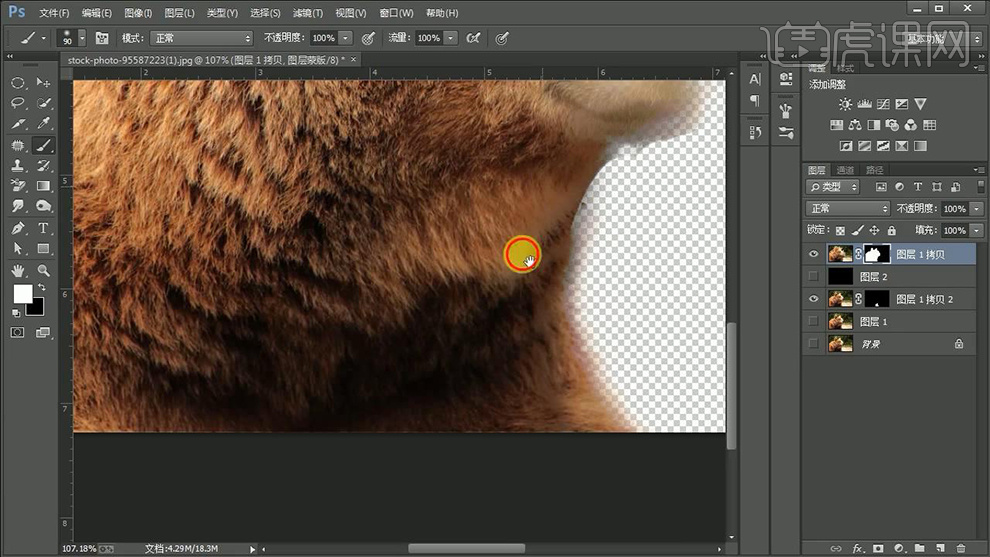
7.对【脖子】的其他位置结合【套索工具】、【调整边缘】和【白色画笔工具】进行调整。
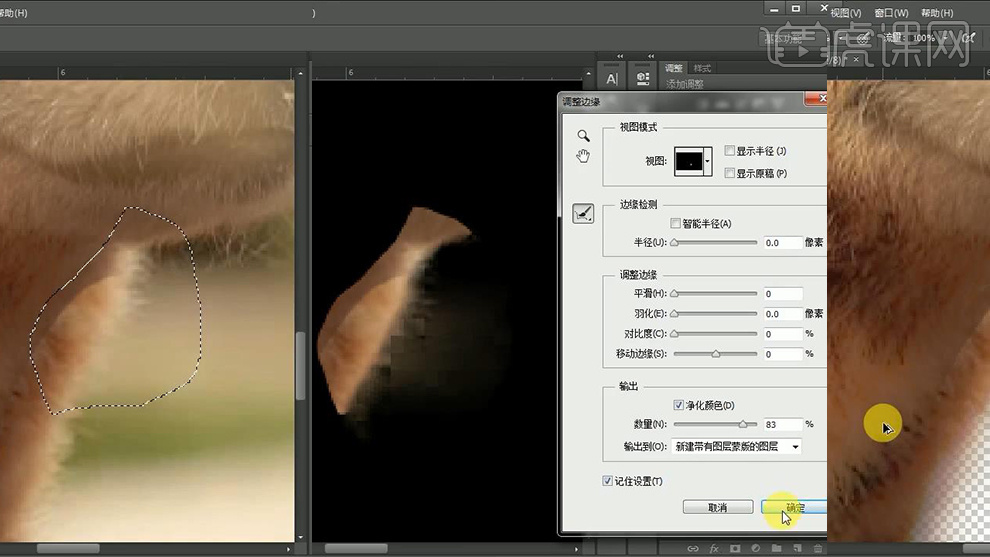
8.之后对【鼻子】结合第七步的工具和方法对其进行调整,过程如图所示。
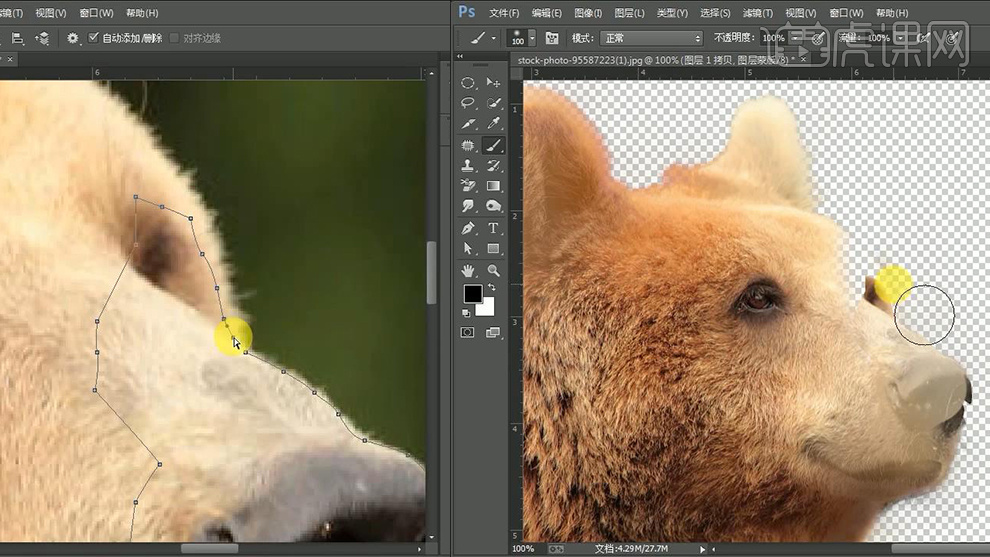
9.用同样的方法对其【狗熊脸部】进行相同的涂抹调整,效果如图所示。
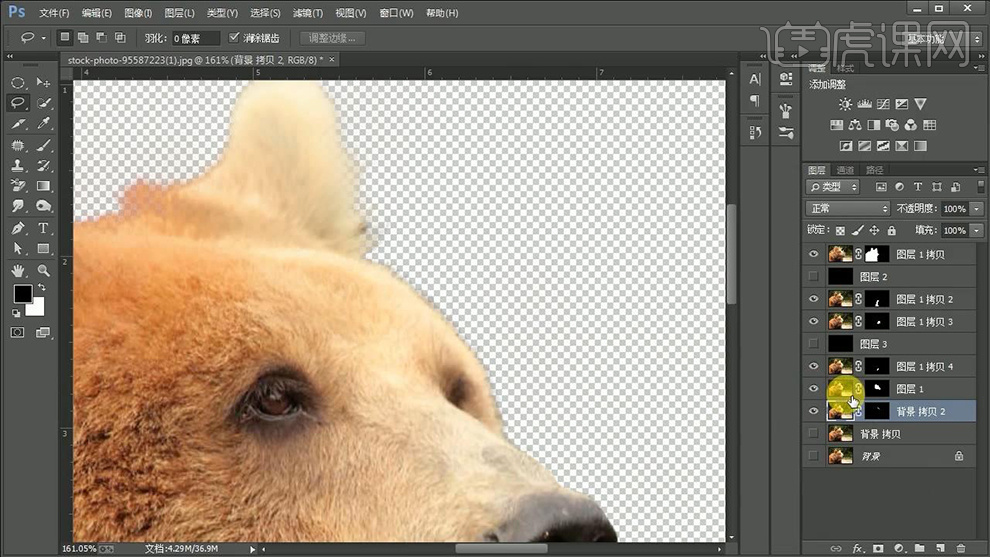
10.关闭和打开相关图层的【可见性】查看整体效果。
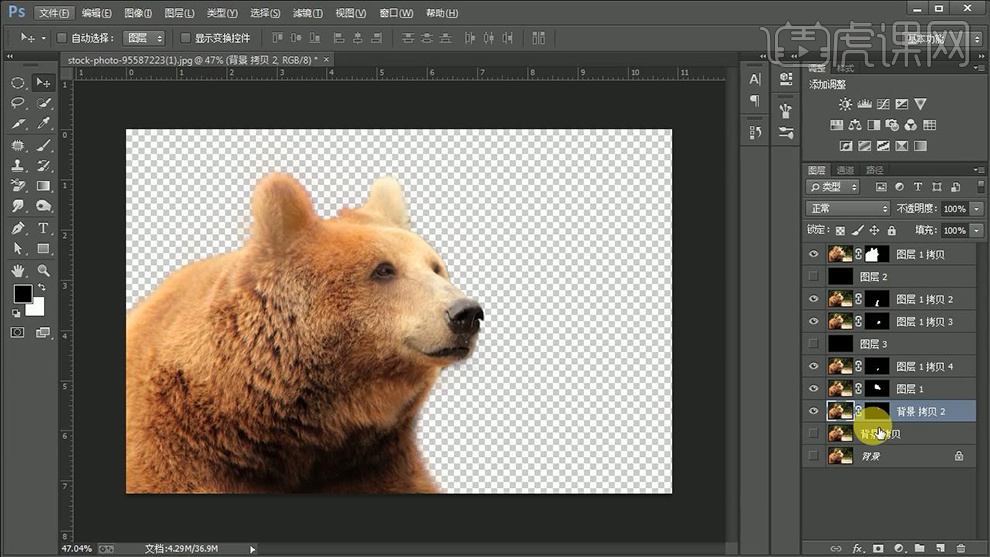
11.最终效果图。
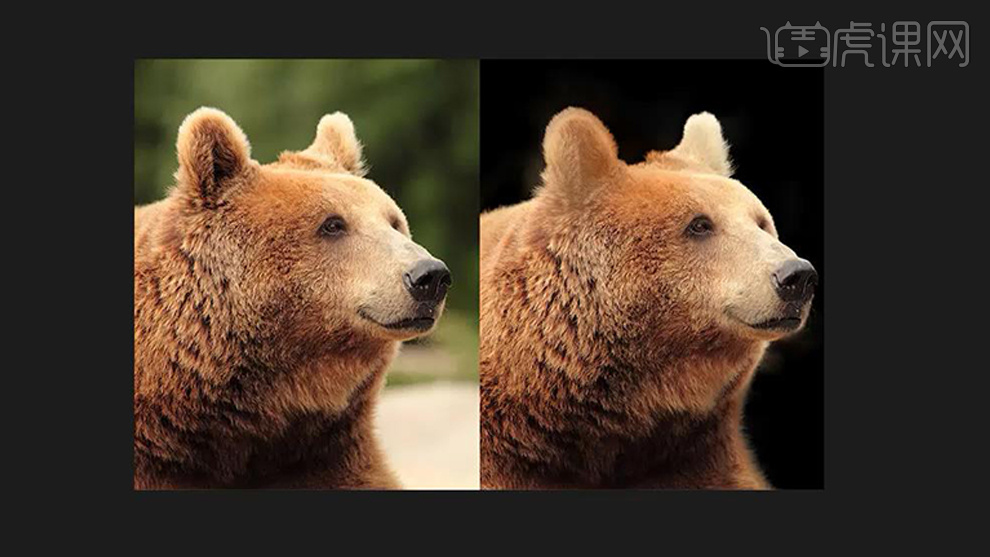
怎么用PS对女模特边缘抠图调整
1.使用【PS】打开原图,【ctrl+J】复制一层,使用【钢笔工具】将人物身体抠出。
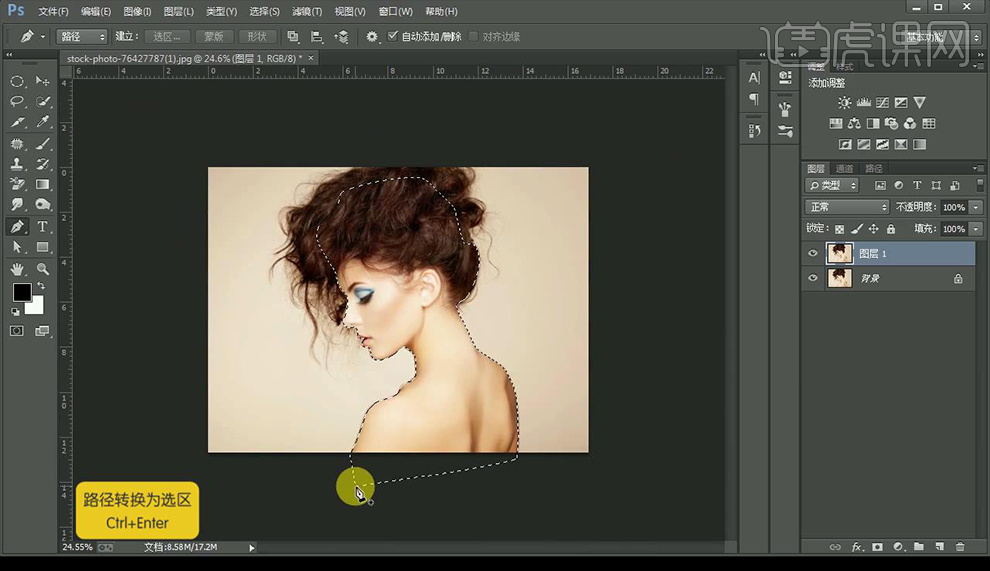
2.建立选区后,添加图层蒙版,再复制一层原图,使用【魔棒工具】将头发头部选中。
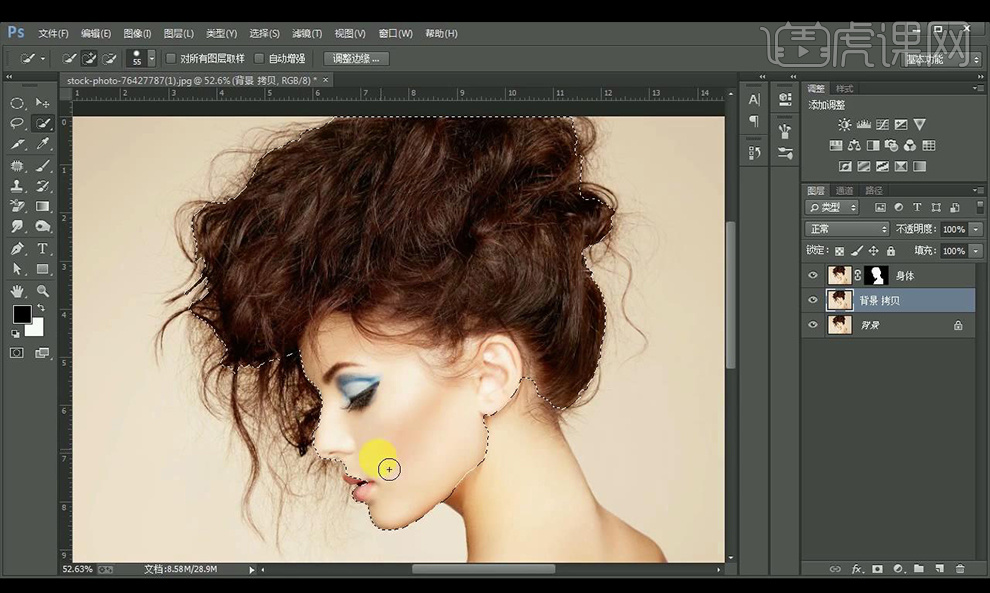
3.点击【调整边缘】调整如图所示。
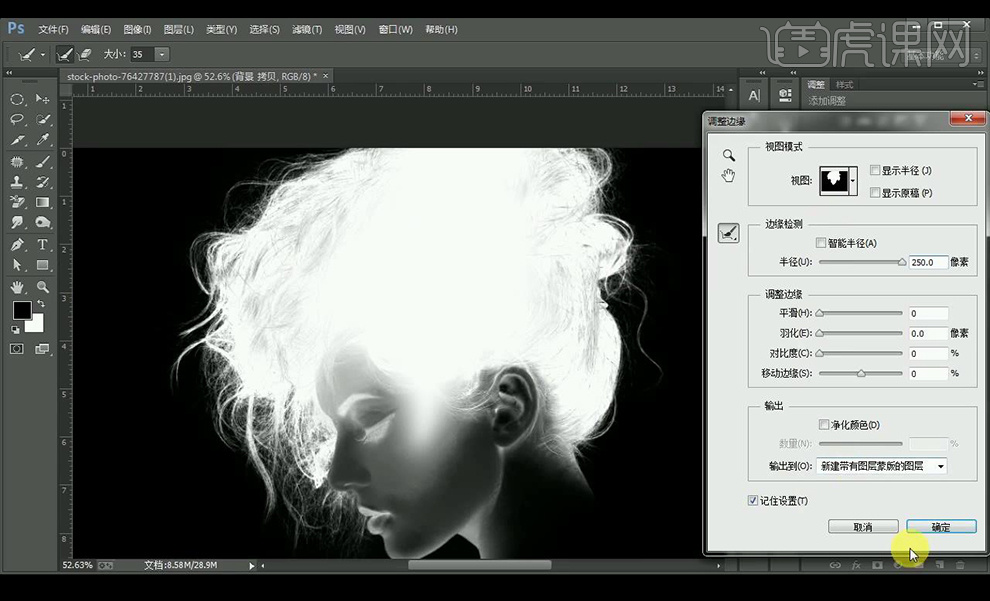
4.在头发一层上方新建图层,创建剪切蒙版,吸取头发颜色,使用画笔工具在头发边缘涂抹一层,混合模式为【正片叠底】。
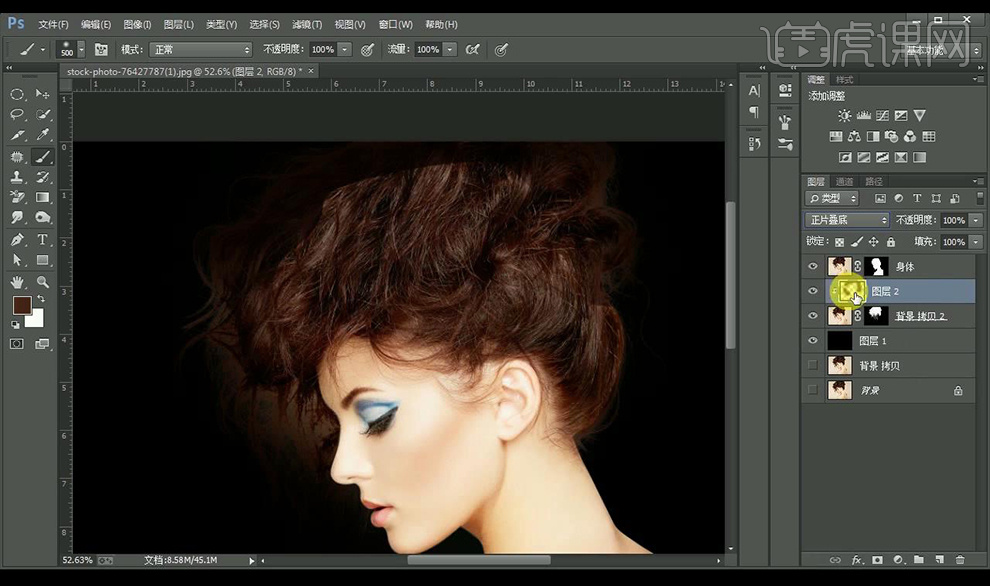
5.添加【图层蒙版】,使用画笔工具进行过渡处理。
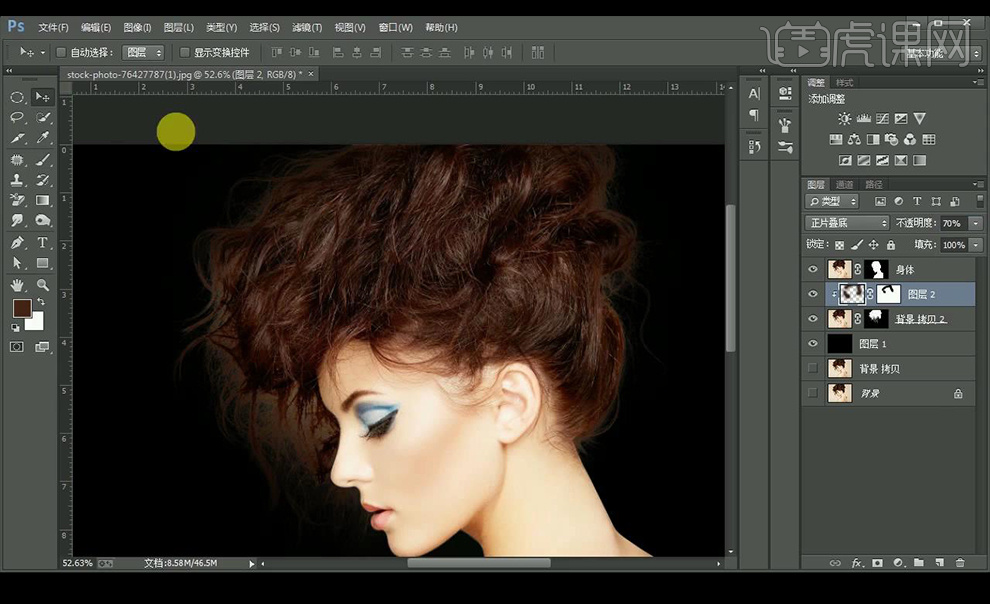
6.拖入背景,添加【颜色叠加】参数如图所示,混合模式为【正片叠底】。
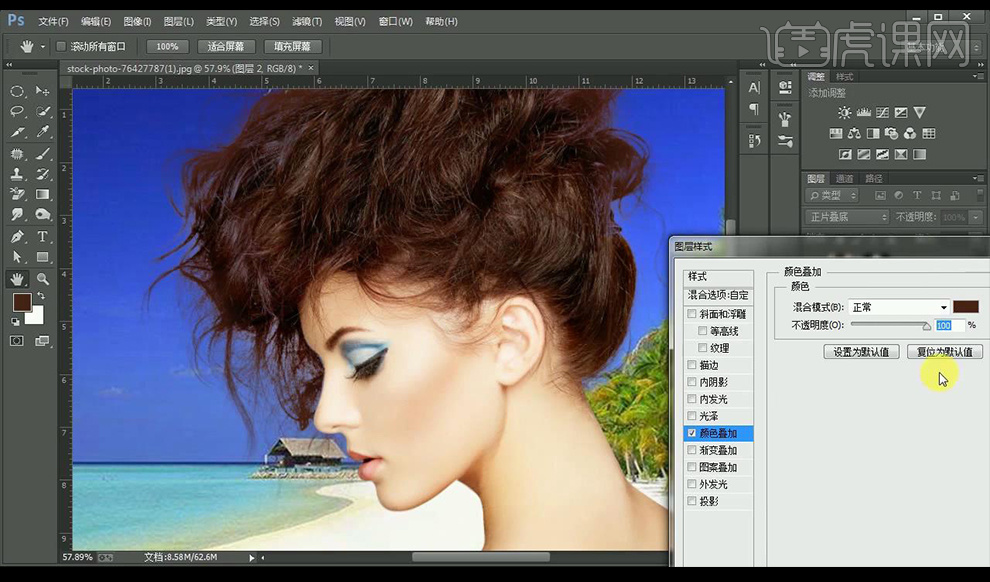
7.调整【色相饱和度】调整如图所示。
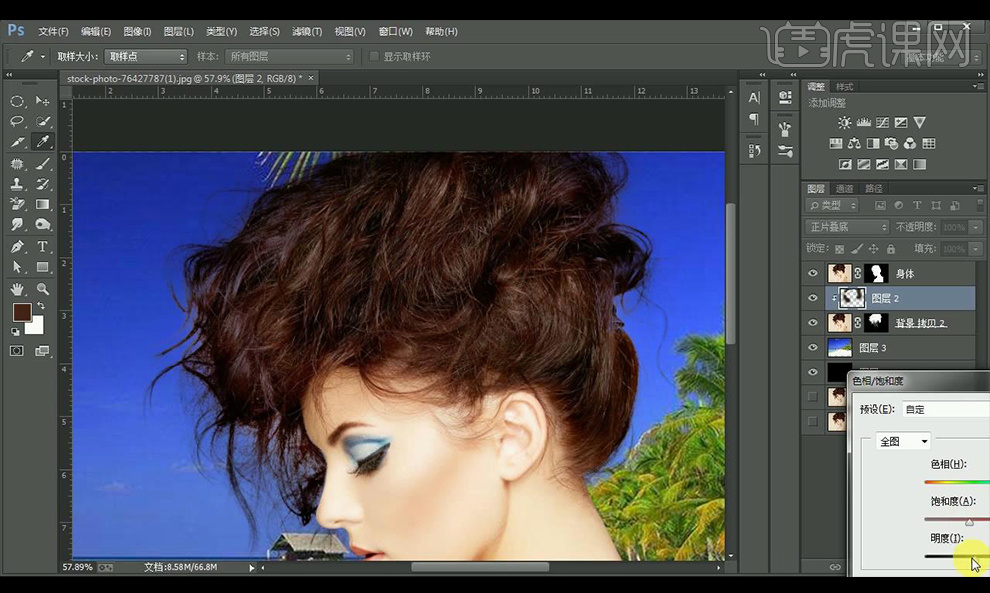
8.复制一层之前的头部图层,混合模式为【正片叠底】,在蒙版上进行擦除多余部分。
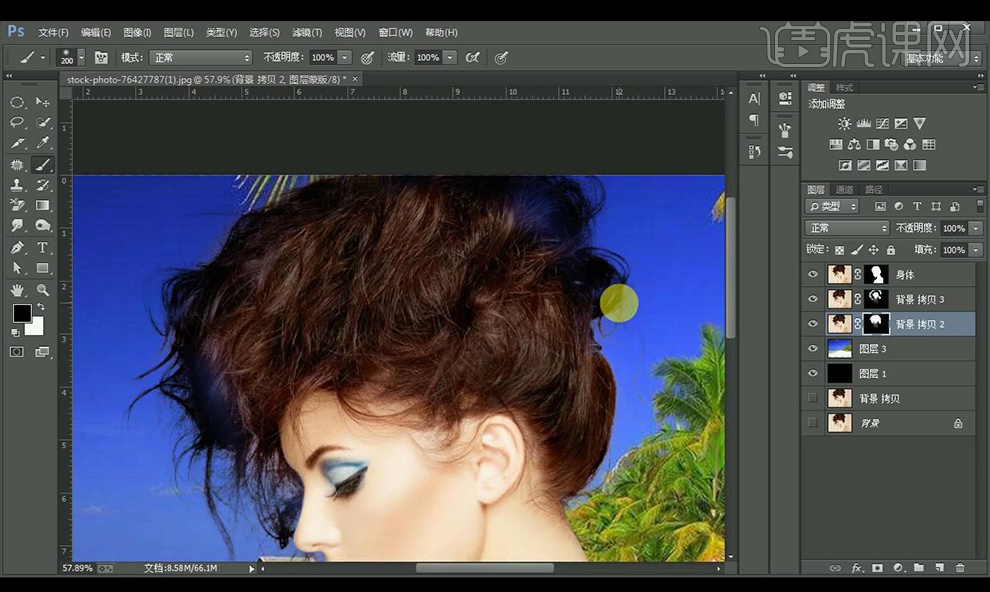
9.效果如图所示。