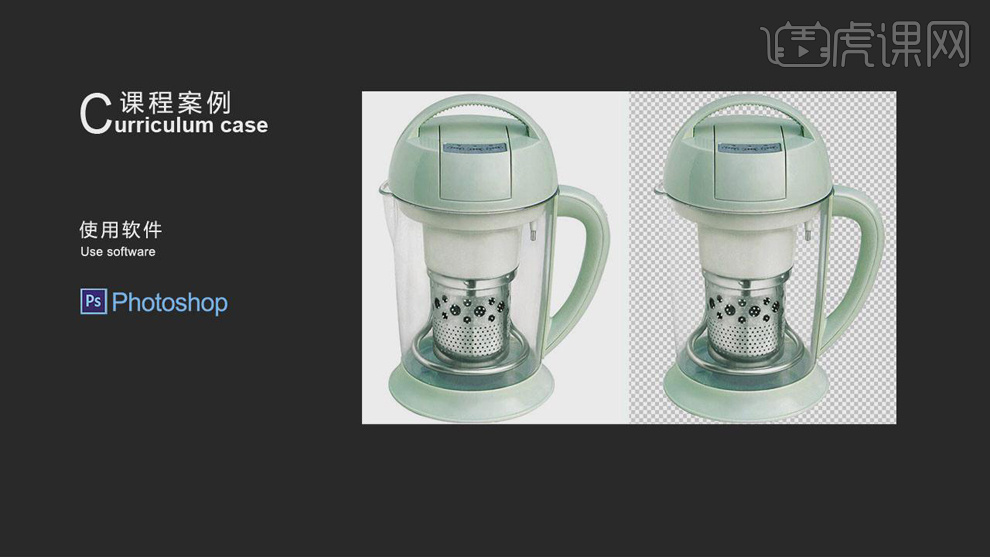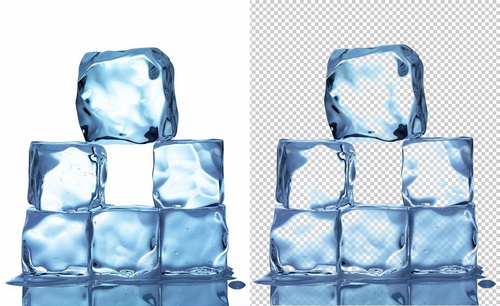PS透明抠图
PS透明抠图第一步就是先打开ps软件拖入我们准备好的素材,使用ps软件当中的添加蒙版工具进行调整,下一步关闭背景图层的可见性,并且在上方新建所需要的图层,并填充颜色,进行扣取图层,在进行扣取的时候要注意抠图的效果,可以使用减淡工具进行适当的改善,然后进行细节的处理就可以,下面让我们来详细的了解一下关于PS透明抠图的知识介绍吧!

PS如何对固态透明物体冰块抠图
1.打开PS拖入【冰块】素材,【Ctrl+J】复制【背景】图层并选中该图层按【Ctrl+A】全选图层内容,效果如图所示。
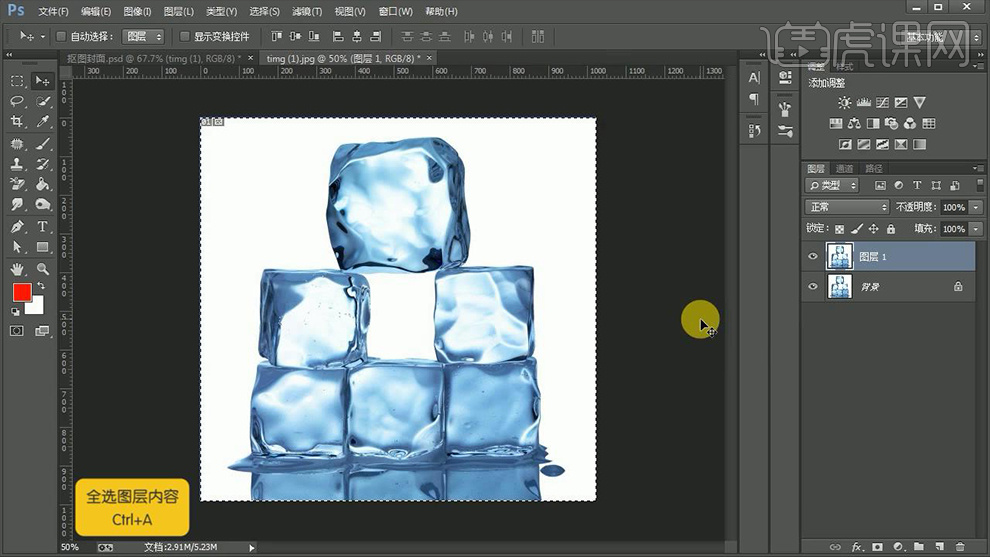
2.之后【Ctrl+C】复制并【Ctrl+D】取消选区,然后为其【添加蒙版】并选择,之后【Alt+鼠标左键】点击画布。
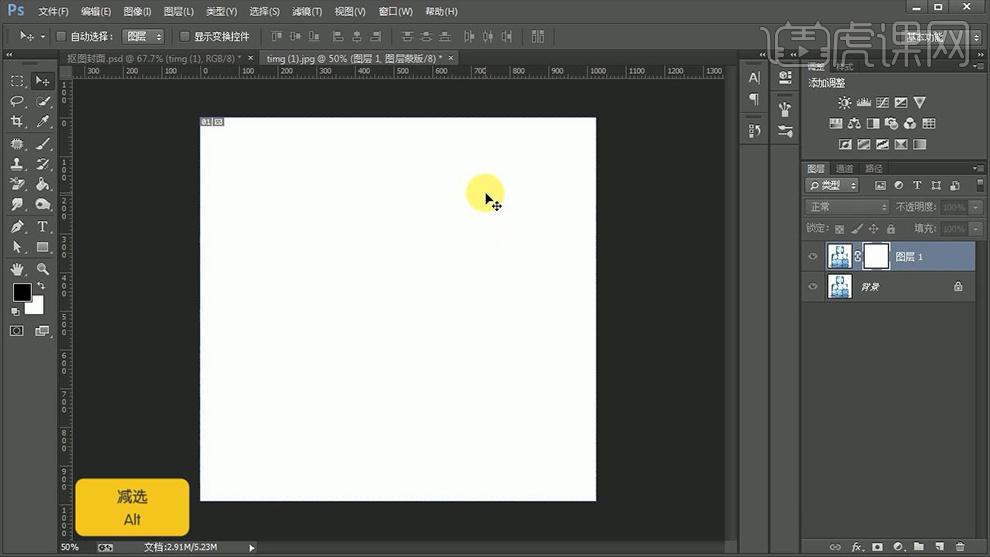
3.【Ctrl+V】粘贴并取消选区,然后【Ctrl+I】反向,效果如图所示。
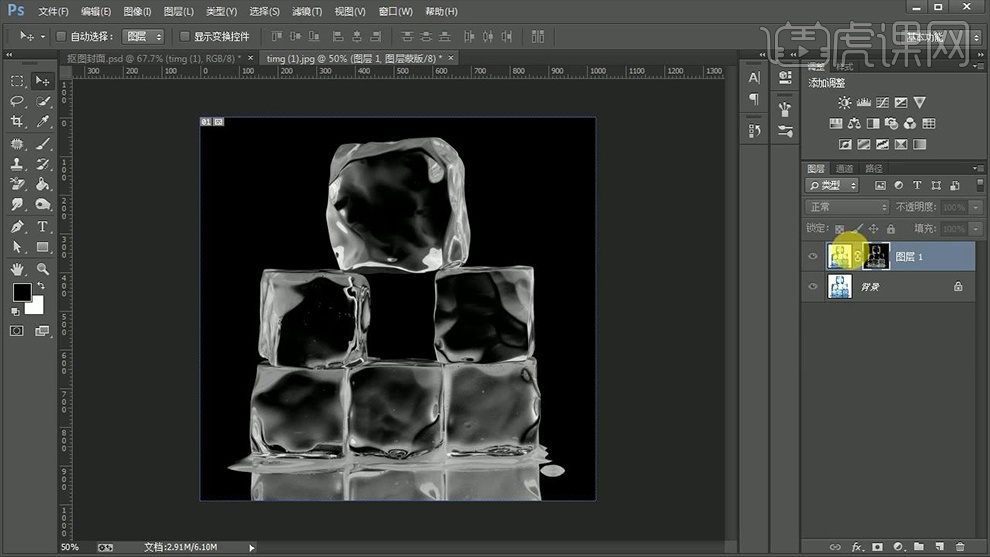
4.关闭【背景】图层的【可见性】并在其上方【新建图层】填充【蓝色】,接着多次按【Ctrl+J】复制【扣取】的图层,效果如图所示。
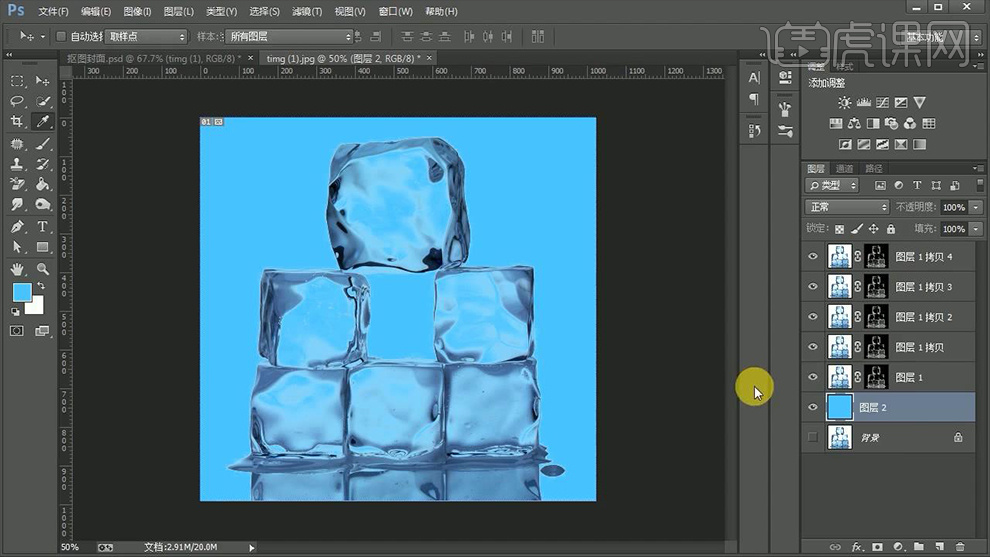
5.选择【蓝色】图层【Ctrl+U】色相查看抠图效果(效果不佳时选择【蒙版】可用【减淡工具】进行适当的涂抹),效果如图所示。
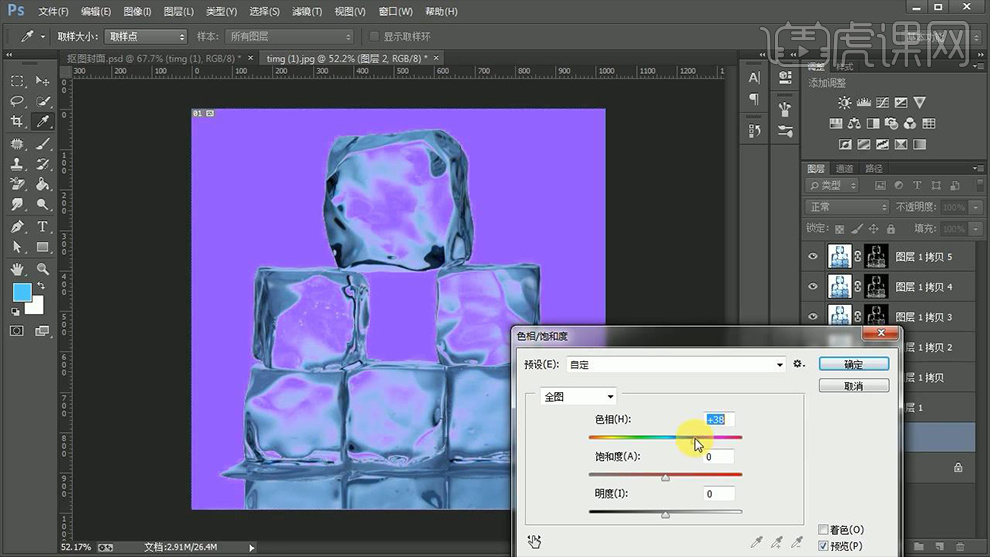
6.最终效果图。
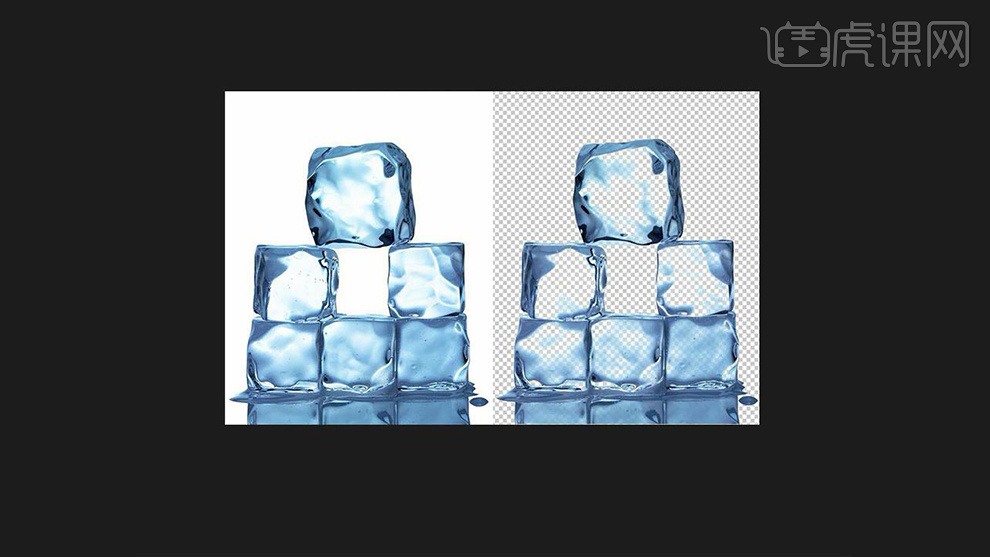
PS如何对半透明玻璃杯进行抠图
1、首先进行‘画面的分析’,如何抠图【CTRTL+J复制一层】【CTRL+A全选】【CTRL+C复制-CTRL+D取消选区】。
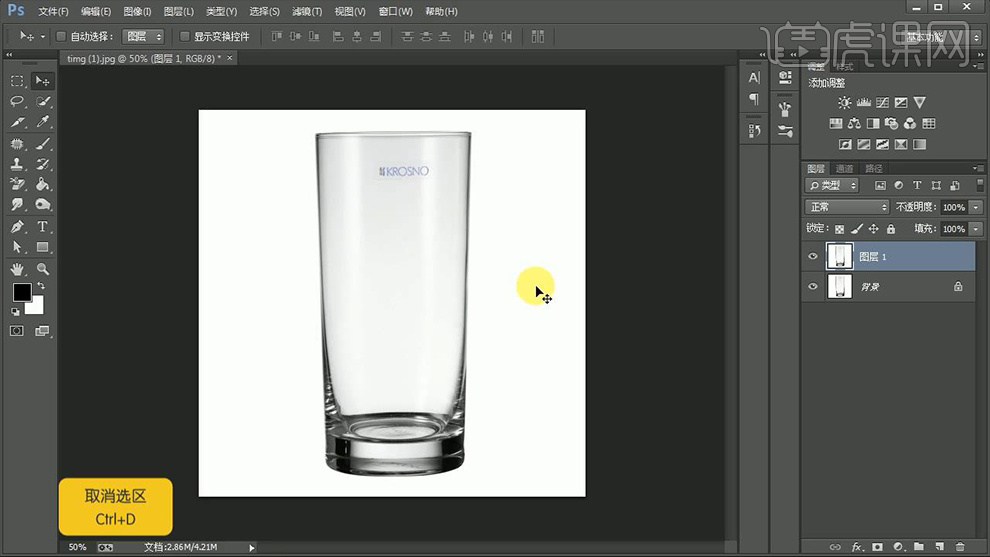
2、添加【蒙版】按住【ALT-单击蒙版-CTRL+V粘贴】。
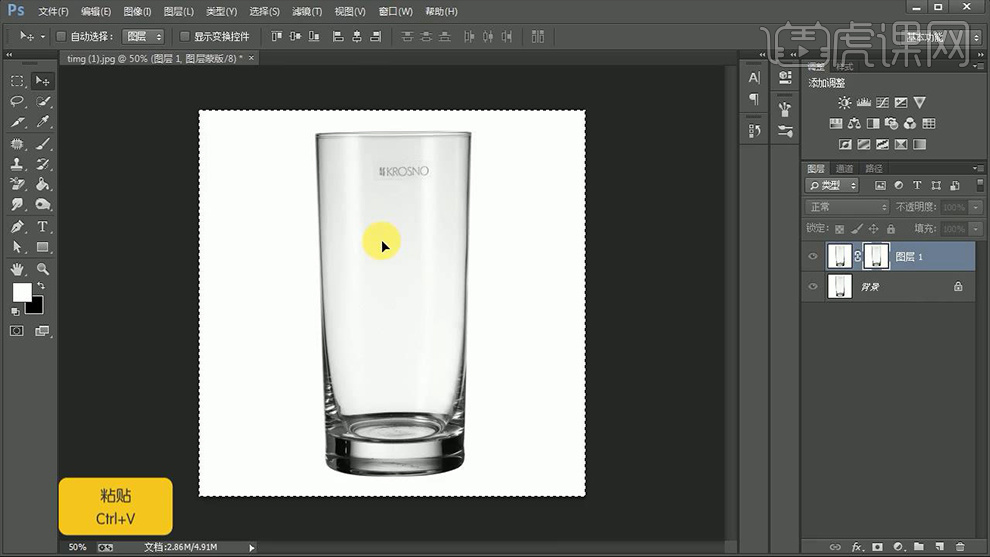
3、【CTRL+D取消选区-CTRL+SHIFT+I反向】。
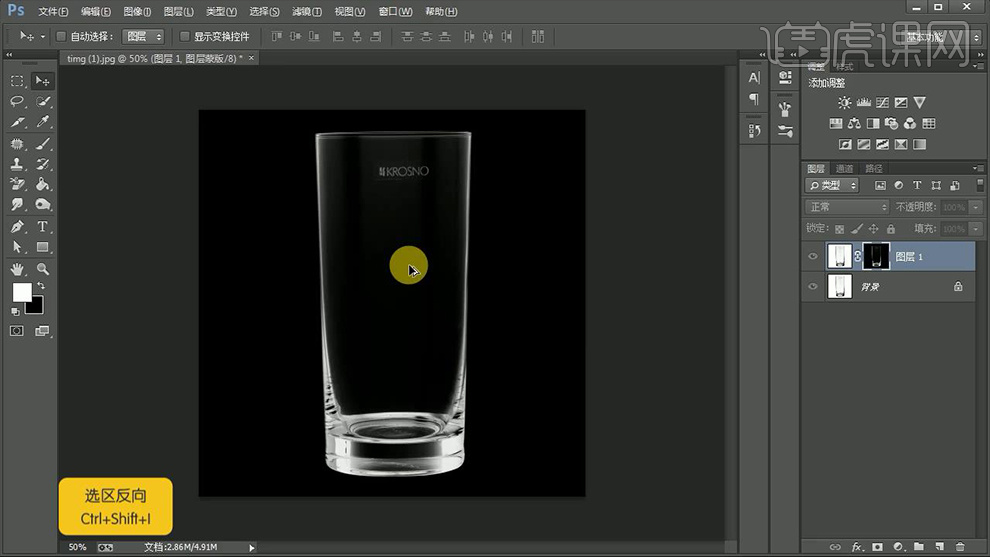
4、【隐藏底层】【新建透明背景-填充黑色】。
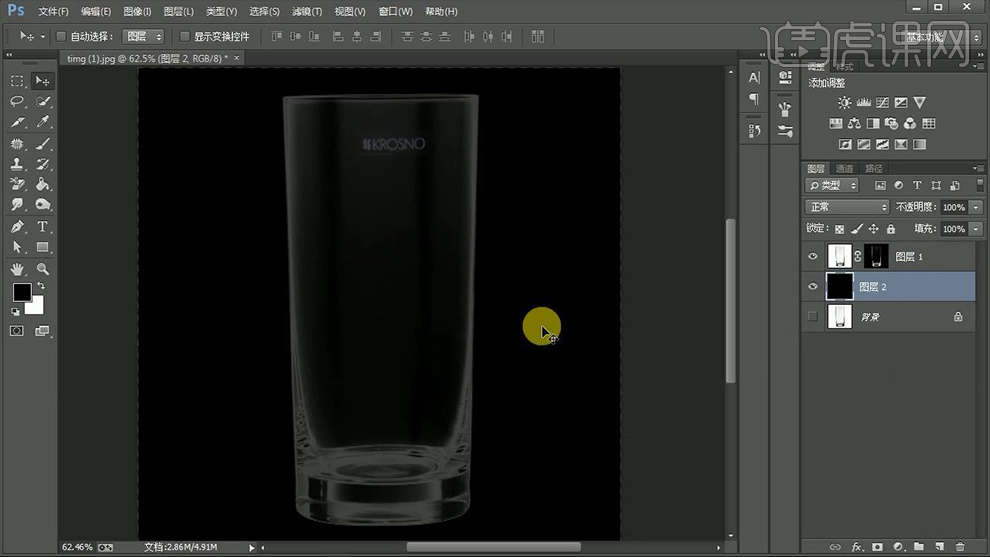
5、【CTRL+J多复制几层图层1】然后全部选中【CTRL+E合并】。
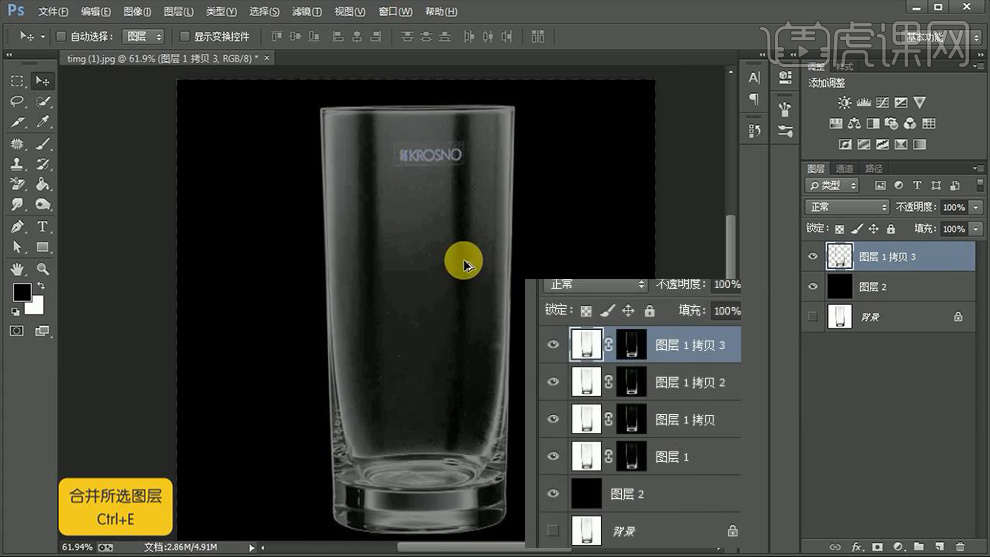
6、【快速选择工具-选中该区域】【SHIFT+F6羽化】。
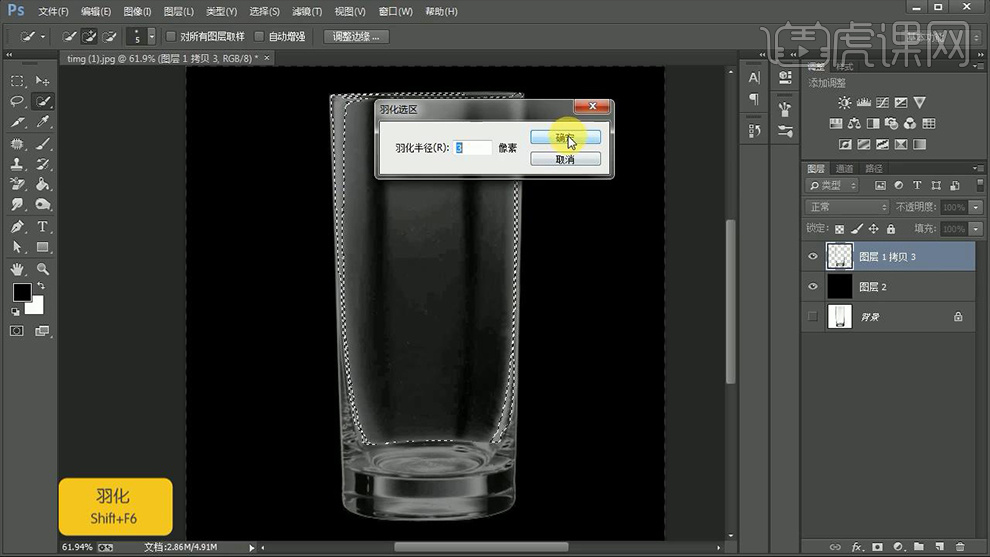
7、执行【滤镜-模糊-表面模糊】参数如图。
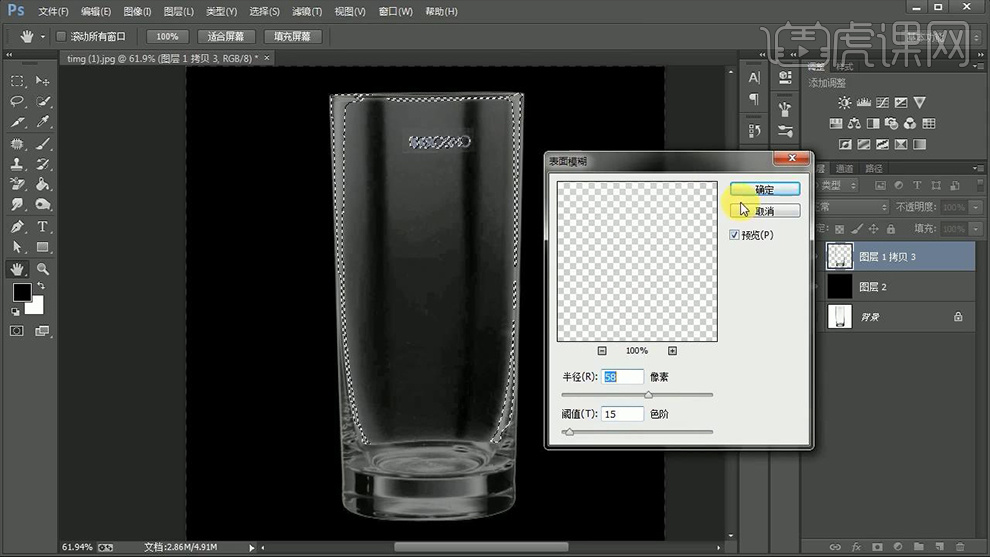
8、【右键-转化为智能对象】再次添加【表面模糊】。
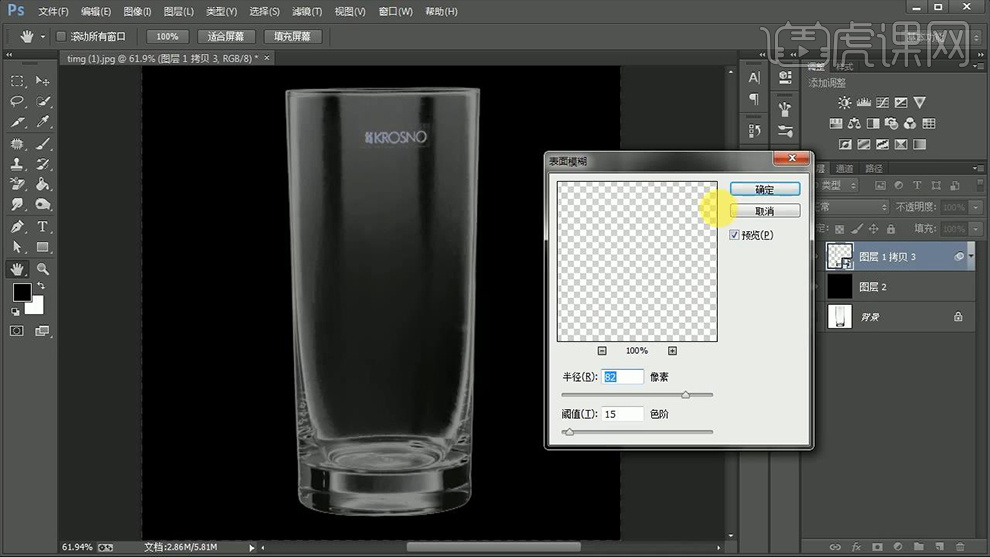
9、然后再【表面模糊】的【蒙版上】使用【画笔】涂底端+边缘。
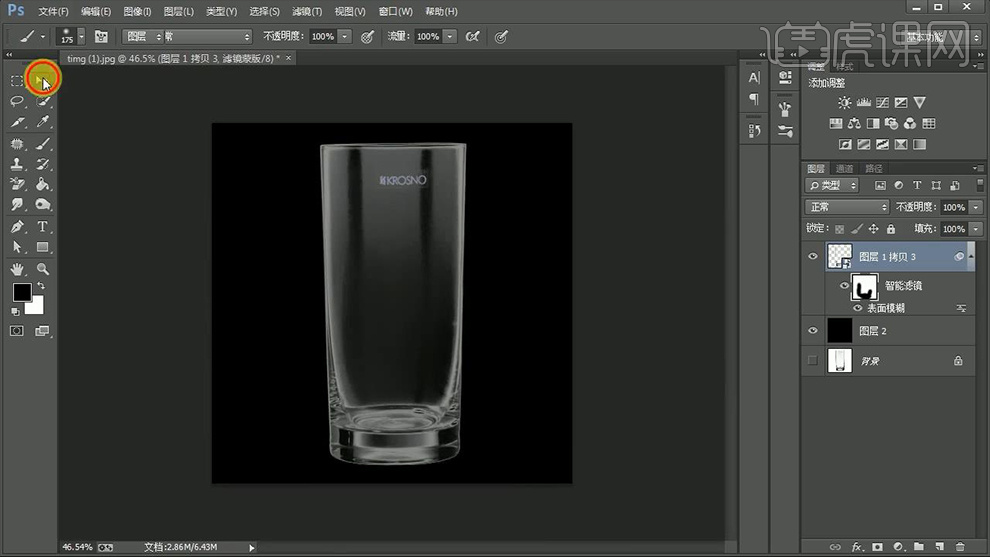
10、最终效果如图所示。
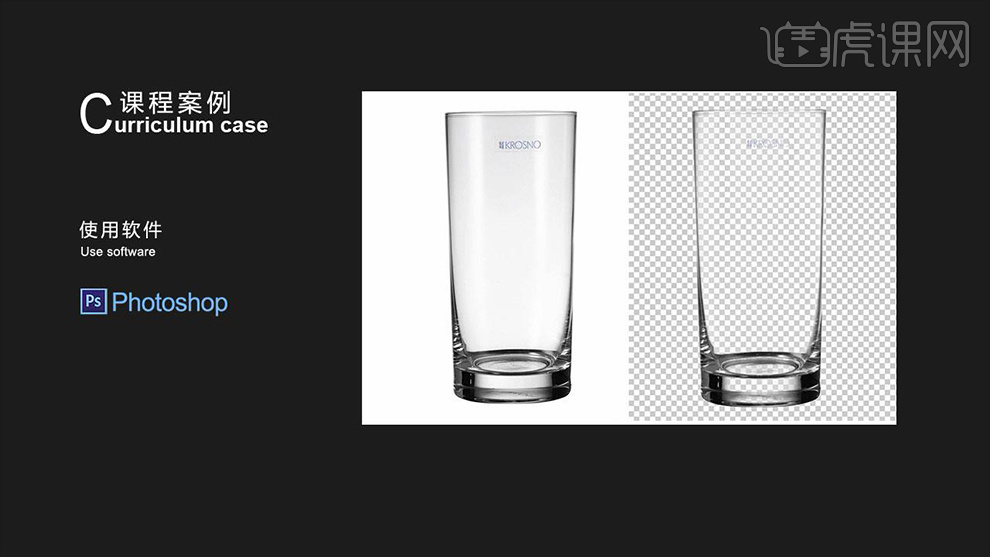
用PS怎样对固态透明冰块抠图
1.打开PS拖入【冰块】素材,【Ctrl+J】复制【背景】图层并选中该图层按【Ctrl+A】全选图层内容,效果如图所示。
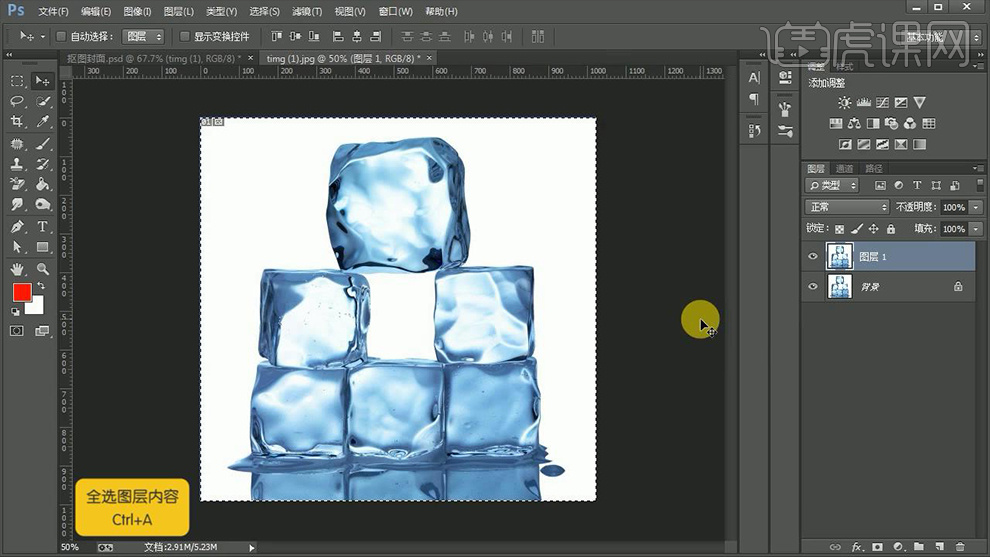
2.之后【Ctrl+C】复制并【Ctrl+D】取消选区,然后为其【添加蒙版】并选择,之后【Alt+鼠标左键】点击画布。
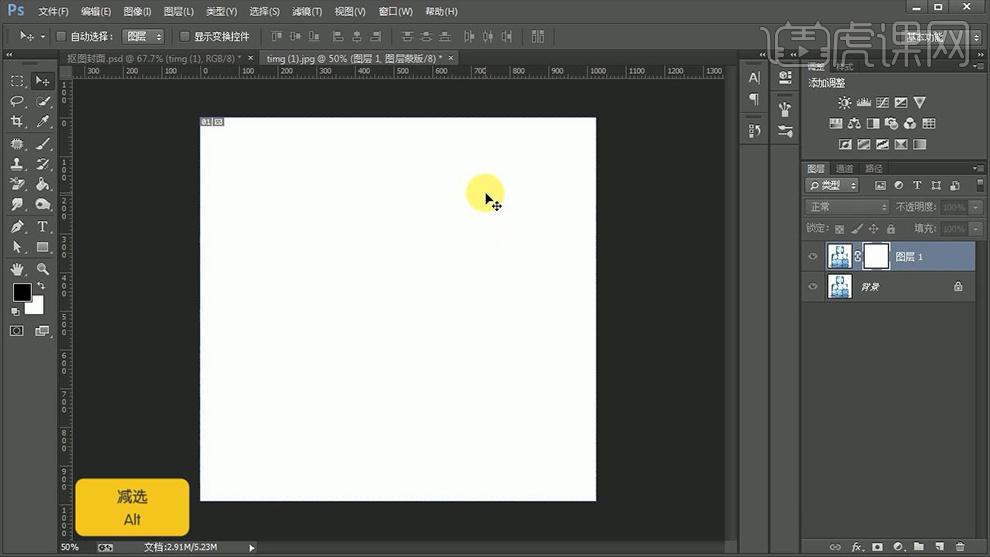
3.【Ctrl+V】粘贴并取消选区,然后【Ctrl+I】反向,效果如图所示。
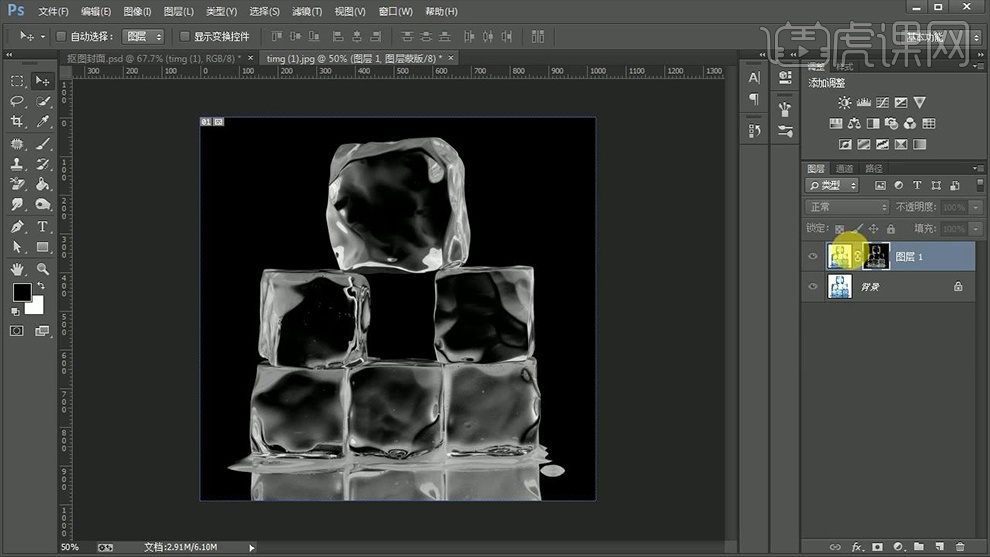
4.关闭【背景】图层的【可见性】并在其上方【新建图层】填充【蓝色】,接着多次按【Ctrl+J】复制【扣取】的图层,效果如图所示。
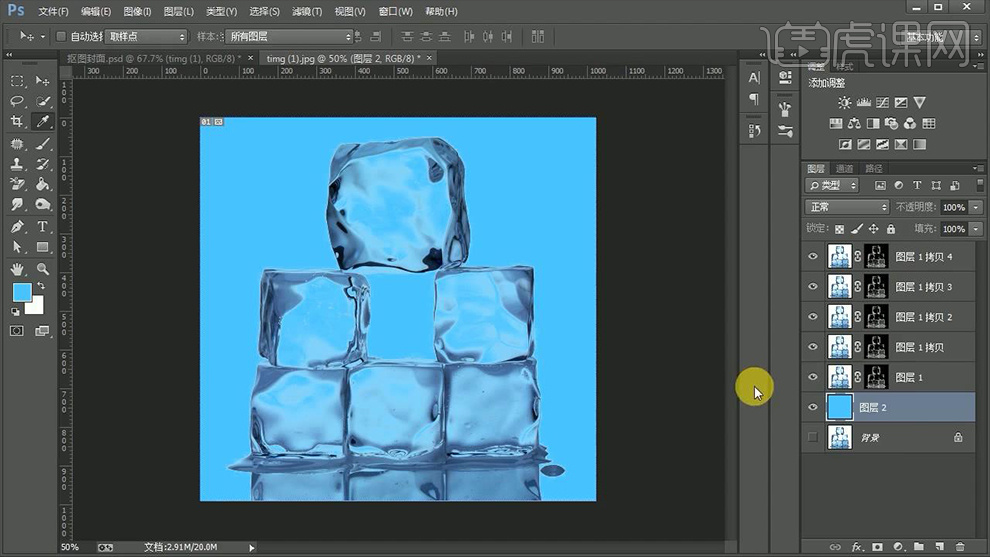
5.选择【蓝色】图层【Ctrl+U】色相查看抠图效果(效果不佳时选择【蒙版】可用【减淡工具】进行适当的涂抹),效果如图所示。
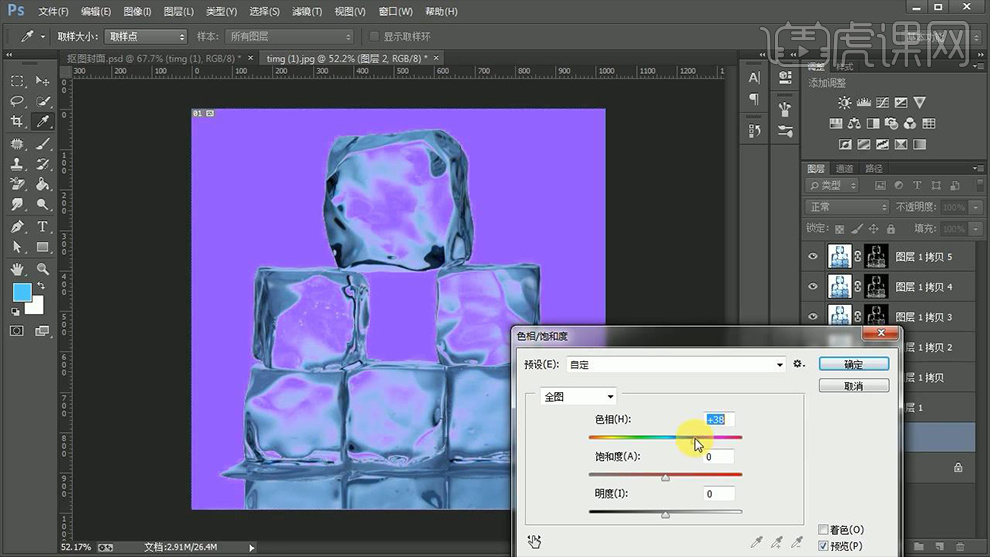
6.最终效果图。
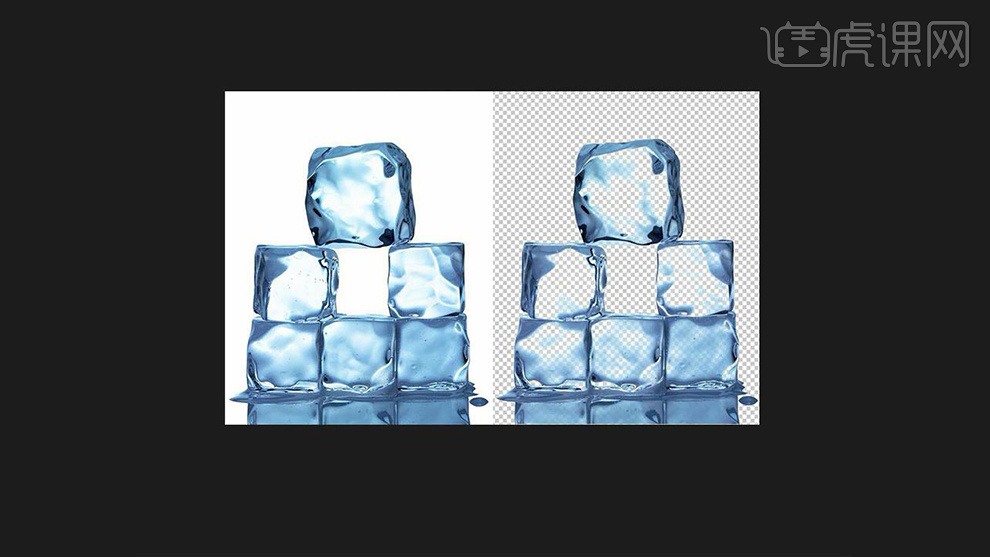
PS怎样对复杂的透明物体抠图
1.打开软件PS,将素材拖进来,【Ctrl+J】复制一层图层,进入通道选择对比最大的复制一层通道。【Ctrl+L】调整色阶增强对比度。
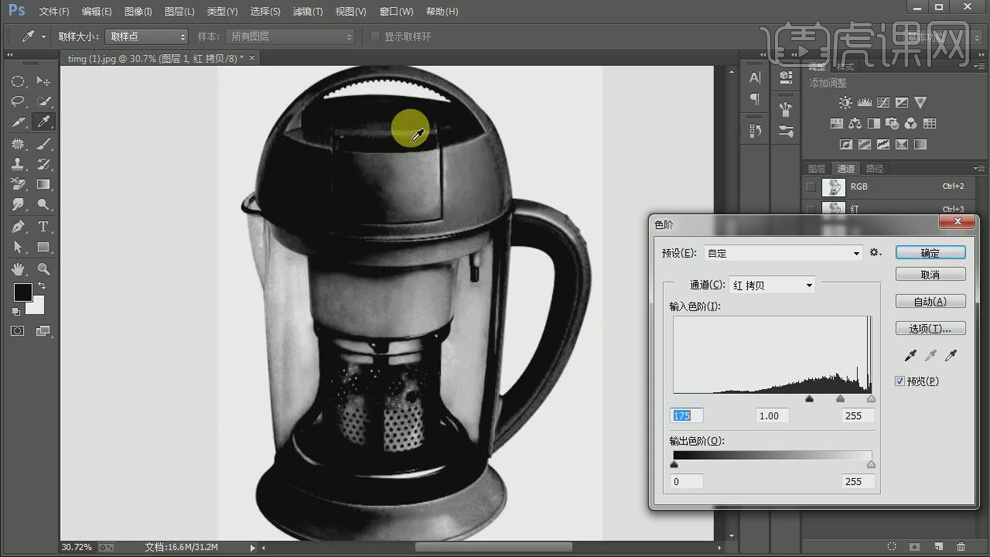
2.【Ctrl+I】反向,使用【钢笔工具】抠出需要的地方,填充白色。
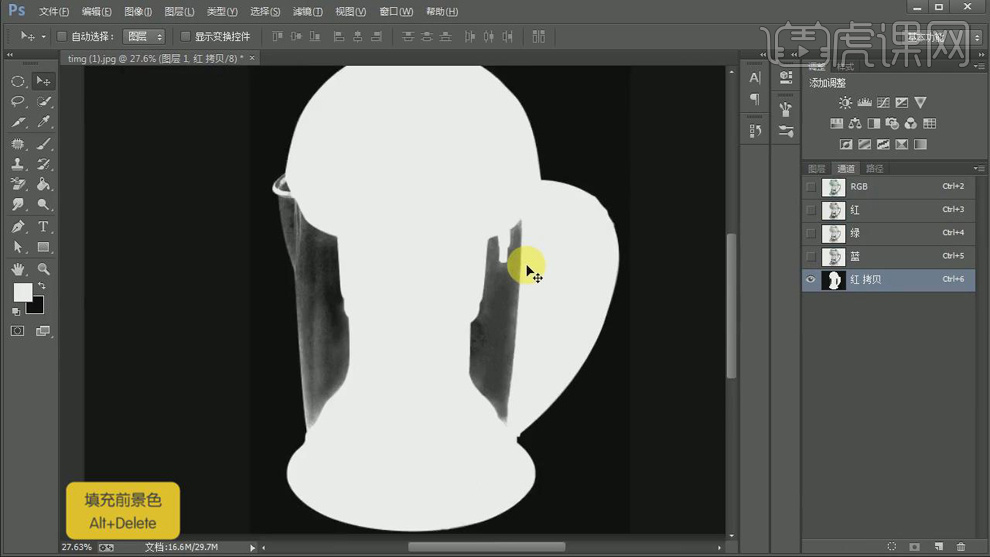
3.按【Ctrl】键点击通道建立选区,回到图层添加【图层蒙版】。

4.使用【钢笔工具】抠出多余部分填充黑色。
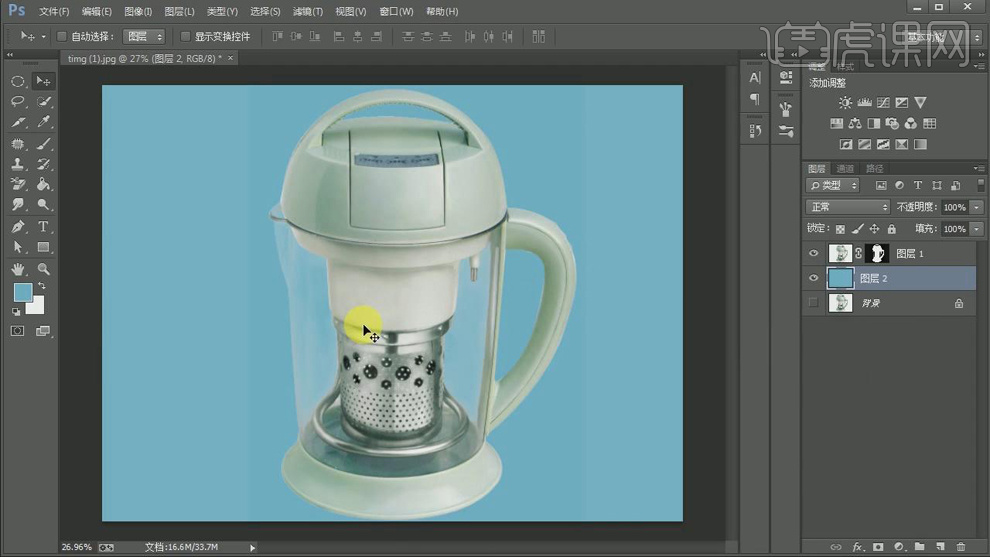
5.最终效果如图所示。
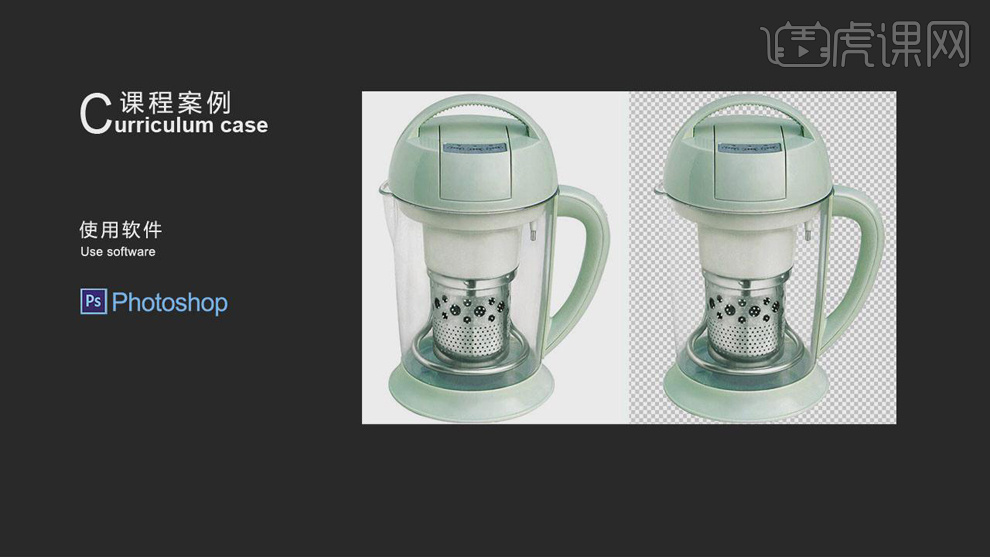
使用PS如何进行加透明物体
1.打开软件PS,将素材拖进来,【Ctrl+J】复制一层图层,进入通道选择对比最大的复制一层通道。【Ctrl+L】调整色阶增强对比度。
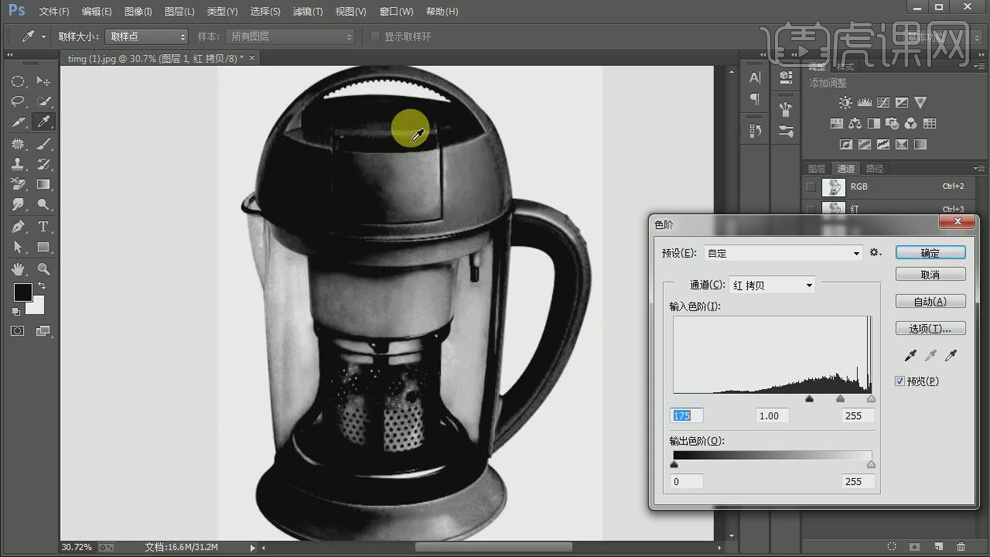
2.【Ctrl+I】反向,使用【钢笔工具】抠出需要的地方,填充白色。
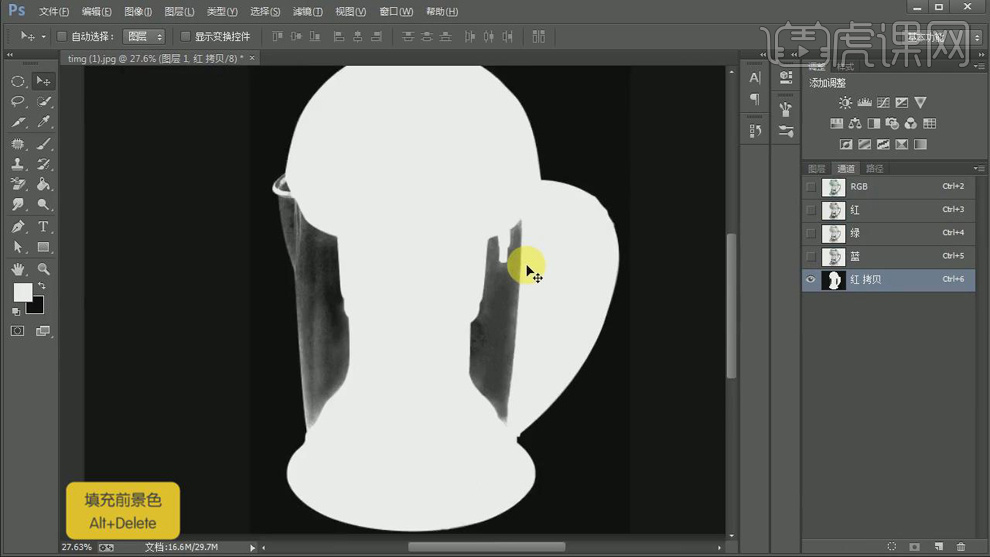
3.按【Ctrl】键点击通道建立选区,回到图层添加【图层蒙版】。

4.使用【钢笔工具】抠出多余部分填充黑色。
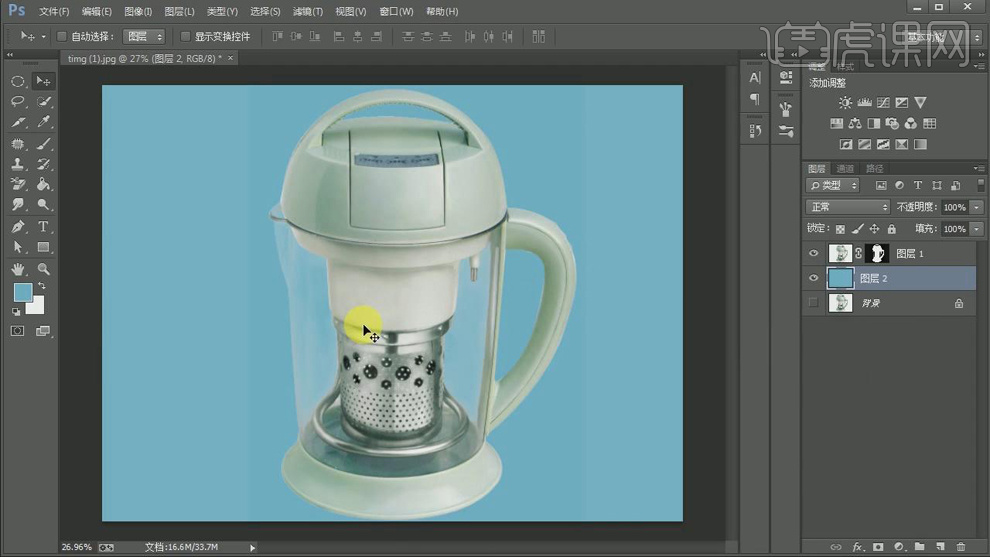
5.最终效果如图所示。