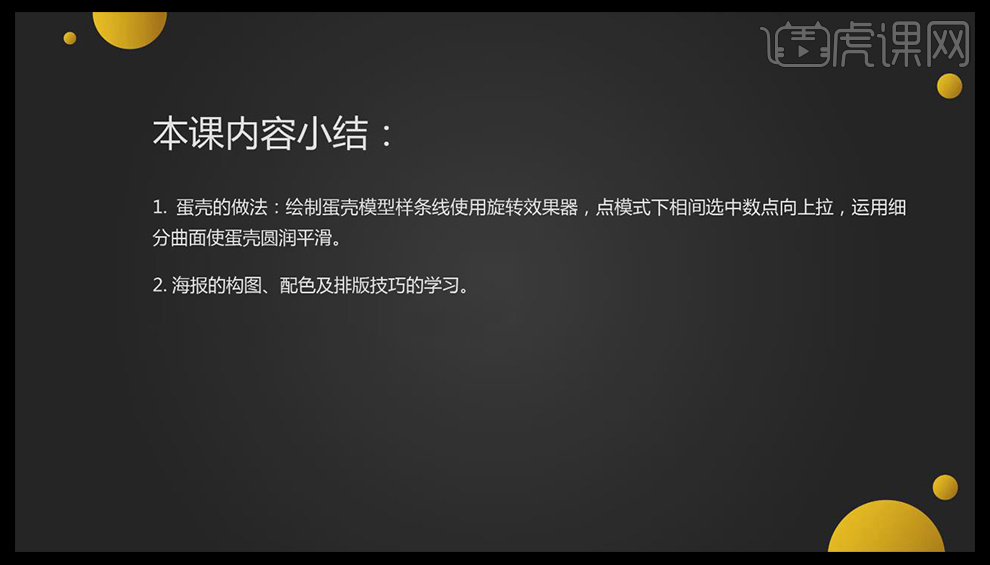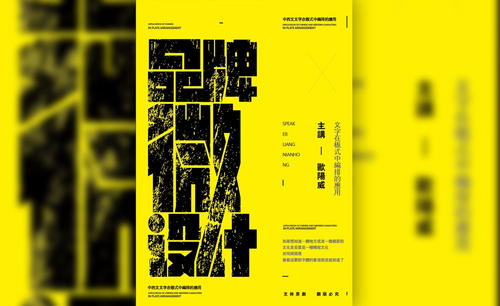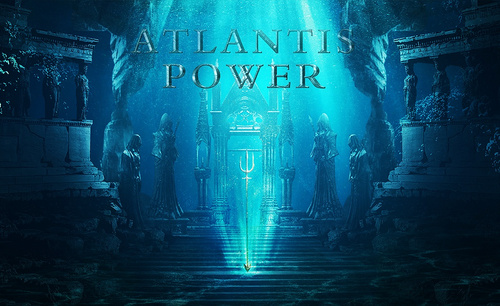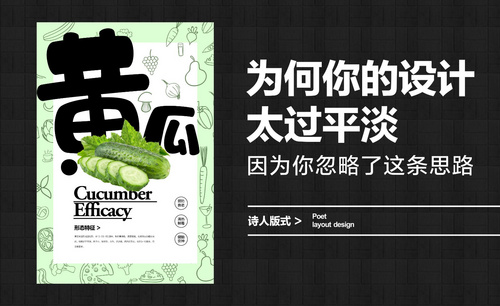黄海海报设计
黄海是现在观看人比较多的一部电影,在这部电影上线以后收到了很多人的关注,也受到了很多人的好评,一些电影院在上映以后都会设计海报进行宣传,在设计黄海海报的时候要注意一些细节的问题,尤其是选择素材的问题,在选择素材的时候要突出电影的整体效果,并且在选择背景的时候要注意搭配的问题,下面让我们来详细的了解一下关于黄海海报设计的知识介绍吧!
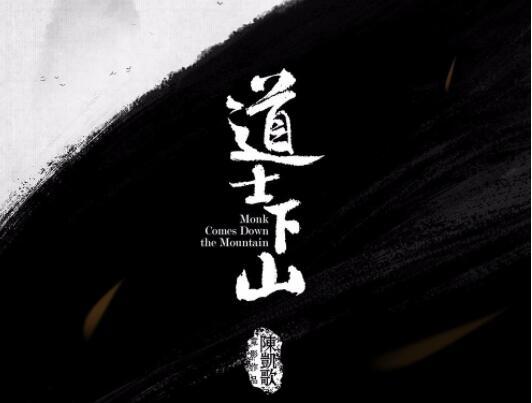
C4D加PS怎么制作618黄色系海报2
1.【打开】C4D软件,【打开】素材,新建【管道】,调整【旋转】与【位置】,点击【运动图形】-【克隆】,将【管道】拖动到【克隆】上,调整【克隆】参数,具体如图示。

2.新建【立方体】,调整【大小】与【位置】,按【Ctrl+移动复制】调整位置,点击【运动图形】-【克隆】,将【立方体】拖动到【克隆】上,具体如图示。

3.【Ctrl+C】复制树,【Ctrl+V】粘贴,调整【大小】与【位置】,具体如图示。

4.新建【圆柱】,调整【大小】与【位置】,点击【运动图形】-【克隆】,将【圆柱】拖动到【克隆】上,调整【模式】网格排列,调整【克隆】参数,具体如图示。

5.新建【立方体】,调整【大小】与【位置】,按【Ctrl+移动复制】调整位置,【Alt+G】图层编组,具体如图示。

6.双击【空白处】新建材质球,点击【材质编辑器】,调整【颜色】红色,将其拖动到【文案】上,具体如图示。

7.双击【空白处】新建材质球,点击【材质编辑器】,调整【颜色】黄色,将其拖动到【背景】上,具体如图示。

8.按【Ctrl+移动复制】材质球,调整【颜色】H346,S48%,B92%。将【材质球】拖动到【平面】上,具体如图示。

9.双击【空白处】新建材质球,点击【材质编辑器】,调整【颜色】紫色与灰色,分别拖动到【文案】上,具体如图示。

10.分别将【材质球】拖动到【模型】上,按【Ctrl+移动复制】材质球,双击【材质球】材质编辑器,调整【颜色】,将【材质球】拖动到【模型】上,具体如图示。

11.选择【圆柱】,点击【转换为可编辑对象】,点击【面模式】,选择【面】,将【材质球】拖动到【面】上,分别添加【材质球】,具体如图示。

12.选择【立方体】,点击【内容浏览器】,选择【材质】进行双击,将【材质】拖动到【立方体】上,具体如图示。

13.双击【空白处】新建材质球,点击【材质编辑器】,调整【颜色】颜色,将其拖动到【模型】上,具体如图示。

14.选择【立方体】,双击【空白处】新建材质球,点击【材质编辑器】,点击【纹理】加载图像,具体如图示。

15.分别将【材质球】拖动到【模型】上,新建【摄像机】,调整【角度】。新建【区域光】,调整【灯光】位置,调整【投影】区域,调整【细节】面板参数,具体如图示。

16.按【Ctrl+移动复制】灯光,调整【大小】与【位置】,调整【强度】47%,具体如图示。
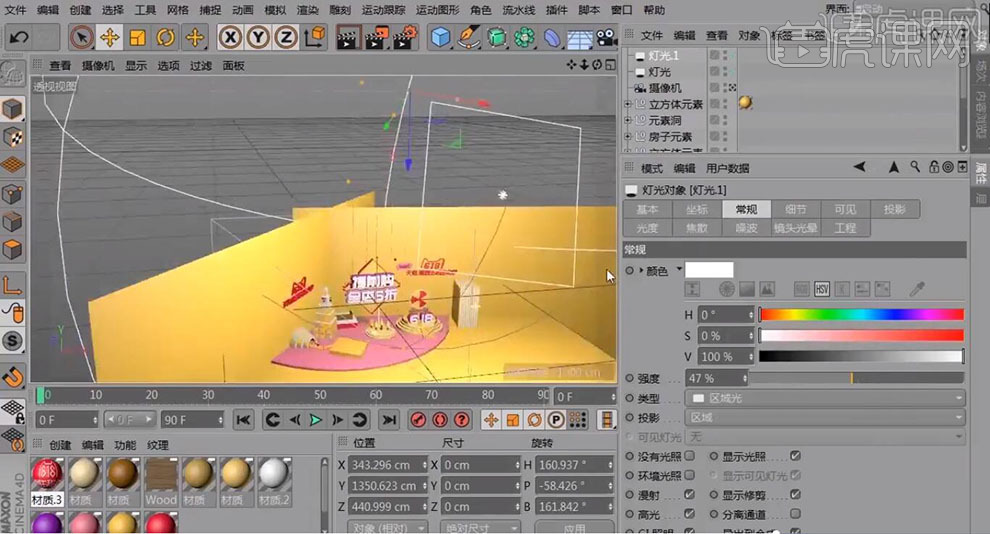
17.点击【渲染设置】,勾选【锁定比率】,调整【宽度】800,【高度】450,点击【效果】-【全局光照】,再次点击【效果】-【环境吸收】,调整【参数】,具体如图示。
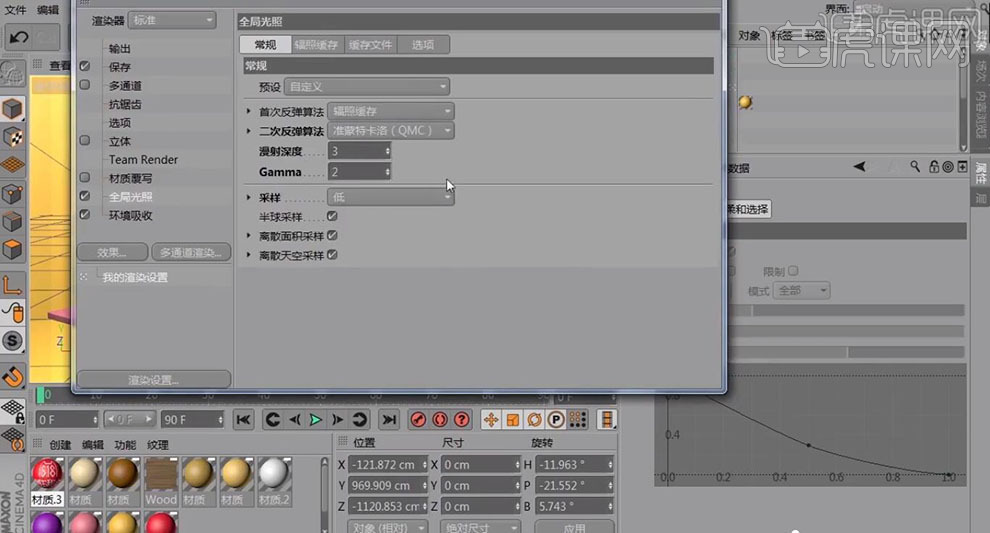
18.点击【渲染设置】,调整【抗锯齿】最佳,调整【输出】参数,具体如图示。
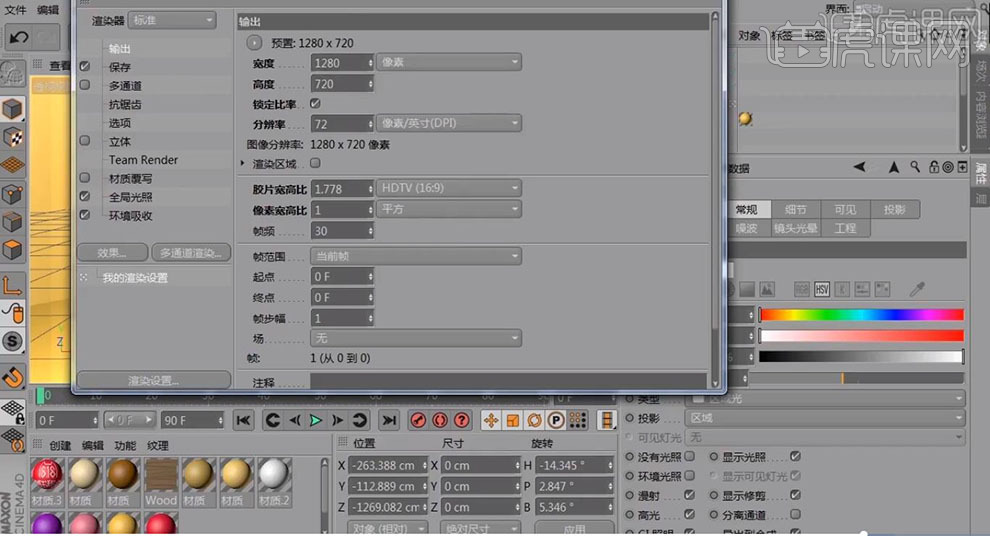
19. 点击【渲染】,点击【文件】-【另存为】,调整【格式】PSD,具体如图示。

20.【打开】PS,【打开】素材,使用【裁剪工具】,对画面进行裁剪,新建【曲线】,调整【曲线】参数,具体如图示。

21.新建【图层】,【Alt+Delete】填充前景色【808080】。调整【图层模式】柔光,使用【画笔工具】,白色画笔,不透明度10%,进行涂抹,具体如图示。

22.新建【色彩平衡】,调整【中间调】参数,具体参数效果如图示。

23.【色彩平衡】面板,调整【阴影】参数,具体参数效果如图示。

24.【色彩平衡】面板,调整【高光】参数,具体参数效果如图示。

25.【Ctrl+Alt+Shift+E】盖印图层,【滤镜】-【锐化】-【USM锐化】,调整【参数】,具体如图示。

26.最终效果具体如图所示。

C4D加PS怎么制作618黄色系海报3
1.【打开】C4D软件,新建【立方体】,调整【大小】与【旋转】,使用【画笔】,进行绘制样条,点击【点模式】,选择【锚点】,调整【位置】,具体如图示。
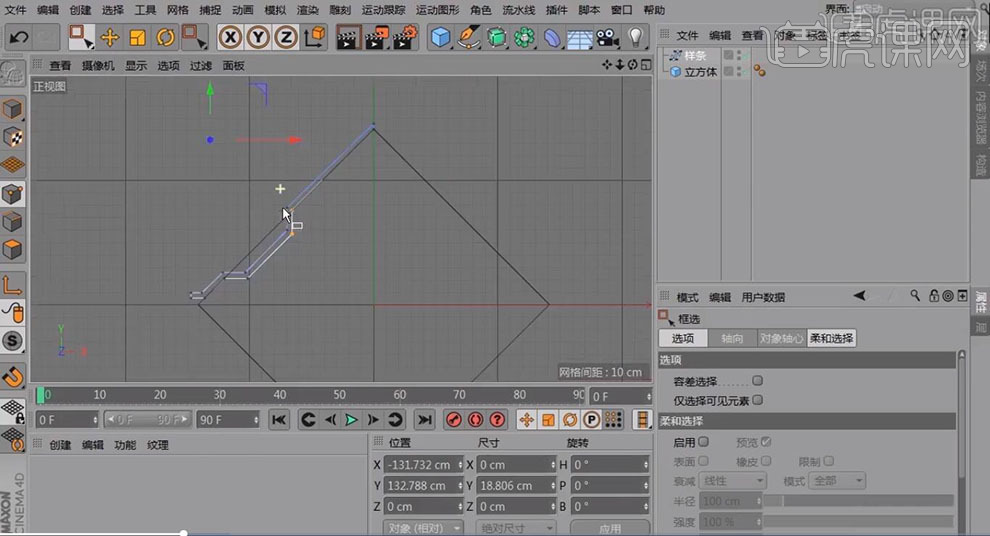
2.点击【挤压】,将【样条】拖动到【挤压】上,点击【对称】,将【挤压】拖动到【对称】上,具体如图示。
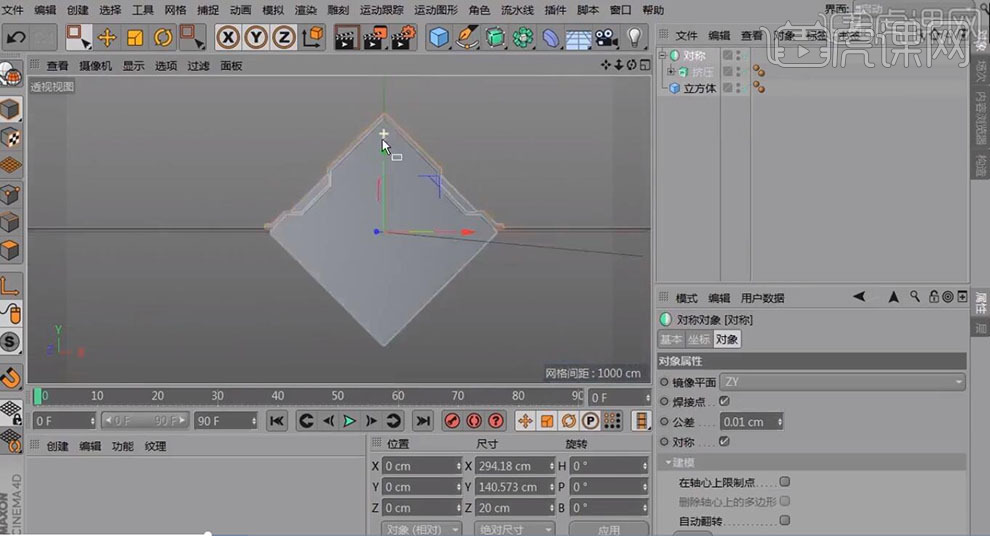
3.再次添加【挤压】,将【对称】拖动到【对称1】上,调整【镜像平面】XZ,具体如图示。
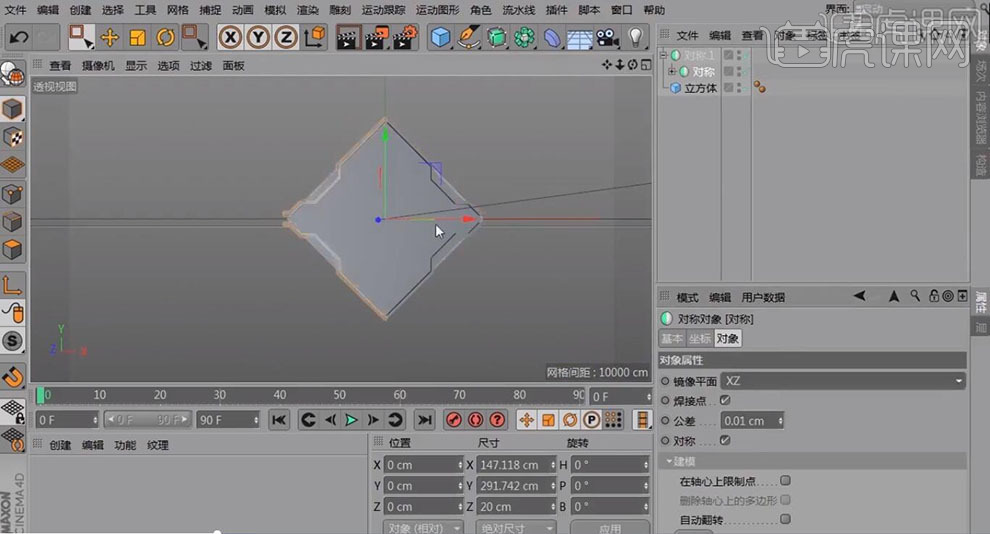
4.全选【图层】,【右键】群组对象。新建【平面】,调整【大小】。【Ctrl+C】复制,【Ctrl+V】粘贴,调整【位置】与【旋转】,具体如图示。

5.新建【圆柱】,调整【大小】与【位置】,复制【圆柱】调整位置,新建【立方体】,调整【大小】与【位置】,【复制】立方体,调整【位置】,具体如图示。

6.新建【文本】,输入【文本内容】,调整【字体】庞门正道标题体。新建【挤压】,将【文本】拖动到【挤压】上,调整【位置】,具体如图示。

7.选择【挤压】,【封顶】面板,调整【顶端】圆角封顶,调整【步幅】6,【半径】1cm,具体如图示。
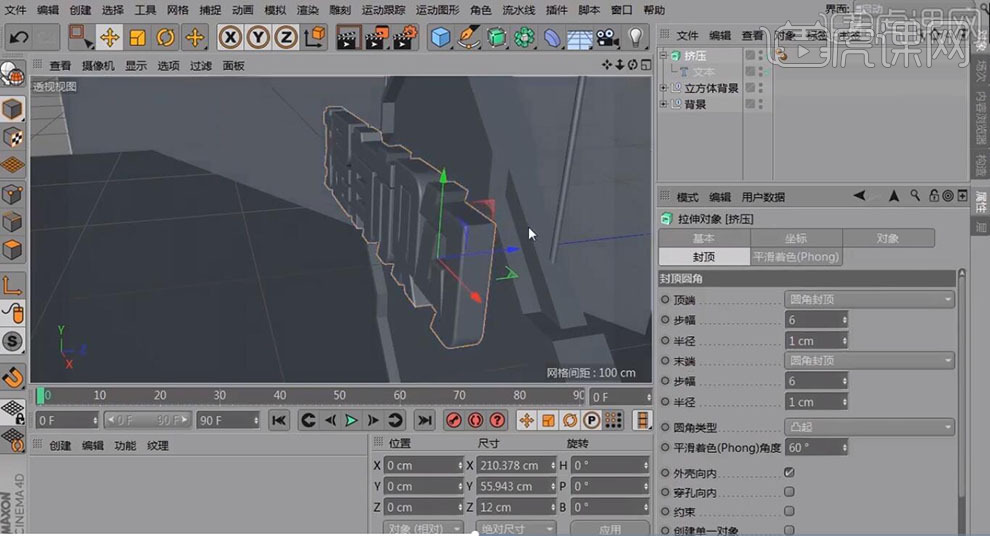
8.按【Ctrl+移动复制】调整位置,调整【半径】3,【向后】移动,再次【复制】,【向后】移动,调整【半径】6cm,具体如图示。

9.【Alt+G】图层编组,按【Ctrl+移动复制】调整位置,【修改】文本内容,具体如图示。

10.新建【立方体】,调整【大小】与【位置】,使用【旋转工具】,进行旋转。新建【圆柱】,调整【大小】与【位置】,具体如图示。

11.按【Ctrl+移动复制】调整位置,调整【圆柱】大小,分别调整【位置】,按【Ctrl+移动复制】立方体,调整【位置】,具体如图示。

12.【Alt+G】图层编组,调整【位置】与【旋转】,分别移动复制,调整【位置】,具体如图示。

13.新建【矩形】,调整【宽度】143cm,【高度】52cm,勾选【圆角】,【半径】26.1cm。使用【画笔】,进行绘制样条,添加【样条布尔】,具体如图示。
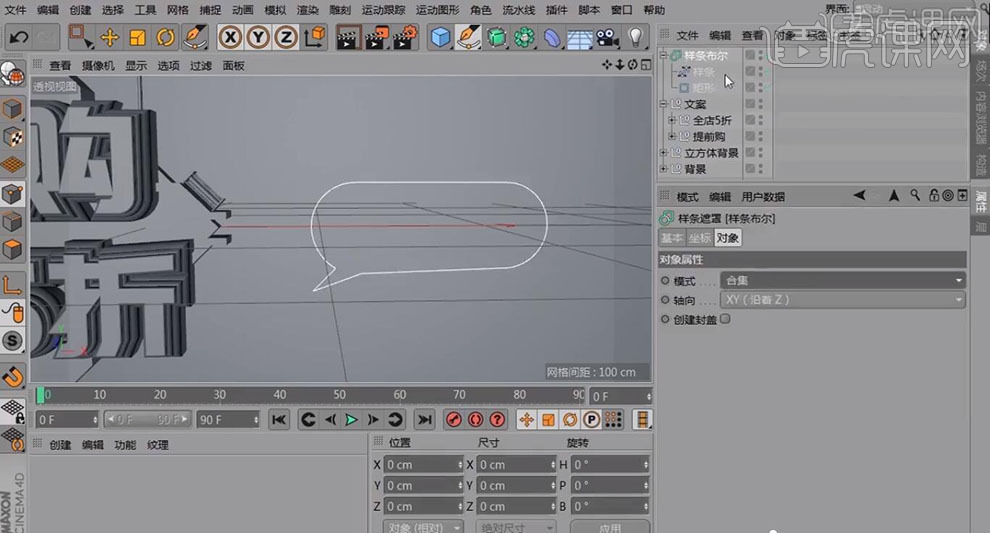
14.点击【转换为可编辑对象】,添加【挤压】,将【样条布尔】拖动到【挤压】上,【封顶】面板,调整【参数】,具体如图示。

15.按【Ctrl+移动复制】调整位置,使用【文本工具】,输入【文本】,添加【挤压】,调整【位置】,具体如图示。

16.【打开】素材,【右键】连接对象+删除,【Ctrl+C】复制,【Ctrl+V】粘贴,调整【位置】,添加【挤压】,调整【封顶】面板参数,点击【网格】-【重置轴心】-【轴对齐】,具体如图示。

17.按【Ctrl+移动复制】调整位置,调整【角度】与【大小】,具体如图示。

Sketch设计科幻海洋主题海报教程
1.这次海报的设计思路是先将素材图片在PS中利用3D的效果进行处理,在根据里面的颜色对文本进行搭配。
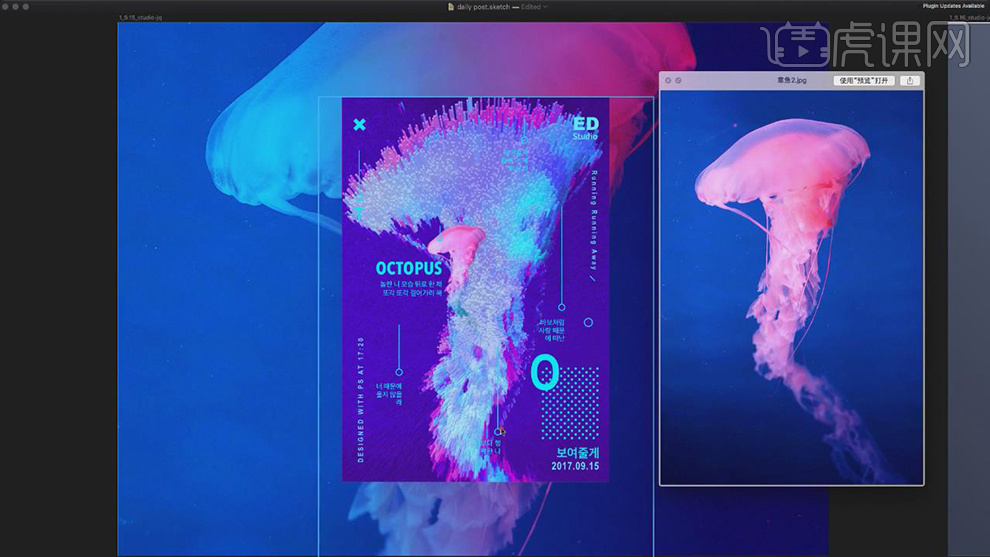
2.打开软件PS,将素材导入进来,在选择【从图层新建网格】-【深度映射到】-【平面】。
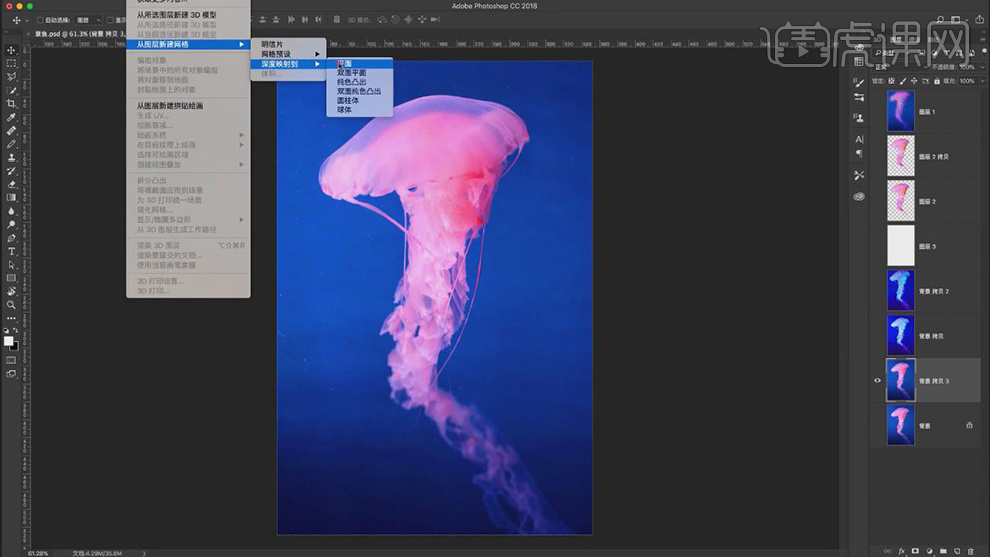
3.在将【属性】打开,将属性下面的【预设】选择【未照亮的纹理】。(3D立体效果)
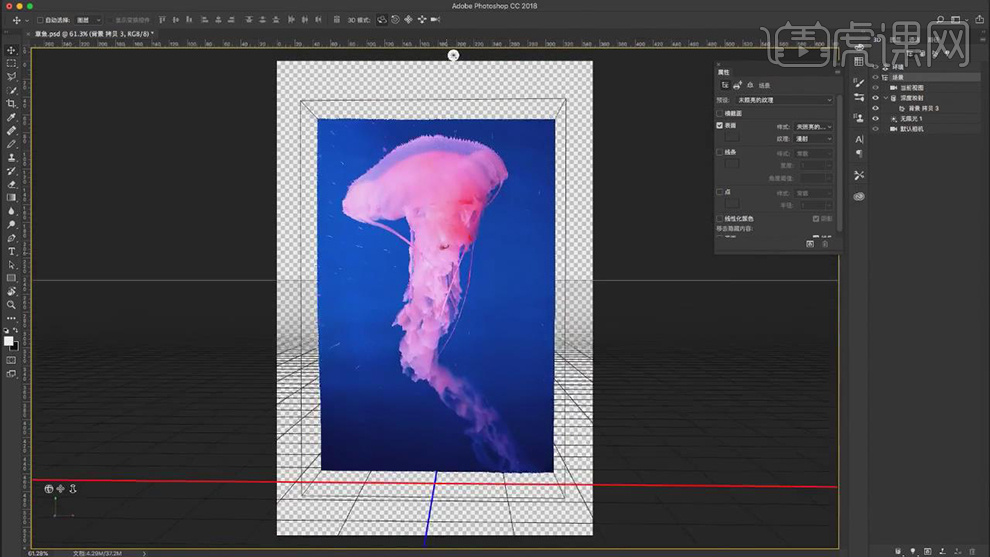
4.在选择下面的背景这节课我们要讲的是利用【滤镜】-【风格化】-【凸出】的效果。再将【大小】设为2,【深度】设为50,点击确定。
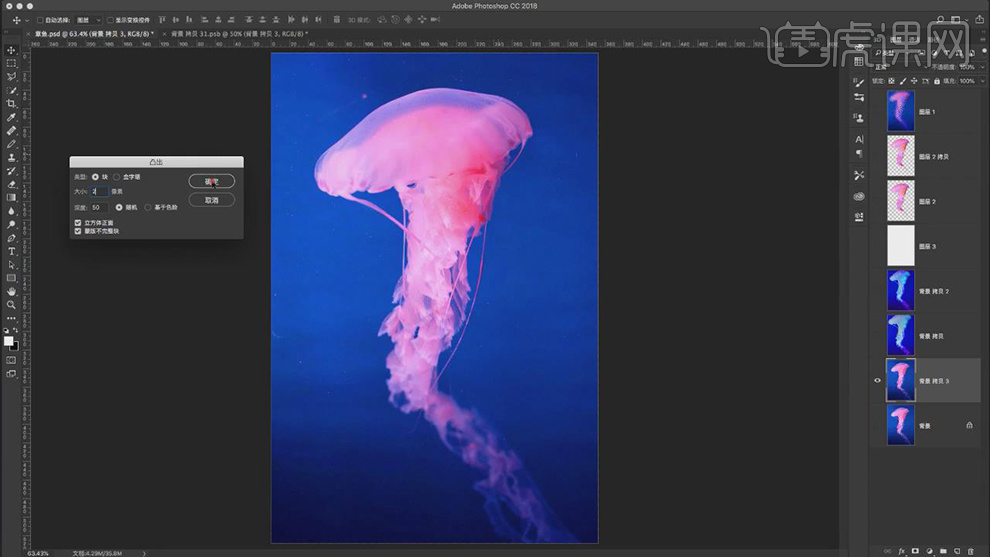
5.在对出来的效果【Ctrl+U】对色相饱和度进行调整。
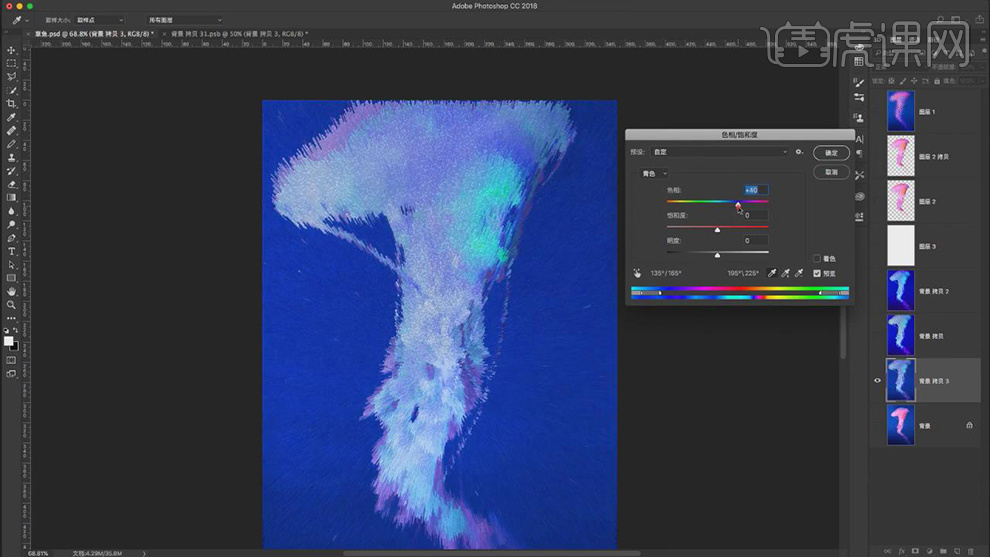
6.在打开软件Skect,将PS中做好的图到入进来,在将一开始的原素材也导入进来作为背景,在调整大小。
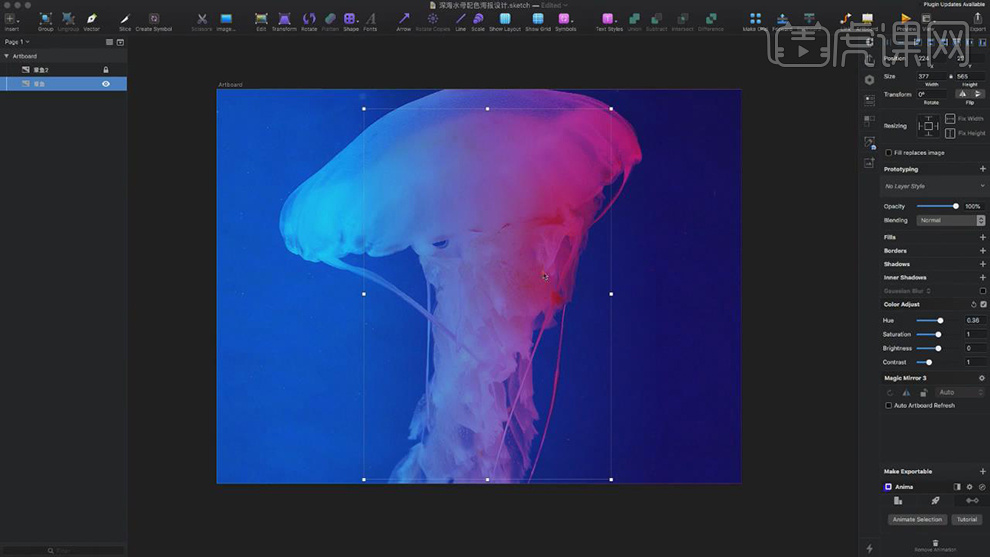
7.R键绘制一个矩形,大小设为300x430,按B键去掉描边,再将其居中到画面中。
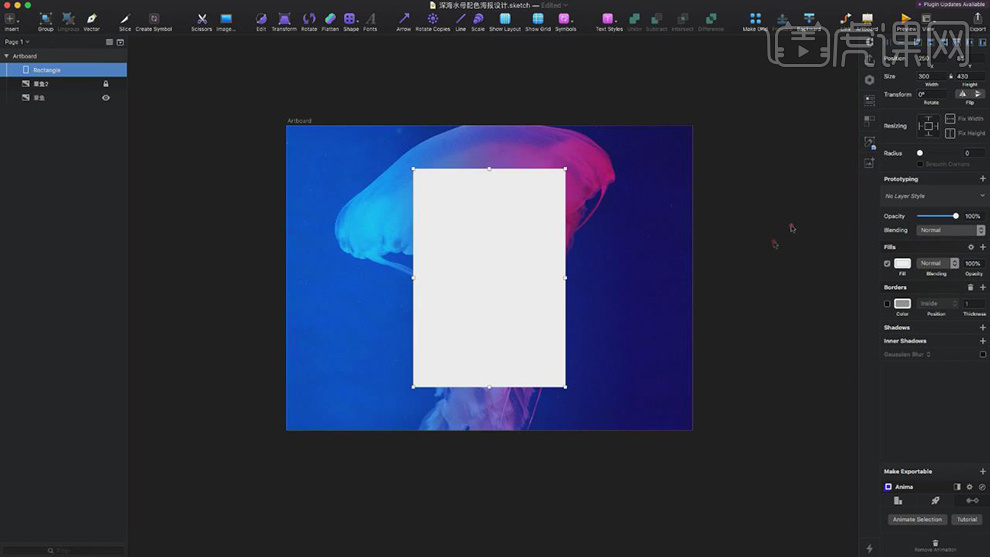
8.再将一开始的图片显示出来,选择矩形和素材两个图层右键选择【Mask】在调整图片的大小。
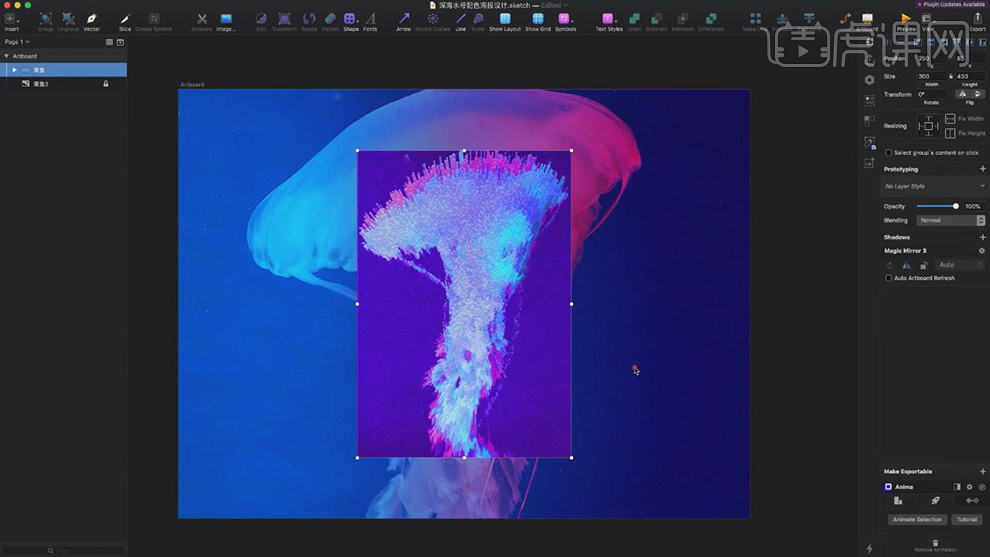
9.在给图片在添加【投影】,将X轴设为-33,Y轴为33。
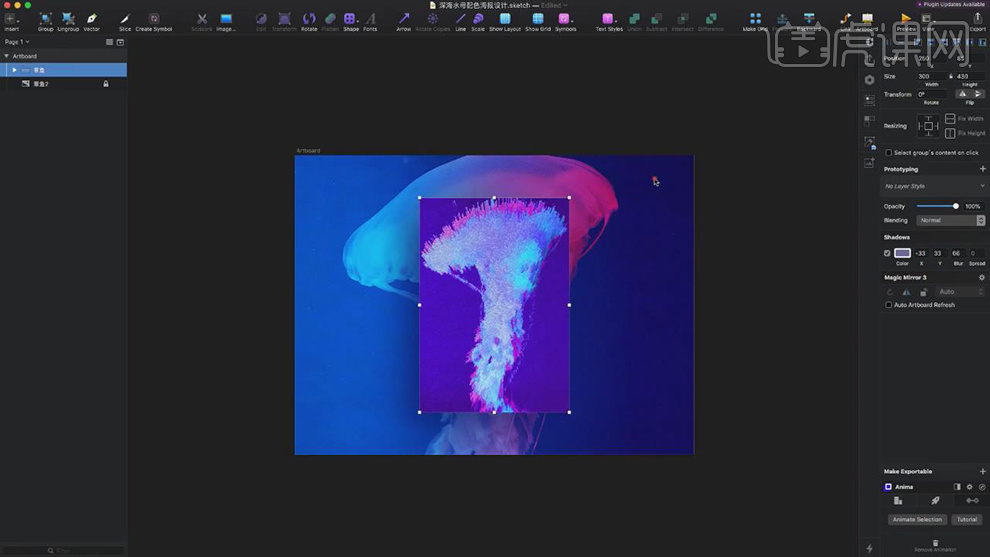
10.在绘制两个56x56大小的矩形放在图片的两个角上,在按【Ctrl+R】调出参考线,在调整参考线的位置。再将角上的两个矩形删除。
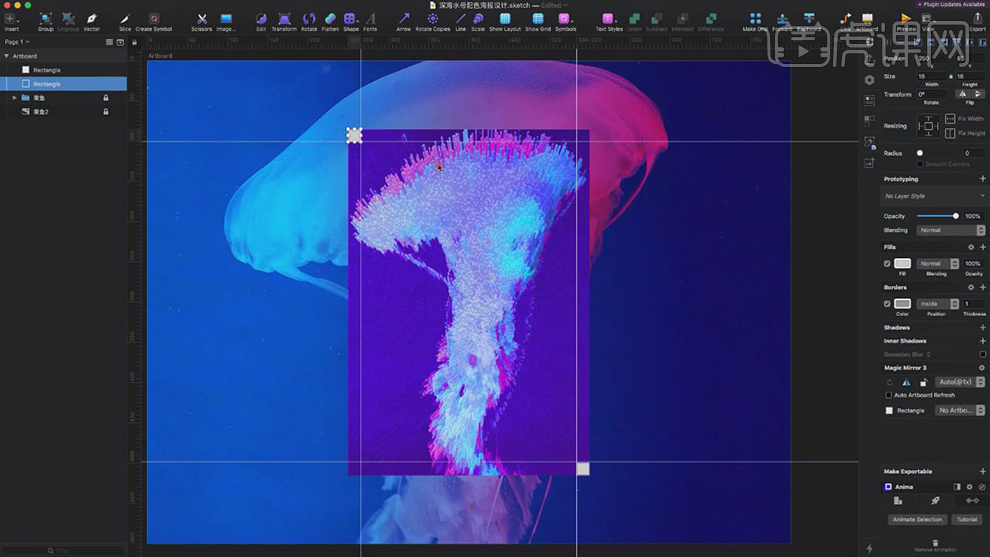
11.在添加上文本文字部分,将颜色吸取图片上的亮色部分。
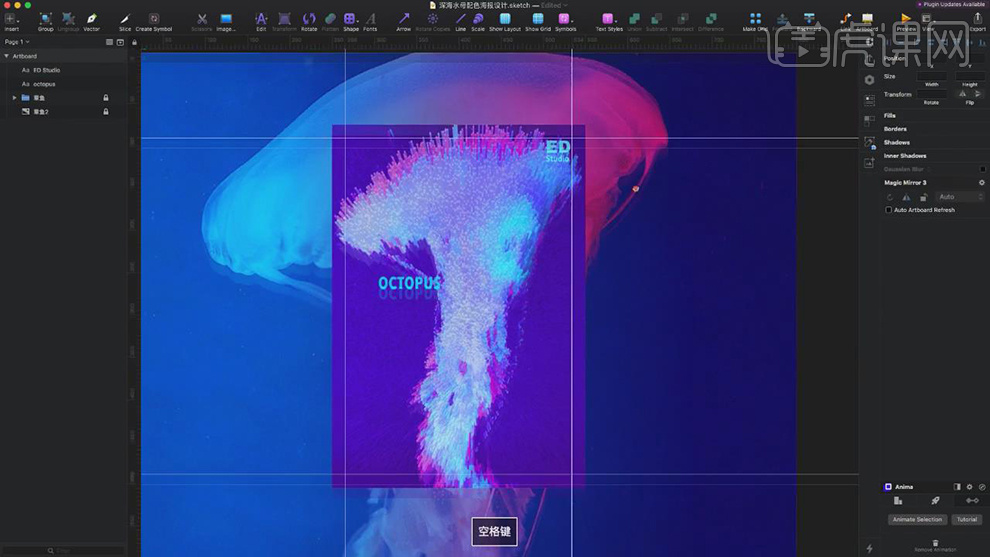
12.在绘制一个圆调整好大小,在将描边吸取文字的颜色。在绘制一条线也将描边添加同样的颜色。
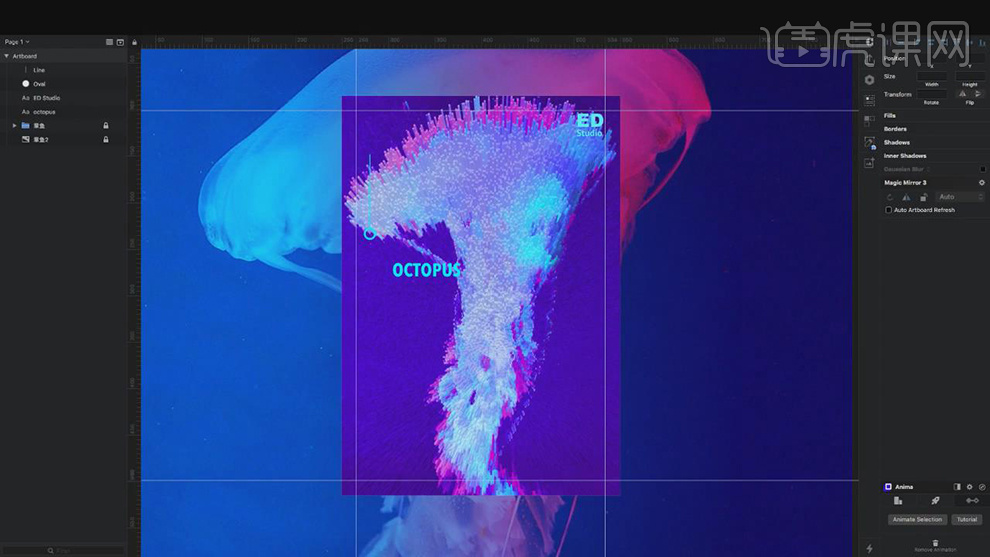
13.再将韩文的文本层也复制粘贴进来,在对文字的位置进行调整。
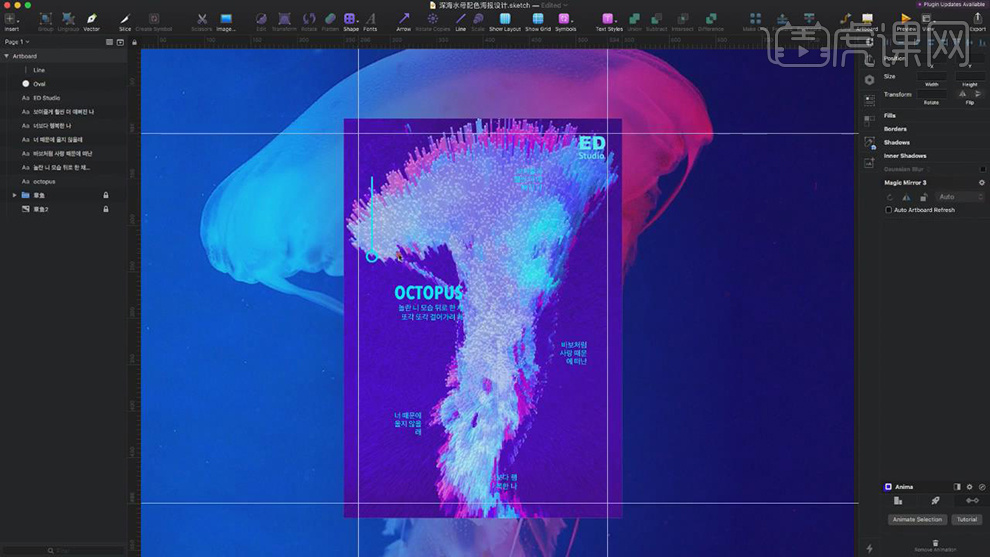
14.再将圆和直线在分别复制几分放在不同的位置,在调整直线的长短。
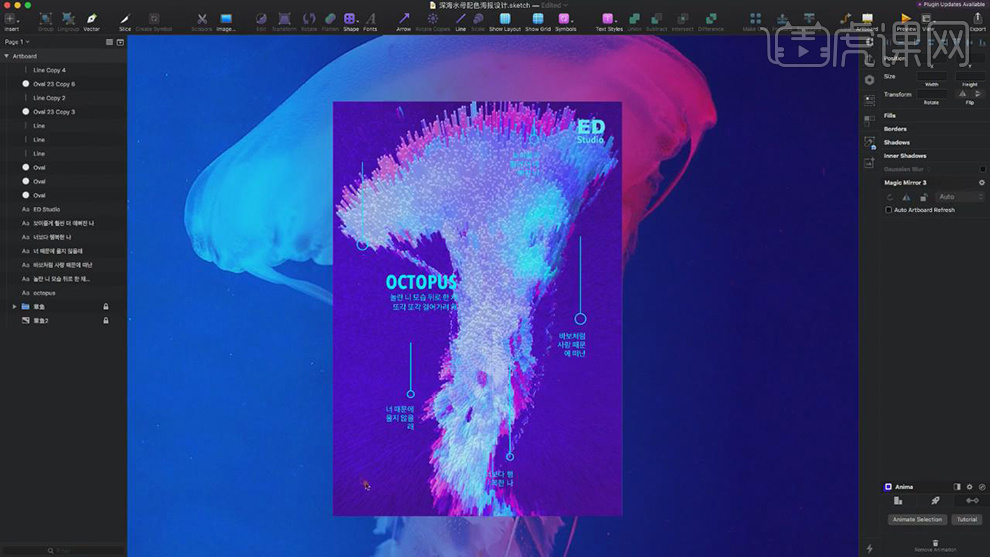
15.再将边缘的文字也复制粘贴进来,在对位置进行调整。
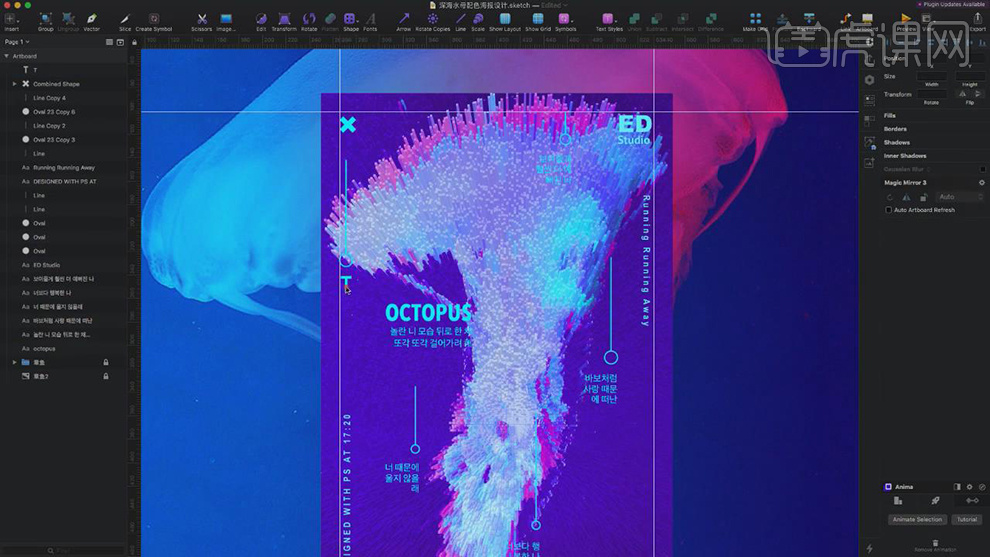
16.在输入字母o在调整大小,在复制点的素材粘贴进来在对位置进行调整。在右下角在添加上日期。
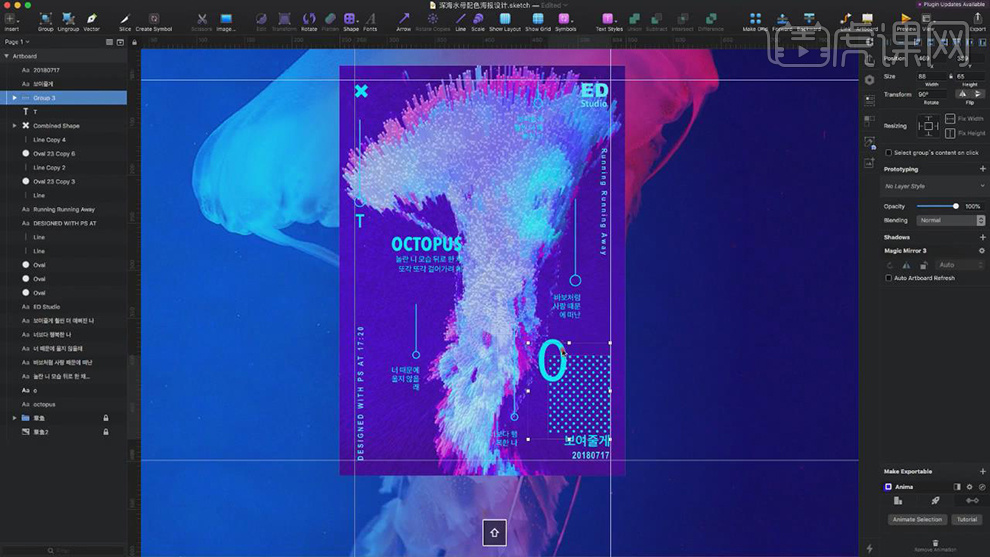
17.最终效果如图所示。
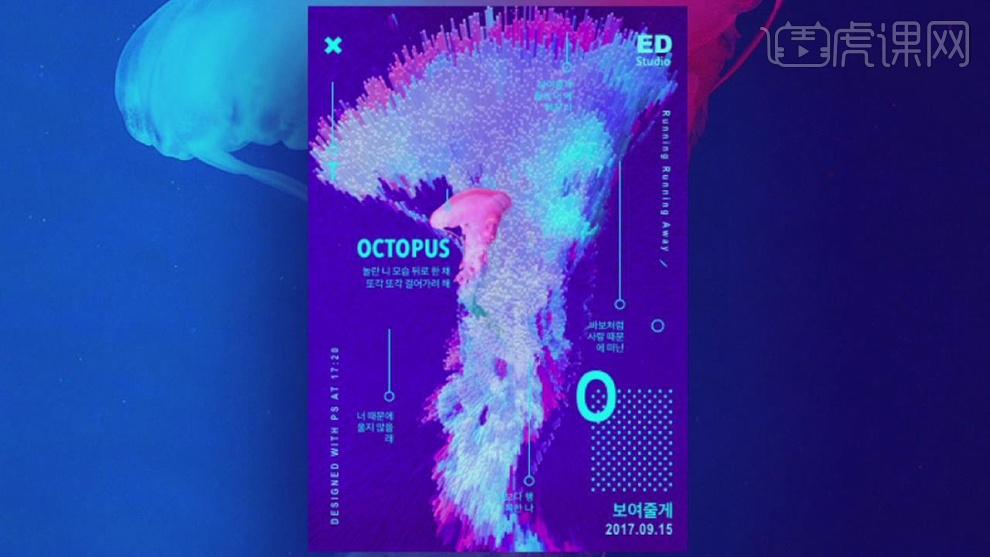
怎么用C4D给黄金hippop主题海报建模
1, 找参考图,分析作图思路;
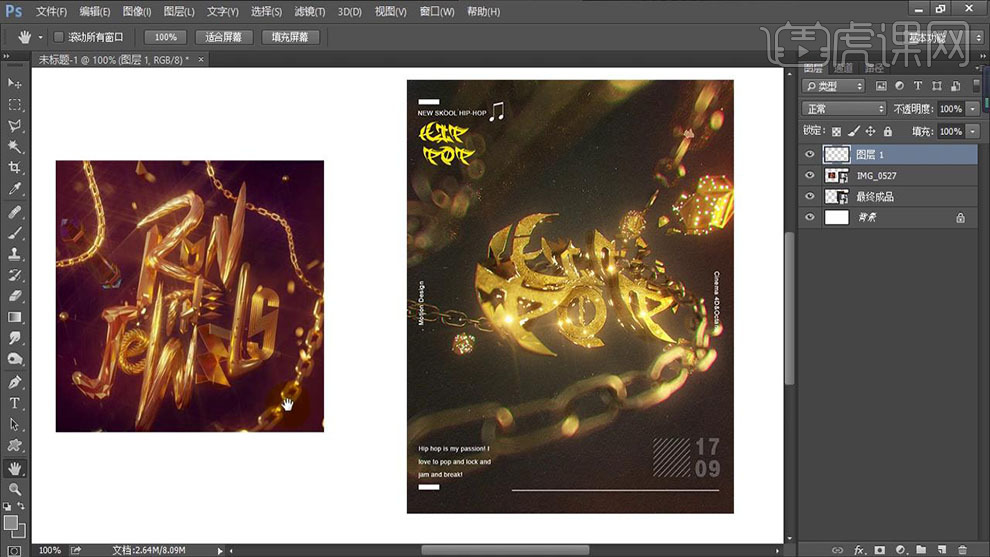
2,打开【C4D】,【运动图形】【文本】输入文本:HIP POP,【对齐】中对齐,修改字体,水平间隔使其不穿插,【深度】40CM ,【封顶】圆角封顶,【步幅】4【半径】3, 【复制】备份以后,将其【C】掉;单独旋转,调整每个字母的大小;
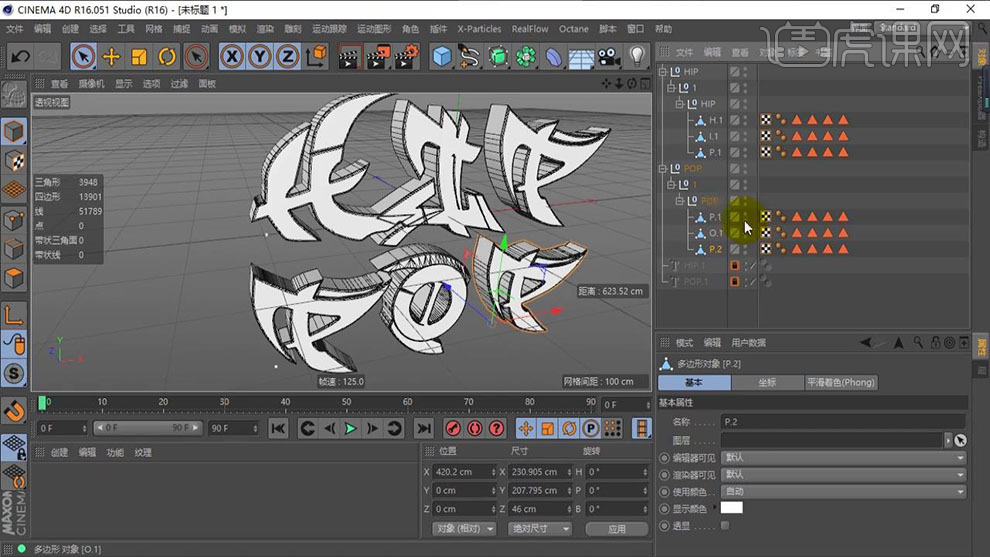
3,全选所有字线,【连接加删除对象】,利用插件【NitroBlast】, 点击【NitroBlast2Main】调节参数【Pieces破碎数量】300,点击【Fracture破碎】;
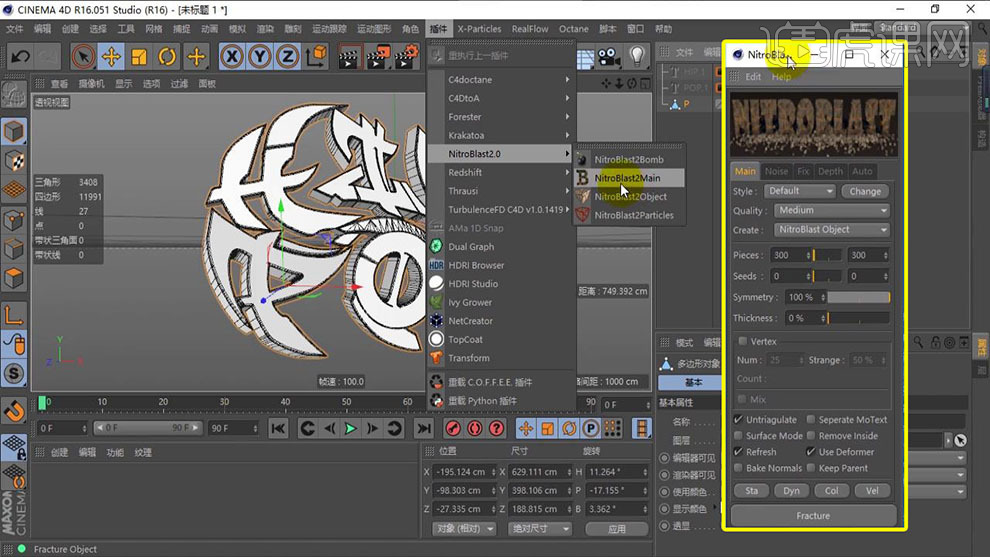
4,将破碎的碎块全部拖出来,删掉默认容器,删掉一些不需要的碎块,【运动图形】【分裂】,将所有碎块放在【分裂】的子级,【运动图形】【效果器】【随机】,【随机】的【衰减】【形状】改变以球体,调节随机效果器的位置;
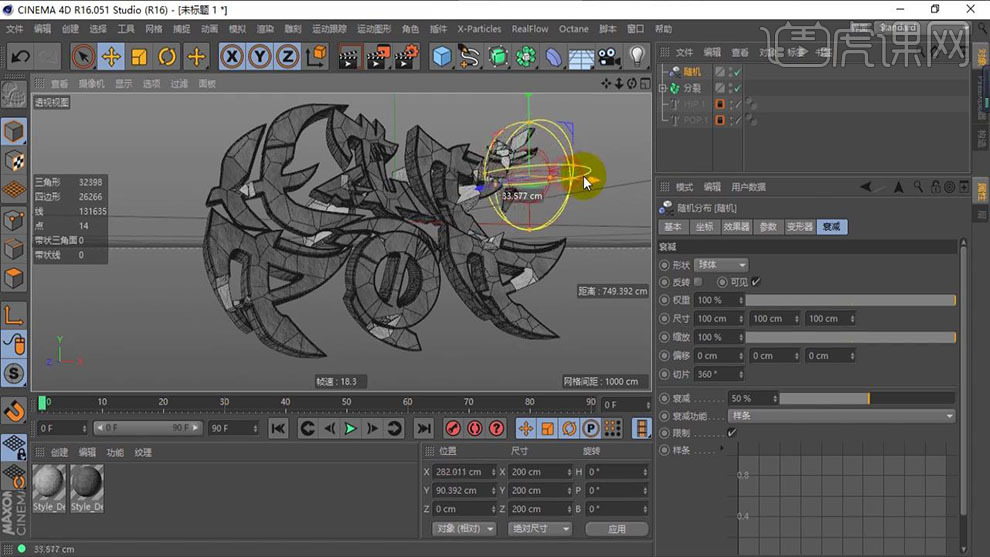
5,复制一个【随机】效果器,并将其拖入【分裂】下的【效果器】;
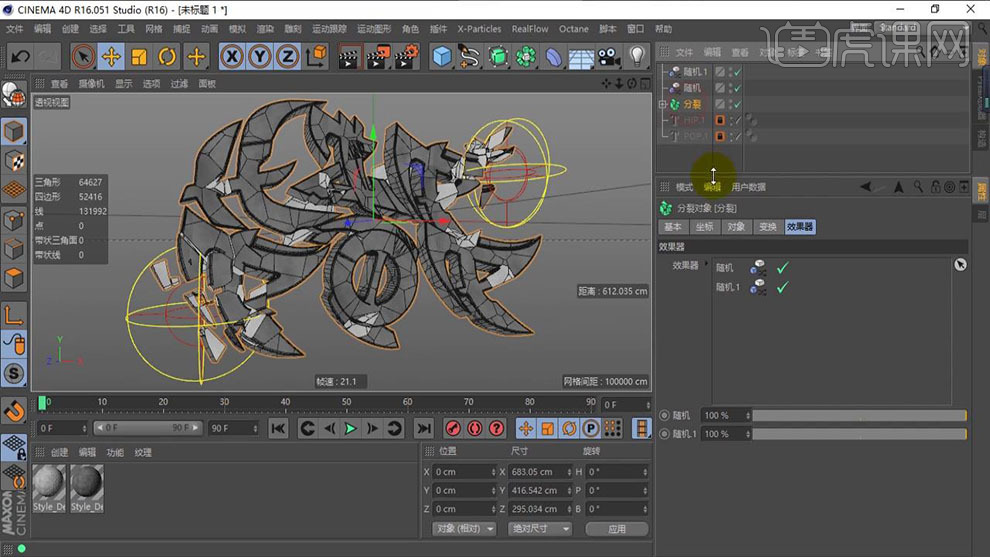
6,切换到【顶视图】绘制样条,回到透视视图,【面板】打开双并列视图,将新建的视图改为【透视视图】显示模式【常量着色】, 在新建的透视视图中,调整样条的位置,做出立体效果;
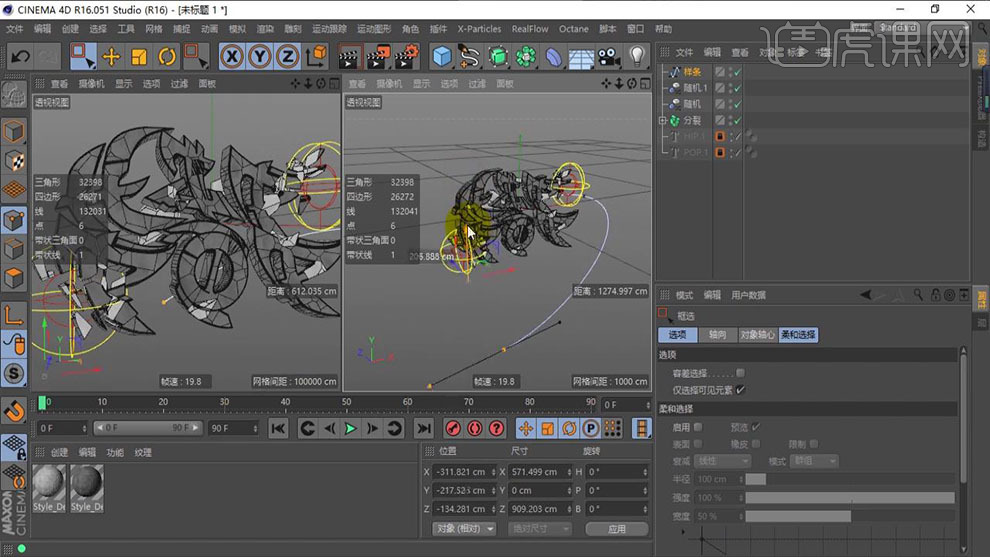
7,同样的方法,绘制另外一根样条,并调节空间立体位置;
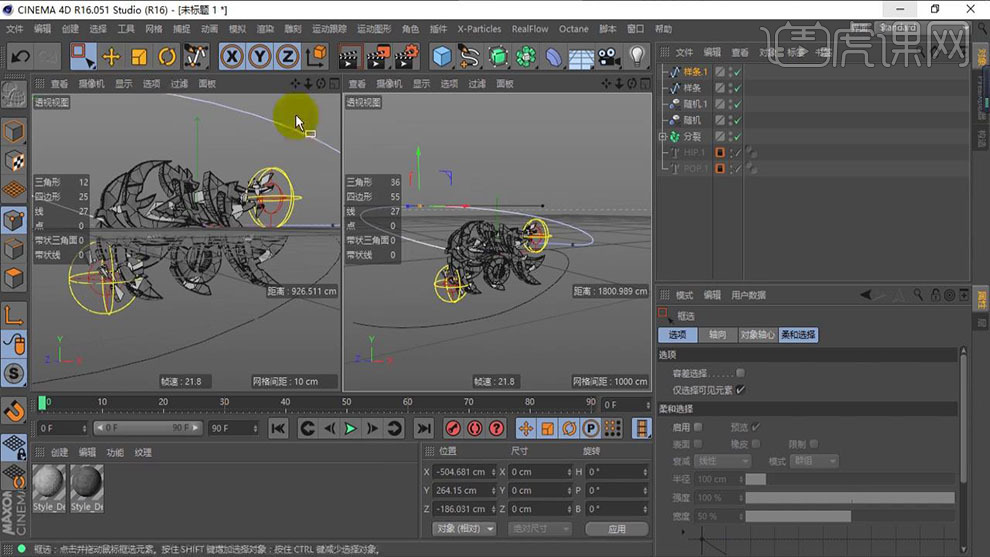
8,回到【透视视图】选择好一个视角,添加【摄像机】并添加【保护】标签;
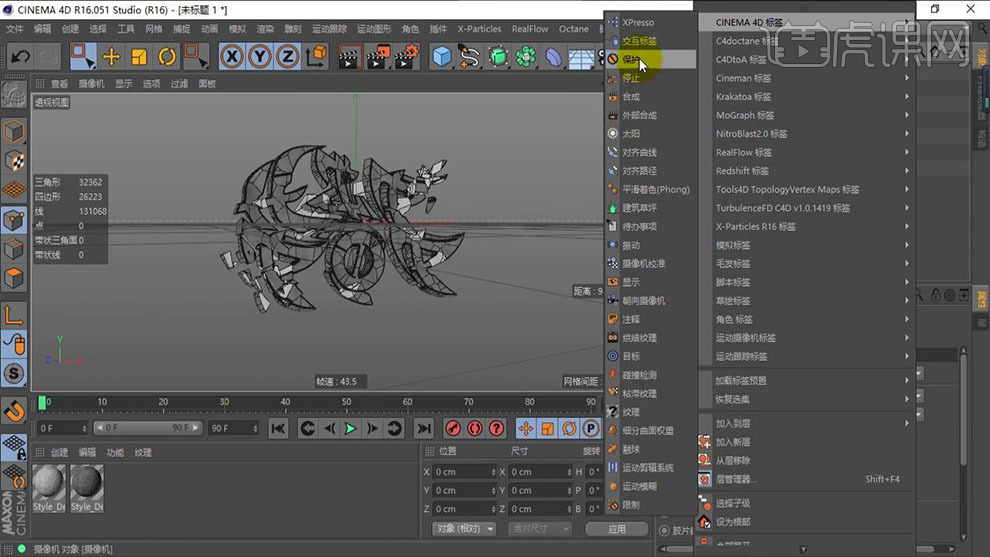
9,新建【矩形】,将其【C】掉,调整大小, 全选所有的点, 右键【倒角】;新建【圆环】,调整大小,给它一个【扫描】;
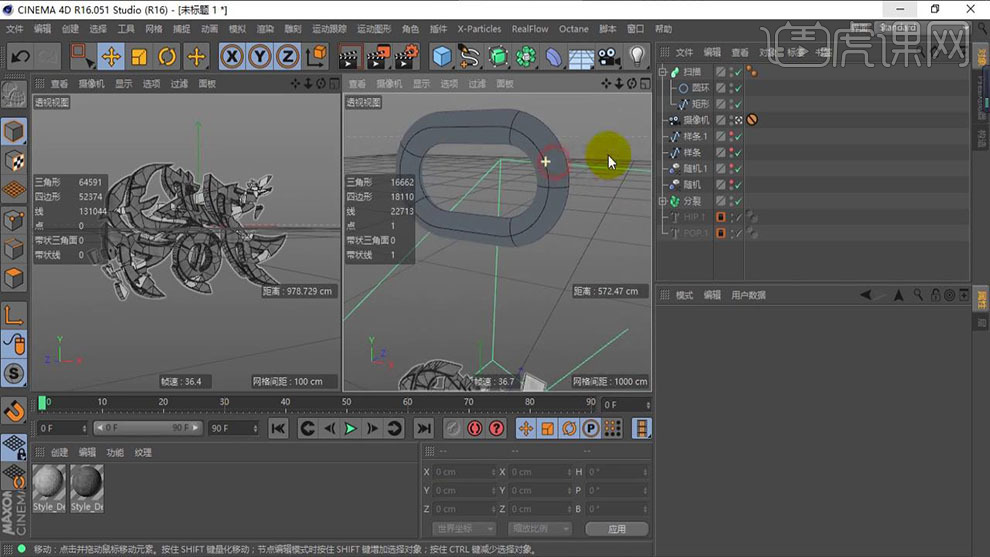
10,新建【克隆】,将扫描放在【克隆】的子级,【克隆】模式改为对象,将样条拖入【克隆】的【对象】中;增加【数量】,【旋转】H:90°,将【样条】的【点差值方式】改为自然;
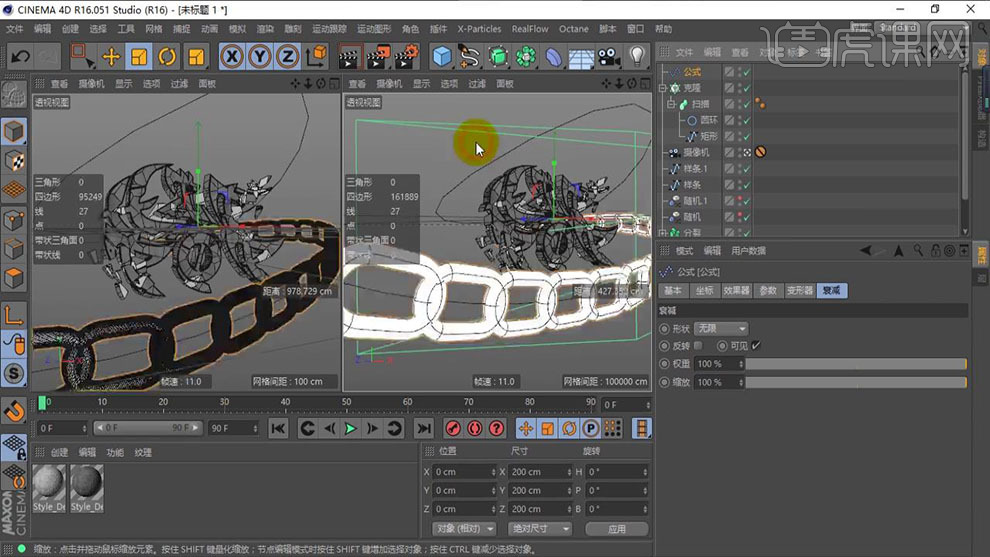
11,给【克隆】添加一个【公式】效果器,【参数】取消勾选【位置】,取消勾选【缩放】,效果器的公式修改为mod(id;2), 打开【旋转】P:90°;
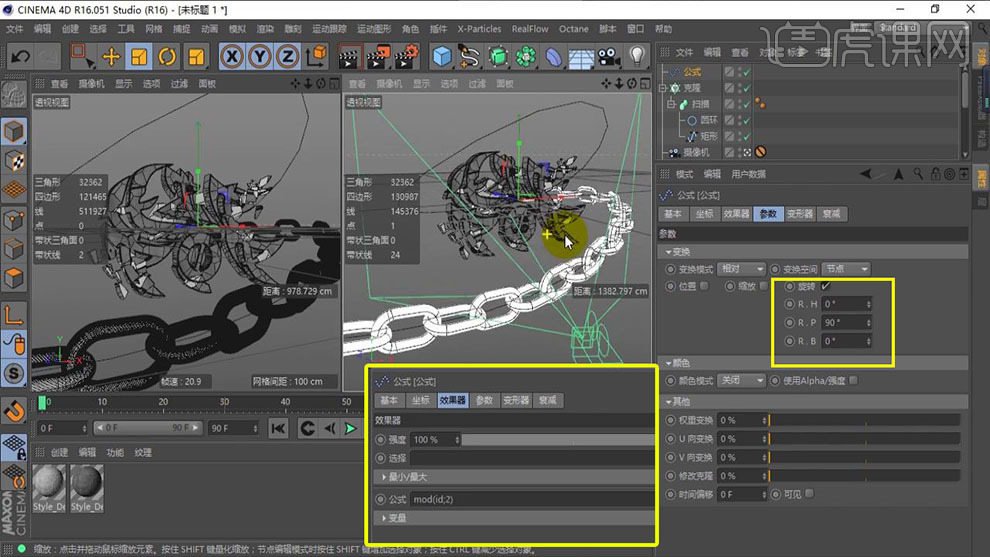
12,同样的方式对第二根样条进行克隆操作;
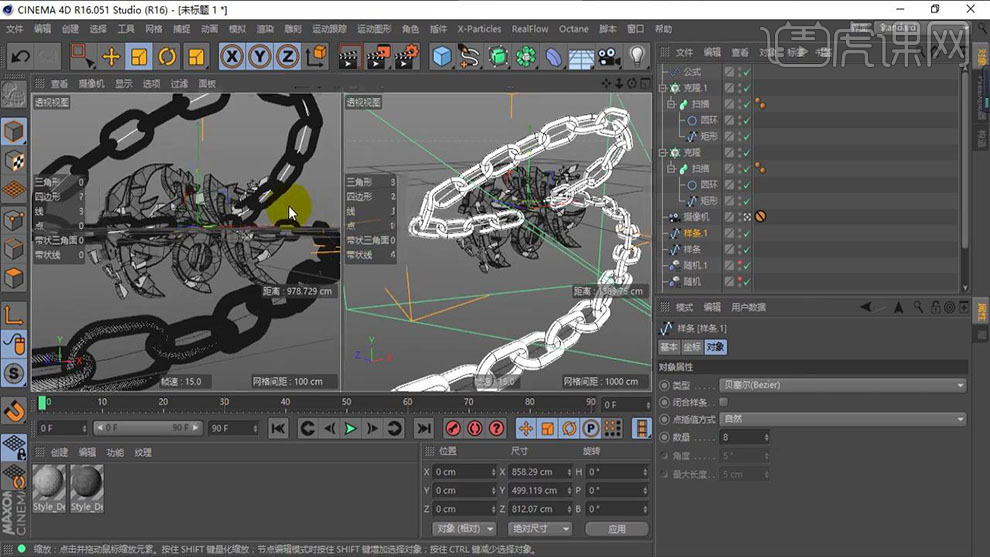
13,新建【宝石】,类型十二面,【C】掉,全选所有的面,右键【内部挤压】去掉【保持群组】,向内部【挤压】两次 ;
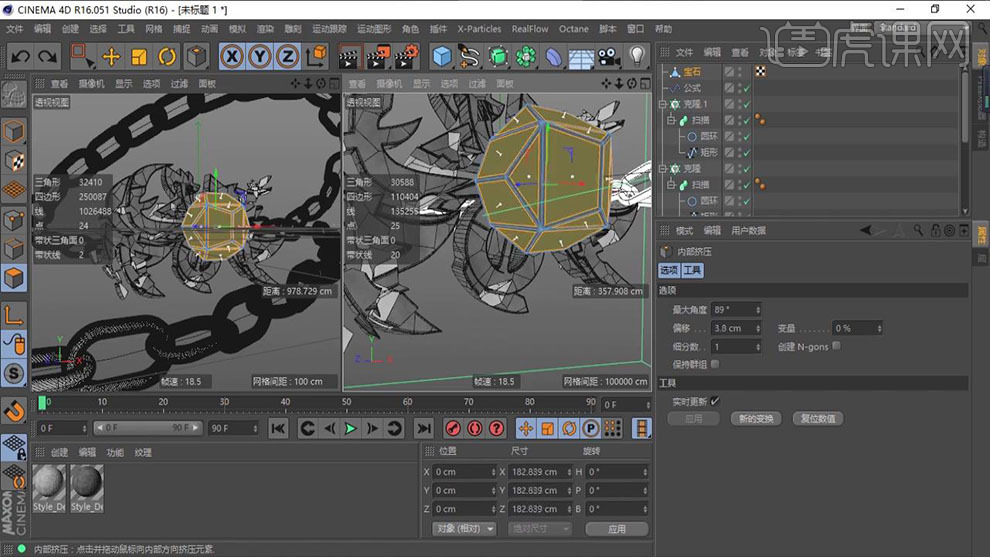
14,给宝石添加【克隆】,模式【网格排列】,添加【随机】效果器,调整随机位置及缩放,旋转;将【宝石】缩小,数量减小;建模部分结束。
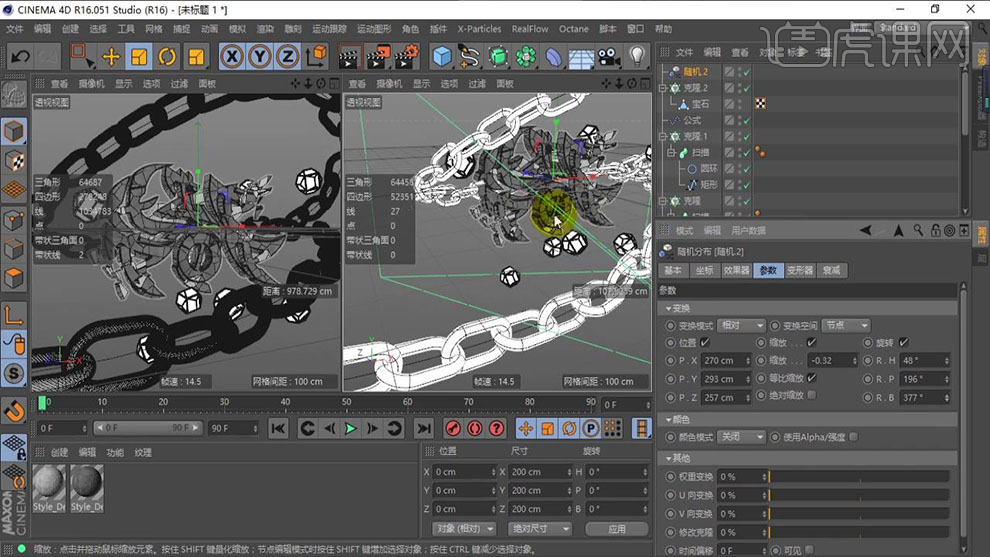
C4D和PS制作小黄鸡海报
1、先了解本课主要内容。

2、打开C4D,按鼠标中键切换视图,选择【正视图】,新建【圆弧】,使用【旋转工具】R旋转90°作为参考,使用【贝塞尔】沿【圆弧】绘制样条线,选择【样条】按住alt键添加【旋转】。
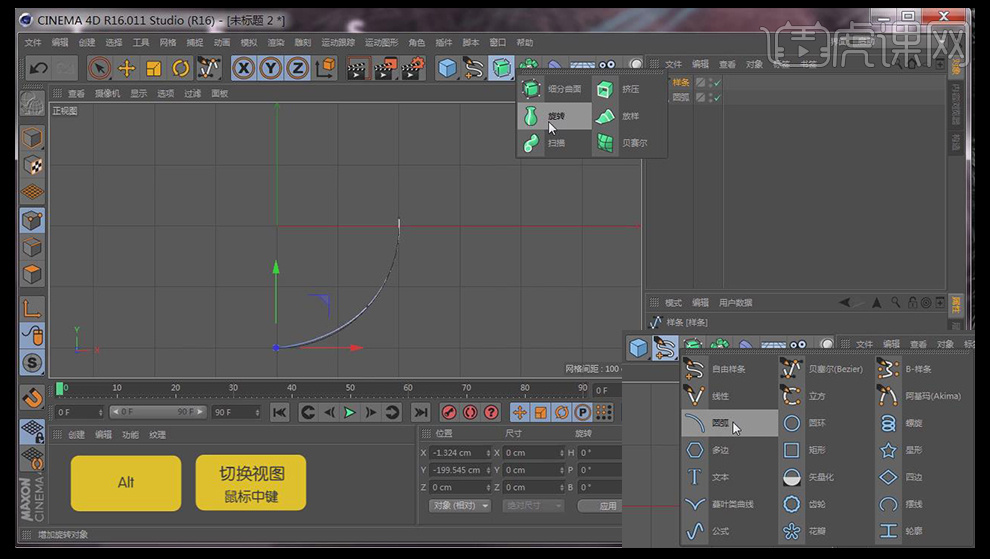
3、按鼠标中键切换到【透视图】,选择【样条】调整底部锚点不要相交如图所示,选择【旋转】,【细分数】18,点击【显示】-【光影着色线条】,点击【转为可编辑对象】C,在【点模式】下按shift键选中如图所示锚点。
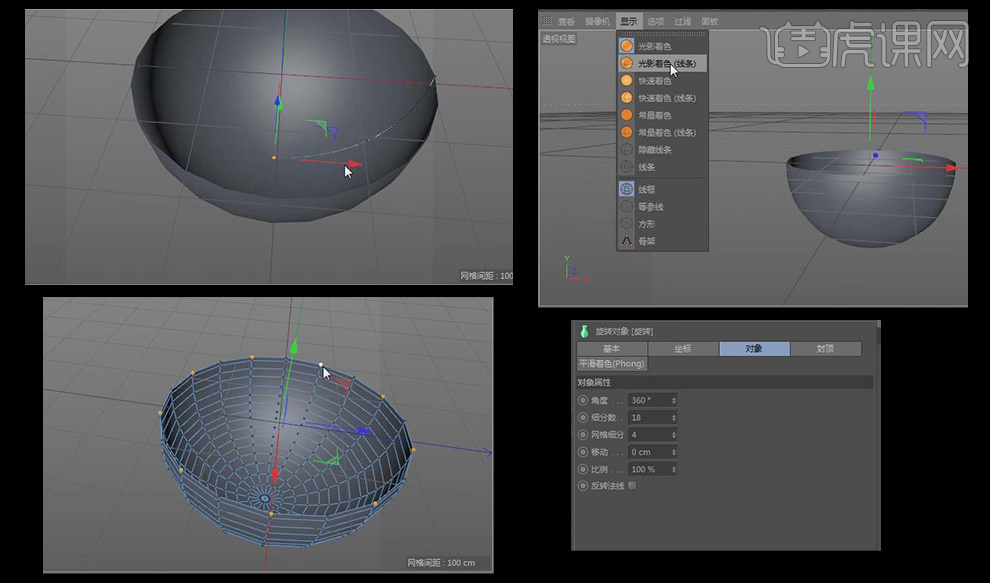
4、使用【移动工具】E,向上移动形成如图所示效果,按住alt键点击【模拟】-【布料】-【布料曲面】,【厚度】10,再次按住alt键添加【细分曲面】,重命名为【蛋壳】。
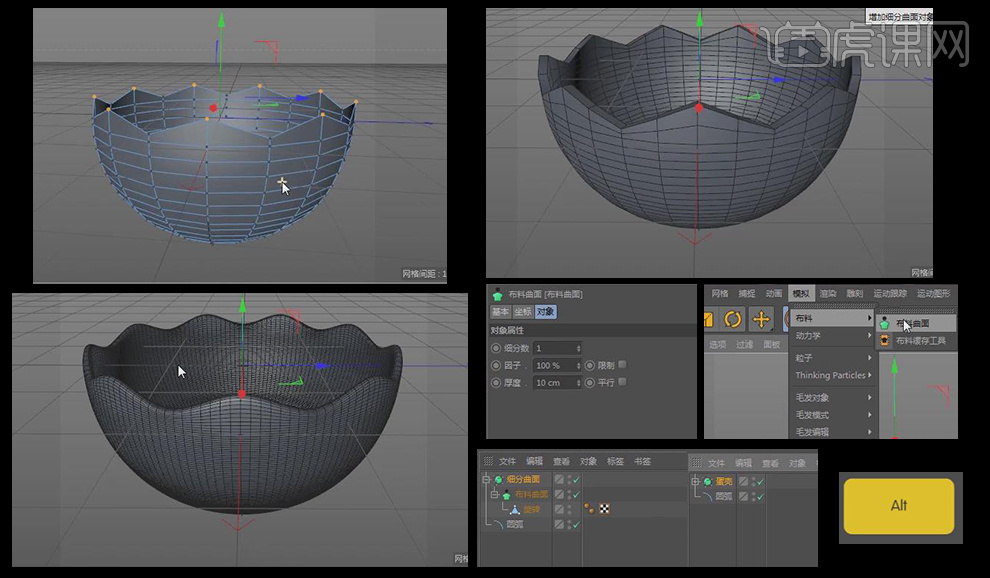
5、切换到【正视图】,使用【贝塞尔】,绘制如图所示样条,按住alt键添加【旋转】,切换到【透视图】,使用【缩放工具】T调整大小,【移动工具】E调整位置,如图所示。
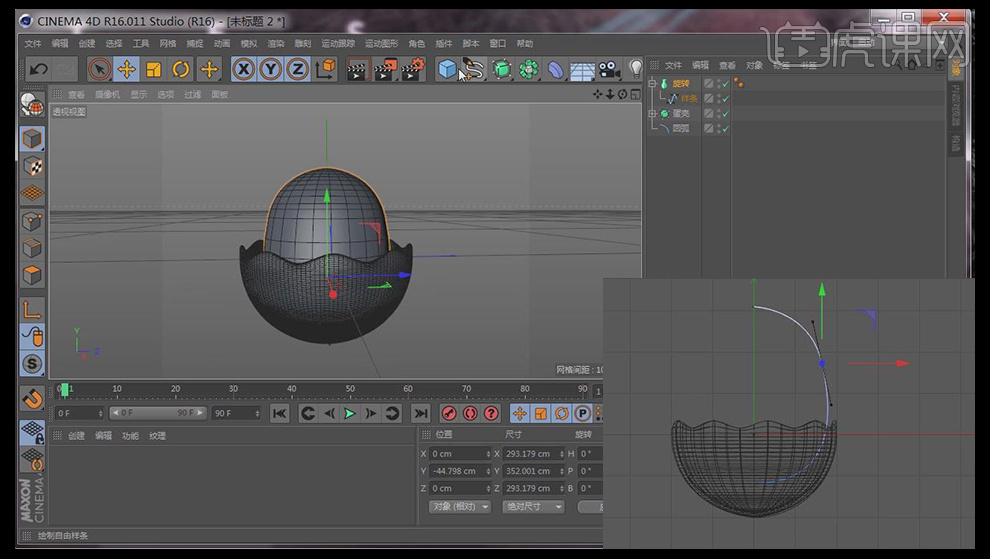
6、新建【球体】,使用【缩放工具】T缩小球体,切换到【正视图】调整位置,【ctrl+c】复制【ctrl+v】粘贴,移动到另一侧,切换到【透视图】,继续调整位置,分别修改球体【半径】7。
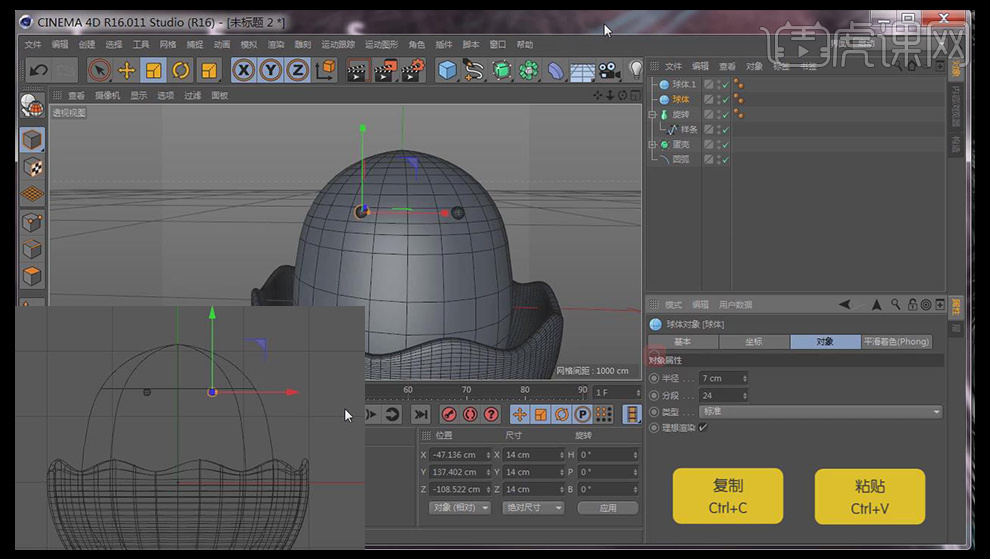
7、新建【立方体】,切换到【正视图】,缩小尺寸调整位置,【转为可编辑对象】C,使用【缩放工具】T调整形状,回到【透视图】,在【点模式】下,选中上方两个锚点,使用【缩放工具】T向里收缩,按住alt键添加【细分曲面】,效果如图所示。
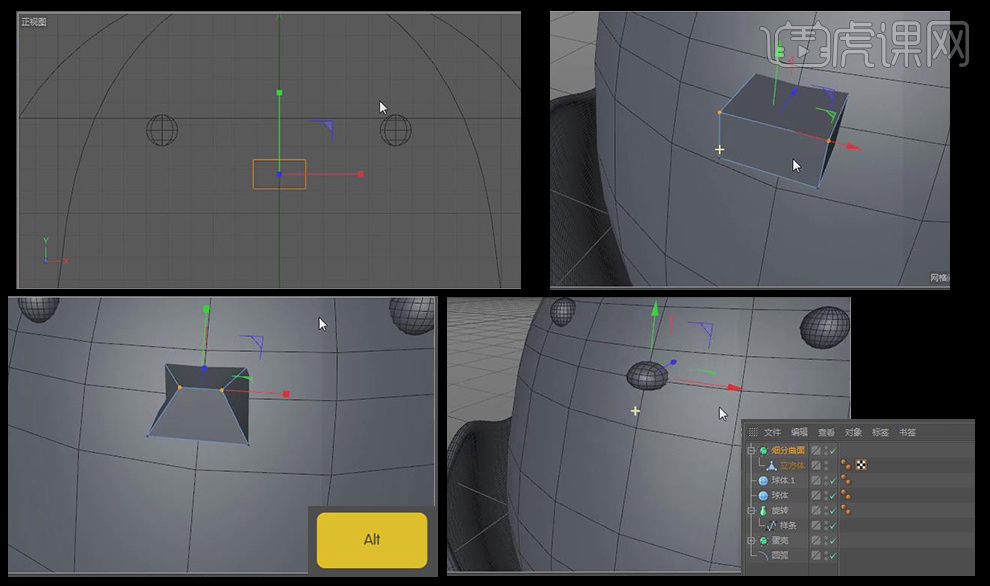
8、新建【立方体】,【尺寸】10*30*30,【分段】1*1*2,移动到模型上方,【转为可编辑对象】C,在【线模式】下,选中中间的线向下移动,按住alt键添加【细分曲面】。
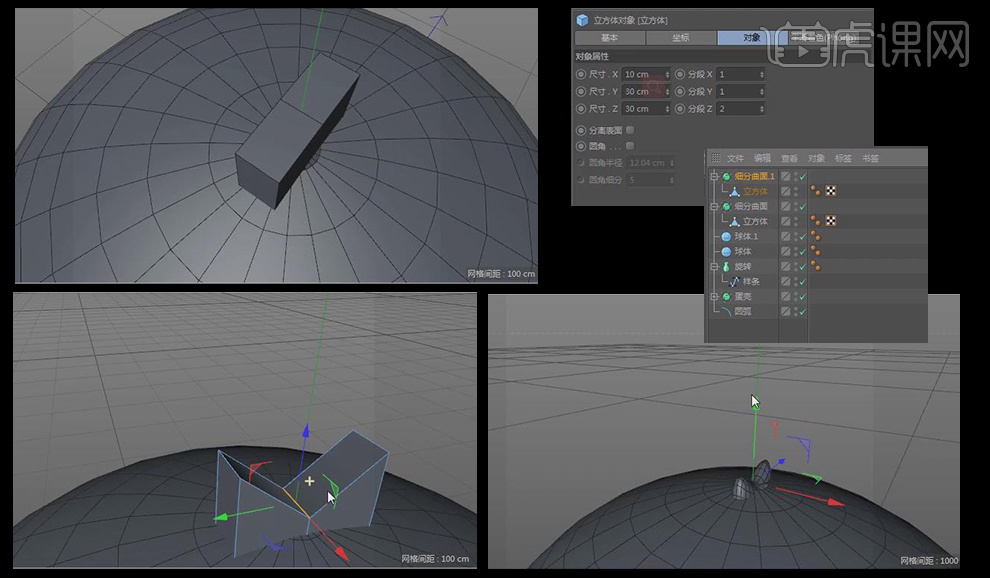
9、导入源文件中的【灯光工程】,选中所有模型【alt+g】编组,复制到灯光工程中,将白色材质球附给【蛋壳】,双击新建材质球,颜色【黄色】,附给【身体】。
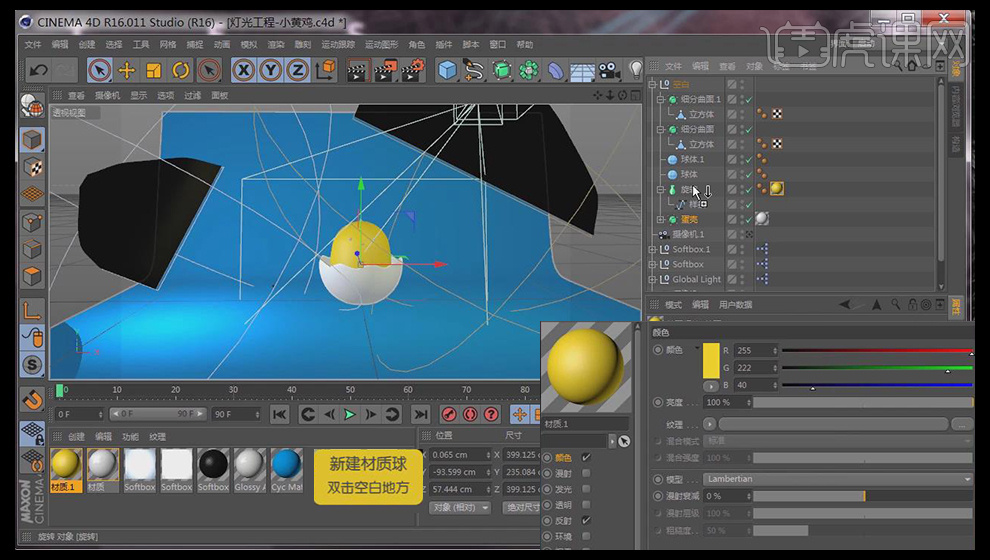
10、新建材质球,颜色【黑色】,分别附给【眼睛】,继续新建材质球,颜色【橘红色】,分别附给【鸡冠】和【嘴巴】。

11、对模型细节进行调整,复制一个模型移动到右侧,使用【旋转工具】R,调整角度,再次复制一个移动到后方,复制一个【蛋壳】移出组,缩小旋转调整位置,如图所示。

12、打开【渲染设置】,点击【效果】添加【全局光照】和【环境吸收】,选择【全局光照】,【预设】室内-预览(小型光源),选择【环境吸收】,颜色渐变如图,选择【保存】、【输出】,参数如图所示。
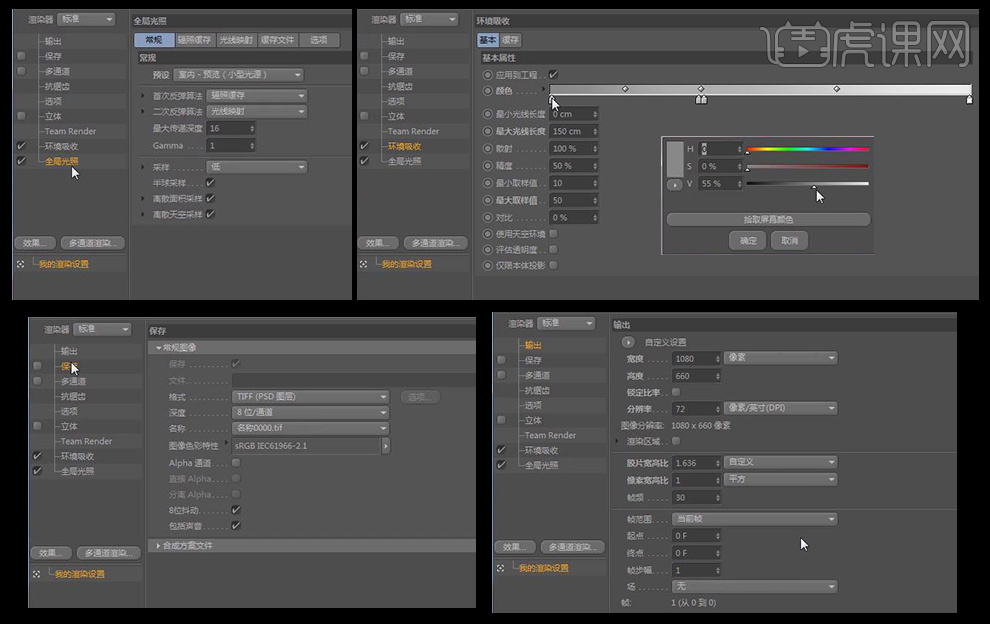
13、调整合适的视图角度,点击【渲染到图片查看器】查看效果,点击【另存为】,点击确定设置保存路径进行保存。
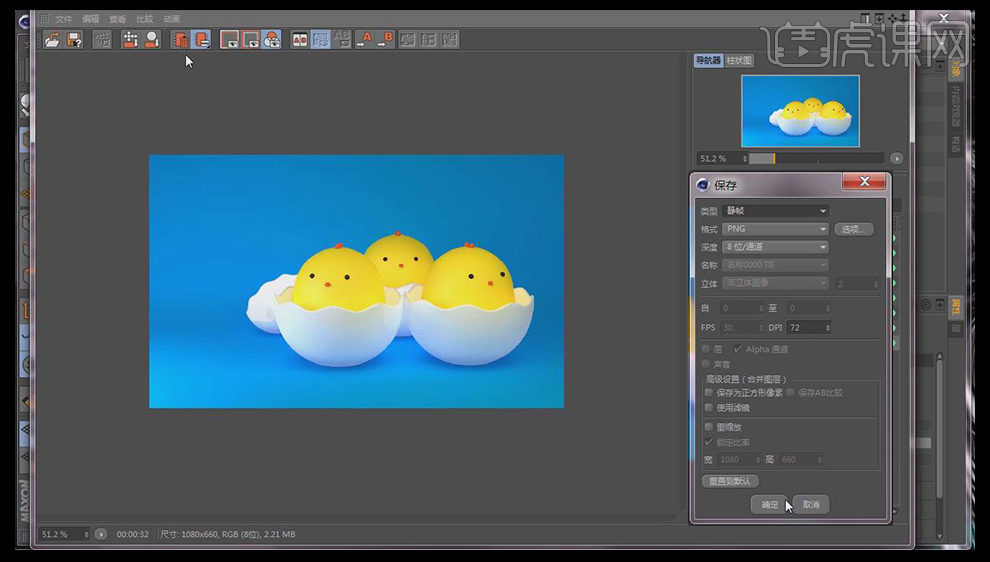
14、打开【PS】,将图片导入,按住alt键双击将图层解锁,点击图层下方添加【曲线】,调整曲线如图所示。
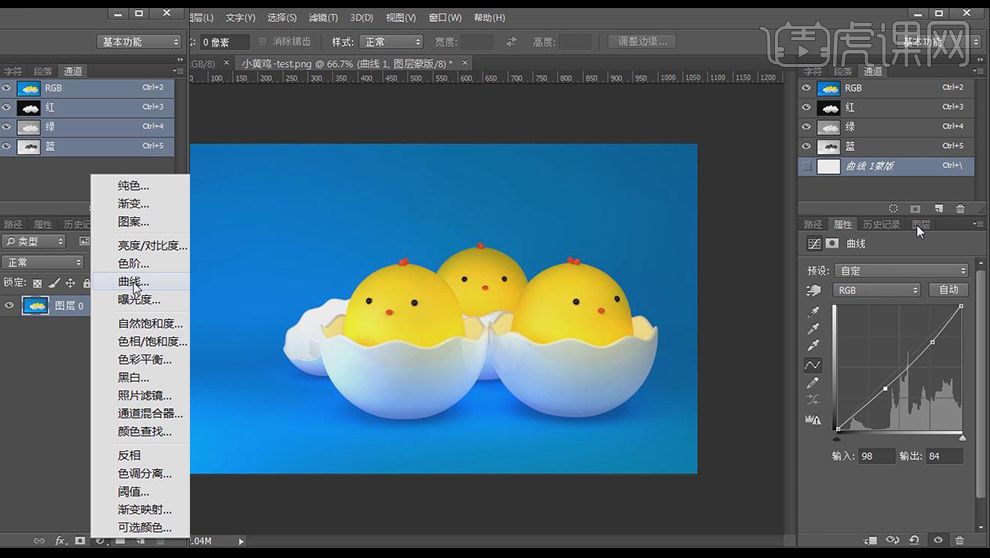
15、选择图片【ctrl+j】复制一层,使用【矩形工具】,绘制如图所示矩形,将复制的图片移动到【矩形】上方,【ctrl+alt+g】创建剪贴蒙版,移动【曲线】到顶层。
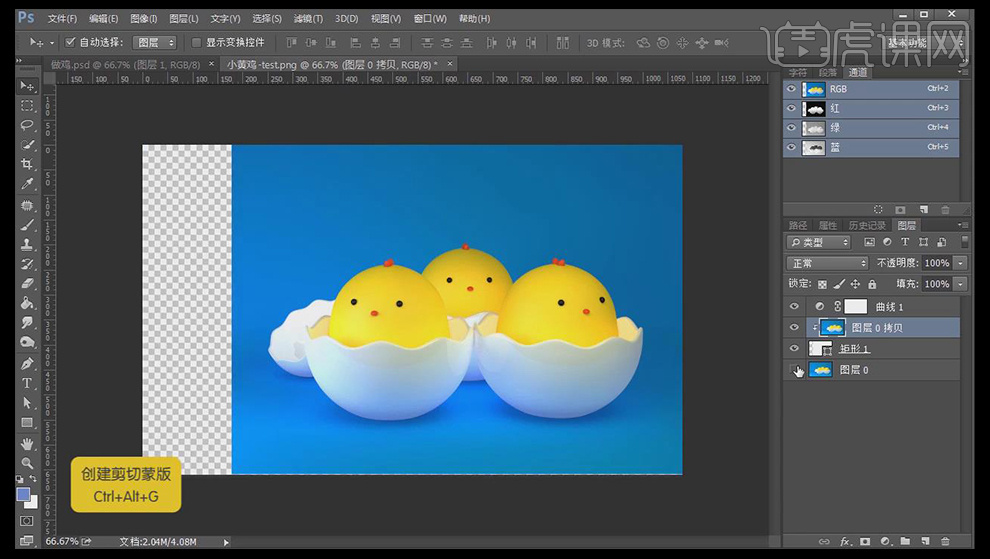
16、新建【图层】,修改前景色【f9a2b7】,【alt+delete】填充图层,移动图层到【矩形】下方。
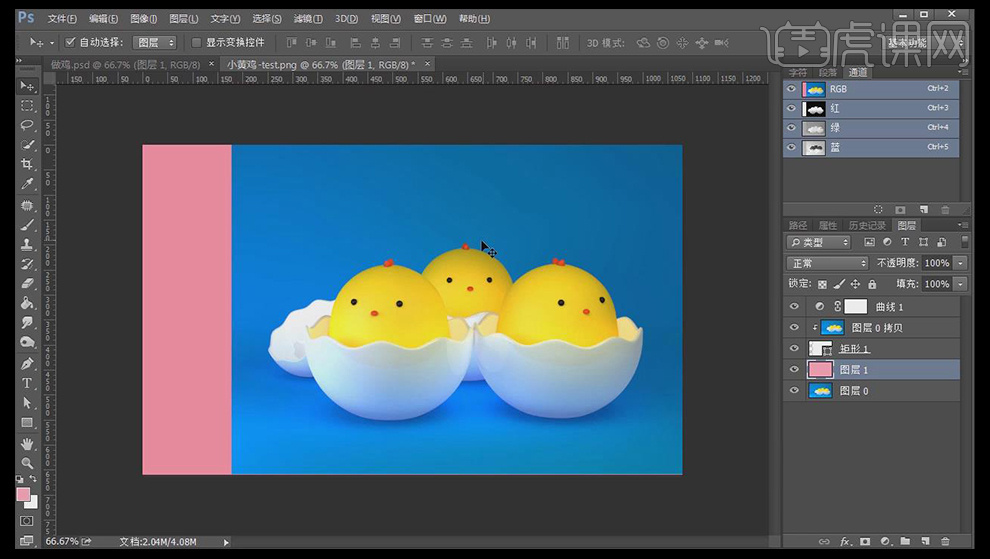
17、使用【文字工具】,输入文本【小黄鸡】,字体【苹方中等】,颜色【白色】,字体大小【120】,位置如图所示。

18、点击创建【矩形】,【尺寸】50*50,按住ctrl键点击原图片调出选区,点击【顶对齐】和【左对齐】,【ctrl+d】取消选区,将参考线分别添加在矩形两侧,同样的方法在右下角同样添加【参考线】,如图所示。

19、隐藏【矩形】,使用【文字工具】,输入文本【BROKEN EGGS MAKE ME GRIEVE】,【字体大小】24,【行距】36,【字体】苹方特粗,使用【矩形工具】在文本下方绘制如图所示矩形,【尺寸】2*70,继续输入文本【2017】,【字体大小】14,选中三个图层点击【左对齐】,如图所示。

20、使用【文字工具】,输入文本【CUTE CHICK】,复制下方矩形【ctrl+t】旋转90°,修改【尺寸】90*2,位置如图所示,分别对文案分类【ctrl+g】编组,选择【小黄鸡】,修改字体【苹方特粗】,选中【小黄鸡】和下方文案,点击【左对齐】,在对细节位置进行调整如图所示。

21、使用【文字工具】,输入文本【01 PART】,右对齐文本,位置如图所示,【行距】24,【字体大小】14。

22、修改左侧英文【行距】32,使用【椭圆工具】,绘制如图所示圆形,颜色【黄色】,移动到【小黄鸡】下方,效果如图所示。

23、【ctrl+shift+s】进行保存。
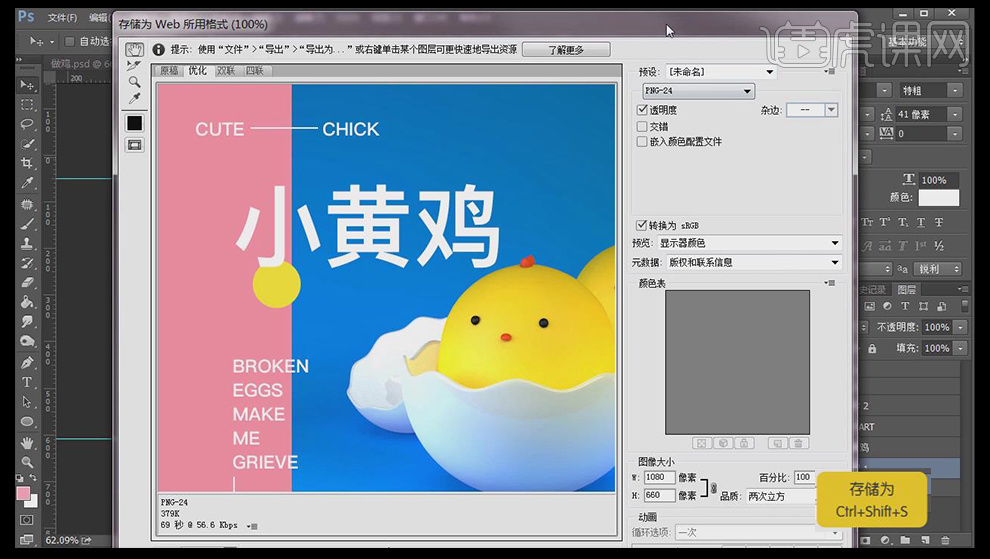
24、本课内容小节。