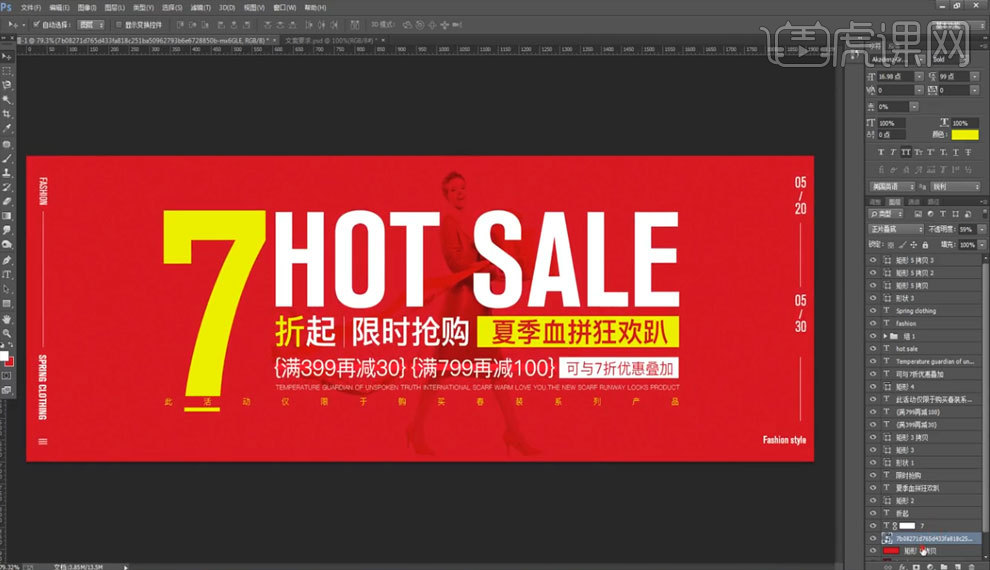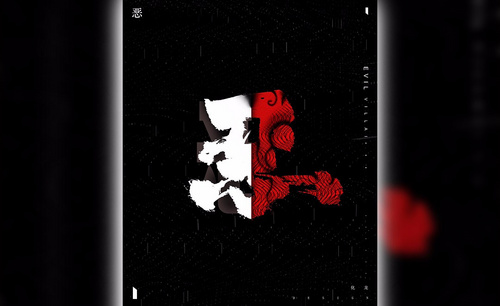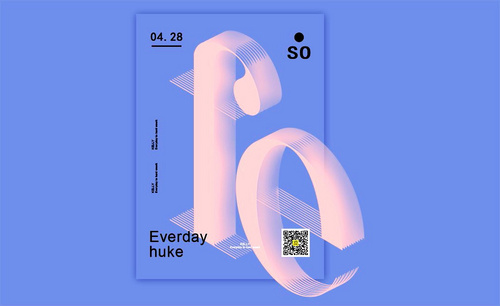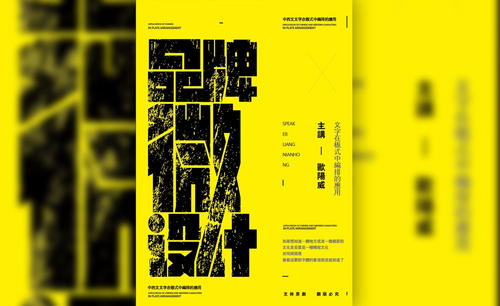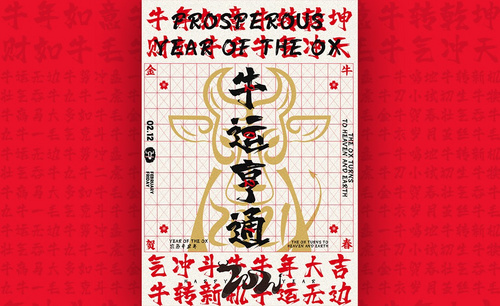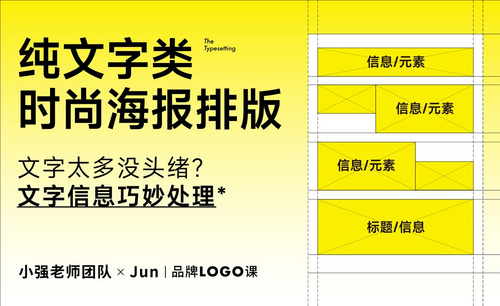纯文字海报设计
现在一些人都比较喜欢简洁的海报,所以在海报设计的时候一般都会选择纯文字海报,纯文字海报设计时要注意文字搭配的问题,在设计文字的时候要考虑到文字的大小,文字的字体等等事项,纯文字的海报素材比较少,所以就在文字的设计上要花费一些心思,并且要注意文字与背景的搭配,下面让我们来详细的了解一下关于纯文字海报设计的知识介绍吧!
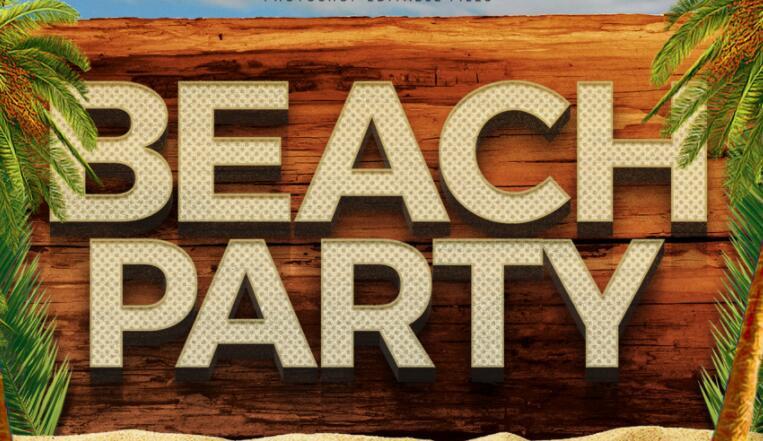
PS如何设计文具用品海报
1、【打开】PS软件 ,【新建】任意大小的画布,按【Alt+Delete】填充前景色R101G117B169。具体效果如图示。
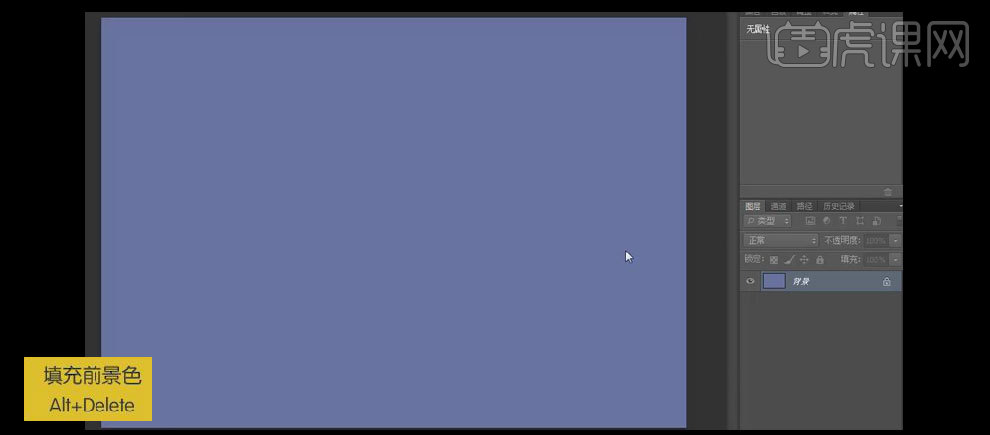
2、按【Ctrl+Shift+N】新建图层,选择【柔边缘画笔】,【颜色】白色,调整至合适的大小,在画布右上方单击,【图层模式】柔光。具体效果如图示。
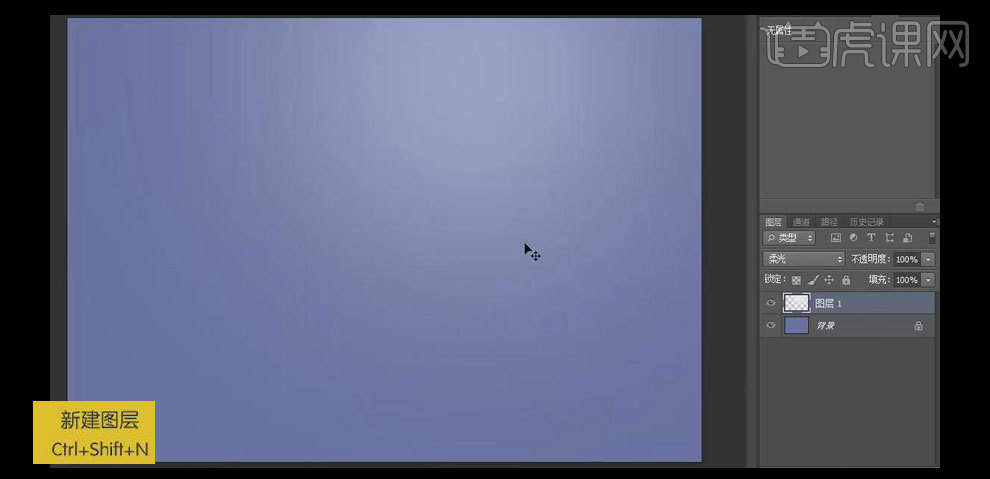
3、按【Ctrl+Shift+N】新建图层,【填充】白色,添加【蒙版效果】,选择【渐变工具】,【渐变颜色】黑白渐变,向下拉出合适的渐变效果。具体效果如图示。
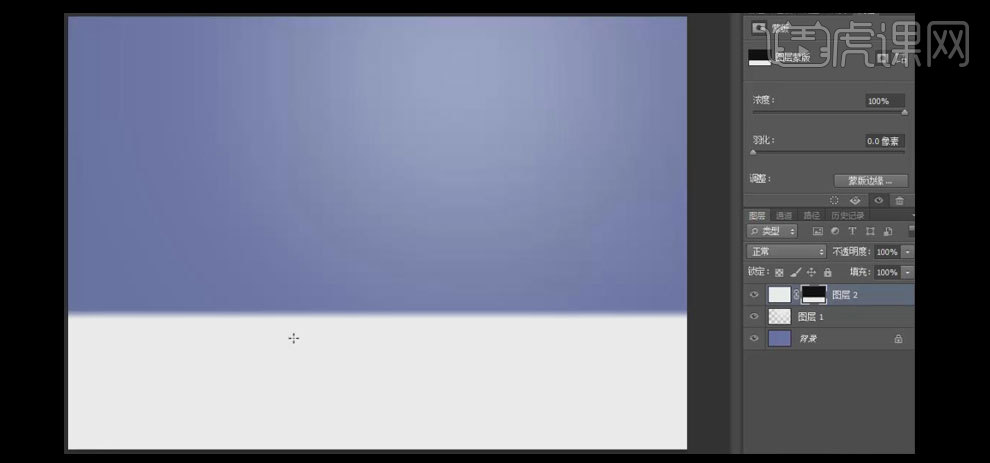
4、选择【文字工具】,【字体】青鸟华光简粗黑体,【颜色】白色,【大小】140点,输入文字,并放置合适的位置。具体效果如图示。
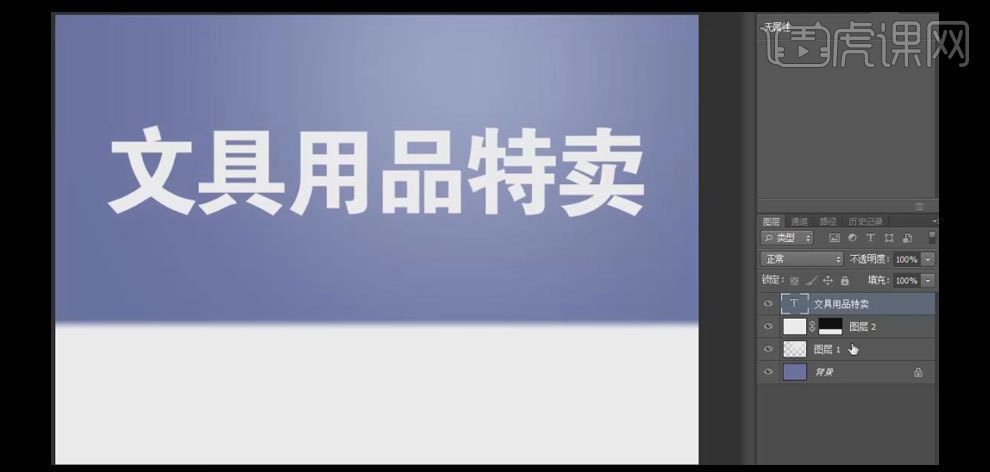
5、【选择】文字图层,右击-【混合选项】-【内阴影】,【内阴影颜色】白色,其他参数如图示。具体效果如图示。
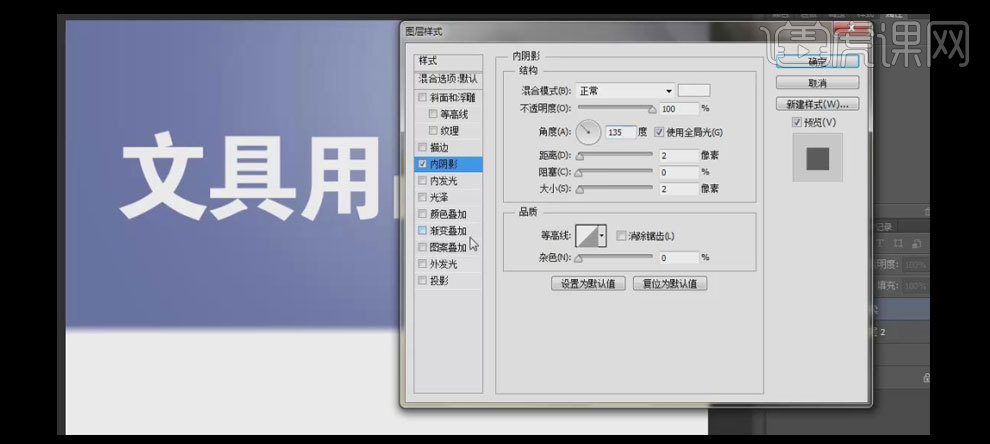
6、添加【渐变叠加】,【渐变颜色】黑白渐变,其他参数如图示。具体效果如图示。
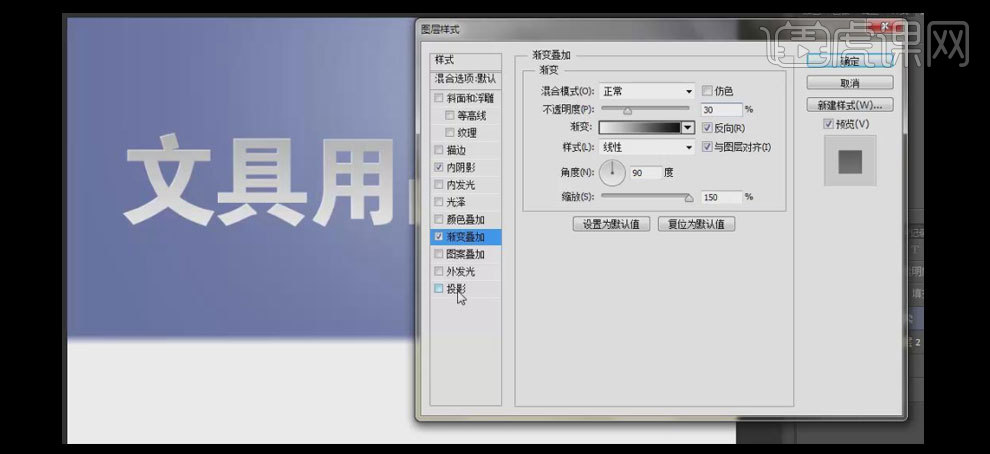
7、添加【投影】,具体参数如图示。具体效果如图示。
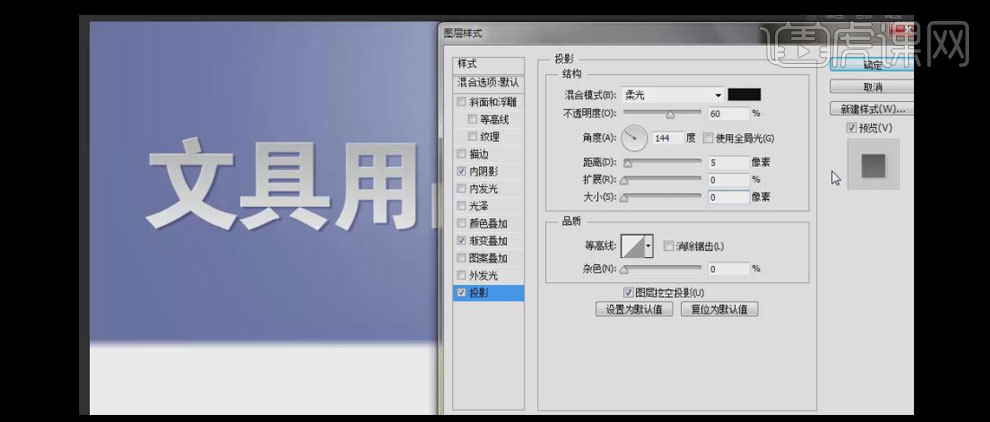
8、选择【文字工具】,【字体】青鸟华光简粗黑体,【颜色】白色,【大小】52点,放置画布合适的位置。具体效果如图示。
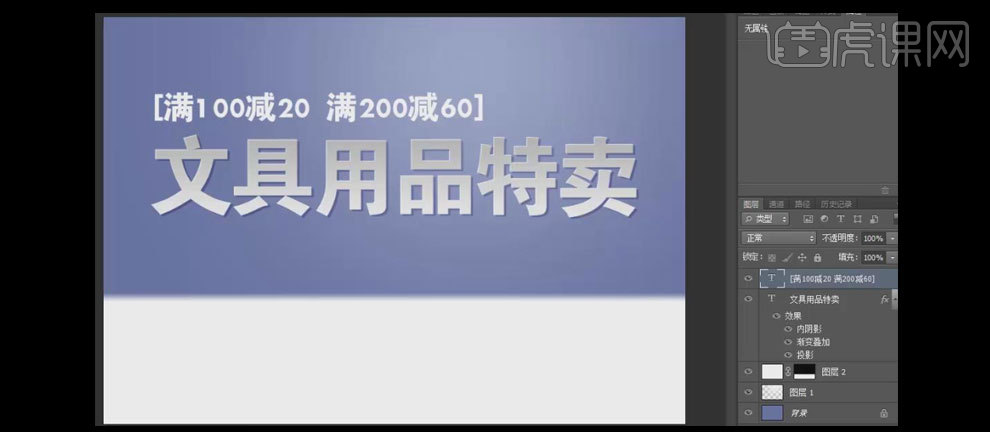
9、【右击】图层-【混合选项】-【渐变叠加】,【渐变颜色】从米黄色R254G219B1157至白色渐变,其他参数如图示。具体效果如图示。
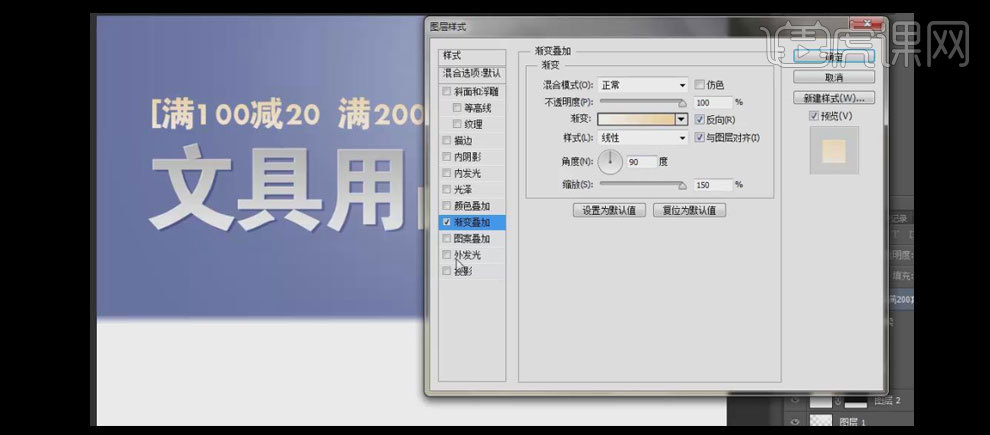
10、添加【投影效果】,具体参数如图示。具体效果如图示。
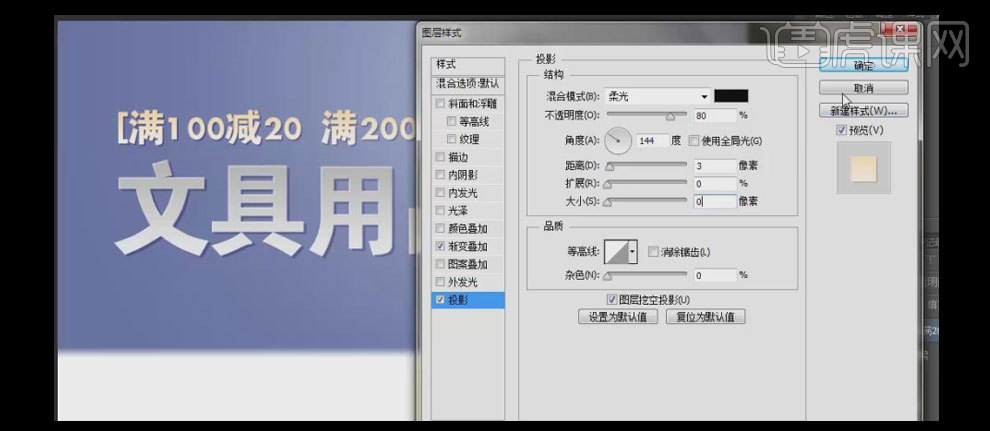
11、选择【文字工具】,【字体】青鸟华光简粗黑,【颜色】白色,【大小】26,输入活动时间,调整至合适的位置,并添加合适的投影效果。具体效果如图示。
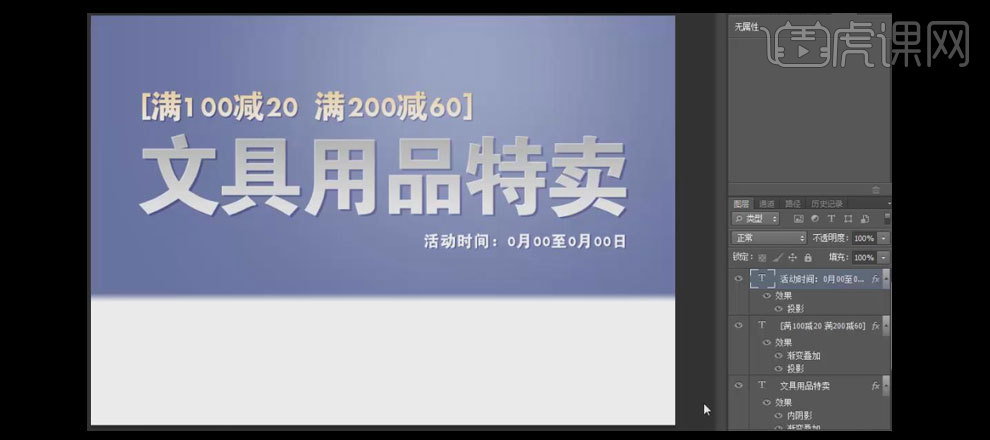
12、【拖入】准备好的素材,按【Ctrl+T】自由变换至合适的大小,并放置画布合适的位置。右击图层-【混合选项】-【投影】,具体参数如图示。具体效果如图示。
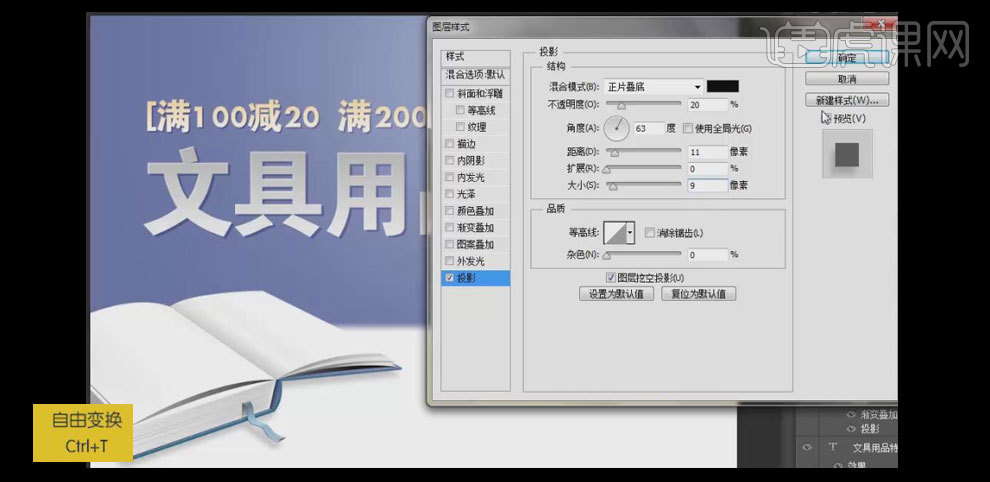
13、使用相同的方法,依次拖入准备好的素材,并添加合适的投影,放置画布合适的位置。具体效果如图示。

14、【拖入】台灯素材,放置画布合适的位置。选择【套索工具】,【套选】台灯的底座,按【Ctrl+J】复制选区,右击图层-【混合选项】-【投影】,具体参数如图示。具体效果如图示。
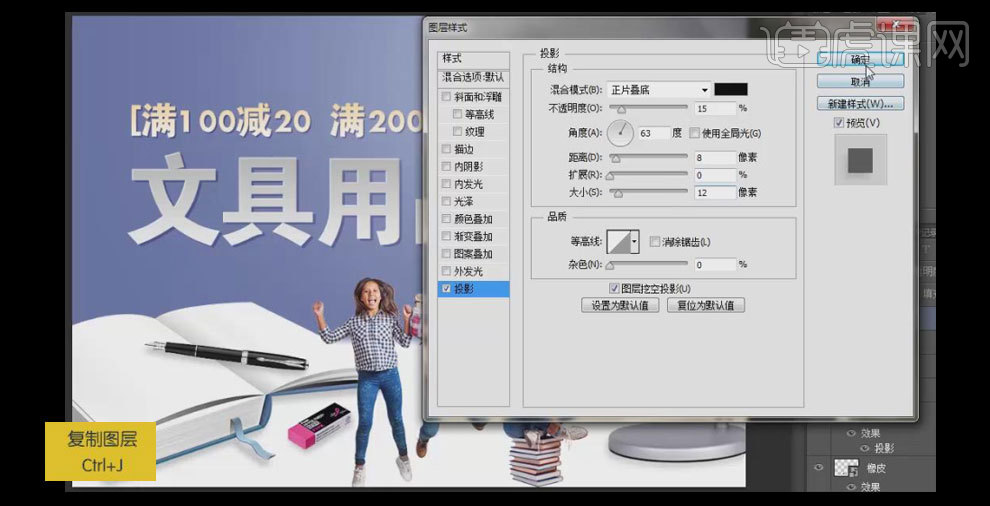
15、选择【套索工具】,【套选】台灯上方,按【Ctrl+J】复制选区,右击图层-【混合选项】-【颜色叠加】,【叠加颜色】灰色RGB118,具体参数如图示。具体效果如图示。

16、移动至合适的位置,单击【滤镜】-【模糊】-【高斯模糊】,具体参数如图示。具体效果如图示。

17、调整【图层模式】柔光,【不透明度】25%,并调整图层的顺序。具体效果如图示。

18、选择【椭圆形选区工具】,绘制合适大小的椭圆形,【填充】白色。单击【滤镜】-【模糊】-【高斯模糊】,具体如图示。【图层模式】柔光,选择【橡皮擦工具】,调整合适的大小,擦除多余的部分。具体效果如图示。

19、最终效果如图示。

用C4D如何设计火龙冲击文字
1.本课主要内容【课程目的】以及【课程难点】。
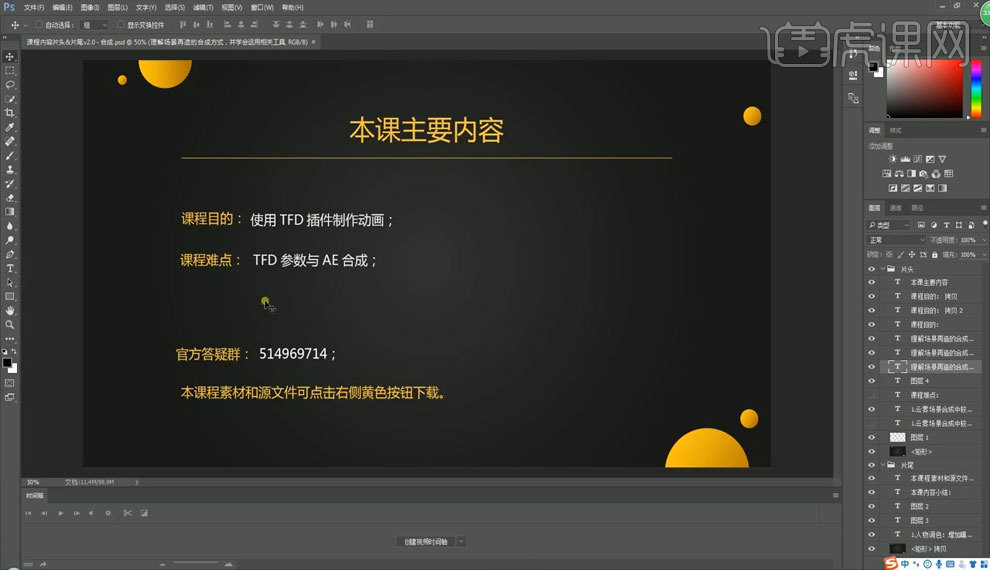
2.修改一个字体,如图所示。

3.使用【文本】里的【封顶】进行调整,如图所示。

4.按住【Shift+鼠标左键】添加一个【样条约束】。

5.将【翼龙】旋转到合适的方向。

6.使用【渲染设置】进行调整,设置如图。
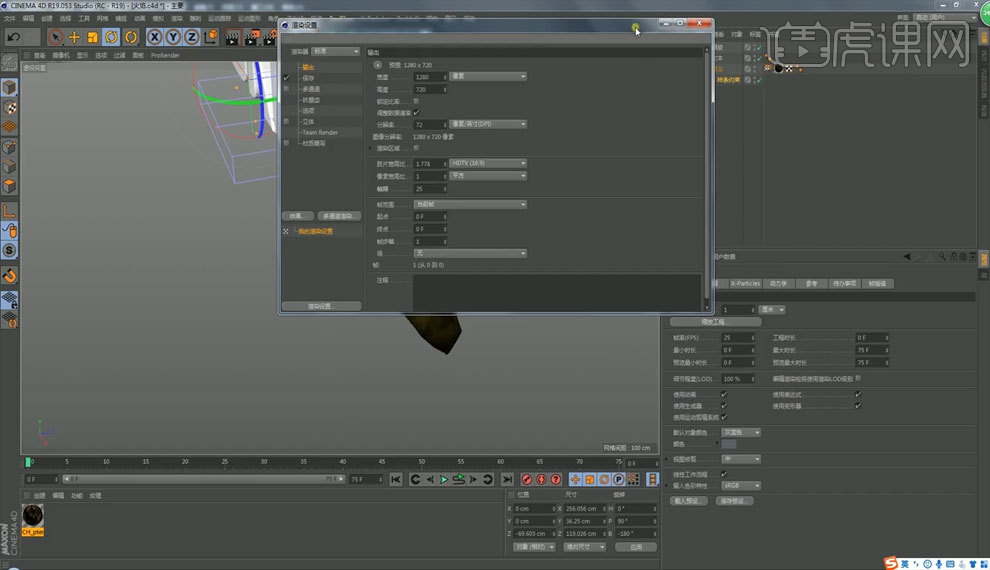
7.使用【TFD】参数如图所示。

8.点击【模拟】找到【着色】选择【火焰】如图所示。

9.使用【Redshift】添加一个材质如图所示。
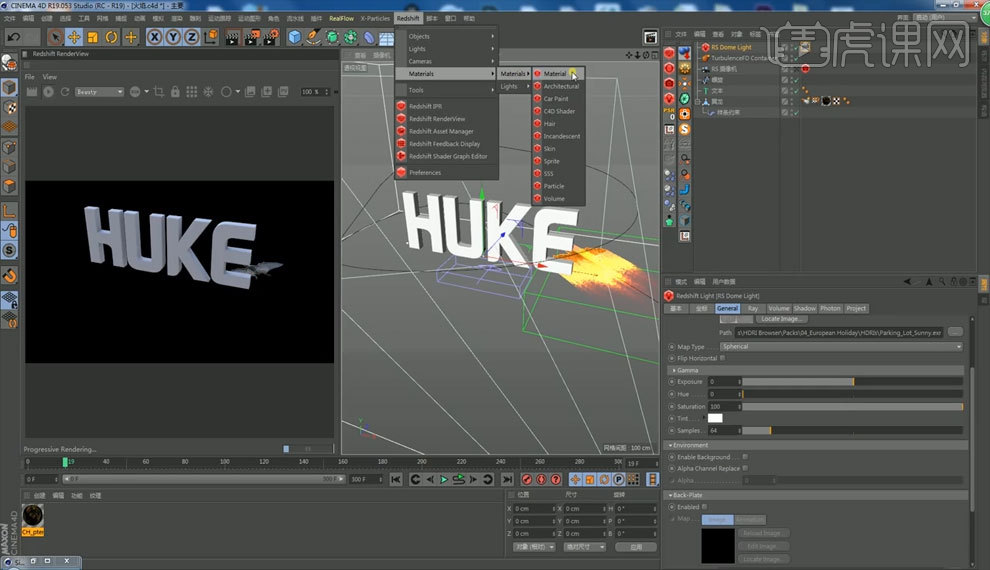
10.使用【节点编辑器】进行操作如图所示。

11.使用【节点编辑器】对颜色进行调整,如图所示。
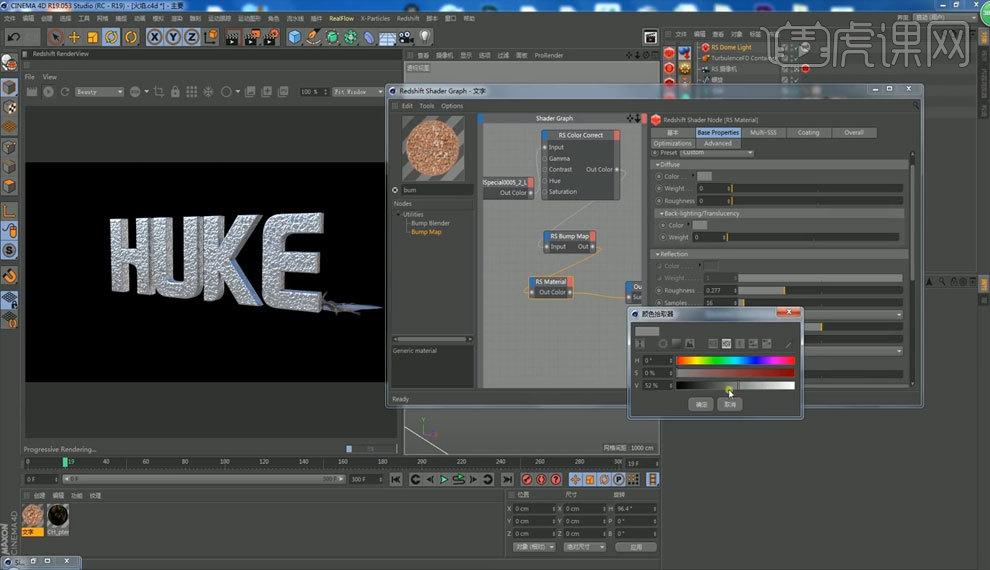
12.右键【文本】添加一个【合成】如图所示。

13.使用【材质编辑器】对字体进行调整如图所示。
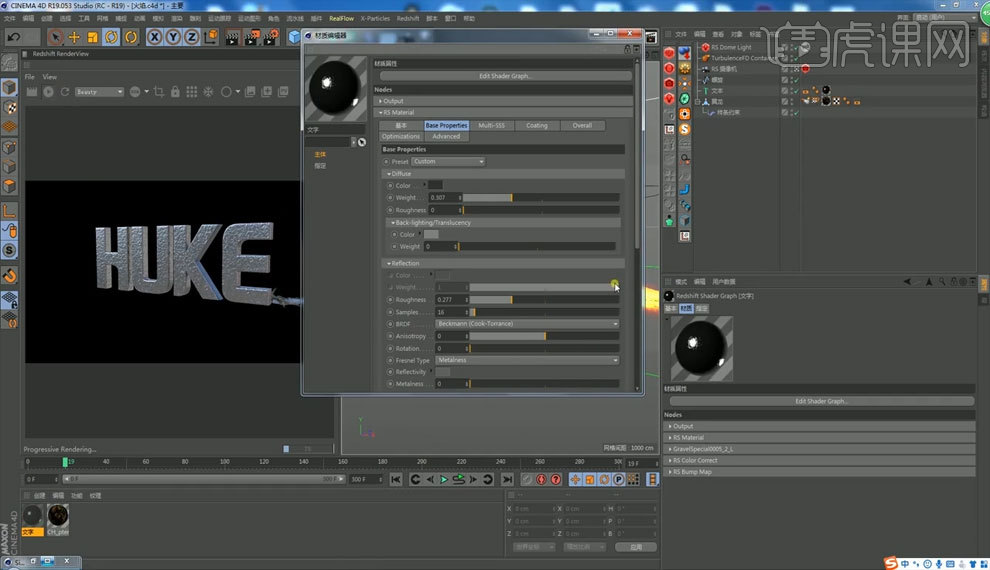
14.使用【渲染设置】如图所示。
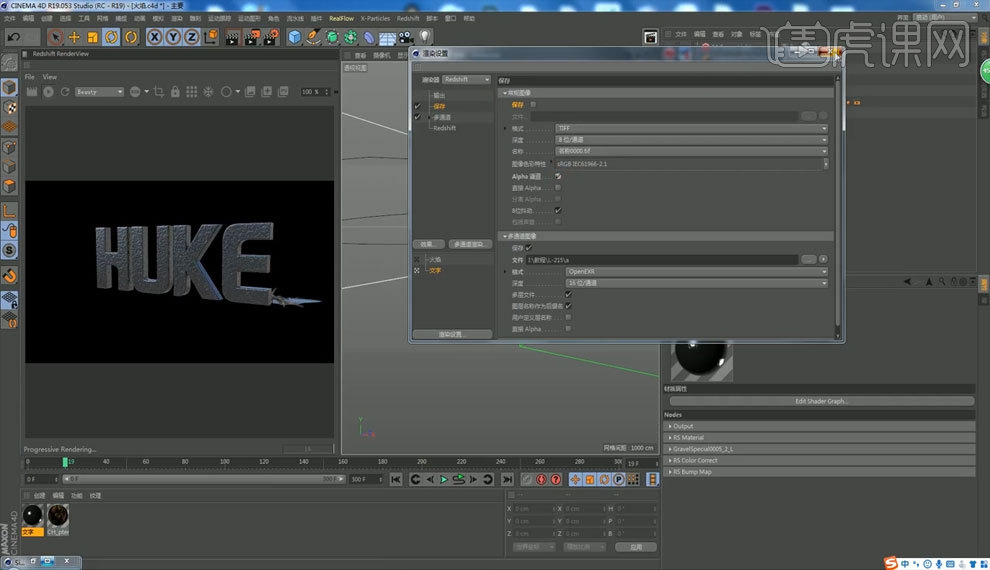
15.使用【解释素材】找到【主要选项】数值如图。
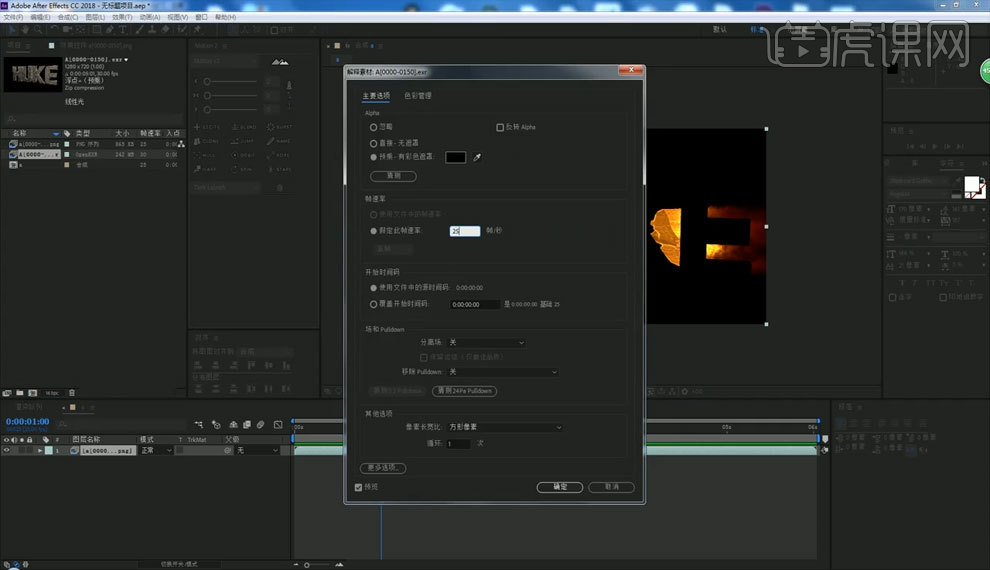
16.使用【曲线】对冲击波进行调色,如图所示。
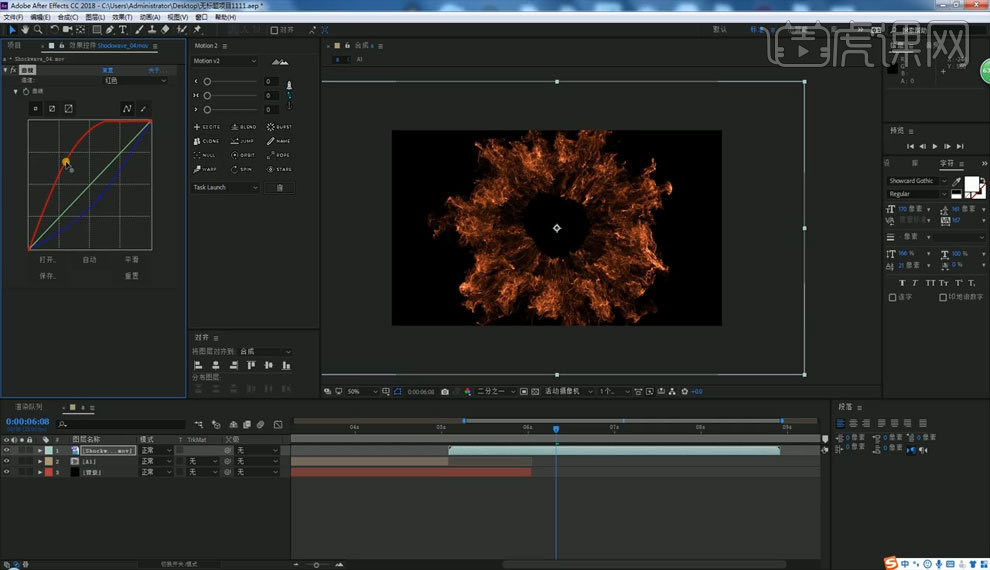
17.使用【发光】【发光阈值】给到80【发光半径】210。
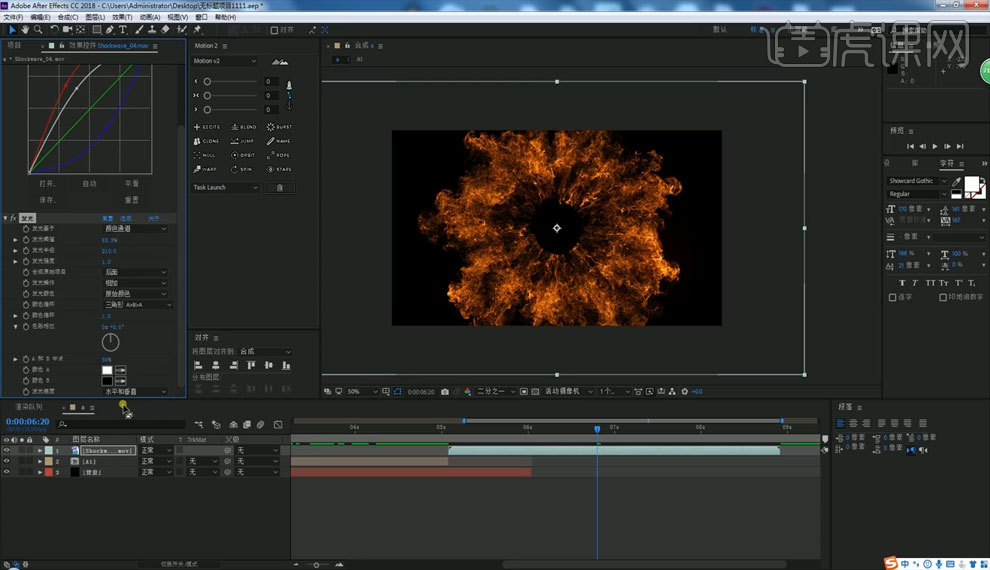
用CAD设计入门讲解图案与文字
电脑型号:联想小新Air15
系统版本:win10
软件版本:CAD2016
1.这节课讲解图案和文字,【H】图案填充和渐变色,点击【拾取点】,拾取场景的点。
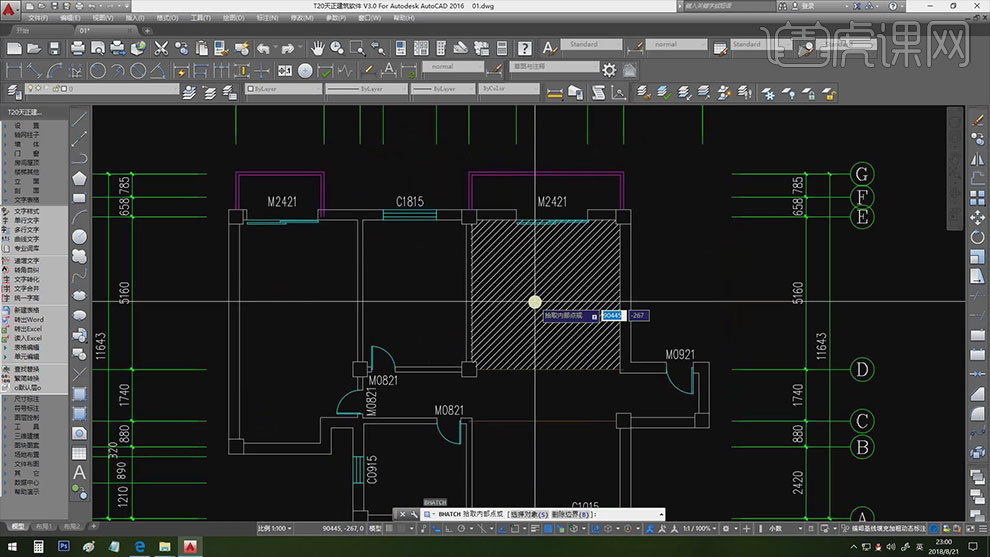
2.再单击【空格】,样例中选择【图案】,调整比例大小。
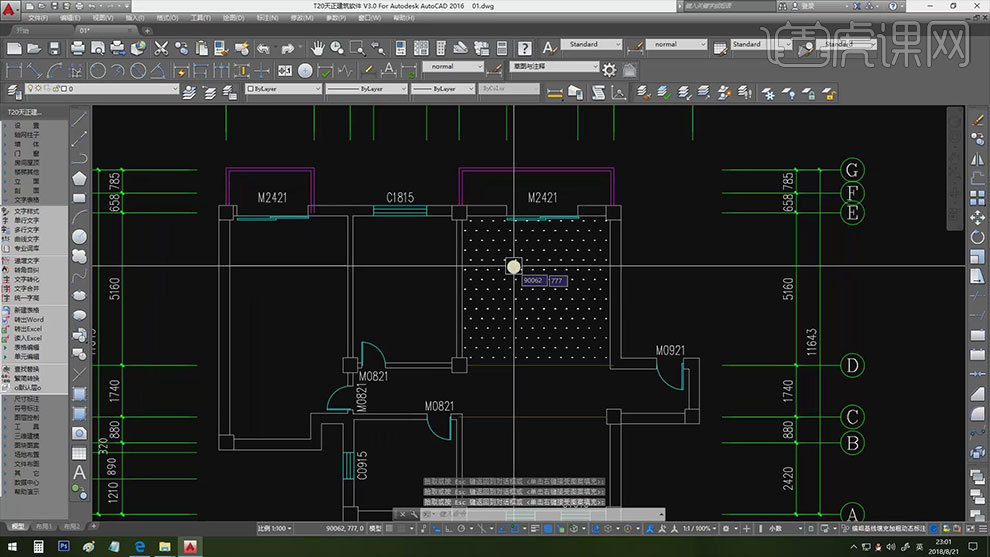
3.【H】图案填充和渐变色,点击【拾取点】,拾取厨房,案例中选择【防滑地砖】,预览查看尺寸。单击空格,图案填充原点选择【指定的原点】,单击门旁的原点,这样入口的残砖就变成了整砖。
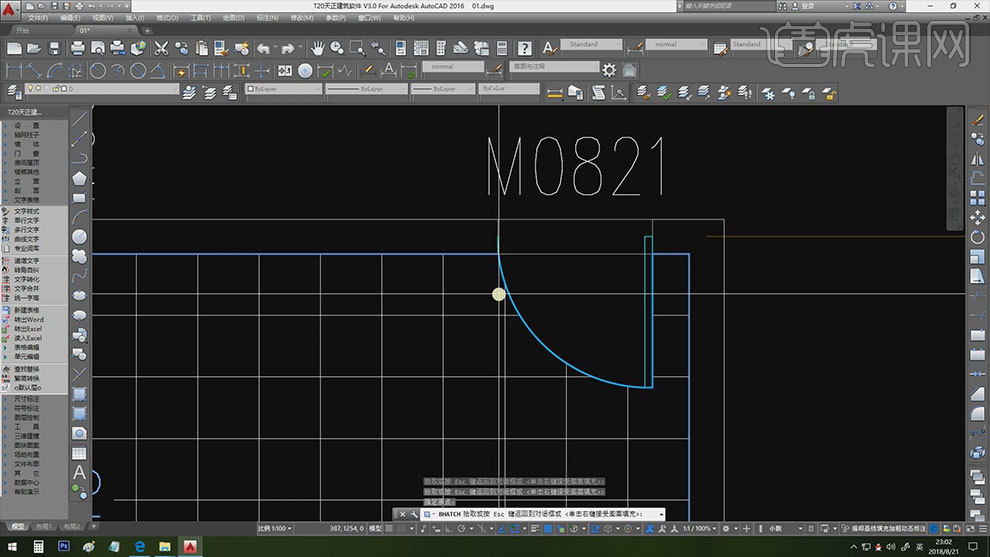
4.接着用同样的方法给其他房间填充图案。
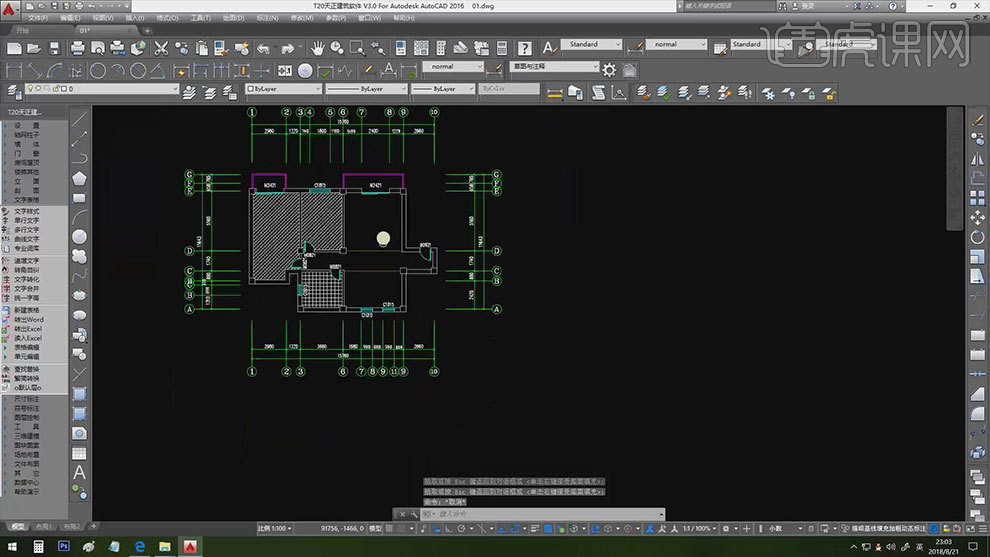
5.打开【PAT资源】文件夹,选择图案,右键选择【复制】,右键【CAD2016】,选择【属性】,点击【打开文件所在的位置】,选择文件夹,右键选择【粘贴】。这样CAD中就有这个图案了。
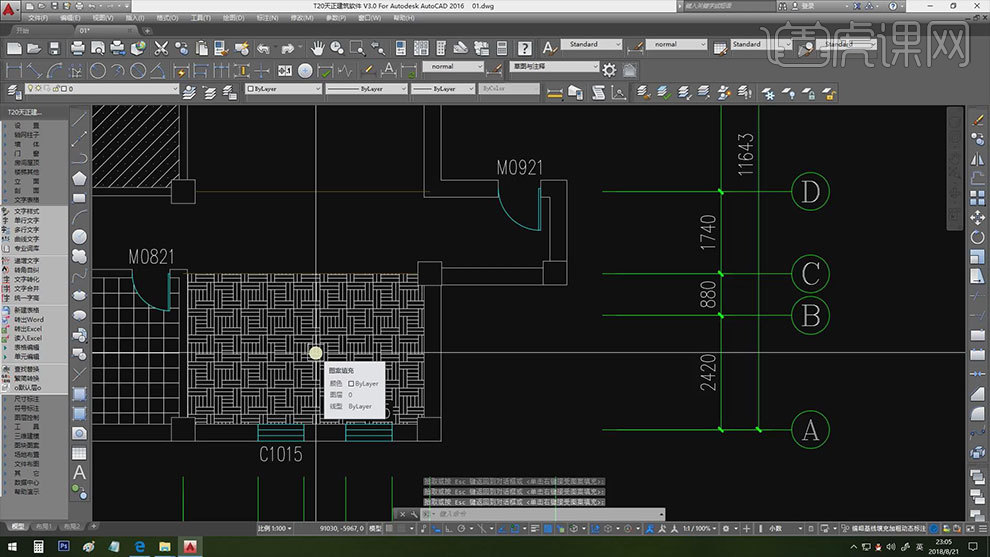
6.点击【文字表格】-【单行文字】,输入【300*300】地砖正铺。同理给其他地方写上相应的文字。
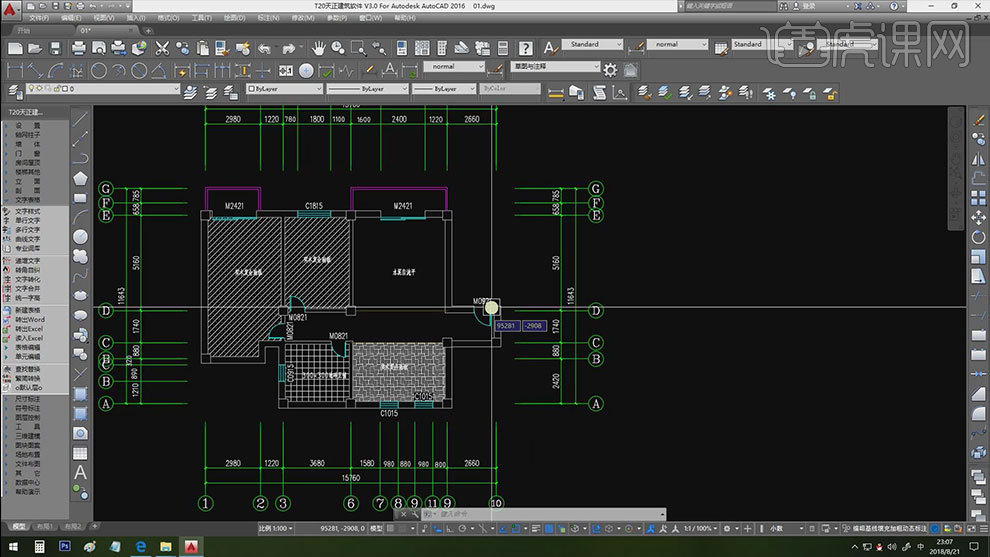
7.【REC】绘制【1000*1000】矩形,再输入相应的线段。点击【图框图案】-【图案管理】,点击【新建直排团案】,单击输入【图案名称】,再框选刚画的图案,再选择【团案基点】,再选择【横向重复间距】和【竖向重复间距】。
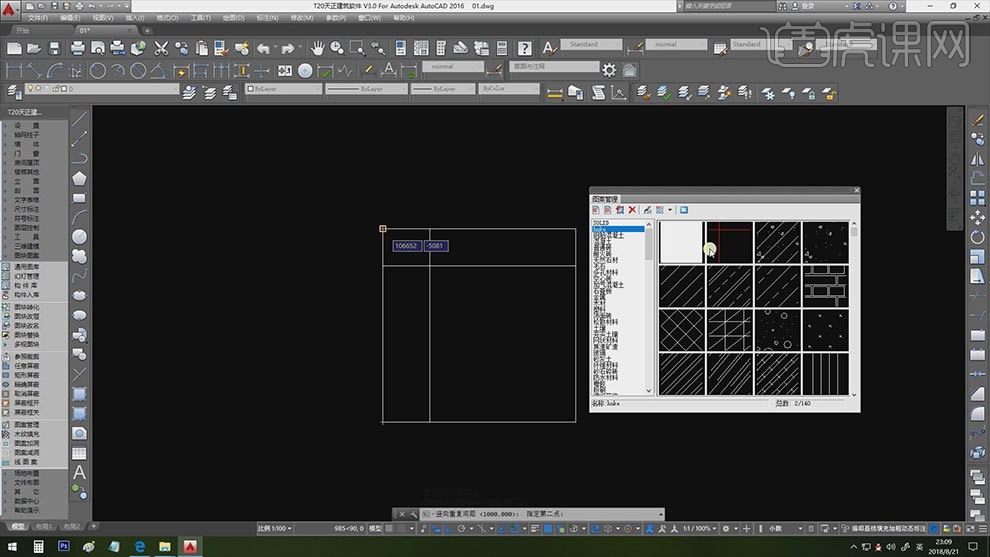
8.点击【文字表格】-【文字样式】,点击【新建】,输入【样式名】,选择【CAD字体】,选择字体,自高和自宽用来控制文字的横向和纵向距离。
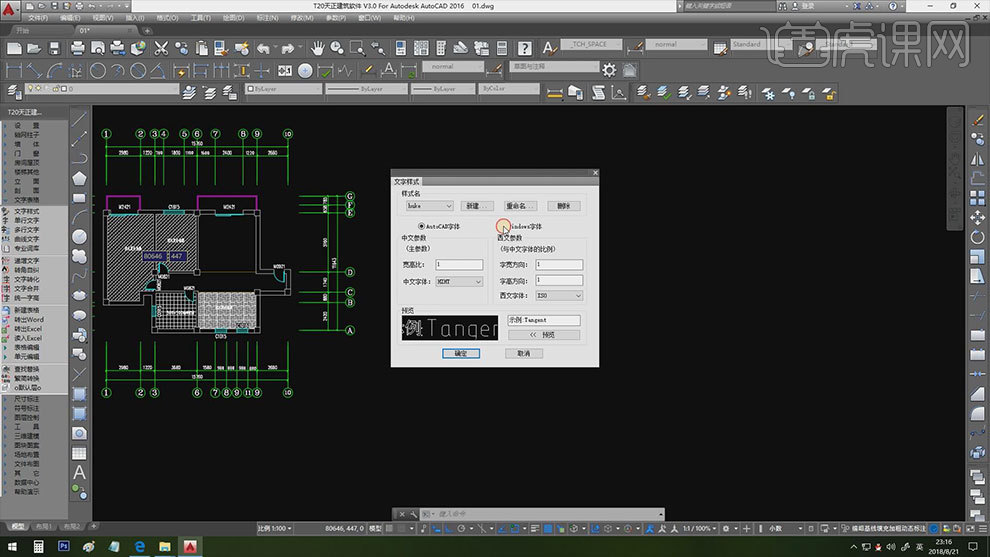
9.选择【Windows字体】,它使用了电脑上装的任何字体,在【控制面板】中选择字体,将网上下载的字体进行粘贴,直接进行安装。
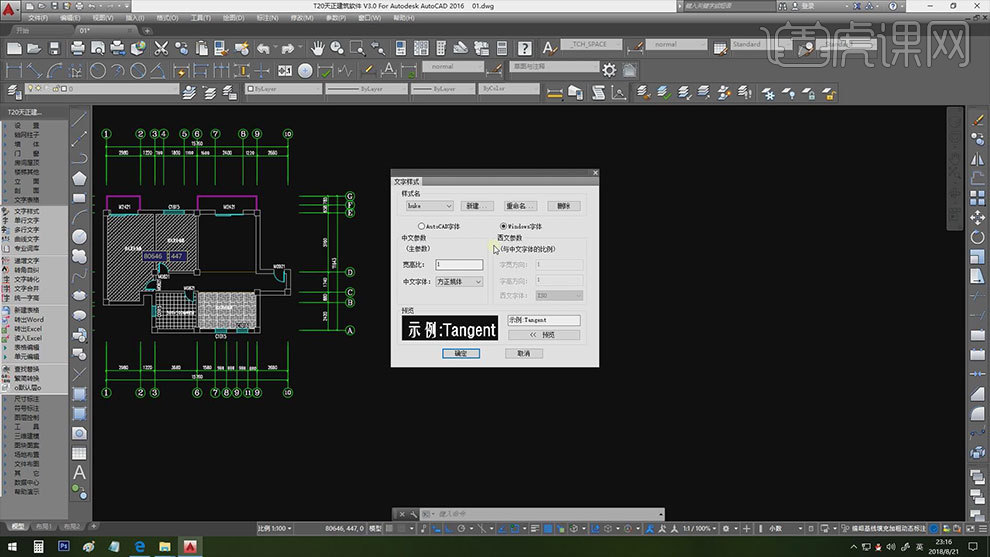
10.点击【单行文字】,选择相应的样式,输入文字,【自高】用来控制文字的大小。勾选【连续标注】,点击就有文字,双击可以进入修改文字信息。
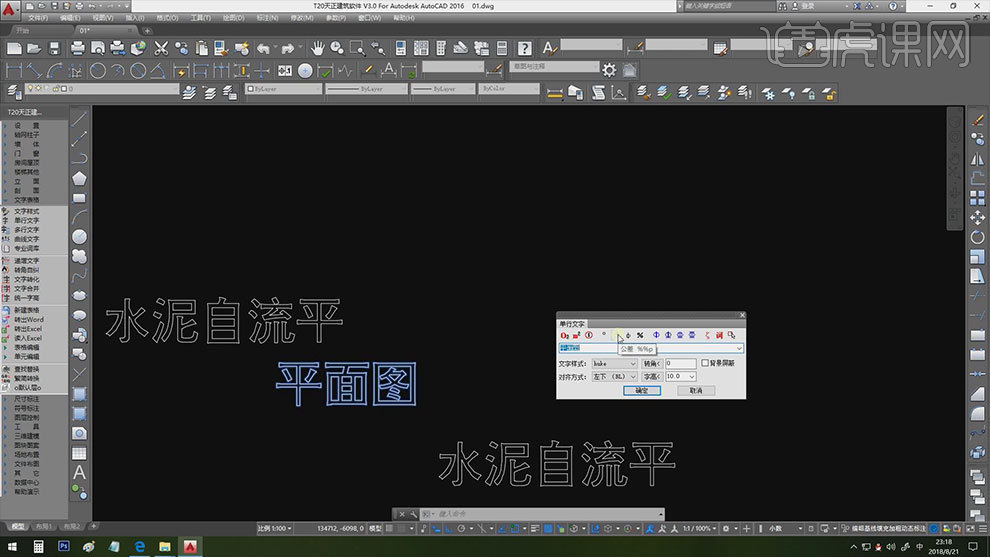
11.转角输入【45】,这样输入的文字就是【45度】。【MA】吸附格式,选择其他文字,就是同样的格式。

12.接着讲解【曲线文字】,【A】直接写弧线文字,接着指定一点,再点击第二点,它所在的就是圆圈的半径,输入文字,再输入自高。
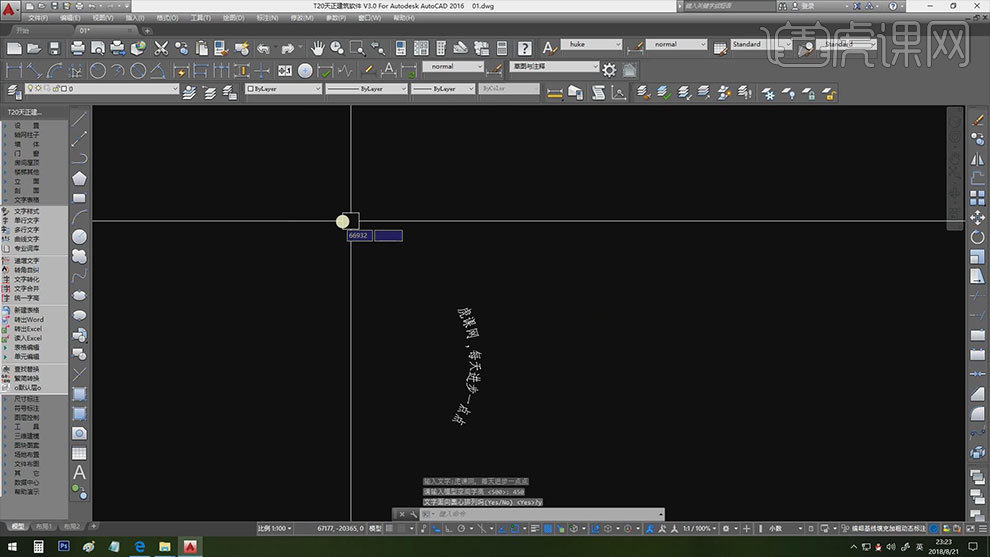
13.画一个圆形,点击【曲线文字】,【P+空格】已有曲线布置文字,选择基线,输入文字,再输入【自高】。【专业词库】中有相常用的词语,可以再里面添加。
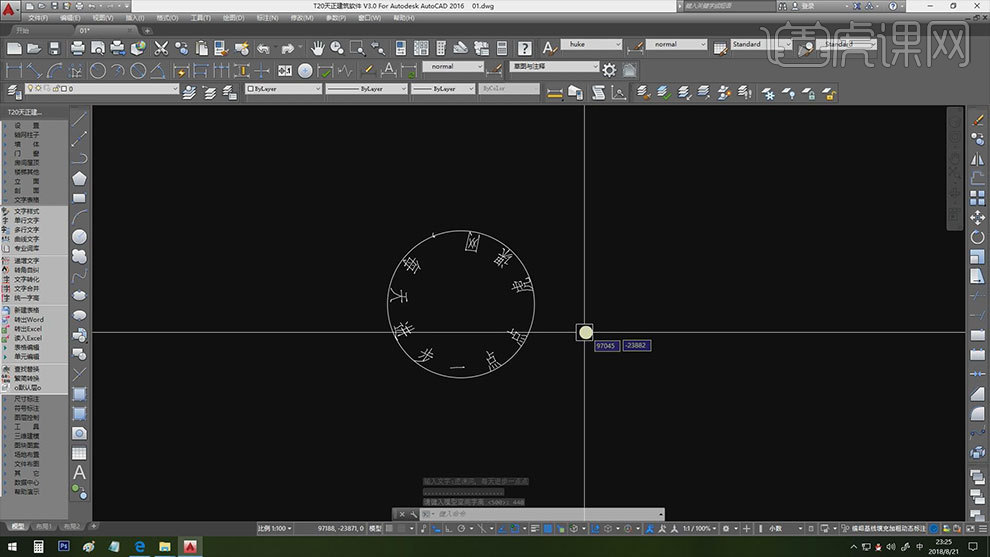
14.本节课讲解结束。

如何用PS设计纯牛奶包装(上)
1. 本次包装设计的效果图如下,风格【清新】,色调【浅色调】为主,包装主题为【嗨Milk】,创意为一只牛在草地上悠闲的听着歌曲。
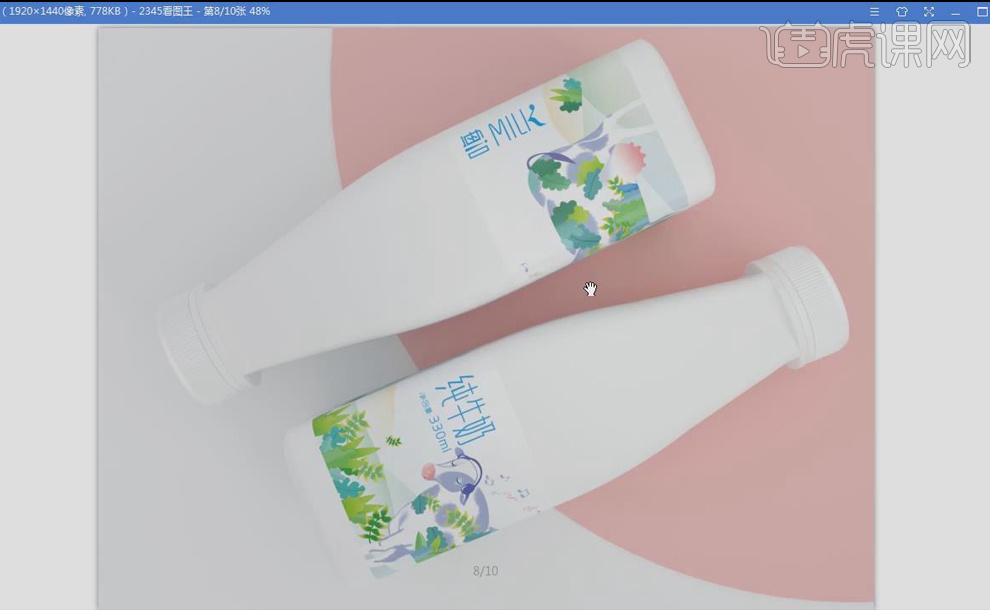
2. 打开【AI】,打开之前做好的【logo】文件,【logo】制作思路:【文字工具】输入文字,字体样式为【造字工房悦黑体验版】,把字体变成【曲线】,为字体变形,字体笔画越密字体显得越厚重、字体笔画间距越大字体显得越纤细、透气,将【嗨】字的三点改为【!】,再把【嗨】字变得更加方正,拖入音符素材,添加到【K】上。
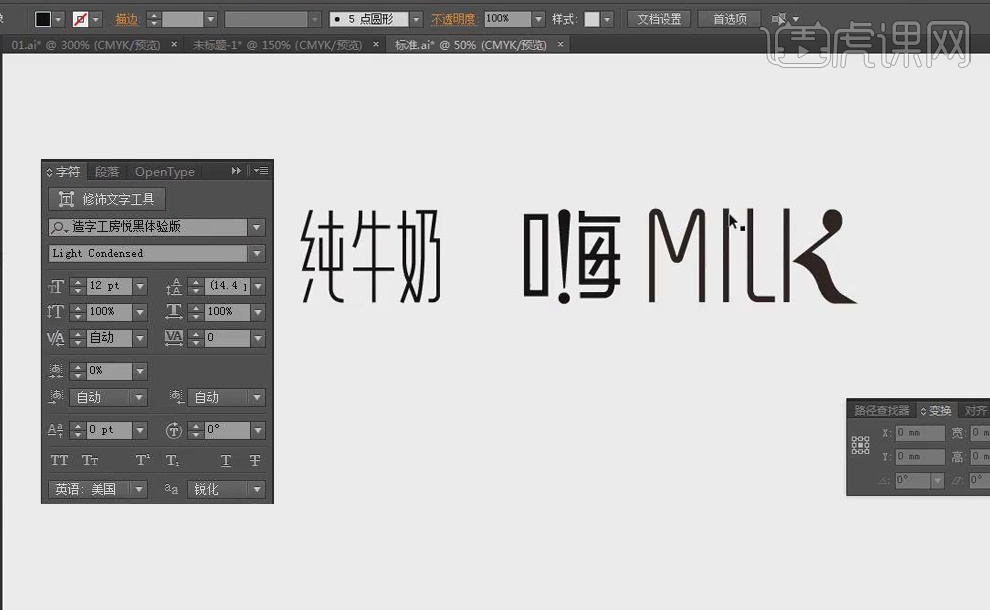
3. 打开【PS】,新建画布,新建图层,【钢笔工具】勾画出牛头的轮廓,【Ctrl+Enter】路径转换为选区,【Shift+F5】填充白色,背景【填充】青色,【Ctrl+T】-【右键】-【变形】,将不满意的地方进行简单调整,【Enter】取消选区。
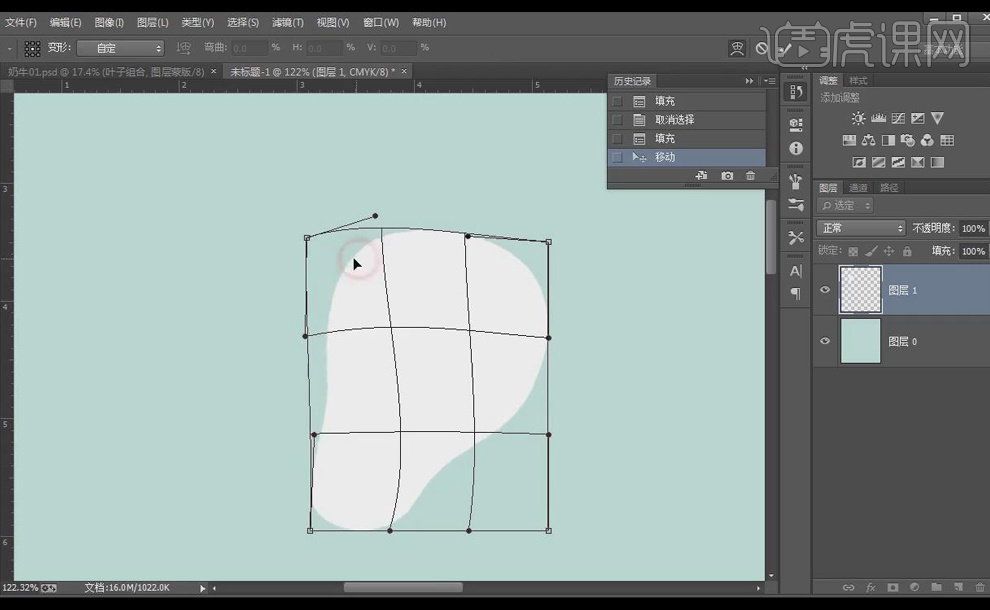
4. 【钢笔工具】勾画出牛鼻子,【Ctrl+Enter】路径转换为选区,新建图层,【Shift+F5】填充粉色,【Alt+单击图层间】创建剪切蒙版。
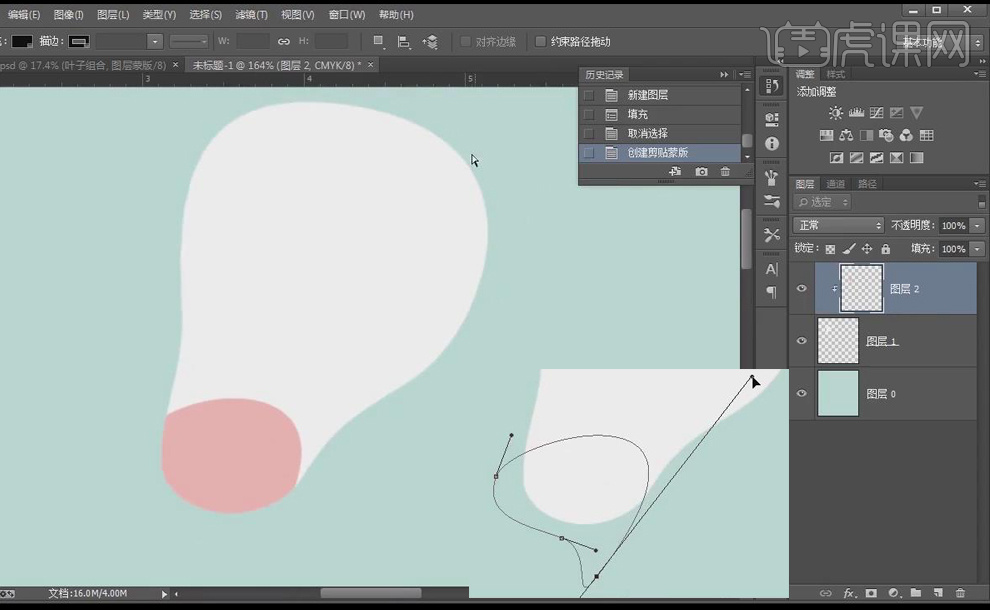
5. 在图层1和图层2之间新建图层3,这样就可以将图层剪切进去,【钢笔工具】勾画出牛的右脸,【Ctrl+Enter】路径转换为选区,【Shift+F5】填充浅紫色。
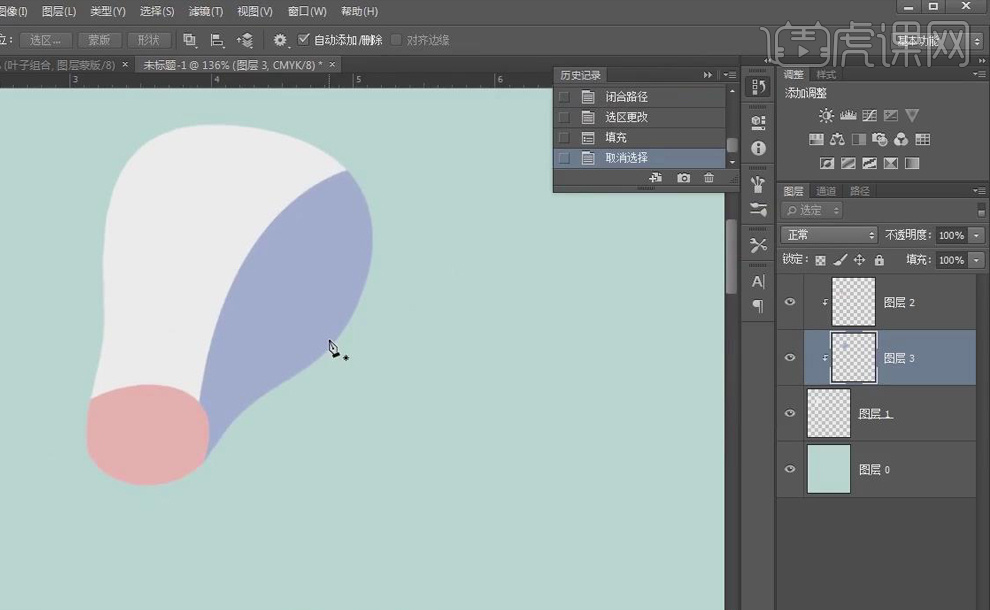
6. 【画笔工具】-【右键】-选择一个朦胧点的【笔刷】,设置画笔,【画笔颜色】-【浅紫色】,【调整】画笔大小,新建图层,【画笔工具】画出左脸,【画笔工具】再为牛头造型添加【描边】,添加【蒙版】,再【调整】画笔硬度,【画笔工具】擦除一点左脸,让它有点虚化。
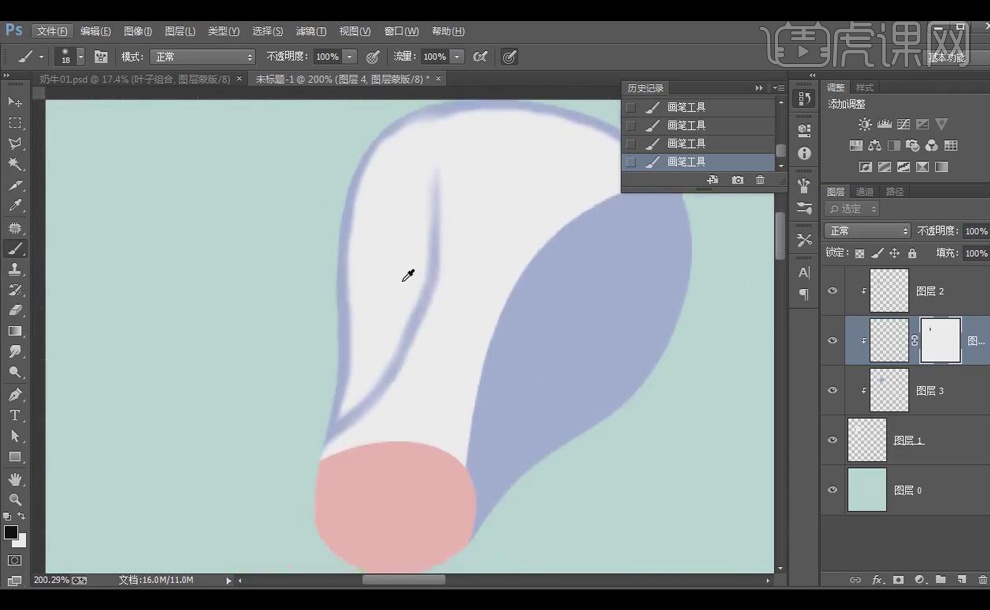
7. 新建图层,【钢笔工具】勾画出阴影,【Ctrl+Enter】路径转换为选区,【Shift+F5】填充浅紫色,【Ctrl+T】-【右键】-【变形】,进行简单调整,【Enter】取消选区,【滤镜】-【模糊】-【高斯模糊】,添加【蒙版】,【画笔工具】将多余部分擦除。
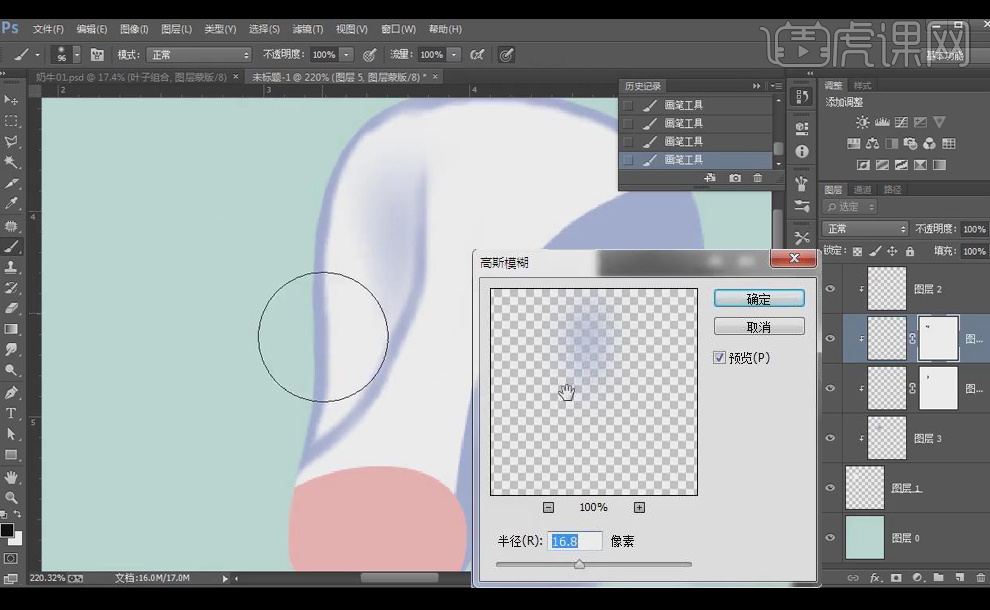
8. 新建图层,【钢笔工具】勾画出牛鼻孔,【Ctrl+Enter】路径转换为选区,【Shift+F5】填充浅黄色,【Alt】移动复制一个,【Ctrl+T】旋转一下,让它左右对称,【Ctrl+E】合并图层,【Ctrl+U】调整色相饱和度,【滤镜】-【模糊】-【高斯模糊】。
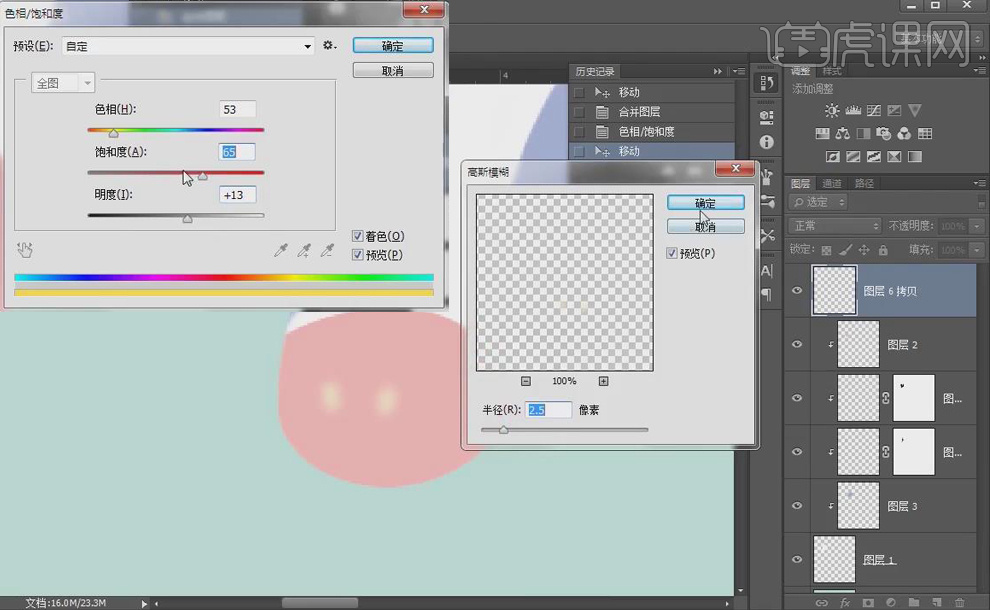
9. 【Ctrl+T】将牛鼻孔放大,【Ctrl+J】复制图层,【画笔工具】擦除一个牛鼻孔,【钢笔工具】勾画出牛舌头,【Ctrl+Enter】路径转换为选区,新建图层,【Shift+F5】填充红色,添加【蒙版】,【画笔工具】擦除一点舌头,让它有点虚化过渡,【Ctrl+T】调整位置。
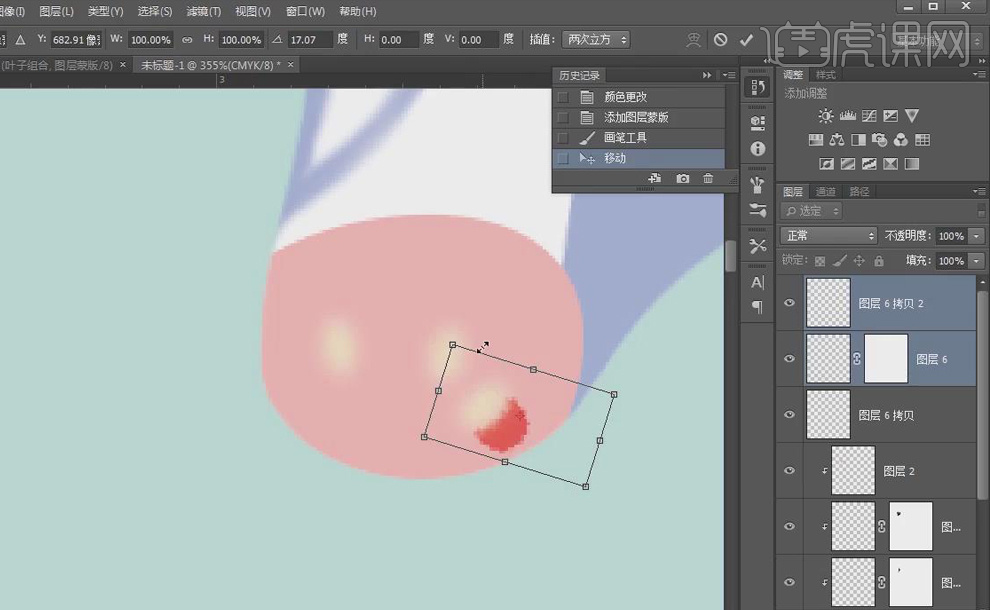
10. 新建图层,【钢笔工具】勾画出牛眼睛,类似弯月状,【Ctrl+Enter】路径转换为选区,【Shift+F5】填充紫色,【Alt】移动复制一个,再为右脸图层添加【蒙版】,【画笔工具】擦除过渡一下。
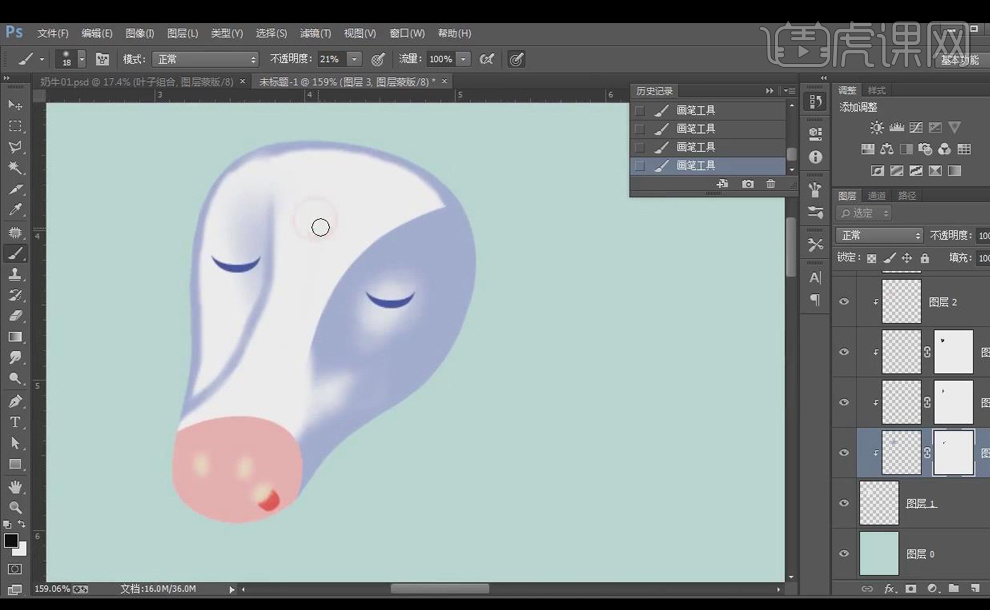
11. 新建图层【牛儿】,【钢笔工具】勾画出牛耳朵,【Ctrl+Enter】路径转换为选区,【Shift+F5】填充白色,【Ctrl+Shift+X】液化,【挤压工具】调整造型。
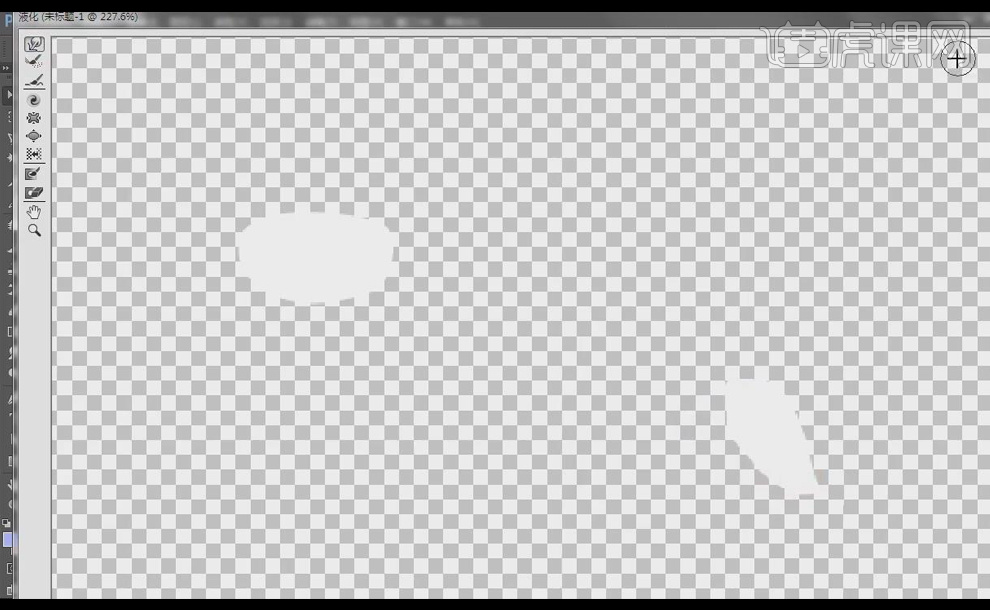
12. 新建图层,【Alt+单击图层间】创建剪切蒙版,【画笔工具】给耳朵上色,【加深工具】加深耳朵颜色,做与脸部区分。
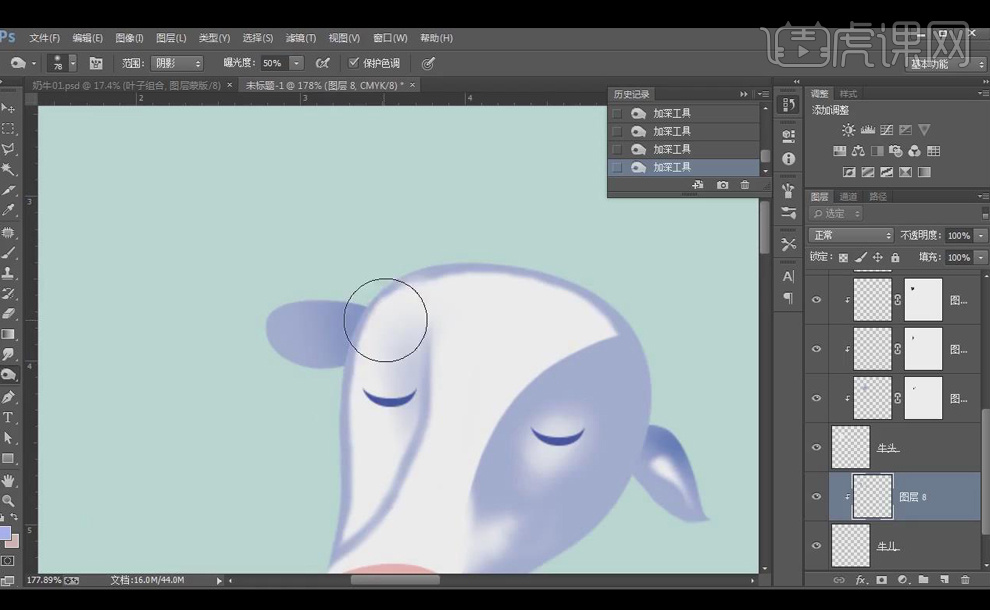
13. 新建图层,【钢笔工具】勾画出耳麦,【Ctrl+Enter】路径转换为选区,【Shift+F5】填充深紫色,选中牛头图层,【Ctrl+单击图层】调出选区,【多边形套索工具】将多选的选区删掉,【Delete】删除。
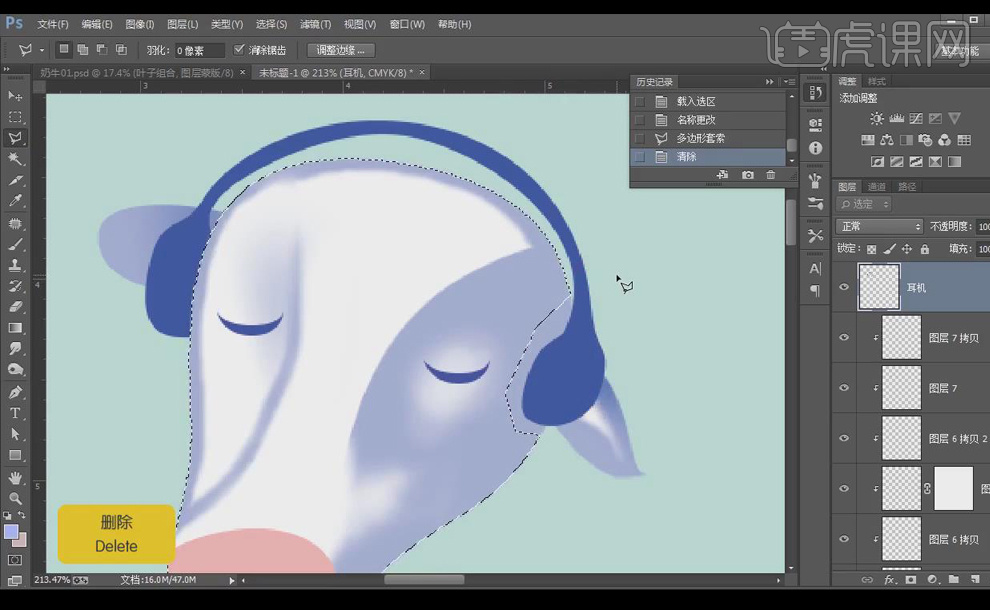
14. 【钢笔工具】勾画出高光区域,【Ctrl+Enter】路径转换为选区,新建图层,【Shift+F5】填充白色,【滤镜】-【模糊】-【高斯模糊】,【Alt】移动复制一个,【Ctrl+T】水平翻转,【调整】位置、大小。
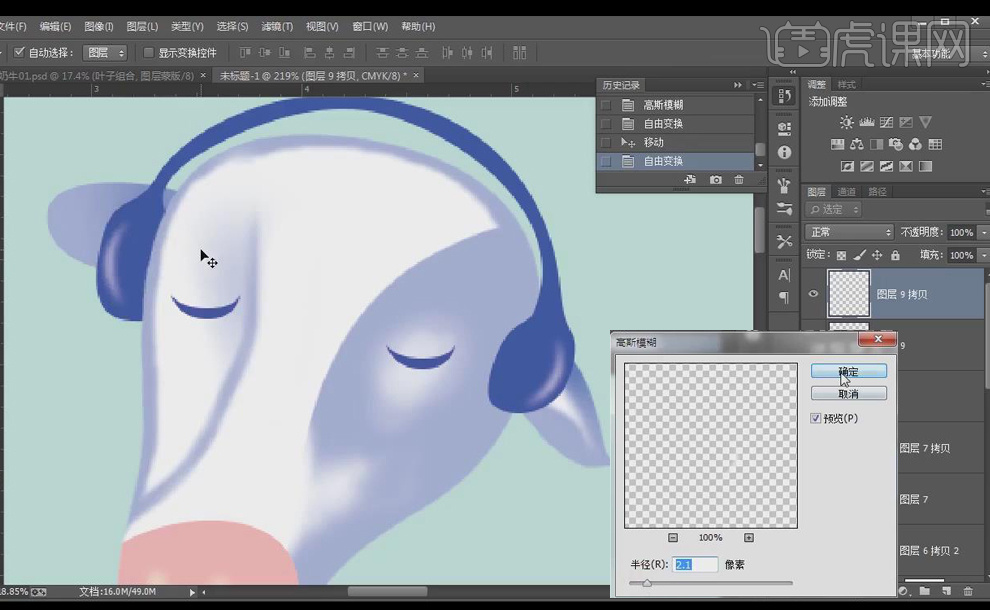
15. 同样方法画出牛身子。
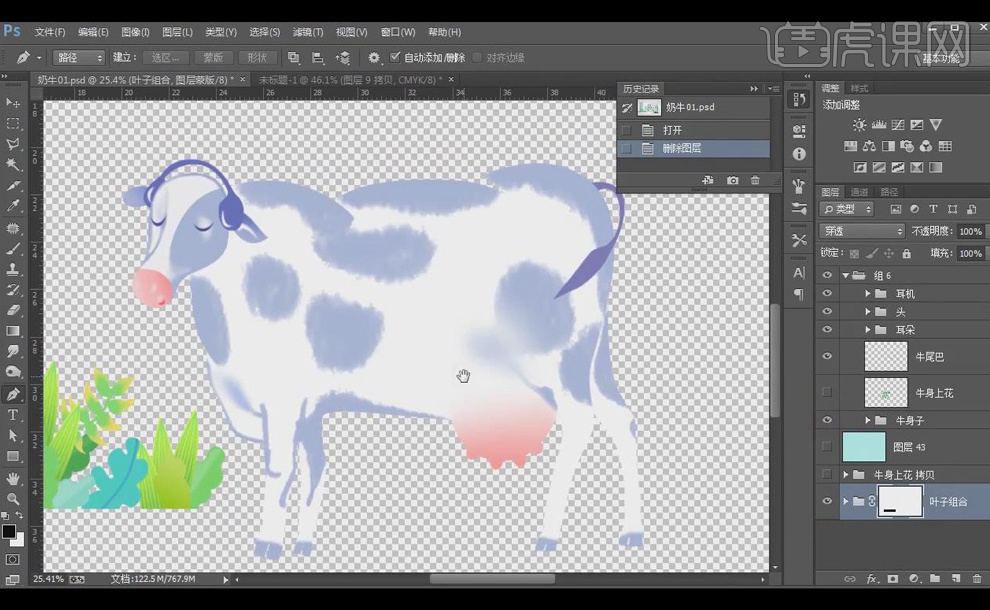
16. 最终效果图如图所示。
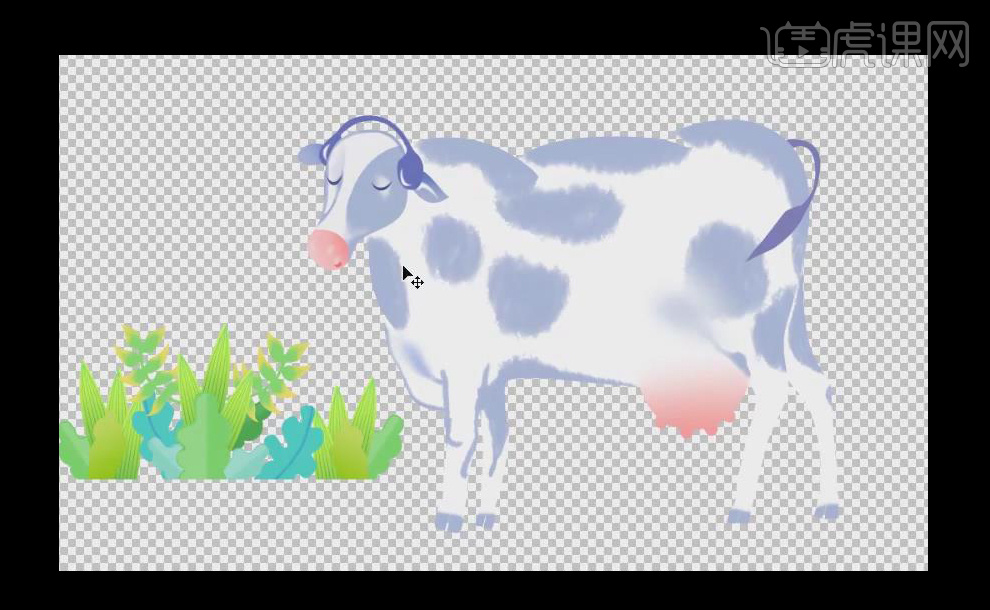
如何对一堆文案进行海报设计
课后作业
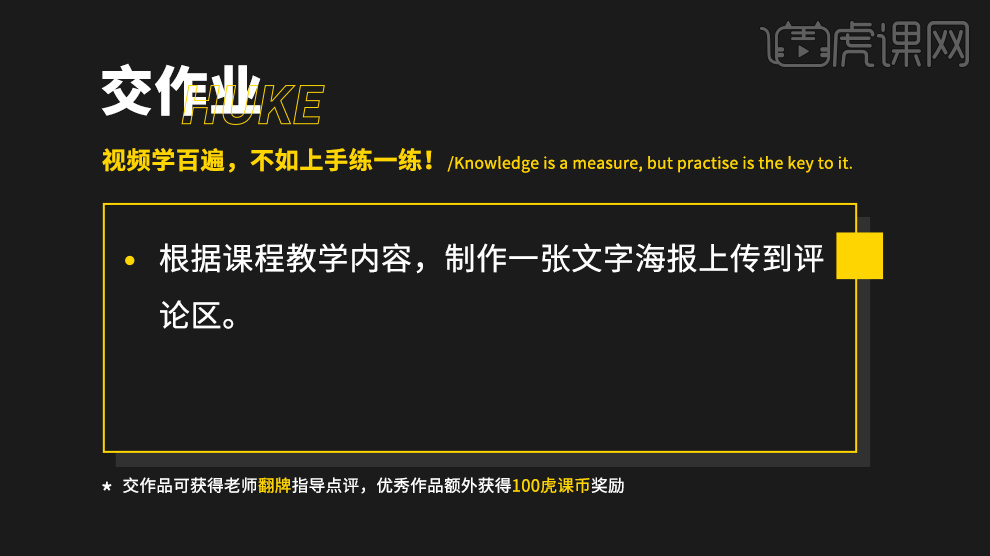
1.根据案例讲解,了解主文案进行设计的海报,如图所示。

2.根据案例讲解,了解主文案进行设计的海报层次感,如图所示。

3.根据案例讲解,了解利用字体和数字搭配文案信息制作的海报作品,如图所示。

4.打开软件PS,新建画布【宽:1920,高:700】,绘制和画布一样大的矩形,填充为【红色】,添加【文案】,具体如图所示。
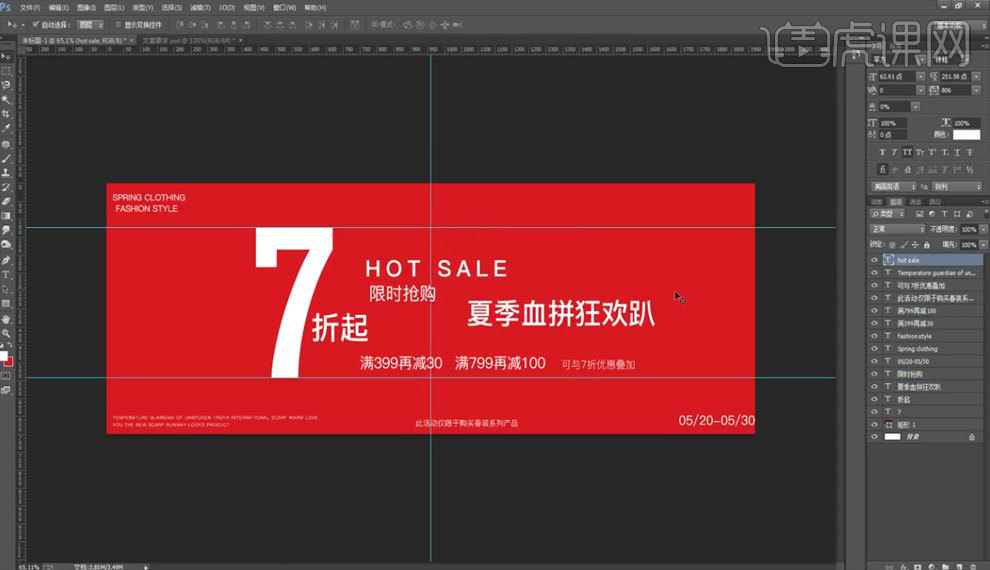
5.选择【HOT SALE】文案,调整字体,【Ctrl+T】自由变换调整大小位置,修改下面【折】的填充色,具体如图所示。
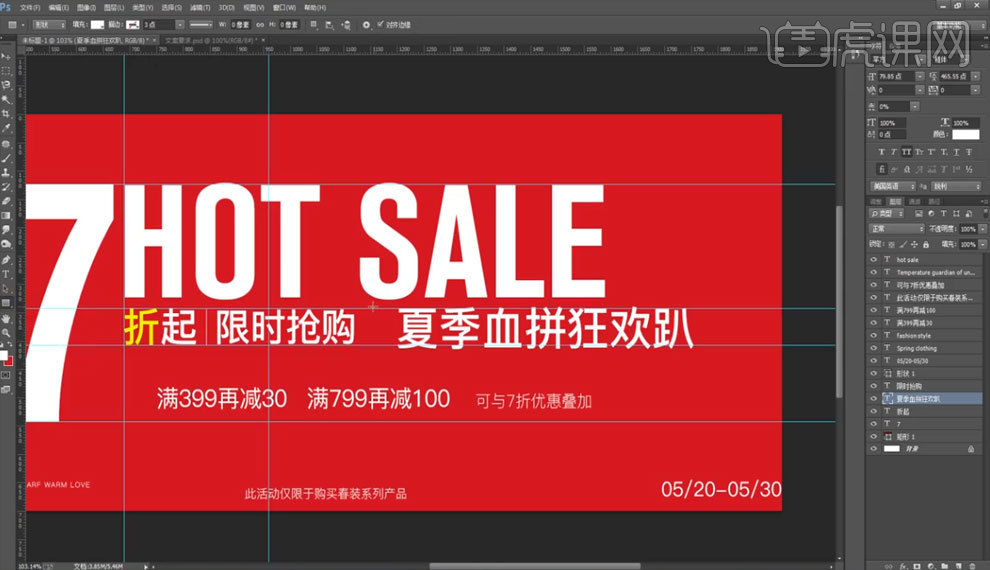
6.在文案【夏季血拼狂欢趴】外围绘制矩形,调整【填充色】,使用【吸管工具】调整文案【7】的填充色,具体如图所示。
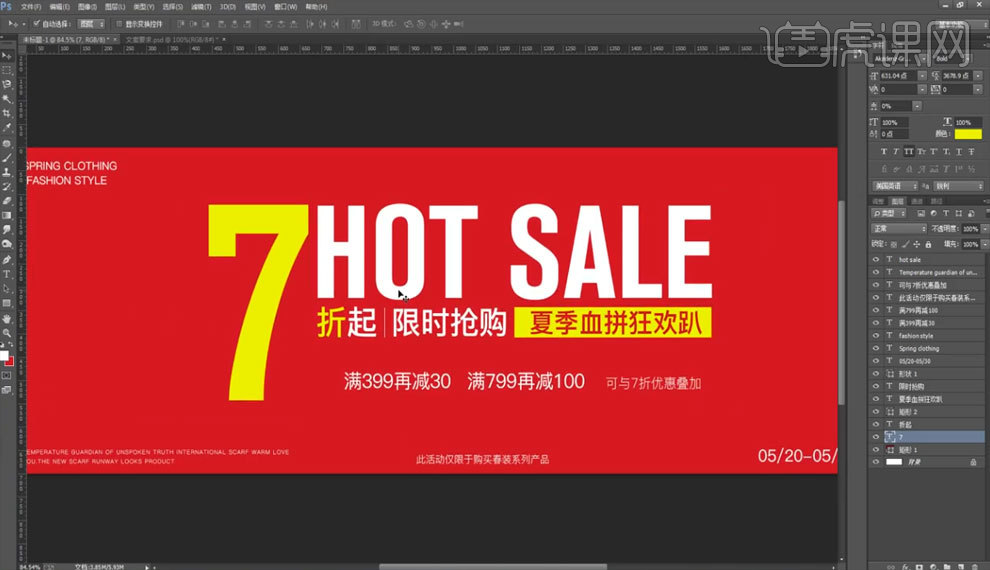
7.在下方文案中绘制【矩形条】,调整【填充色】,在右侧文案绘制外围矩形边框,调整【填充色】,具体如图所示。
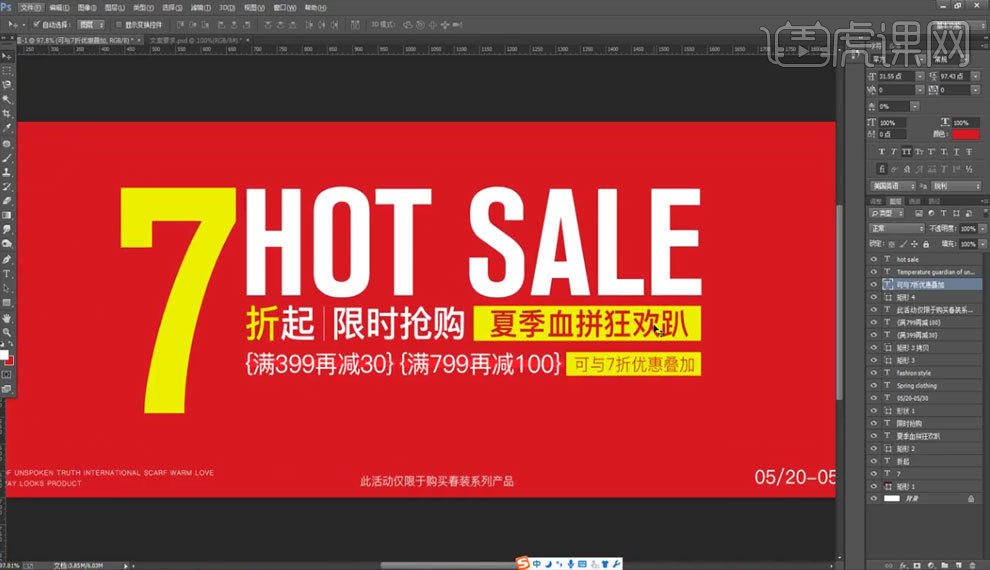
8.调整下方【文案】,【Ctrl+T】自由变化调整大小位置,在【7】下方绘制矩形条,添加【填充色】,具体如图所示。
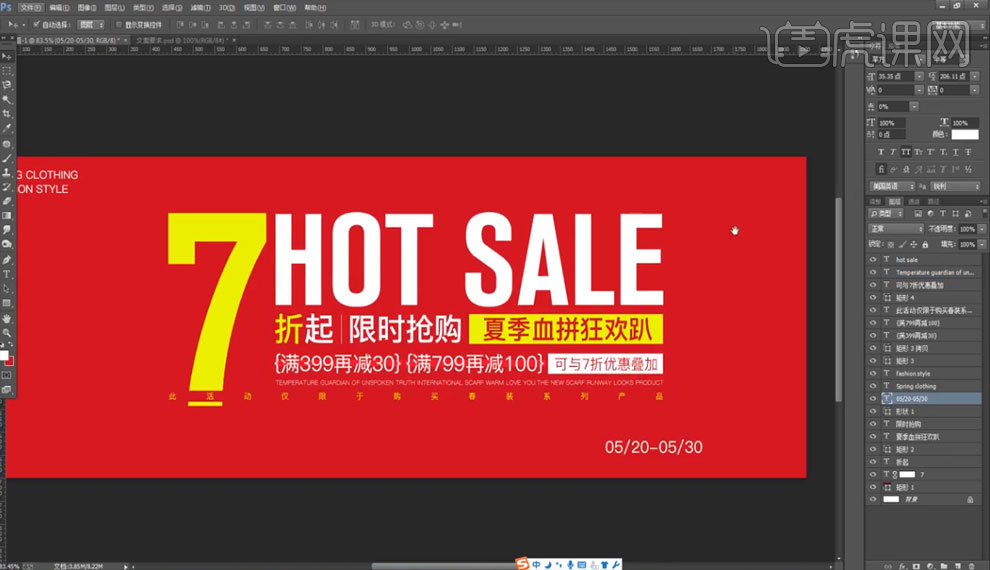
9.在画面两侧输入【竖排】文案内容,修改【字体】,调整位置,具体如图所示。
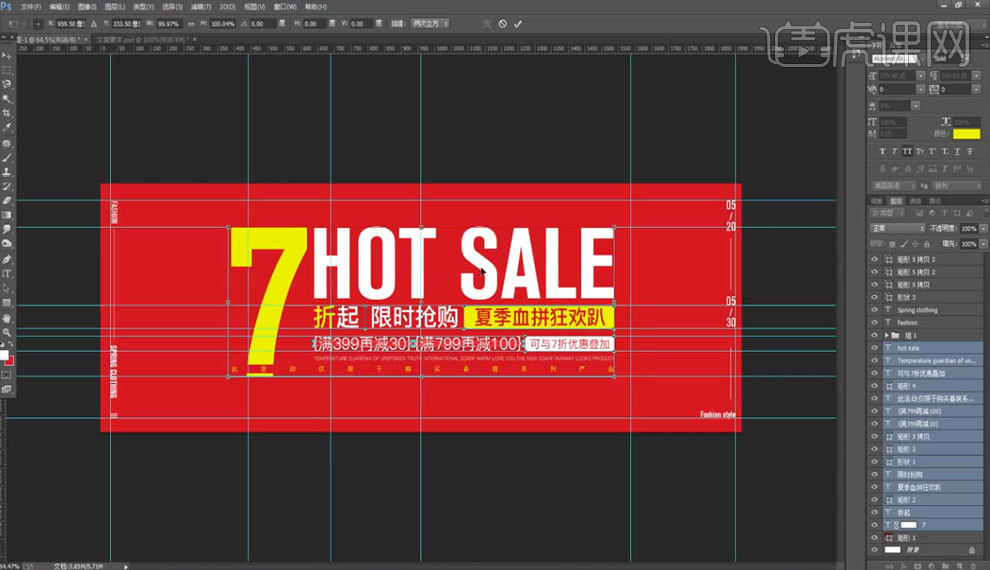
10.添加【滤镜】-【杂色】-【添加杂色】,参数如图所示。
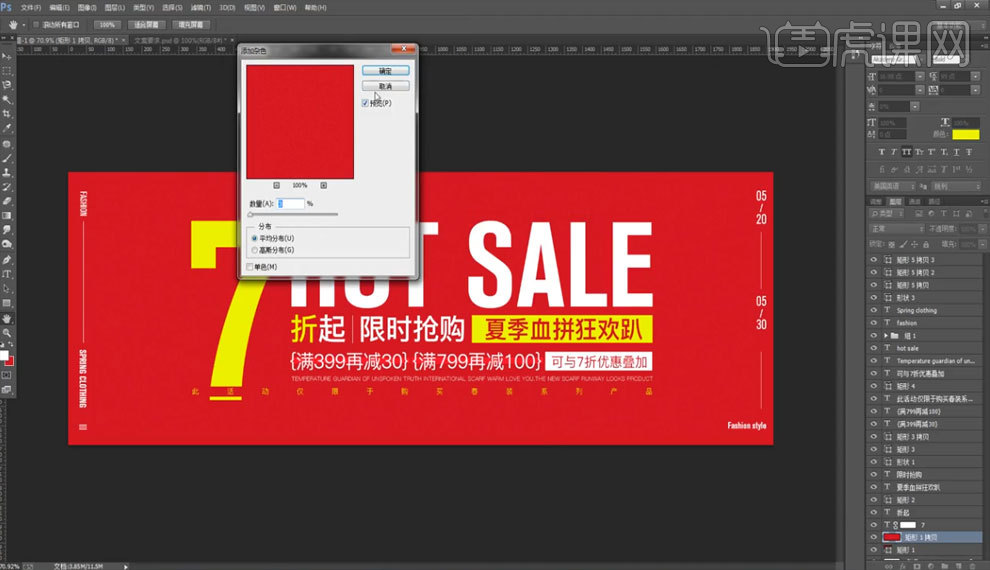
11.添加素材【人物】,图层模式为【正片叠底】,降低【不透明度】,完善画面细节,完成绘制,最终效果如图所示。