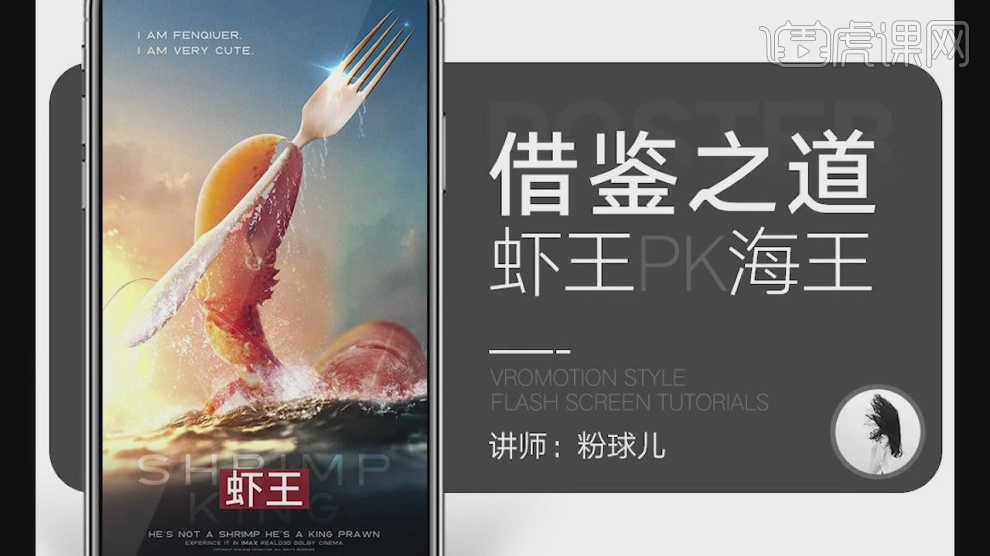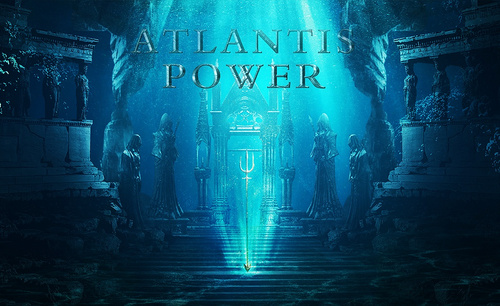海王海报设计
很多小伙伴在使用ps练习制作海报的时候,经常喜欢尝试海王海报的制作,下边,我们就分享一个海王海报设计的制作思路和步骤,希望对于新手的你有所帮助和启发!
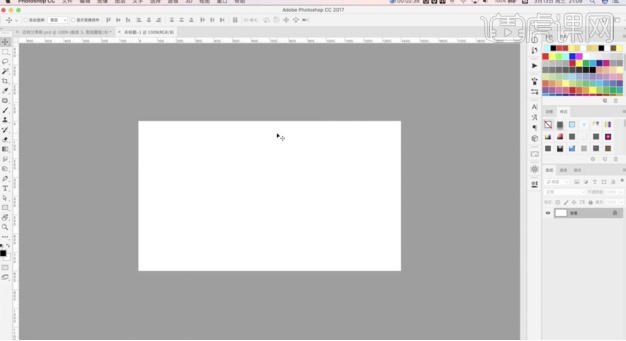
海王海报设计如何做?
很多小伙伴在使用ps练习制作海报的时候,经常喜欢尝试海王海报的制作,下边,我们就分享一个海王海报设计的制作思路和步骤,希望对于新手的你有所帮助和启发!
1、打开]PS软件,[新建]合适大小的画布。
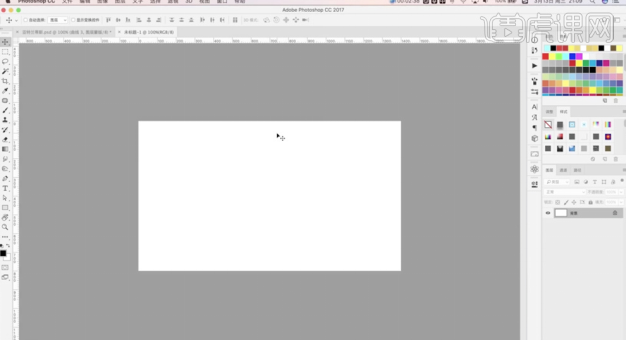
2、[拖入]准备好的海底素材,使用[修补工具]修复画面多余的元素。[新建]图层,使用[画笔工具],调整画笔属性和大小,[颜色]黑色,涂抹画面暗部细节,[图层模式]柔光。
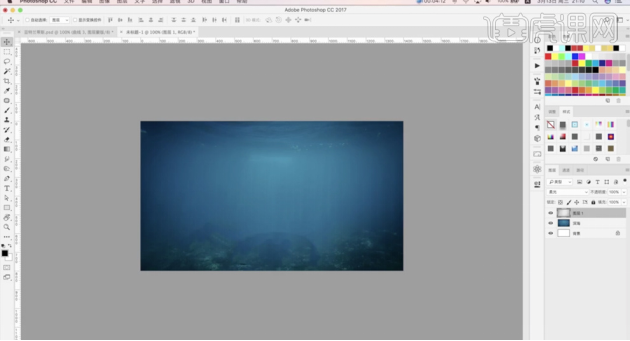
3、[新建]色相饱和度图层,具体参数如图示。。
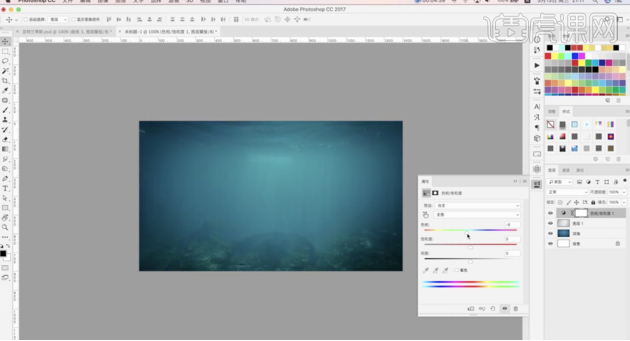
4、新建]曲线图层,具体参数如图示。
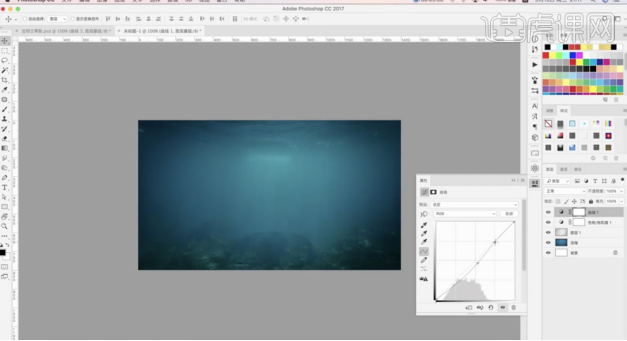
5、拖入]准备好的其他关联素材,根据设计思路调整大小排列至版面合适的位置。
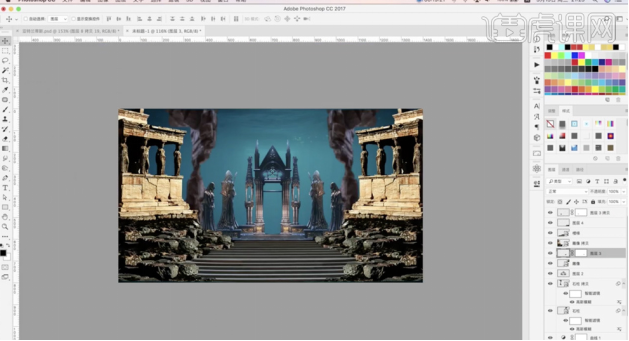
6、[选择]关联图层,按[Ctrl+G]编组,[新建]色相饱和度图层,单击[剪切图层],具体参数如图示。
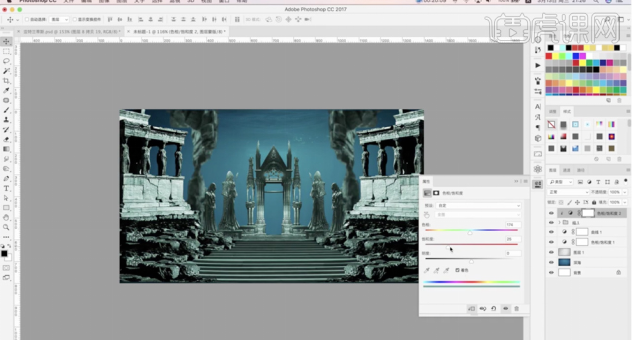
7、根据光影规律,使用[曲线调整图层]调整素材的明暗细节。在顶层[新建]图层,使用[画笔工具],根据设计思路调整画笔大小和属性涂抹暗部细节,[图层模式]柔光,[不透明度]90%。
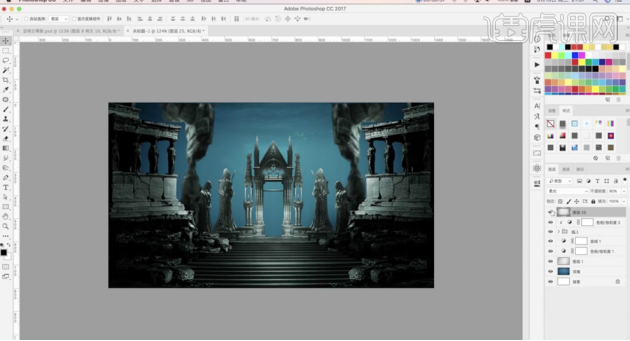
8、[拖入]叉子素材,调整大小排列至合适的位置。在图层下方[新建]图层,使用[套索工具]套选合适的选区,[填充]白色。单击[滤镜]-[模糊]-[高斯模糊],具体参数如图示。
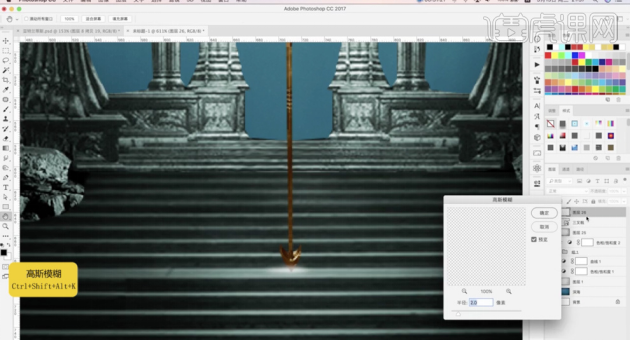
9、调整图层顺序和形状,排列至合适的位置。[选择]叉子图层,打开[图层样式],添加[外发光],具体参数如图示。
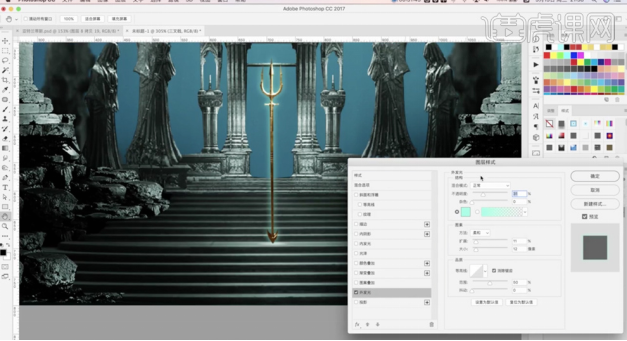
10、新建]剪切图层,[图层模式]柔光,使用[画笔工具],根据光影规律调整画笔属性和大小,涂抹叉子光影细节。
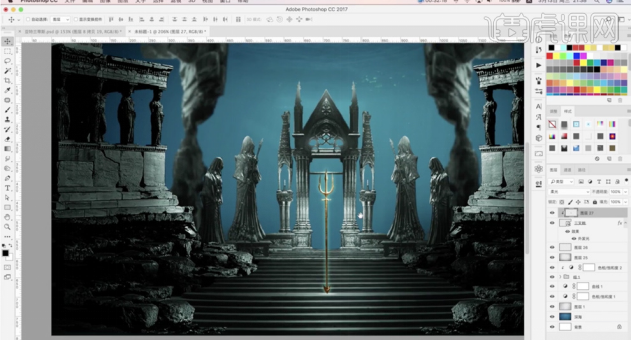
11、[选择]叉子图层,按[Ctrl+M]打开曲线,具体参数如图示。
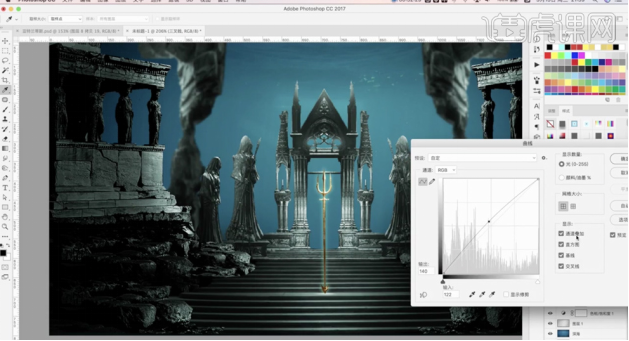
12、[拖入]金粉素材,[图层模式]滤色,按[Ctrl+T]-[变形],调整至合适的形状,调整图层顺序。添加[图层蒙版],使用[渐变工具]遮挡多余的区域。按[Ctrl+M]打开曲线,具体参数如图示。
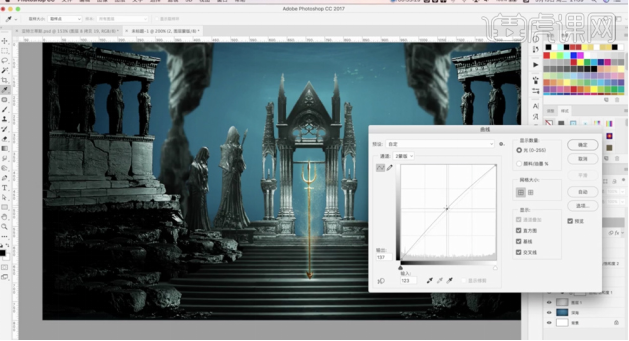
13、[复制]图层,根据设计思路调整大小和角度,排列至合适的位置。[选择]关联图层,按[Ctrl+G]编组。[拖入]海水素材,调整大小和角度排列至合适的位置。[图层模式]叠加,添加[图层蒙版],使用[画笔工具]涂抹细节。按[Ctrl+M]打开曲线,具体参数如图示。
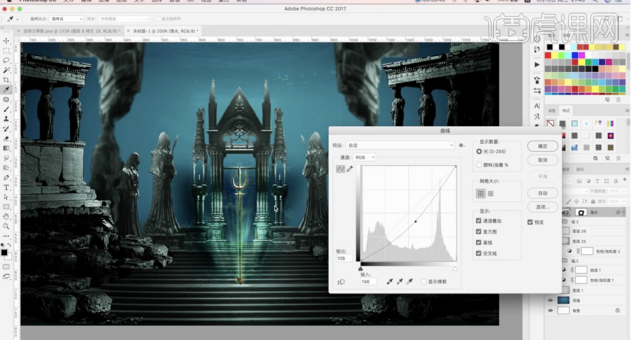
14、[复制]图层,[不透明度]80%,调整大小,使用相同的方法调整海水光影细节至合适的效果。[拖入]海水素材,调整大小排列至合适的位置,[图层模式]滤色,使用相同的方法调整海水明暗至合适的效果。
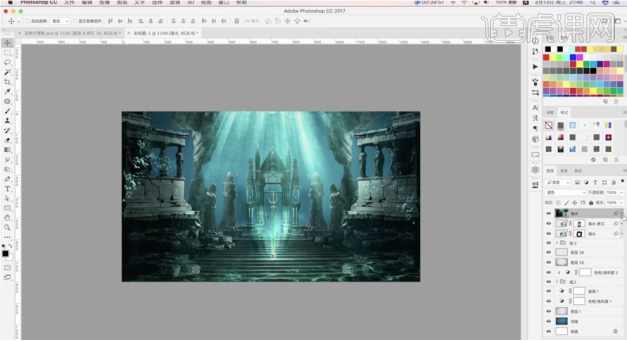
15、[复制]深海图层,调整图层顺序至顶层。[图层模式]滤色,[不透明度]60%。[拖入]海水素材,根据设计思路调整大小和图层顺序,排列至合适的位置。[图层模式]滤色,[不透明度]50%,按[Ctrl+M]打开曲线,具体参数如图示。
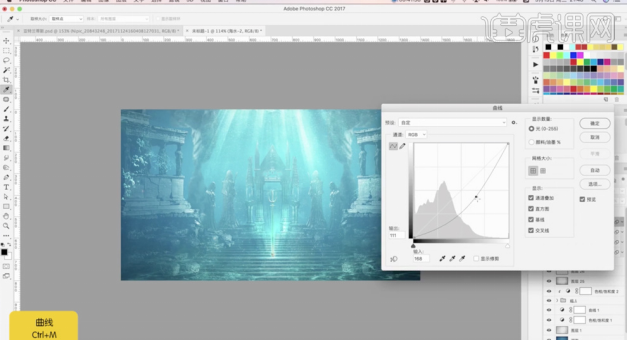
16、在顶层[新建]图层,[图层模式]柔光,使用[画笔工具],根据光影规律,调整画笔属性和大小,[颜色]黑色,涂抹边缘暗部细节,[复制]图层,调整透明度至合适的效果。
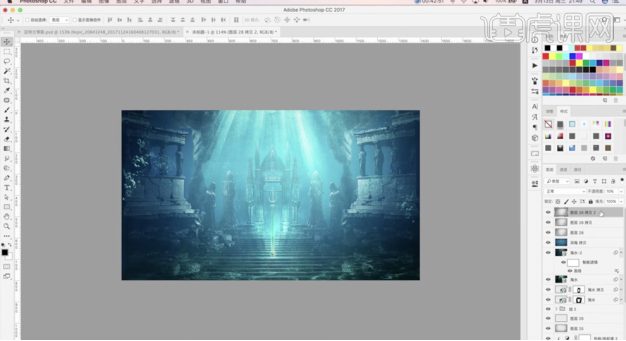
17、[新建]曲线图层,具体参数如图示。
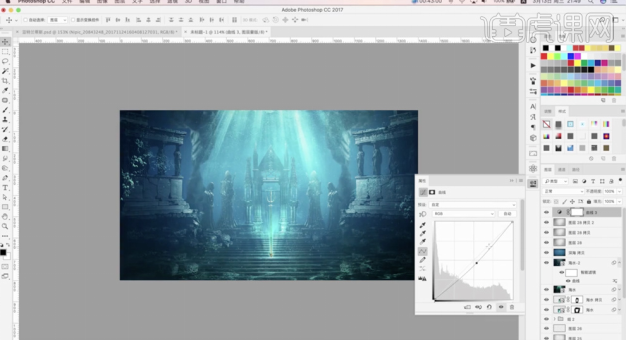
18、[新建]色彩平衡图层,选择[中间调],具体参数如图示。
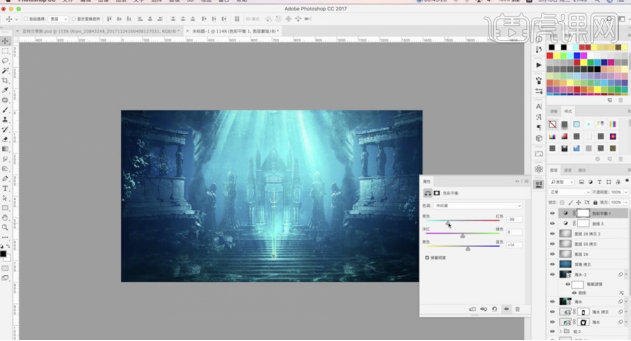
19、[新建]曲线图层,具体参数如图示。
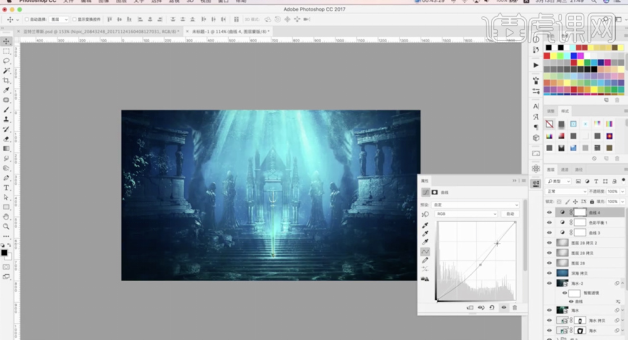
20、[拖入]准备好的文字素材,调整大小根据设计思路排列至合适的位置。[选择]关联图层,按[Ctrl+J]复制图层,按[Ctrl+E]合并图层。[复制]图层,单击[滤镜]-[其他]-[高反差保留]值1PX,[图层模式]线性光,[不透明度]50%。
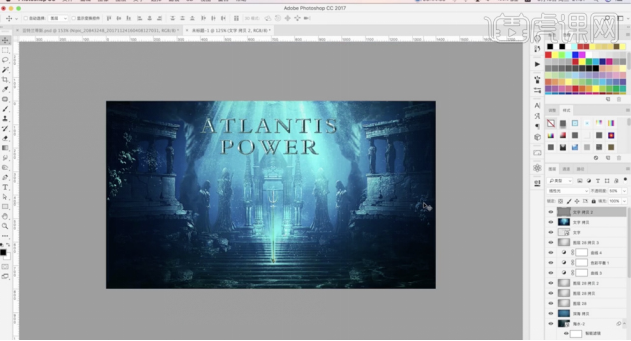
21、最终效果如图示。
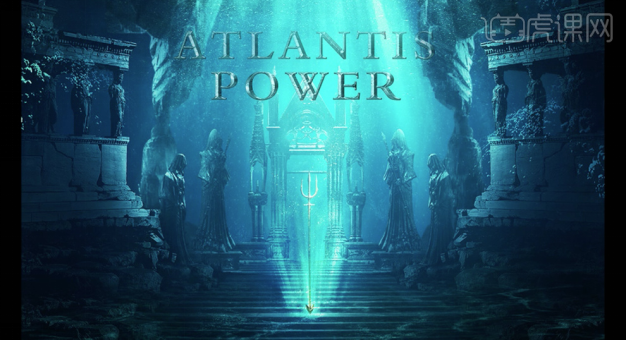
我们制作的是一个海王三叉戟的海王海报设计,当然,也可以制作其他内容和主题,大家可以根据自己的喜好进行海王海报的设计,也可以按照我们的分析步骤进行练习操练来熟悉设计过程。更多软件学习视频可以观看我们下方的课程链接哦!
本篇文章使用以下硬件型号:联想小新Air15;系统版本:win10;软件版本:PS CC2017。
PS怎样制作虾王PK海王海报
1、 本节课讲解【PS】软件借鉴之道虾王PK海王,本节课中用到的素材,会放置在素材包内,请各位学员点击右侧黄色按钮自行下载安装。
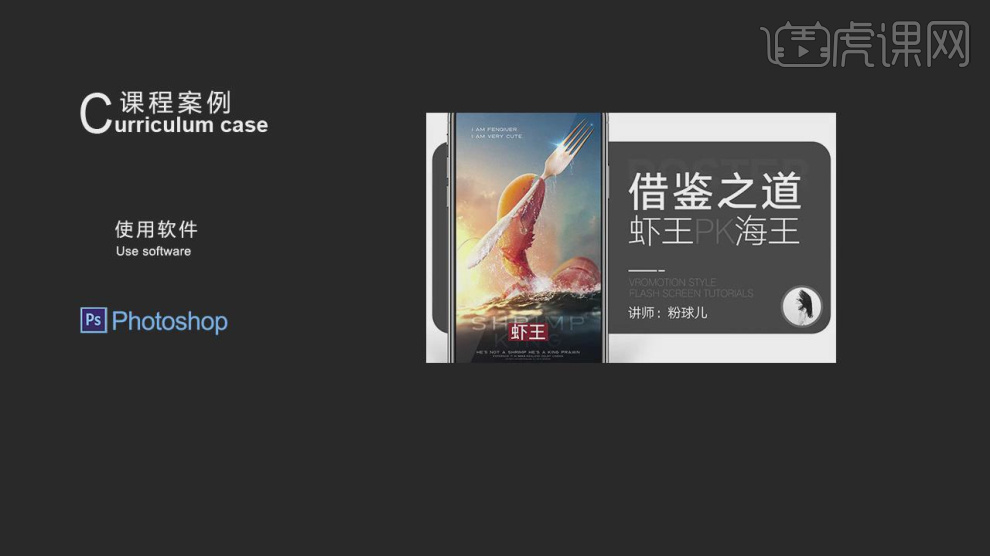
2、首先我们打开本节课的工程文件进行一个预览,如图所示。
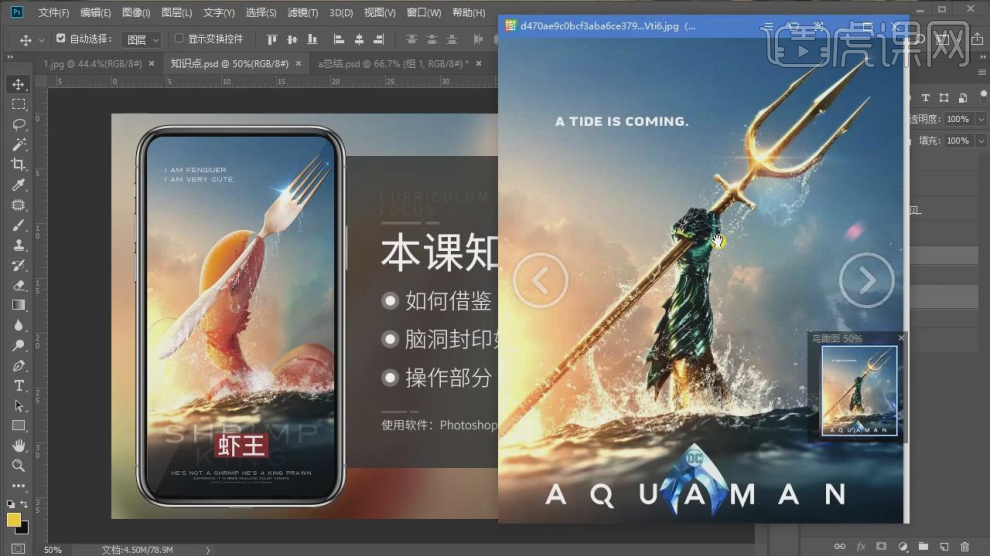
3、然后我们通过这些电影的海报进行一个讲解,如图所示。
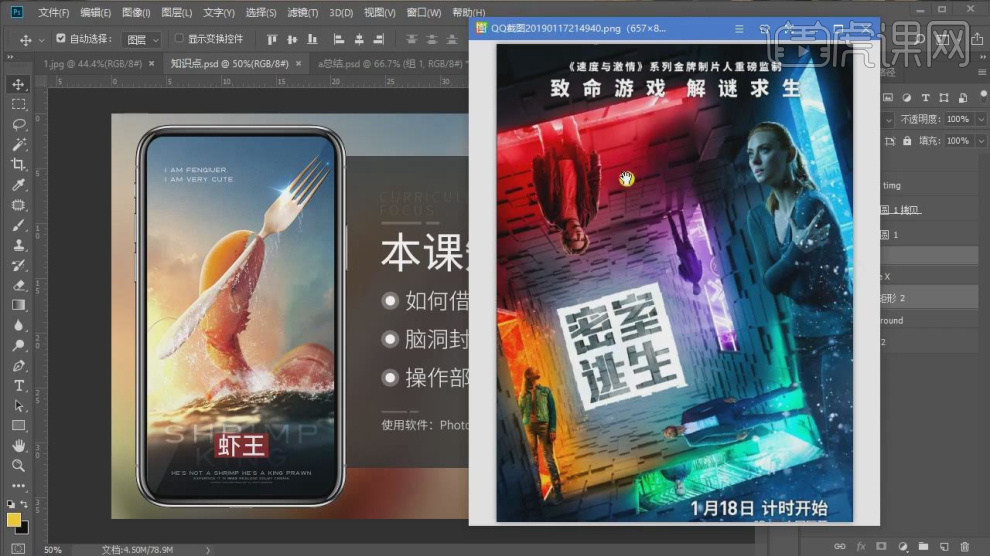
4、我们新建一个画布,然后调整他的大小尺寸,如图所示。
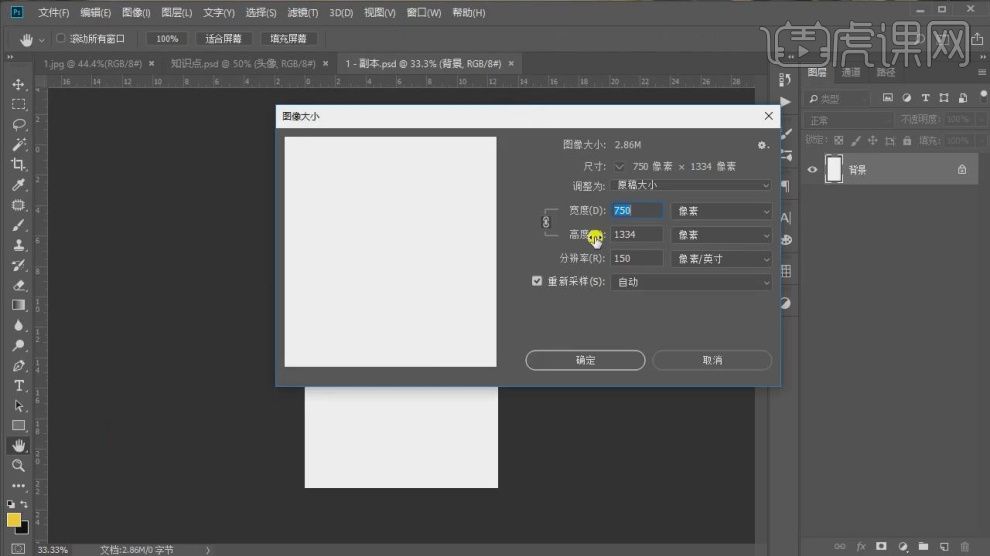
5、这里我们将准备好的海报载入进来,使用【钢笔】工具,我们将这个海面抠出来,如图所示。
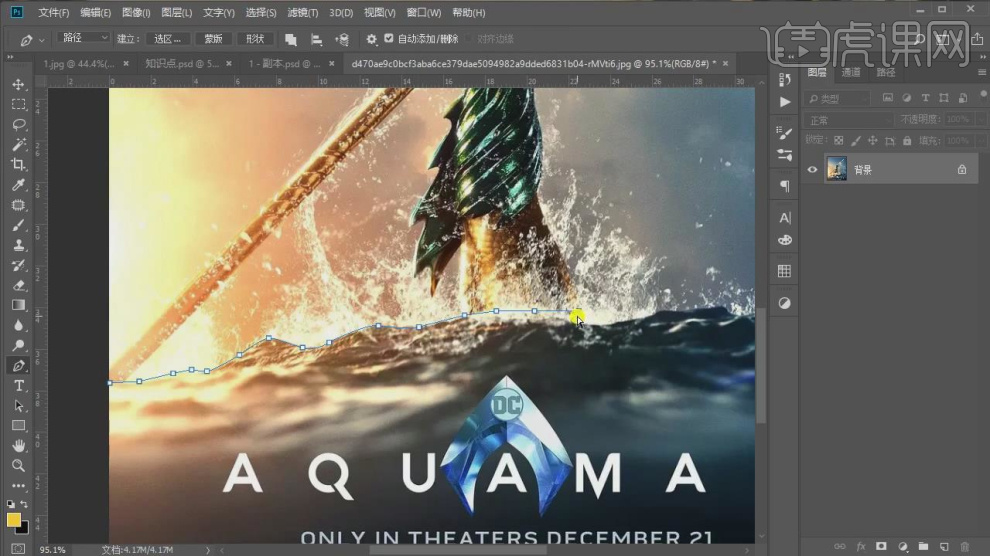
6、然后我们使用快捷键【Shift+f5】智能填充进行一个调整,如图所示。
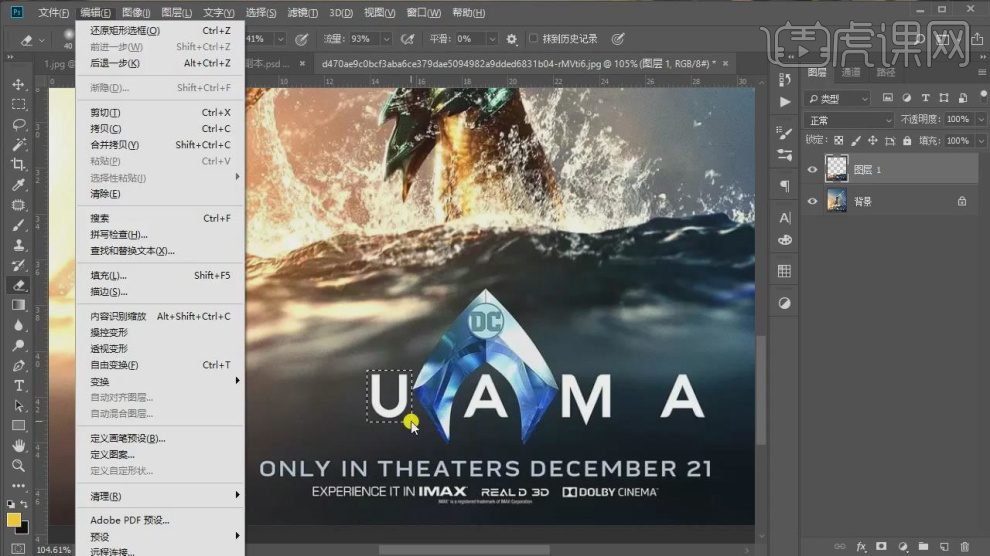
7、这里我们将抠好的图片载入进来,开始进行制作,如图所示。
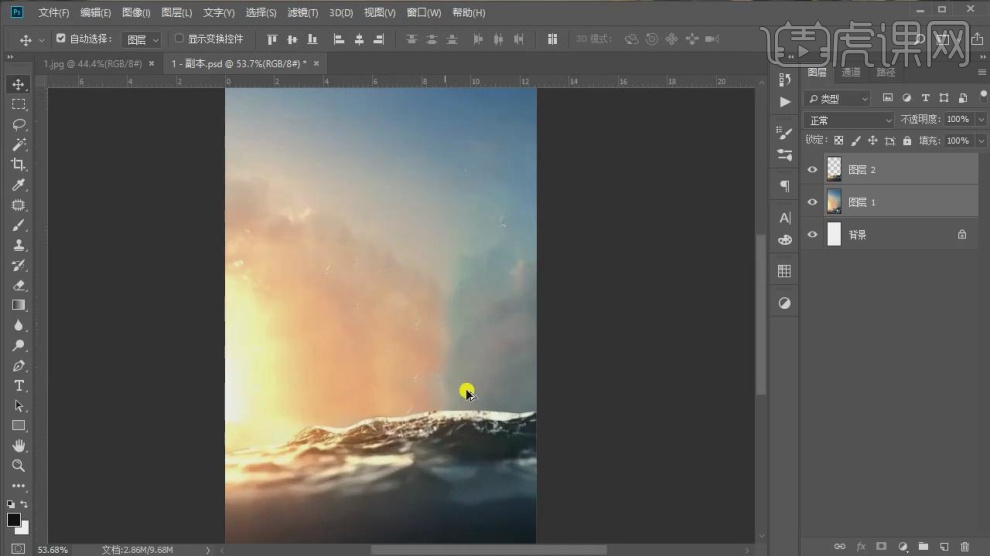
8、将准备好的素材图片载入进来,如图所示。
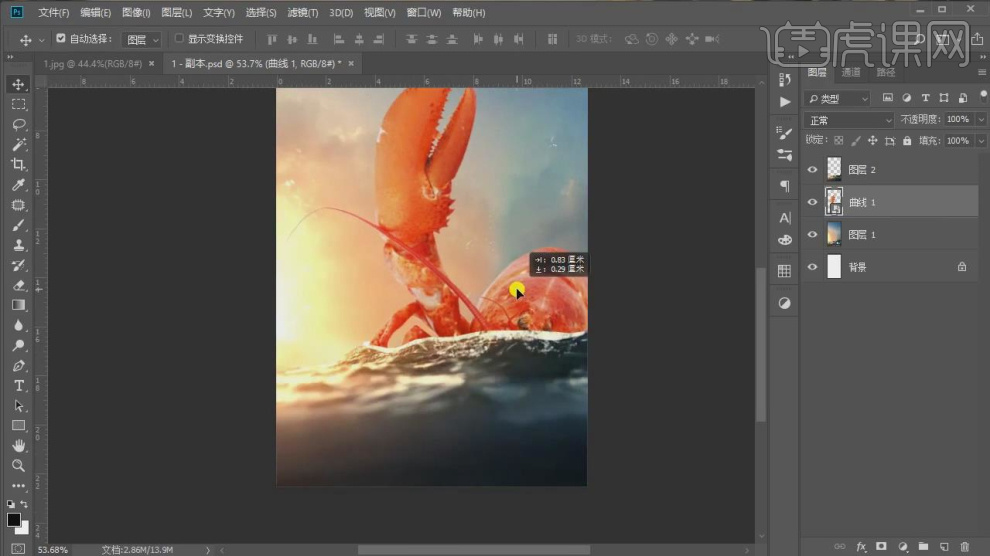
9、在效果器中给图层添加一个【色相饱和度】效果,如图所示。
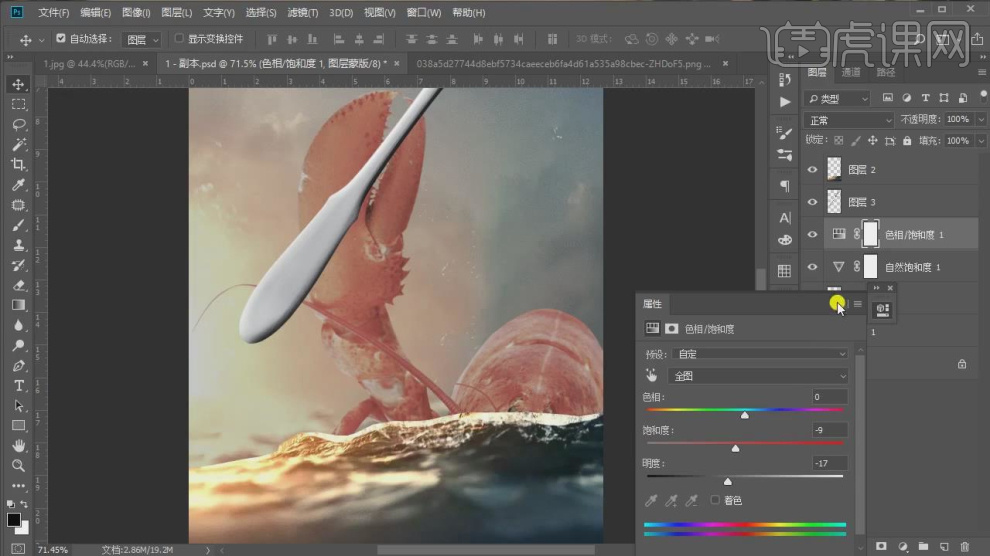
10、然后我们将海浪模型载入进来,使用【变形】效果进行一个调整,如图所示。
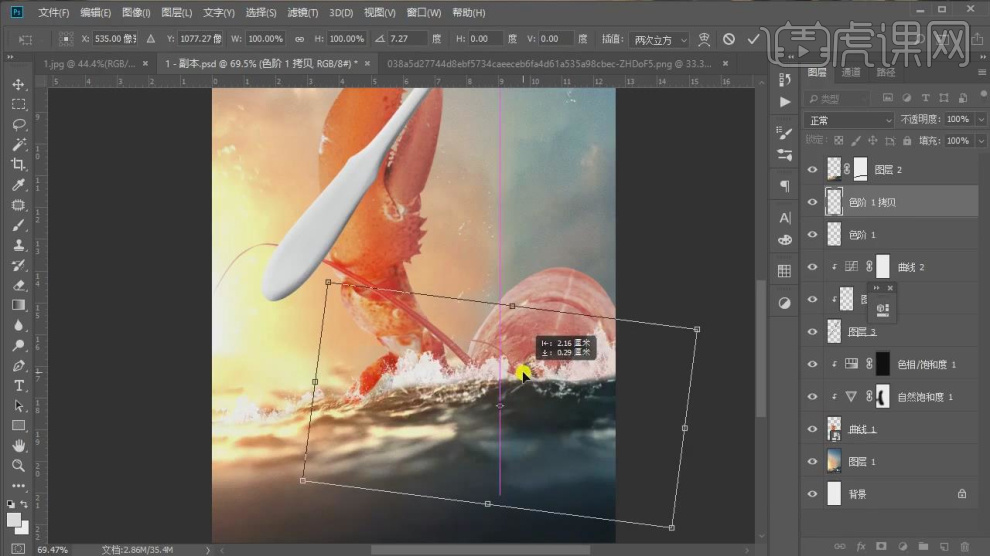
11、打开【色板】使用颜色效果进行一个吸取,如图所示。
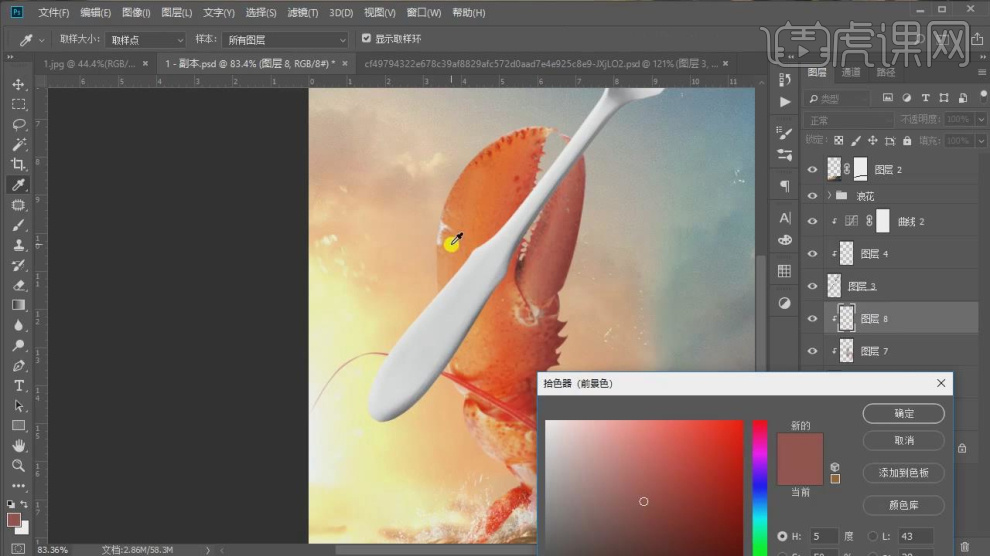
12、然后使用【画笔】进行一个填充,如图所示。
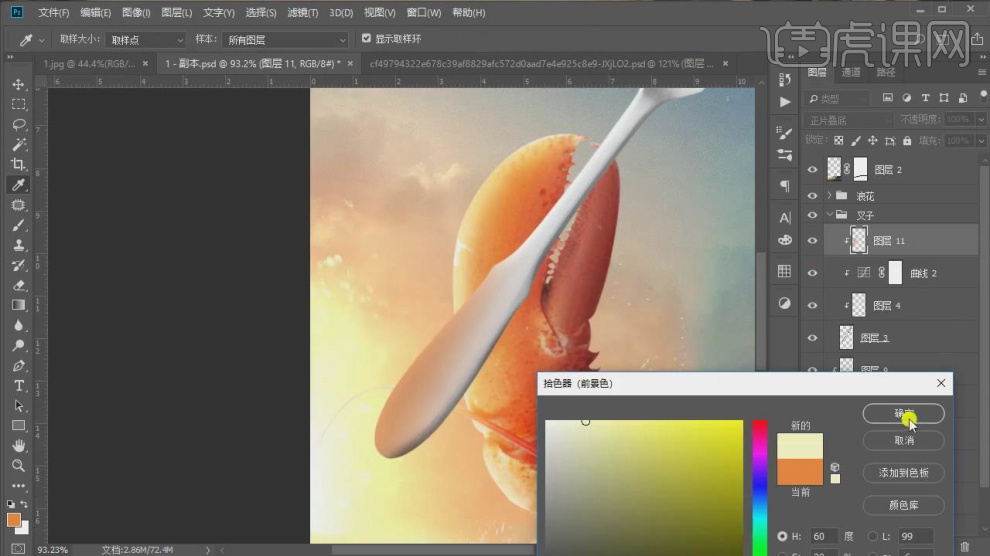
13、在效果器中给图层添加一个【色相饱和度】效果,如图所示。
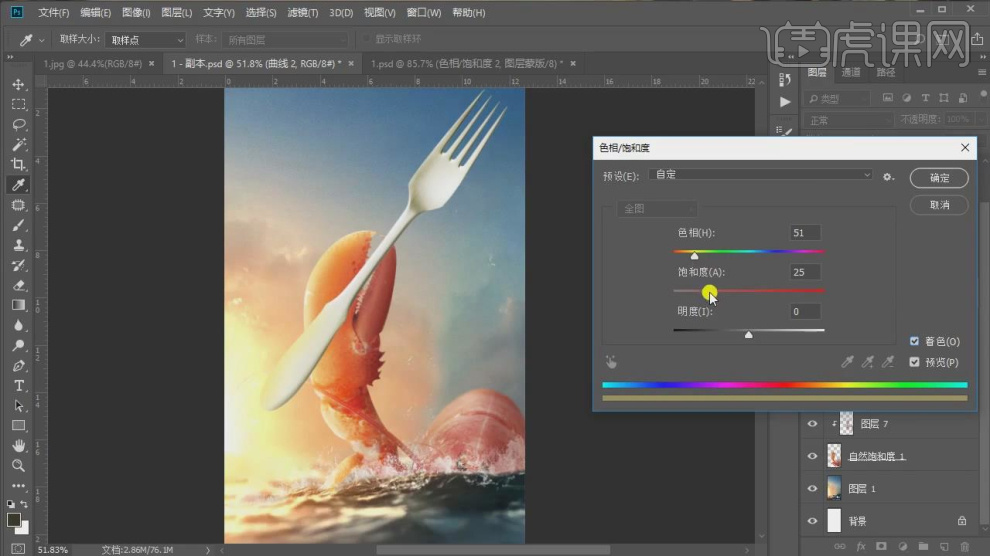
14、然后我们将海浪模型载入进来,使用【变形】效果进行一个调整,如图所示。
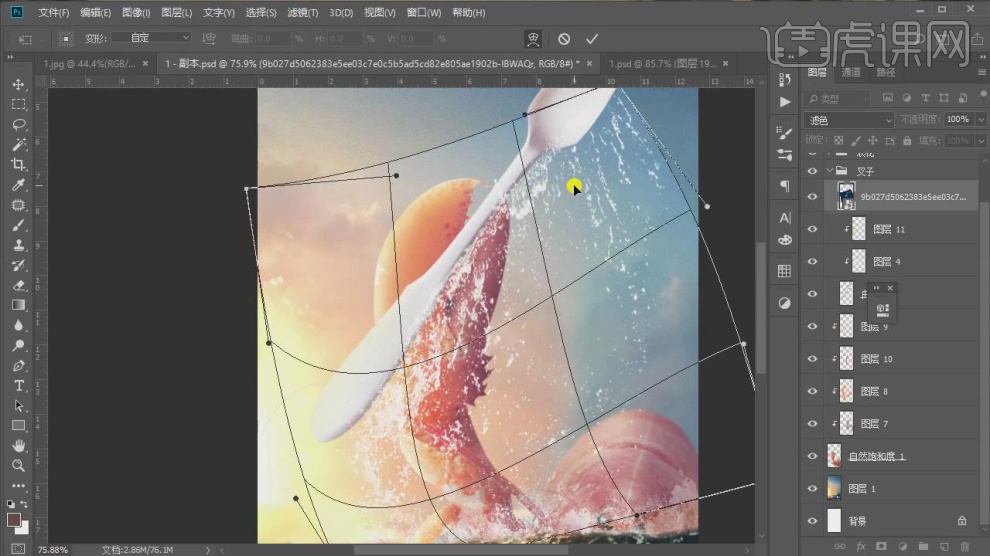
15、使用【画笔】工具在蒙版中进行一个调整,如图所示。
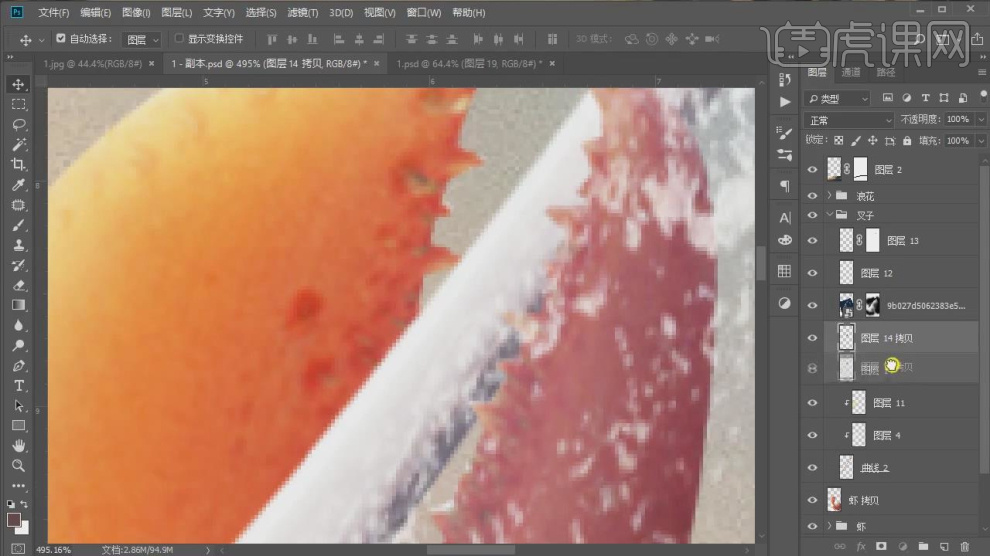
16、然后我们将准备好的光芒载入进来,如图所示。
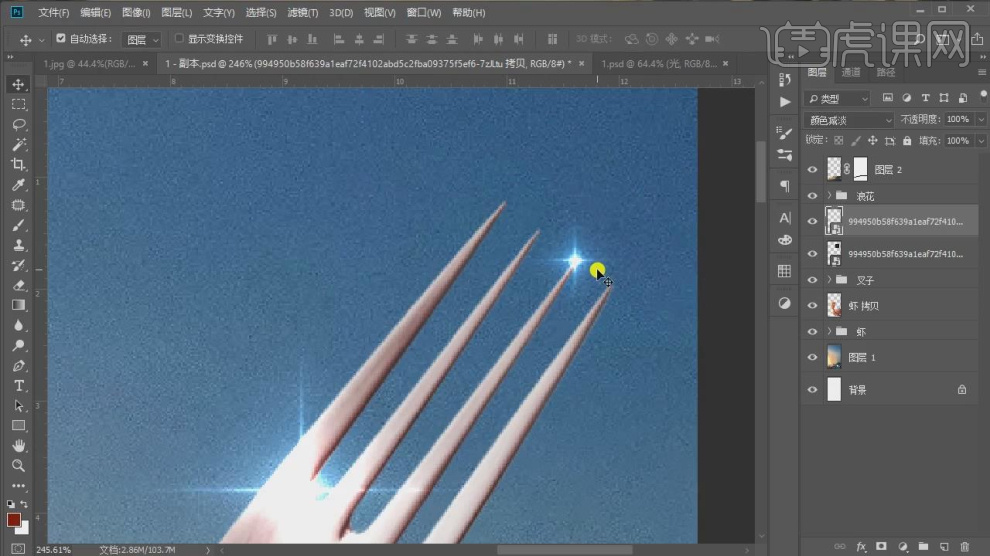
17、选择调整好的图层,在效果器中给图层添加一个【动感模糊】效果,如图所示。
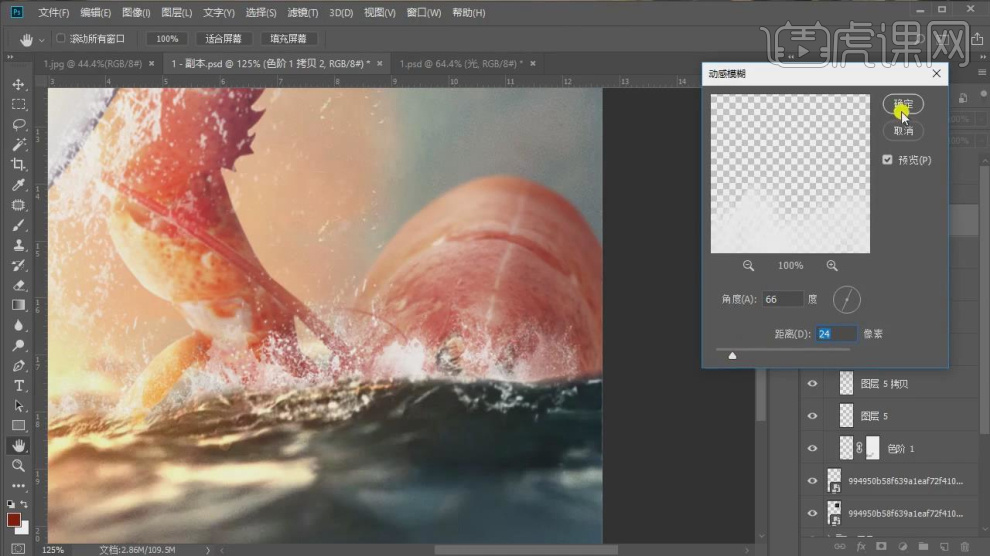
18、最后我们将准备好的文字素材载入进来,如图所示。
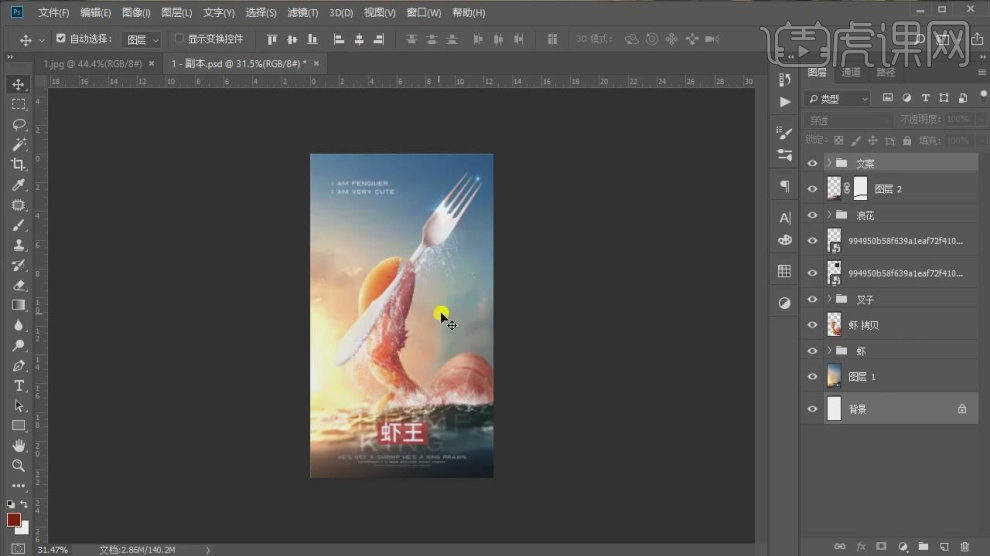
19、调整完成后使用ps自带的CR滤镜,进行调整,如图所示。
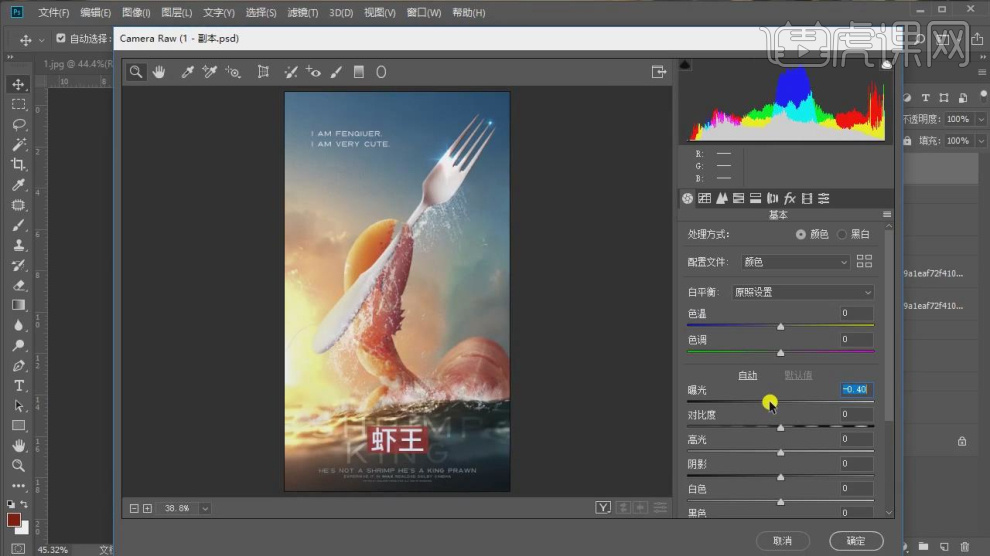
20、这里我们根据本节课的内容进行一个总结,如图所示。
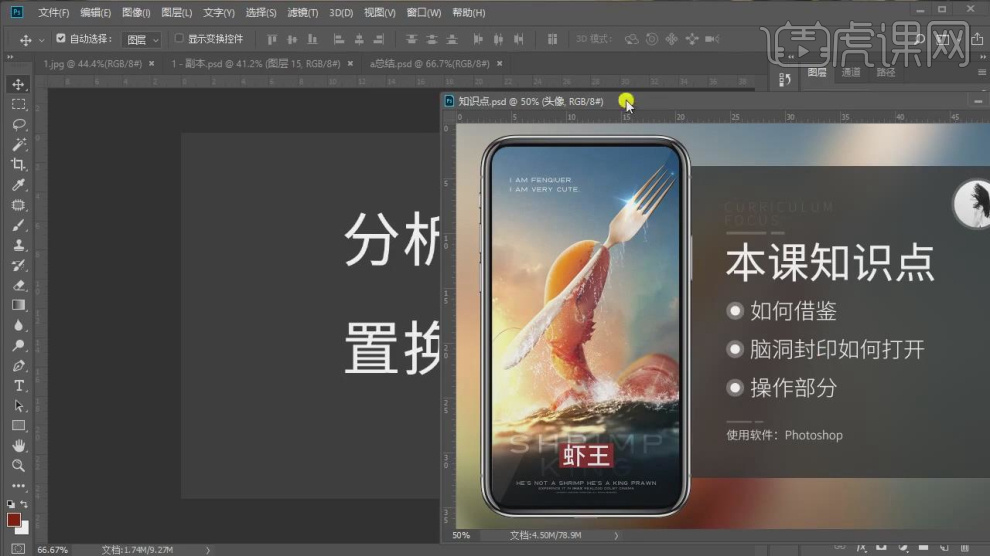
21、谢谢观看。