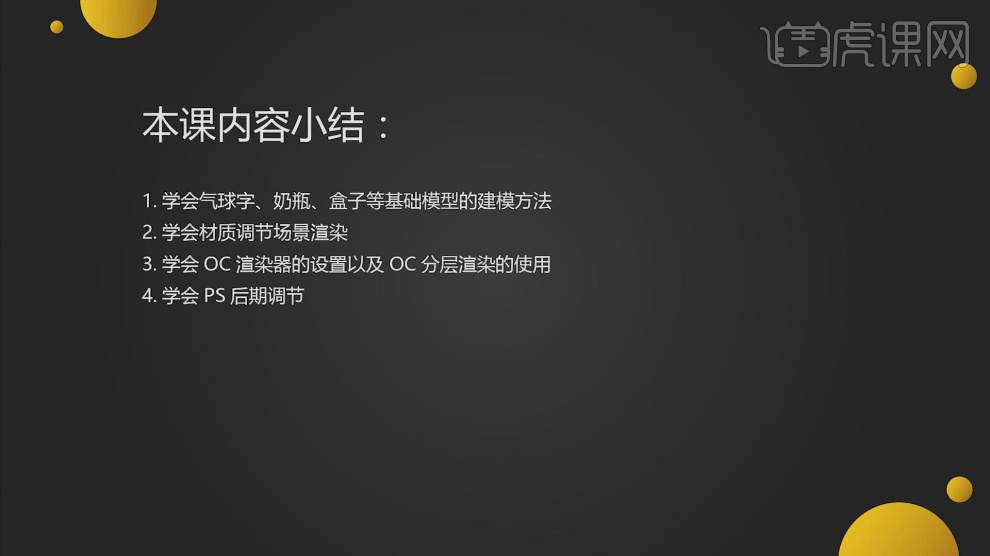复联4海报设计
复联4海报设计的第一步就是先使用C4D软件的画笔工具来绘制文字的样条,然后新建所需要的图形并调整大小,角度,接着导入ai软件所制作好的样条,进行挤压,绘制出大概所需要素材的轮廓,下一步就是绘制图案的明暗关系,填充合适的颜色,并对复联4海报进行整体的调整,下面让我们来详细的了解一下关于复联4海报设计的知识介绍吧!

怎么用C4D设计金属质感海报4
1. 打开【C4D】,正视图,用【画笔】绘制文字样条,再按住【Alt】键新建【挤压】,厚度为【600】。勾选【透显】。新建【摄像机】,焦距为【135】。

2. 新建【立方体】,调整大小。勾选【圆角】,调整【圆角半径】。按住【Ctrl】拖动复制一个0.【缩放工具】缩小,【C】转为可编辑对象。再调整立方体的中心点,复制一个,调整角度。

3. 再复制立方体,调整大小。新建【布尔】,2个立方体作为它的子级。再给另一个立方体按住【Alt】键新建【克隆】,模式为【网格排列】,调整尺寸和数量。

4. 再复制一个克隆,减少数量,调整位置。导入【AI】做好的样条,删除不需要的点。给它添加【挤压】。新建【管道】,大小、角度和位置。

5.新建【立方体】,调整大小。按住【Ctrl】拖动复制一个,【C】掉,调整大小。再用【循环/路径切割】切一刀,【缩放工具】调整。再调整点位置,新建【布尔】,2个立方体作为它的子级。
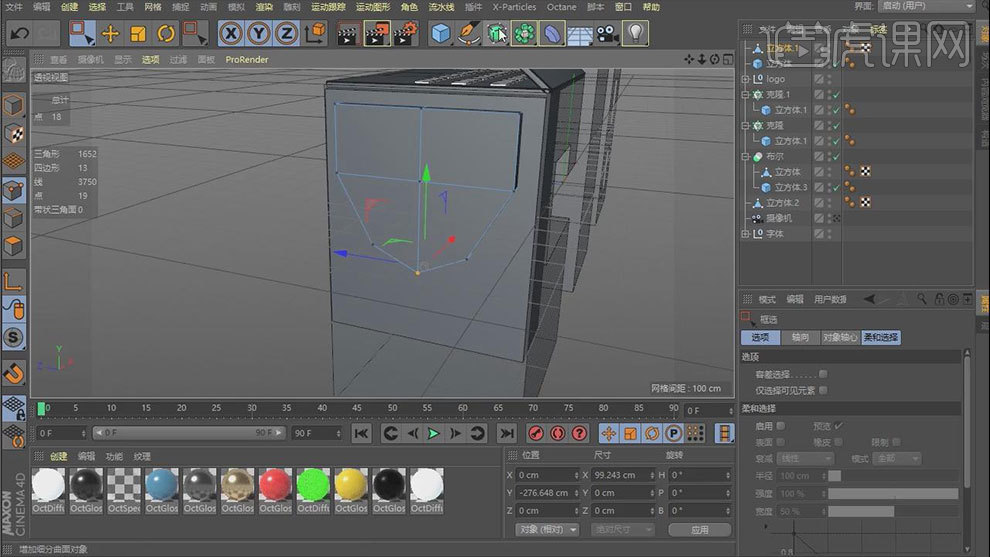
6. 再复制2个,同理调整如图示。再导入样条素材,同理调整。

7. 新建多个【立方体】,调整大小和位置。将立方体【C】掉,选择面,右键选择【内部挤压】,再按住【Ctrl】往里挤压。

8.打开【内容浏览器】,找到三维模型,添加合适的模型,调整大小和位置。再将模型【Alt+G】分别编组。

9. 打开【OC 渲染设置】,调整参数如图示。
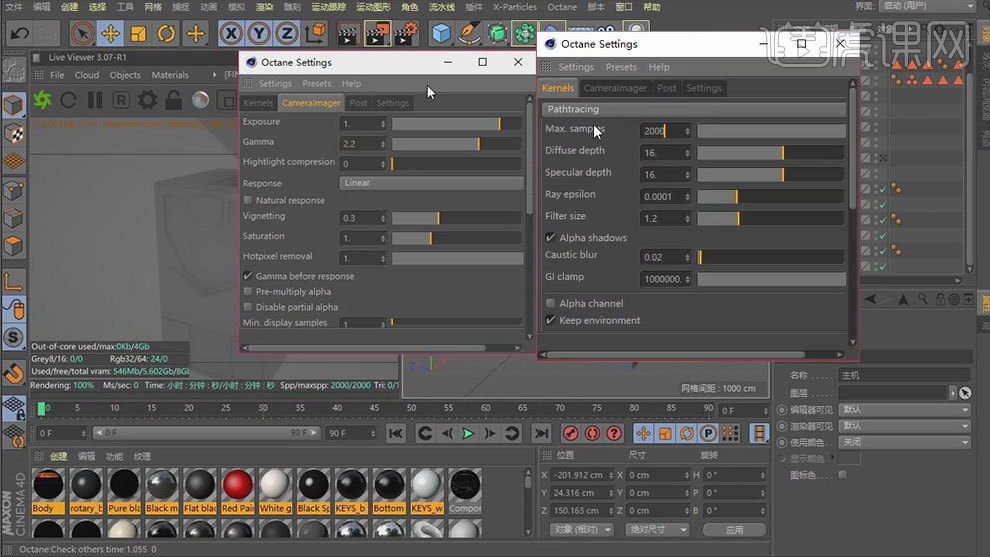
10. 新建【OC 天空】。新建【平面】,宽度分段和高度分段为【1】,【C】掉,选择边,按住【Ctrl】往上拖动。再选择边,右键选择【倒角】,后退一步,再拖动。

11. 选择OC天空标签,拖入【HDR贴图】在纹理中。新建【反射】和【透明】材质球。将材质给模型。

12. 新建【材质球】,漫射的颜色为黑色。将材质给吉他。复制材质球,修改颜色。将材质给模型。

13.新建【灯光】,调整大小、角度和位置,降低功率,关闭摄像机可见和渲染器可见,常规可见为【0】。内容浏览器中找到【IES】灯光,拖入灯光的分配中。

14. 再复制一个灯光,调整位置。新建【光泽度材质球】。将材质给模型。

15.最终效果如图示,下节课继续。
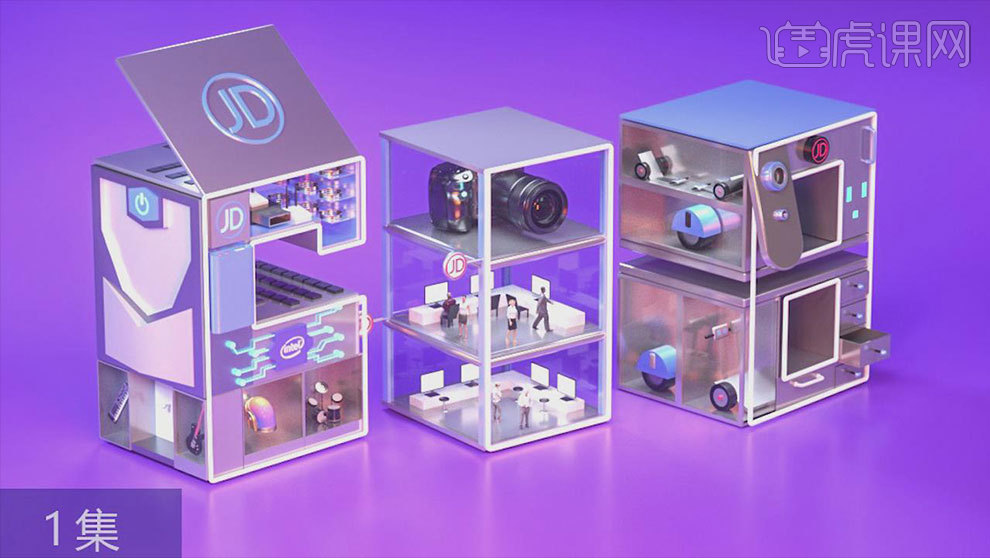
用PS如何进行复仇者联盟海报
1、[打开]PS软件,[新建]海报大小的画布。具体效果如图示。
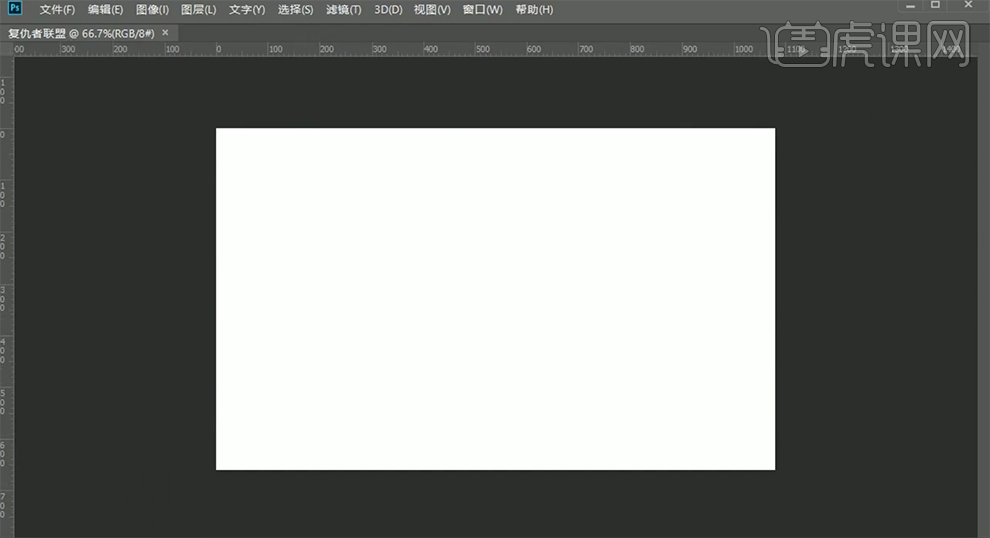
2、[拖入]准备好的关联素材,根据设计思路,调整大小,排列至画面合适的位置。具体效果如图示。
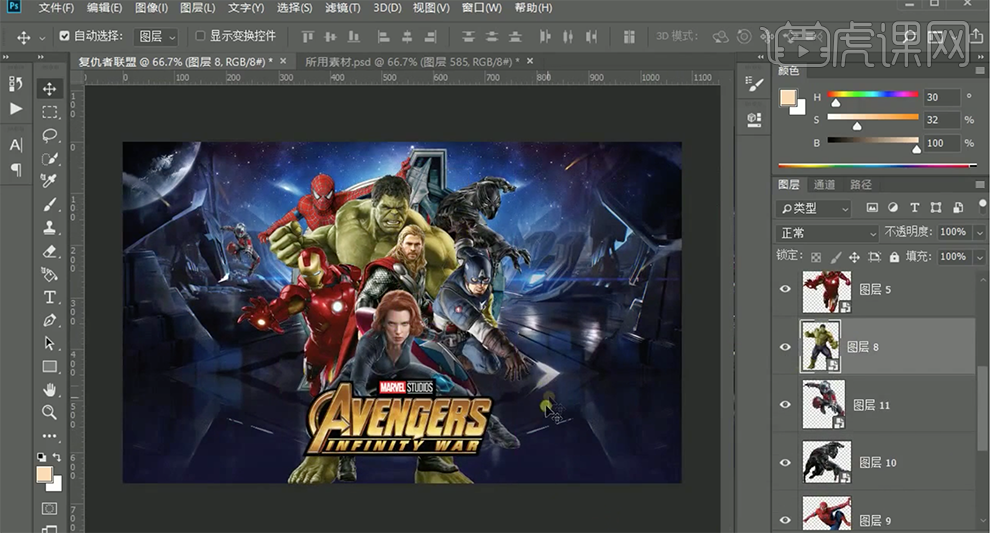
3、[选择]素材图层,添加[图层蒙版],使用[画笔工具],根据设计思路涂抹多余的部分。[选择]关联图层,按[Ctrl+G]编组,[重命名]。具体效果如图示。
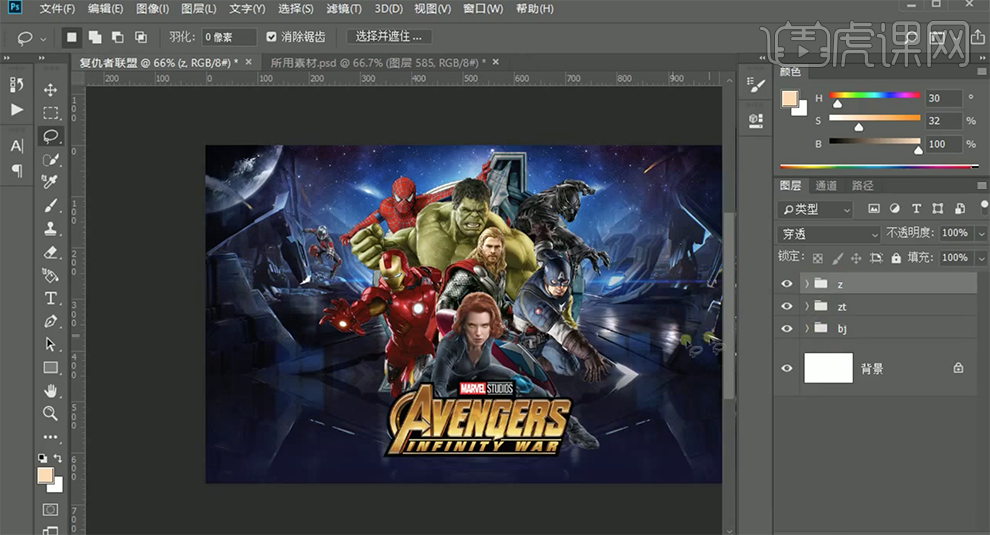
4、[打开]bj图组,[新建]曲线图层,单击[剪切图层],具体参数如图示。具体效果如图示。
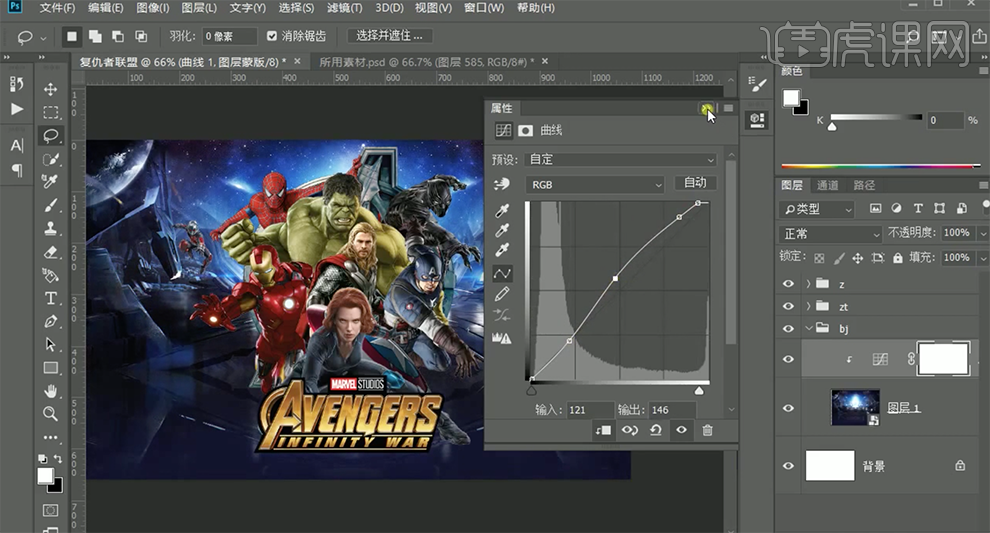
5、[新建]曝光度图层,单击[剪切图层],具体参数如图示。具体效果如图示。
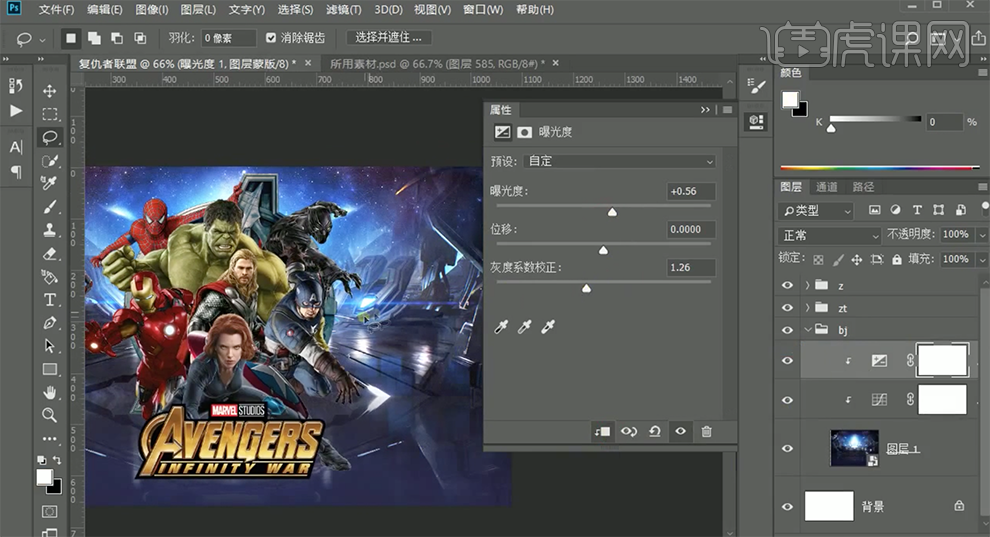
6、按[Ctrl+I]蒙版反向,使用[画笔工具]涂抹多余的部分。[新建]曲线图层,单击[剪切图层],具体参数如图示。具体效果如图示。
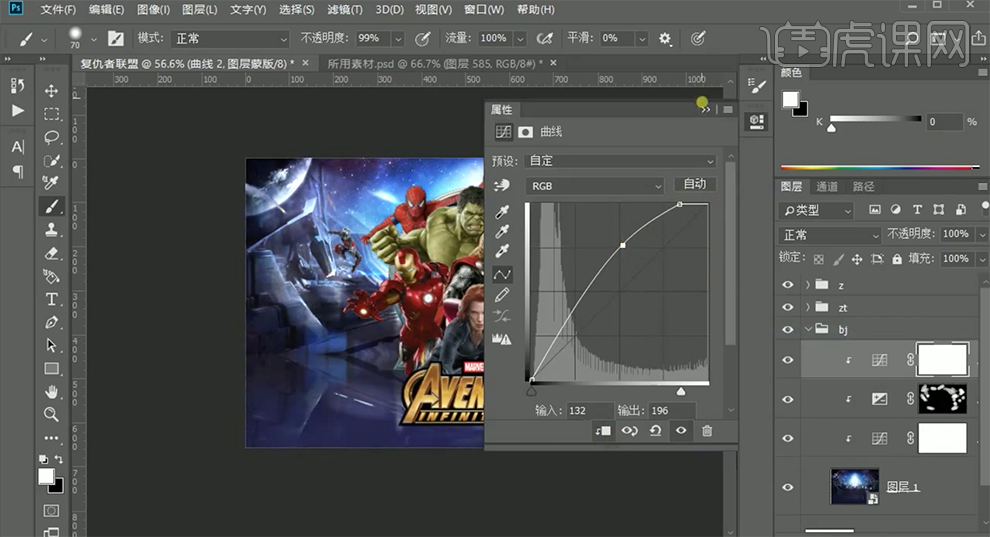
7、按[Ctrl+I]蒙版反向,使用[渐变工具],[渐变模式]径向渐变,遮挡多余的部分。[新建]图层,[图层模式]叠加,根据设计思路,使用[画笔工具],调整画笔属性和大小,[吸取]背景蓝色,在画面合适的位置涂抹。具体效果如图示。
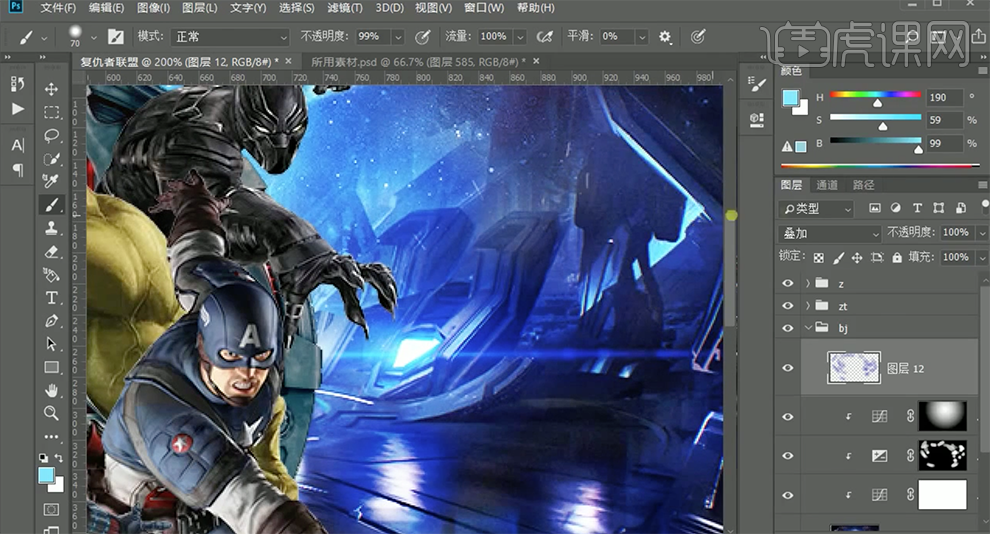
8、[新建]图层,[图层模式]叠加,使用[吸管工具]吸取背景青色,调整颜色饱和度,使用[画笔工具]调整画笔属性和大小,在画面合适的位置涂抹。具体效果如图示。
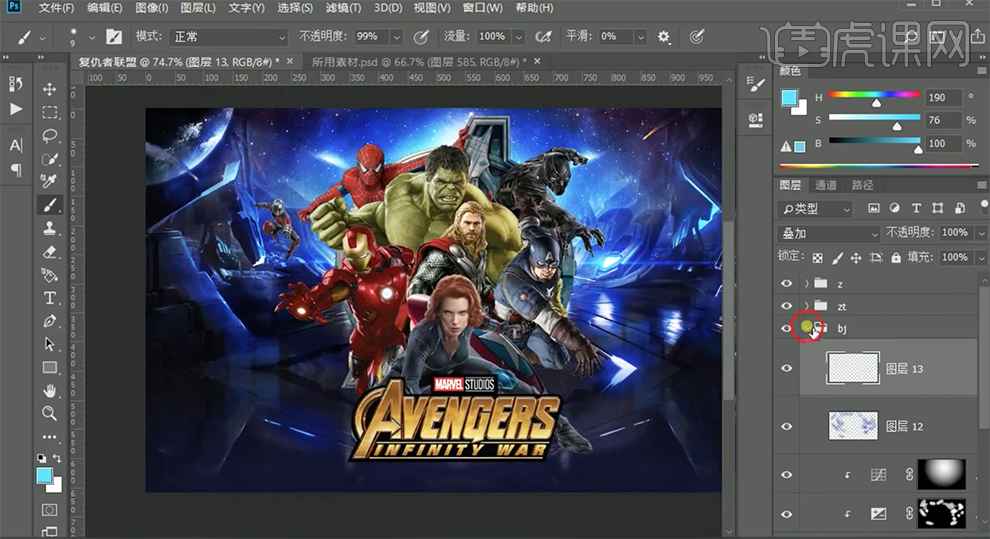
9、在zt图组上方[新建]曲线图层,单击[剪切图层],具体参数如图示。具体效果如图示。
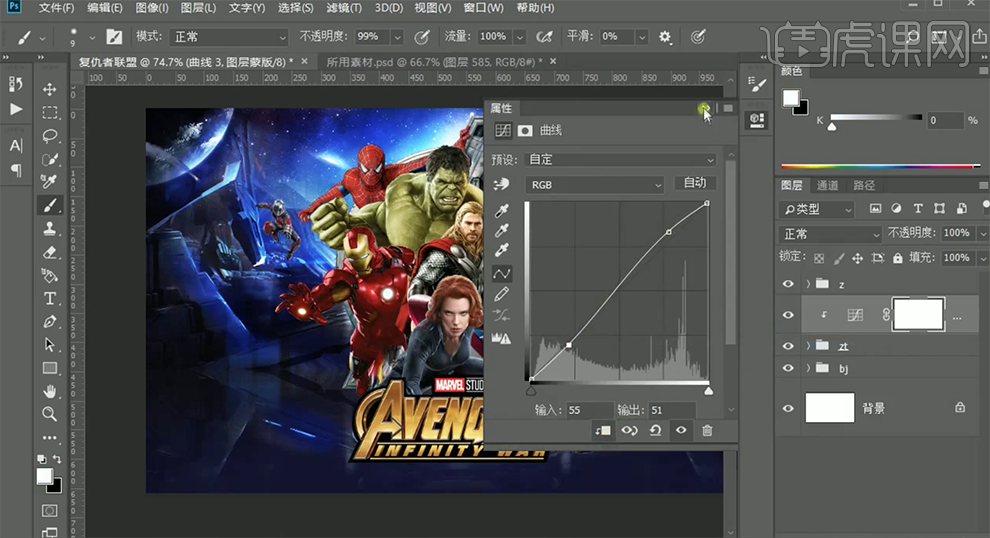
10、[新建]颜色填充图层,[颜色]R30 G114 B239,单击[剪切图层],[图层模式]柔光,[不透明度]67%。具体效果如图示。
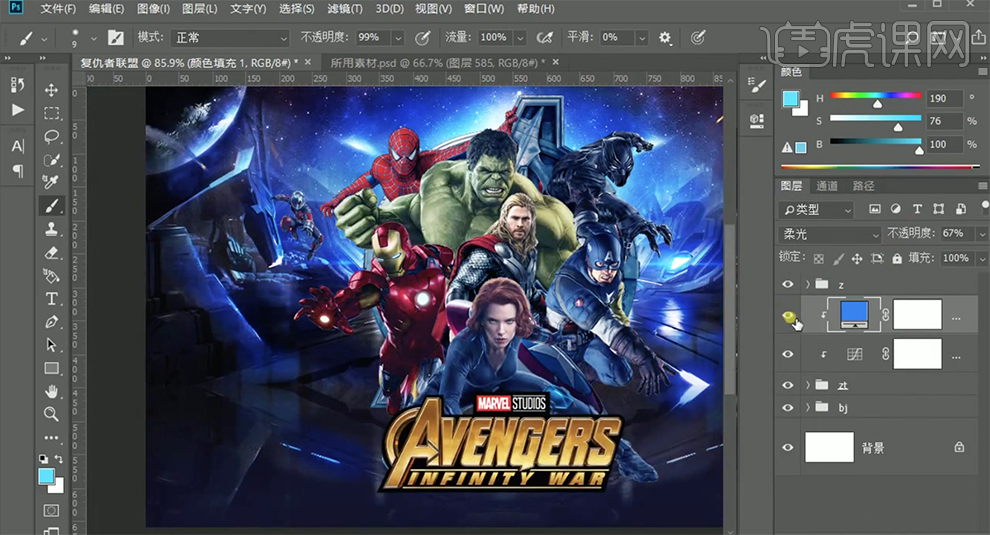
11、[新建]可选颜色图层,单击[剪切图层],[选择]白色,具体参数如图示。具体效果如图示。
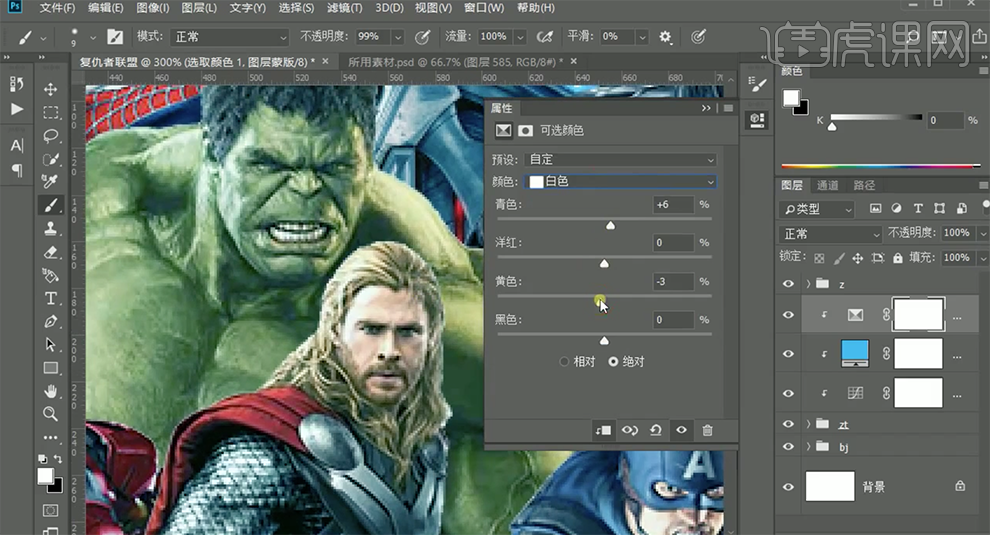
12、[选择]黑色,具体参数如图示。具体效果如图示。
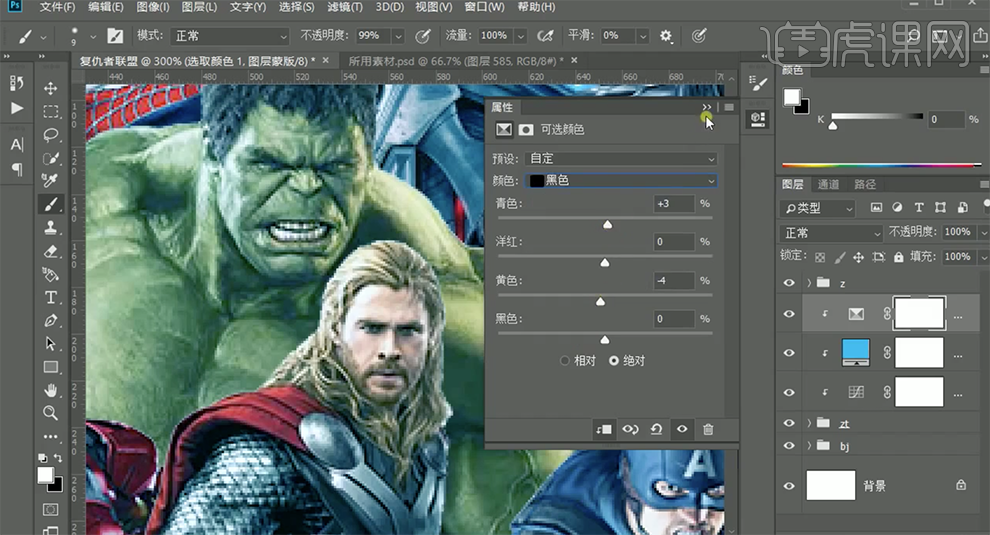
13、在图层2上方[新建]剪切蒙版图层,[图层模式]叠加,使用[吸管工具]吸取背景青色,调整颜色饱和度,使用[画笔工具]调整画笔属性和大小,在画面合适的位置涂抹。具体效果如图示。
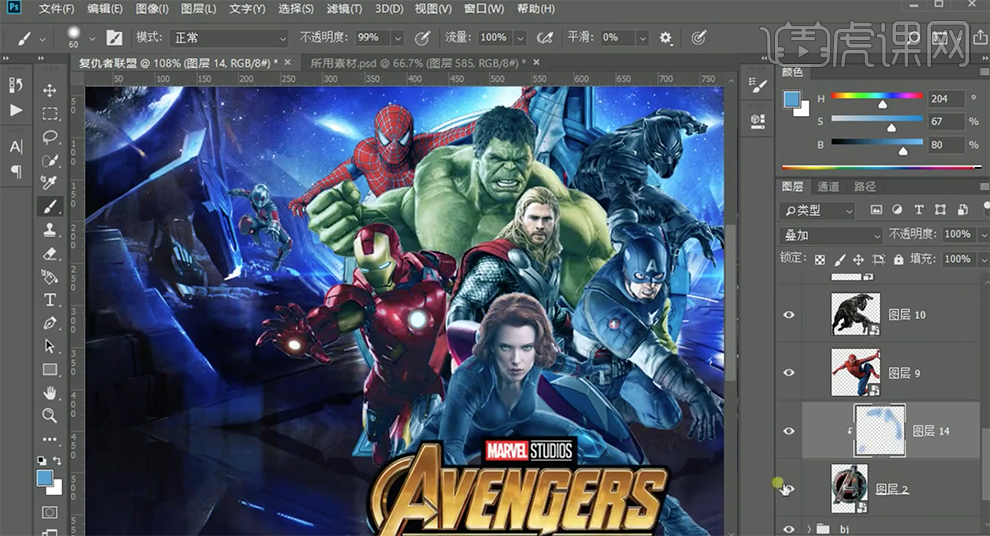
14、[新建]曲线图层,单击[剪切图层],具体参数如图示。具体效果如图示。
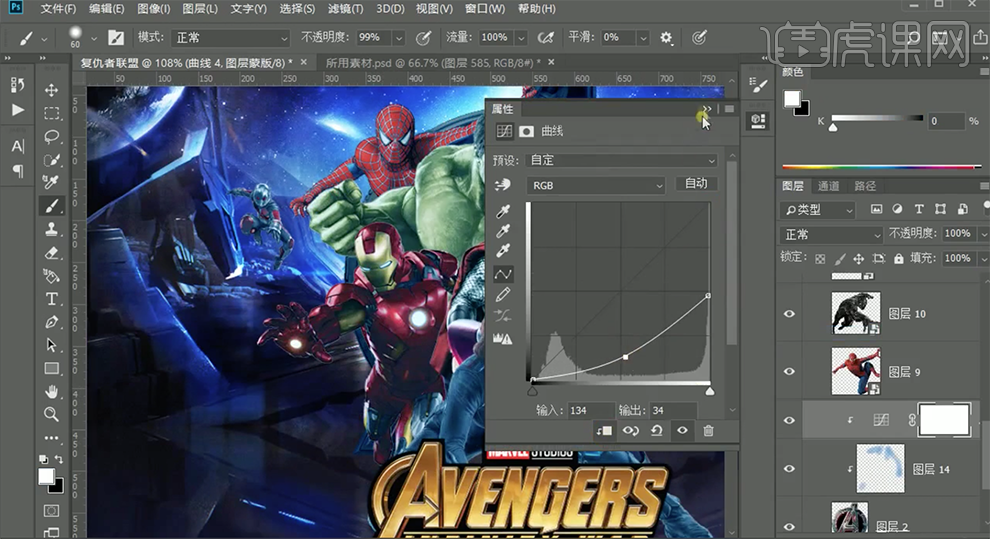
15、按[Ctrl+I]蒙版反向,使用[画笔工具]涂抹多余的部分。[新建]曲线图层,单击[剪切图层],具体参数如图示。具体效果如图示。
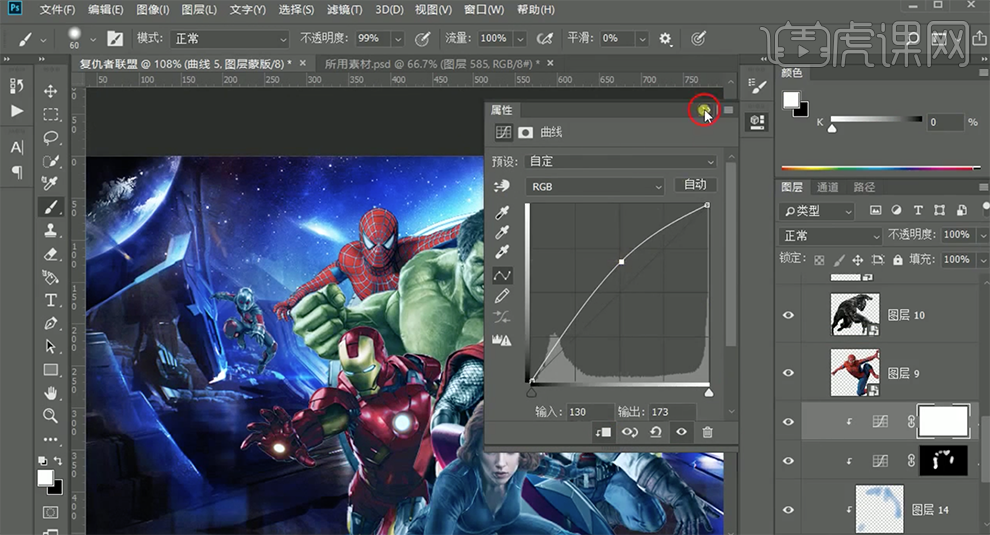
16、按[Ctrl+I]蒙版反向,使用[画笔工具]涂抹多余的部分。在蜘蛛侠图层上方[新建]色相饱和度图层,[选择]红色,单击[剪切图层],具体参数如图示。具体效果如图示。
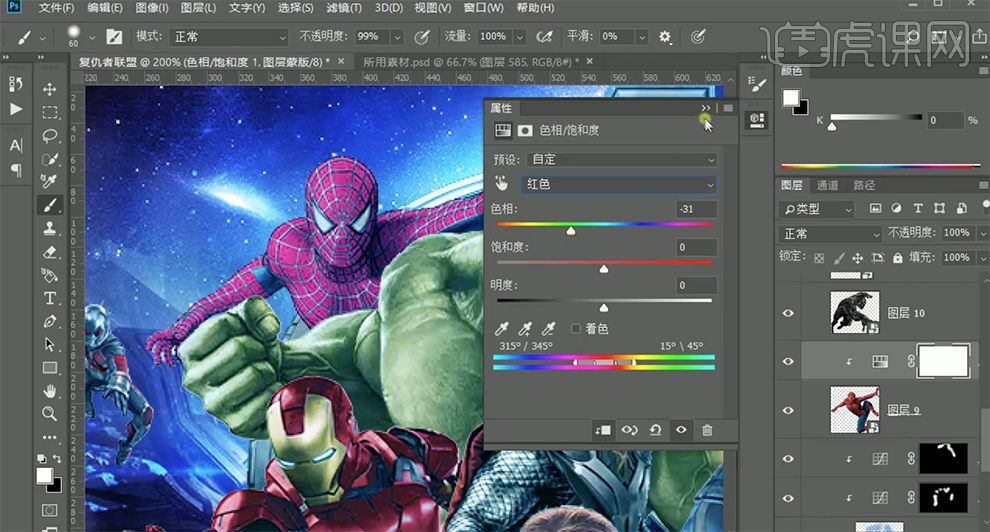
17、[新建]曲线图层,单击[剪切图层],具体参数如图示。具体效果如图示。
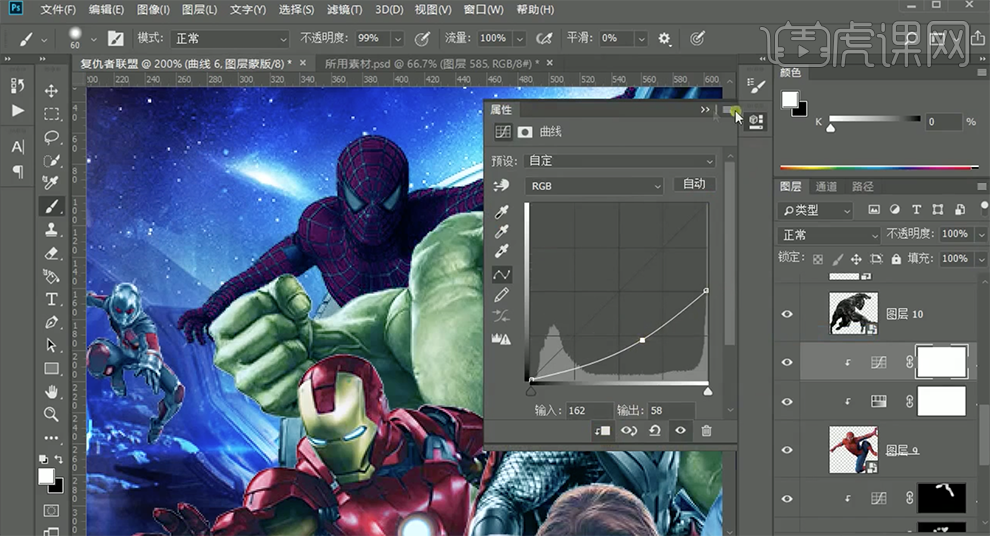
18、按[Ctrl+I]蒙版反向,使用[画笔工具]涂抹多余的部分。[新建]曲线图层,单击[剪切图层],具体参数如图示。具体效果如图示。
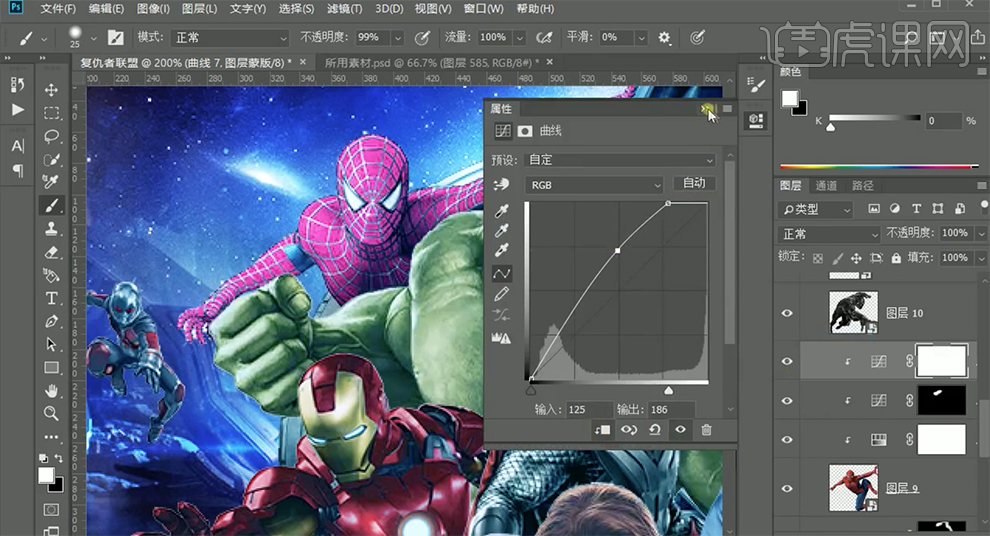
19、按[Ctrl+I]蒙版反向,使用[画笔工具]涂抹多余的部分。在蝙蝠侠图层上方[新建]可选颜色图层,单击[剪切图层],[选择]中性色,具体参数如图示。具体效果如图示。
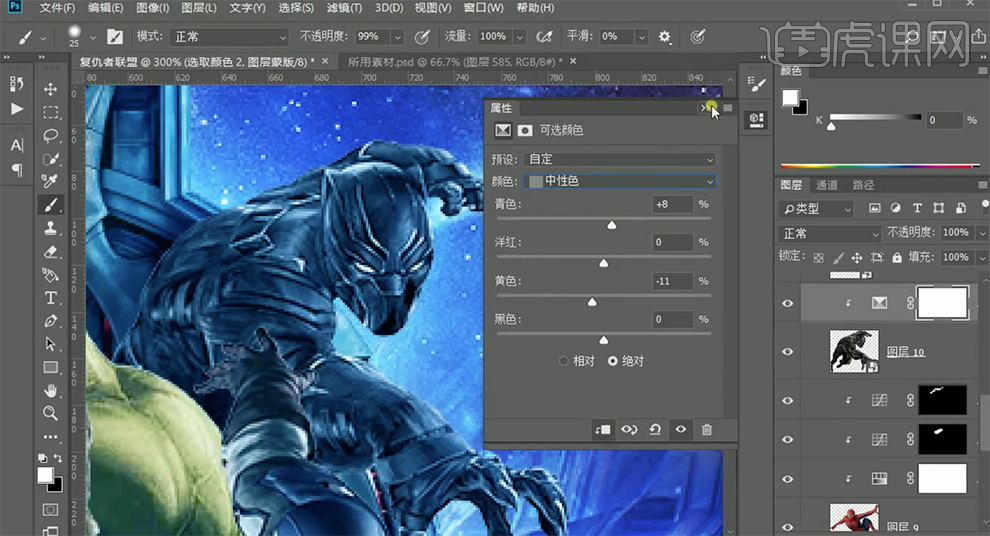
20、[新建]曲线图层,单击[剪切图层],具体参数如图示。具体效果如图示。
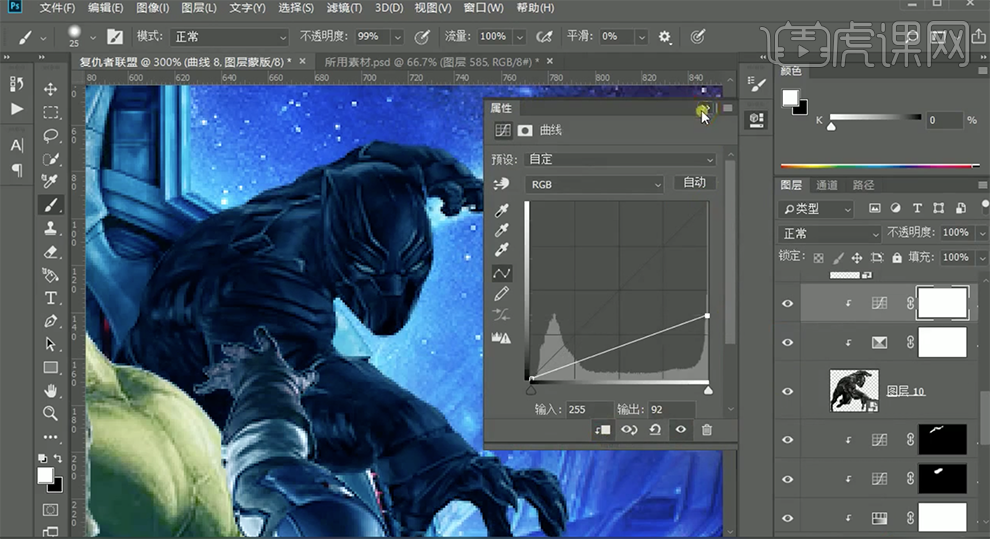
21、按[Ctrl+I]蒙版反向,使用[画笔工具]涂抹多余的部分。[新建]曲线图层,单击[剪切图层],具体参数如图示。具体效果如图示。
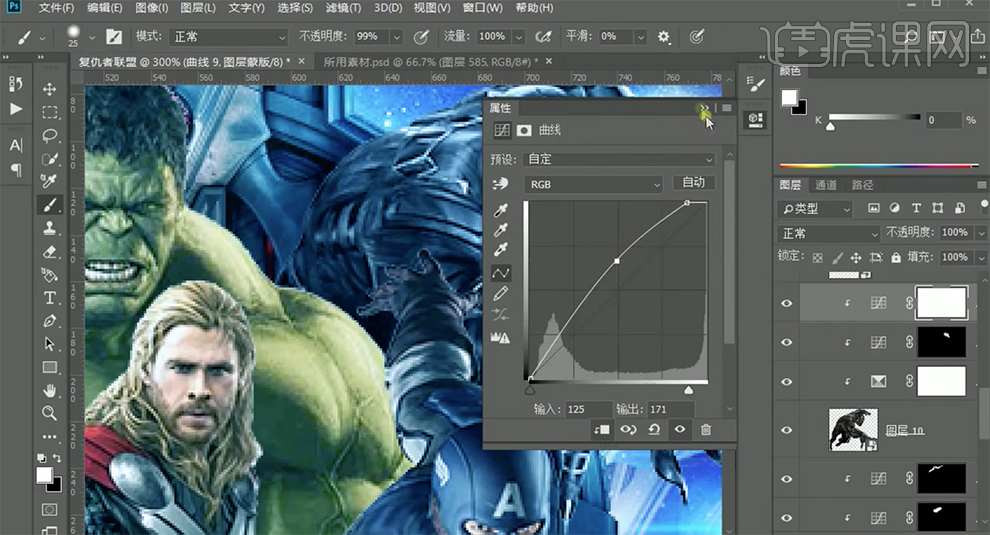
22、按[Ctrl+I]蒙版反向,使用[画笔工具]涂抹多余的部分。在蚁人图层上方[新建]曲线图层,单击[剪切图层],具体参数如图示。具体效果如图示。
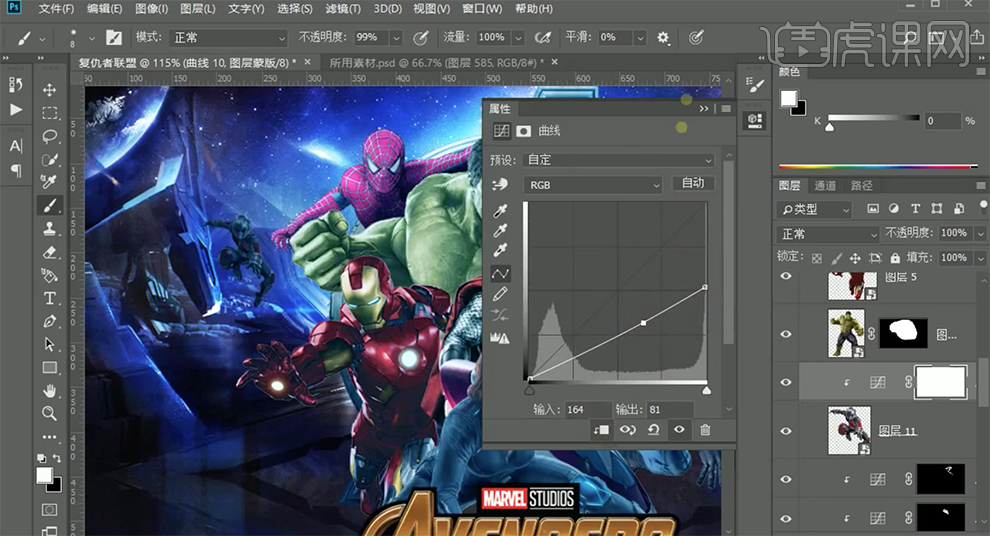
23、按[Ctrl+I]蒙版反向,使用[画笔工具]涂抹多余的部分。在绿巨人图层上方[新建]色相饱和度图层,单击[剪切图层],具体参数如图示。具体效果如图示。
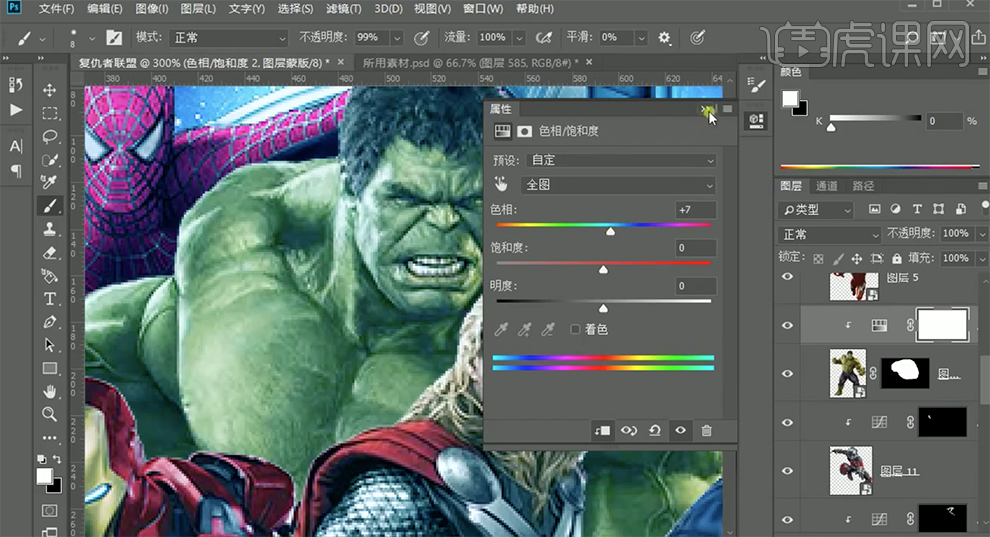
24、[新建]曲线图层,单击[剪切图层],具体参数如图示。具体效果如图示。
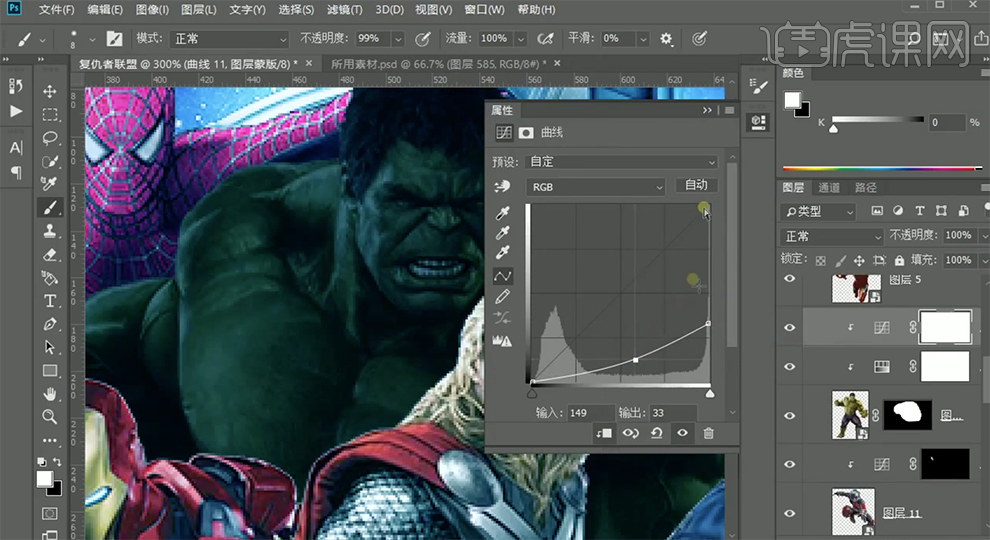
25、按[Ctrl+I]蒙版反向,使用[画笔工具]涂抹多余的部分。[新建]曲线图层,单击[剪切图层],具体参数如图示。具体效果如图示。
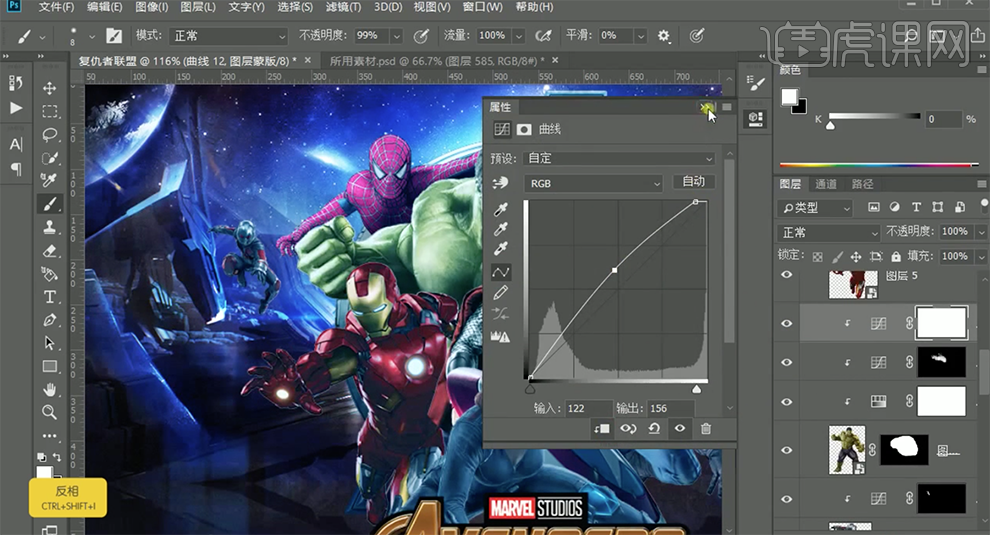
26、按[Ctrl+I]蒙版反向,使用[画笔工具]涂抹多余的部分。在钢铁侠图层上方[新建]色相饱和度图层,[选择]红色,单击[剪切图层],具体参数如图示。具体效果如图示。
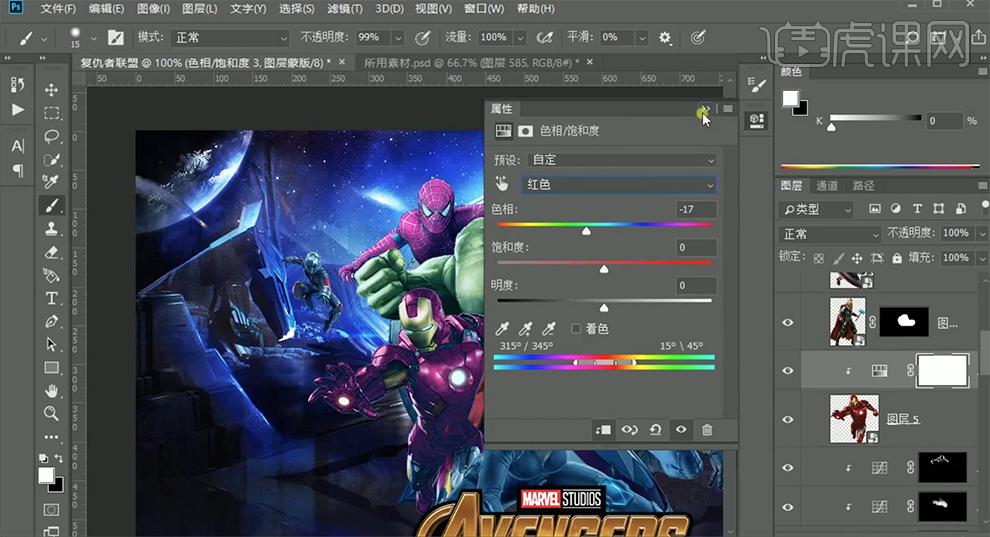
27、[新建]曲线图层,单击[剪切图层],具体参数如图示。具体效果如图示。
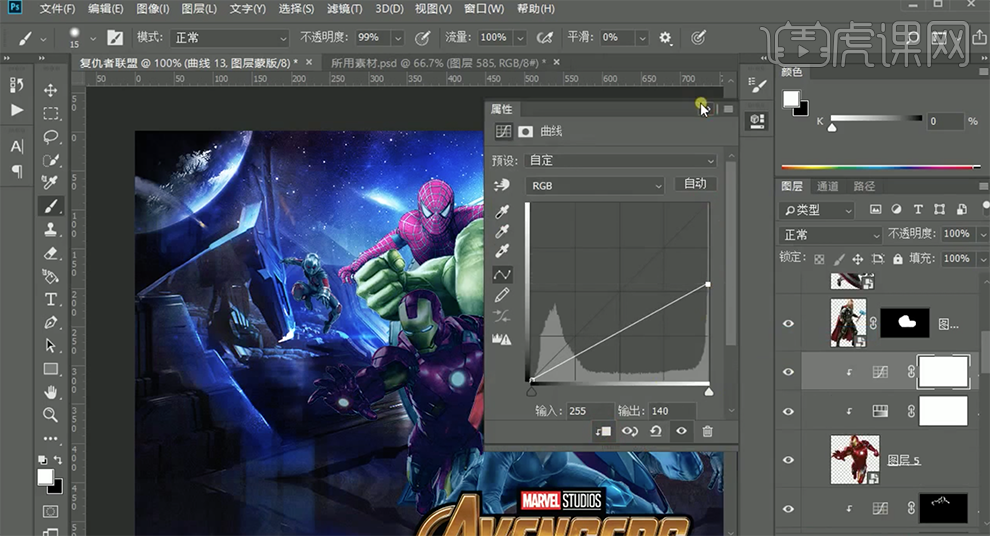
28、按[Ctrl+I]蒙版反向,使用[画笔工具]涂抹多余的部分。[新建]曲线图层,单击[剪切图层],具体参数如图示。具体效果如图示。
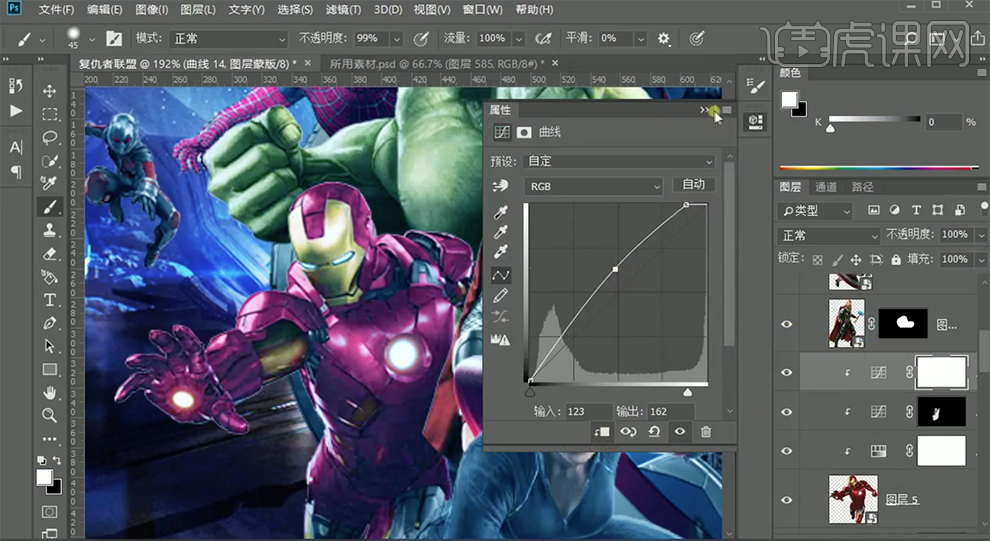
29、按[Ctrl+I]蒙版反向,使用[画笔工具]涂抹多余的部分。根据光影规律,使用相同的方法在人物图层上方[新建]合适的调整图层,调整参数至合适的效果。具体效果如图示。
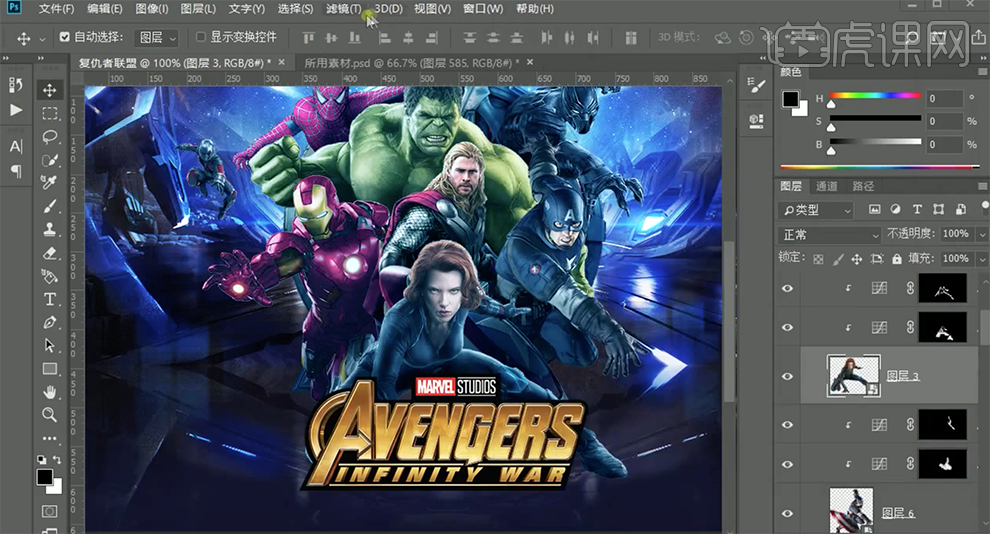
30、[选择]人物图层,[打开]动作面板,[新建]动作,具体参数如图示。
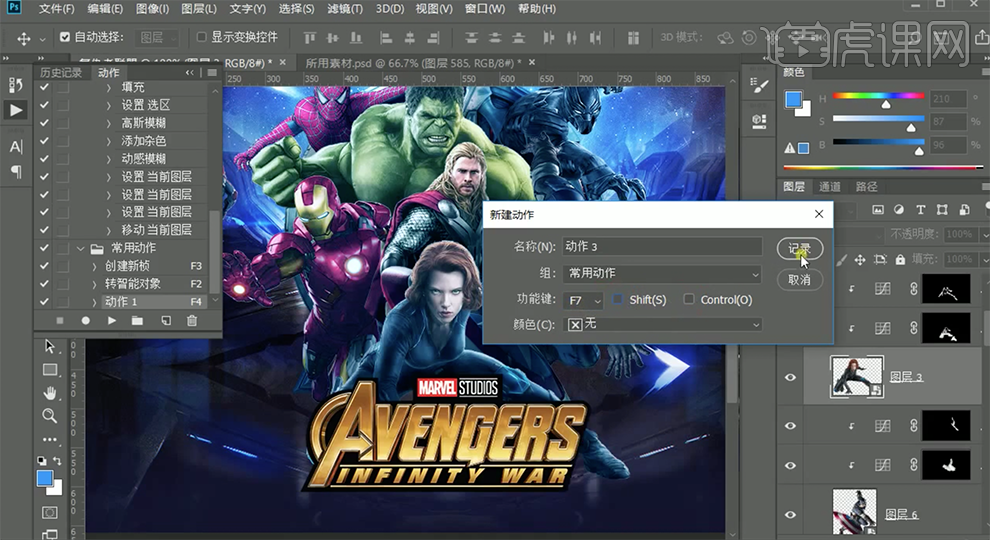
31、单击[记录],[新建]图层,调整图层顺序。按Ctrl单击人物图层[载入选区],[填充]蓝色,按[Ctrl+D]取消选区。具体效果如图示。
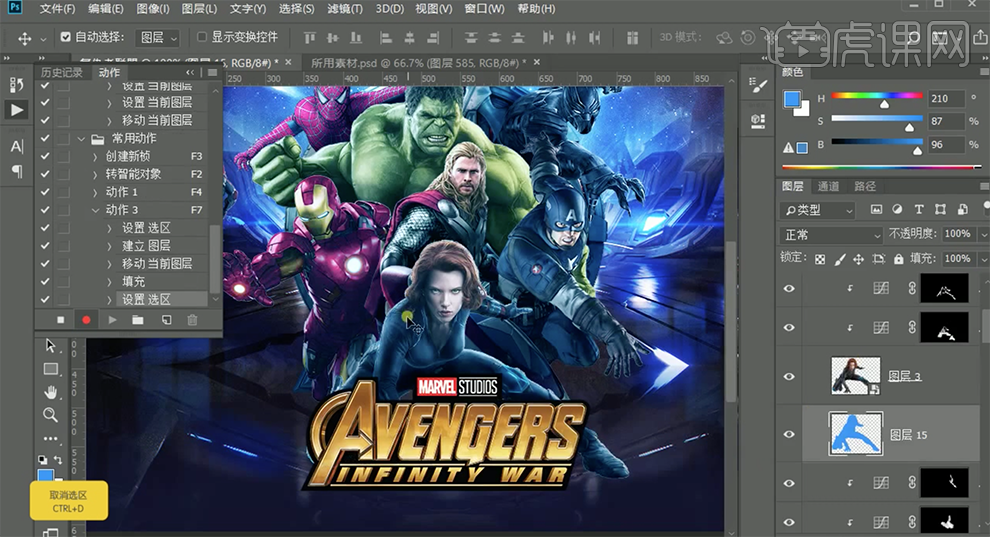
32、单击[滤镜]-[杂色]-[添加杂色],具体参数如图示。具体效果如图示。
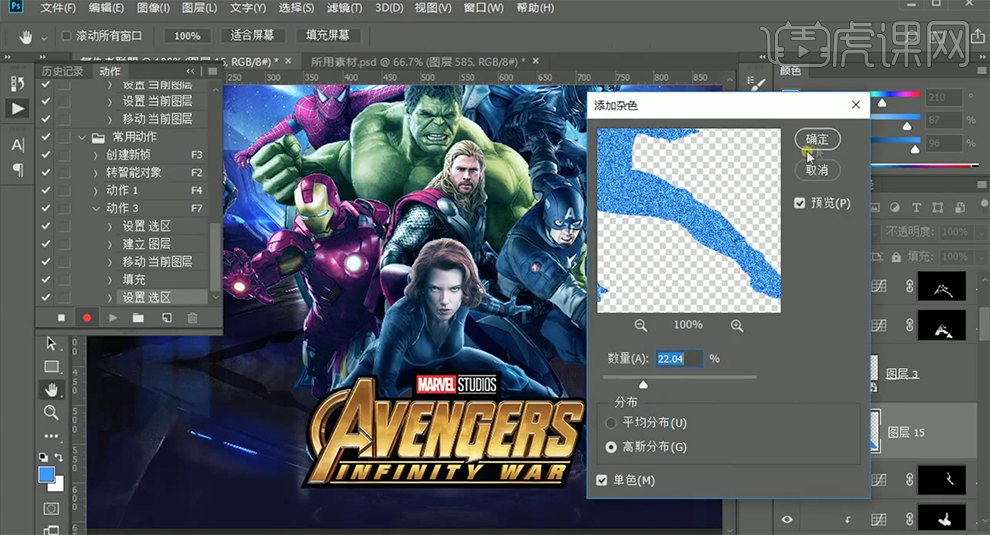
33、单击[滤镜]-[模糊]-[动感模糊],具体参数如图示。具体效果如图示。
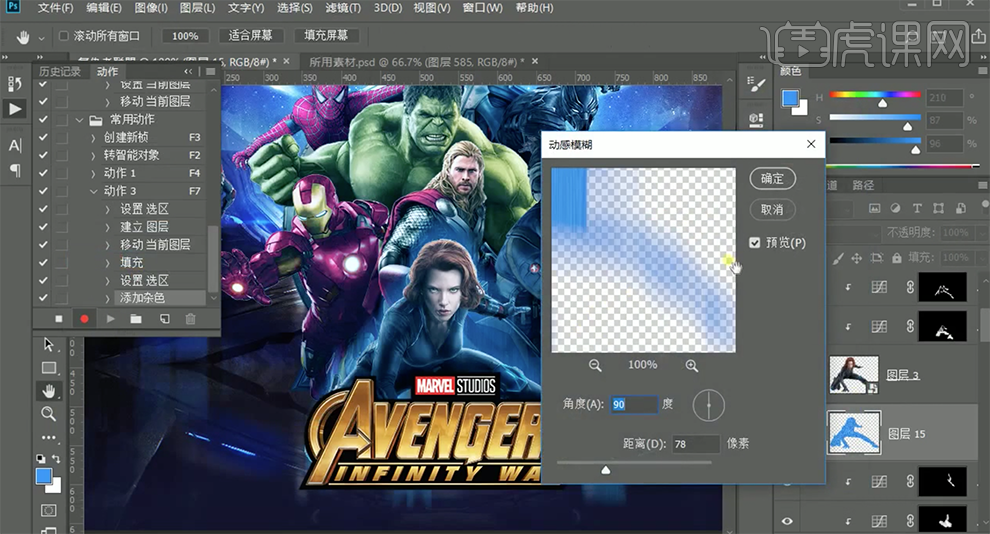
34、使用[移动工具]移动至合适的位置,[图层模式]叠加。具体效果如图示。
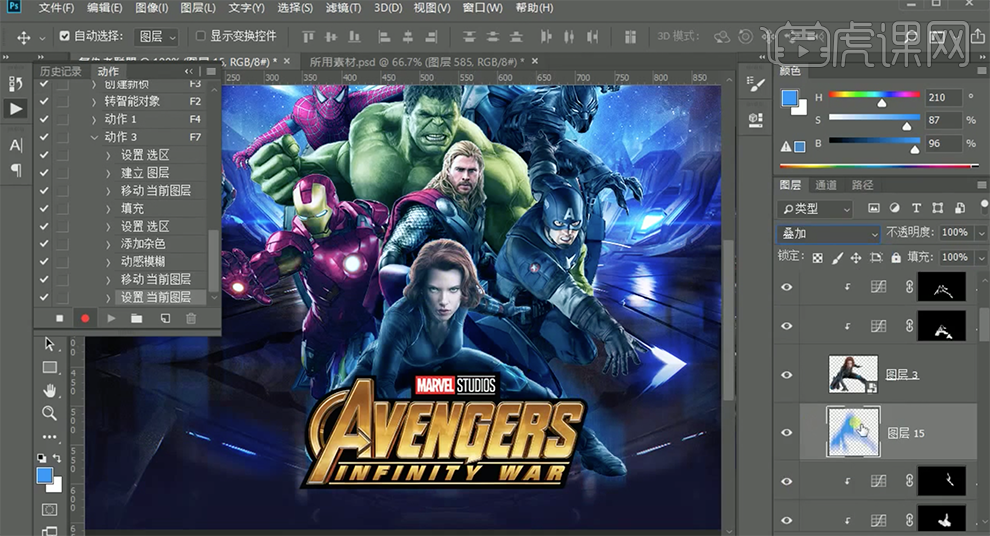
35、单击[停止记录],[选择]人物图层,单击[播放]。具体效果如图示。
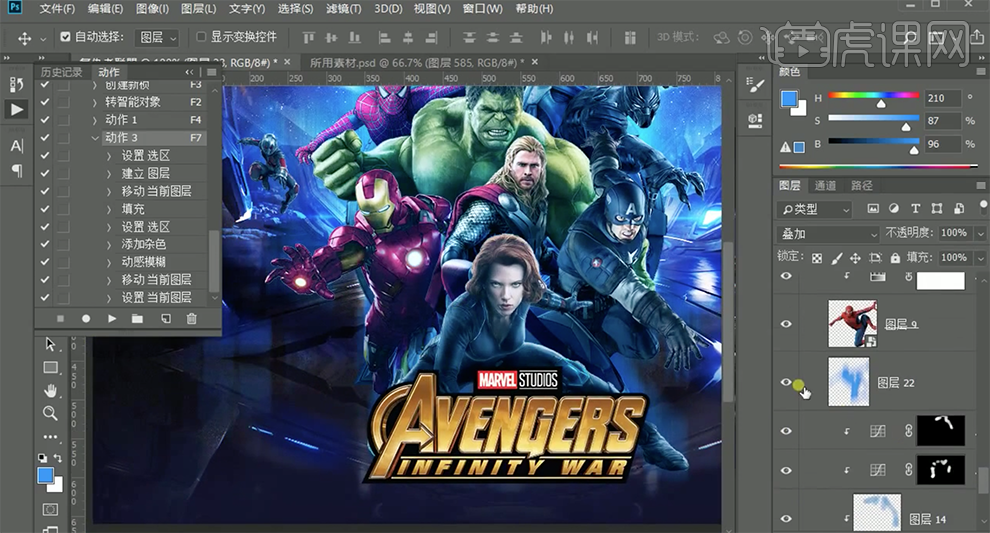
36、在图层4上方[新建]色相饱和度图层,单击[剪切图层],具体参数如图示。具体效果如图示。
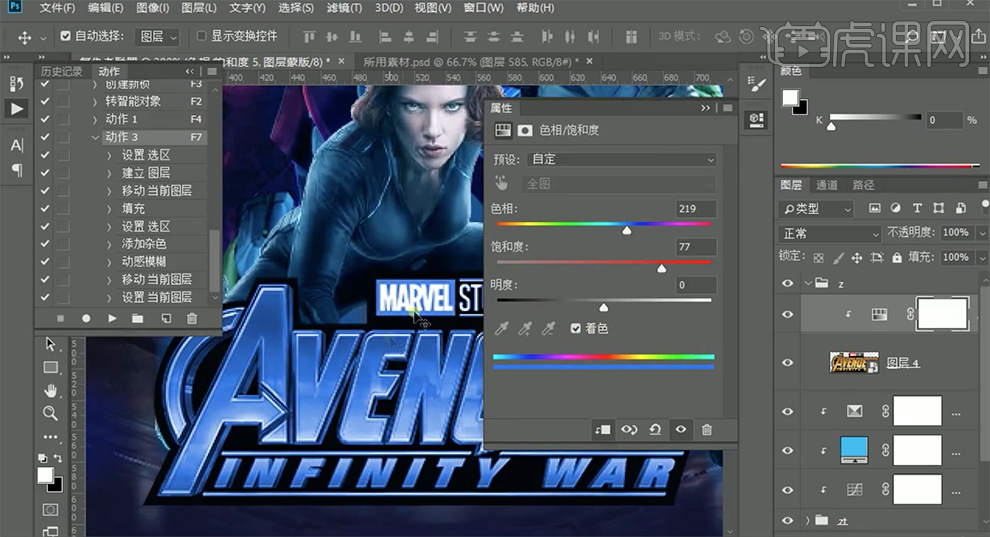
37、使用[矩形选区工具]框选多余的部分,[填充]黑色。[拖入]炫光素材,[图层模式]滤色,调整大小,根据设计思路,排列至版面合适的位置。具体效果如图示。
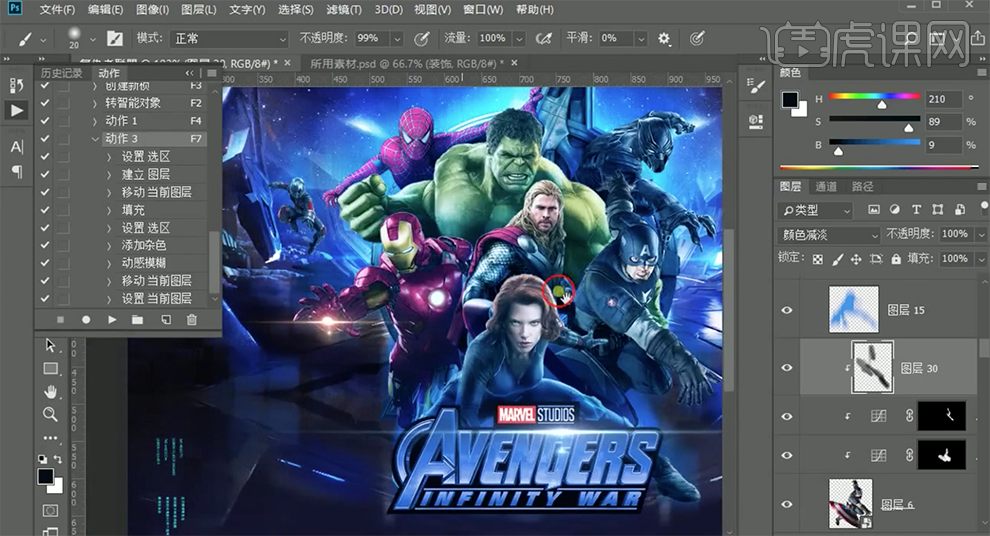
38、在顶层按[Ctrl+Alt+Shift+E]盖印图层,单击[滤镜]-[Camera Raw滤镜],单击[基本],具体参数如图示。具体效果如图示。
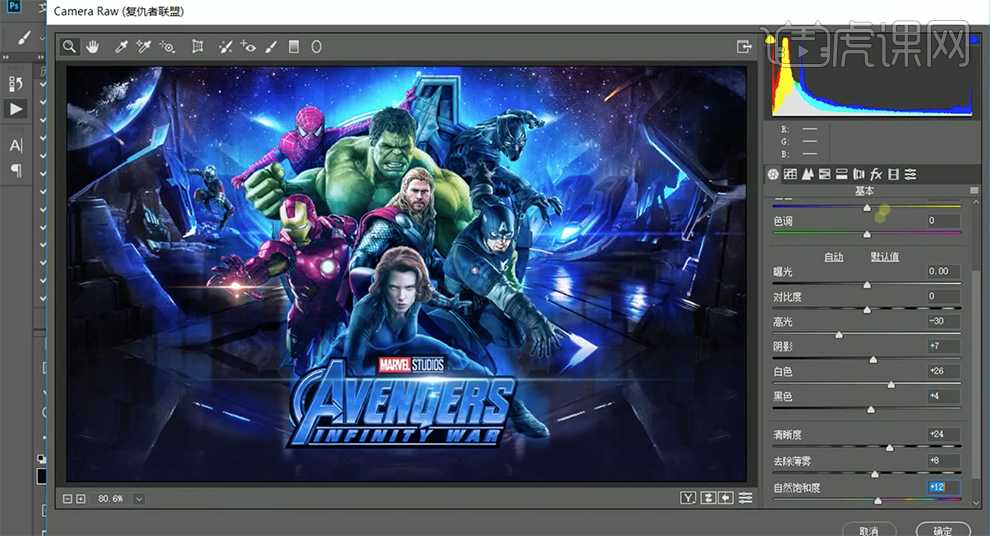
39、单击[效果],具体参数如图示。具体效果如图示。
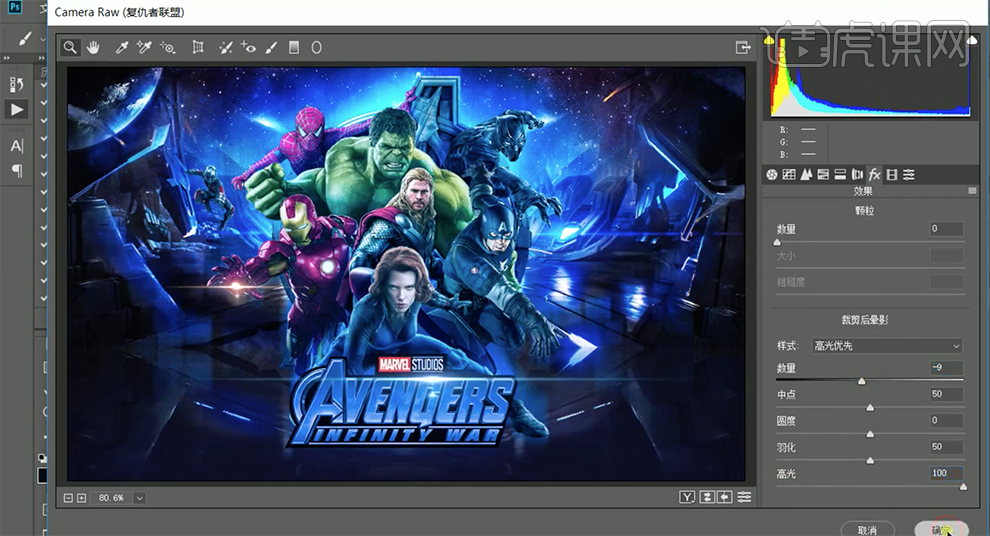
40、[打开]准备好的装饰素材,排列至版面合适的位置。具体效果如图示。
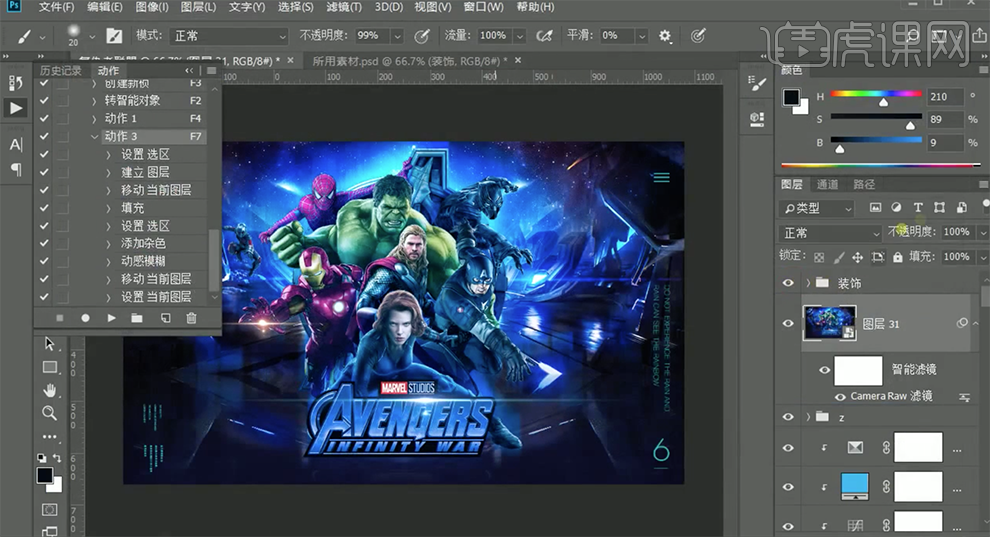
41、最终效果如图示。

用AE怎样复联4同款碎石标题动效
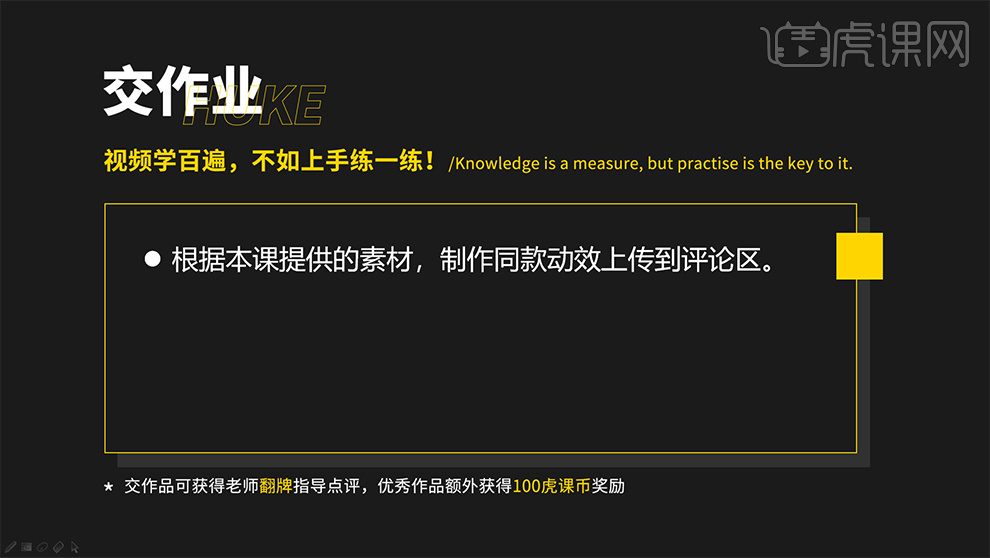
1.本节课讲的是复联4片头动效与字母替换,首先打开软件AE,对里面的素材的部分选中C4D的文件选中【编辑】-【Edit Original】。
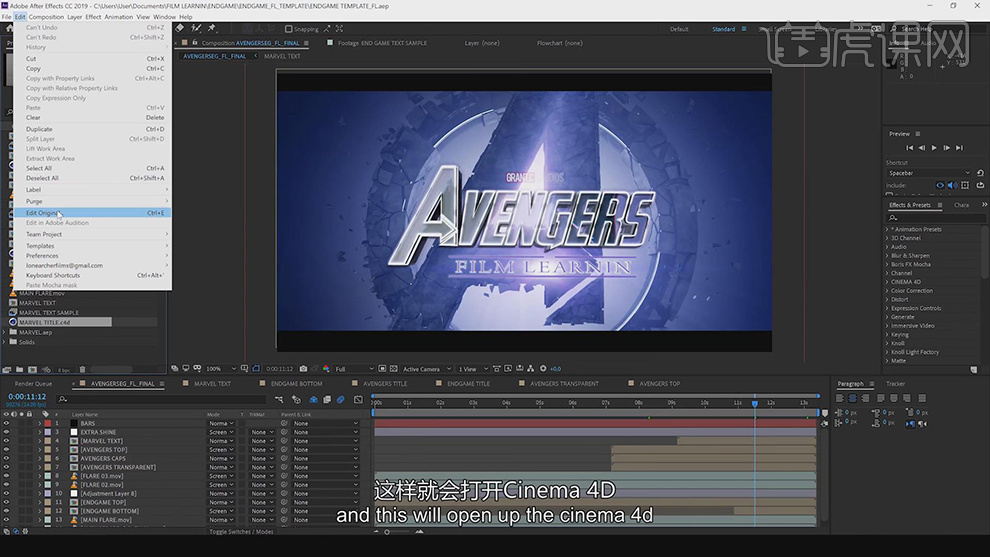
2.这样就能将文字的C4D文件打开,选中文本图层,选择下面的【文本】对内容进行修改。
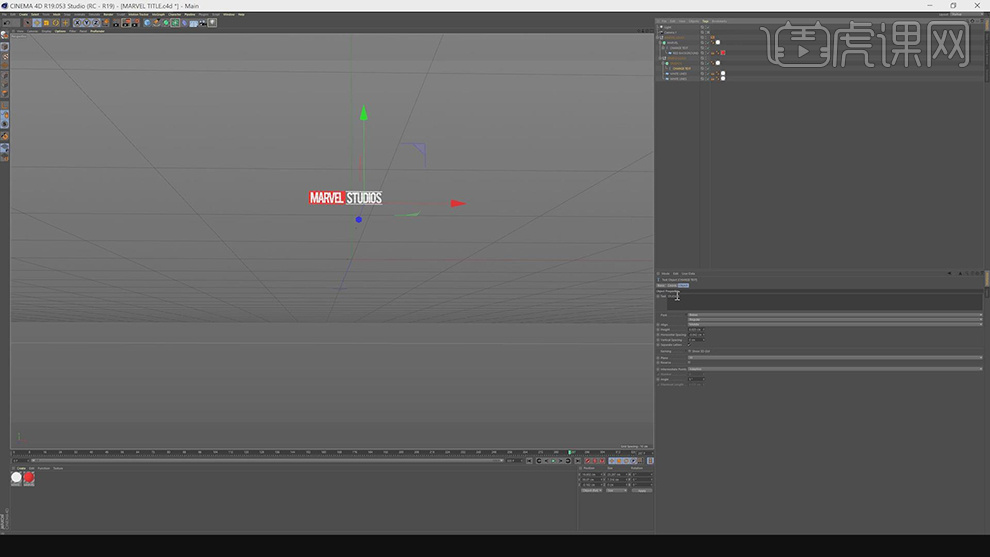
3.对文件进行保存,回到AE中,文件就会更改为新输入的文本。
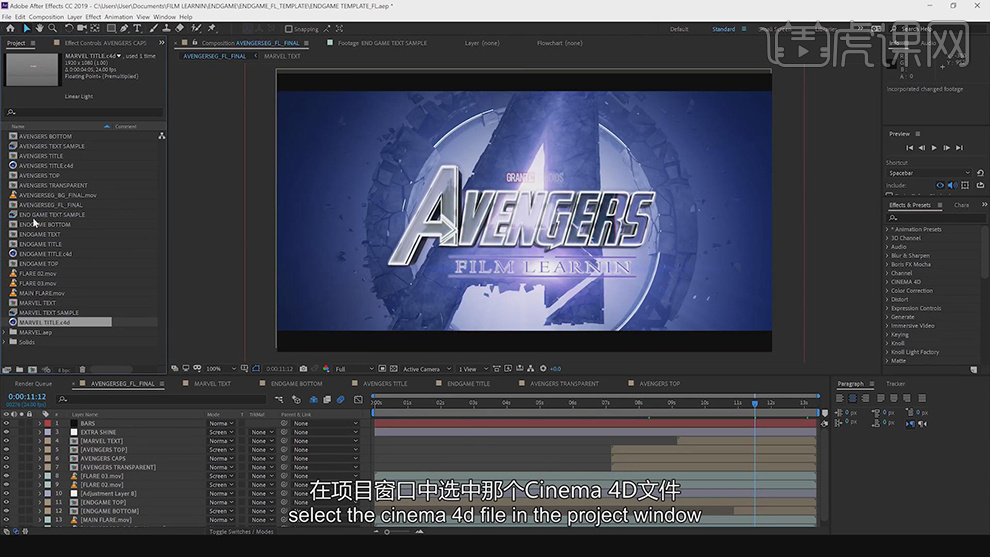
4.接着选中大标题的C4D的文本素材,选择【编辑】-【Edit Original】进入C4D,对文本进行修改,对修改的文本进行保存。
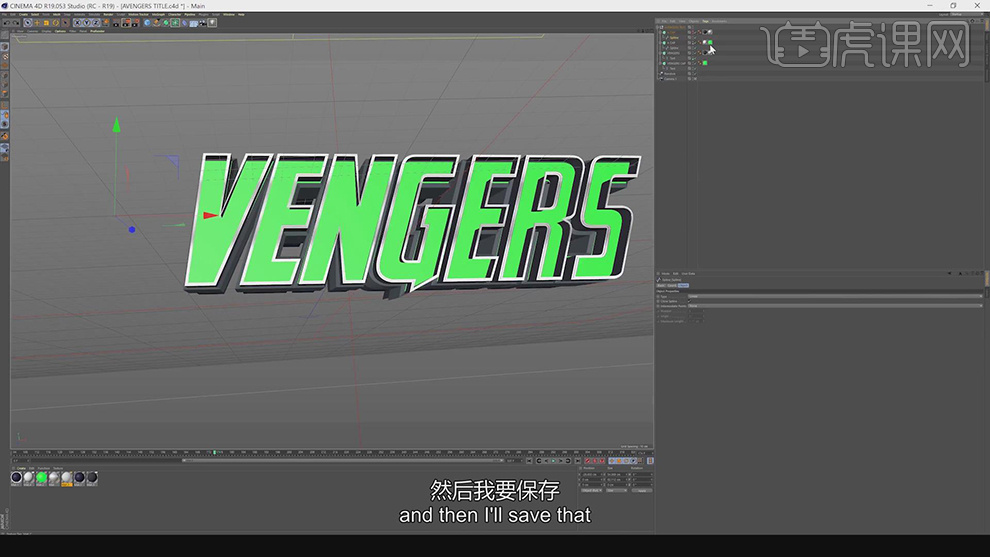
5.所有的文本都是同样的方法进行修改,回到AE中,双击文本的合成进入,选择C4D的文件选择【渲染器】设置为Standard,就会将其加载到渲染中。
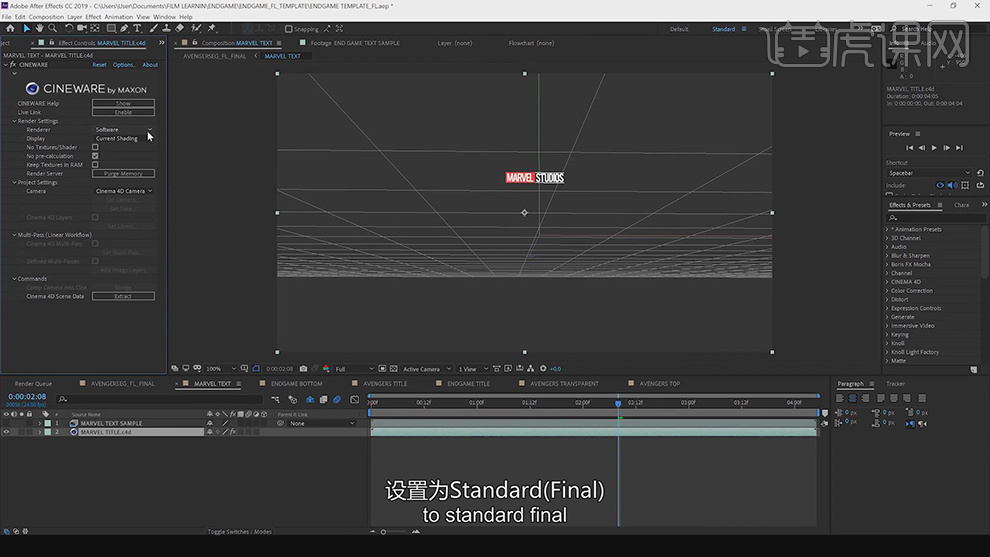
6.对文本选择【Quicktime】的格式,选择Alpha+RGB,透明格式,进行渲染保存。
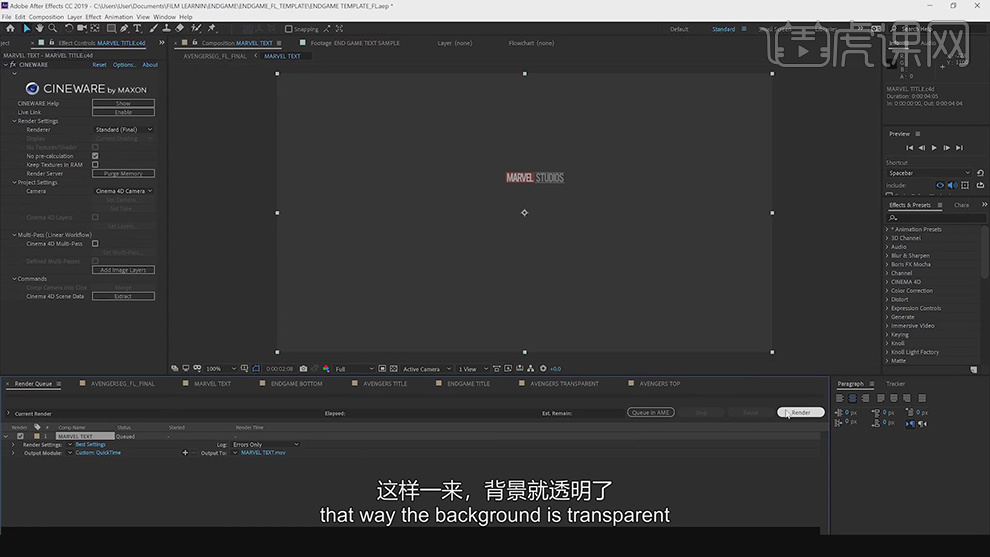
7.将渲染的视频导入进来放在合成中,将C4D格式隐藏显示,接着将其他文本C4D的文件也进行渲染。
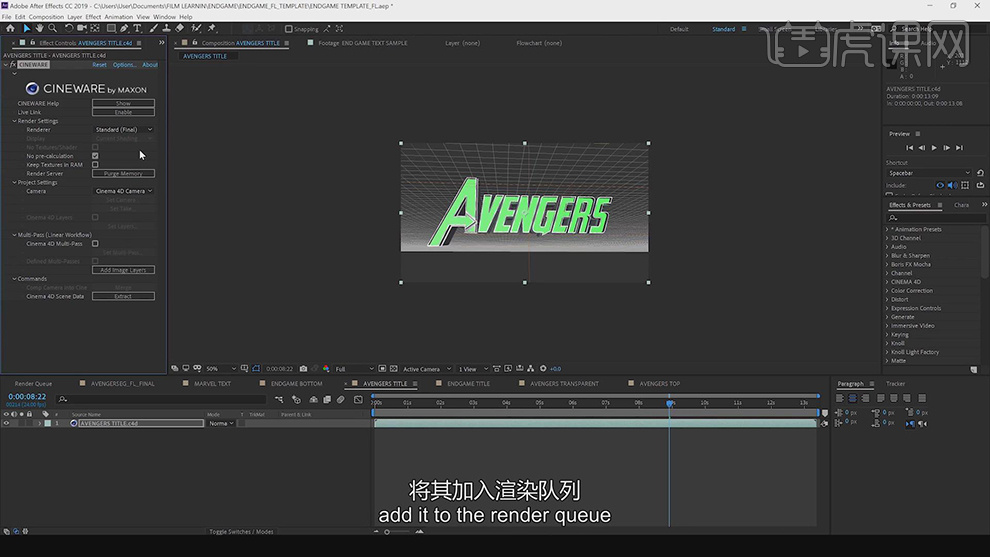
8.将渲染的文本的文件导入到对应的文本合成中,将C4D的文件层进行隐藏。
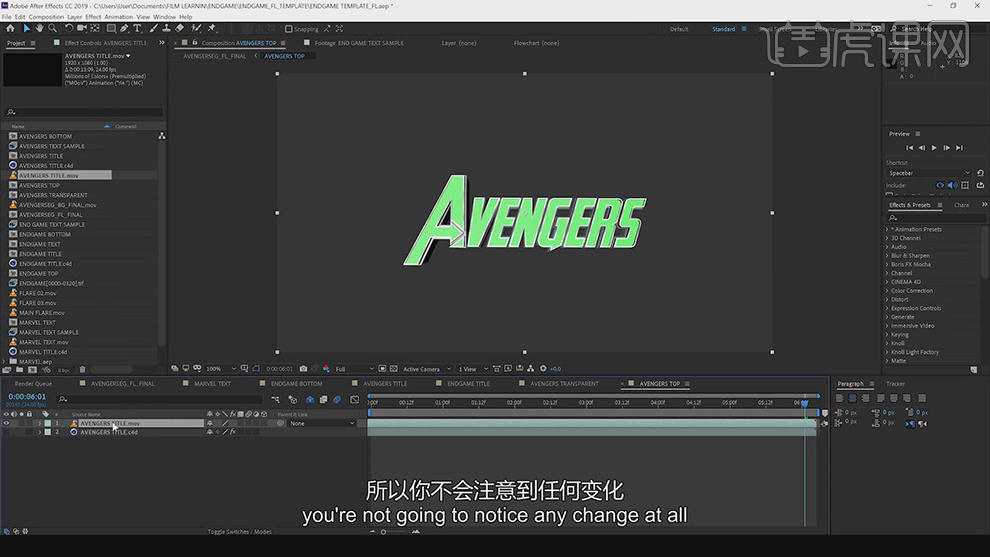
9.这样片头就制作完成了,重要的是前面在C4D中制作文字的效果,对文字外圈做出断裂的效果。
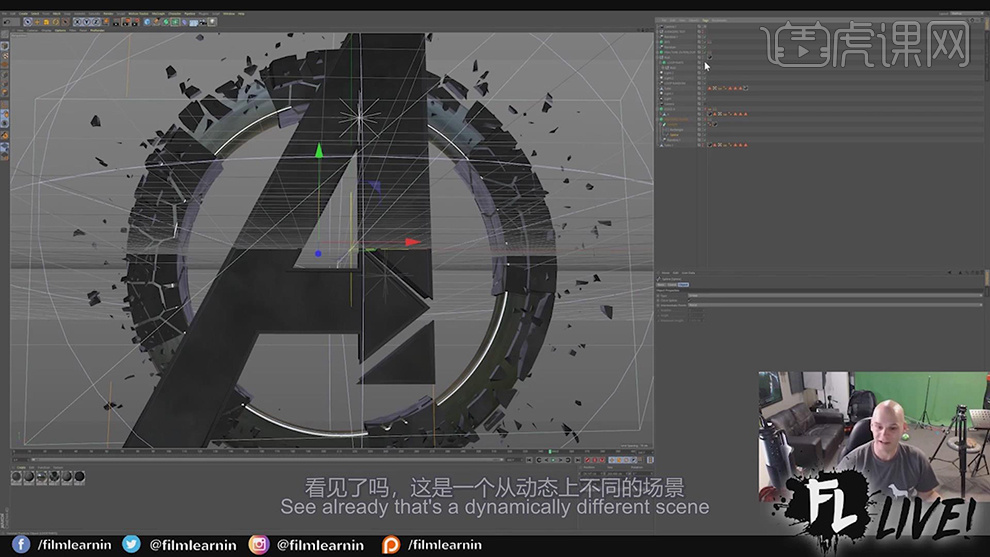
10.给文字A也添加上破碎的效果这样文字的效果就制作完成了。
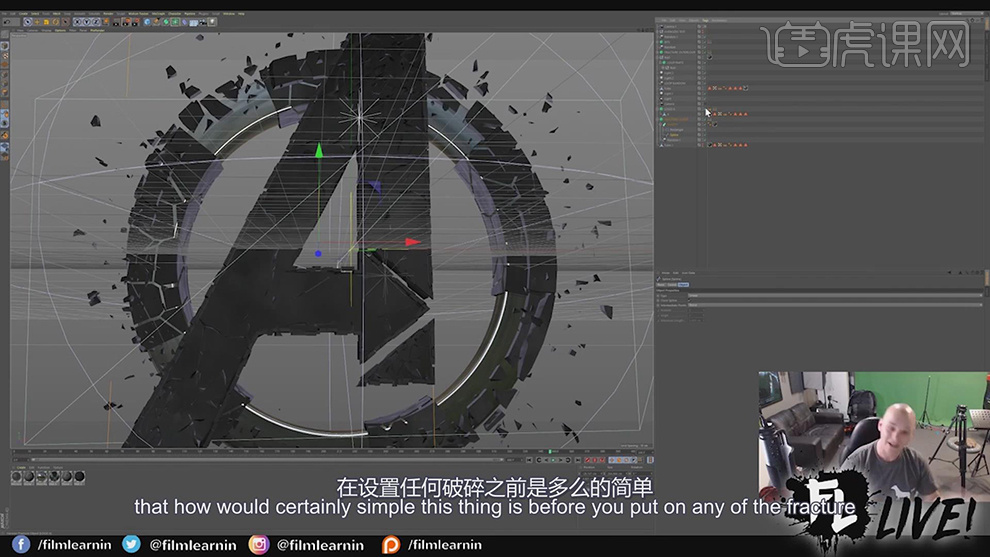
11.这次做的是一个A,也可以添加【文本样条线】在【文本】处输入F,将下面模式选择断开的。
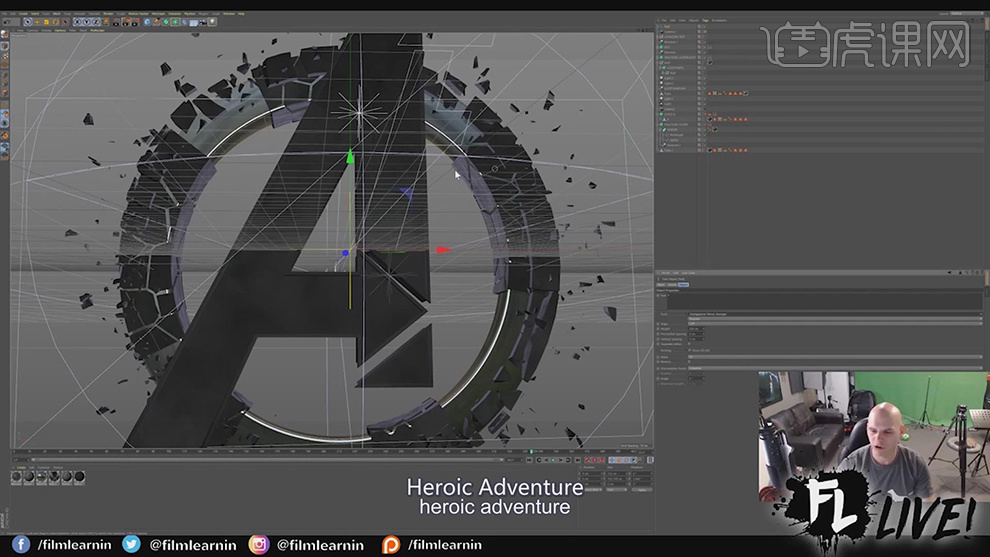
12.调整样条小的大小,将F的样条线拖入到挤出的效果下面,进行挤出。
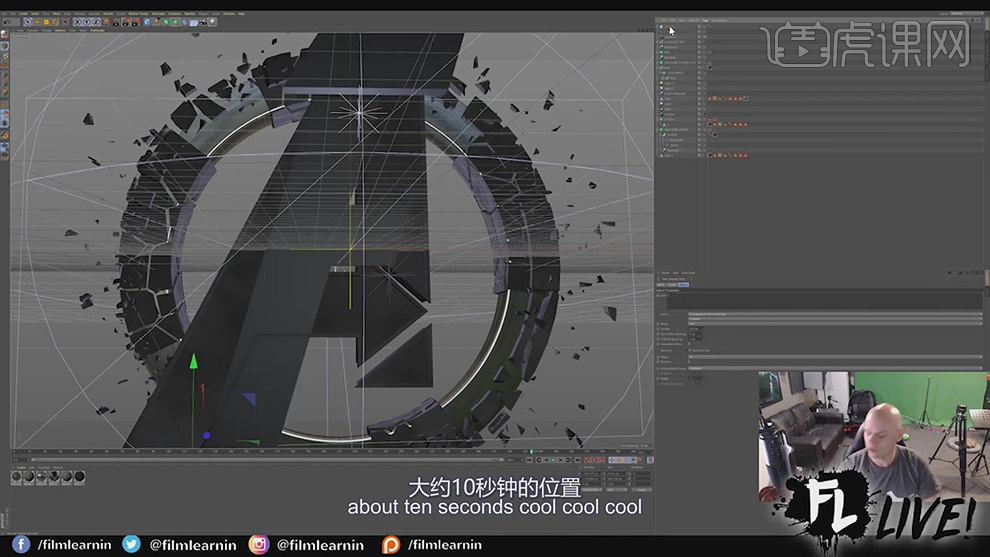
13.接着对F的字母制作描边的效果,复制一层F样条线,放在扫描的下面。
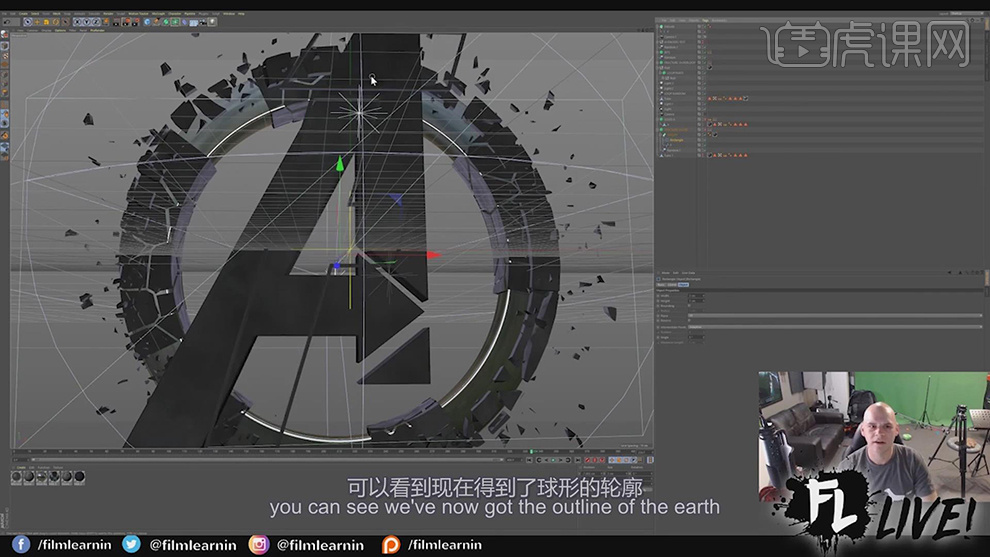
14.接着将A的字母的部分删除,将字母的轮廓拖入到破碎效果的下面。
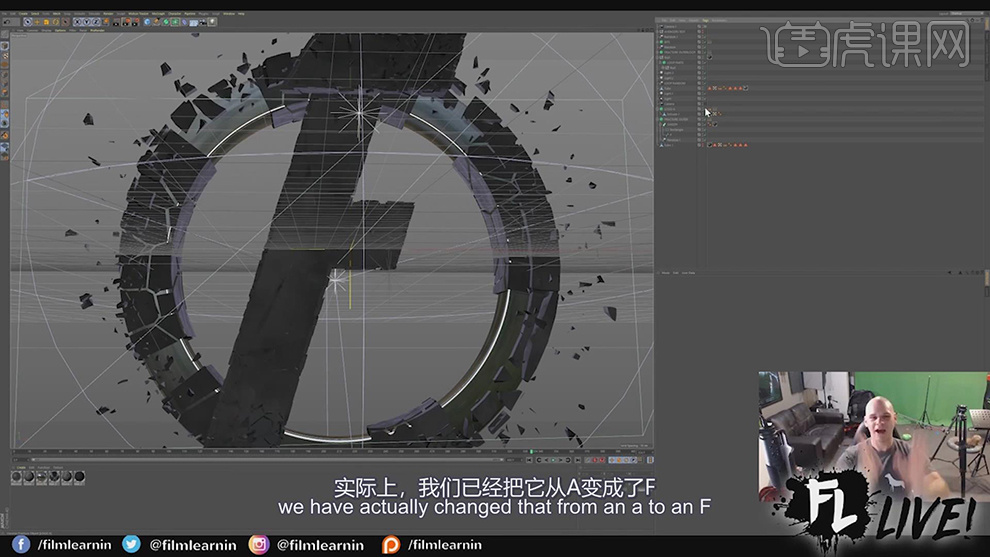
15.然后先将破碎关闭,使用摄像机做出镜头移动的动画效果。
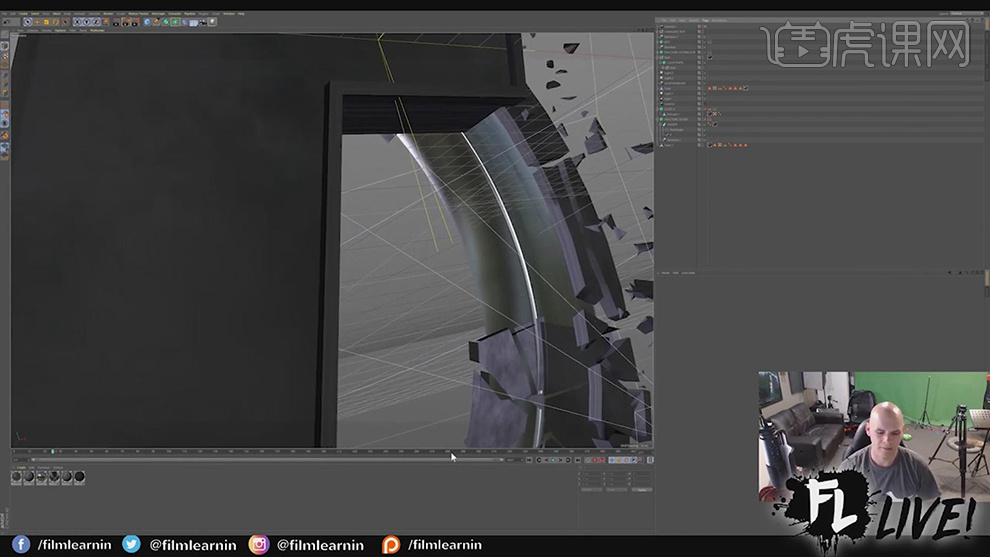
16.打开渲染,对画面进行渲染,观察细节的效果。
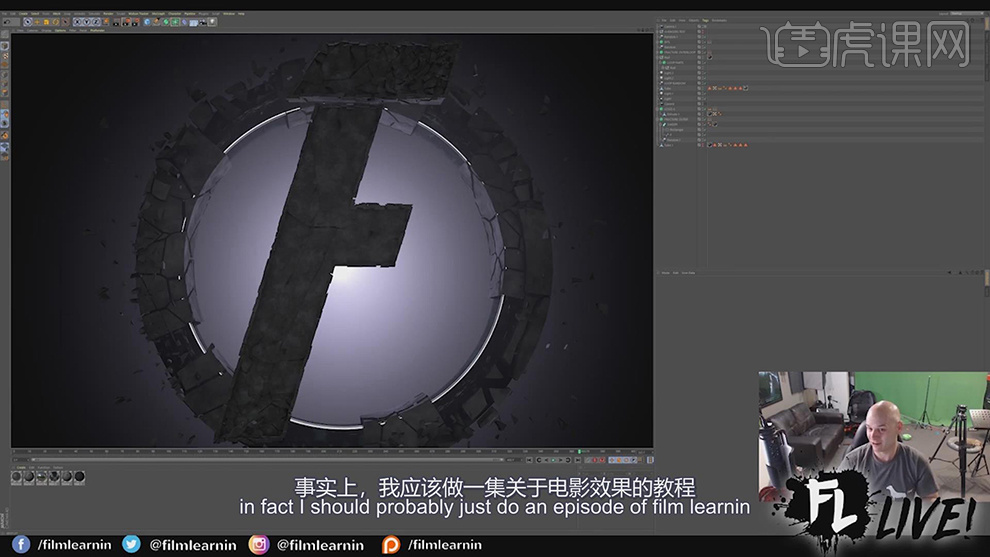
17.最终效果如图所示。
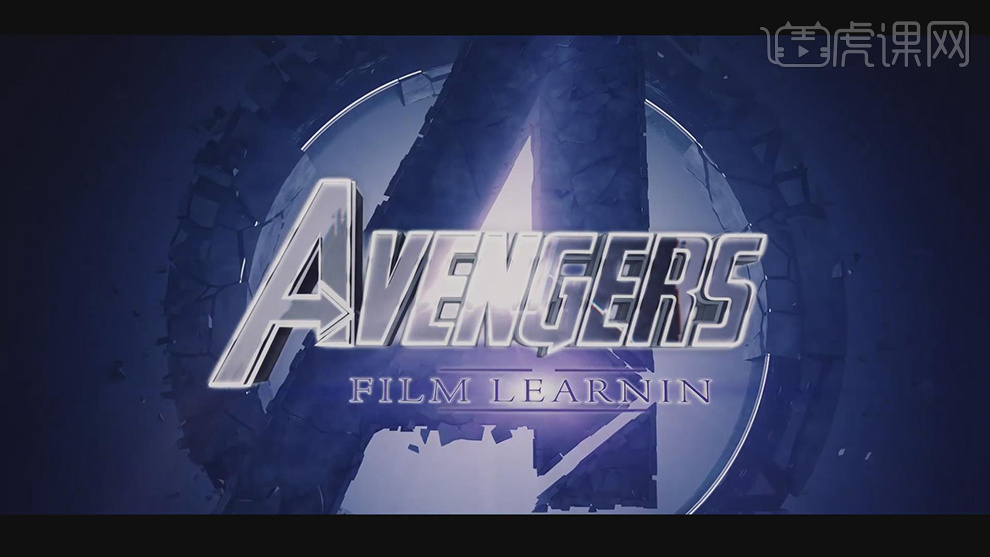
如何用PS对复仇者联盟进行合成
1.打开软件PS,新建一个23043305像素分辨率72像素的画布。拖入背景素材调整到合适的大小。
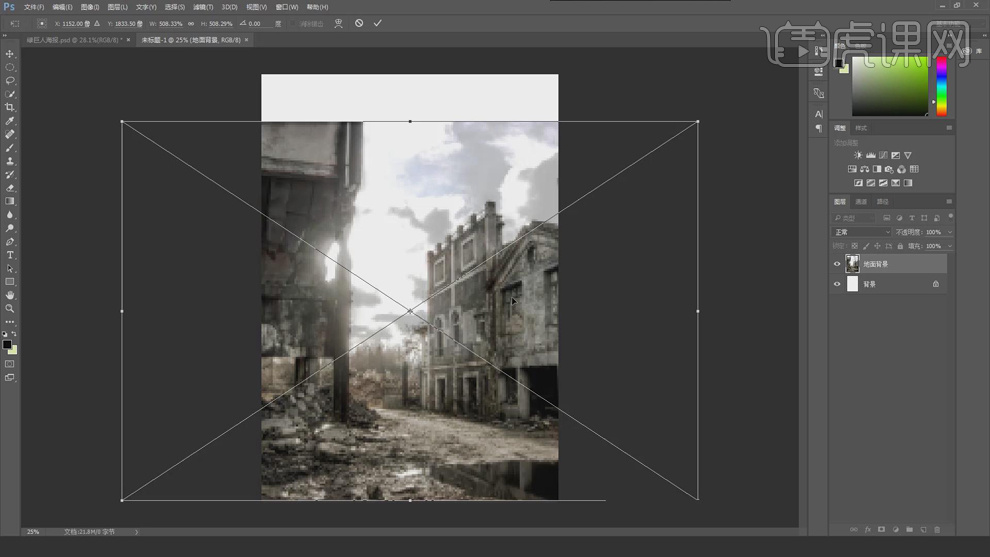
2.给背景素材添加蒙版,将前景色设为黑色使用【画笔工具】擦除边缘部分,使其过渡的自然一点。在拖入天空的素材放在背景素材的下面。
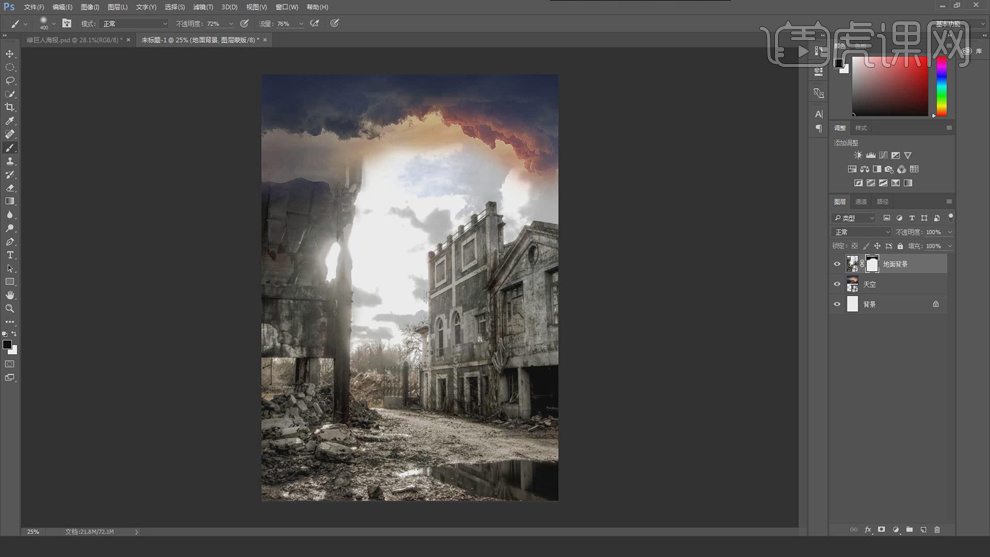
3.将素材绿巨人拖入进来,添加【曲线】调亮绿巨人,点击【曲线】右下角第一个图标添加【剪切蒙版】选择蒙版按【Alt+Delete】填充为黑色,将前景色设为白色使用【画笔工具】擦除绿巨人身体边缘部分。
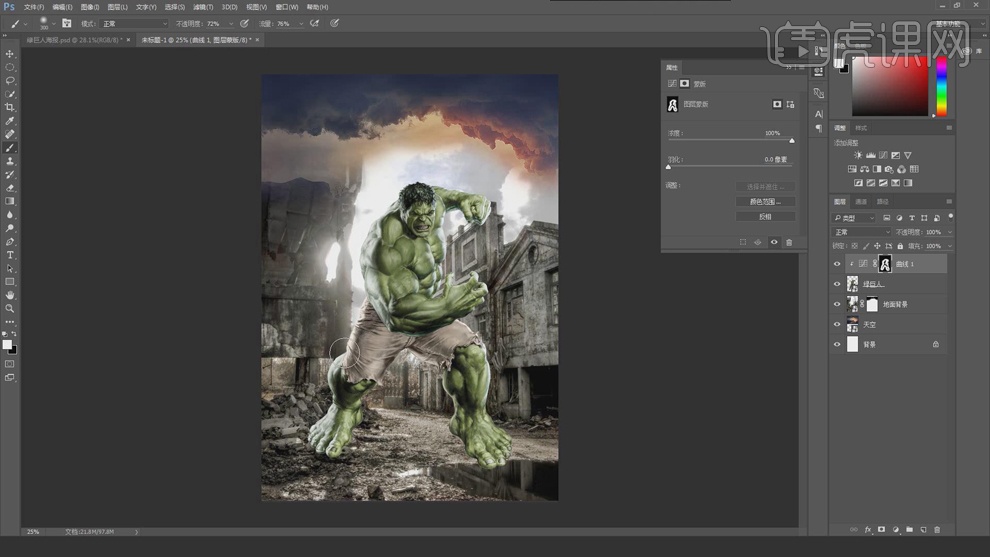
4.在绿巨人图层的下面新建一个图层,前景色设为白色使用【画笔工具】添加一个背景光。
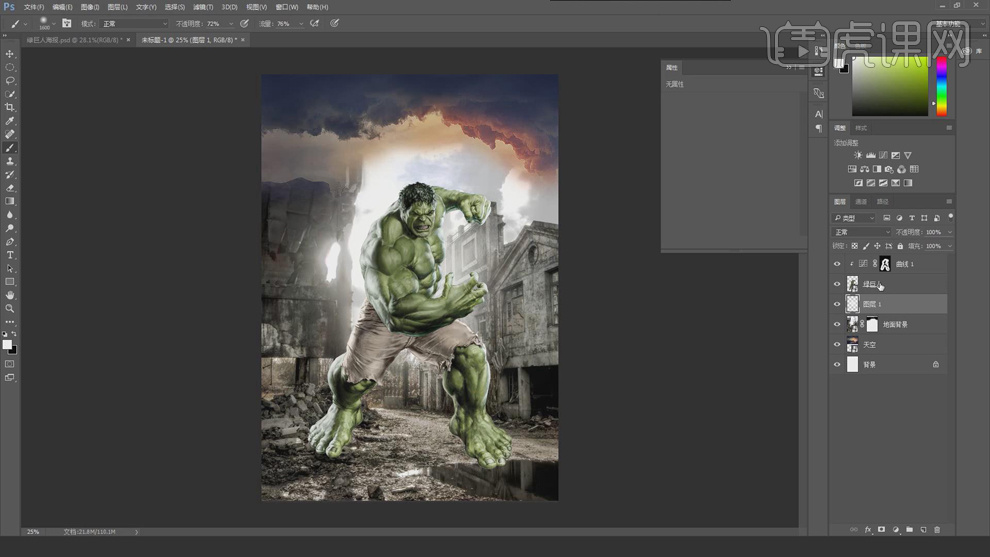
5.选择绿巨人图层【Ctrl+J】复制一层,将下面的一层右键【栅格化图层】,按【Ctrl+Delete】填充为黑色,【Ctrl+T】将图形压扁,在右键选择【变形】调整投影的细节位置。
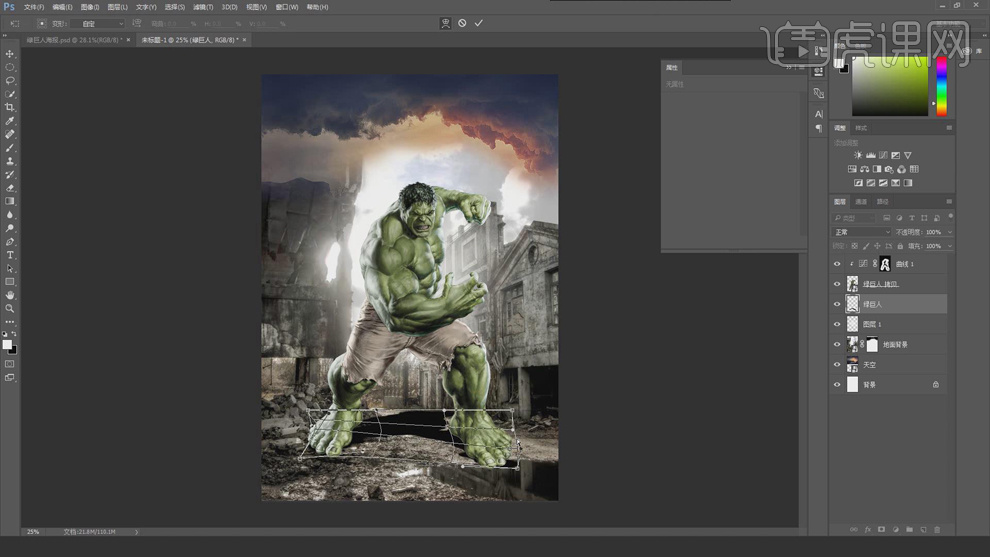
6.再图层命名为影子,在【滤镜】-【模糊】-【高斯模糊】将半径调高,再添加【蒙版】,将前景色设为黑色使用【画笔工具】将【不透明度】和【流量】降低,擦除影子部分。
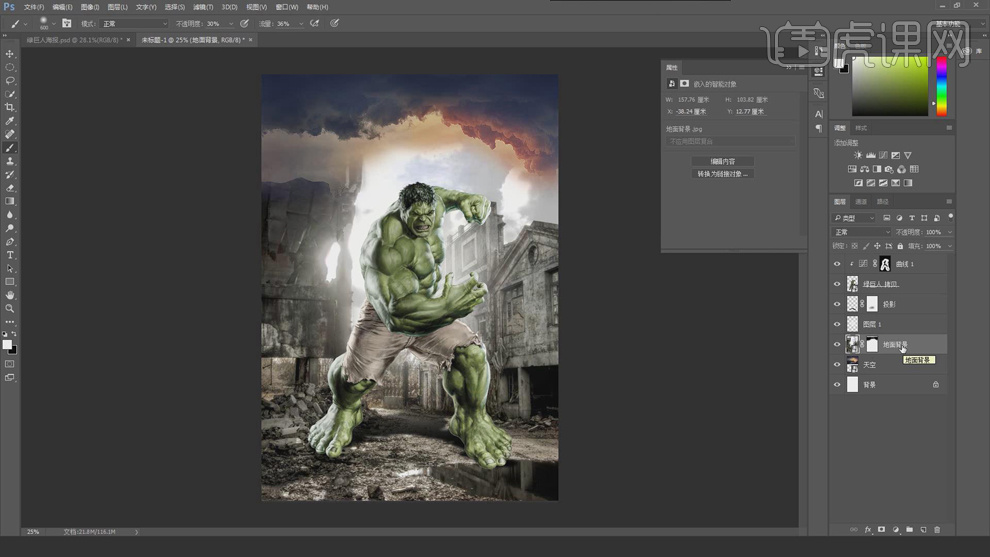
7.将背景图层和天空还有背景光图层新建一个组,命名为背景,在组的上面新建一个图层将前景色设为浅绿色【Alt+Delete】填充,将图层的模式选择【颜色】,将图层的不透明度降为30%。
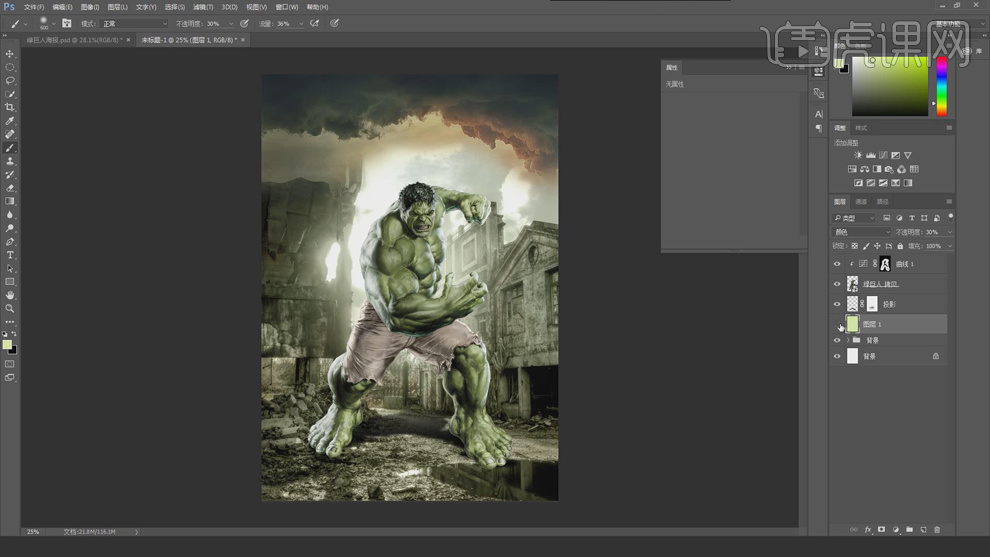
8.导入岩石素材,使用【快速选择工具】抠出岩石部分,拖入到绿巨人的前面,将图层右键【转换为智能对象】,双击图层添加【斜面与浮雕】的样式。
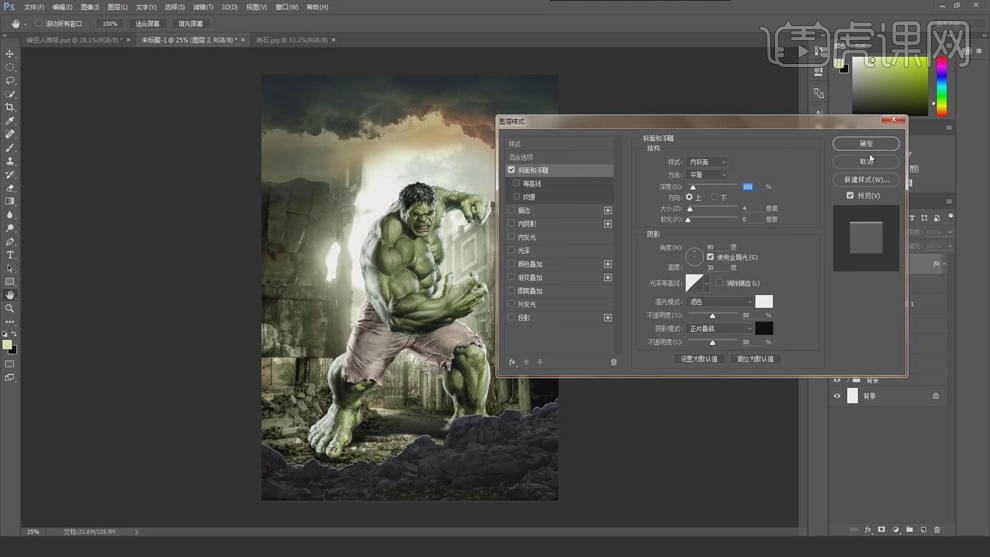
9.【Ctrl+J】复制一层浅绿色的图层挪到岩石图层的上面将模式也选择【岩石】,按【Ctrl+Alt+G】给图层建立剪切蒙版。
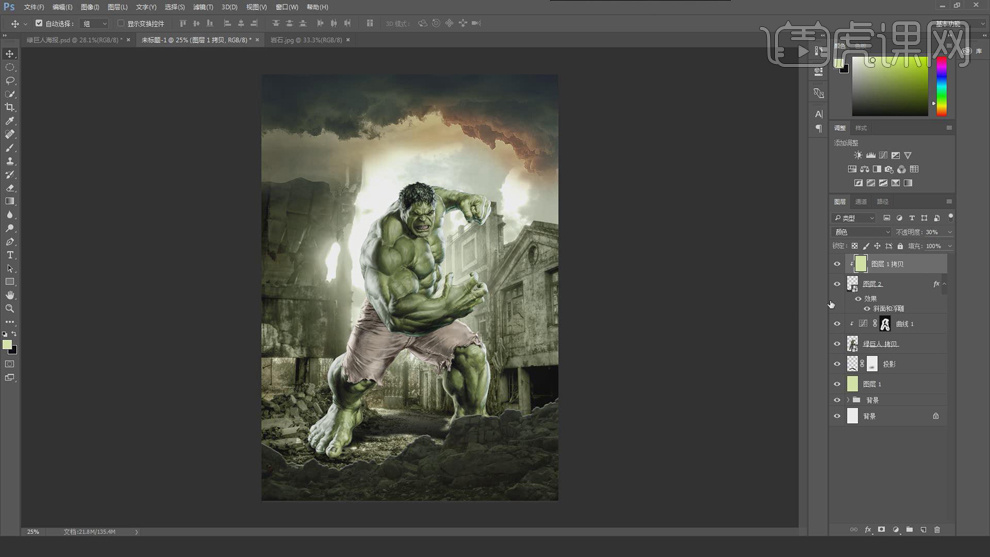
10.将火花素材拖入进来,将图层模式选择【滤色】,再添加【图层蒙版】,将前景色设为黑色使用【画笔工具】对火花进行擦除,添加一个【色彩平衡】对中间色,阴影,高光进行设置。
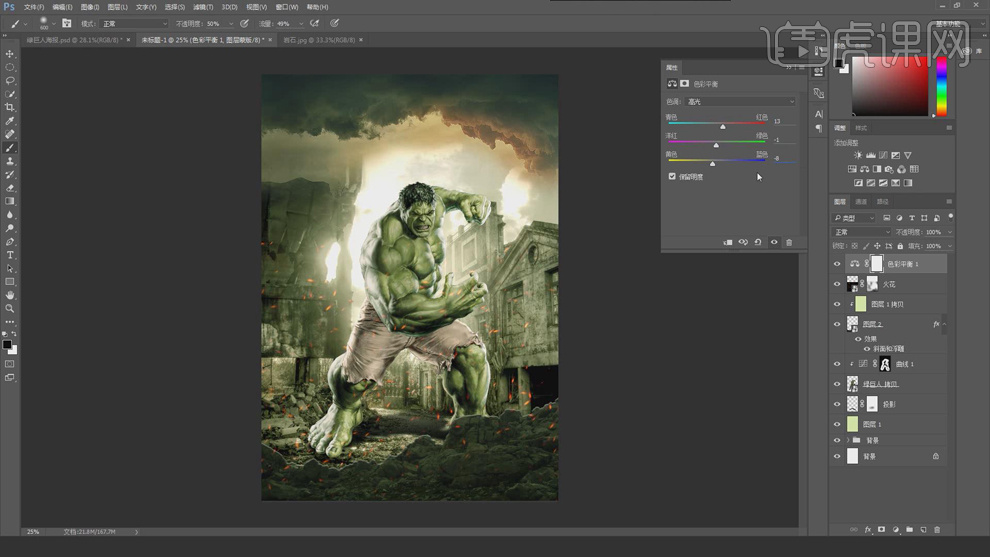
11.新建一个图层使用【椭圆选框工具】按【Shift】键画一个正圆,填充黑色,在【滤镜】-【渲染】-【镜头光晕】将亮度设为115,选择【50-300毫米变焦】105毫米聚焦。添加图层蒙版前景色设为黑色使用【画笔工具】擦除边缘,将图层模式选择【滤色】,选中图层再添加【色阶】在移动到胳膊上。
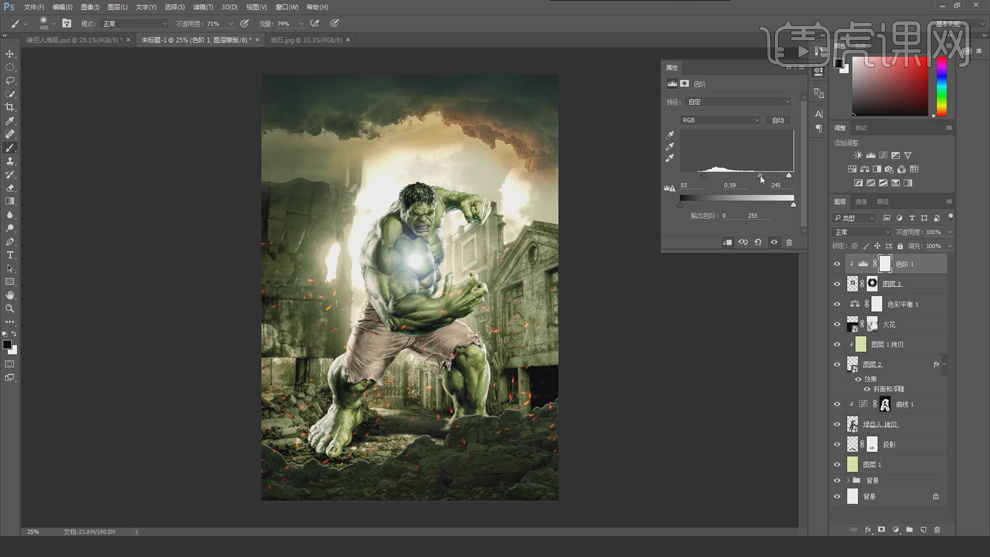
12.将大头像素材拖入进来放在右上角,再将渲染氛围的素材拖入进来,将图层模式选择【滤色】,添加图层蒙版前景色设为黑色使用【画笔工具】擦除大头像脸部的位置使其。
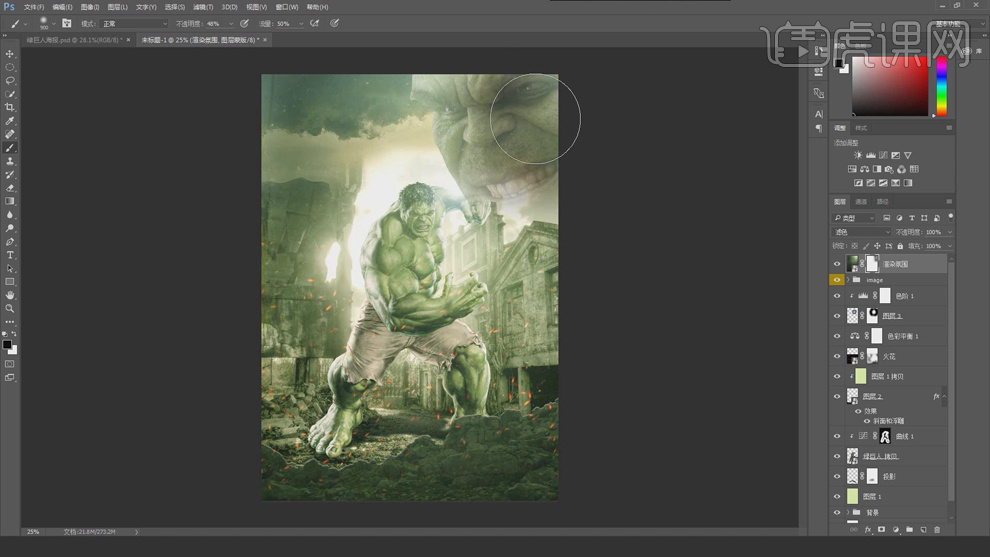
13.再给天空图层添加图层蒙版前景色设为黑色使用【画笔工具】擦除背景黄色部分。
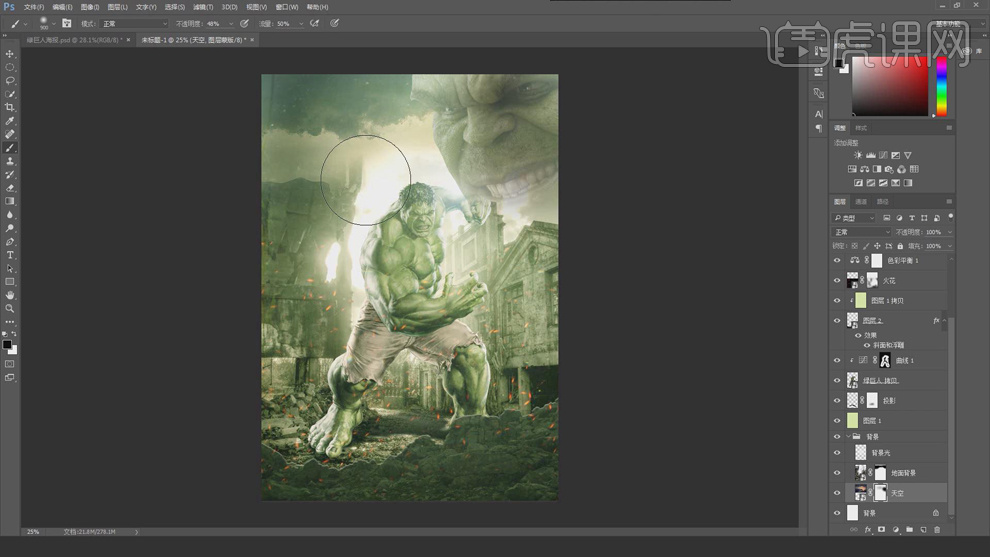
14.新建一个图层填充为黑色在【滤镜】-【渲染】-【镜头光晕】将亮度设为115,选择【50-300毫米变焦】。图层模式选择【滤色】添加图层蒙版前景色设为黑色使用【画笔工具】擦除圆形光晕部分。
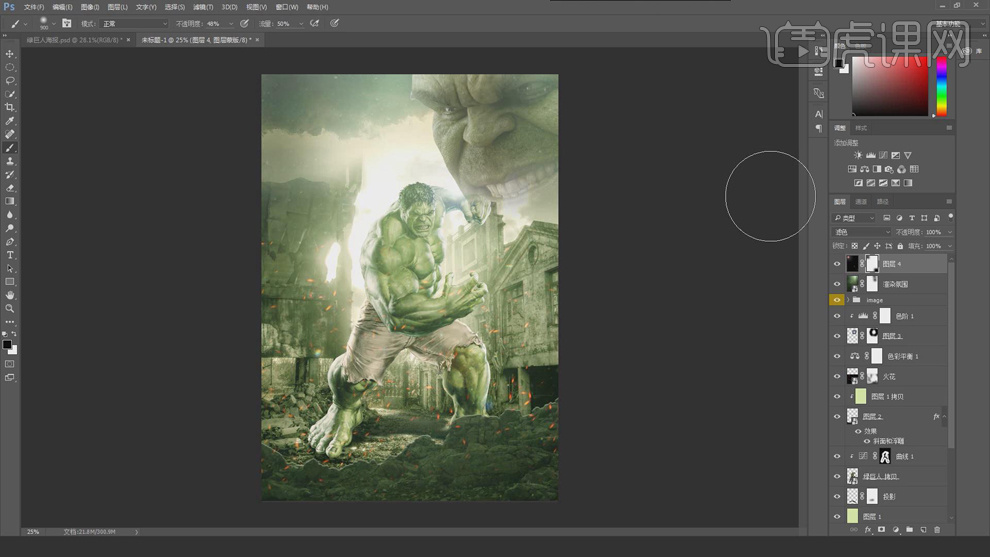
15.拖入碎石素材,【Ctrl+J】再复制一层调整大小和位置,选中两层碎石合并图层,添加图层蒙版前景色设为黑色使用【画笔工具】擦除挡住身体部分的碎石,在【滤镜】-【模糊】添加【动感模糊】。
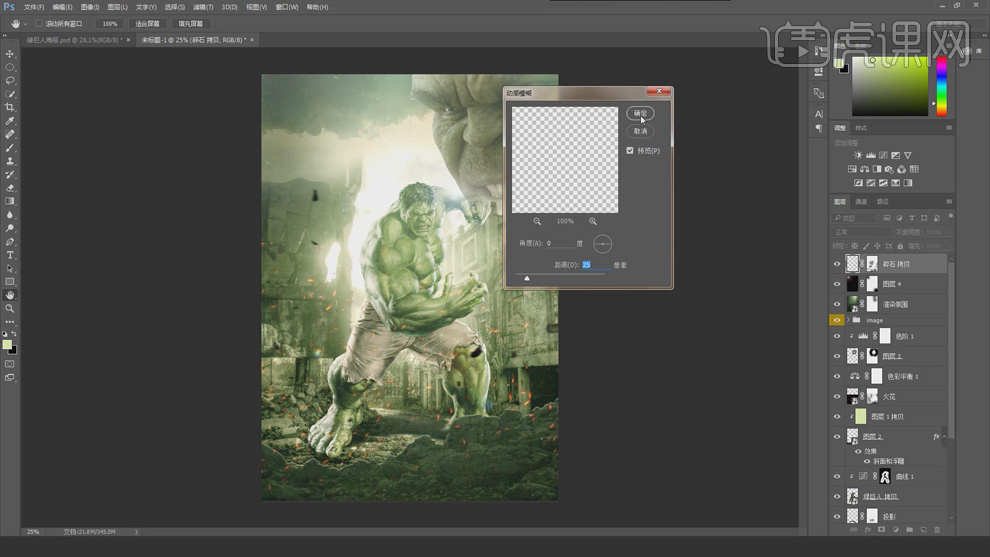
16.新建一个图层填充为黑色,添加图层蒙版 前景色设为黑色使用【画笔工具】擦除中间部分,将图层模式选择【柔光】。
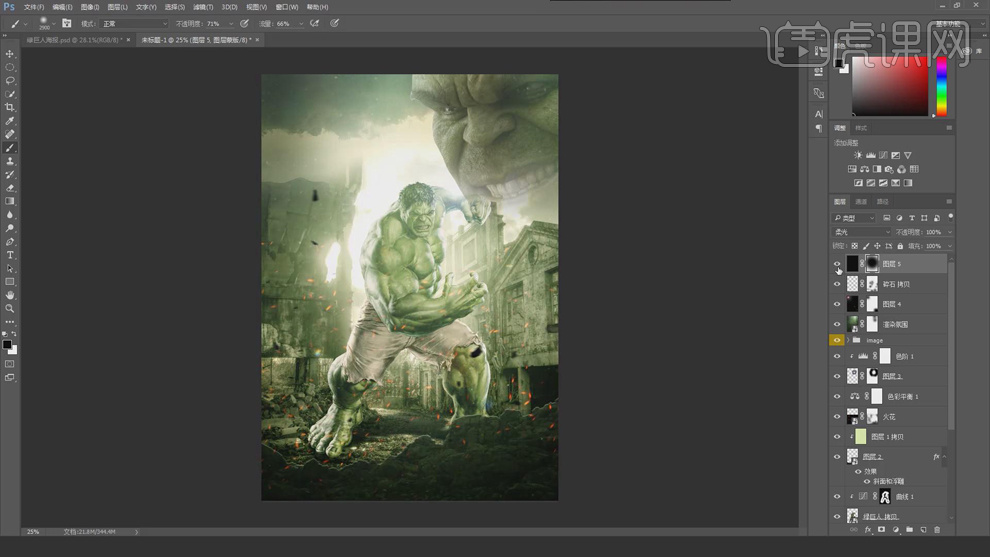
17.新建一个图层使用从黑到透明的渐变按【Shift】键拉一条直线。将绿巨人的图层打一个组,再将镜头光晕编一个组,将光晕组放在绿巨人的上面,再给大头像添加蒙版使用【画笔工具】擦除下面部分。
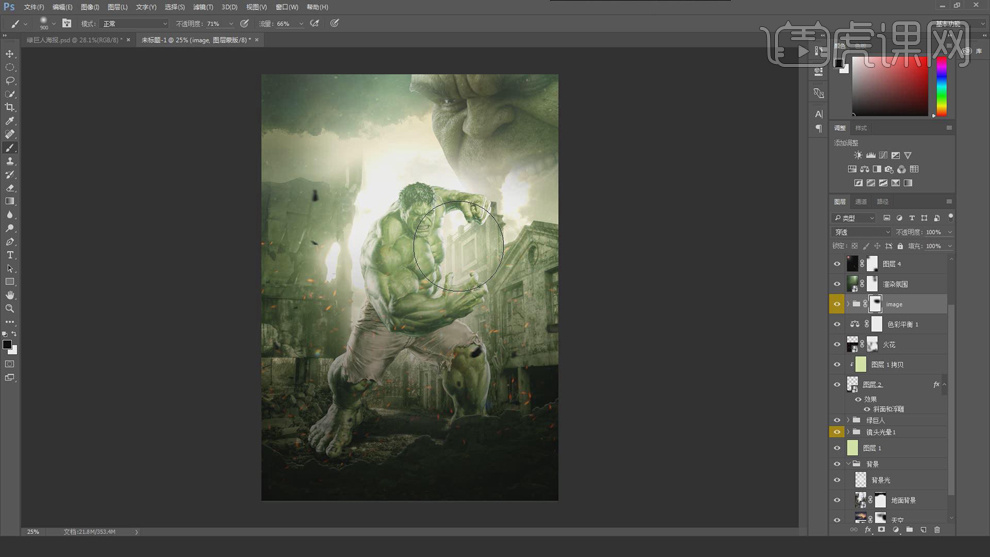
18.将装饰性文字拖进来放在最顶层,调整位置。使用【文本工具】输入HULK。
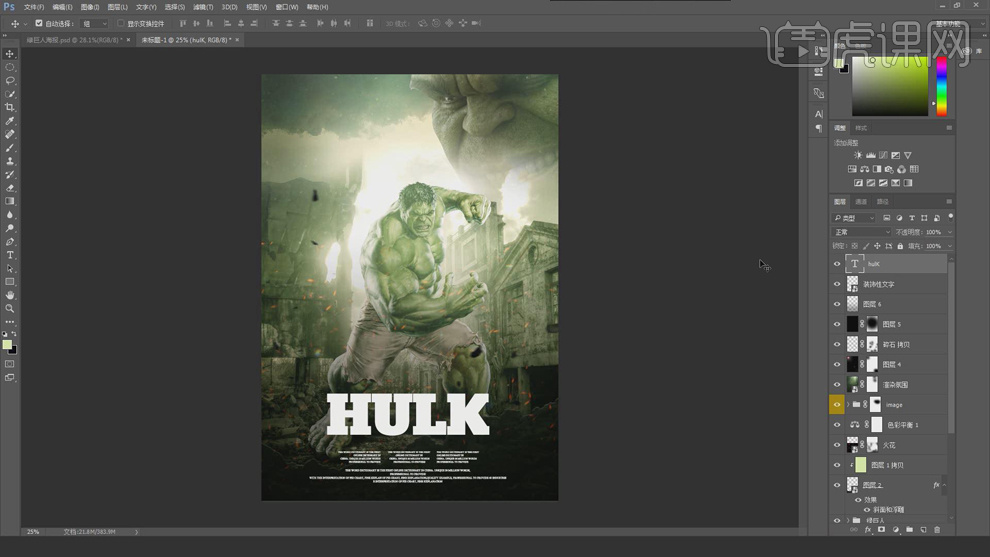
19.将字体图层隐藏按【Ctrl+Shift+Alt+E】盖印一个图层,【Ctrl+J】再复制一层盖印图层,在【滤镜】-【其它】选择【高反差保留】将【半径】设为8,将图层模式选择【柔光】。【Ctrl+J】再复制一层盖印图层在【滤镜】-【其它】选择【高反差保留】将【半径】设为2,将图层模式选择【线性光】。给两个图层编一个组命名为高反差保留。
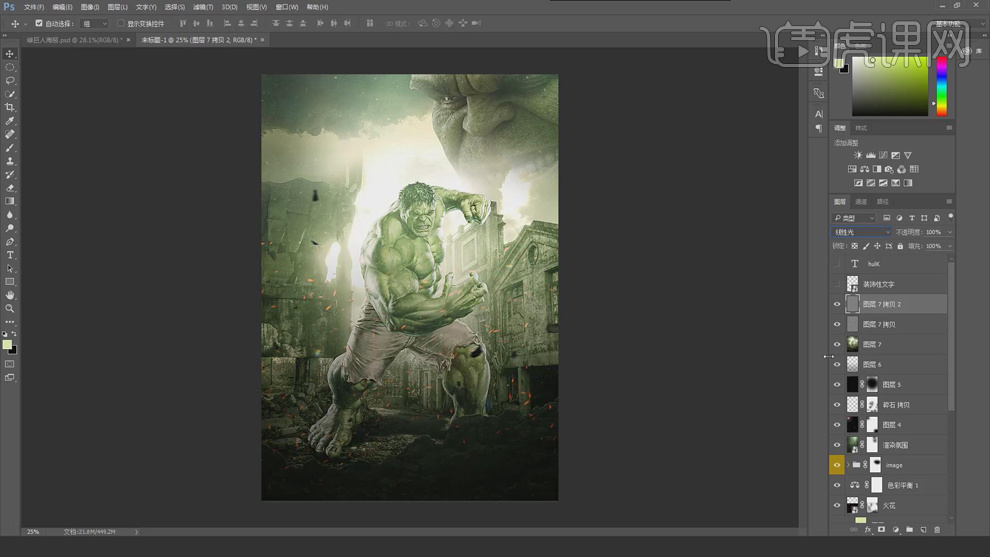
20.按【Ctrl+Shift+Alt+E】盖印一个图层右键转化为智能对象,点击【滤镜】-【Camera Raw】进行设置。
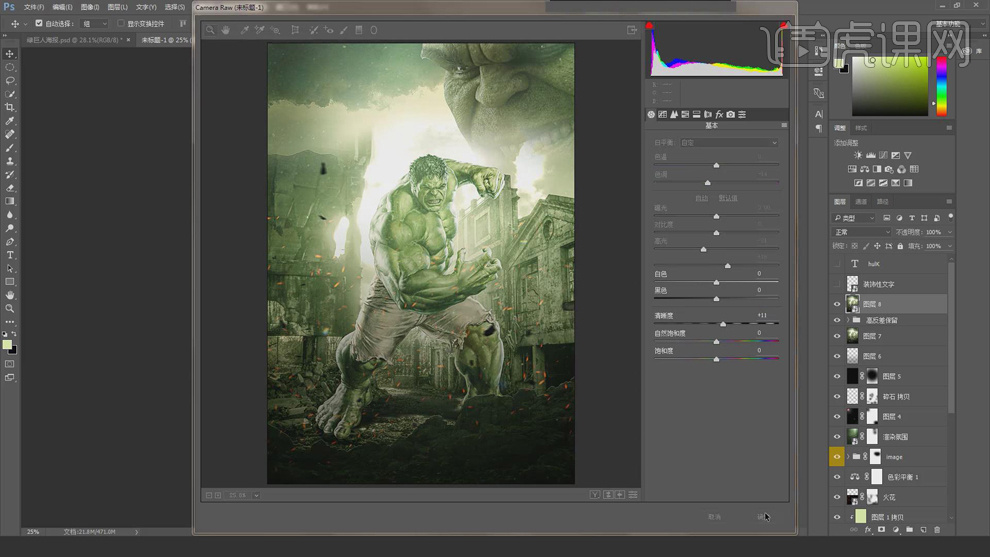
21.选中文字图层添加一个深绿到浅绿的【渐变叠加】,再添加一个【斜面与浮雕】。
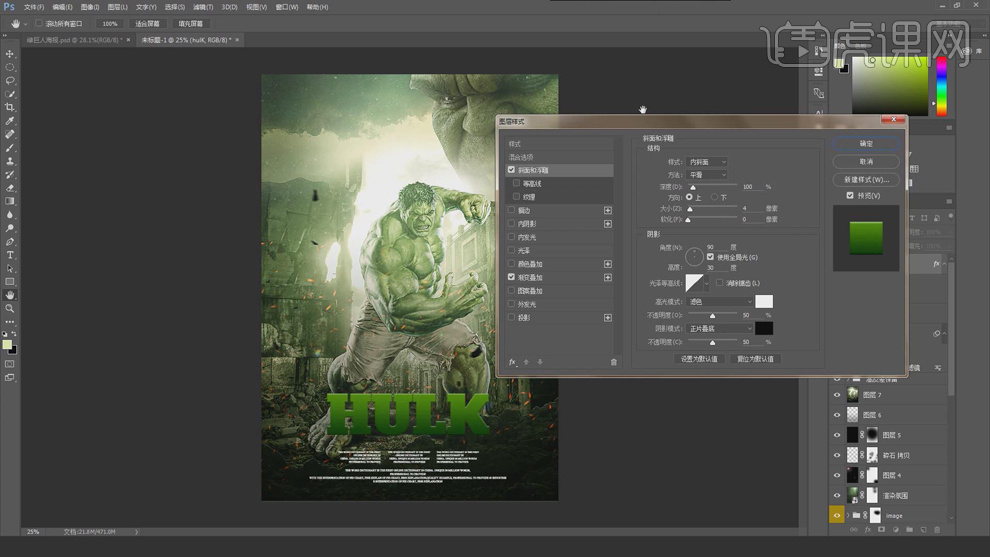
22.再添加一个【纹理】选择艺术家画笔画布,调整大小和深度。再添加一个白色【描边】的效果。
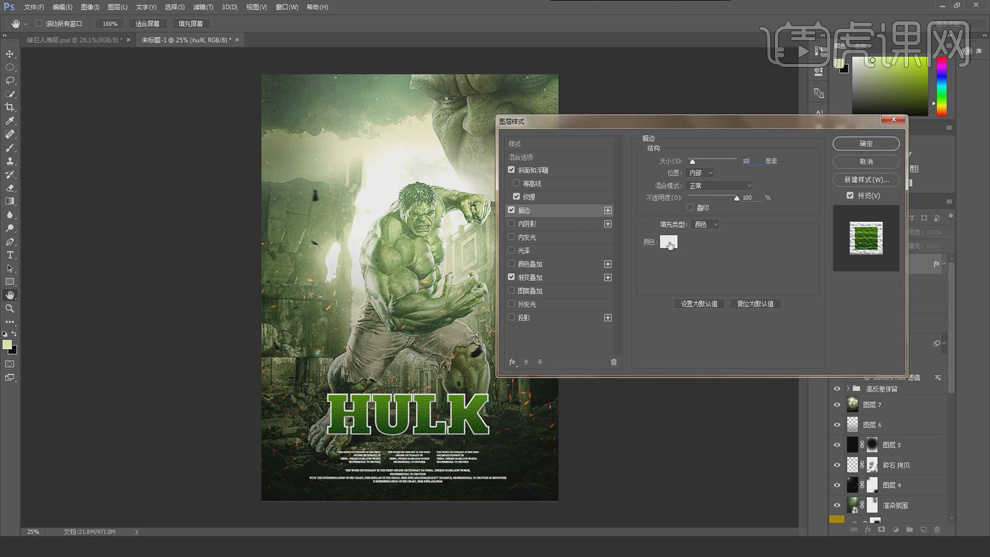
23.最终效果如图所示。
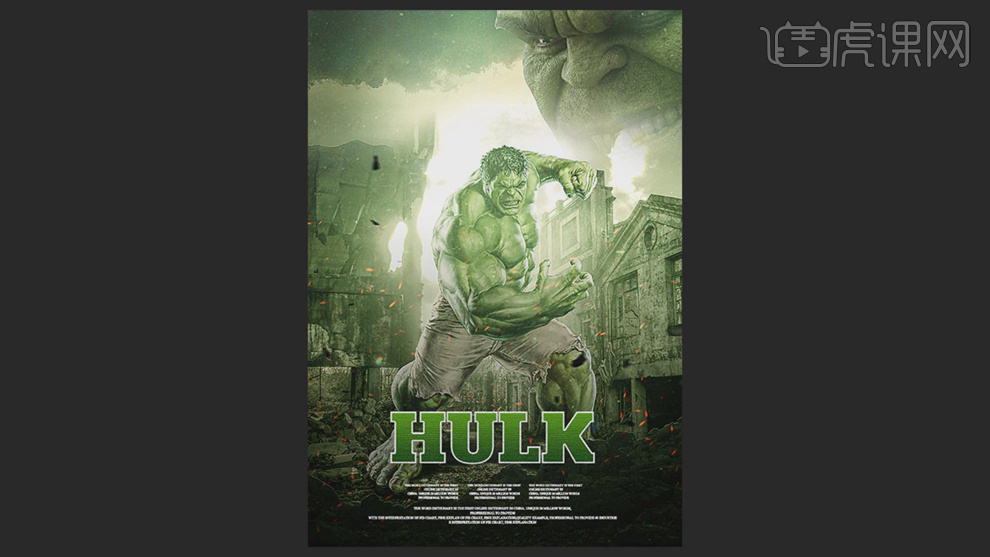
C4D制作618场景海报4
1、本节课讲解【C4D、PS】软件-618场景海报最后调整,会放置在素材包内,请各位学员点击右侧黄色按钮自行下载安装。
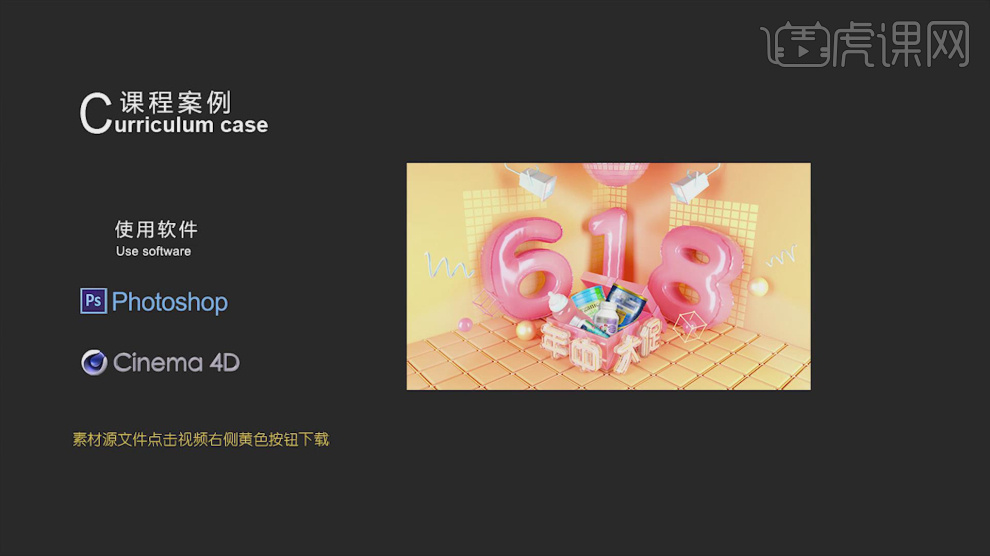
2、我们继续上节课的操作,将渲染好的效果图载入到PS中,如图所示。
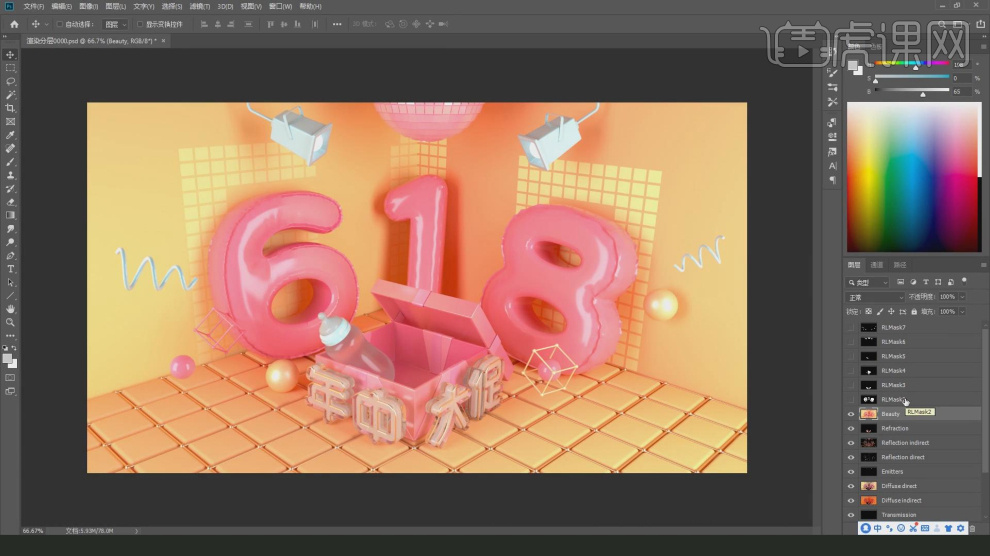
3、然后选中【通道图层】将他的模式调整为【线性减淡】效果,如图所示。
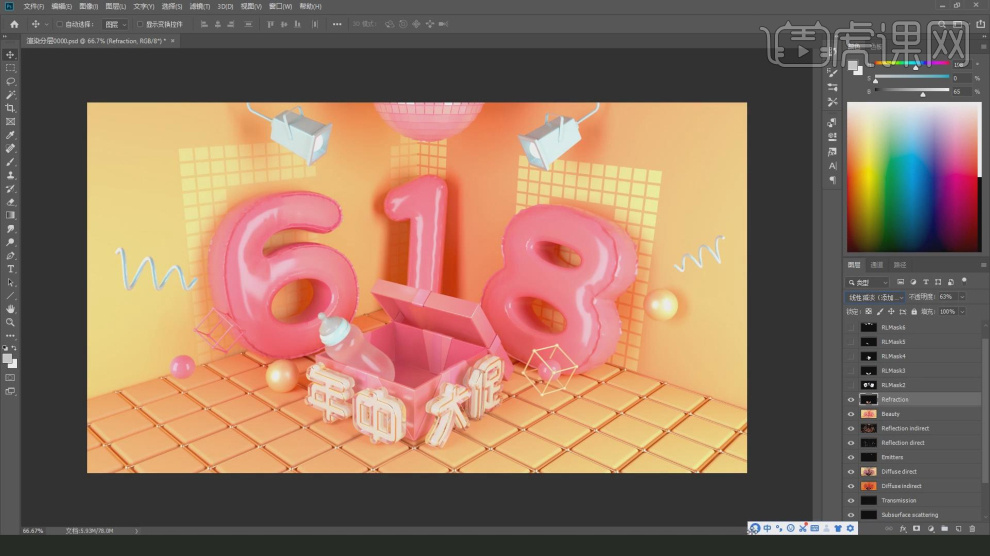
4、并且设置他们的【不透明度】数值,如图所示。
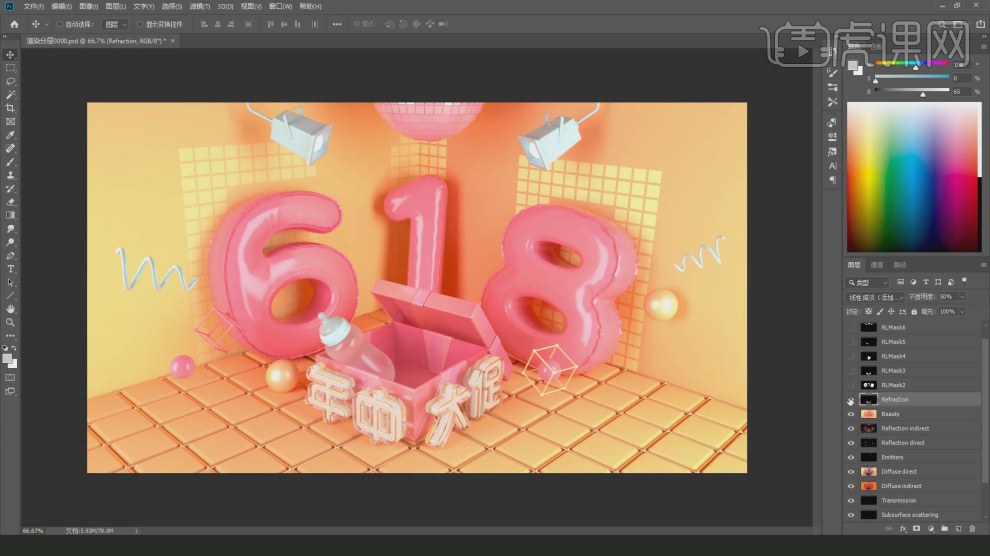
5、在通道中,我们将618数值进行选择,如图所示。
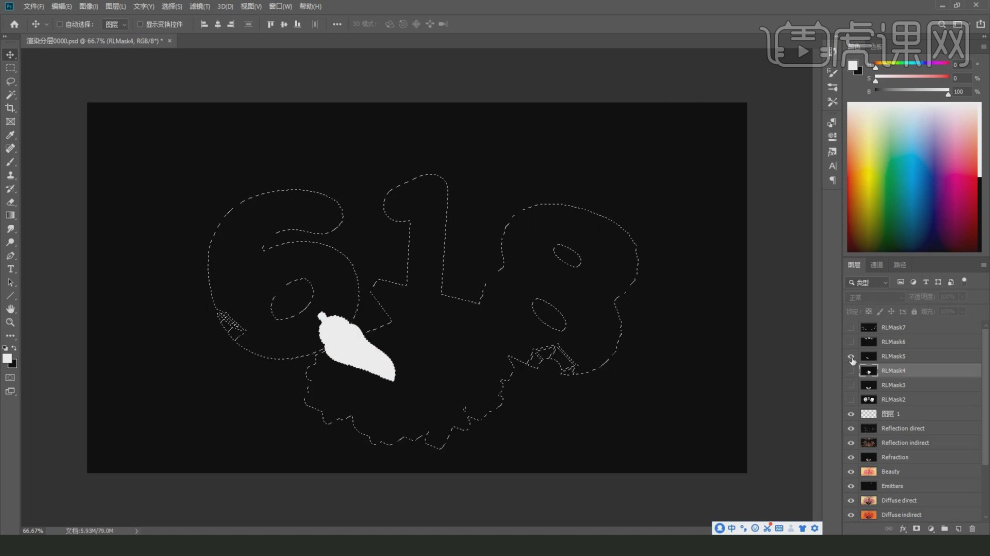
6、在选区中,在效果器中添加一个【曲线】效果,如图所示。
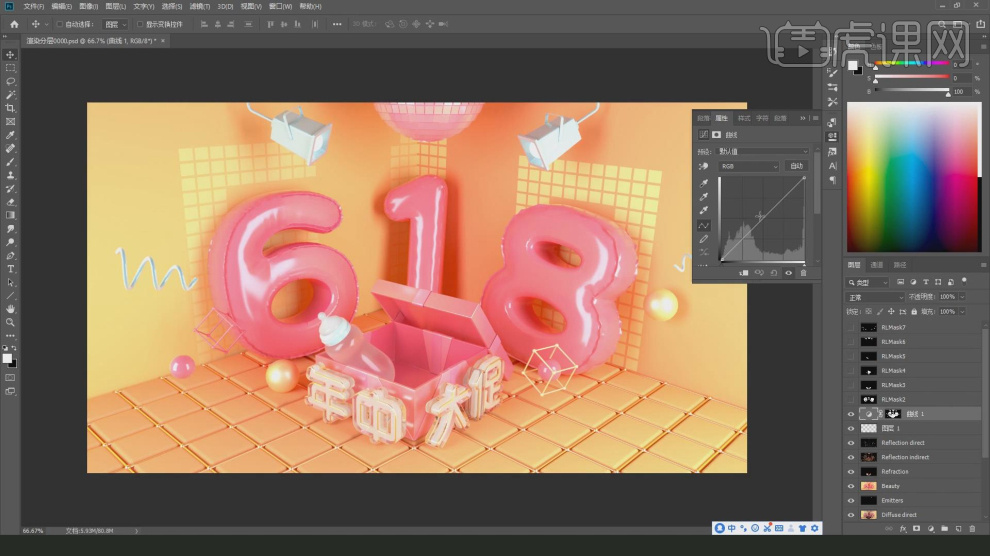
7、然后使用【画笔】工具在蒙版中进行一个调整,如图所示。
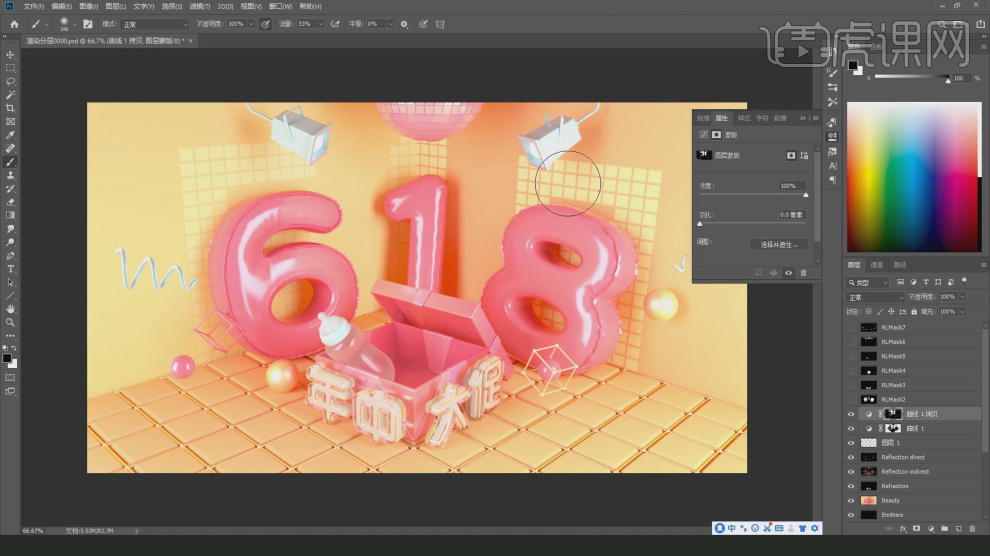
8、我们使用【钢笔】工具绘制一个【射灯路径】,如图所示。
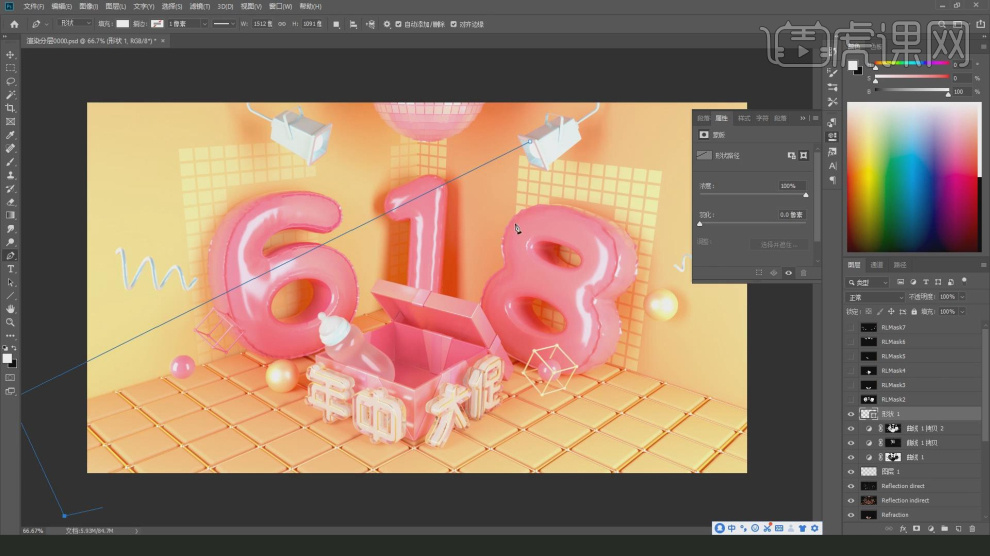
9、选择射灯的路径设置一下他的羽化效果,如图所示。
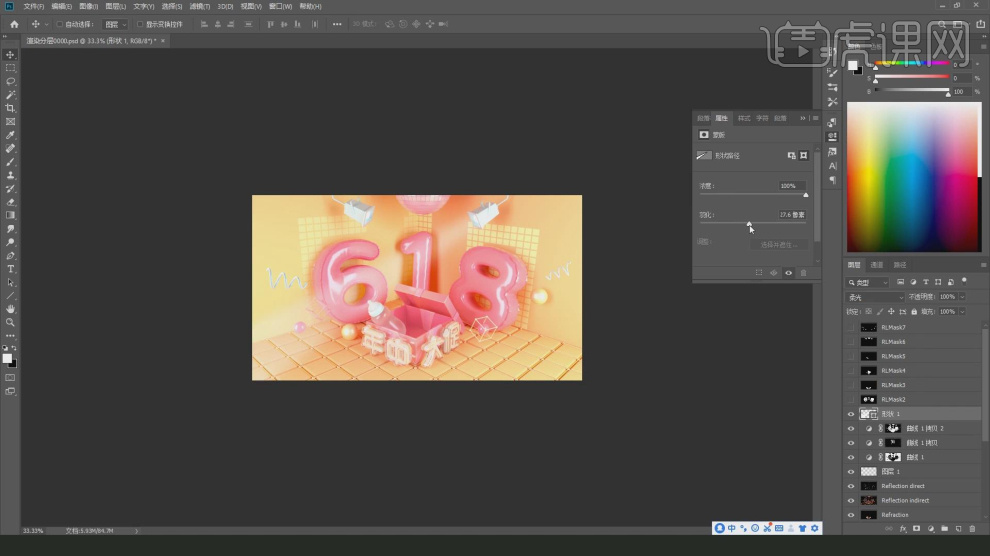
10、将设置好的效果进行复制摆放,如图所示。
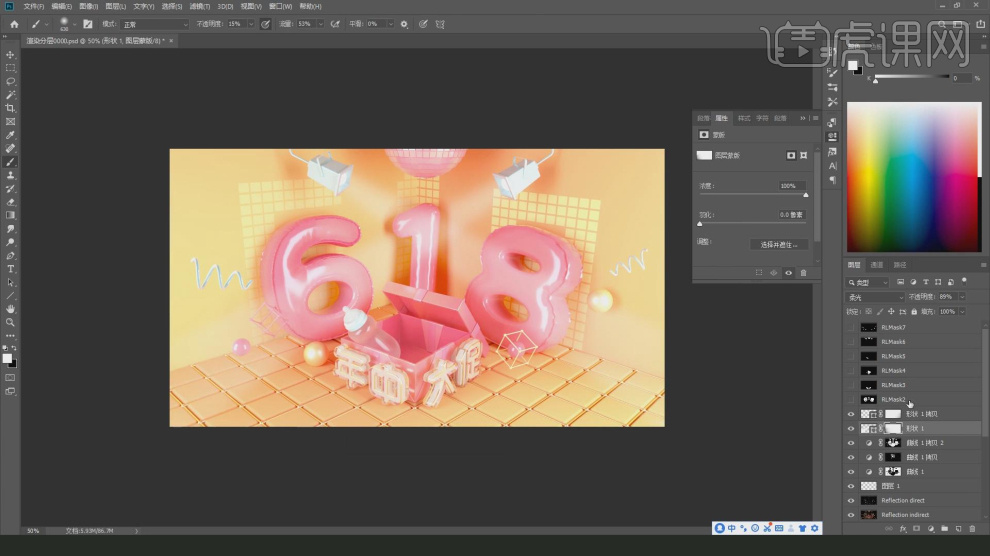
11、然后我们将其他的素材文件也载入进来,如图所示。

12、载入进来后我们使用【变形】命令进行一个调整,如图所示。
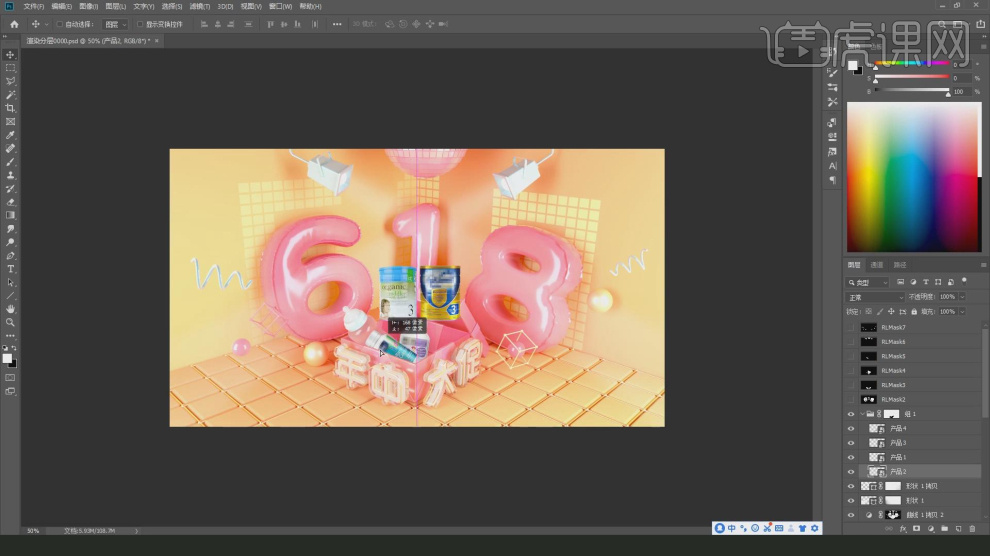
13、选择素材图层,我们设置一个【浅灰色】制作他的投影效果,如图所示。
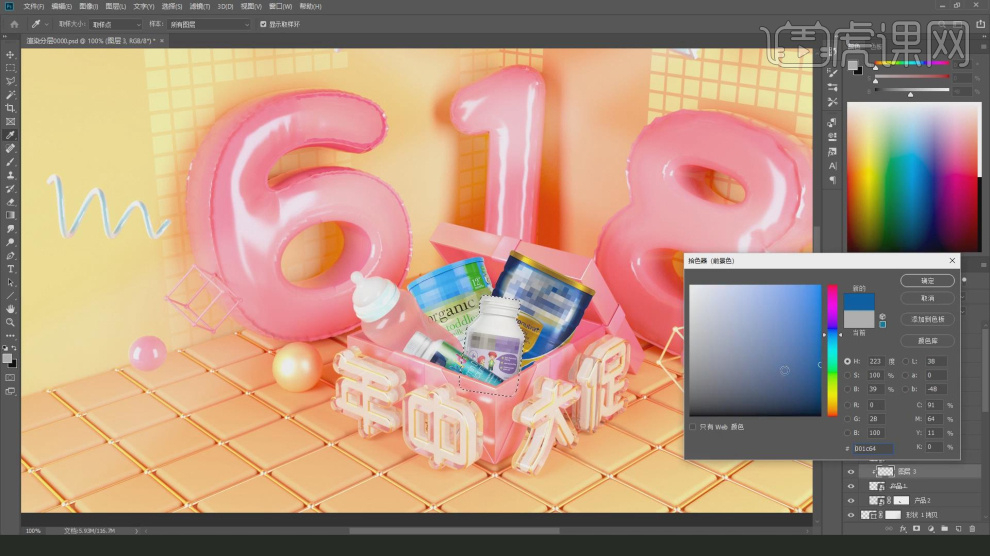
14、同样的操作,我们将其他的素材图层也设置一个投影,如图所示。

15、我们将颜色调为【白色】然后使用【画笔】工具在图层上设置他的高光效果,如图所示。

16、谢谢观看。