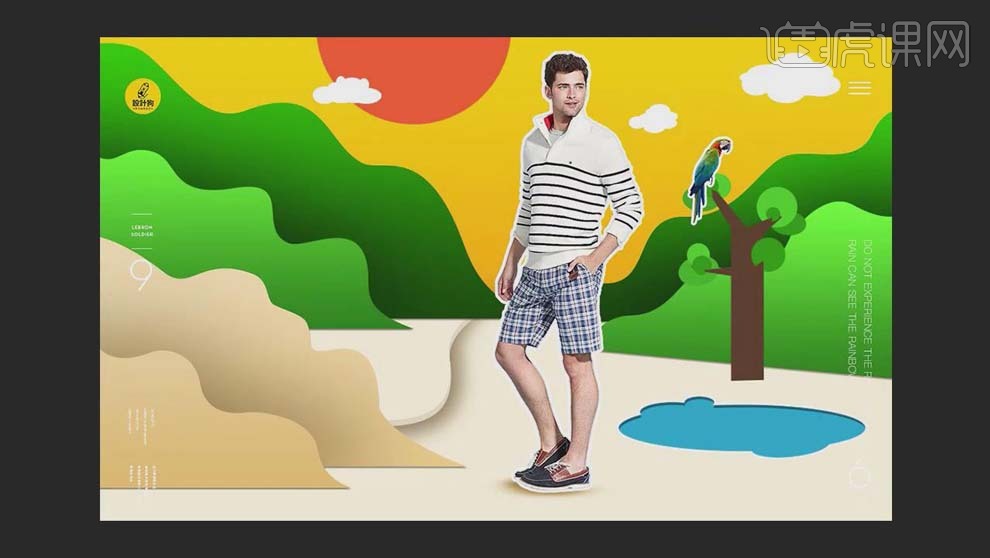早安海报设计
很多的人都会在公司或者某些地点看到早安的海报,更有一些早餐店会使用这种海报,在设计早安海报的时候要注意素材与背景的选择,在素材的选择上最好选择一些让人眼前一亮的素材,在背景的选择上也要与素材相呼应,这样才能达到比较好的效果,在文案的设计上要注意字体的选择,下面让我们来详细的了解一下关于早安海报设计的知识介绍吧!
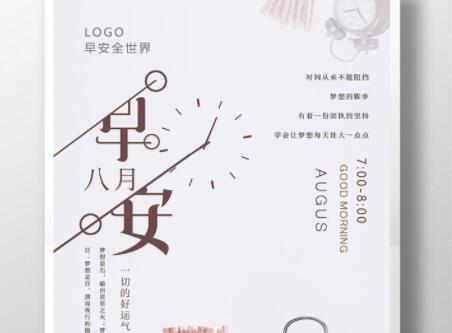
如何用AI设计早教机构logo
今日布置作业如下:
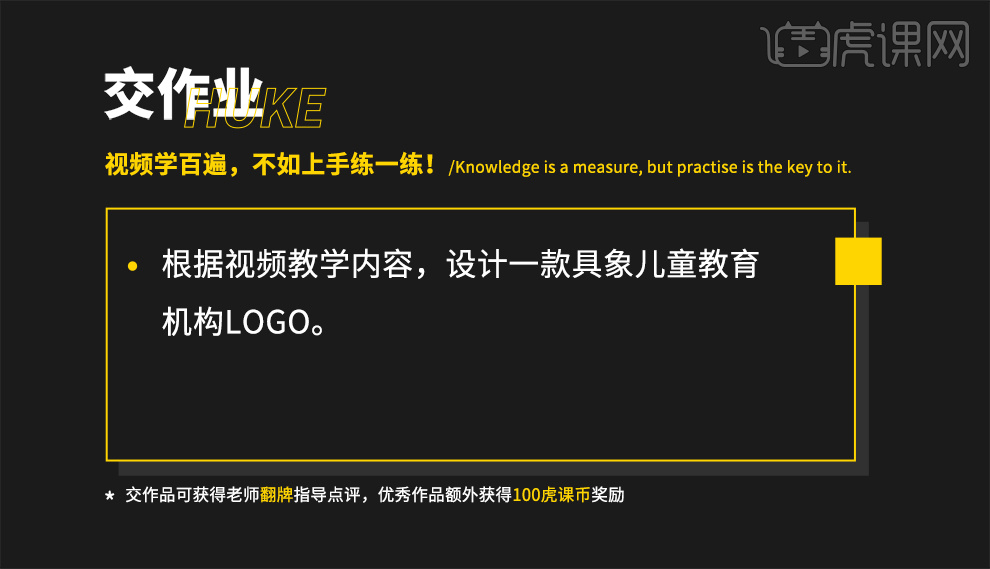
1.本课主要内容如图所示。
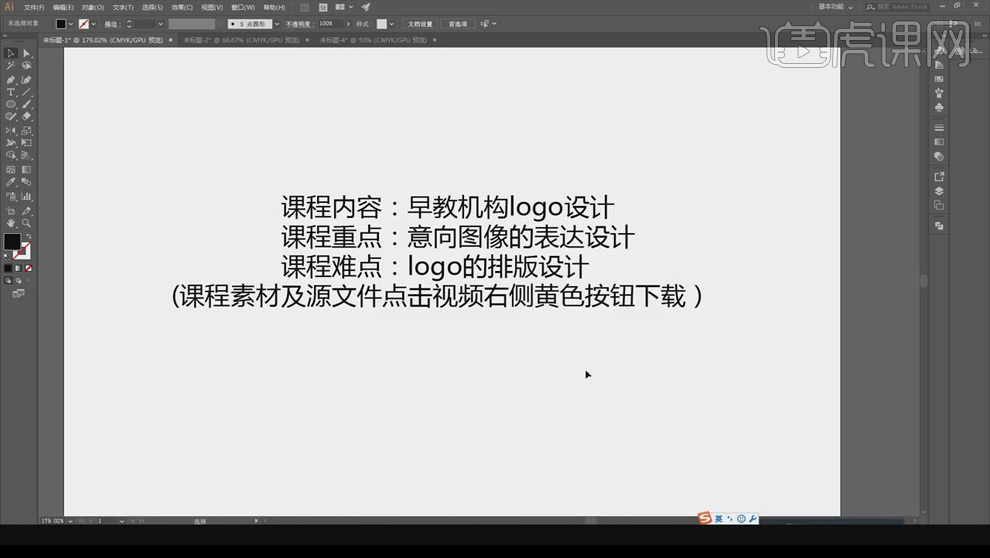
2.打开【AI】,使用【椭圆工具】和【矩形工具】绘制形状做灯泡,【Ctrl+Shift+F9】路径查找器合并。
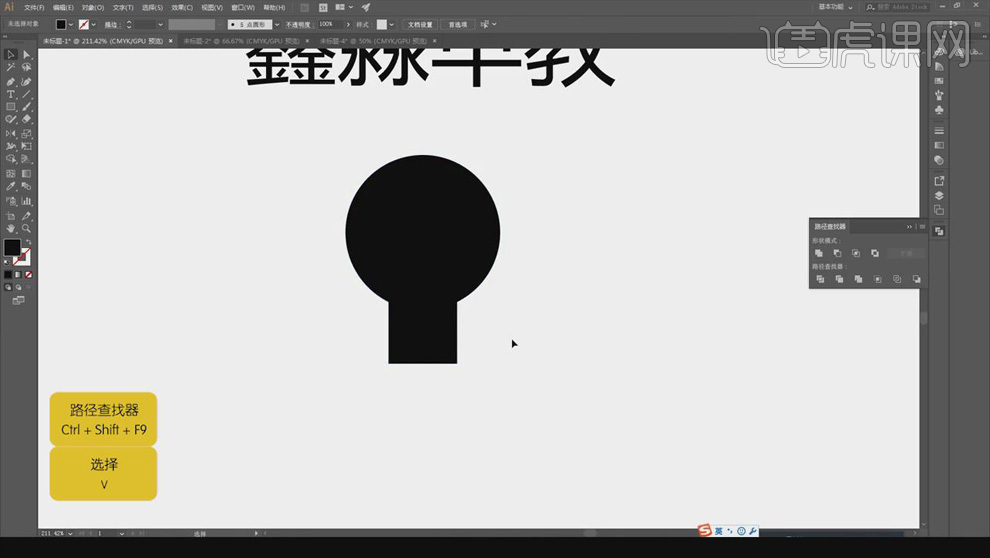
3.【黑箭头】选中中间的两个点,【白箭头】往两侧拖动让它过渡圆润。
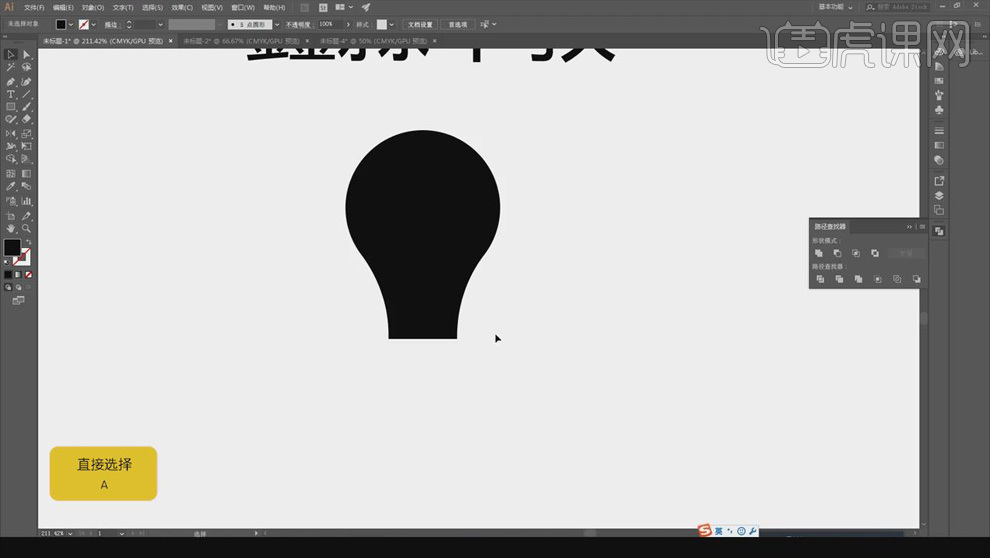
4.使用【矩形工具】在下面绘制三个小矩形做螺纹,用“三”体现主题的三个金“鑫”和三个水“淼”。

5.使用【矩形工具】和【椭圆工具】画出简单的孩子的形象,使用【白箭头】和【黑箭头】调整形状;选中孩子整体形象,放到灯泡里面,填充【白色】。
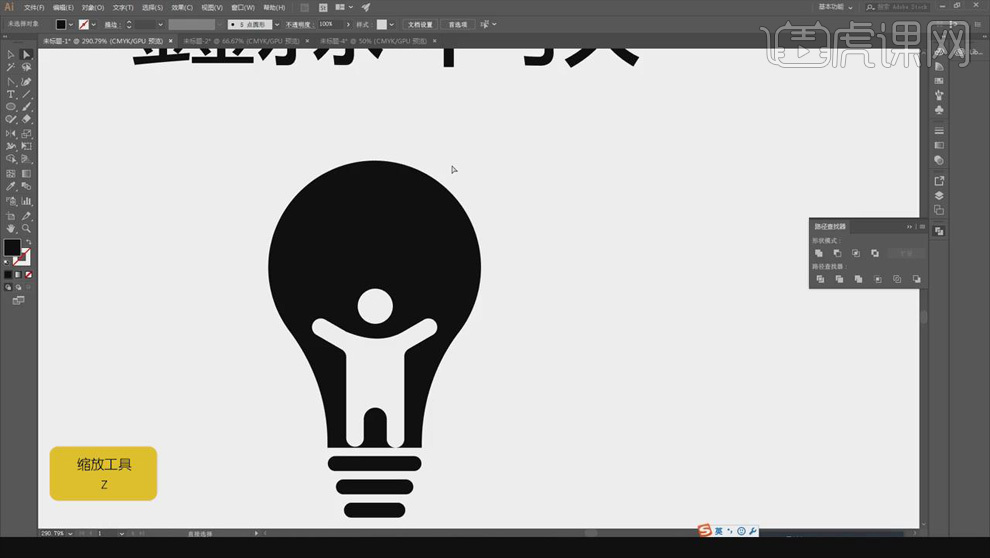
6.使用【椭圆工具】在灯泡上放绘制形状,给整体添加一些活泼的元素,具体如图所示。
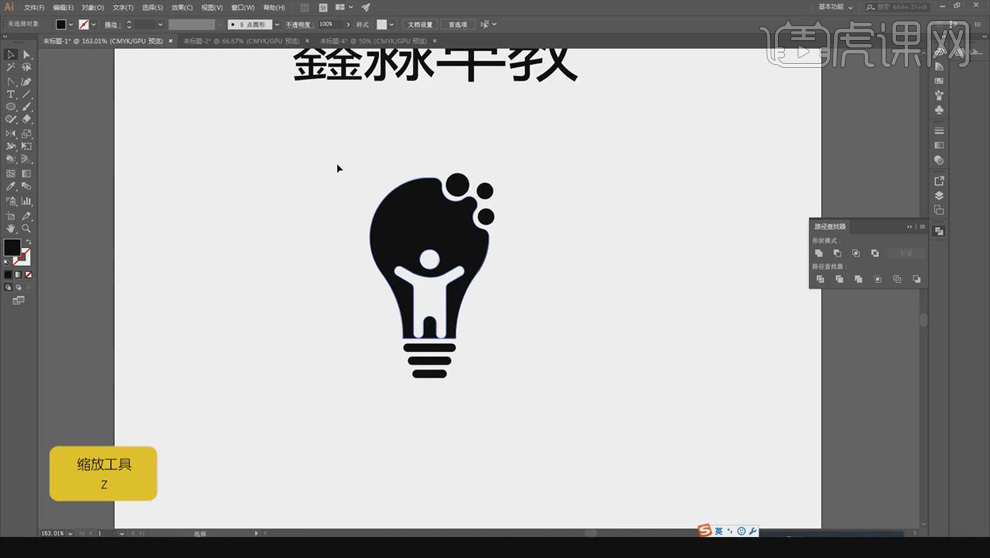
7.使用【矩形工具】在灯泡中间左侧绘制形状,关掉【填充】,【描边】加粗,关掉右侧的边;复制一个,右键选择【对称】,移动到灯泡右侧。
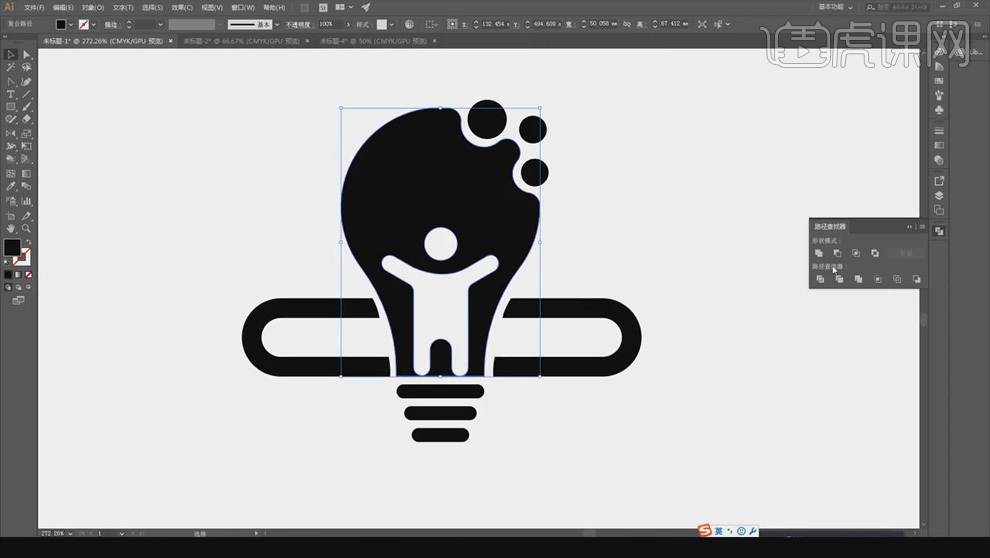
8.选中灯泡,【Ctrl+F9】打开【渐变窗口】,选择【绿色】的渐变颜色,【G】键拉出渐变效果,选择【对象】-【复合路径】-【建立】,具体效果如图所示。
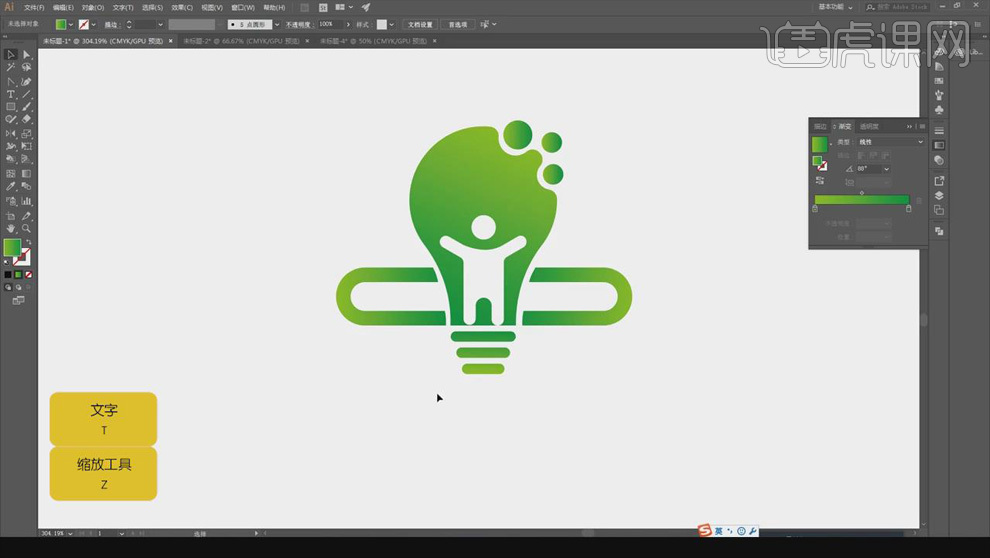
9.使用【文字工具】输入文字,选择活泼诙谐一点的字体,适当调整文字大小,具体位置如图所示。
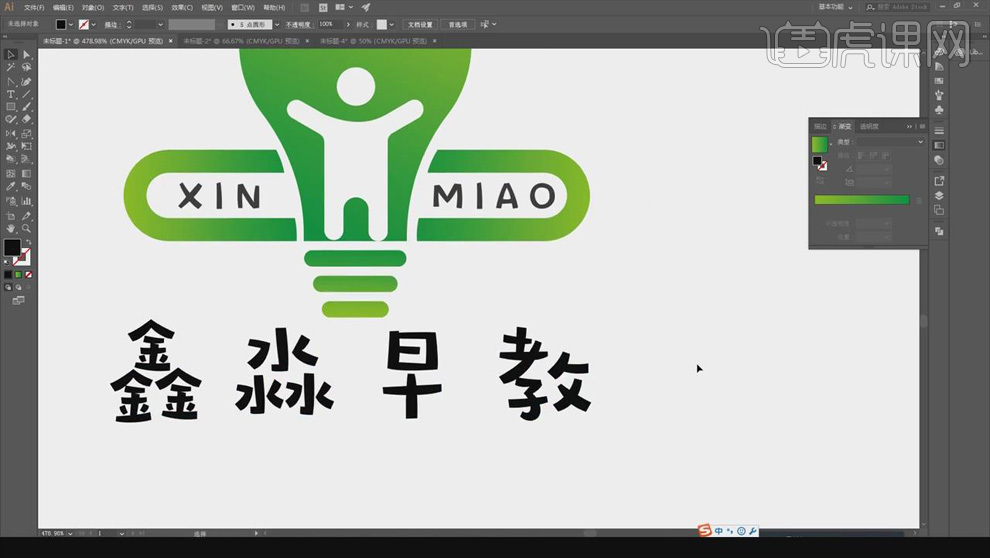
10.使用【矩形工具】绘制背景,填充【黑色】,【Shift+Ctrl+I】置于底层,适当调整LOGO和文字的颜色。
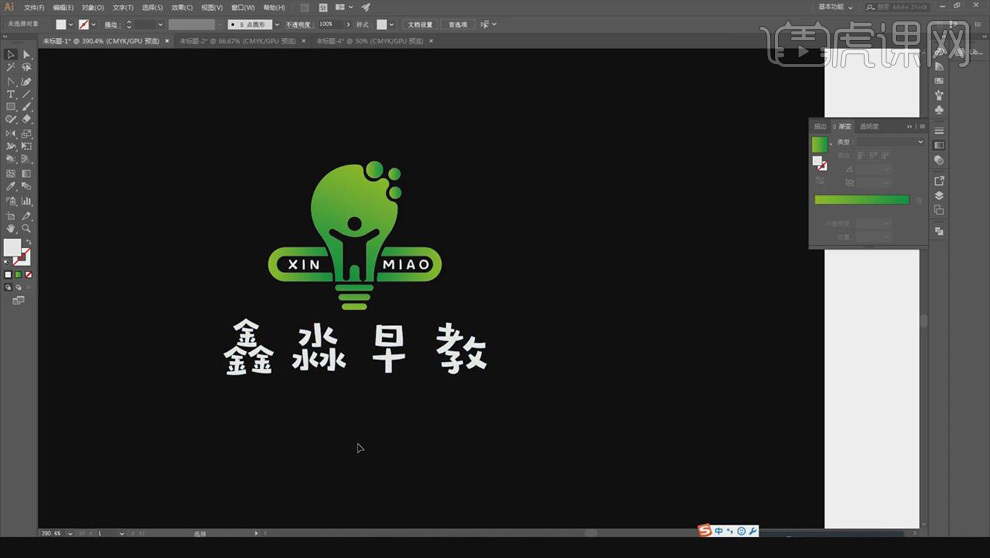
11.最终效果图如图所示。
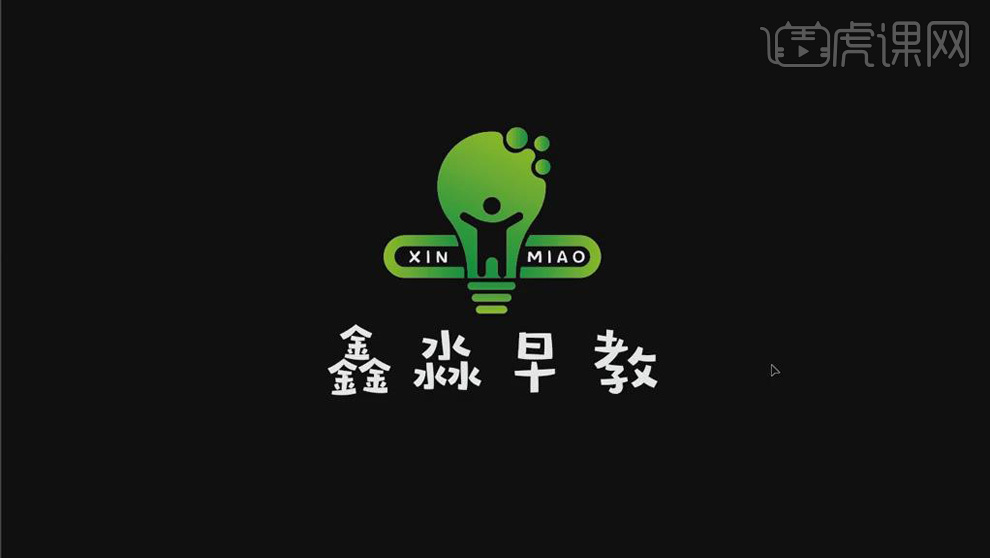
怎么用PS板绘少女早安插画
1. 打开【Ps】,新建【画布】,再新建【图层】,选择【画笔】开始绘制草稿,定出物体的形状和位置,效果如图示。
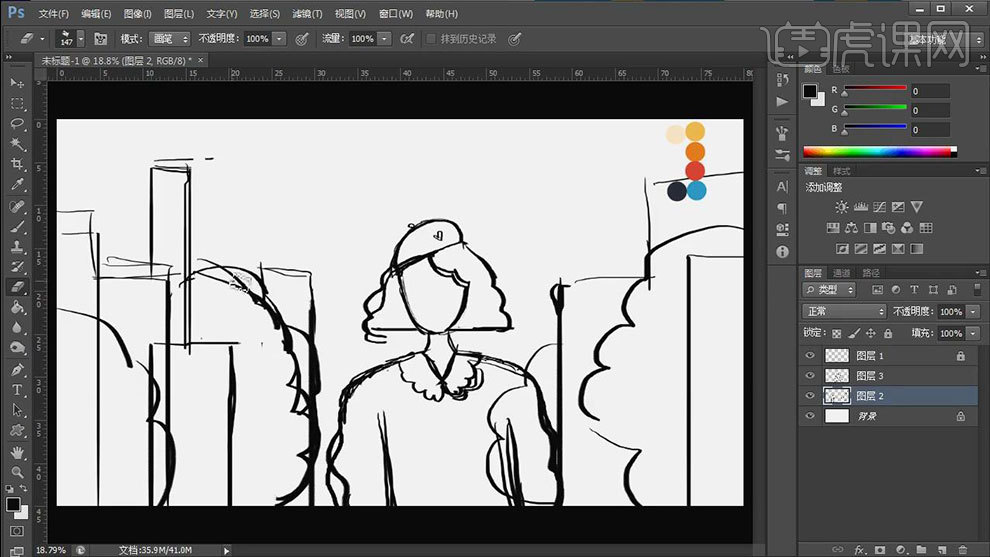
2. 降低草稿图层的不透明度,新建【图层】,给背景填充蓝色。然后再新建【图层】,给女孩进行铺底色,用【画笔】选取相应的颜色,来进行铺色。
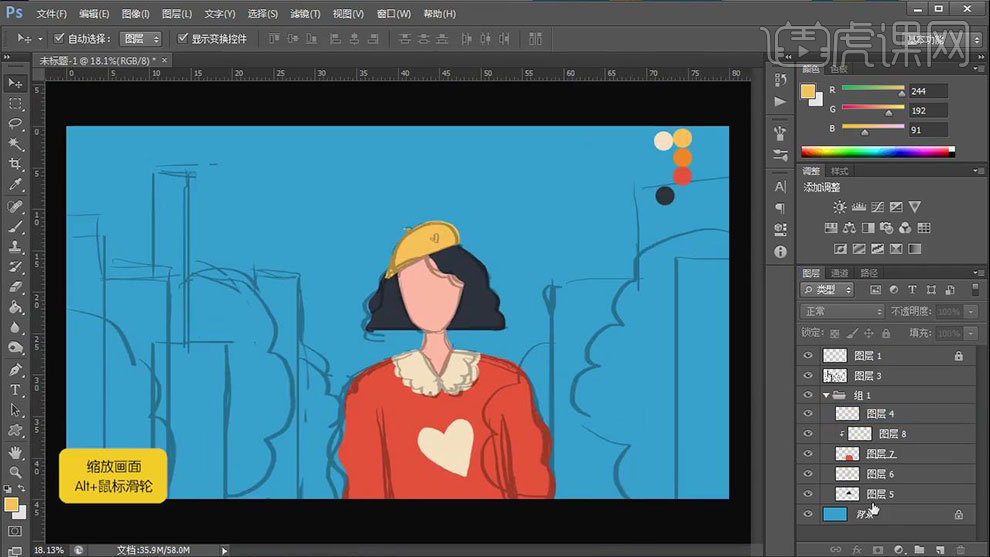
3. 接着选择橙色,给旁边的树铺底色,楼房用的是黑色和深棕色,楼房的颜色要错开一点,不要用一个颜色。
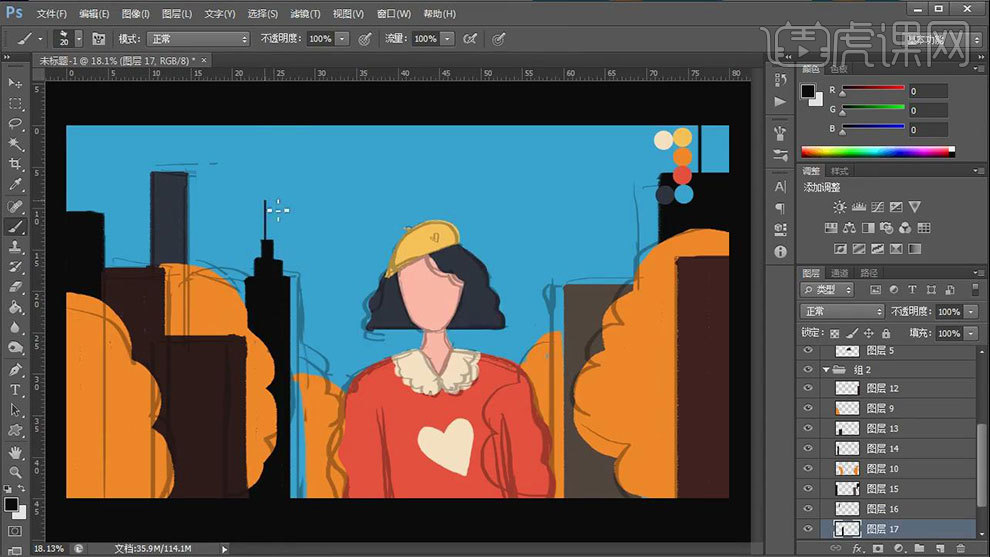
4.接着我们来具体画一下人物,用【橡皮擦】修饰一下人物的形态。然后再给人物画上五官和腮红。
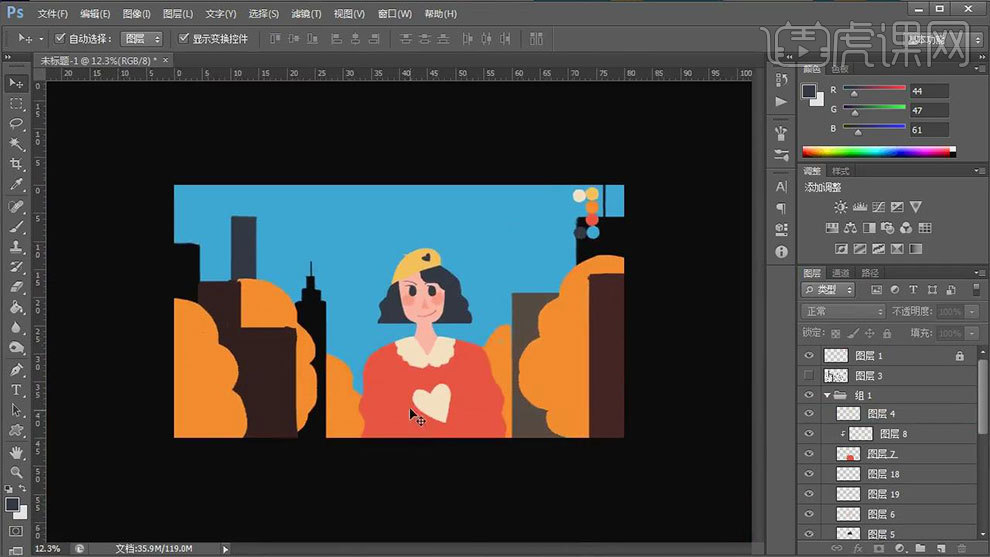
5. 用【橡皮擦】给衣领和爱心擦出镂空的质感,然后用【橡皮擦】和【画笔】给窗户绘制出窗户。
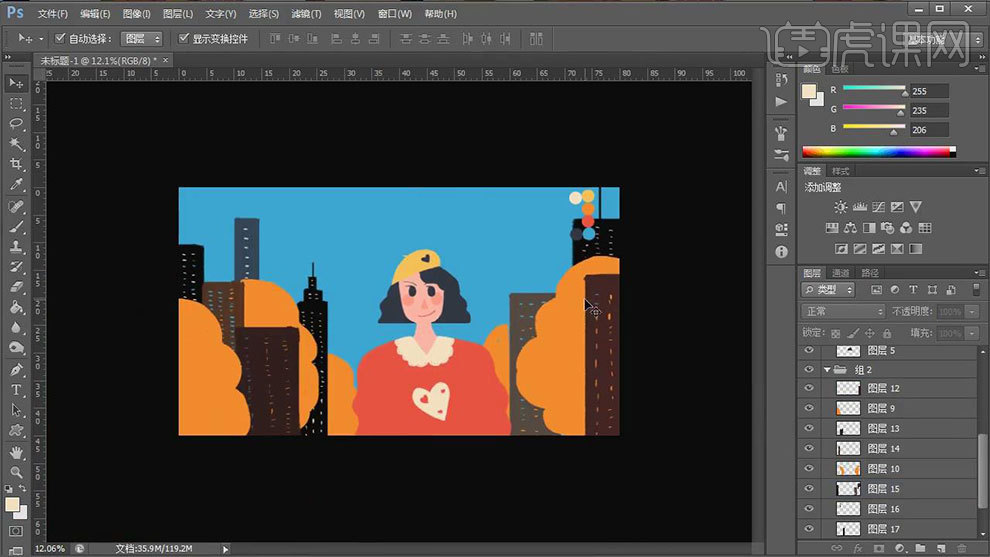
6. 帽子图层上方新建【图层】,【Alt+单击图层间】创建剪切蒙版,选择复古笔刷的最后一个,选择深色,在帽子暗部刷一些颗粒质感。再用【浅色】给帽子加一个反光。
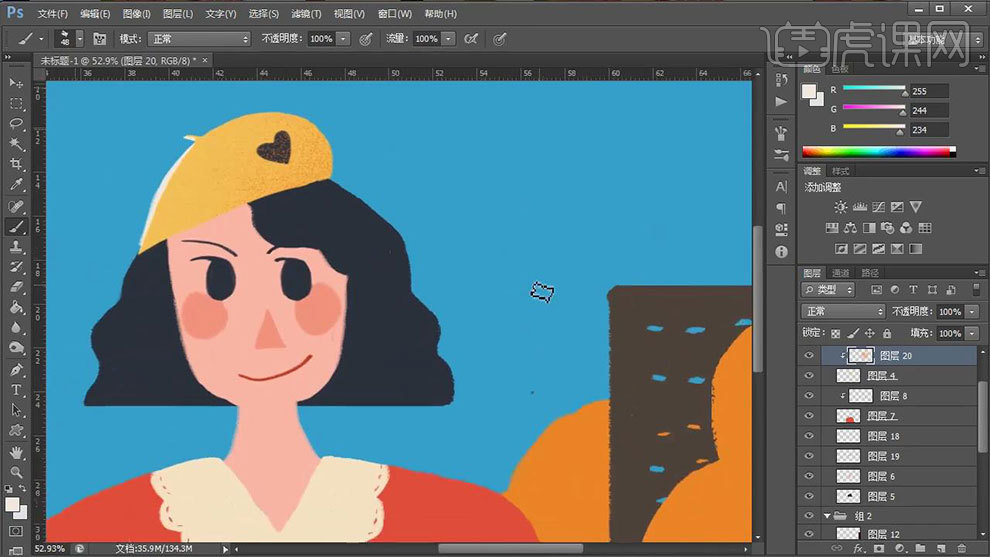
7. 然后用同样的方法给头发、皮肤和衣服添加肌理效果,用【钢笔工具】选取胳膊,【Ctrl+Enter】路径转为选区,新建【图层】,再给胳膊添加肌理效果。
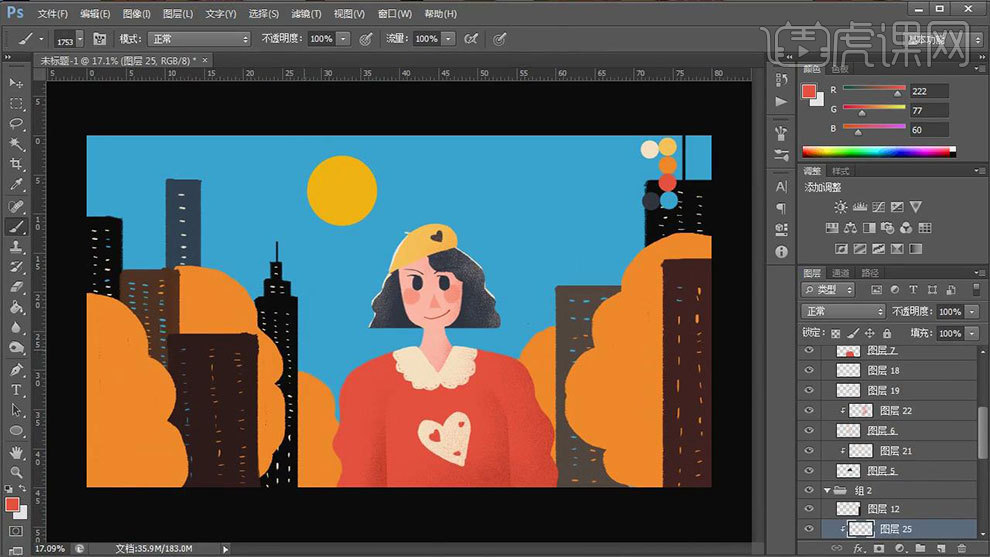
8. 接着给树添加【肌理效果】,后面的颜色可以相对暗一点,然后再给天空添加白色肌理,上面浅,下面重。然后再用线段组合的方式,绘制上白云。
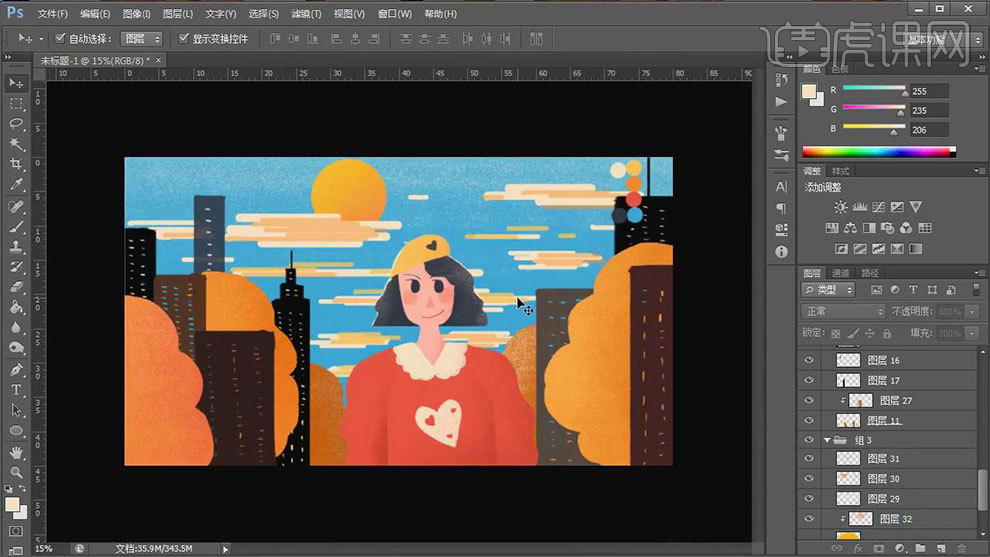
9. 人物上方新建【剪切图层】,用【66号画笔】选择【黑色】给人物画上阴影。然后降低不透明度。然后给人物加上包带,再画上反光和阴影。
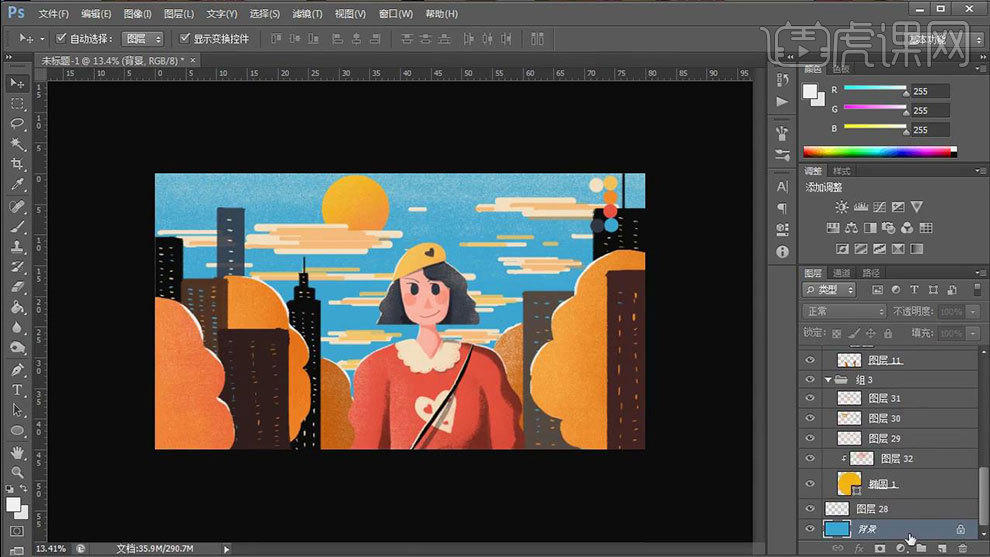
10. 新建【图层】,给最上面添加一层落叶,让画面秋天的感觉更明显一点。最后用复古笔刷的倒数第二个画笔,给画面加点印刷纸张的效果。
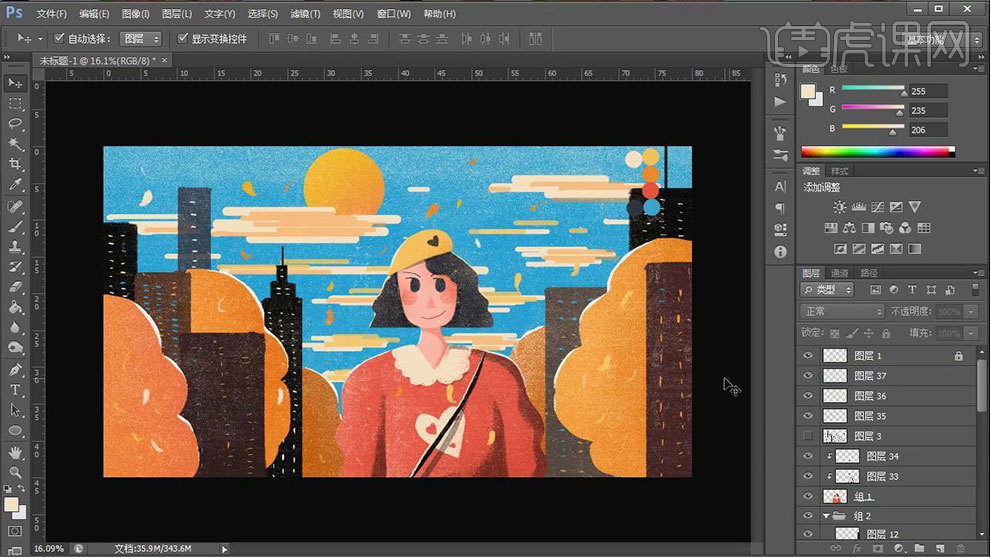
11.最终效果如图示。
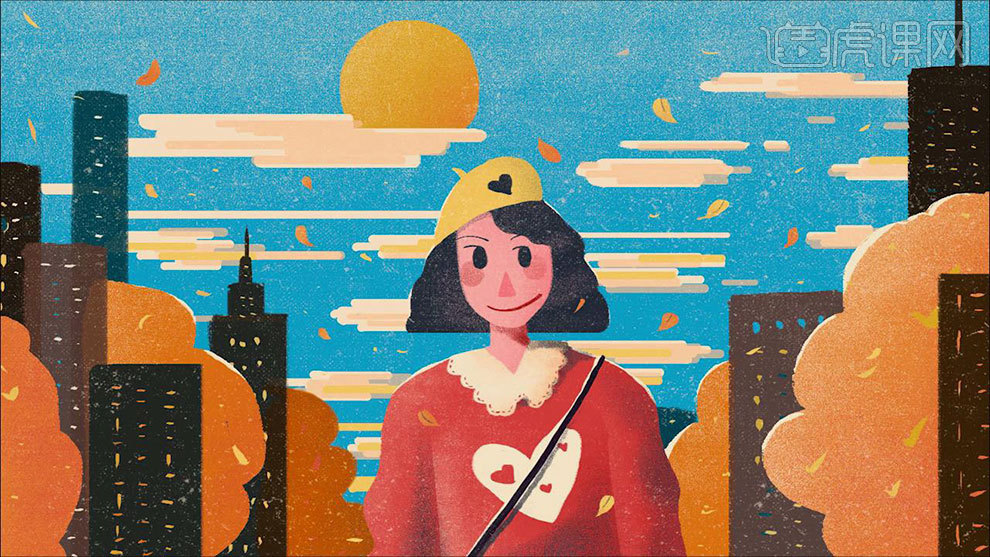
用PS板绘你好早安场景小清新插画
1. 打开【Ps】,新建【画布】,用【油漆桶】给背景填充浅黄色。然后用【矩形选框工具】勾勒桌子的形状。
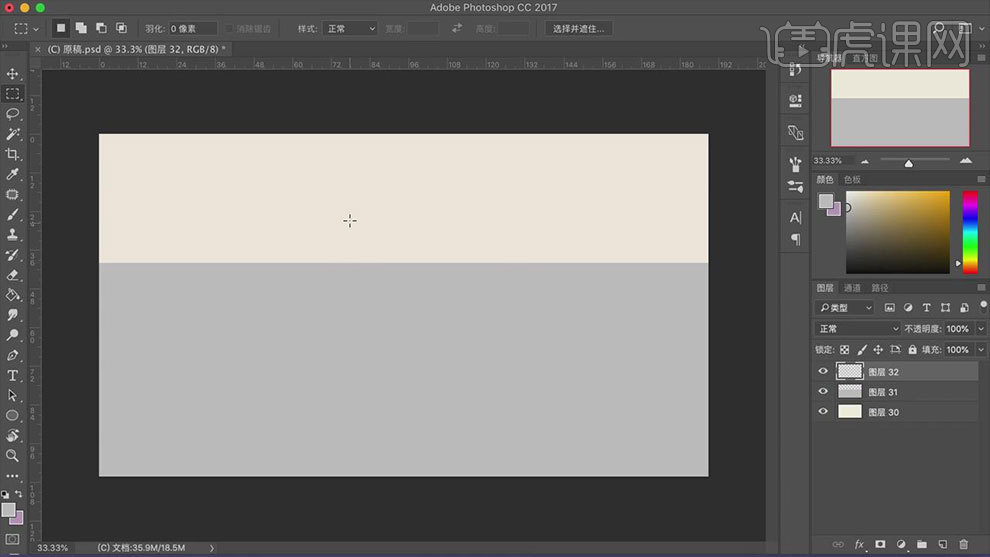
2. 【矩形工具】画窗户,【Ctrl+J】复制,【Ctrl+T】调整大小和位置,【Ctrl+单击缩略图】调出选区,选择另一个窗户图层,点击【删除】。再复制一层,填充白色,制作窗户厚度。
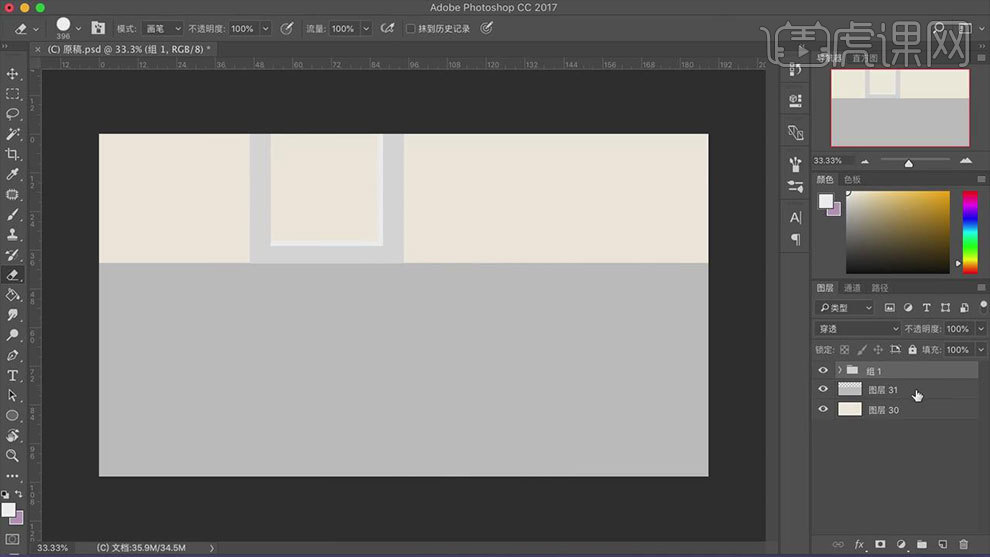
3. 【Ctrl+G】编组,【Ctrl+J】复制,【Ctrl+T】按住【Shift】键水平移动。【矩形工具】绘制窗台,【Ctrl+T】右键选择【透视】。再用【矩形工具】绘制厚度。
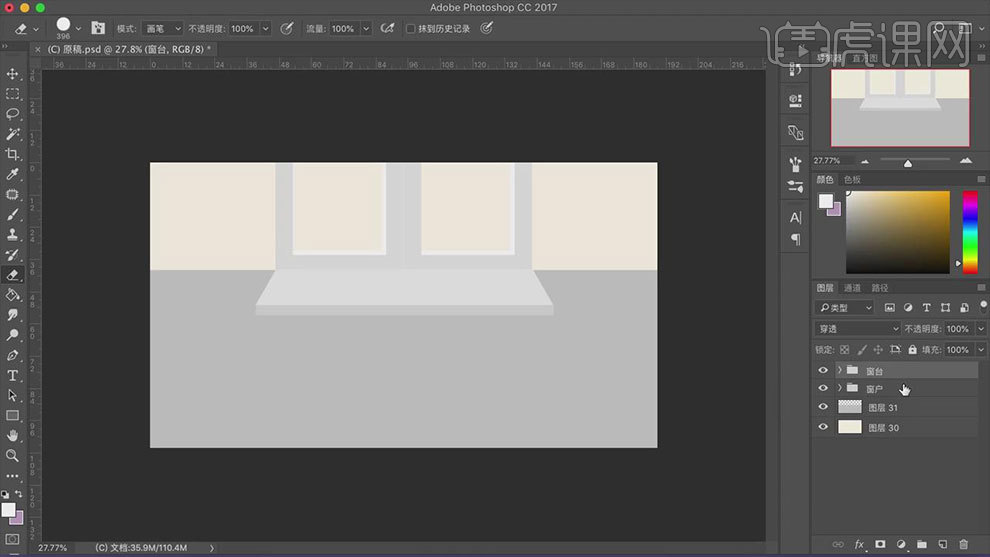
4. 然后用【钢笔工具】勾勒窗帘的形状。再用【圆角矩形工具】绘制早餐盘和把手,【Ctrl+E】合并图层,【Ctrl+T】右键选择【透视】和【斜切】,调整透视。
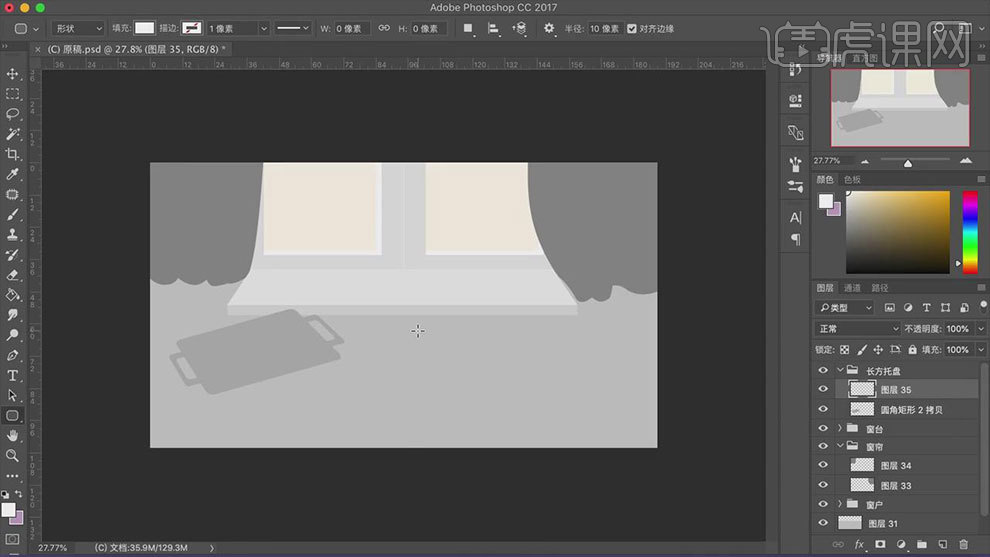
5. 【矩形工具】画矩形,再用【透视工具】和【变形工具】调整杯子形状,再用【椭圆工具】画杯口和杯底。降低杯身的不透明度,【选框工具】删除不需要的部分。
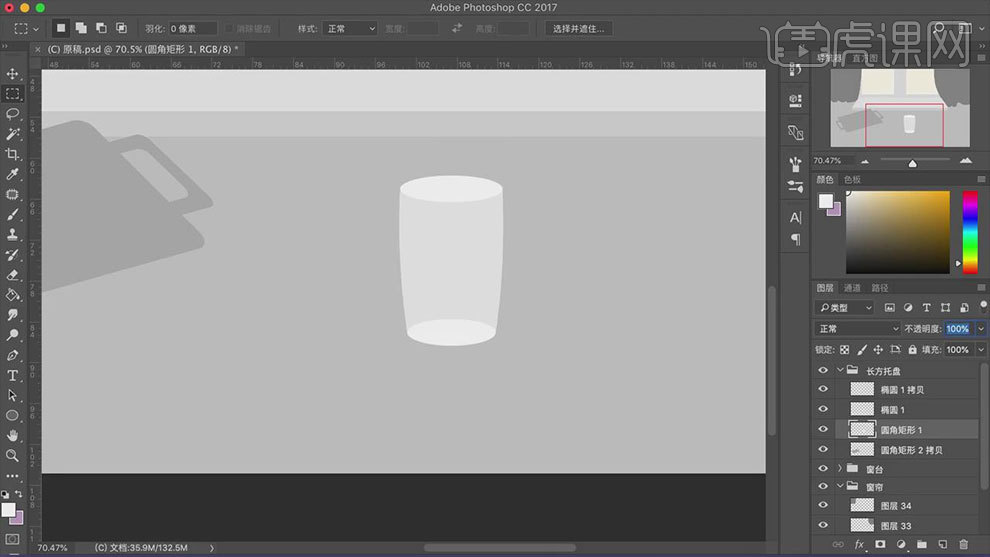
6. 再用【矩形工具】和【椭圆工具】绘制杯中的水,合并图层,降低不透明度。【矩形工具】画报纸,再用【变形工具】调整边缘的弧度。
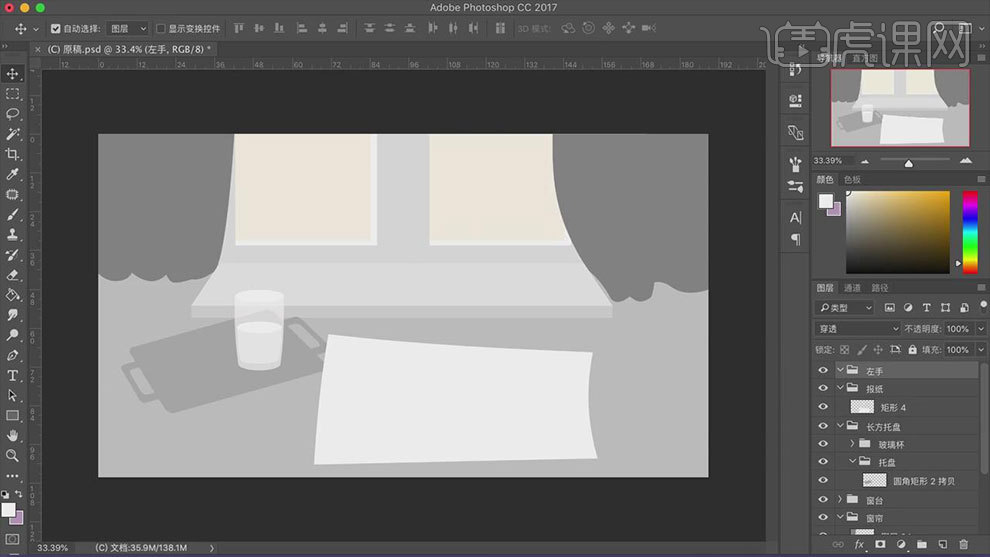
7. 然后用【钢笔工具】勾勒人物手和衣服的形状,再用【椭圆工具】、【矩形工具】和【钢笔工具】绘制咖啡杯,效果如图示。
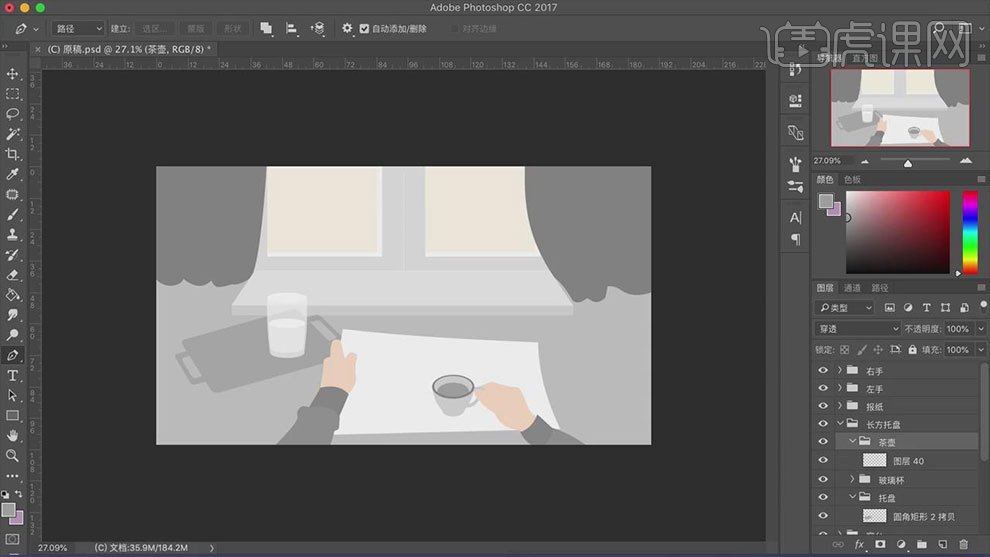
8. 新建【图层】,用【钢笔工具】勾勒面包和桌布的轮廓。然后再用【椭圆工具】和【钢笔工具】勾勒茶壶。再用【椭圆工具】绘制托盘和垫子。
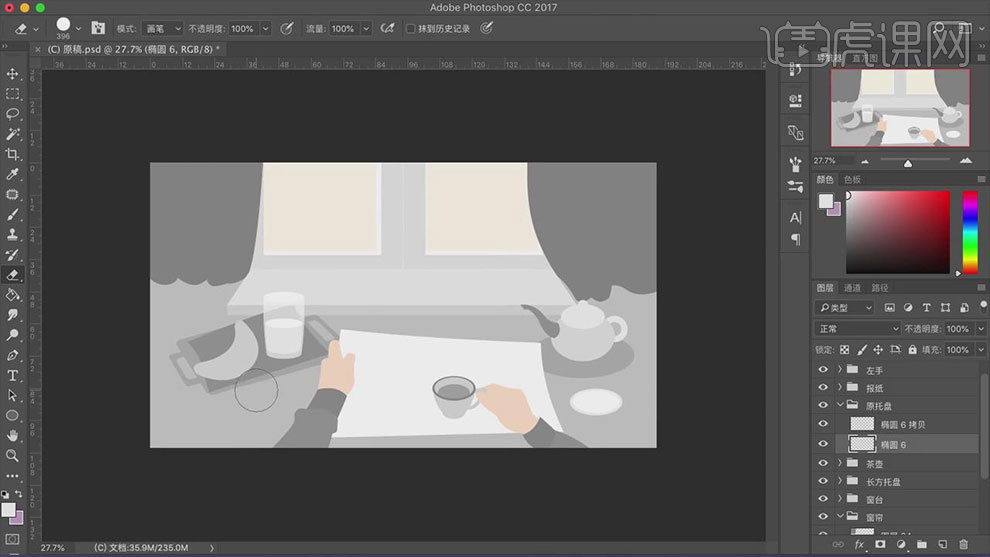
9. 【圆角矩形工具】画眼睛框,【Ctrl+J】复制,【Ctrl+T】按住【Shift+Alt】键等比例中心缩小,再用【圆角矩形工具】和【透视工具】绘制眼睛框架。
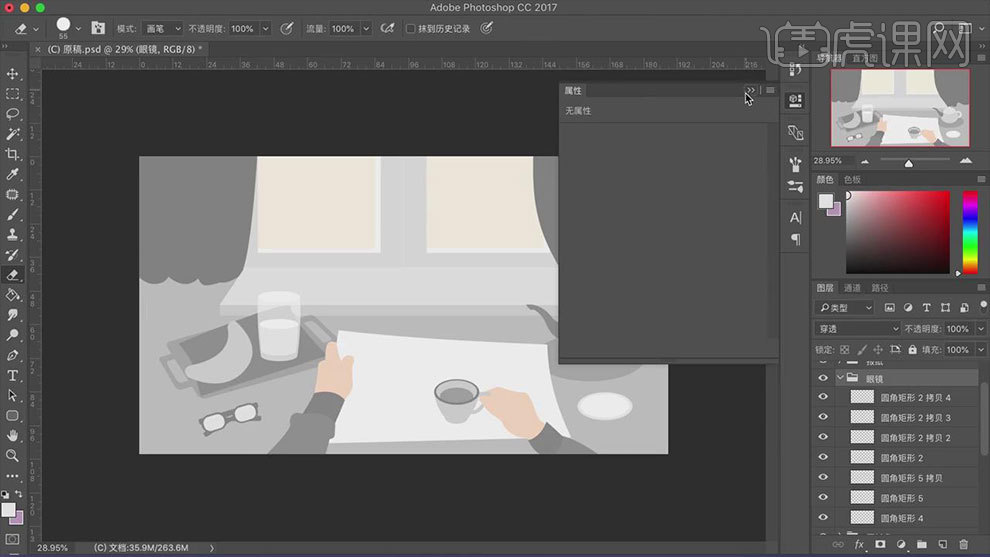
10. 然后用【椭圆工具】、【透视工具】和【矩形工具】绘制玻璃瓶。降低玻璃瓶身的不透明度,再复制一层,等比例缩小,调整不透明度。再用【椭圆工具】按住【Shift】键画正圆。
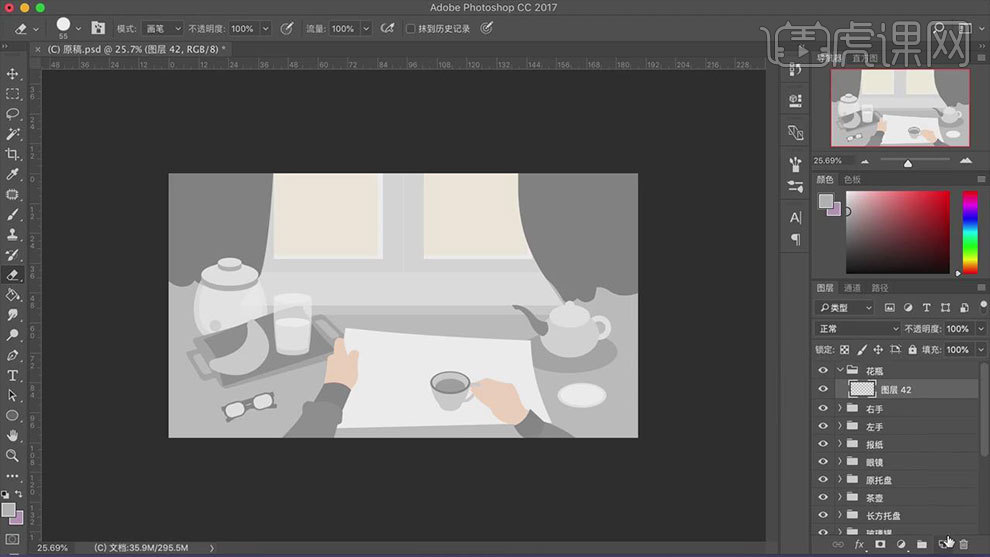
11. 然后用【矩形工具】和【变形工具】绘制盆栽盆,用【自定义形状】的植物造型,画盆栽的植物。再用【矩形工具】画矩形,用【透视工具】调整透视,再用【变形工具】调整书籍的页面。
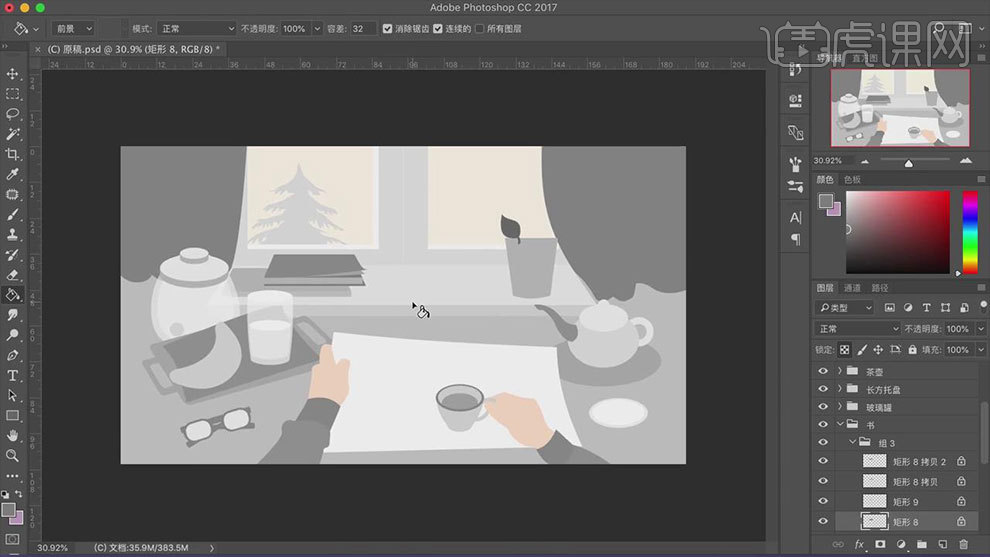
12. 【文字工具】输入文字,再用【画笔工具】修改一下文字的形状,【矩形工具】绘制矩形,调整角度。然后给文字【锁定透明像素】,用【喷枪柔边】给文字颜色做深浅渐变。

13. 然后用【钢笔工具】勾勒报纸的色块,再按住【Alt+单击图层间】创建剪切蒙版,【锁定透明像素】,用【喷枪】做明暗变化。
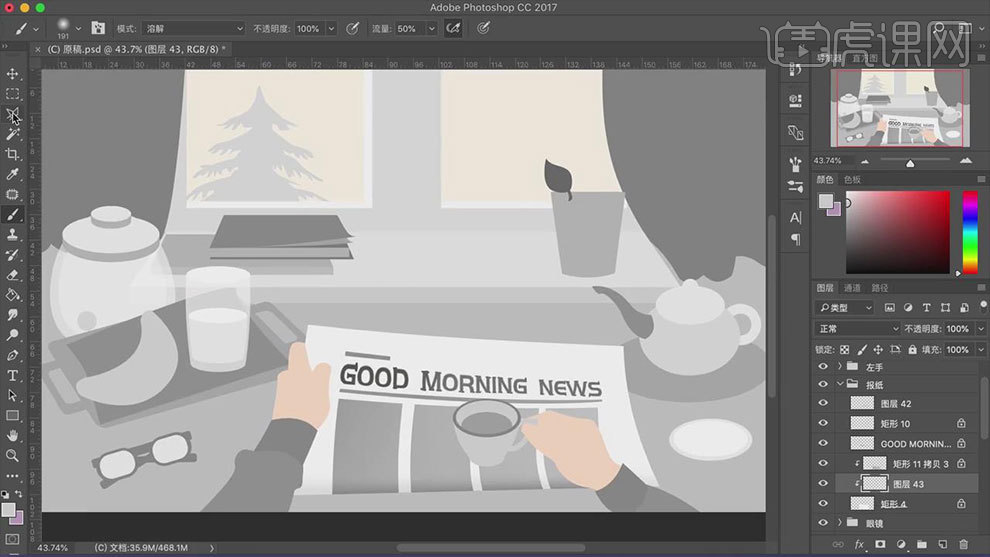
14. 然后用【钢笔工具】勾勒报纸的阴影,用【喷枪画笔】给阴影做明暗渐变。再用【黄灰色】画手在报纸的阴影。新建【剪切图层】,用【画笔】画报纸的褶皱。
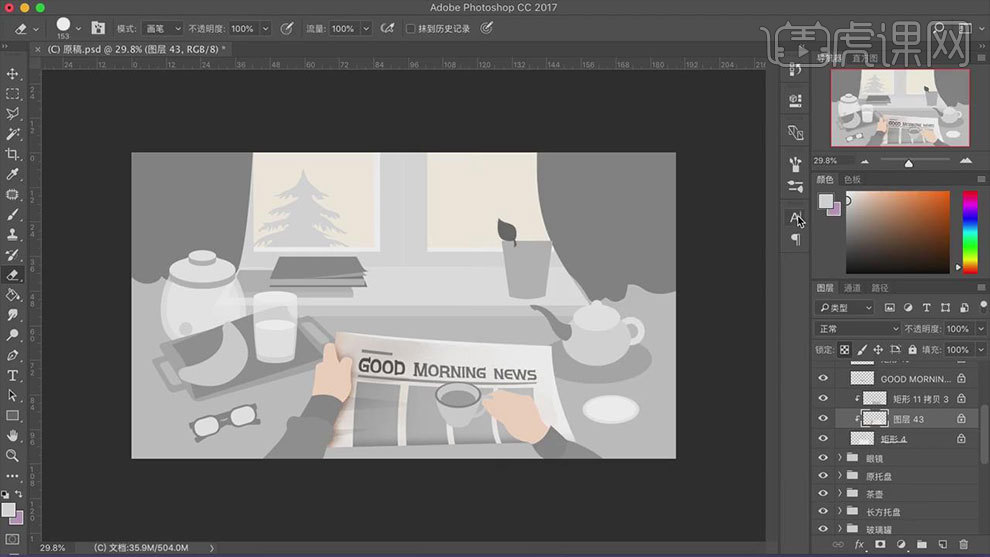
15. 给手【锁定透明像素】,用【画笔工具】模式为【溶解】画手的结构和明暗关系。再用【实心画笔】画指甲和手的褶皱。
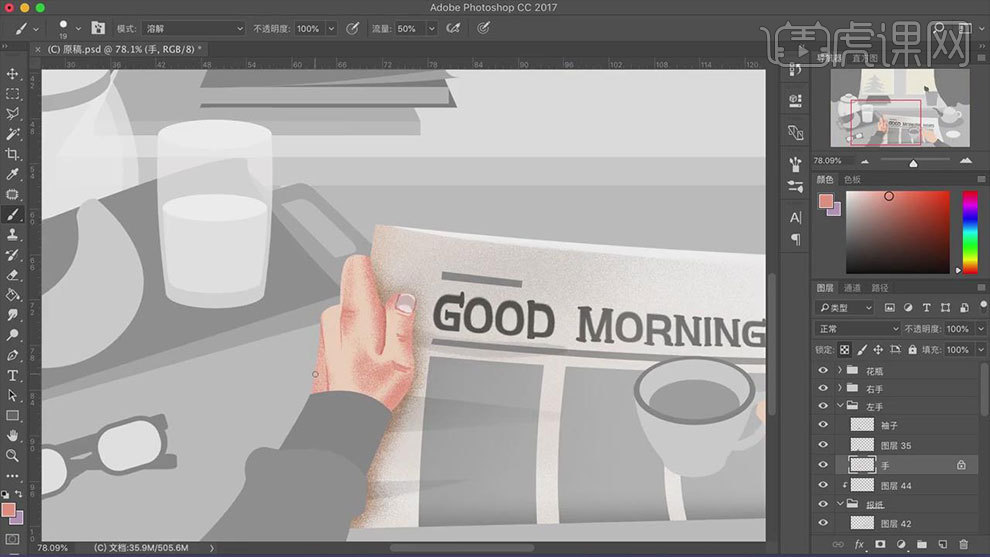
16. 给衣服【锁定透明像素】,用【油漆桶】填充颜色,再用【喷枪柔边】做明暗关系和褶皱。再新建【剪切图层】,模式为【正片叠底】,用【硬边画笔】画衣服的花纹。
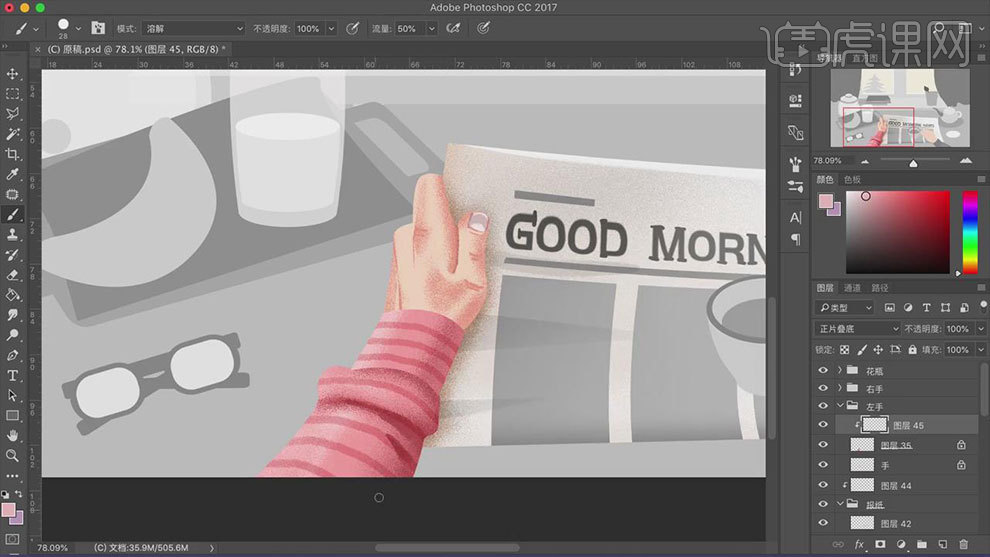
17. 再新建【剪切图层】,模式为【叠加】,画衣服的亮的纹理。然后同理绘制另一个手和衣服,效果如图示。
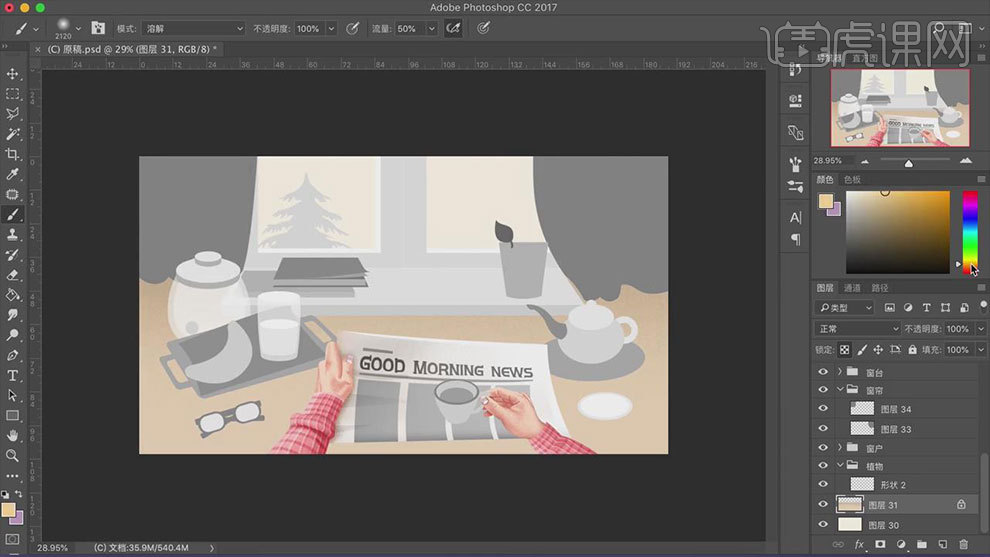
18. 桌面上方新建【剪切图层】,模式为【叠加】,用【画笔】在桌面画上光线的效果。再给桌子【锁定透明像素】,用【喷枪】画桌子的明暗关系。
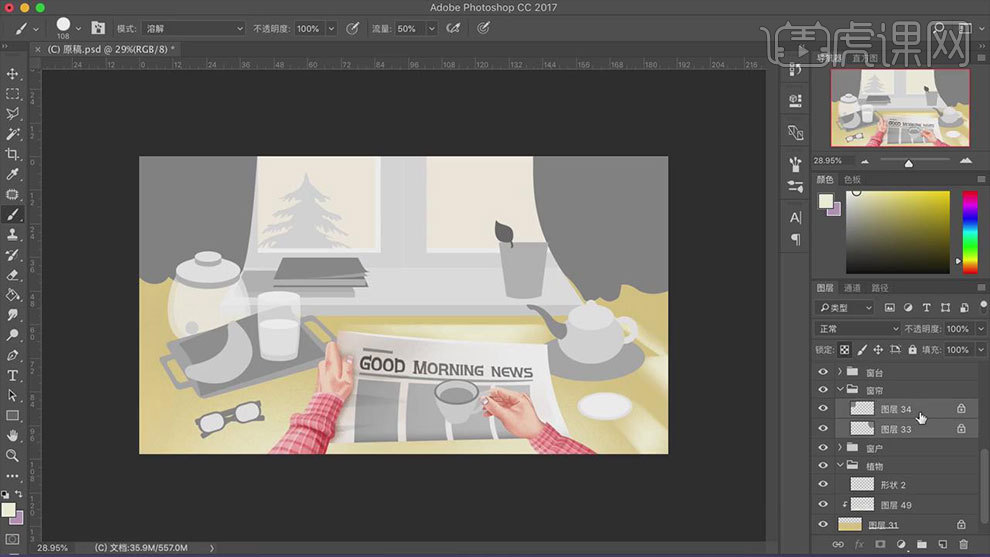
19. 然后给窗户填充【黄色】,再用【硬边画笔】和【喷枪画笔】画窗帘的明暗关系和颜色渐变。
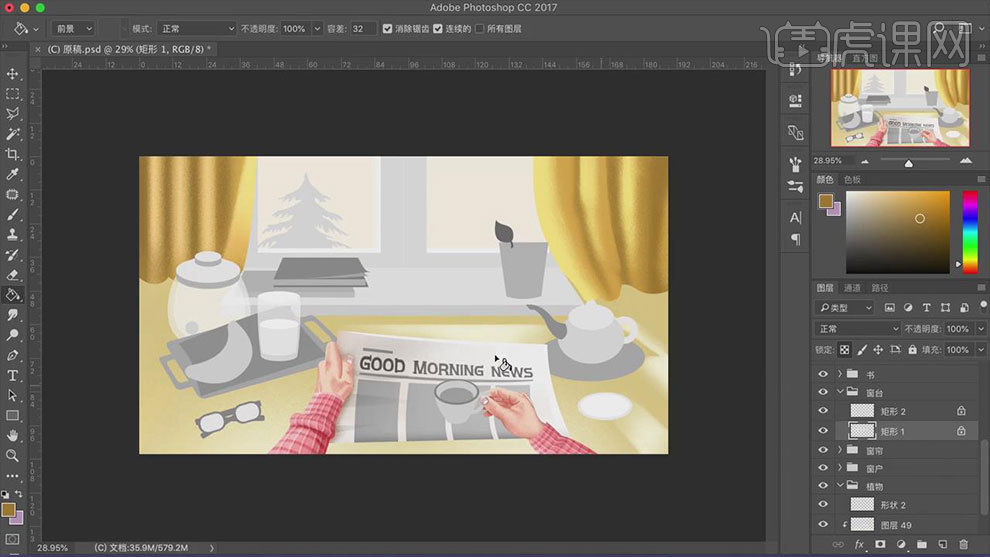
20. 然后给窗台填充【粉红色】,再新建【剪切图层】,用【画笔工具】画窗台的光线。然后给书【锁定透明像素,再用【油漆桶】给书铺底色,用【喷枪】画书的明暗关系和阴影。
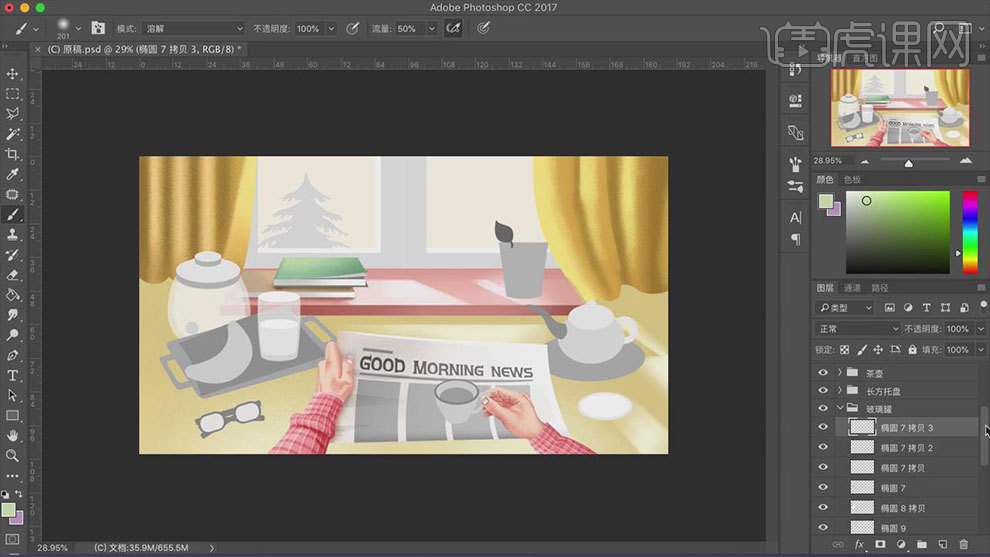
21. 然后给玻璃罐【锁定透明像素】,用【喷枪画笔】给瓶口加点暖黄色和粉色,给瓶子画上明暗关系。然后给瓶子内部填充黄色,再用【椭圆工具】画颜色丰富的圆。
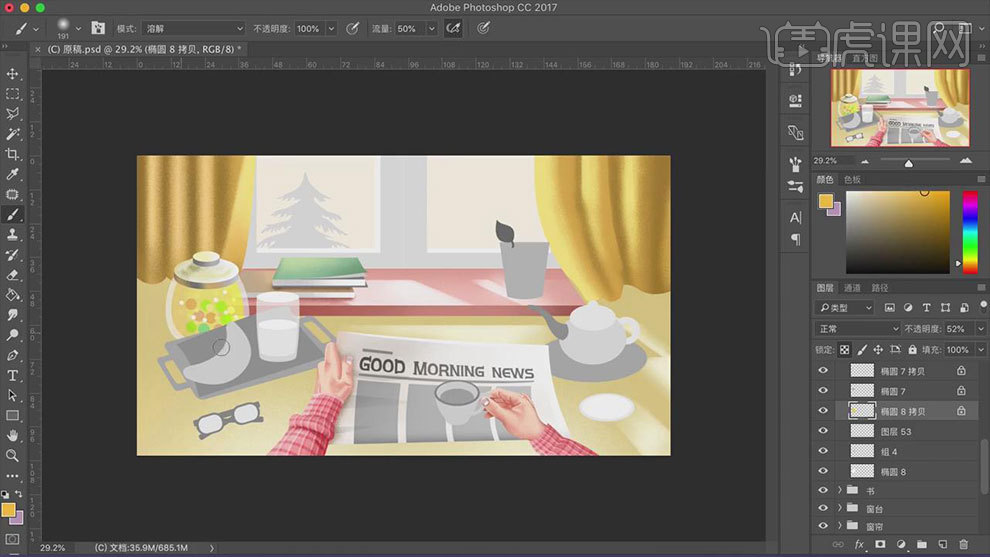
22. 新建【剪切图层】,用【画笔】画瓶子的阴影。然后给面包【锁定透明像素】,用【喷枪】画面包的暗面,再用【硬边画笔】画面包的花纹。新建【图层】,用【白点】做一些小点。

23. 然后用【灰色】画白色玻璃杯的明暗关系,新建【图层】,用【画笔工具】画面包和杯子的阴影。然后给桌布【锁定透明像素】,填充颜色,再画上装饰花纹。
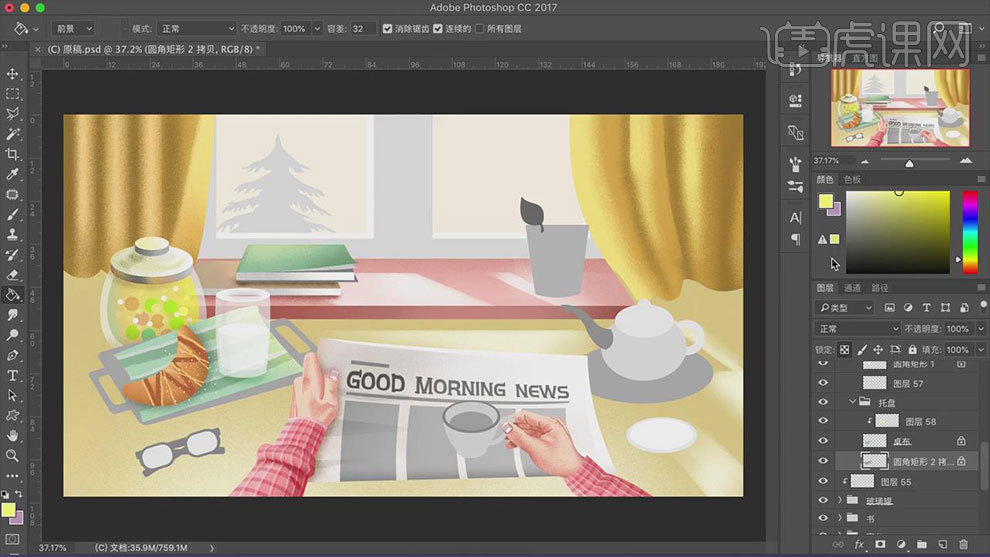
24. 再给托盘【锁定透明像素】,用【喷枪】画托盘的立体感。再新建【图层】,用【灰黄色】画托盘的阴影。然后再同理给茶壶、盘子、垫子画上明暗关系。
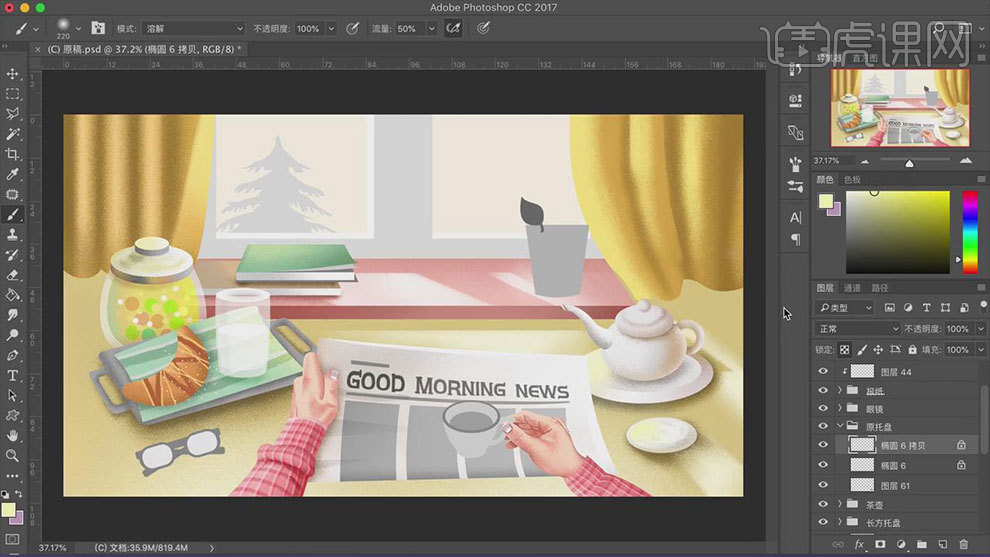
25. 【Ctrl+单击缩略图】调出眼镜片选区,用【浅灰色】画镜片的阴影,再用【白色】画出玻璃反光。然后给镜框【锁定透明像素】,用【画笔】画镜框的阴影。
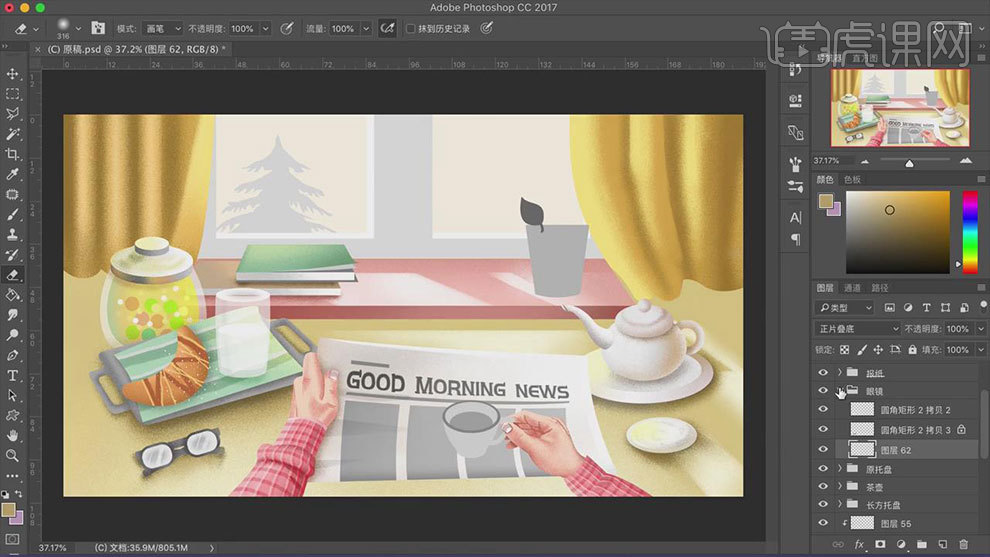
26. 然后用【油漆桶】改变花盆颜色,再用【喷枪柔边】画花盆的明暗关系。给叶子【锁定透明像素】,用【喷枪】画叶子的明暗关系。按住【Alt】键拖动复制,【Ctrl+T】调整大小、角度和位置。
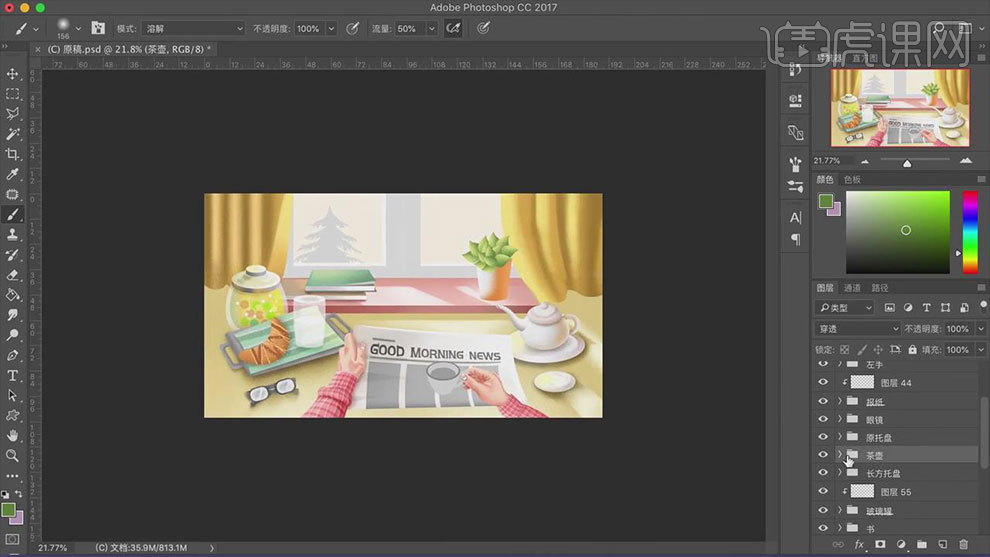
27. 然后用【自定义形状工具】选择【形状】给插画添加花纹,【Ctrl+T】右键选择【变形】,调整形状。
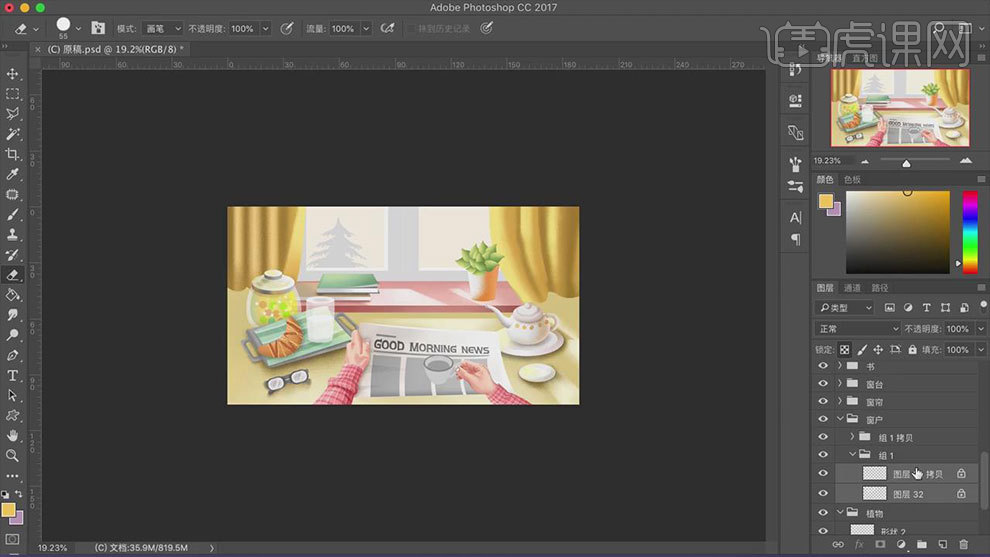
28. 然后用【灰黄色】画窗框的暗面,用【喷枪柔边】做过渡。选择背景图层,用【蓝色喷枪】给窗外上色,再用【松树形状】给窗外画树,调整颜色。
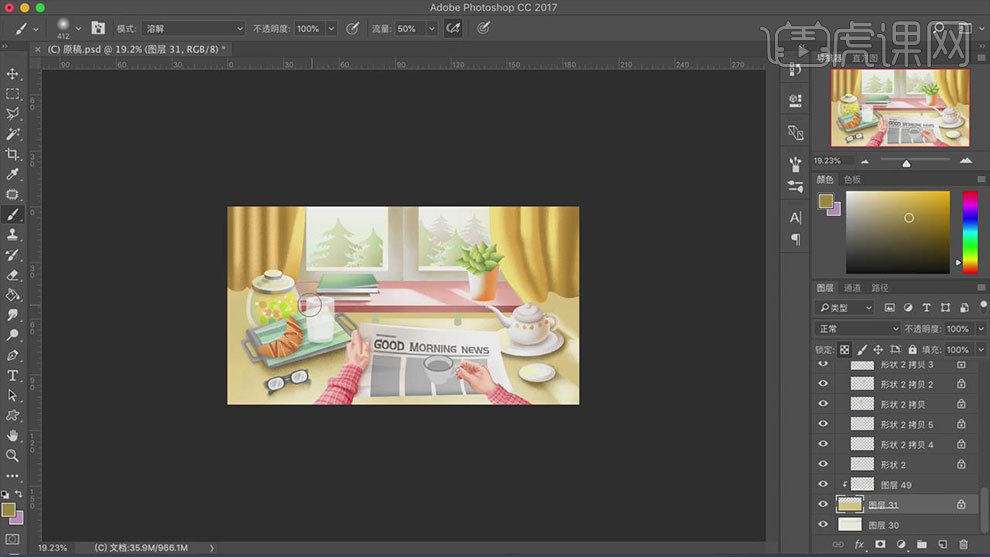
29. 最后给窗台和窗帘画上阴影,再用【画笔工具】给桌子画上木头纹理。
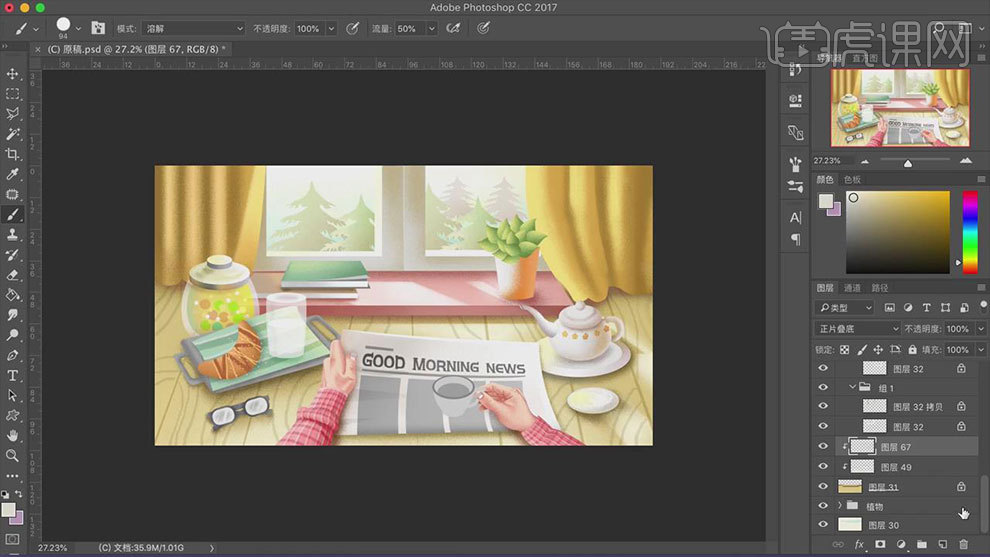
30. 新建【图层】,模式为【叠加】,用【柔边喷枪】选择白色,给窗外洒上阳光温暖的感觉。再用【硬边画笔】画上光束,降低不透明度。
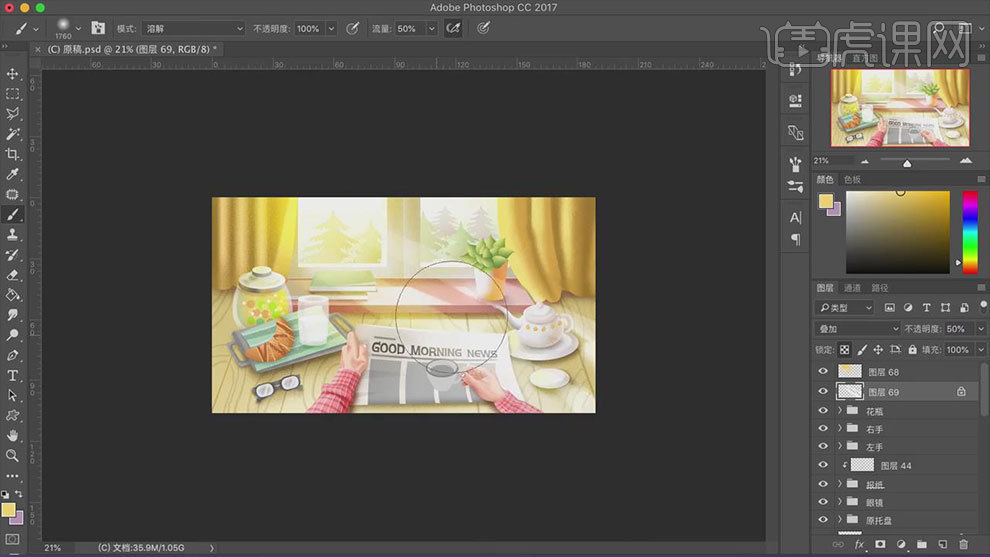
31. 新建【图层】,用【画笔工具】选择黄色和白色,点一些白点。然后再画杯子的明暗关系,再给咖啡画上纹理。
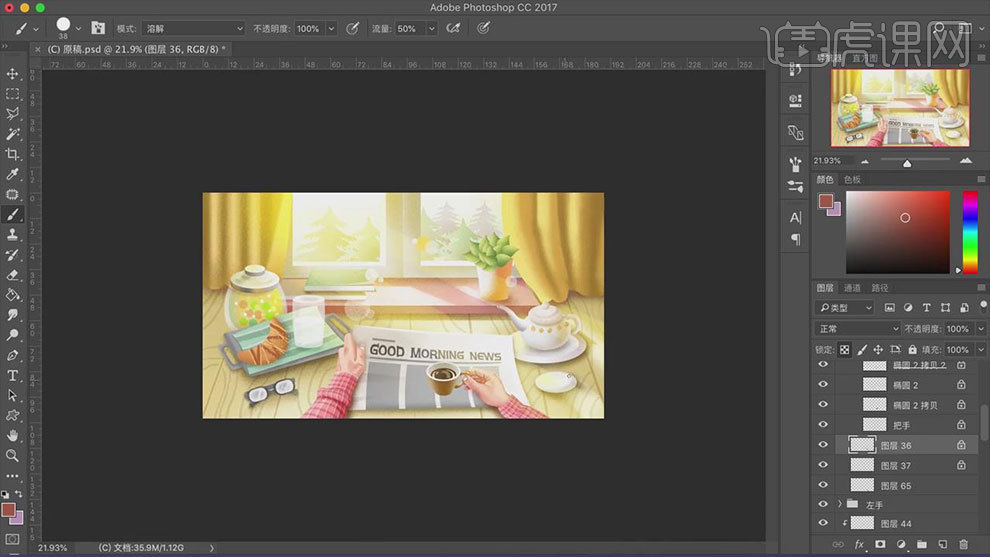
32.最终效果如图示。

怎样用PS板绘早安女孩插画
1.打开软件PS,连接手绘板新建画布,在新建一个图层使用【画笔工具】先对画面的轮廓线条进行绘制。
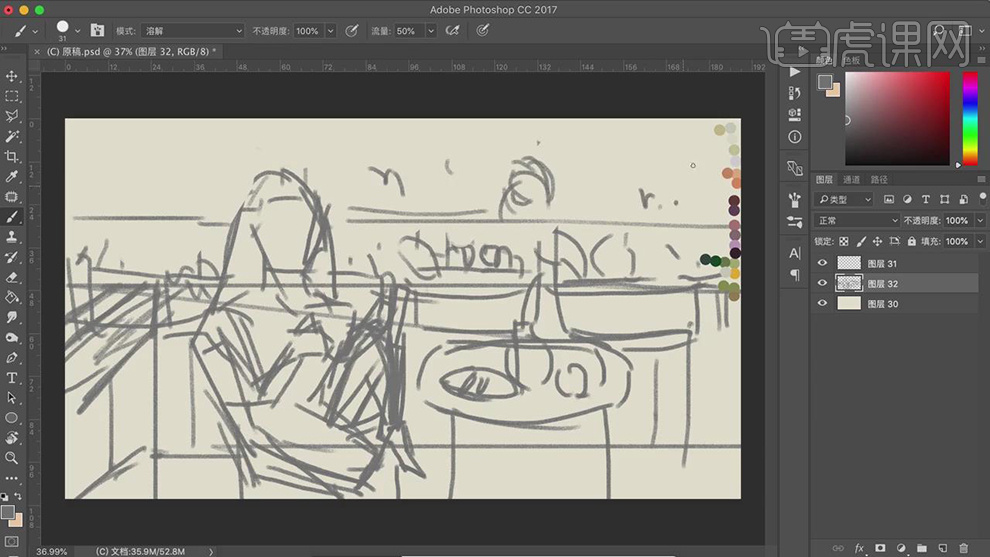
2.在将草图图层的【不透明度】降低,在新建图层使用【画笔工具】将笔刷缩小,在对人物的轮廓进行绘制。
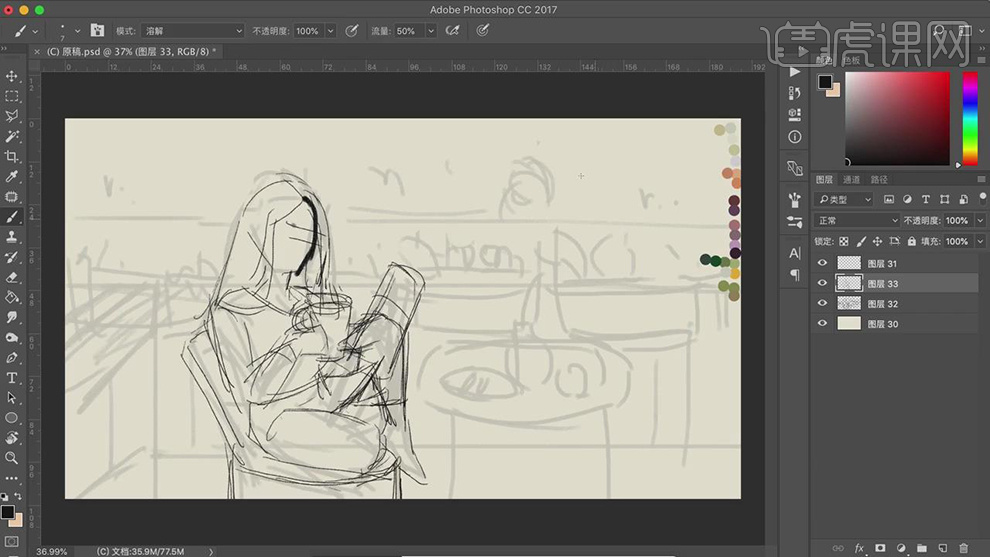
3.在使用【椭圆工具】绘制出人物的头部的形状,在新建图层使用【钢笔工具】在绘制脖子的形状在右键选择【填充路径】,在右键选择【删除路径】。
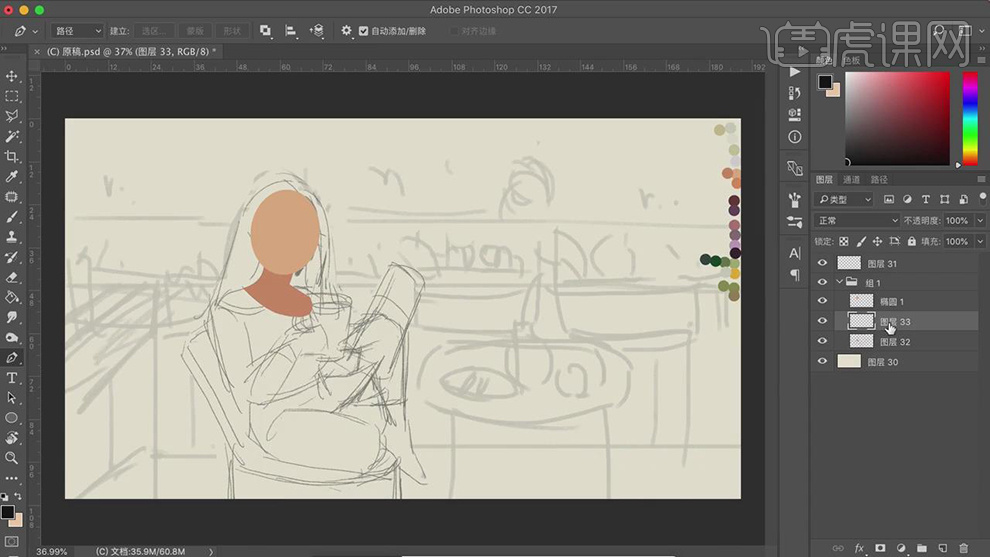
4.在分别新建图层使用【钢笔工具】在绘制出上身和手的形状路径,在右键选择【填充路径】,在右键选择【删除路径】。
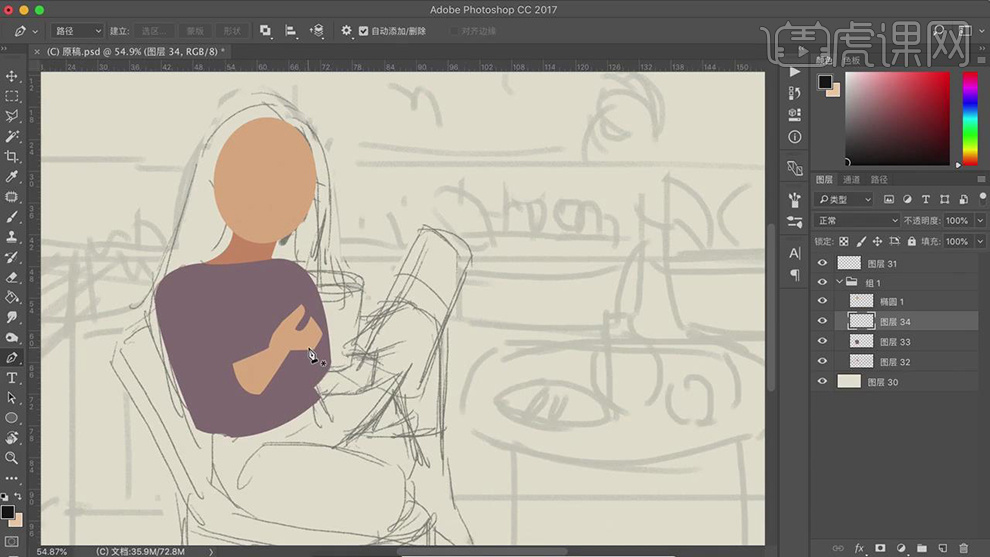
5.在使用【矩形工具】绘制杯身的形状,在右键选择【变形】,在使用【椭圆工具】绘制出杯子口和把的形状。
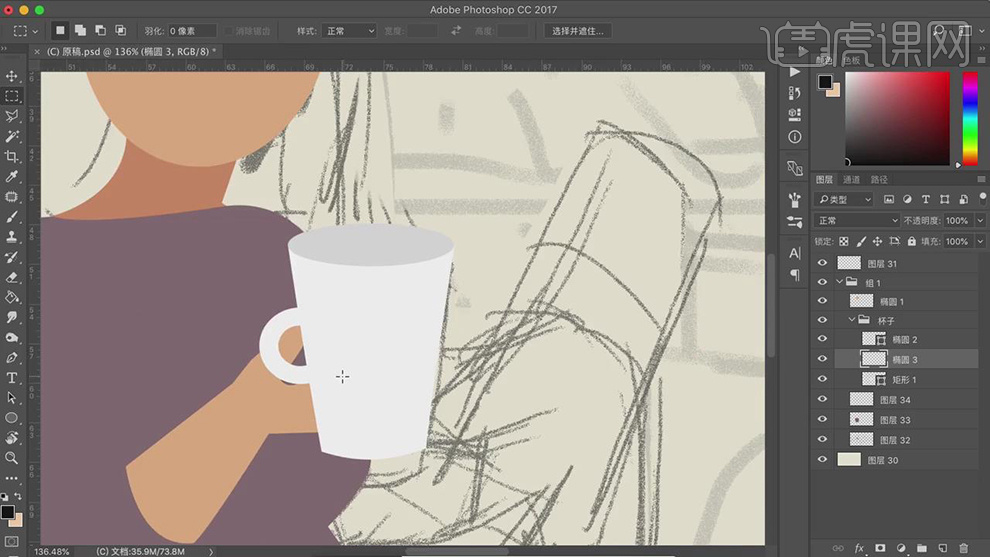
6.在分别新建图层使用【钢笔工具】在绘制出裤子和另一个手的形状路径,在右键选择【填充路径】,在右键选择【删除路径】。
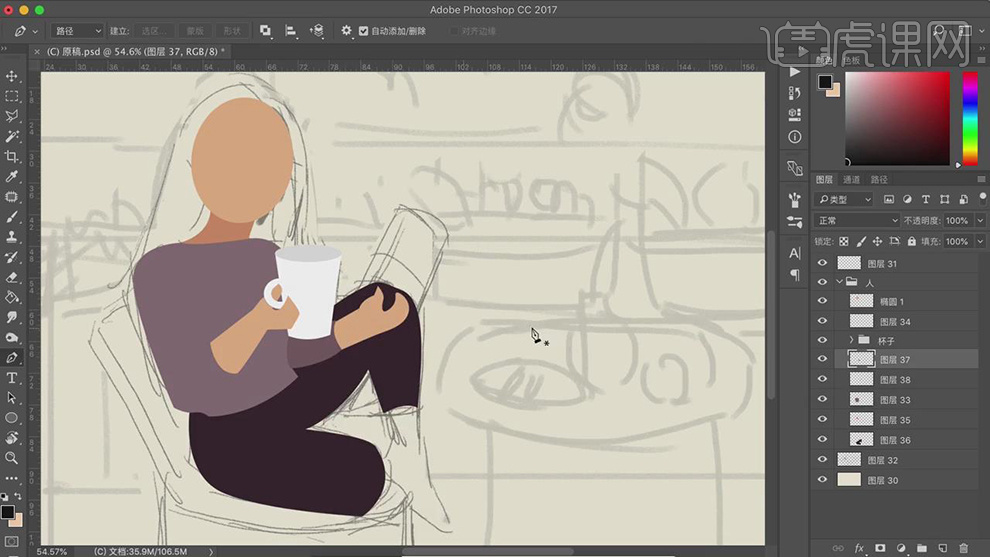
7.在分别新建图层使用【钢笔工具】在绘制出头发和鼻子还有书的形状路径,在右键选择【填充路径】。
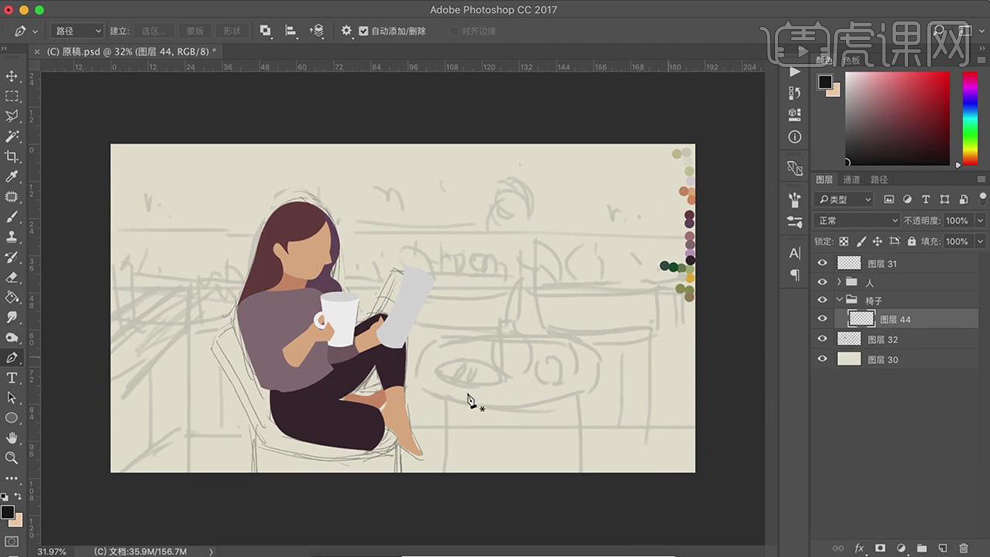
8.在分别新建图层使用【钢笔工具】绘制出椅子各个面的颜色。
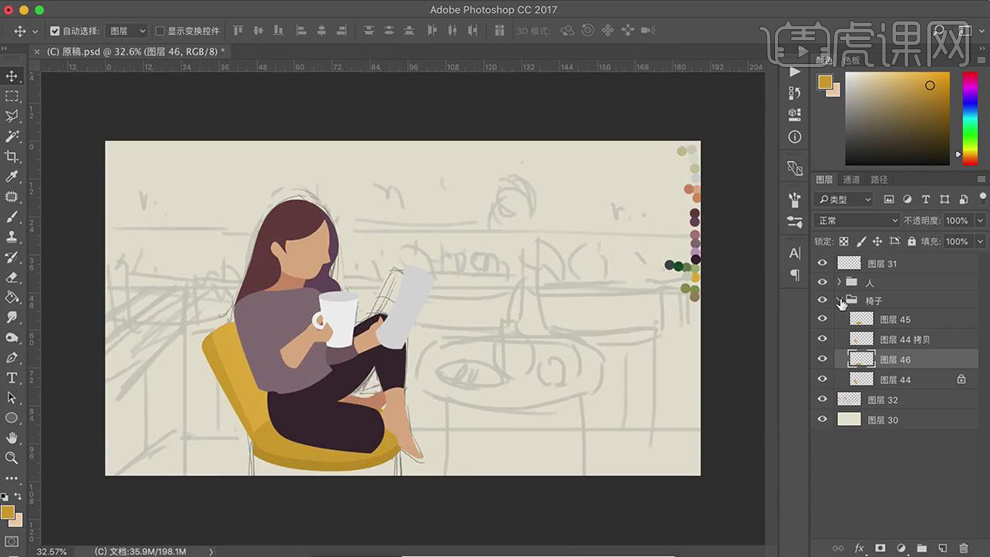
9.在新建图层作为脸部图层的剪贴图层,在使用【画笔工具】绘制出五官的形状,在新建图层作为头发图层的剪贴图层,在使用【钢笔工具】绘制出发丝的路径在右键选择【描边路径】在新建图层使用【钢笔工具】绘制出头发以外的发丝的路径。
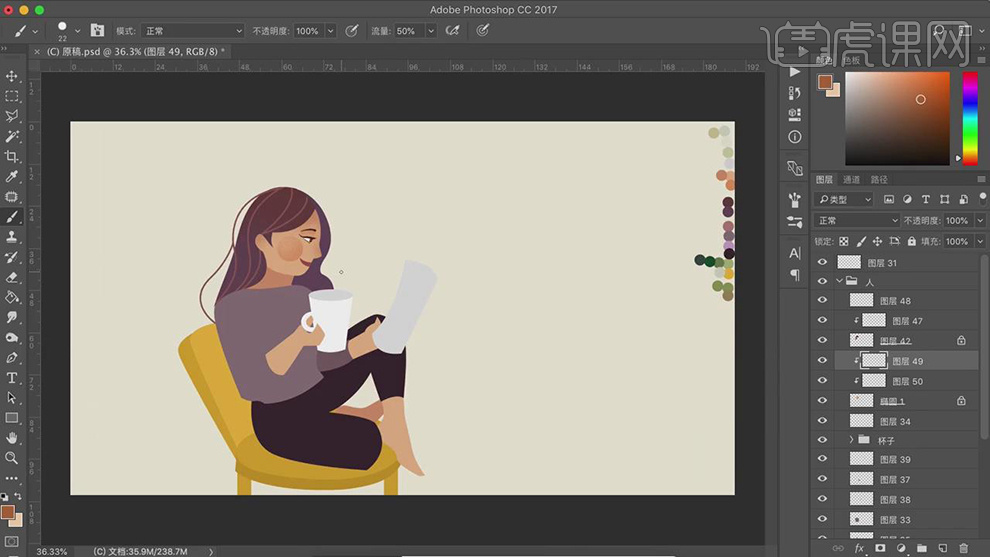
10.在分别新建图层使用【画笔工具】在绘制出手的暗部的形状,在绘制出杯子和书图层上的暗部噪点和纹理线。
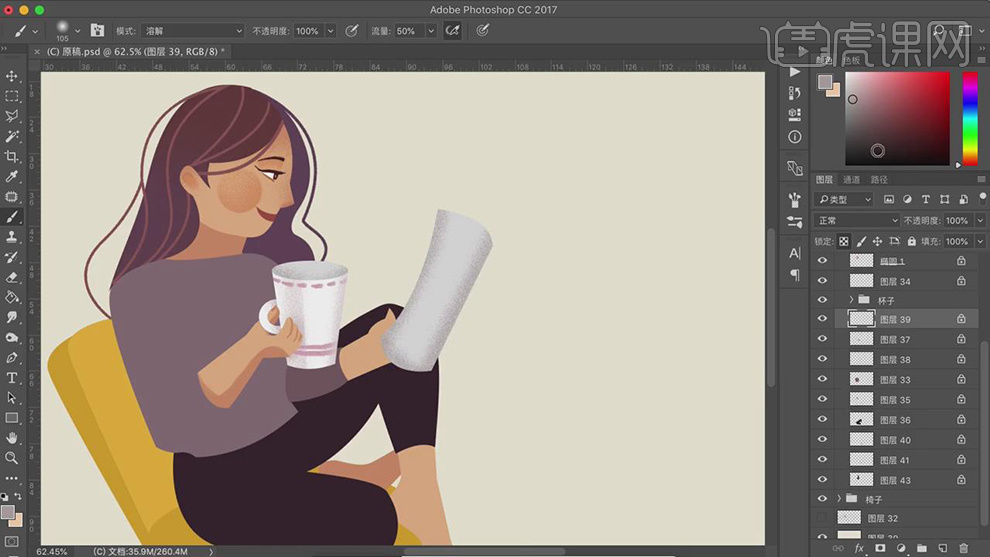
11.在分别新建图层使用【画笔工具】在绘制出书上的字体的形状,在给衣服上绘制出衣服的暗部和亮部。
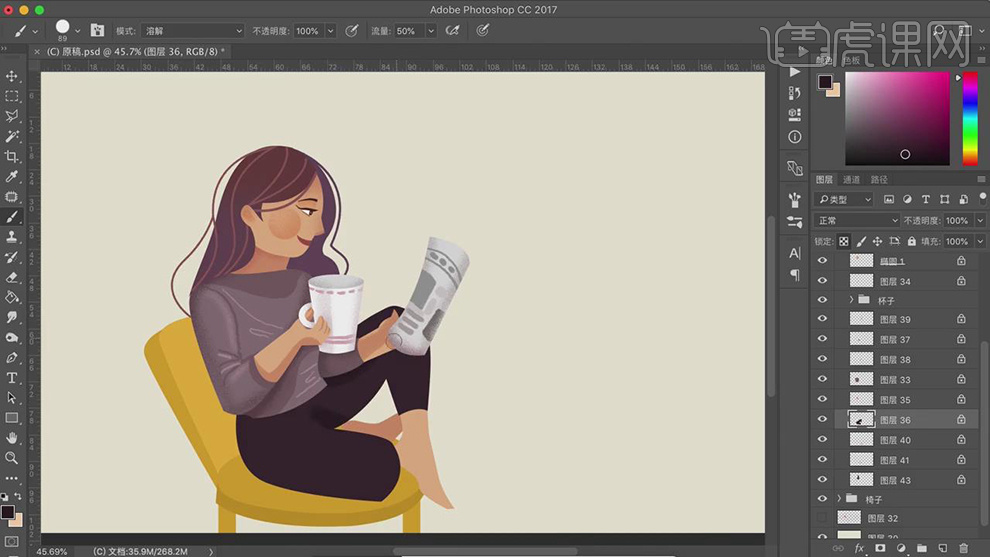
12.在分别新建图层使用【画笔工具】在绘制出裤子上的明暗部和侧面的裤缝。
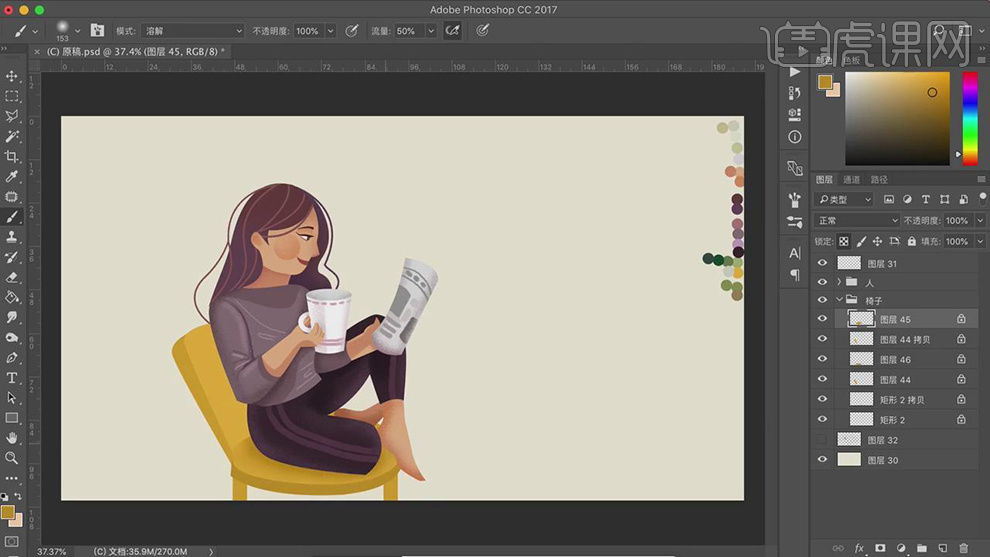
13.在新建图层使用【画笔工具】在绘制出椅子上的明暗部的噪点。
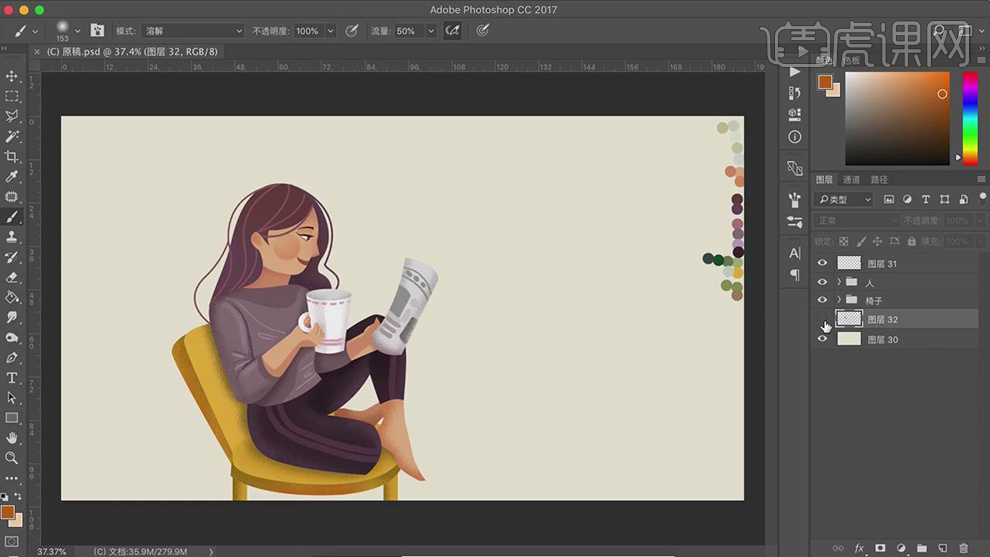
14.在使用【椭圆工具】和【矩形工具】在拼出桌子的形状。
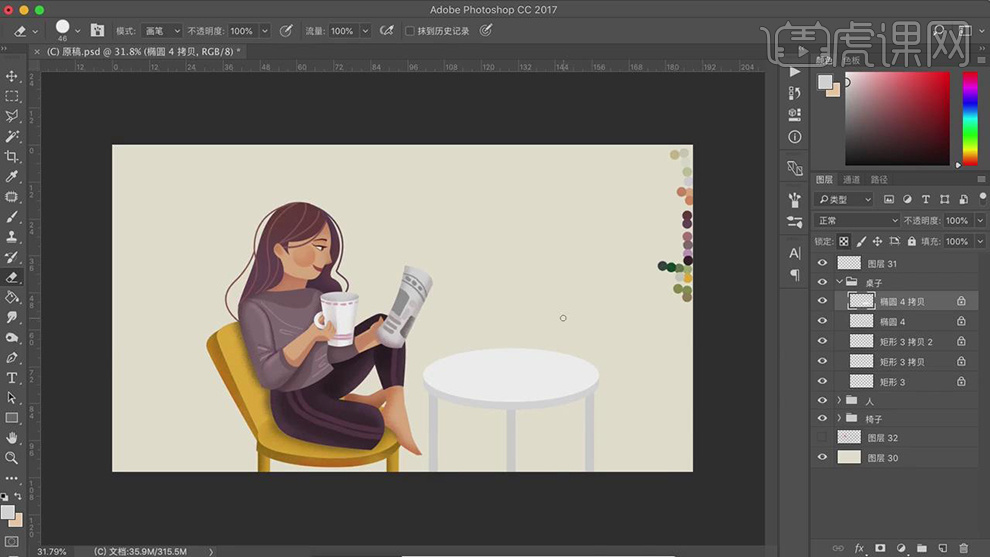
15.在使用【画笔工具】在绘制出桌子侧面和桌子腿上的暗部的噪点,在使用【矩形工具】在绘制出桌子上的花盆的形状。
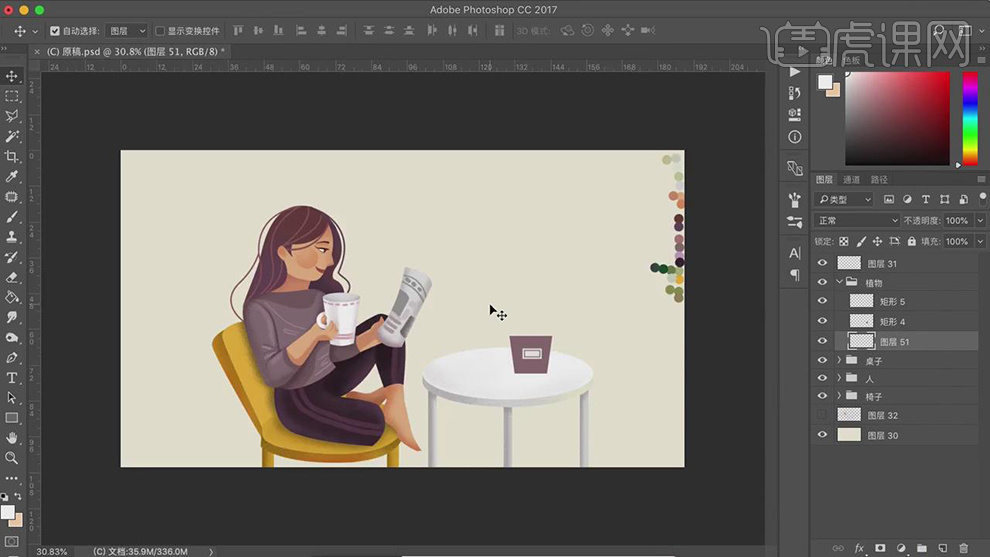
16.在新建图层使用【画笔工具】在绘制出花盆上的纹理和暗部的噪点,在绘制出植物的形状,在使用【椭圆工具】绘制出旁边盘子的形状。
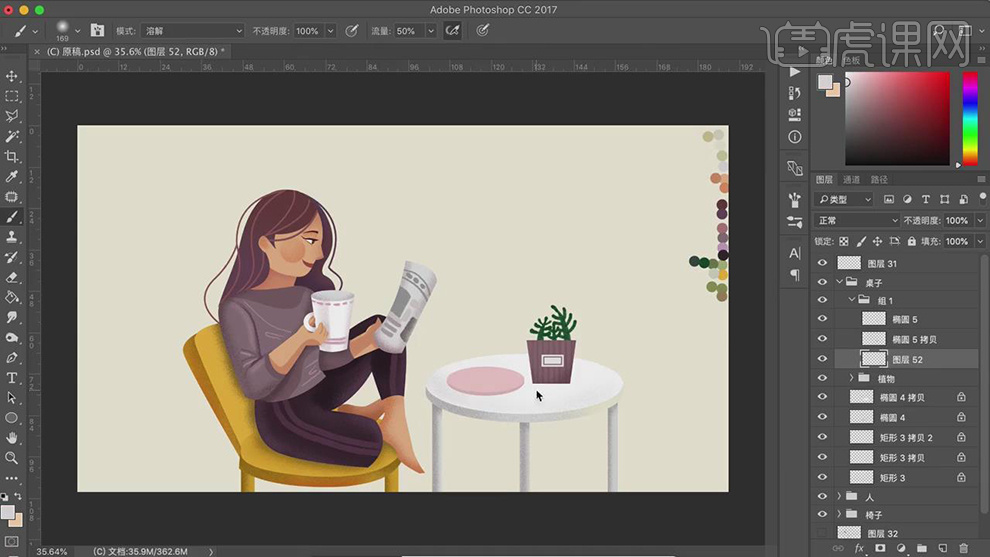
17.在使用【画笔工具】在绘制出盘子的暗部和阴影在绘制出面包片的形状。
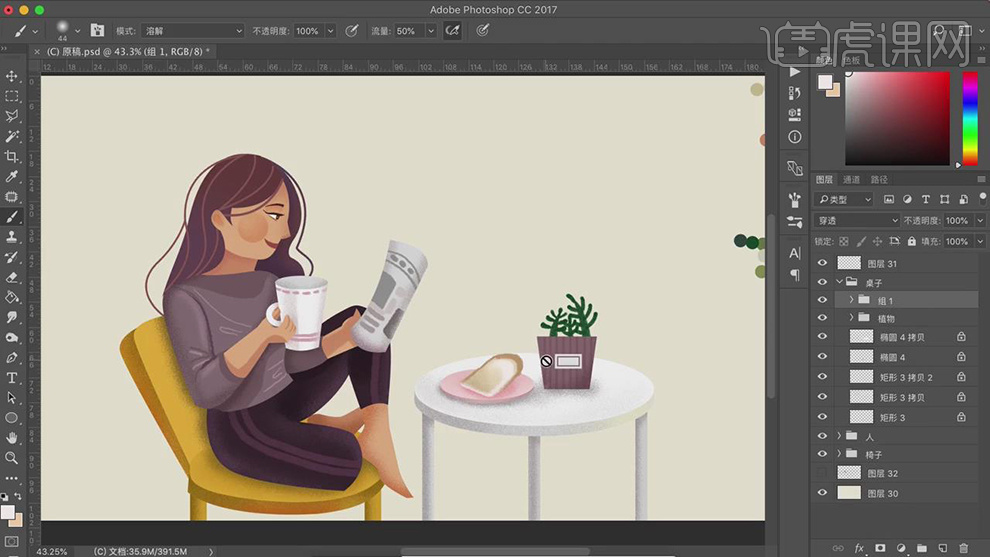
18.在分别新建图层使用【画笔工具】在绘制出桌子上餐巾的形状。
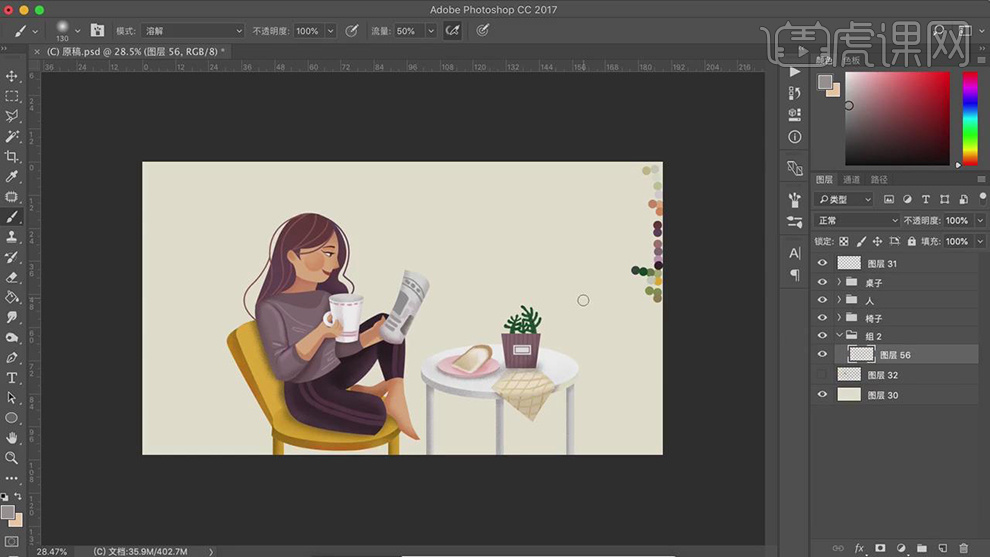
19.在新建图层作为上衣图层的剪贴图层,在使用【画笔工具】在绘制出衣服上的背带,在新建图层使用【画笔工具】在绘制出围栏的形状。
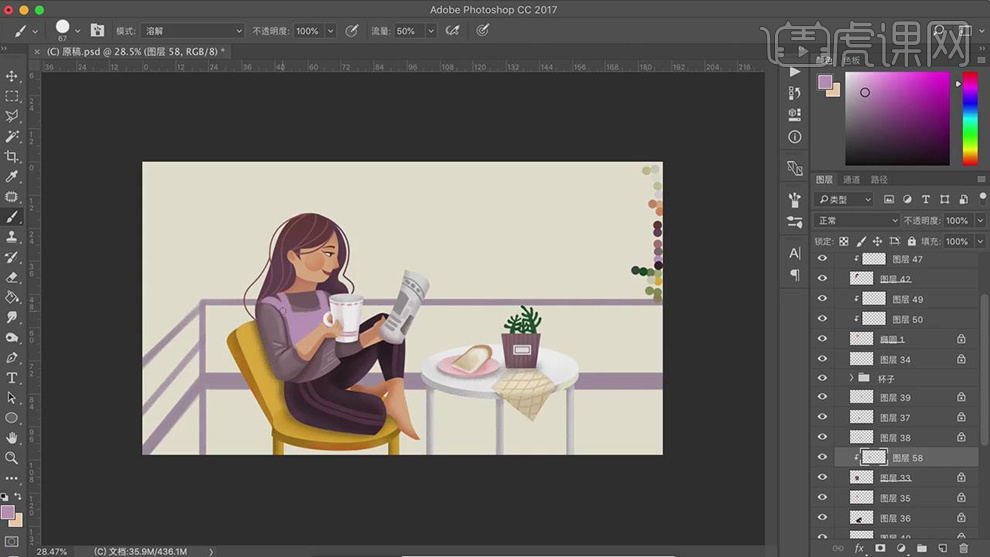
20.在分别新建图层使用【矩形工具】绘制出花盘的形状,在使用【画笔工具】绘制出植物的叶子和花的形状。
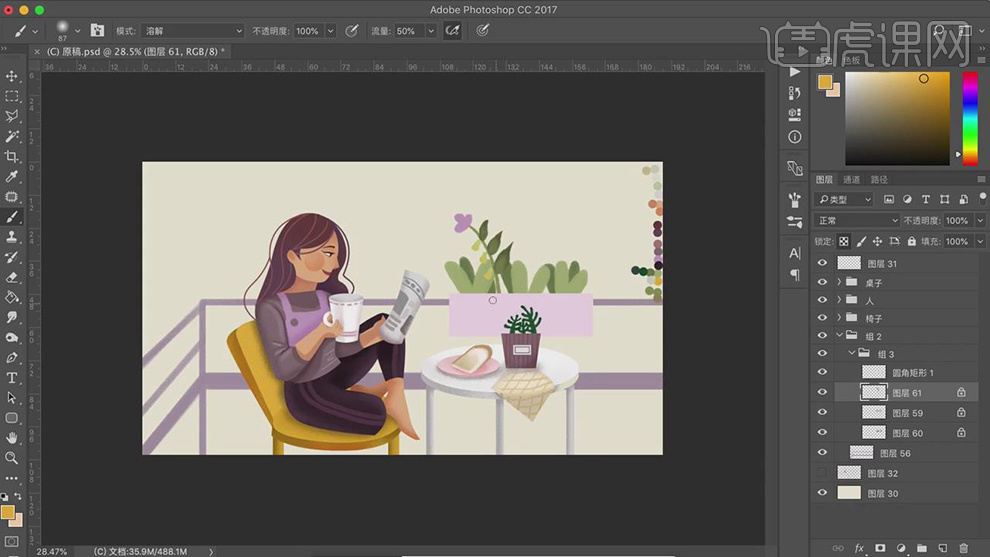
21.在新建图层使用【画笔工具】在绘制出花盆的花纹和植物的暗部的噪点和茎。
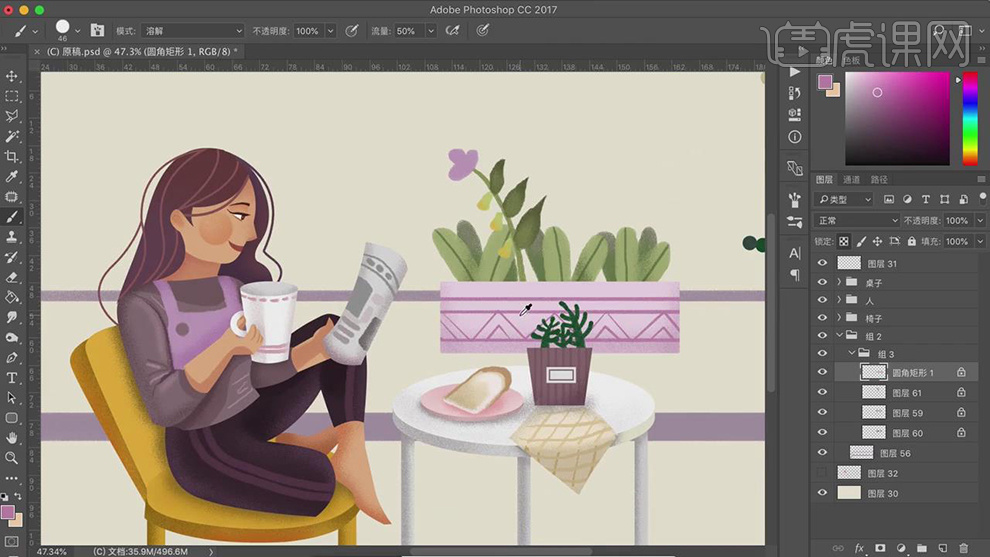
22.在将花盆的图层复制两层,在将花的部分复制,在删除一些,在使用【画笔工具】在绘制出新的植物的形状。
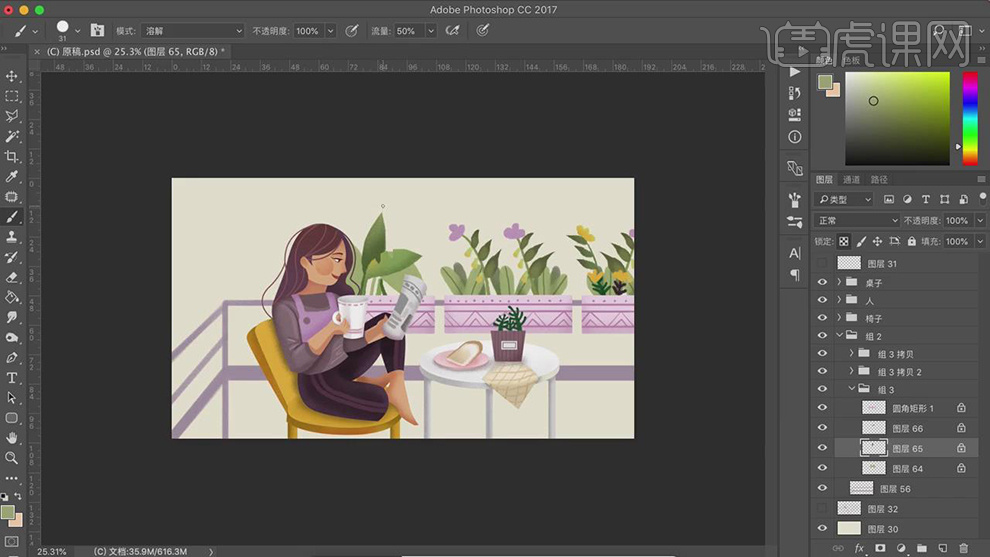
23.在使用【矩形工具】在绘制出背后的花盆的形状在【Ctrl+T】选中右键选择【倾斜】在新建图层使用【画笔工具】在绘制出里面的植物的叶子的形状。
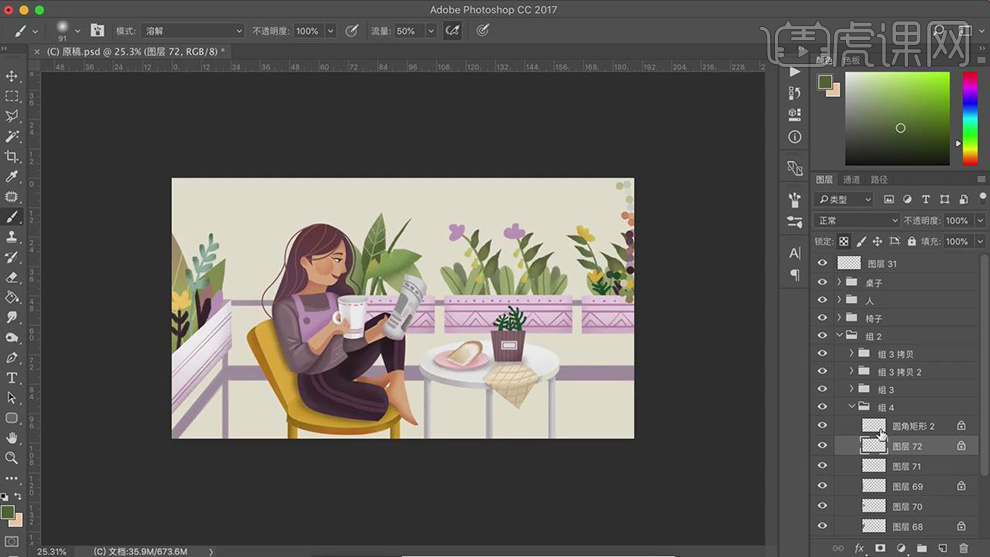
24.在使用【圆角矩形工具】绘制出后面的窗户的形状,在新建图层作为窗户图层的剪贴图层,在使用【画笔工具】绘制出窗户的树枝的形状。
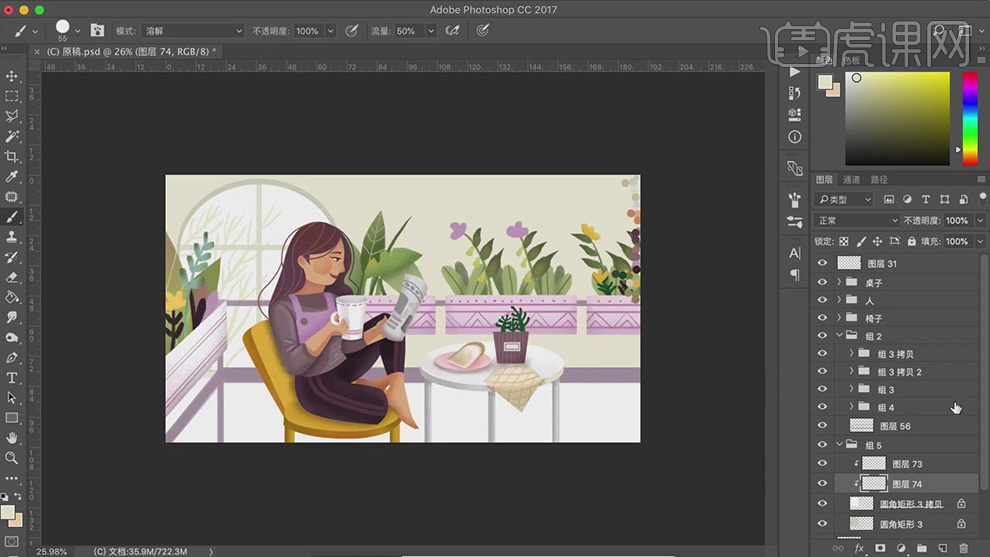
25.在使用【椭圆工具】和【矩形工具】绘制出墙上的镜子和钟表的形状。
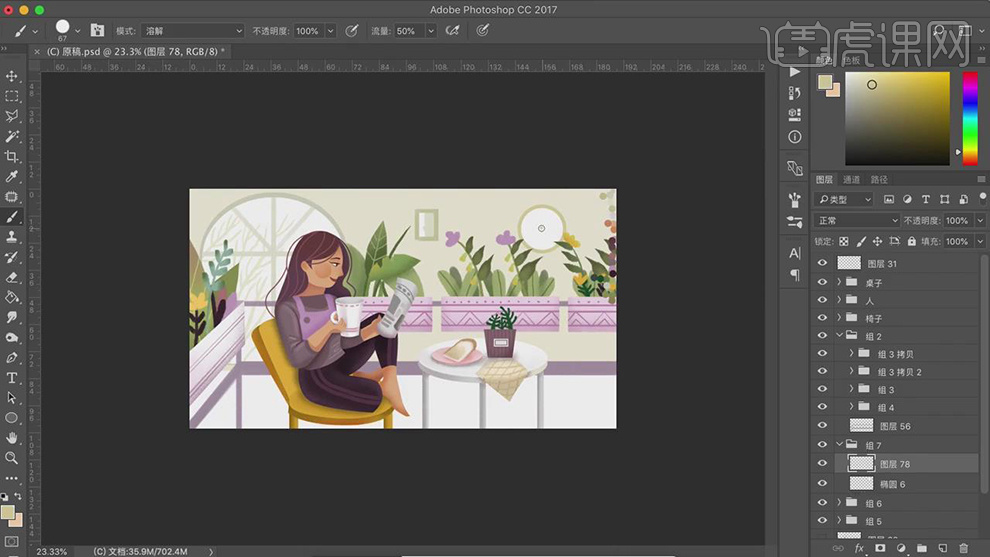
26.在使用【画笔工具】绘制出表盘,在新建图层使用【画笔工具】在绘制出右下角的植物的形状,使用【矩形工具】绘制出花盆的形状。
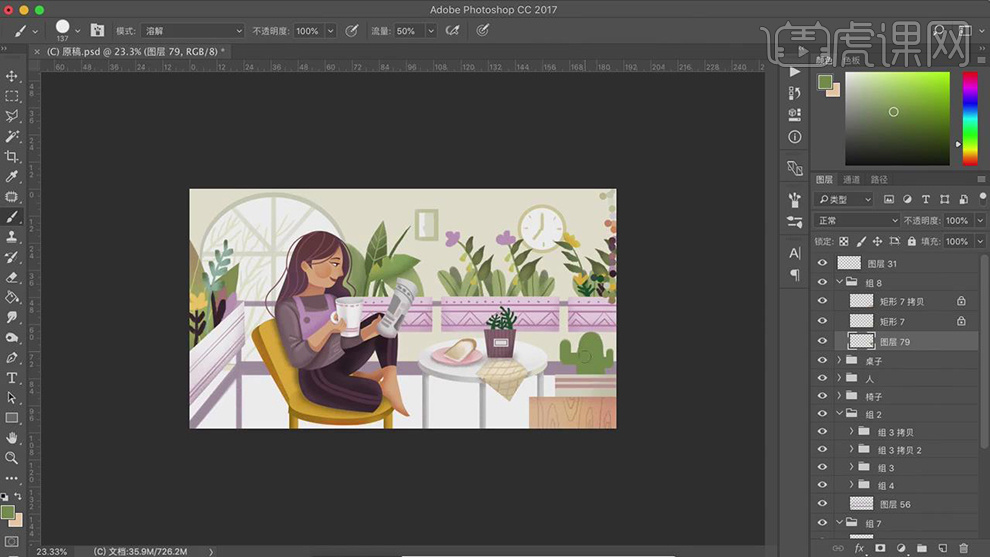
27.在使用【画笔工具】绘制出仙人掌上面的刺,在分别新建图层使用【画笔工具】在绘制出水壶的形状。
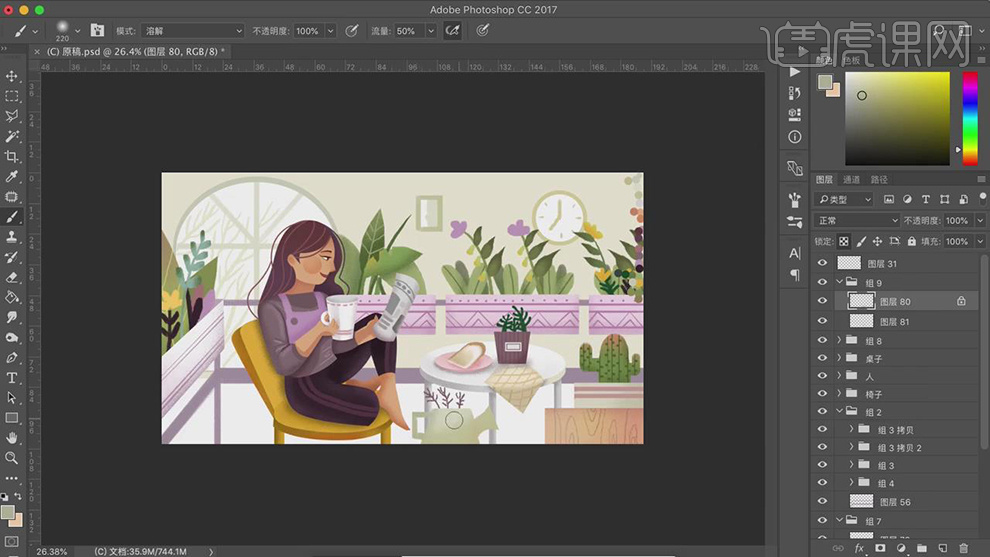
28.在将水壶的形状删除,在使用【画笔工具】绘制出下面的花盆的形状,在新建图层使用【画笔工具】在绘制出左下角的叶子的形状和纹理。
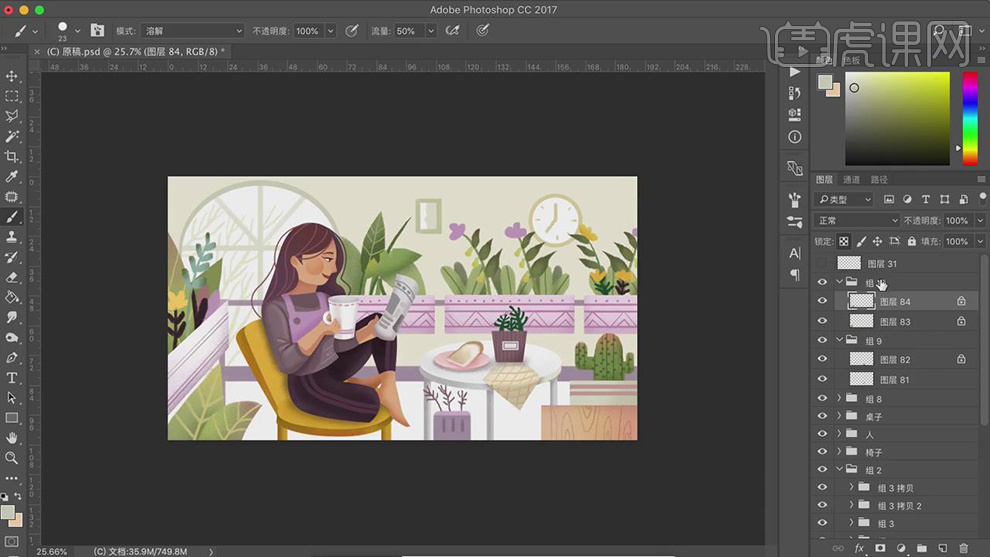
29.最终效果如图所示。
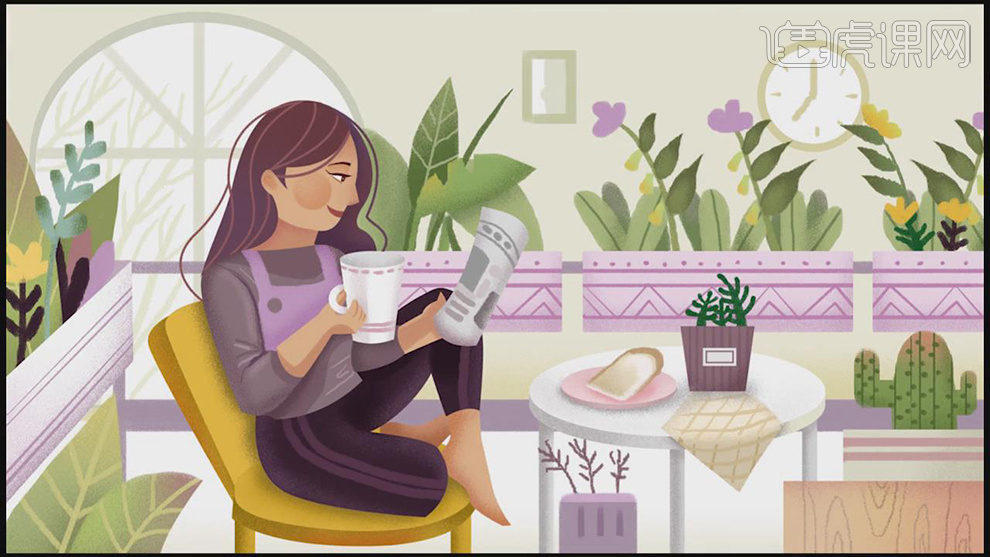
如何用PS合成早春踏青宣传海报
1、 打开【PS】,【Ctrl+N】新建【1080*660】大小的画布,名称为“时尚之旅”。将“人物”和“鹦鹉”的素材拖到画布中,选中“装饰”组,点击【图层】、【复制组】,【目标文档】为“时尚之旅”,将组复制到画布上并锁定。给背景图层填充渐变。
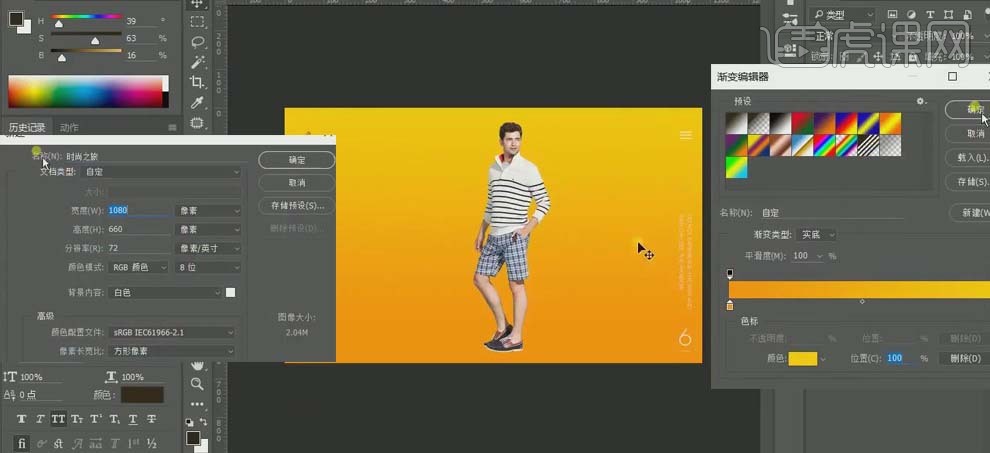
2、 按【Ctrl】键单击人物缩览图调出人物选区,在其下方新建图层,点击【选择】、【修改】、【扩展】,扩展量为4px,【Alt+Delete】填充白色。双击图层给人物添加【描边】,外部、灰色、2px。
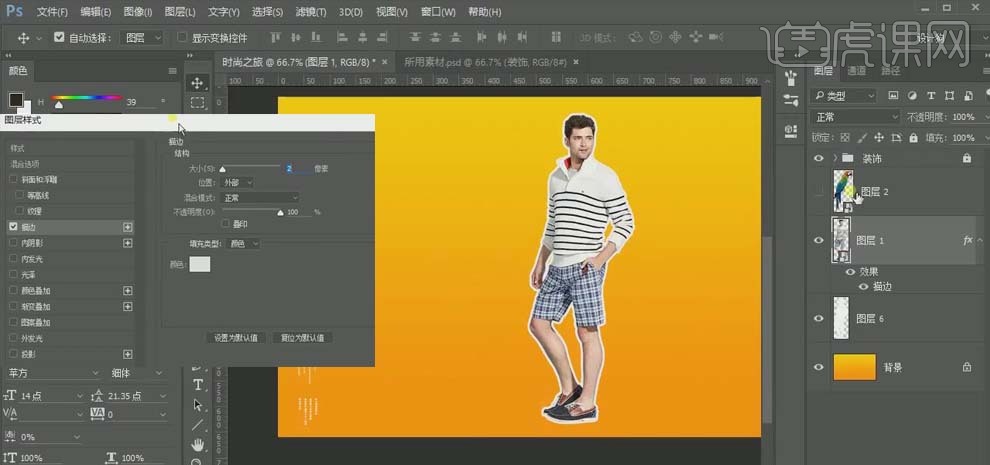
3、 双击“鹦鹉”图层,添加【描边】,外部、白色、3px。
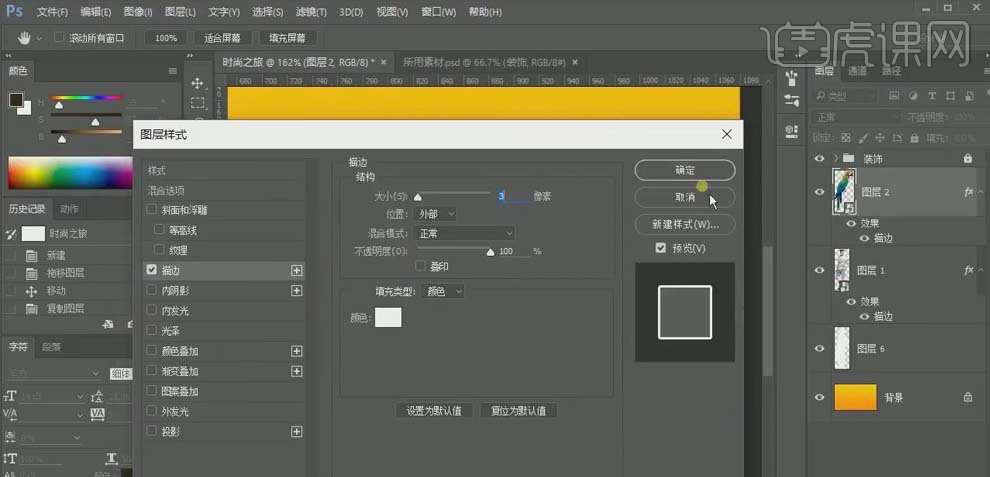
4、 使用【矩形工具】在画布下方绘制矩形,【Alt+Delete】填充灰白色;使用【钢笔形状工具】绘制山丘形状,填充浅黄色。【Ctrl+J】复制图形并向上移动,改变图形的颜色和形状以作区分。
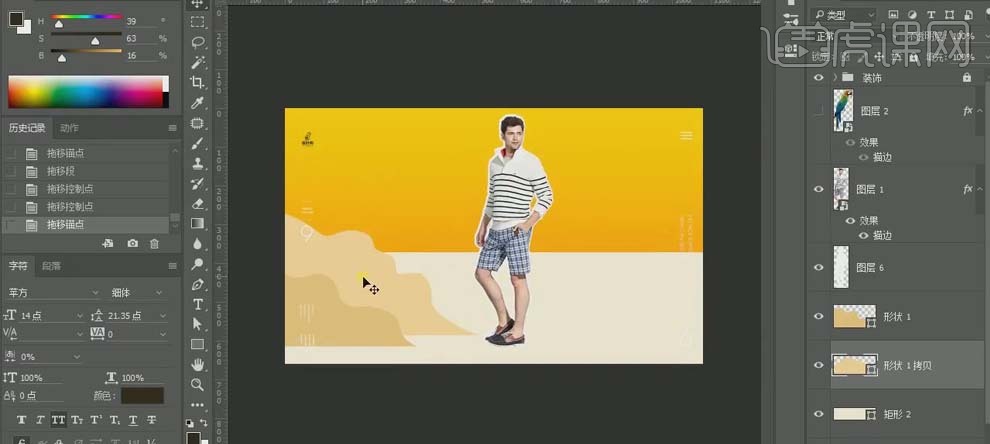
5、 再次复制出两个形状并向上移动,填充两种不同的绿色,并使用【钢笔工具】拖动锚点改变图形的形状。同样人物的右侧绘制形状,【Alt+Delete】填充颜色。
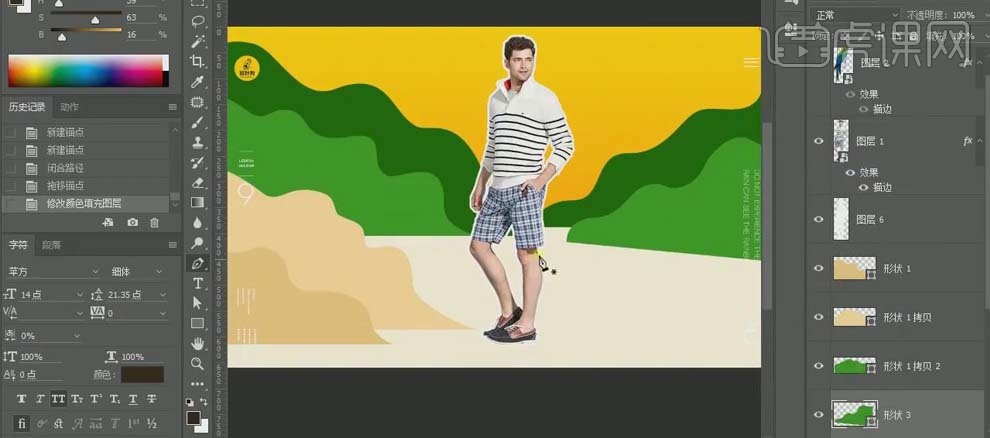
6、 使用【椭圆工具】绘制椭圆,【Alt+Delete】填充水蓝色,选择【椭圆工具】按【Shift】键加选,绘制出水塘的形状;使用【路径选择工具】全部选中,点击【合并选中组件】。
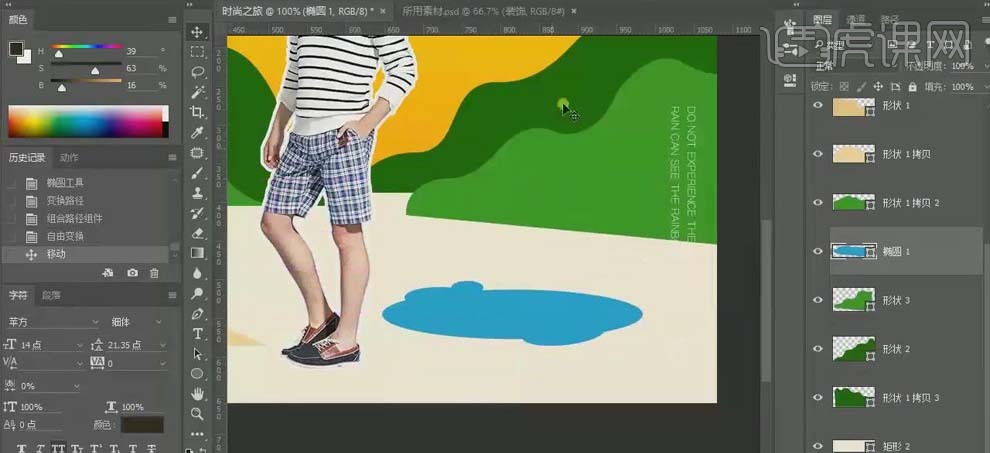
7、 使用【钢笔工具】绘制树枝和树干,填充深棕色,再选择【椭圆工具】,按住【Shift】键绘制圆形,使用【钢笔工具】在圆形上添加三个锚点,使用【转换点工具】将中间的点向上拖动并删除,按住【Alt】键向上拖,形成树叶。按【Alt】键移动复制树叶到其他位置。再绘制圆形,填充颜色并移动到合适的位置。
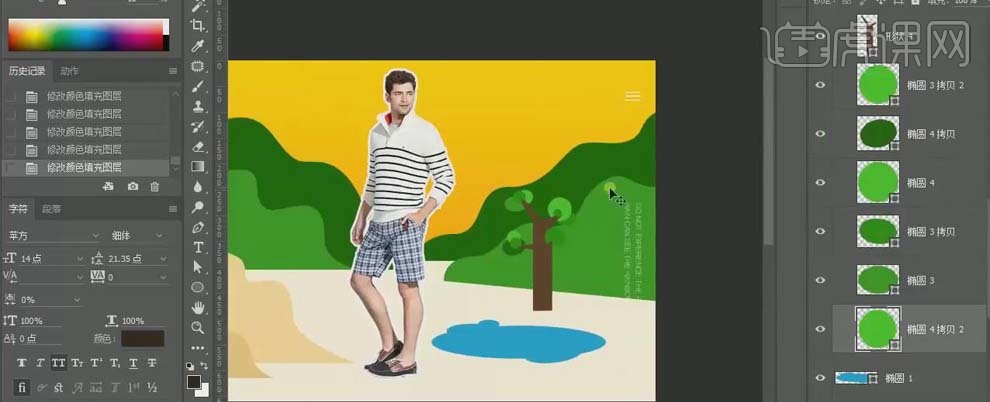
8、 使用【钢笔工具】绘制形状,按【Alt】键移动复制,【Alt+Delete】填充灰色。
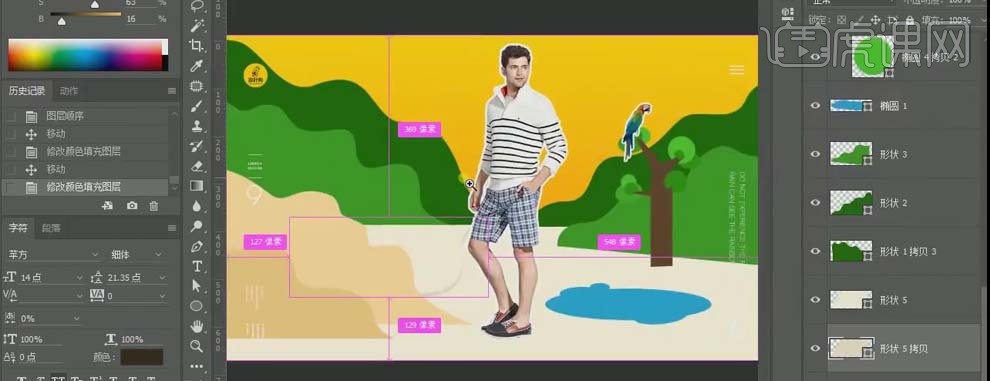
9、 使用【椭圆工具】按【Shift】绘制太阳,【Alt+Delete】填充红色;同样绘制圆形,填充白色,点击【合并形状】,再绘制多个圆形,全部选中后点击【合并形状组件】,形成云朵。同样操作绘制其他云朵。
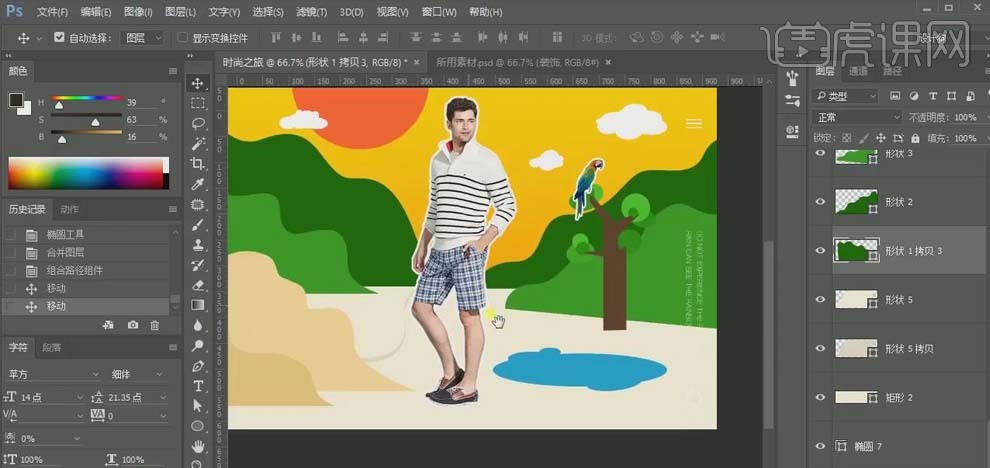
10、 选中“形状一”图层,双击打开【图层样式】,添加【投影】,将投影效果复制到其他山丘的图层上。选中“形状5”图层,按【Ctrl】键单击缩览图调出选区,新建图层,填充一个暗一点的颜色,添加【高斯模糊】效果,降低【不透明度】,做出层次感。
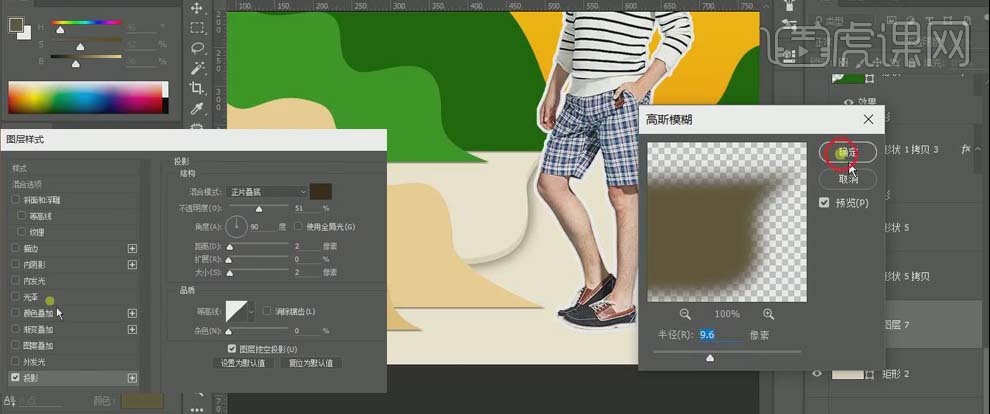
11、 选中“形状一”图层,按【Ctrl】键单击缩览图调出选区,新建图层,填充深色,同样添加【高斯模糊】效果,降低【不透明度】;选中第三个绿色山丘,添加【渐变叠加】,白色到灰色的渐变叠加;将添加的效果复制到其他图层上,做出层次感。
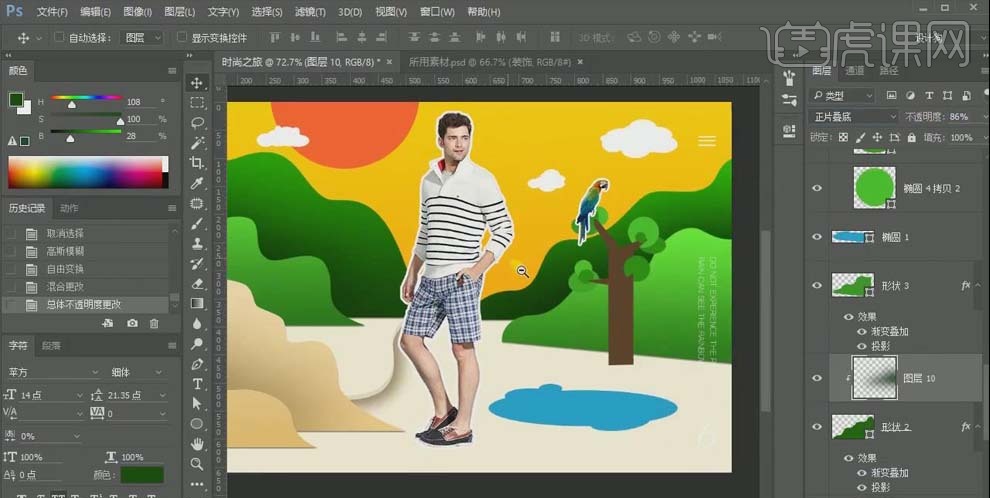
12、 选中“水塘”图层,载入选区后,使用【选框工具】移动选区到合适的位置,按【Shift+Alt+Ctrl】得到新的选区,【Alt+Delete】填充深蓝色,做出厚度感。新建图层,按【Alt】键点击图层夹岸创建【剪切蒙版】,【Alt+E+S】添加【描边】,再添加【高斯模糊】效果。
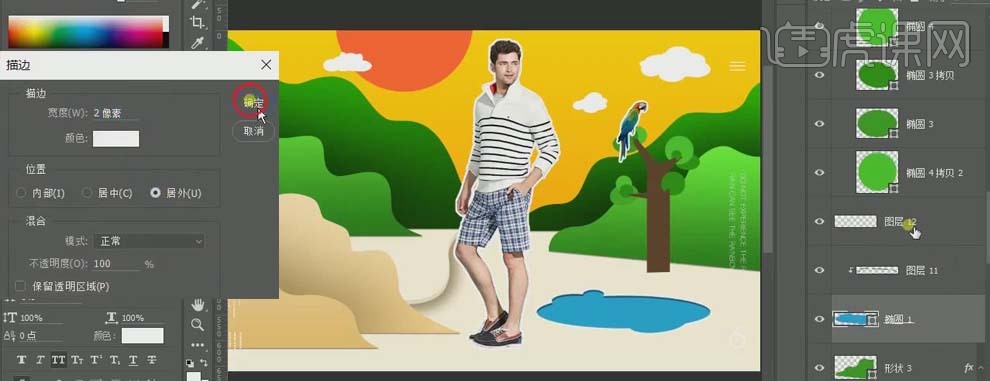
13、 在“人物”图层的下方新建图层,选择【画笔工具】,在画面上点击得到圆形,【图层模式】改为【正片叠底】,【Ctrl+T】调整圆形的形状和大小,移动到脚下,按【Alt】键移动复制圆形到另一只脚,【Ctrl+T】调整大小。
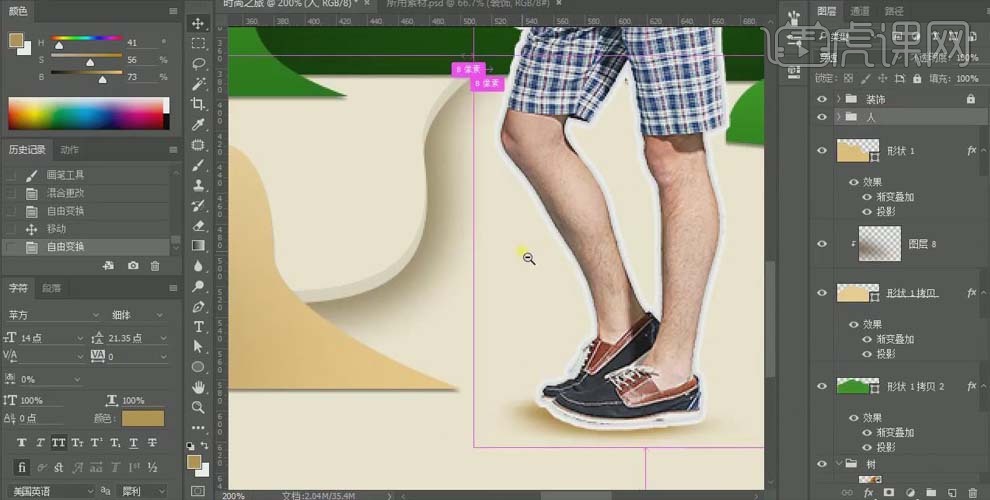
14、 最终效果如图所示。