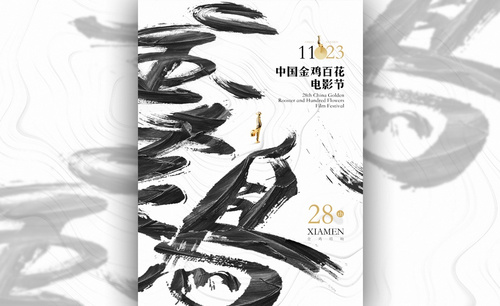金马奖海报设计
相信现在很多人对于金马奖都不会太陌生,尤其是对于一些电影演员来说能够得到金马奖是非常高的荣幸,在办法金马奖之前都会使用海报来进行宣传,金马奖海报设计时要突出金马奖,所以设计时要完全了解设计的要求,在选择素材以及背景的方面都有所要求,选择时要注意搭配的问题,下面让我们来详细的了解一下关于金马奖海报设计的知识介绍吧!
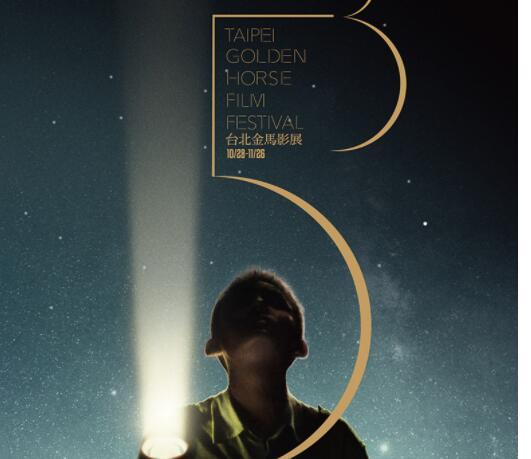
C4D怎么设计霓虹灯潮马海报
1、首先我们下载好素材文件,本节课主要讲解C4D海报-潮马,如图所示。
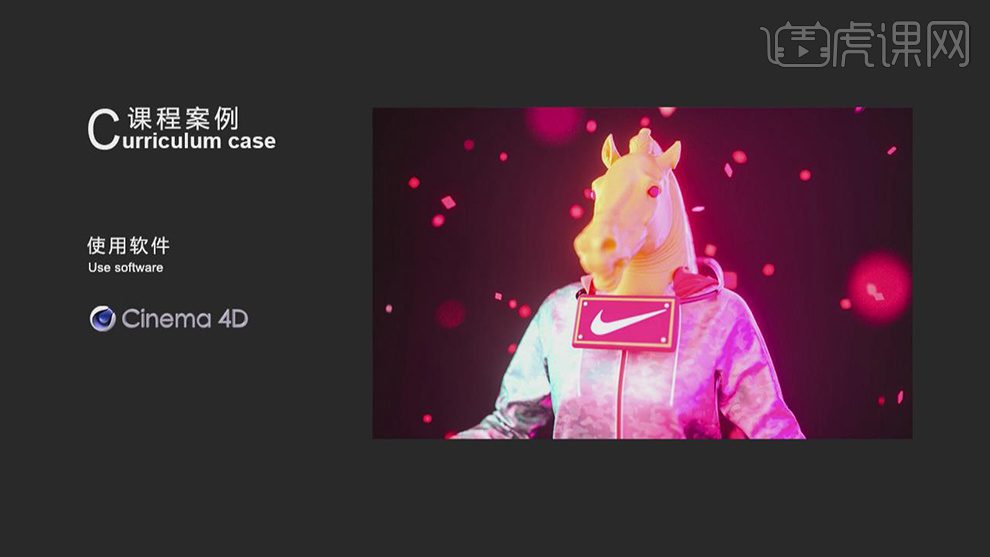
2、打开场景文件,进入【OC】渲染的实时窗口,如图所示。

3、查看OC渲染的设置,并进行了解,如图所示。
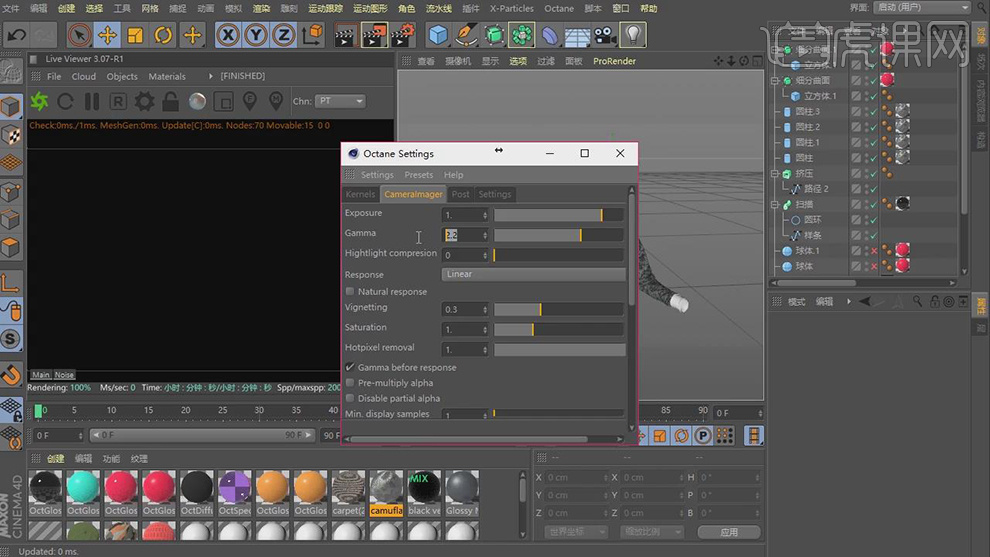
4、在渲染的实时窗口中点击【Objects】新建一个平板灯,再次在几何体中新建一个【平面】,如图所示。

5、将平面使用【SHIFT】进行挤出移动成L形状,如图所示。

6、在【线】模式下进行倒角,如图所示。

7、双击新建一个材质球,将颜色修改为【黑色】,如图所示。
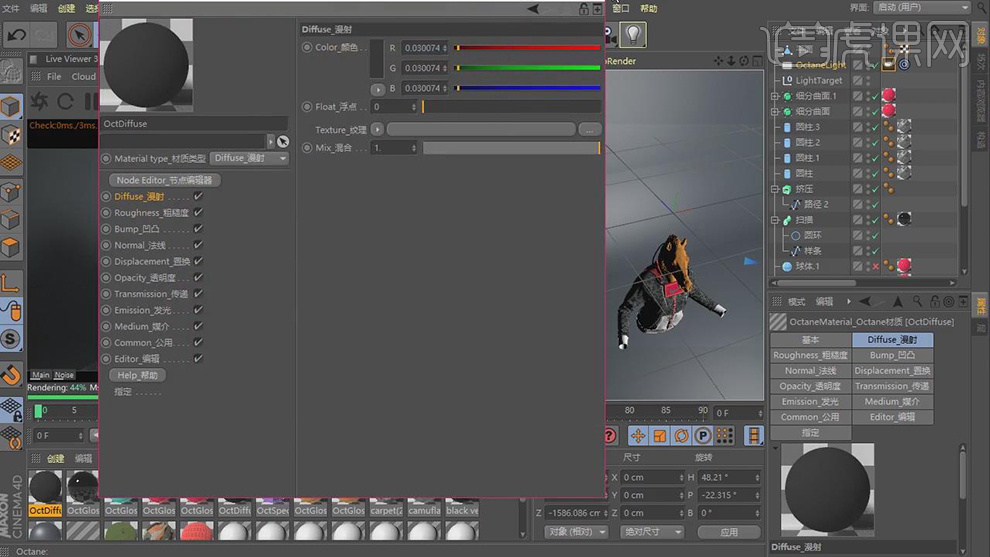
8、点击片灯的四个小黄点,调整大小,如图所示。

9、点击片灯,右键找到【RGB】颜色,如图所示。

10、将颜色修改为一个粉红色,如图所示。
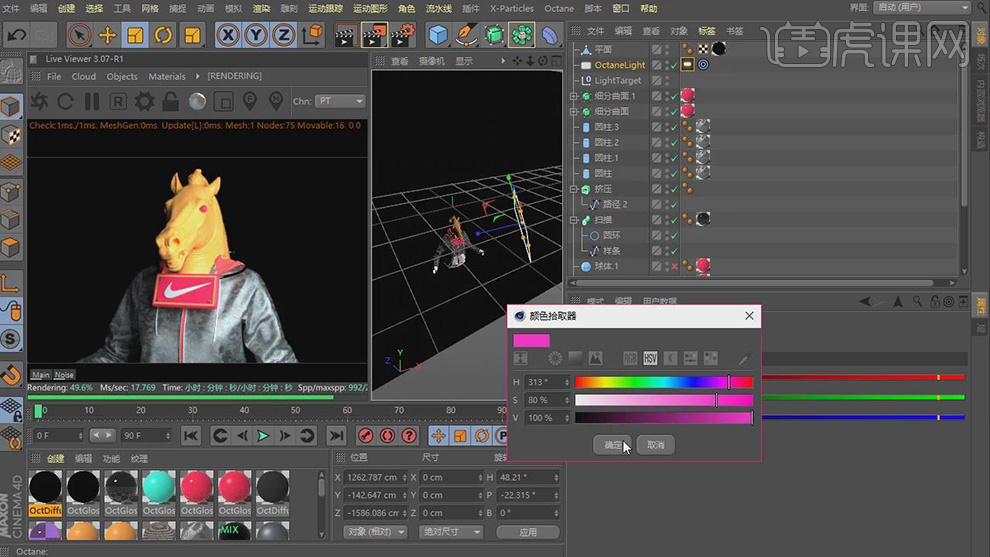
11、将片灯进行复制,调整为一个冷色,如图所示。

12、同样的方法,将片灯进行复制多份进行围绕,如图所示。
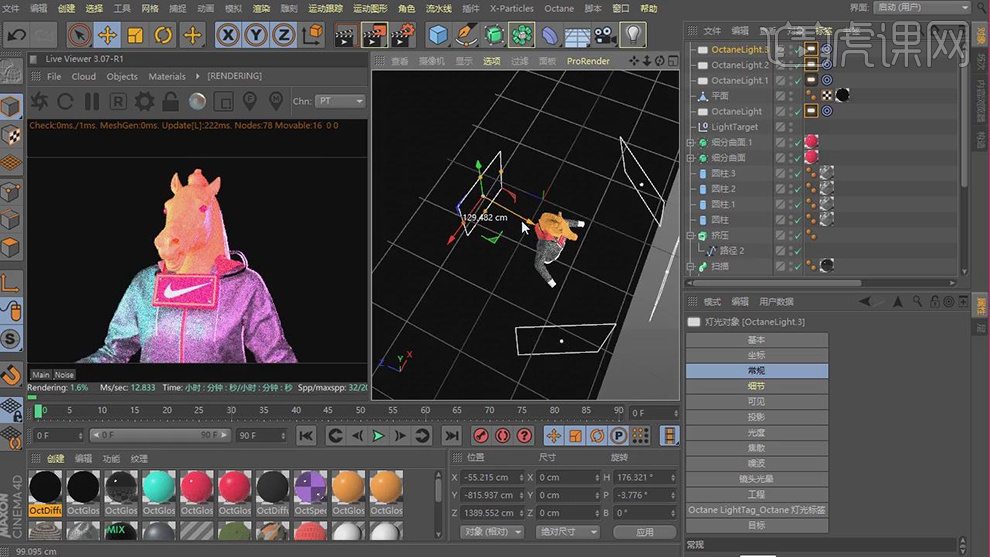
13、新建一个材质球,点击【节点编辑器】,如图所示。
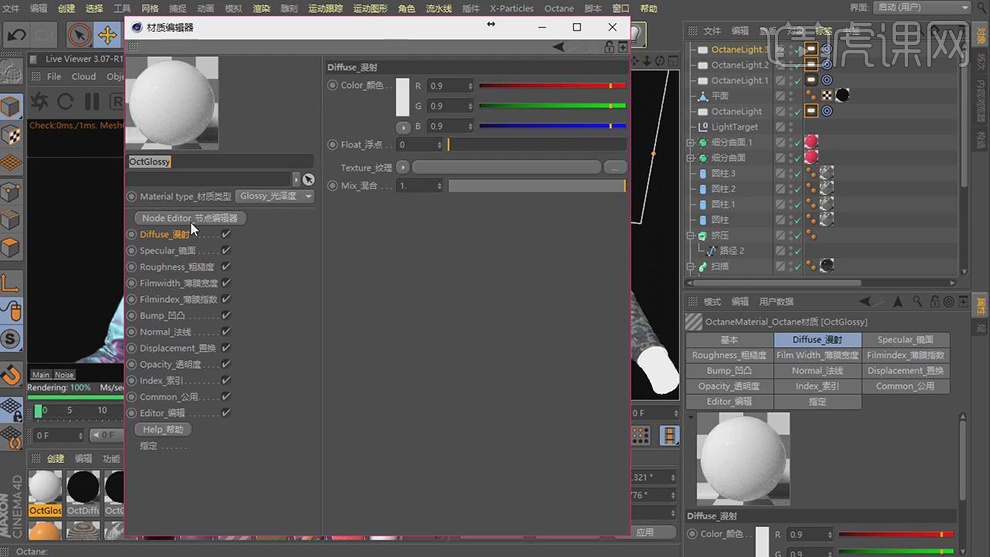
14、将下载好的素材文件进行导入,分别对应漫反射和凹凸,如图所示。
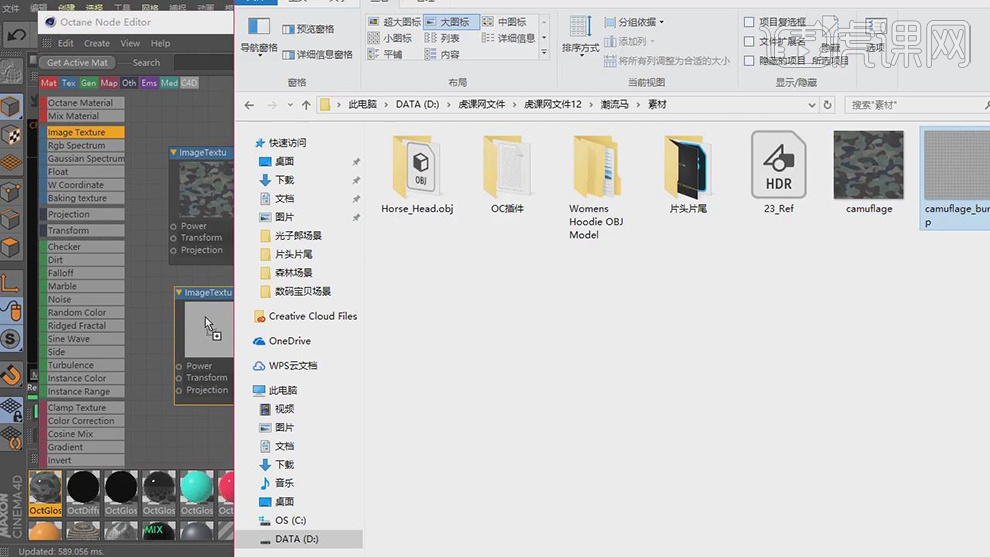
15、新建一个材质球,颜色修改为红色,如图所示。
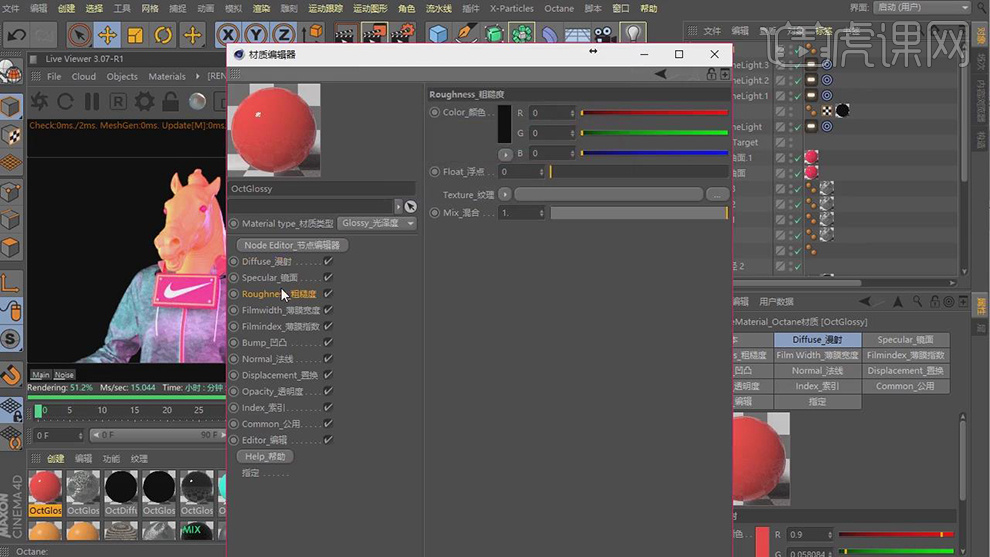
16、在几何体中新建一个【平面】,在效果器中添加一个【克隆】效果器,如图所示。

17、点击克隆效果器,添加一个【随机】效果器,并修改参数,如图所示。

18、点击OC摄像机,在【常规镜头】中修改参数,如图所示。

19、点击OC摄像机,在【后期处理】中修改参数,如图所示。

20、点击渲染器设置,将渲染器的模式修改为【OC】,如图所示。
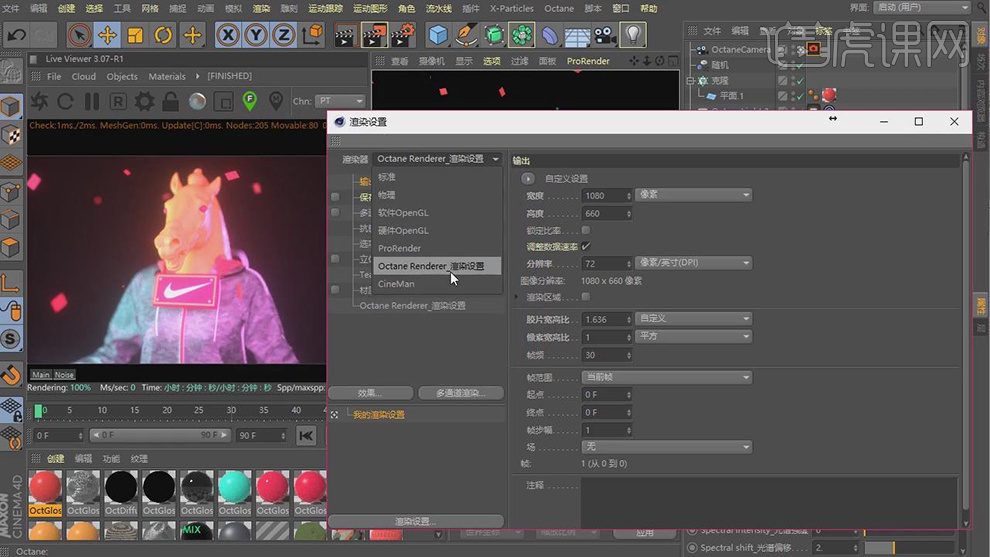
21、为场景添加一个HDR环境预设,如图所示。
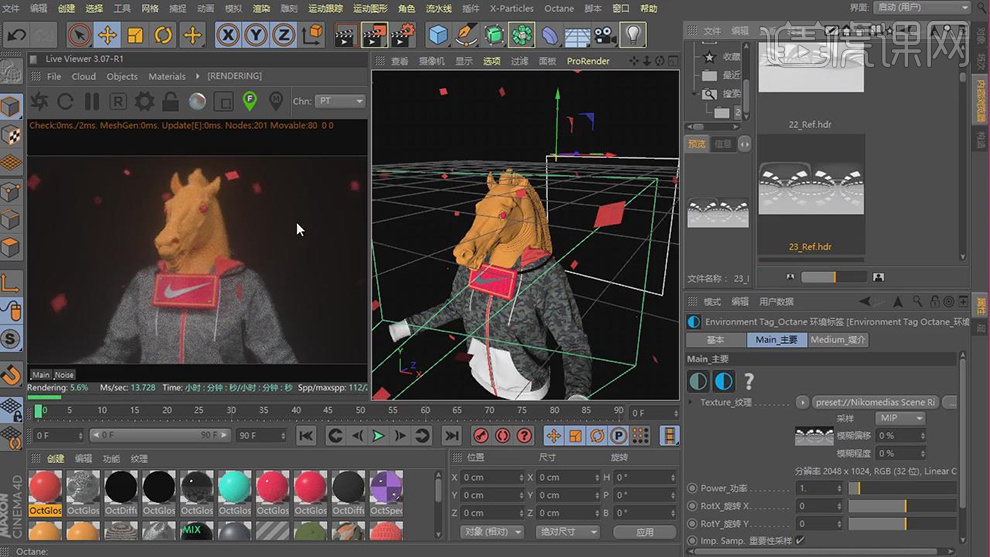
22、最终效果。

怎样用AE制作金色年员工颁奖下
1.打开软件AE,接着上部的教程,在新建一个合成2,在将背景合成从项目面板中拖进来,在打开三维开关,再将【Y轴旋转】设为180度。
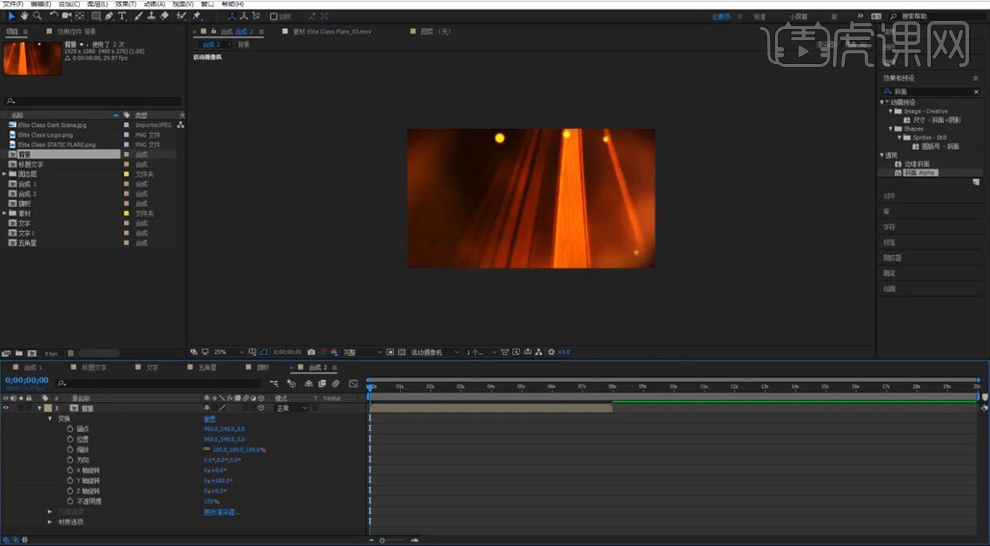
2.在拖入光效和人物的素材,在使用【钢笔工具】在人物图层上绘制蒙版,将图层模式选择【相加】,在增加【蒙版羽化】的数值。
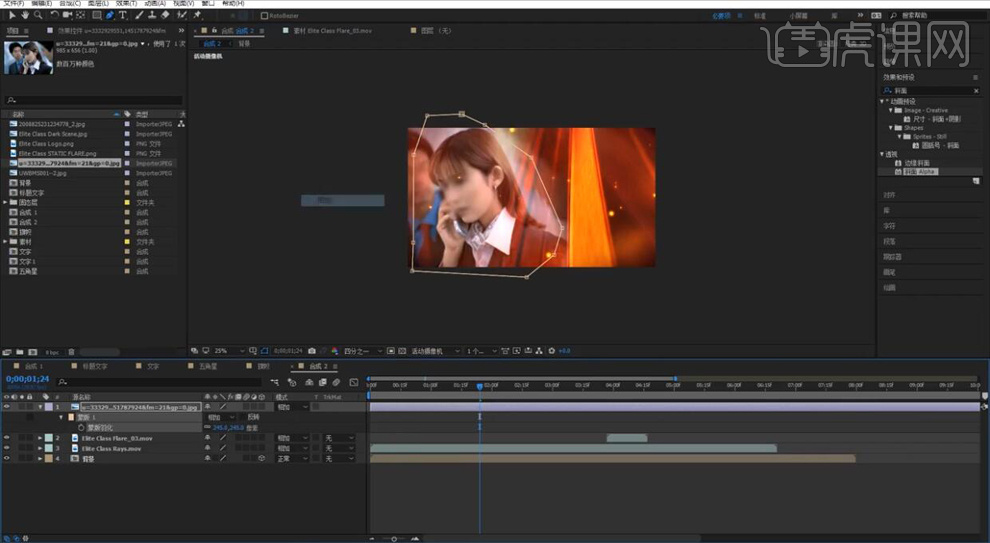
3.再将五角星的素材拖入进来,在调整【位置】,在将【缩放】数值调小,再给光效图层的【缩放】也打上增大的关键帧。在全选关键帧按【F9】添加缓动。
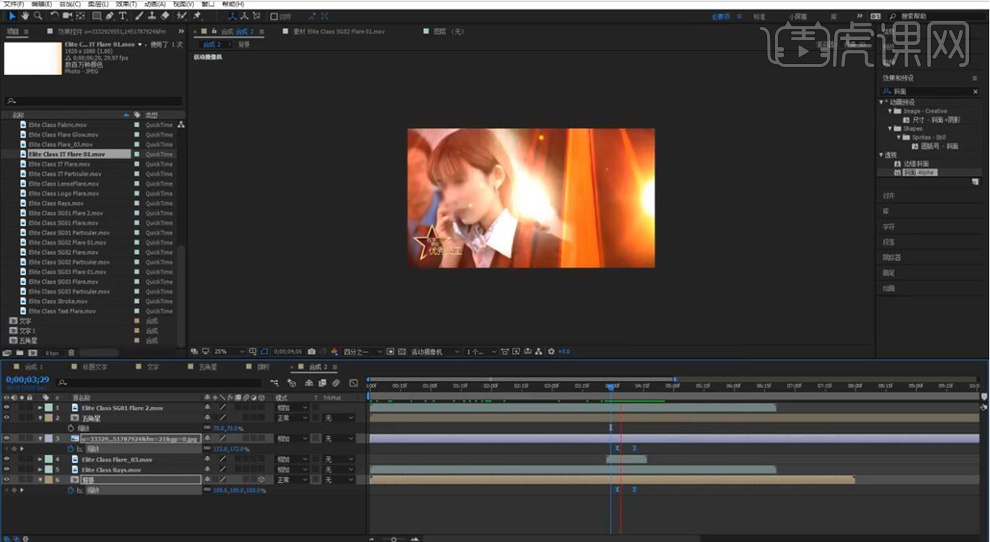
4.再给光效和背景图层在前面给【缩放】打上从大到小的效果,再隔五角星设为双70和双90在打上关键帧,产生增大的效果。
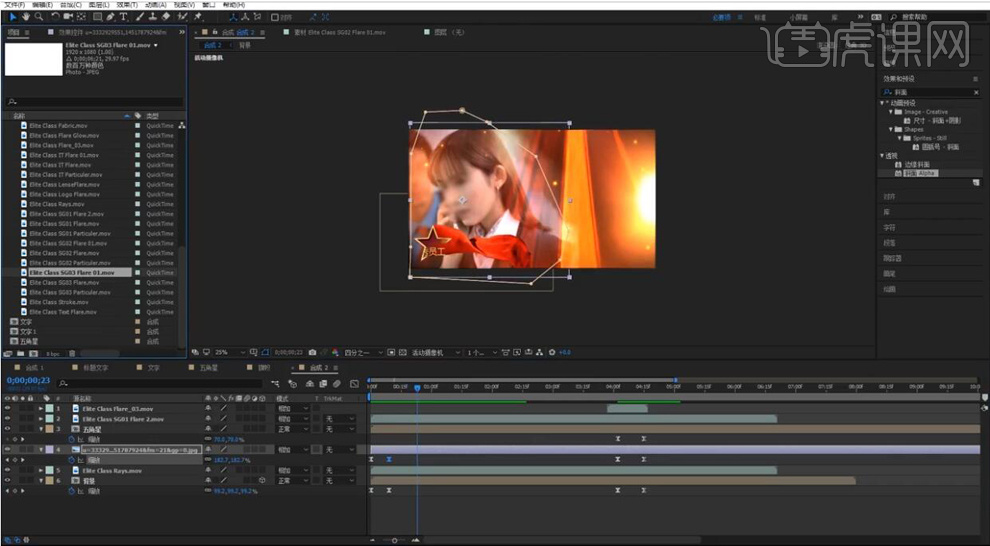
5.在导入闪光的素材文件,再将图层模式设为【相加】。放在五角星上面,在调整【缩放】的大小。再给五角星的【不透明度】分别设为0和100分别打上关键帧。
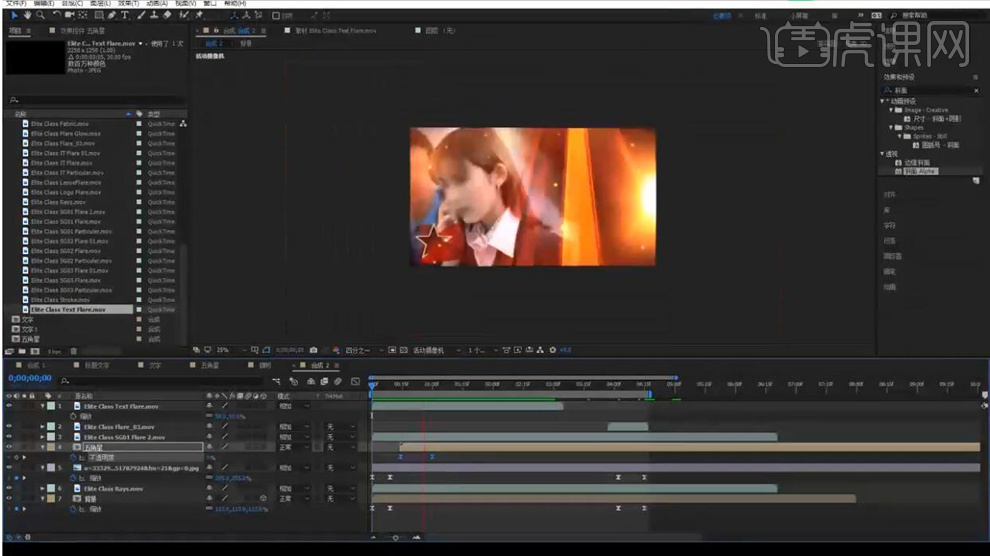
6.在新建一个合成,将背景合成拖进来,在【Ctrl+D】复制一层,再打开上面一层的三维开关,再将【Y轴旋转】设为180度,在将图层模式设为【相加】。
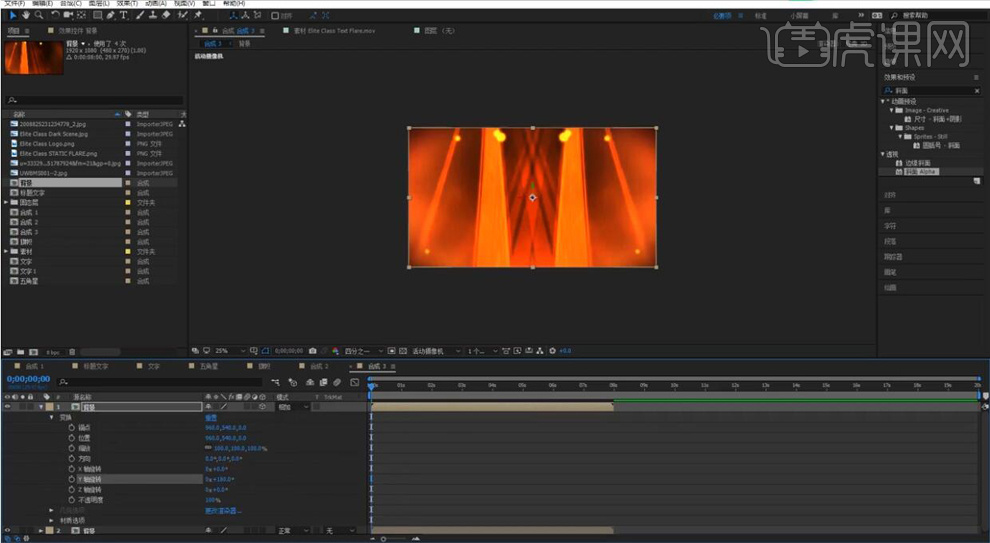
7.在对两个图层的为主,分别向左或者右移动。
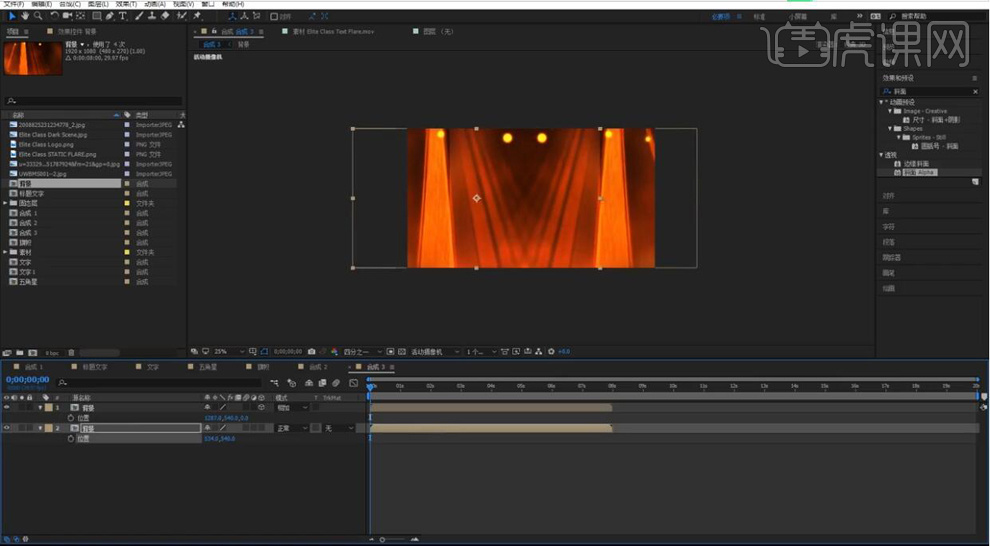
8.在新建一个合成命名为3D五角星,在导入五角星的素材,在【Ctrl+Shift+C】创建预合成命名为星星,在【Ctrl+D】复制一层,再按【Alt】键点击下面层【位置】前面的秒表添加表达式【value-index*0.1 value+[0,0,index*1]】。
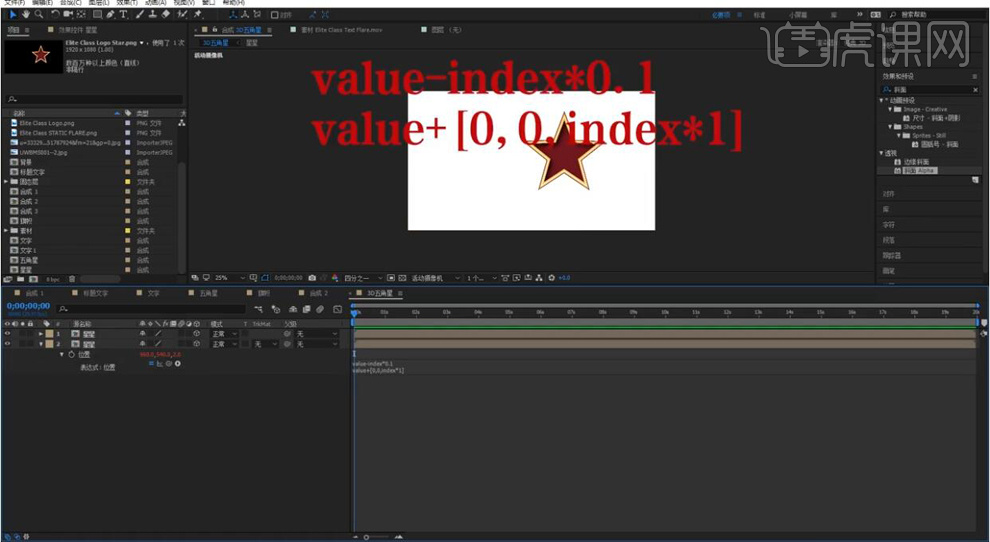
9.在选择带表达式的图层【Ctrl+D】复制很多层。
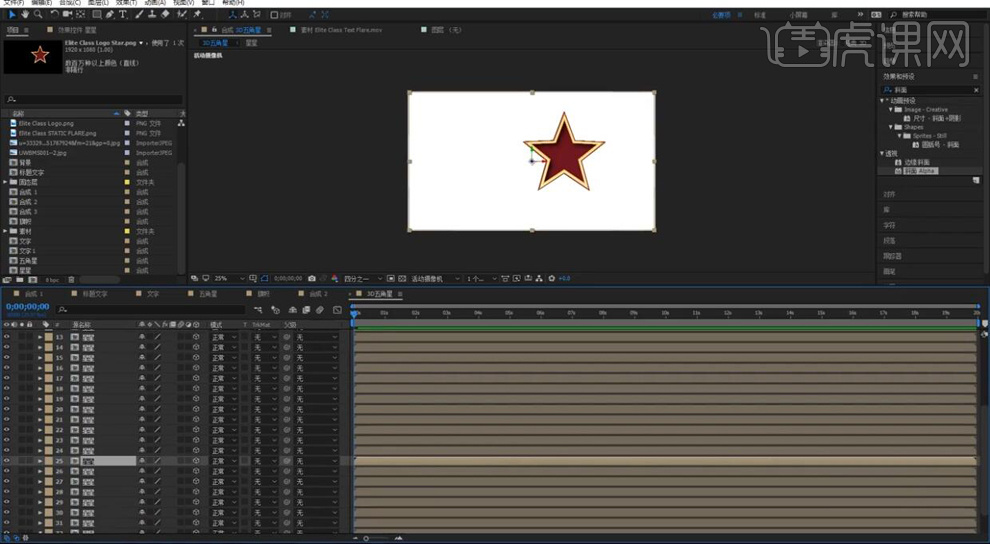
10.在新建一个合成,在将3D五角星的合成拖入进来,在打开三维坐标,在拖入背景合成,在导入光效素材,在调整各层的【缩放】大小。光效的图层模式都设为【相加】。
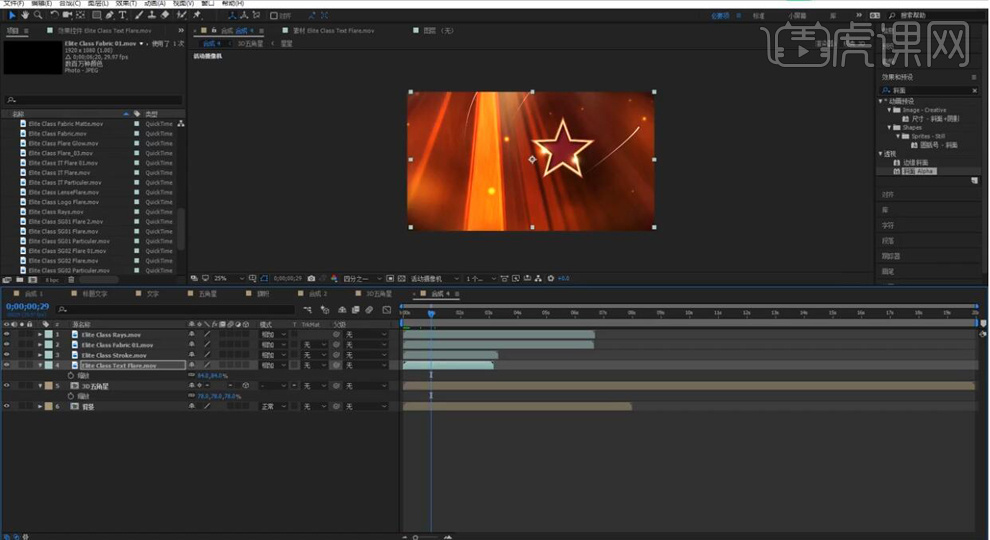
11.再给3D五角星的【位置】打上从画面外进入的关键帧,在给【Y轴旋转】设为0和2周再分别打上关键帧。全选关键帧按【F9】添加缓动。
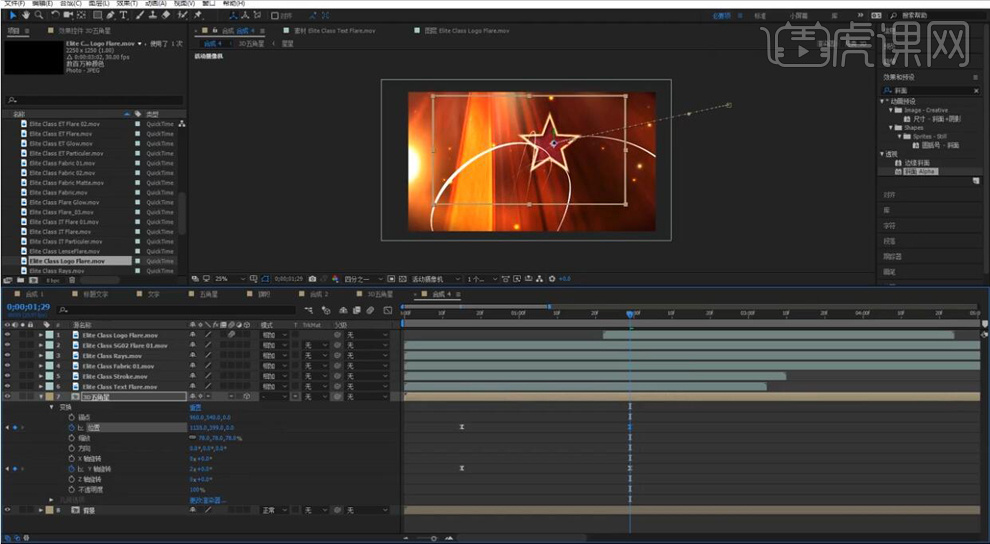
12.在导入光效的素材,在使用【椭圆工具】绘制蒙版,在增加【蒙版羽化】的数值。
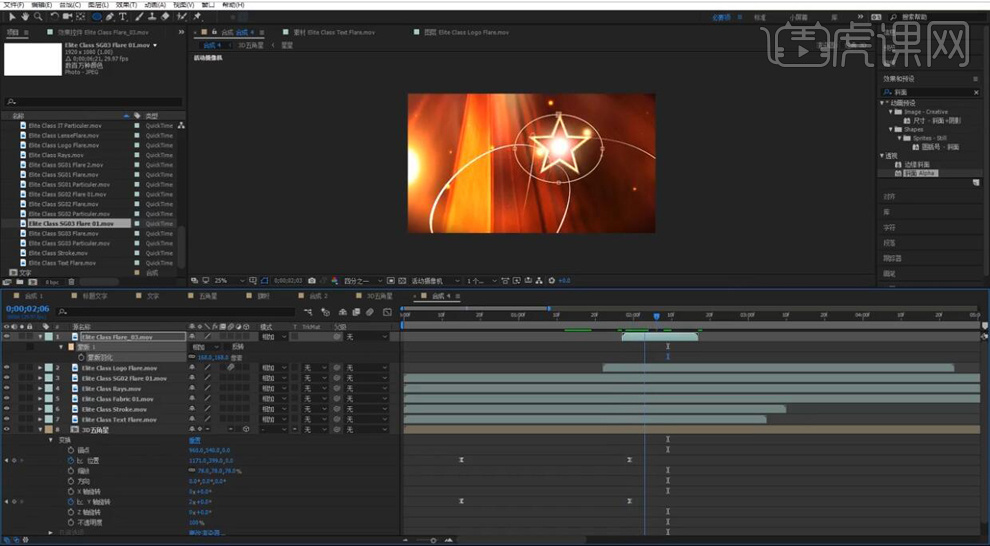
13.再给光效的【不透明度】分别设为100和0分别打上关键帧,在全选关键帧按【F9】添加缓动。
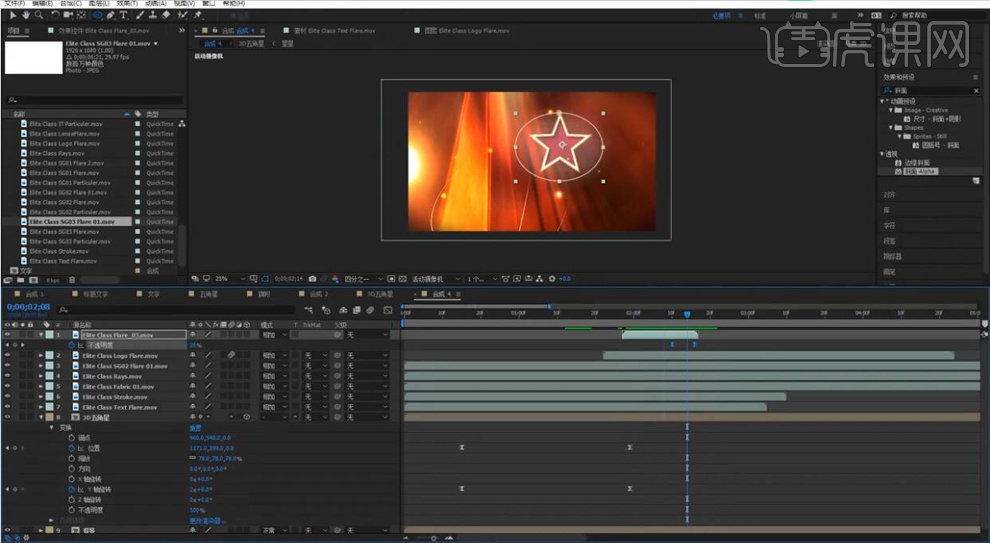
14.在调整各光效素材时间轴的位置,在将优秀员工的文本图层给【位置】打上从画面外进入的关键帧,再给【Y轴旋转】设为-27度和0度在分别打上关键帧。
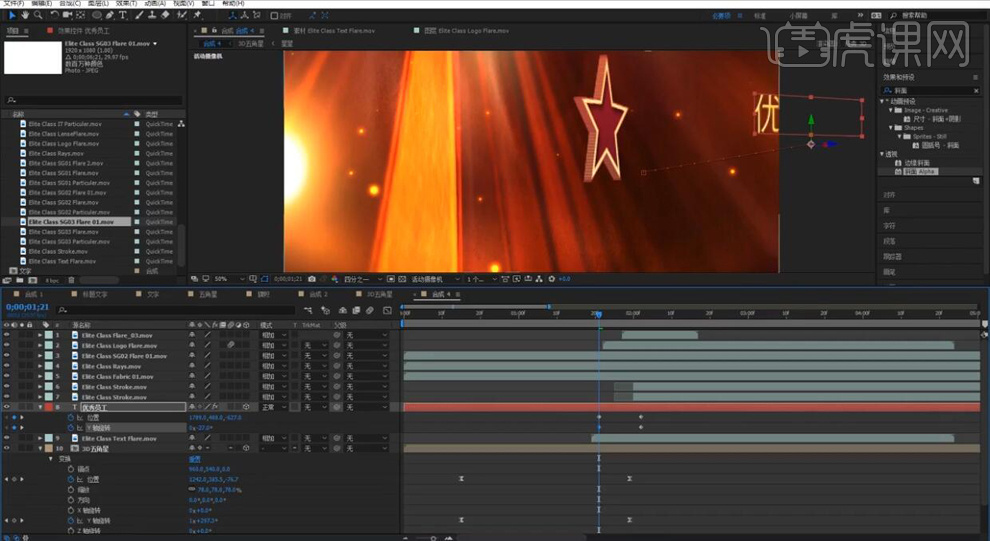
15.再给文本图层在【效果和预设】中找到【CC Light Sweep】添加进来,在复制一层,在添加【快速模糊】的效果,在给【模糊度】分别设为0和9分别打上关键帧。在全选关键帧按【F9】添加缓动。
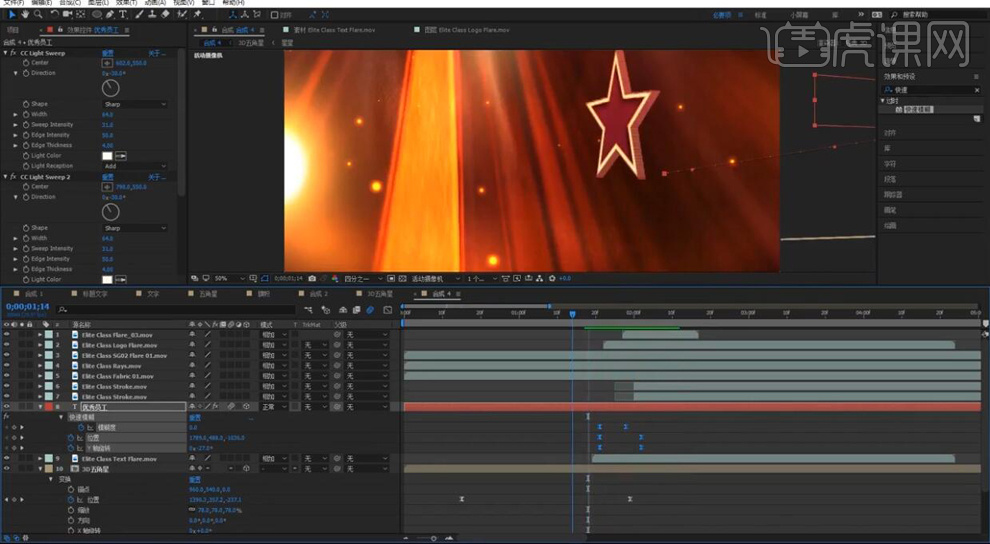
16.在对个光效的时间轴进行调整。
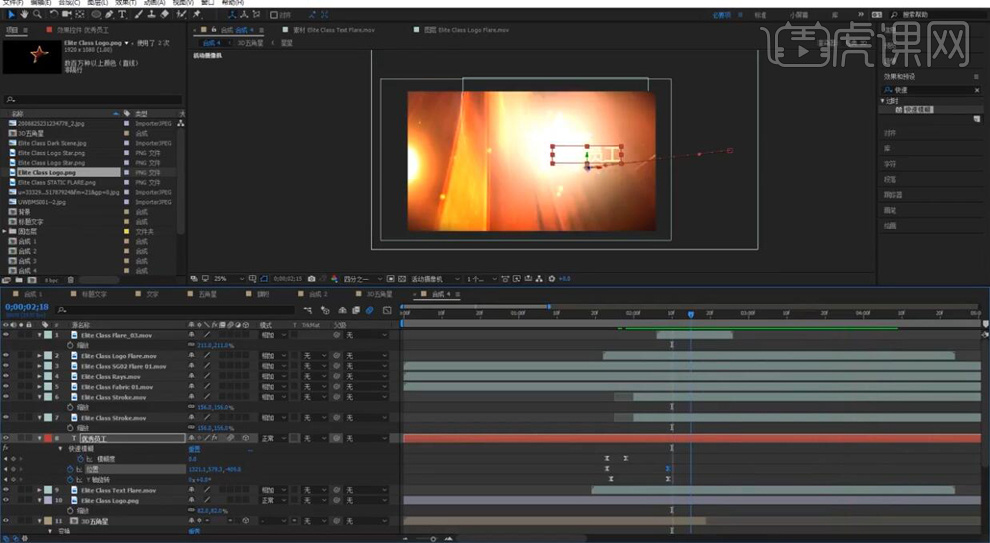
17.最终效果如图所示。

PS如何制作金马星光创意海报
1、本课主要内容如图示。

2、[打开]PS软件,[新建]合适大小的画布。具体效果如图示。
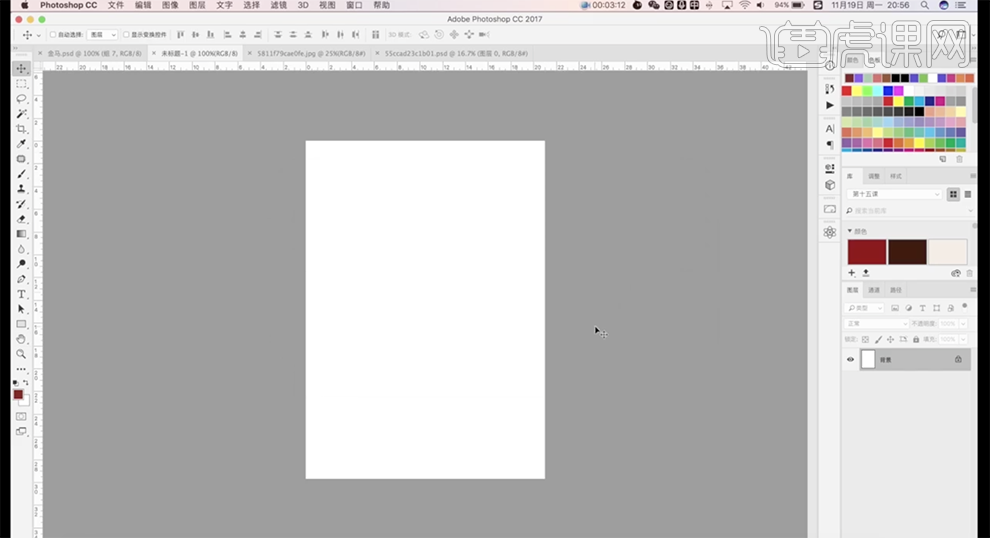
3、[拖入]马剪影素材,调整大小排列至合适的位置。[拖入]机械零件素材,调整大小排列至马的图层上方,按Alt键单击剪影图层[创建剪切图层]。具体效果如图示。
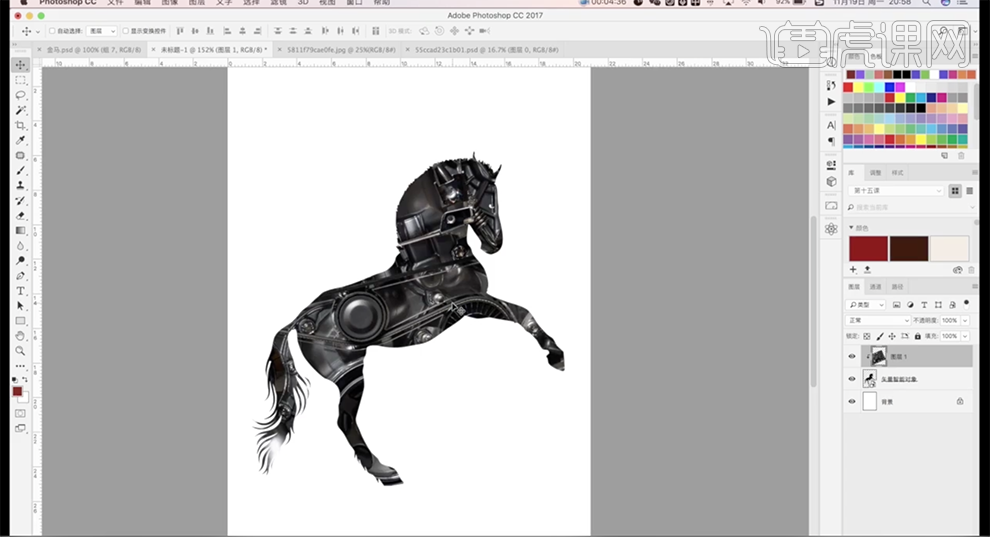
4、[拖入]准备好的其他机械零件素材,使用相同的方法剪切至剪影图层,根据设计思路调整大小排列至对应的位置。具体效果如图示。
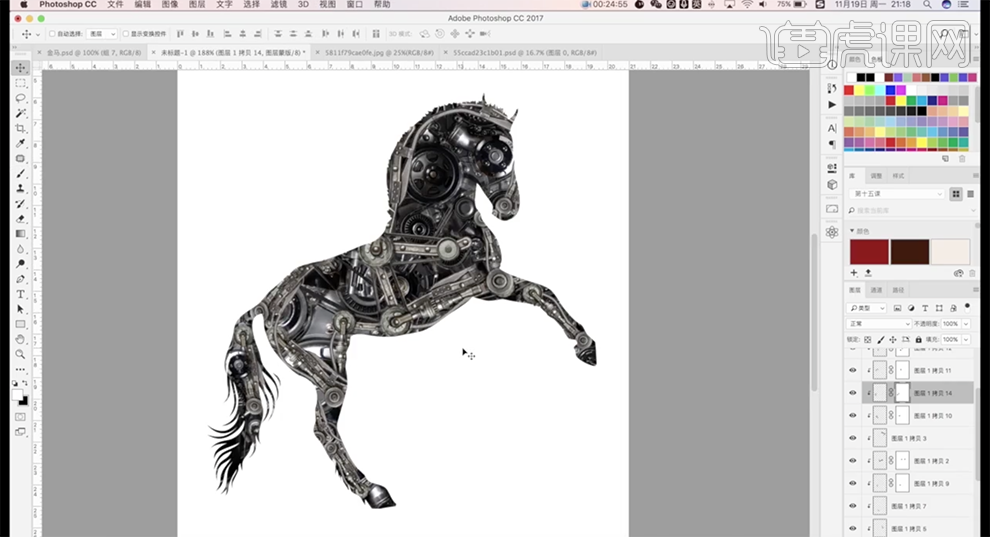
5、[选择]关联剪切图层,按[Ctrl+E]合并图层。[选择]顶部机械图层,按[Ctrl+M]打开曲线窗口,具体参数如图示。具体效果如图示。
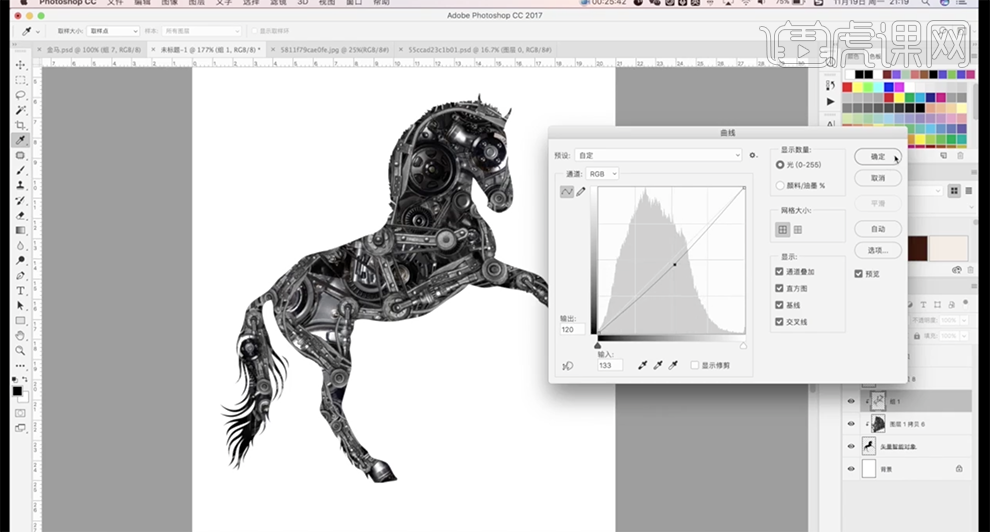
6、[选择]关联图层,按[Ctrl+G]编组,[新建]色相饱和度图层,具体参数如图示。具体效果如图示。
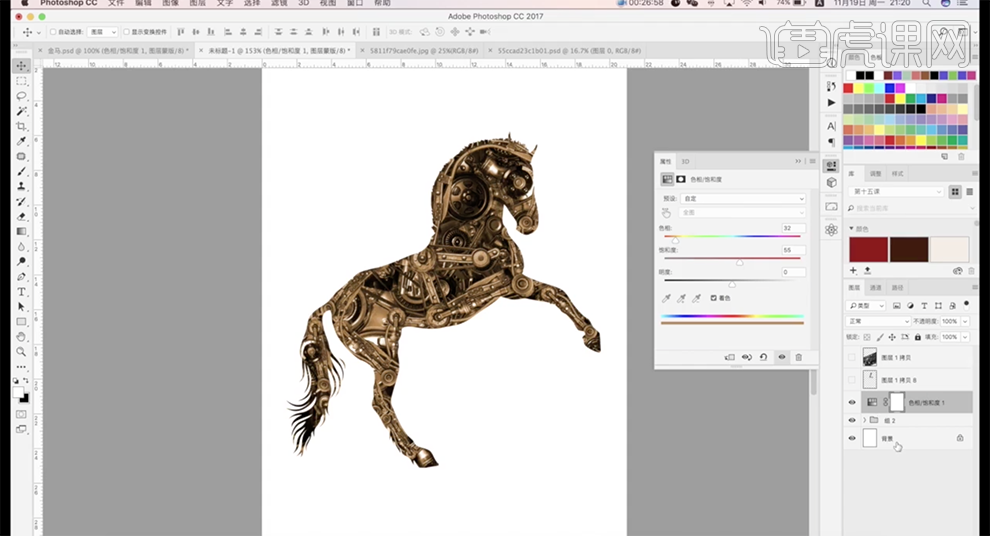
7、[选择]背景图层,[填充]黑色。在图组上方[新建]曲线图层,具体参数如图示。具体效果如图示。
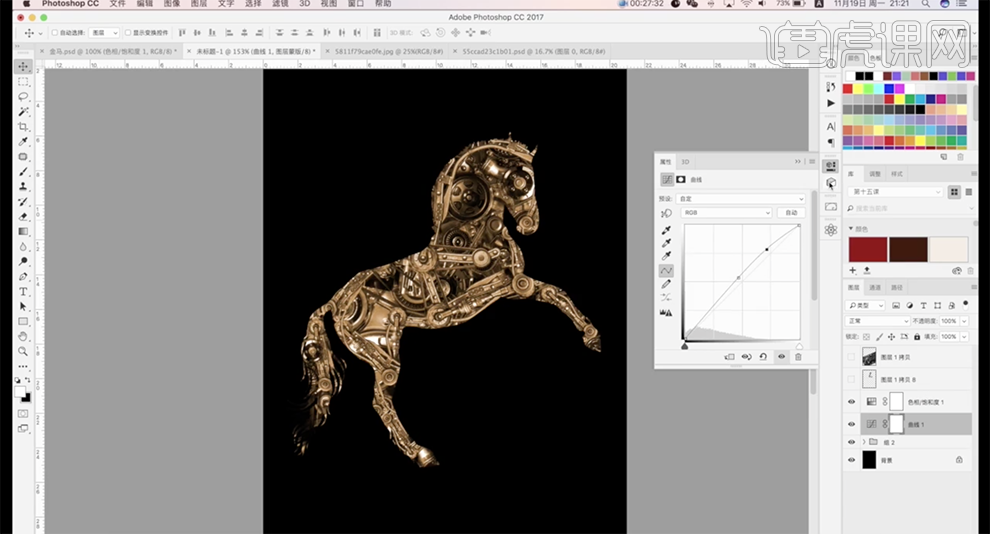
8、在图组上方[新建]剪切图层,使用[画笔工具],[颜色]白色,涂抹高光区域,[图层模式]叠加。具体效果如图示。
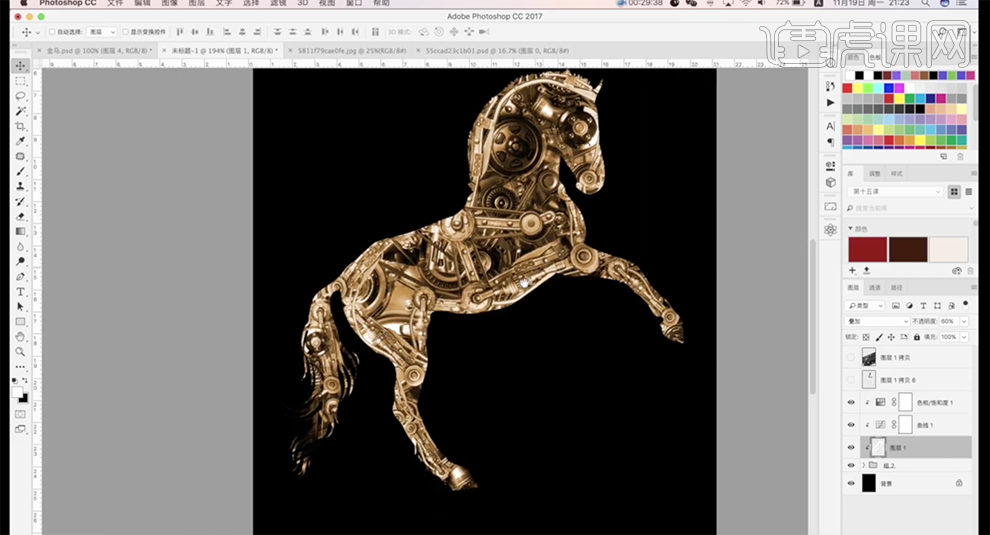
9、[新建]剪切图层,按Ctrl单击剪影图层[载入选区],[羽化]30PX,单击[编辑]-[描边]3PX,[颜色]白色。[图层模式]叠加,单击[滤镜]-[模糊]-[高斯模糊],具体参数如图示。具体效果如图示。
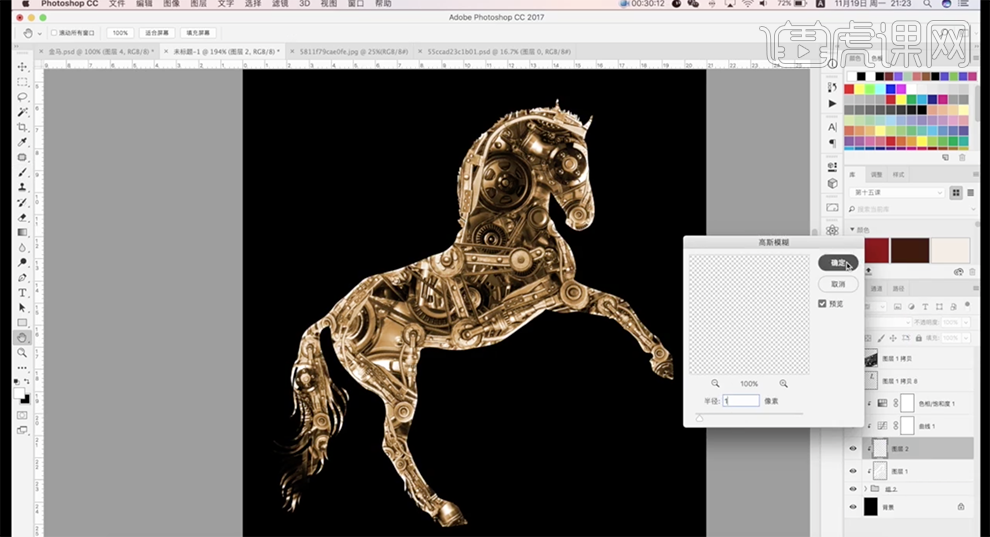
10、根据光影规律,使用相同的方法[新建]剪切图层,[图层模式]叠加,使用[画笔工具]选择合适的光影颜色涂抹画面光影细节。具体效果如图示。
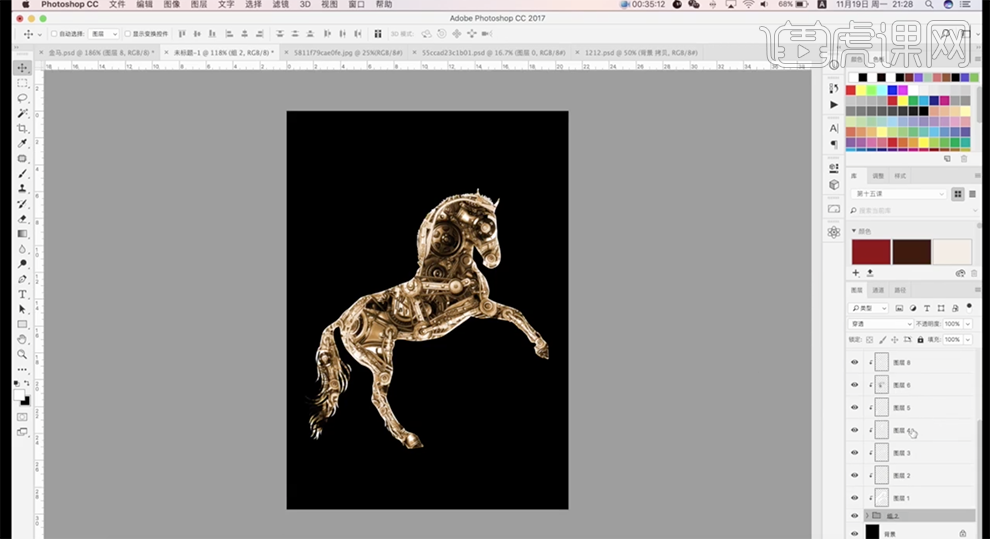
11、[拖入]准备好的光斑素材,[图层模式]滤色,[复制]图层,调整大小,根据设计思路排列至合适的位置。添加[图层蒙版],使用[渐变工具]调整光斑细节。具体效果如图示。
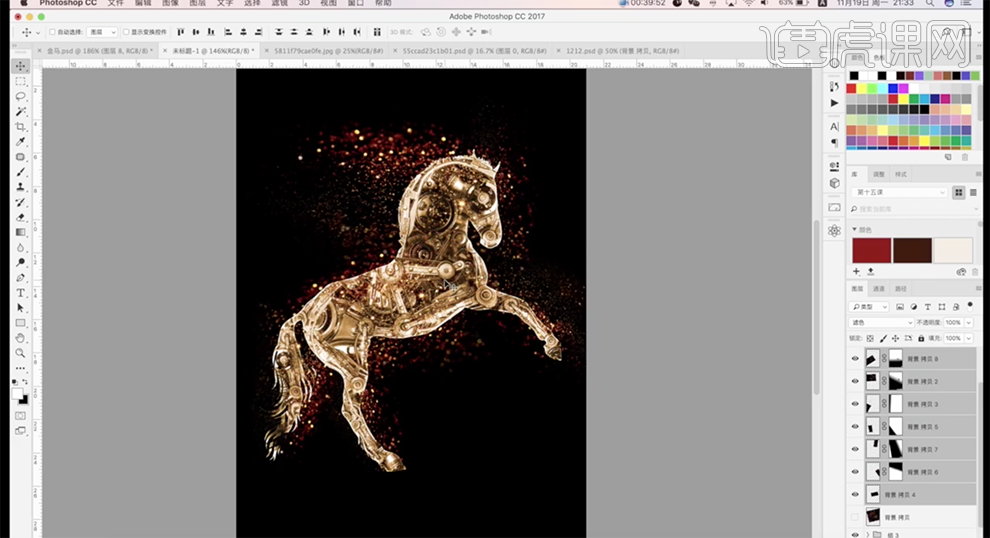
12、[选择]关联图层,按[Ctrl+G]编组。[选择]背景拷贝图层,调整大小排列至画面合适的位置。单击[滤镜]-[模糊]-[高斯模糊],具体参数如图示。具体效果如图示。
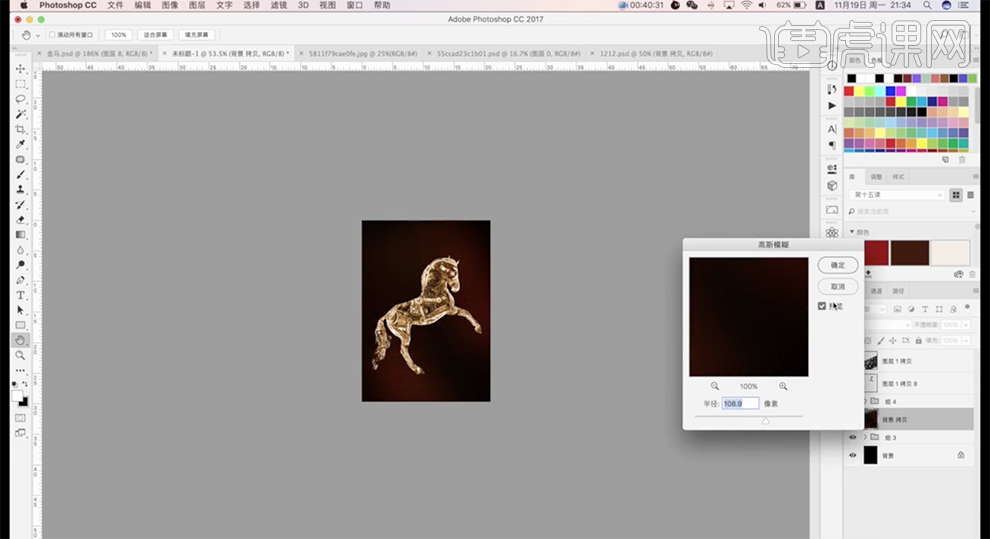
13、[选择]所有的关联图层,按[Ctrl+G]编组,[拖入]文字装饰素材,调整大小和图层顺序,排列至版面合适的位置。具体效果如图示。
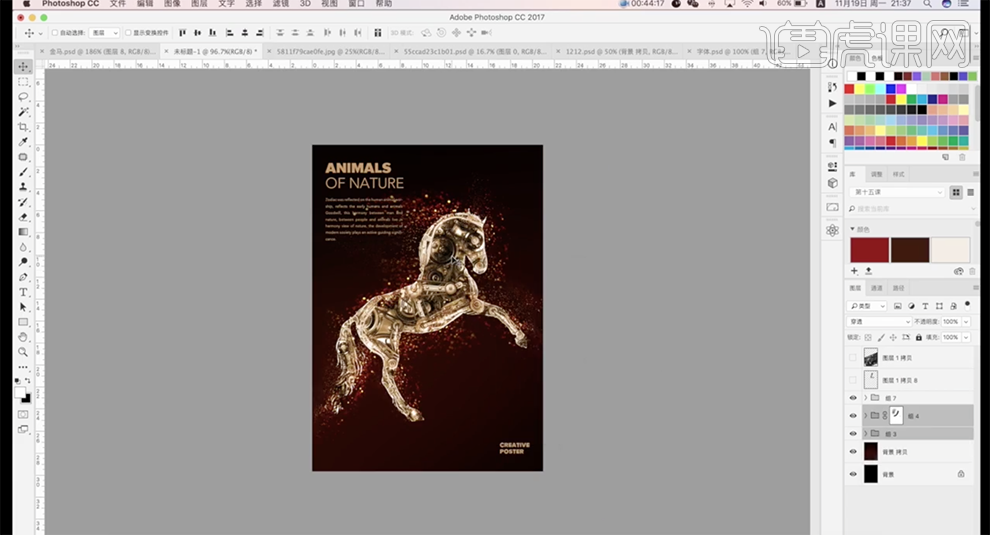
14、调整图层顺序,在背景拷贝图层上方[新建]图层,使用[套索工具]套选阴影形状选区,[填充]金色。单击[滤镜]-[模糊]-[高斯模糊],具体参数如图示。具体效果如图示。
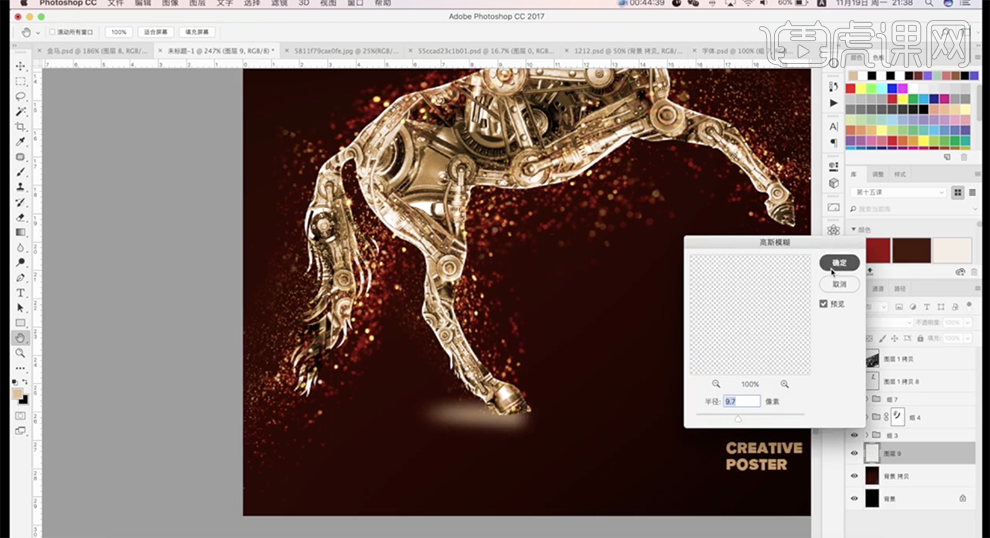
15、[选择]关联图层,按[Ctrl+G]编组,[复制]图组,按[Ctrl+E]合并图层。[复制]图层,单击[滤镜]-[其他]-[高反差保留]值1PX,[图层模式]线性光,[不透明度]80%。具体效果如图示。
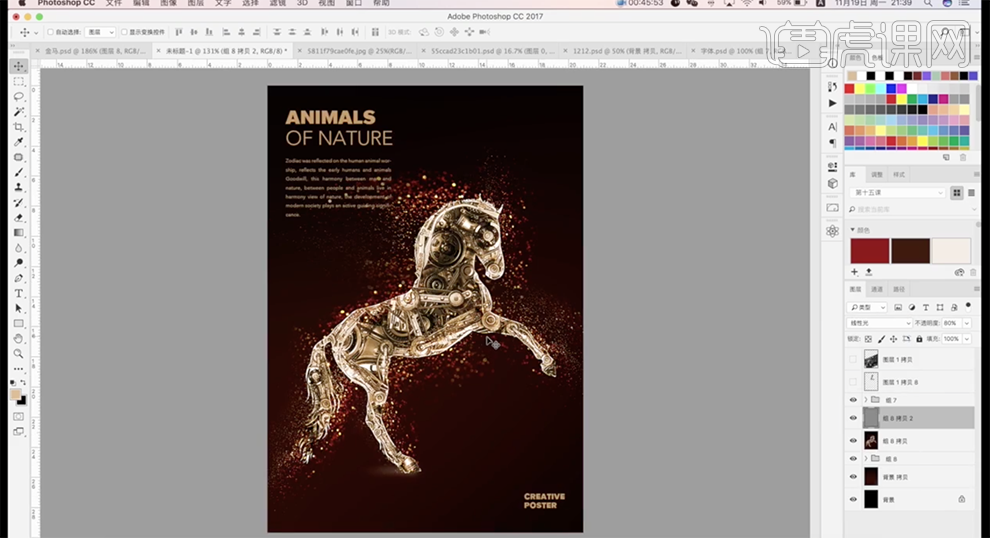
16、本课内容小结如图示。
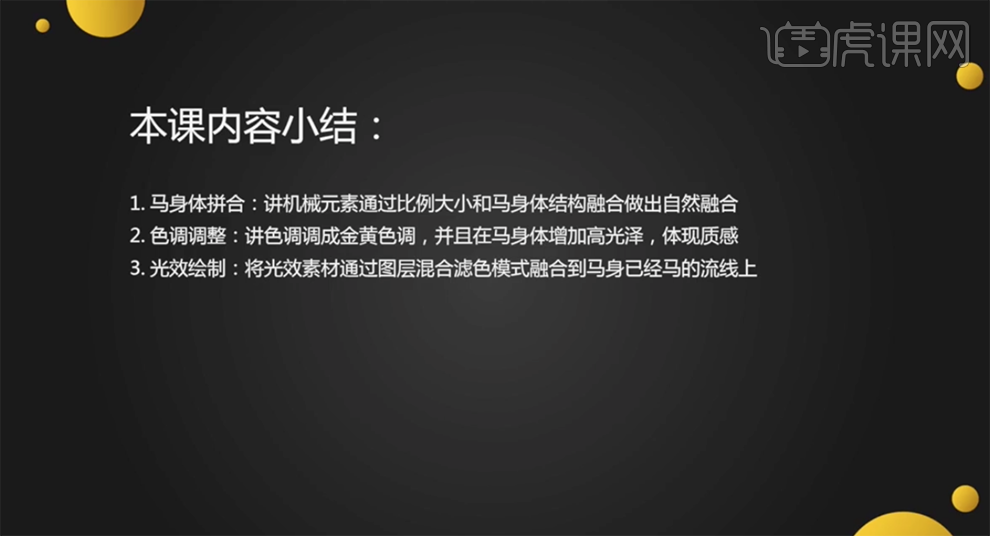
17、最终效果如图示。
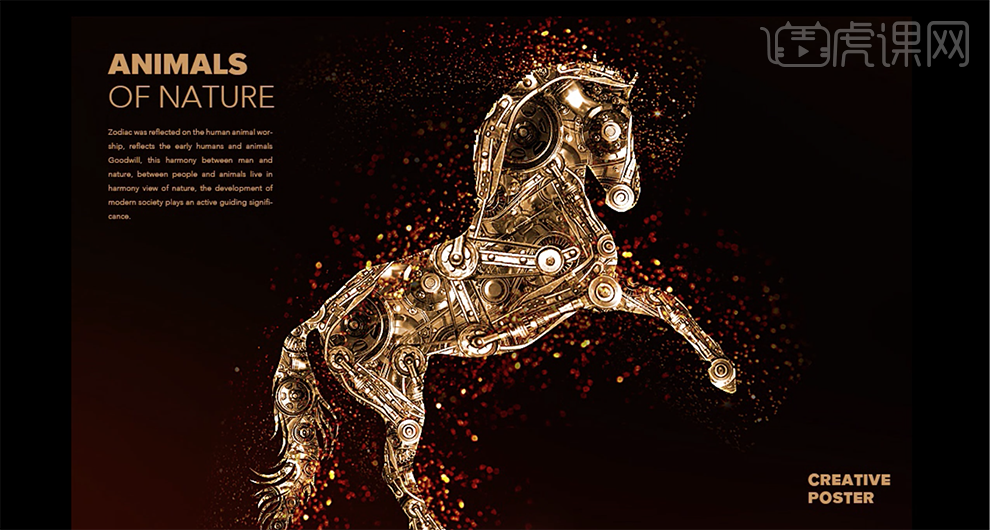
如何根据绩效得分查找奖金情况
1、本节课讲解Exel表格 函数-根据绩效得分查找奖金情况,本节课中用到的素材,会放置在素材包内,请各位学员点击右侧黄色按钮自行下载安装。
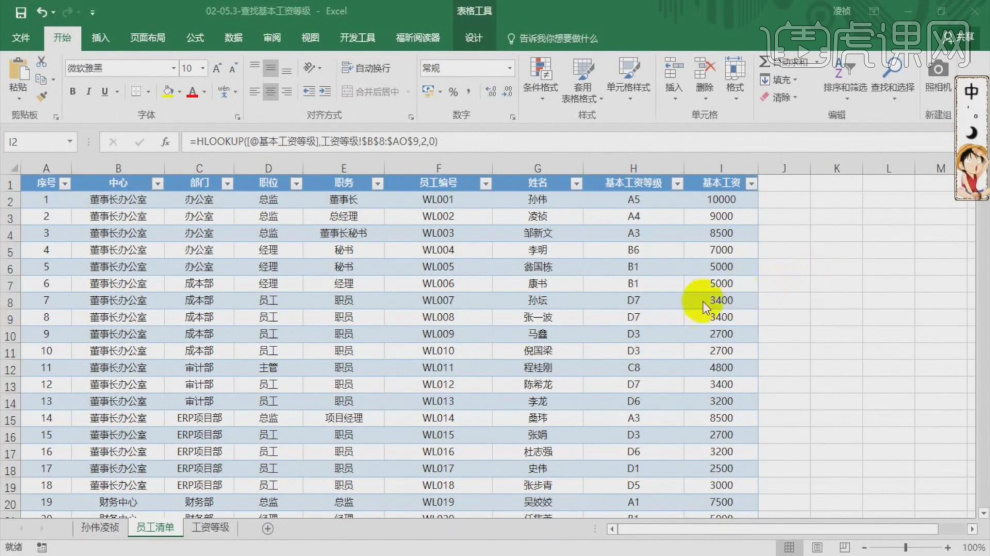
2、首先我们打开本节课的课程文件,然后我们在后面一栏中输入=HLOOKUP{基本工资等级],工资等级+框选内容},如图所示。
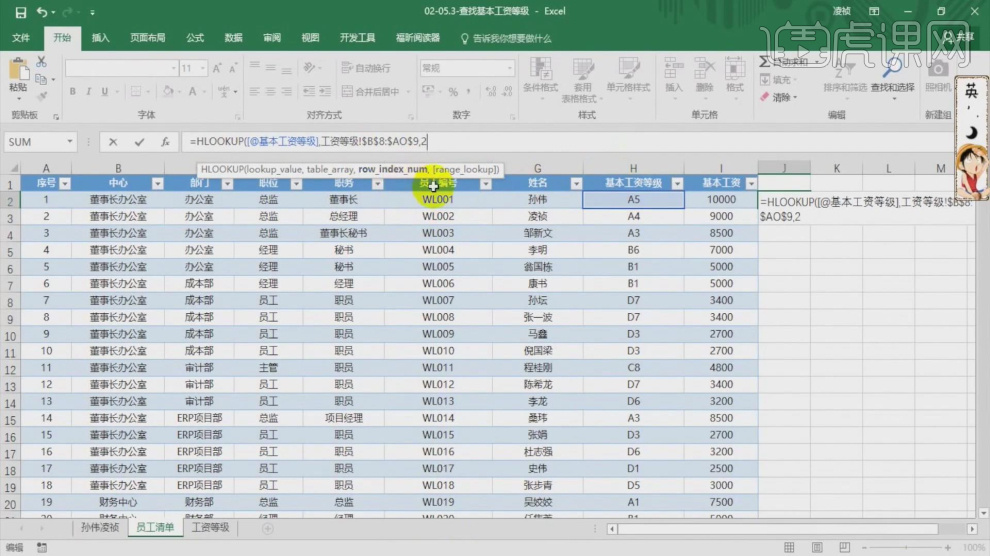
3、我们打开一张页面进行一个讲解,如图所示。
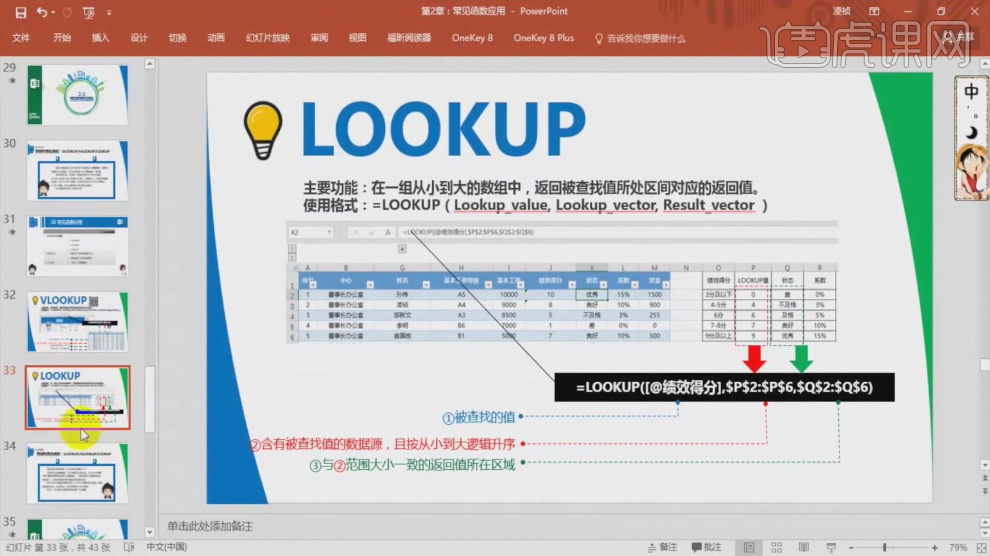
4、这里我们根据分数值评定了一下【绩效得分】的设定,如图所示。
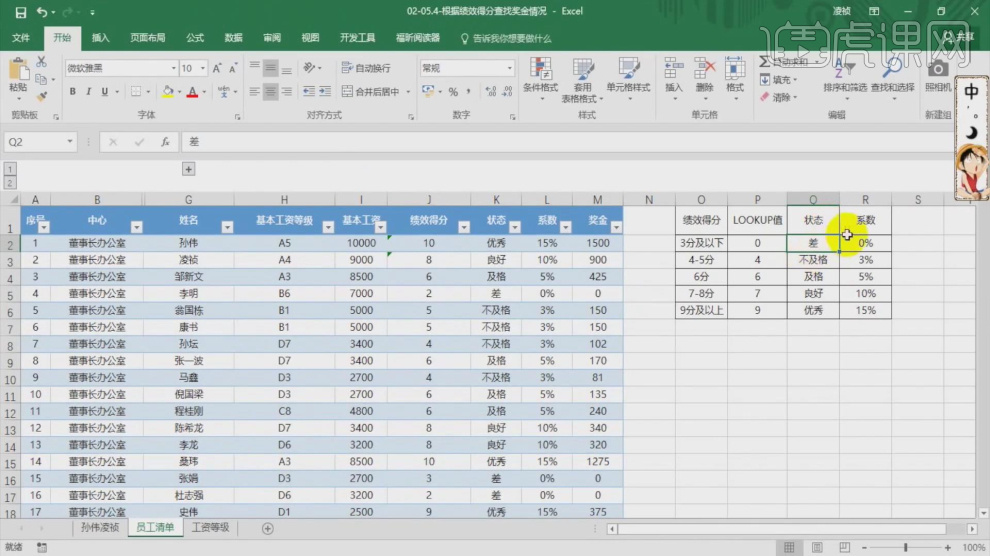
5、在一栏中我们输入=LOOKUP([绩效得分],所选内容),如图所示。
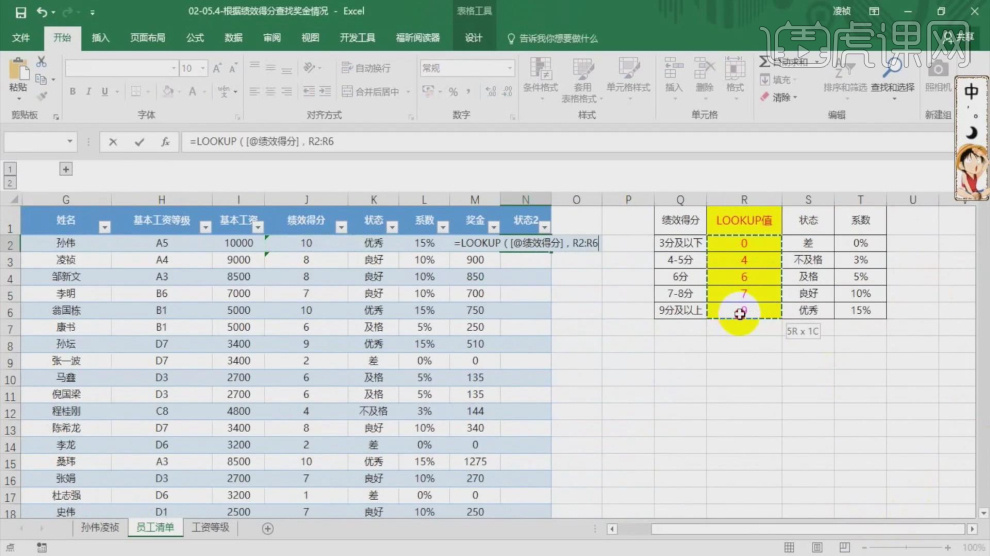
6、这里继续通过函数进行一个制作讲解,如图所示。
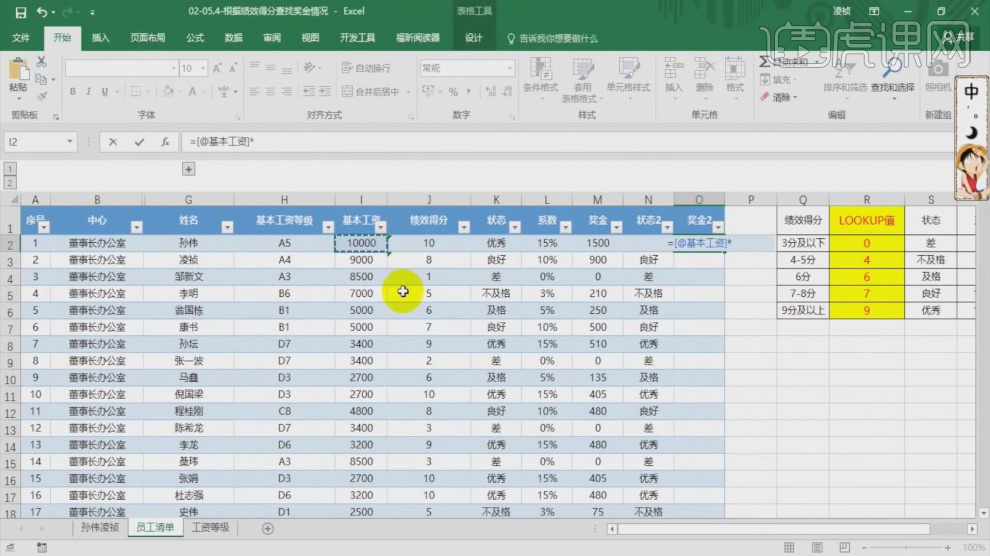
7、我们继续输入=[@基本工资]*LOKUP内容......,如图所示。
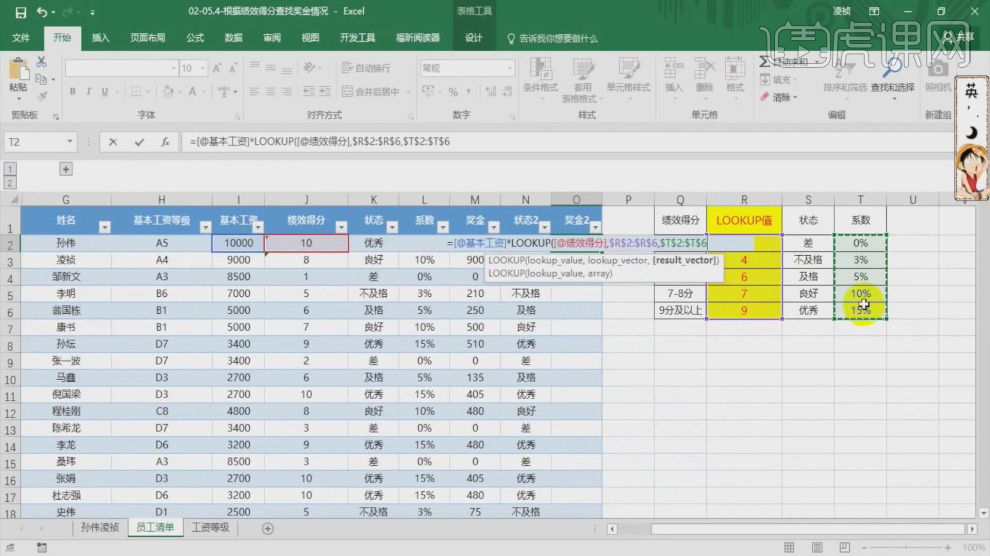
8、然后我们输入一个内容,如图所示。
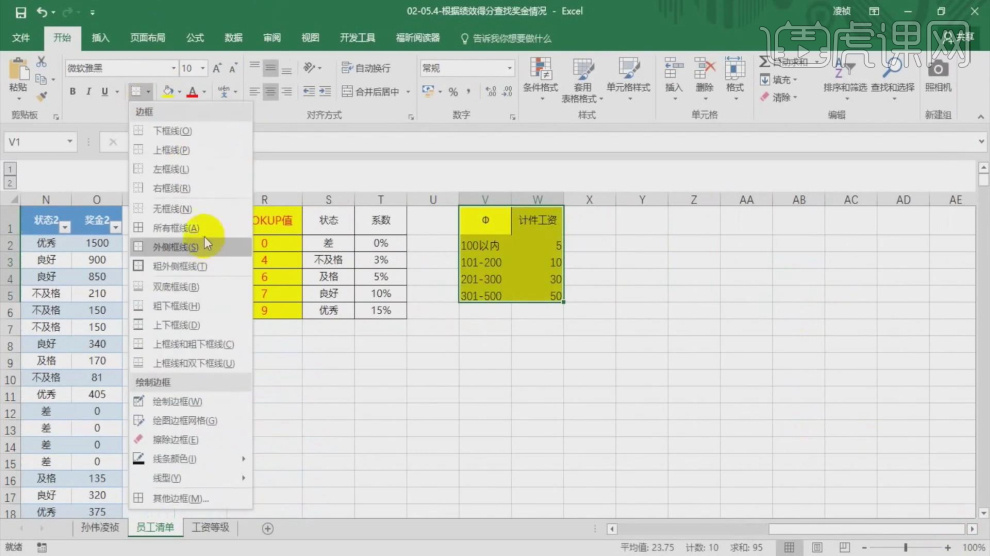
9、选择一个内容输入=LOOKUP(所选内容),如图所示。
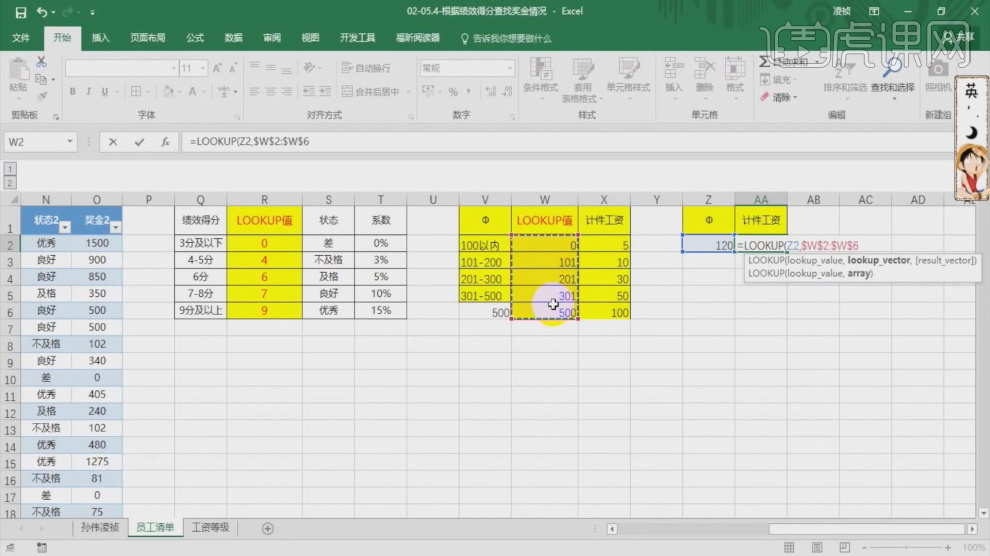
10、谢谢观看。
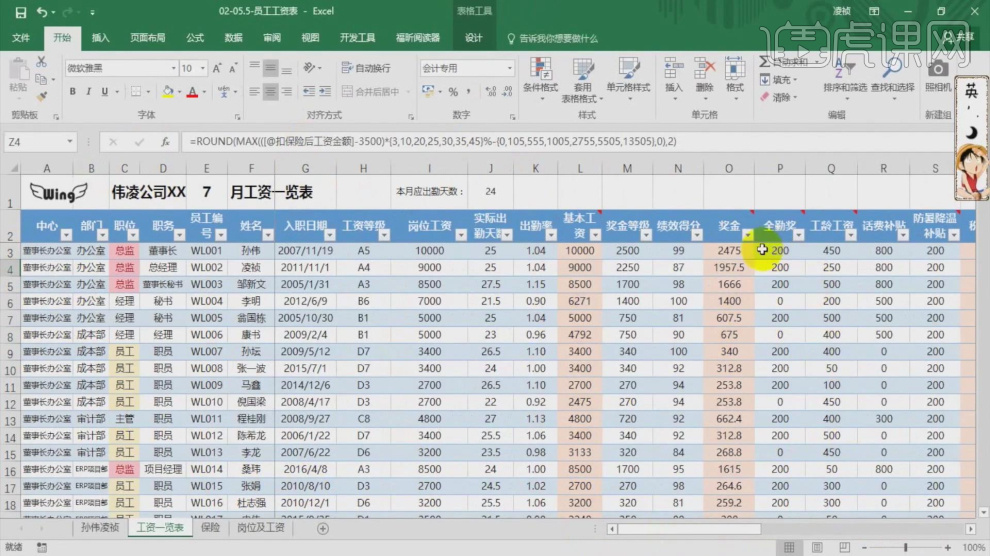
AE如何制作金色企业颁奖典礼下
此案例需要用到AE外置插件:Optical Flares、Particles,插件可在视频下方下载。
1. 【打开】AE,在项目面板【选择】“SC2”按【Ctrl+D】复制,【拖入】到合成,【双击】“SC3”进入合成,【选择】“图片”层和“金色底”层使用【选择工具】向左移动,打开属性调整【Y轴旋转】为-23°,【选择】“图片”层按【P】位置为368.6,374.1,-45。
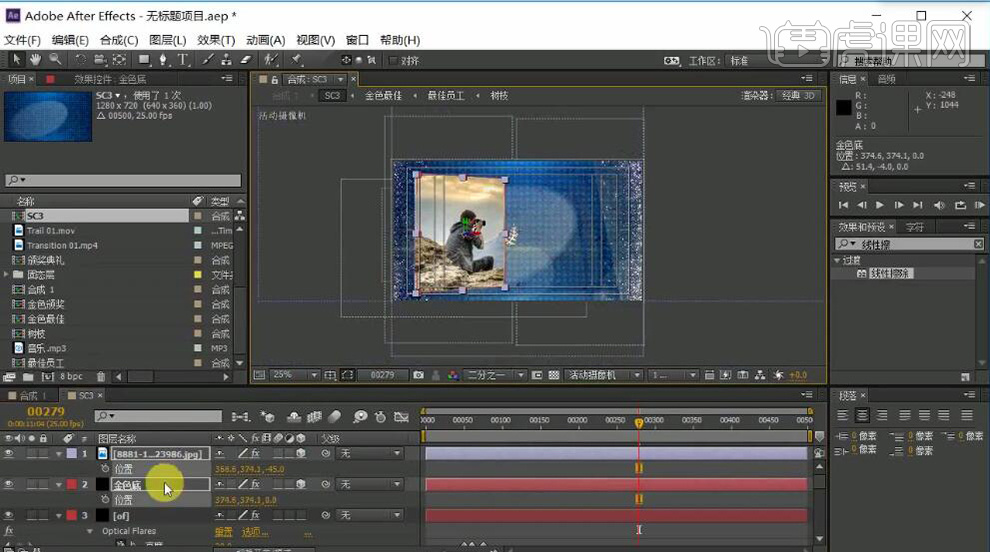
2. 【选择】“of”层打开效果属性调整【位置】,将“金色最佳”层调整【位置】,将“Particles Line”层调整【位置】,【选择】“Trail 01”按【S】缩放取消【约束比例】调整为-104,104,按【P】向右调整位置。

3. 在项目面板【选择】“SC3”按【Ctrl+D】复制,【拖到】合成中,【双击】“SC4”进入合成,【选择】“图片”层和“金色底”层,打开属性调整【Y轴旋转】为0°,将“图片”层的【蒙版】【删除】,按【S】缩放为80%,调整【位置】,将“金色底”层的【蒙版】【删除】,调整【位置】,使用【钢笔工具】配合【Shift】绘制遮罩。
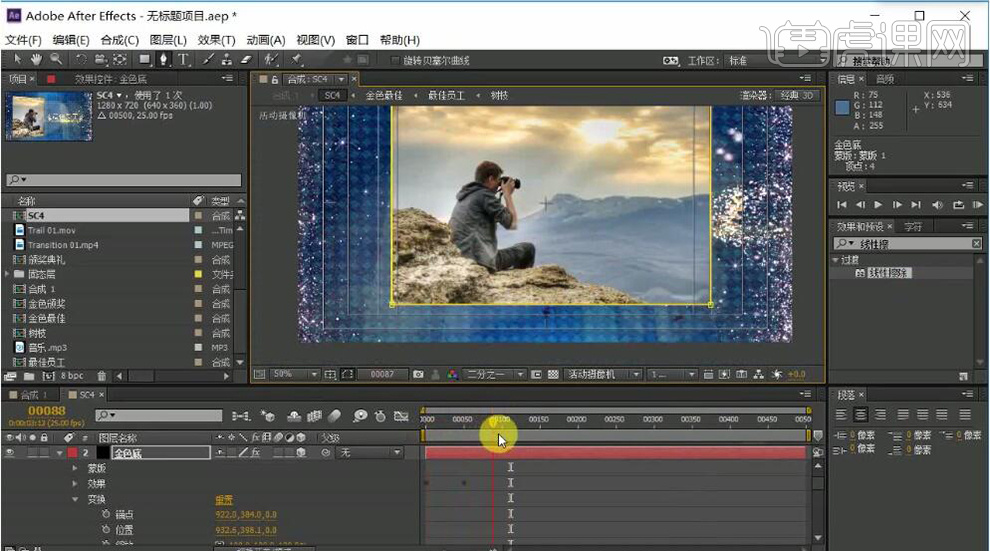
4. 在项目面板【选择】“金色最佳”按【Ctrl+D】复制,【重命名】为“金色视频”,【选择】“颁奖典礼”按【Ctrl+D】复制,【重命名】为“视频演绎”,【选择】“金色视频”按【Alt】【拖到】“金色最佳”进行替换,将“视频演绎”替换“最佳员工”,【双击】打开“视频演绎”将“颁奖典礼”变为“视频演绎”。

5. 使用【选择工具】调整“金色视频”的【位置】,按【S】缩放调整为45,45%,调整“Particles Line”放到文字下方,调整“of”灯光效果的【位置】,将“Trail 01”的位置向下移动,按【S】缩放调整-63,63%。
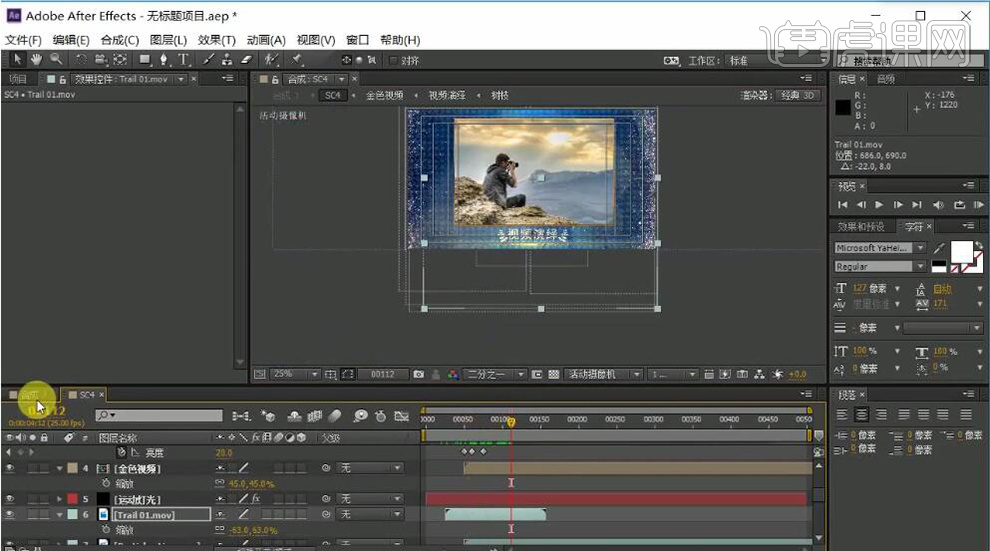
6. 在项目面板【选择】“SC4”按【Ctrl+D】复制,把“SC5”【拖到】合成1,【打开】“SC5”将“图片”层和“金色底”层【删除】,将“of”【亮度】的【关键帧】【删除】,把【Optical Flares】灯光的【位置】移动到画布中心,【亮度】调整为60,调整“Particles Line”的【位置】移动到画布中心,将“金色视频”【删除】。
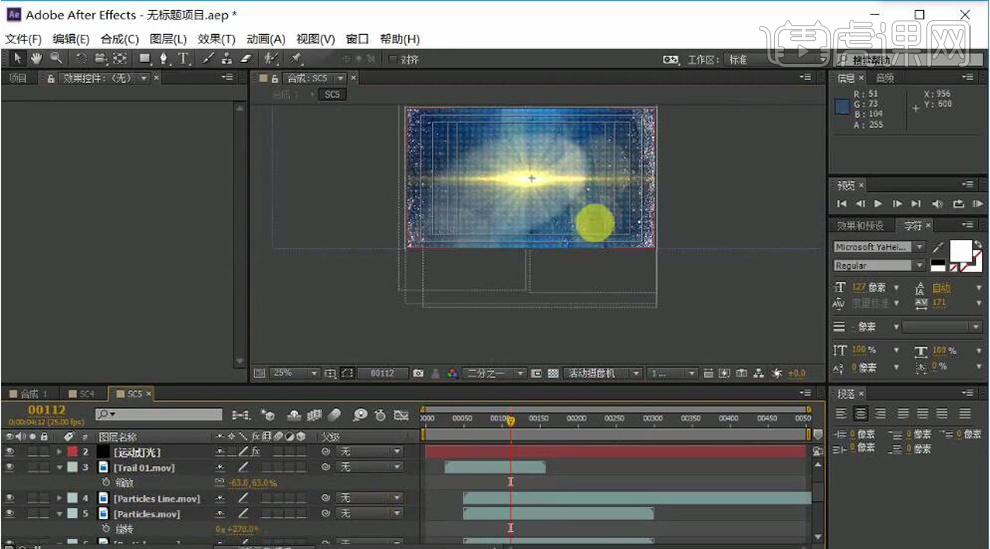
7. 【右击】【新建】-【文本】,输入“虎课网”调整【位置】和【字体大小】,按【Ctrl+D】复制调整【位置】和【字体大小】,再按【Ctrl+D】复制更改为“HUKE”调整【位置】和【字间距】,【选择】“虎课网2”、“HUKE”按【Ctrl+D】复制并向下移动【位置】。
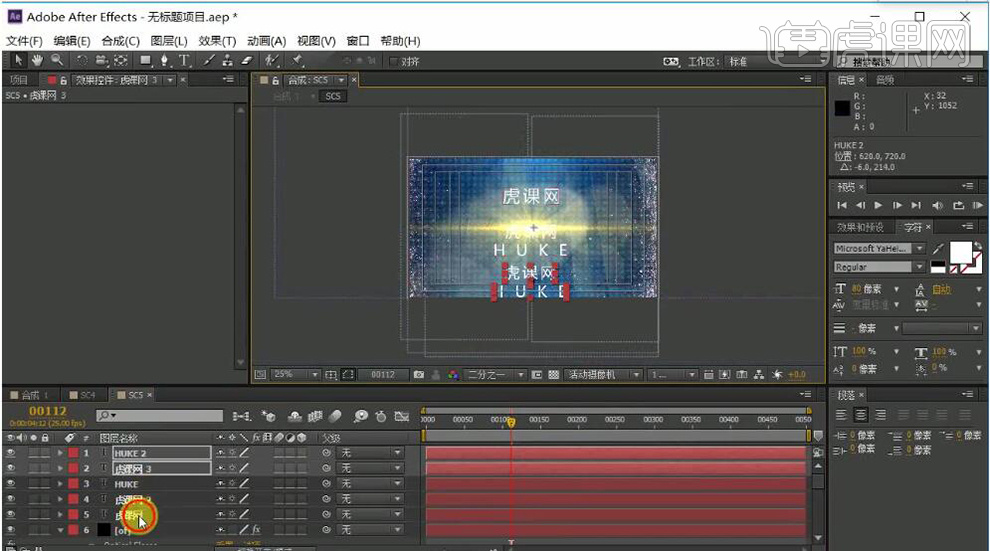
8. 【选择】所有的文字层按【P】打开位置,在0帧【添加关键帧】,在300帧位置,调整【Y轴】位置将文字层在屏幕外上方,在0帧位置,调整【Y轴】位置将文字层在屏幕外下方,在“金色颁奖”-“颁奖典礼”属性中的效果按【Ctrl+C】复制,按【Ctrl+V】粘贴到“SC5”的文本层上。
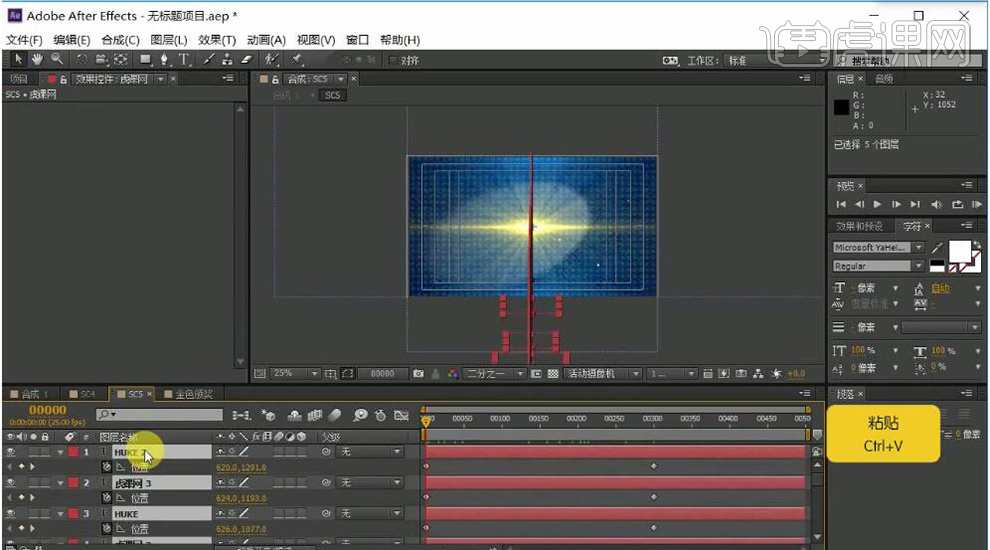
9. 【选择】所有的文本层将【混合模式】调整为【相加】,【选择】“HUKE2”“虎课网3”调整【位置】,【右击】【新建】-【空对象】,将文本层的【父子级】链接到“空对象”,【选择】“空对象”按【P】在0帧【添加关键帧】,调整【位置】为640,1016,在第300帧调整【位置】为640,-363。
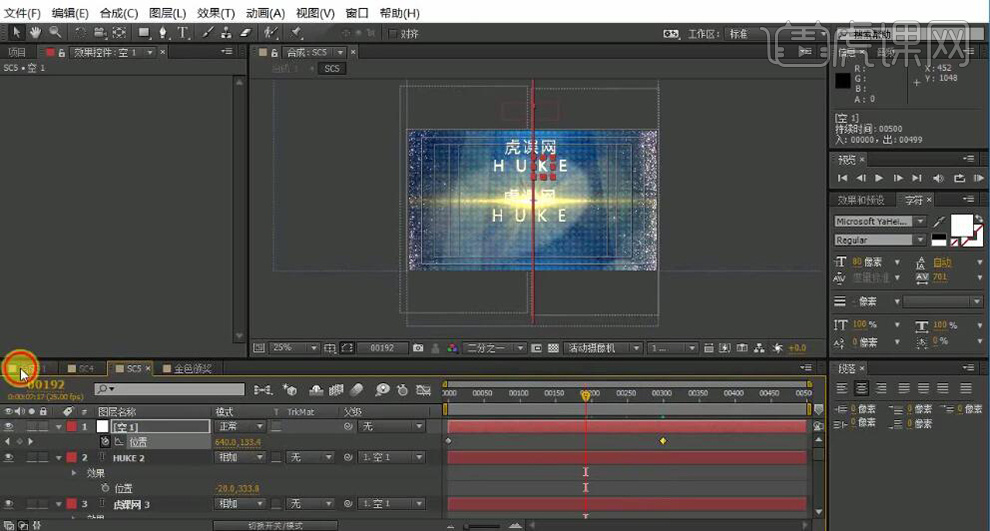
10. 回到“合成1”,在170帧【选择】所有层按【Alt】+【]】截取,按【Ctrl】单击【时间】以秒的形式,按【Ctrl+N】新建合成【持续时间】调整为50帧,将“SC1”-“SC5”的【时间滑块】依次向后【拖动】,将音乐【拖入】合成,把【时间】调整到900帧,使用【0】预览效果。
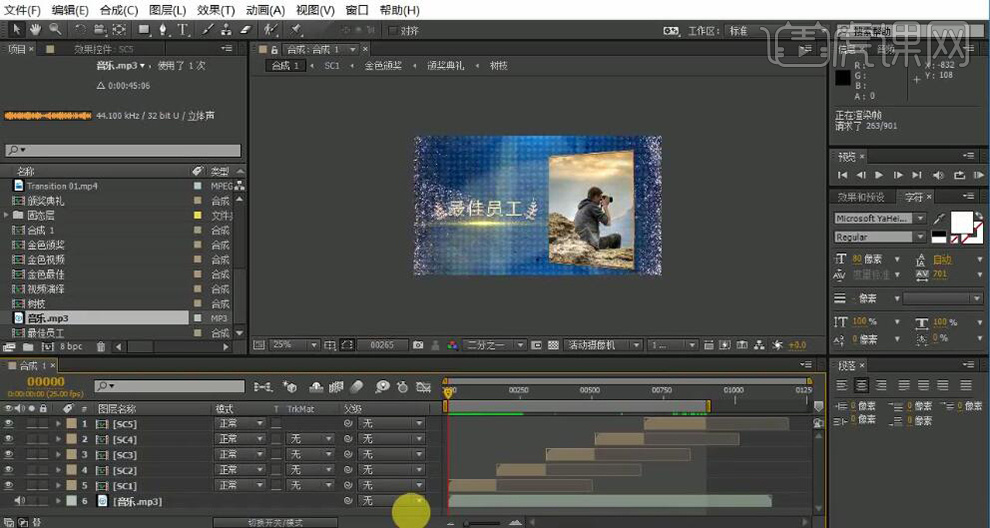
11. 【双击】“SC5”打开合成,将“Particles”的【时间滑块】向前移动,把“Particles Line”的【时间滑块】也向前移动,将“Trail 01”【删除】,预览效果。
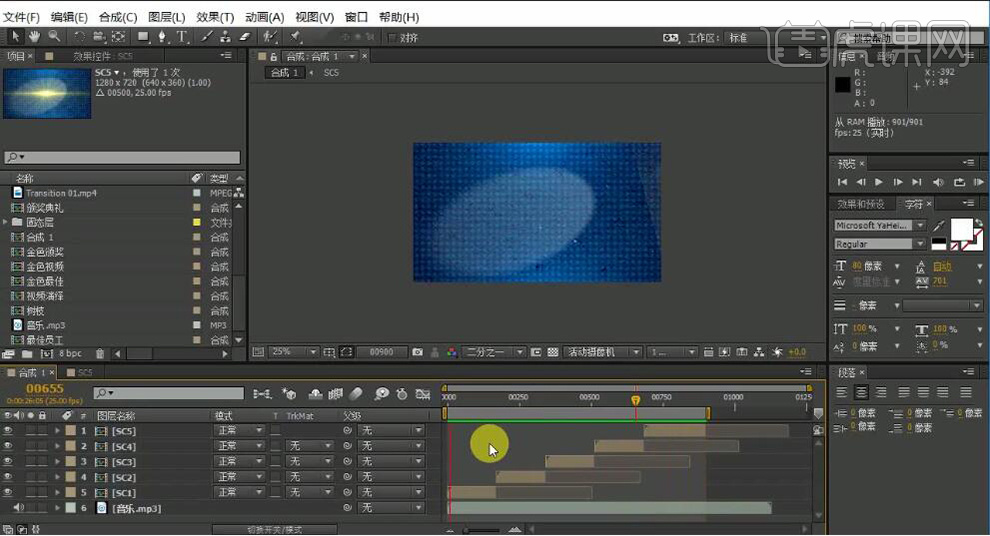
12. 最终效果如图所示。
 5
5