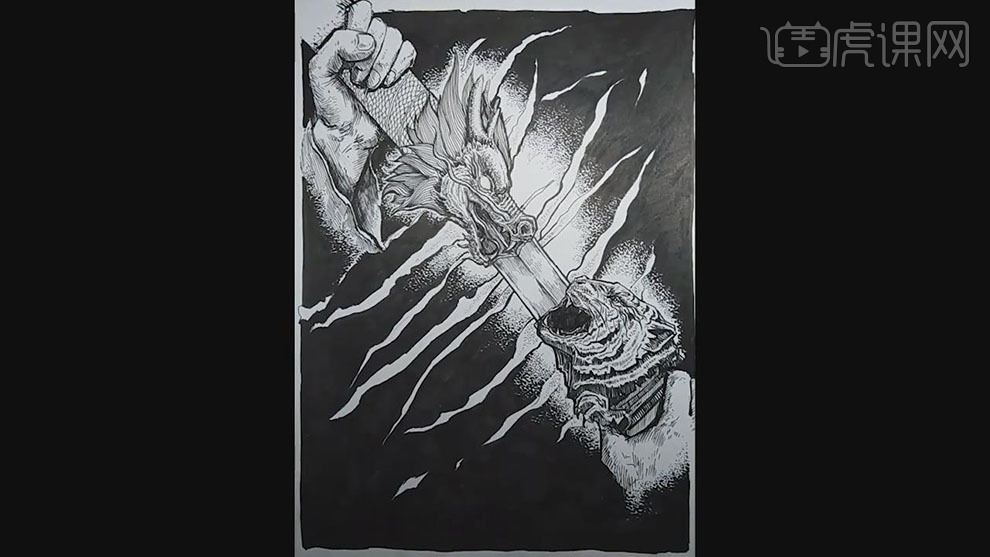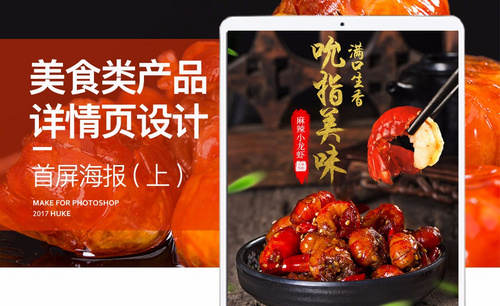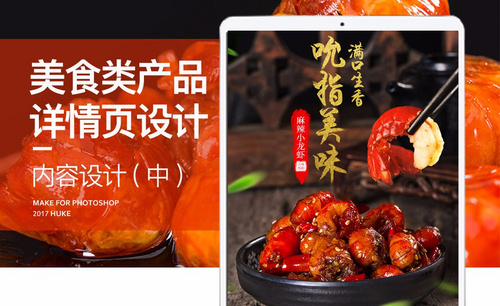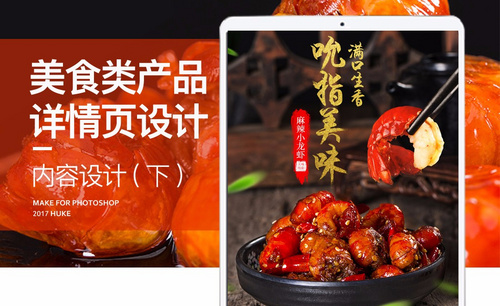小龙虾海报设计
小龙虾海报设计的第一步就是先要打开ps软件,拖入我们准备好的素材,使用ps软件当中的裁剪工具来裁剪到多余的部分,下一步就是需要使用C4D软件新建所需要的图形,并调整尺寸,接着就需要填加背景图案,选择合适的背景插入到小龙虾海报设计当中,然后就需要对小龙虾海报整体进行调整,下面让我们来详细的了解一下关于小龙虾海报设计的知识介绍吧!

C4D怎么制作小蘑盒海报
1.打开【Ps】,拖入下载的素材,【裁剪工具】裁剪需要的部分。保存。
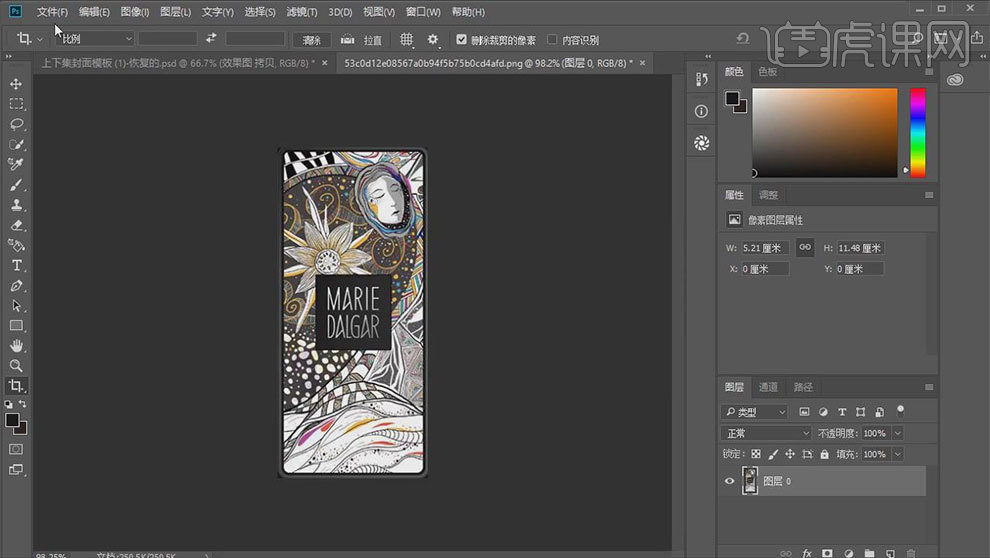
2.打开【C4D】,新建【立方体】,调整尺寸。【C】掉,用【线性切割】加边,选择【面】,按住【Ctrl】往外拖动。【环状选择】边,右键选择【倒角】。

3.再选择面,右键选择【内部挤压】往内挤压,按住【Ctrl】往里拖动。再【循环选择】边,添加【倒角】。打开【OC 渲染器】。

4.选择面,新建【材质球】,打开节点编辑,添加【图片节点】,连接漫反射,将贴图拖入。再将材质给面,调整图片节点的【UV变换】。

5.新建【立方体】,调整尺寸,【C】掉,给边添加【倒角】。新建【立方体】,调整角度,新建【布尔】,2个立方体作为它的子级。

6.新建【OC摄像机】,焦距为【135】。打开【OC 渲染设置】,调整参数如图示。
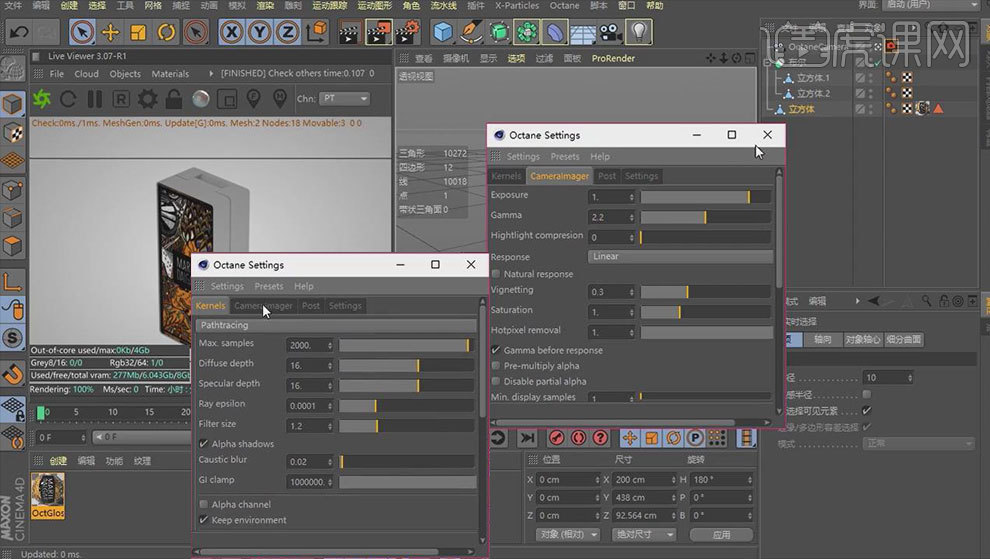
7.新建【HDR天空】,再新建【平面】,调整大小和位置。内容浏览器中找到HDR,拖入HDR的纹理中,调整参数。新建【材质球】,漫射的颜色为黑色,增加粗糙度。将材质给立方体。

8.新建【材质球】,漫射的颜色为红色,增加粗糙度。将材质给平面。新建【立方体】,按住【Ctrl】拖动复制多个,调整位置。
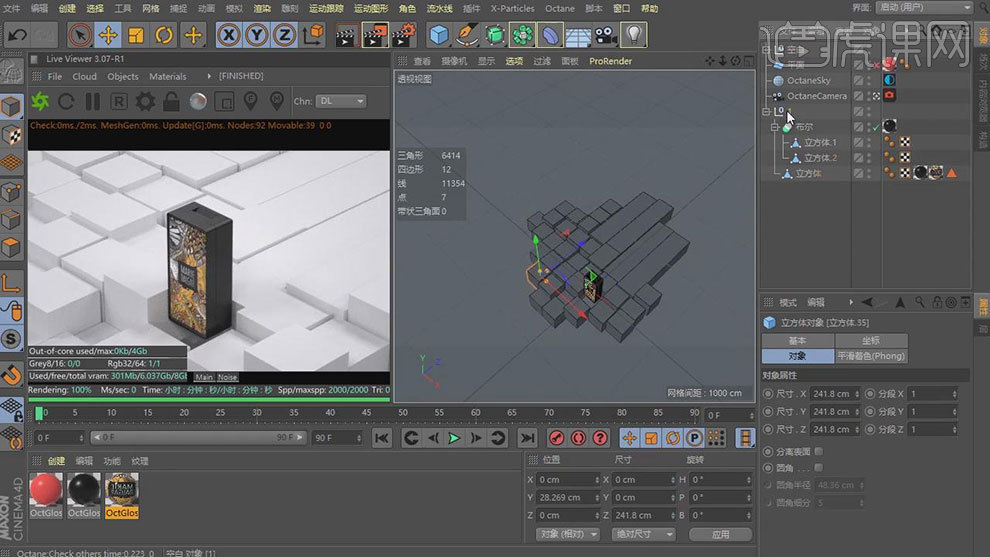
9.再复制几个模型,调整角度。新建【漫射材质球】,修改漫射颜色。将材质给立方体。再复制一个材质球,修改颜色,增加粗糙度。将材质给立方体。
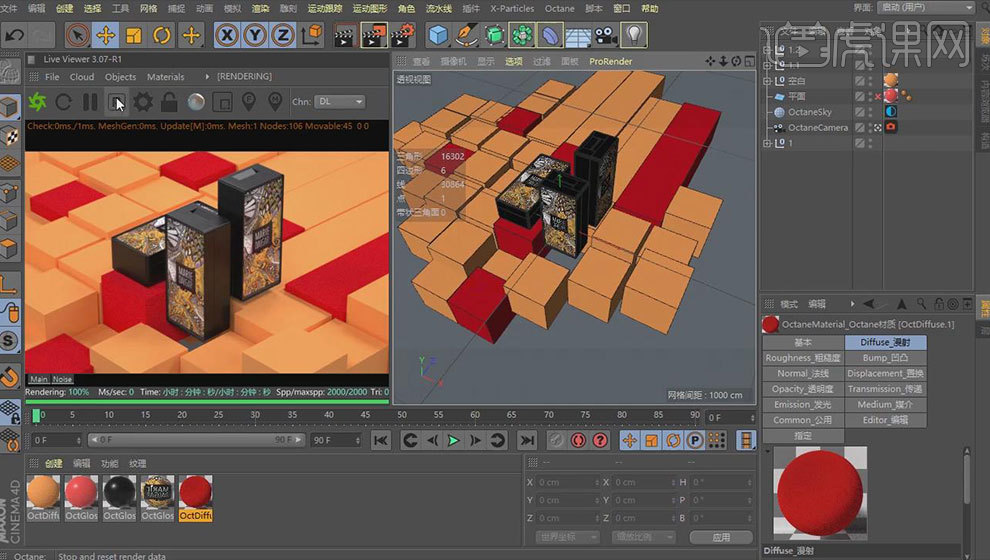
10.新建【目标灯光】,关闭可见性,调整灯光大小和位置。按住【Ctrl】拖动复制一个灯光,调整位置。

11.再复制一个贴图材质球,顶替右侧的纹理材质球。打开材质编辑,增加图片的【伽马】。再复制一个灯光,放在前面,增加功率。摄像机标签的后期处理勾选【启用】,调整参数。

12.常规镜头关闭【自动对焦】,选择【F图标】,选择需要对焦的模型。

13.最终效果如图示。下节课继续。

怎样用PS编排设计小提琴海报
1.【打开】PS,新建【图层】,使用【渐变工具】,拉出渐变,作为背景,具体如图示。
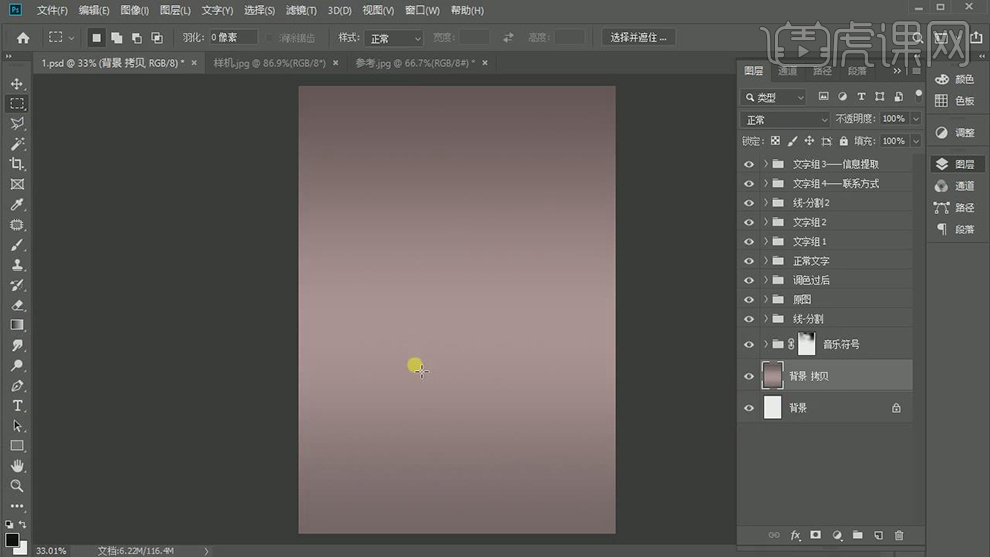
2.【导入】素材,拖动到【图层】中,调整【位置】。【Ctrl+J】复制图层,进行提亮调整,按【Alt+单击图层间】创建剪切蒙版,添加【蒙版】,使用【画笔工具】,黑色画笔,进行涂抹,具体如图示。
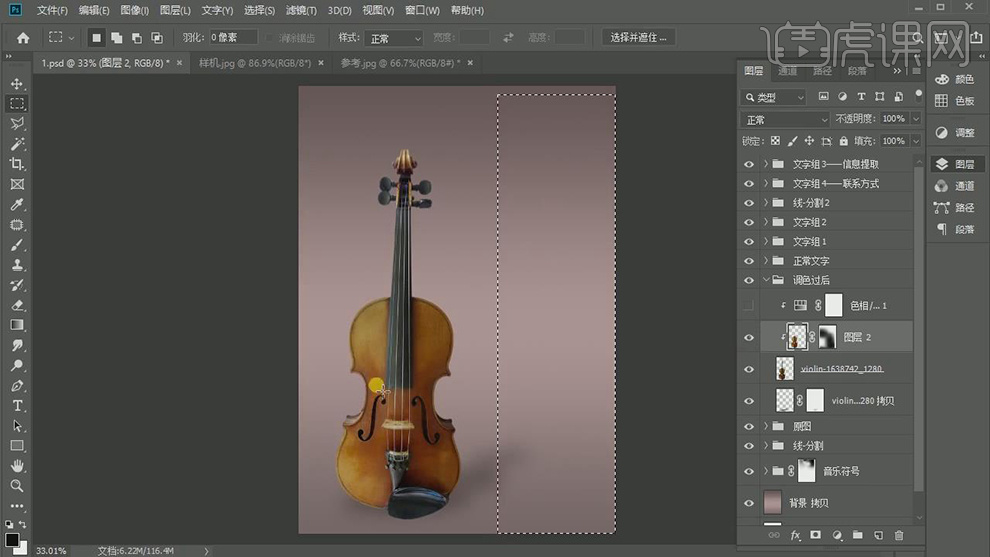
3.新建【色相/饱和度】,点击【创建剪切蒙版】,调整【色相】-15,具体如图示。
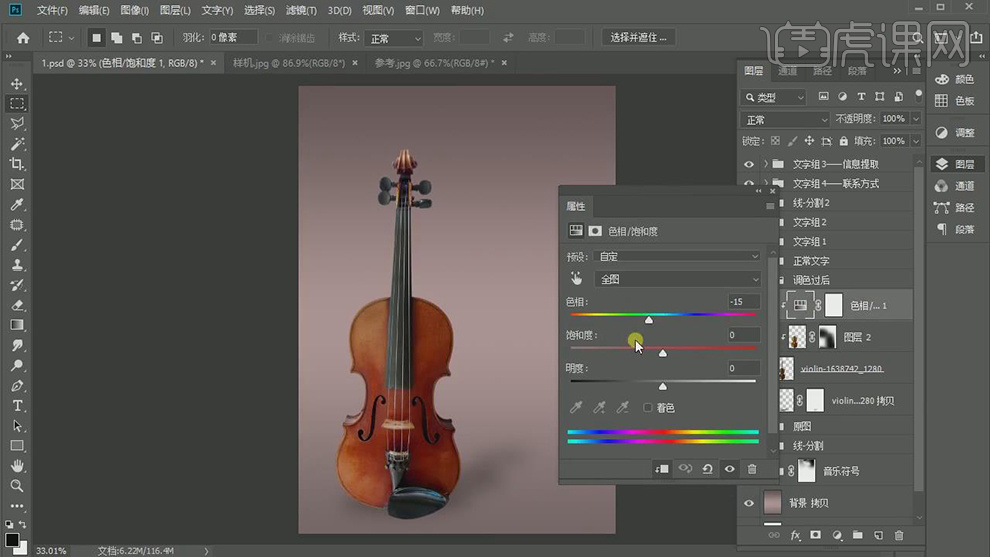
4.【打开】Word文档,【Ctrl+C】复制文本素材,进入【PS】,使用【文本工具】,【Ctrl+V】粘贴,调整【文本】大小与位置,具体如图示。
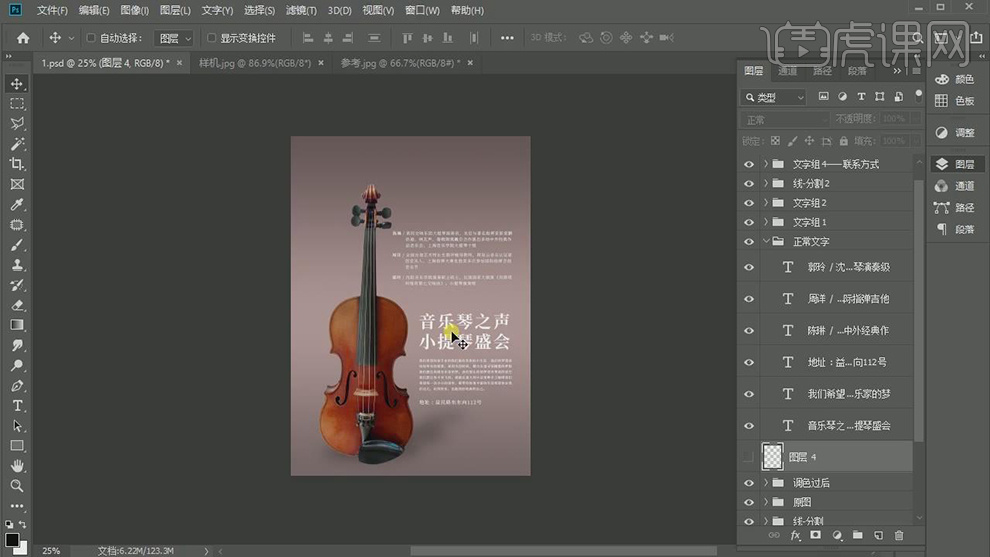
5.选择【文本】,【Ctrl+T】调整文本的位置与角度,来进行排版,具体如图示。

6.使用【矩形工具】,画出矩形,放于两个文本中间,来保持间距。使用【直线工具】与【椭圆工具】,画出直线与椭圆,具体如图示。
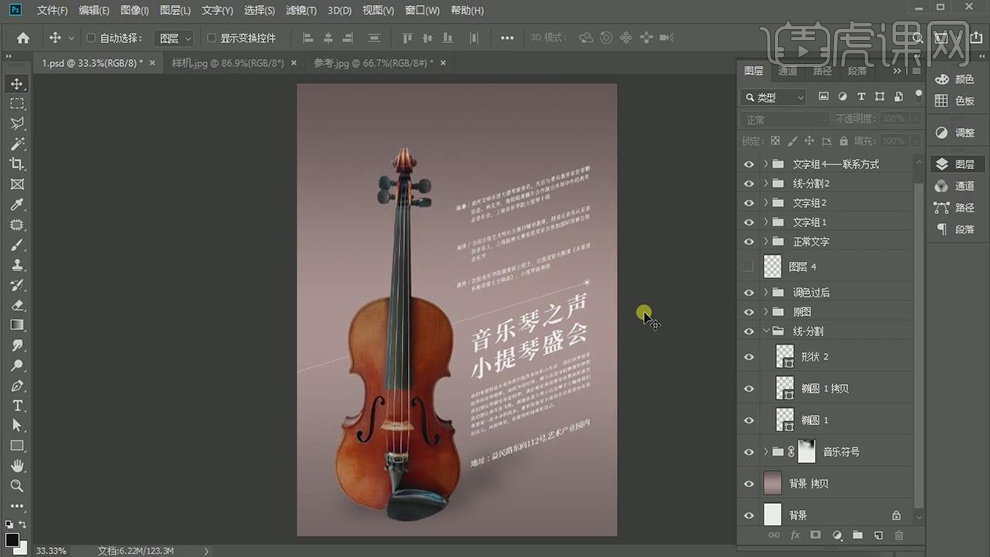
7.再次使用【直线工具】与【椭圆工具】,画出直线与椭圆,调整位置,进行排版,具体如图示。
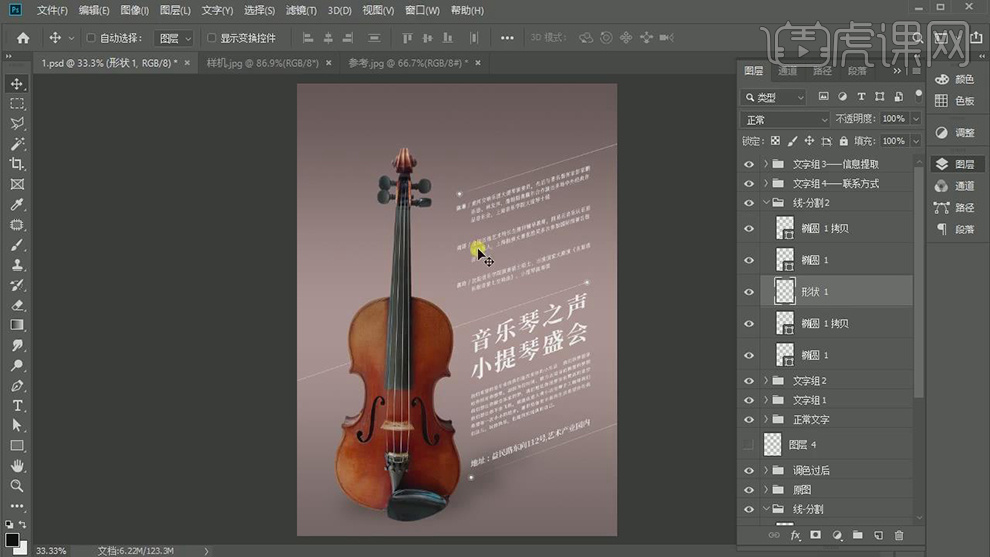
8.使用【文本工具】,输入【文本】电话号码等,使用【矩形工具】,画出矩形,【填充】白色,使用【文本】,输入【文本】,【颜色】黑色,在矩形上方,具体如图示。

9.使用【圆角矩形工具】,画出圆角矩形,【填充】白色。使用【文本工具】,输入【文本】,使用【直线工具】,画出直线,进行排版,具体如图示。
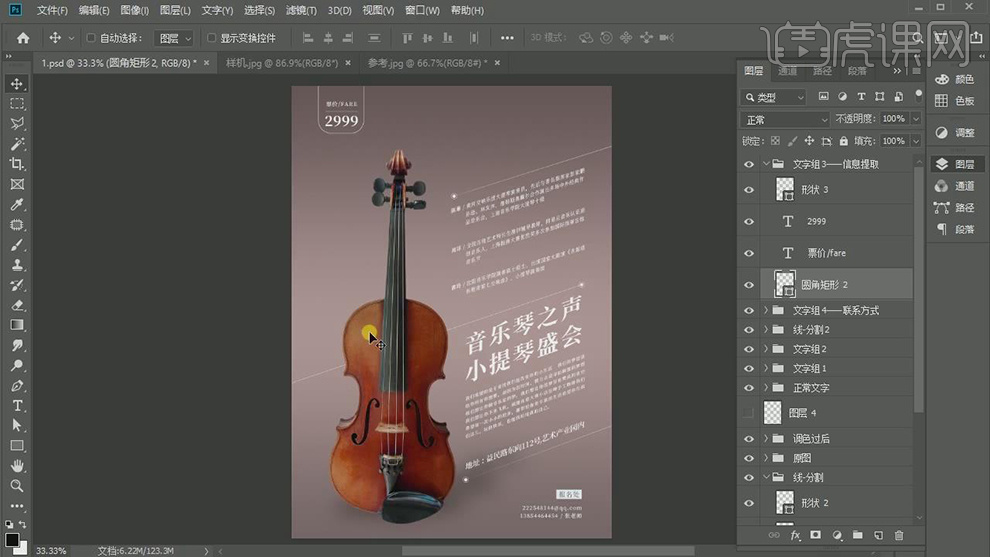
10.【导入】音乐素材,拖动到【图层】中,【Ctrl+J】复制图层,【Ctrl+T】调整大小与位置,依次降低【不透明度】,具体如图示。
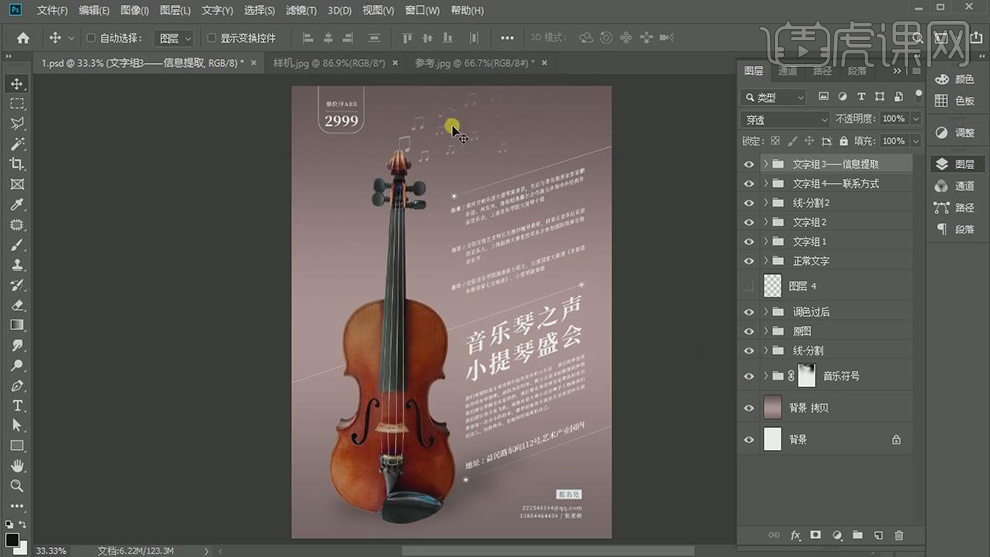
11.最终效果具体如图所示。
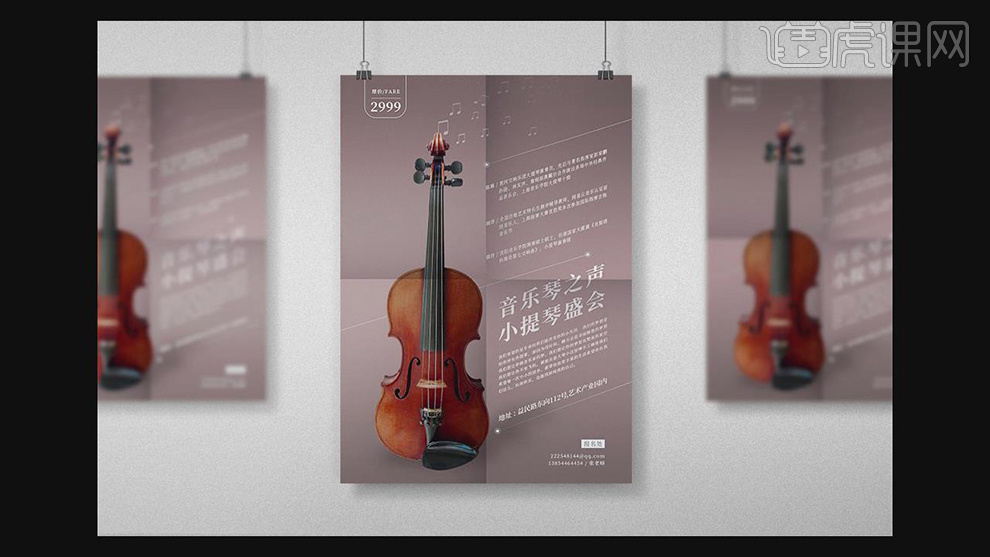
怎样用PS制作香辣味小龙虾字体
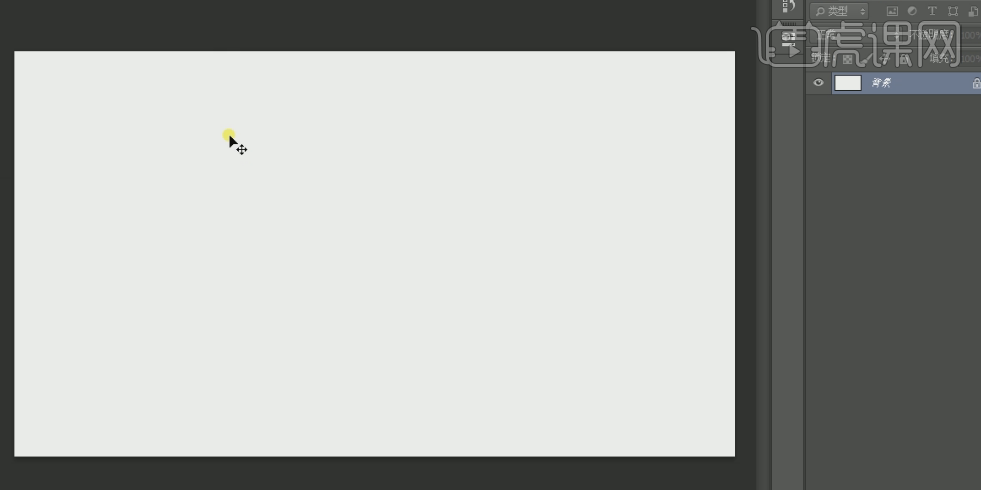 1、【打开】PS软件,【新建】任意大小的画布。具体效果如图示。
1、【打开】PS软件,【新建】任意大小的画布。具体效果如图示。
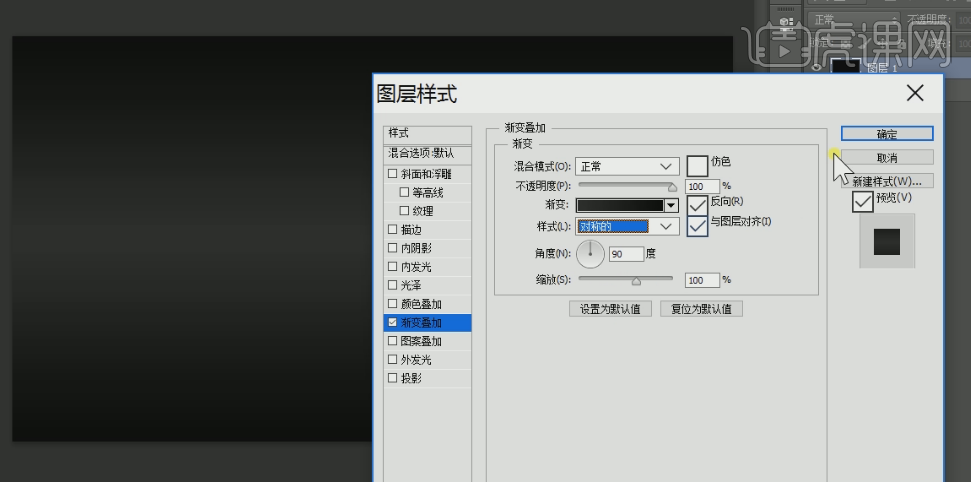
2、【新建】图层,按【Alt+Delete】填充前景色黑色。打开【图层样式】-【渐变叠加】,【渐变颜色】深灰至黑色渐变,其他参数如图示。具体效果如图示。

3、使用【文字工具】,【字体】汉仪乐喵体,【颜色】深灰色,输入文字。按【Ctrl+T】自由变换,并放置画面合适的位置。具体效果如图示。

4、使用【钢笔工具】,根据文字笔画参考勾画出前香辣味三个字的笔画。具体效果如图示。
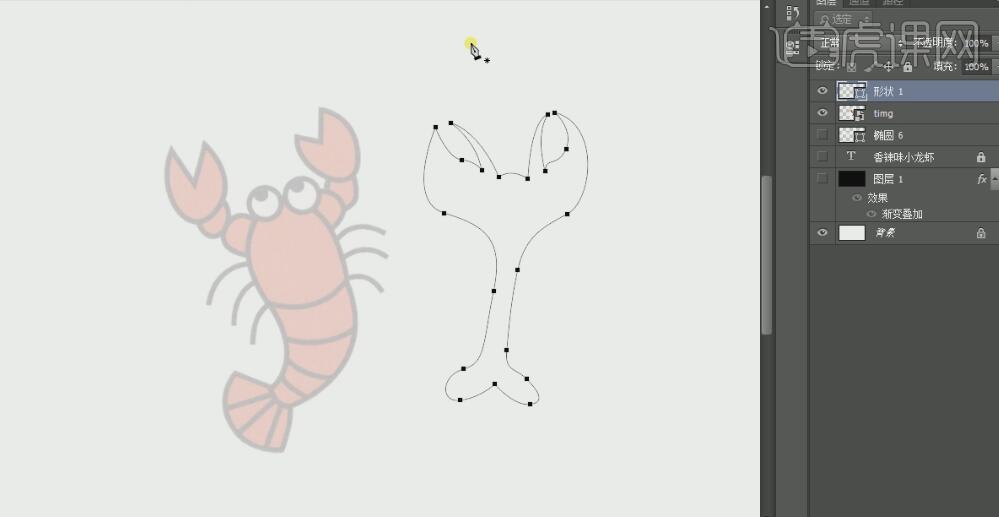
5、【拖入】准备好的小龙虾 素材,按【Ctrl+T】自由变换,【调整】图层的不透明度。使用【钢笔工具】,根据参考图勾出小龙虾形状路径。具体效果如图图示。

6、使用【钢笔工具】,添加龙虾须,【选择】龙虾形状图层,按【Ctrl+E】合并形状图层,按【Ctrl+T】自由变换,并放置画面合适的位置。使用【钢笔工具】绘制剩余的笔画和剩下的文字。【删除】文字参照图层,【选择】所有的文字形状图层,按【Ctrl+E】合并所选图层。具体效果如图示。

7、使用【椭圆形工具】,【颜色】红色,在文字下方绘制三个合适大小的圆,并放置文字下方合适的位置。使用【直接选择工具】,调整文字的间距和位置。【选择】文字关联图层,按【Ctrl+G】编组。具体效果如图示。

8、【拖入】准备好的边框素材,按【Ctrl+T】自由变换,并置于画面合适的位置,使用【直接选择工具】,调整文字位置。具体效果如图示。

9、依次【拖入】准备好的其他的素材,按【Ctrl+T】自由变换,并放置画面合适的位置。具体效果如图示。

10、【打开】背景图层样式,调整【渐变颜色】,【选择】文字图层组,添加【图层蒙版】,使用【画笔工具】,【选择】点状不规则画笔,在蒙版区域合适的位置涂抹。具体效果如图示。

11、最终效果如图示。
PS怎样制作小家电海报
1.打开【ps】,新建【1080*660】画布,填充颜色。
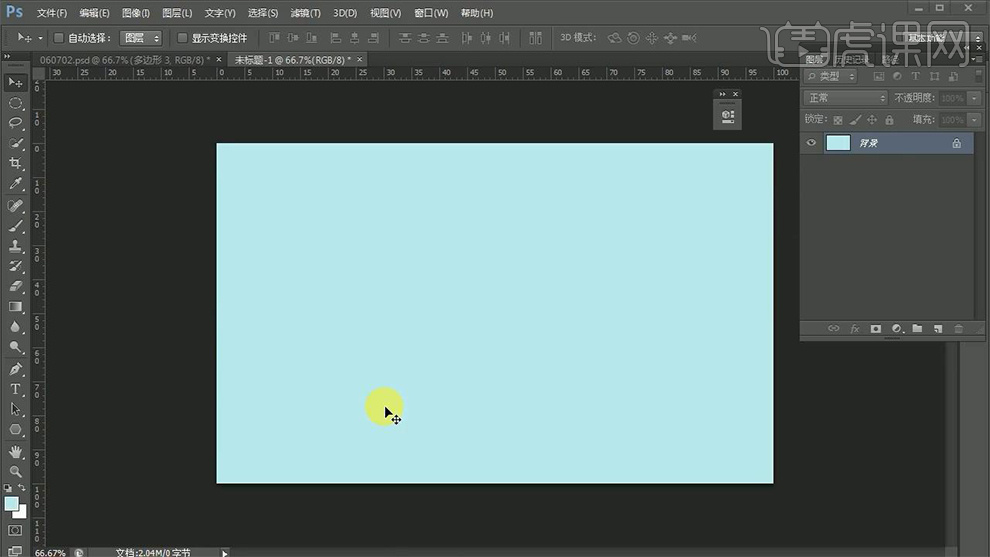
2.使用【多边形工具】绘制星型,填充颜色,使用【钢笔工具】添加锚点,按住【ctrl】调整圆角。
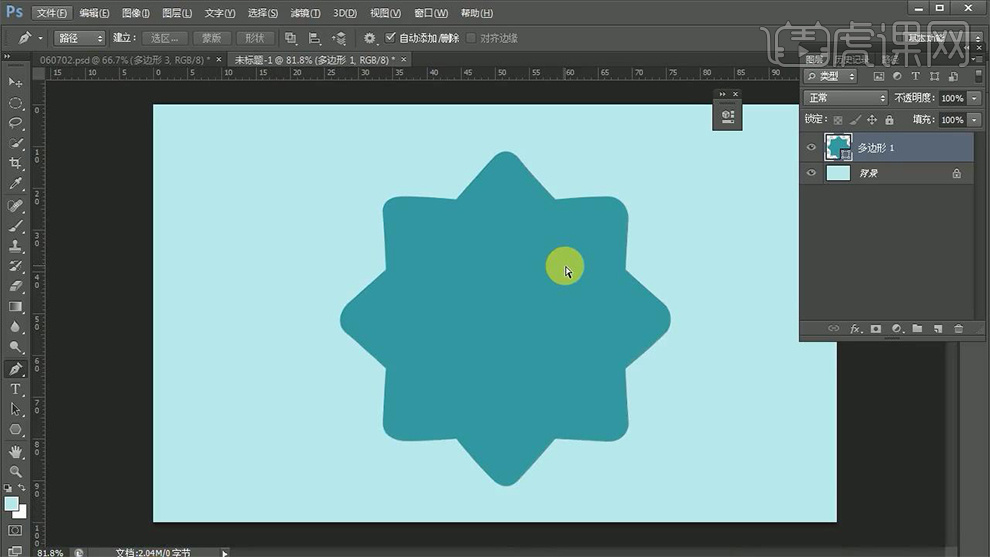
3.打开【图层样式】-【描边】大小30,【填充】改为0,效果如图。
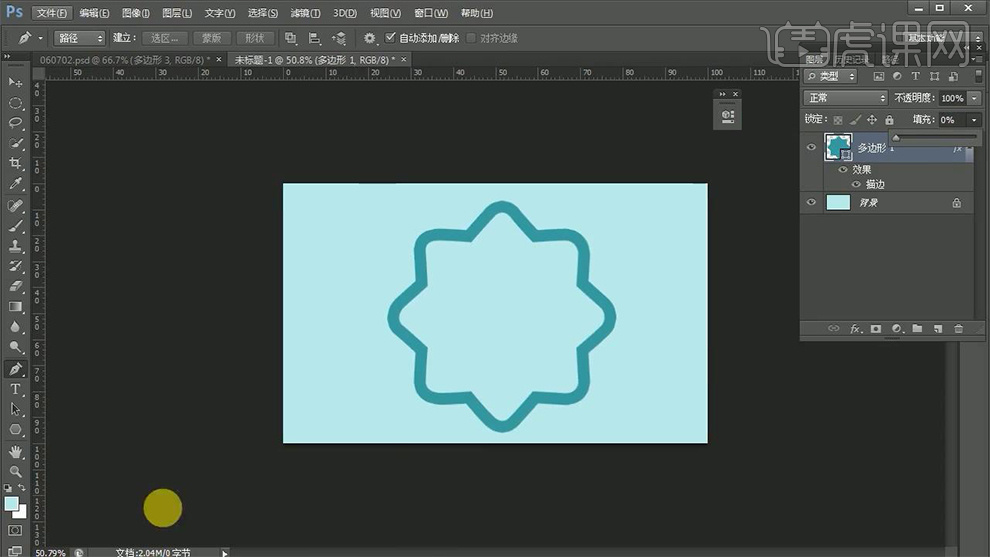
4.【ctrl+j】复制图层,打开【图层样式】-【描边】,调整位置。
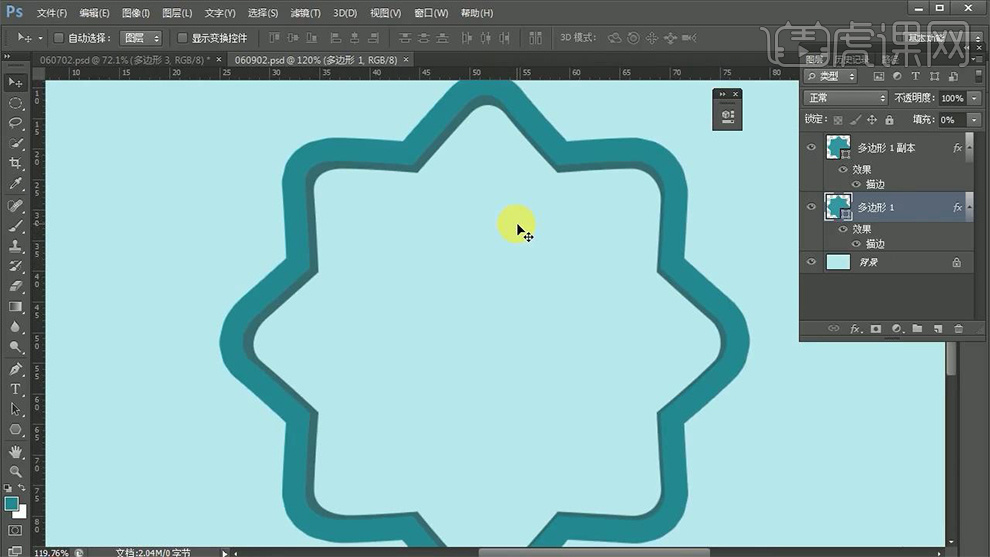
5.使用【文字工具】点击创建路径,输入“.”,按住【alt+方向键】调整间距,打开【图层样式】-【外发光】参数如图,新建图层,使用【椭圆选框工具】绘制正圆,填充黄色按住【alt】拖拽复制。
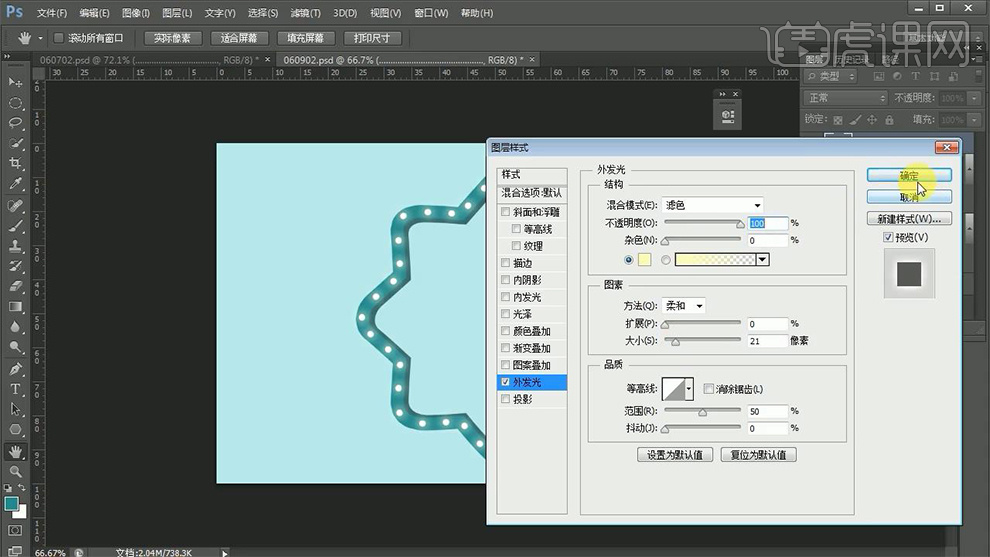
6.输入文案,调整行距,添加颜色,复制文字图层,更改颜色,向下拖动像素,打开【图层样式】-【投影】距离1、大小1。
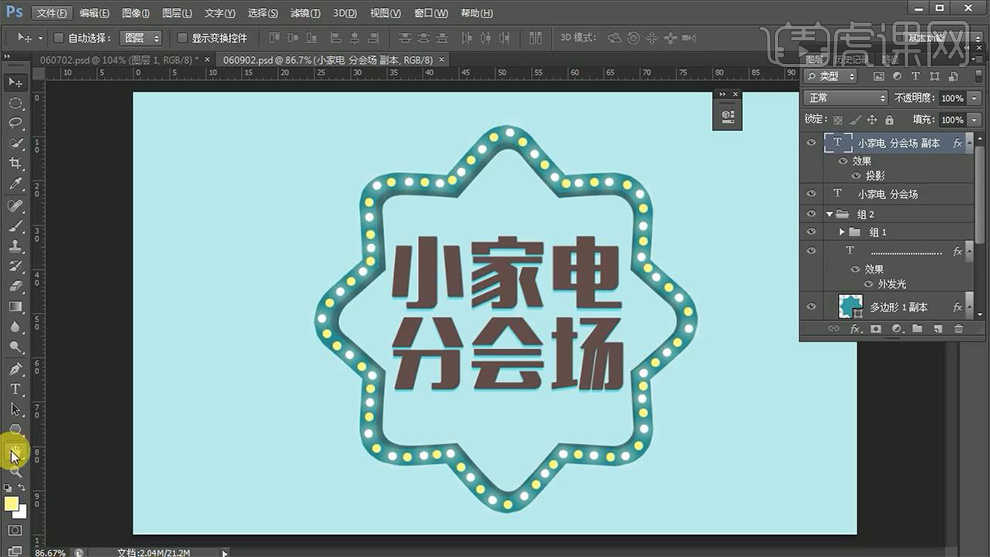
7.使用【矩形工具】绘制矩形,填充颜色,选中星型图层点击【滤镜】-【模糊】-【高斯模糊】半径7.8。

8.使用【矩形工具】绘制矩形,变形为【扇形】,使用【钢笔工具】添加锚点,移动锚点位置,效果如图。

9.使用【文字工具】,创建文字路径,输入文案,更改颜色黄色,使用步骤8绘制彩带,输入文案,效果如图。
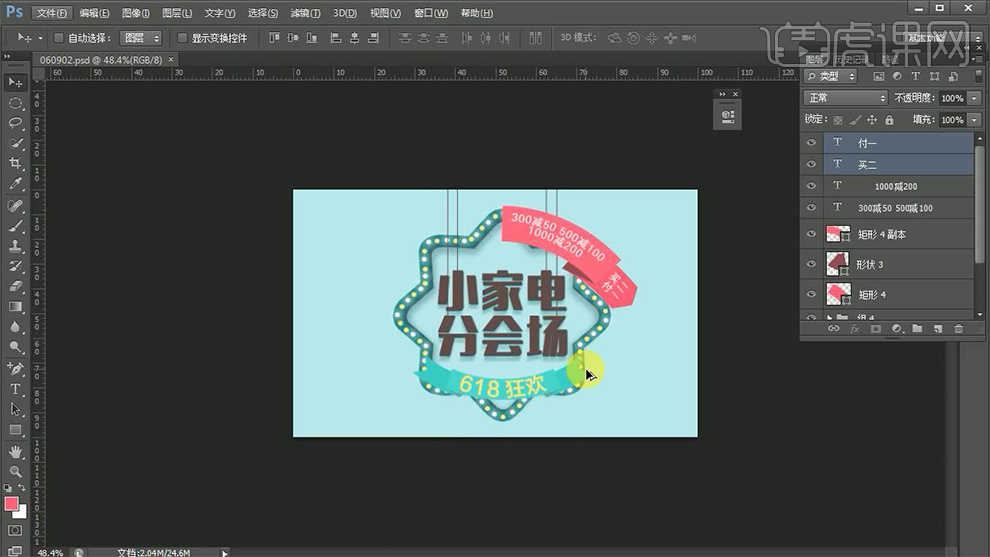
10.【ctrl】单击缩略图,调出选区,使用【画笔工具】添加投影。

11.拖入产品、装饰素材,调整位置和大小,添加图层蒙版,使用【画笔工具】涂抹。
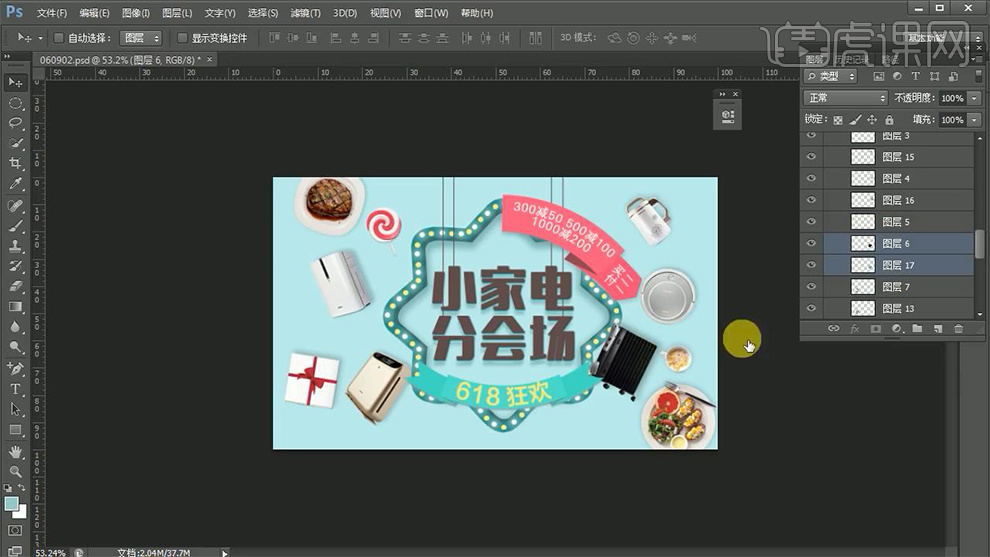
12.最终效果如图所示。

如何用针管笔设计龙虎斗的黑白插图
1.本节课是手绘课教程,首先使用【自动铅笔】进行草图轮廓线的绘制。
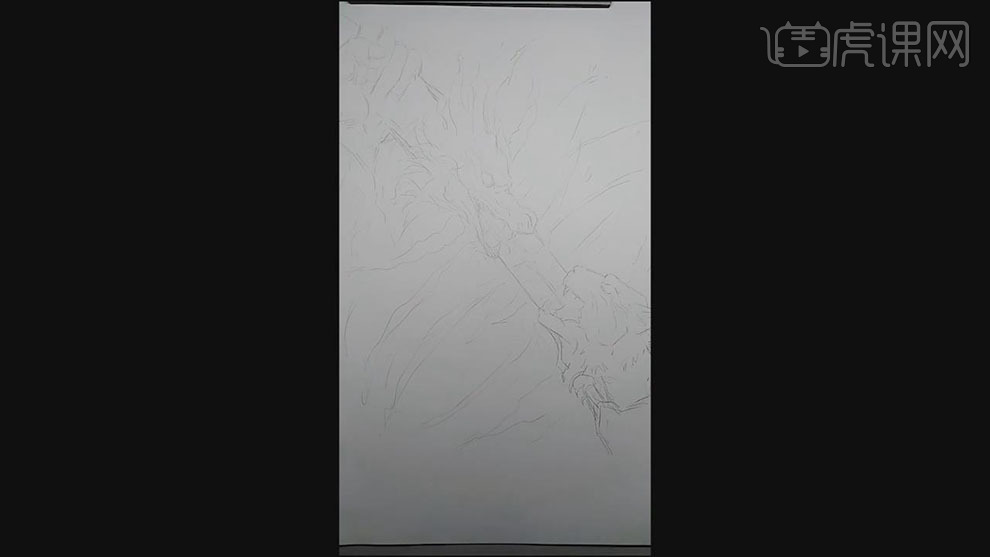
2.在接着使用针管笔沿着草图的轮廓线条对画面进行绘制。
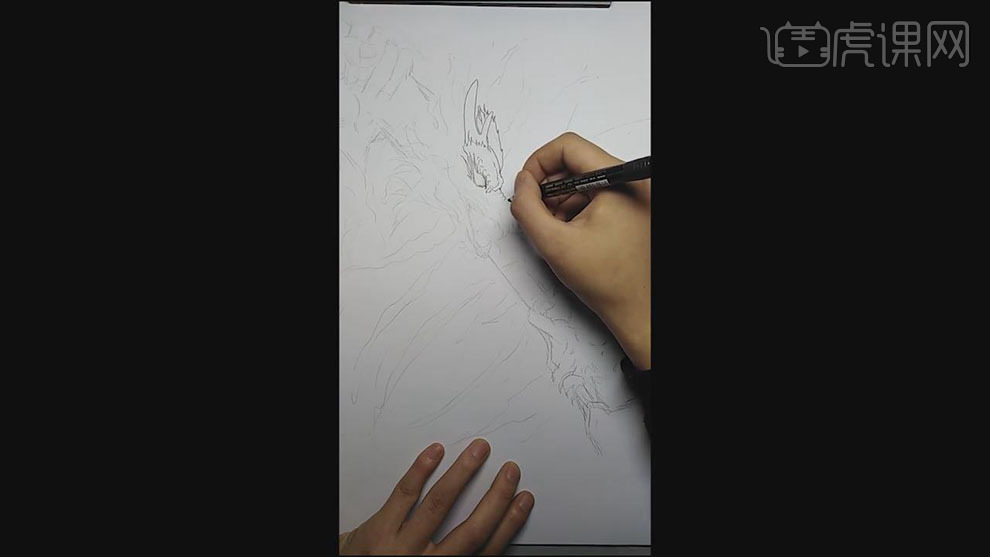
3.在接着使用针管笔在对龙头的其他的轮廓的线条进行绘制。
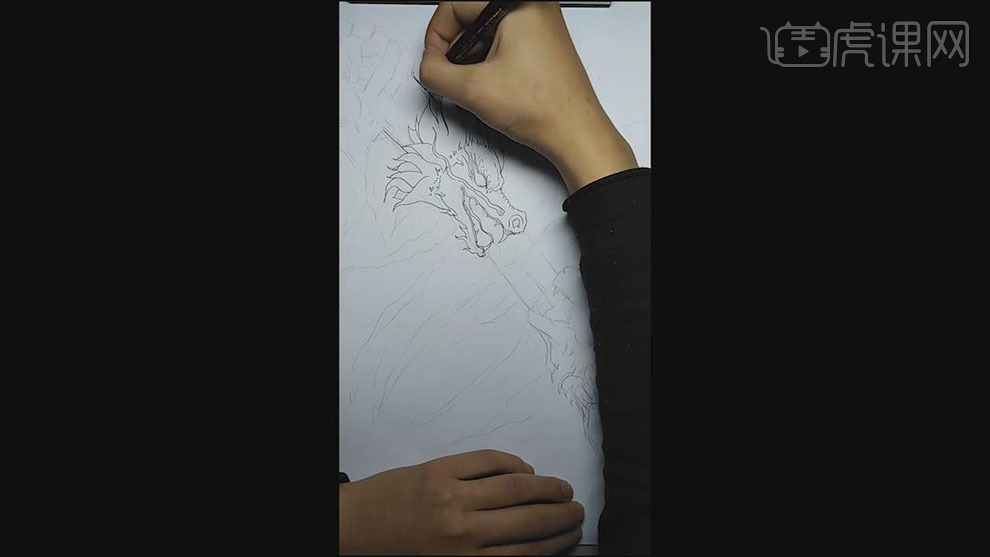
4.在接着使用针管笔在对手和杆的轮廓线条进行绘制,在绘制出下面的袖子的轮廓线条。
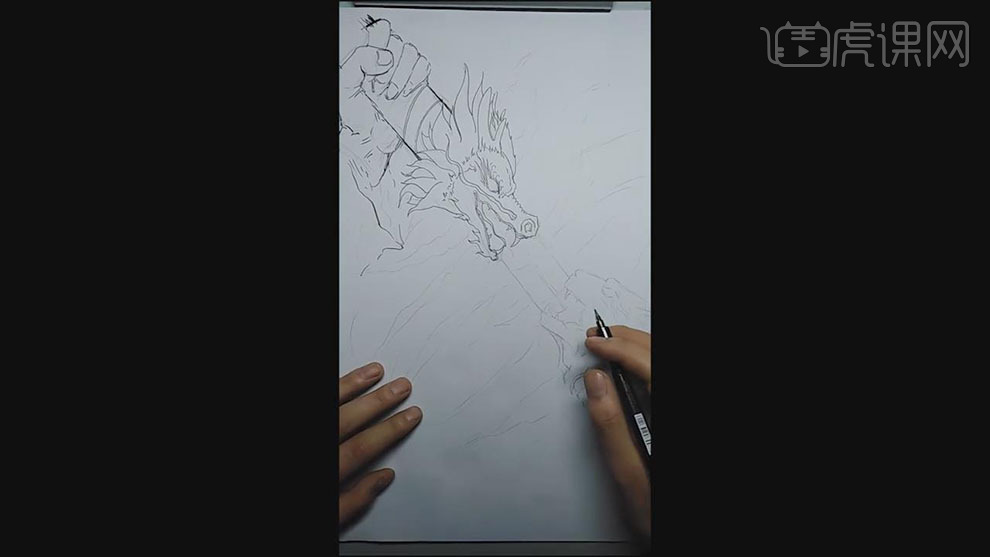
5.在接着使用针管笔在对另一侧的虎头的轮廓线条进行绘制。
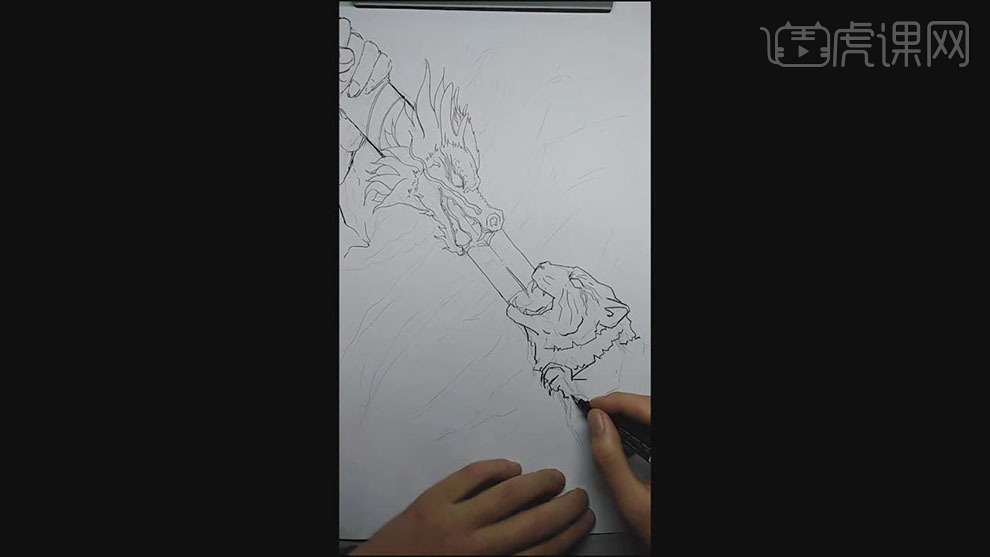
6.在接着使用针管笔在对背景的轮廓的线条进行绘制。
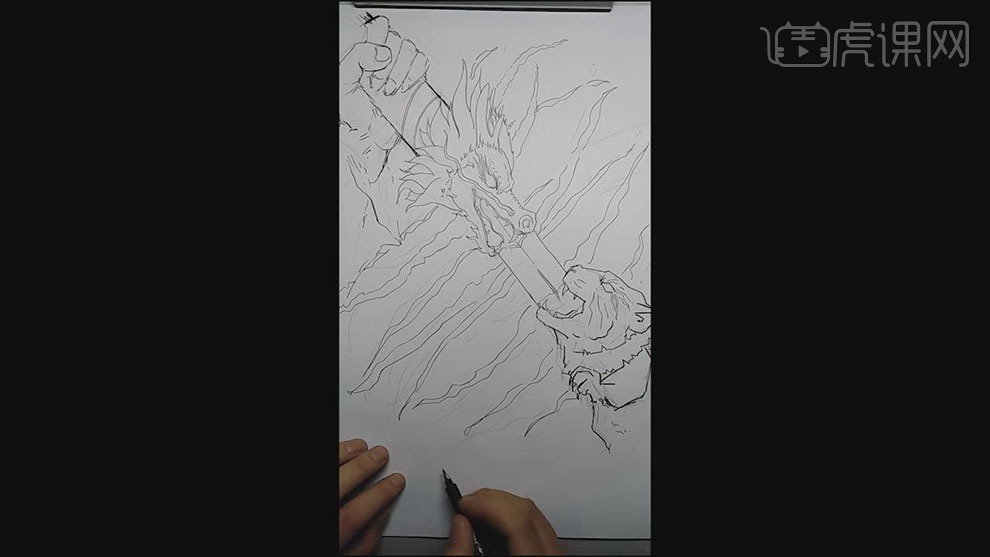
7.在接着使用针管笔在给龙头上绘制短线条的质感线条,在绘制出暗部的面。
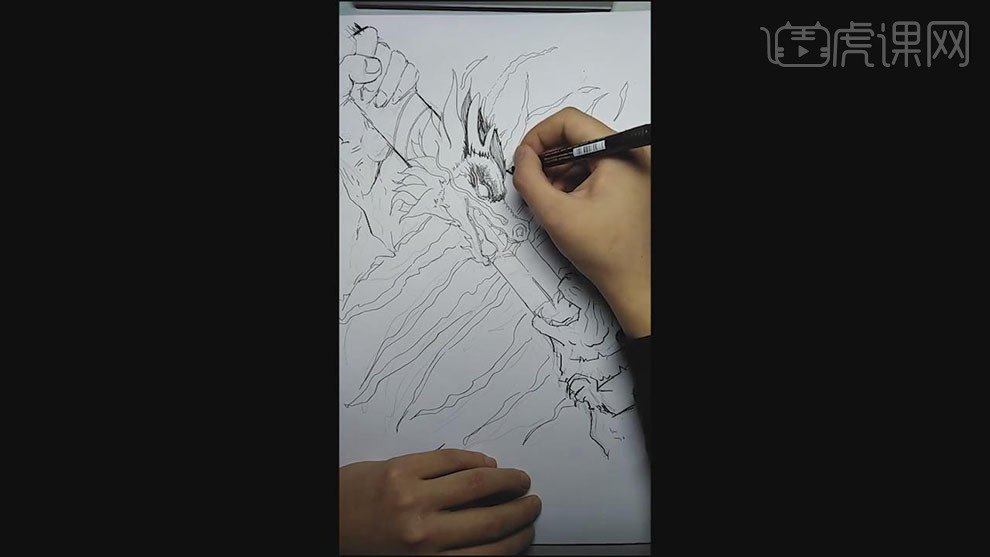
8.在接着使用针管笔在给龙头后面的毛的轮廓里面在绘制同一个方向的毛发线条。
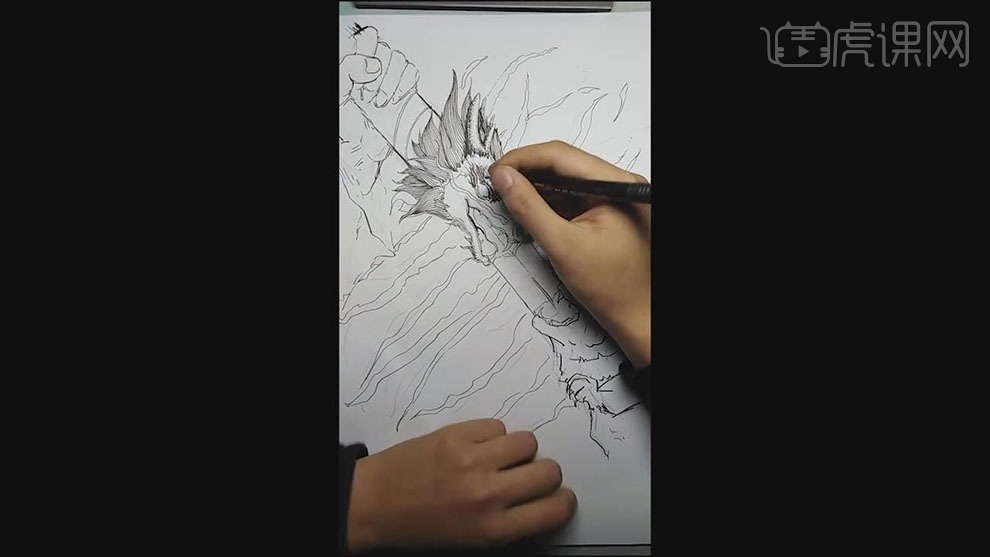
9.在接着使用针管笔在绘制龙头上的纹理的线条,注意留白作为皮肤的褶皱。

10.在使用针管笔给手柄上绘制出龙鳞的纹理线条。
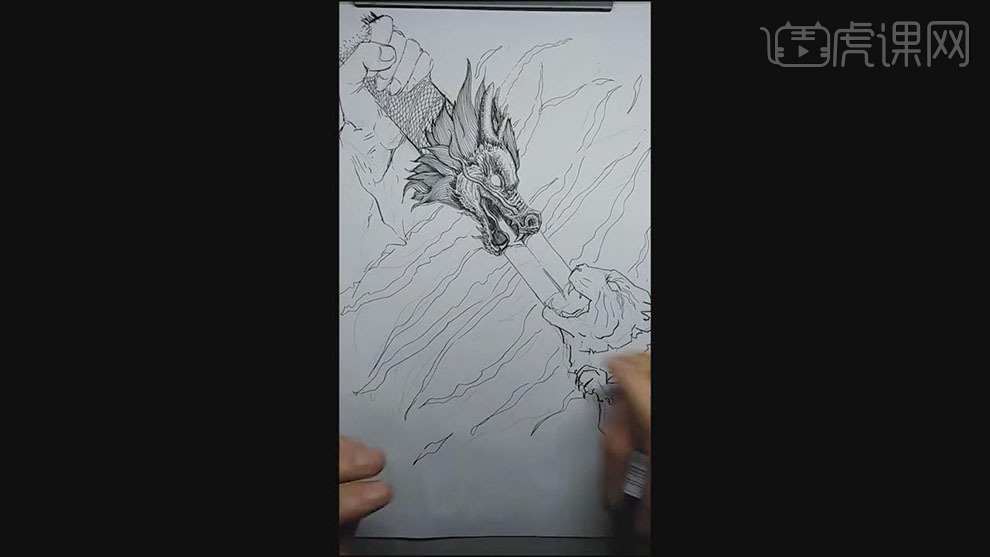
11.在使用针管笔在给手上的暗部绘制出线条,线条的走势顺着皮肤运动的方向。
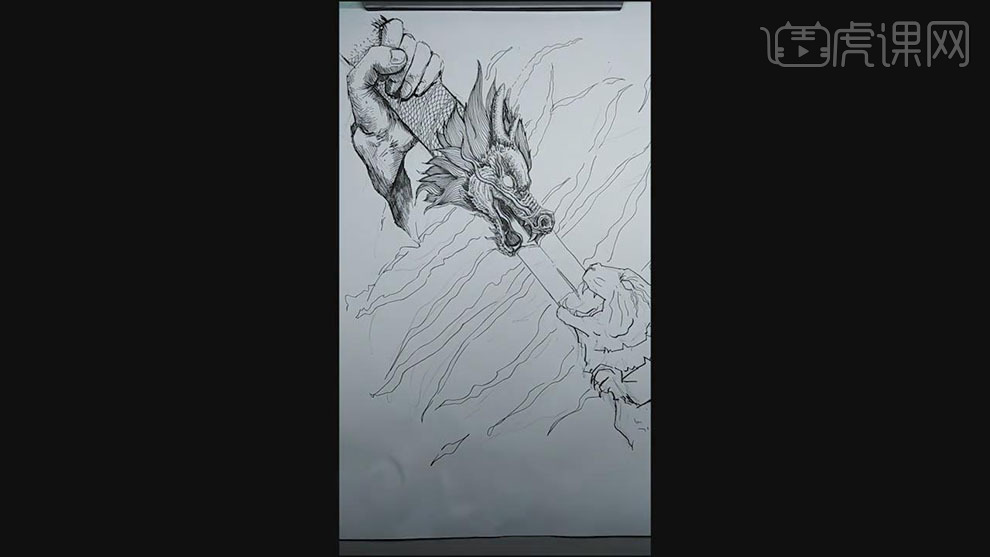
12.在接着使用针管笔在给虎的嘴巴的暗部进行绘制,在给中间在绘制上线条。
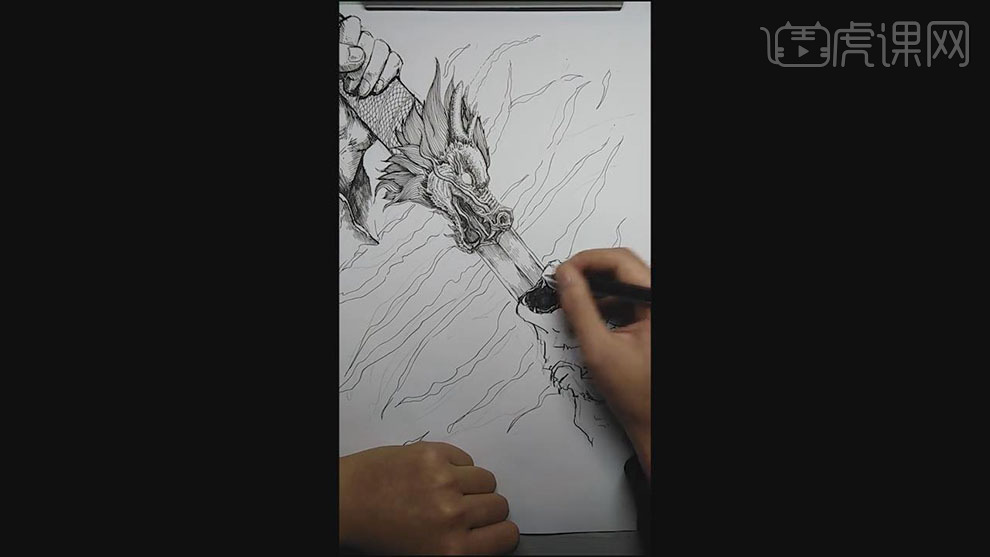
13.在接着使用针管笔在给虎头上绘制短线条,在对暗部的面绘制线条。
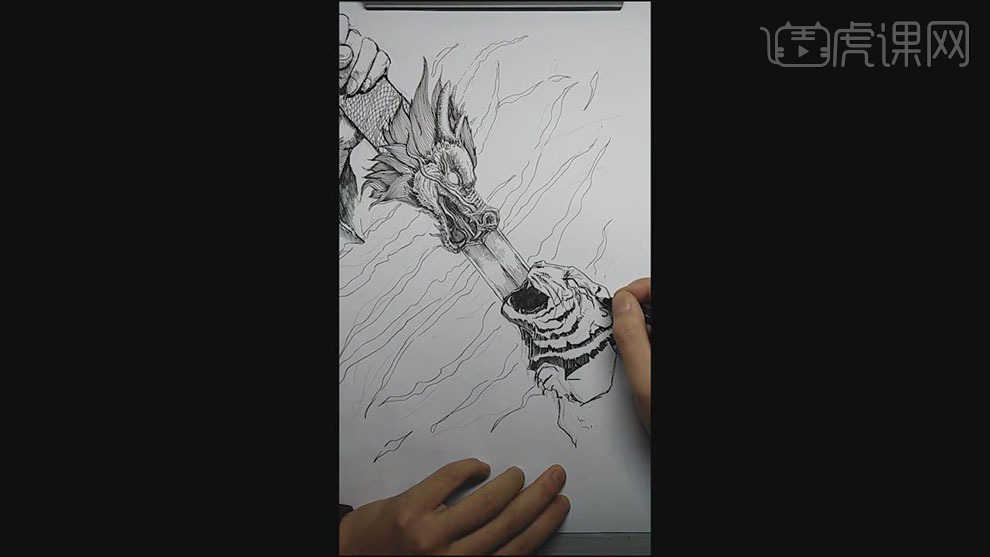
14.在接着使用针管笔在绘制出虎头上的毛发的线条,在绘制脸部的线条。
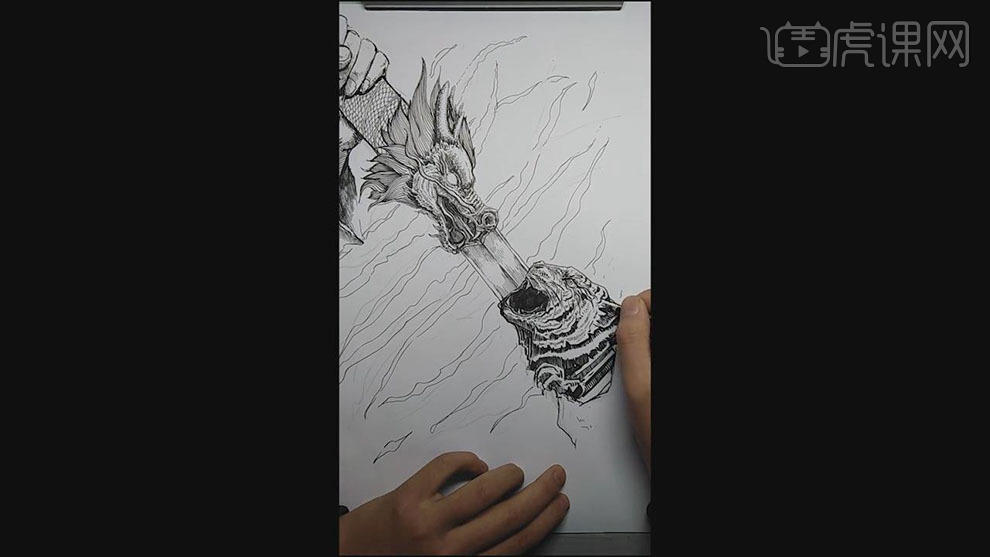
15.在接着使用针管笔在对虎头上的纹理和暗部的线条进行绘制。

16.在接着使用针管笔在对右下角的手的轮廓绘制好暗部面的线条规律排列开。
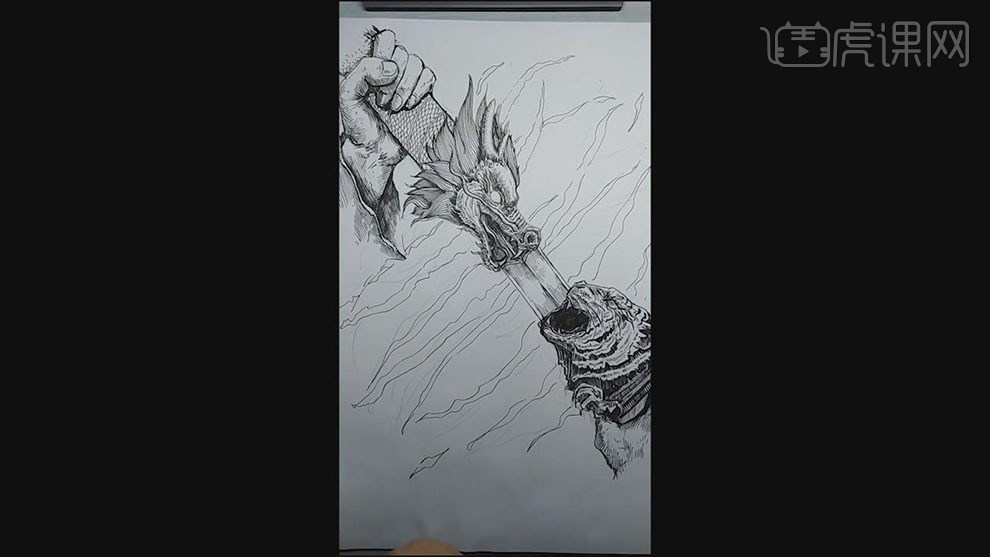
17.在接着使用勾线笔对背景的轮廓线条进行加深,在给四周绘制描边线条。
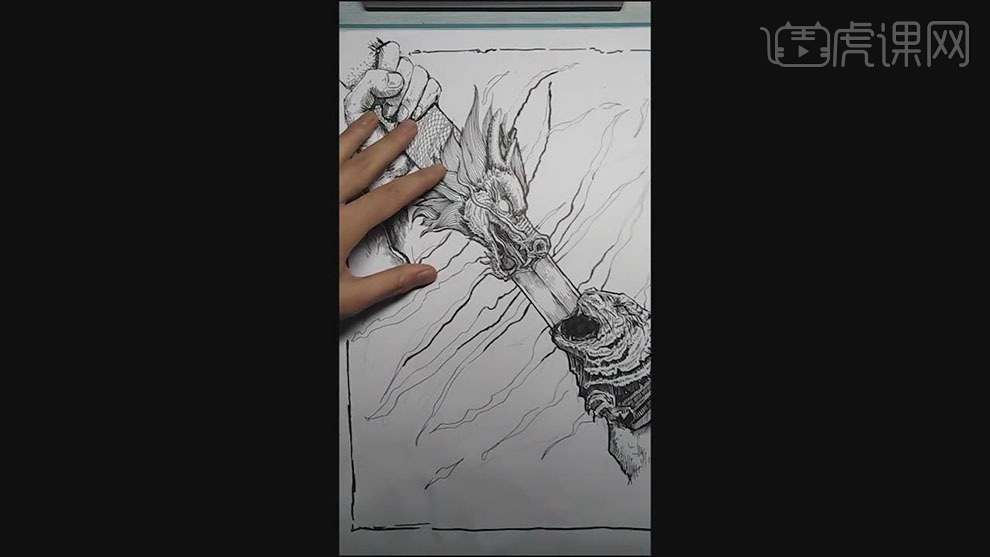
18.在接着使用勾线笔在绘制背景上的颜色留出需要的白色。
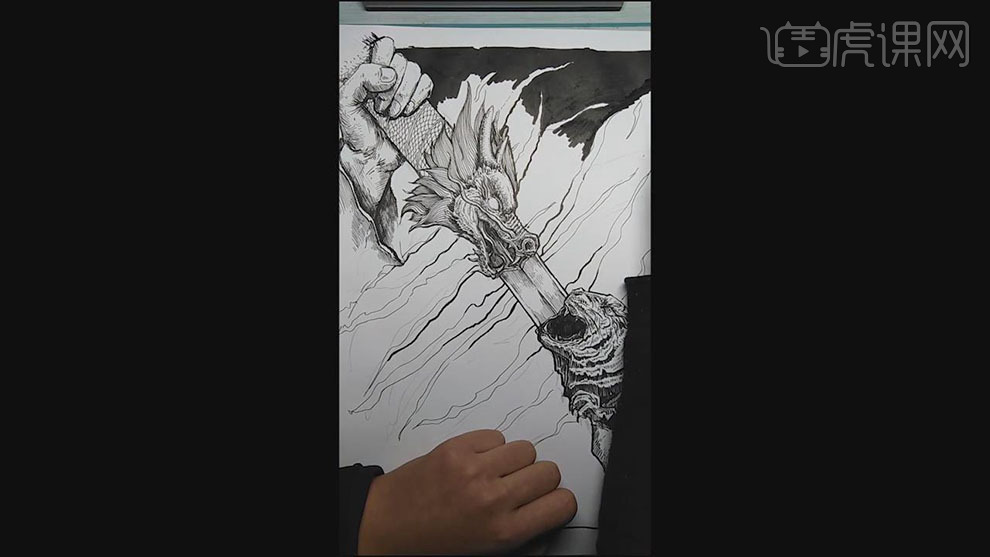
19.在接着使用勾线笔在对四周的背景进行黑色的铺色。
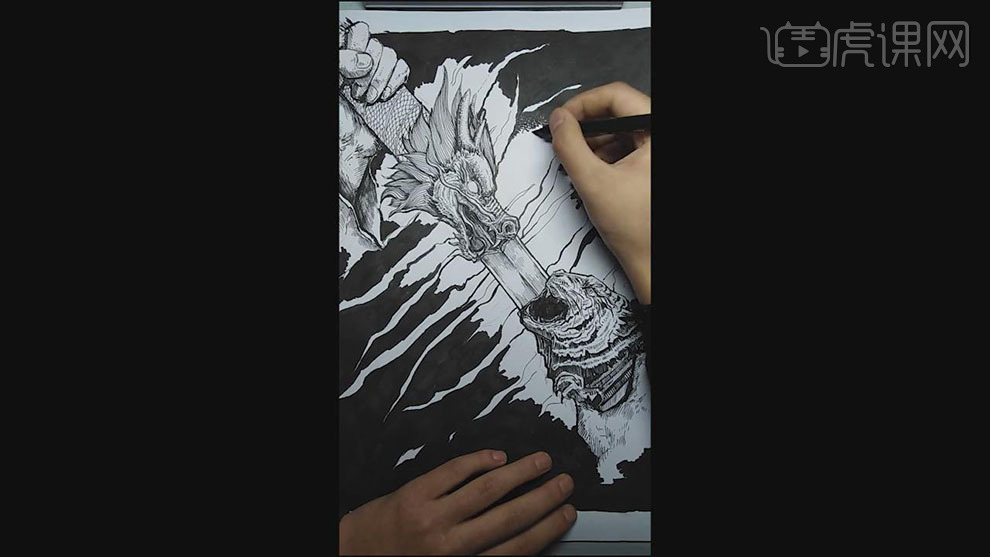
20.在接着使用针管笔在给黑色和留白的部分在绘制不同的短线条作为黑白色的过度。
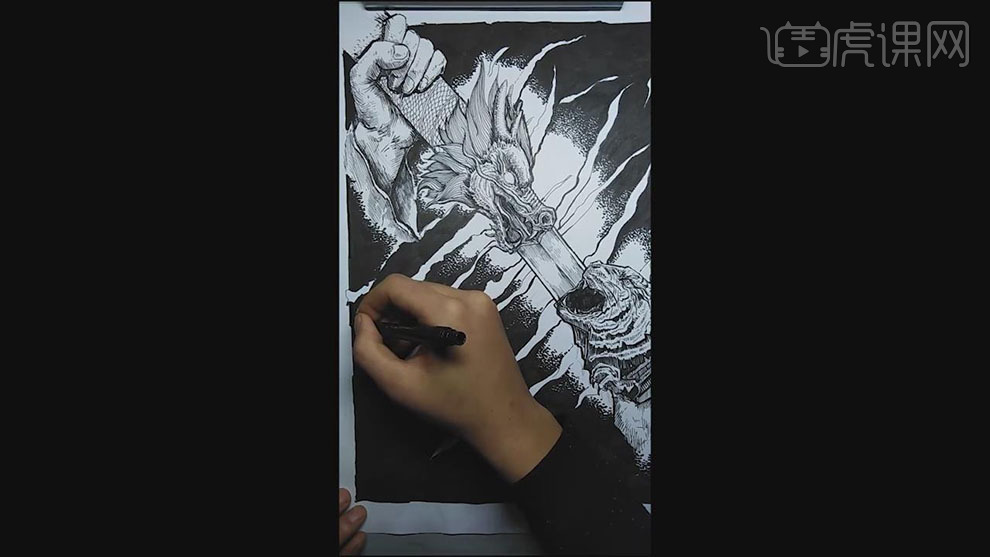
21.在接着使用针管笔在给短线条的后面在绘制一些点作为过度。

22.最终效果如图所示。