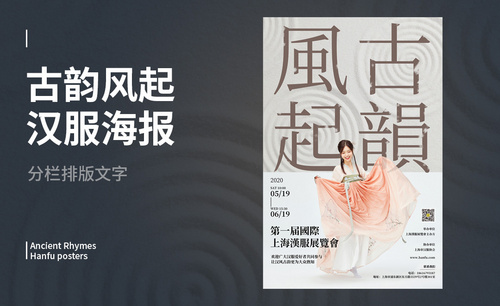汉服海报设计
汉服是现在很多年轻人都比较喜欢的一种服装,所以现在有很多的汉服店,这些汉服店都会设计一些海报来宣传,在汉服海报设计的时候会比较偏向于古风,所以不仅仅要注意素材的选择,还需要对背景注重一些,选择好素材以后要注意调整素材的阴影关系,还需要注意素材的细节,色相饱和度的问题,下面让我们来详细的了解一下关于汉服海报设计的知识介绍吧!

AI和PS如何制作双层汉堡海报
1、[打开]AI软件,[打开]本课的文案内容。具体显示如图示。
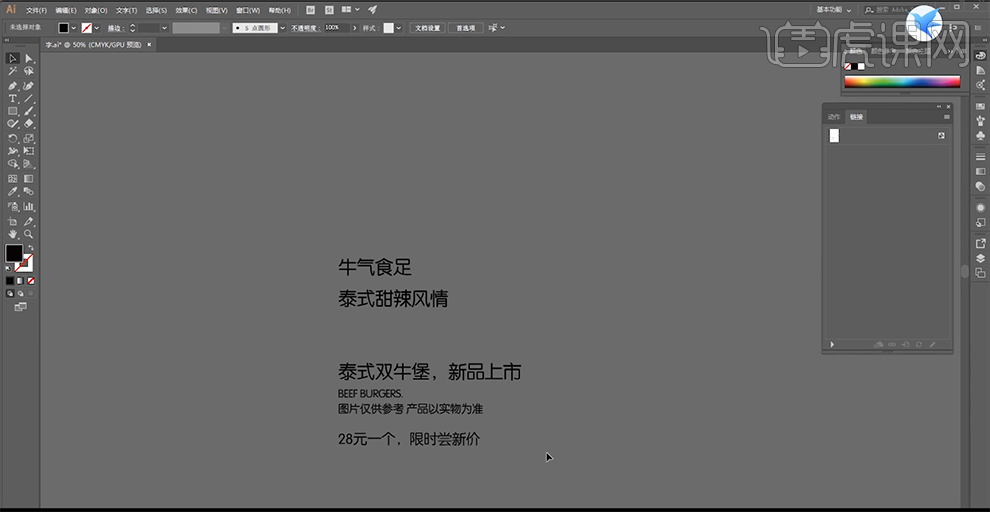
2、根据文案内容,使用[画笔工具]绘制大概的草图版式。具体草图如图示。
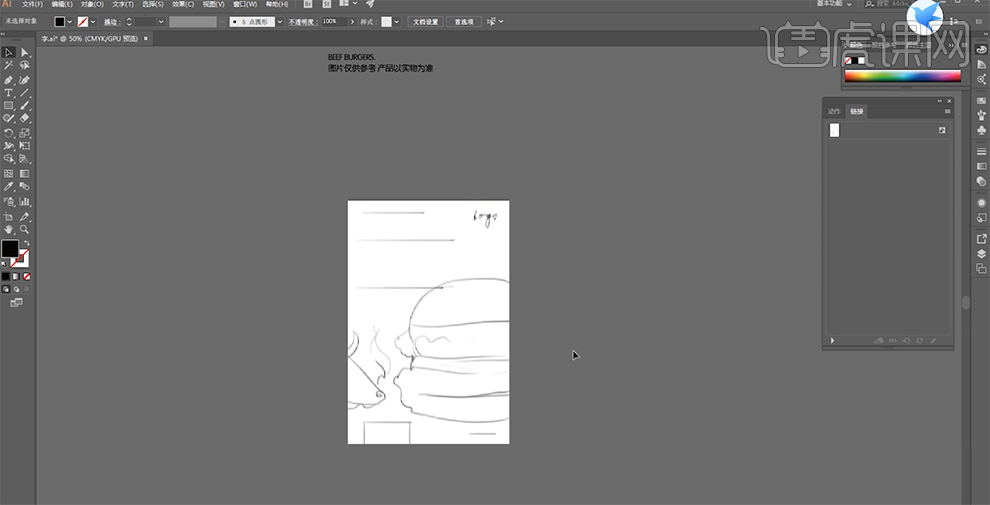
3、[打开]PS软件,[拖入]准备好的关联素材,根据草图思路,调整大小排列至合适的位置。具体效果如图示。

4、双击[解锁]背景图层,[填充]粽色。[新建]图层,使用[渐变工具],[模式]径向渐变,[颜色]粽色渐变,在画面合适的位置拖出渐变效果。具体效果如图示。
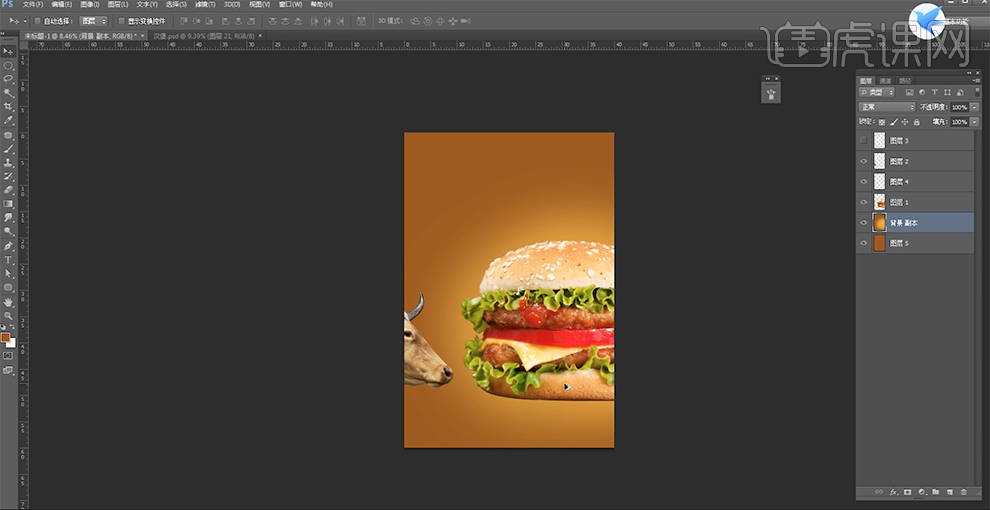
5、在汉堡图层下方[新建]图层,使用[椭圆选区]拖出合适大小椭圆,[填充]粽色。[图层模式]正片叠底,[不透明度]38%。具体效果如图示。
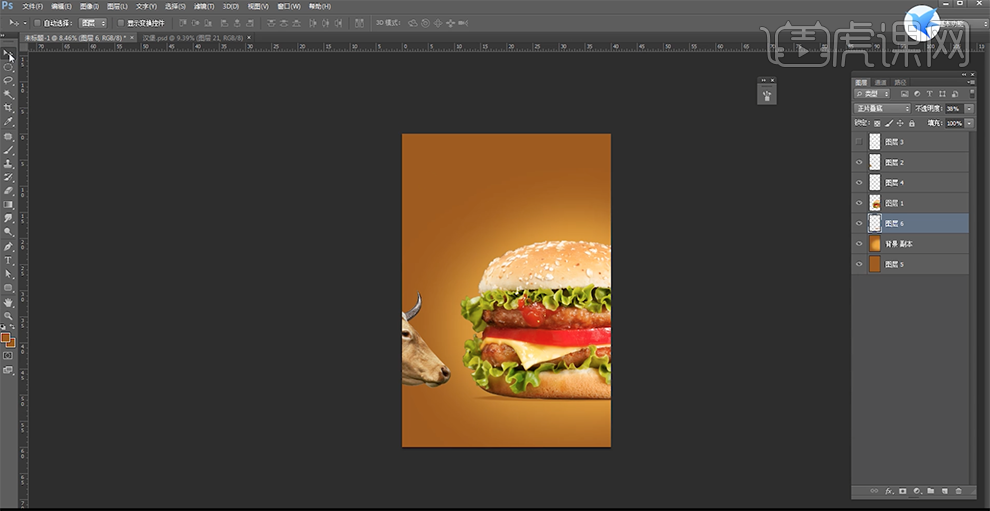
6、单击[滤镜]-[模糊]-[动感模糊],具体参数如图示。具体效果如图示。
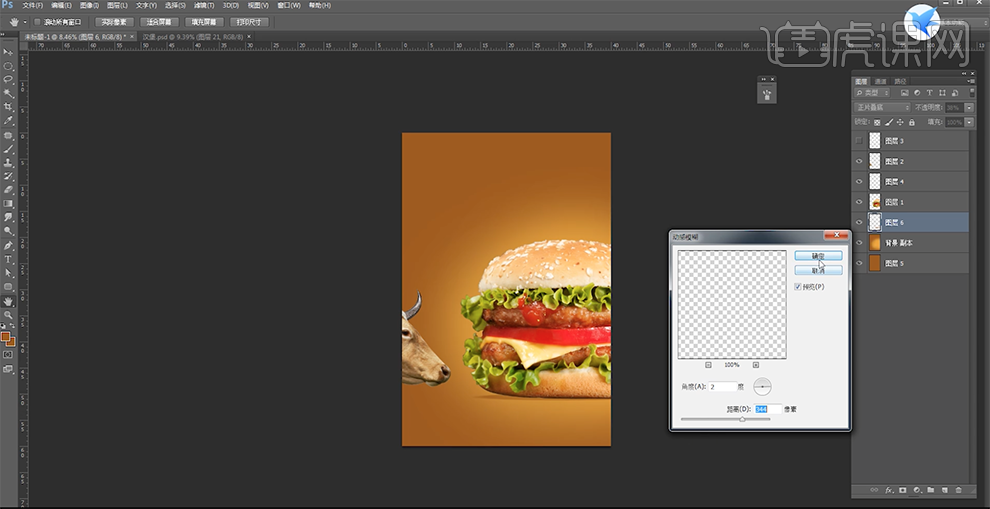
7、[选择]牛头素材,按[Ctrl+M]打开曲线,具体参数如图示。具体效果如图示。
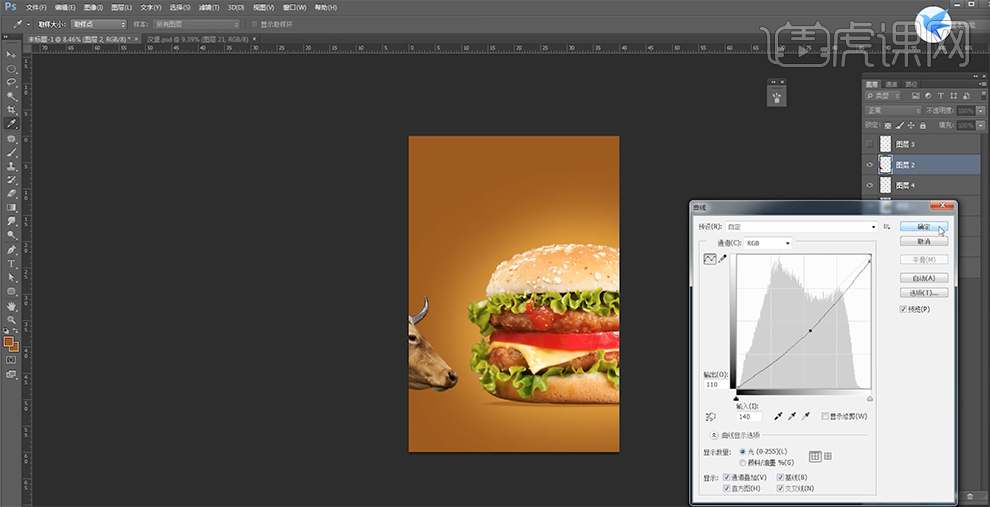
8、按[Ctrl+B]打开色彩平衡,选择[中间调],具体参数如图示。具体效果如图示。
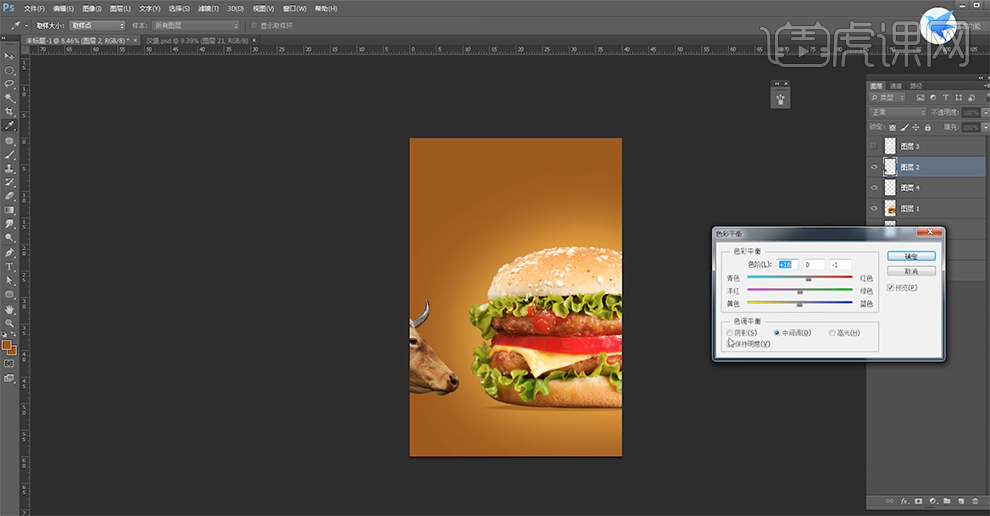
9、选择[阴影],具体参数如图示。具体效果如图示。
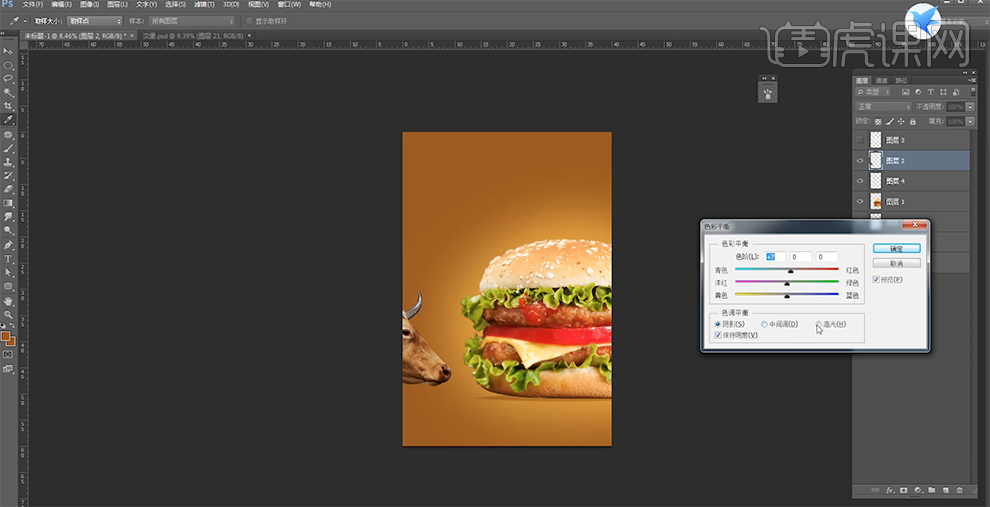
10、选择[高光],具体参数如图示。具体效果如图示。
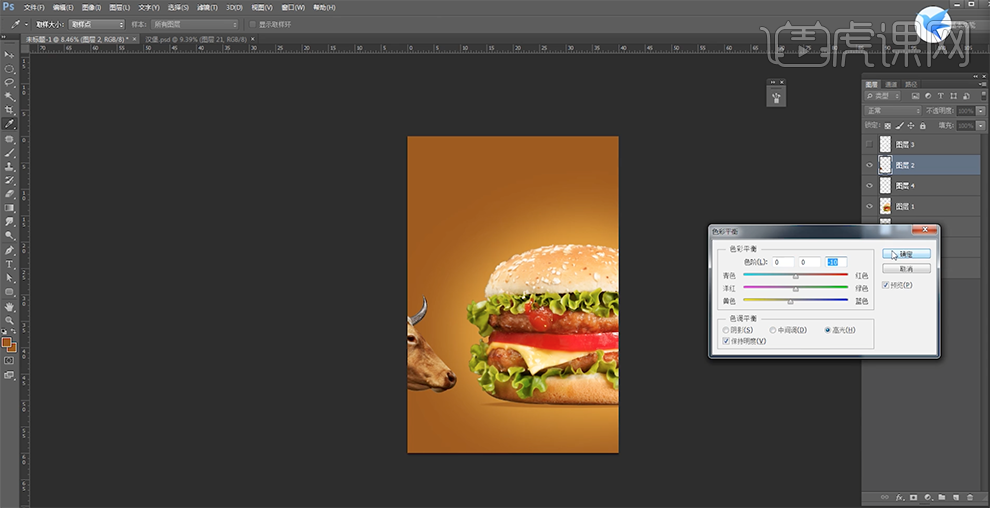
11、[返回]AI界面,[复制]主题文字至合适的位置。[选择]合适的繁体字体,[选择]文字对象,右击[创建轮廓],右击[取消编组]。根据设计思路,调整文字大小排列至合适的版式。具体效果如图示。
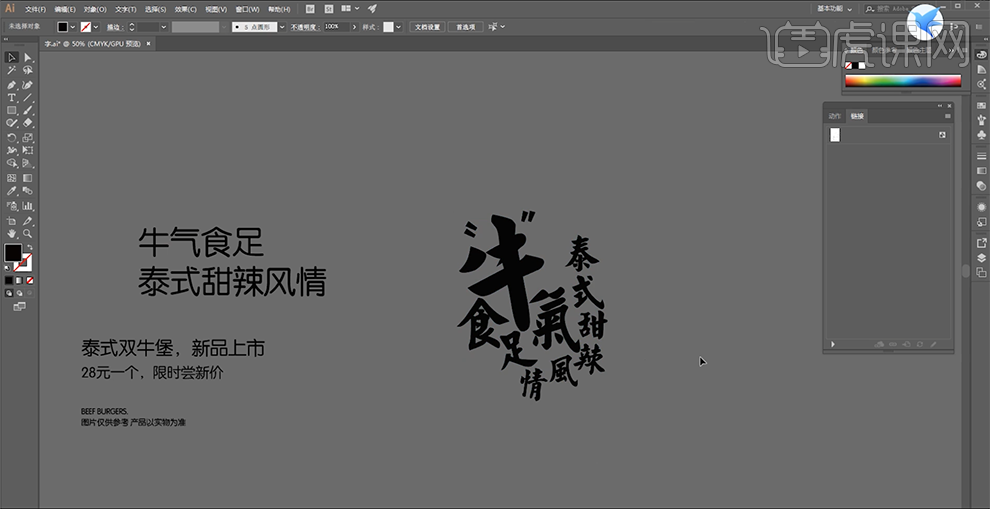
12、根据海报背景元素色彩风格,调整主题关键文字颜色。[选择]排列好的文字对象,按[Ctrl+C]复制,按[Ctrl+V]粘贴至PS文档,调整大小,移动至合适的位置。具体效果如图示。
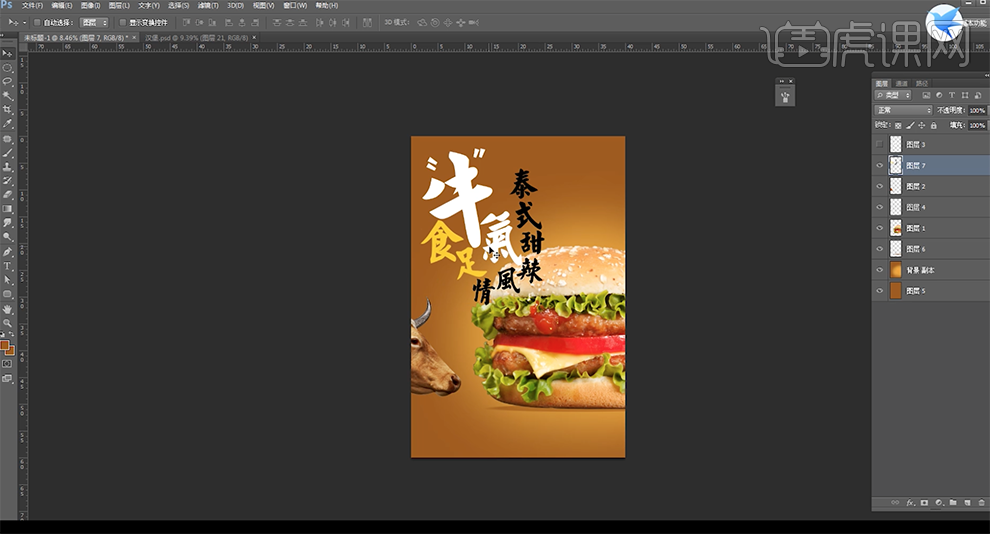
13、使用[文字工具],[复制]准备好的文案内容,调整大小和字体,根据草图思路排列至合适的位置。具体效果如图示。
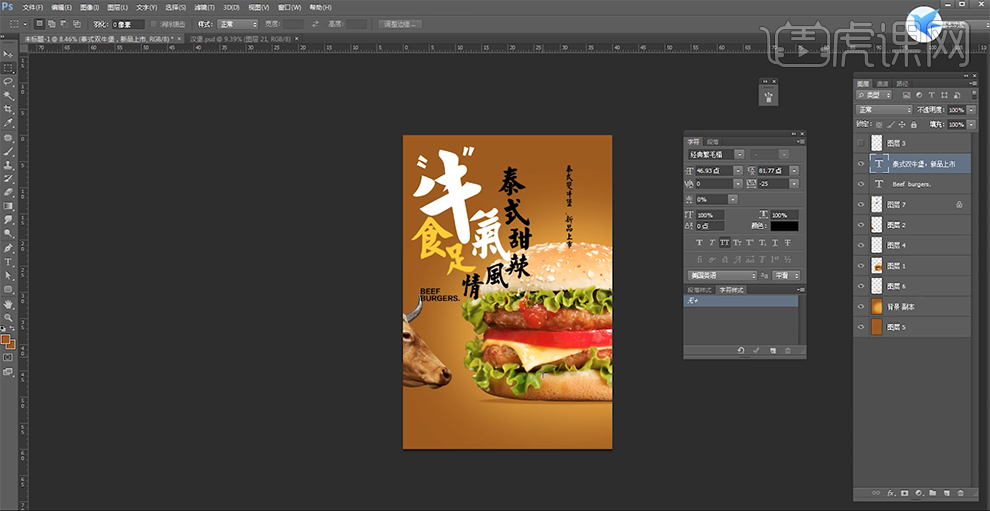
14、[新建]图层,使用[矩形选区]框选文字区域大小,[填充]黄色。使用[钢笔工具]勾选合适的形状路径在选区边上[建立选区],[填充]黄色。具体效果如图示。
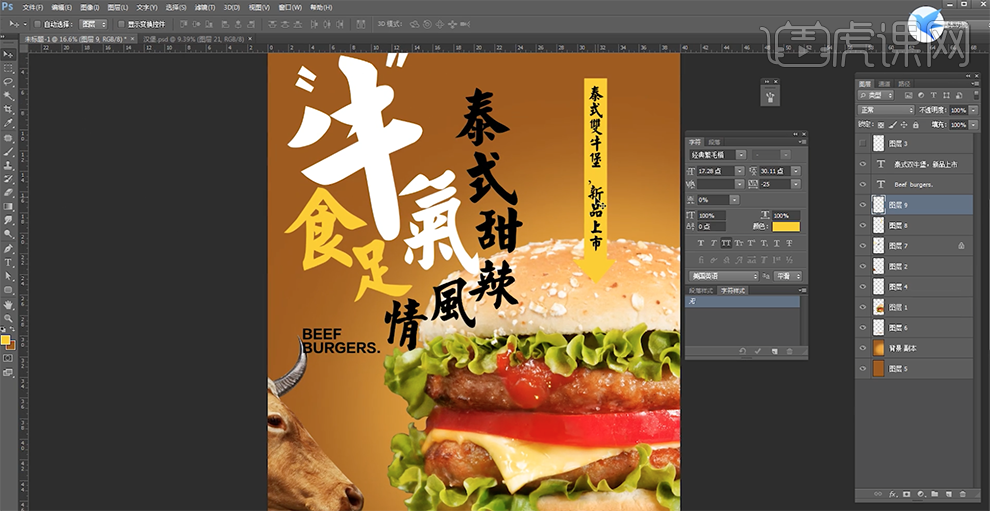
15、根据设计思路,调整竖排文字字体和大小,排列至箭头上方合适的位置。使用相同的方法,使用[文字工具]输入价格关联文字信息,调整文字大小和字体,排列至合适的位置。根据主次,调整文字的颜色。具体效果如图示。
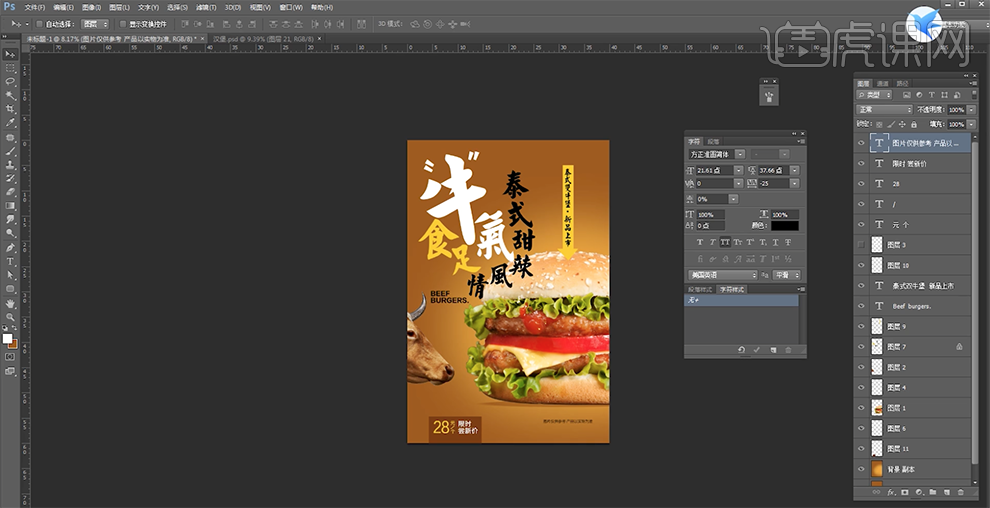
16、[拖入]烟雾素材,根据设计思路,调整大小,排列至版面合适的位置。具体效果如图示。
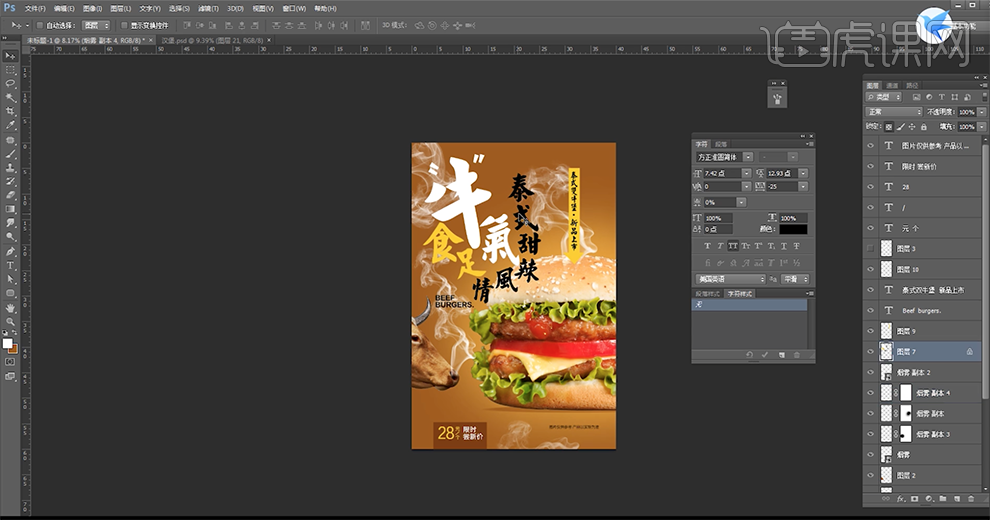
17、在牛头上方[新建]剪切图层,[图层模式]颜色,使用[画笔工具],[颜色]红色,涂抹牛角区域。具体效果如图示。
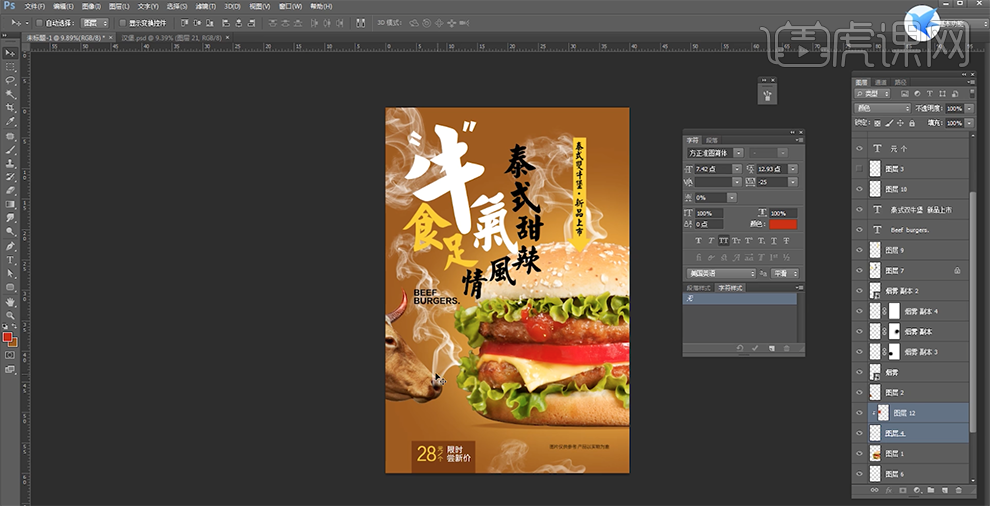
18、[选择]关联图层,按[Ctrl+E]合并图层。打开[图层样式]-[投影],具体参数如图示。具体效果如图示。
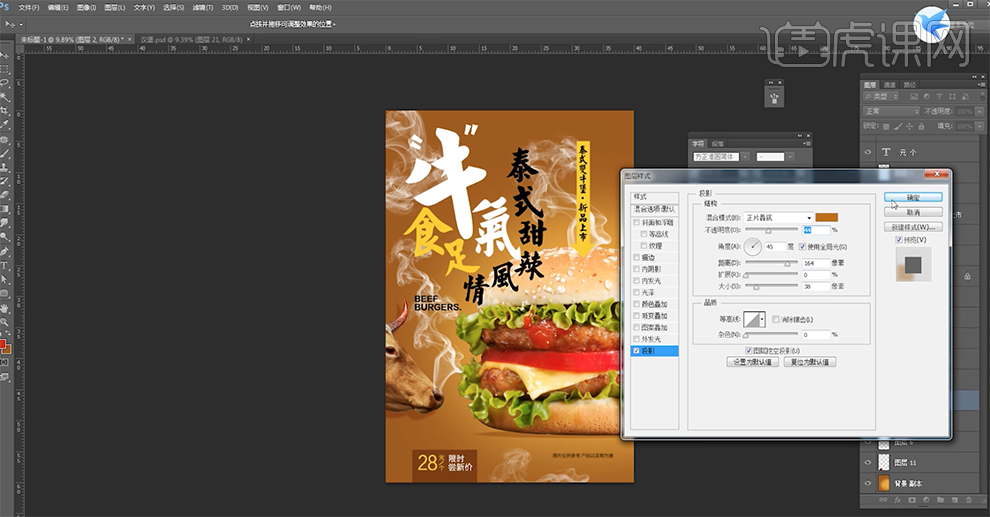
19、调整画面整体细节,最终效果如图示。

如何用PS设计拟物汉堡
1.打开【ps】,新建画布,拖入背景素材,锁定图层。
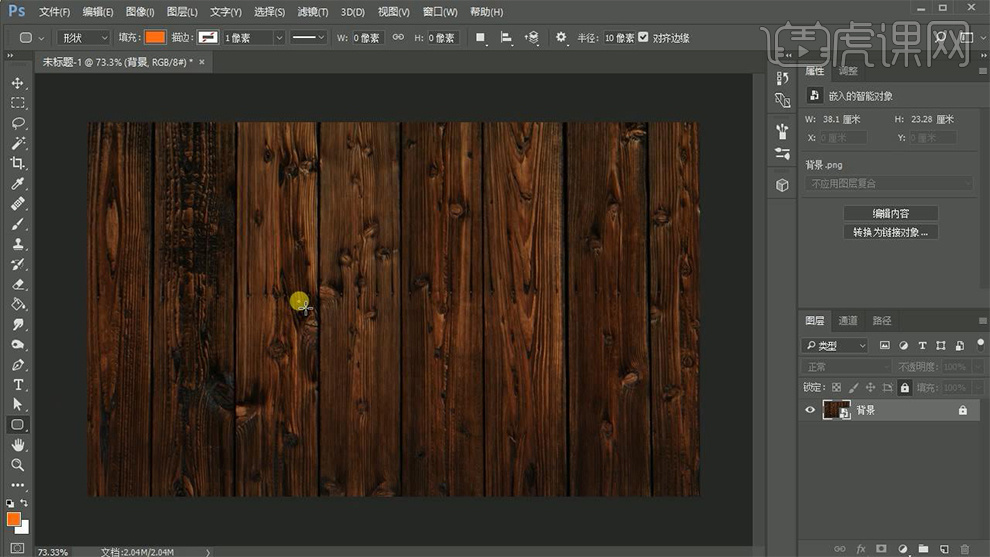
2.使用【矩形工具】绘制圆角矩形400*400、圆角60,【ctrl+j】复制三份,使用【选择工具】选中下方矩形,【shift+方向键】加速调整大小,【ctrl+j】复制一层,【ctrl+e】合并选中图层,填充浅橘色,执行【减去顶层形状】,更改图层名称。
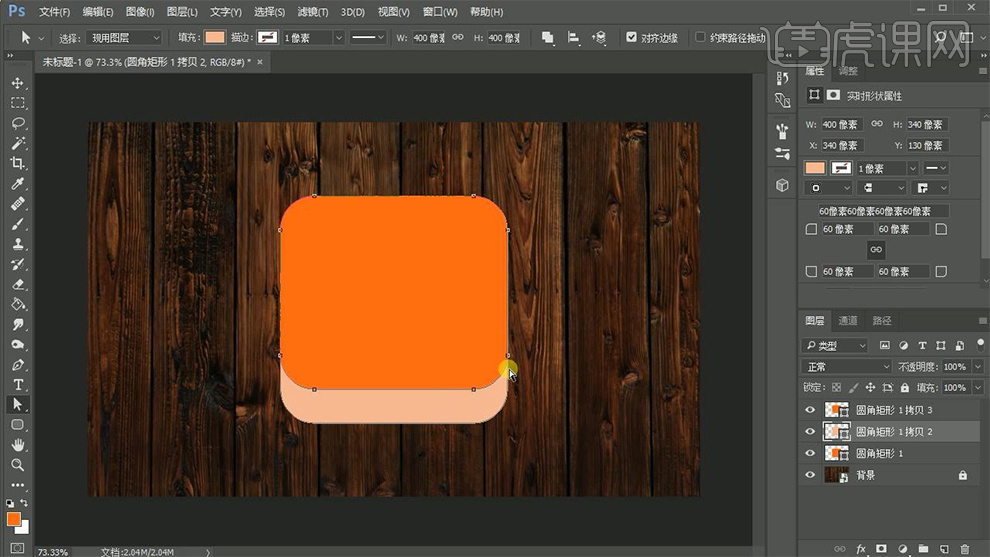
3.拖入素材二,【ctrl+alt+g】创建剪切蒙版,【ctrl+t】调整位置和大小,继续拖入素材,创建剪切蒙版,【ctrl】变形。
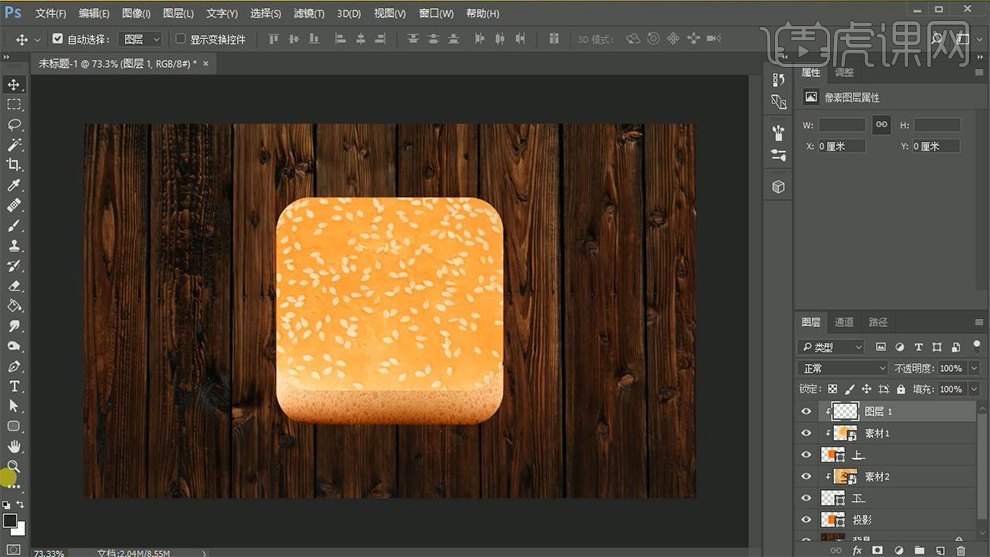
4.新建图层,填充深红色,混合模式改为【叠加】,降低不透明度53%。
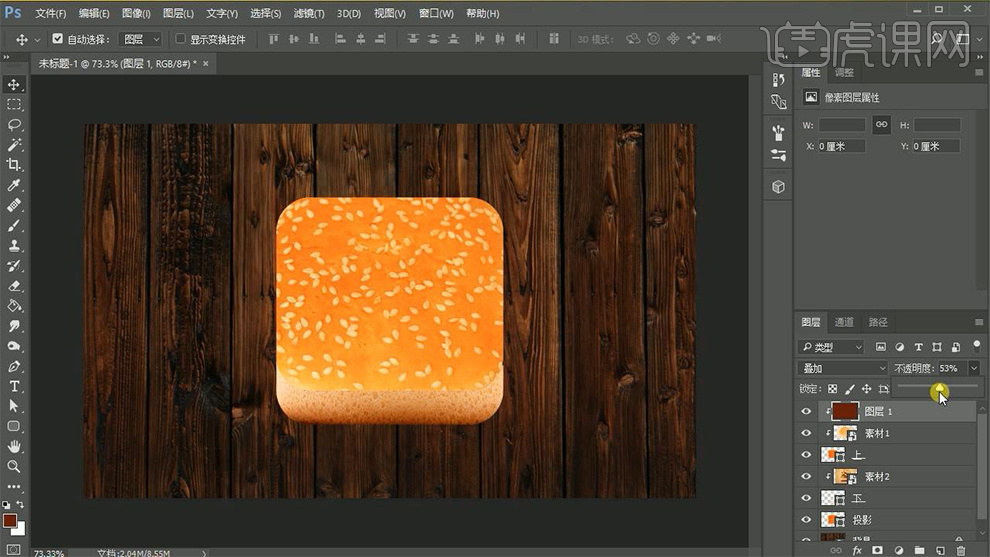
5.选中“上”图层,打开【图层样式】-【斜面和浮雕】数据如图-【描边】大小3、位置【内部】、不透明度18%、颜色橘色-添加【投影】2次、(1)混合模式【正片叠底】、不透明度74%、角度90、距离6、大小8,(2)混合模式【正片叠底】、深红色、不透明度52%、角度90、距离14、扩展9%、大小9。
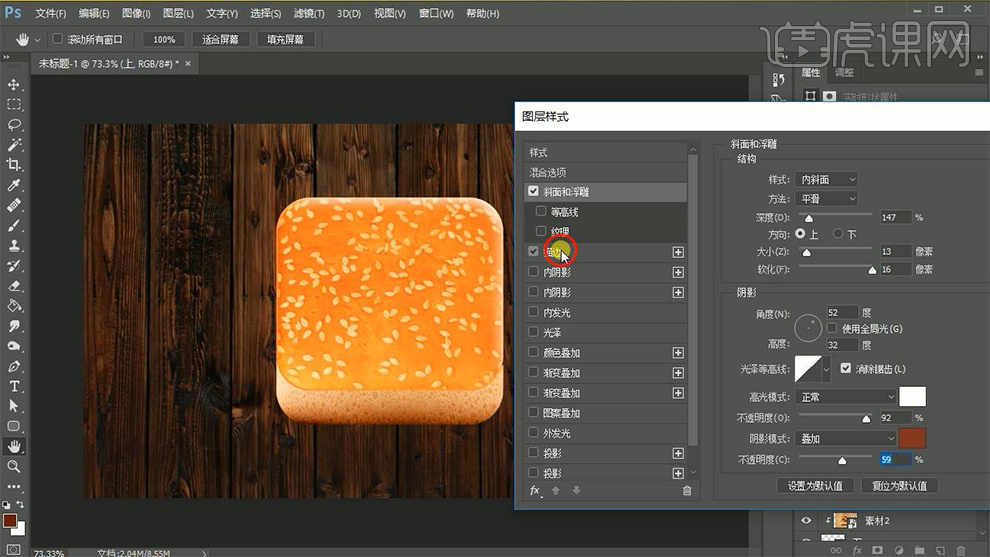
6.选中“投影”图层,打开【图层样式】-添加【投影】2次、(1)混合模式【正片叠底】、深红色、不透明度84%、角度90、距离17、大小18,(2)不透明度29%、距离27、扩展9%、大小49。
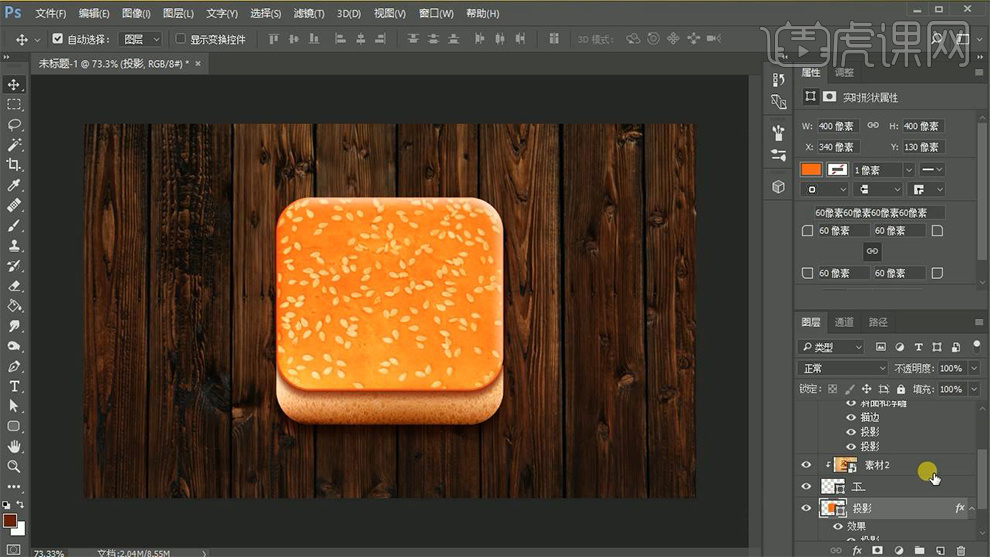
7.选中“下”图层,打开【图层样式】-【描边】大小3、位置内部、混合模式【正片叠底】、不透明度96%、深棕色。
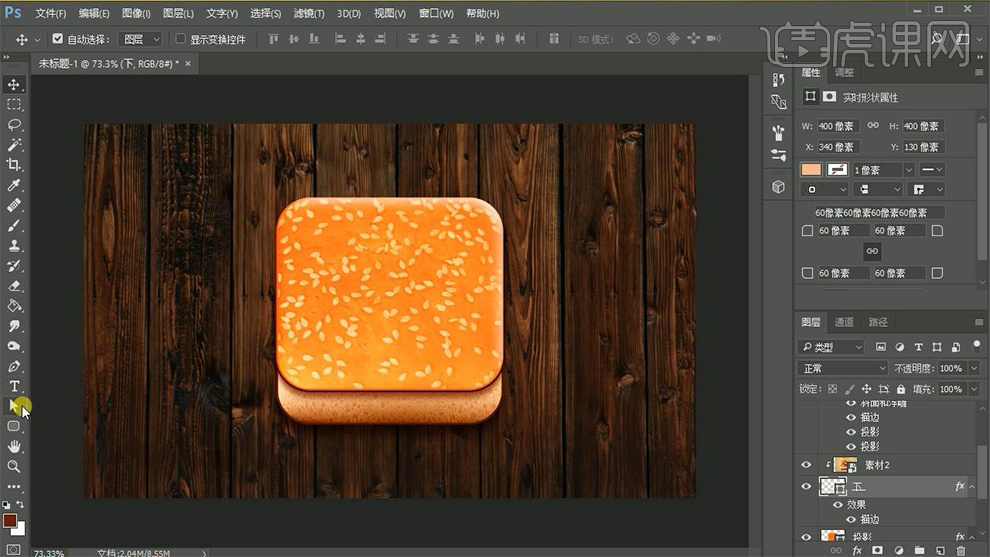
8.新建图层,使用【画笔工具】深红色涂抹,不透明度84%。
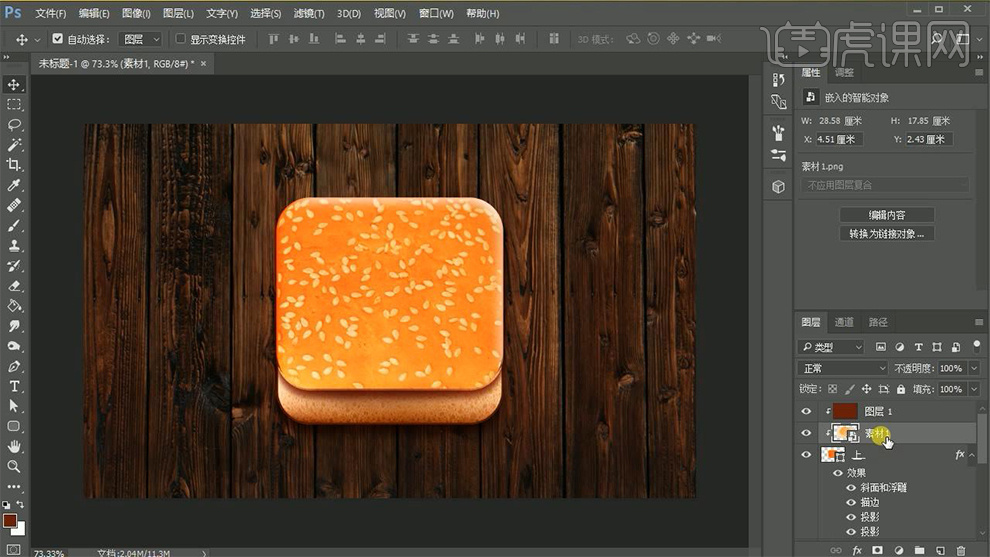
9.新建图层,使用【钢笔工具】抠选芝麻,吸取芝麻颜色填充,打开【图层样式】-【斜面和浮雕】数据如图-【投影】混合模式【正片叠底】、不透明度25%、角度126、距离3、大小2。
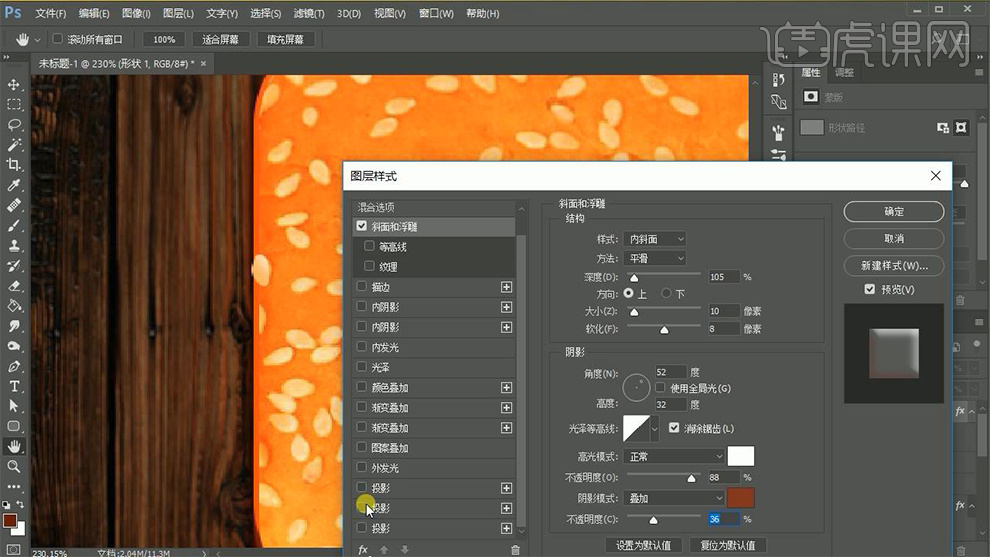
10.【ctrl+j】复制图层,移动至其它芝麻上,更改【投影】数据混合模式【正片叠底】、不透明度38%、角度39、距离4、大小2。
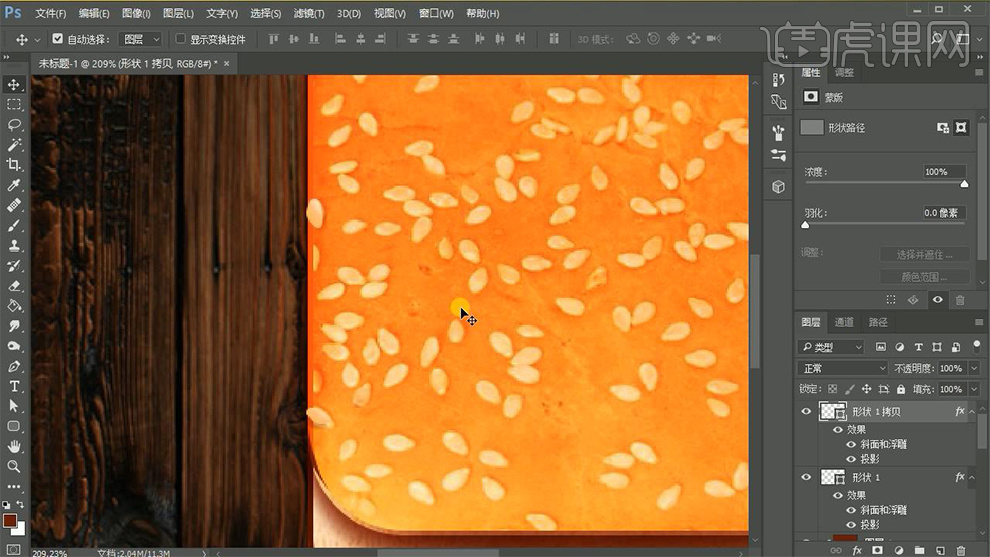
11.按住【alt】拖拽复制,【ctrl+t】调整位置和大小,更改【投影】数据,数据如图。
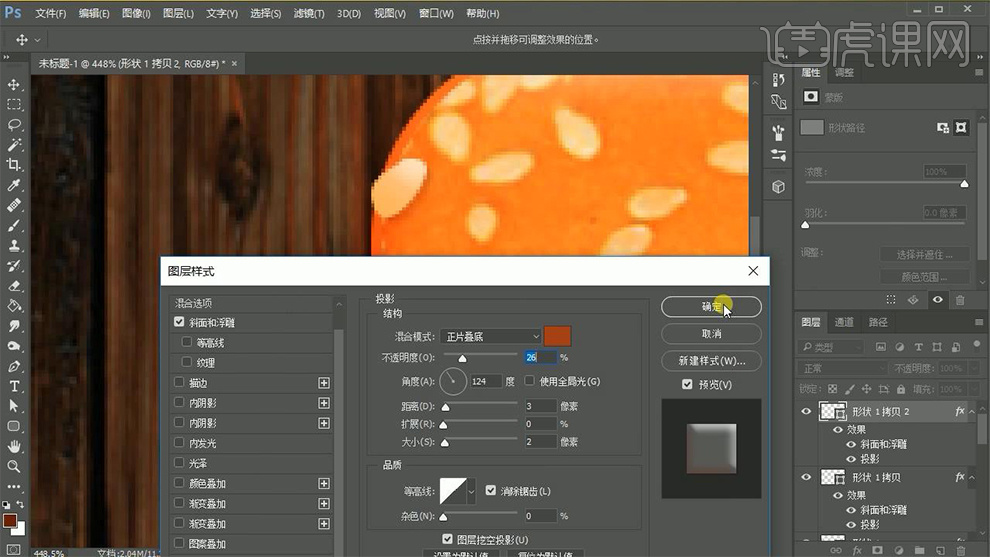
12.继续复制,调整位置和大小,更改【投影】数据,数据如图。

13.使用【钢笔工具】抠选芝麻,右键【拷贝图层样式】,粘贴,更改【投影】数据、混合模式【正片叠底】、不透明度65%、角度39、距离3、大小3-【斜面和浮雕】数据如图。
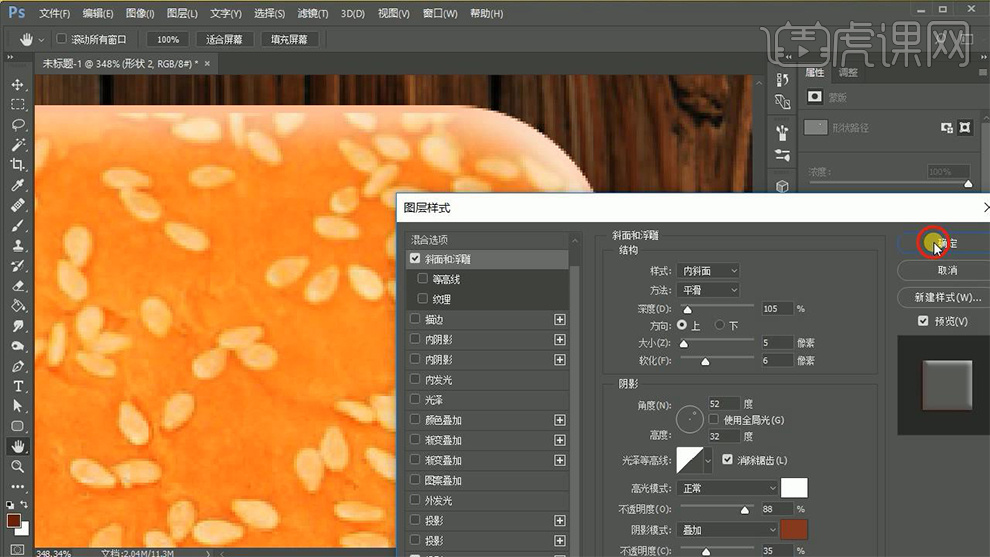
14.最终效果如图所示。
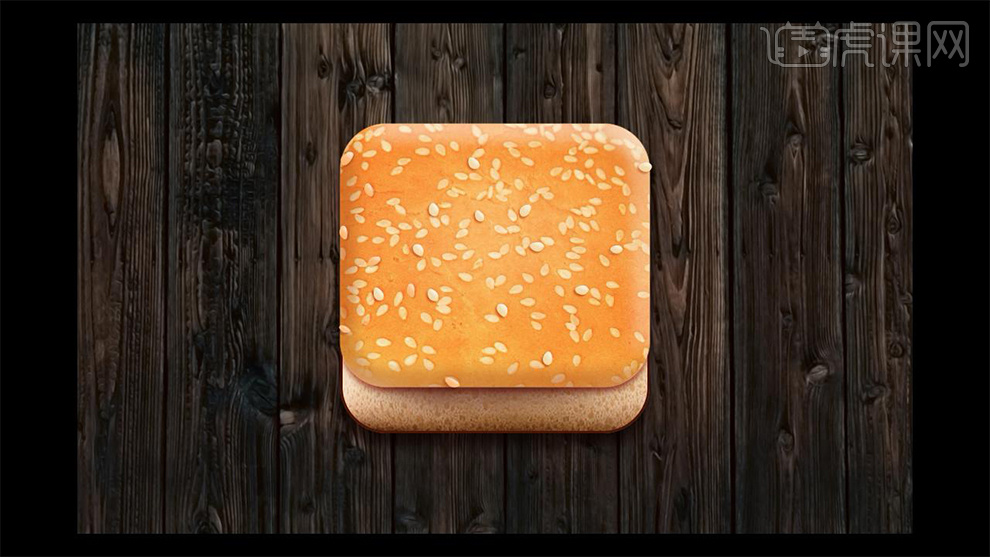
如何用AI设计汉堡屋2.5D插画
1. 打开【AI】,【矩形工具】画一个矩形,复制一个作为备份。点击【效果】-【3D】-【凸出与斜角】,选择【等角-上方】,调整厚度。
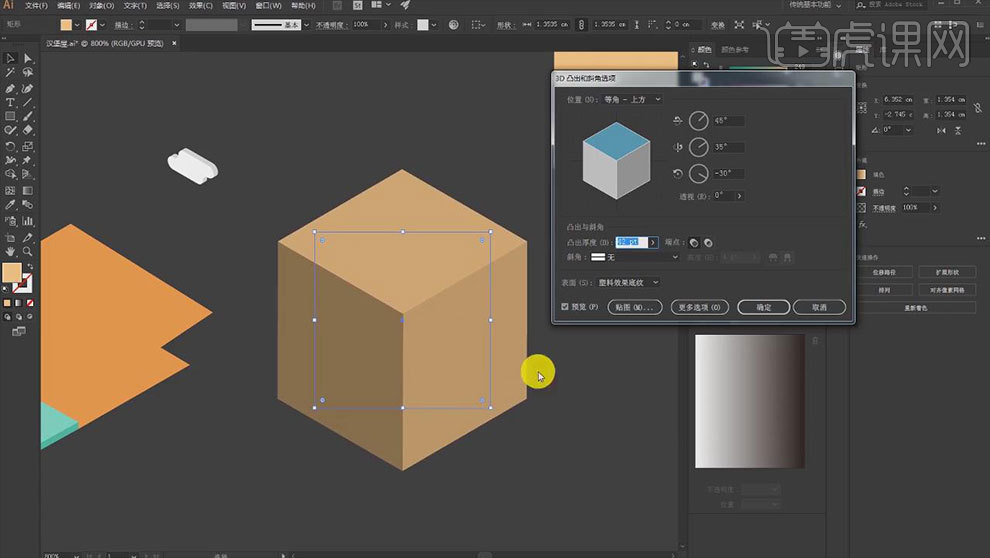
2.再点击【对象】-【扩展外观】,【直接选择工具】单击块面,双击拾色器,选择黄色。按住【Alt】键复制一个,框选下方的锚点,缩小高度。再放大。
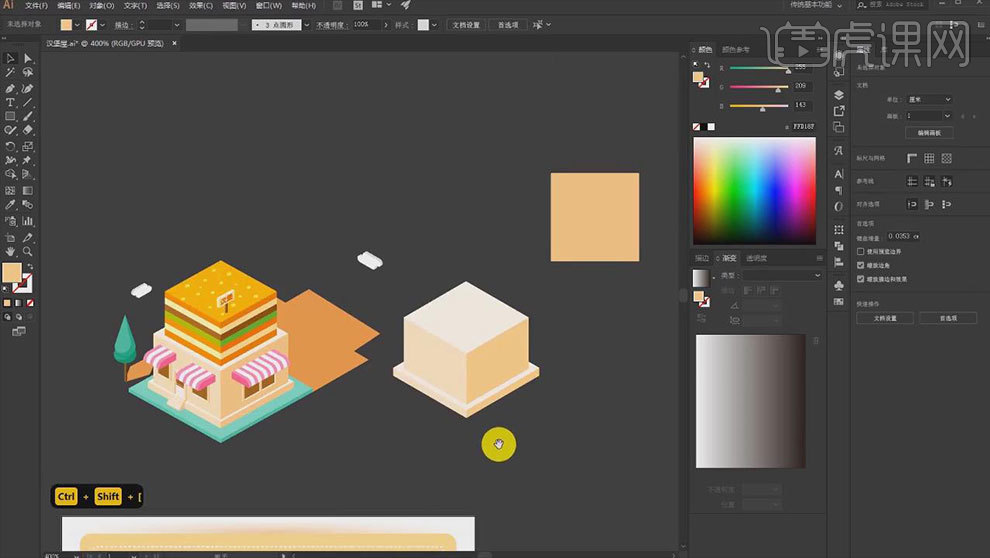
3. 再复制它,缩小一点,【置于顶层】。再复制多个,修改颜色。效果如图示。
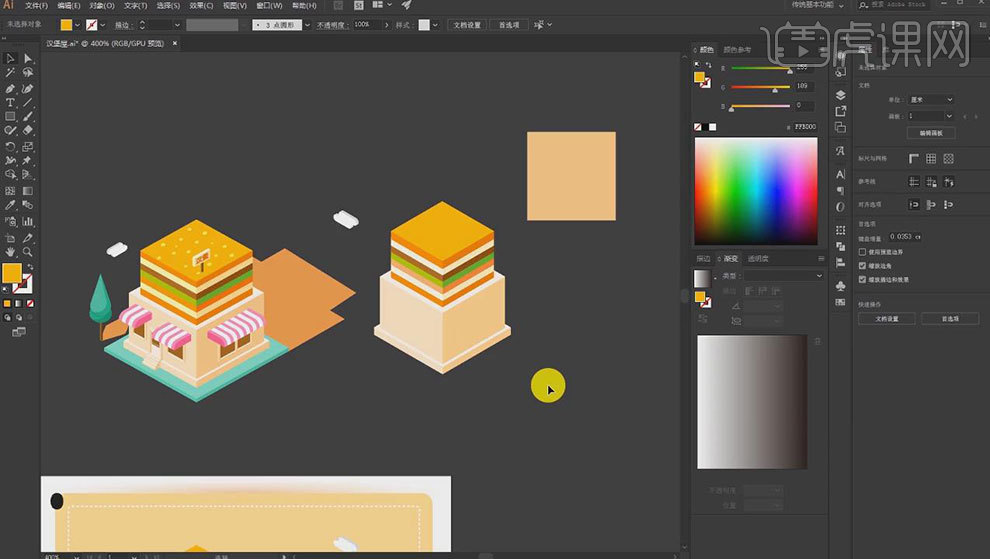
4. 复制汉堡顶部的面,点击【效果】-【风格化】-【圆角】,勾选【预览】,调整角度。再进行【扩展外观】,修改颜色。再复制多个,调整大小。
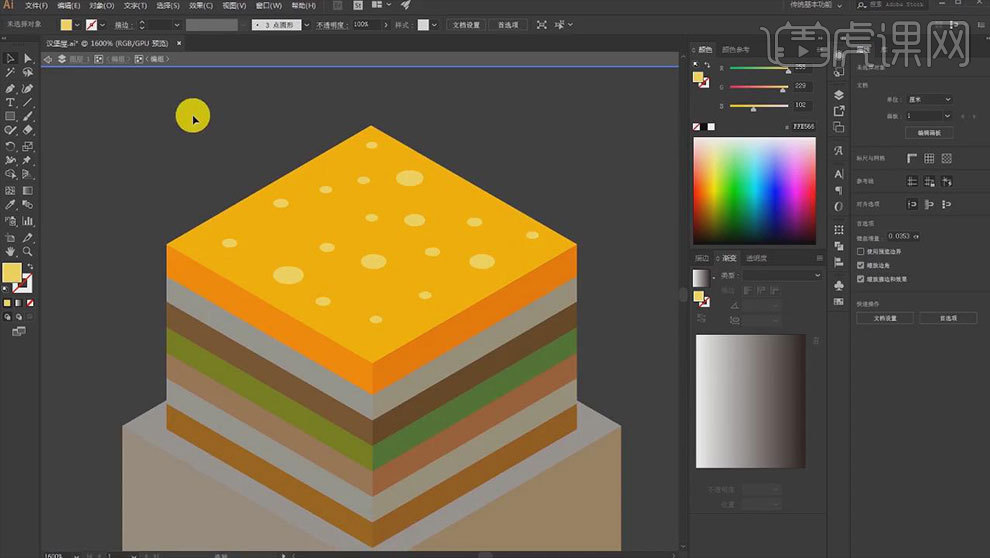
5.选择圆点,【Ctrl+G】编组,再按住【Alt】就按往上复制,下面一层用【吸管工具】吸取深色。
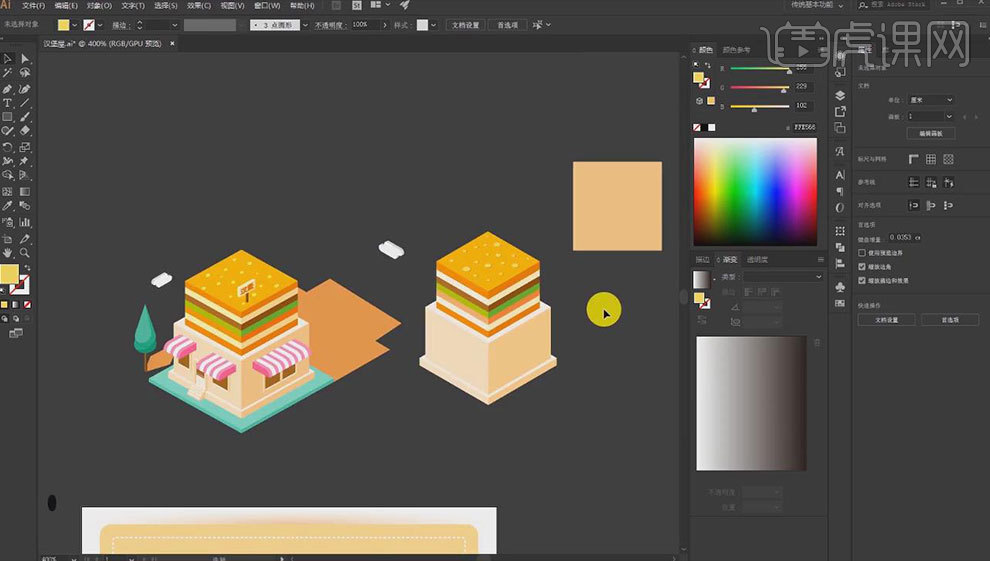
6. 复制2个立方体,调整尺寸。选择面,【吸管工具】吸取颜色。
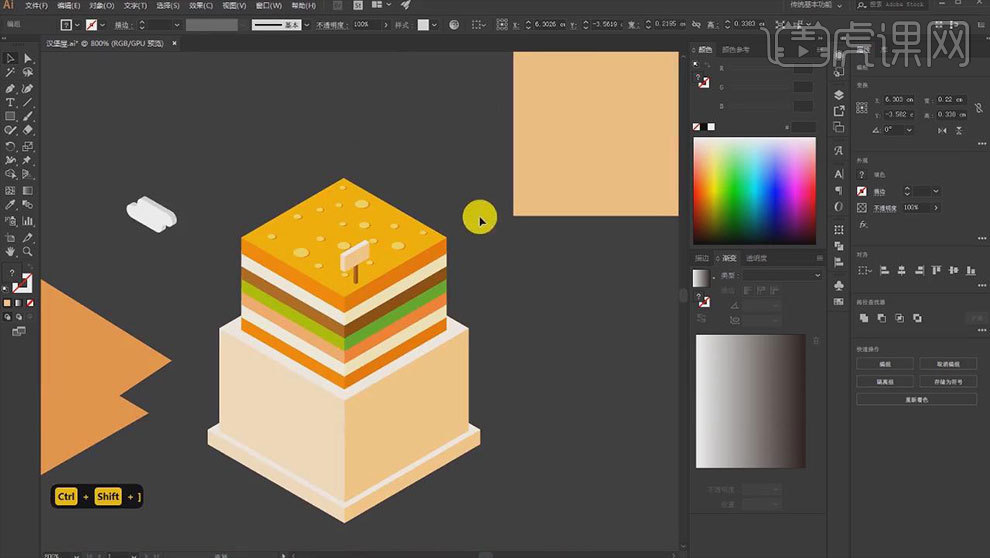
7. 复制备份矩形,缩小,选择【凸出与斜角】,选择【等角-右方】,调整厚度。选择【描边】,进行【扩展外观】。修改颜色。
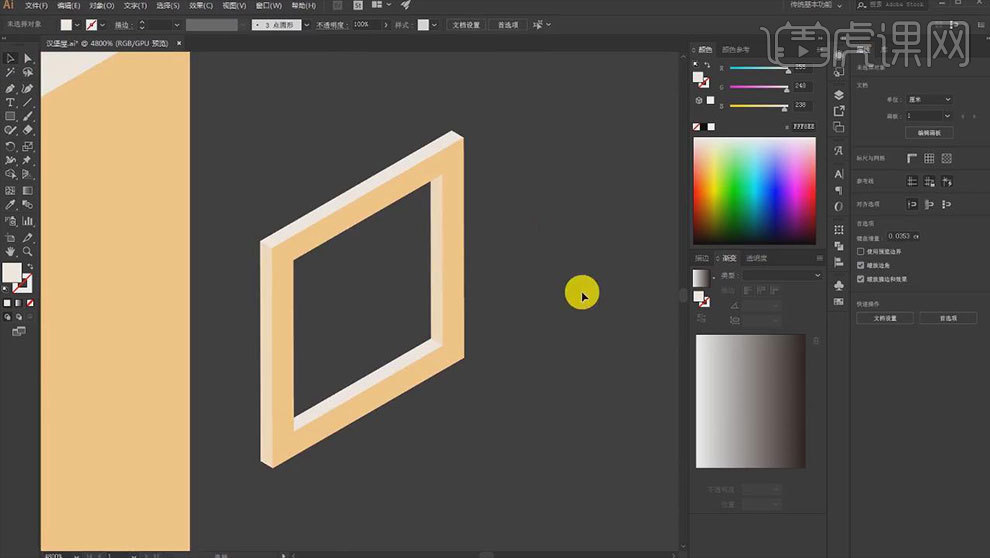
8. 【矩形工具】画矩形,【直接选择工具】选取右方的锚点,往上拖动。置于顶层,修改颜色。再复制窗户。再复制一窗户,进行【镜像】,放在左侧。
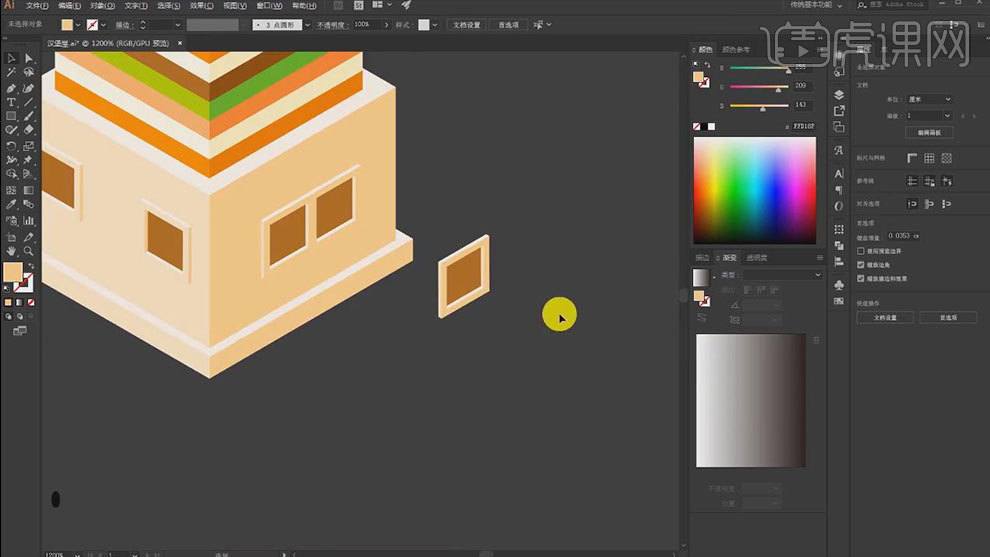
9. 复制窗户,进行拉高,制作门。修改中间的颜色,再复制左侧墙面,缩小,修改颜色。再复制一个,缩小高度。
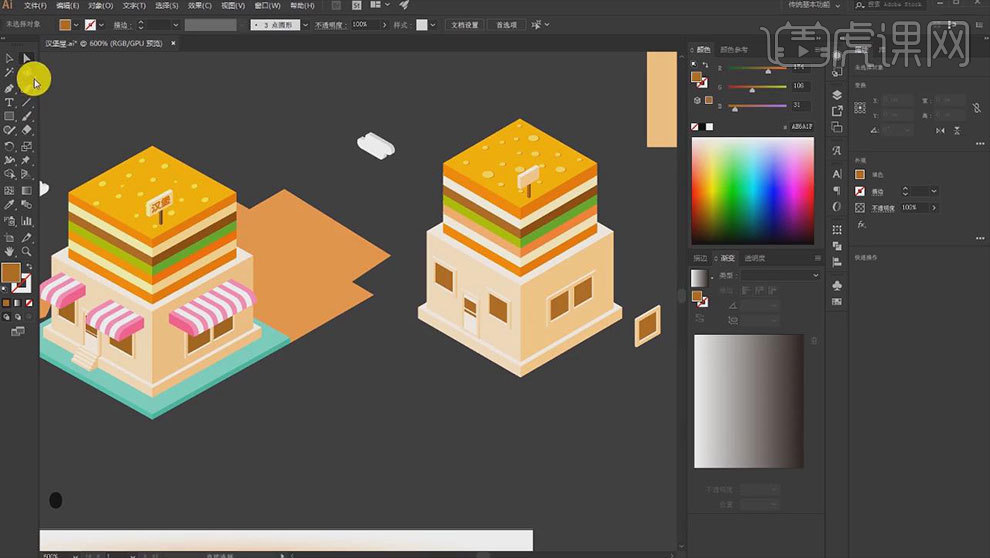
10. 复制立方体,调整尺寸,放在门前面,调整大小。再复制多个,制作楼梯。再复制右侧的一个矩形,放大,选择左上角的锚点,点击【减去】。
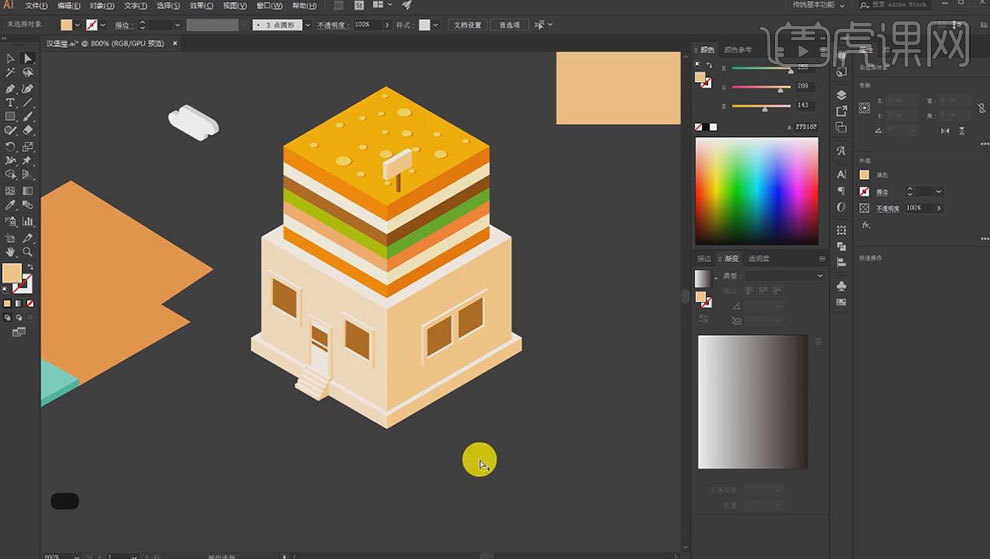
11. 【矩形工具】画矩形,将左上角锚点进行【圆角】,进行【凸出越斜角】,选择【等角-右方】,调整厚度。键【扩展外观】,【取消编组】取消到没有编组,选择顶部的面,进行【联集】。
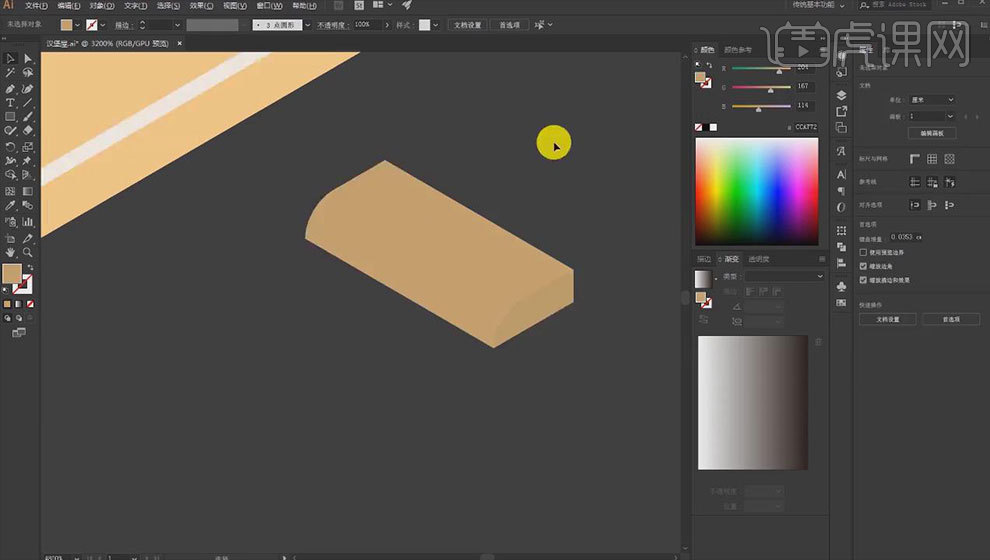
12.再复制一个,删除直线,选择这两根线条,进行【反向】,缩小锚边,选择白色。利用【混合工具】进行混合,调整步数。
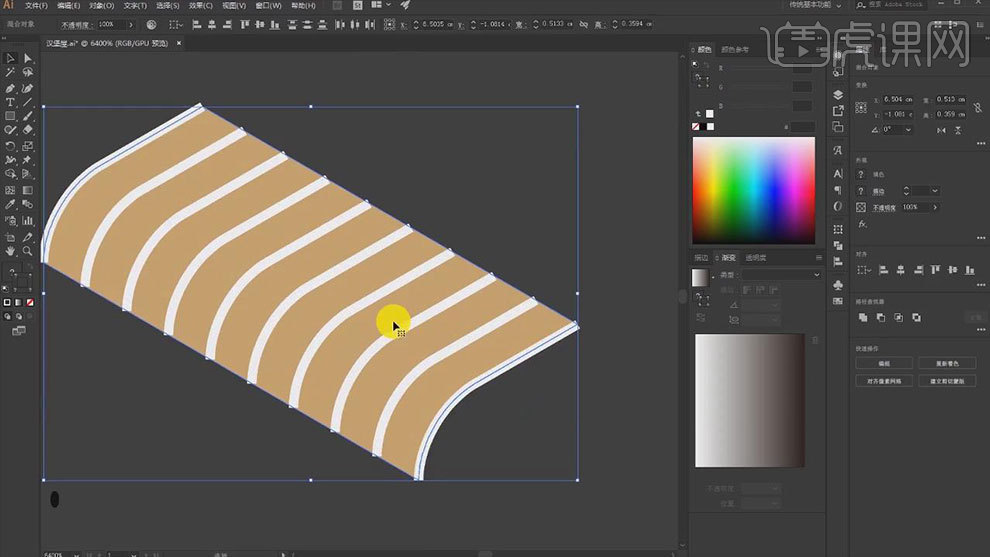
13. 再进行【扩展外观】,利用【形状生成器】生成形状。修改颜色。再复制,进行镜像。
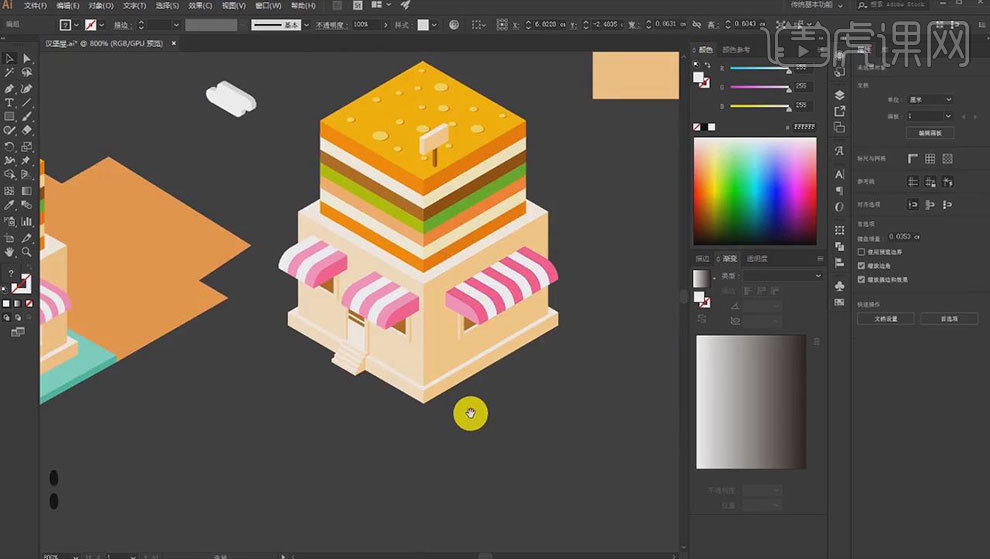
14.复制立方体,放大,修改颜色。制作草坪。【文字工具】输入【汉堡】,选择字体,制作【3D效果】。再复制一个,放在上方,修改颜色。
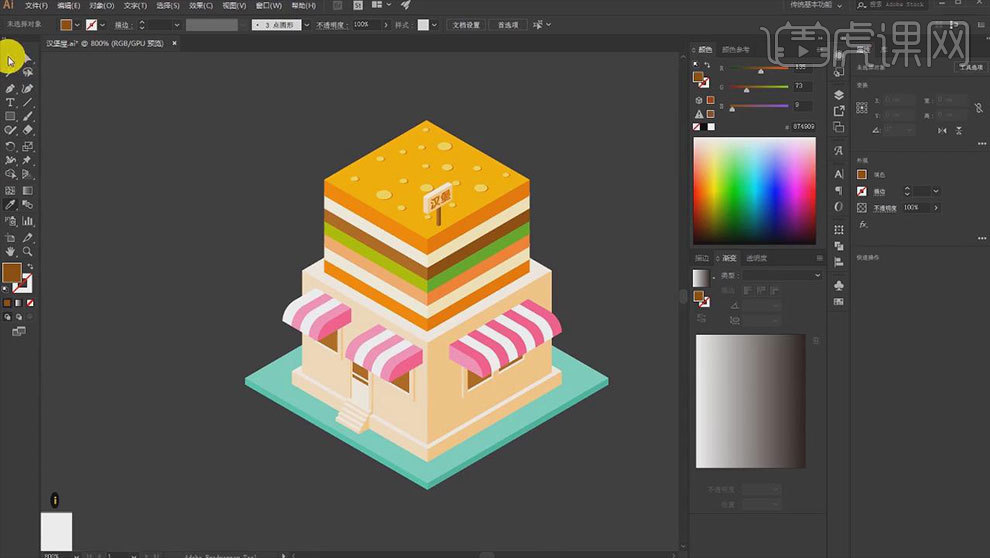
15.复制牌子的底座,【星形工具】画一个三角形,框选顶部的锚点进行【圆角】,修改颜色。往左上角复制一个。再复制树,进行【减去顶层】。修改颜色。再复制一个。
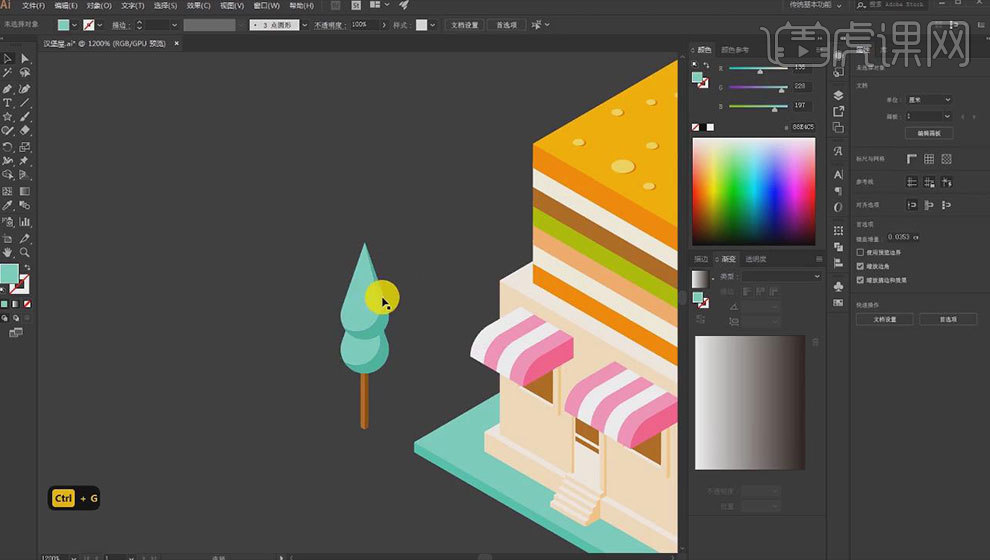
16. 【矩形工具】画2个矩形,进行【联集】,改为【圆角】。再进行【3D效果】。
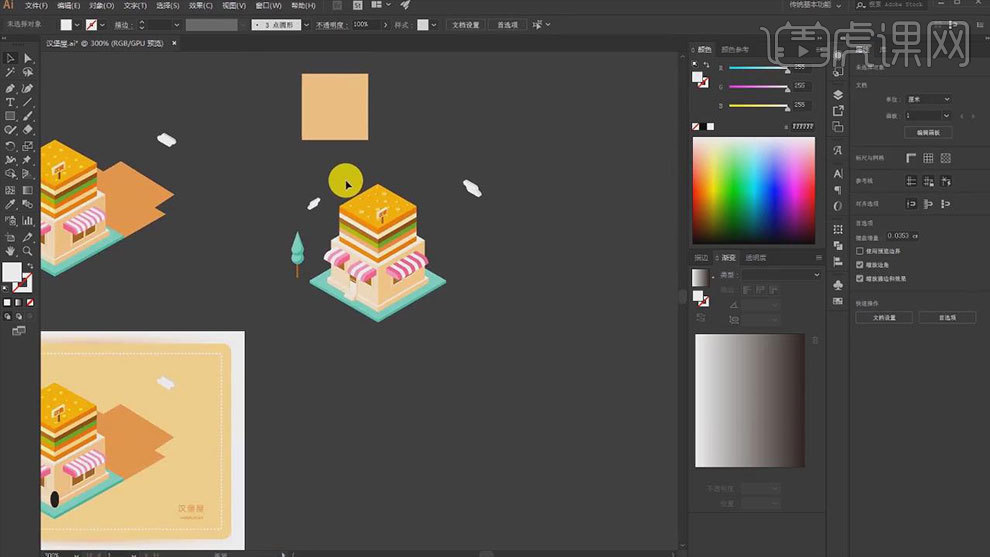
17. 【矩形工具】画矩形,进行圆角,修改颜色。复制一个,往里偏移一点,描边改为白色,类型为【虚线】。再复制矩形,修改颜色,制作阴影。
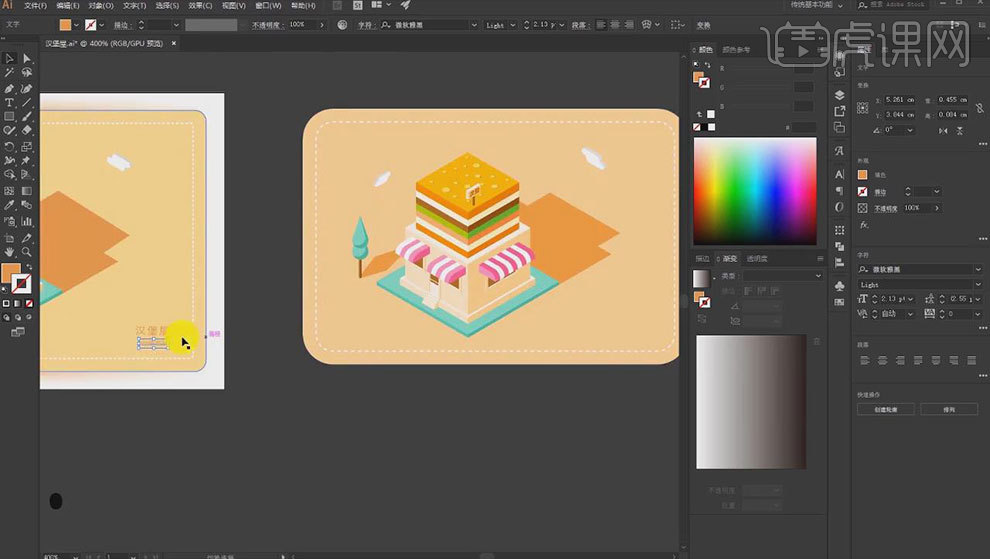
18.最终效果如图示。
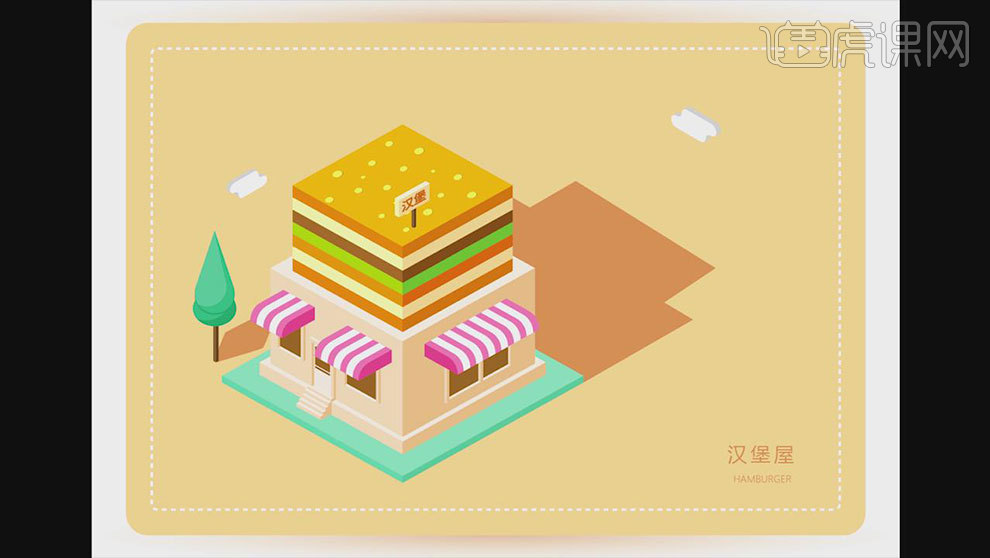
怎样用C4D对汉堡快海报(下集)进行渲染
1.本章主要内容,如图所示。
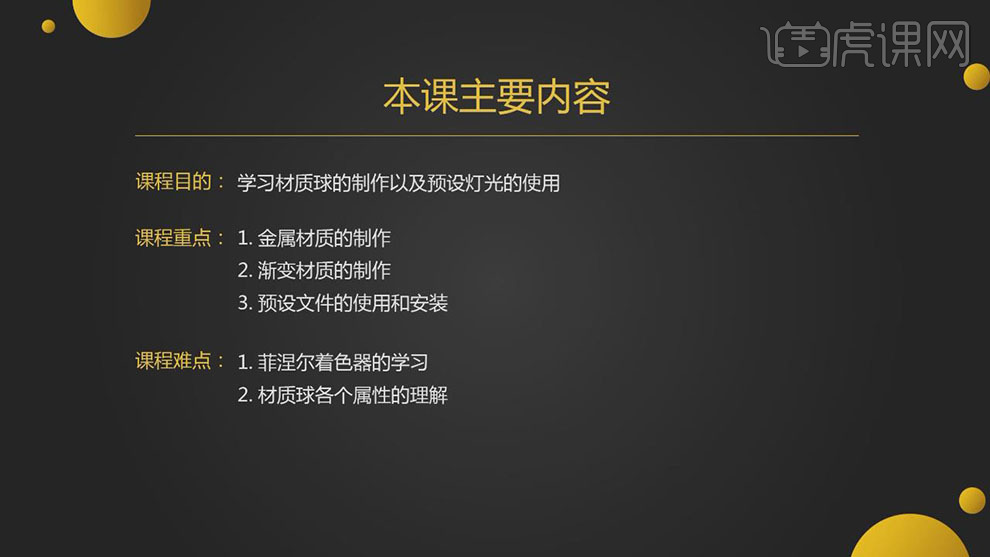
2.【打开】C4D,【双击】新建材质球,【颜色】白色,【反射通道】亮度50%。【选择】文字,【添加】材质,按【Ctrl+鼠标左键】拖动复制材质球,【修改】颜色,【添加材质】给文本,如图所示。

3.【双击】新建材质球,【反射通道】添加反射层,【粗糙度】13%,【降低】层混合强度和高光强度,【降低】全局反射亮度和全局高光亮度,【选择】齿轮,【添加】材质,如图所示。
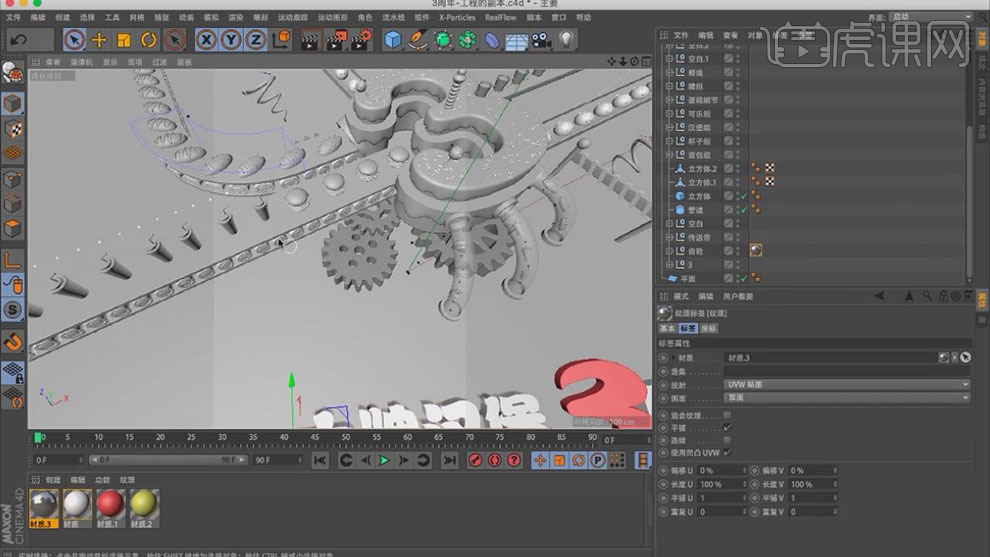
4.【新建】材质球,【添加】颜色,【关闭】反射,【选择】物体,【添加】颜色,【新建】几个其他颜色的材质球,【添加】给模型,如图所示。

5.【选择】棒棒糖,【添加】材质,【打开】组,【选择】三部分的小球模型,【Alt+G】打组,【拖动】材质球,【赋给】物体,其他小球如上操作。如图所示。

6.【双击】新建材质球,【颜色通道】添加棋盘效果,【设置】两个颜色,【U频率】0,【V】频率6,【选择】蜡烛,【添加】材质,其他部分继续设置不同的颜色即可。如图所示。

7.【新建】材质球,【颜色】添加渐变,【类型】二维圆形,【设置】颜色,【选择】面包,【添加】材质,【选择】白色材质,【添加给】面包上的奶油,如图所示。

8.【新建】材质球,【勾选】透明通道,【折射率】1.1,【反射通道】提高高光强度,【选择】管道,【赋给】材质,如图所示。

9.【新建】材质球,【颜色】白色,【添加】反射层,【层颜色】添加菲涅尔效果,【勾选】发光通道,【降低】亮度,【选择】水杯,【添加】材质。【移动并调整】水杯位置。如图所示。

10.【新建】材质球,【颜色】黑色,【勾选】透明通道,【折射率预设】水,【降低】亮度,【选择】水,【添加】材质,如图所示。

11.【使用】克隆工具制作多个模型,【选择】汉堡,【选择】不同颜色的材质球,【添加】材质。如图所示。

12.【使用】克隆工具制作多个可乐模型,【复制】条纹的材质球,【设置】颜色,【选择】纹理模式,【投射模式】柱状,【旋转】条纹,【选择】可乐,【选择】材质球,【添加】材质。吸管材质操作如上,如图所示。

13.【选择】其他模型,【添加】材质球,【只需】设置颜色。如图所示。

14.【选择】内容浏览器,【选择】文件夹,【双击】柔光灯,【添加到】场景,【降低】亮度,【调整】Rotation的小圆点,【调整】灯光位置,按【Ctrl+鼠标左键】复制灯光,【调整】灯光位置,如图所示。

15.【新建】天空模型,【新建】材质球,【勾选】发光通道,【拖拽】Hdr贴图都发光通道中,【选择】天空模型,【添加】材质,【渲染设置】添加全局光照,【点击】渲染,【调整】模型细节。如图所示。
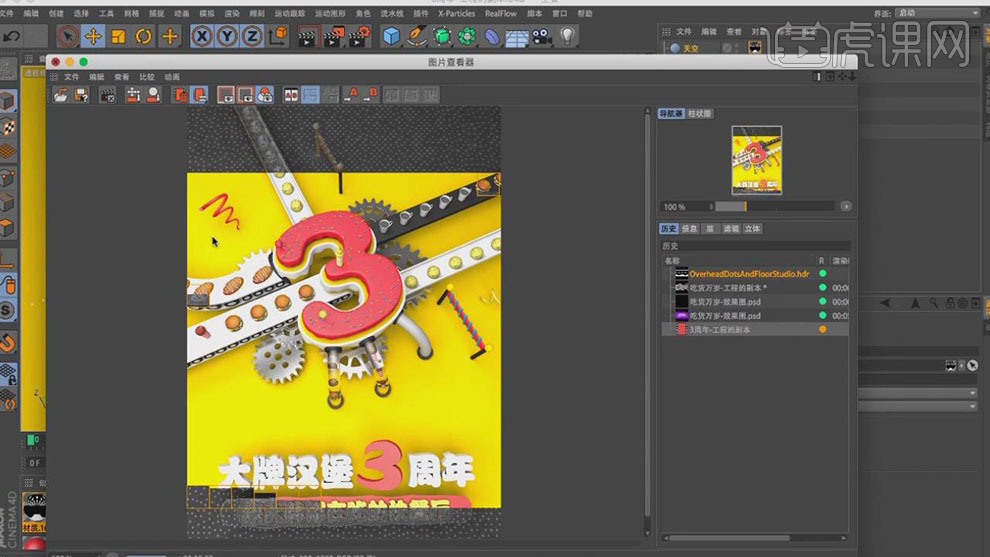
16.【打开】软件安装根目录,【打开】Library文件夹,【找到】B开头文件夹,【放置】预设文件,【重新】打开软件即可。如图所示。
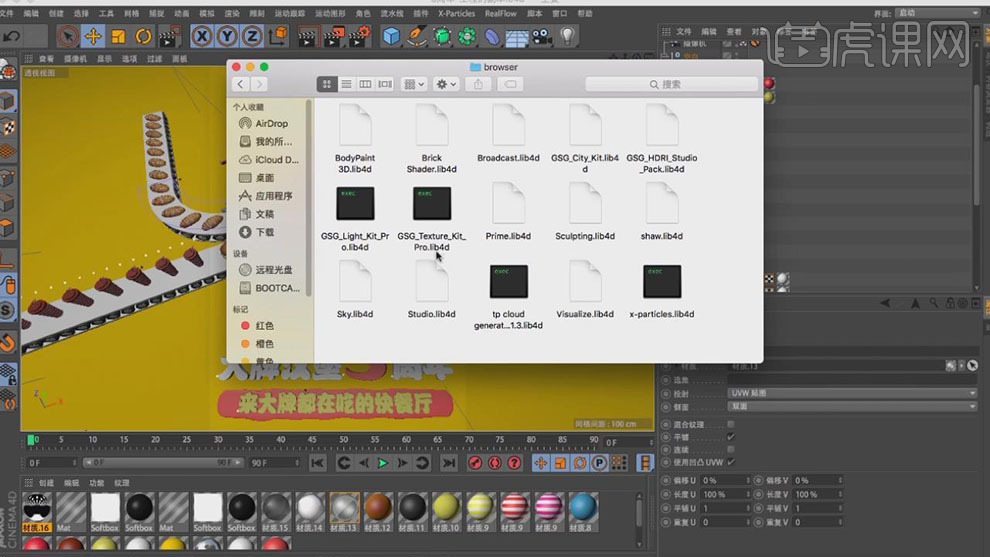
17.本节内容小结。如图所示。
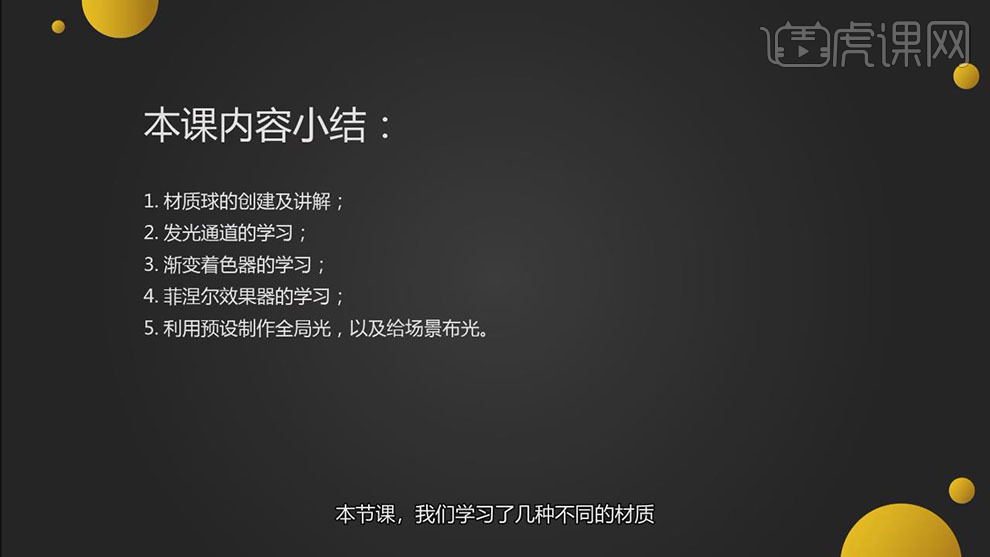
18.最终效果如图所示。
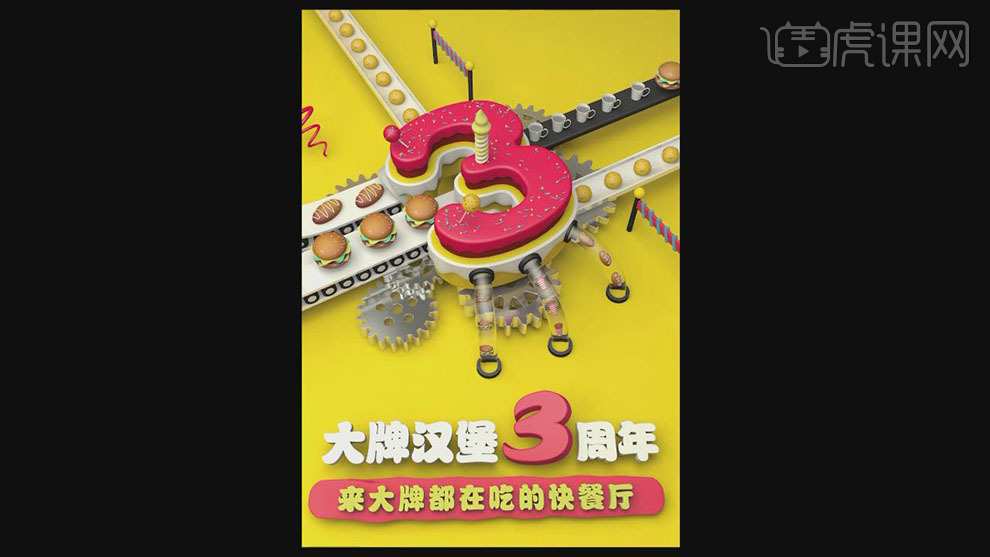
C4D对汉堡海报建模(上集)
1.打开【C4D】,创建【平面】,调整【缩放】,选择【运动图形】-【文本】,输入“3”,【字体】FZHuPo-M04T,【旋转】P.90°,调整【深度】30【细分数】3,如图所示。

2.点击【转换为可编辑多边形】,【右键】文本【选择子级】,按【C】塌陷,打开“文本”,【复制】“封顶1”,“文本”【右键】-【连接对象+删除】,切换到【正视图】,【面模式】选择上部的面。
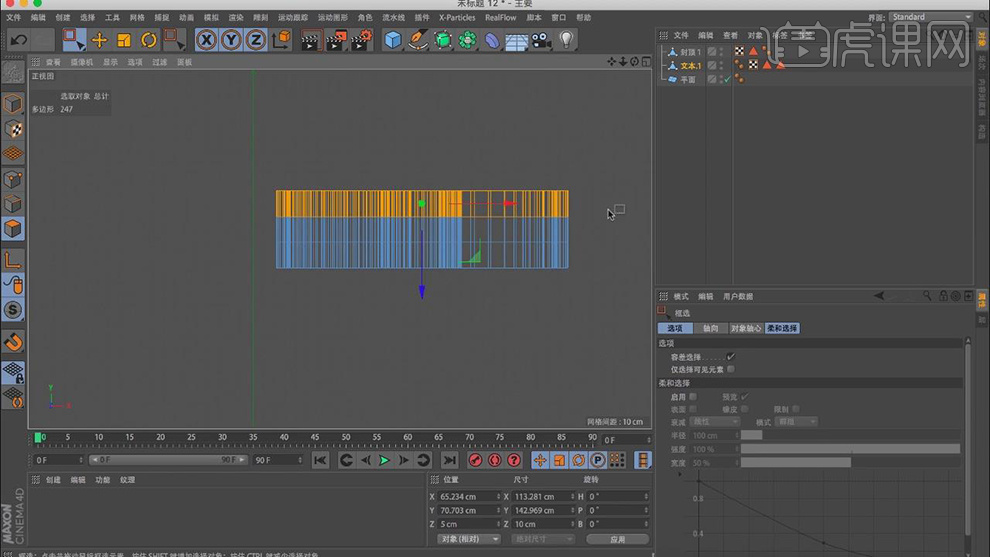
3.切换到【透视图】,【右击】-【分裂】,【选择】第二个“文本1”【右键】-【挤压】挤压厚度,切换到【Sculpting界面】,使用【抓取工具】进行调整,如图所示。

4.创建【细分曲面】,将“文本1”放入,【边模式】选择【循环选择】,选择顶端的线,【选择模式】,【细分曲面】属性【强度】设置100,【面模式】“封顶1”【右键】-【内部挤压】进行挤压,【右键】-【分裂】。

5.【选择】小的环形边,【网格】-【命令】-【提取样条】,创建【挤压】,将“封顶1.样条”放入,【移动属性】0,12,0cm【细分数】2,【选择】底部的面,【右键】-【分裂】,选择面,【右键】-【内部挤压】向外挤压。

6.【边模式】,【循环选择】选择里圈的边,【右键】-【消除】,选择面【右键】-【挤压】,向下挤压深度,【内部挤压】挤压小的面,如图所示。
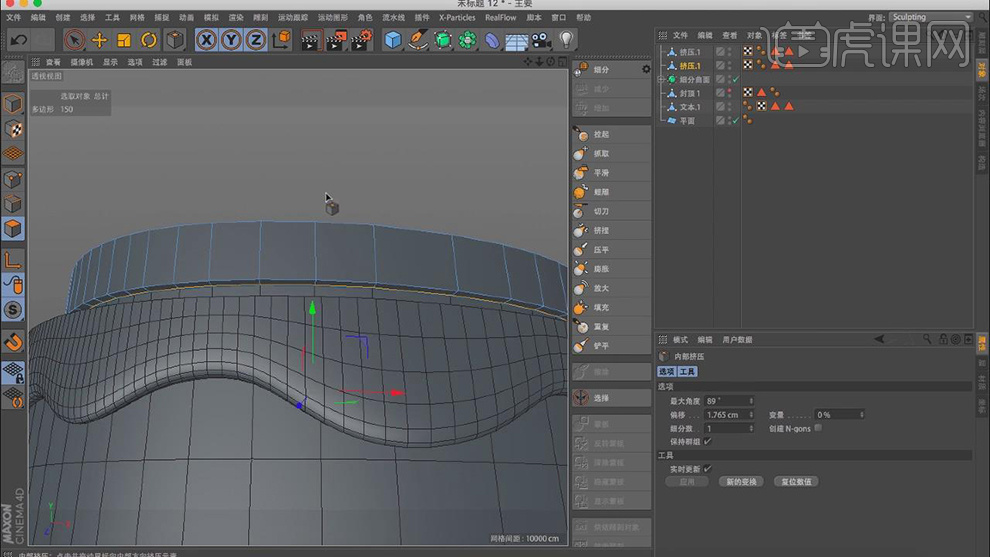
7.【边模式】,选择上面的边,【右键】-【倒角】,使用【抓取工具】调整边缘,点击【细分】,将图层【重命名】,【边模式】,选择底边【倒角】,如图所示。
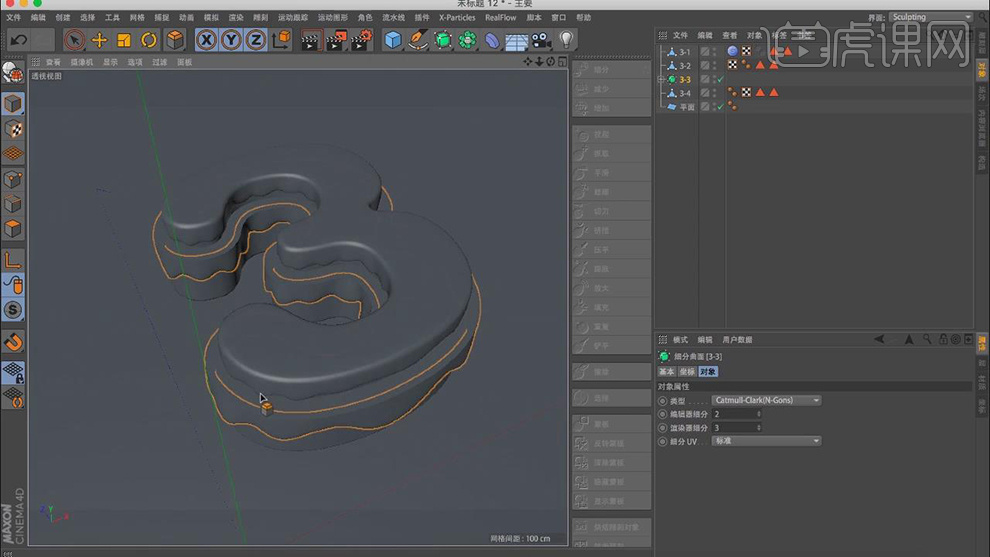
8.创建【齿轮】样条,【旋转】90°,调整【嵌体】 -【类型】孔洞,创建【挤压】,将“齿轮”放入,调整【移动属性】0,10,0cm,【封顶】圆角封顶,【半径】1【步幅】4,勾选【约束】,【顶视图】按【Ctrl】复制齿轮。
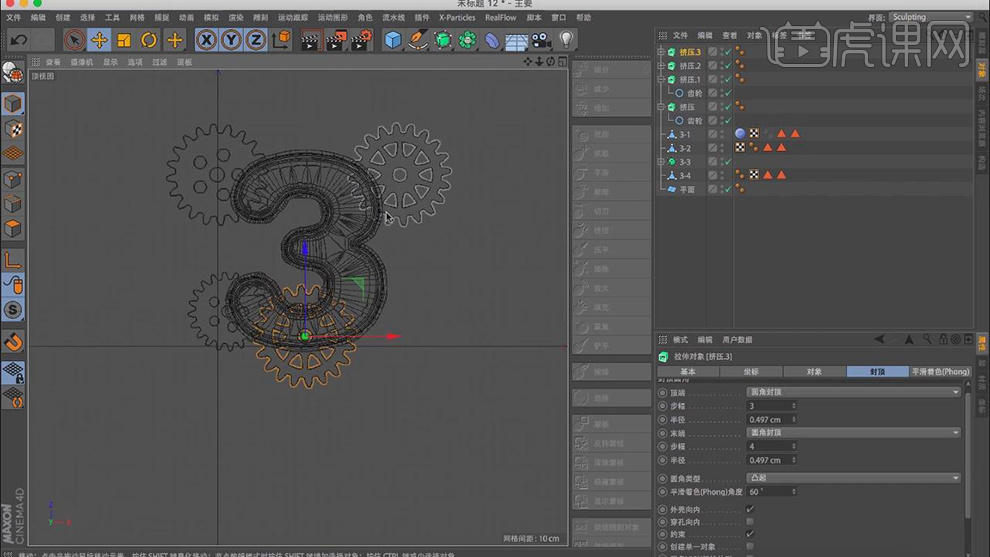
9.再按【Ctrl】复制齿轮,调整【嵌体】-【类型】轮辐,【选择】所有“挤压"层【移动】0,12,0cm,调整齿轮【位置】。创建【管道】,【方向】+Z,勾选【圆角】,【半径】0.5,创建【圆柱】,【方向】+Z,勾选【圆角】,【半径】0.5,如图所示。
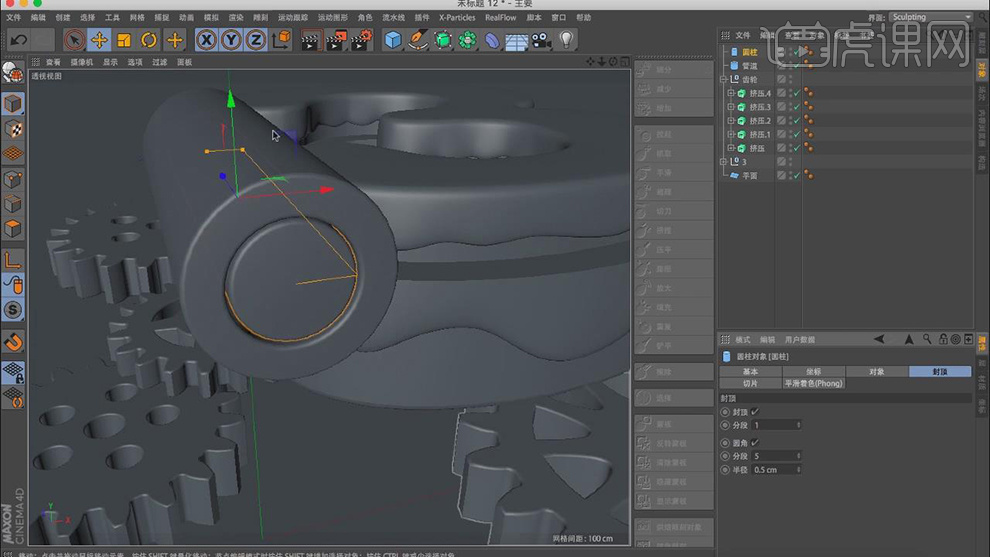
10.按【Alt+G】“圆柱”“管道”编组,创建【克隆】,将“空白”层放入,调整【位置.X】13cm,【数量】28,创建【矩形】样条线,调整大小,勾选【圆角】,再创建【矩形】样条线,创建【扫描】,将“矩形样条线”放入,调整“矩形1”大小,调整【封顶】,勾选【约束】。
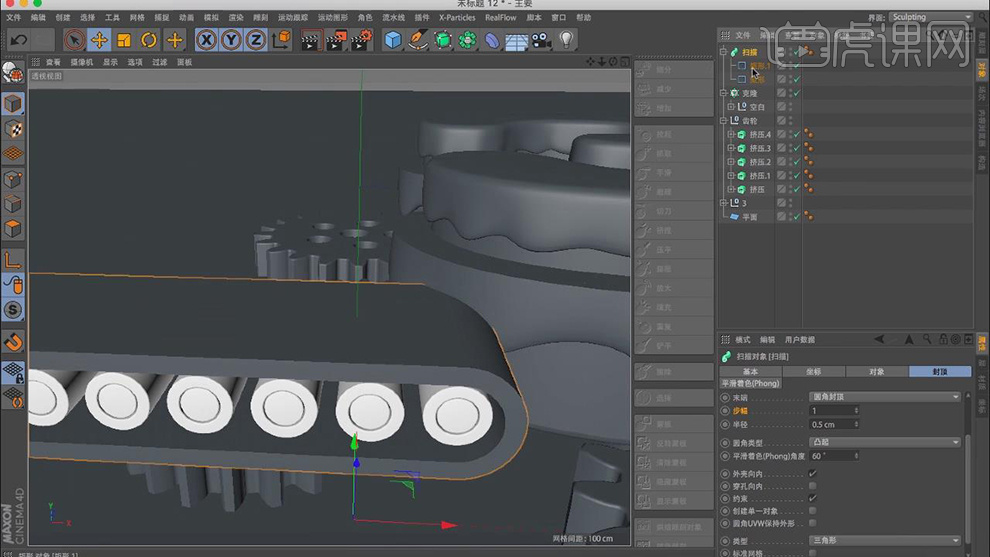
11.“矩形1”勾选【圆角】,【半径】0.5,切换【Modeling】界面,按【Alt+G】“扫描”“克隆”编组,【命名】传送带,【复制】传送带,调整【位置】,创建【管道】,调整【位置】和【旋转】,创建【扭曲】,放入到“空白”层。
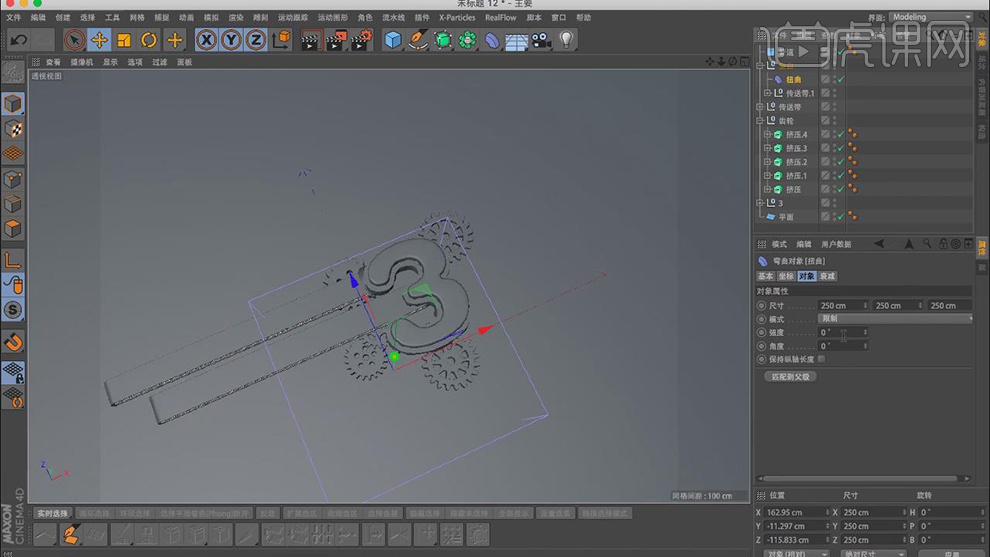
12.调整“扭曲”【尺寸】、【强度】90°,创建【立方体】调整大小,勾选【圆角】,【复制】立方体向下移动,取消【圆角】,点击【转换为可编辑多边形】,【点模式】选择所有点,【右键】-【优化】,【边模式】选择拐角边,【右键】-【连接点/边】。

13.【选择】中线,【右键】-【倒角】,【面模式】选择两边小面,向上【挤压】,【边模式】选择边【右键】-【连接点/边】,向下移动,【右键】-【倒角】,【复制】一份【旋转】90°,如图所示。
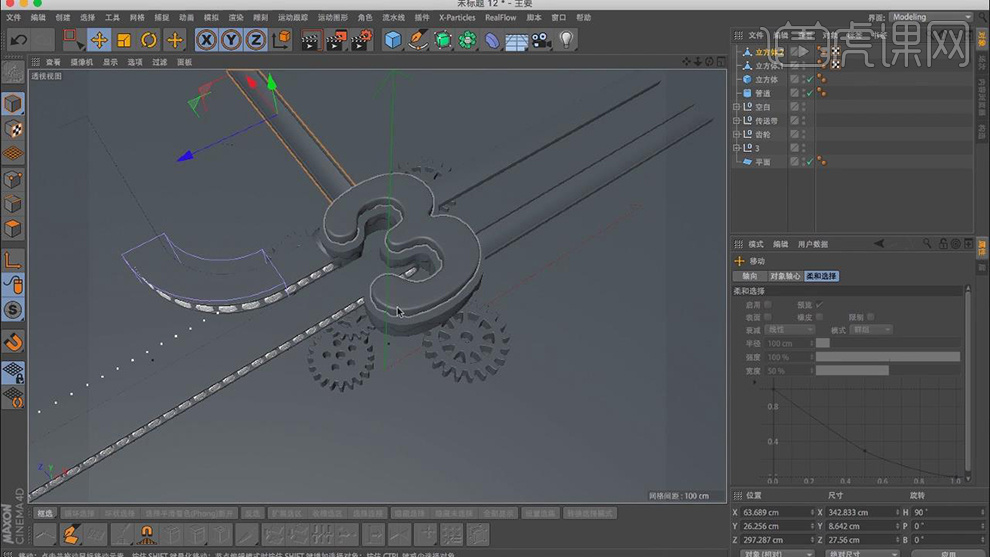
14.创建【球体】,点击【转换为可编辑多边形】,使用【缩放】调整形状,【边模式】框选向上移动,切换至【顶视图】,使用【草绘工具】绘制样条线,【全选】所有点,【右键】-【投射样条】,点击【应用】。
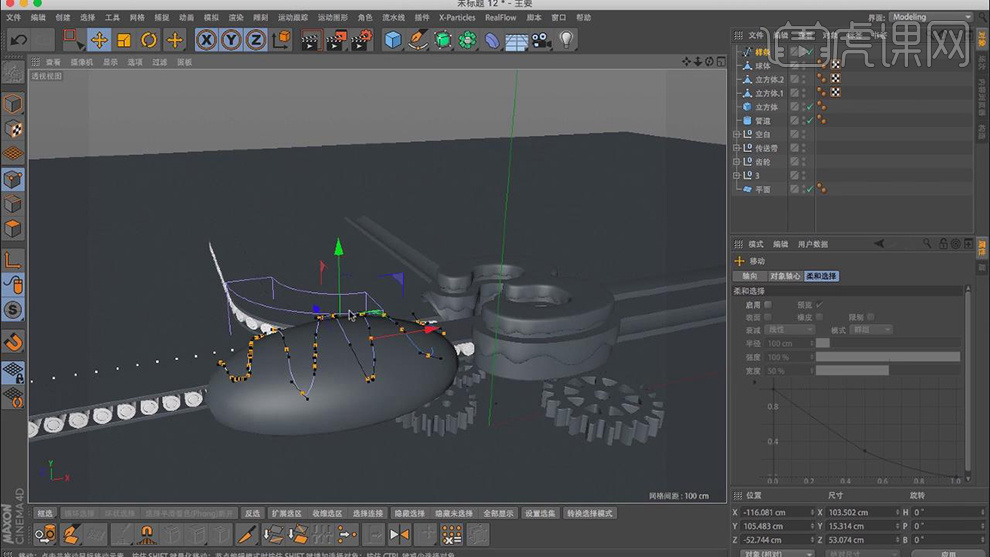
15.创建【圆环】样条线,创建【扫描】,将“圆环”“样条”放入,“扫描”【封顶】圆角封顶,【右键】-【连接对象+删除】,按【Alt+G】“扫描1”“球体”编组,【命名】“面包”,调整位置,【复制】多个面包,依次排列。
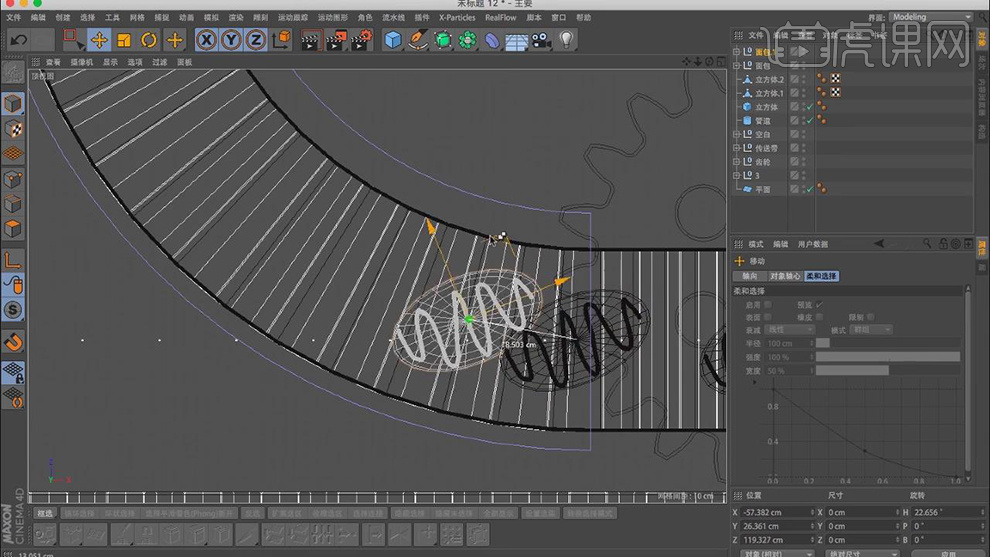
16.创建【圆柱】,点击【转换为可编辑多边形】,【点模式】进行【全选】,【右键】-【优化】,【面模式】选择顶部面,【右键】-【内部挤压】向内挤压,向下移动,【边模式】,【缩小】底部的边,【选择】拐角环形边,【右键】-【倒角】,如图所示。

17.【正视图】,使用【画笔】绘制手柄,创建【矩形】样条,创建【扫描】,放入“矩形”“样条”,“矩形”勾选【圆角】,“圆柱”【面模式】选择底部面,【右键】-【分裂】,向上【挤压】厚度,“圆柱”【命名】“水”,按【Alt+G】“扫描”“圆柱”“水”编组【命名】“杯子”。
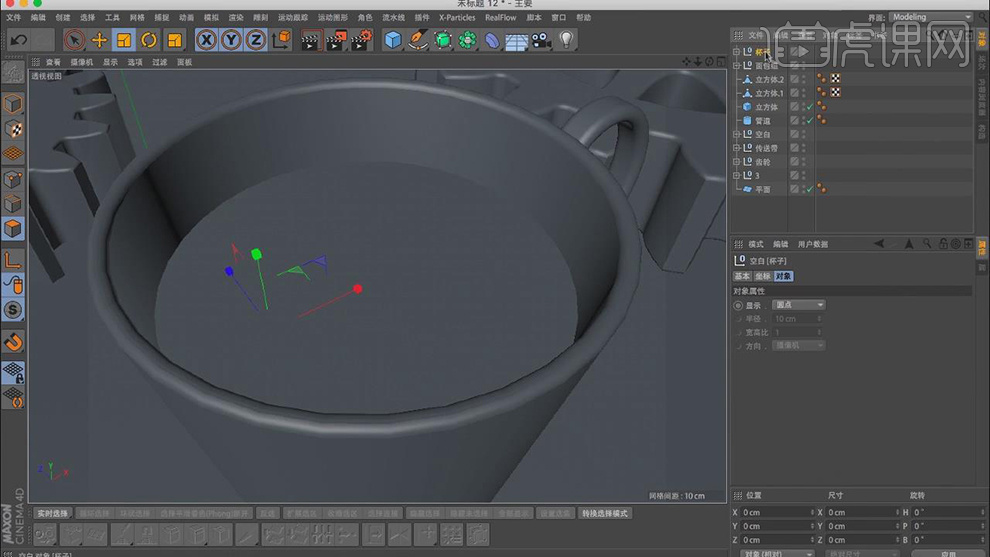
18.将“杯子”放在“传送带”,按【Ctrl】复制几个,按【Alt+G】编组【命名】“杯子组”,创建【球体】,调整【缩放】,【框选】调整底部点,创建【球体】,【缩放】Y轴,【点模式】进行调整,创建【立方体】,调整【尺寸】【位置】,调整【分段X】5【分段Z】5,调整【点】的位置。

19.创建【细分曲面】,放入“立方体3”,【复制】“汉堡”底部,调整【缩放】,【复制】“夹层”向上移动,进行【旋转】,再【复制】向上移动并旋转,使用【草绘工具】绘制样条,【右键】-【投射样条】,创建【立方体】,调整【尺寸】,增加【分段】,点击【转换为可编辑多边形】,【点模式】全选点【右键】-【优化】。
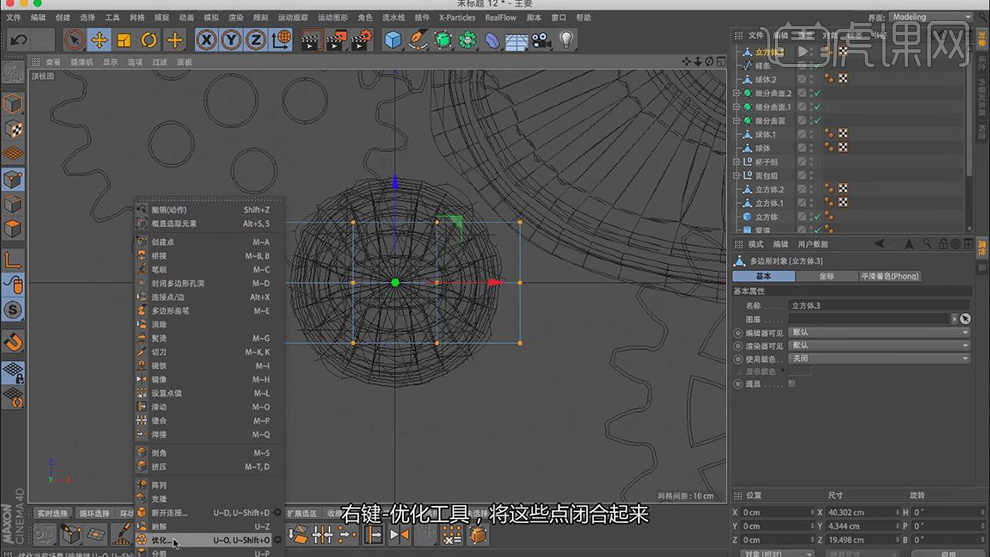
20.【右键】-【切刀】添加线,调整点,制作“芝麻”形状,创建【克隆】放入“立方体3”,【模式】对象,【拖拽】“样条”到【对象】,【数量】41,使用【旋转】调整个别模型角度,按【Alt+G】编组,【命名】“汉堡”,调整【位置】,按【Ctrl】复制多个,依次排列。

21.创建【圆柱】,点击【转换为可编辑多边形】,【点模式】全选点,【右键】-【优化】,【复制】圆柱,【框选】“圆柱”底部点【缩小】,“圆柱1”底部点向上移动,【面模式】全选面,【内部挤压】向内挤压,向上【挤压】,【边模式】选择拐角边,选择【倒角】。

22.创建【圆柱】,添加【布尔】,放入“圆柱1”“圆柱2”,使用【画笔】绘制样条,【选择】拐角的点,调整【倒角】,创建【圆环】样条线,创建【扫描】,放入“圆环”“样条”,调整【位置】,将其【编组】,【命名】可乐,调整【位置】,按【Ctrl】复制多个,依次排列,如图所示。
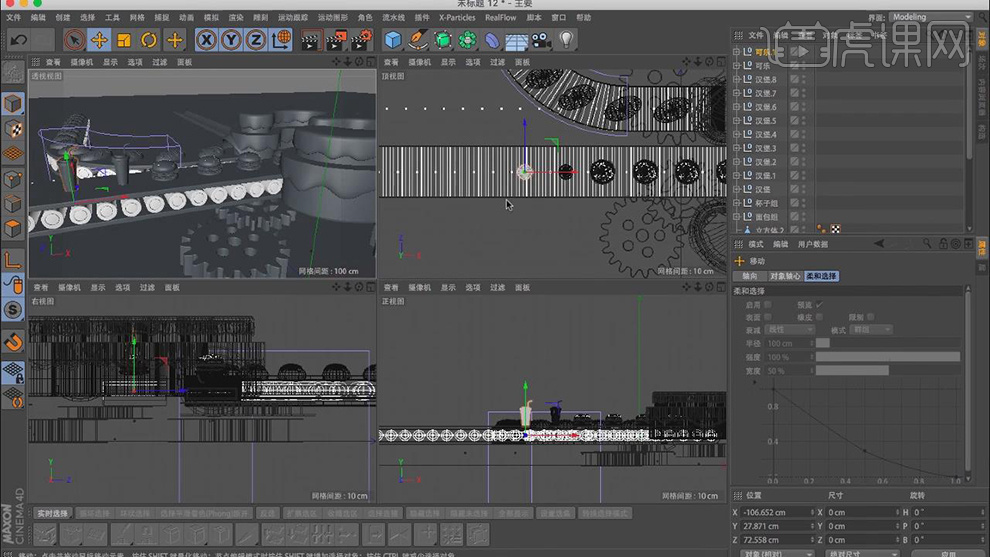
23.创建【球体】,使用【草绘】绘制,【右键】-【投射样条】,创建“克隆”,创建【球体】,放入“克隆”,【模式】对象,【拖拽】“样条”到【对象】,【数量】50,创建【圆柱】,调整【位置】,【选择】层,按【Alt+G】编组【命名】“棒棒糖”,如图所示。
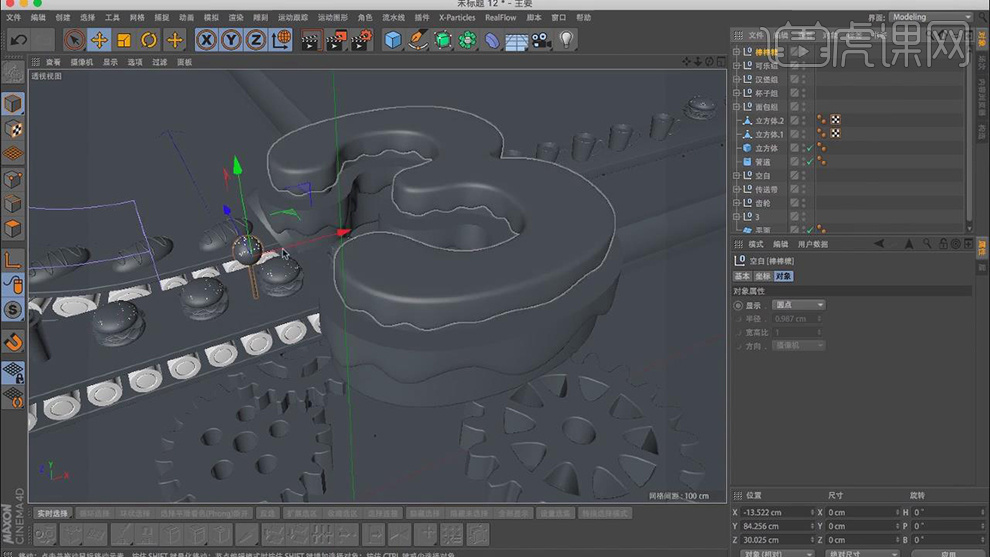
24.使用【草绘】在文字顶部绘制,【右键】-【投射样条】,创建“克隆”,创建【球体】,放入“球体”,【模式】对象,【拖拽】“样条”到【对象】,【数量】63,创建【胶囊】,调整【尺寸】,放入“克隆”,【模式】对象,【拖拽】“样条”到【对象】,【变换】旋转.P90°【数量】90。
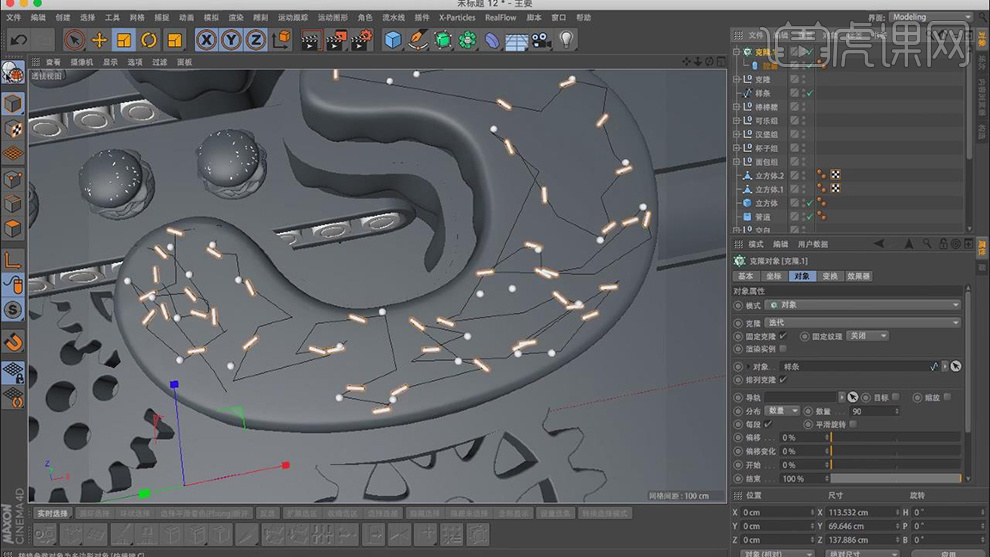
25.【复制】“棒棒糖”调整【位置】和【旋转】,【复制】“棒棒糖”的上半部分【放大】,按【Ctrl】复制,按【Alt+G】将“糖”编组,添加【克隆】,放入“糖”,调整【位置.X】29【数量】11,按【Ctrl】复制,【旋转】90°,按【Alt+G】编组,如图所示。
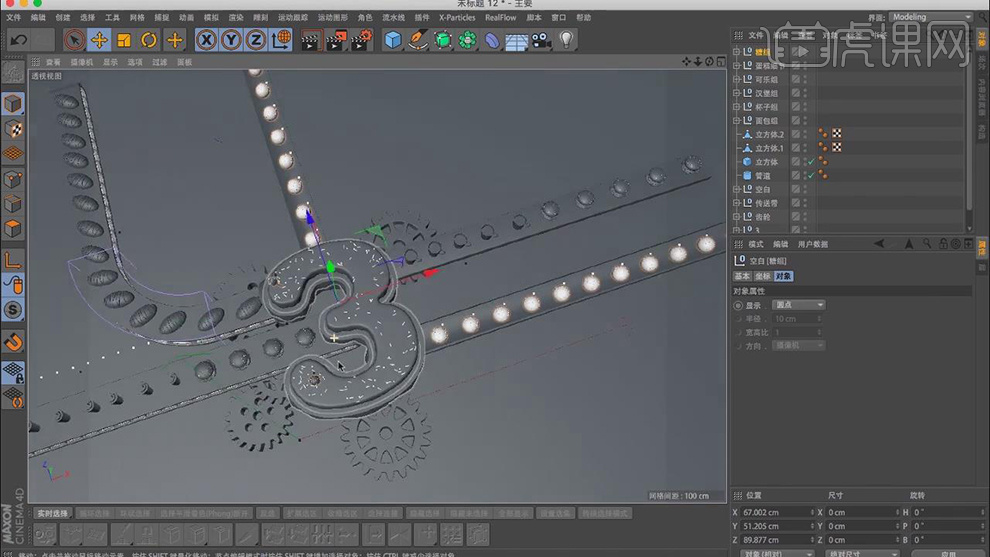
26.创建【圆环】样条线,【平面】XZ【半径】5cm,【复制】向上移动,【选择】两条样条线,按【Ctrl】复制多次,创建【放样】,放入所有样条,创建【圆环】样条,【平面】XZ,调整【半径】,调整【位置】,按【Ctrl】复制,继续【复制】并调整【半径】,将样条放入“放样”。
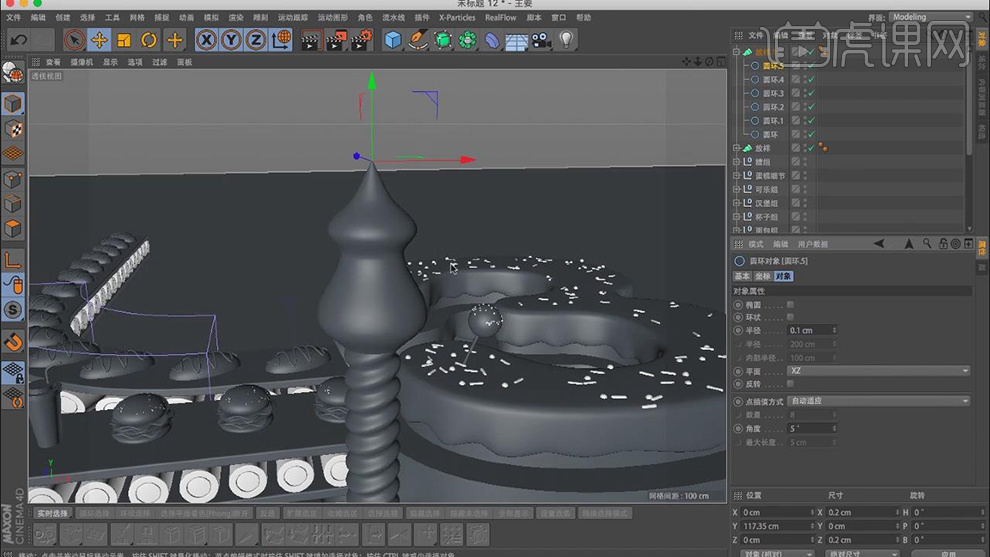
27.将其【编组】并【重命名】“蜡烛”,调整位置,微调“圆环”,创建【圆环】,调整【平面】ZY,取消【闭合样条】,【删除】多余的点,【旋转】H.-180°,创建【圆环】样条,创建【扫描】,将“圆环”放入,调整大小,“扫描”勾选【透显】。
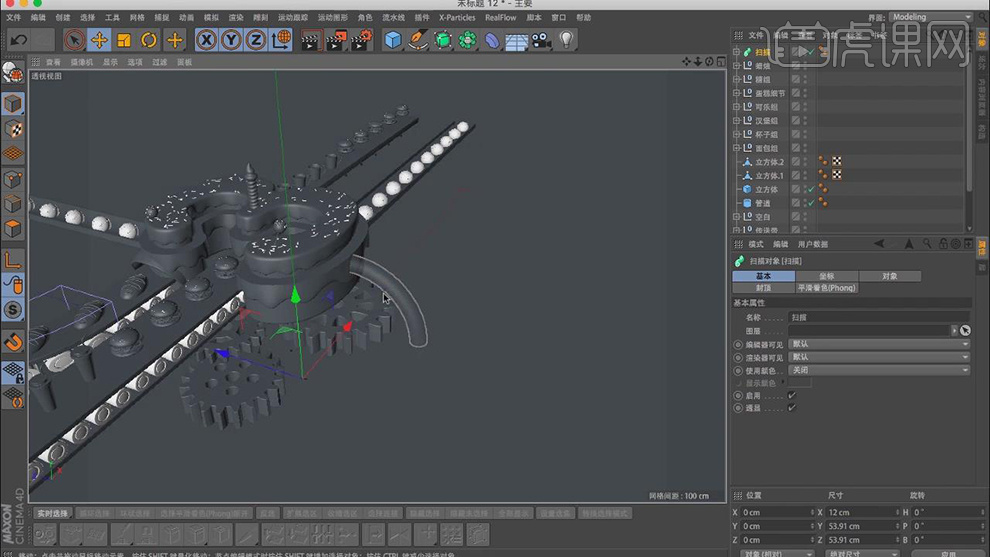
28.创建【管道】,【对象】勾选【圆角】,【半径】0.2,按【Ctrl】复制,【方向】+Z,放置交接处,将其【编组】,【命名】“管道”,【复制】“面包”,移动到“管道”里,按【Ctrl】复制多个,进行调整,【复制】“可乐”,移动到“管道”里,按【Ctrl】复制多个,进行调整,按【Alt+G】编组。
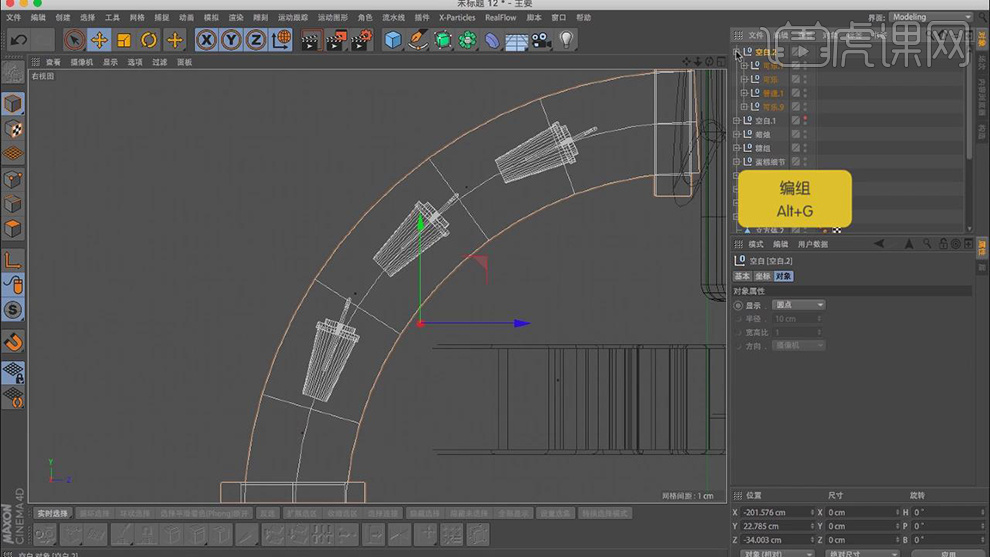
29.同样的【复制】“扫描”和“汉堡”,【复制】管道,调整这些管道的位置,将“管道”中放入“面包”“可乐”“汉堡”,如图所示。
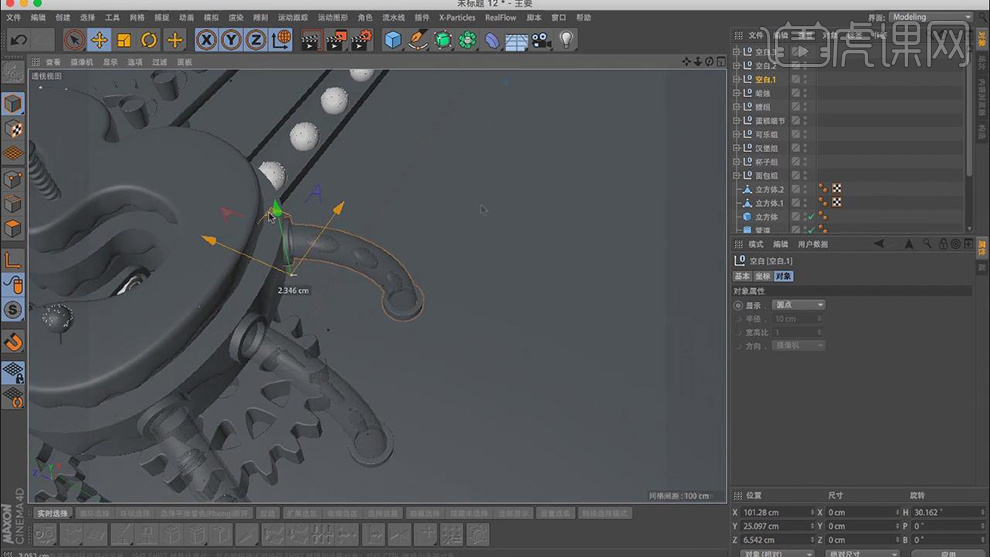
30.创建【立方体】,调整【尺寸】,勾选【圆角】,【圆角半径】0.3cm,创建【圆柱】,调整【尺寸】,按【Ctrl】复制,移动到另一端,创建【球体】,放在圆柱顶部,按【Ctrl】复制,移动到另一端。
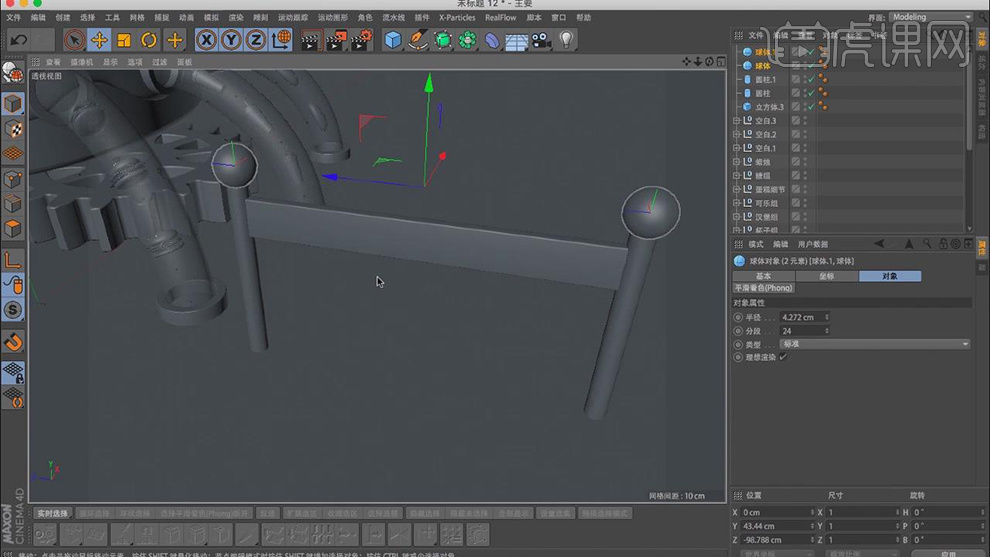
31.创建【立方体】,调整【尺寸】,添加【克隆】,放入“立方体4”,调整【位置.Z】9cm,【旋转.P】-24°,【数量】7,按【Alt+G】编组,【命名】“栅栏”调整【位置】,按【Ctrl】复制“齿轮”“挤压”。
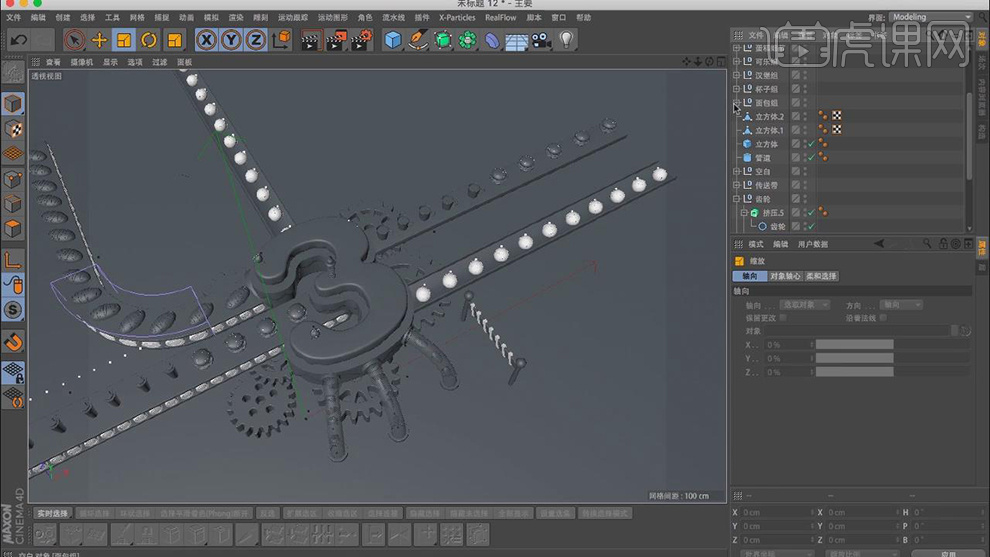
32.按【Ctrl】复制“栅栏”,移动位置,创建【螺旋】,调整【平面】XZ,创建【圆环】,【半径】2,创建【扫描】,将样条线放入,调整【对象】-【缩放】,按【Ctrl】复制,调整【位置】【旋转】。
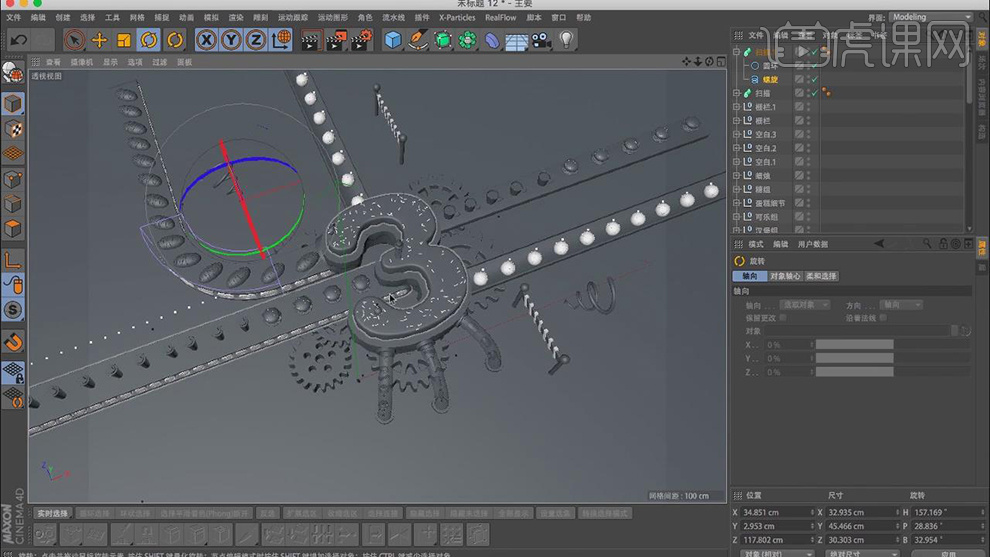
33.打开【渲染设置】,【输出】调整【宽度】720【高度】1080,选择【运动图形】-【文本】输入“大牌汉堡”,【字体】FZPangWa-M18s,【深度】2cm,按【Ctrl】复制,输入“3”、“周年”、“来大牌都在吃的快餐厅”。
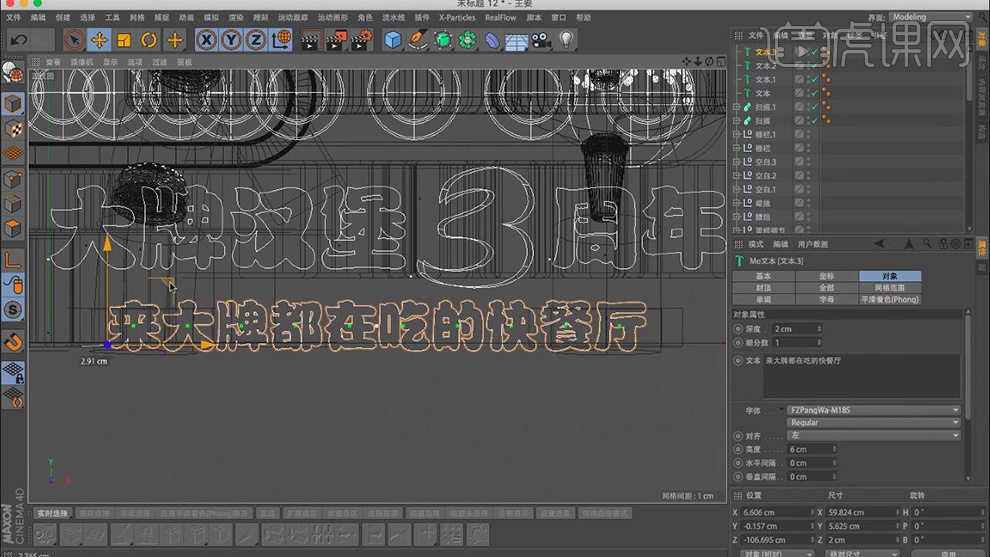
34.创建【立方体】,调整【尺寸】,点击【转换为可编辑多边形】,【点模式】全选点,【右键】-【优化】,【线模式】选择拐角边,选择【倒角】,【偏移】3.5,切换到【雕刻面板】,点击【细分】,选择【抓取】,【选择】文字层,按【Alt+G】编组,调整文字【封顶】、【步幅】【半径】。

35.最终效果如图所示。