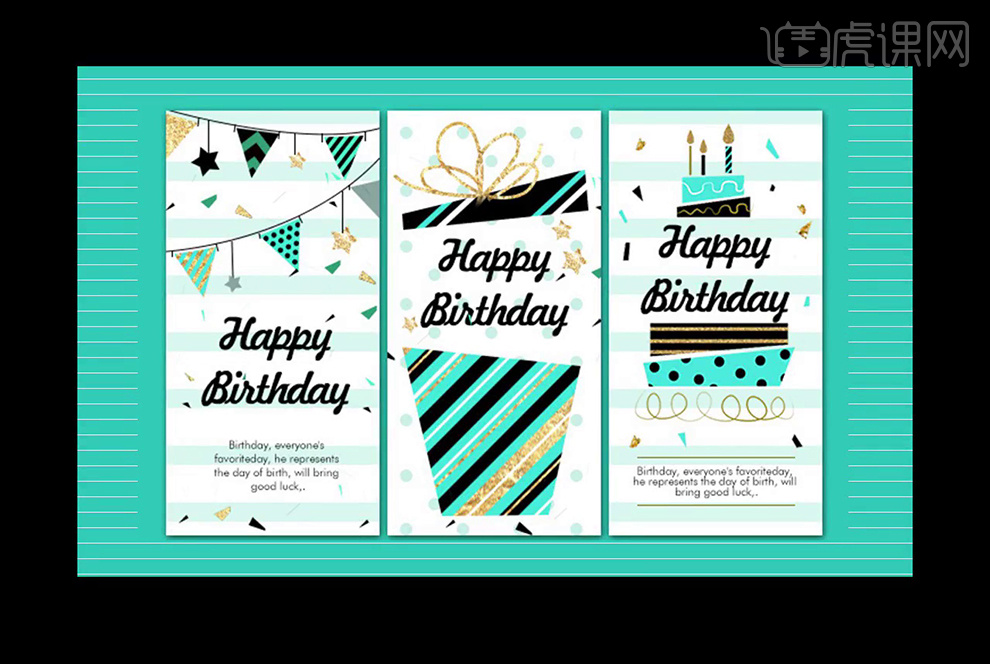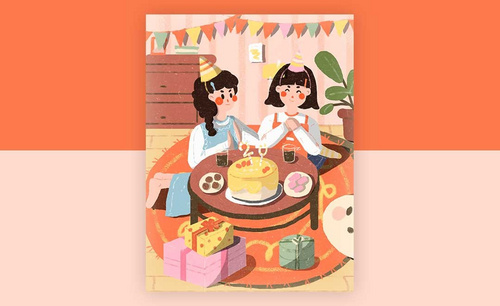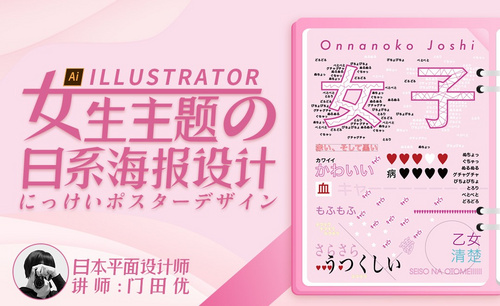生日会海报设计
很多人在生日的时候都会设计海报,生日会海报设计的第一步就是需要打开ps软件,将准备的素材拖入到其中,然后对素材进行精修,并对素材进行阴影绘制,以及大小的调整,参数的调整等等,生日会海报设计一般要需要输入文案,输入文案以后需要调整文案的字体,大小,位置等等,下面让我们来详细的了解一下关于生日会海报设计的知识介绍吧!

怎样用ps来设计生日贺卡封面
1.这个贺卡主要是以文字为主的呈现方式。然后我们要知道对应的人群是什么?这里是青少年,这里颜色的应用也是青少年喜欢的颜色。

2.这里的字体可以用【画笔】自己去绘制,调整文字的粗细,再点击【图像】-【扩展】,再点击合并。再用【钢笔工具】绘制文字上的细节。
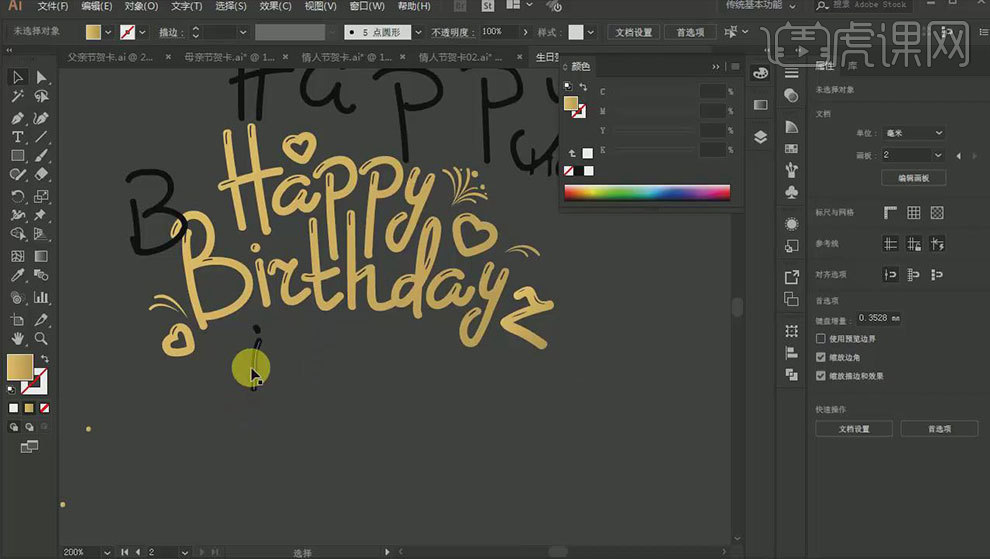
3.【椭圆工具】绘制一个正圆,再复制一个,调整位置。再删除锚点,调整锚点位置。再拉一条参考线,来调整弧度。制作出心形。
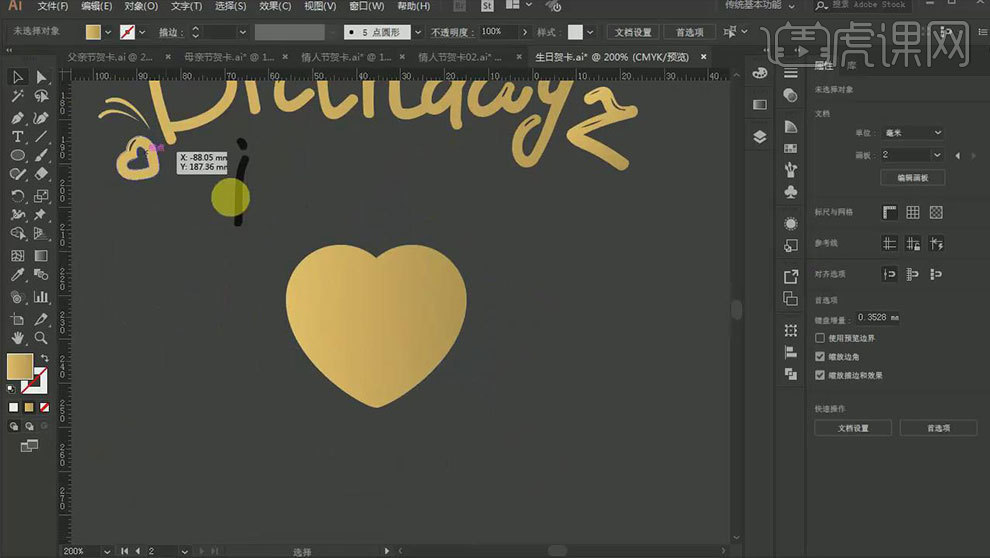
4.再绘制一个圆,再复制一个,缩小,再用【旋转工具】旋转45度,点击【复制】,【Ctrl+D】重复上一次操作,再用【形状生成器】来绘制形状。
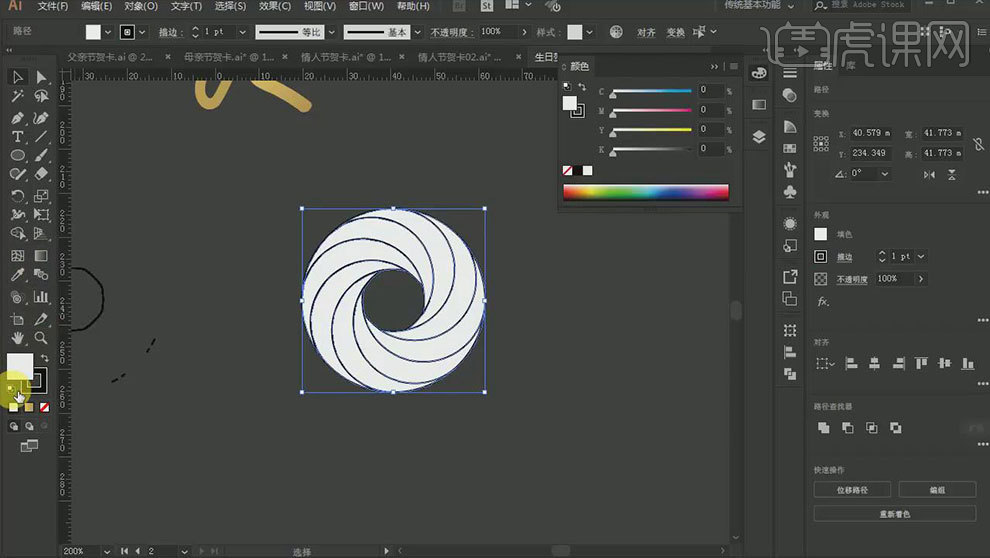
5.修改颜色,添加【渐变】,修改渐变颜色。
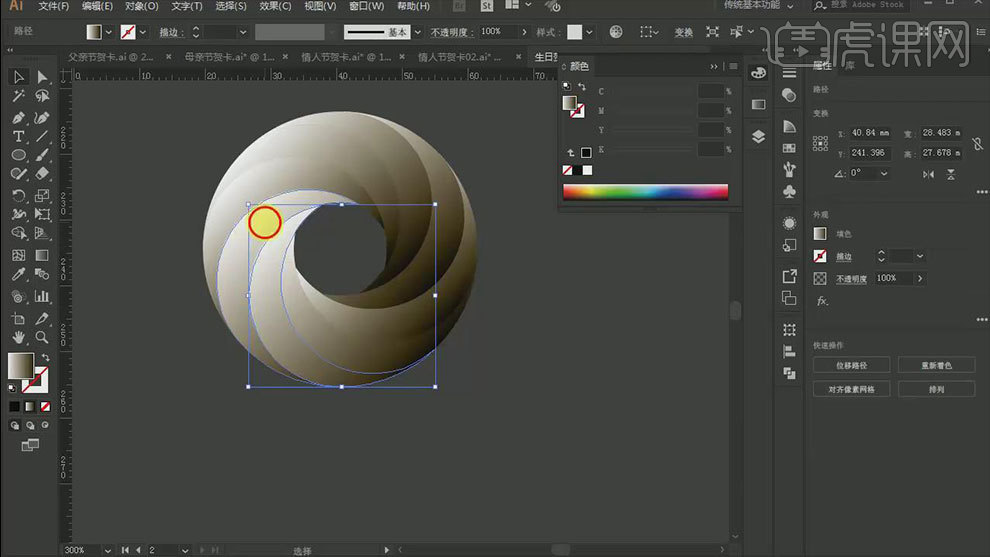
6.【椭圆工具】绘制一个圆,点击【窗口】-【符号】,将圆拖入版面中。再用【符号喷枪工具】来绘制圆点。
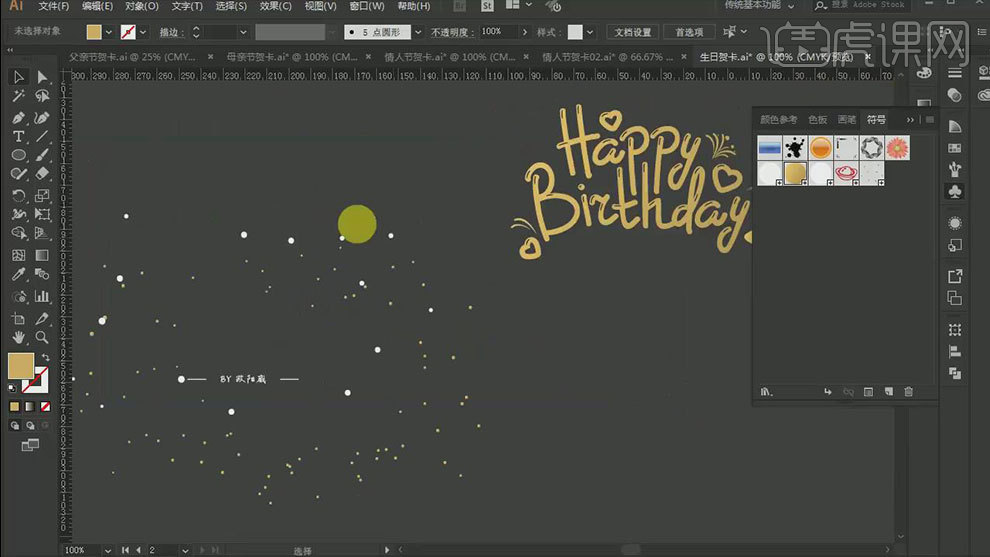
7.最终效果如图示。

怎样用PS制作面具舞会海报
1.打开【AI】软件,打开面具素材文件,【Ctrl+T】调整面具大小、位置,【右键】-【取消编组】,将两个面具元素组合成一个面具,进行【调整】。
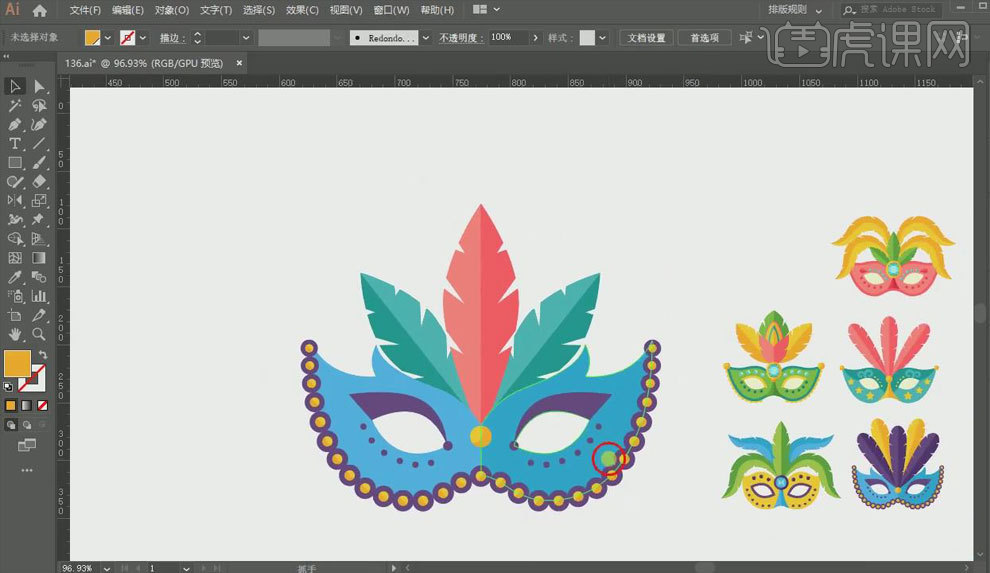
2.【直接选择工具】对面具进行细节修改,【Ctrl+C】复制面具、【Ctrl+F】,【对象】-【路径】-【路径偏移】,【右键】-【释放复合路径】。
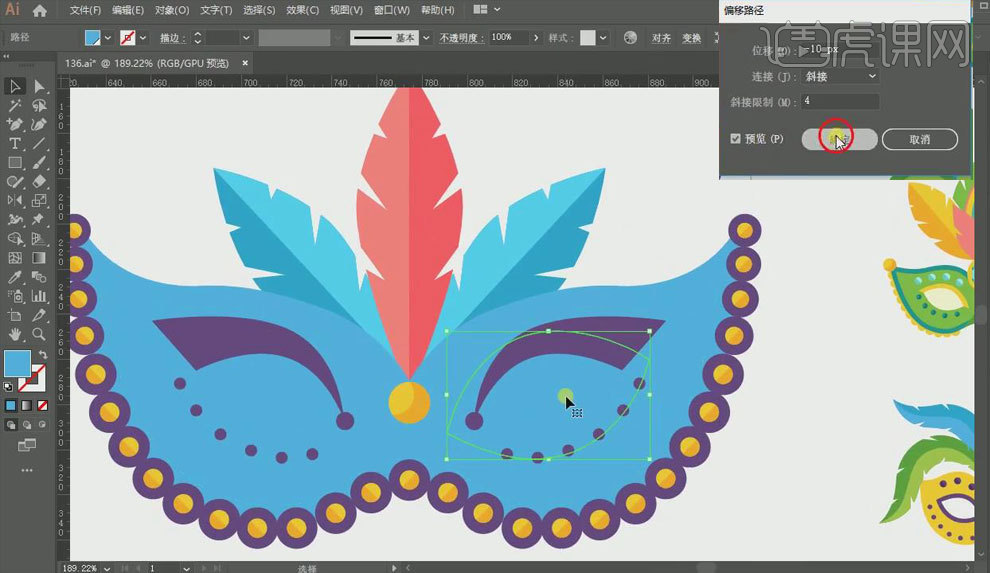
3.【调整】面具颜色,再【调整】面具元素顺序,【选中】面具整体,【Ctrl+C】复制。
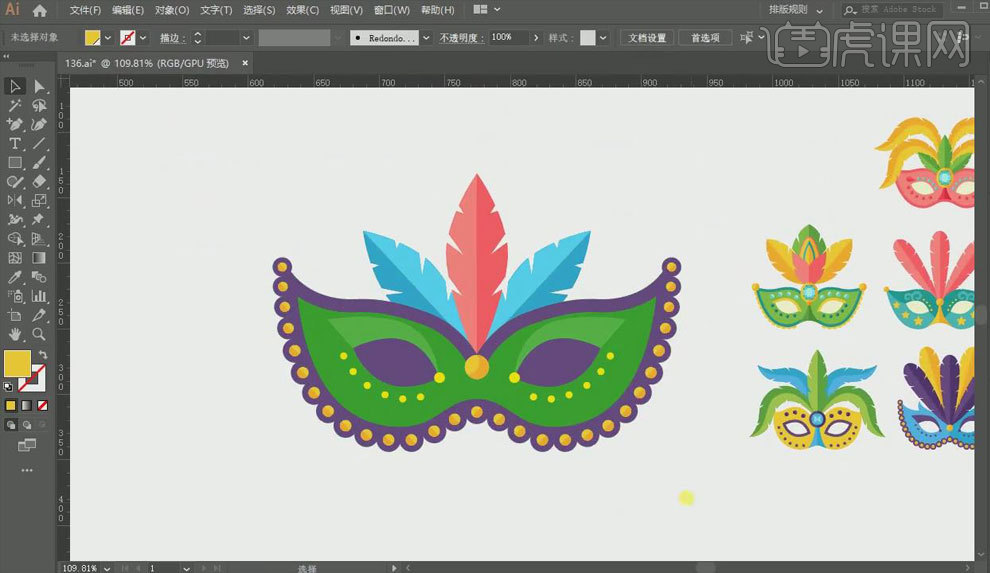
4.打开【PS】软件,【Ctrl+N】新建画布,【Ctrl+V】粘贴面具,【Ctrl+T】调整面具大小、位置,为背景【填充】暗紫色。
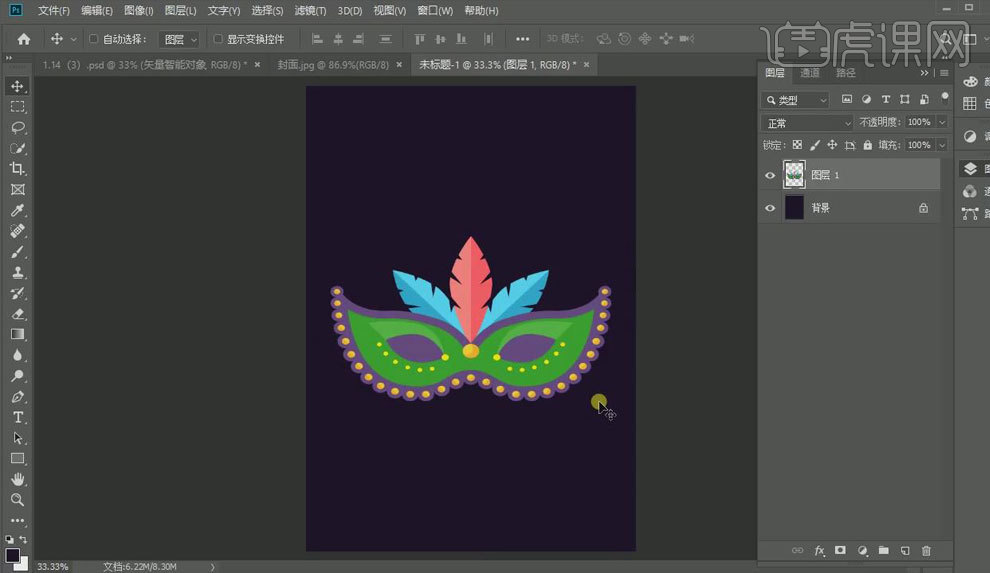
5.【快速选择工具】选中面具的眼睛,将其【删除】,拖入文案,【调整】字体大小、位置、颜色。
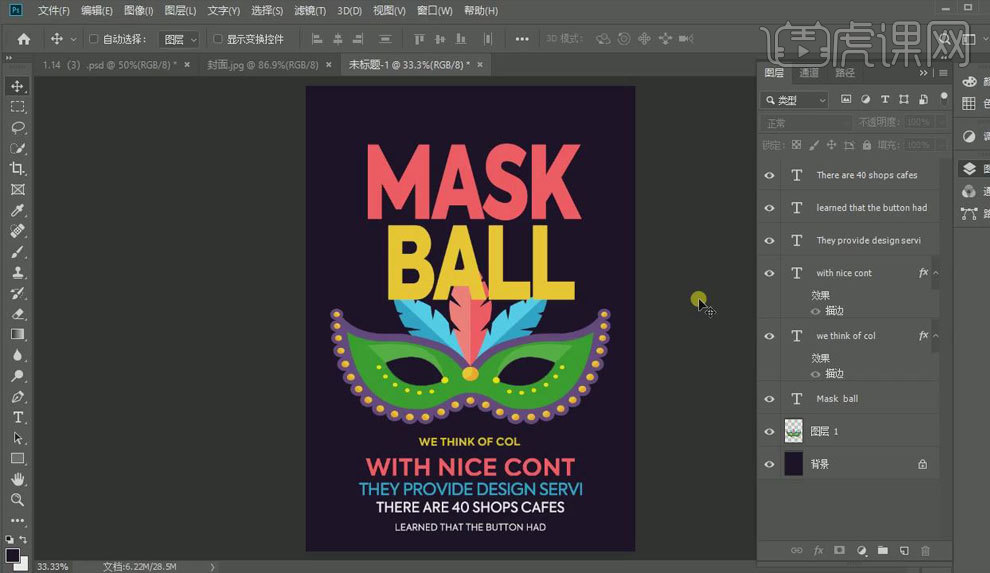
6.为画面添加彩带等装饰性元素,【Ctrl+T】调整其大小、位置,丰富、活跃画面。
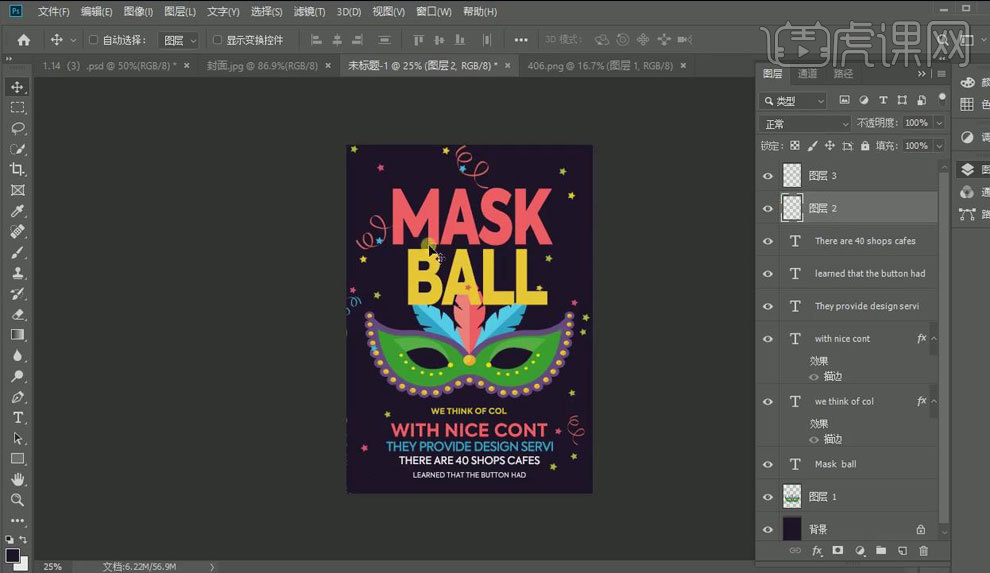
7.最终效果图如图所示。
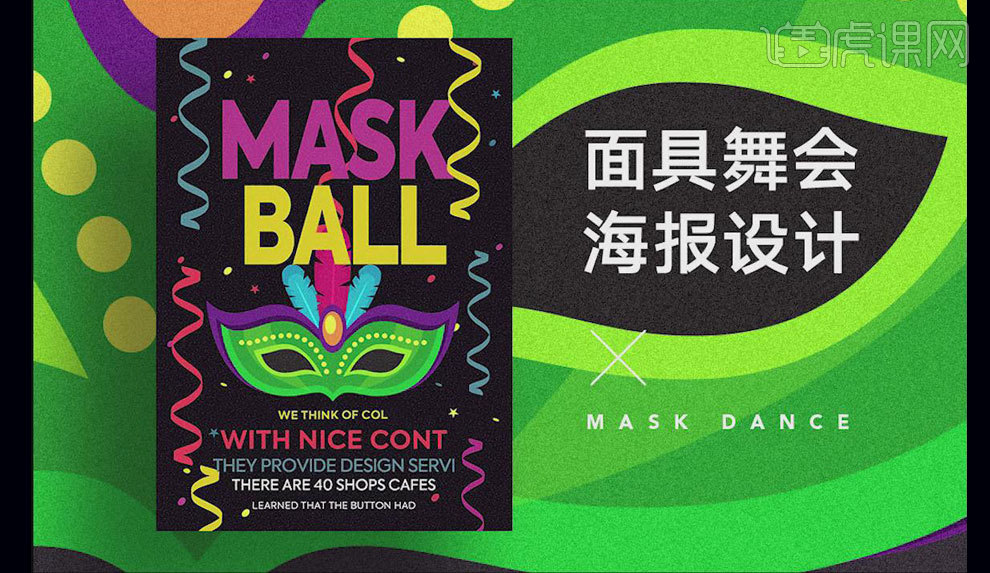
财务会计如何快速切换日记账余额
1.本节课我们进行讲解快速切换其记账余额。
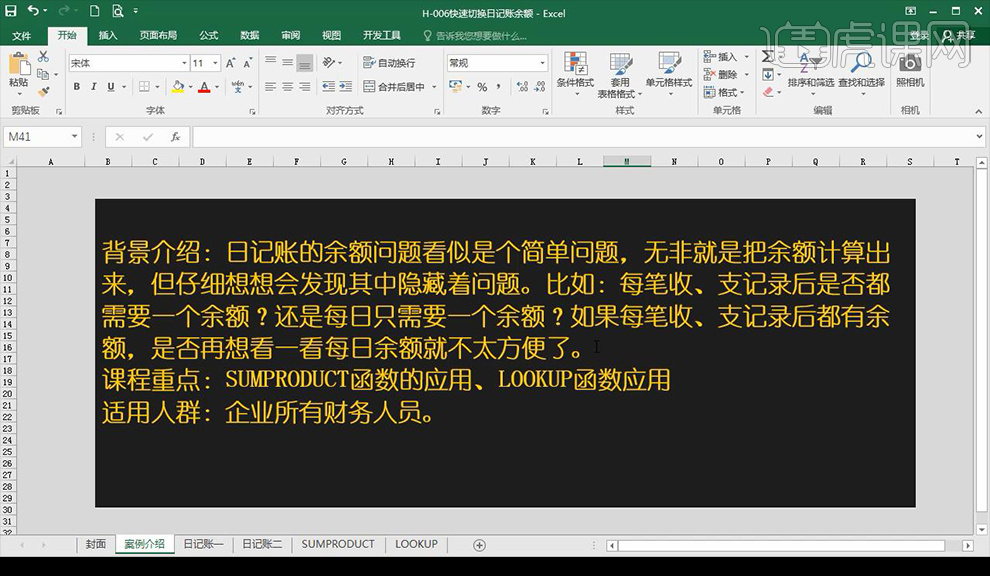
2.我们打开一个示例文件,我们使用公式进行计算余额。
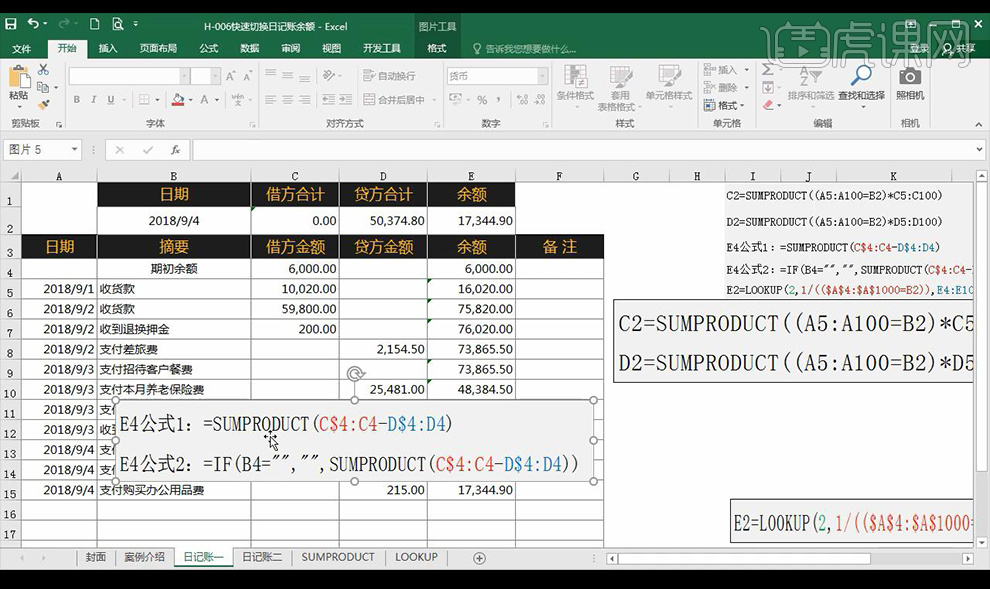
3.接下来我们看一下LOOKUP的函数查询功能。
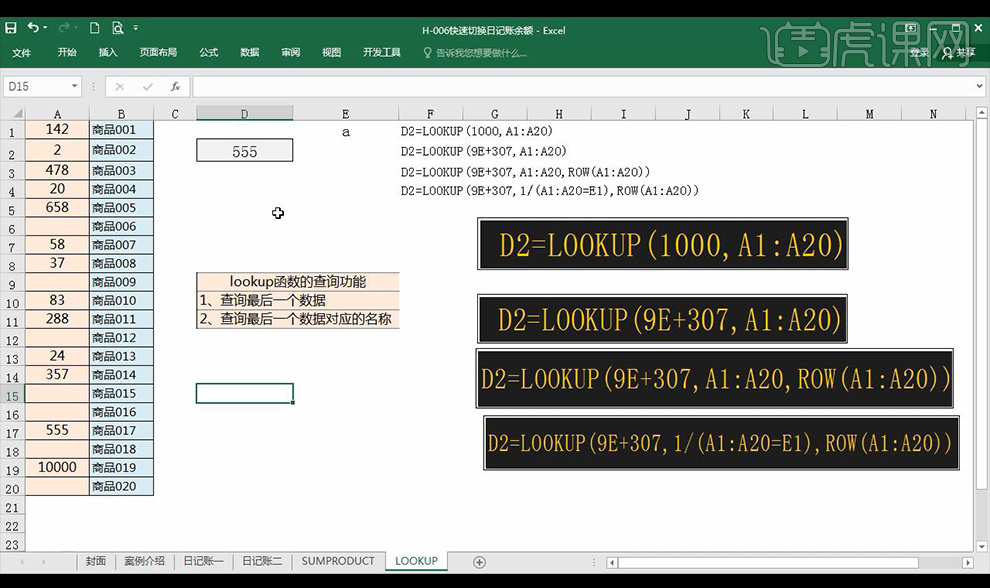
4.我们再来看一下这个公式如图所示。
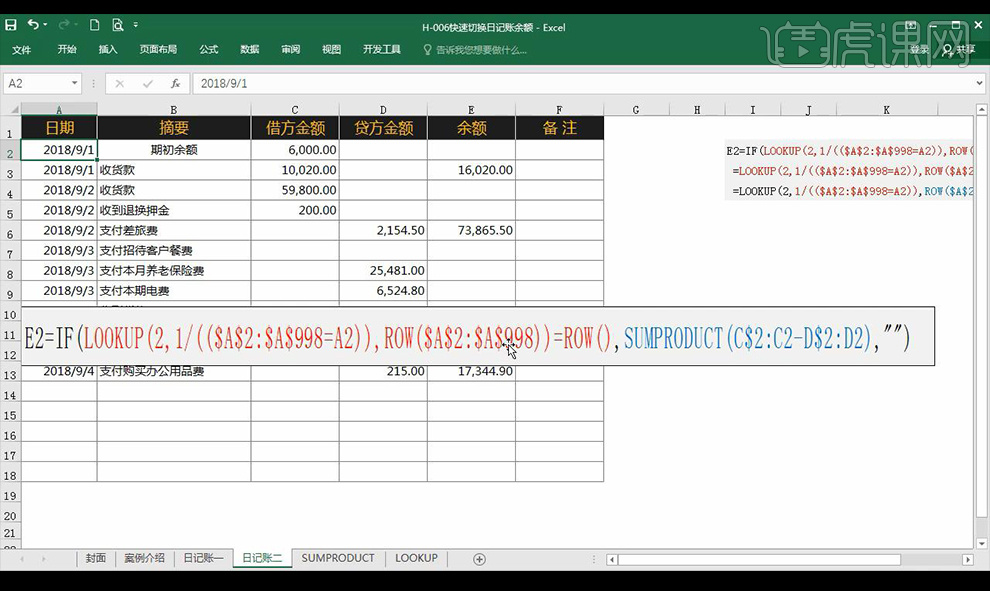
5.本节课结束。

财务会计如何编制自动化日报表
1.本节课我们讲解编制自动化日报表,重点是OFFSET函数的应用。
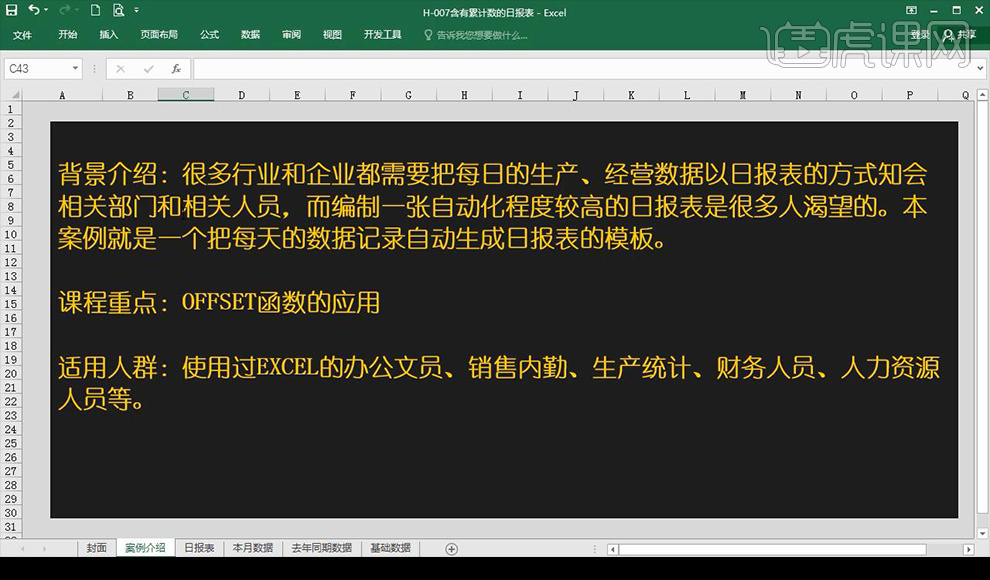
2.首先我们先看一下OFFSET函数的解释。
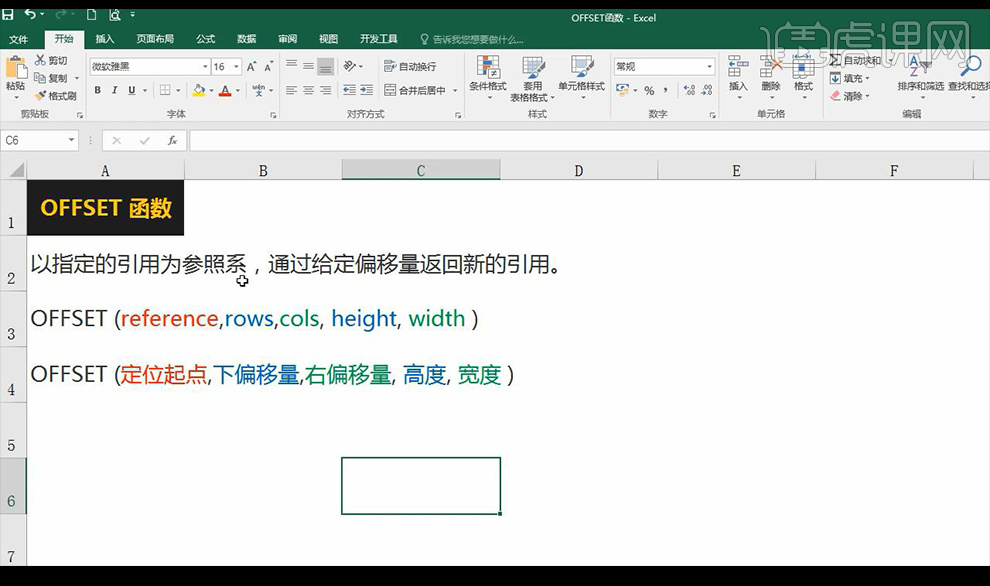
3.接下来我们打开一个示例文件,我们来解释一下偏移量。
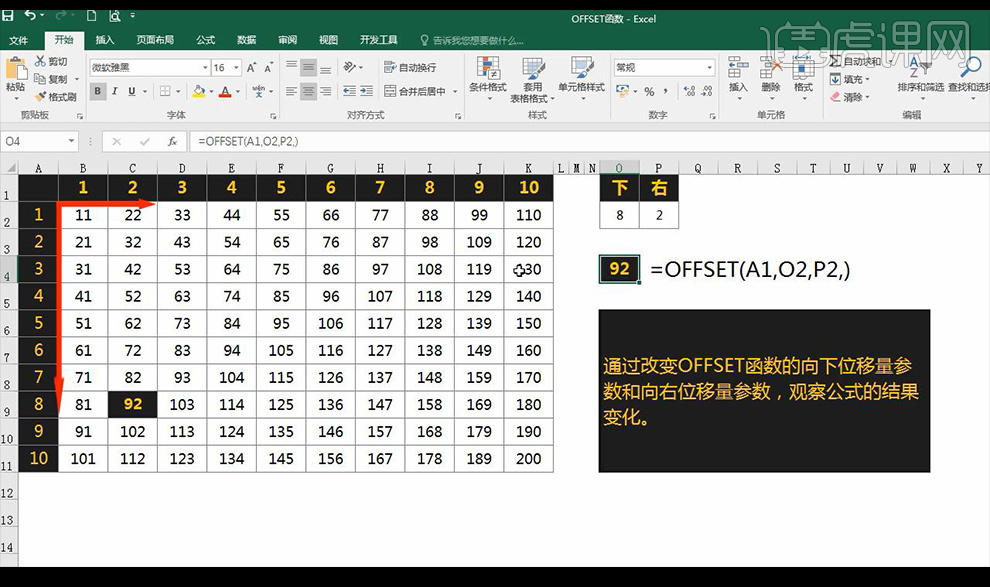
4.然后我们看一下将几个参数一起参与进来,也可以是多个单元格区域函数。
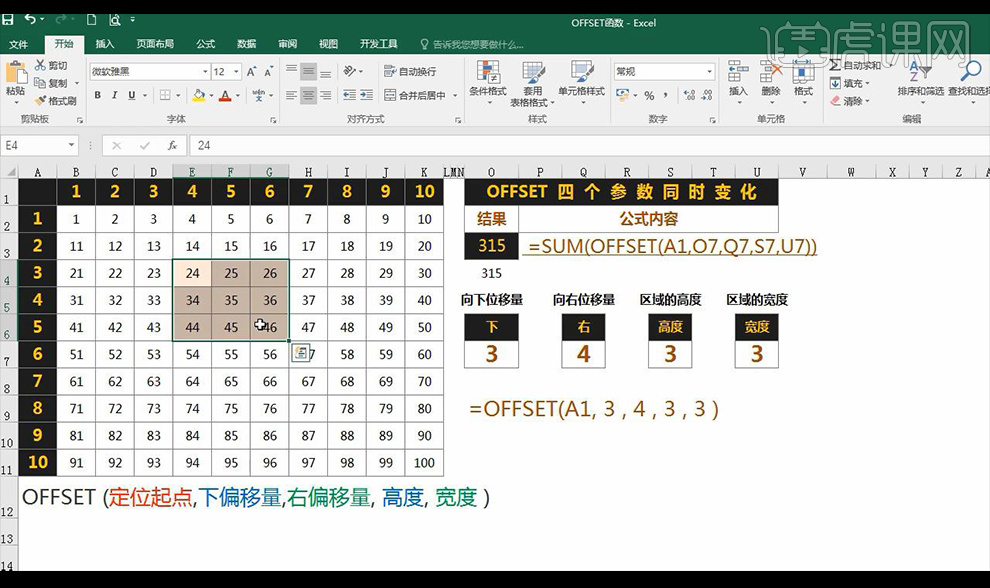
5.我们打开一个报表,打开数据源,我们设置了一个控件选择不同的日期切换,还有一个累计的收入合计。
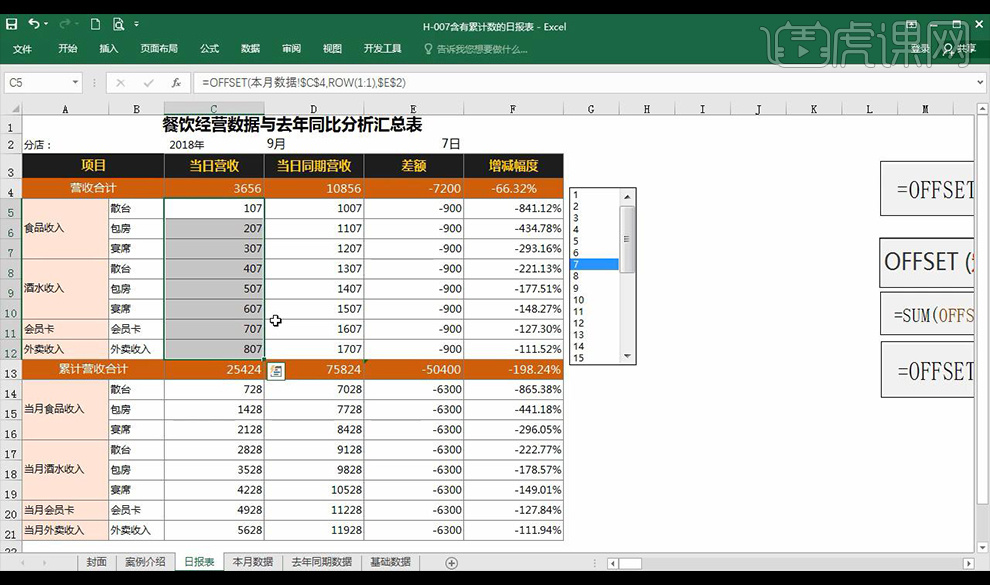
6.点击【开发工具】-【插入】-【列表框】,然后我们进行做一个数据源表格,设置一下【对象格式】。
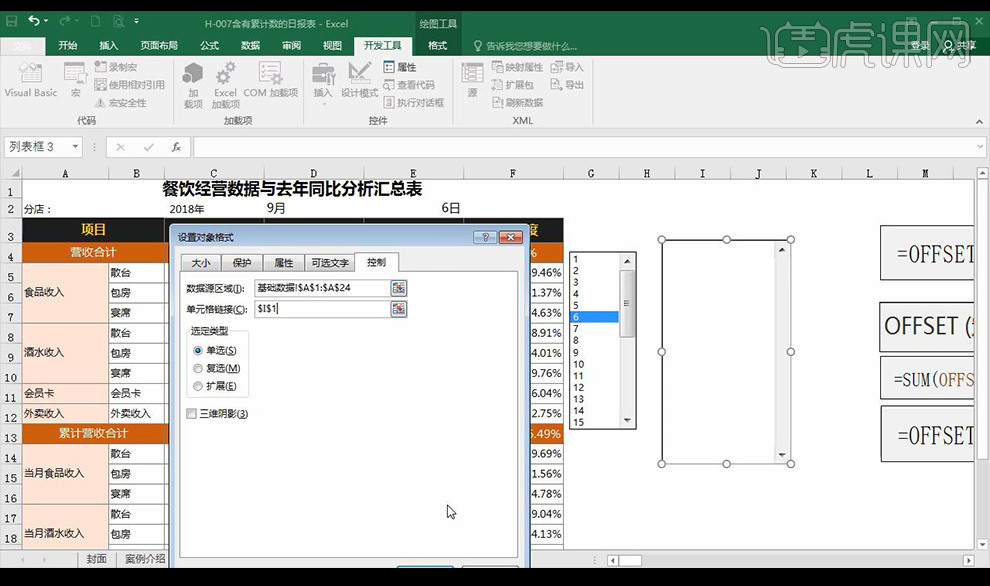
7.我们看一下插件所使用的公式如图所示。
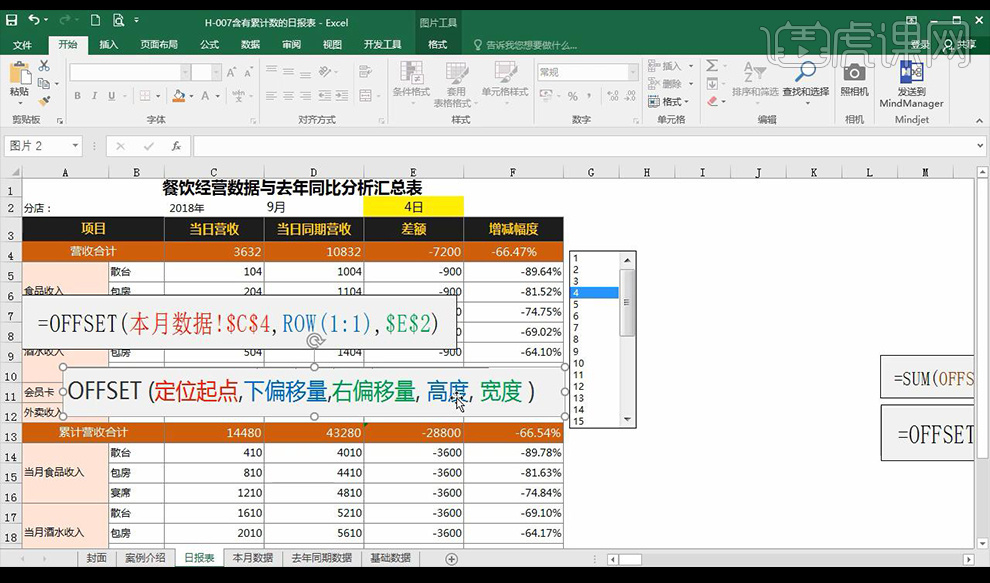
8.我们再来看一下累计数的公式。
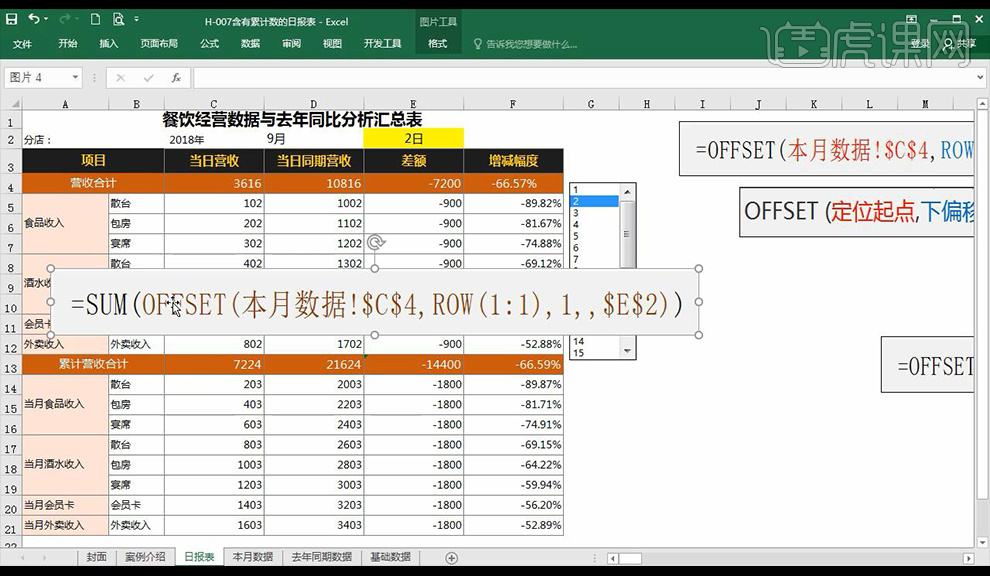
9.本节课结束。

怎样用PS设计欧美风生日贺卡
1、本节课主要内容。

2、打开PS,【新建】画板22x22厘米,分辨率300像素,颜色模式CMYK,将前景色改为浅蓝色#26bdb8, 【Ctrl+J】复制背景图层,并【填充】浅蓝色;使用【矩形工具】绘制矩形,按住【Alt】键拖动【复制】两层,【Ctrl+G】编组命名。
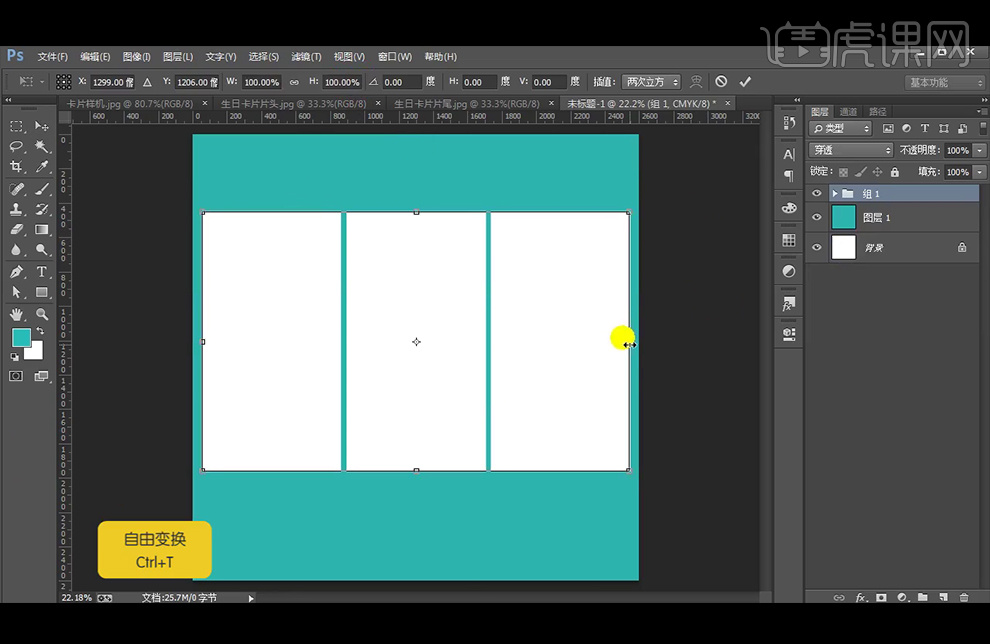
3、先绘制一个矩形条,并【填充】浅蓝色#d8f5f0,【复制】矩形,【Ctrl+T】,单击小三角按钮,赋予Y轴一定的数值,【Ctrl+Alt+Shift+T】重复上次变换并复制图层,选中所有的矩形条图层,右击【转换为智能对象】,并创建【剪切蒙版】。
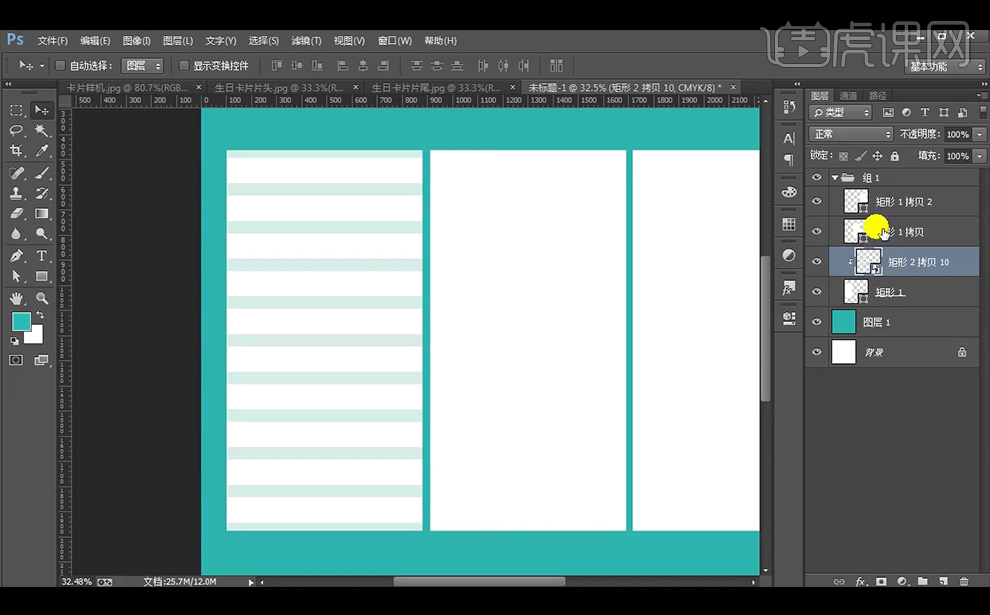
4、选择【钢笔工具】,类型为【形状】,关闭【填充】,【描边】选择黑色1点,绘制两条曲线,用来挂彩旗;选择【多边形工具】,边数为3,按住【Shift】键绘制彩旗,并使用【直接选择工具】调整描点;【复制】图层,【Ctrl+T】调整大小,放置在所需位置。
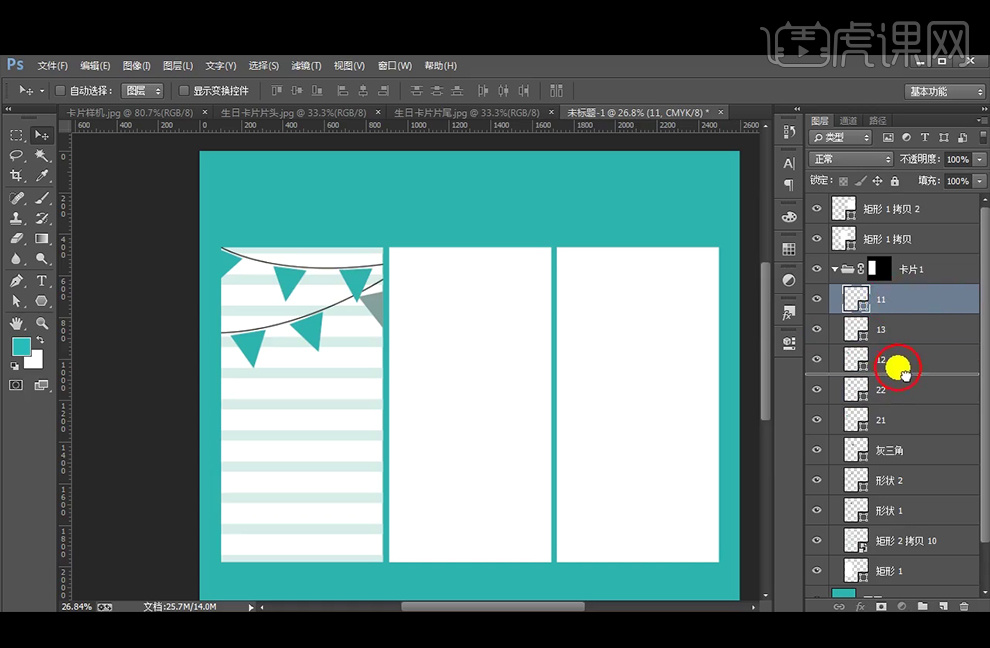
5、【拖入】金箔素材,创建【剪切蒙版】置入到彩旗内,绘制其它的图形,【置入】到彩旗内。
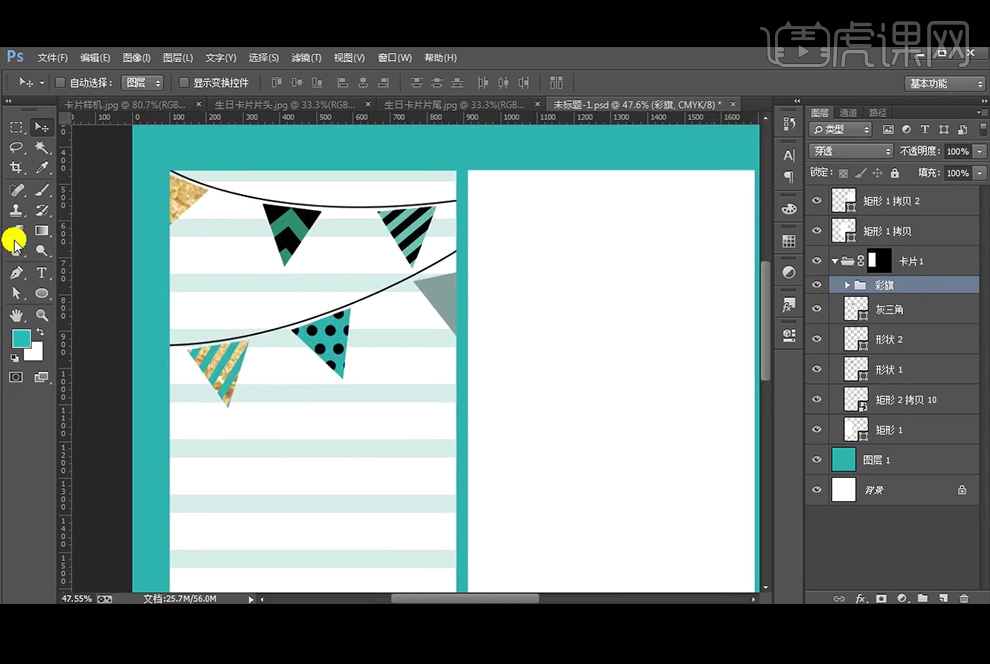
6、使用【直线工具】绘制长短不一的线段;并选择【自定义工具】绘制五角星, 按住【Alt】键移动复制一下五角星,【Ctrl+T】旋转角度,放置在所需位置,【拖入】金箔素材,创建【剪切蒙版】置入到五角星内。
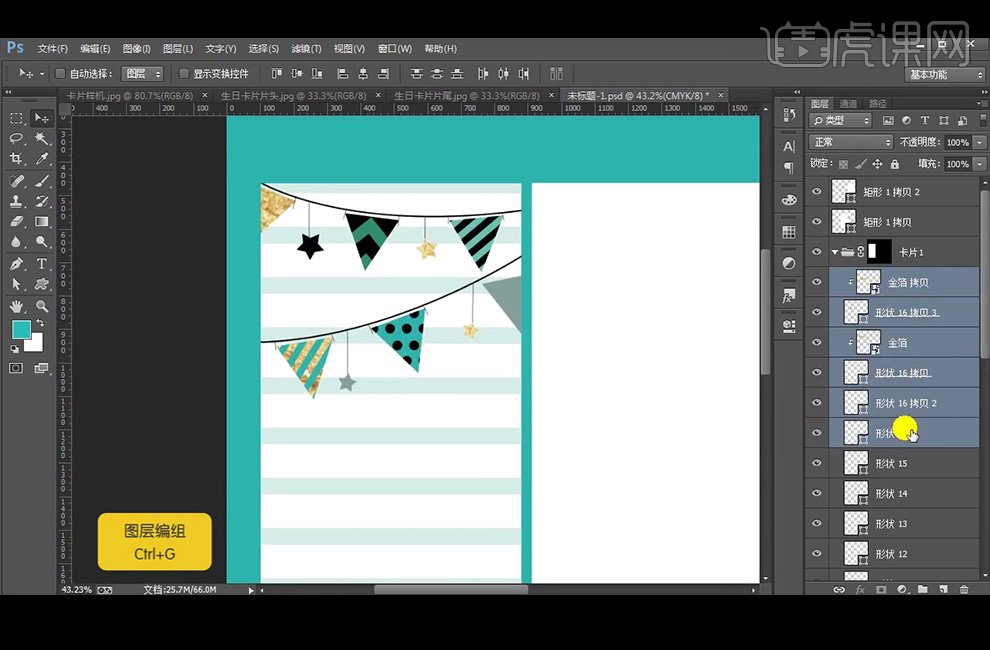
7、【输入】文本,并选择一款个性的英文字体,调整文字大小、行间距、字间距;矩形输入装饰性文本,并选择一款中规中矩的字体,调整一下放置在下方;【拖入】点缀素材,添加【图层蒙版】,使用黑色柔边【画笔工具】涂抹,擦除不需要的部分。
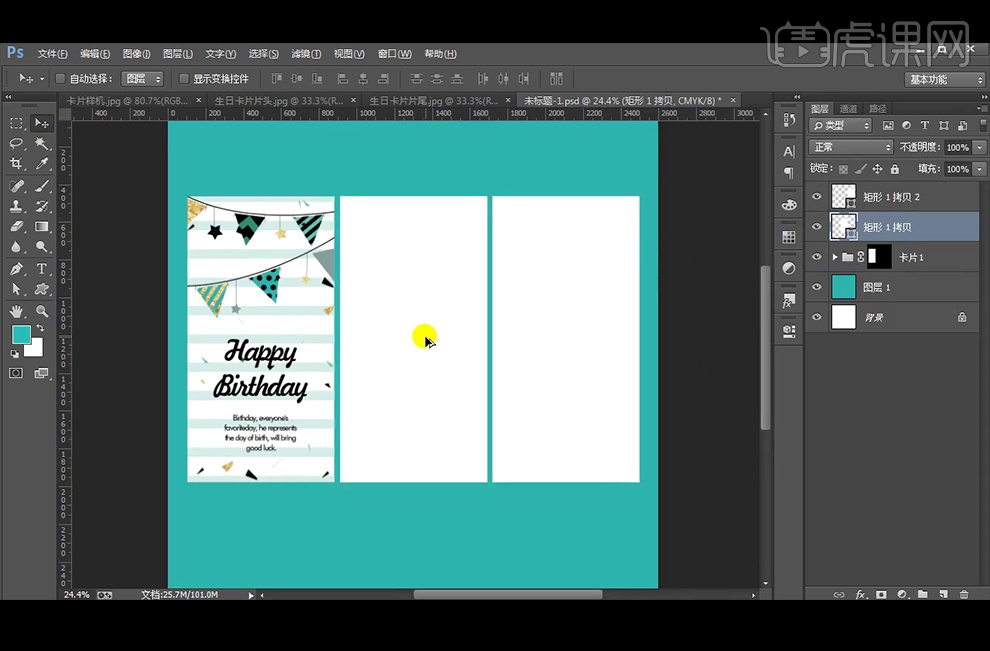
8、按住【Shift】键绘制小圆,并【填充】浅蓝色#c8ede6,【复制】小圆,【Ctrl+T】,单击小三角按钮,赋予x轴一定数值,【Ctrl+Alt+Shift+T】重复上次变换并复制图层,按住【Alt】键移动复制,错开一定的位置。
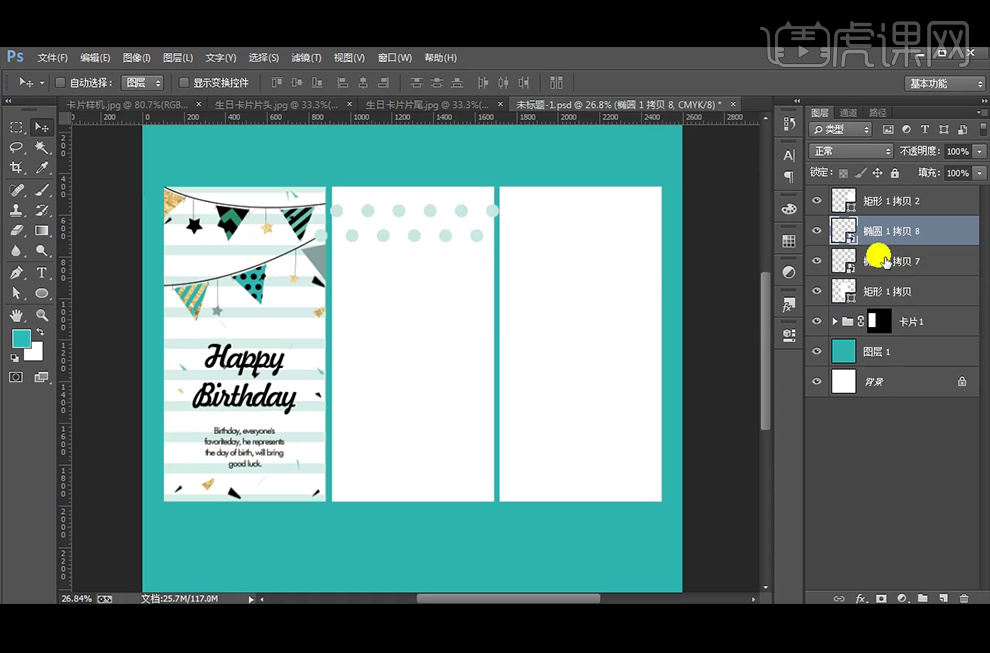
9、再选择两个图层,按住【Alt】键移动复制,选中所有的图层,右击【转换为智能对象】,将卡片2 的所有图层编组,并按住【Ctrl】键单击【矩形1】的缩略图,得到选区后,选择卡片2的图层组,添加【蒙版】。
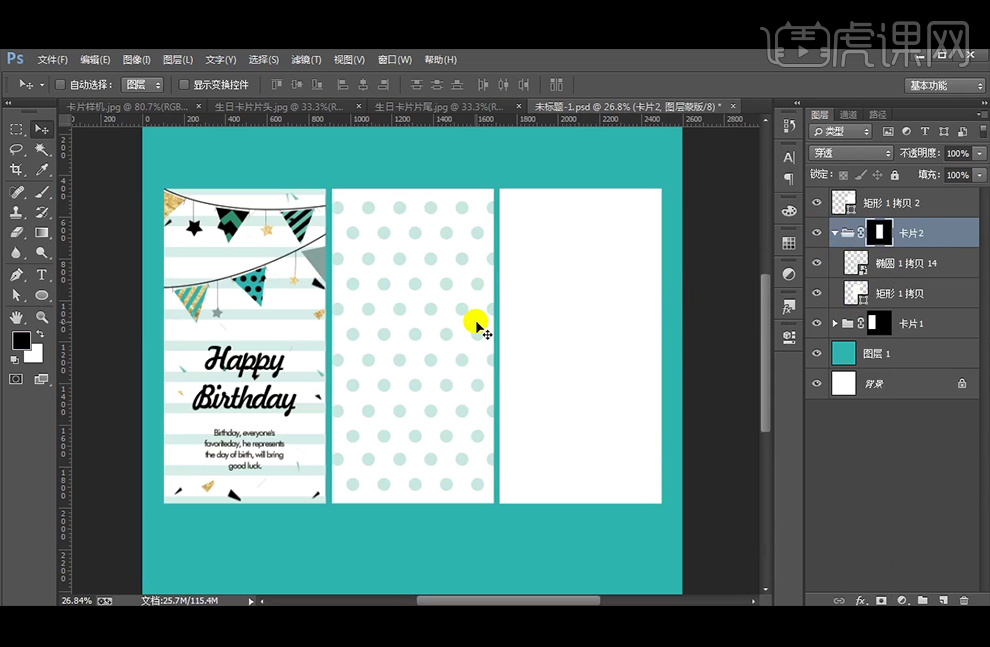
10、选择【钢笔工具】绘制礼盒的盖子,【填充】黑色;使用【矩形工具】绘制两个矩形条,分别【填充】不同的颜色,【Ctrl+T】旋转角度,放置在所需位置,按住【Alt】键移动复制;选择矩形条图层,右击【转换为智能对象】,并创建【剪切蒙版】。
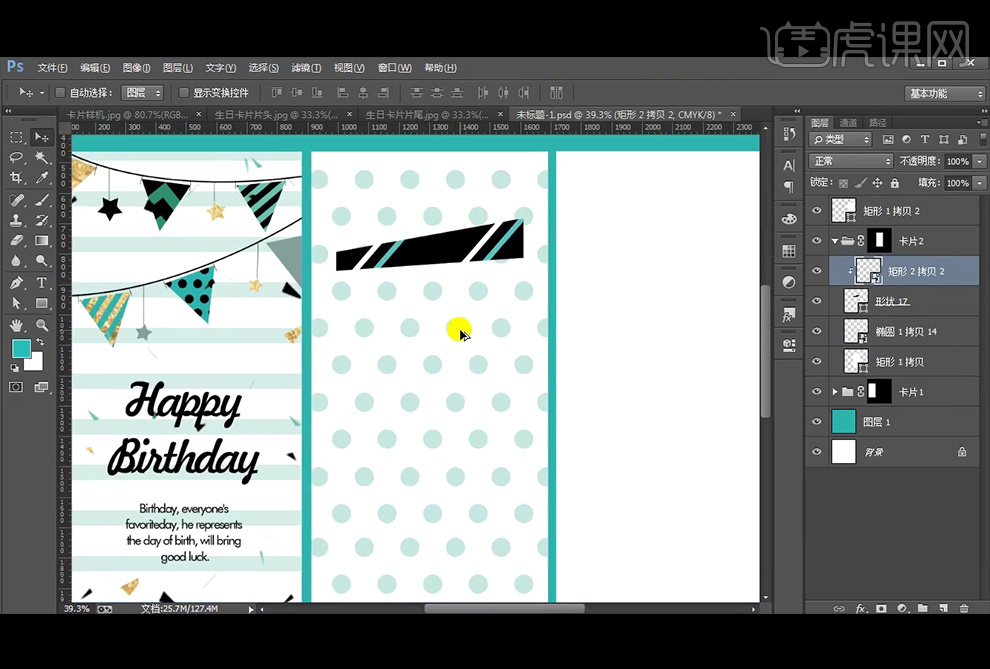
11、选择【钢笔工具】绘制蝴蝶结,并将描边改为3点,【拖入】金箔素材,并创建【剪切蒙版】;添加【图层蒙版】,使用黑色柔边【画笔工具】将绸带的两端擦尖一点。
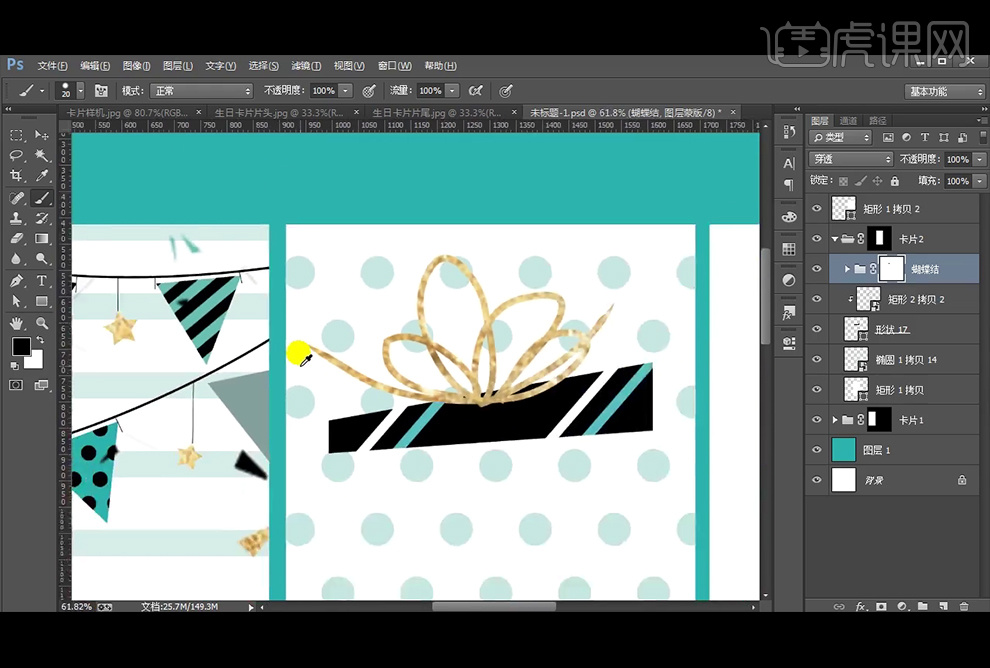
12、继续使用【钢笔工具】绘制礼盒的身体部分,使用【矩形工具】绘制矩形条,【拖入】金箔素材,并创建【剪切蒙版】;继续绘制不同粗细的矩形,条并【填充】不同的颜色。
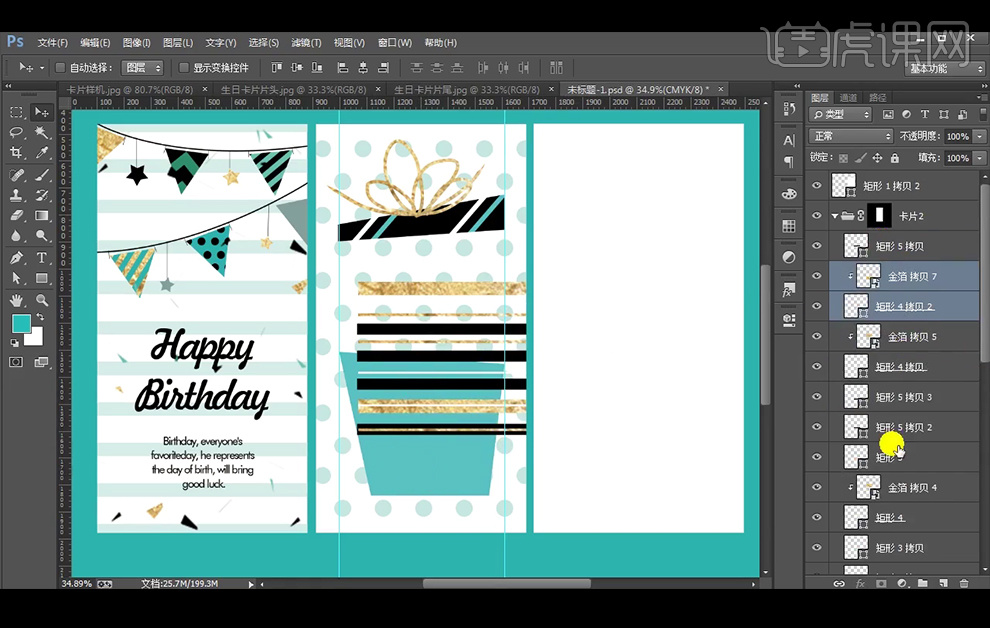
13、将所有的矩形条编组,【Ctrl+T】旋转角度,右击【转换为智能对象】,并创建【剪切蒙版】,【复制】卡片1的主题文字及点缀素材,放置在所需位置,添加【图层蒙版】,使用黑色柔边【画笔工具】,擦除不需要的部分。
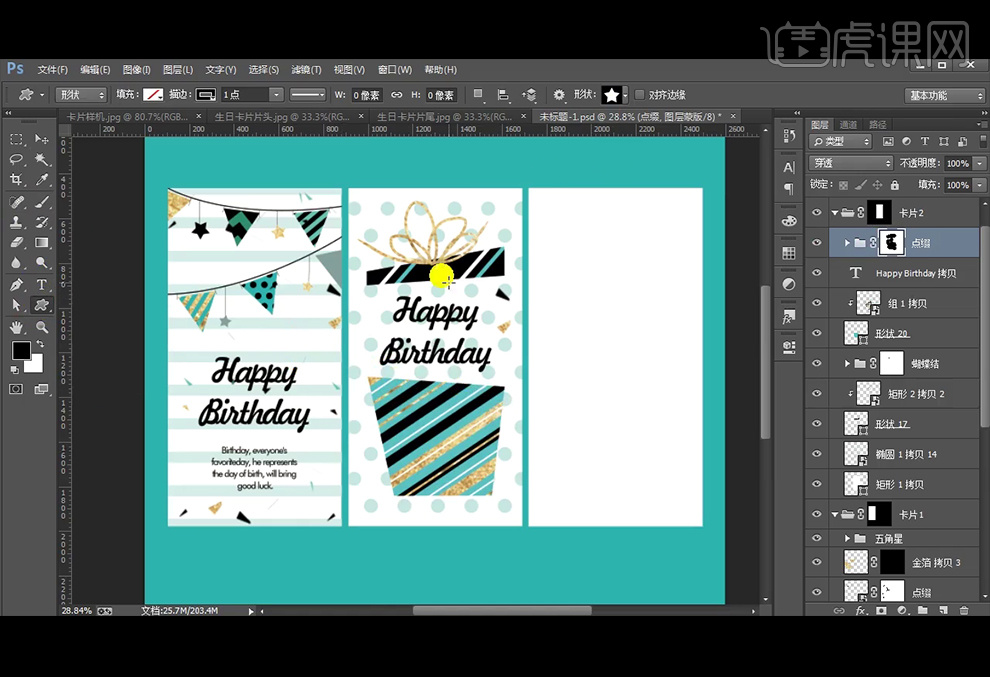
14、绘制五角星进行点缀。
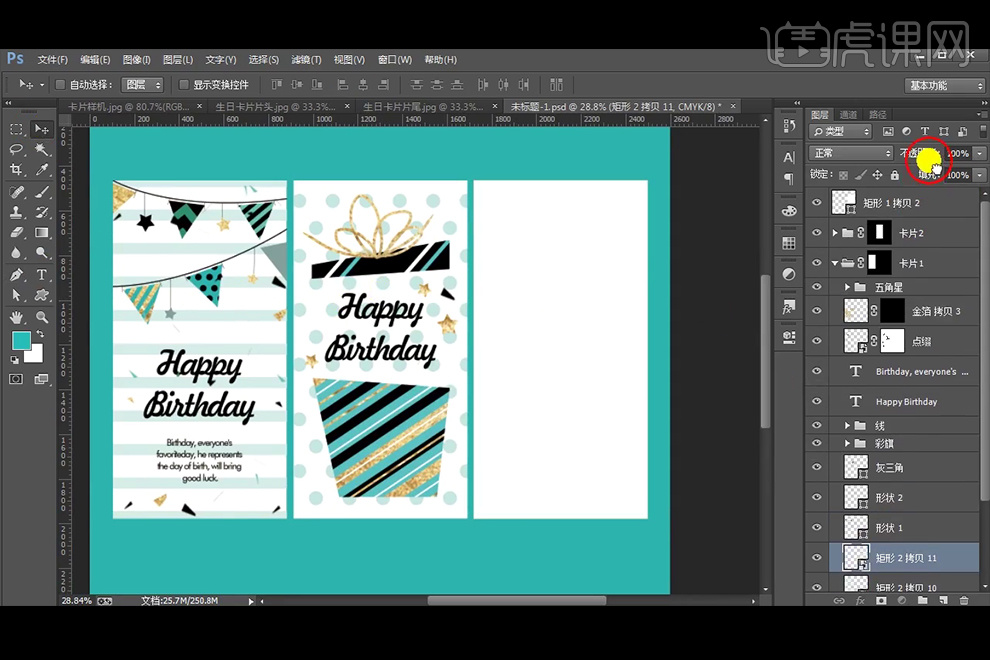
15、按住【Alt】键移动复制卡片1的矩形背景,【Ctrl+G】编组,按住【Ctrl】键单击矩形2的缩略图,调出选区,选择卡片3的图层组,添加【蒙版】。
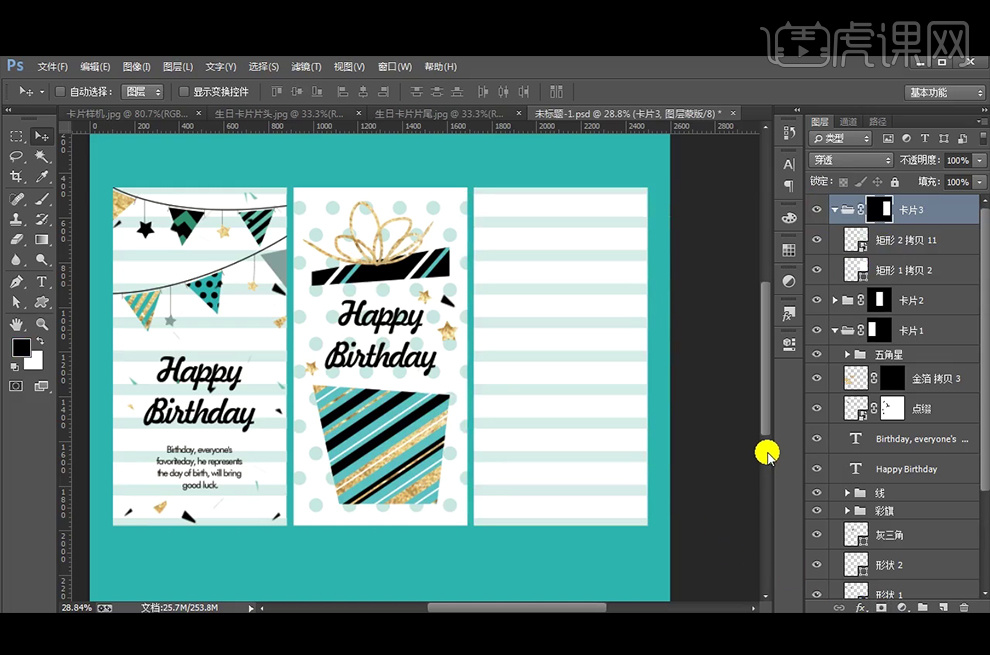
16、使用【钢笔工具】绘制蛋糕的形状,并用矩形条进行装饰;使用小圆点进行装饰。
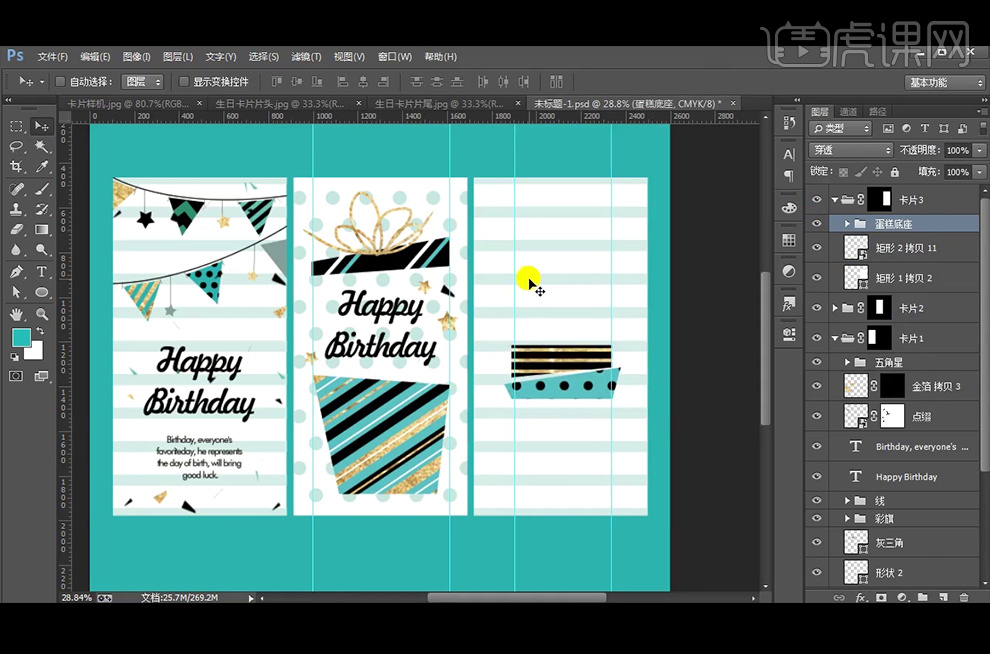
17、 按住【Alt】键移动复制卡片1的文字,放置在所需位置;使用【钢笔工具】继续绘制蛋糕的上面两层,并使用【钢笔工具】绘制曲线进行装饰。
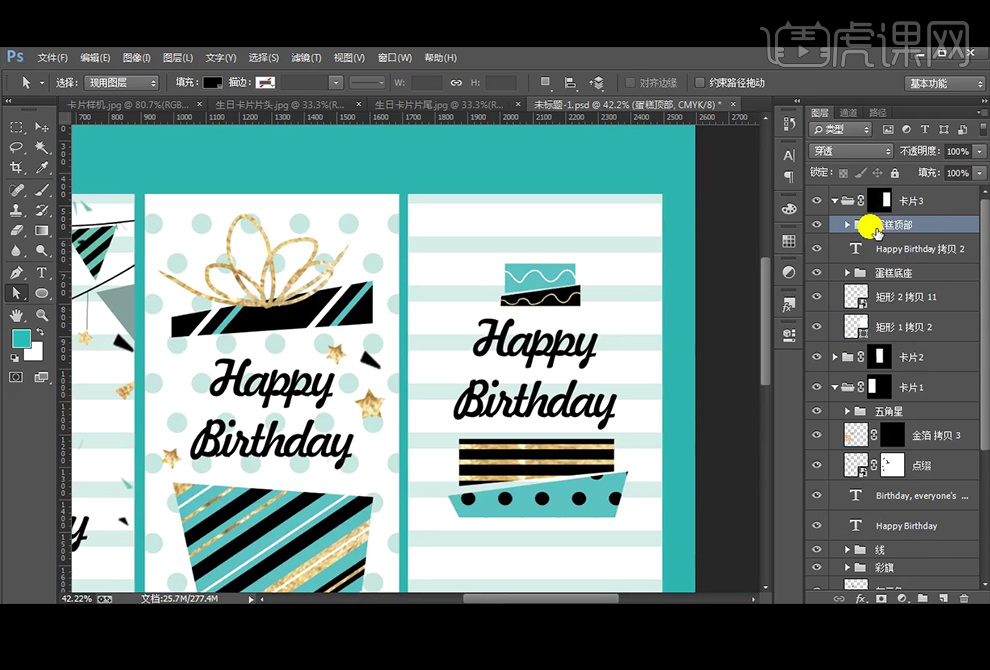
18、使用【矩形工具】绘制蜡烛;使用【自定义形状】里面的小水滴形状绘制火焰。
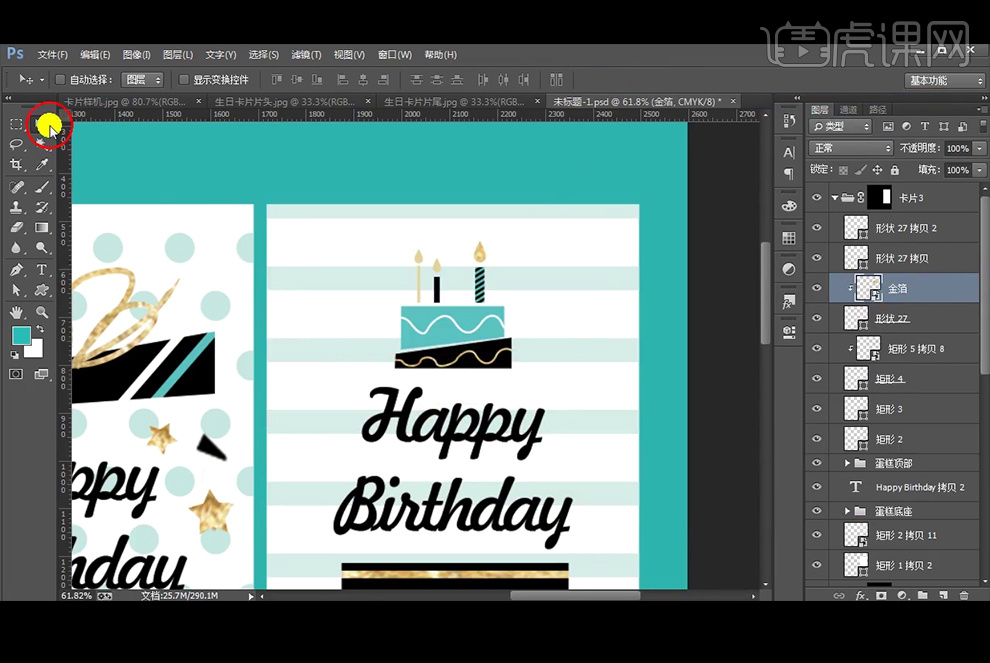
19、使用【钢笔工具】绘制曲线做为装饰,使用【矩形工具】绘制矩形条并【填充】所需颜色;【输入】文本,【复制】矩形条,并移动到所需位置,进行装饰。
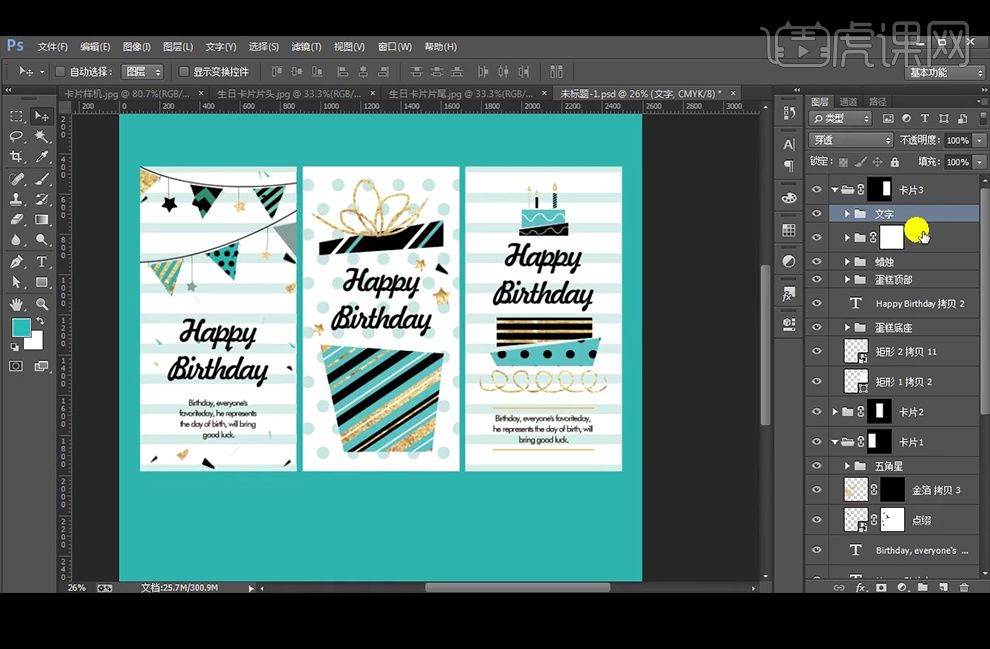
20、【拖入】点缀素材,放置在所需位置,添加【图层蒙版】,使用黑色柔边【画笔工具】涂抹,擦除不需要的部分。
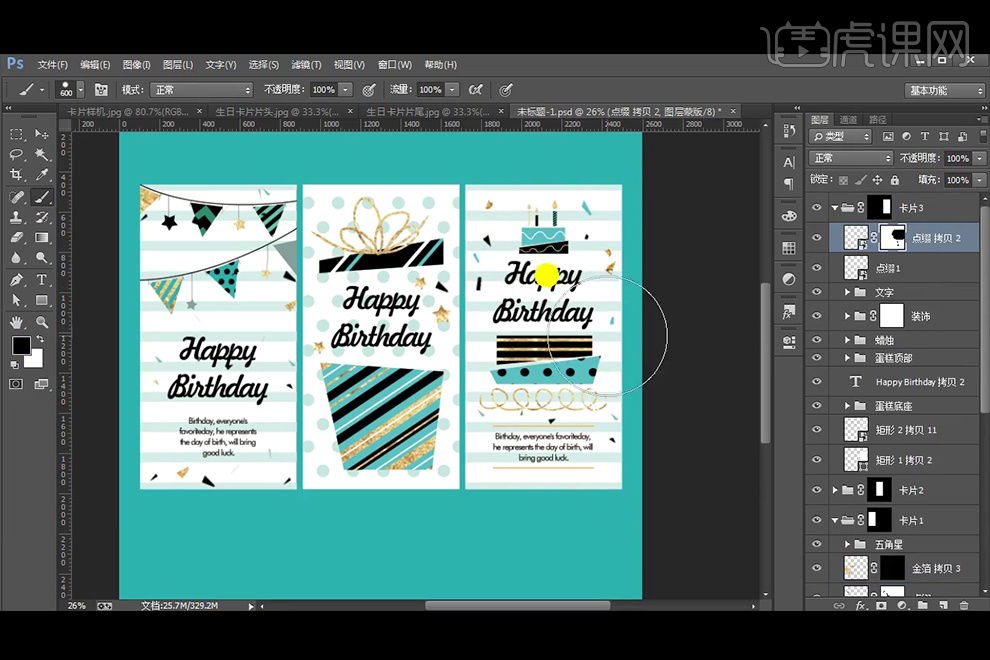
21、选择【文字工具】输入文本,放置在所需位置,叠加白色。
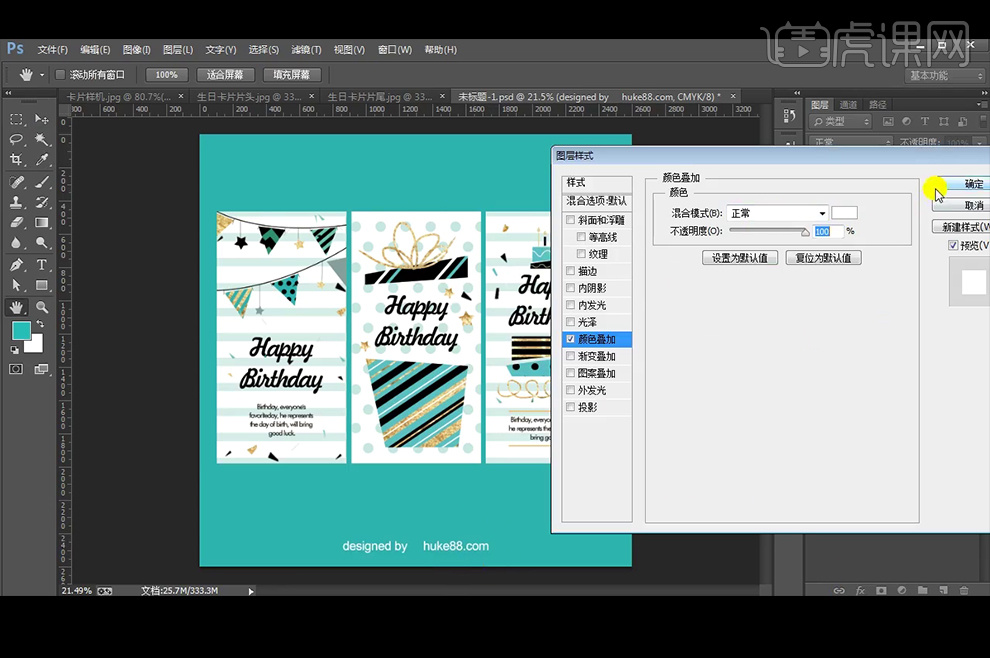
22、给所有的卡片添加投影效果。
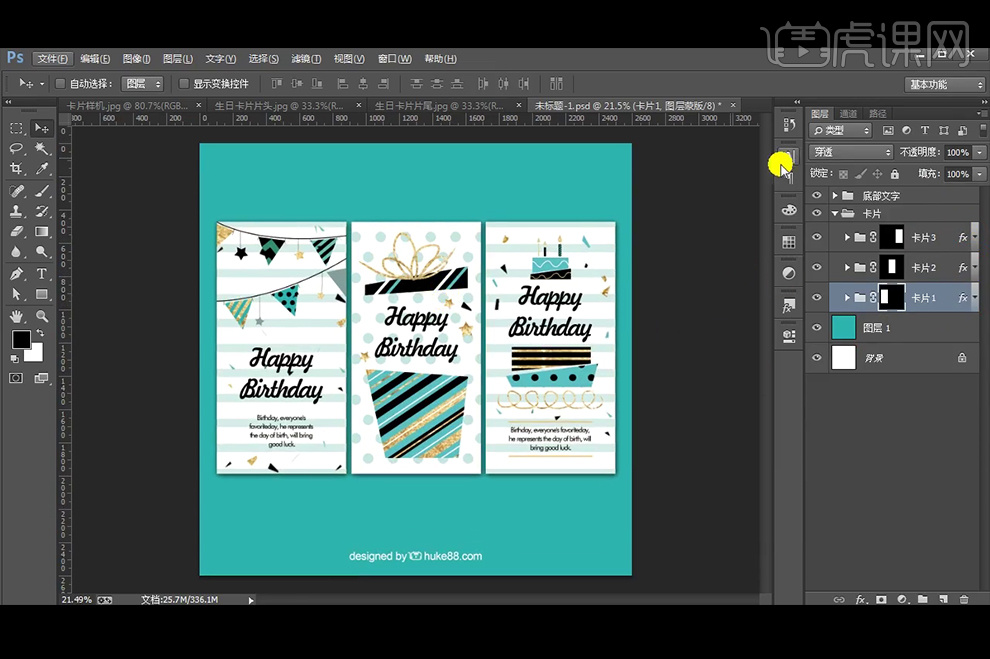
23、【复制】卡片组,删除卡片的内容,【拖入】蛋糕素材,调整大小放置在左下角;使用【直线工具】,按住【Shift】键绘制线条,均匀分布后,【Ctrl+G】编组;将所有内容复制给其它2张卡片。
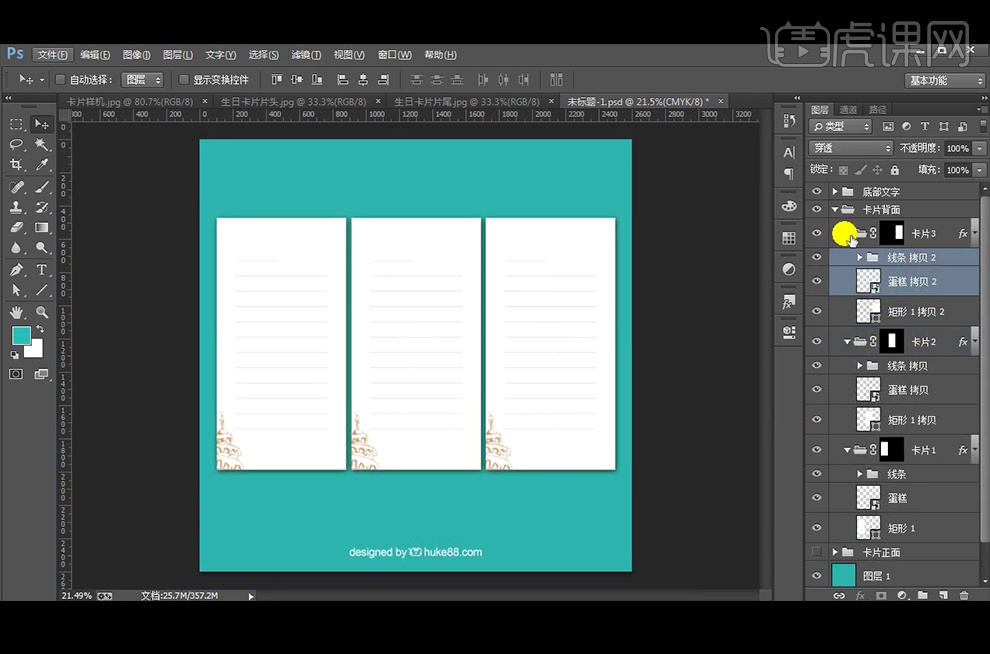
24、新建画布1080x660像素,分辨率72像素,颜色模式RGB,将背景色【填充】蓝色;使用【直线工具】绘制直线段,【填充】白色,【Ctrl+J】复制,【Ctrl+T】,单击小三角按钮,赋予Y轴一定的数值,【Ctrl+Alt+Shift+T】重复上次变换并复制图层,选中所有的图层,右击【转换为智能对象】。
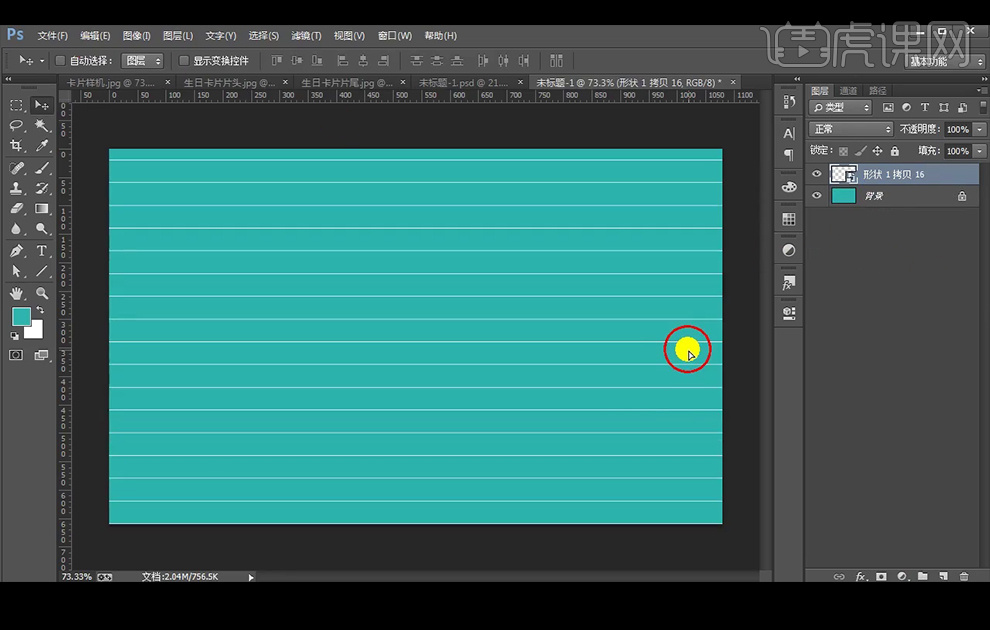
25、将制作好的卡片置入画布,调整至合适大小。
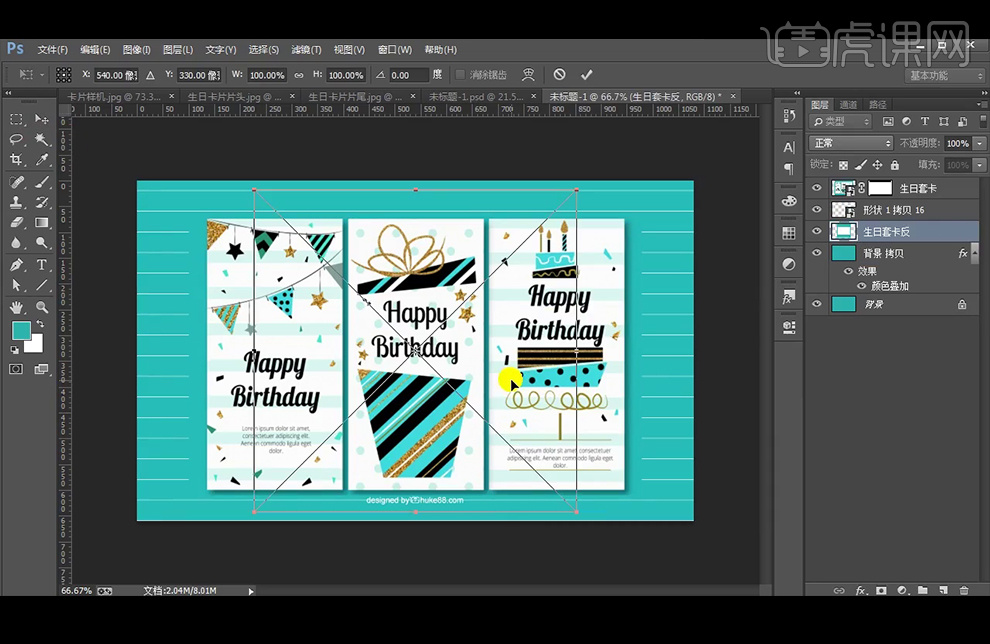
26、背面也是执行相同的操作。
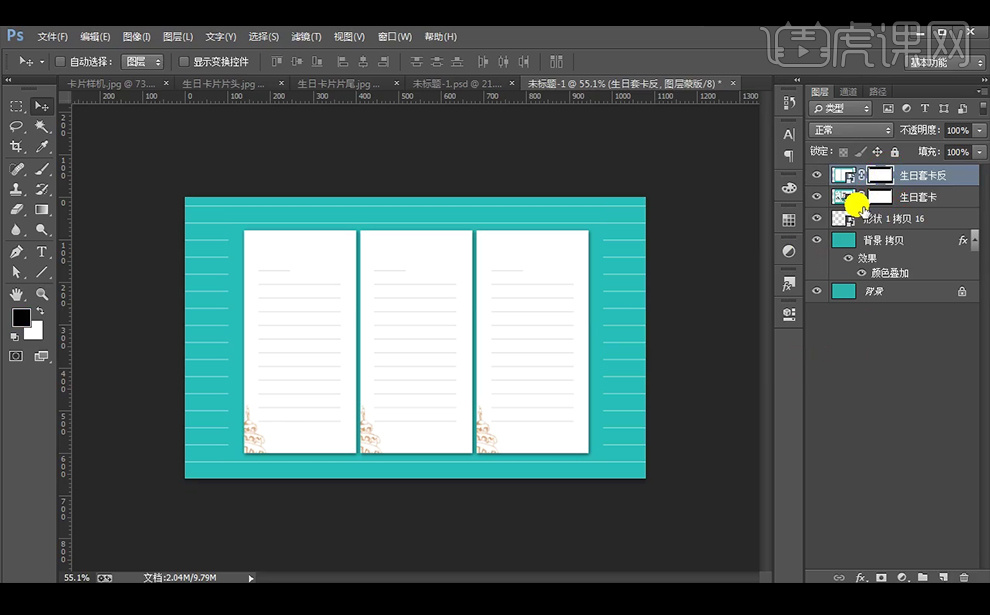
27、本课内容小结。
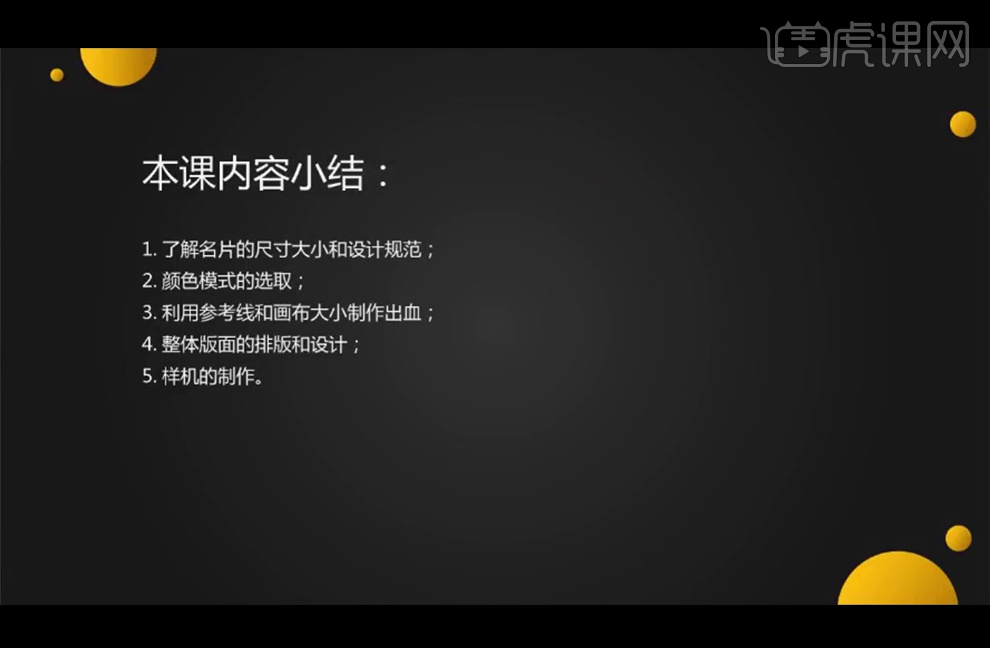
28、最终效果如图。