星巴克海报设计
星巴克海报设计是离不开ps软件的,可能会在设计的时候需要其他的软件帮助,星巴克海报设计的第一步就是先要使用ps软件导入准备好的素材,将素材导入以后就需要对素材的位置,大小进行调整,接着需要使用钢笔工具来绘制其他的素材,并且调整其他素材位置与大小,下一步就是填充颜色等等,下面让我们来详细的了解一下关于星巴克海报设计的知识介绍吧!

用3DMAX设计巴洛克风格雕花建模
1、本节课讲解3DMAX-巴洛克风格雕花建模,本节课中用到的素材,会放置在素材包内,请各位学员点击右侧黄色按钮自行下载安装。
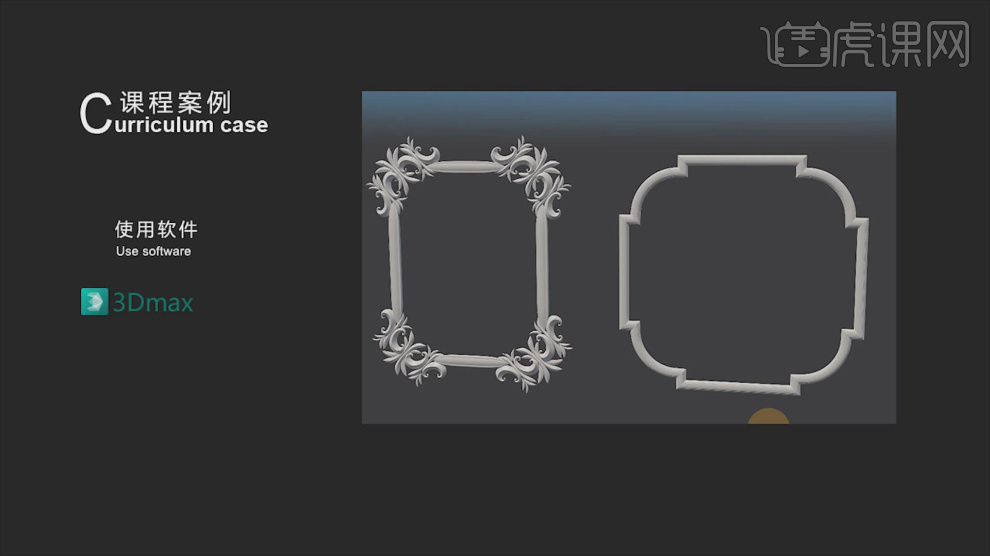
2、在【样条线】工具中,使用画笔工具绘制一个路径,如图所示。
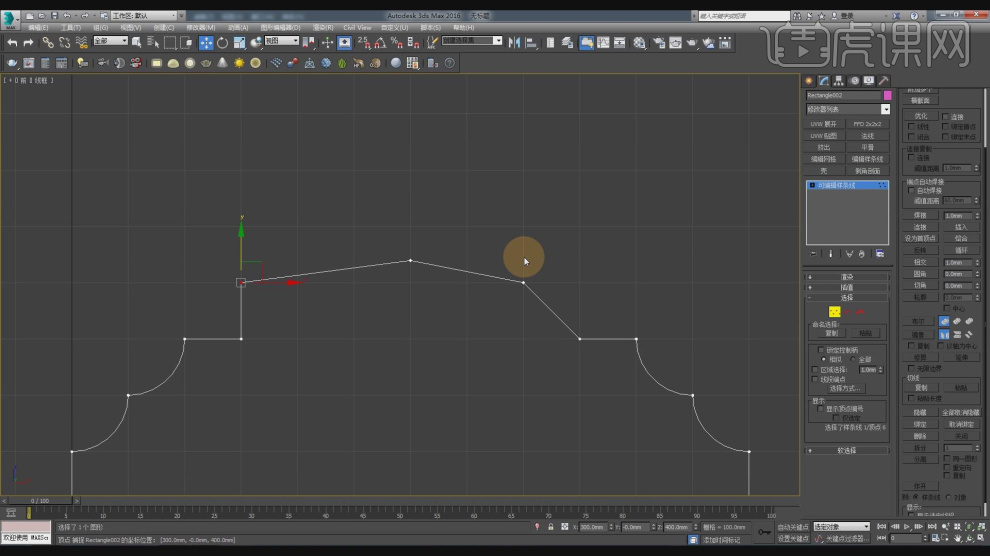
3、在【标准基本体】中新建一个【平面】调整大小,如图所示。
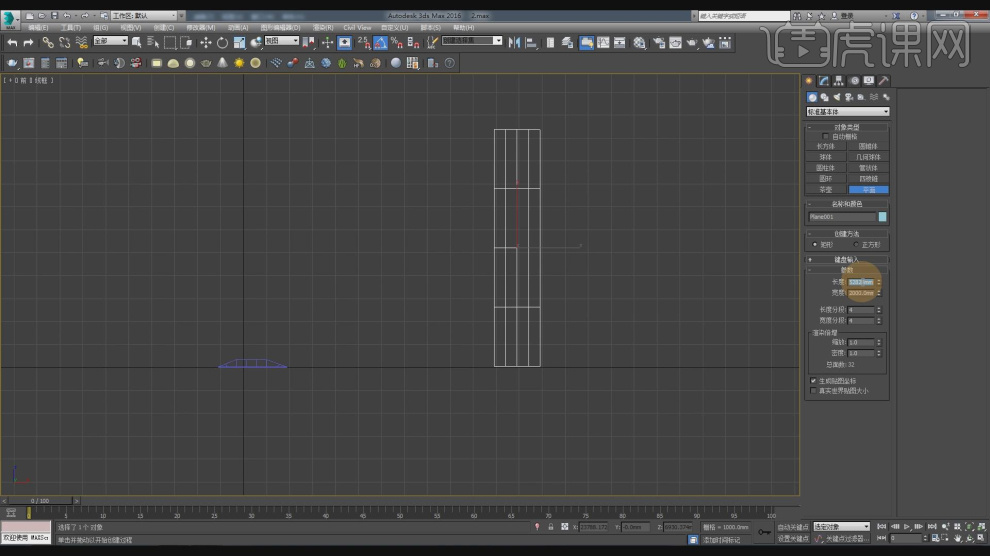
4、切换到【顶视图】在【线】模式下使用【移动】命令调整模型的形状,如图所示。
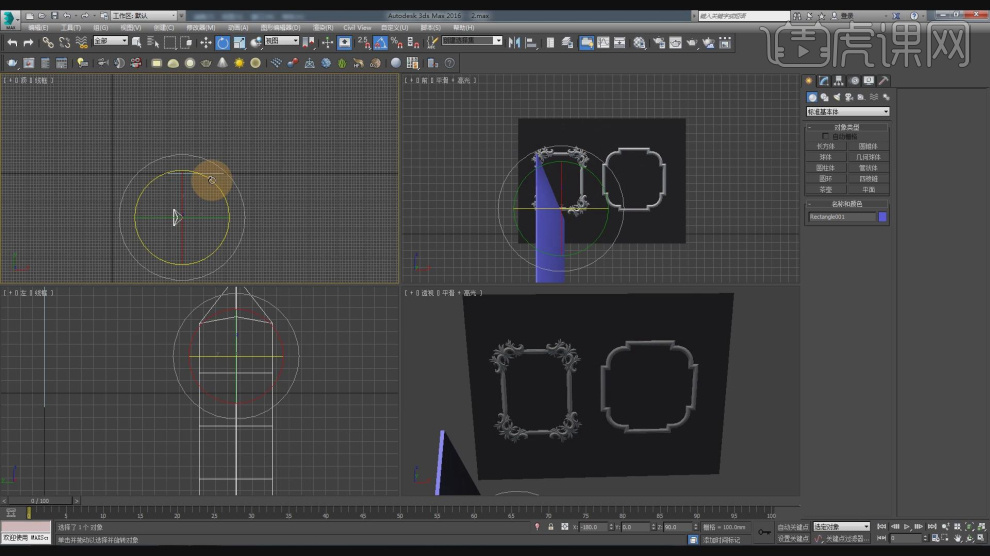
5、在【点】模式下,调整模型的形状,然后使用快捷键Alt+X (以透明方式显示切换)?如图所示。

6、我们参考背景图,在【点】模式下,调整模型的形状,如图所示。
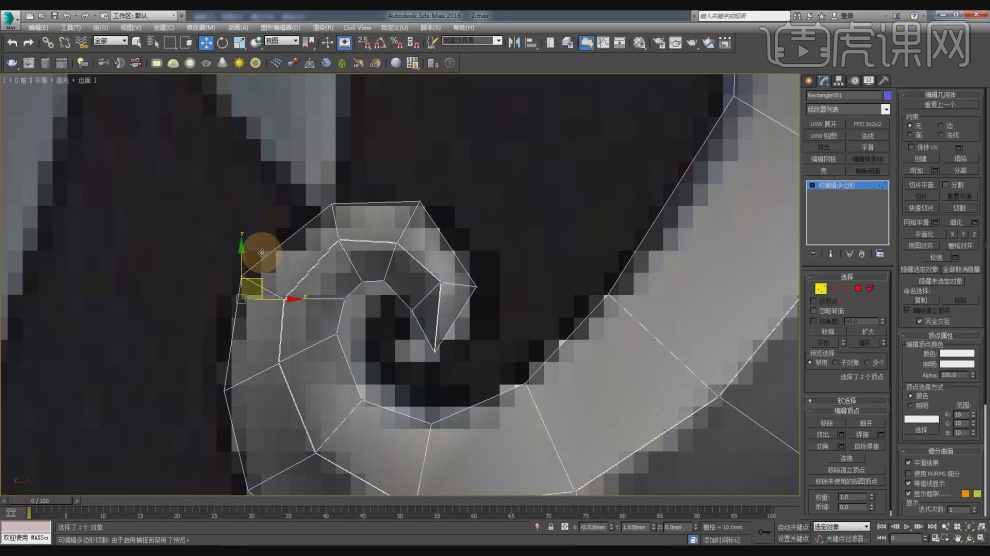
7、同样的方法我们开始制作另外一边,如图所示。

8、参考背景图,在【点】模式下,调整模型的形状,如图所示。

9、在【线】模式下,进行【连接】条线,如图所示。
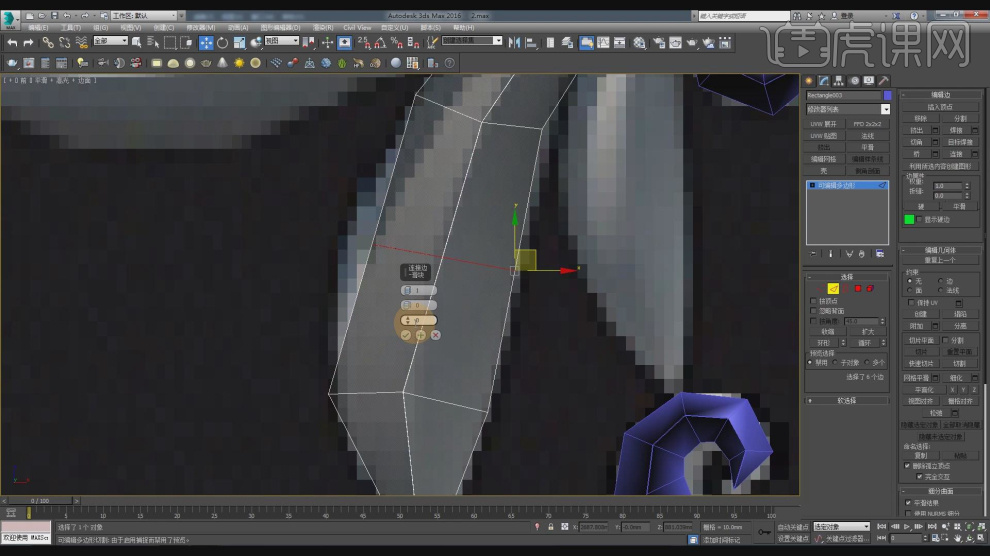
10、切换到【顶视图】在【线】模式下使用【移动】命令调整模型的形状,如图所示。
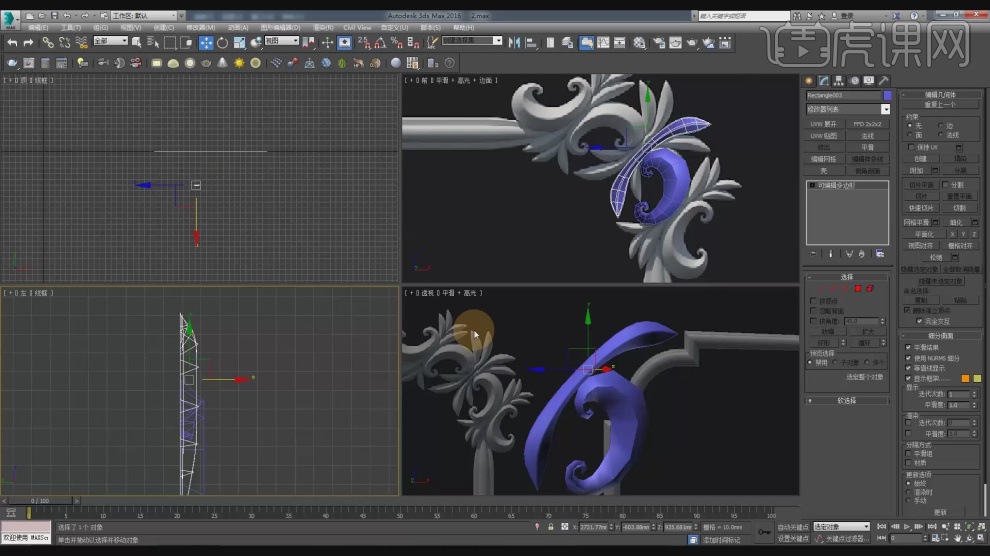
11、在【点】模式下,调整模型的形状,如图所示。

12、参考背景图,在【点】模式下,调整模型的形状,如图所示。
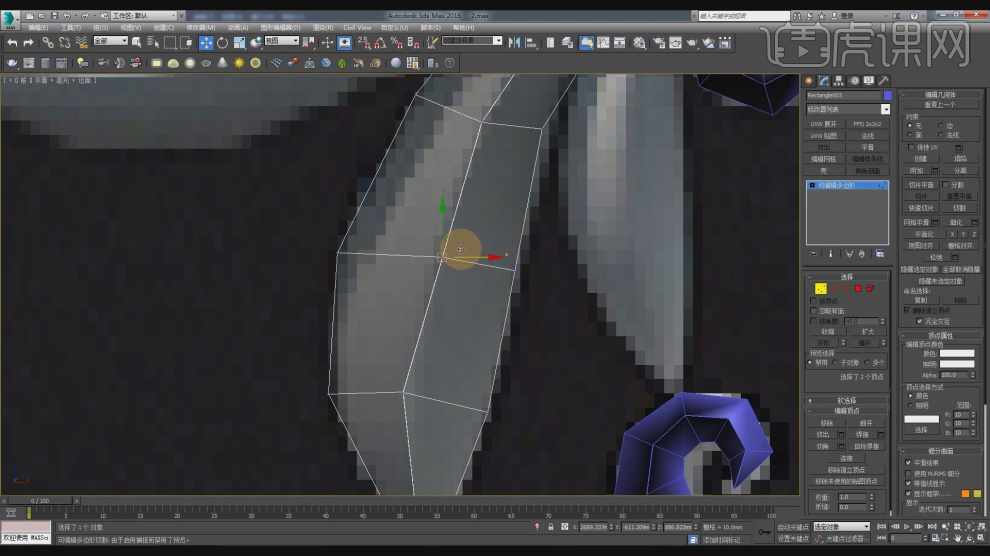
13、将调整好的模型进行一个复制,如图所示。
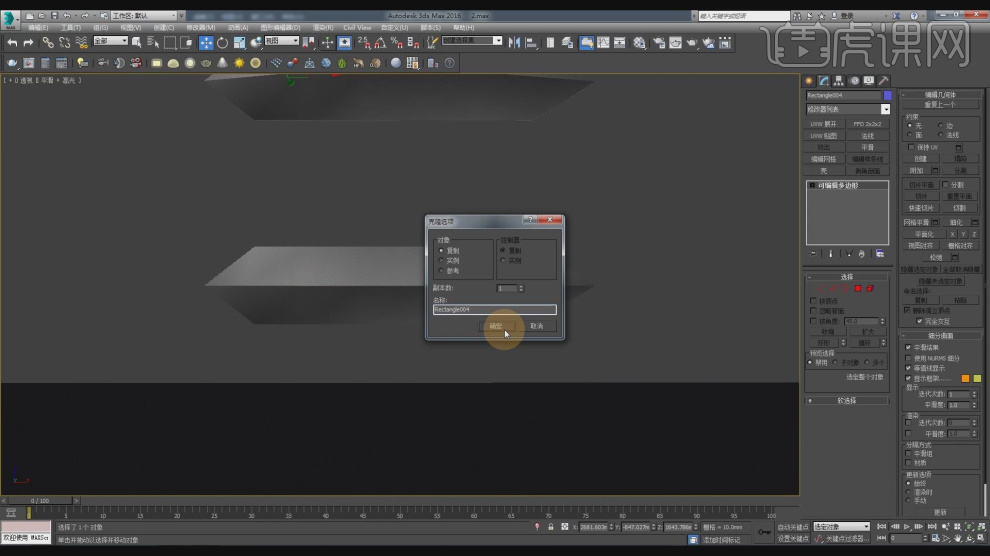
14、将复制好的模型按照参考图进行一个摆放,然后在【点】模式下,调整模型的形状,如图所示。

15、将绘制好的内容,在效果器中添加一个【镜像】效果,如图所示。
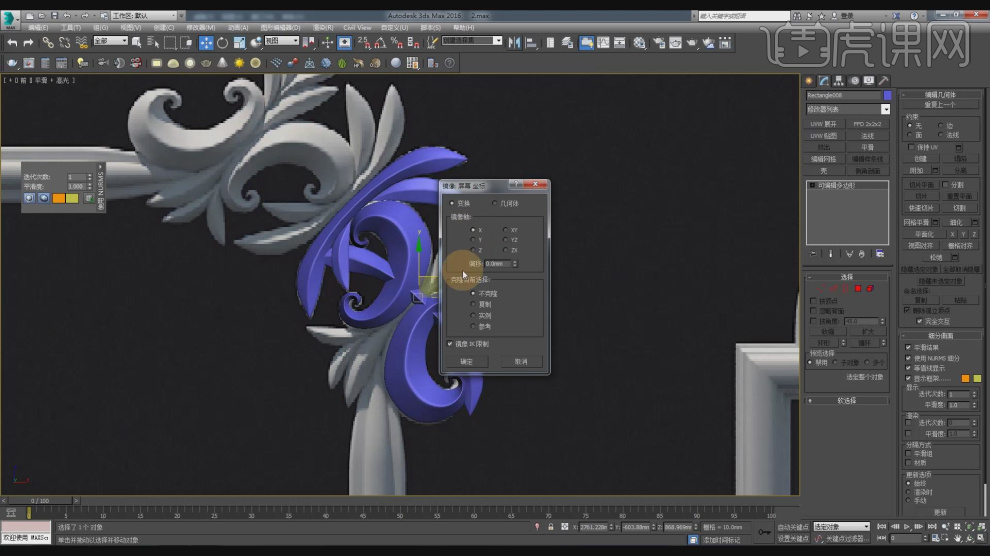
16、选择复制出来的模型,使用【缩放】命令调整他的大小,如图所示。

17、然后在【点】模式下,调整模型的形状,如图所示。
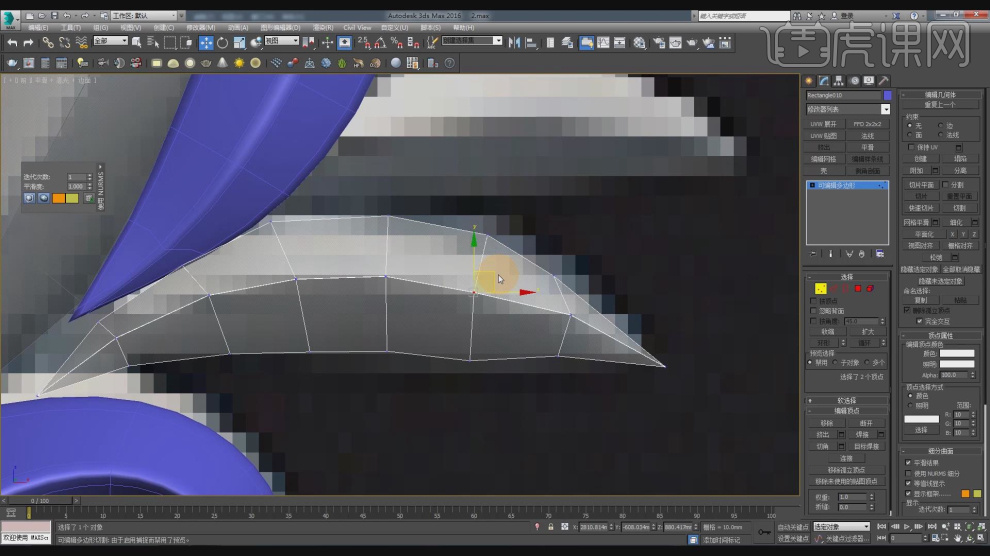
18、将调整好的模型进行一个复制摆放,如图所示。
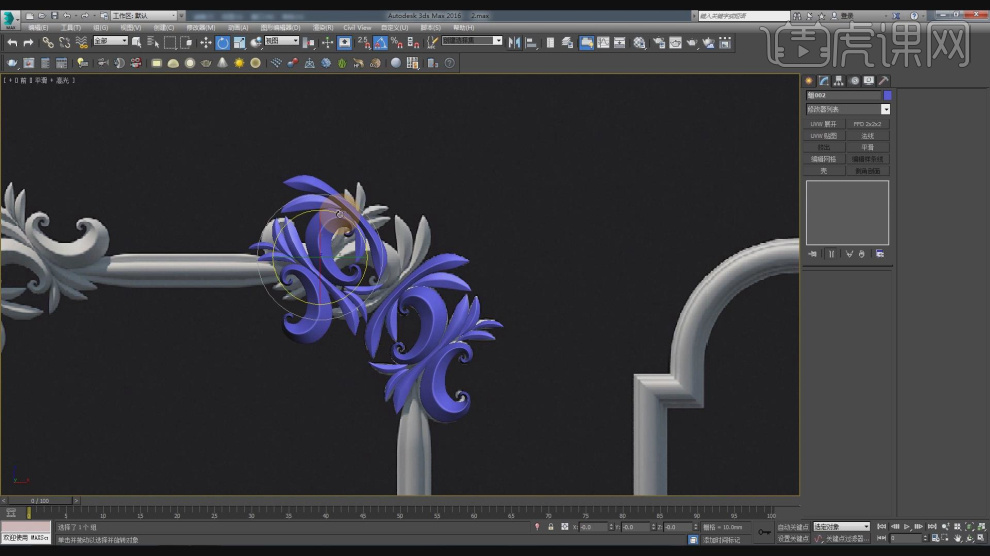
19、在【轴】模式下,调整轴心的位置,如图所示。
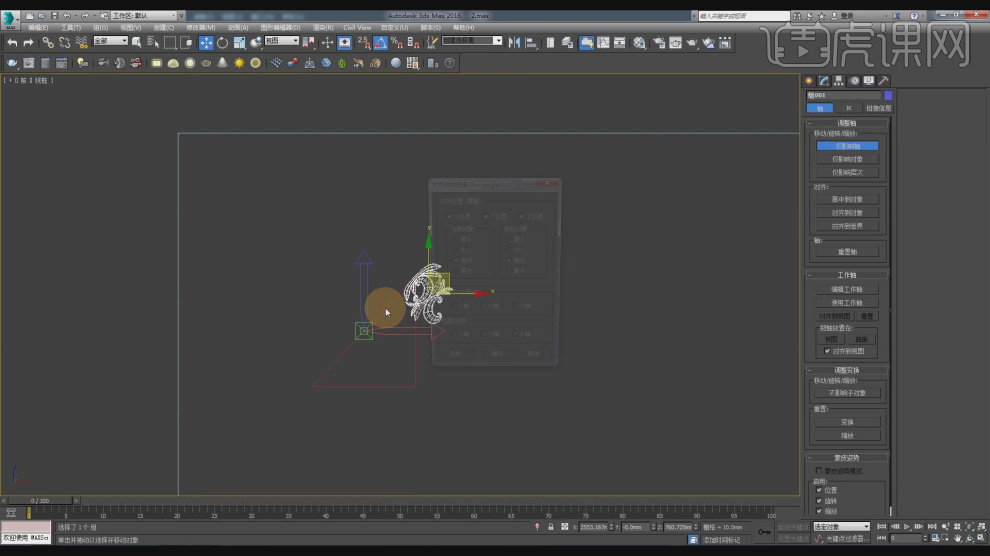
20、在【样条线】工具中,使用画笔工具绘制一个路径,如图所示。
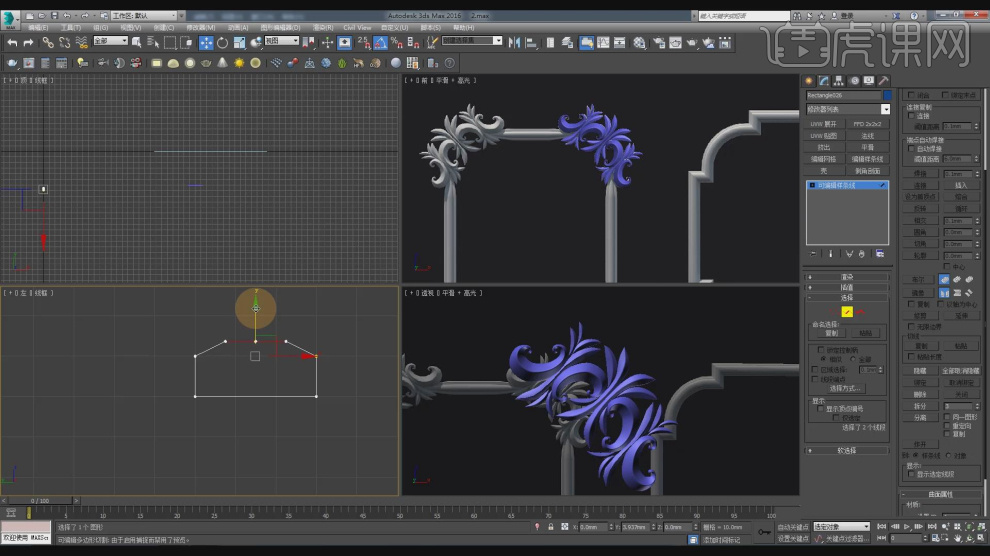
21、继续在【点】模式下,调整他的圆角,如图所示。
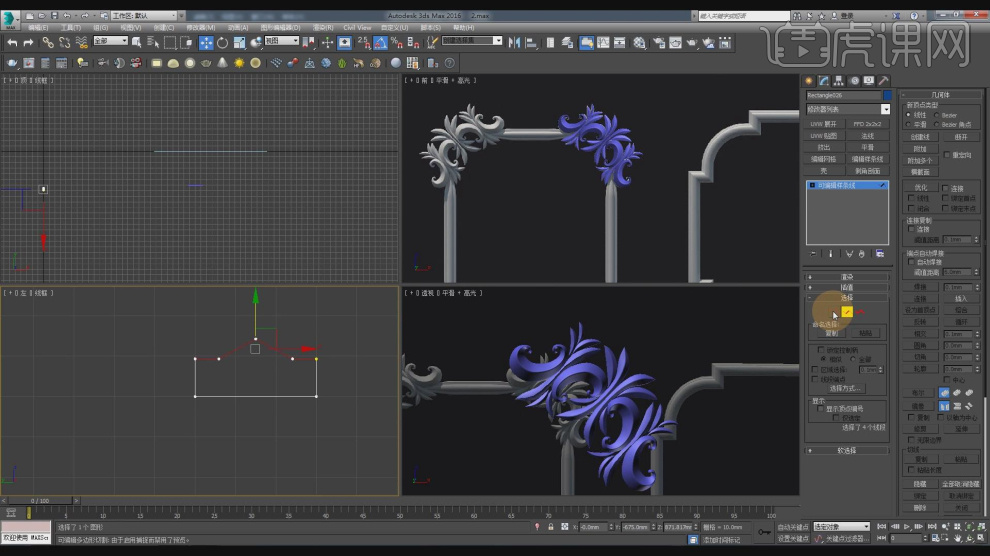
22、在效果器中添加一个【挤出】效果,如图所示。
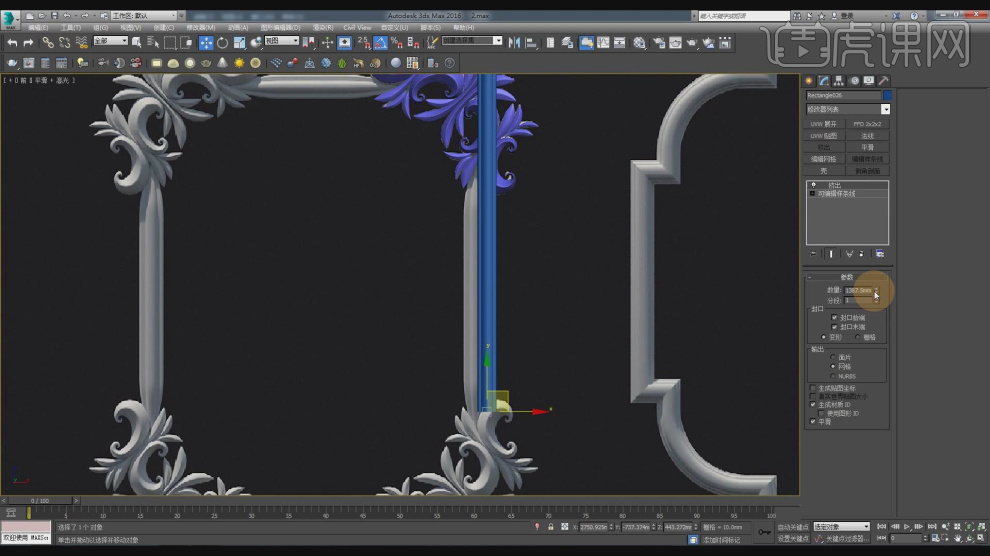
23、选择部分的面,在【面】模式下选择地面进行一个【分离】,如图所示。
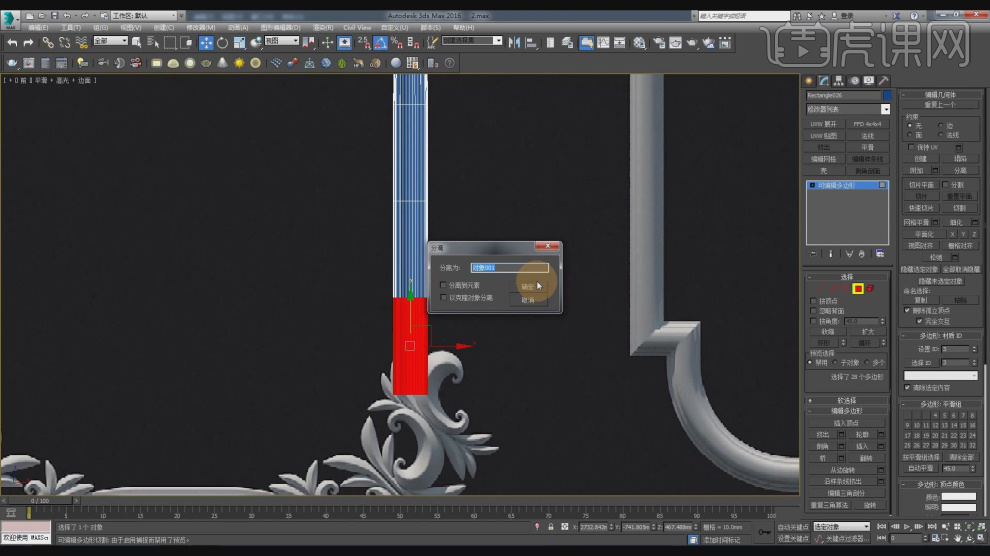
24、选择调整好的模型,添加一个【FFD4*4*4】效果中调整晶格点的位置,如图所示。
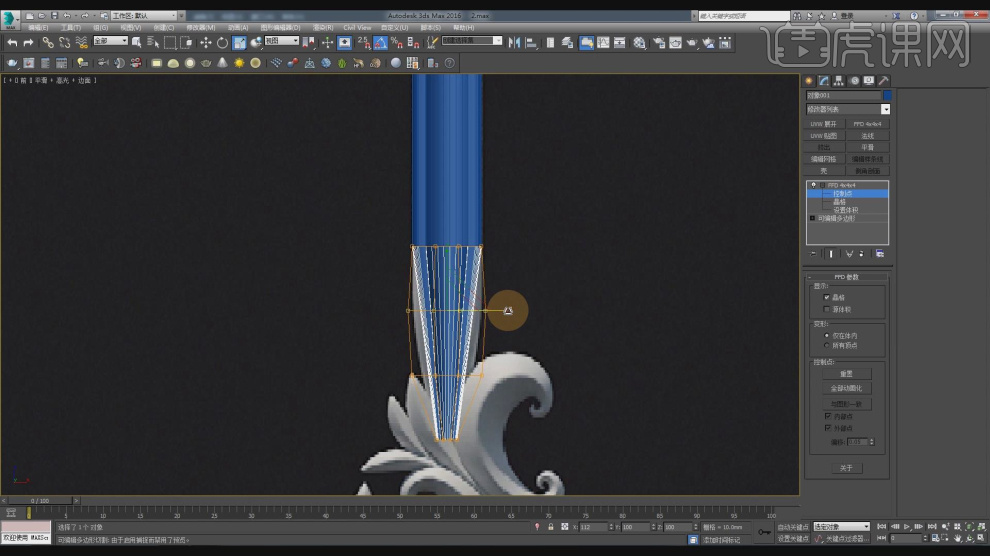
25、然后我们将调整好的模型进行一个复制,如图所示。
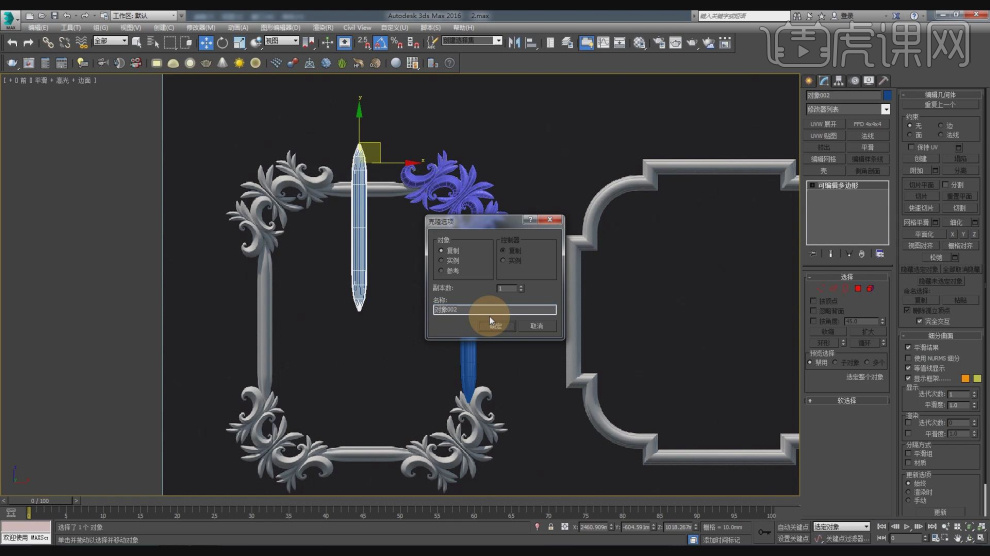
26、将绘制好的内容,在效果器中添加一个【镜像】效果,如图所示。
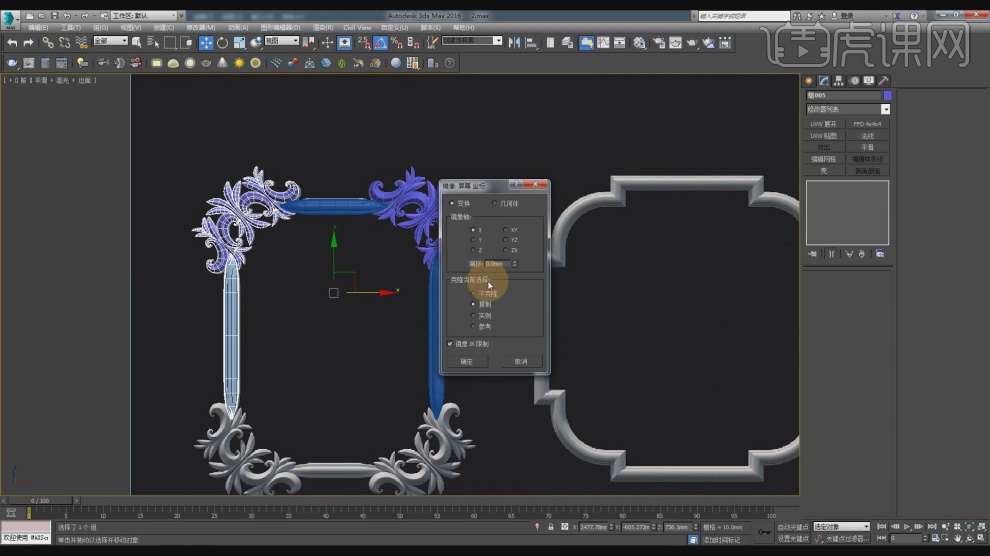
27、在【轴】模式下,调整轴心的位置,如图所示。
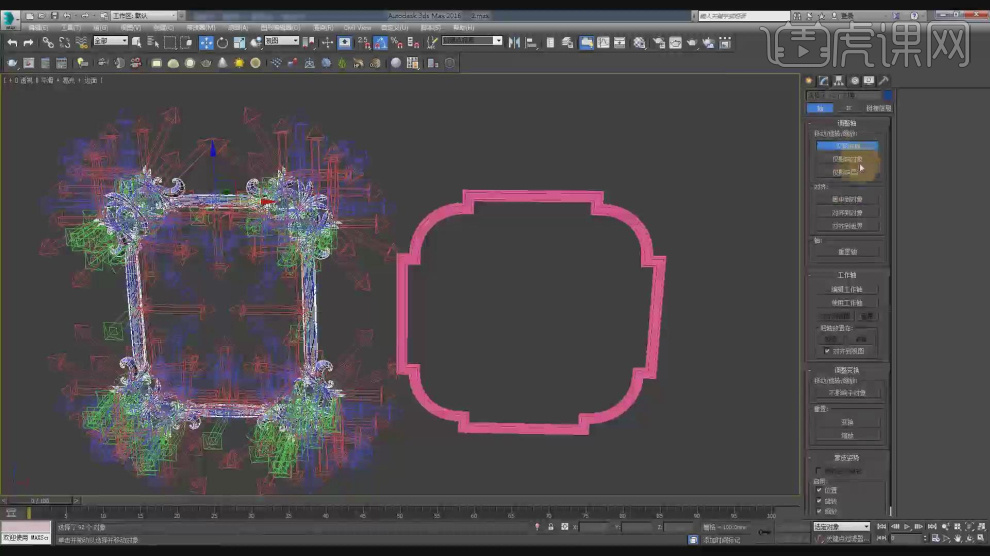
28、在vr灯光中,新建一个太阳光,并修改太阳光强度数值,如图所示。
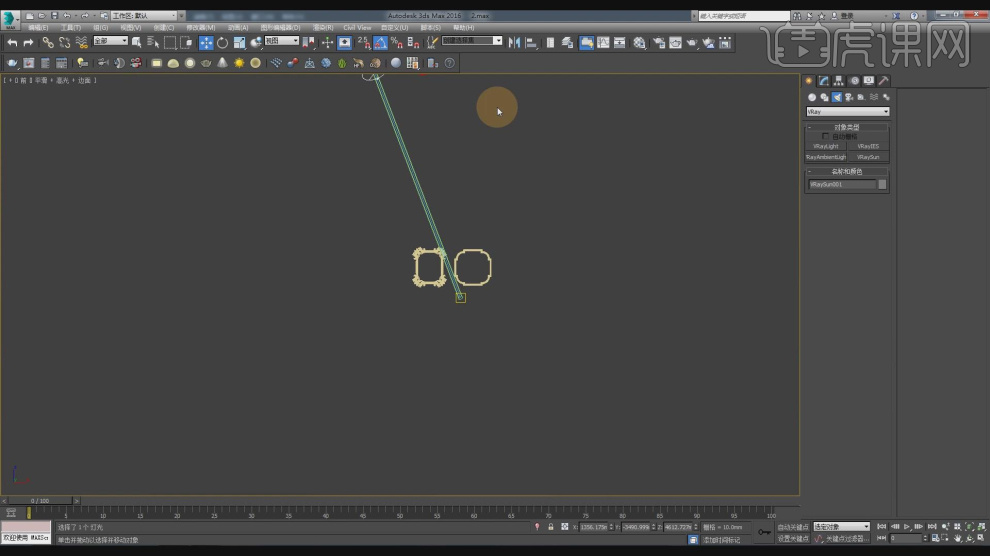
29、新建一个材质球,然后修改材质球的颜色,如图所示。
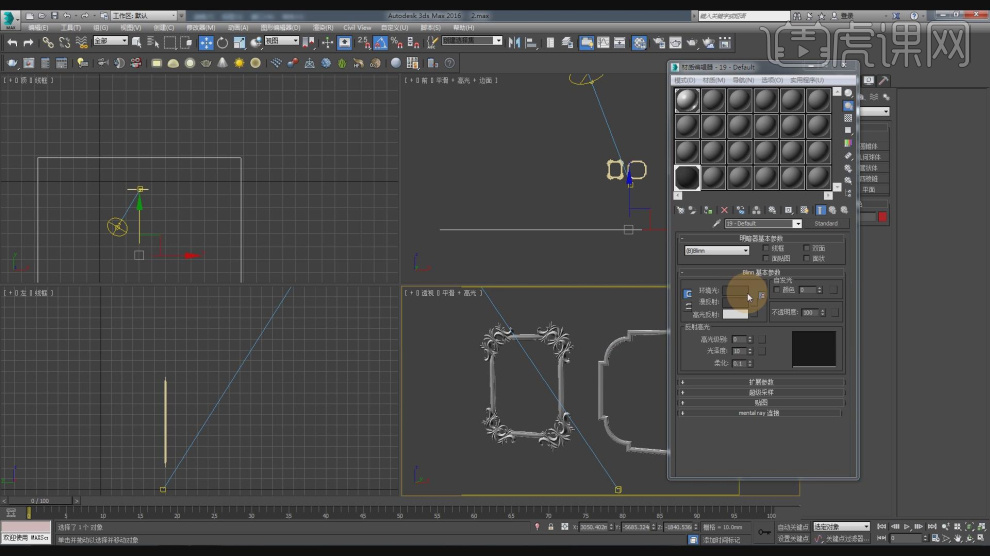
30、根据渲染的效果,他们将模型进一个调整,如图所示。
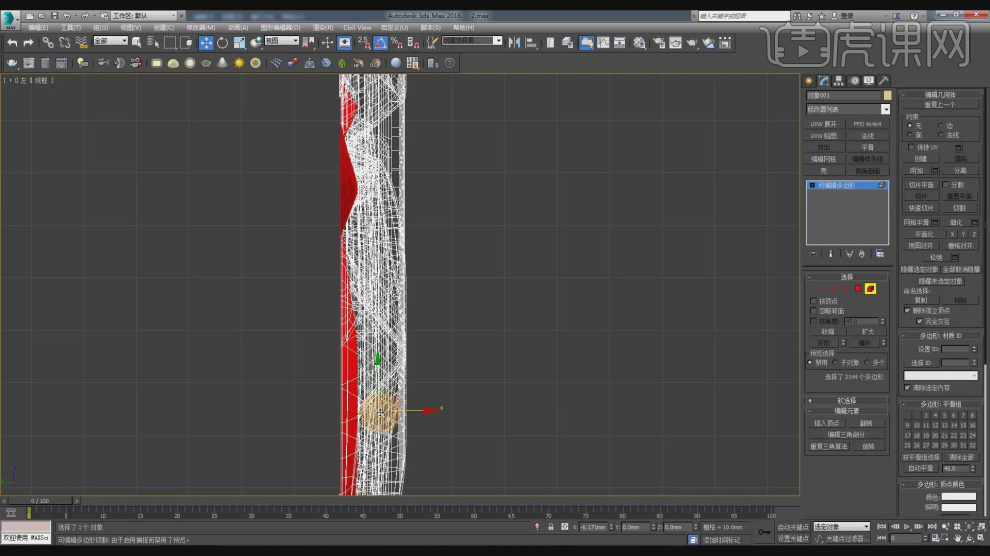
31、最终效果。
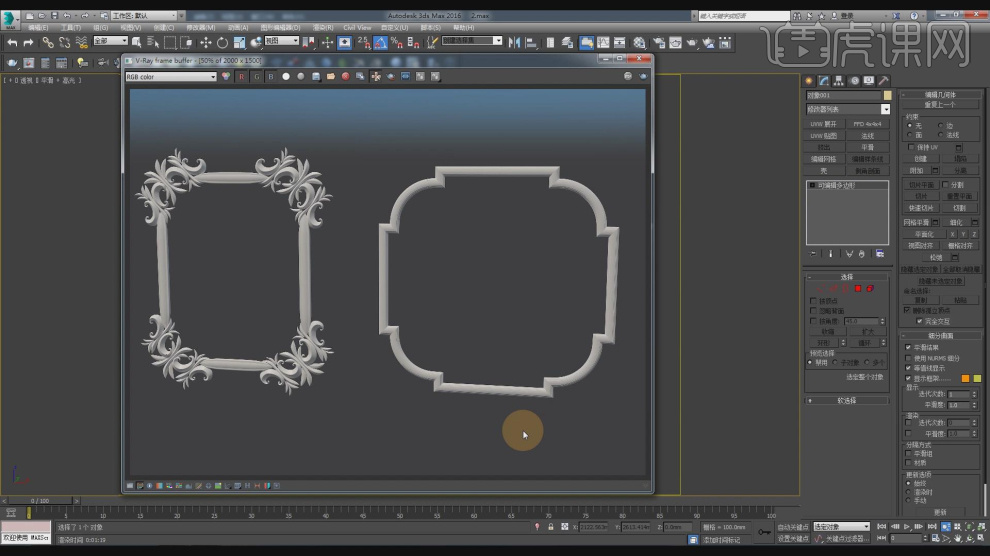
如何用PS鼠绘星巴克咖啡
1、【打开】PS软件,【打开】草图文档。具体效果如图示。
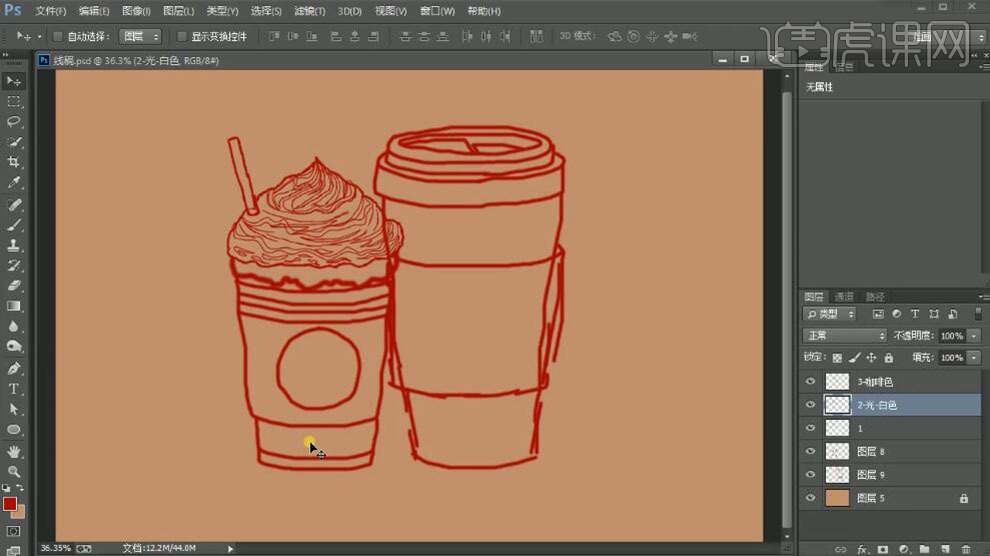
2、在背景图层上方【新建】图层,【选择】浅灰色,使用【钢笔工具】,模式【形状】,根据草图绘制顶部雪糕形状及雪糕高光区域形状部分,【填充】合适的颜色。具体效果如图示。
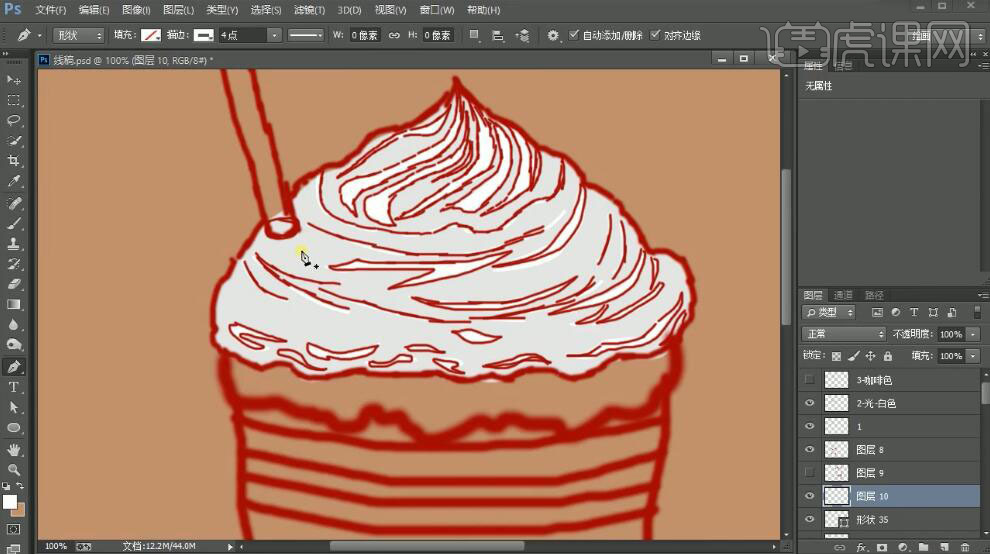
3、【隐藏】草图图层,【选择】高光形状图层,【羽化】边缘至合适的效果,添加【图层蒙版】,使用【画笔工具】涂抹细节。具体效果如图示。
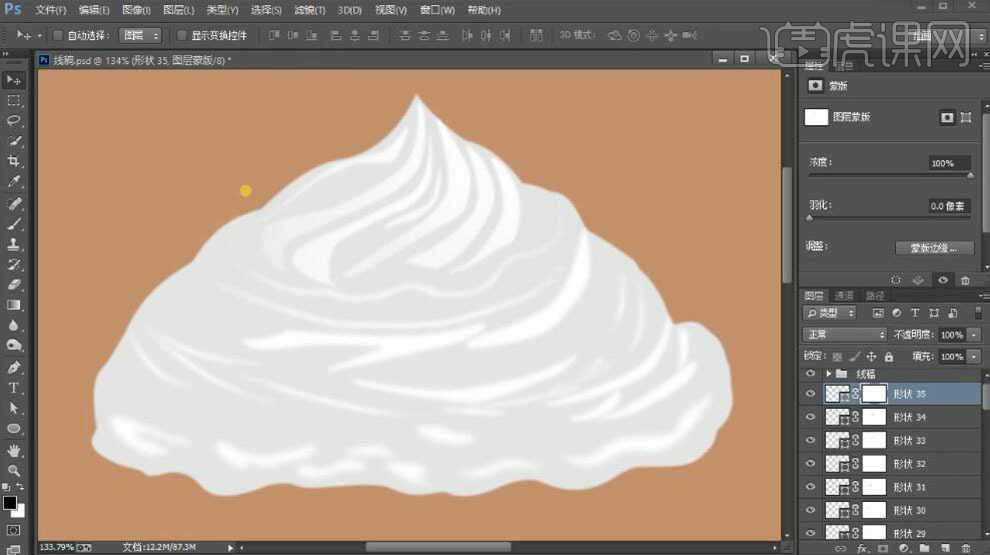
4、【选择】关联图层,按【Ctrl+G】编组,【重命名】图组。【复制】雪糕形状图层,【填充】无,【描边】白色。具体效果如图示。
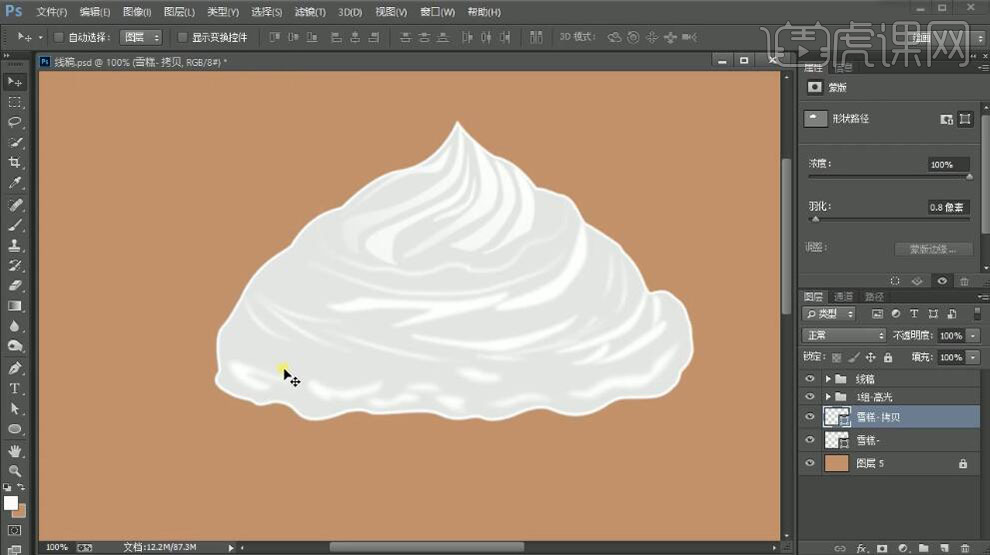
5、【羽化边缘】3.1PX,【不透明度】84%,按Alt键单击底层【创建剪切蒙版】。具体效果如图示。
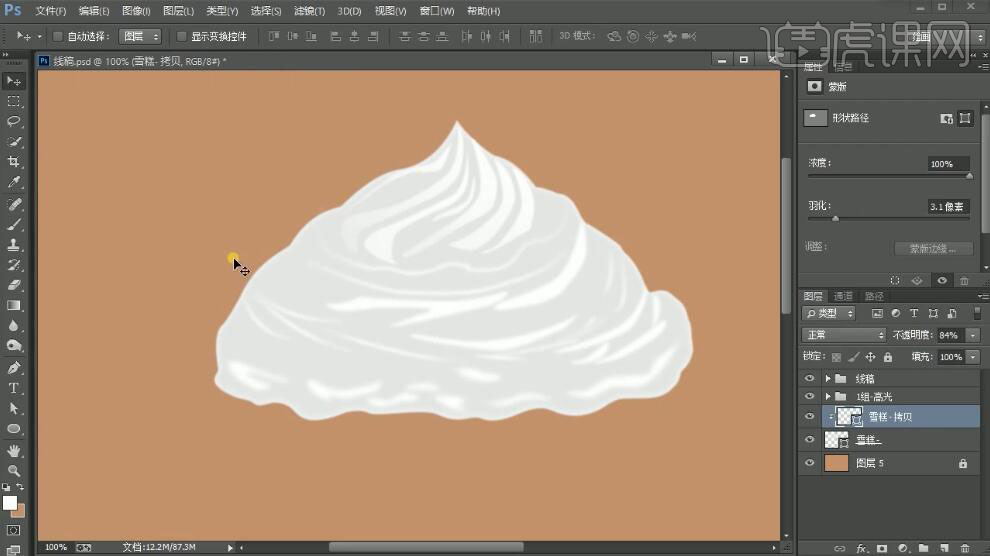
6、在雪糕图层上方【新建】剪切蒙版图层,【图层模式】正片叠底。使用【画笔工具】,选择合适的颜色,调整画笔属性和大小,在画面合适的位置涂抹。右击【转换为智能对象】,单击【滤镜】-【模糊】-【高斯模糊】,具体参数如图示。具体效果如图示。
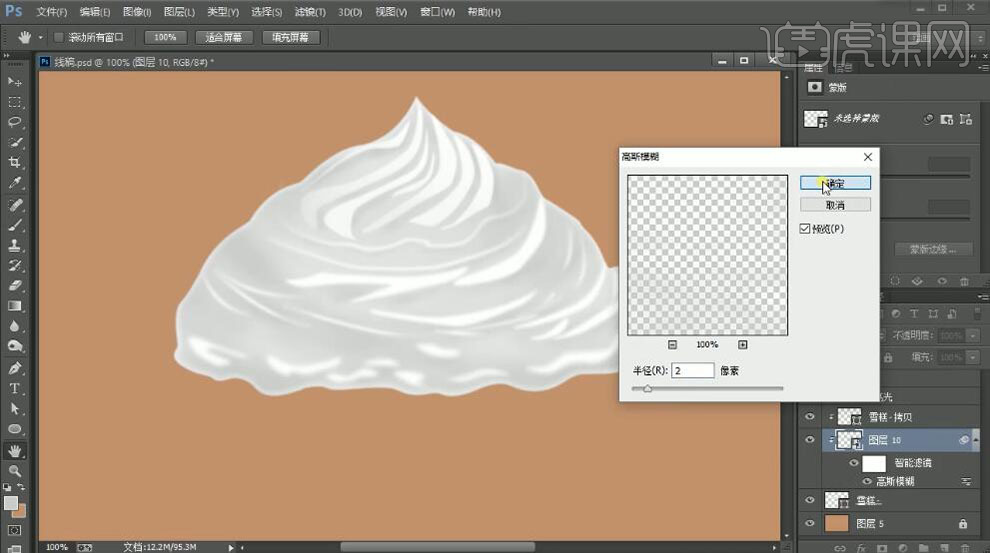
7、【不透明度】72%,添加【图层蒙版】,使用【渐变工具】遮挡多余的部分。具体效果如图示。
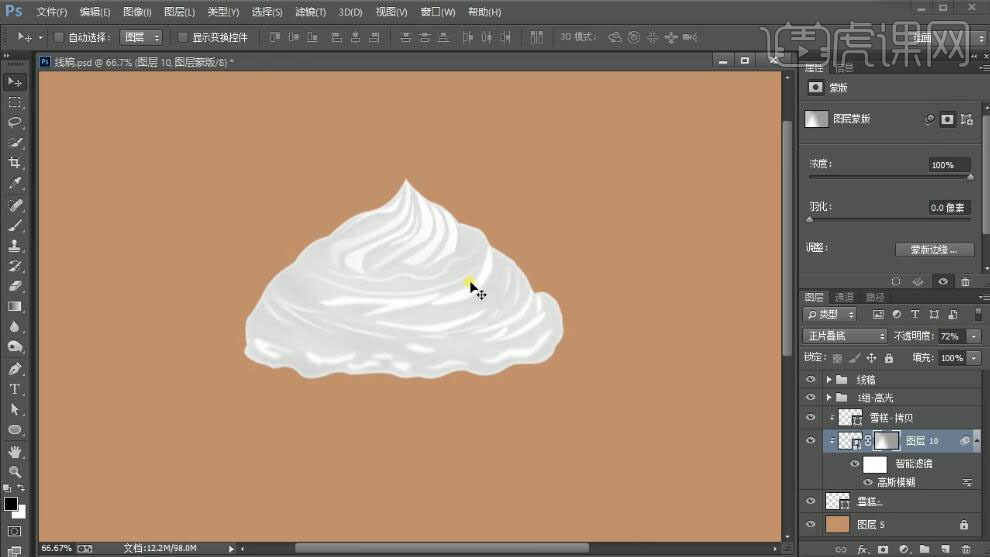
8、【打开】咖啡色线稿,在高光图组上方【新建】图层,使用【钢笔工具】,模式【形状】,【填充】咖啡色,根据线稿绘制形状对象。具体效果如图示。
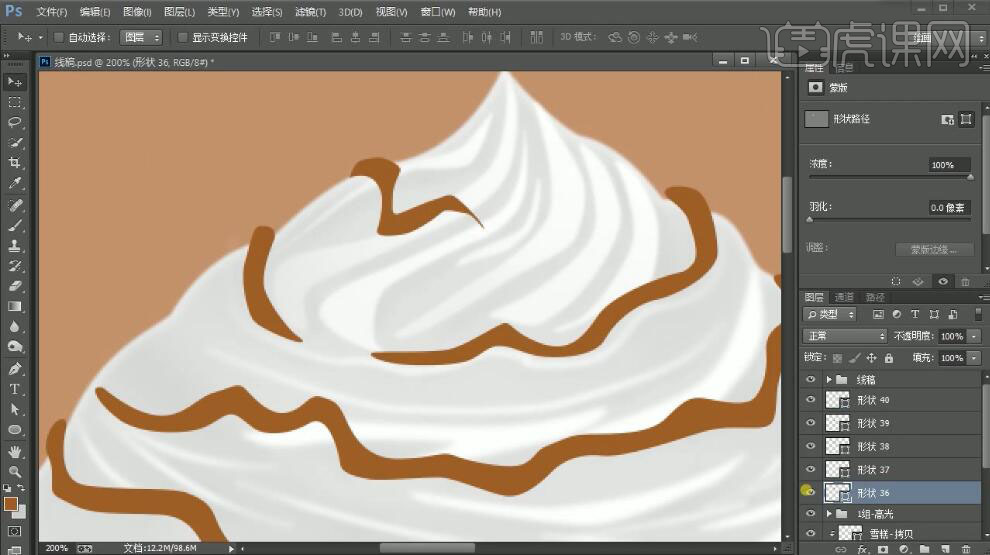
9、在形状图层上方【新建】剪切蒙版,使用【钢笔工具】,使用相同的方法,根据光影规律添加合适的高光阴影效果。【选择】关联图层,按【Ctrl+G】编组,【重命名】2组。具体效果如图示。
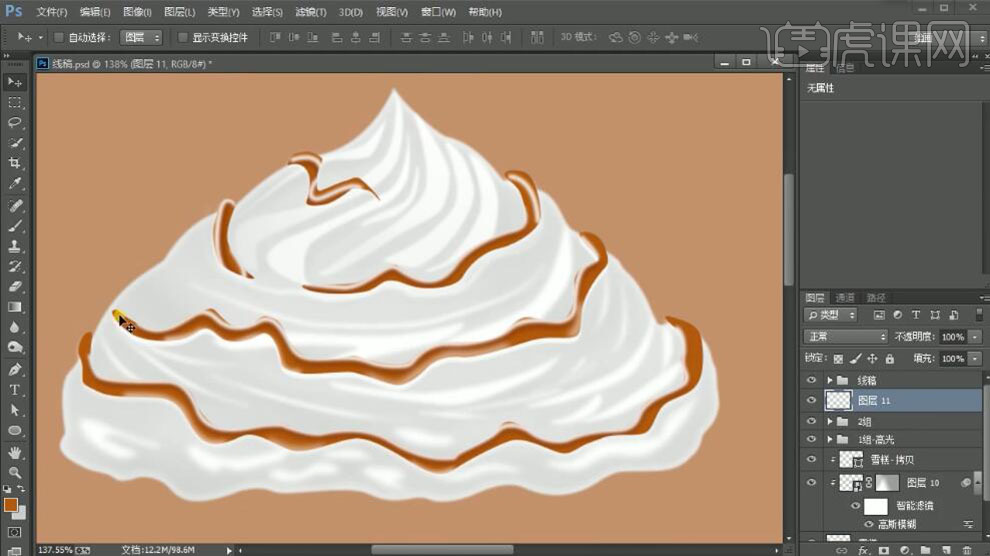
10、【新建】图层,使用【椭圆工具】绘制椭圆,【填充】合适的颜色,【羽化边缘】至合适的效果。具体效果如图示。
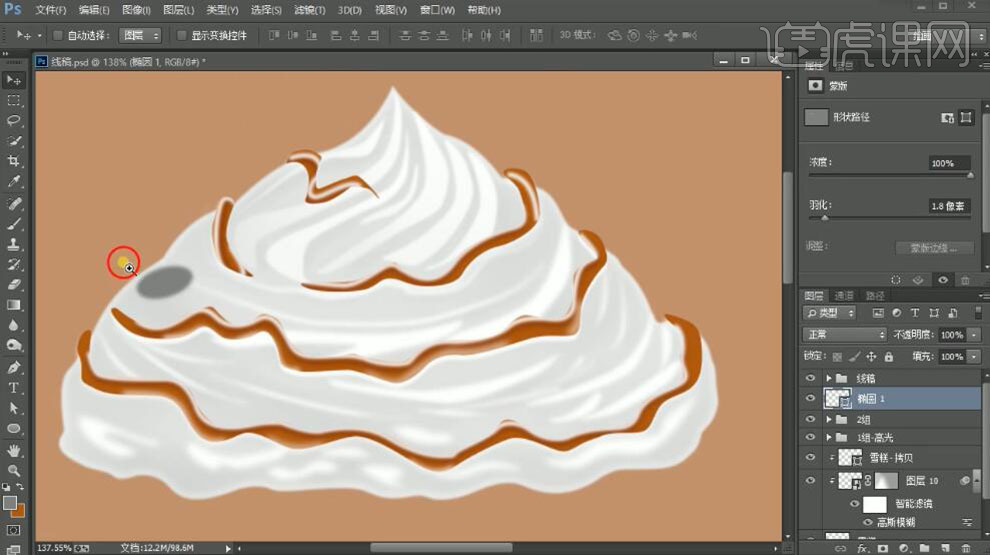
11、按【Ctrl+J】复制椭圆图层,【等比缩放大小】,【填充】合适的颜色,羽化边缘至合适的效果。具体效果如图示。
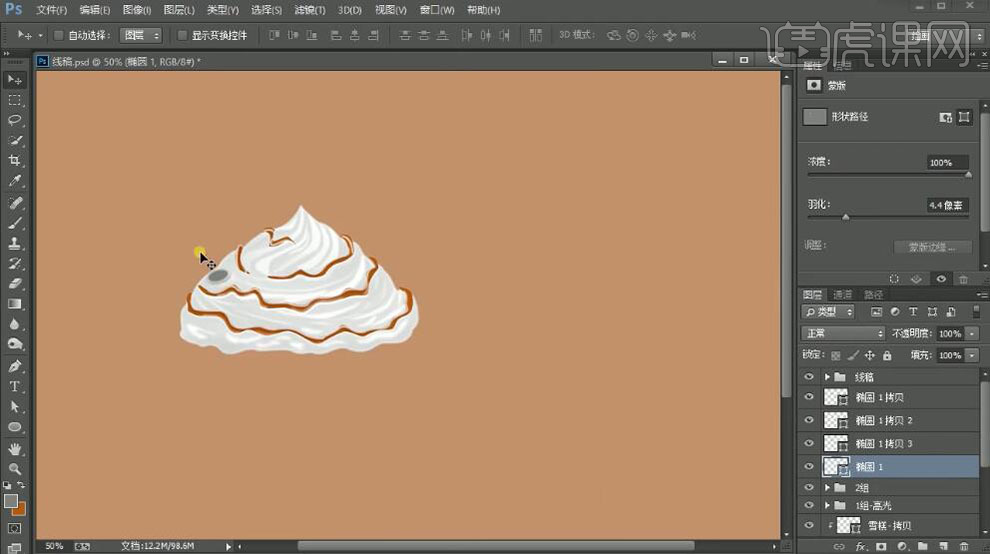
12、【打开】吸管线稿图层,使用【形状工具】根据线稿绘制合适的形状对象,【填充】紫色,调整角度,【合并形状图层】,移动至合适的位置。具体效果如图示。
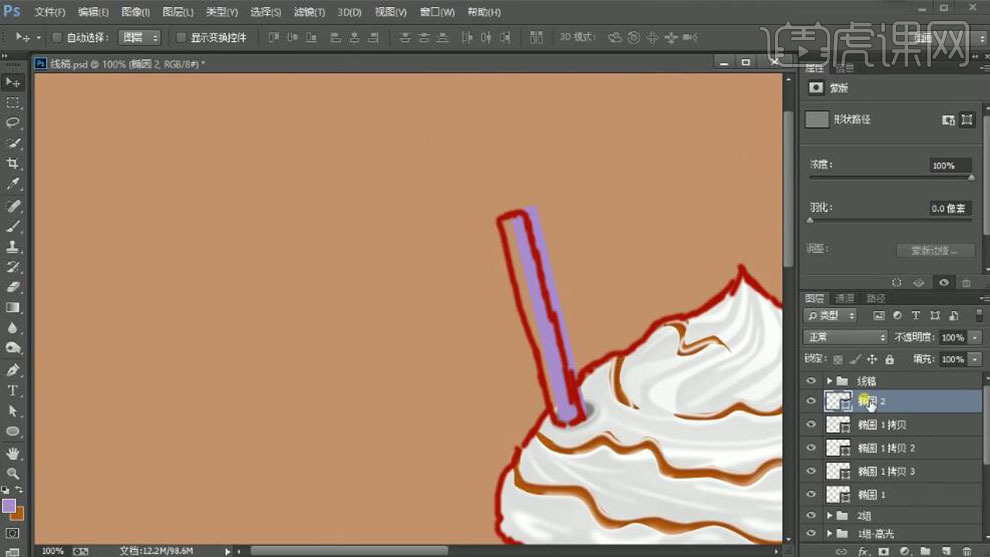
13、【新建】图层,使用【椭圆工具】绘制椭圆,【填充】深紫色,调整大小,放置合适的位置。使用相同的方法绘制顶部椭圆的光影效果。具体效果如图示。
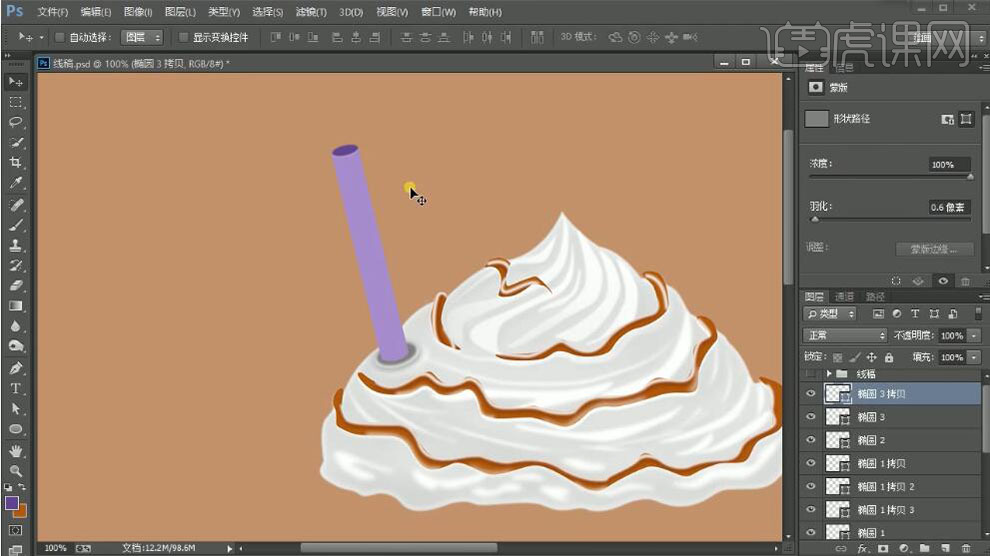
14、【选择】中间管道形状图层,【新建】剪切蒙版图层,根据光影规律,使用【矩形工具】绘制高光和阴影形状,【填充】合适的颜色,【羽化边缘】至合适的效果,放置合适的位置。具体效果如图示。
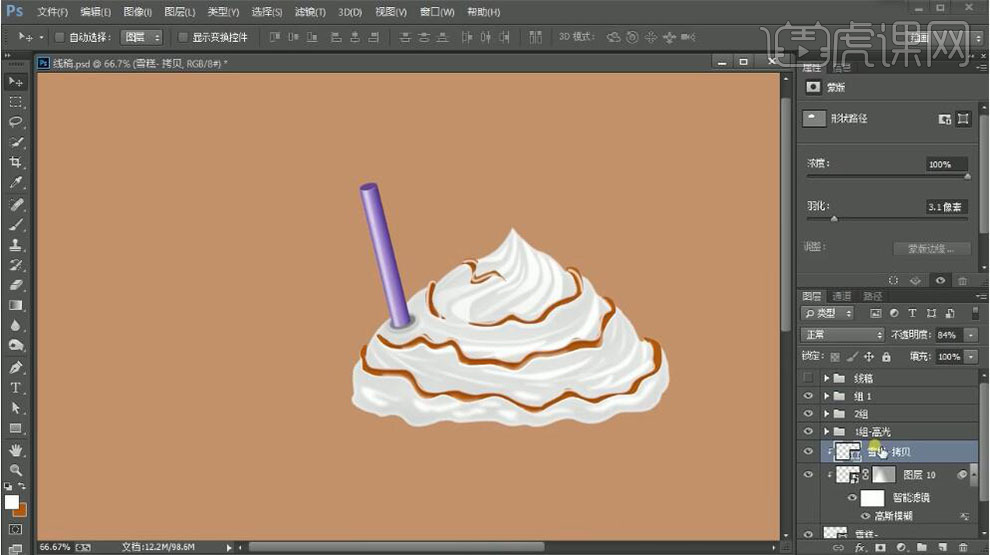
15、【打开】底部线稿图层,【新建】图层,调整图层顺序,使用相同的方法依次绘制底部线稿形状对象,【填充】合适的颜色。根据光影规律,使用相同的方法绘制高光和阴影形状。具体效果如图示。
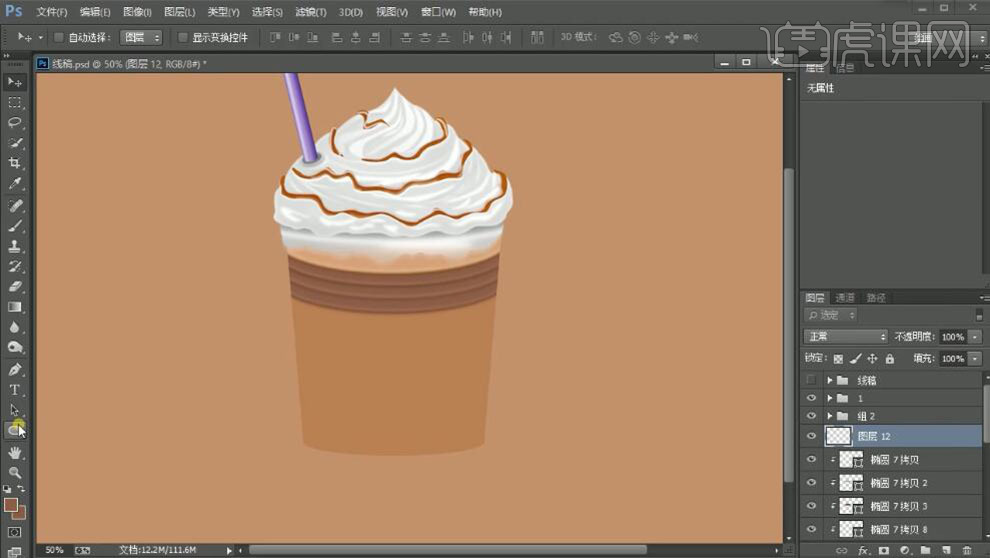
16、【新建】图层,使用【椭圆工具】绘制椭圆,【填充】合适的颜色,放置瓶身合适的位置。【拖入】LOGO素材,调整大小,放置合适的位置。根据光影规律,使用相同的方法添加合适的光影效果。具体效果如图示。
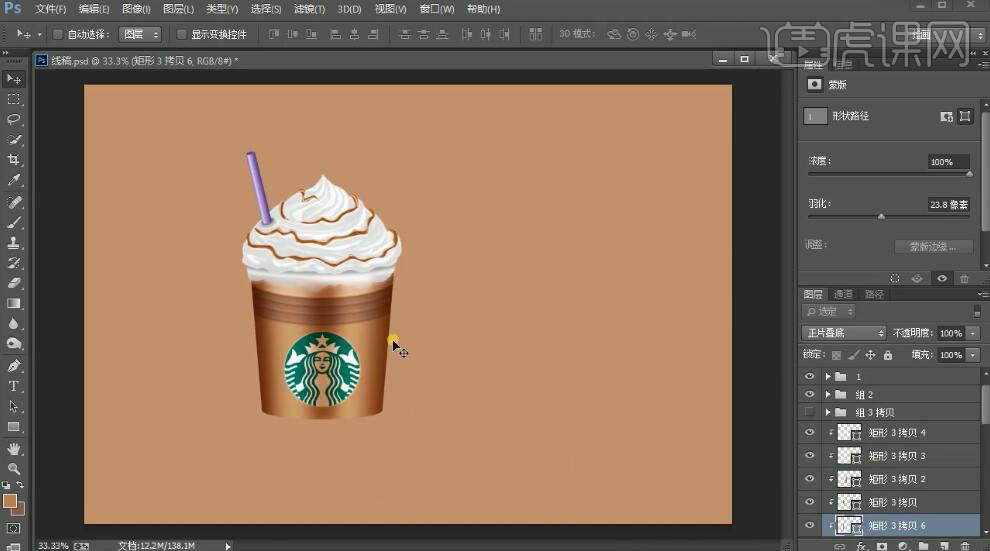
17、【拖入】水珠素材,调整大小放置合适的位置,按Alt键单击【创建剪切蒙版】,【图层模式】叠加。具体效果如图示。
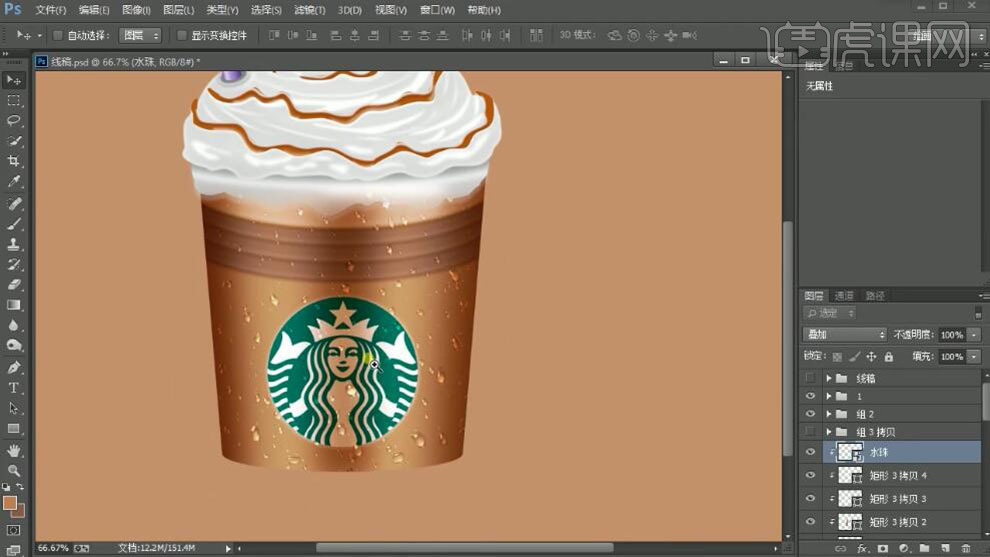
18、【复制】水珠素材,按【Ctrl+T】-【水平翻转】,移动至合适的位置。具体效果如图示。
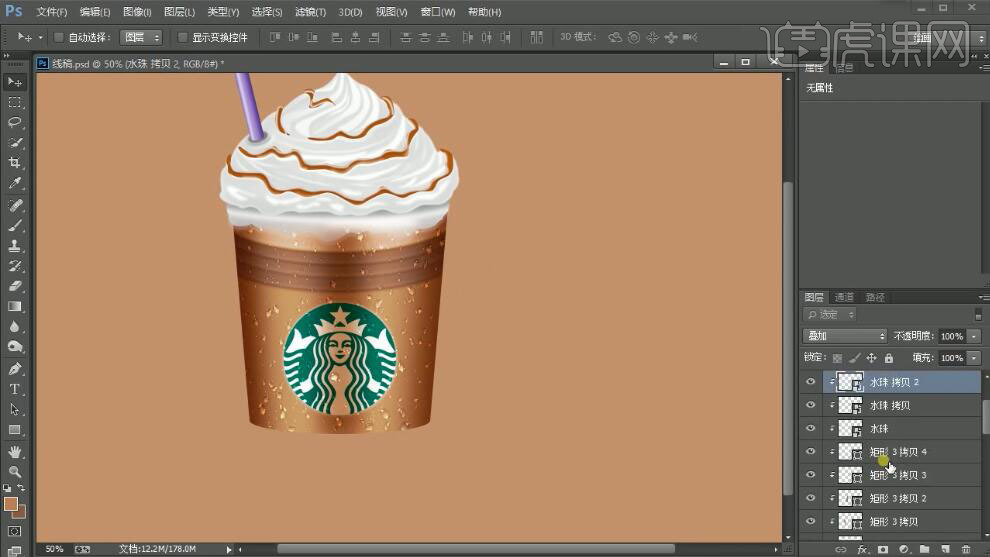
19、【选择】底部形状图层,右击【栅格化图层】,右击【转换为智能对象】。按【Ctrl+J】复制图层,【锁定】透明度,【填充】深色,移动至合适的位置,【复制】图层,【锁定】透明度,【填充】白色,调整大小,移动至合适的位置,【透明度】50%,【图层模式】叠加。具体效果如图示。
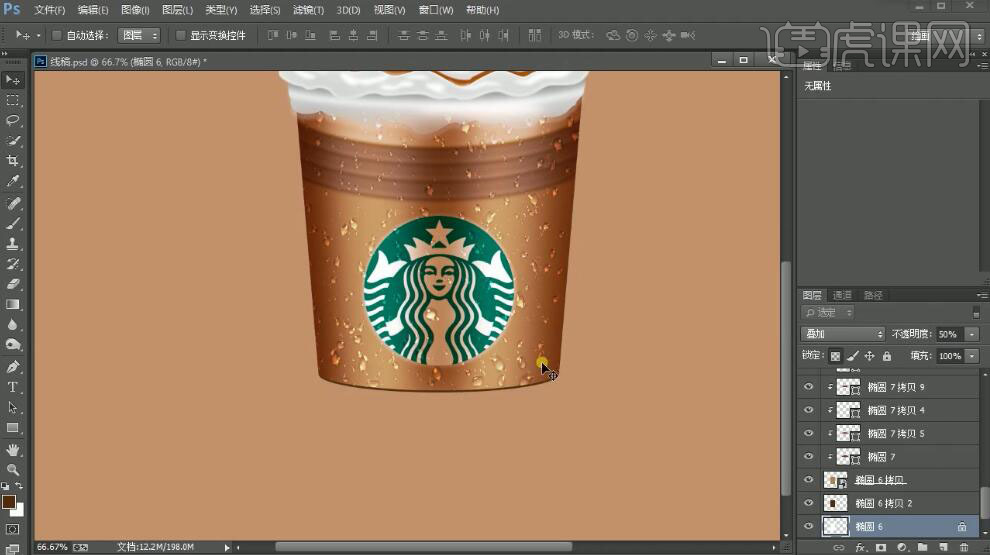
20、【选择】白色图层,调整大小,移动至合适的位置。单击【滤镜】-【模糊】-【高斯模糊】,具体参数如图示。具体效果如图示。
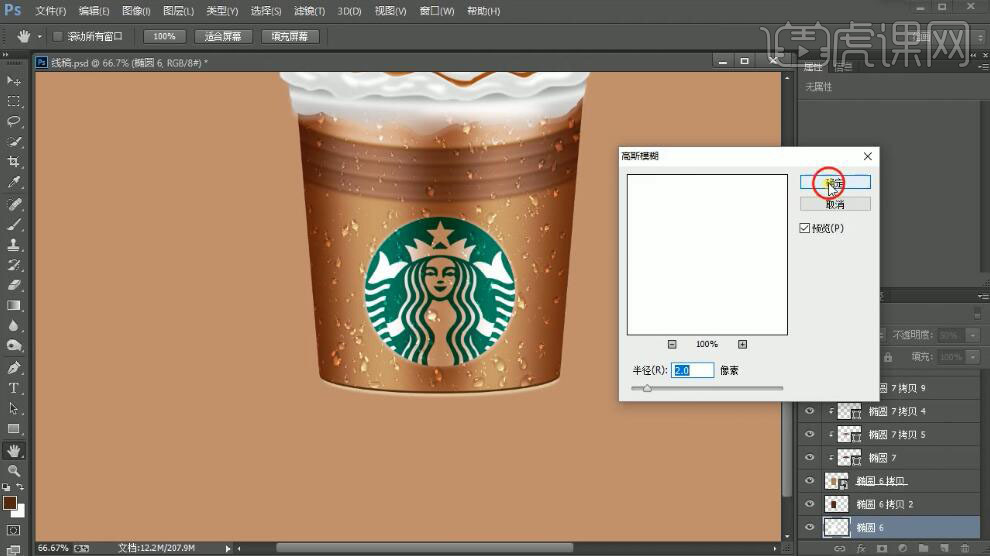
21、【选择】所有的关联图层,按【Ctrl+G】编组,按【Ctrl+J】复制图组,按【Ctrl+T】自由变换大小,向下移动至合适的位置,【删除】LOGO图层。具体效果如图示。
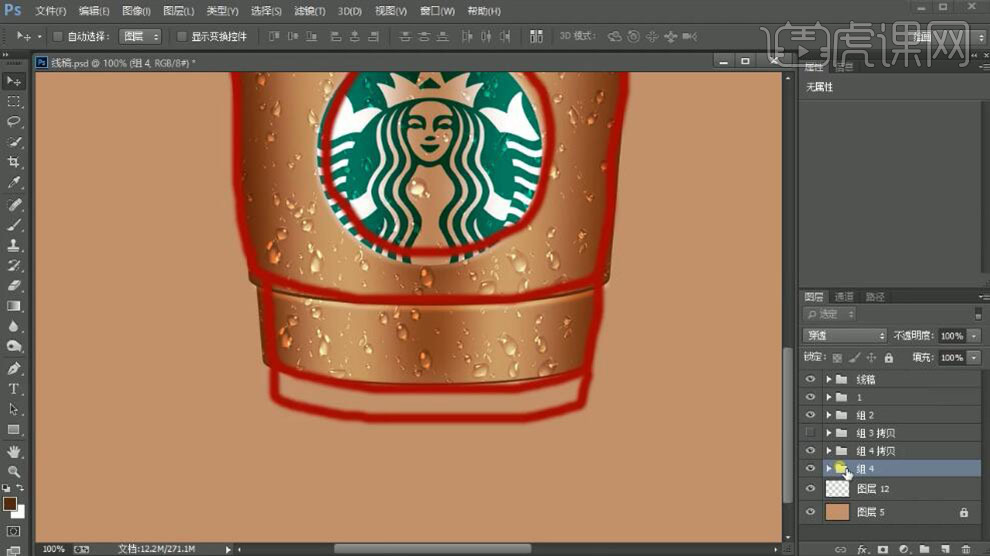
22、按【Ctrl+J】复制图组,调整大小,向下移动至合适的位置。具体效果如图示。
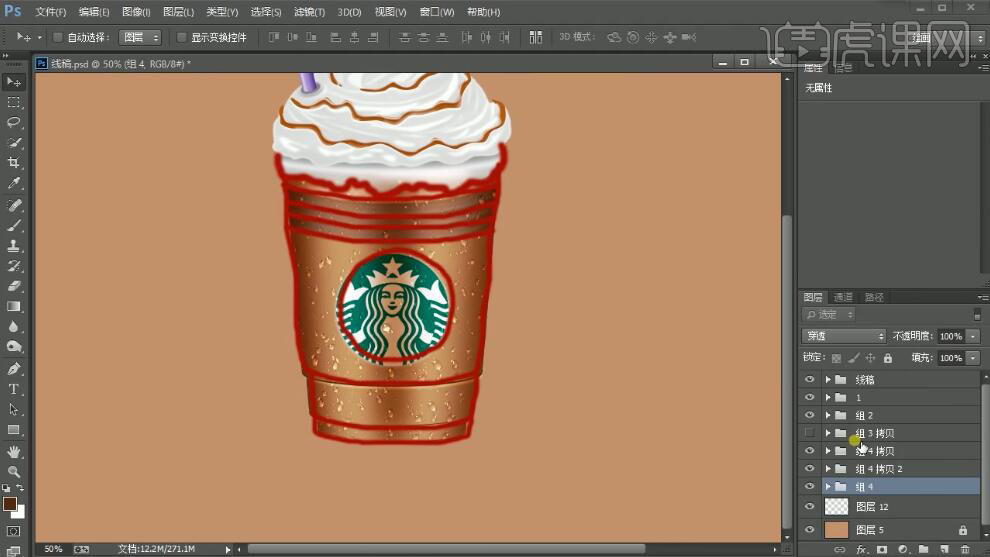
23、【隐藏】线稿图层,调整杯底细节,使用相同的方法修改杯底颜色。具体效果如图示。
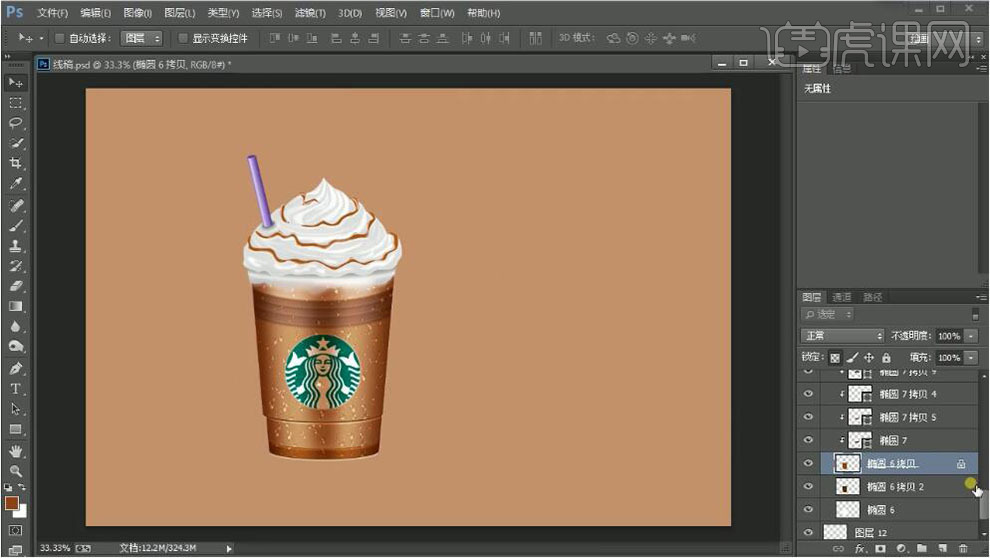
24、【选择】所有的关联图组,按【Ctrl+G】编组,【重命名】。【打开】杯子线稿图层,【新建】图层,使用【钢笔工具】,使用相同的方法绘制杯子的形状轮廓,【填充】合适的颜色。根据光影规律,使用相同的方法绘制杯子高光和阴影区域。具体效果如图示。
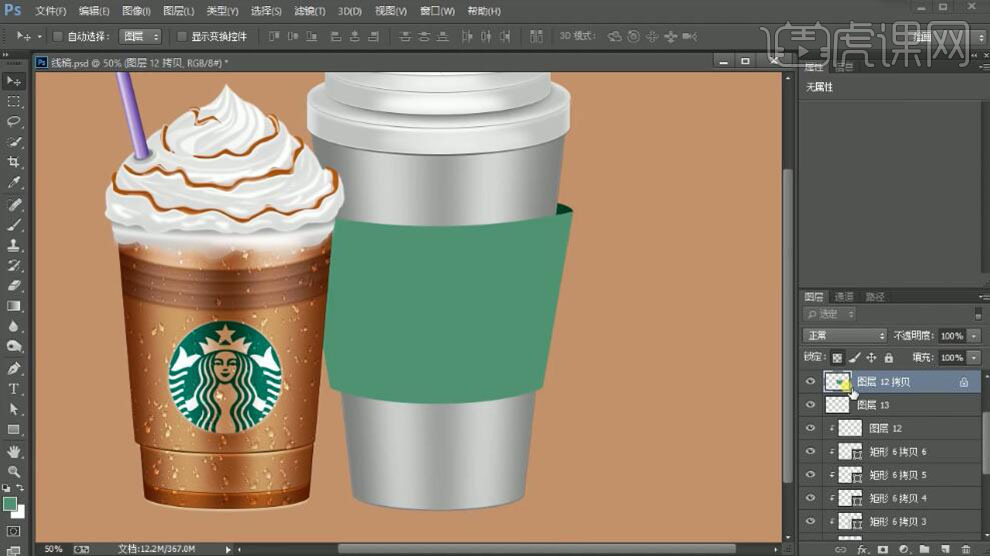
25、【拖入】LOGO对象,置于合适形状图层上方,调整至合适的大小放置合适的位置,按Alt键单击【创建剪切蒙版】,【图层模式】强光。具体效果如图示。
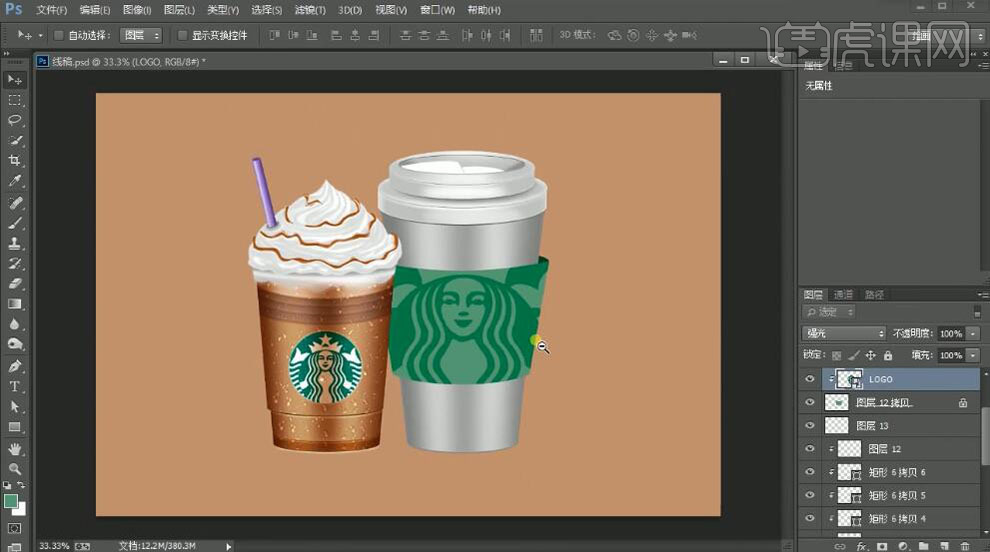
26、在背景图层上方【新建】图层,使用【画笔工具】,【颜色】黑粽色,调整画笔大小和属性,在画面合适的位置单击。按【Ctrl+T】自由变换大小,移动至合适的位置。按Alt键【移动复制】阴影至杯子下方合适的位置,调整细节。具体效果如图示。
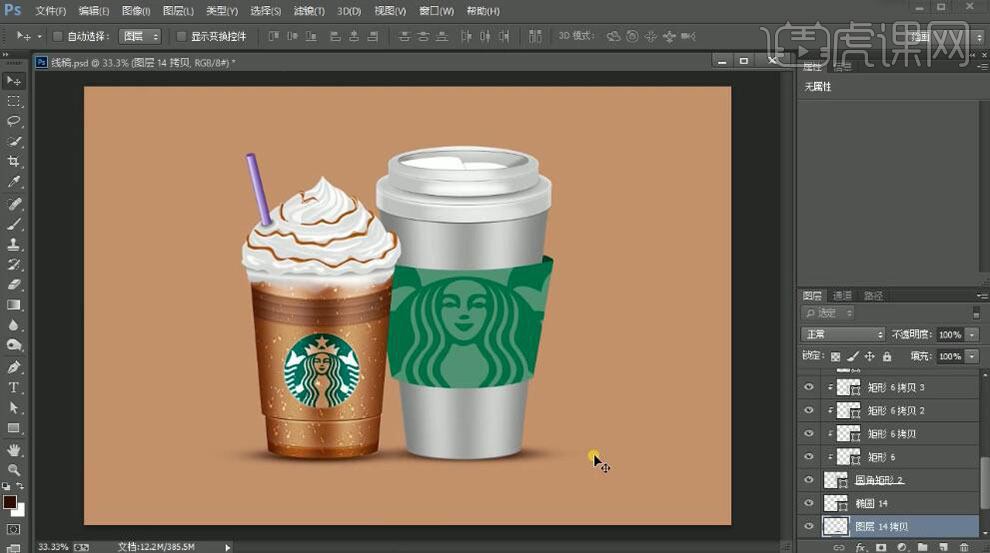
27、最终效果如图示。
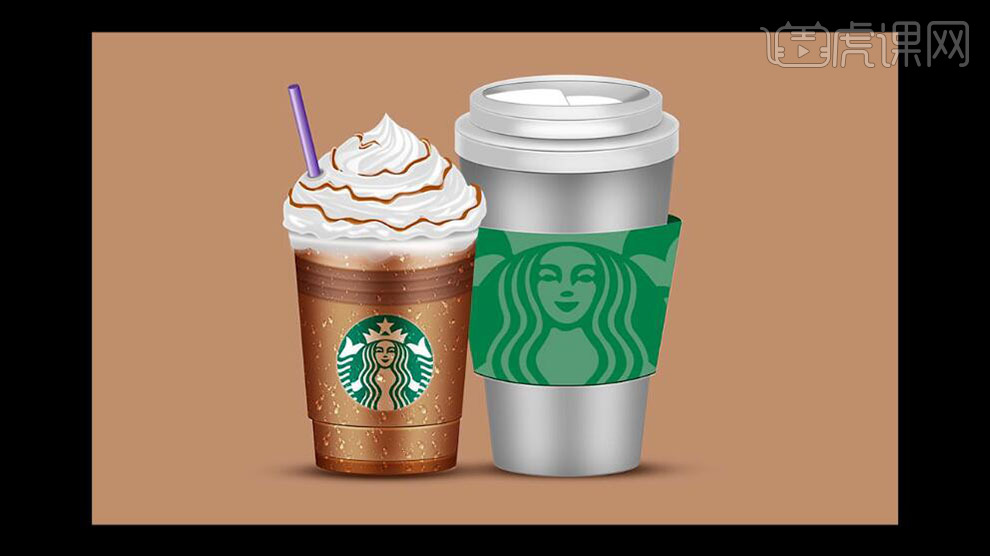
马克笔手绘抱着星星的女孩教程
1、本课主要是手绘插画。具体显示如图示。
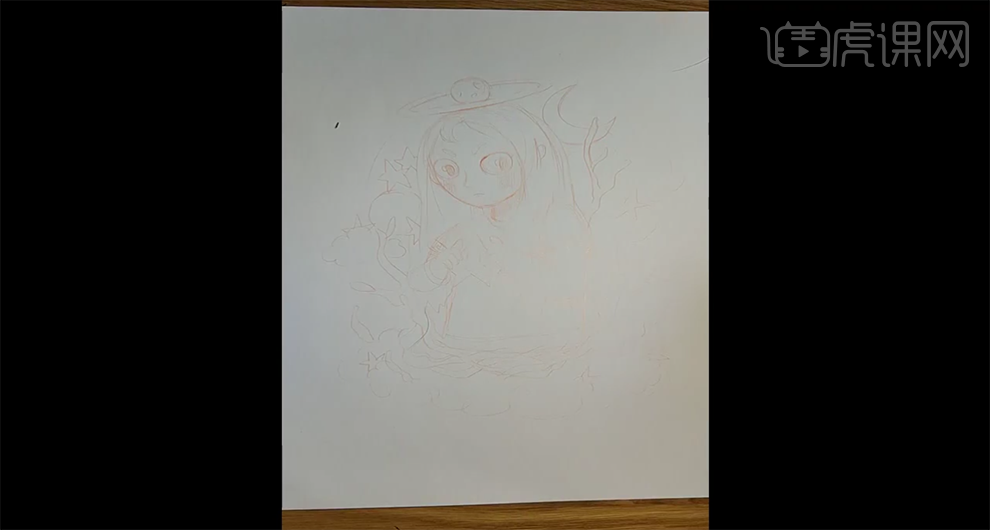
2、使用【彩色铅笔】根据草图将人物的轮廓勾画出来。具体显示如图示。
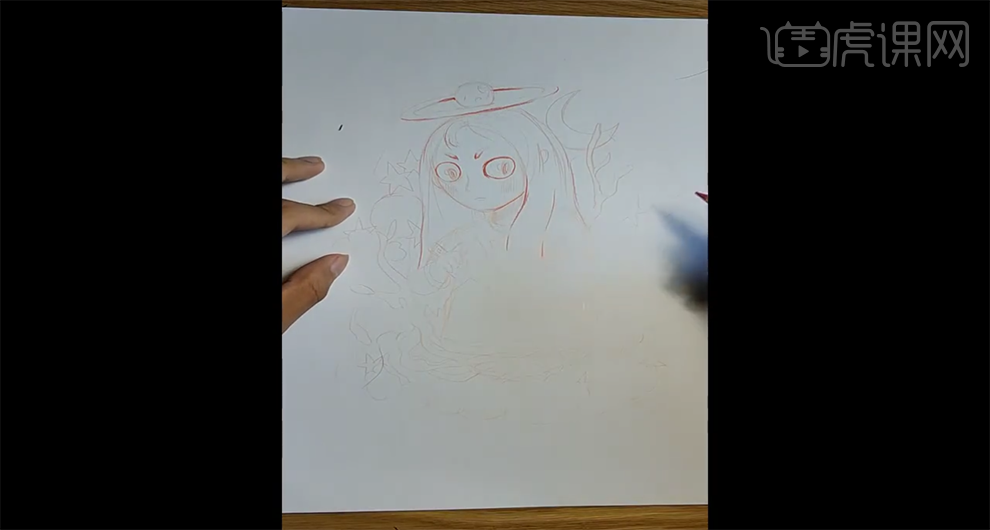
3、使用【水彩笔】皮肤颜色,涂抹人物的皮肤区域,根据光影明暗规律,涂抹皮肤因光线产生的明暗区域。具体显示如图示。
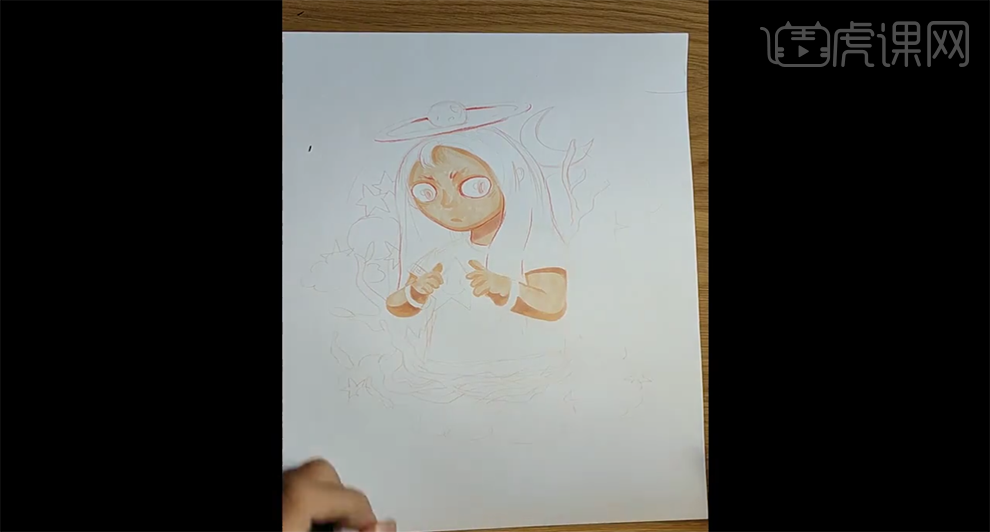
4、根据颜色定位风格,选择合适头发颜色的水彩笔,涂抹头发。根据头发折射的光影,选择对应的深色与浅色,给头发添加高光和阴影颜色。具体显示如图示。
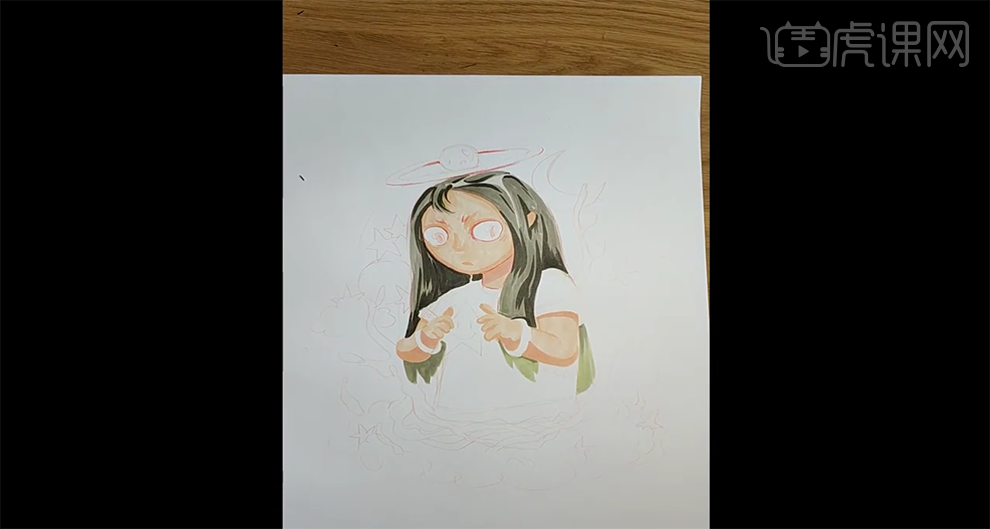
5、使用相同的方法,根据草图以及颜色的定位风格,选择合适的水彩颜色,绘制草图上的其他元素细节。具体显示如图示。

6、根据草图以及风格定位,给人物服饰添加合适的装饰元素。将草图上的水草及星星的元素使用合适的水彩颜色涂抹。具体效果如图示。
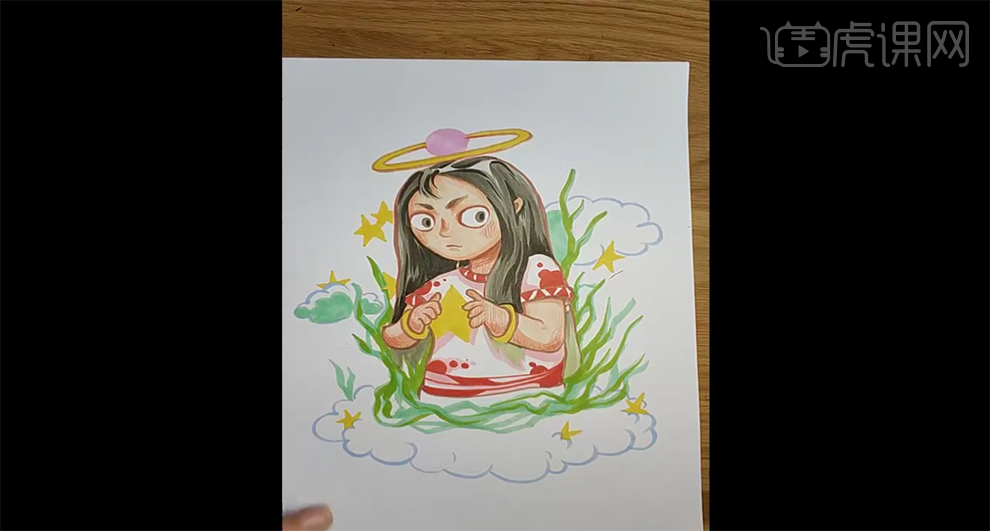
7、根据光影以及画面的透视规律,选择对应的水彩笔色彩涂抹画面的透视效果。具体效果如图示。

8、最终上色效果如图示。

PS+和LR巴洛克妆容如何精修
1、本课主要内容如图示。
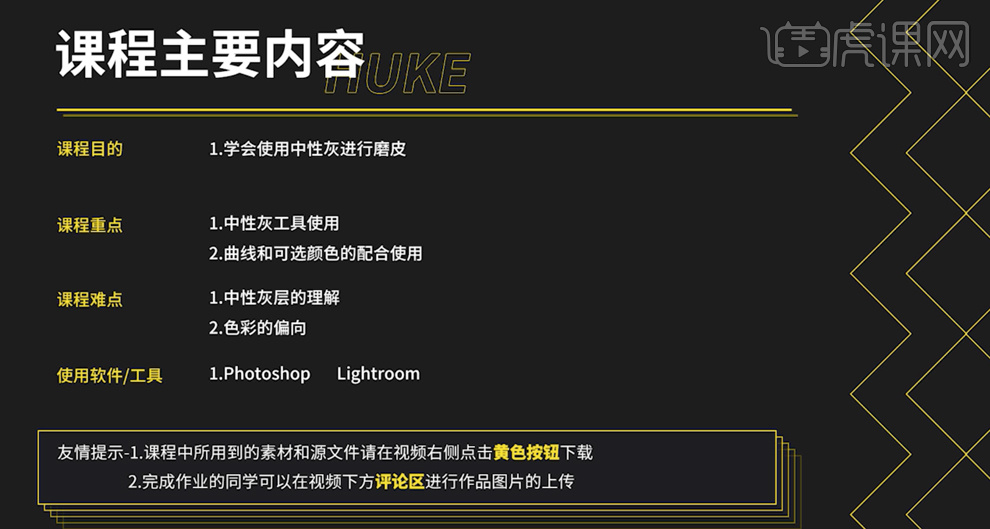
2、课后作业内容如图示。
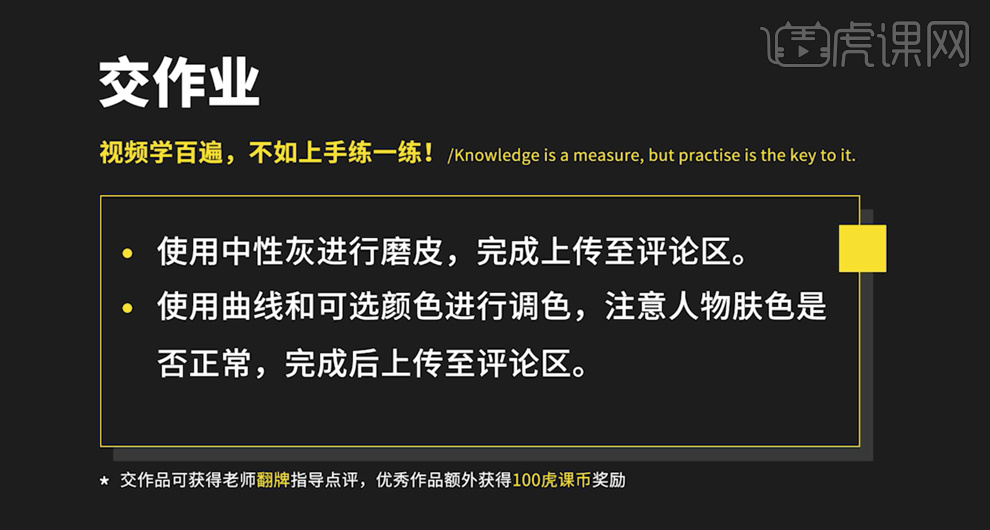
3、[打开]LR软件,[打开]素材文档。单击[裁剪并修齐],使用[裁剪工具]对画面进行二次构图。具体显示如图示。
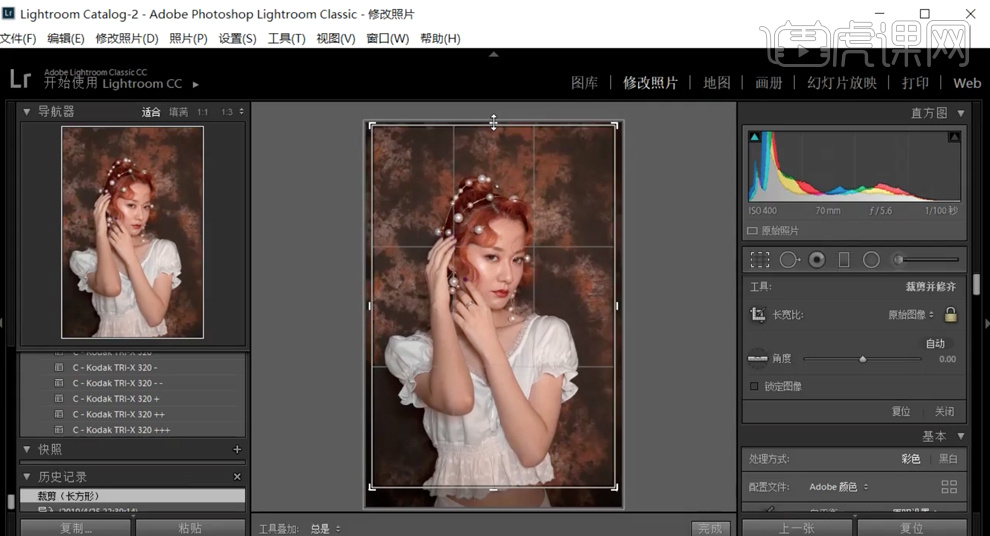
4、单击[基本],具体参数如图示。具体效果如图示。
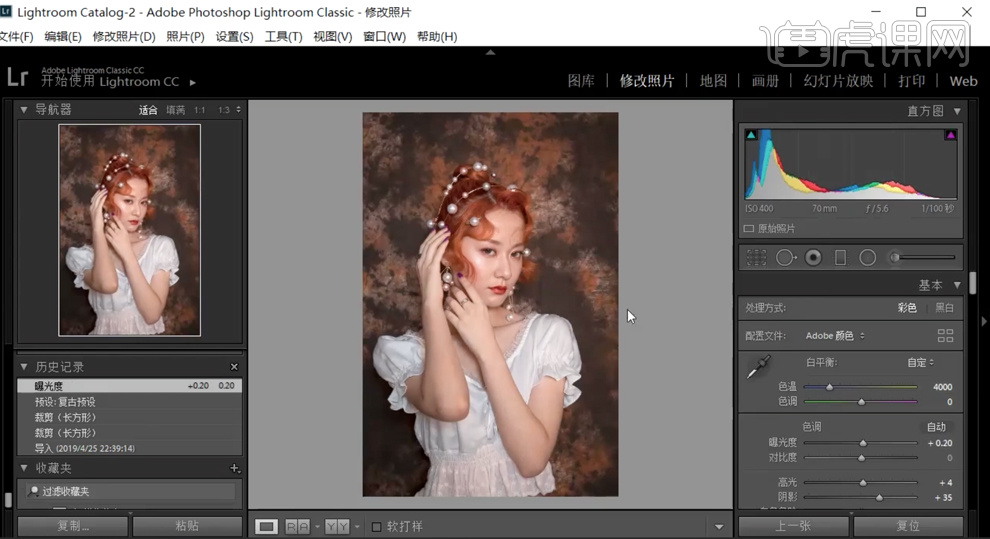
5、右击图层[在应用中编辑]-[在PS中编辑],具体操作如图示。
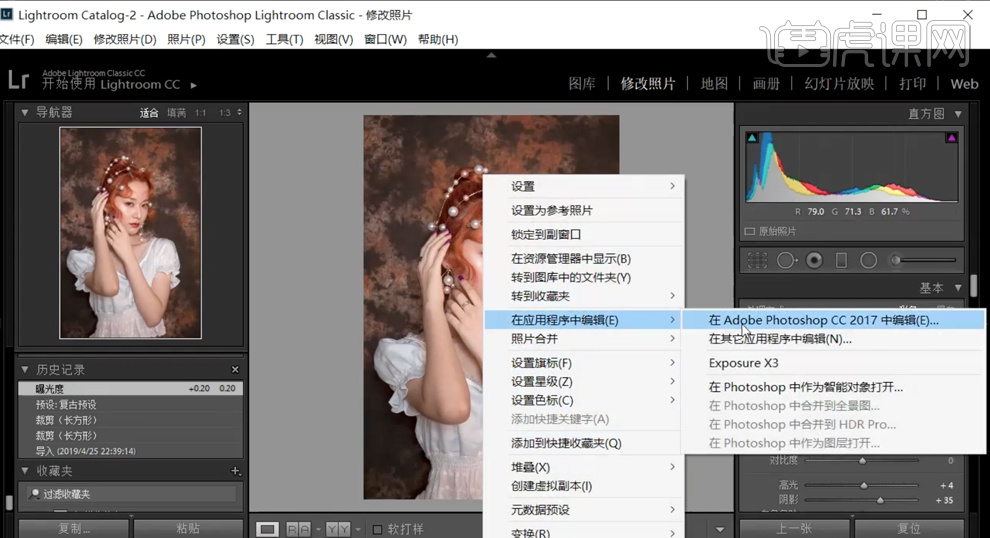
6、[新建]中性灰图层,[图层模式]柔光。[新建]黑白图层,参数默认,[新建]曲线图层,具体参数如图示。具体效果如图示。
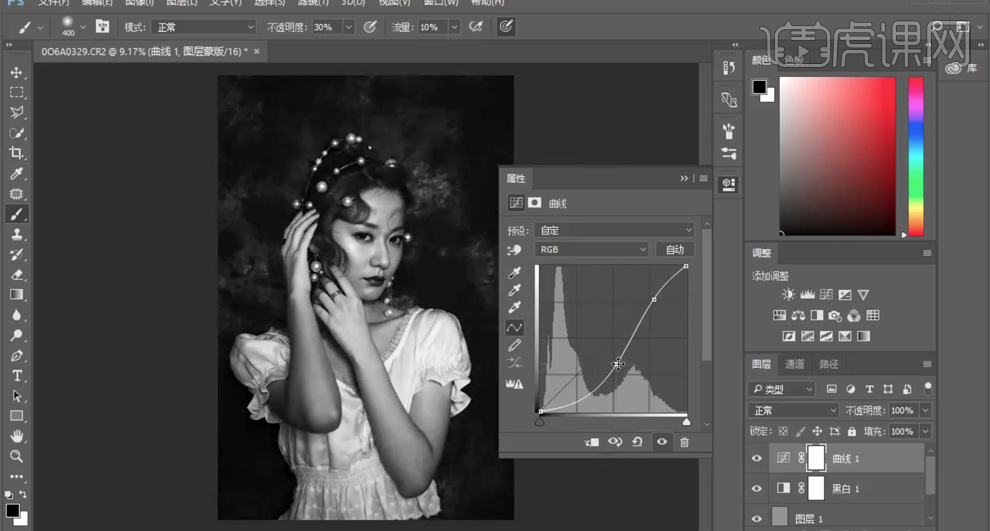
7、[选择]中性灰图层,使用[画笔工具],根据调整图层,调整画笔属性和大小,选择合适的明暗颜色涂抹画面明暗细节。具体效果如图示。
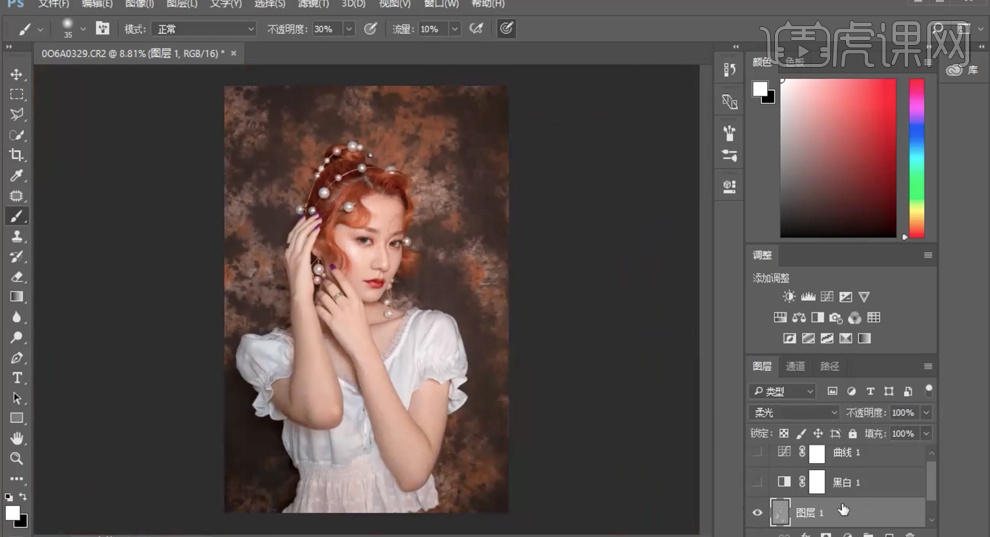
8、[删除]调整图层,在顶层按[Ctrl+Alt+Shift+E]盖印图层,使用[修补工具]修复皮肤瑕疵细节。单击[滤镜]-[磨皮插件],具体参数如图示。具体效果如图汇款单。
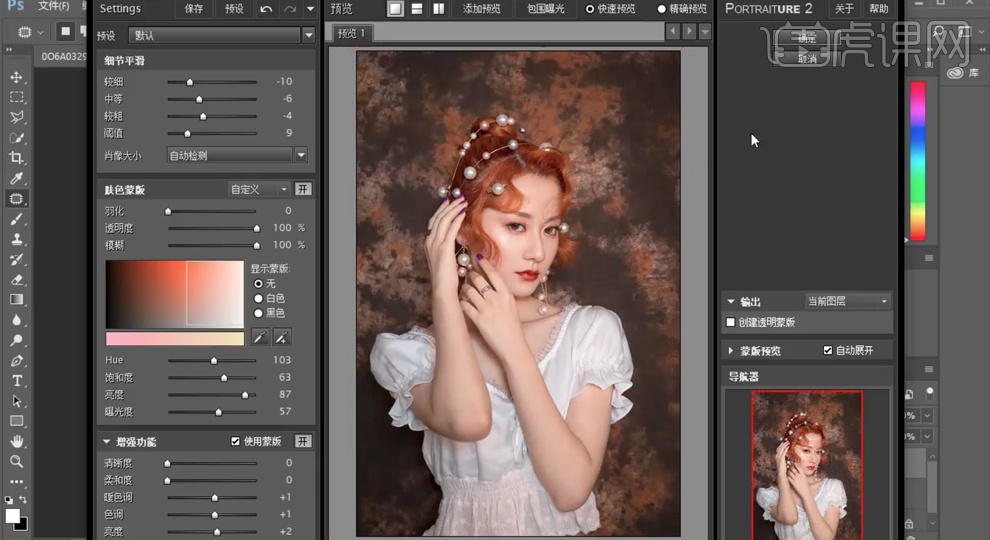
9、[新建]曲线图层,选择[红色],具体参数如图示。具体效果如图示。
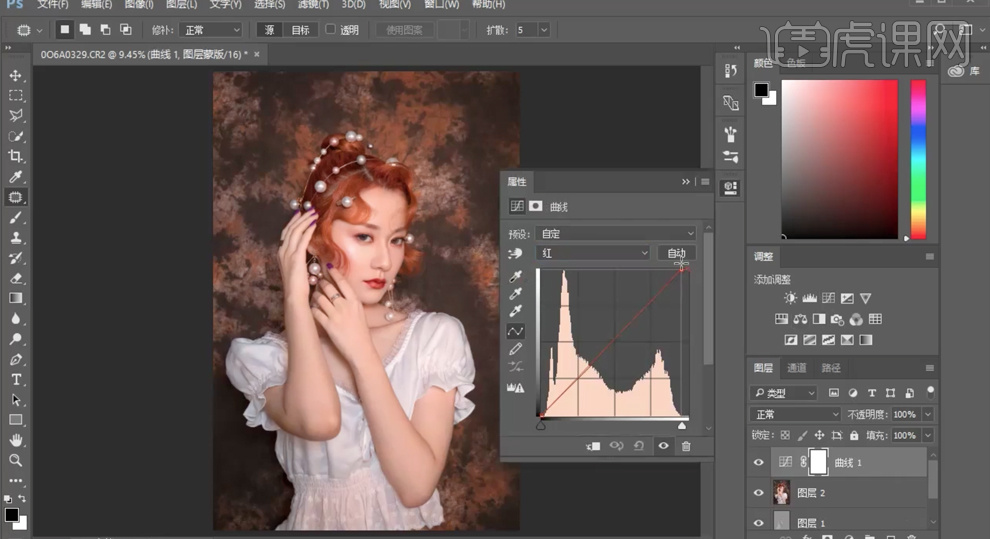
10、选择[绿色],具体参数如图示。具体效果如图示。
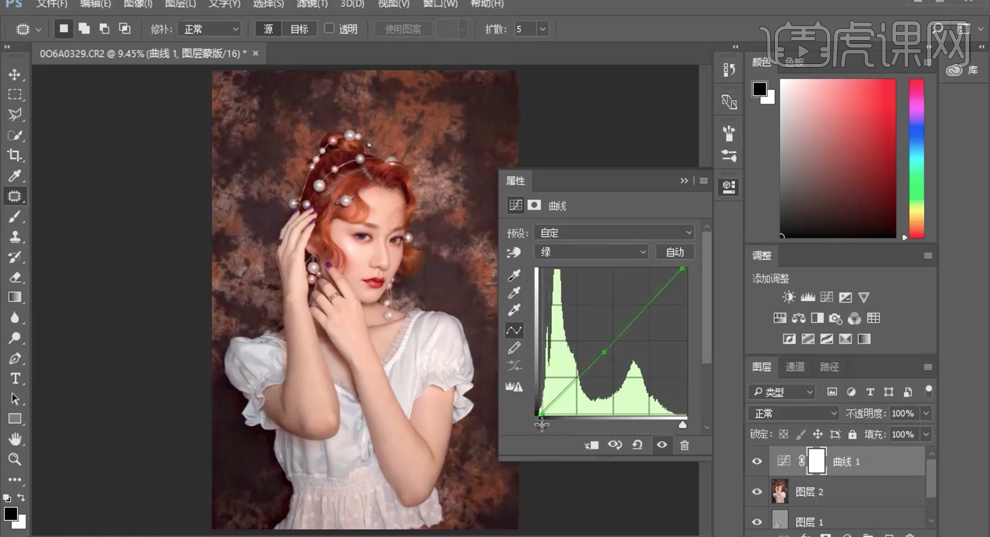
11、选择[蓝色],具体参数如图示。具体效果如图示。
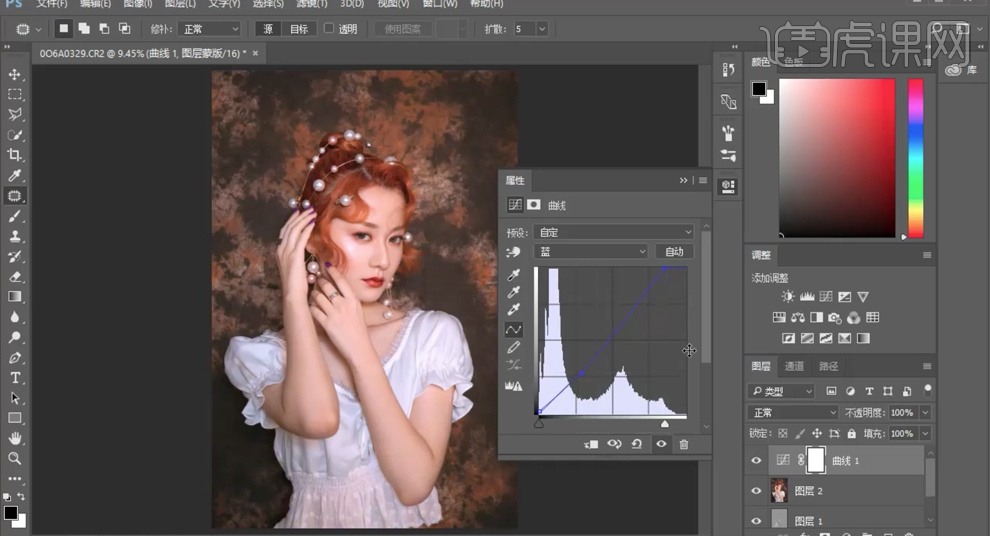
12、调整色彩明暗细节,[新建]可选颜色图层,选择[红色],具体参数如图示。具体效果如图示。

13、选择[黄色],具体参数如图示。具体效果如图示。

14、选择[白色],具体参数如图示。具体效果如图示。

15、选择[黑色],具体参数如图示。具体效果如图示。

16、根据视觉效果调整曲线和可选颜色其他的参数至合适的效果,单击可选颜色图层,[打开]属性面板,选择[洋红],具体参数如图示。具体效果如图示。
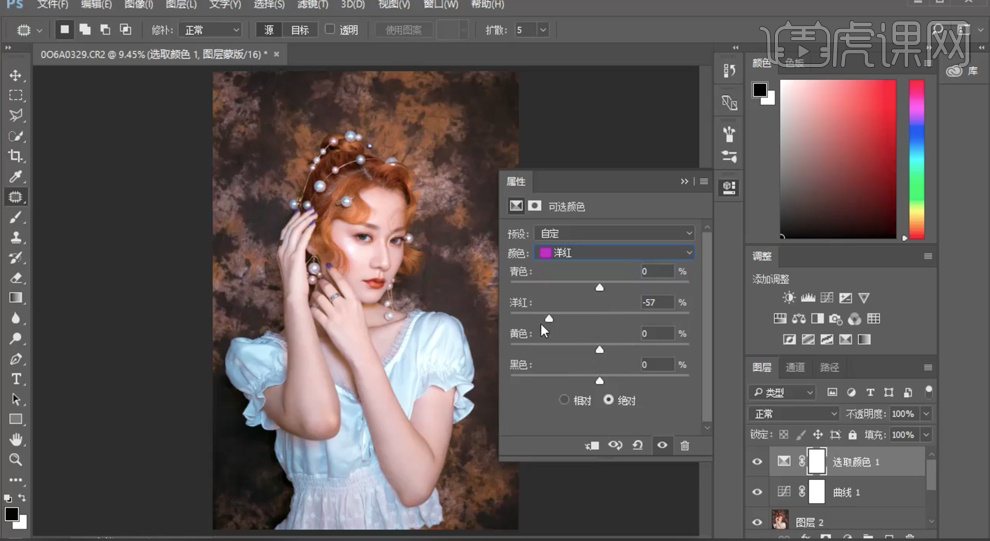
17、按[Ctrl+Alt+Shift+E]盖印图层,单击[滤镜]-[液化],调整人物形体细节。具体效果如图示。
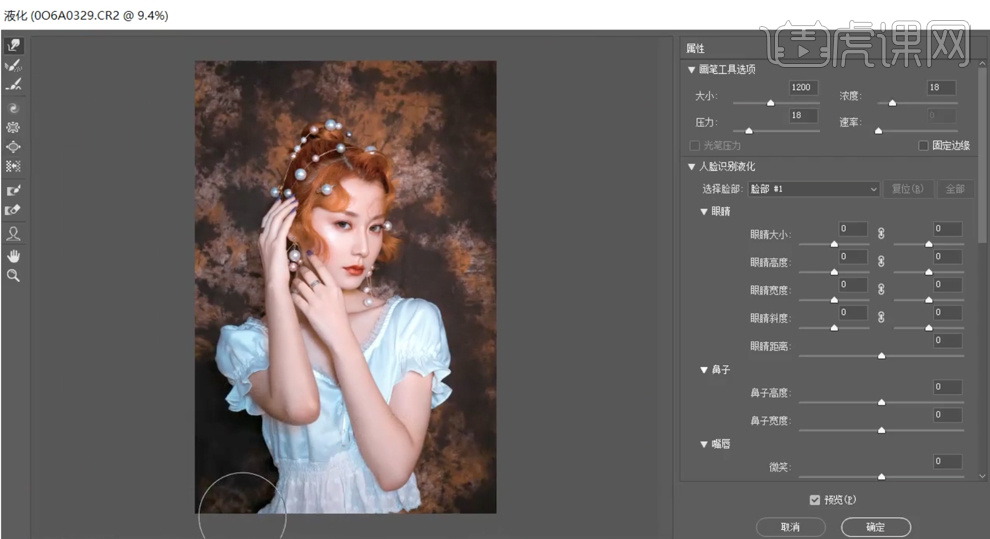
18、使用[修补工具]修复画面瑕疵细节,单击[滤镜]-[磨皮插件],调整参数至合适的效果。具体效果如图示。
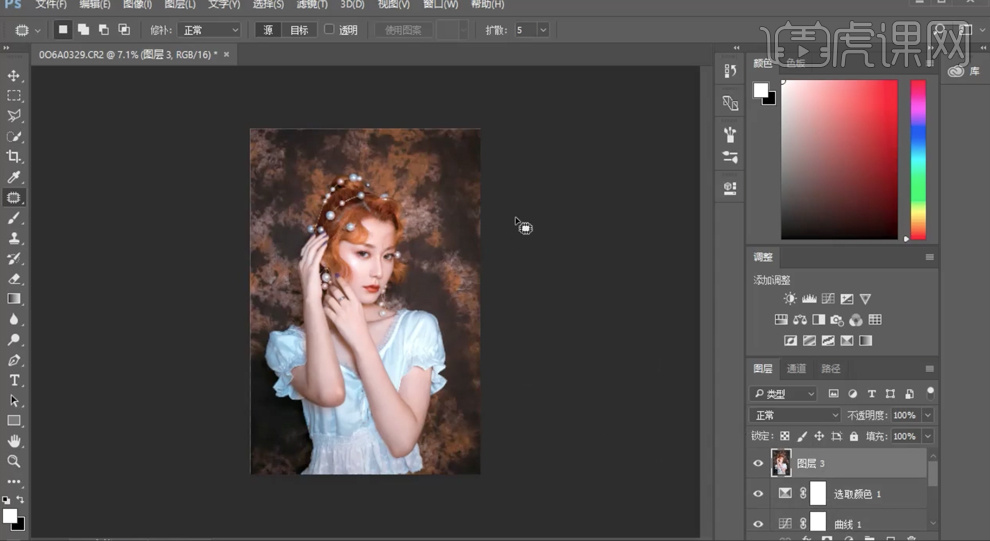
19、最终效果如图示。

文艺复兴巴洛克风格讲解
1、风格认知课程系统性的学习一下软装风格的内容,本节课主要讲解【巴洛克】风格,以及它的【历史背景】。
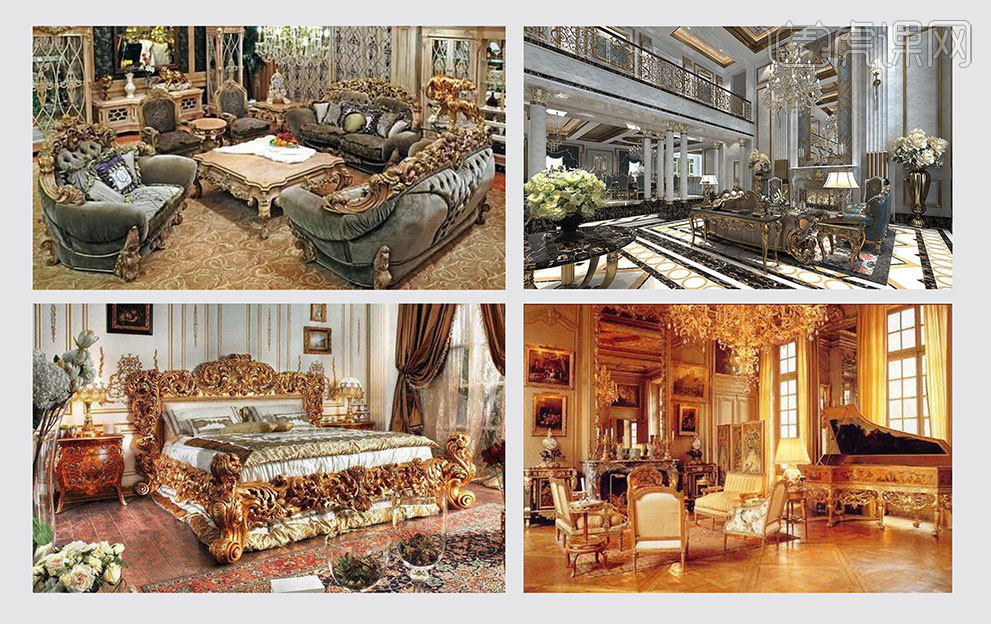
2、前期时候的资产阶级:腐败和黑暗,摆脱神学束缚管制后,更多的追求物质上的享受,巴洛克时代:代表人物【路易十四】,路易十四又叫【太阳王】,法国全盛时候的封建君主。
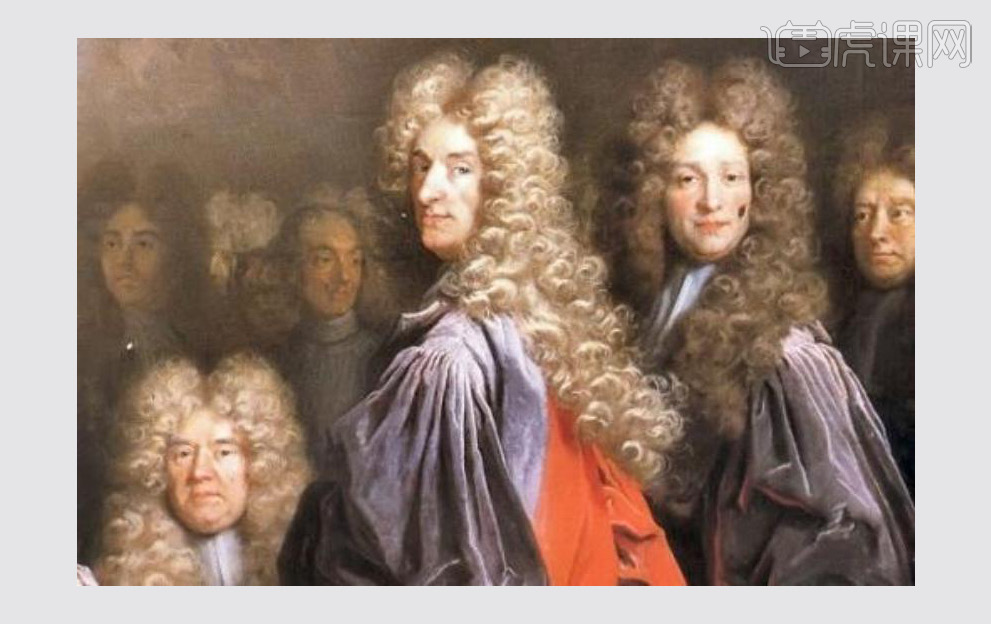
3、【路易十四】时期,政治、宗教、文化、经济、军事,达到了欧洲的鼎盛,他的带领下政治、经济,文化,建筑,文学,歌剧都非常的发达。

4、【巴洛克】风格家具:整体的鎏金、奢华、凳角雕花非常多,花纹的样式:涡卷纹。巴洛克特点:华贵、雄伟、霸气、庄严。

5、家具特点:桌子两腿间的鱼肚型望板、家具出现X型枨、局部细节鎏金处理。




