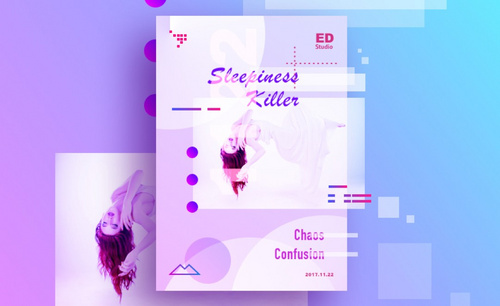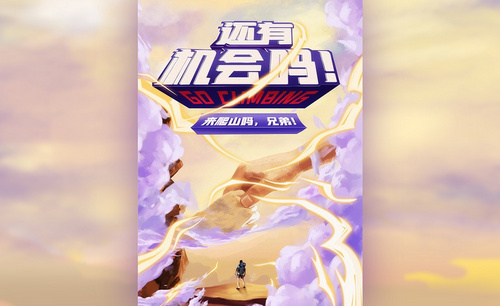漫威海报设计
漫威是现在注明的漫画公司,代表作有非常多,深受我们的喜欢,每次在推出新的电影时,都会推出新的海报来进行宣传,设计海报首先需要导入素材,进行任务组合的大件,对素材进行蒙版的使用,使用黑色的画笔来涂抹所需要的颜色,下一步就是导入背景,调整素材的大小,对素材进行精修等等,下面让我们来详细的了解一下关于漫威海报设计的知识介绍吧!

如何用PS制作漫威英雄图像合成
1、首先对【人物进行排放搭建】(主体放大,由上往下人物素材逐渐变小)。
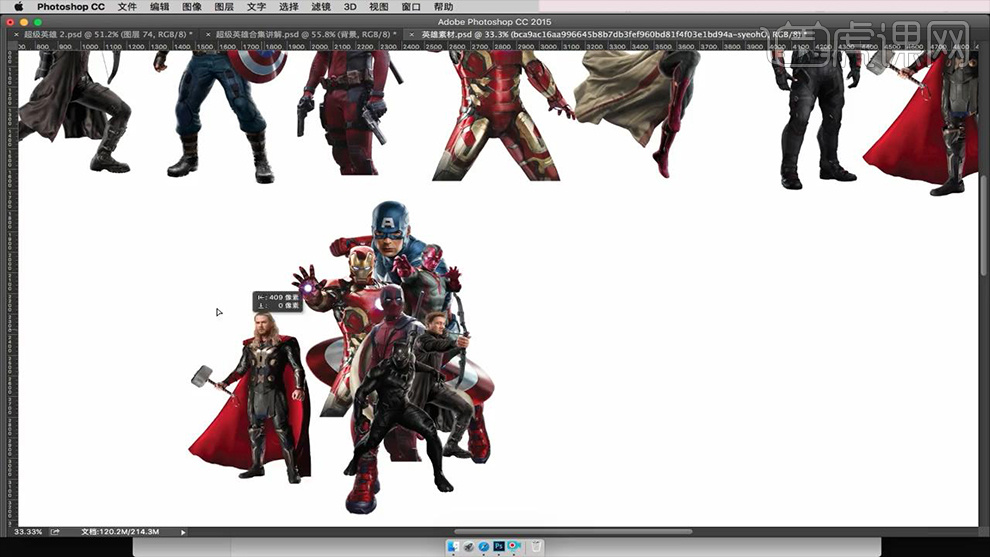
2、然后将【搭建好的人物组合】导入【画布】(可以参考底图进行摆放)。
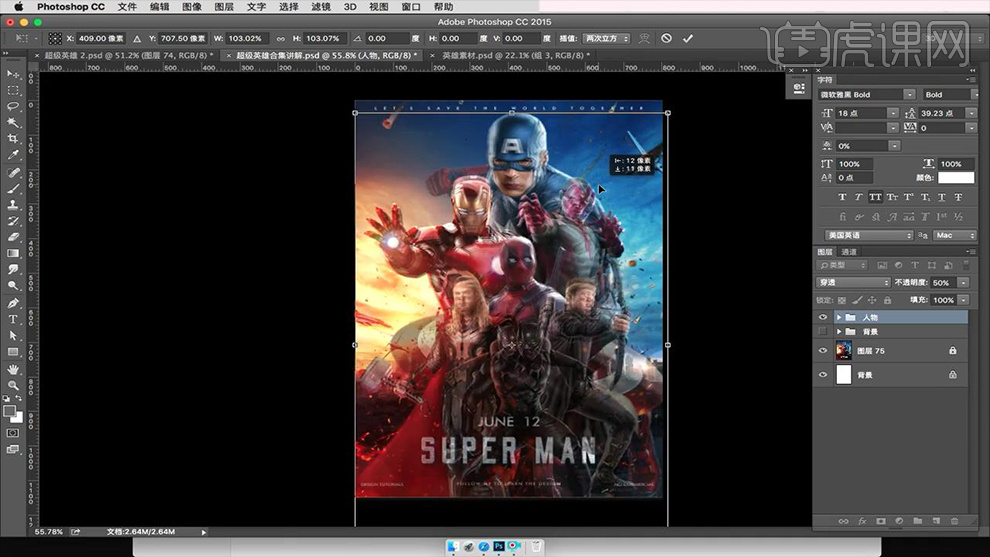
3、给【美国队长图层】添加【蒙版】使用【黑色画笔】涂抹‘护盾+腿部+手臂’。
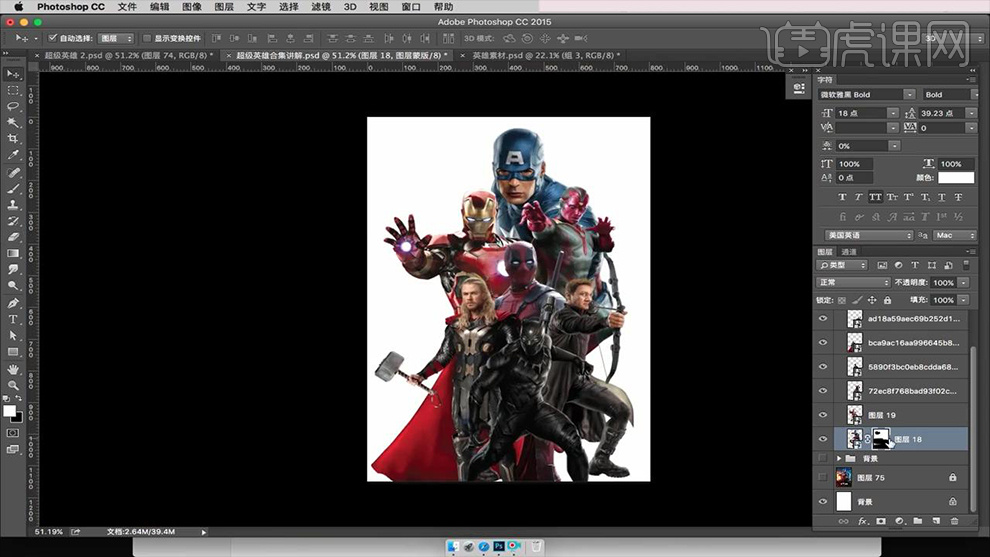
4、导入【地板素材、高楼素材(复制一份-水平翻转摆放在对应面)、天空素材】调整大小。
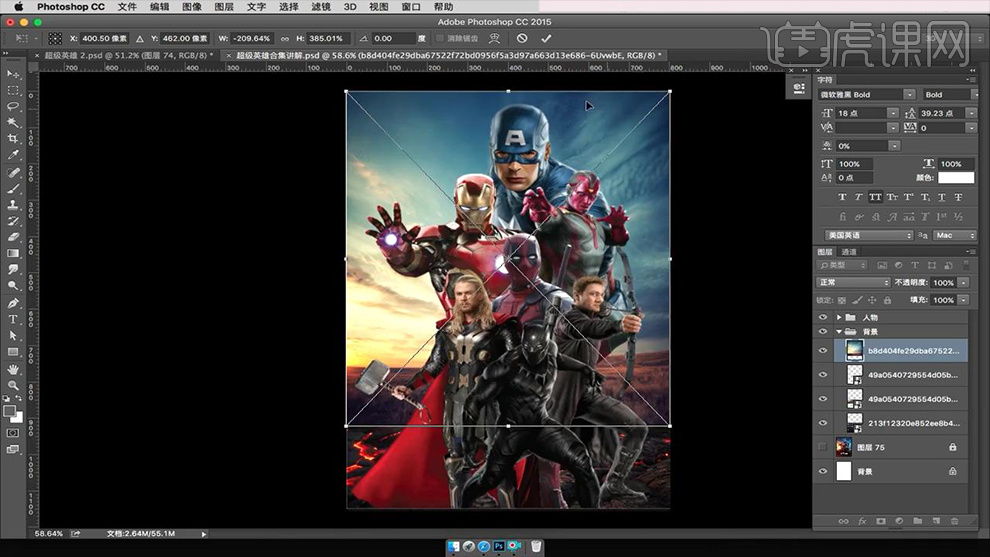
5、然后给【天空素材】添加【蒙版】使用【黑色画笔】涂抹,调整过渡。
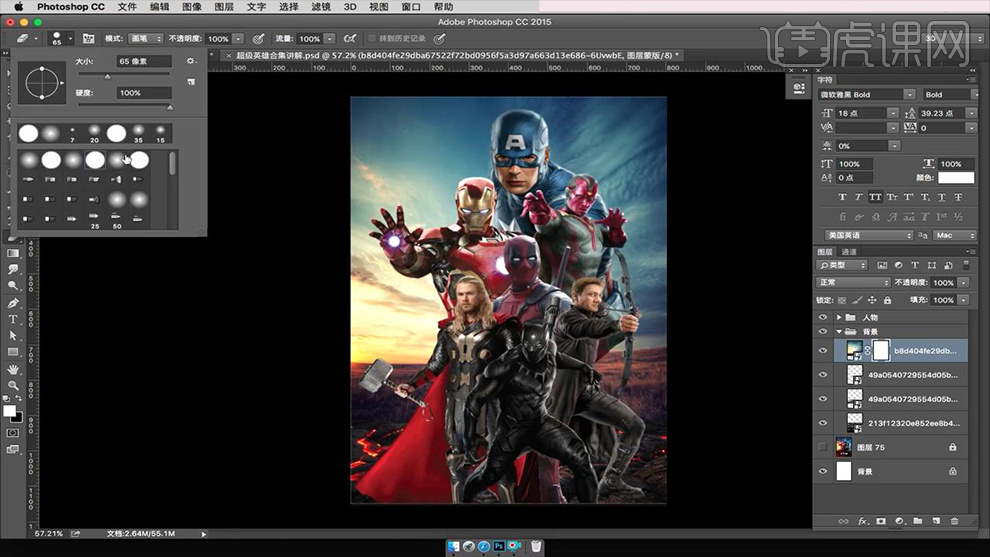
6、【暂时隐藏‘人物组合组’】分别给【背景图层】添加【蒙版】使用【画笔进行涂抹】(高楼素材使用魔术棒选出天空-在蒙版上填充黑色)。
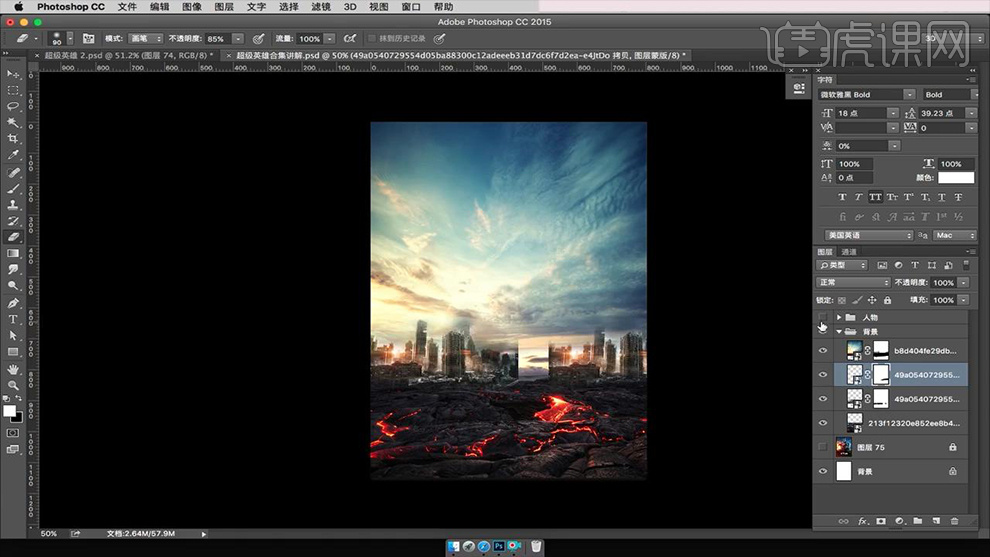
7、给【背景素材】新建【曲线】参数如图(进行压暗操作)。
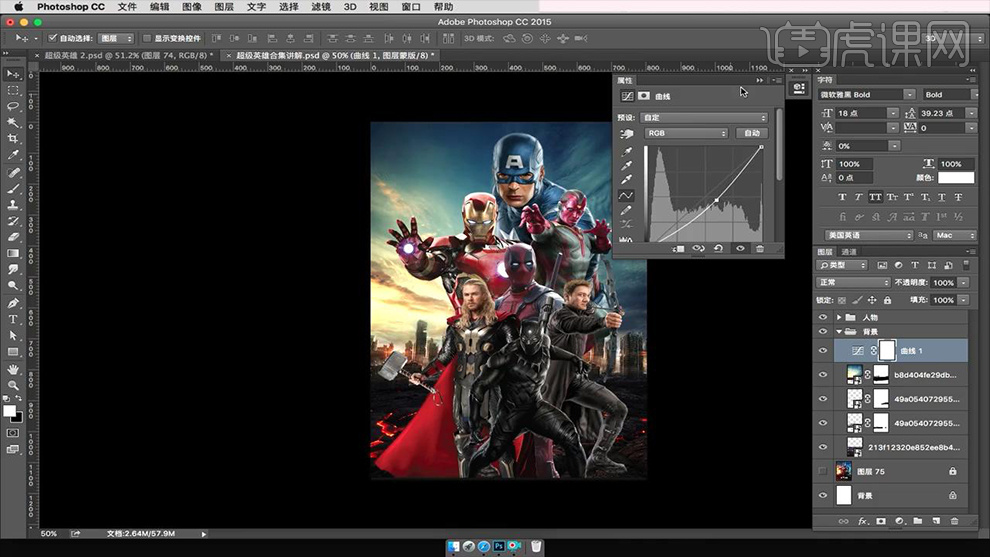
8、在【美国队长图层上方-新建图层】【创建剪切蒙版】使用【黑色画笔】涂抹,涂抹人物的暗部部分。
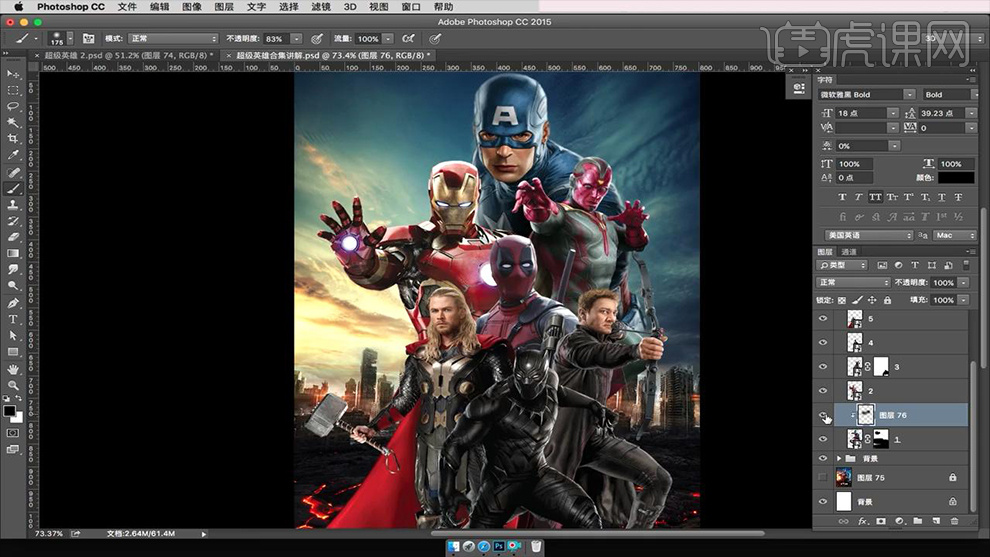
9、在【中间位置的人物的图层上】打开【Camera Raw滤镜】调整参数如图(增加曝光度)。
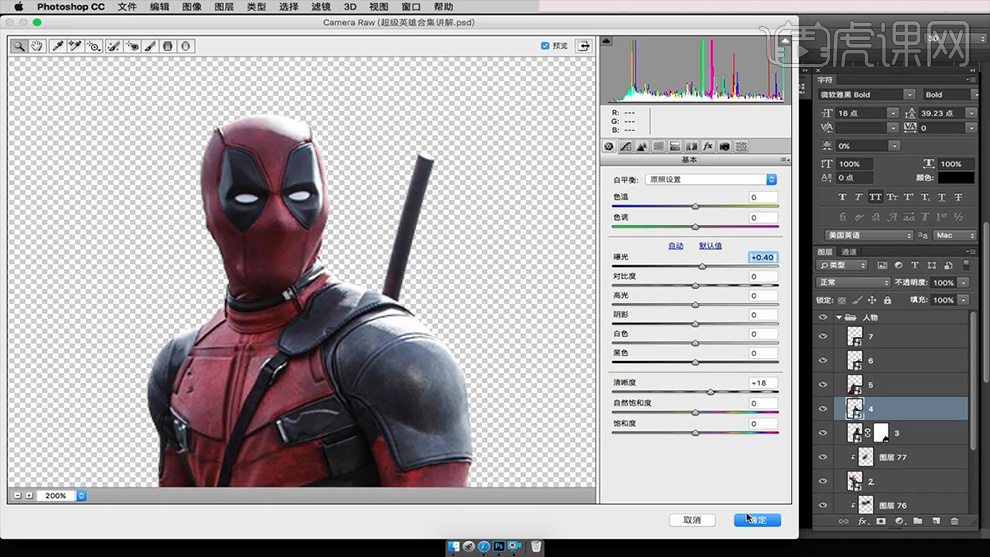
10、上方【新建图层】【创建剪切蒙版】使用【黑色画笔】压暗。
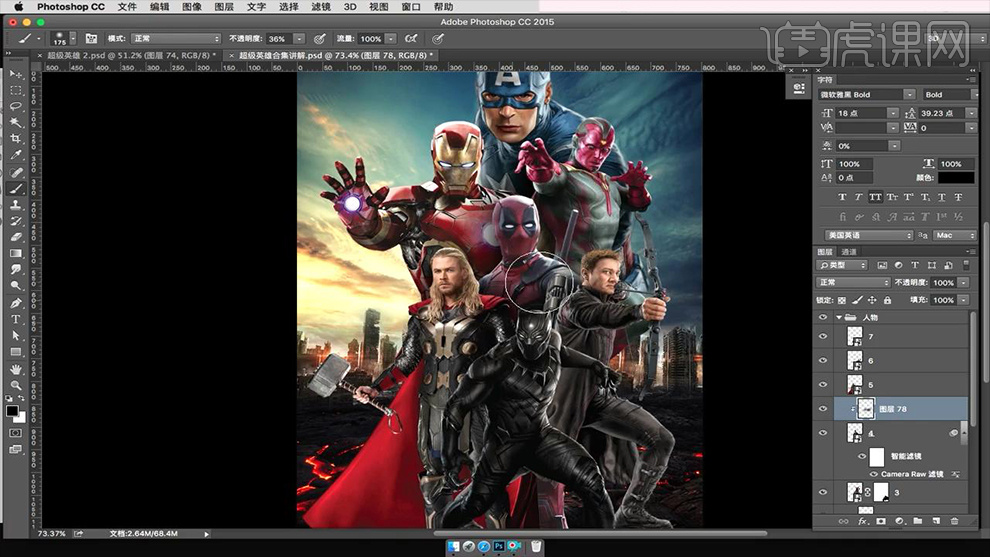
11、其他人物的操作方法同理,增强对比度,丰富画面效果。
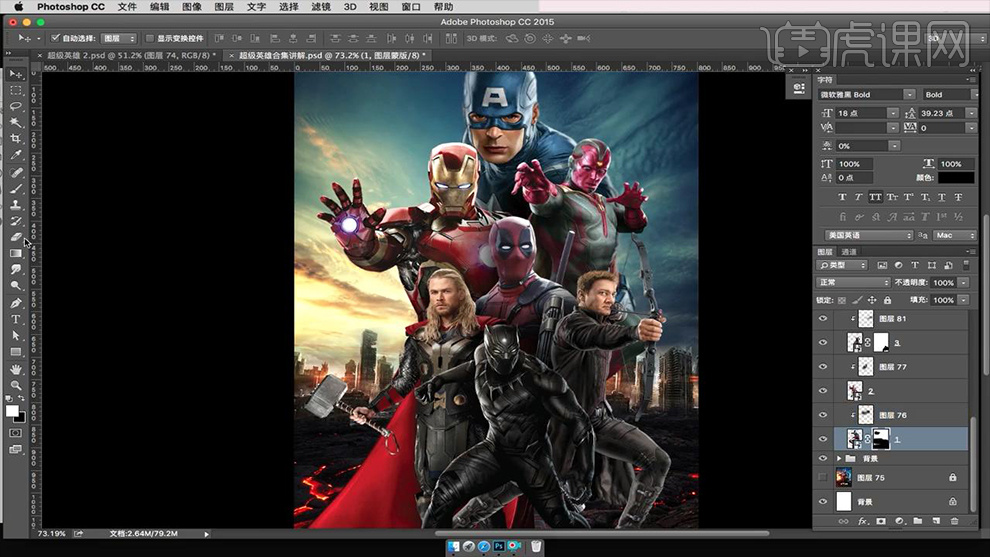
12、在【人物组】上方【新建图层-创建剪切蒙版】涂抹‘整体的底部’。
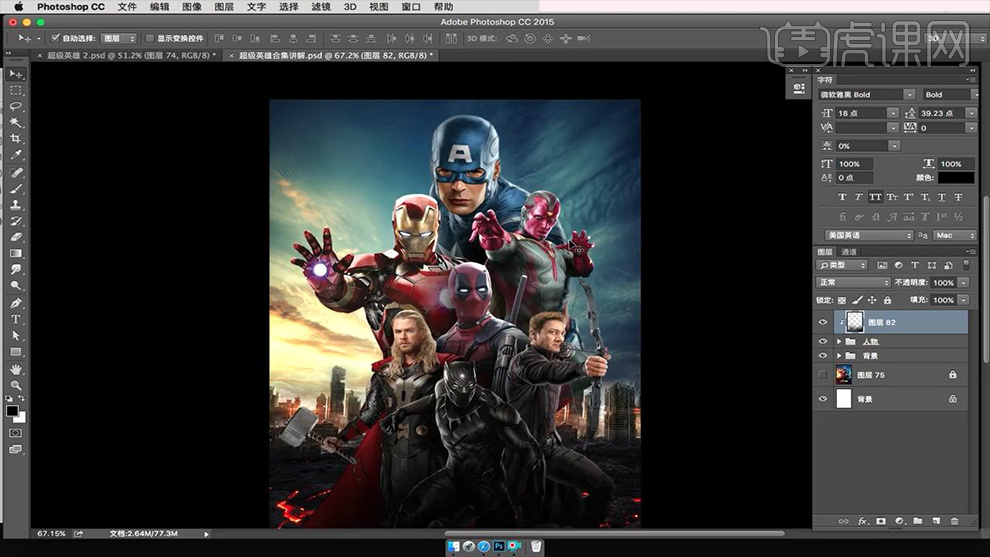
13、在【雷神图层上方】【新建色相饱和度】参数如图,然后在【蒙版上-使用黑色画笔涂抹除‘斗篷以外的部分’】。
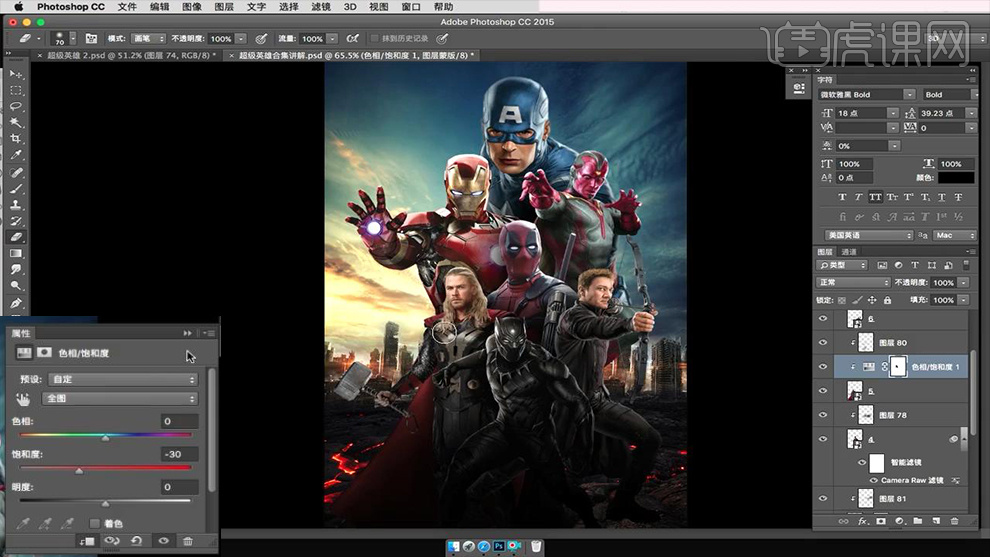
14、【在美国队长图层上方-新建图层】【使用浅黄色画笔】涂抹【人物边缘】进行提亮处理,【混合模式改为叠加】。
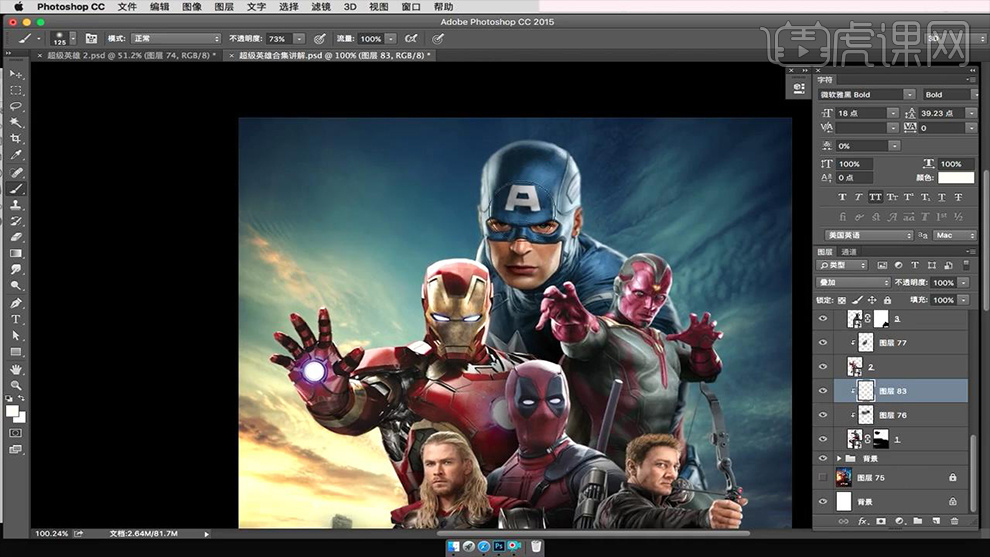
15、在【钢铁侠图层上方-新建图层】【创建剪切蒙版】使用【前景色为亮色画笔】涂抹右侧手掌对应的部分,进行提亮处理(混合模式改为叠加)。
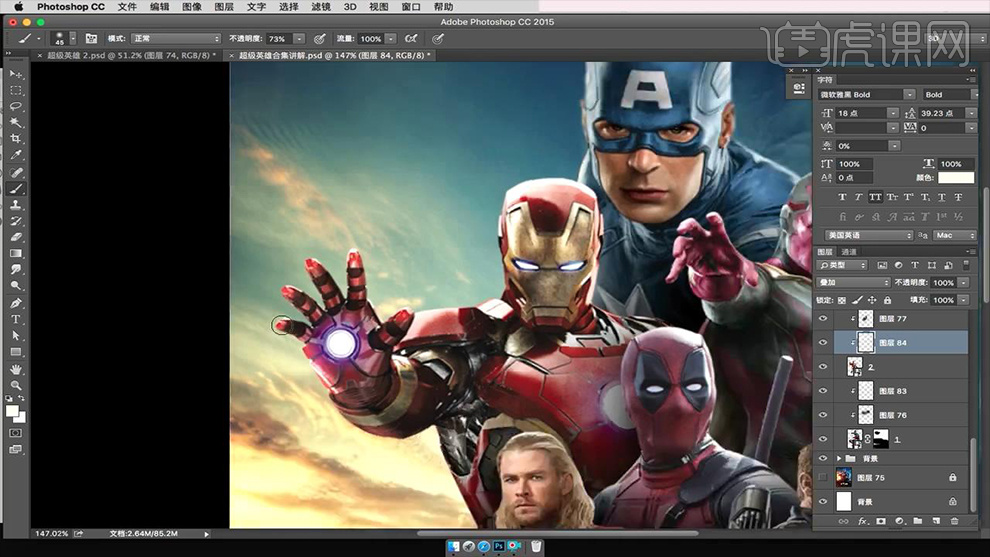
16、(亦可新建图层-创建剪切蒙版-继续进行调整,增强层次效果)然后其他人物进行同样的操作进行‘光影关系的调整’(根据天空光照的光照关系调整)。
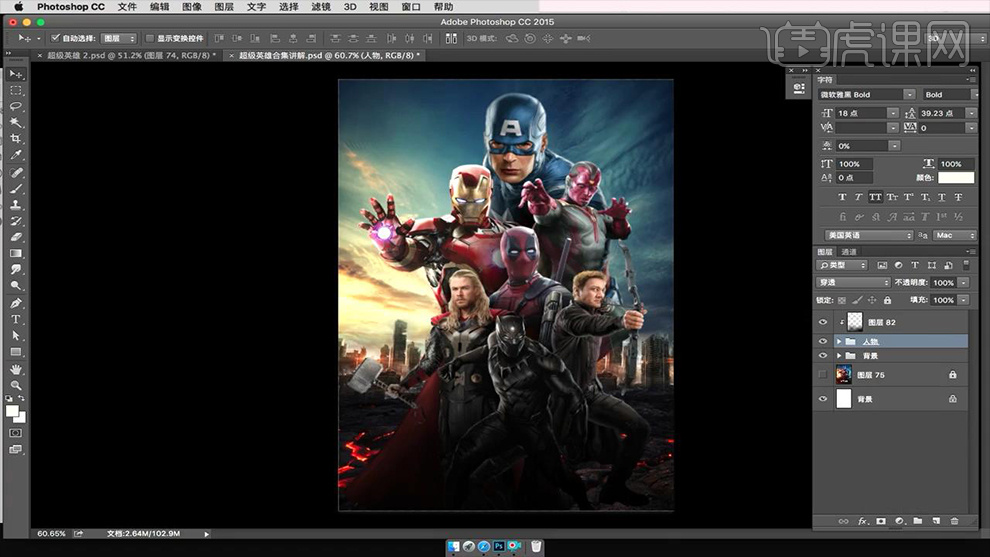
17、在【背景组上方-新建组】【命名为氛围后】然后再【组内-新建图层】导入【墨滴素材】调整位置。
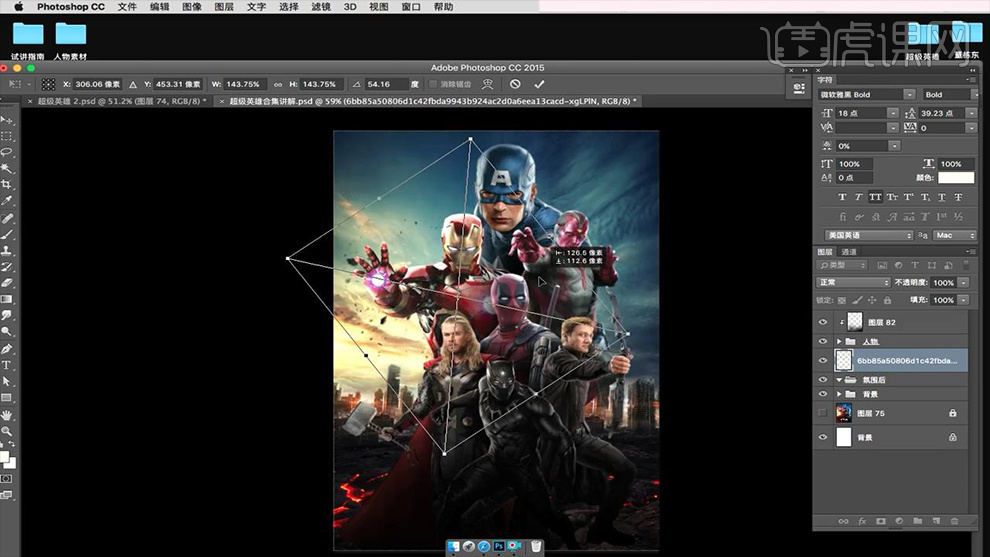
18、按住【ALT拖动复制】调整位置+位置,然后添加【蒙版】使用黑色画笔涂抹多余部分。
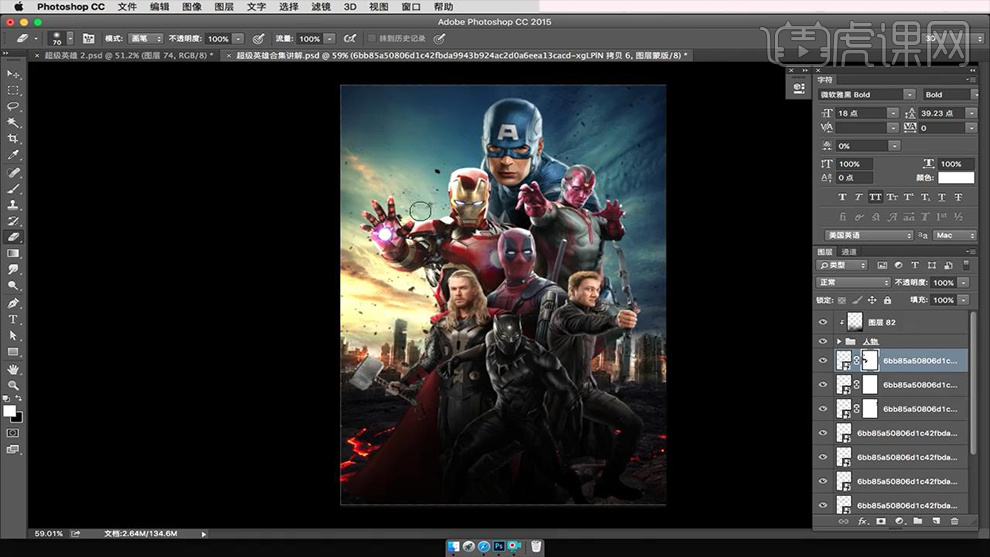
19、【新建组】【命名为战斗机】导入【飞机素材(多层)】调整大小+摆放位置。
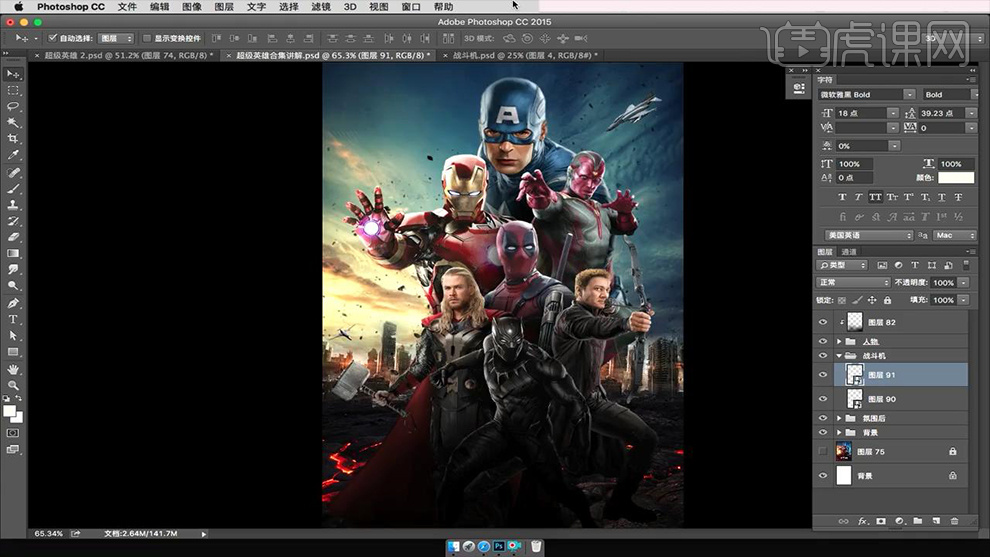
20、分别给【战斗机】添加【色彩平衡】调整层。
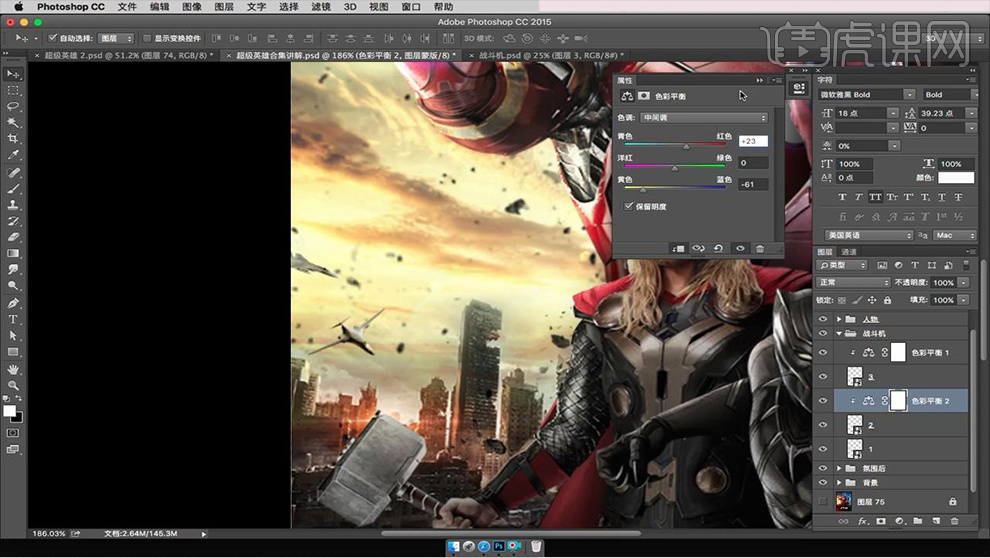
21、导入【爆炸素材】调整摆放位置,添加【蒙版】使用【黑色画笔涂抹+魔术棒建立选区-在蒙版上填充黑色】,制作出飞机‘爆炸的效果’。
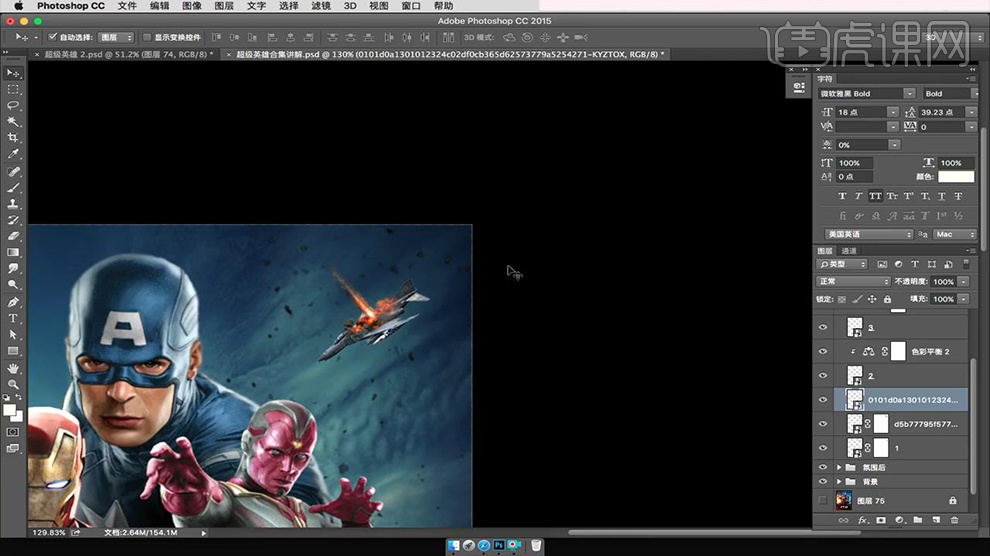
22、缩小画面,观察整体效果,更换合适的飞机素材,制作同样的飞机爆炸的效果。
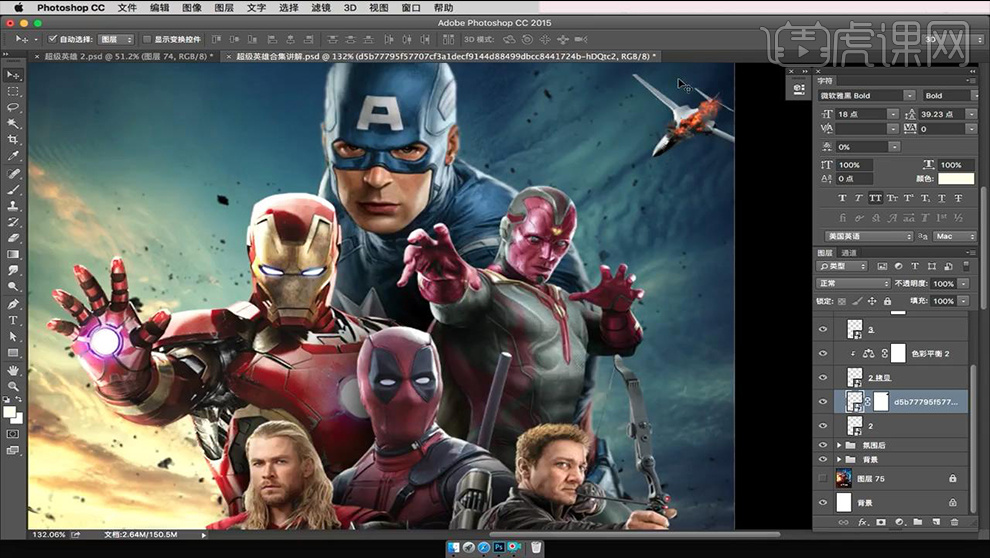
23、最上方【新建组-命名为前面氛围】然后导入【火焰素材】添加【蒙版】涂抹掉多余部分(对之前压暗人物下半部分的图层进行释放蒙板的操作)。
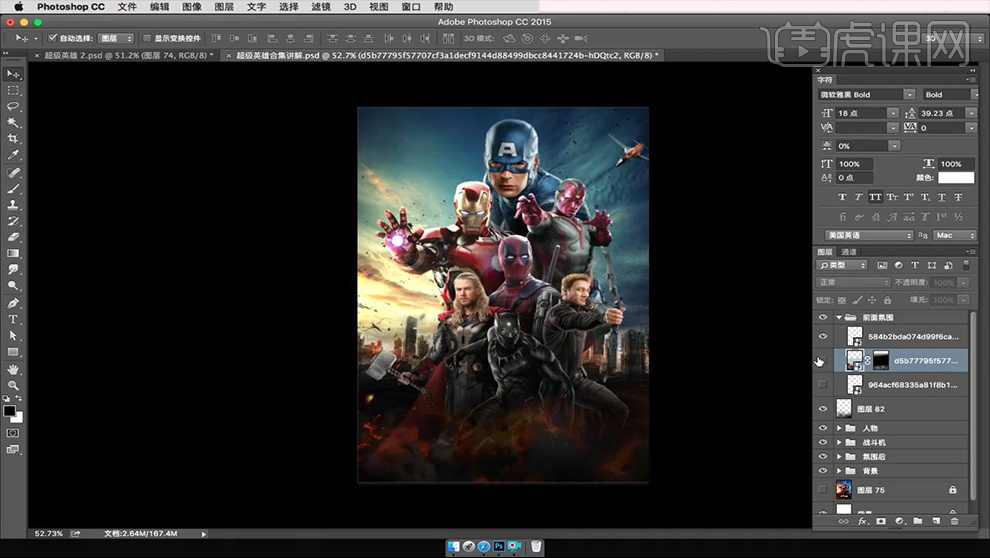
24、然后导入【火星素材】添加【蒙版】涂抹多余部分(按住ALT拖动复制几层,调整位置)。
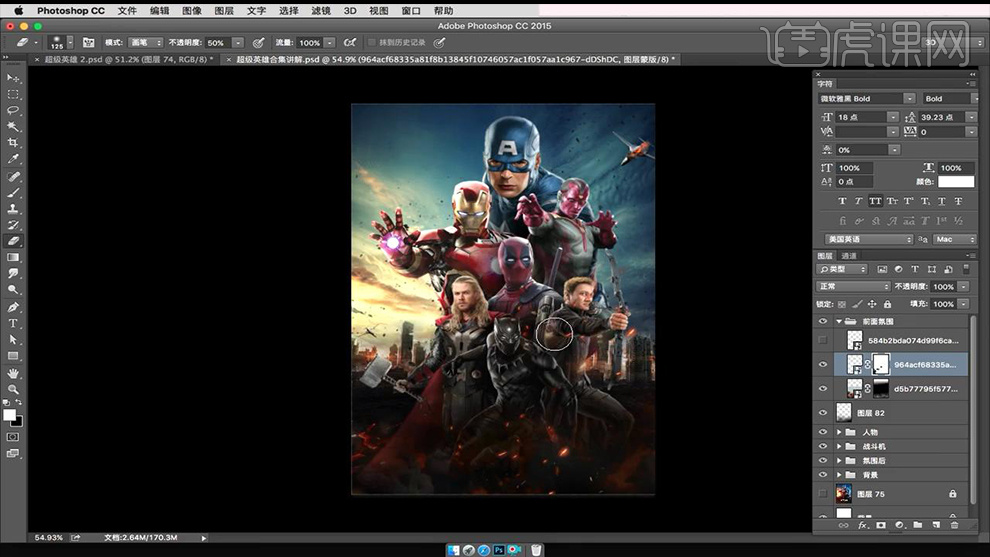
25、回到【氛围后组内】复制一份‘墨滴素材’摆放在【爆炸飞机的周围】增强效果(细节部分添加蒙版使用画笔涂抹)。
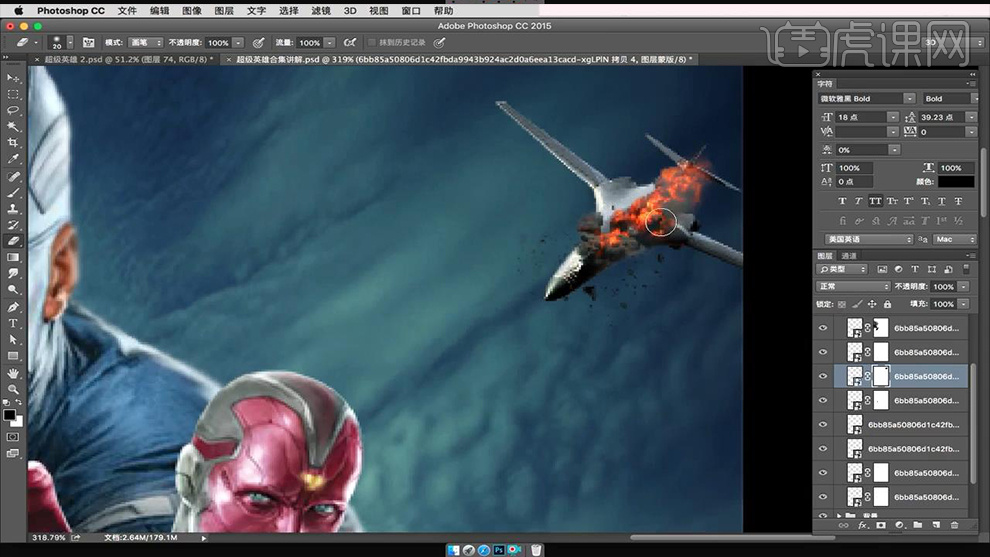
26、(调整整体的细节后)最上方【新建图层】填充【渐变色】【混合模式改为叠加】【降低图层不透明度50%】。
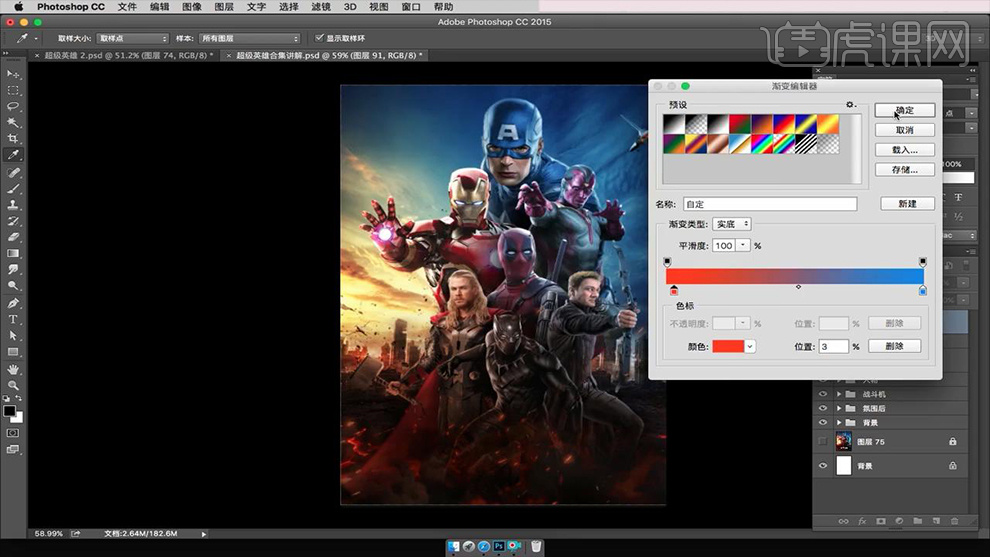
27、导入【光效素材】【摆放在钢铁侠手部位置】【混合模式改为滤色】添加【蒙版】涂抹多余部分。
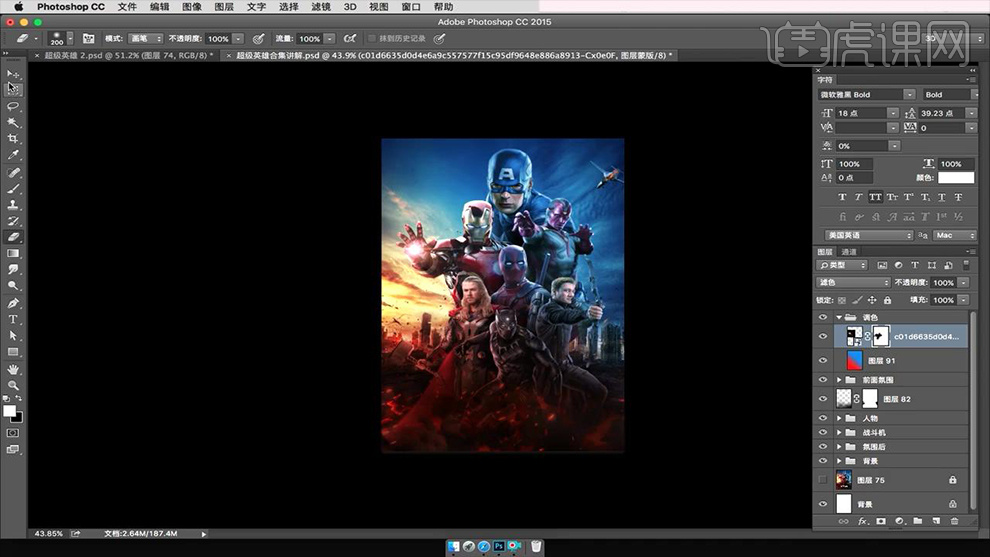
28、继续导入【光效素材】调整位置,【添加蒙版】涂抹多余部分。
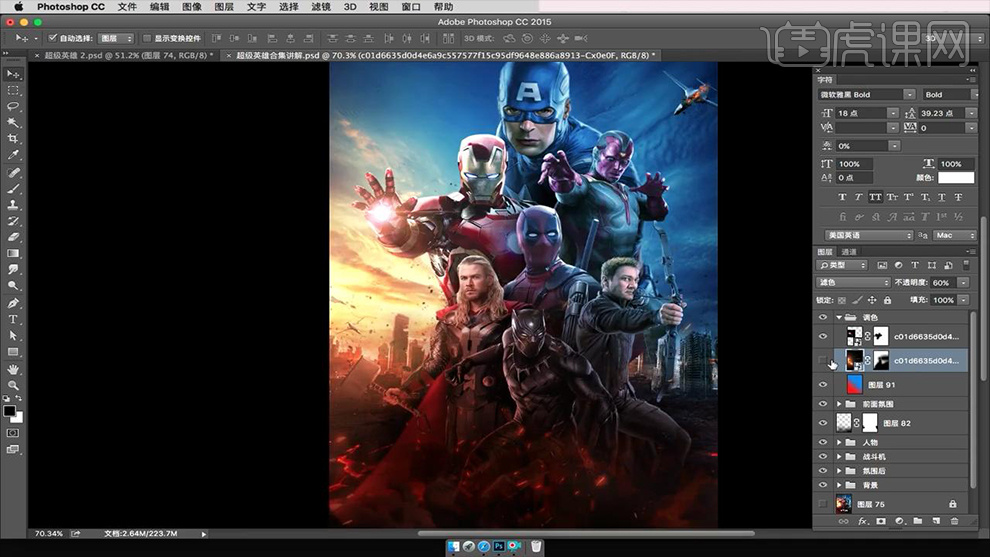
29、给【渐变图层】添加【蒙版】使用【黑色画笔】涂抹如图所示的对应位置。
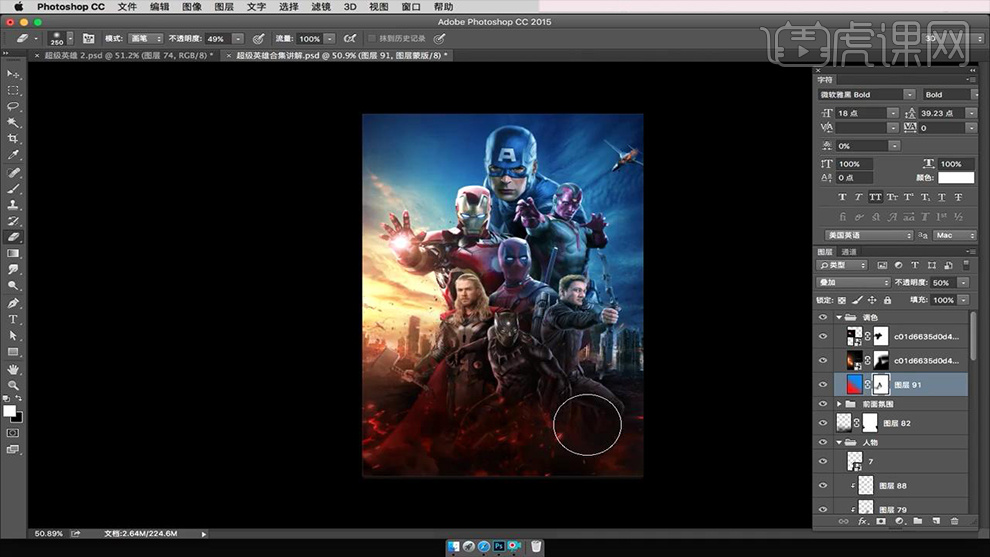
30、导入【文案素材】调整摆放位置。
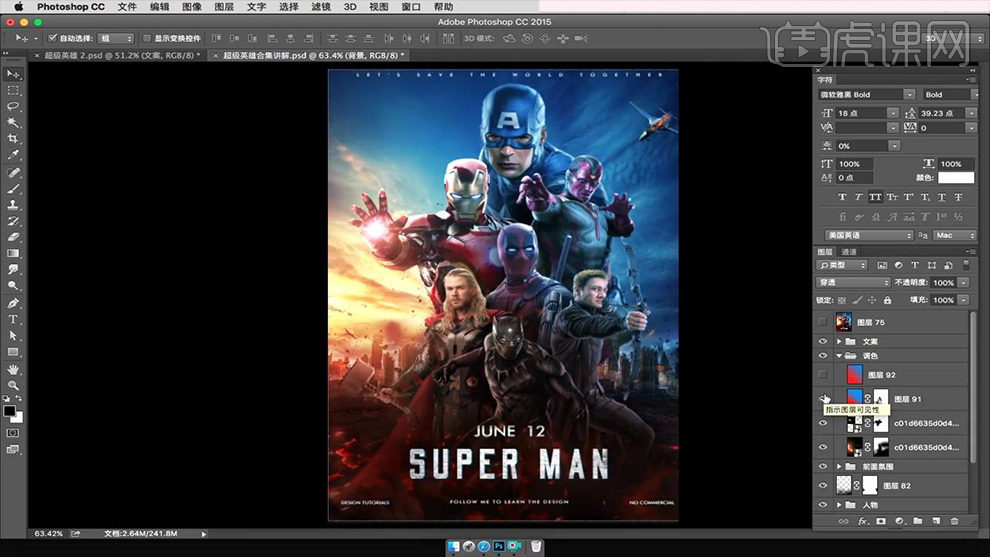
31、文案的制作方法:输入【文字】找到合适【纹理素材】【创建剪切蒙版】【CTRL+M提亮曲线】。
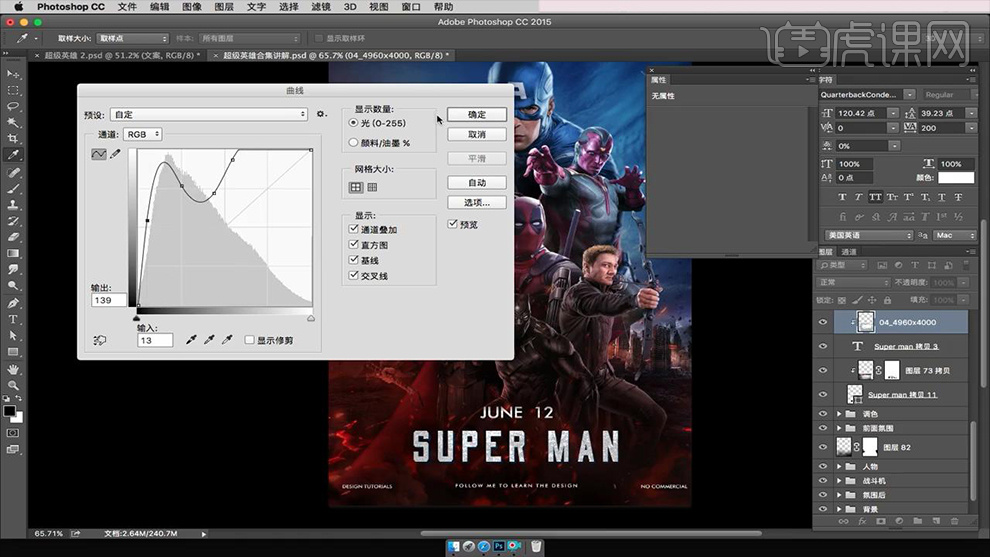
32、最终效果如图所示。

如何用SAI设计洋装女孩的动漫角色设计
本节课为动漫人设插画教程,学完本节课后,同学们可以尝试临摹完成本本节案例图,并将作业提交至评论区 。
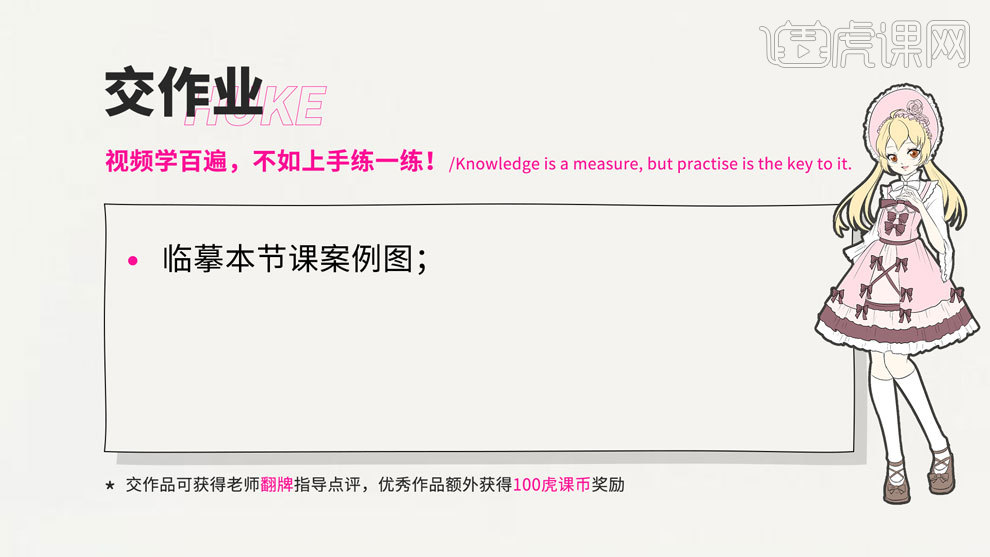
1.这节课主要讲解,动漫角色洋装女孩的设计。从人物立绘、细节的绘制与添加、以及服饰的配色来讲解。人物设定为西方洋装风格的女孩。服装配色主要以粉色为主,偏紫色和白色为辅。

2.绘制图画,首先新建画布,用笔刷绘制出人体的动态。绘画时手腕放松,画出的线条比较灵动。
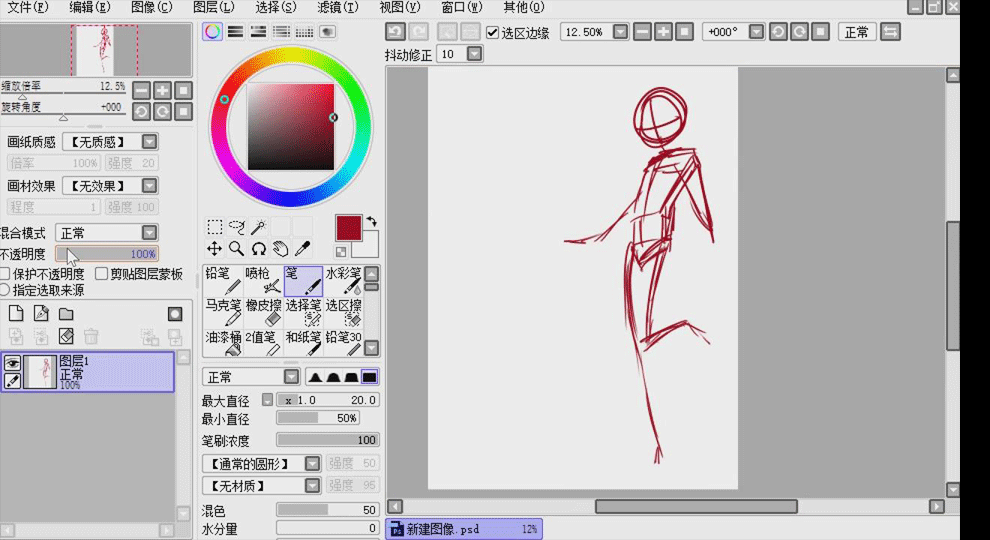
3.接着图层的【不透明度】降低,画设计草图。把脸型、发型以及大体的服饰勾勒出来,细节画的可以不精细;服饰一般以蕾丝和蝴蝶结组成的,先初步绘画出形状之后,再进行细节绘画,这样画出的服饰比较漂亮;绘画时,多参考一些图片可以带来绘画灵感。

4.绘制服饰时,注意服饰是在人体之上的。

5.设计草图图层的【不透明度】降低,然后深入的进行人物绘制。

6.人物绘制(1)调节比例大小,使用【自由形状】来局部进行调整,调整如图所示。

7.人物绘制(2)画蕾丝边,注意不要千篇一律,画的要有变化。

8.人物绘制(3)服饰上添加了珍珠,使服装更有细节感、华丽感。

9.人物绘制(4)裙子的肩部增加了小飞袖,增添衣服的活泼感,符合人物的性格特点。
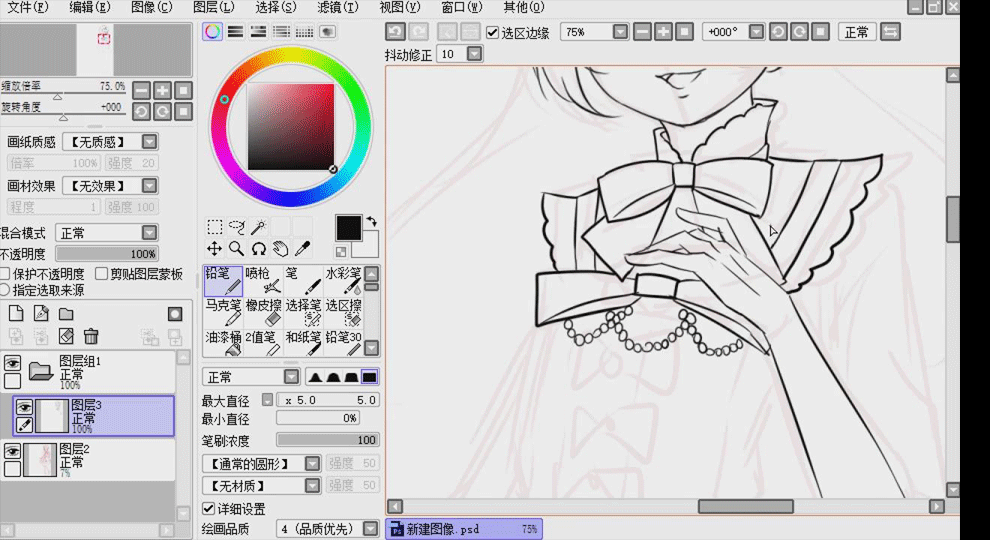
10.人物绘制(5)画蝴蝶结时,要有变化、有立体感。

11.人物绘制(6)裙摆上的蝴蝶结,画的要有立体感、细节感。需要多个蝴蝶结时,可以使用【复制】-【粘贴】-【旋转】进行绘制。
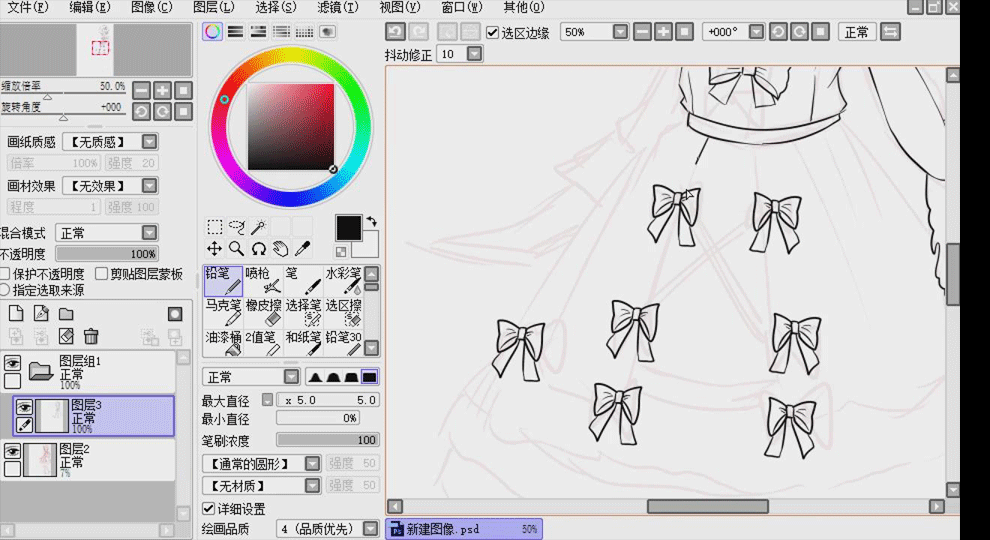
12.人物绘制(7)画裙摆时,要画些皱褶,要有变化、有立体感。
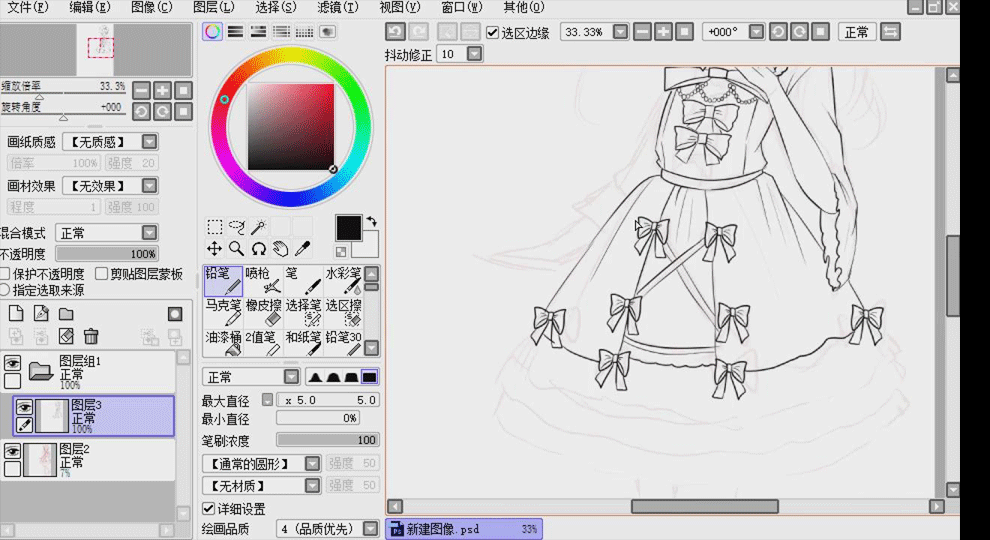
13.人物绘制(8)画人物头发时,发丝画成一缕一缕、有变化的。

14.人物绘制完成。

15.新建图层组,皮肤部分上色,选择颜色,【色差范围】降低,【选择】-【扩大选区1像素】,【最大直径】。

16.眼睛上色,新建图层,选择颜色,画眼睛,然后选择深点颜色画眼珠,选择白色,画眼睛中的白点部分。

17.嘴唇上色,新建图层,选择颜色,画嘴唇。
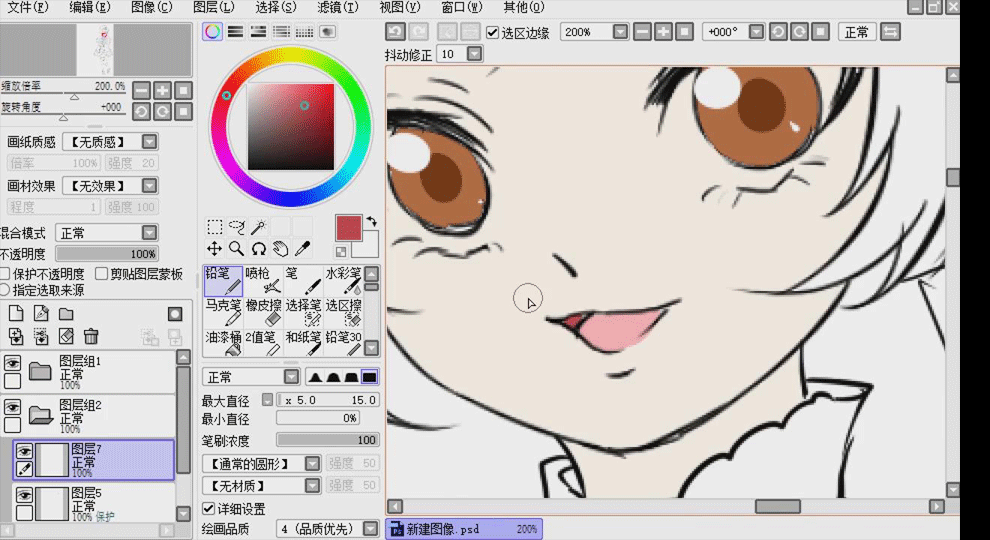
18.头发、发饰上色,新建图层,选择颜色,【选择】-【扩大选区1像素】,【最大直径】。头发、发饰的颜色,根据设定的人物性格来搭配。
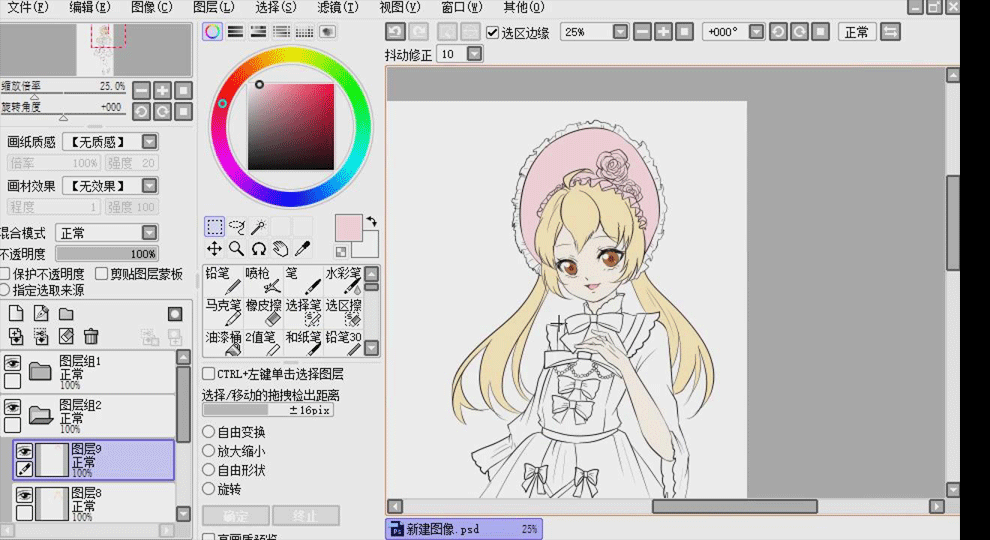
19.裙子上色,新建图层,选择颜色,【选择】-【扩大选区1像素】,【最大直径】。

20.蝴蝶结、裙摆、鞋子上色,新建图层,使用同样的方法,进行上色,如图所示。

21.然后新建图层,把用到的颜色排列到左边,【吸管】,调节【最大直接】,吸管依次吸颜色,排列出来。
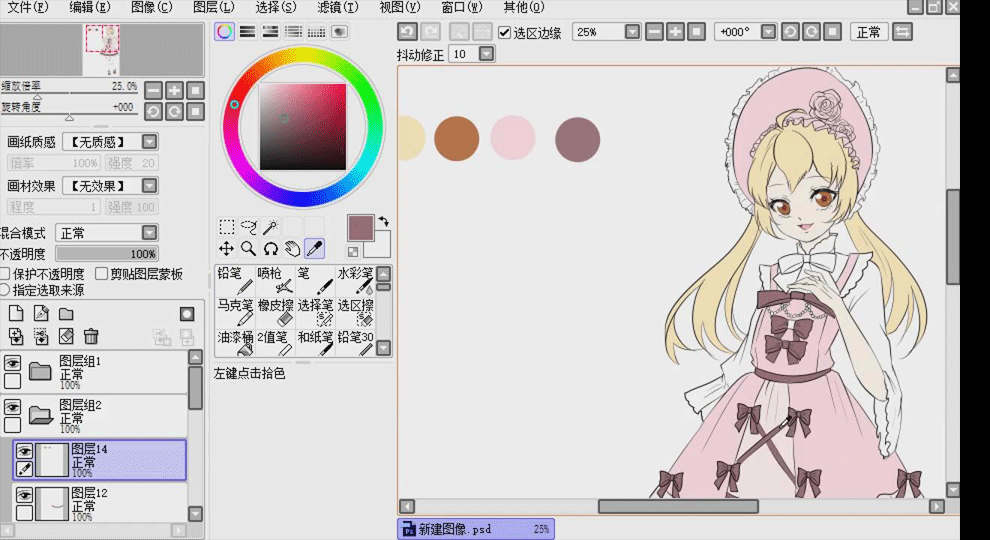
22.本节课讲解结束。
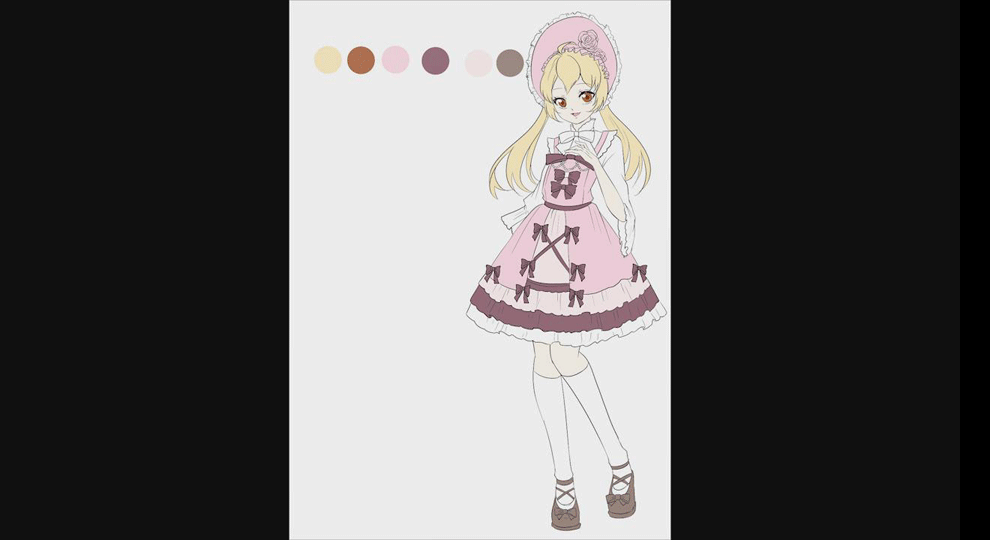
C4D加PS匡威经典鞋材质渲染
1, 使用【k】切刀工具,在鞋头的上下两边加几条分段,使其再细分时形态更为稳定,新建【材质球】将颜色改为【米黄色】赋予【鞋里子】,新建【材质球】将颜色改为黑色,赋予【鞋面】,新建【材质球】颜色改为【白色】将反射中的【默认高光】改为【21%】,赋予【鞋头 鞋底】,新建【材质球】在反射中添加【Beckmann】将层菲涅尔改为【导体】预置中选择【镍】强度改为【67%】宽度改为【78%】衰减改为【-64%】,赋予【金属环】如下图

2, 选中【鞋底】暂时关闭细分曲面,在线层级下用【U~L循环选择】工具选中鞋底上方的边,点击【网格】命令下的【提取样条】,选中样条将类型改为【B样条】点插值方式改为【统一】,新建【圆环样条】半径改为【2】再新建【扫描】,将【圆环样条】作为其上子集【立方体样条】作为其下子集,调整【扫描】位置以对齐模型
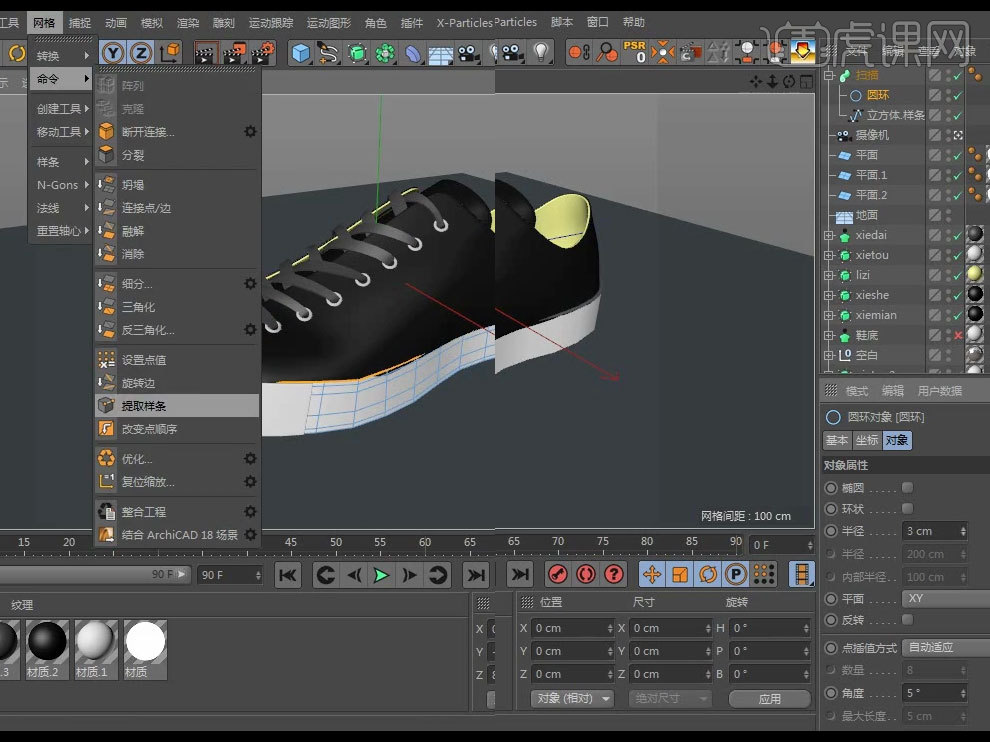
3, 新建【材质球】在颜色纹理上加载【表面】中的【棋盘】,进入棋盘将V频率改为【0】U频率改为【20】将【颜色2】改为【灰白色】,将棋盘复制勾选【置换】在纹理上粘贴棋盘,赋予【鞋带】,复制一份【鞋面】删除细分曲面添加插件【Magicsolo】使其独显
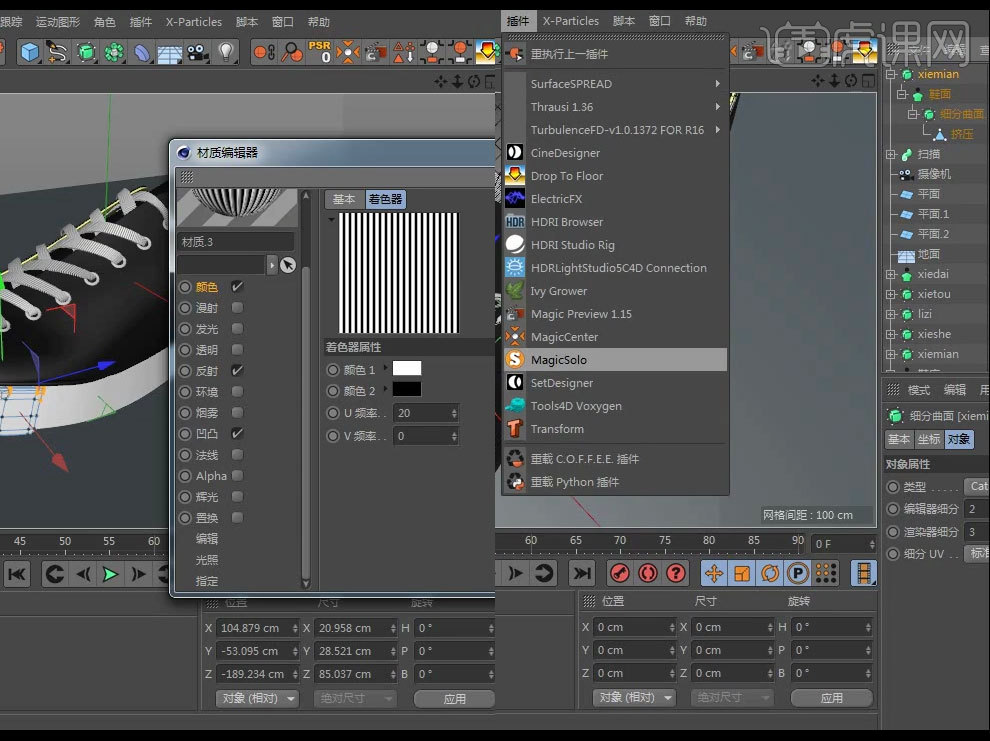
4, 【c掉】【布料曲面】,在【线层级】下使用【E移动工具】双击全选如下图所示边,右键选择【滑动工具】按住【ctrl】移动边如下图

5, 选中滑动出来的两条线,点击【网格】命令中的【提取样条】,选中提取出的样条将类型改为【B样条】点插值方式改为【统一】数量改为【16】,再次执行插件【Magicsolo】取消独显,新建【圆柱体】将方向改为【+z】高度改为【3.8】,然后新建【克隆】将【圆柱体】作为其子集,把模式改为【对象】将提取出的样条拖到【对象】中将数量改为【239】
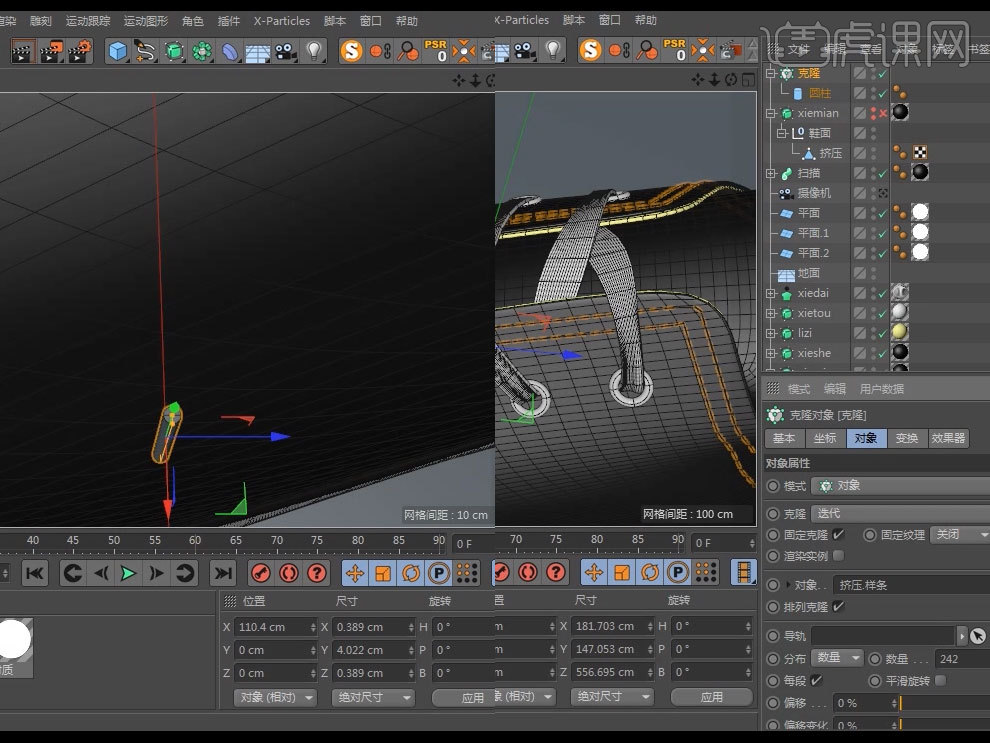
6, 按【F3】切换到右视图,用样条绘制工具在下图所示位置绘制样条在【透视图】中调整点位置于鞋面,并复制一份如下图,选择两个样条右键【连接对象+删除】同样将【克隆】复制一份,将新建【样条】设为克隆中的怕【对象】将克隆的分布改为【平均】数量改为【80】利用同样的方法做出同样的缝线,效果如下图

7, 选中【鞋底】选中下图所示边,按住【Ctrl】进行挤出,按【k切刀】在侧边上多加几条分段,再进行缩放如下图
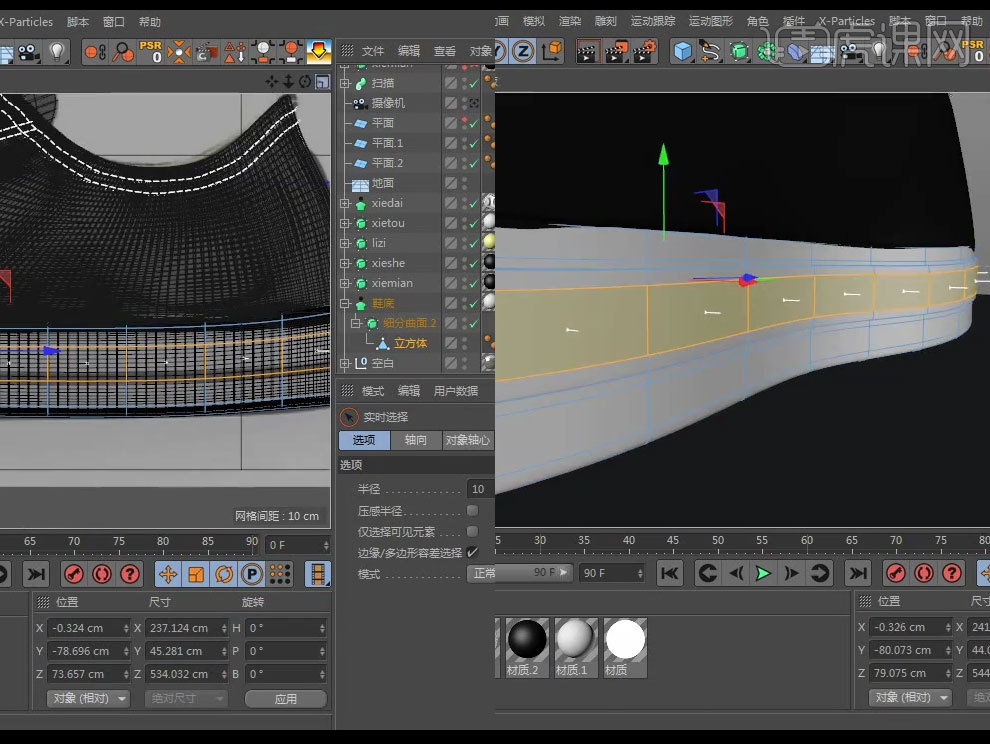
8, 在面层级下选择如下图所示面,新建【材质球】颜色改为【黑色】拖到选择的面上,将【鞋头】复制到新工程,导出为【Wavefront(*ob)】格式

9, 打开【UVLayout】点击【Load】导入刚刚储存的【Wavefront(*ob)】,鼠标选中如下图所示线按【c】再按【Enter】就分离出面了

10, 选择分离出的面按【D】,按下【u】进入uv界面,按【shift+f】平铺模型,按住【空格键+鼠标中键/右键】移动缩放至下图所示位置,重复操作将所有【面】都平铺开如下图,然后点击【Save】再次点击【Save】当出现【Save Done】时关闭【UVLayout】
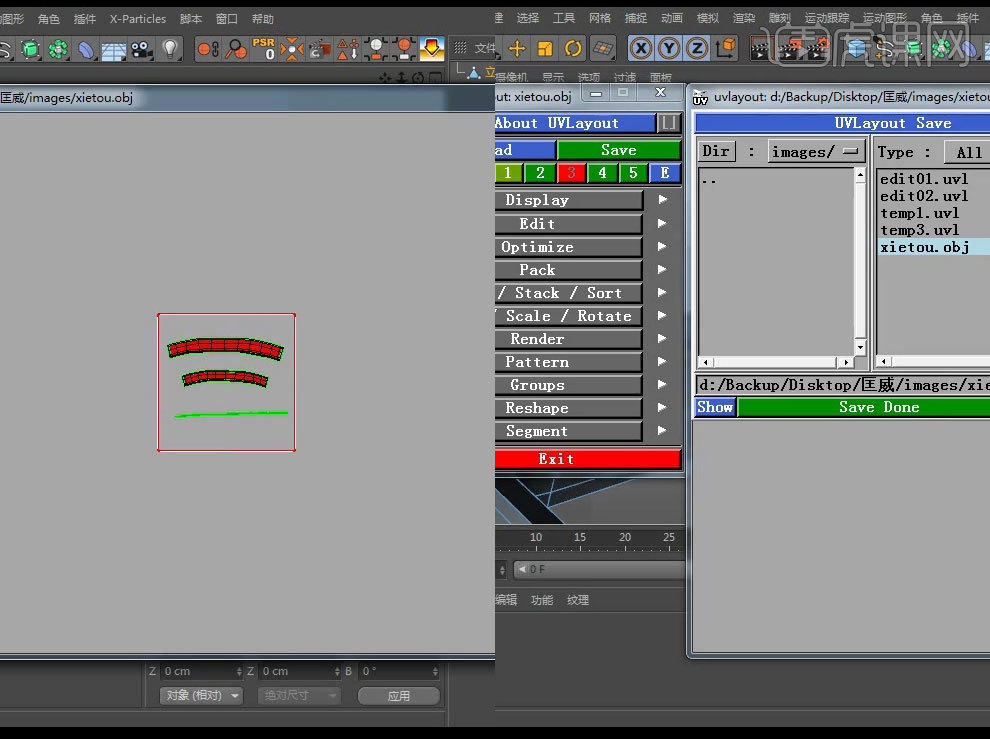
11, 打开【c4d】将刚刚储存的【Wavefront(*ob)】重新导入,将右上角的界面改为【BP UV Edit】,将模型标签中的黑白格子的【UVW 标签】拖到右侧显示框内如下图
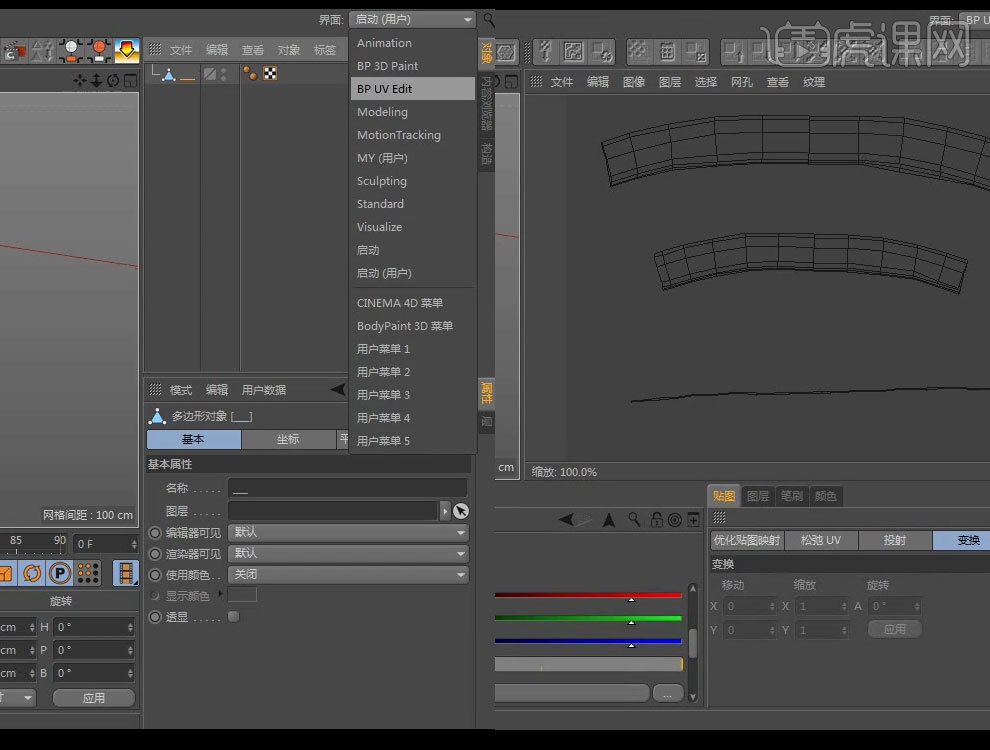
12, 点击右侧显示框内的【文件】内的【新建纹理】保持默认属性不变,点击【图层】中的【创建UV网格层】,切换到【图层】显示,点击文件选择【另存为】格式改为【PSD】格式
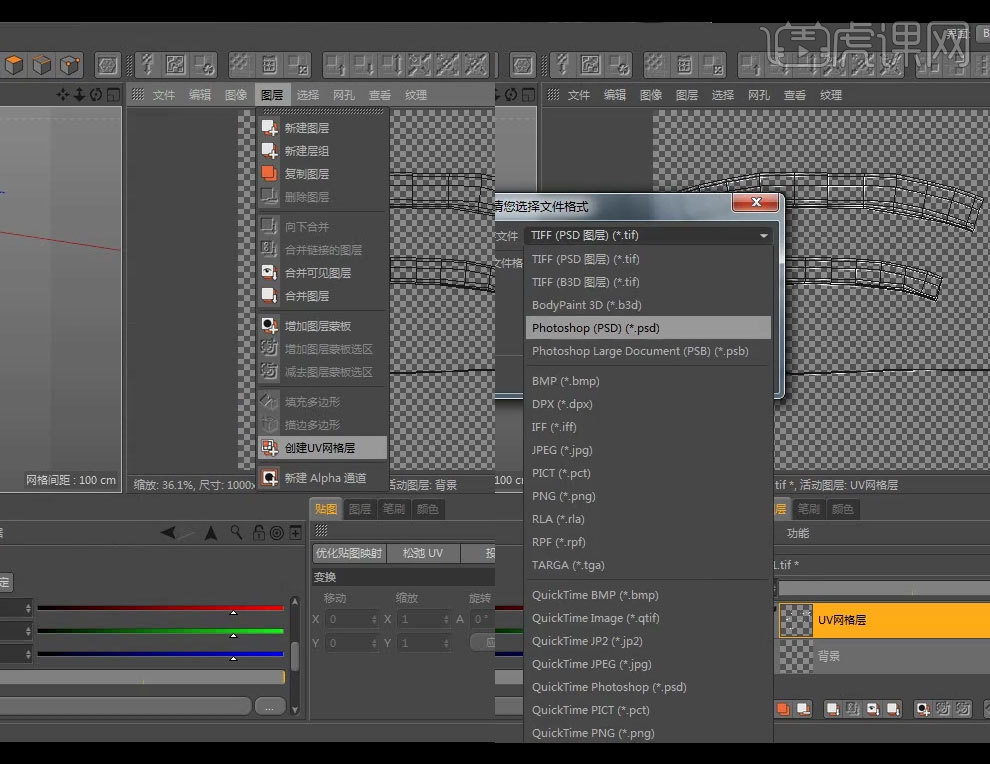
13, 打开导出的【PSD】文件,新建图层名字改为背景颜色改为【灰色】导入事先准备的【纹理贴图】按【ctrl+T】变换长度以适合贴图,点击【编辑】中的【操控变形】按下图所示位置加几个锚点并进行移动如下图应用变形,按住【Ctrl】点击【uv网格层】按住【L】切换到套索工具按住【alt】减选不要的部分,右键点击【选择反向】给【贴图】添加一个图层蒙版取消中键的链接,然后保存为【psd】格式
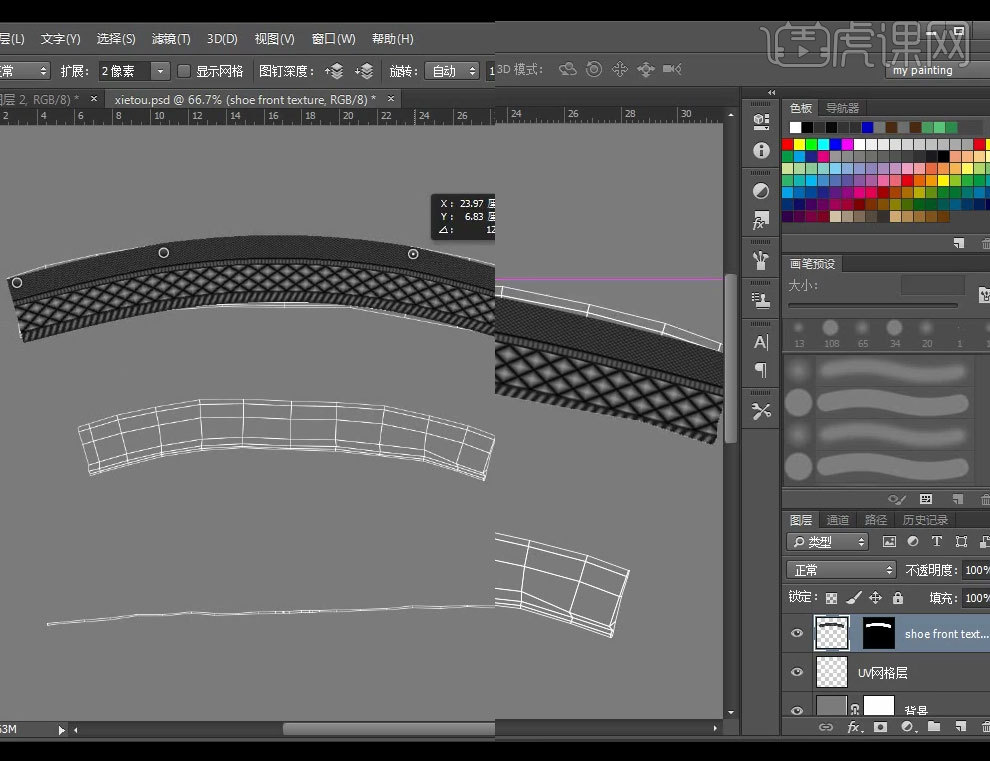
14, 新建【材质球】去掉反射勾选置换,在纹理上添加刚刚保存的【psd】文件,勾选【次多边形置换】细分数级别改为【5】勾选【圆滑几何体】强度改为【88%】,赋予模型,将模型复制到主工程替换原鞋头

15, 点开【鞋面材质】将反射中的【默认高光】改为【28%】,添加【漫射】将层颜色改为【黑色】,新建【环境】将摄像机/平面等环境元素,作为其子集,将所有模型【alt+g】编组,新建【圆柱】改变大小作为鞋子的展示台,按住【ctrl】移动复制【圆柱】,再新建【地面】放大调整位置作为地面

16, 新建【平面】方向改为【-x】分段都改为【1】放大调整位置作为背景板,新建【螺旋曲线】将平面改为【XY】高度改为【4000】起始半径改为【100】终点半径改为【100】将坐标中的S Y改为【0】,新建【圆环】,新建【扫描】将【圆环】作为其上子集,【螺旋】作为其下子集,将圆环半径改为【18】,按住【alt】给其添加【克隆】将数量改为【9】,【alt+g】将其和【平面】打一个组,向后移动调整位置如下图

17, 新建几个【立方体】改变大小移动位置,调整各个模型的位置大小将所有背景【alt+g】进行编组如下图,新建【材质球】在反射中添加【Beckmann】粗糙度改为【5%】反射强度改为【61%】将【层采样】中的采样细分改为【8.4】限制细分改为【16.9】,将层菲涅尔改为【绝缘体】预设改为【玻璃】,将颜色改为【浅灰黄棕色】赋予空白对象

18, 调整【平面光源】如下图,将背景复制一份填充空=空余部分,将材质的发光强度改为【200%】在复制一份到下图所示位置
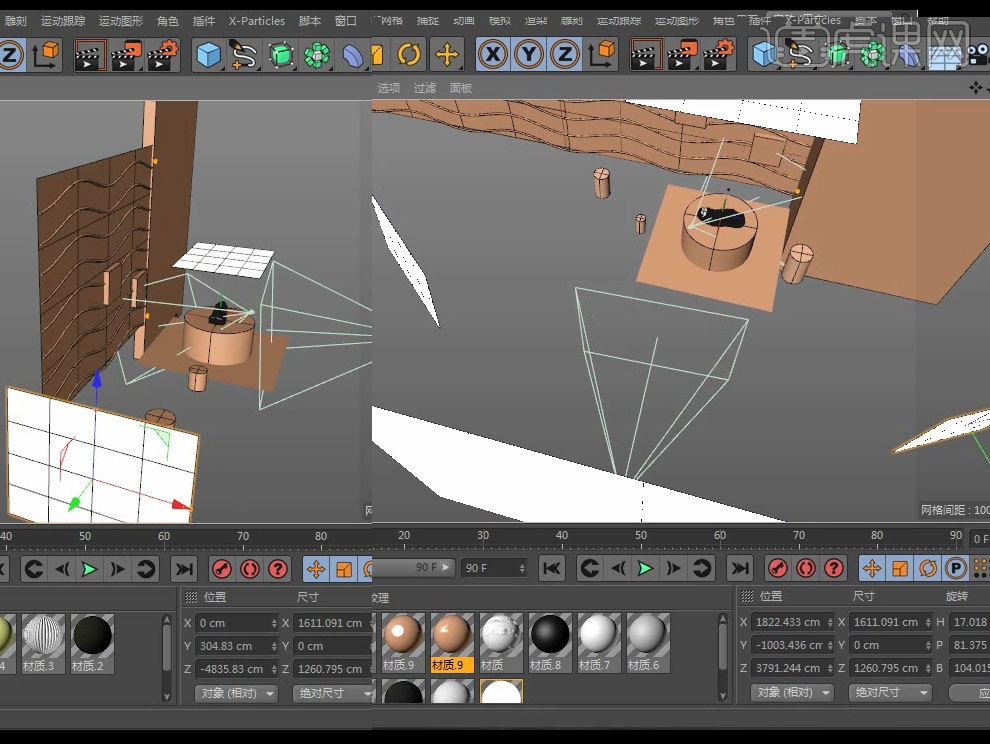
19, 复制多个【材质球】根据情况改变参数,随机赋予背景增加画面丰富度
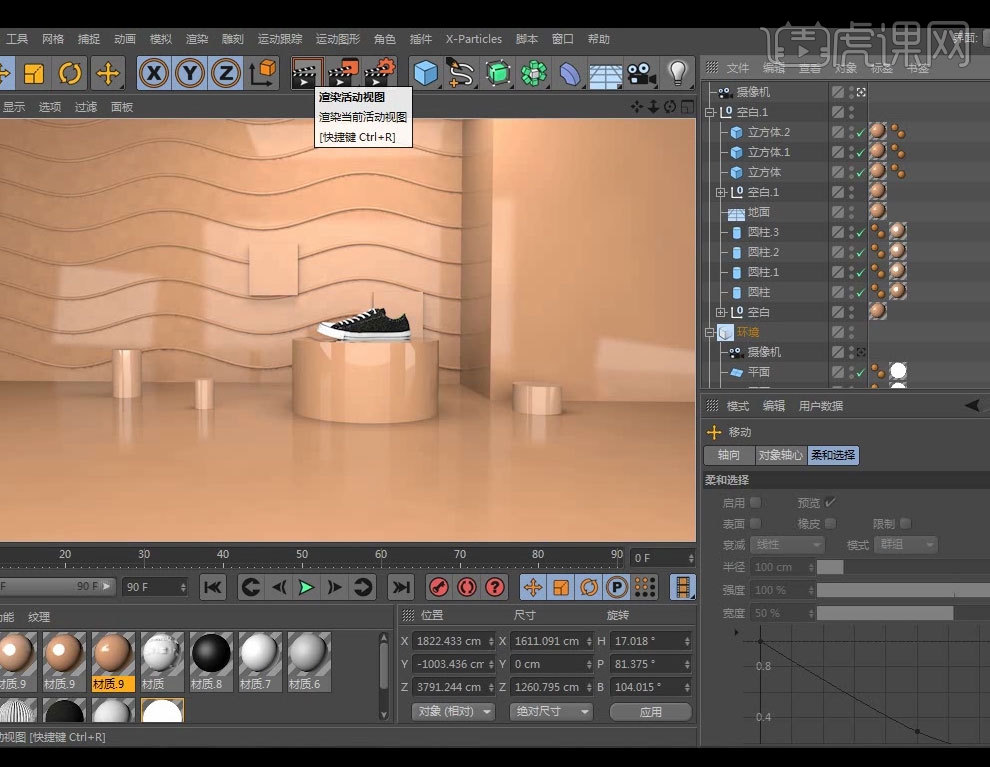
20, 最终效果图如下

C4D加PS怎样对匡威鞋渲染
1, 使用【k】切刀工具,在鞋头的上下两边加几条分段,使其再细分时形态更为稳定,新建【材质球】将颜色改为【米黄色】赋予【鞋里子】,新建【材质球】将颜色改为黑色,赋予【鞋面】,新建【材质球】颜色改为【白色】将反射中的【默认高光】改为【21%】,赋予【鞋头 鞋底】,新建【材质球】在反射中添加【Beckmann】将层菲涅尔改为【导体】预置中选择【镍】强度改为【67%】宽度改为【78%】衰减改为【-64%】,赋予【金属环】如下图

2, 选中【鞋底】暂时关闭细分曲面,在线层级下用【U~L循环选择】工具选中鞋底上方的边,点击【网格】命令下的【提取样条】,选中样条将类型改为【B样条】点插值方式改为【统一】,新建【圆环样条】半径改为【2】再新建【扫描】,将【圆环样条】作为其上子集【立方体样条】作为其下子集,调整【扫描】位置以对齐模型
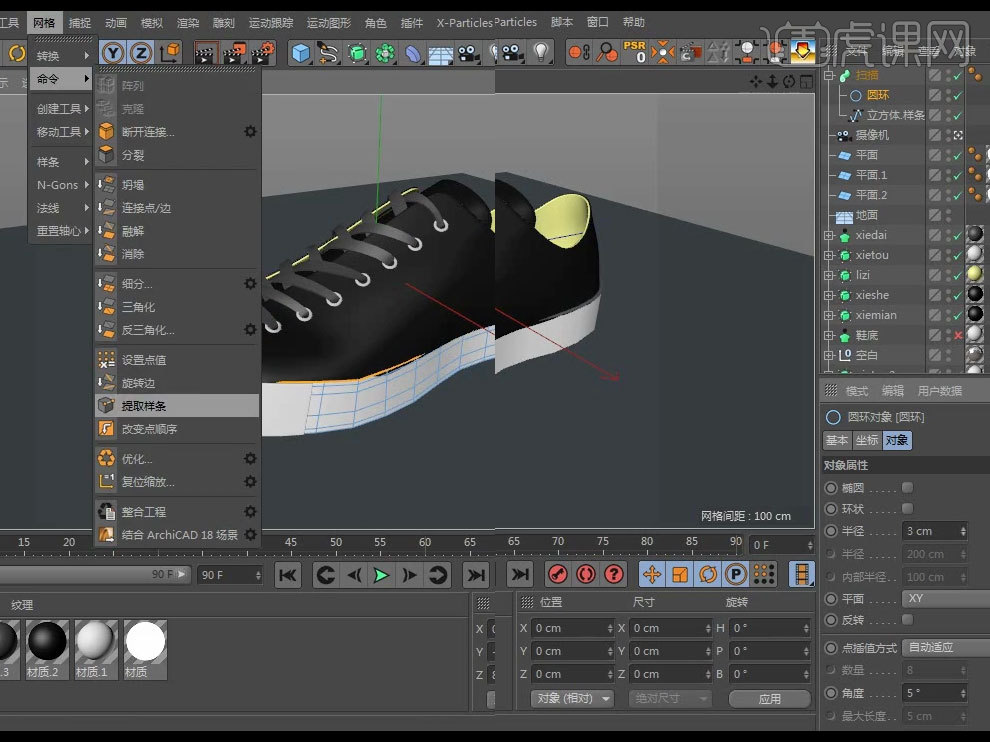
3, 新建【材质球】在颜色纹理上加载【表面】中的【棋盘】,进入棋盘将V频率改为【0】U频率改为【20】将【颜色2】改为【灰白色】,将棋盘复制勾选【置换】在纹理上粘贴棋盘,赋予【鞋带】,复制一份【鞋面】删除细分曲面添加插件【Magicsolo】使其独显
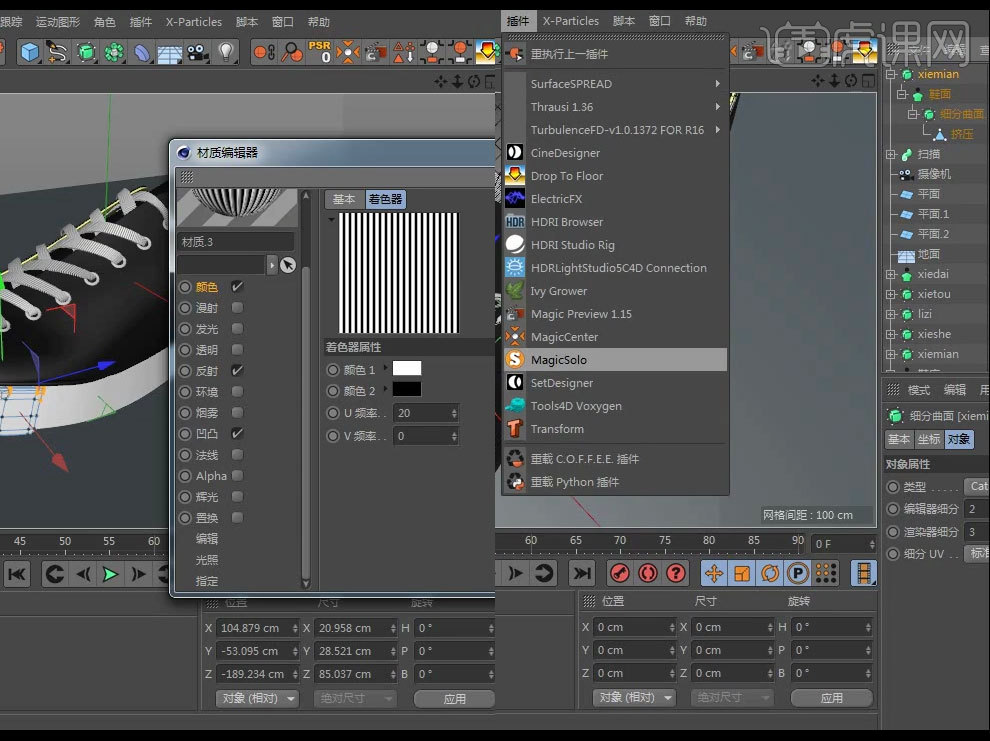
4, 【c掉】【布料曲面】,在【线层级】下使用【E移动工具】双击全选如下图所示边,右键选择【滑动工具】按住【ctrl】移动边如下图

5, 选中滑动出来的两条线,点击【网格】命令中的【提取样条】,选中提取出的样条将类型改为【B样条】点插值方式改为【统一】数量改为【16】,再次执行插件【Magicsolo】取消独显,新建【圆柱体】将方向改为【+z】高度改为【3.8】,然后新建【克隆】将【圆柱体】作为其子集,把模式改为【对象】将提取出的样条拖到【对象】中将数量改为【239】
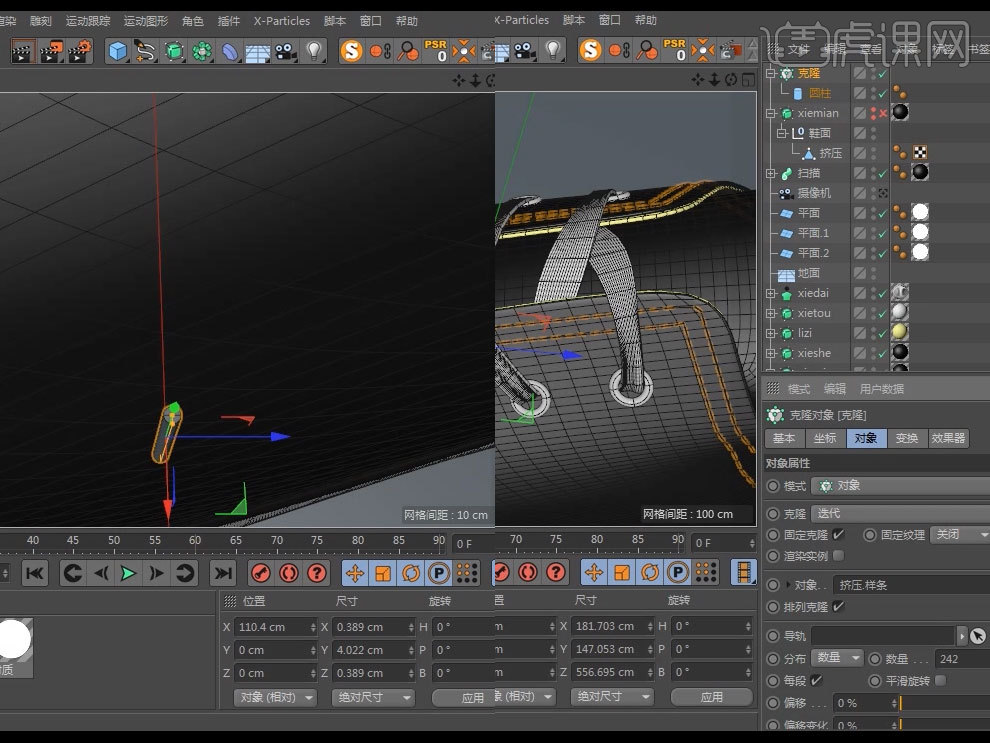
6, 按【F3】切换到右视图,用样条绘制工具在下图所示位置绘制样条在【透视图】中调整点位置于鞋面,并复制一份如下图,选择两个样条右键【连接对象+删除】同样将【克隆】复制一份,将新建【样条】设为克隆中的怕【对象】将克隆的分布改为【平均】数量改为【80】利用同样的方法做出同样的缝线,效果如下图

7, 选中【鞋底】选中下图所示边,按住【Ctrl】进行挤出,按【k切刀】在侧边上多加几条分段,再进行缩放如下图
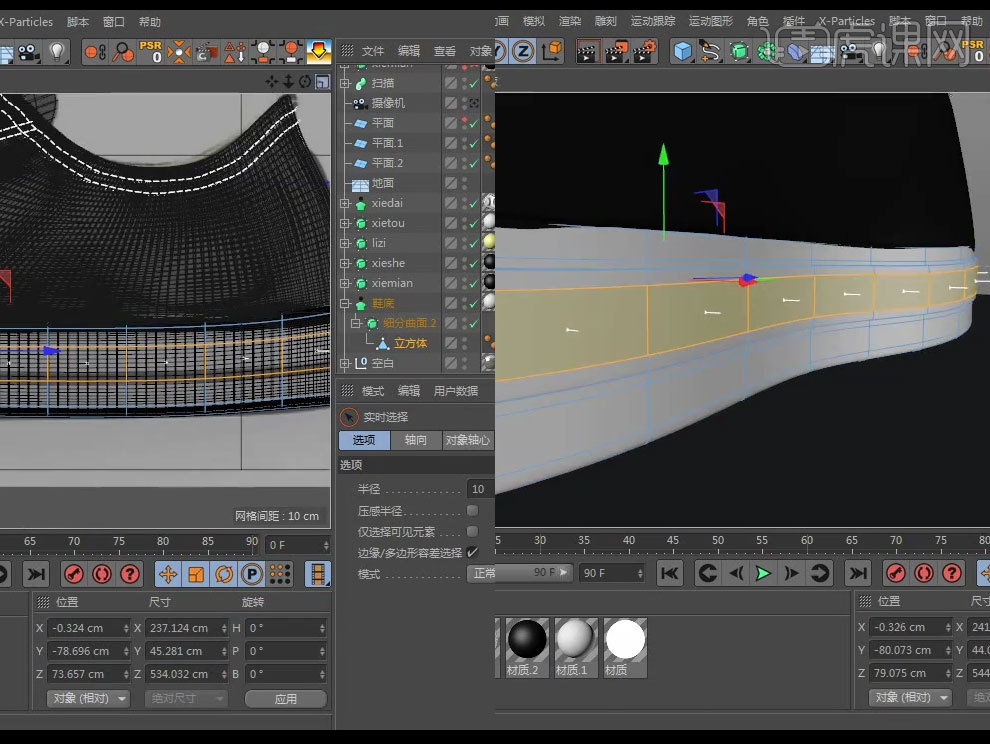
8, 在面层级下选择如下图所示面,新建【材质球】颜色改为【黑色】拖到选择的面上,将【鞋头】复制到新工程,导出为【Wavefront(*ob)】格式

9, 打开【UVLayout】点击【Load】导入刚刚储存的【Wavefront(*ob)】,鼠标选中如下图所示线按【c】再按【Enter】就分离出面了

10, 选择分离出的面按【D】,按下【u】进入uv界面,按【shift+f】平铺模型,按住【空格键+鼠标中键/右键】移动缩放至下图所示位置,重复操作将所有【面】都平铺开如下图,然后点击【Save】再次点击【Save】当出现【Save Done】时关闭【UVLayout】
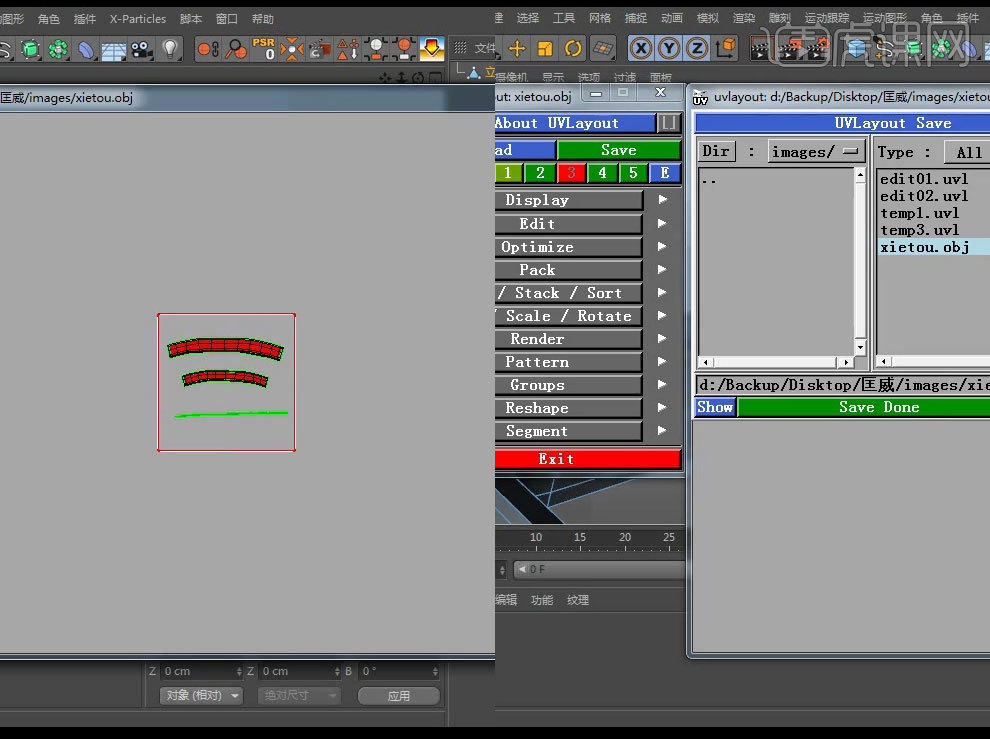
11, 打开【c4d】将刚刚储存的【Wavefront(*ob)】重新导入,将右上角的界面改为【BP UV Edit】,将模型标签中的黑白格子的【UVW 标签】拖到右侧显示框内如下图
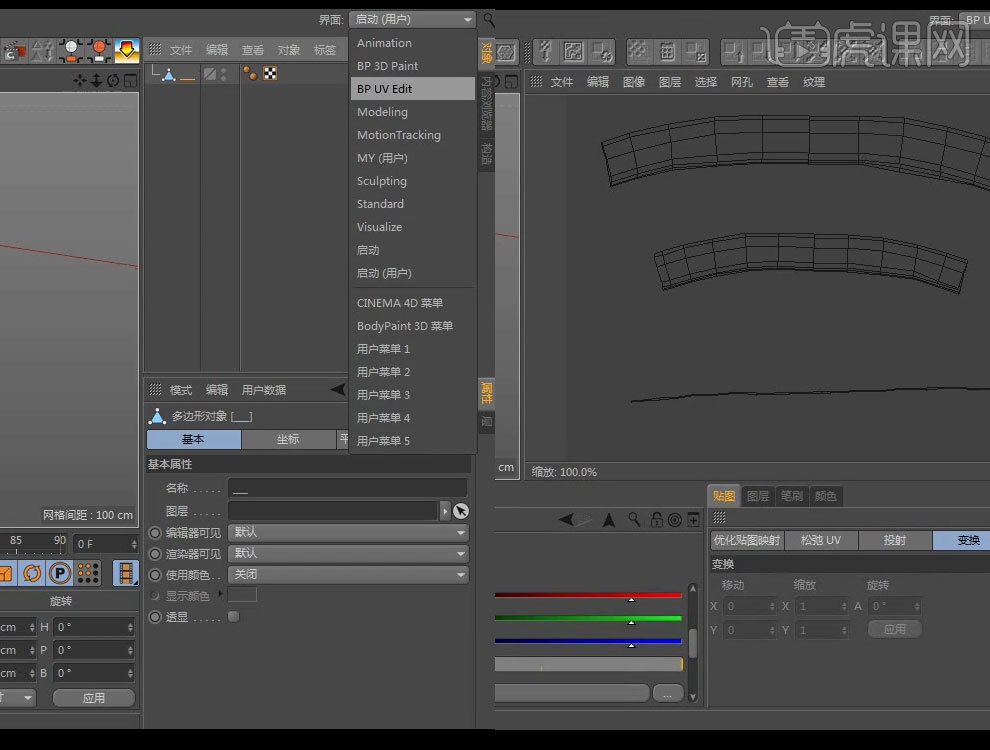
12, 点击右侧显示框内的【文件】内的【新建纹理】保持默认属性不变,点击【图层】中的【创建UV网格层】,切换到【图层】显示,点击文件选择【另存为】格式改为【PSD】格式
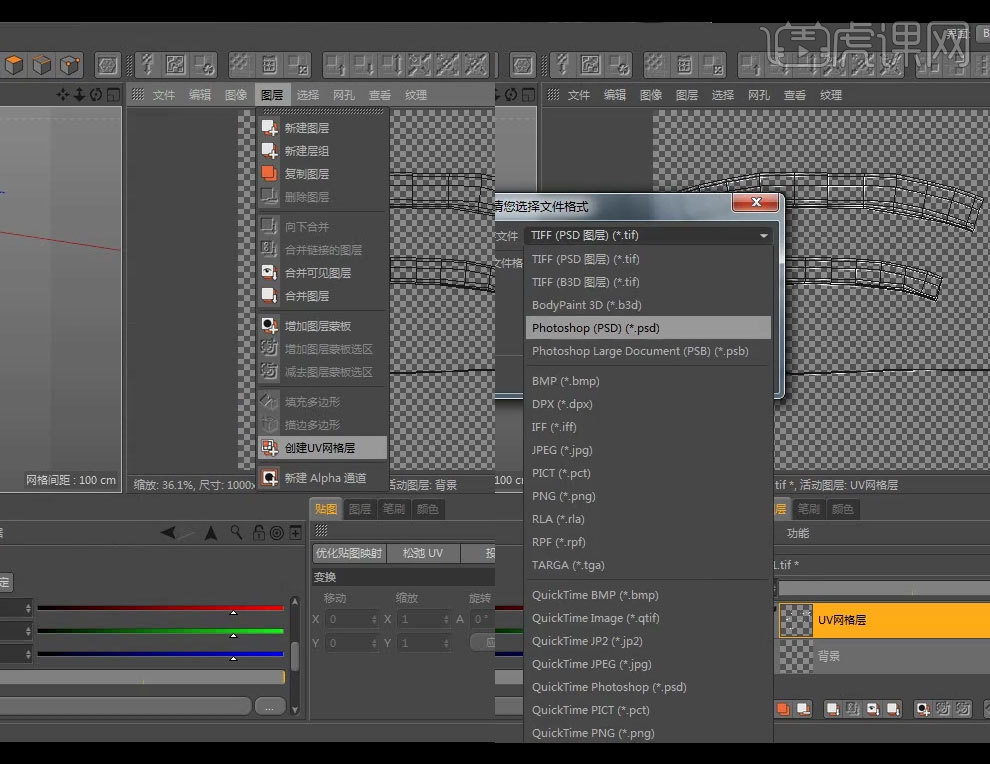
13, 打开导出的【PSD】文件,新建图层名字改为背景颜色改为【灰色】导入事先准备的【纹理贴图】按【ctrl+T】变换长度以适合贴图,点击【编辑】中的【操控变形】按下图所示位置加几个锚点并进行移动如下图应用变形,按住【Ctrl】点击【uv网格层】按住【L】切换到套索工具按住【alt】减选不要的部分,右键点击【选择反向】给【贴图】添加一个图层蒙版取消中键的链接,然后保存为【psd】格式
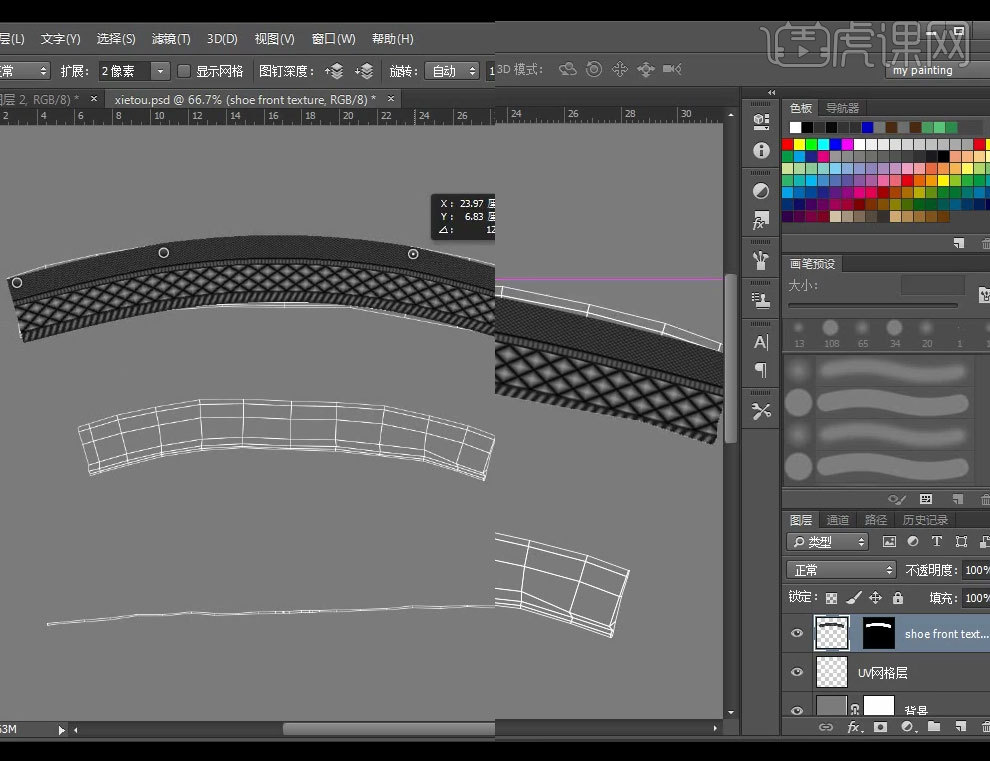
14, 新建【材质球】去掉反射勾选置换,在纹理上添加刚刚保存的【psd】文件,勾选【次多边形置换】细分数级别改为【5】勾选【圆滑几何体】强度改为【88%】,赋予模型,将模型复制到主工程替换原鞋头

15, 点开【鞋面材质】将反射中的【默认高光】改为【28%】,添加【漫射】将层颜色改为【黑色】,新建【环境】将摄像机/平面等环境元素,作为其子集,将所有模型【alt+g】编组,新建【圆柱】改变大小作为鞋子的展示台,按住【ctrl】移动复制【圆柱】,再新建【地面】放大调整位置作为地面

16, 新建【平面】方向改为【-x】分段都改为【1】放大调整位置作为背景板,新建【螺旋曲线】将平面改为【XY】高度改为【4000】起始半径改为【100】终点半径改为【100】将坐标中的S Y改为【0】,新建【圆环】,新建【扫描】将【圆环】作为其上子集,【螺旋】作为其下子集,将圆环半径改为【18】,按住【alt】给其添加【克隆】将数量改为【9】,【alt+g】将其和【平面】打一个组,向后移动调整位置如下图

17, 新建几个【立方体】改变大小移动位置,调整各个模型的位置大小将所有背景【alt+g】进行编组如下图,新建【材质球】在反射中添加【Beckmann】粗糙度改为【5%】反射强度改为【61%】将【层采样】中的采样细分改为【8.4】限制细分改为【16.9】,将层菲涅尔改为【绝缘体】预设改为【玻璃】,将颜色改为【浅灰黄棕色】赋予空白对象

18, 调整【平面光源】如下图,将背景复制一份填充空=空余部分,将材质的发光强度改为【200%】在复制一份到下图所示位置
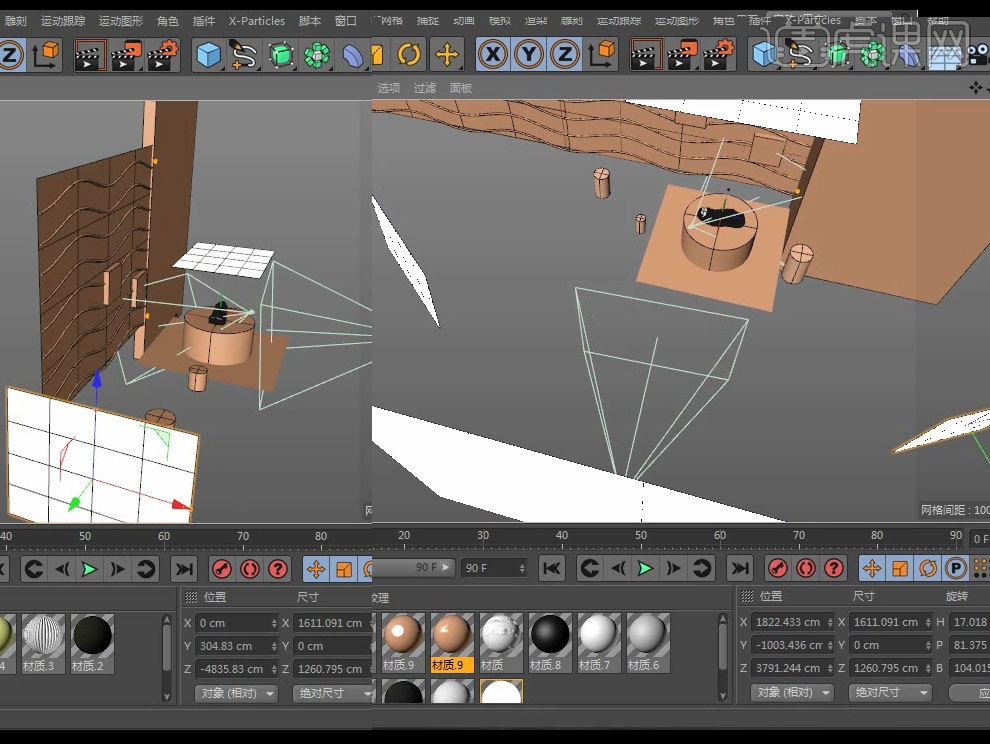
19, 复制多个【材质球】根据情况改变参数,随机赋予背景增加画面丰富度
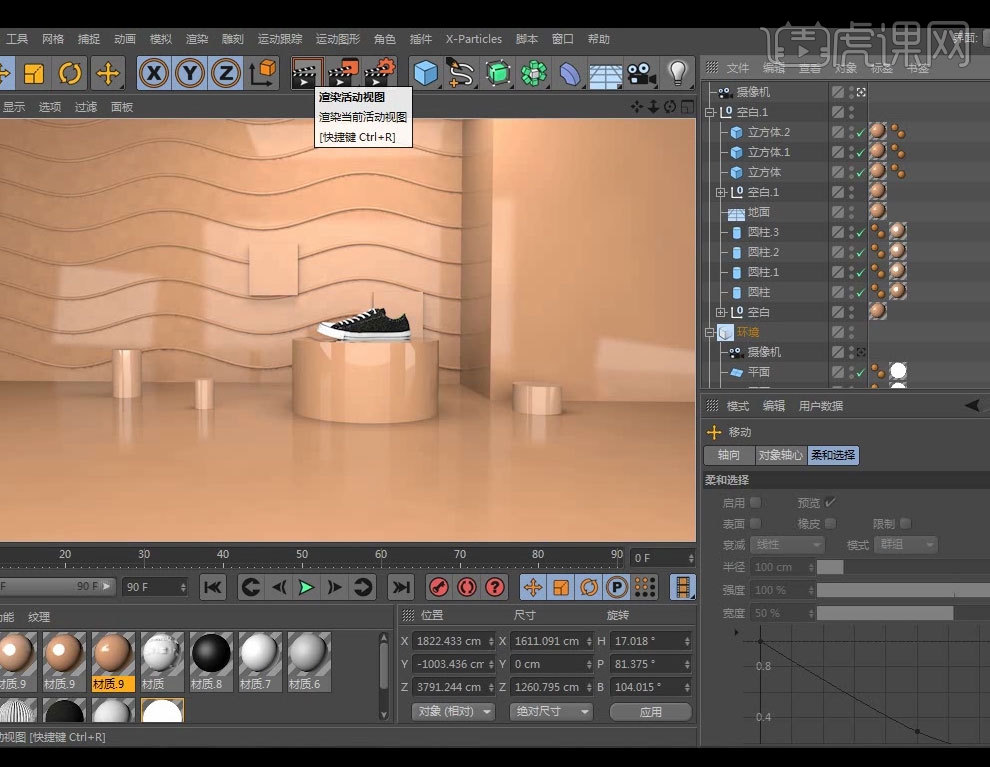
20, 最终效果图如下

如何用PS设计浪漫邂逅产品海报
1.打开PS新建【白色】画布将其填充【黑色】,然后拖入【背景】素材【Ctrl+J】复制一个,效果如图所示。
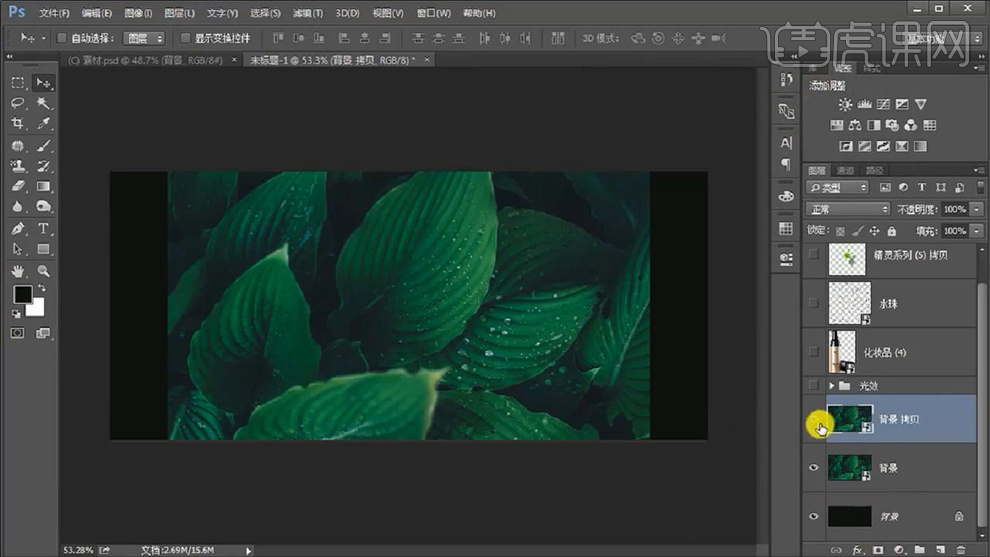
2.关闭复制【背景】图层的【可见性】,然后选中原【背景】图层为其【添加蒙版】并使用【画笔工具】在其周边进行适当的涂抹,详细画笔参数和效果如图所示。
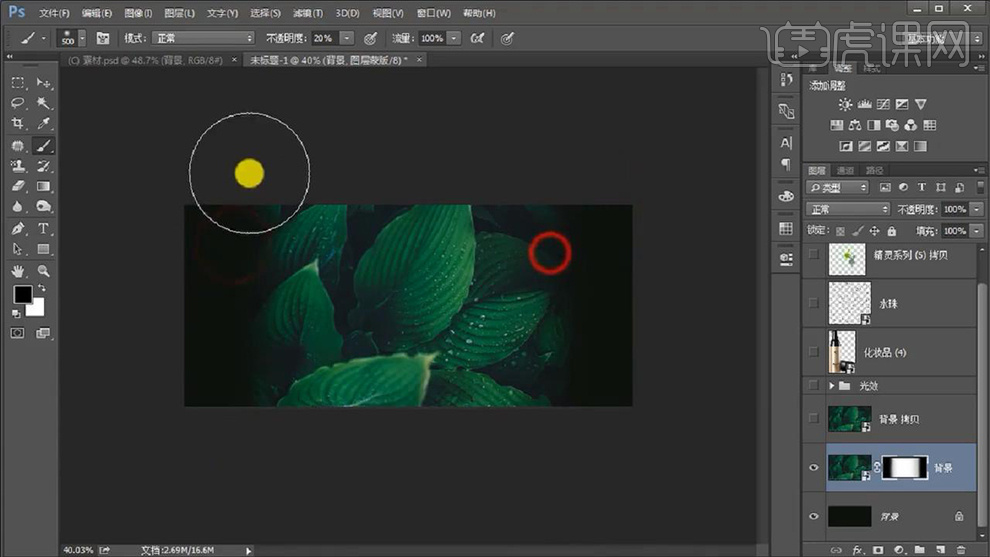
3.打开复制原【背景】的【可见性】并选中,使用【钢笔工具】将最前方的叶子绘制路径【Ctrl+enter】建立选区并【Ctrl+J】复制图层,勾选路径如图股所示。
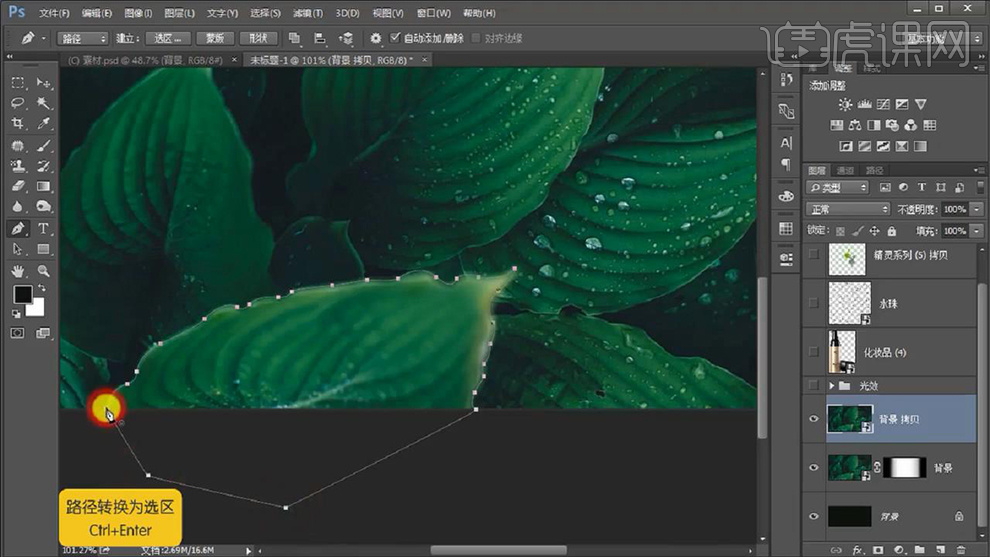
4.将制作出的【叶子】图层命名为【叶子】,然后在其下方拖入【化妆品】素材,之后选中【叶子】图层选择【滤镜】-【模糊】-【高斯模糊】(【3.5】半径),接着选中【智能滤镜】使用【画笔工具】对其模糊的地方进行擦除,详细画笔参数和效果如图股所示。
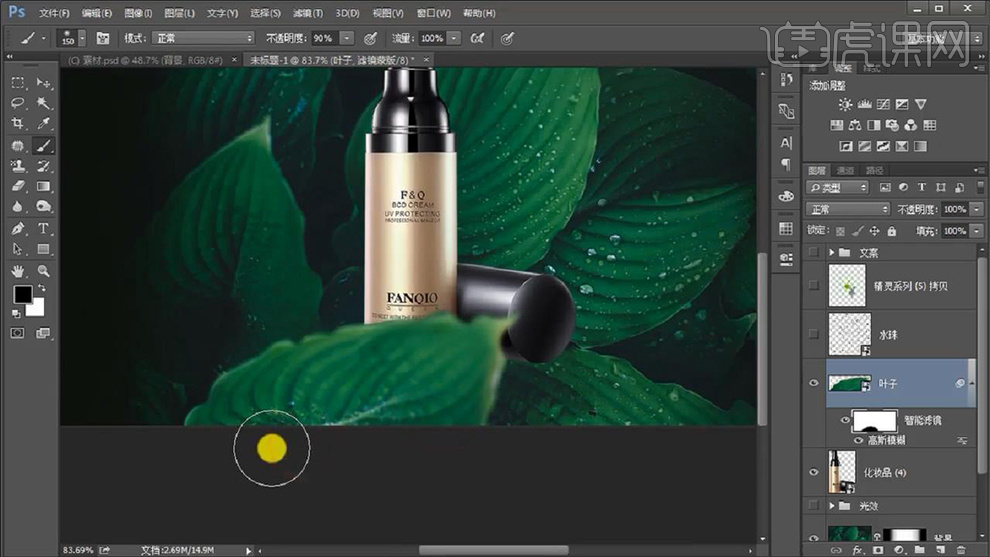
5.绘制产品投影。在【化妆品】下方【新建图层】,之后使用【钢笔工具】绘制形状并【建立选区】填充【黑色】,效果如图所示。
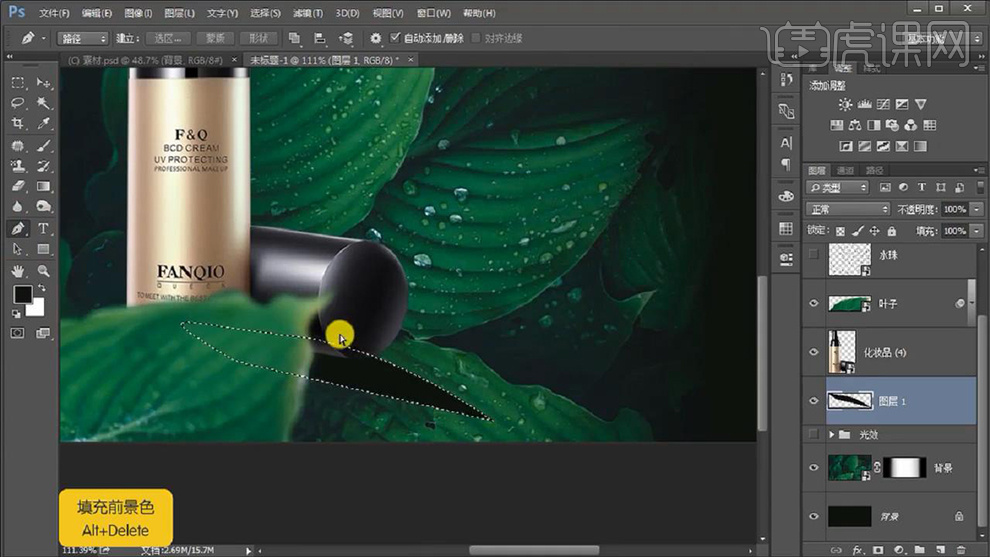
6.之后给予【高斯模糊】并为其【添加蒙版】使用【画笔工具】将多余的地方进行适当的涂抹,详细参数如图所示。
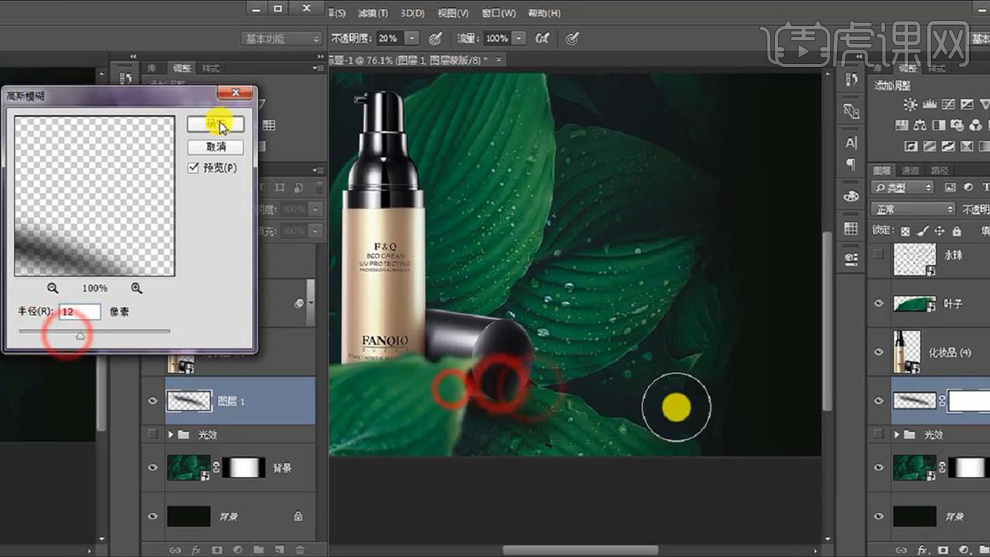
7.为其【产品】添加【色阶】和【曝光度】并【Alt+单击图层间】创建剪切蒙版,详细参数如图所示。
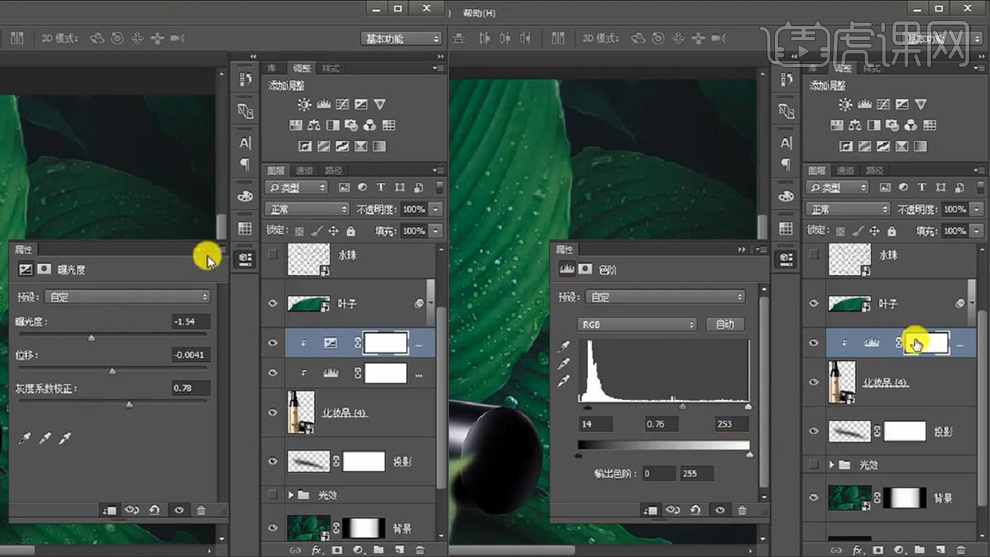
8.接着选中【曝光度】的蒙版使用【黑色画笔工具】进行适当的涂抹,详细参数和效果如图所示。
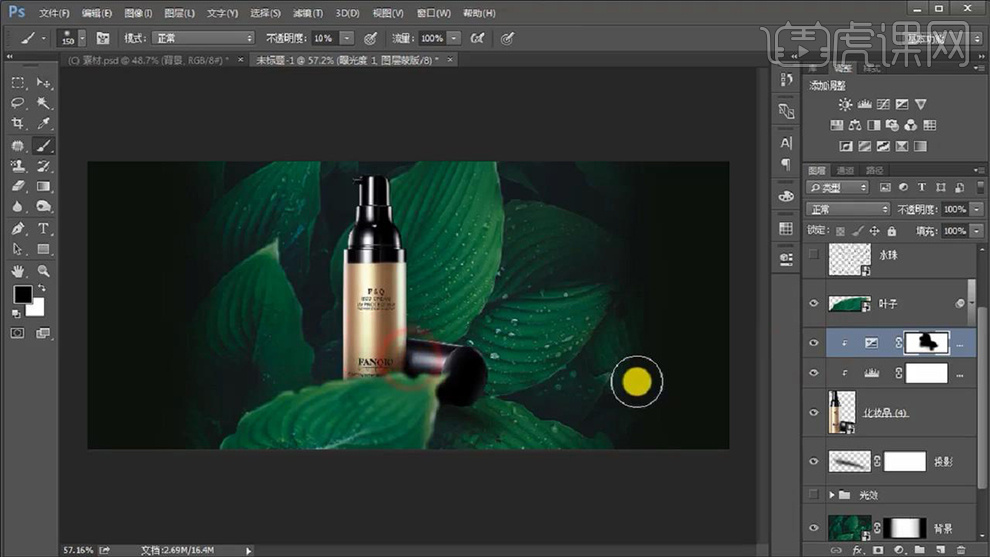
9.拖入【水珠】素材【添加蒙版】将多余的水珠使用【黑色画笔工具】进行涂抹擦除,然后选择【滤镜】-【Gamera Raw滤镜】调整参数,详细参数如图所示。
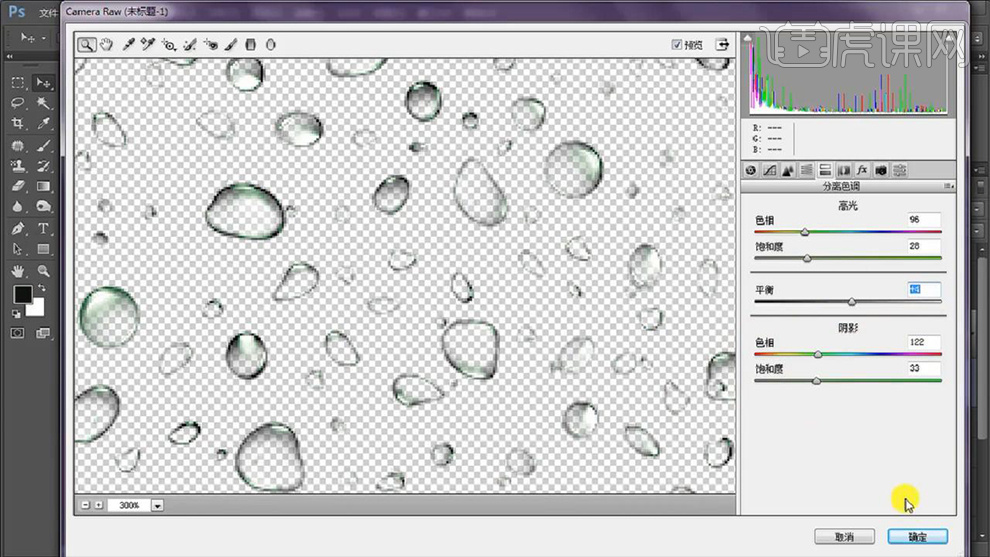
10.将相应的图层【Ctrl+J】编组命名【产品】,之后拖入【精灵】素材调整大小和位置,效果如图所示。
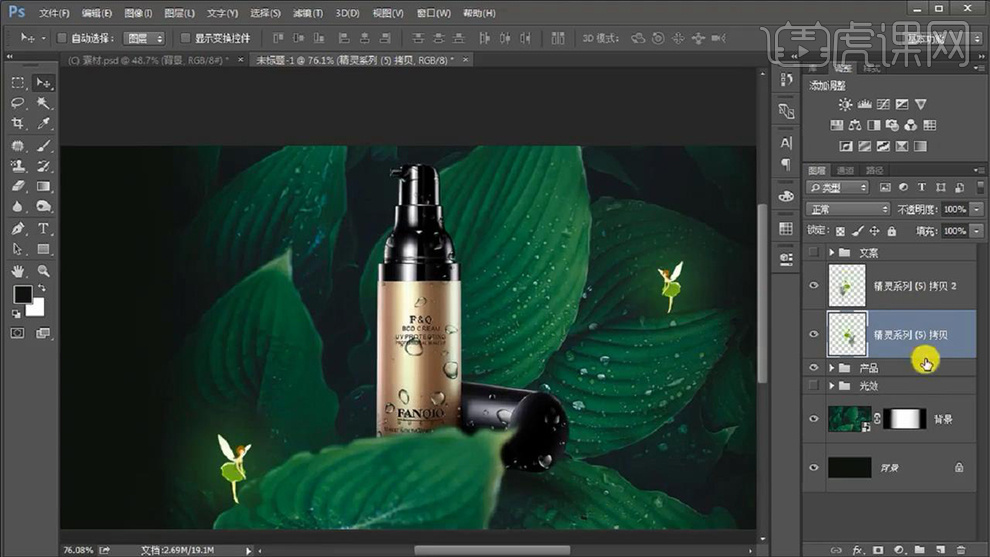
11.制作光效。【新建图层】使用【浅绿色画笔工具】进行点击绘制,然后选择【滤镜】-【动感模糊】,详细采纳数如图所示。
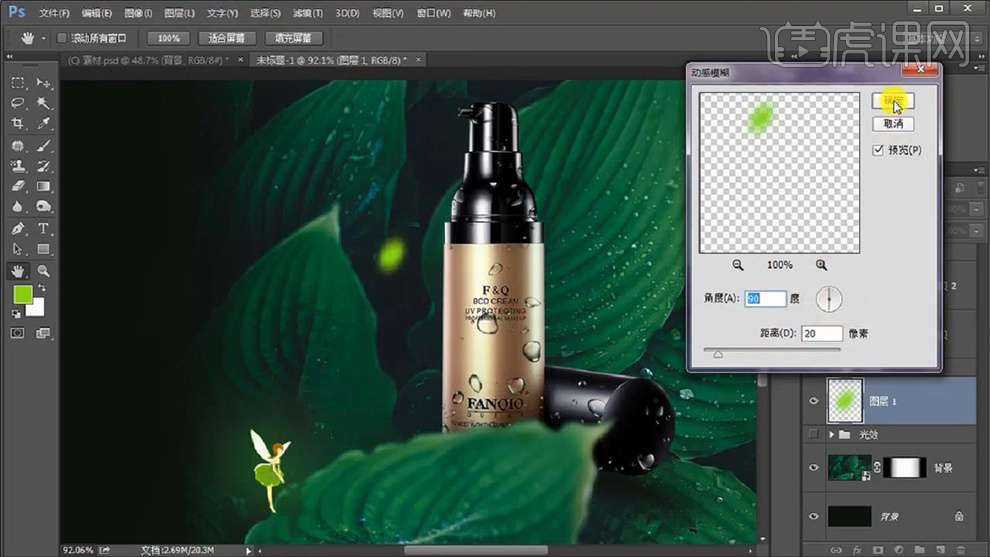
12.双击【光效】图层打开【图层样式】勾选【外发光】,详细参数如图所示。

13.在该图层上方【新建图层】使用【浅绿色画笔工具】点击一个绿点并【Ctrl+T】调整大小和位置,效果如图所示。
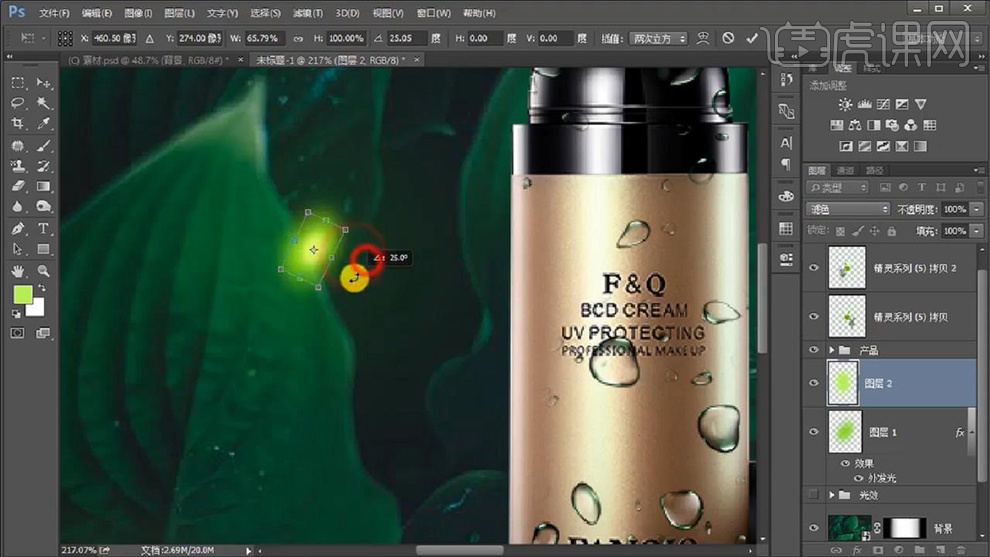
14.之后将其图层的【不透明度】降为【81%】将两个图层【Ctrl+E】合并编组命名为【光效】,然后将其多次【复制】并移动调整大小和位置,效果如图所示。
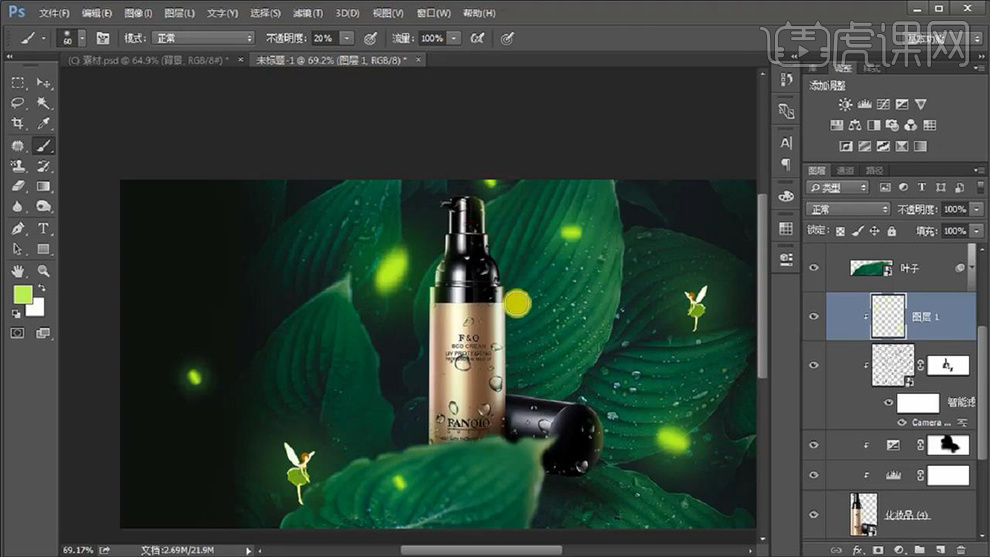
15.打开【产品】组在其【水珠】图层上方【新建图层】并【创建剪切蒙版】,然后使用【浅绿色画笔工具】在其产品周边进行适当的涂抹,效果如图所示。
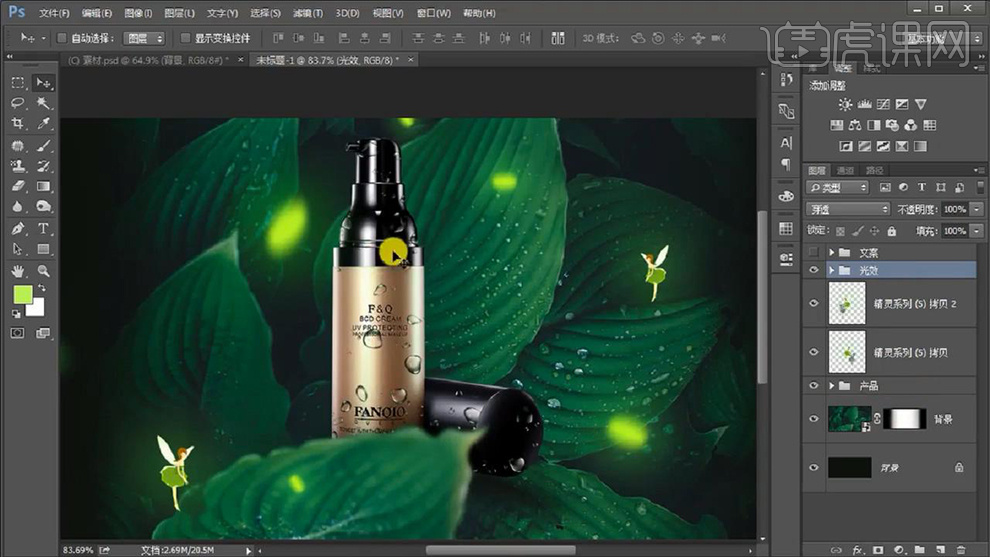
16.拖入【文案】图层调整大小和位置,然后【Ctrl+shift+E】盖印图层并将其【混合模式】改为【柔光】并将其图层【不透明度】降为【30%】。
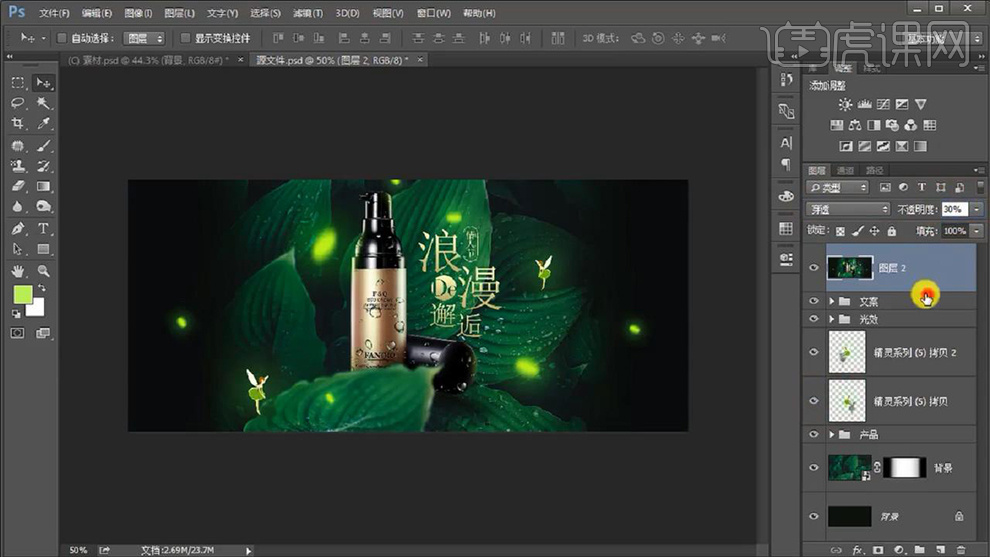
17.最终效果图。