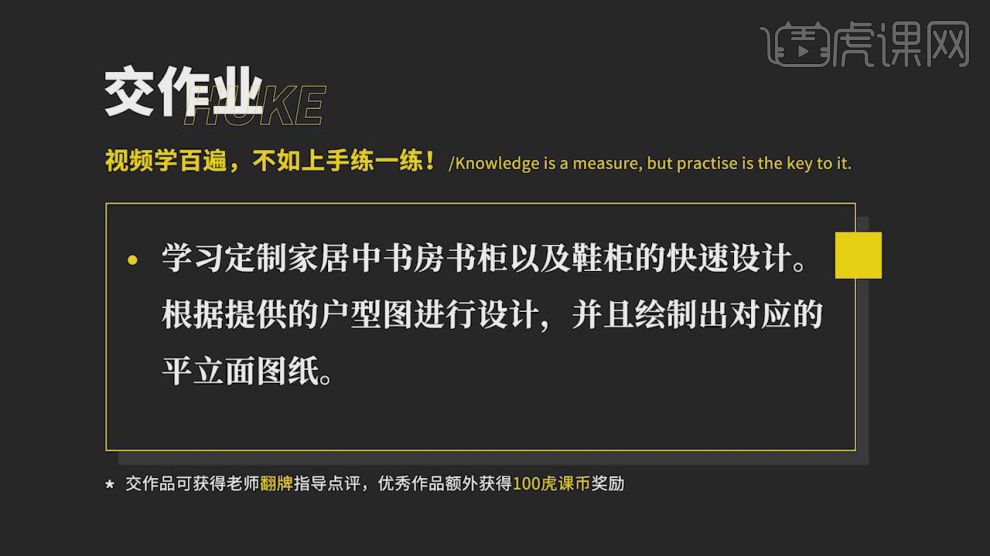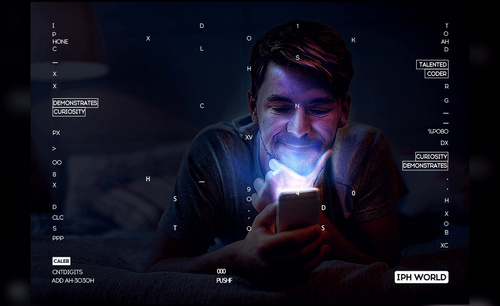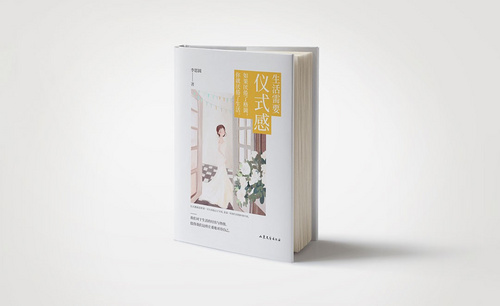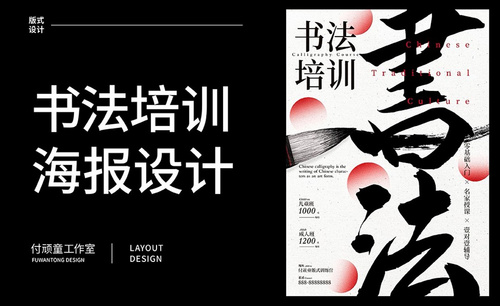书法海报设计
书法是现在很多人都喜欢的一种艺术品,也有很多的书法大师开办书法展会,开办书法展会就需要设计书法海报进行宣传,在设计的时候要注意体现书法海报的主体,一般的书法海报都是使用书法来作为主要的素材的,在选择以后要注意背景的搭配,在搭配的时候要注意整体的协调性等等问题,下面让我们来详细的了解一下关于书法海报设计的知识介绍吧!

用PS制作红豆粉海报的方法
1.打开【PS】,执行【文件—新建】命令,新建一个宽度【1080】px,高度【660】px,分辨率为【72】,颜色模式为【RGB】,背景颜色为【白色】的文档,把所需的背景素材和产品素材,拖入到新建文档中,【Ctrl+T】调整图片大小,执行第一步拼图。
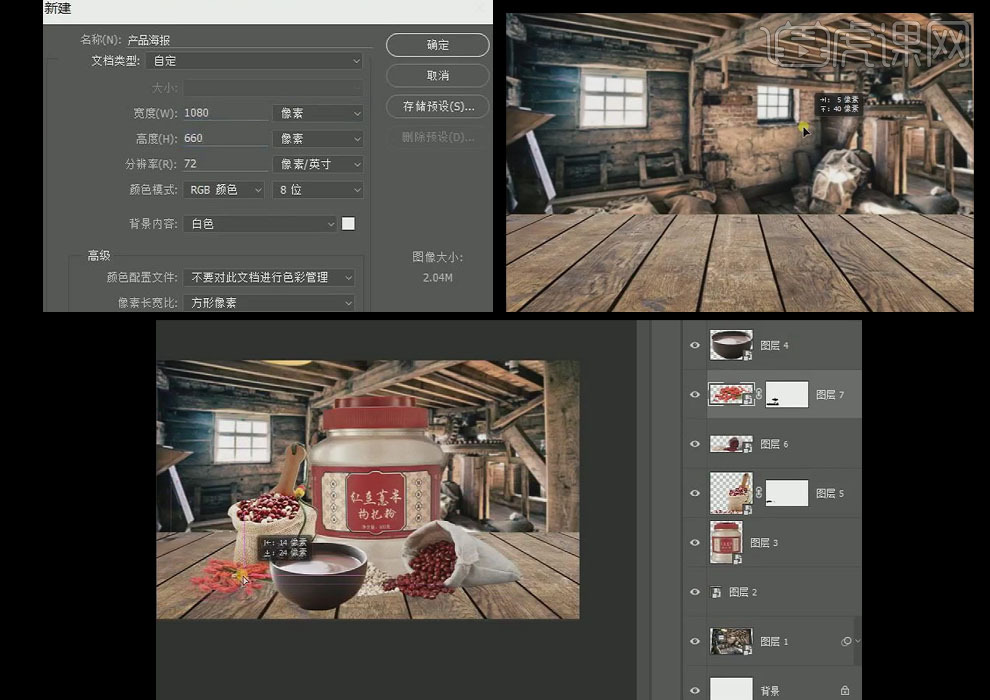
2.选择【红豆】素材,选择【磁性套索工具】抠选红豆部分,创建选区,打开【枸杞】素材,按【Ctrl+点击图层间】创建剪切蒙版,使枸杞素材在选区内移动,按【Alt】键复制并移动,为其创建蒙版,选择【黑色】涂抹部分区域,删除绿色部分。
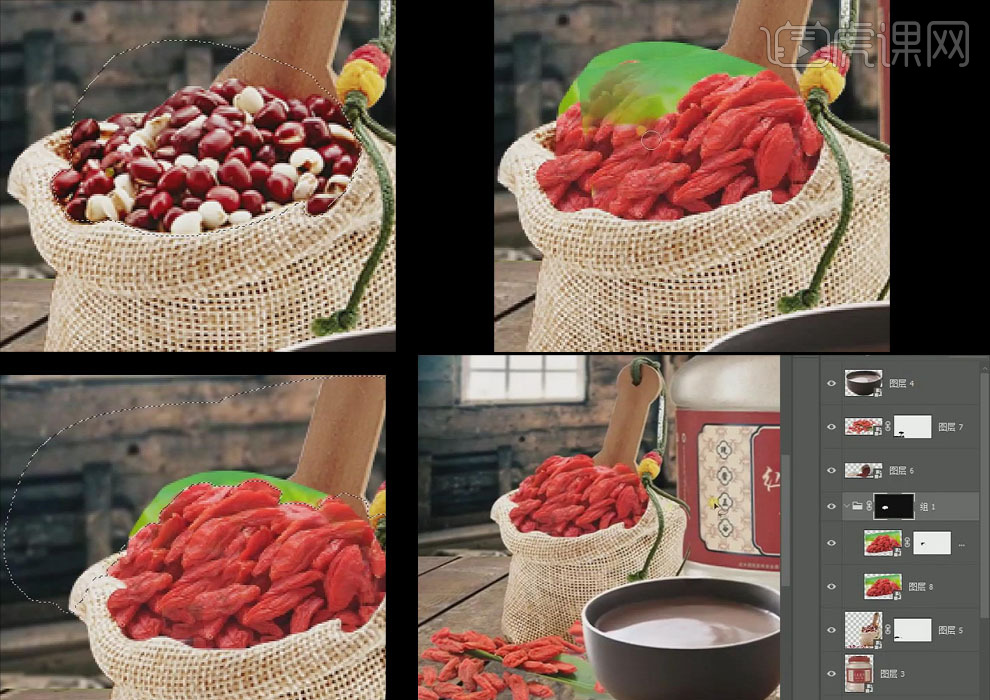
3.选择【背景】素材进行调色,选择图层面板底部的【可选颜色】,选择【中性色】,【青色】为【-22%】,黄色为【8%】,添加【可选颜色】,选择【白色】,【青色】为【-6%】,黄色为【13%】,再次添加【可选颜色】,选择【白色】,【青色】为【-12%】,黄色为【9%】,选择【绝对】。
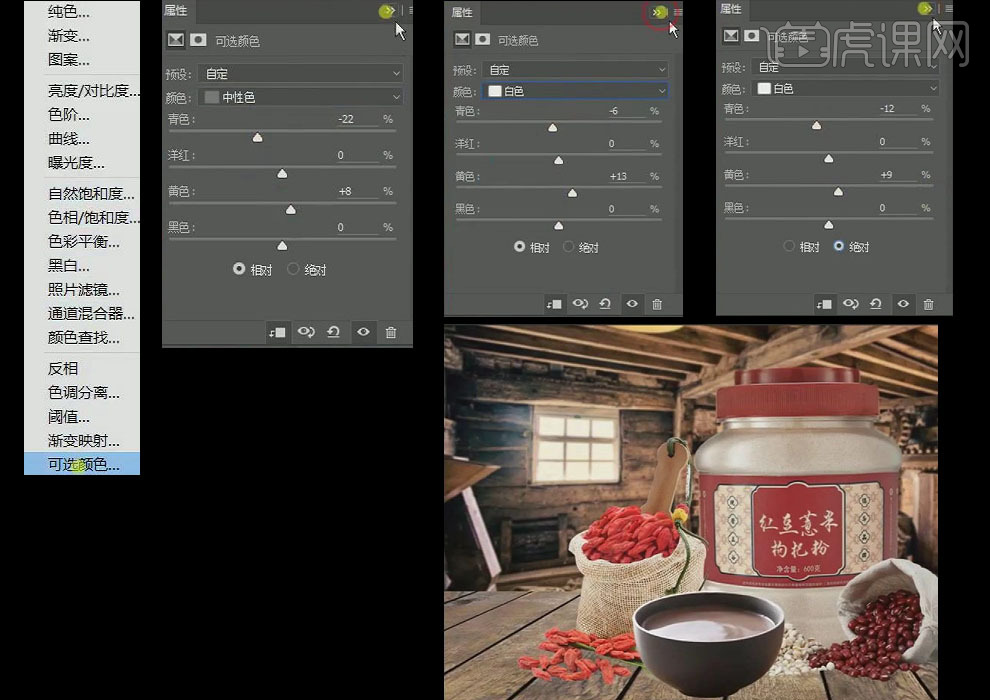
4. 再次选择【背景】素材进行调色,选择图层面板底部的【色阶】,黑色的压黑,白色的变白,通过中性色调整亮度,黑色为【16】,中间色为【1】,白色为【236】。

5. 再次添加【可选颜色】,选择【中性色】,【青色】为【-23%】,黄色为【9%】,选择【相对】,添加【曝光度】,曝光度为【0.5】,灰度系数校正为【1.18】,反向蒙版,擦除前面需要变亮的部分。

6.添加【可选颜色】,选择【中性色】,【青色】为【-18%】,黄色为【10%】,选择【相对】,为图层【Ctrl+G】建组统一调整,添加两个【曲线】,一个增加对比度,另一个进行压暗,压暗之后进行反向蒙版,画笔涂抹需要变暗的瓶子位置。
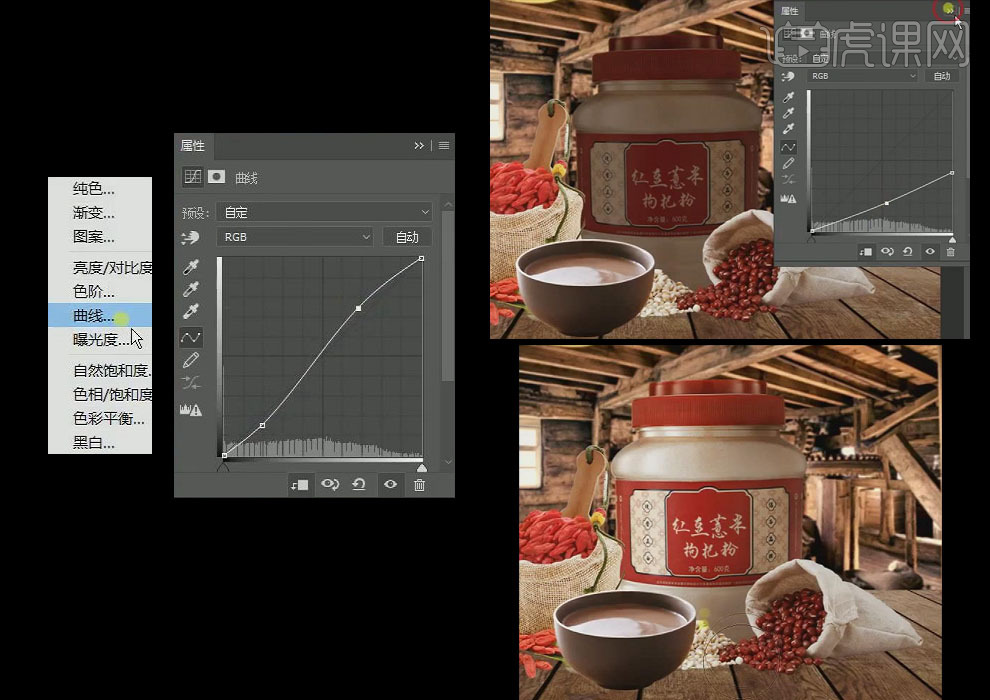
7.分别添加两个【曲线】,亮的地方亮一些,暗的地方暗下来,另一个勾选【剪切蒙版】,增强对比度,反向蒙版来擦除暗部注意受光的部分,保留侧边的光线,注意圆形的明暗交接线。
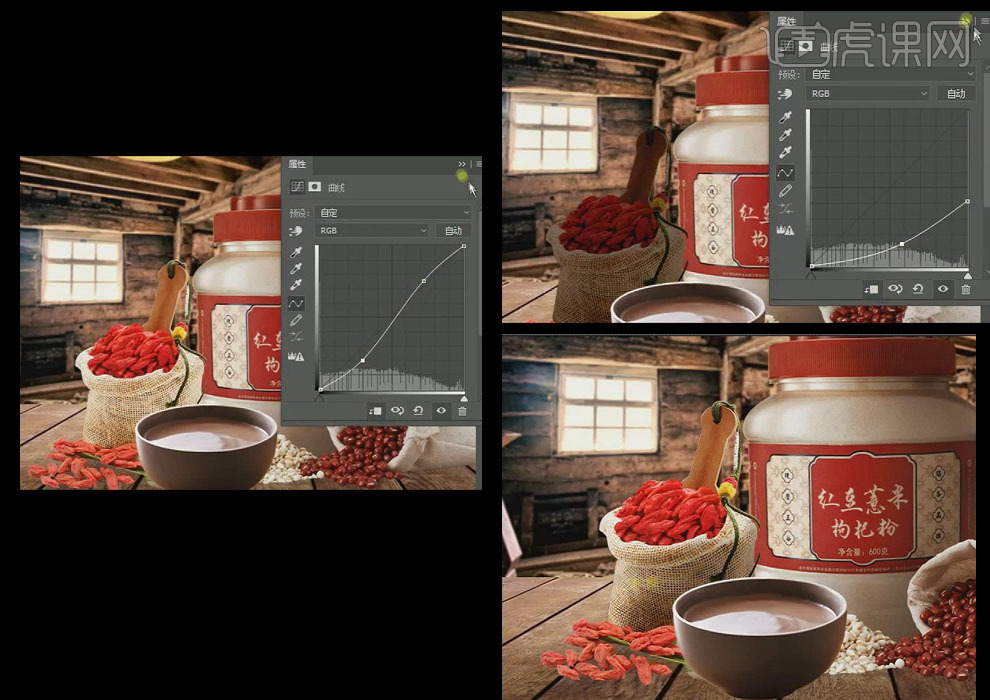
8.选择右边的【红豆袋子】图层,添加两个【曲线】图层,第二个曲线图层勾选【剪切蒙版】,调整曲线弧度,亮的地方亮一些,暗的地方暗下来,选择【画笔工具】涂抹袋子边缘部分和薏米,使其变暗。
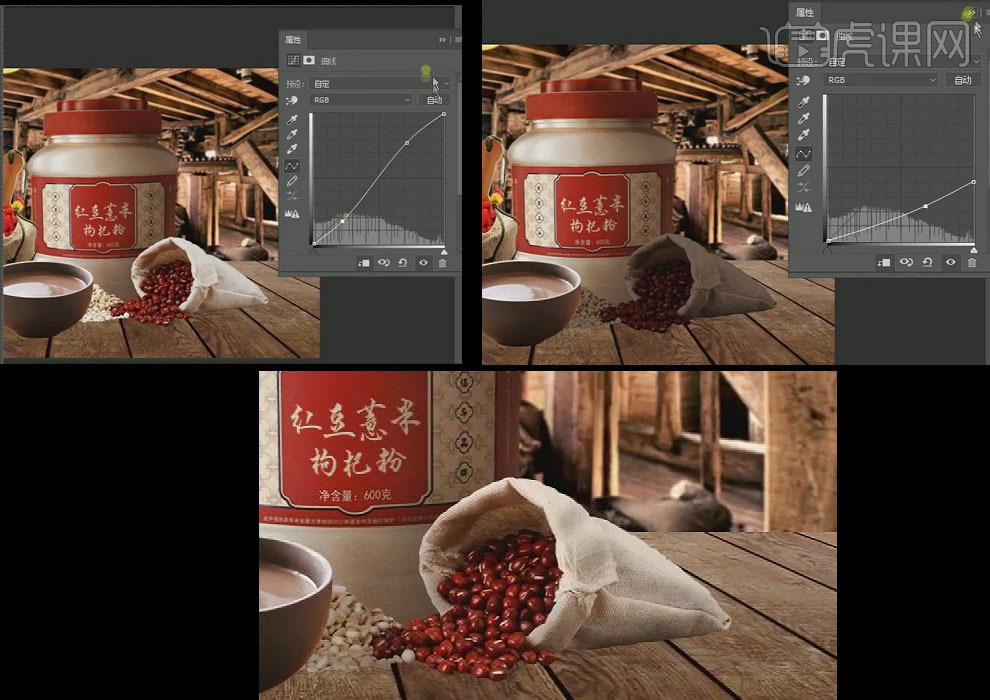
9.选择右下角的【枸杞】图层,添加【曲线】,整体在一个暗部状态,选择【黑色】画笔进行擦除,左半部分受到光的照射为亮色。
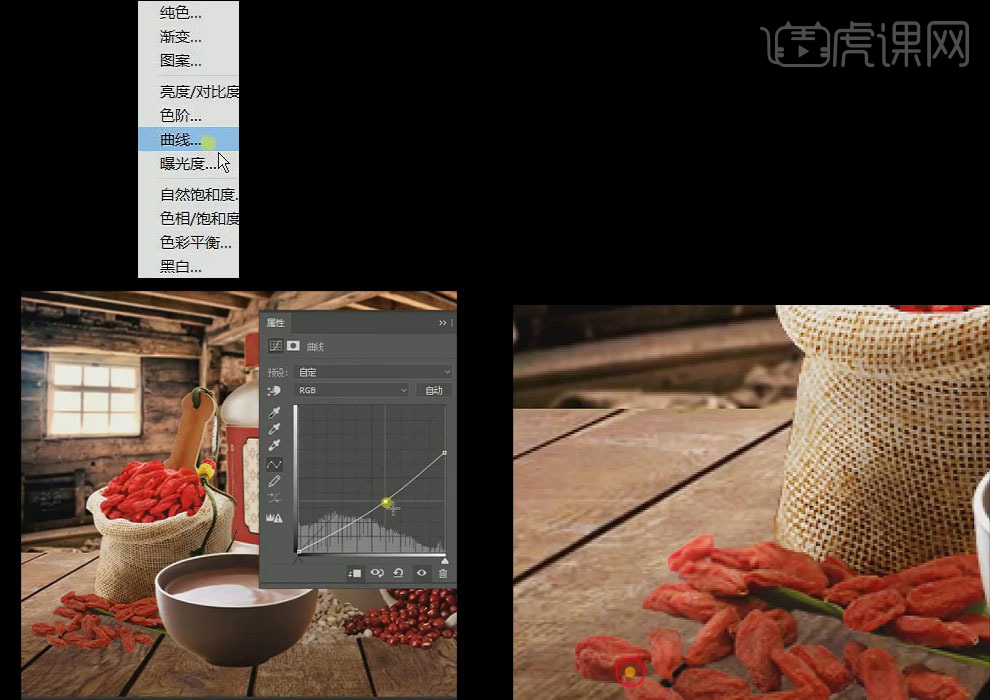
10.选择【碗】图层,添加【曲线】做出暗部添加反向蒙版,碗的表面和碗内边缘是一个暗部,选择【白色】画笔进行擦除,添加【可选颜色】为【白色】,青色为【-10%】,黄色为【5%】,制作完光线部分。
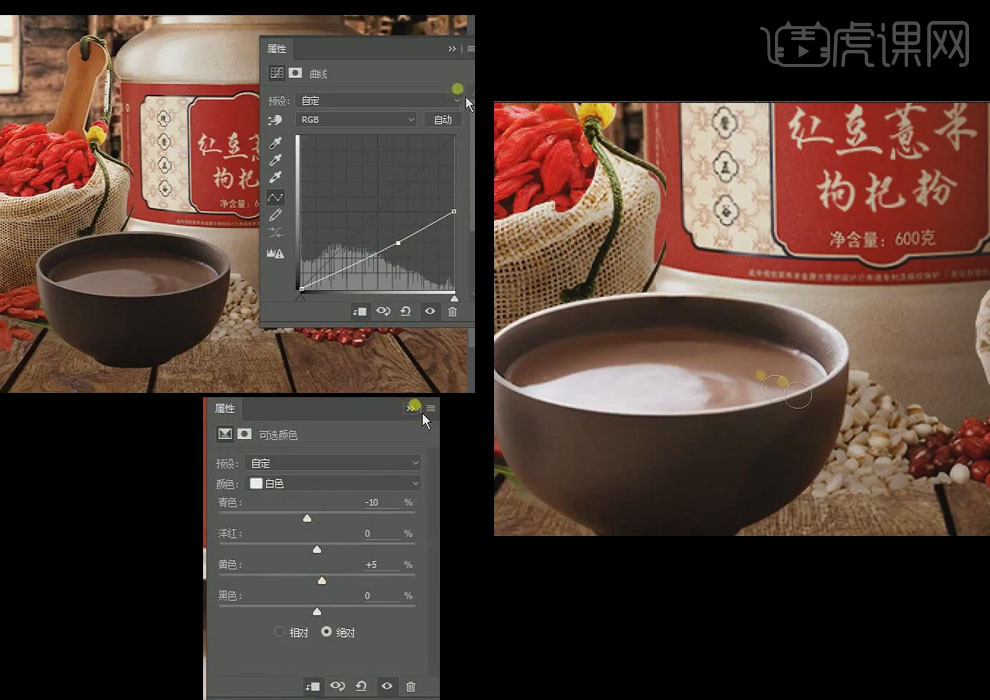
11.制作阴影区域,选择【木板】图层添加【曲线】,暗一些对比强一些,勾选剪切蒙版,选择【画笔工具】将木板前的阴影擦抹出来为暗部,边缘处缩小画笔进行涂抹更融合。

12.为【碗】添加暗部,选择【碗】图层单击【图层面板】底部添加【曲线】将光线压下来变暗反向蒙版,再次为【薏米】添加【曝光度】,调整曝光度,灰度系数为【0.52】选择【画笔工具】进行擦除。
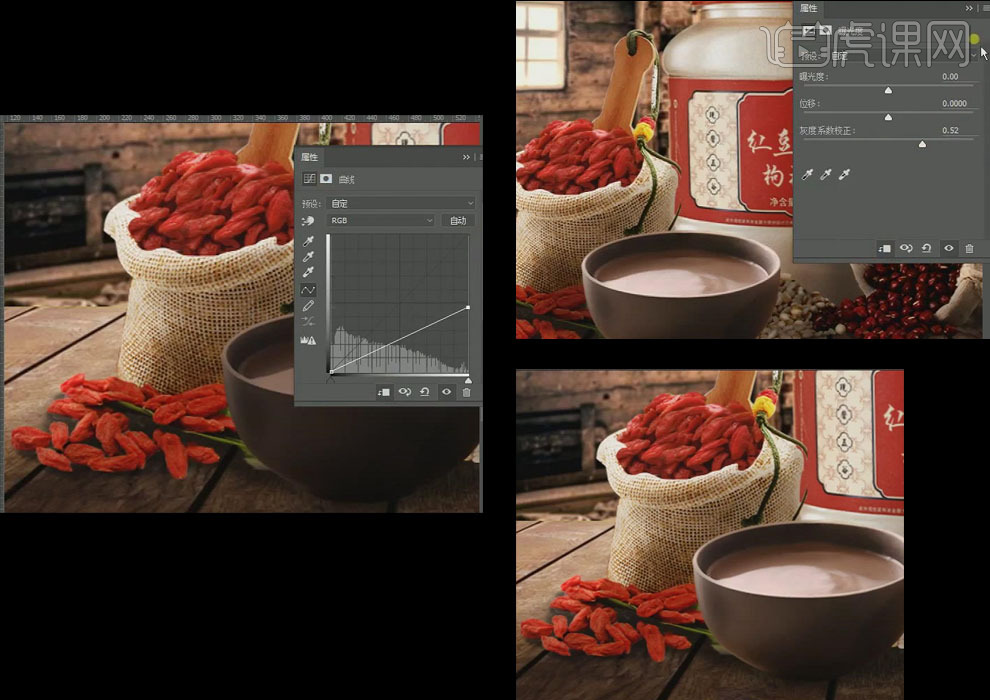
13.处理高光,单击图层面板底部的【新建图层】按钮创建新图层,并创建剪切蒙版,吸取亮的色彩,图层模式为【柔光】,选择画笔工具进行涂抹提亮并添加色彩,再次创建新图层图层模式为【滤色】,在边缘处涂抹。

14.【Ctrl+Alt+Shift+E】盖印图层,右击选择【转换为智能对象】,【Ctrl+Shift+A】打开【Cammer row】,修改高光为【-20】,阴影为【16】,黑色为【-20】,清晰度为【25】,fx中数量为【-28】,中点为【63】,羽化为【50】高光为【100】,调整至最终效果。
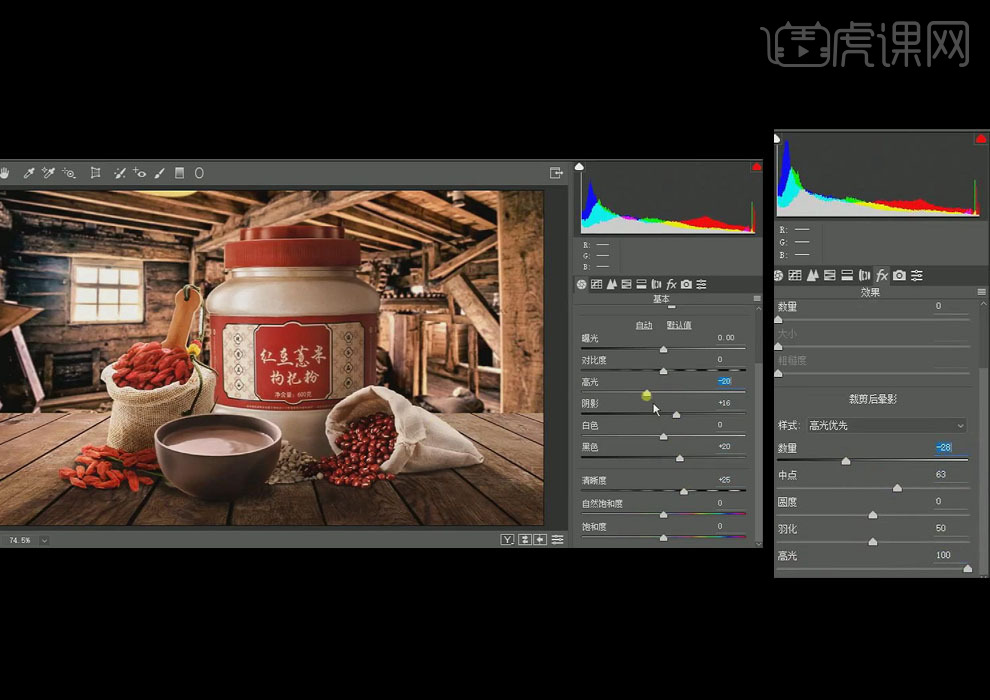
15.最终效果如图所示。

如何制作图片满版法女包海报
本次课程教你图片满版法海报制作,使用软件为PS,喜欢的一起来学习吧。
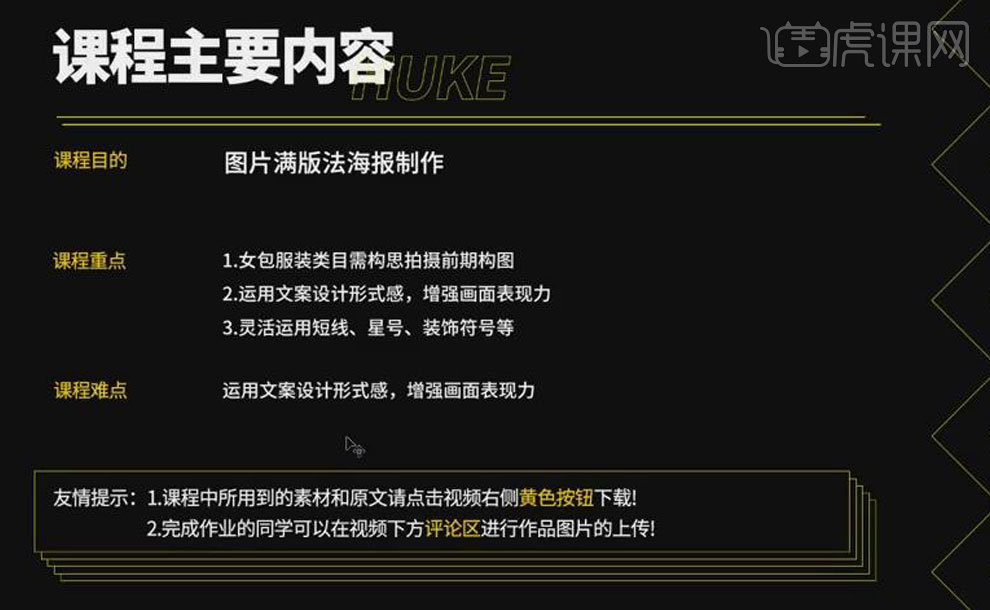
学完本课内容后,同学们可以根据下图作业布置,在视频下方提交作业图片,老师会一一进行解答。
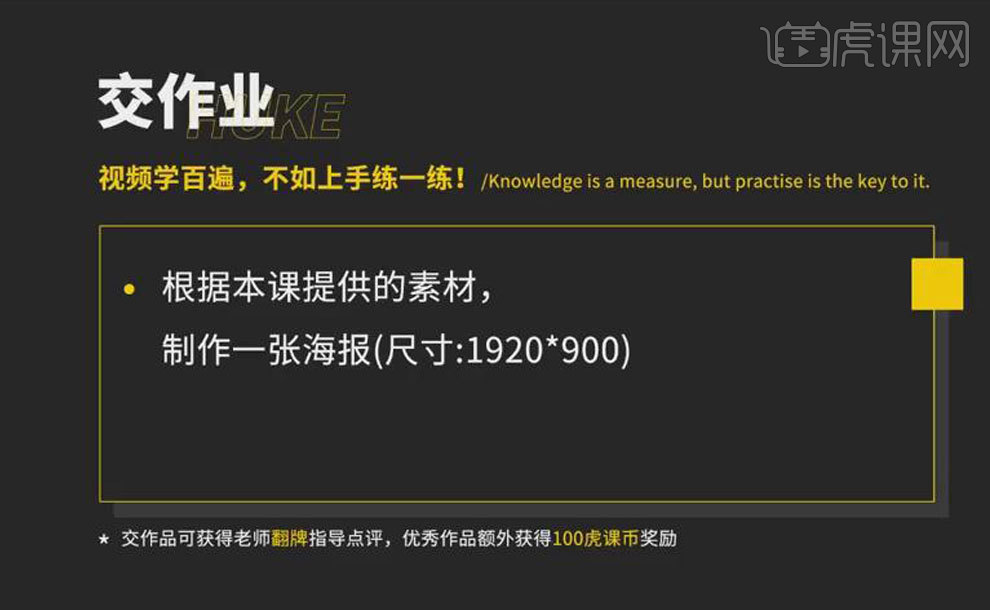
那我们开始今天的教程吧。
1.图片满版法的【定义】,图片满版法的【作用】,图片满版法的【类型】如下图所示。
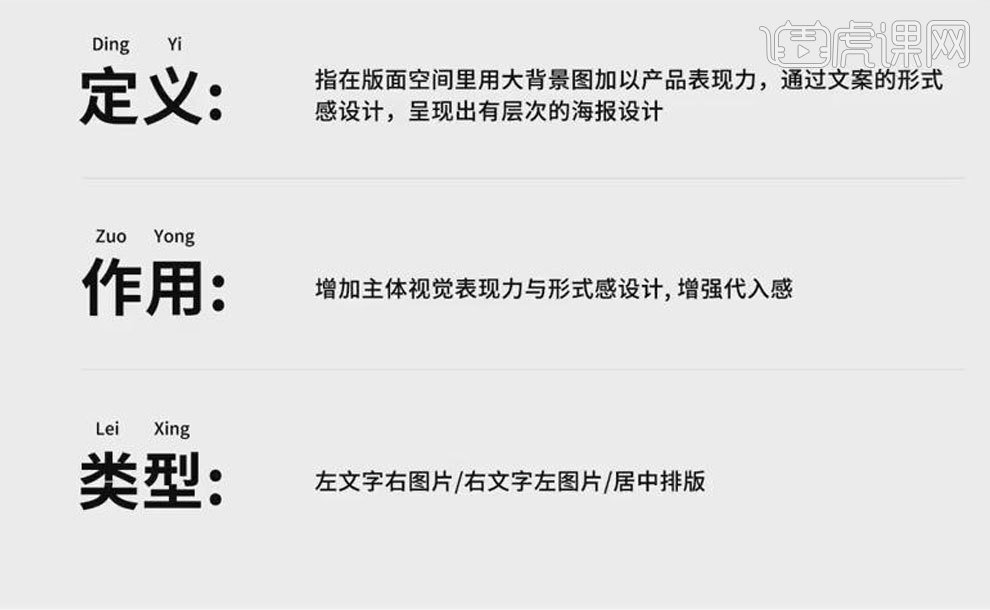
2.案例展示1:图中案例为右产品、左文案的表达形式,左侧的芭蕉叶平衡右侧的产品画面。
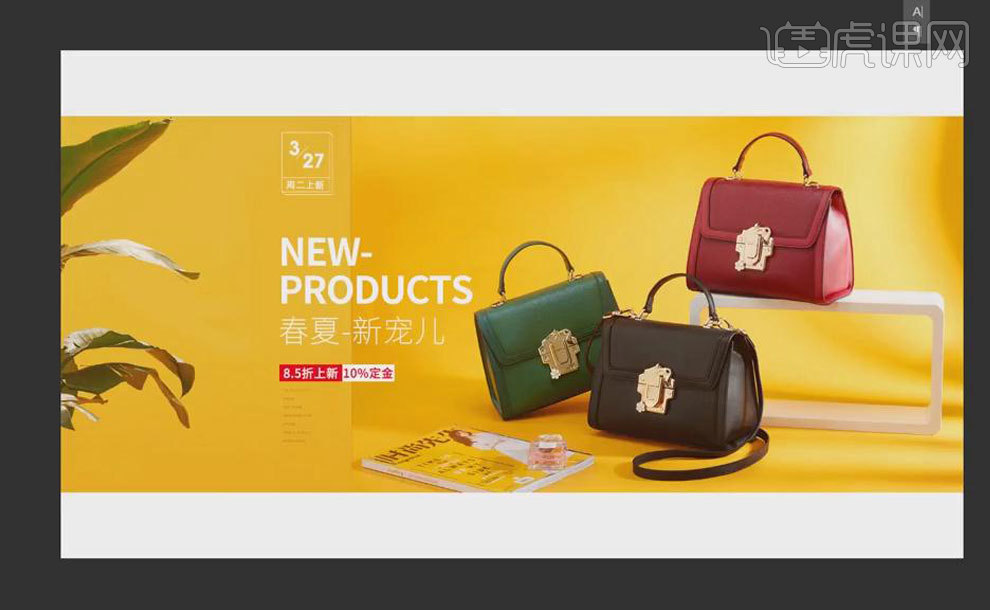
3.案例展示2:图中案例同样右产品、左文案的表达形式,不同是海报的四角都会有一些中文和小线条,弥补画面空洞,增强海报形式感。
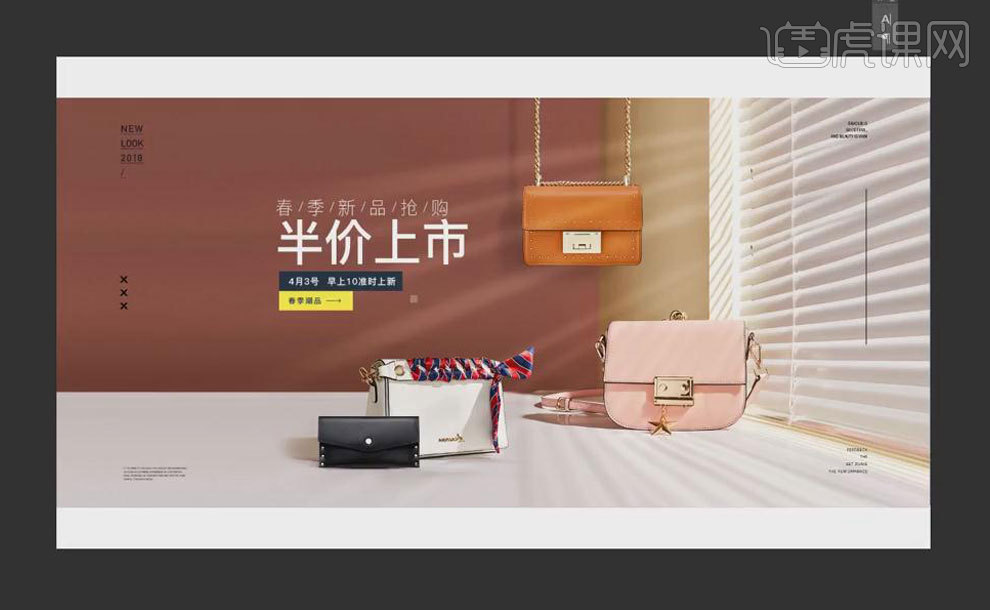
4.案例展示3:图中案例使用居中对齐的手法,四角使用文案压脚处理,主文案进行形式感的处理,增强画面感染力。

5.打开【PS】,新建【画布】,【矩形工具】绘制长条矩形,【Ctrl+A】对齐,【Ctrl+R】根据矩形拉出参考线,将产品、文案控制在矩形区域。
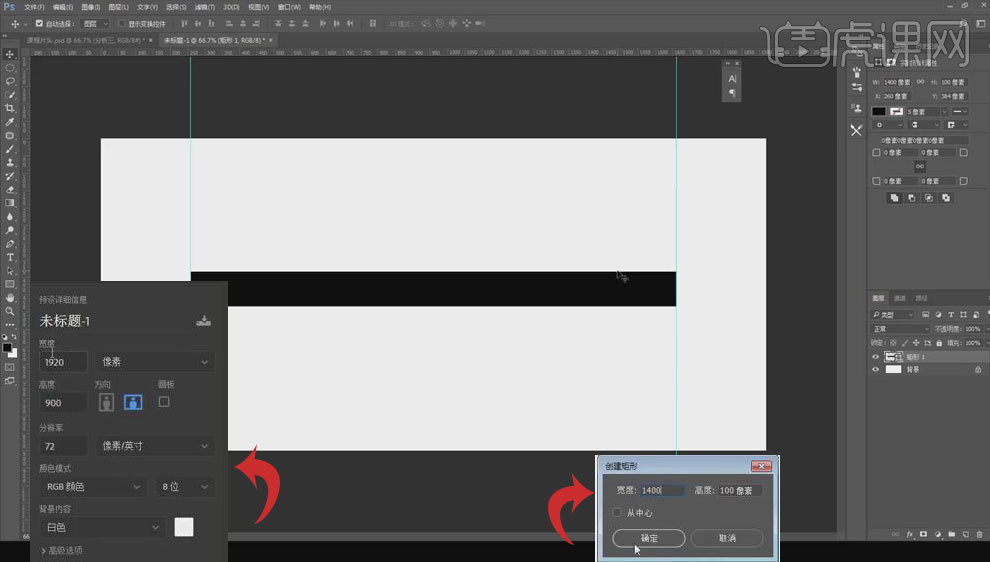
6.【Ctrl+T】将矩形拉大,拖入背景素材,【Ctrl+T】调整其大小、位置,右键【水平翻转】,【Ctrl+Shift+S】保存。
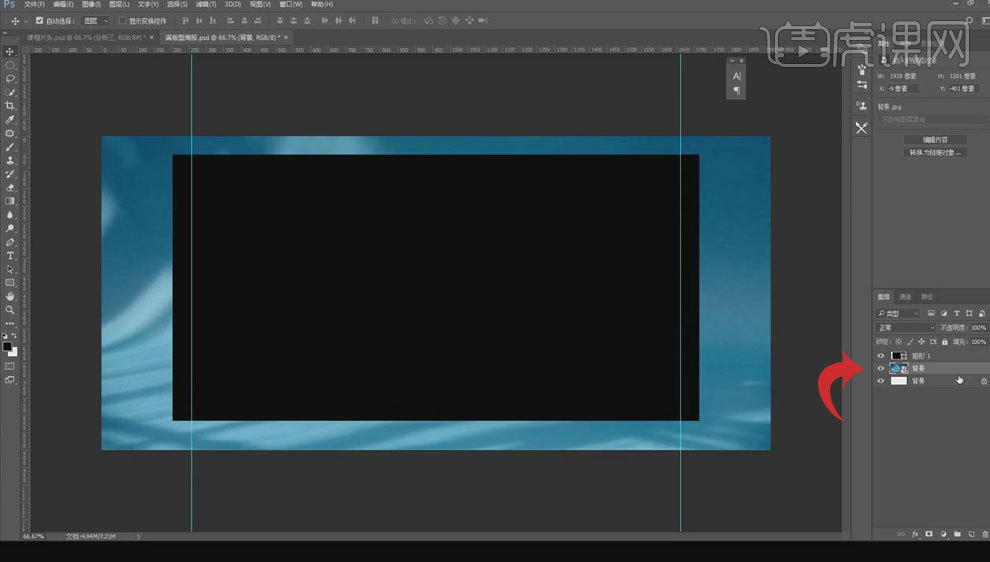
7.拖入产品素材,【Alt+单击图层间】嵌入矩形,将矩形颜色改为【灰色】。
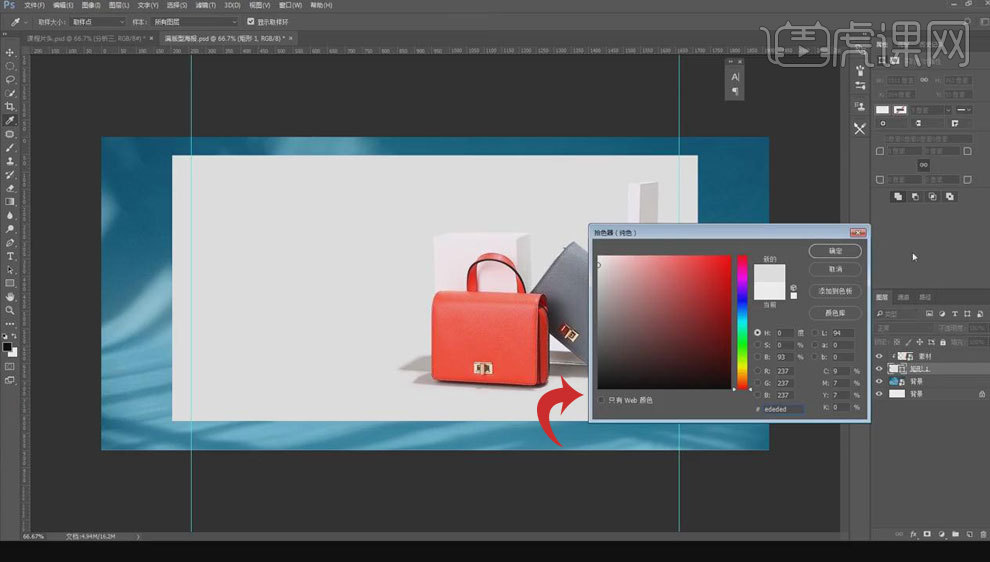
8.【选中】背景层,添加【曲线】,将其提亮,添加【色相饱和度】,降低其饱和度。
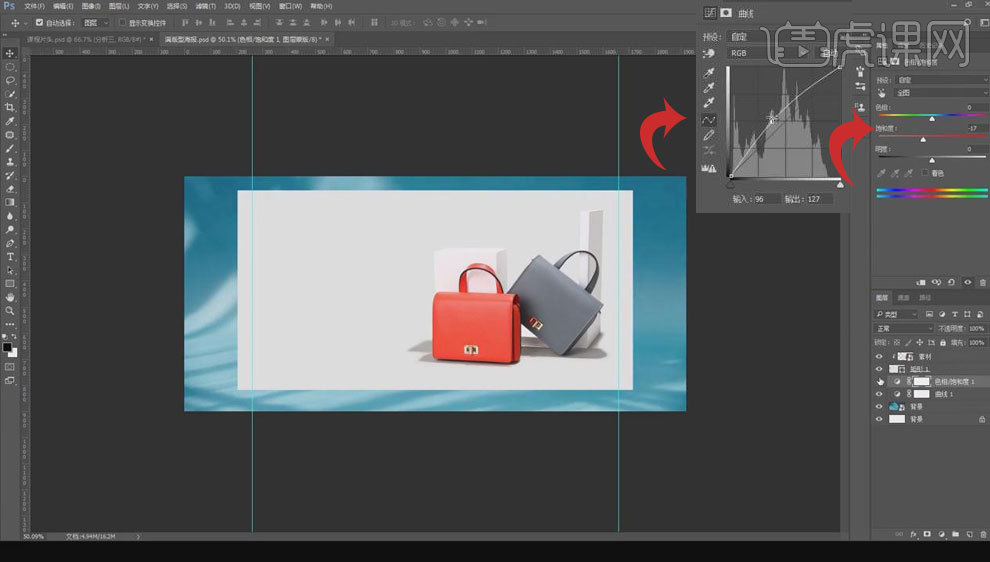
9.【文字工具】输入文案,【调整】字体样式、大小、颜色、位置,为红字添加“”号,突出重点,进行排版。

10.【椭圆工具】绘制小圆点,按【Alt】键移动复制,【矩形工具】绘制矩形,与文字【居中对齐】,增加形式感,【调整】文字大小、颜色。

11.【直线工具】在文字下方绘制直线,形成点线面的结合,【Ctrl+T】调整文字大小。

12.【文字工具】输入“2019//”,再在两侧输入英文,进行【排版】,【直线工具】绘制竖线,做出压脚处理。
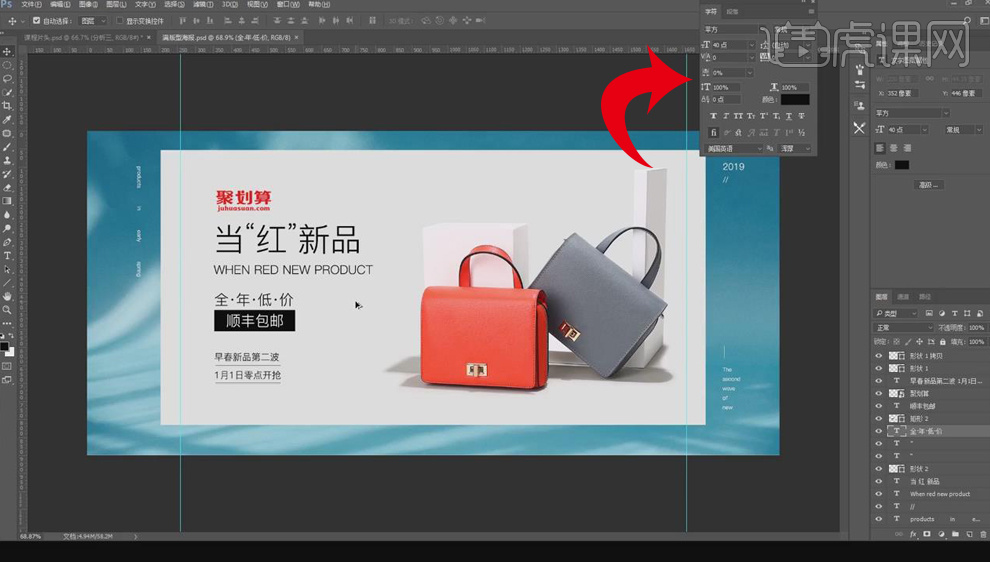
13.对左侧主文案进行再次【调整】,将“红”和矩形的颜色改为红色,将黑色的字体、横线改为灰色,凸显高级感。
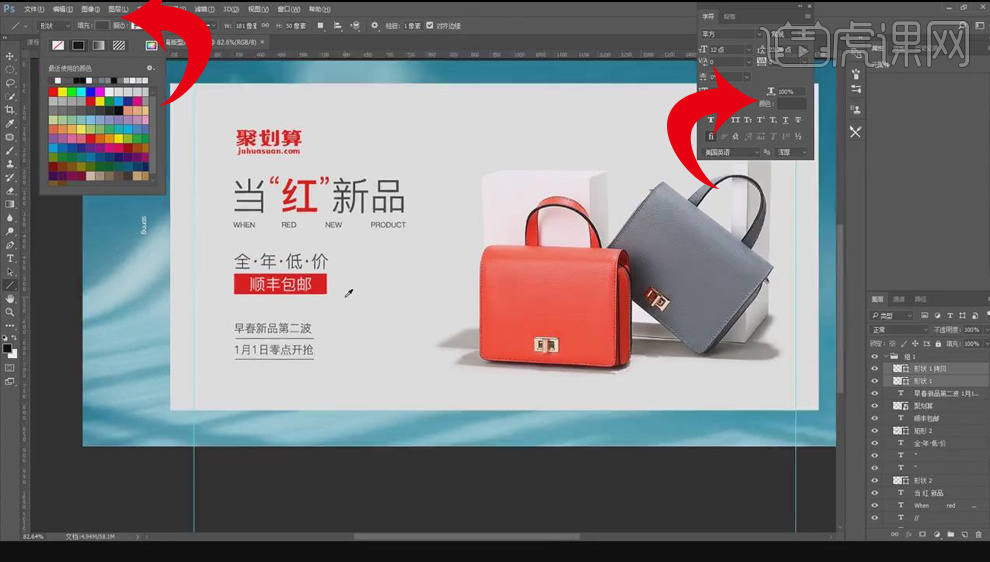
14.本课课后作业如下图,在视频下方提交作业图片,老师会一一进行解答。
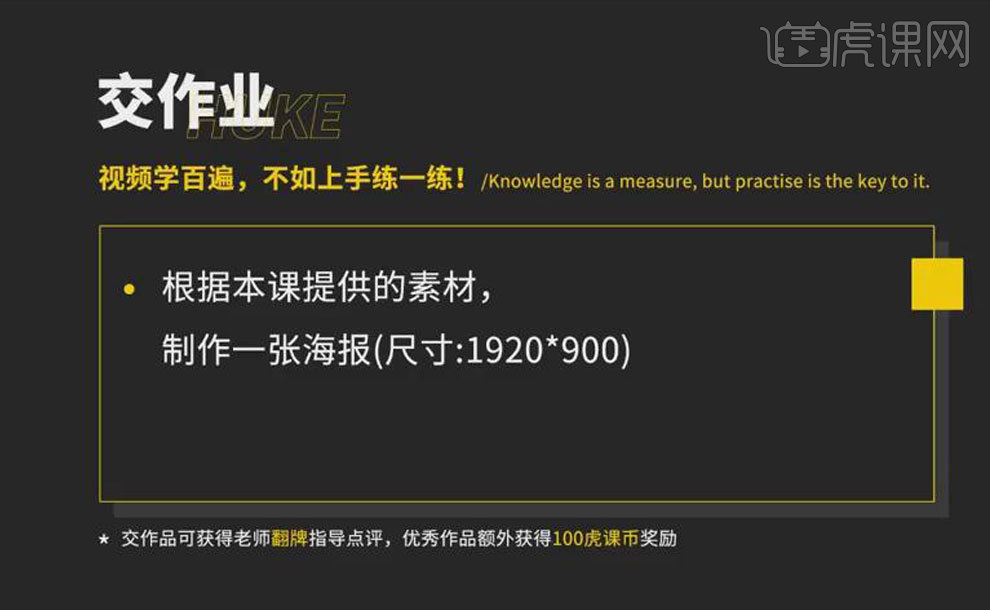
15.最终效果图如图所示。

如何制作图文穿插法女包海报
1.本节课的主要内容是图文穿插法海报制作,注意前后穿插塑造空间感,注意画面点线面运用,通过前后穿插塑造画面
空间感如图所示。
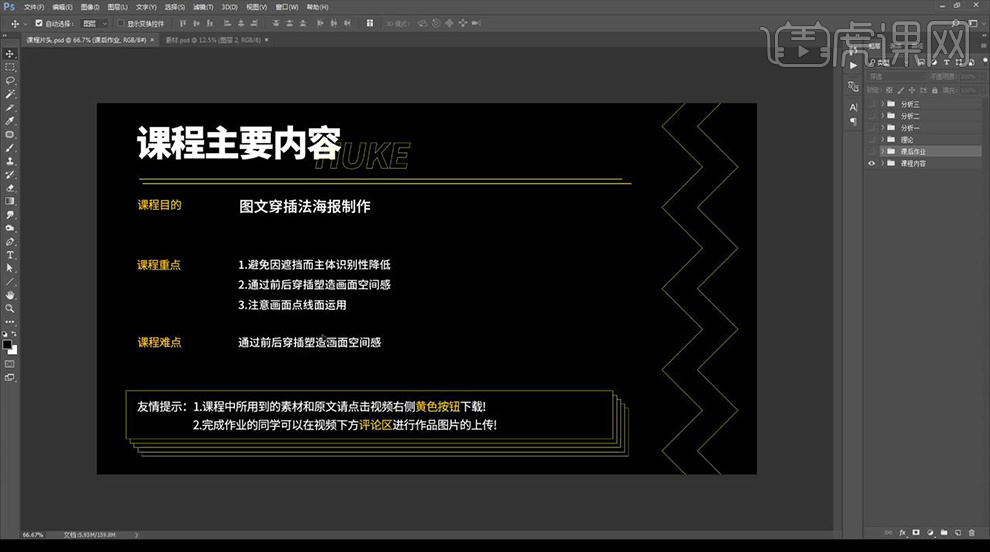
2.我们结束教程之后给大家留一个课后作业,根据本课提供素材,制作一张海报【750x900】。
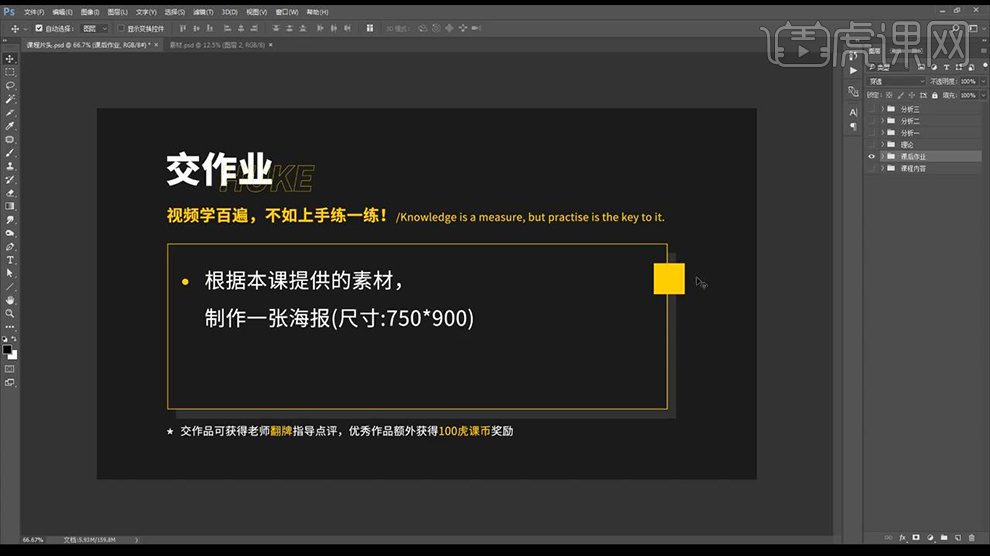
3.然后开始我们的教程吧,首先看一下图文穿插法的【定义】【作用】【类型】如图所示。

4.我们来看一个优秀的海报分析,前后居中形式,形成前中后层次感,周围装饰排版手法,让表现力增分。
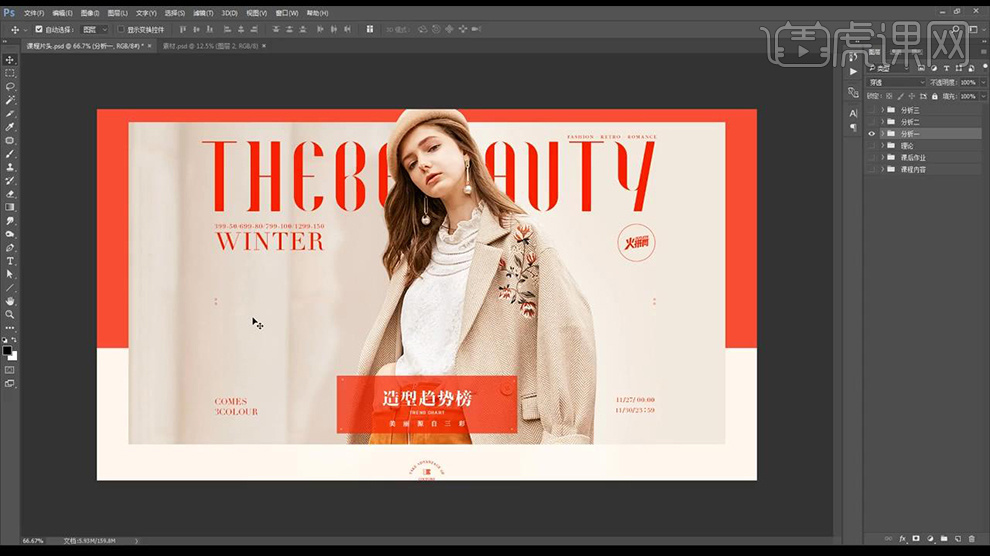
5.再来看案例二,模特放在中间,文案在左右前后的排版方式,关键信息要点用了一个色块,周围装饰文案压角处理丰
富我们的层次。

6.然后看一下案例三,前后的三个层次,周围用装饰文案压角处理。
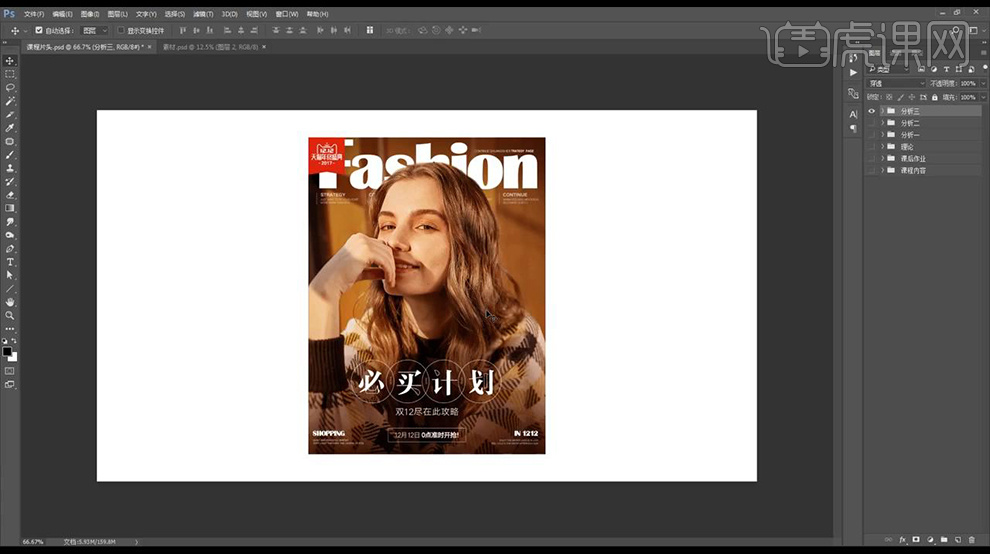
7.我们使用【PS】新建画布【750x900】拖入素材模特,右键【转为智能对象】,将模特放到合适大小,然后将文案进行
摆放进来在人物后方。
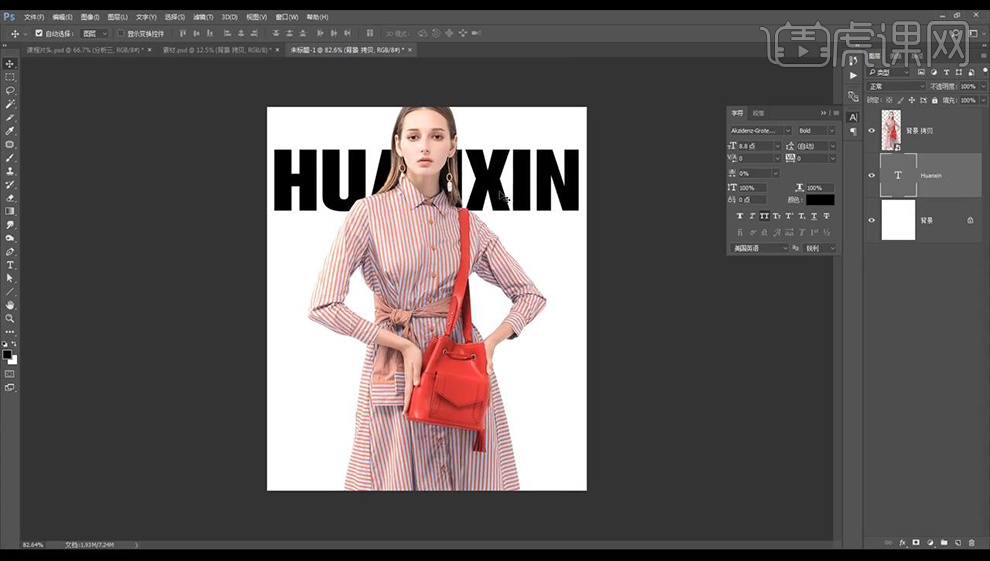
8.我们继续将文案信息复制,然后将其摆放在画面当中,暂时摆放如图所示。
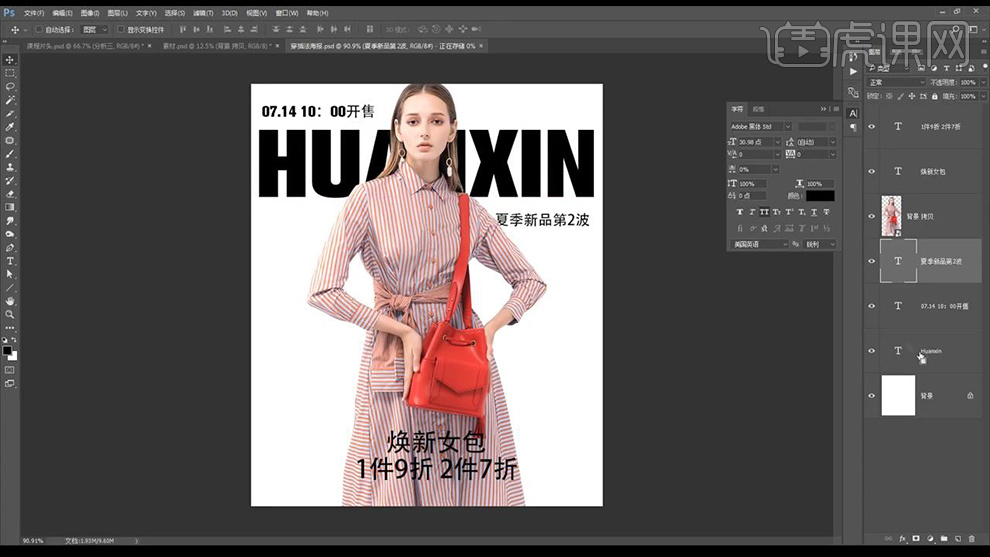
9.现在我们来处理背景,首先我们绘制一个圆形,填充一个红色,主文案信息取模特身上皮肤色,再进行排版文案信息
如图所示。
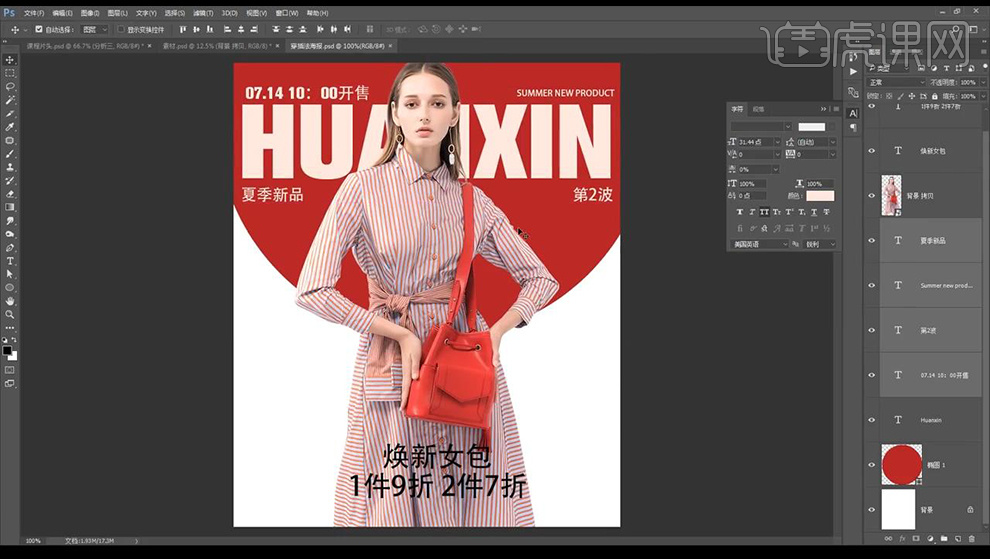
10.接下来我们进行调整下方文案信息部分,绘制一个圆角矩形,文案信息填充上方文案颜色,背景进行填充相同颜色如
图所示。
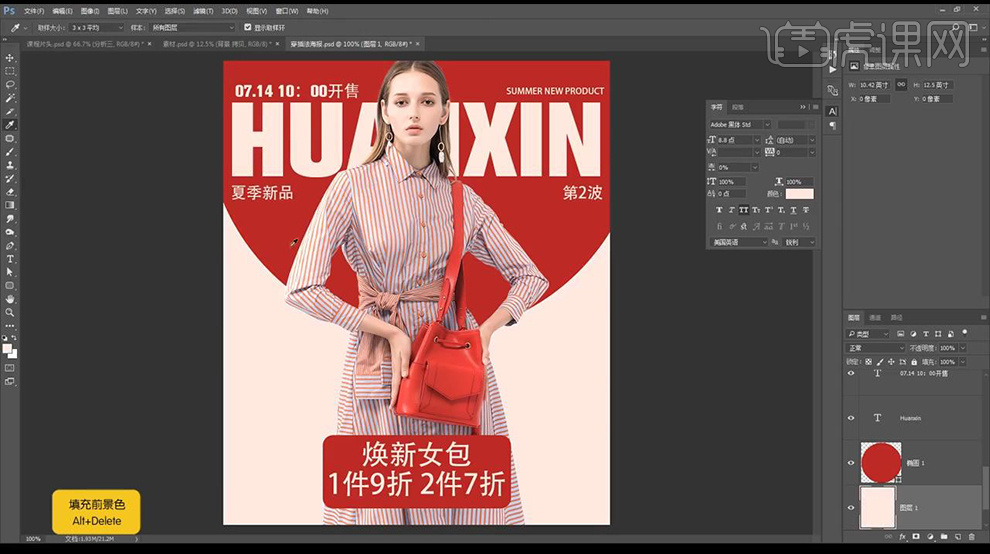
11.我们对背景进行添加杂色,数量为【1】,然后对后方圆形也同样添加杂色效果,数量为【1.5】。
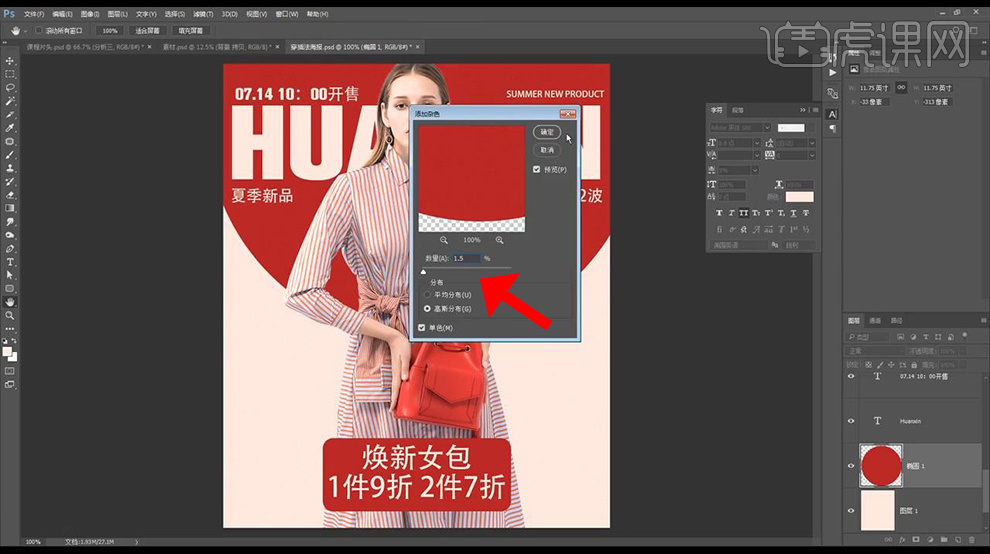
12.接下来我们进行将文案信息进行修改一下排版,数字部分绘制一个圆环进行摆放,添加一点节奏感。
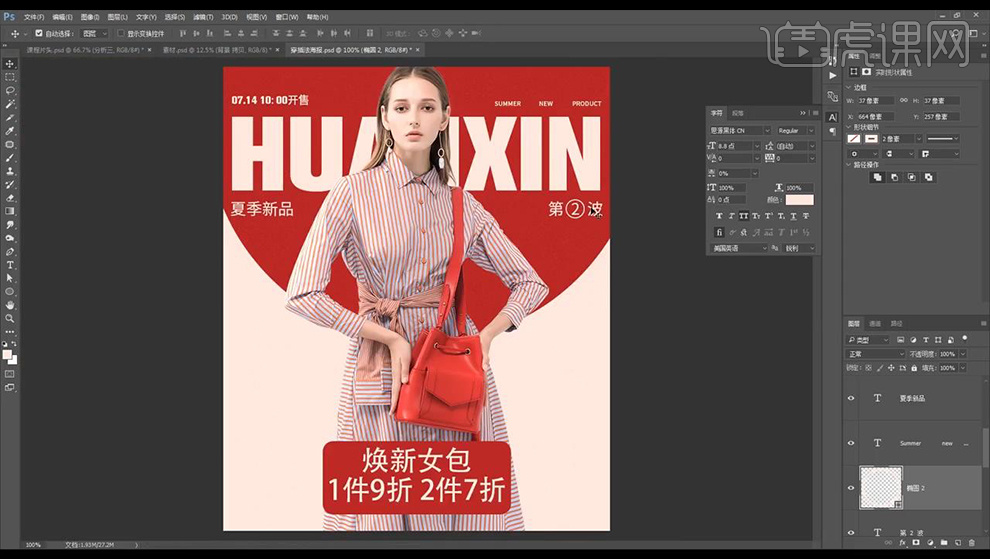
13.然后到下方进行修改数字的文案信息为粗一点的字体,两侧再进行输入装饰性文案,用来压住画面。
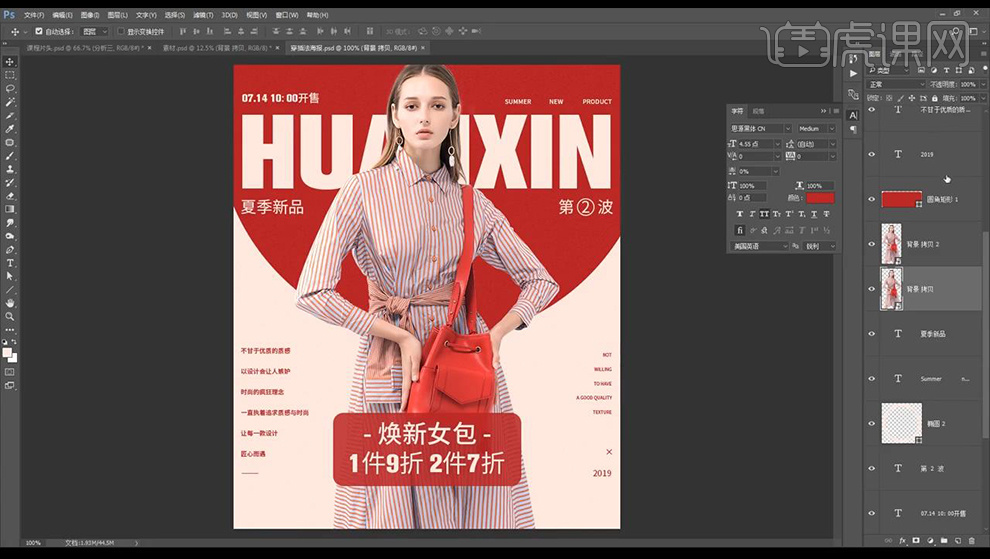
14.我们来进行复制一层模特,【栅格化图层】进行锁定不透明度,填充一个红色,再添加一个【动感模糊】如图所示。
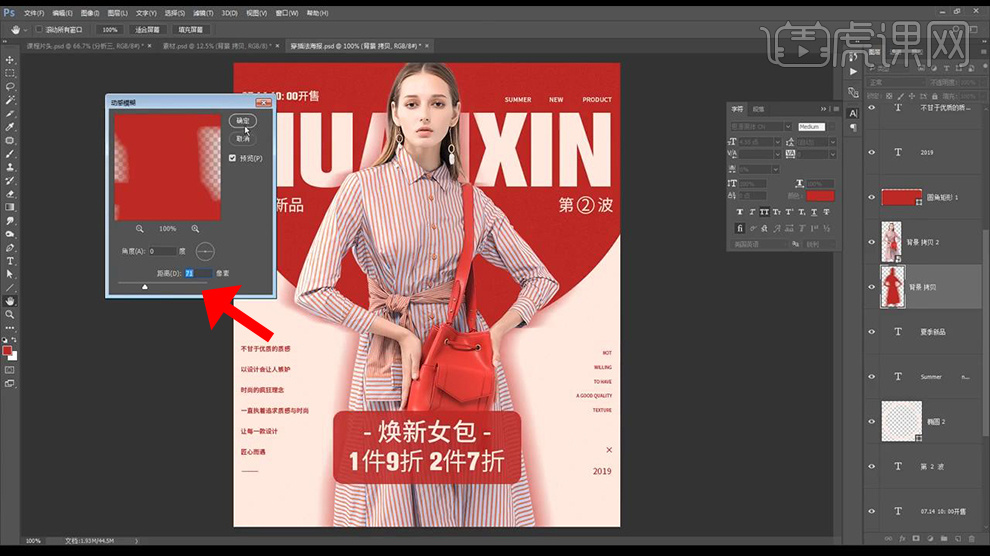
15.接下来我们将这一层混合模式改为【正片叠底】,添加一个蒙版进行涂抹掉左侧部分的效果,减弱右侧效果。
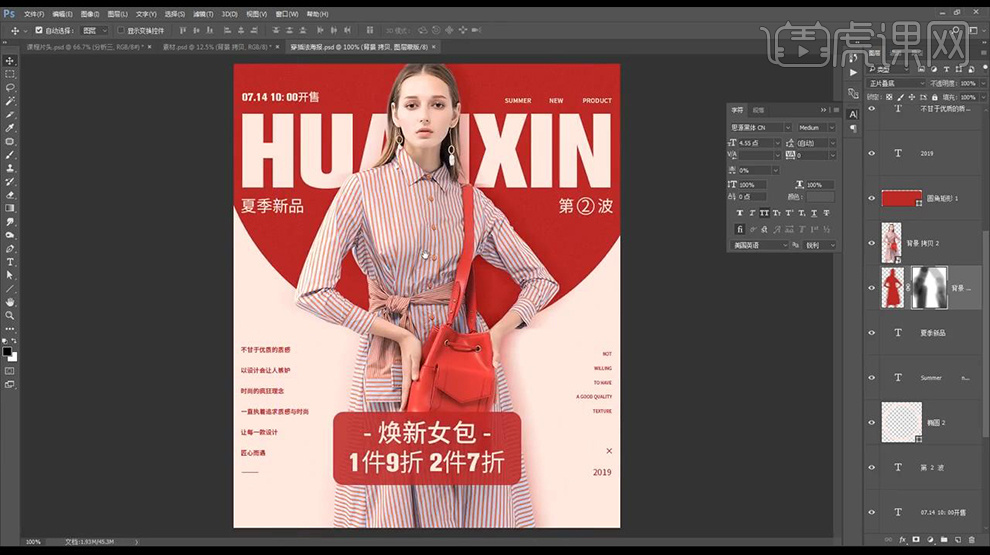
16.本节课结束。
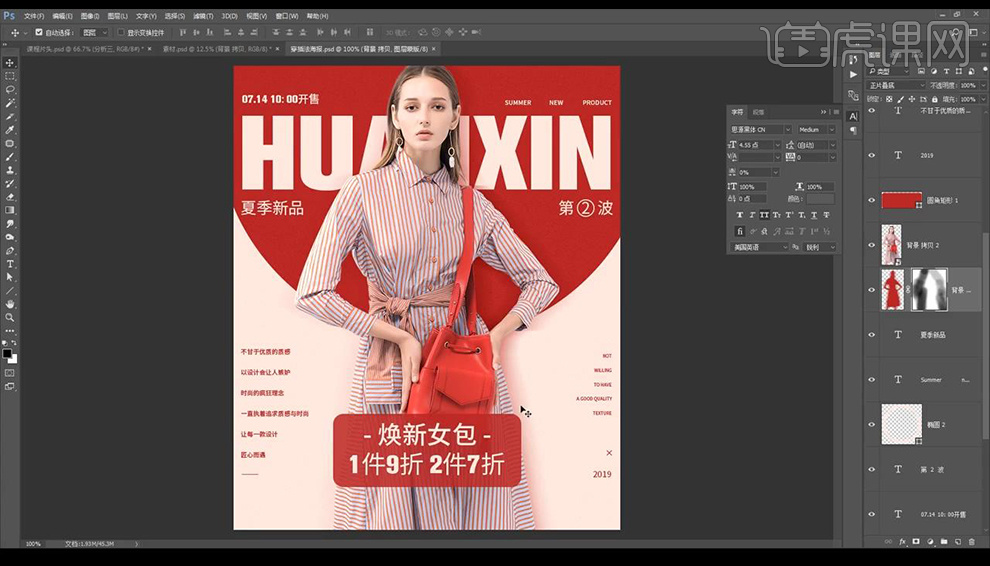
如何制作背景分割法女包海报
本次课程教你背景分割法海报制作,使用软件为PS,喜欢的一起来学习吧。
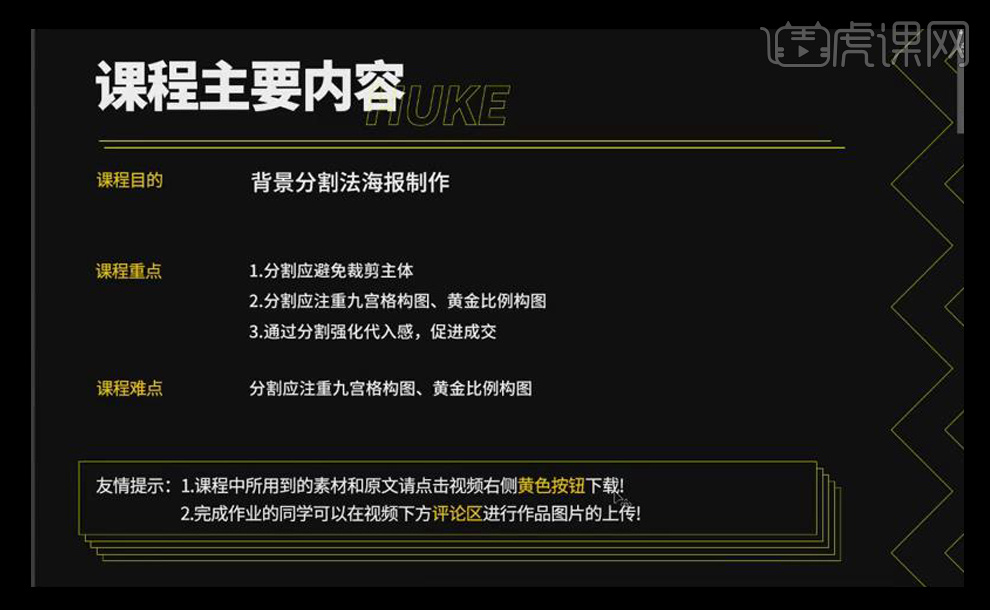
学完本课内容后,同学们可以根据下图作业布置,在视频下方提交作业,老师会一一进行解答。
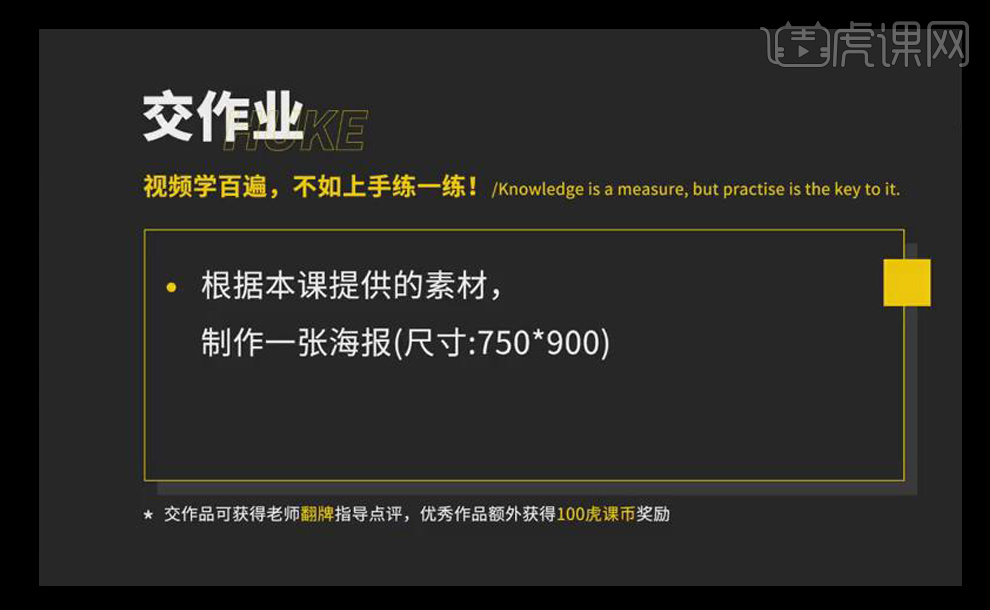
那我们开始今天的教程吧。
1.背景分割的【定义】,背景分割的【作用】,背景分割的【类型】如下图所示。
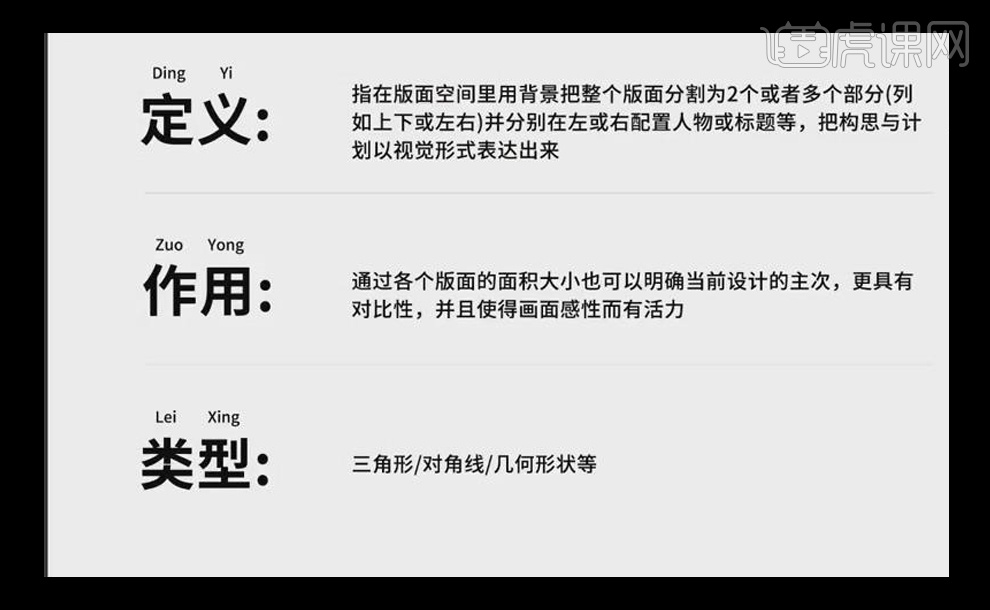
2.案例展示1:图中案例采用【三角形】分割手法,前期以拍摄为主的分割手法,右侧为产品,左侧为文案,背景色使用产品颜色,对比色更为跳跃。
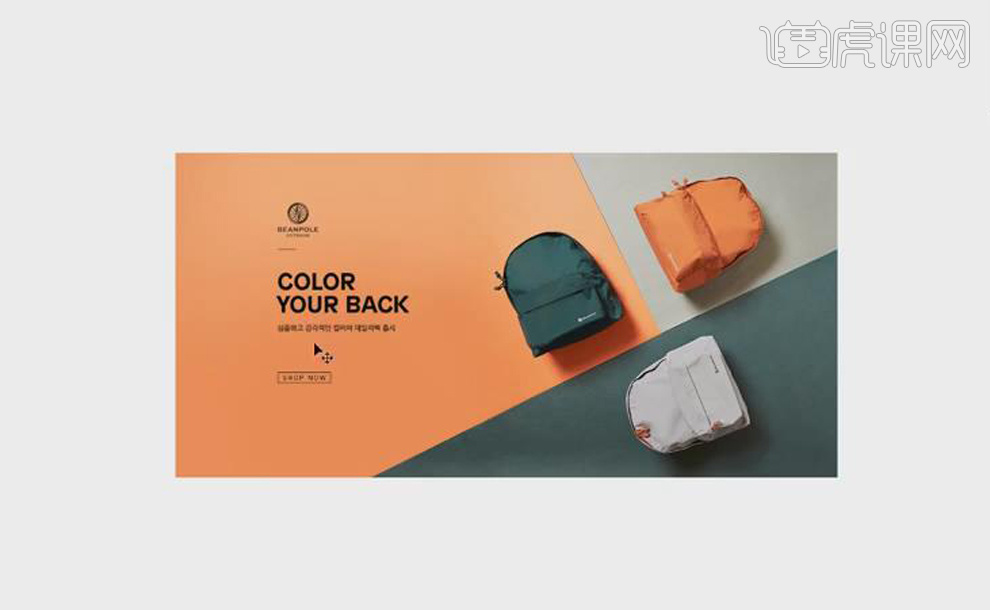
3.案例展示2:图中案例分割为背景的白色块叠加了红色,在人物后方又叠加了其他的素材纹理,一些祥云、回文元素增加画面的趣味性。
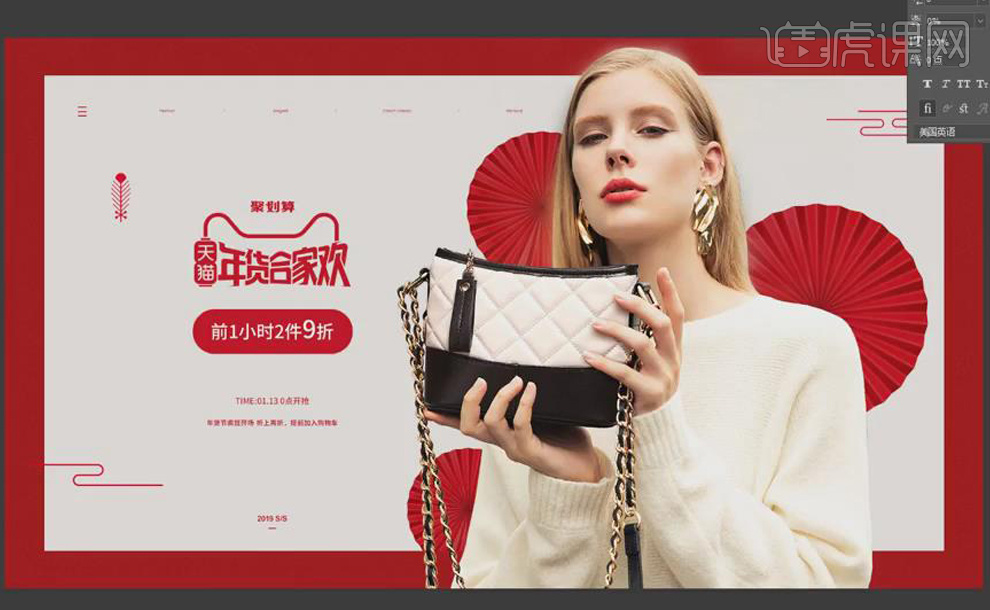
4.打开【PS】,新建【画布】,拖入人物素材,右键【转换为智能对象】,【Ctrl+T】调整人物大小,【Ctrl+S】保存。
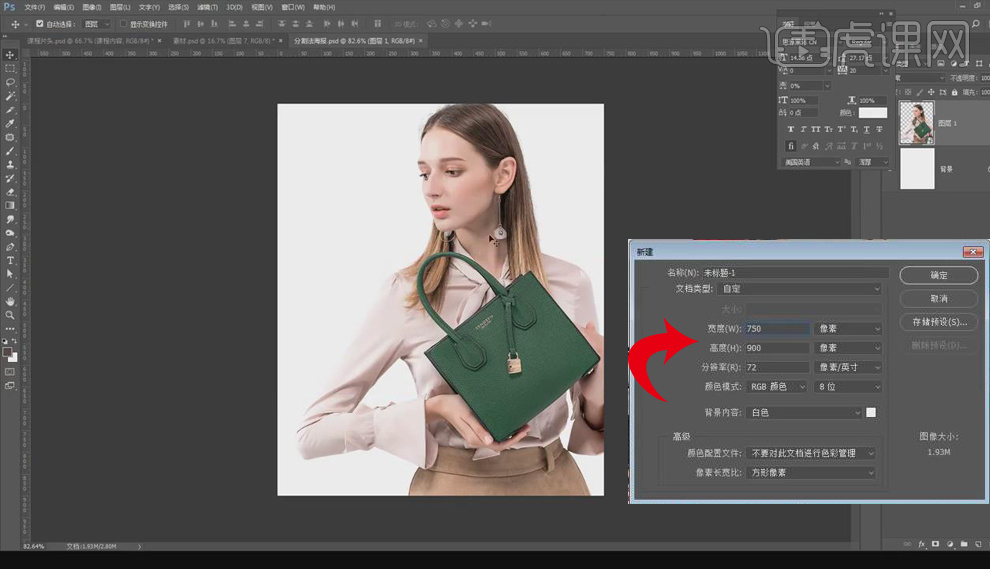
5.【矩形工具】绘制背景大小的矩形,【Ctrl+A】对齐,再将其缩小一点,【Ctrl+Shift+N】新建图层,添加【颜色叠加】效果。
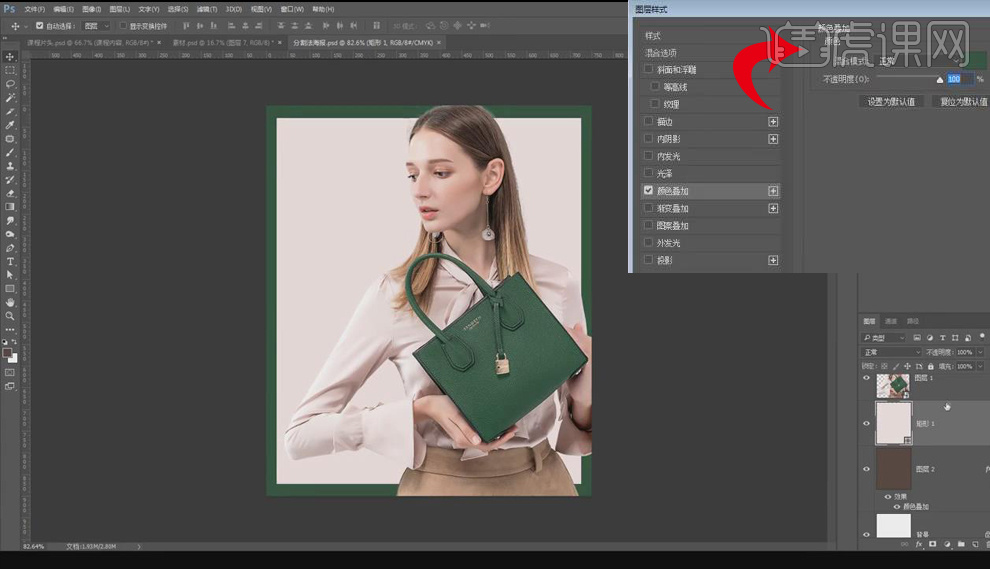
6.【Alt+单击图层间】将人物剪切到矩形中,【复制】人物层,【Ctrl+Shift+I】选区反选,添加【蒙版】,【填充】黑色。
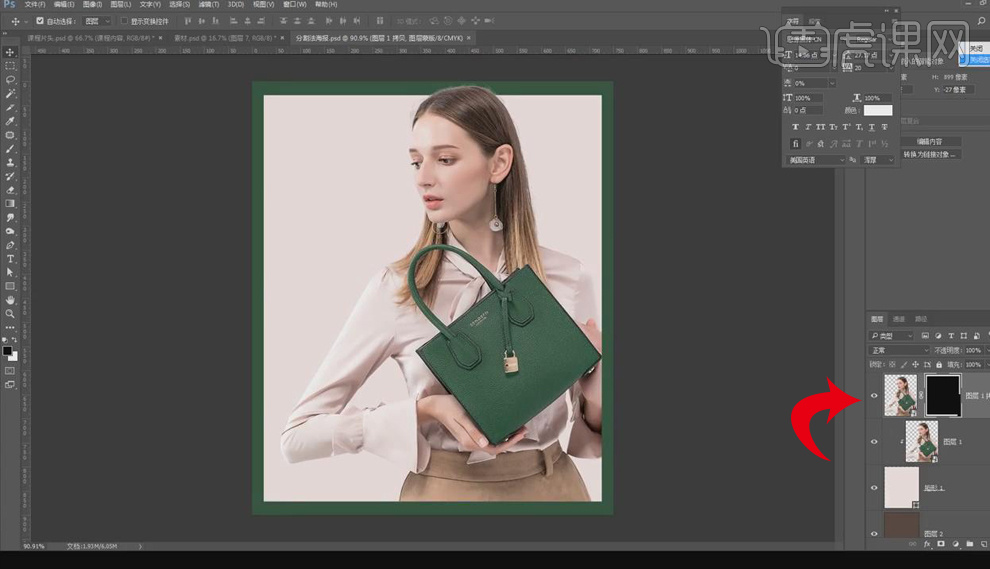
7.【文字工具】输入文案,字体颜色选择【墨绿色】,【调整】字体大小、位置、样式,进行排版。
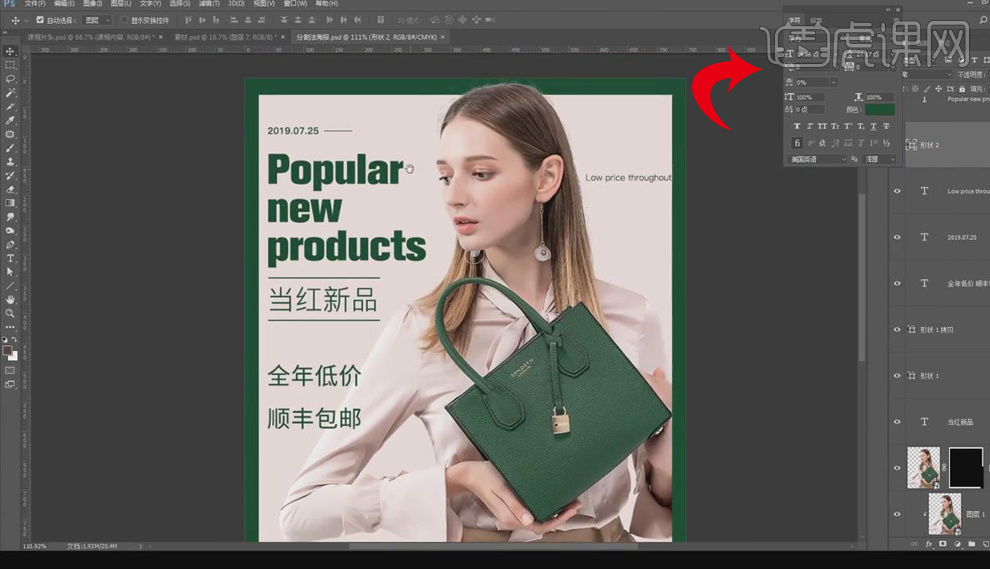
8.【矩形工具】绘制矩形,形成点线面对比,突出重点。
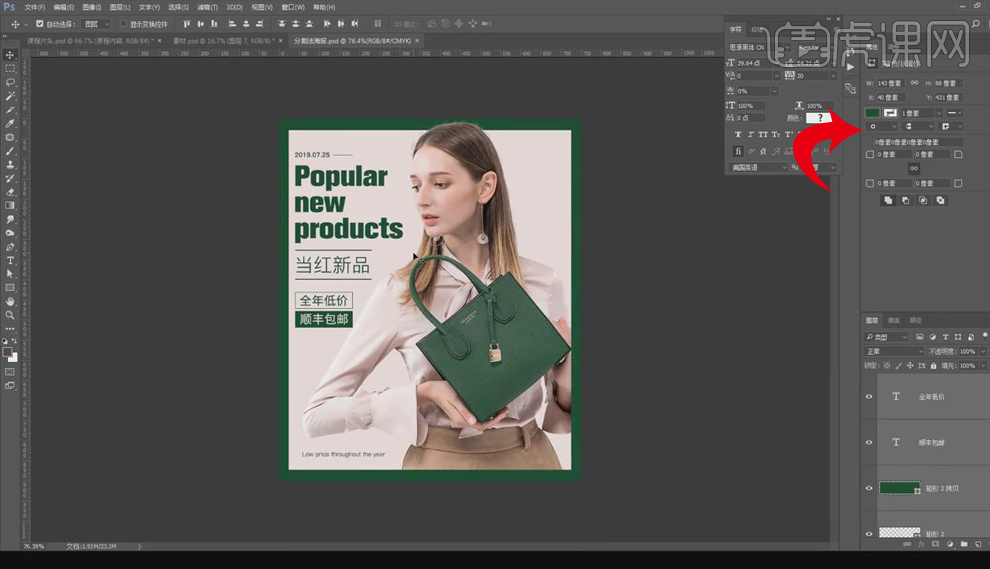
9.【椭圆工具】绘制圆,【填充】墨绿色,【Ctrl+J】复制一个,【描边】墨绿色,同样形成点线面对比,【文字工具】输入“M”,作为装饰。
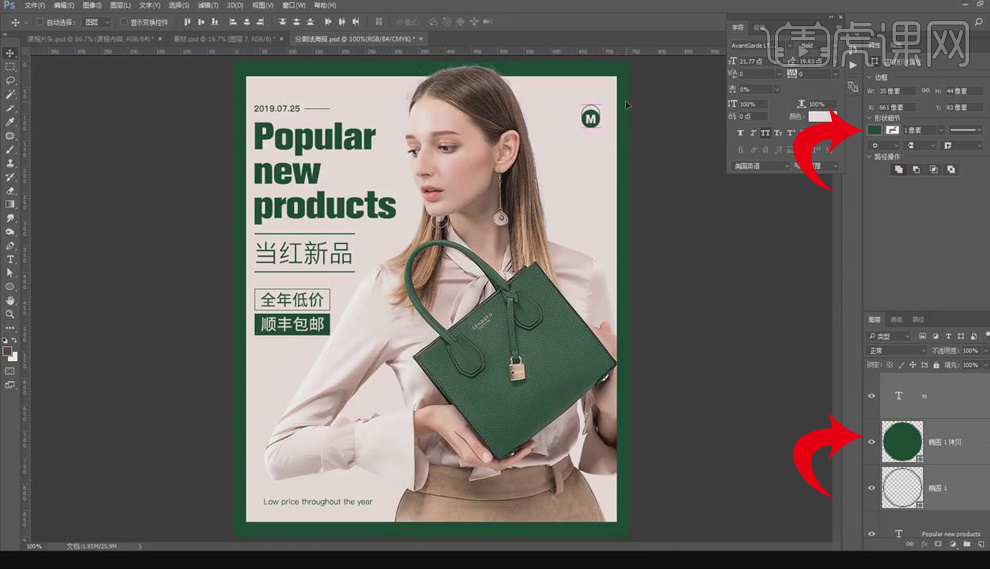
10.【调整】最下方英文的大小,【文字工具】调整其字体间距,【Ctrl+A】对齐,再整体【居中】对齐。
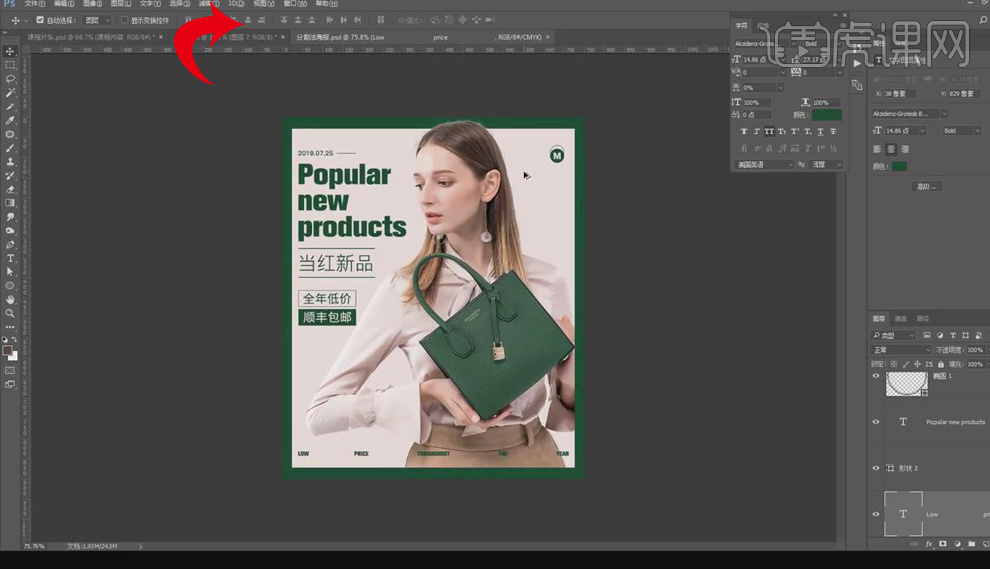
11.将“M”改为“2”,同样【文字工具】在右侧输入文案,进行排版。
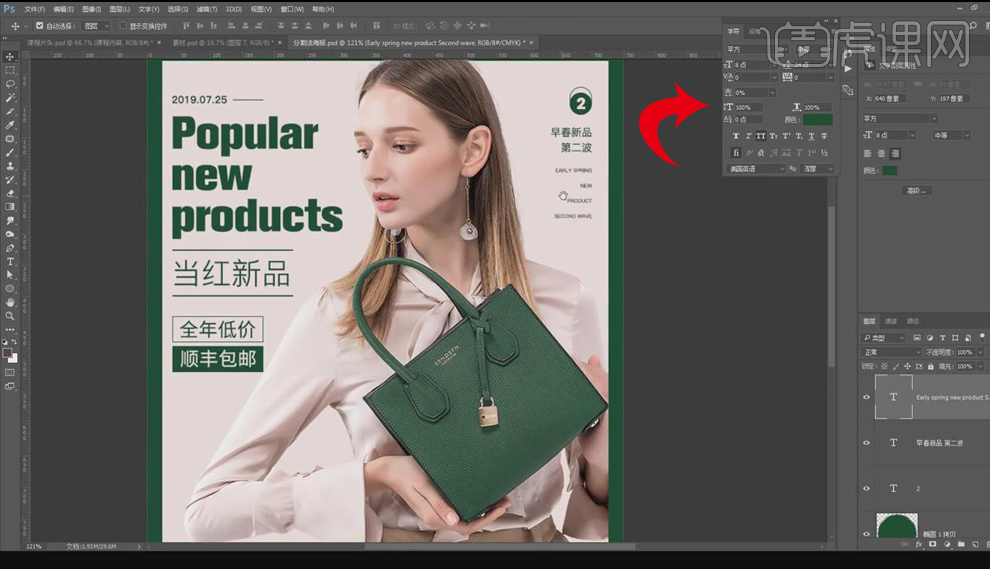
12.【选中】背景矩形图层,【钢笔工具】进行斜向切割,【填充】墨绿色,【Alt+单击图层间】嵌入矩形中。
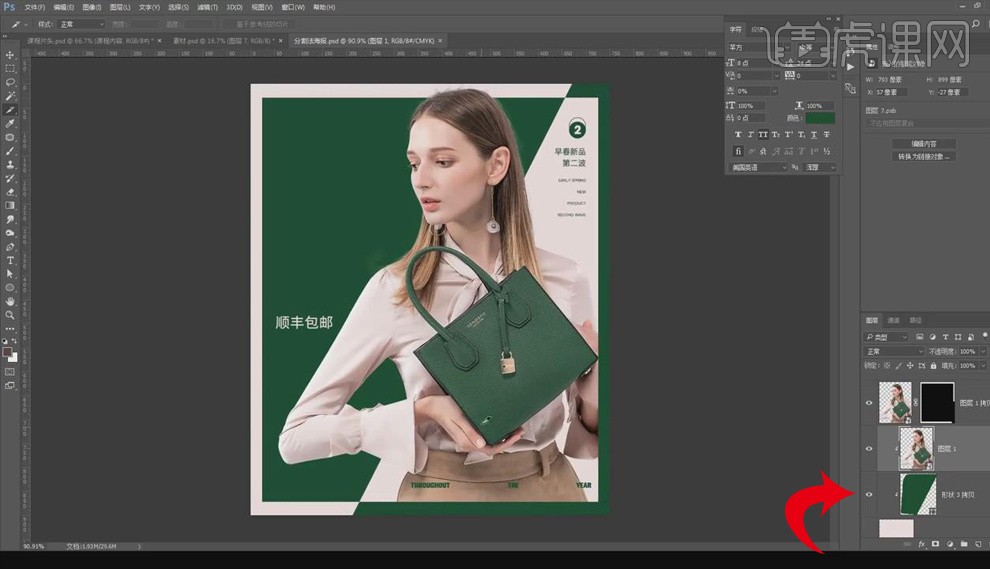
13.【调整】左侧文字颜色,【选中】白色矩形图层,添加【投影】效果。
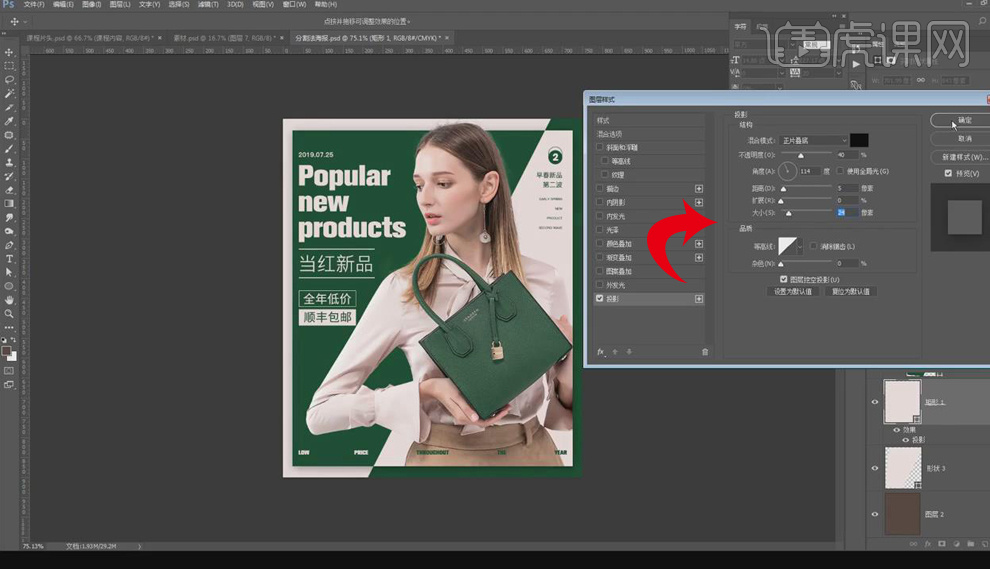
14.【矩形工具】在“new”上绘制长条矩形,【填充】墨绿色,增加细节。
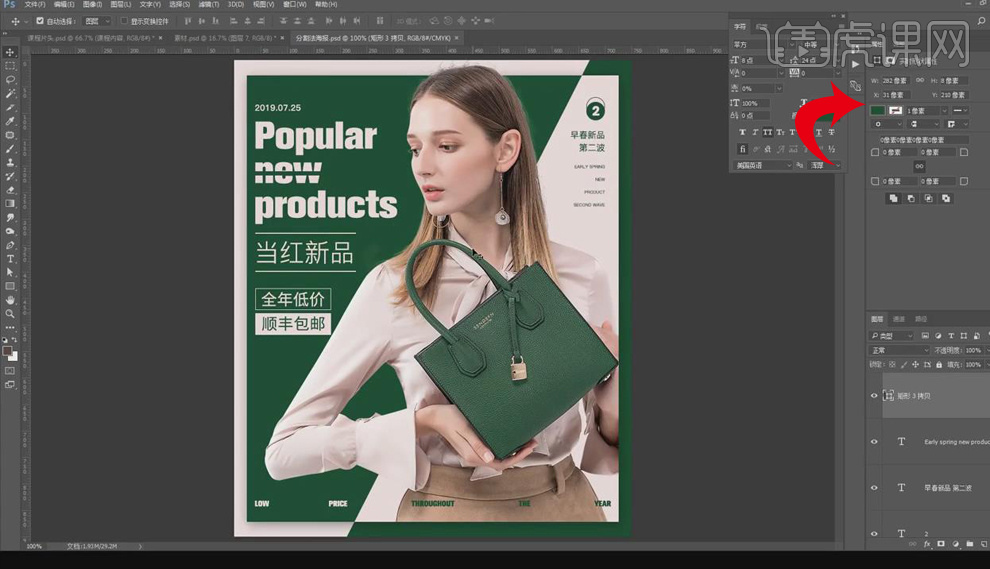
15.【选中】钢笔工具分割分矩形,【滤镜】-【杂色】-【添加杂色】,选择【栅格化】,杂色值为【1】。
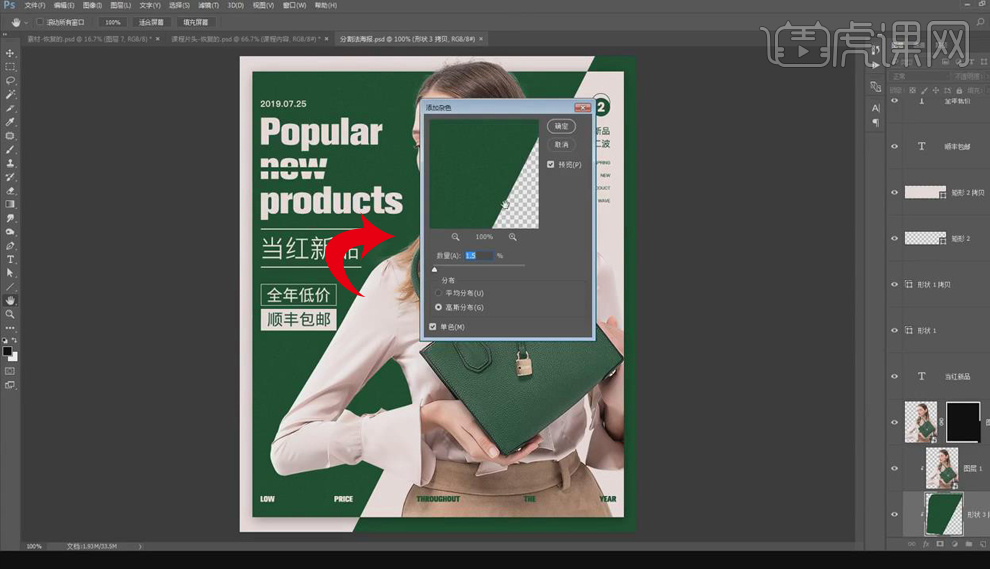
16.课后作业如下图,在视频下方提交作业,老师会一一进行解答。
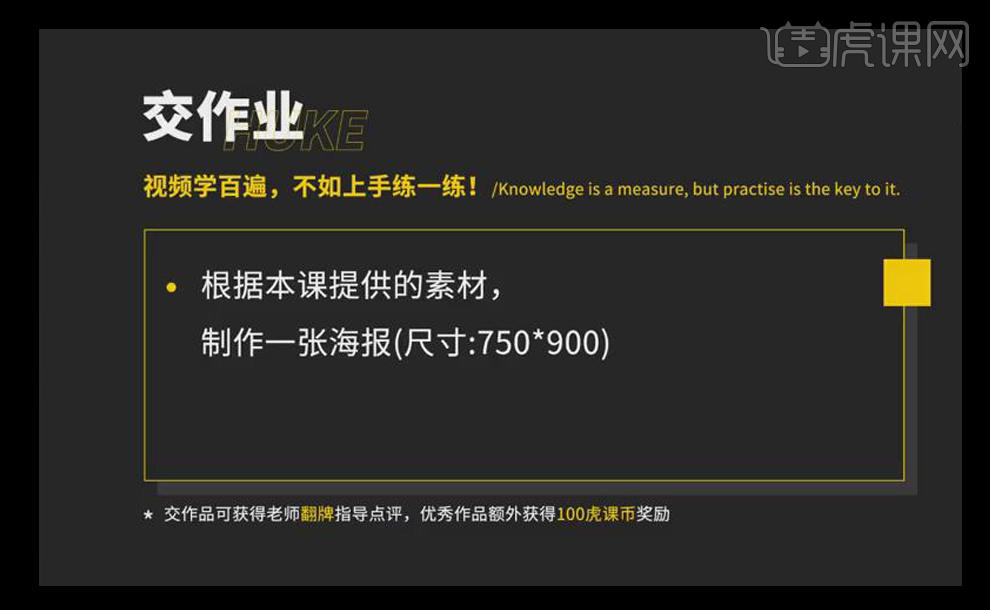
17.最终效果图如图所示。
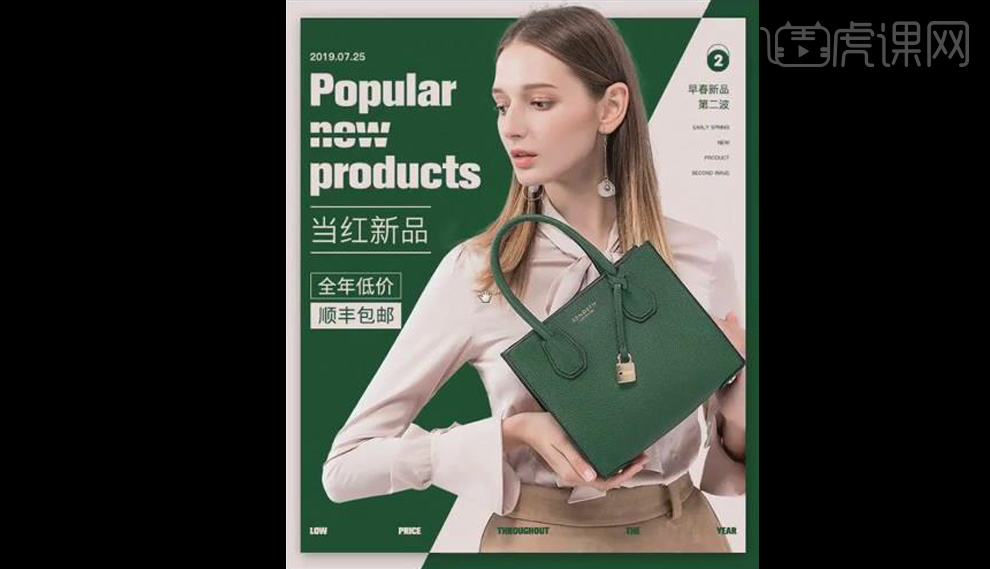
CAD如何设计书柜及鞋柜
1、本节课讲解【学习定制家居书柜及鞋柜的设计】课中的难点或重点同学们可以根据需要进行笔记。
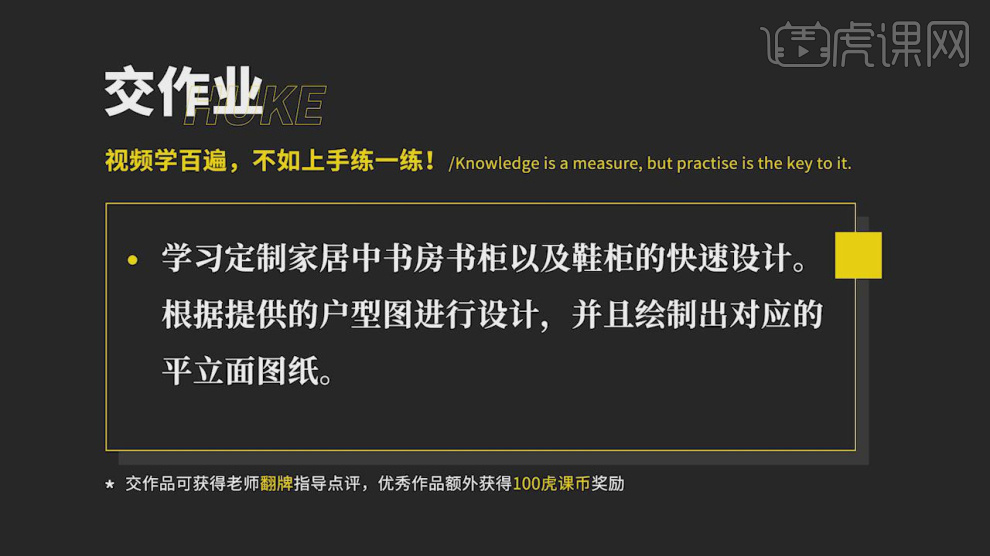
2、我们打开软件,这里有很多的CAD书柜和鞋柜的立面图,如图所示。
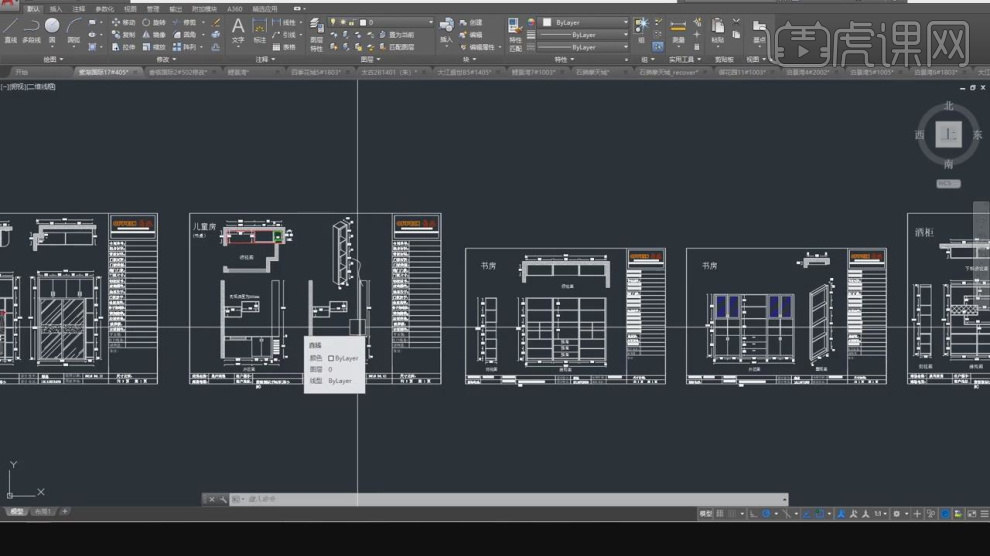
3、我们选择其中一个,这里我们可以看到这个是一个【榻榻米】结构的家具,它是由书桌、衣柜、窗台组合而成的,如
图所示。

4、然后我们打开一个次卧的布局图进行一个查看,如图所示。
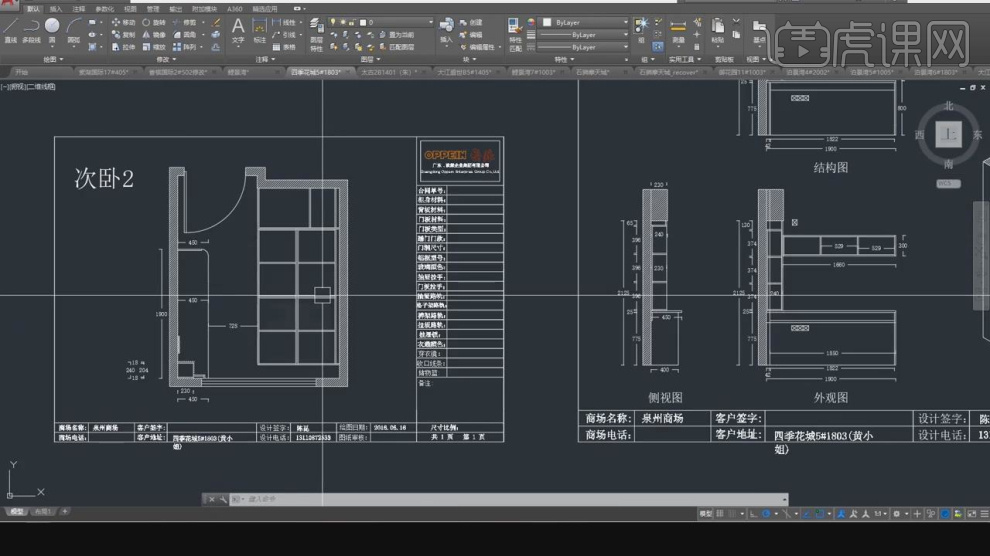
5、例如书房的柜子,它的功能还是比较的多,如图所示。
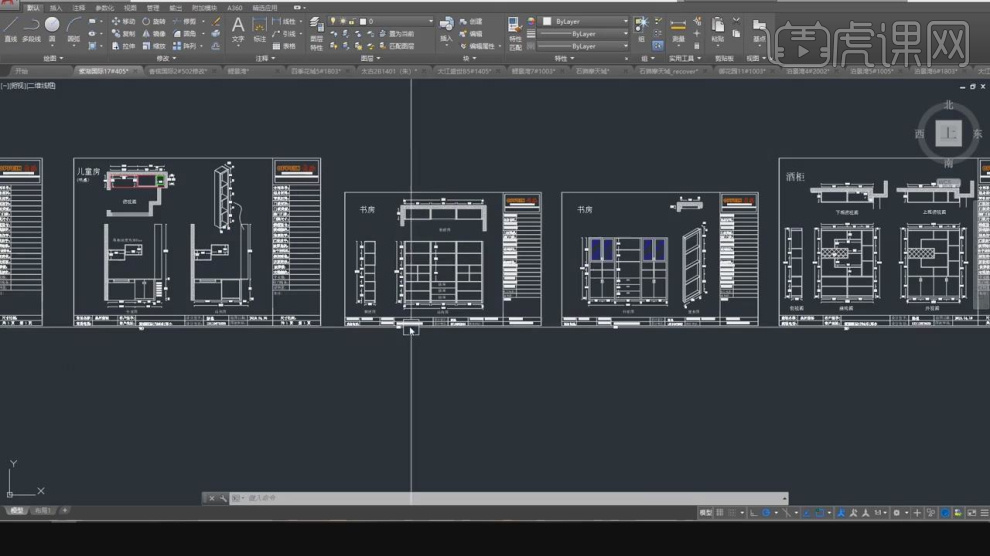
6、这里我们查看一下柜子的外观图,并对这个外观图进行一个讲解,如图所示。

7、书柜正常放置的书尺寸是我们使用到的一些常规用纸的尺寸,所以我们在设置的时候需要注意一下层板的尺寸信息,如图所示。
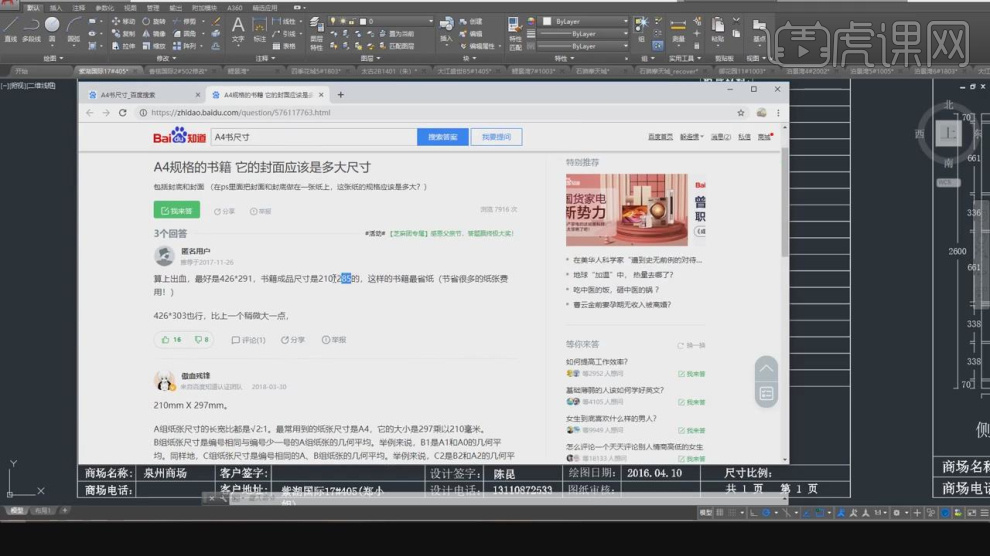
8、然后为同学们介绍一些其它的结构的柜体,如图所示。
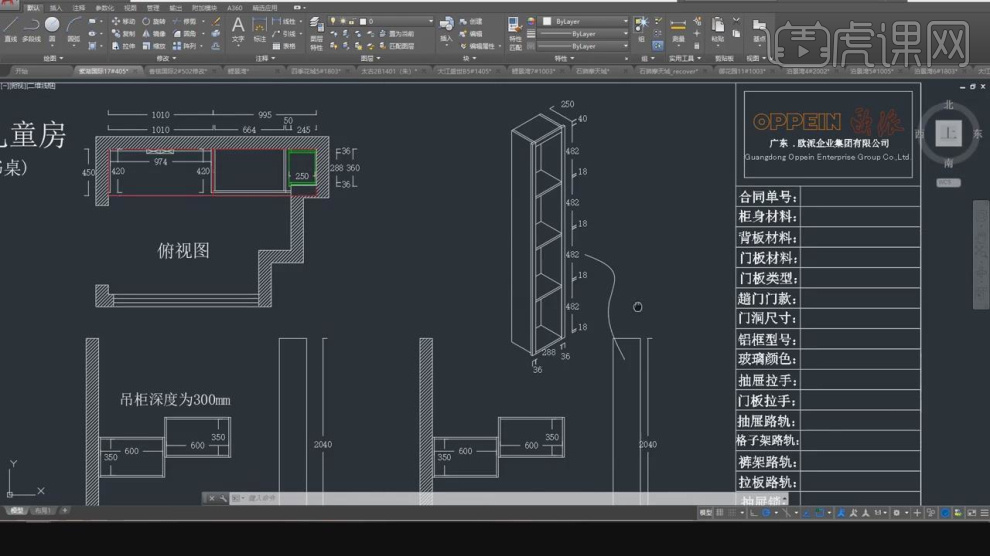
9、继续我们看下这个【榻榻米】结构的柜子,并进行一个讲解,如图所示。

10、这张图是在CAD中体现出三维的视角,如图所示、

11、我们继续来了解一下其它的柜体的结构,如图所示。
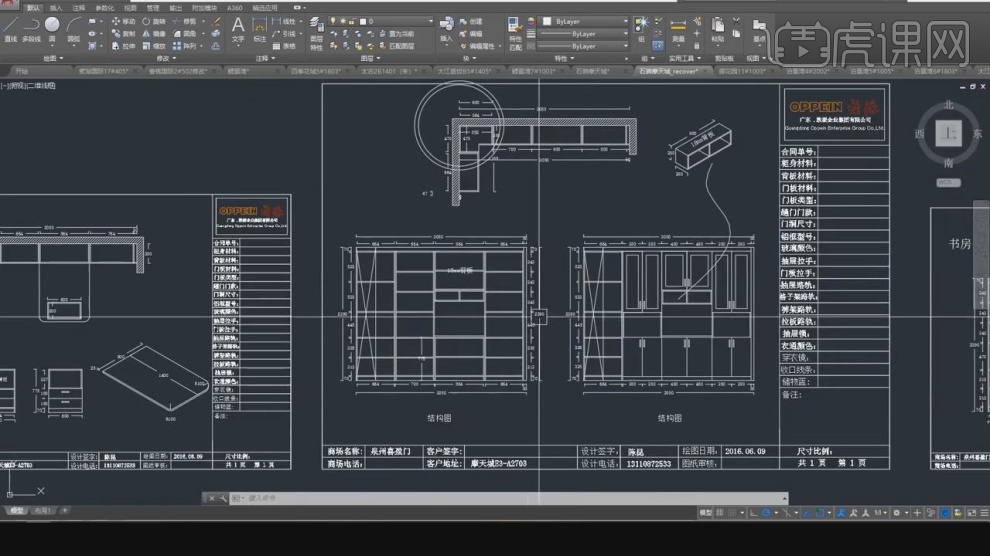
12、这张是一个鞋柜的CAD,我们可以看到它的层板和其它柜子是不一样的,是一个斜面的,如图所示。

13、通过不同的柜子,为同学讲解更多的家具知识,如图所示。
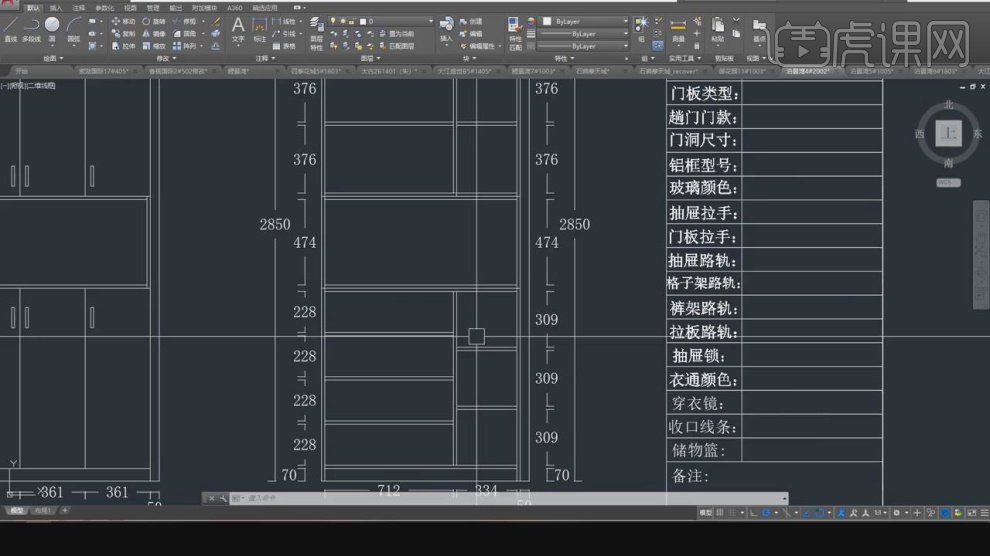
14、我们继续往下,讲解一下和这个鞋柜的内部结构,如图所示。
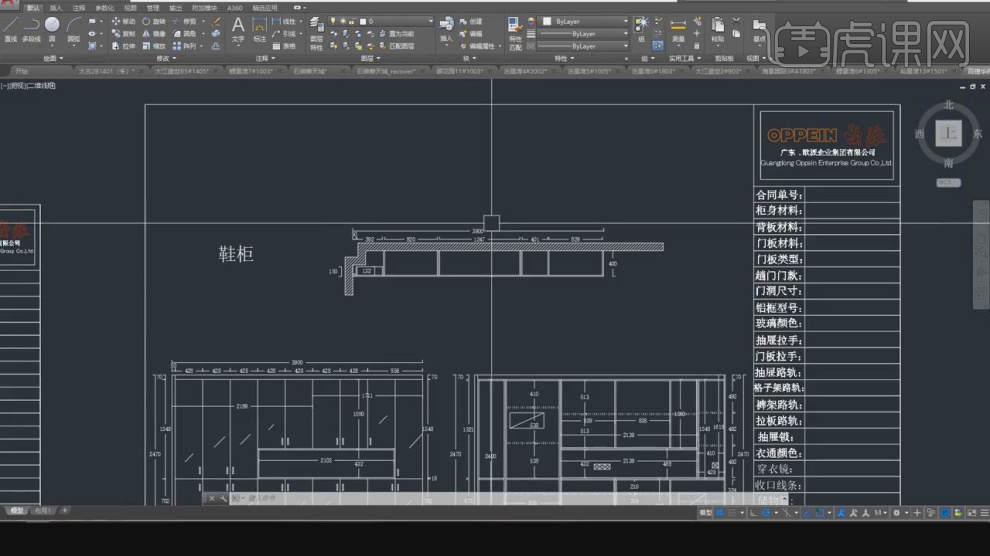
15、同学们在制作的时候,一定要注意到它们的尺寸信息,如图所示。
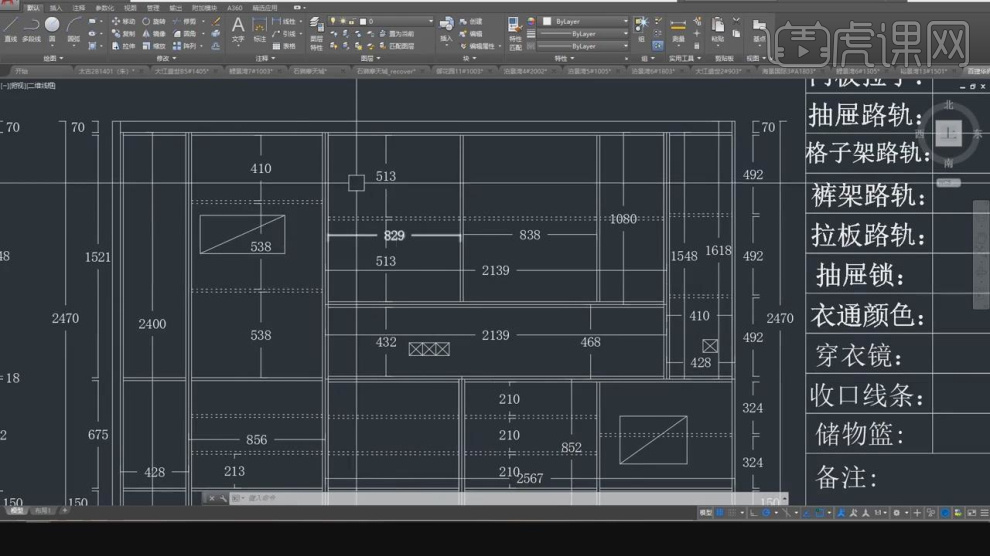
16、谢谢观看。