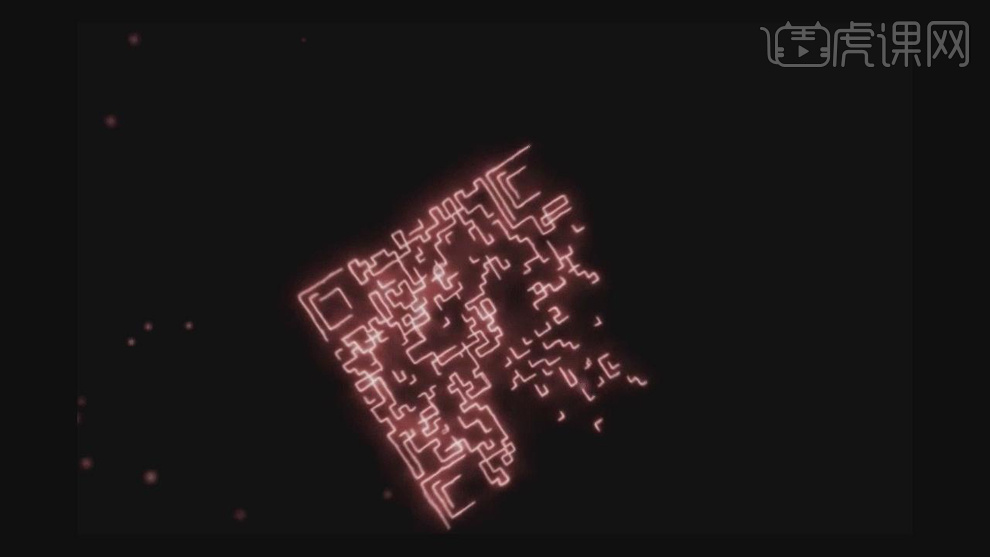科技感海报设计
进行科技感海报设计的第一步就是先打开ps软件,打开准备好的素材,然后使用ps软件当中的多边形套索工具进行调整素材,下一步就是调整素材的参数,饱和度等等,使用ps软件当中的钢笔工具来绘制形状,并且调整锚点的位置,导入其他的素材并且调整大小,位置,进行纹理的处理,使用滤镜等等工具来改善参数,下面让我们来详细的了解一下关于科技感海报设计的知识介绍吧!

PS如何设计运动鞋科技感线框图特效
1.【打开】PS,【打开】素材,使用【多边形套索工具】,进行选区,【Ctrl+J】复制图层,【Ctrl+I】反相,具体如图示。
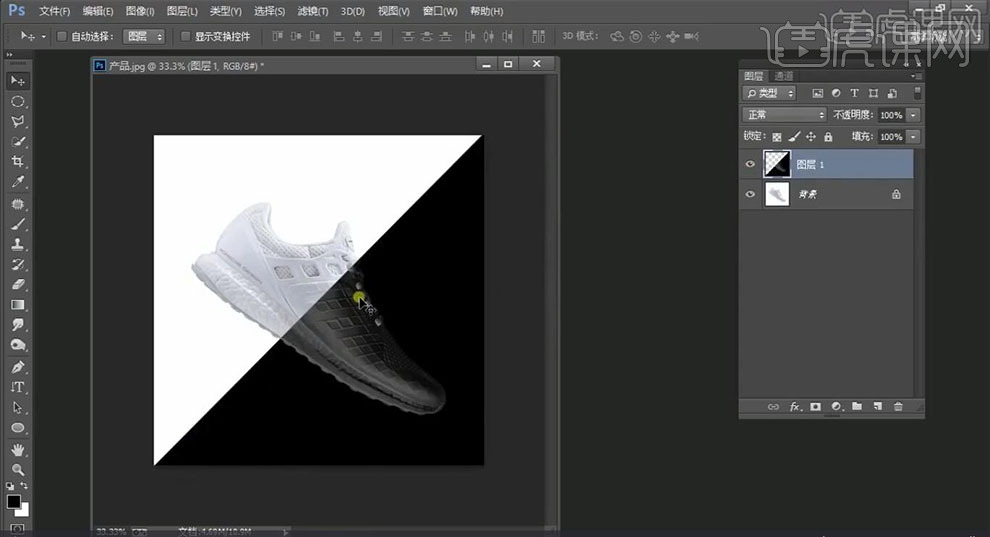
2.新建【色相/饱和度】,勾选【着色】,点击【创建剪切蒙版】,调整【参数】,具体如图示。
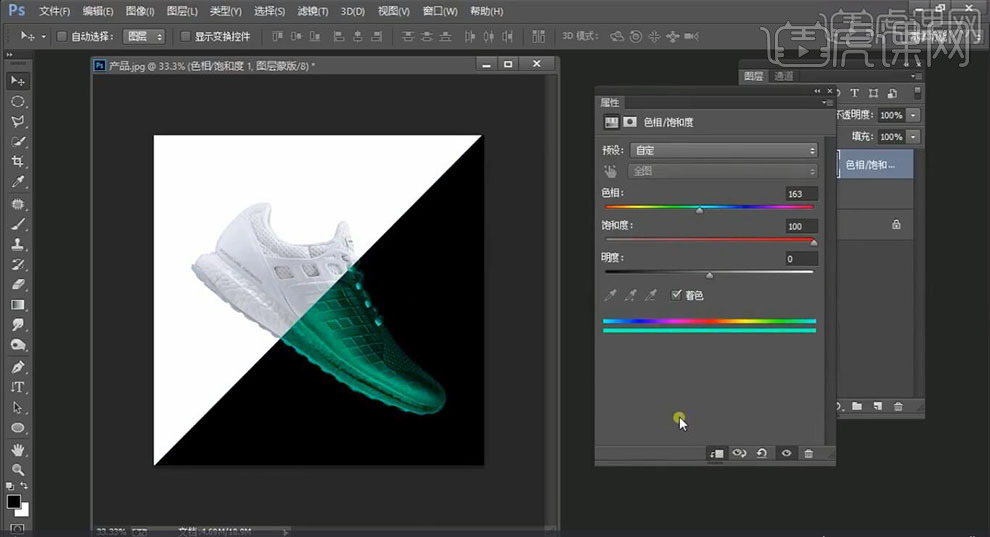
3.使用【钢笔工具】,进行绘制形状,调整【锚点】位置。添加【蒙版】,具体如图示。
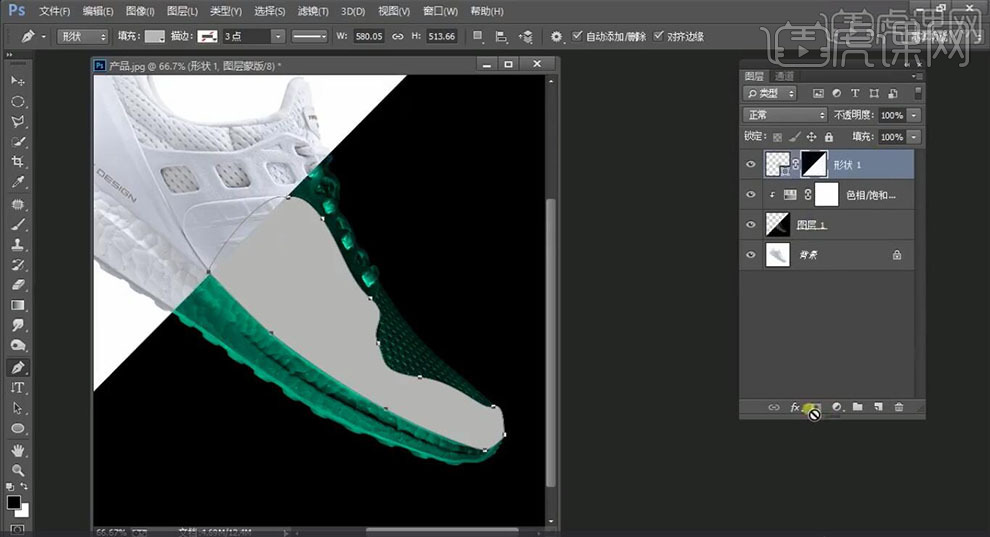
4.【导入】素材,拖动到【图层】中,【Ctrl+T】调整大小与位置,【滤镜】-【滤镜库】,点击【纹理】-【染色玻璃】,调整【参数】,具体如图示。
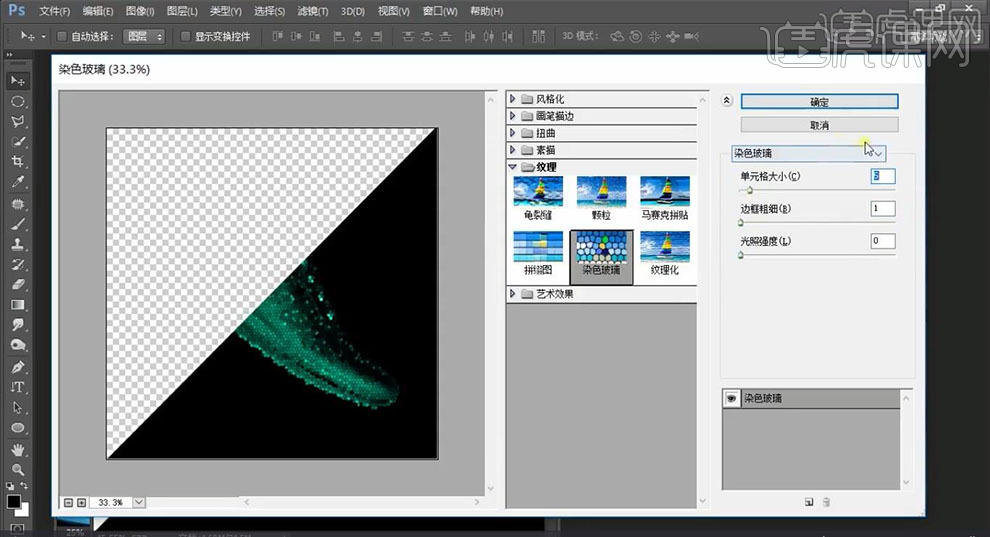
5.调整【图层模式】滤色,添加【蒙版】,使用【画笔工具】,黑色画笔,进行涂抹,具体如图示。
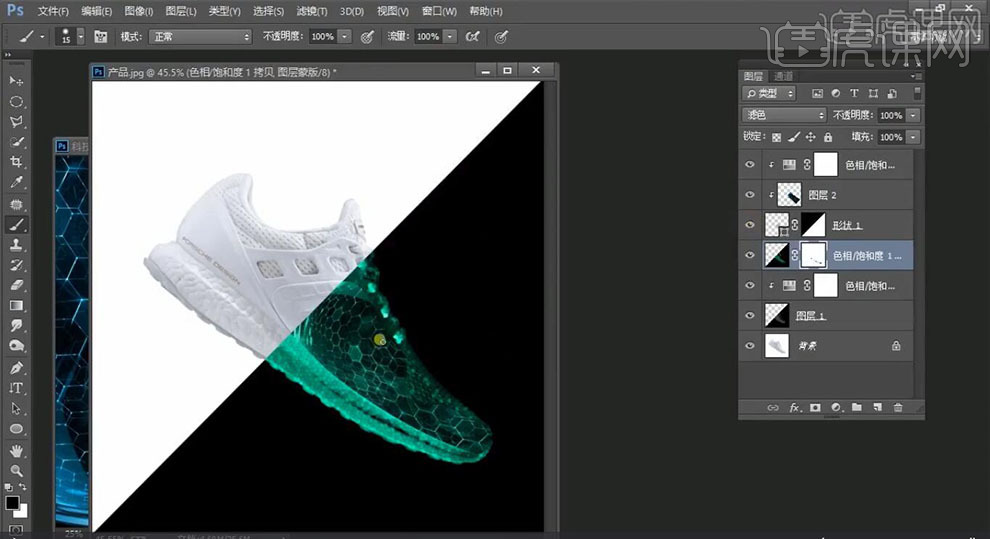
6.双击【图层】图层样式,勾选【内发光】,调整【参数】,具体参数效果如图示。
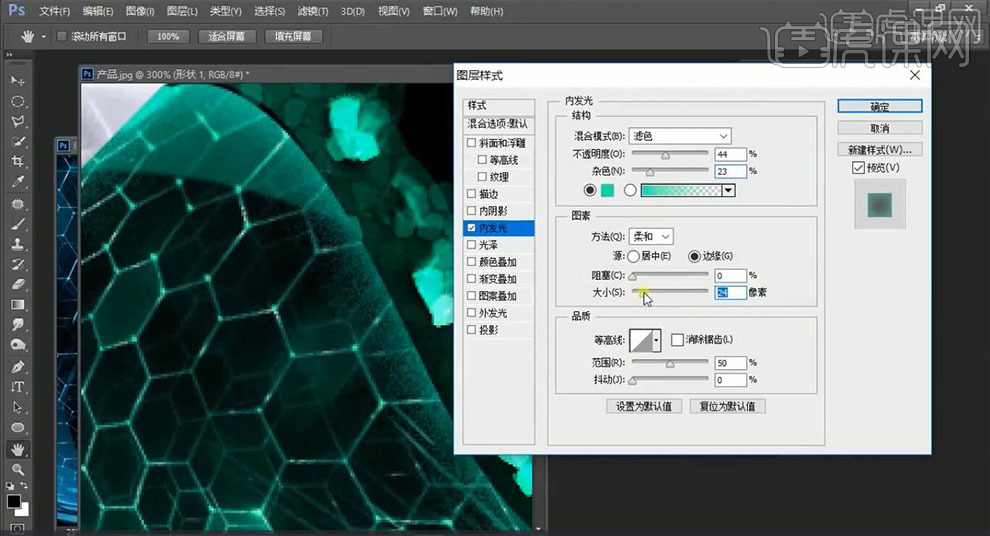
7.新建【图层】,按【Ctrl+单击缩缆图】调出选区,【编辑】-【描边】,【颜色】白色,【宽度】1像素,调整【图层模式】叠加,具体如图示。
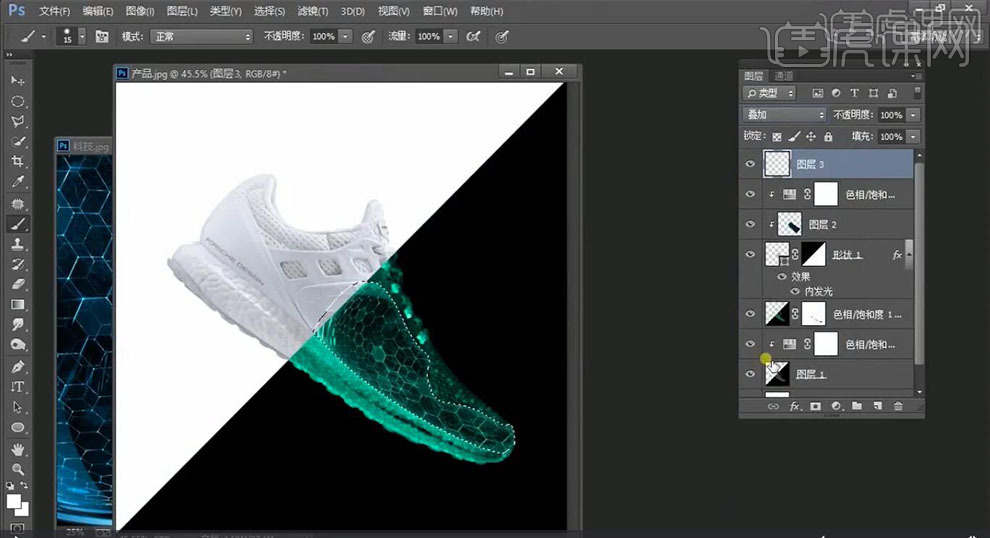
8.【右键】创建剪切蒙版。按【Ctrl+单击缩缆图】调出选区,新建【图层】,使用【画笔工具】,【前景色】009167,进行涂抹,调整【图层模式】滤色,具体如图示。
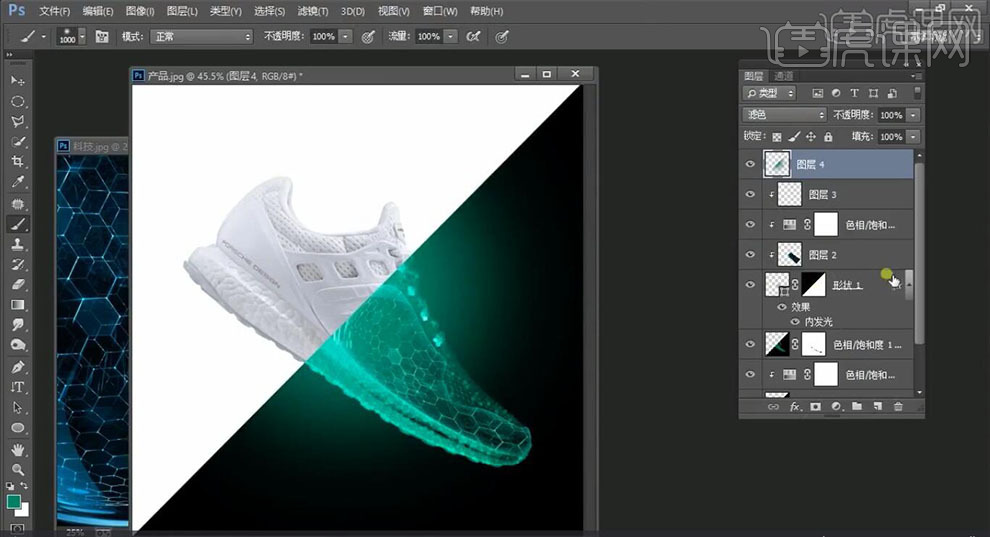
9.新建【图层】,调整【前景色】001b91。使用【画笔工具】,前景色画笔,进行涂抹,【图层模式】滤色,【Ctrl+M】曲线,调整【曲线】,具体如图示。
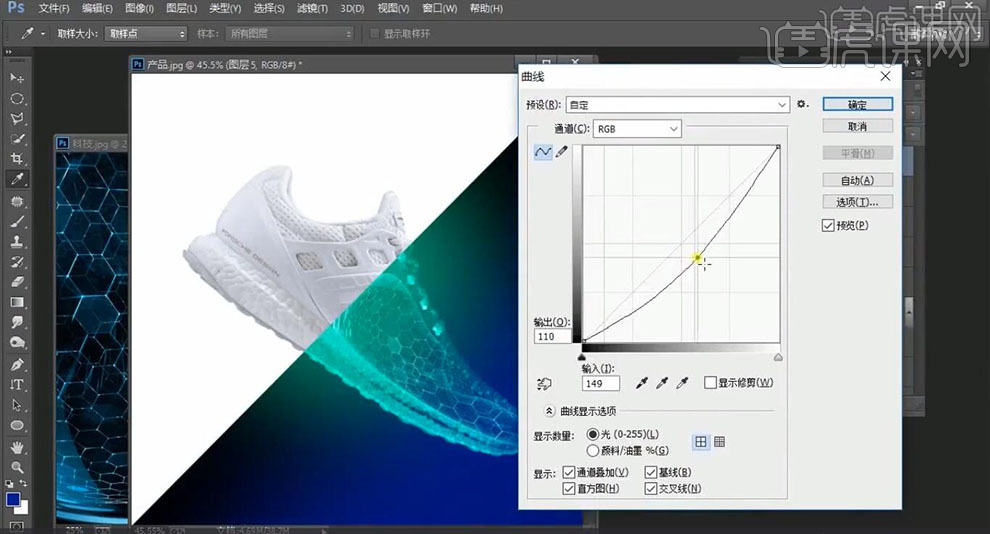
10.【Ctrl+U】色相/饱和度,调整【参数】,具体参数效果如图示。
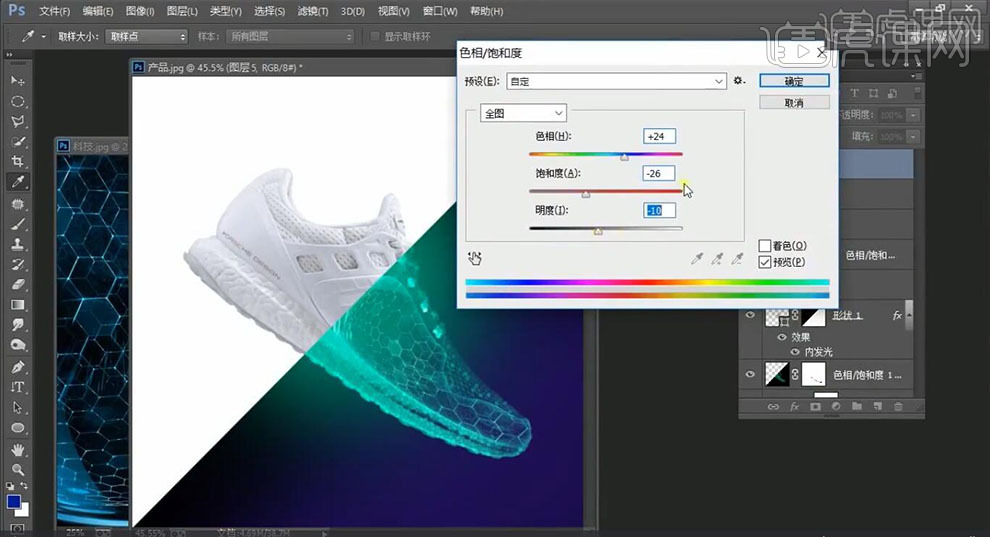
11.【文件】-【新建】,调整【宽度】30,【高度】30。【填充】黑色,新建【图层】,使用【铅笔工具】,进行涂抹,具体如图示。
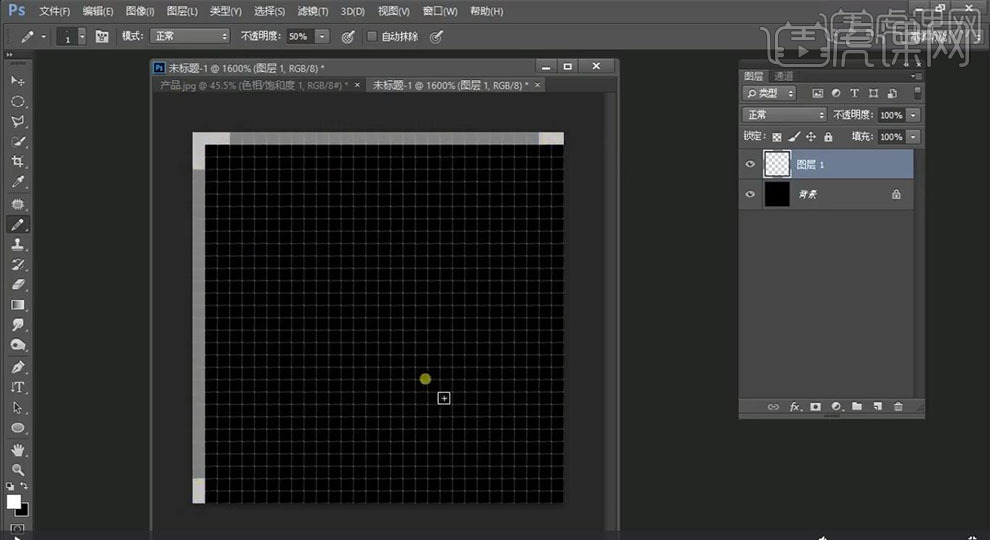
12.【删除】背景图层,【Ctrl+A】全选,点击【编辑】-【定义图案】,具体如图示。
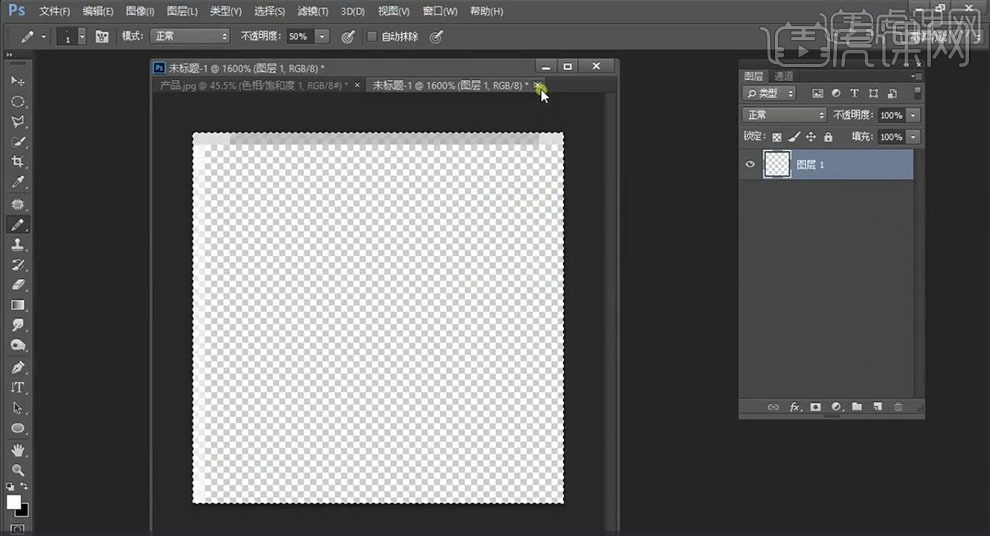
13.新建【图层】,按【Ctrl+单击缩缆图】调出选区,点击【编辑】-【填充】,选择【图案】,调整【图层模式】叠加,添加【蒙版】,使用【画笔工具】,黑色画笔,进行涂抹,具体如图示。
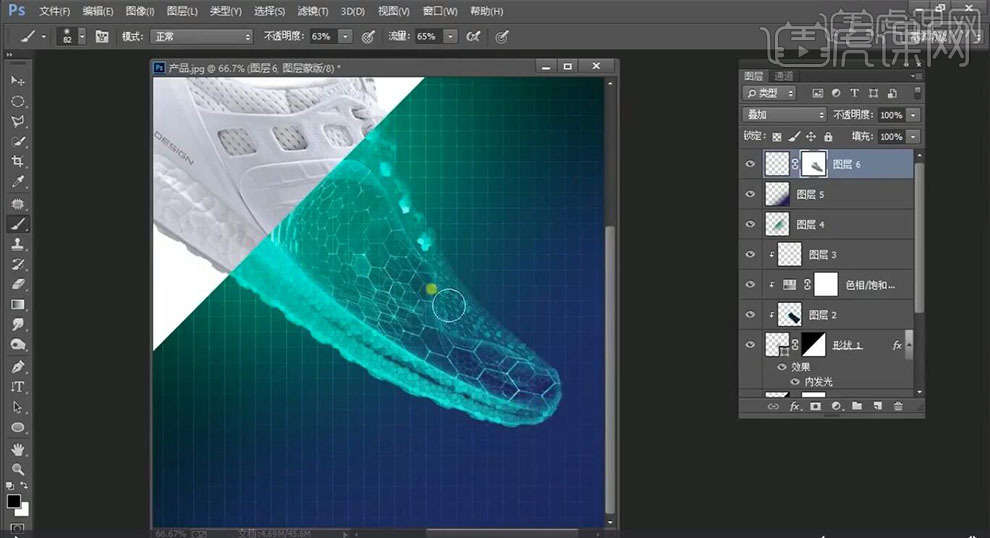
14.最终效果具体如图所示。
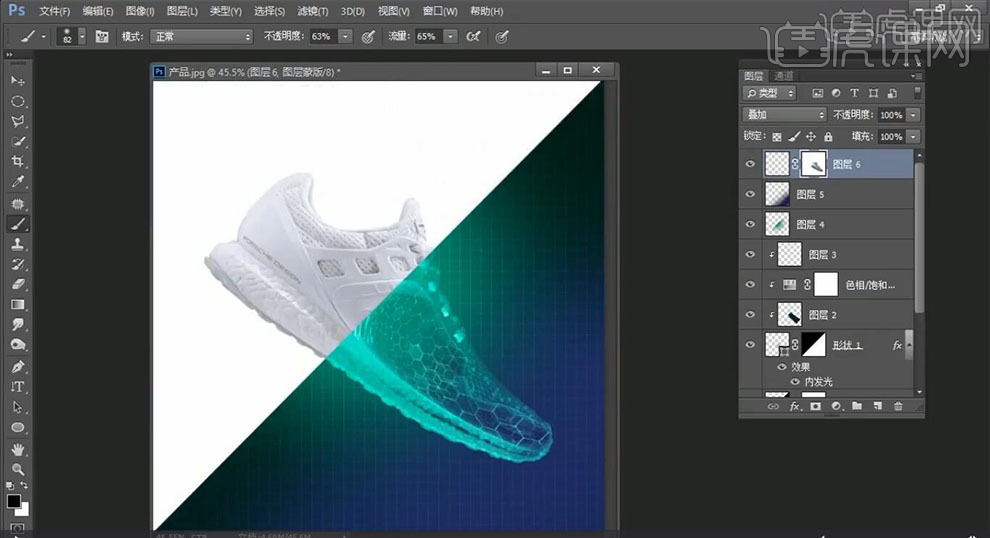
PS怎么设计吸尘器科技感特效
1、本课主要内容如图示。
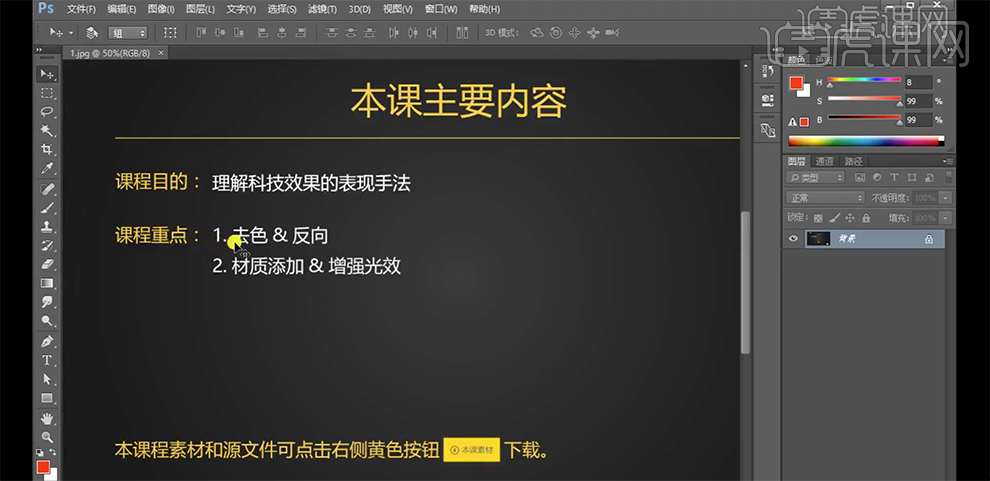
2、[打开]PS软件,[新建]画布。具体效果如图示。
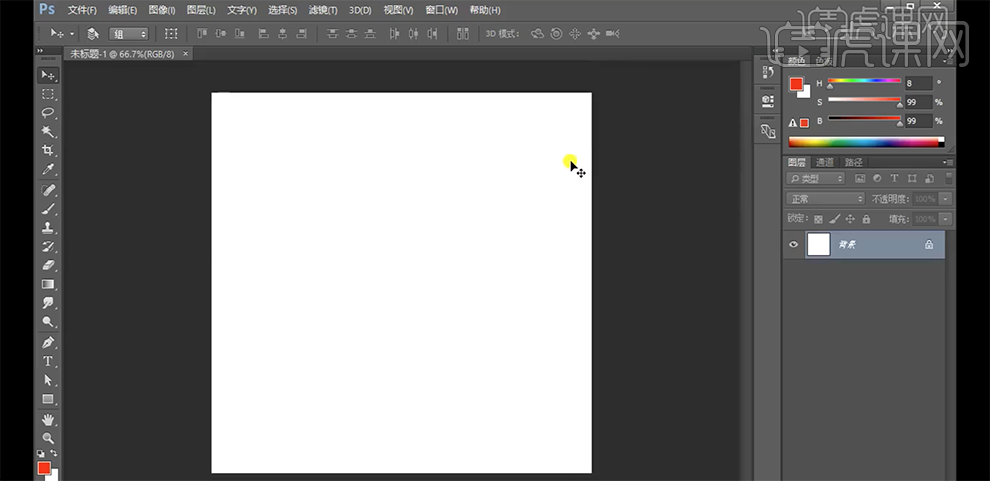
3、[拖入]产品素材,调整大小排列至合适的位置。使用[矩形选区]框选合适大小,在产品图层下方[新建]图层,[填充]深蓝色。[选择]产品图层,按[Ctrl+J]复制图层。具体效果如图示。
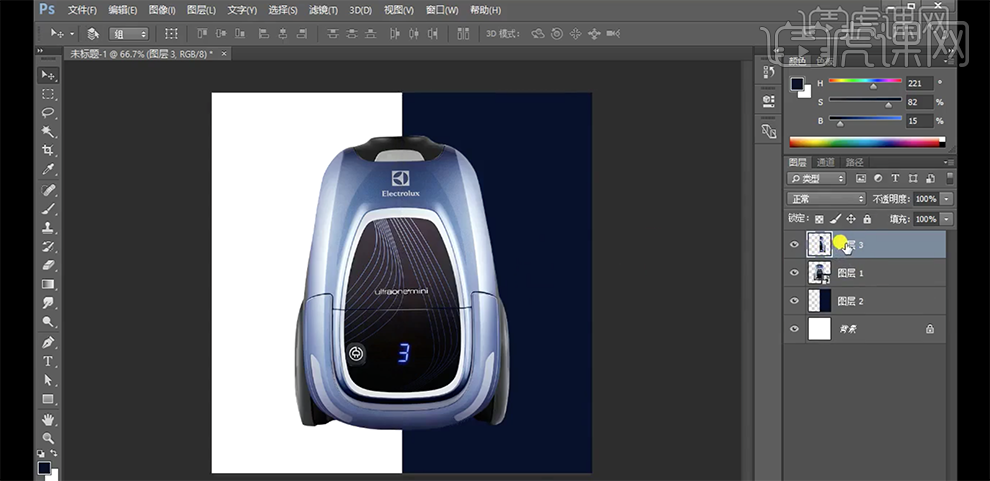
4、按[Ctrl+Shift+U]去色,[新建]色彩平衡图层,单击[剪切图层],选择[高光],具体参数如图示。具体效果如图示。
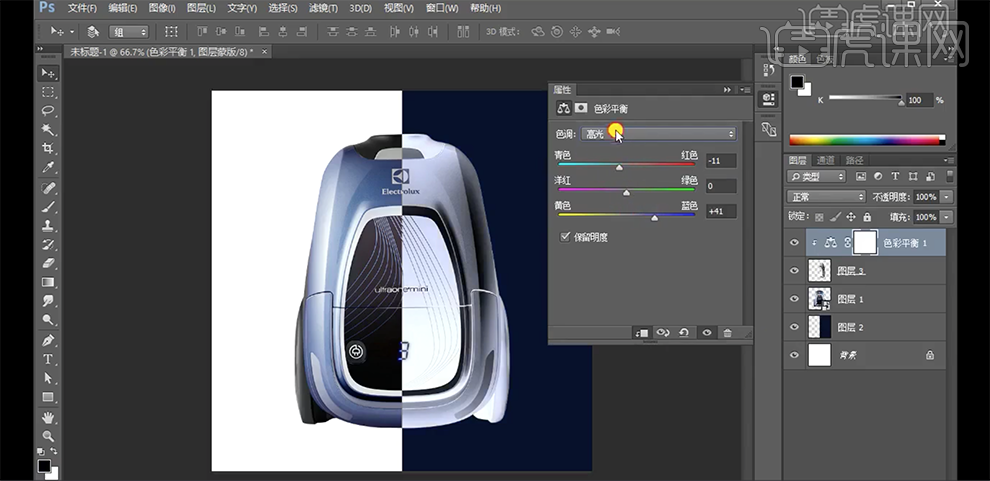
5、选择[阴影],具体参数如图示。具体效果如图示。
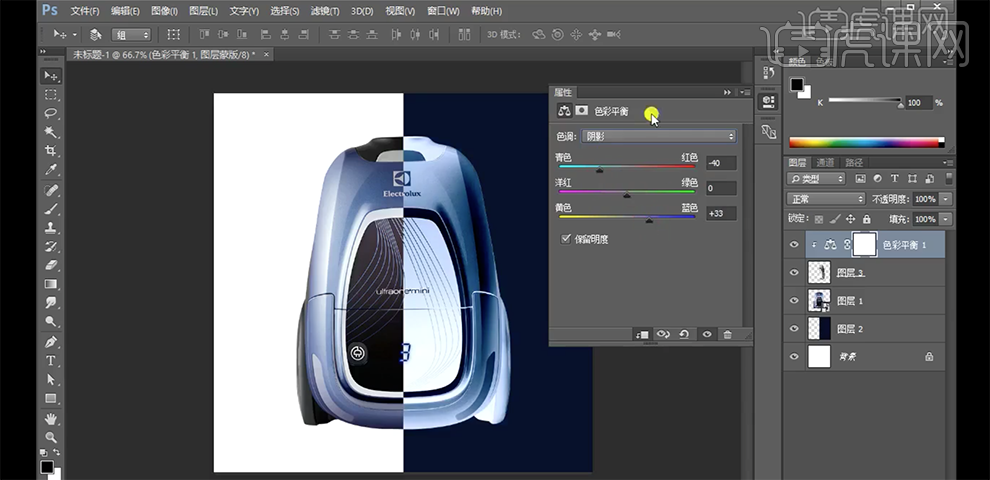
6、选择[中间调],具体参数如图示。具体效果如图示。
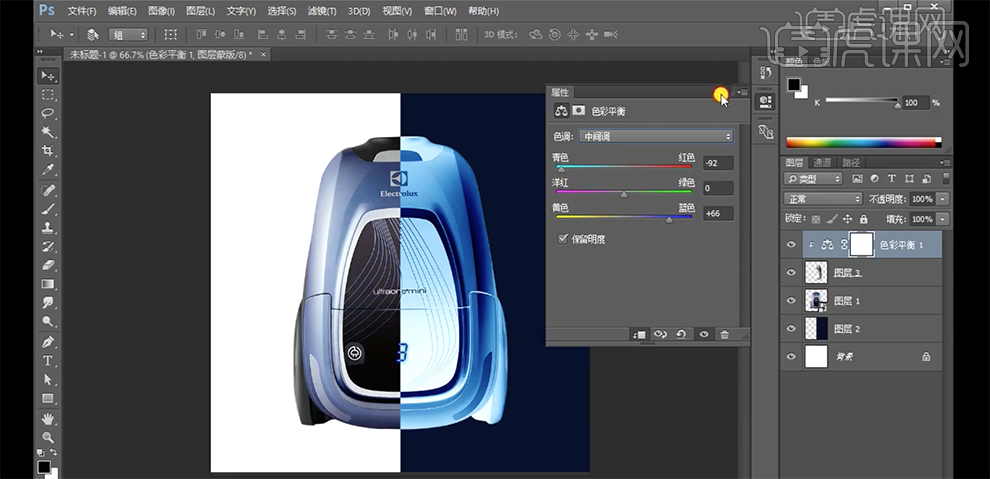
7、[新建]色阶图层,单击[剪切图层],具体参数如图示。具体效果如图示。
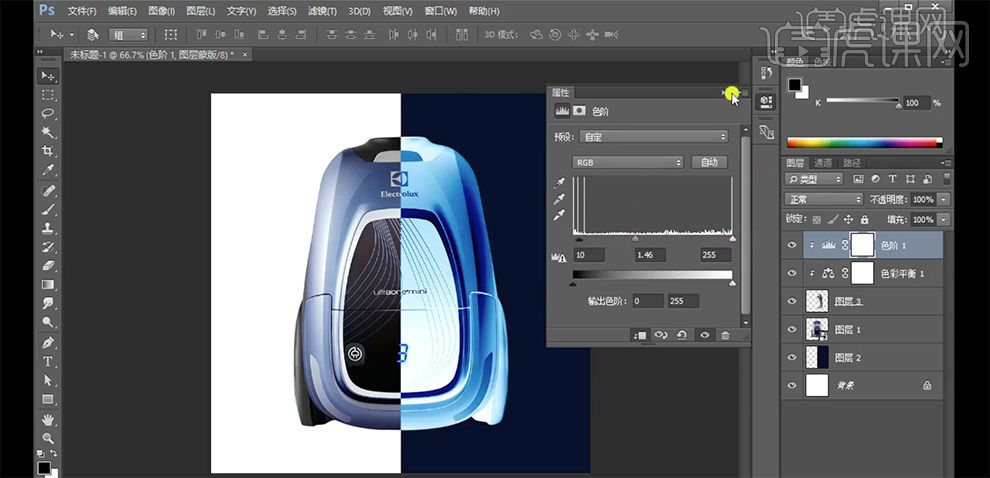
8、[新建]图层,使用[钢笔工具]勾选路径形状,[填充]任意色。[拖入]准备好的科技素材,调整大小排列至形状图层上方,近发Alt键单击[创建剪切图层],调整位置细节。具体效果如图示。
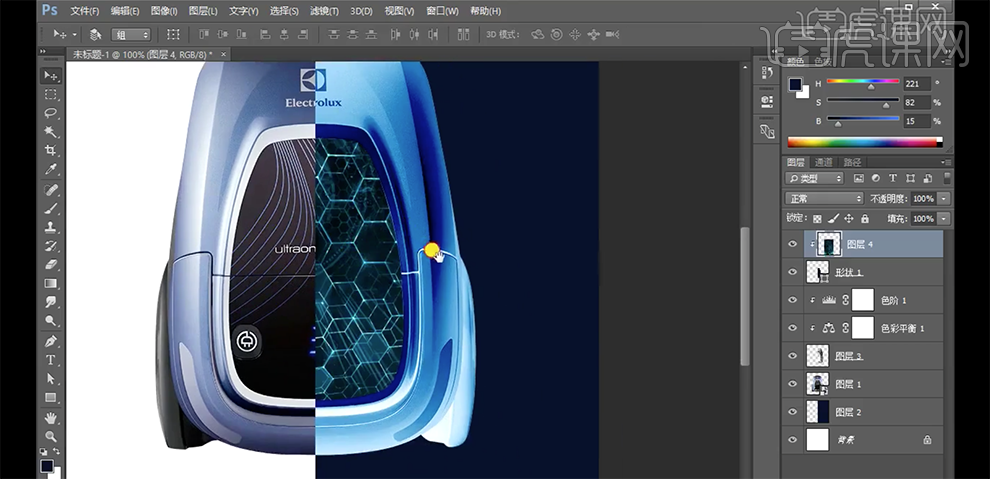
9、[选择]关联调整图层,按Alt键[拖动复制]至素材图层上方,按Alt键单击[创建剪切图层]。在产品图层下方[新建]图层,按Ctrl单击矩形图层[建立选区],[填充]灰色。右击[填充]-[图案填充],选择方格图案。[图层模式]柔光,[不透明度]30%。具体效果如图示。
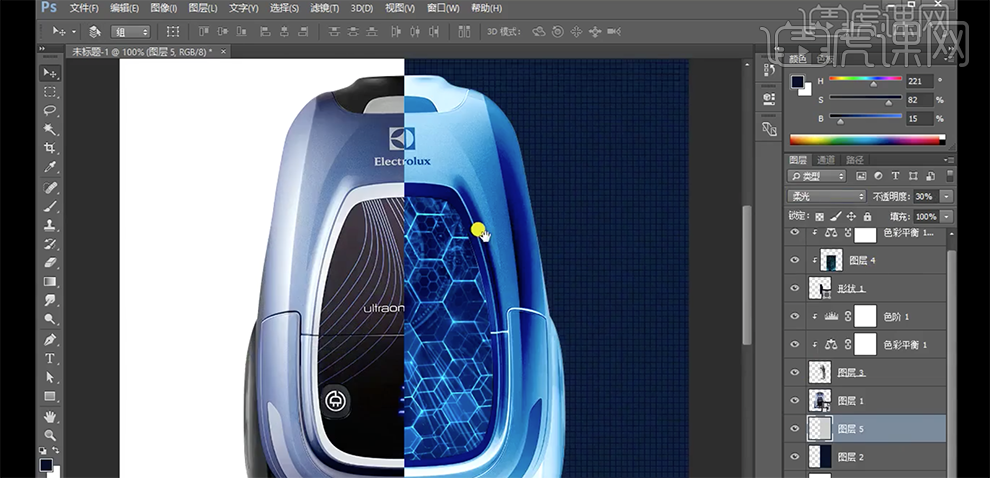
10、[选择]关联图层,按[Ctrl+G]编组,[重命名]图组。[打开]科技材质图组,[新建]剪切图层,[图层模式]线性减淡(添加),使用[画笔工具],调整画笔大小,[颜色]深灰色,涂抹高光区域。具体效果如图示。
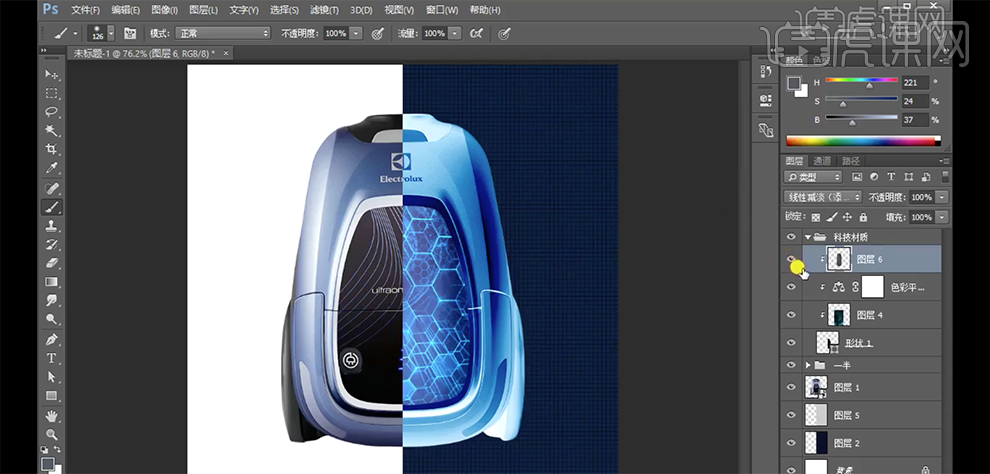
11、[新建]剪切图层,[图层模式]线性减淡,使用[画笔工具],调整画笔大小,[颜色]深灰色,涂抹高光区域。具体效果如图示。
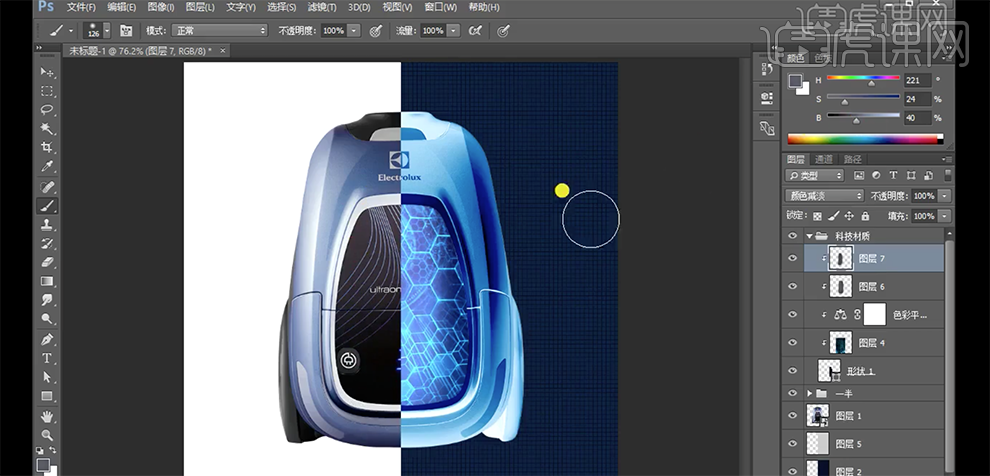
12、在产品图层下方[新建]图层,[图层模式]颜色减淡,使用[画笔工具],调整画笔大小和属性,根据光影规律选择合适的颜色涂抹背景光影细节。单击[滤镜]-[模糊]-[高斯模糊],具体参数如图示。具体效果如图示。
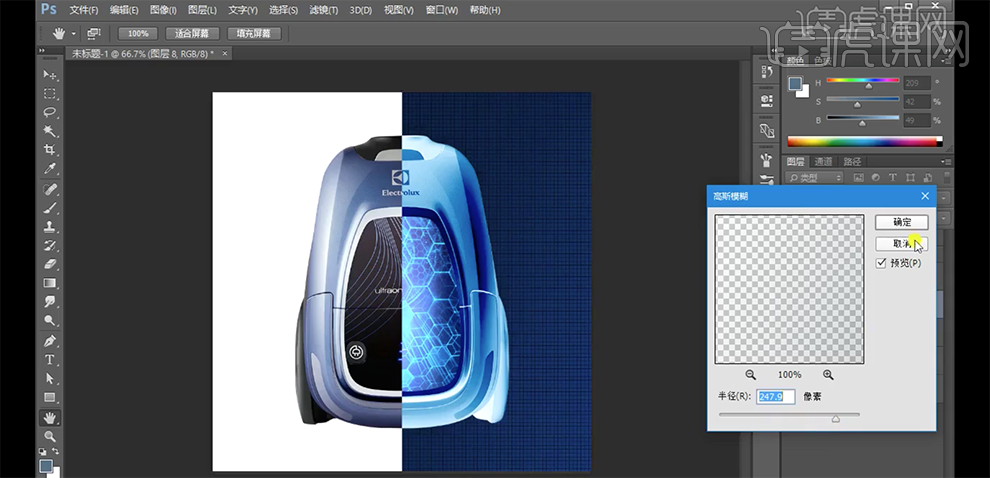
13、[选择]图层5,按Ctrl单击图层[载入选区],[填充]深灰色。调整图层顺序,[图层模式]叠加,[不透明度]30%。添加[图层蒙版],使用[画笔工具]涂抹产品区域。具体效果如图示。

14、按[Ctrl+Alt+Shift+E]盖印图层,单击[滤镜]-[其他]-[高反差保留]值0.5PX,[图层模式]线性光,[不透明度]50%。具体效果如图示。
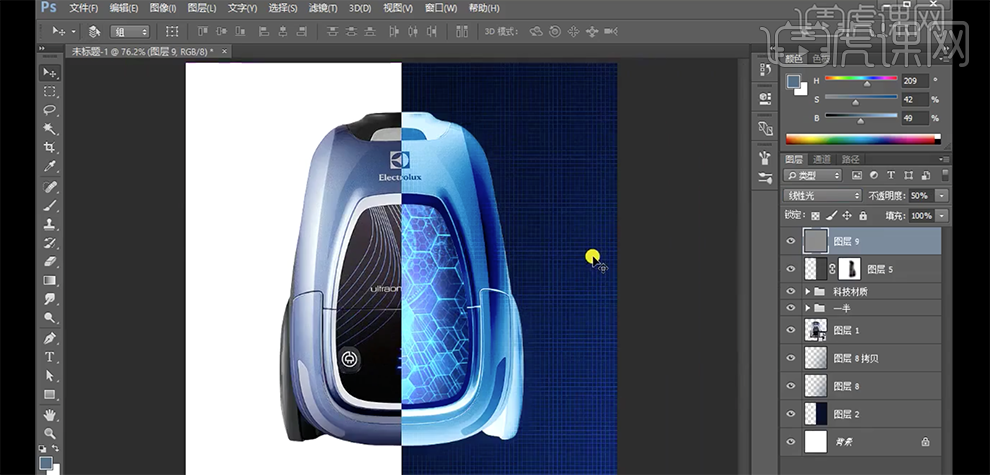
15、本课内容小结如图示。
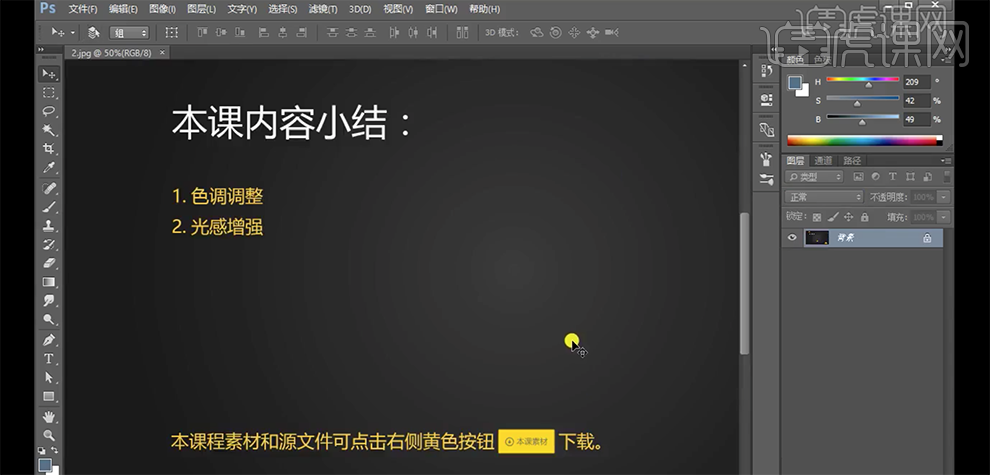
用AE怎么对超强科技感高级扫描
1.打开软件AE,新建一个合成,命名为main,点击确定。
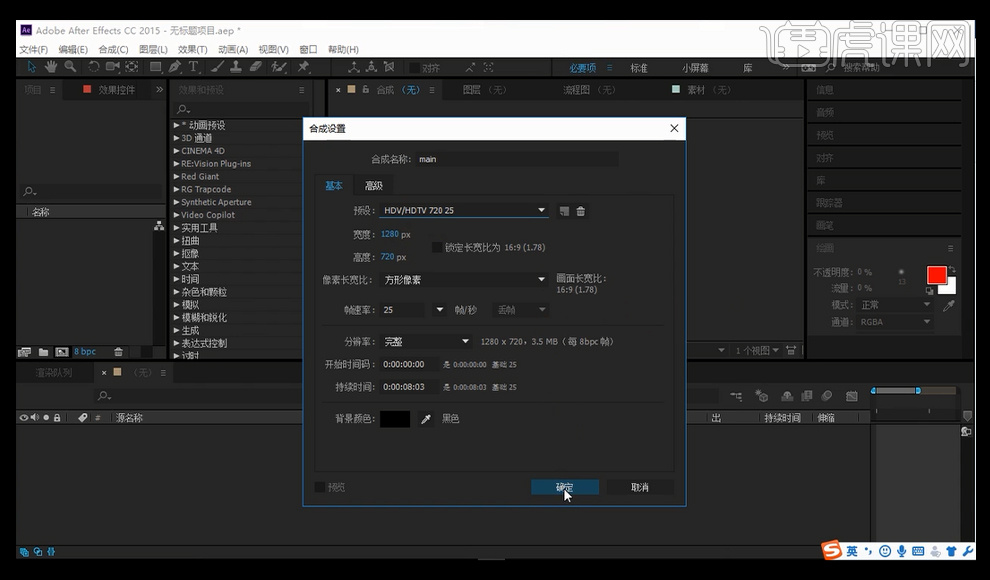
2.新建一个【纯色层】,命名为ele1,然后将Element插件拖入到图层中。
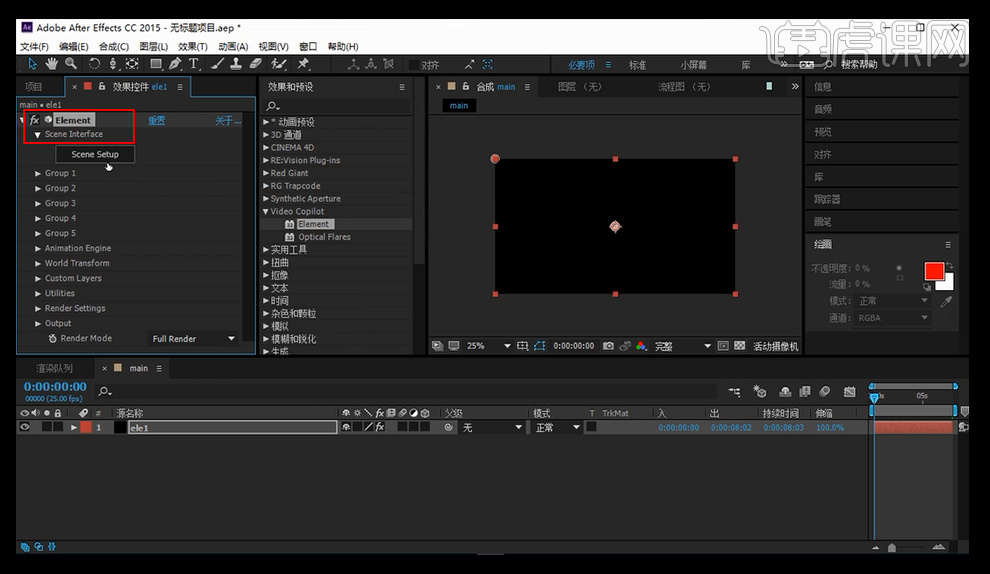
3.进入【scene setup】当中,然后点击【Import 3D Object】当中。
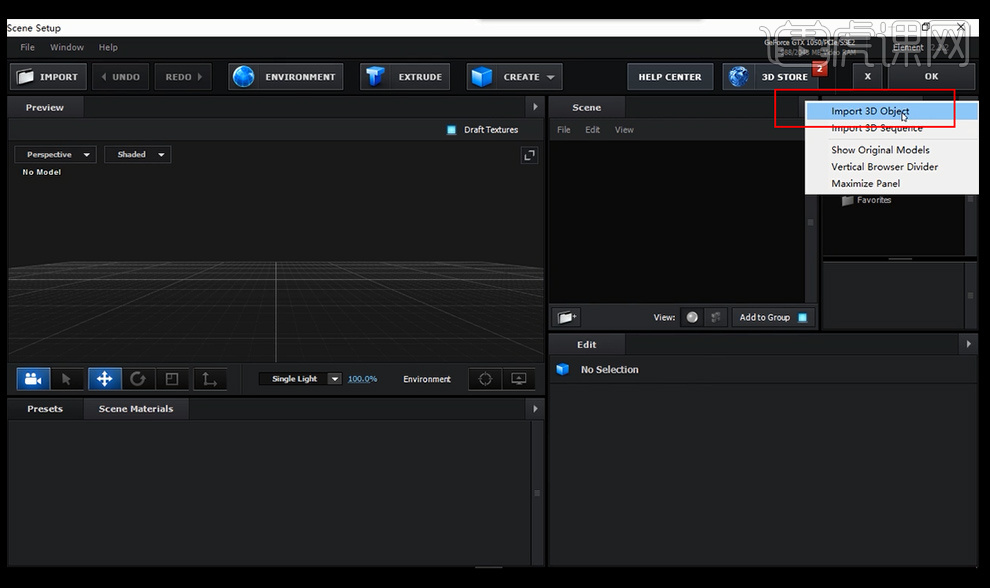
4.然后点击【Normalize Size】,显示原始大小。
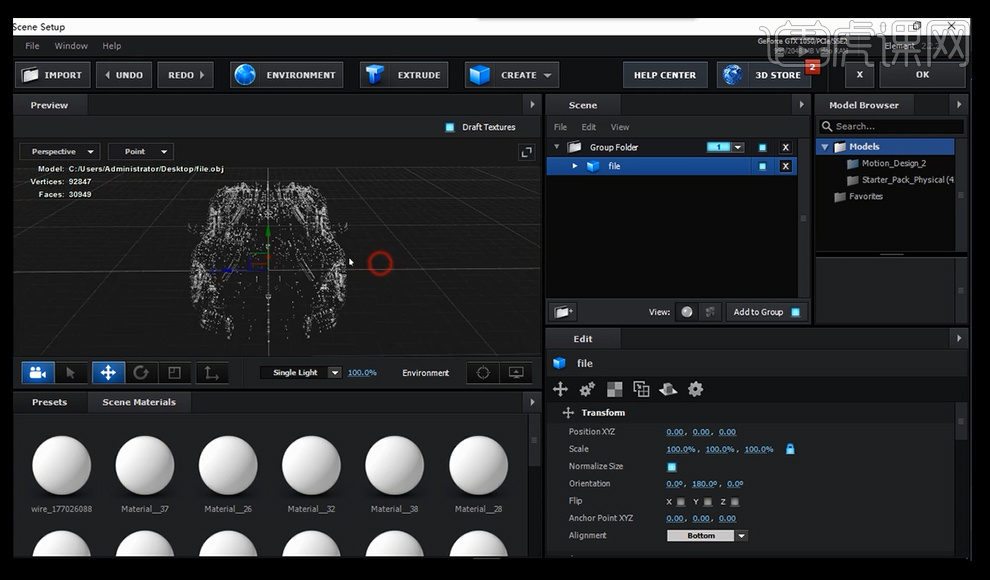
5.点击【Output】,在【Polygon Mode】中选择【Normal】。
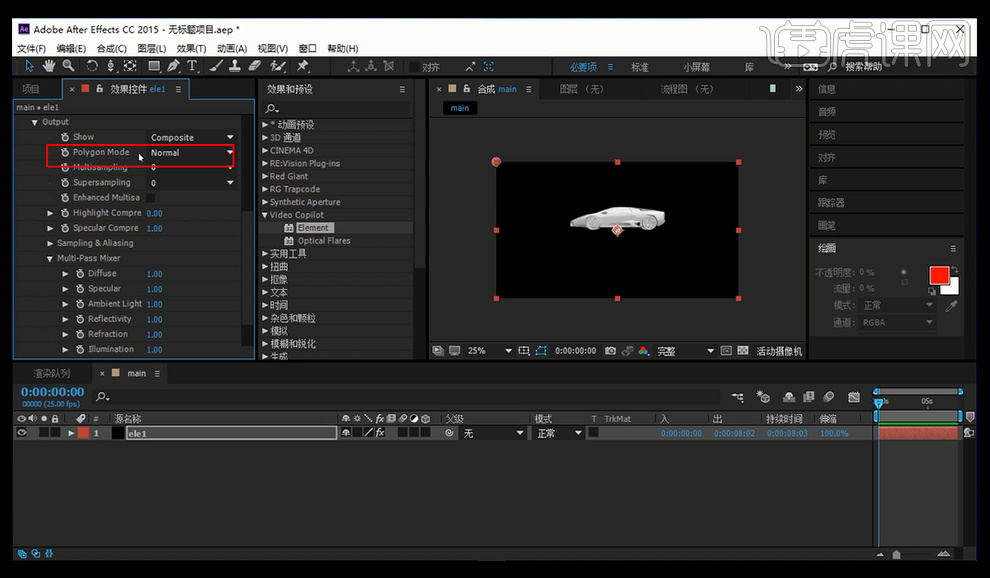
6.按【ctrl+D】复制一层,然后新建一个【摄像机】。
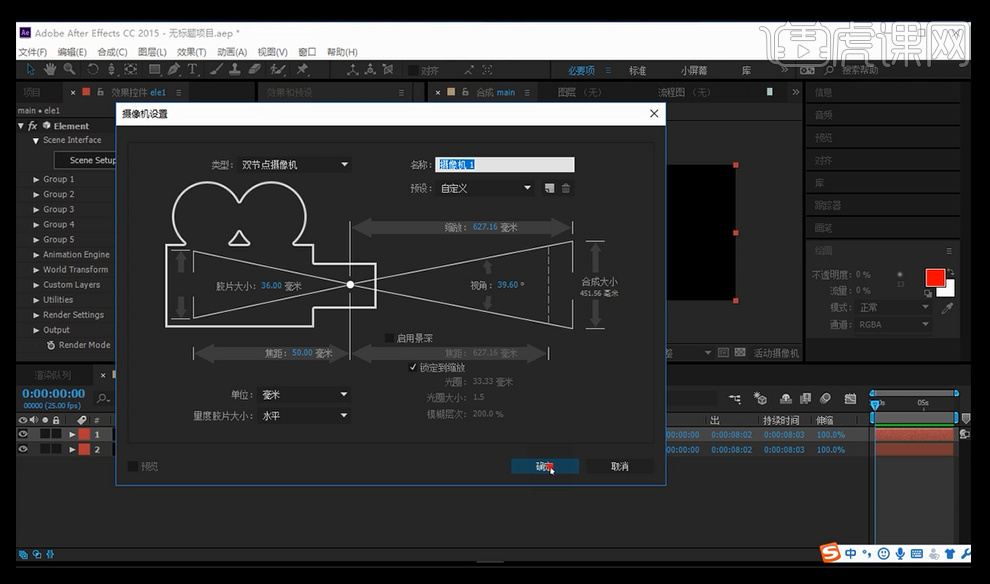
7.按【C】键调整摄像机的位置。

8.在【show】中选择【Z Depth】,然后在效果和预设中找到【曝光】,调整其曝光度。

9.继续添加一个曝光,调整其【曝光度】和【灰度系数校正】。

10.继续添加一个【曝光】,在图层2添加关键帧,并将下方一层选择【亮度遮罩】。
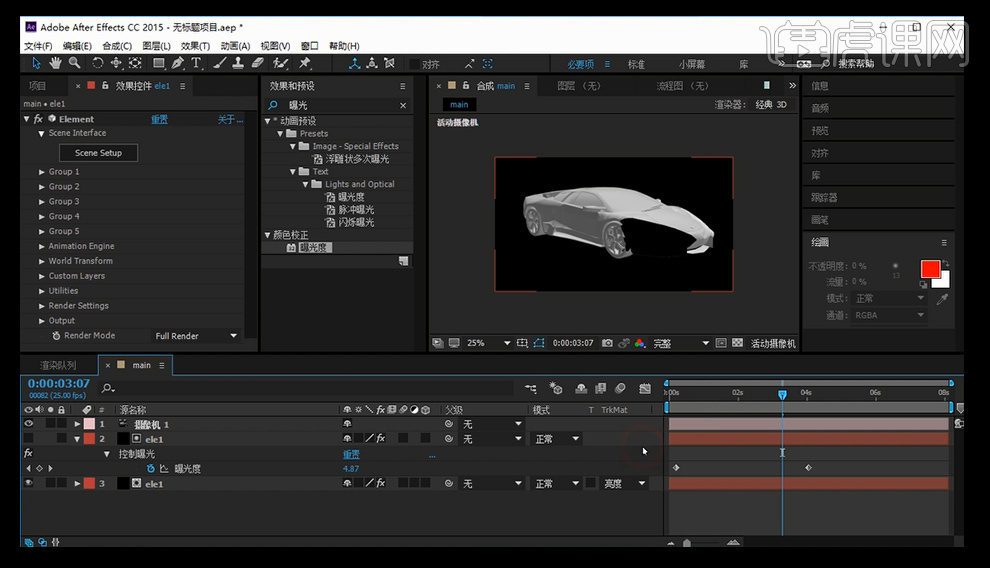
11.将ele1再复制一层,在【output】中将【Polygon Mode】改为【pointCloud】。
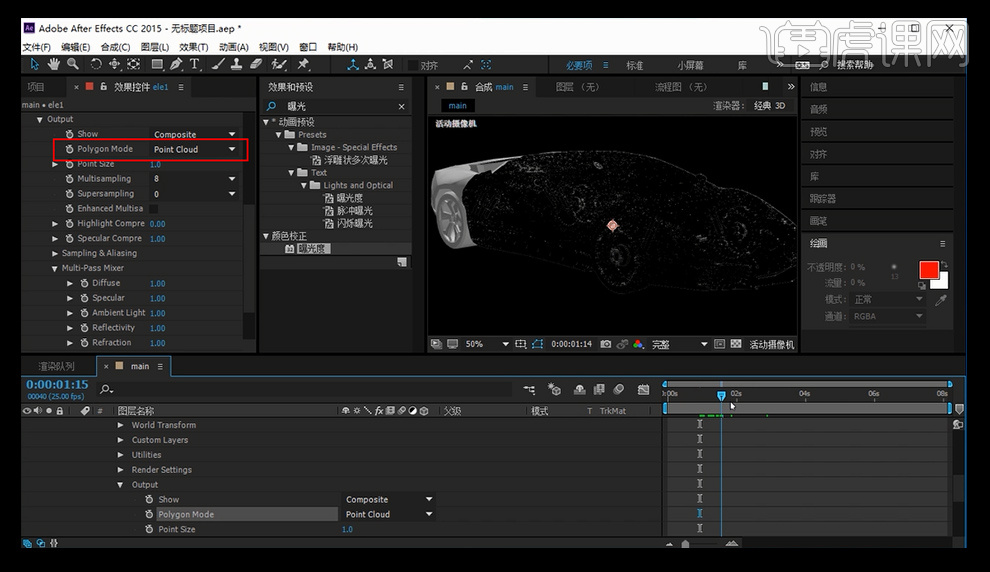
12.在【效果和预设】挡住输入【查找边缘】,并点击【反转】。
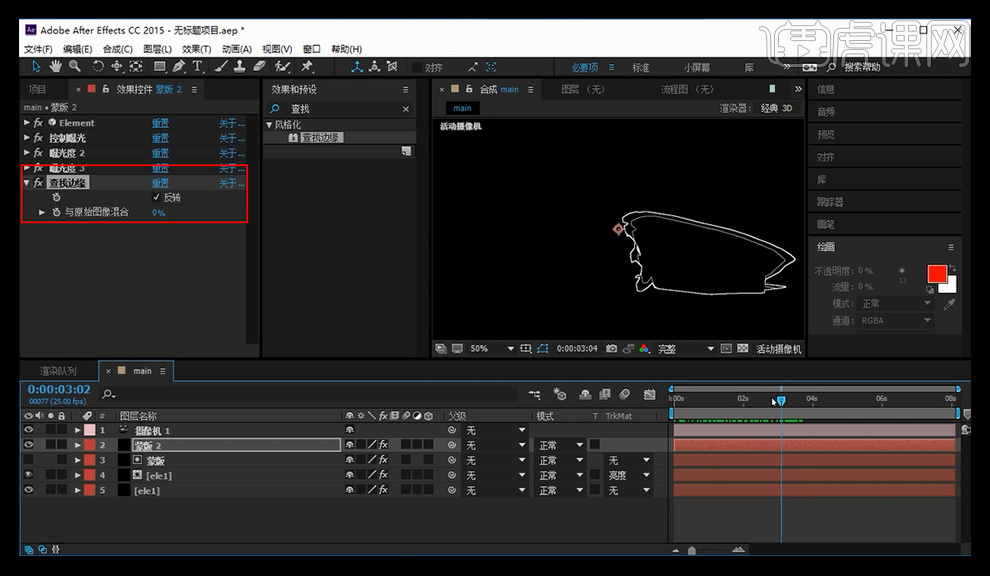
13.添加【色调】和【发光】效果,对边缘颜色进行更改。

14.进入【Scene Setup】当中,更改【Group Floder】等参数,调整车的颜色和反射等,然后添加地面反射等。
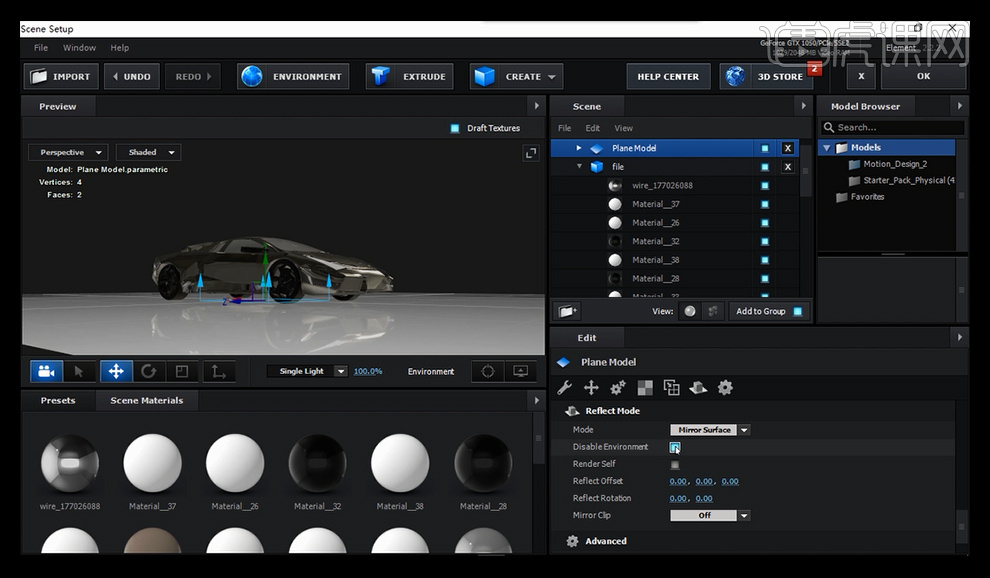
15.在蒙版图层给其添加一个平面,给其数值为5.

16.更改其发光效果,调整其【发光阈值】【发光半径】和【发光强度】。
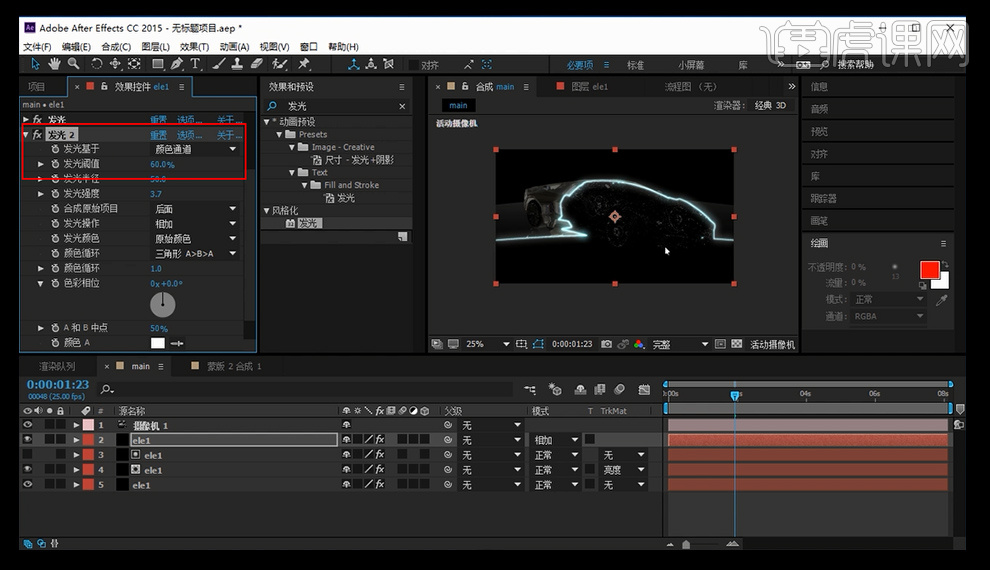
17.选择摄像机层,按【P】调出运动的关键帧,在开始的时候将其变得稍微侧一点点。
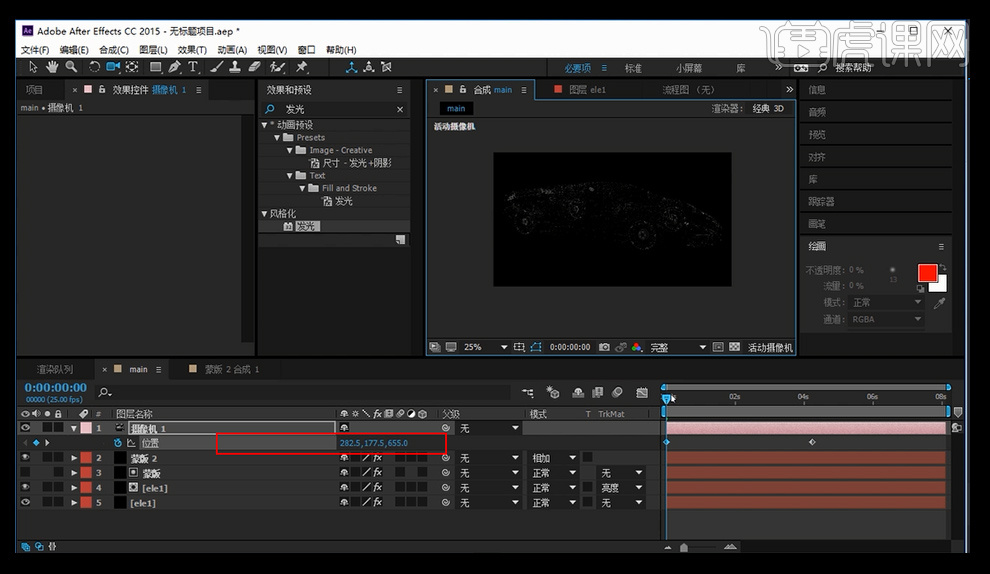
18.到这里整个案例就结束了。

AE怎么设计超强科技感高级扫描
1.打开软件AE,新建一个合成,命名为main,点击确定。
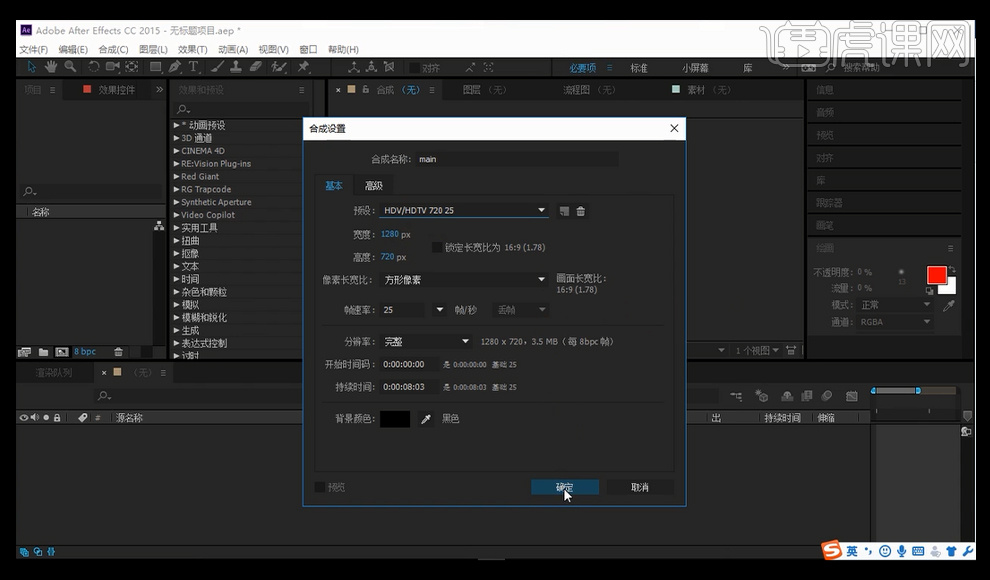
2.新建一个【纯色层】,命名为ele1,然后将Element插件拖入到图层中。
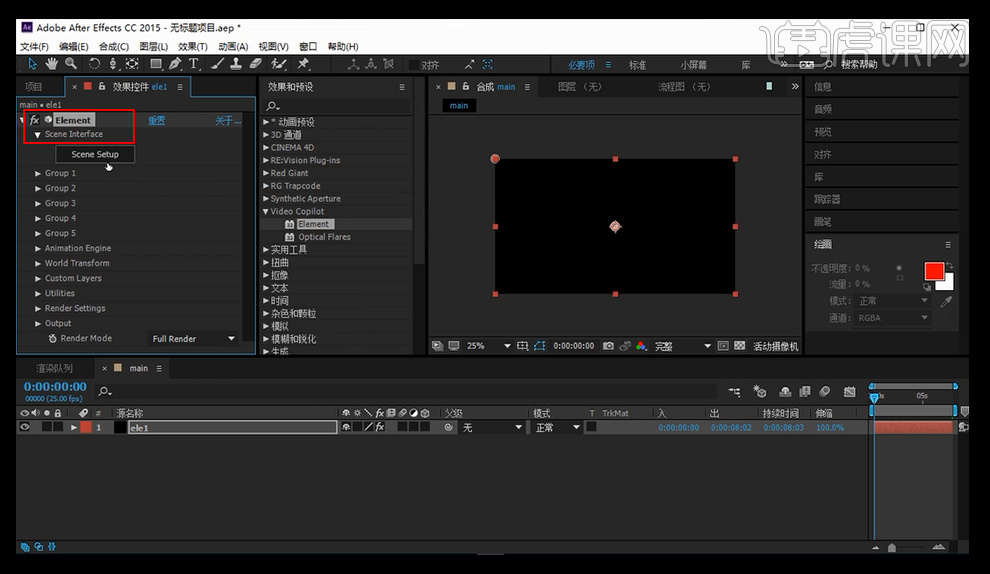
3.进入【scene setup】当中,然后点击【Import 3D Object】当中。
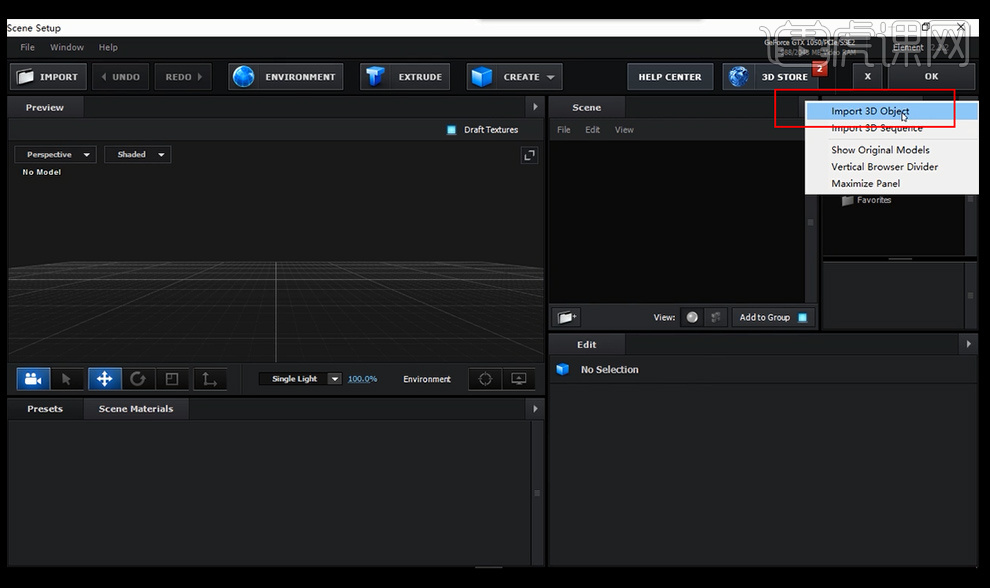
4.然后点击【Normalize Size】,显示原始大小。
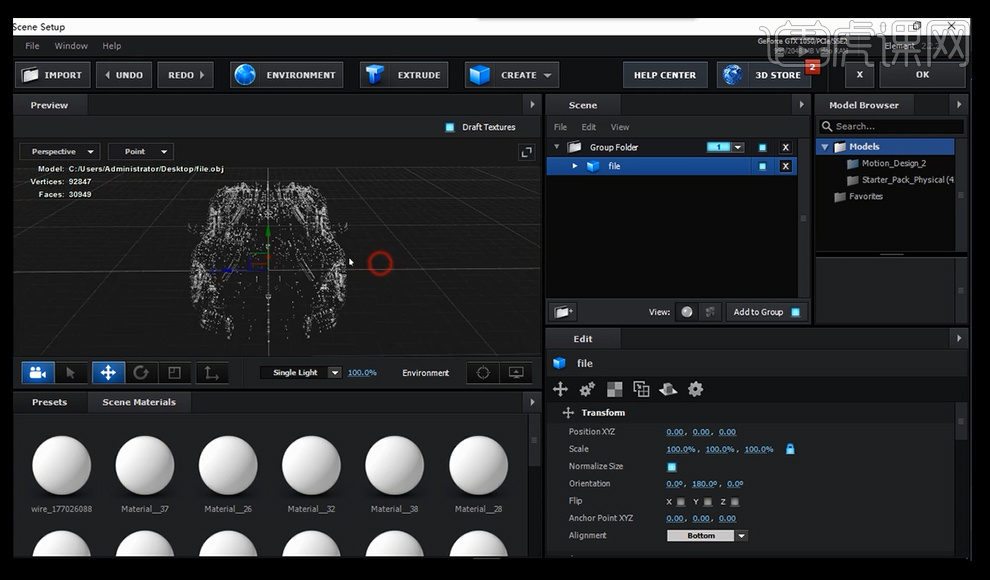
5.点击【Output】,在【Polygon Mode】中选择【Normal】。
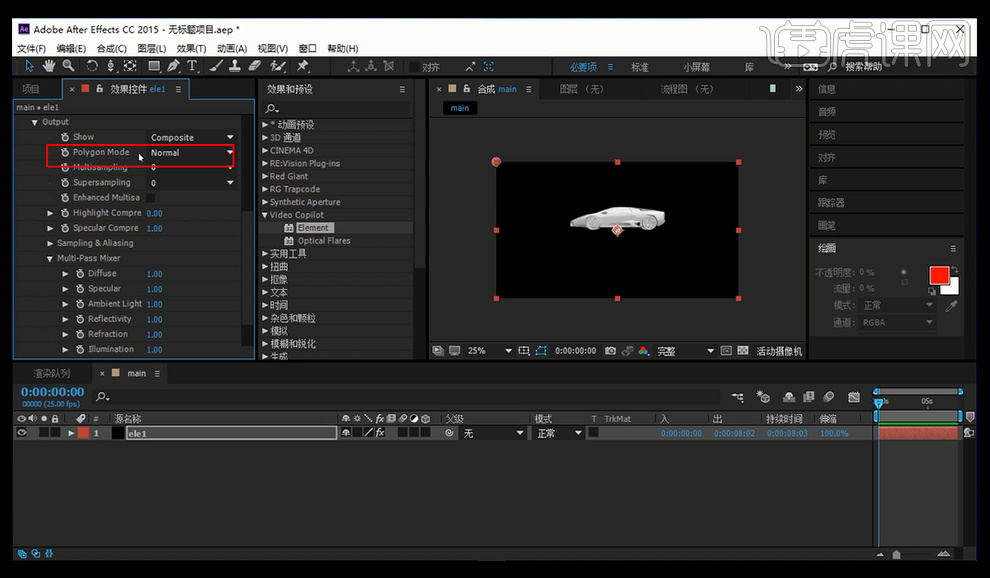
6.按【ctrl+D】复制一层,然后新建一个【摄像机】。
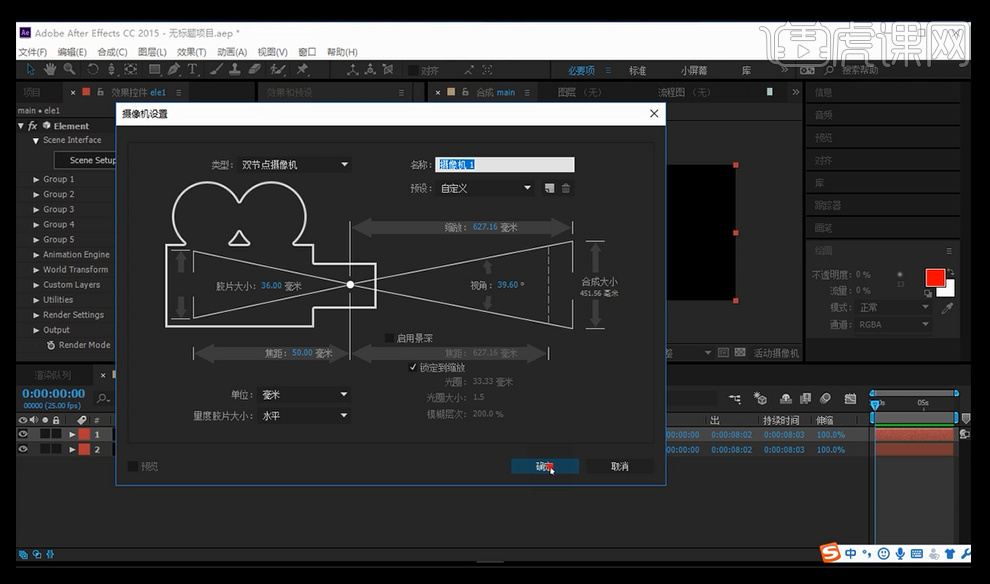
7.按【C】键调整摄像机的位置。

8.在【show】中选择【Z Depth】,然后在效果和预设中找到【曝光】,调整其曝光度。

9.继续添加一个曝光,调整其【曝光度】和【灰度系数校正】。

10.继续添加一个【曝光】,在图层2添加关键帧,并将下方一层选择【亮度遮罩】。
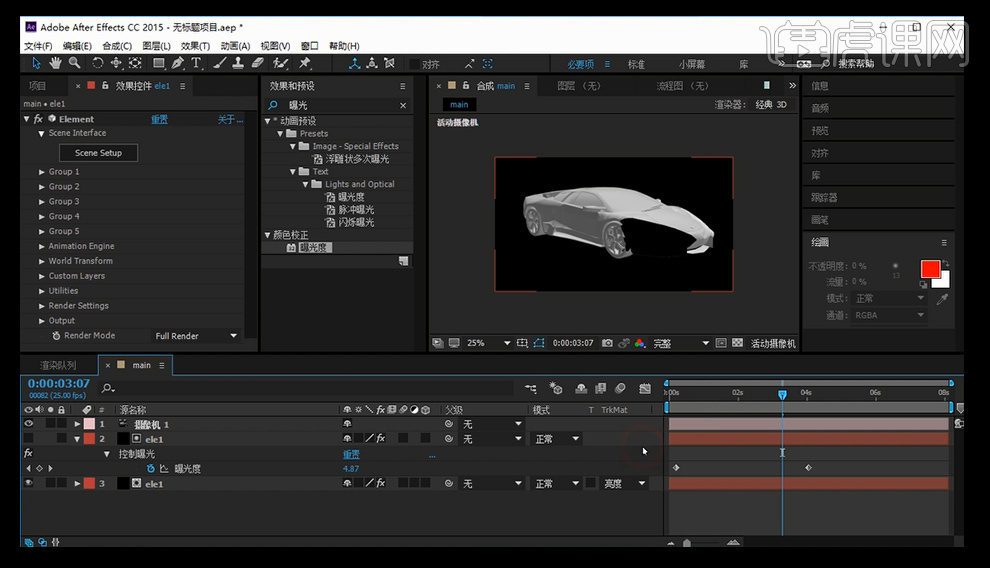
11.将ele1再复制一层,在【output】中将【Polygon Mode】改为【pointCloud】。
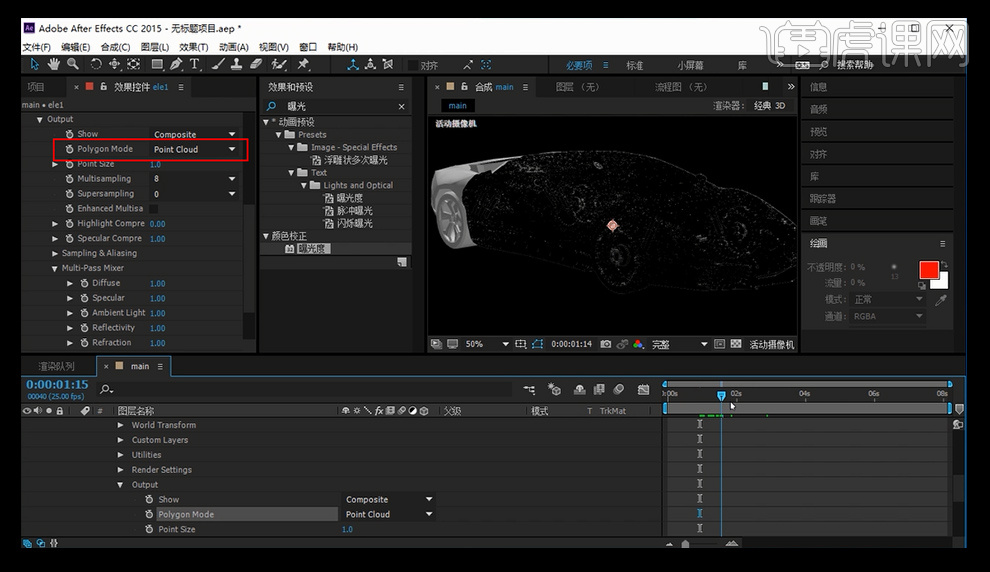
12.在【效果和预设】挡住输入【查找边缘】,并点击【反转】。
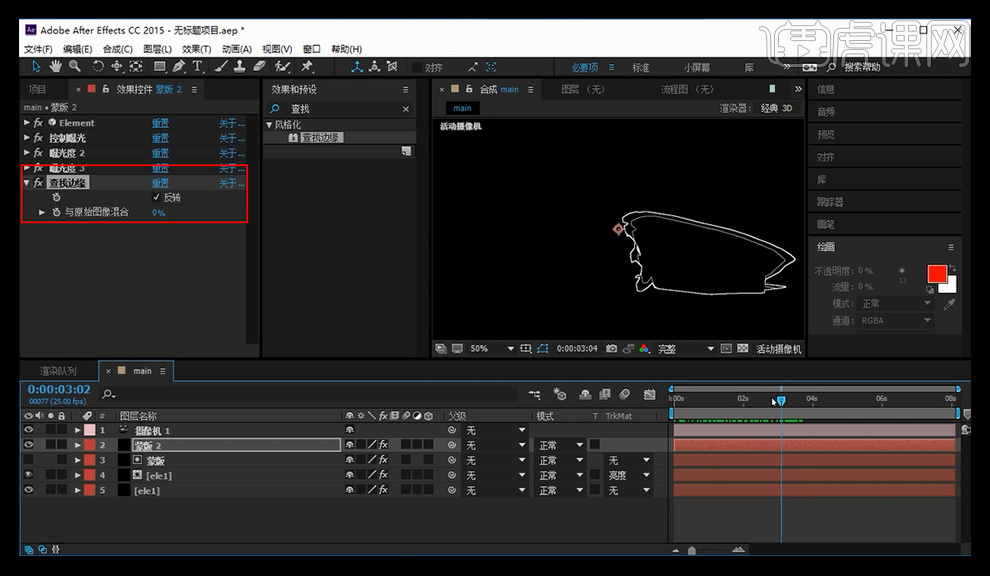
13.添加【色调】和【发光】效果,对边缘颜色进行更改。

14.进入【Scene Setup】当中,更改【Group Floder】等参数,调整车的颜色和反射等,然后添加地面反射等。
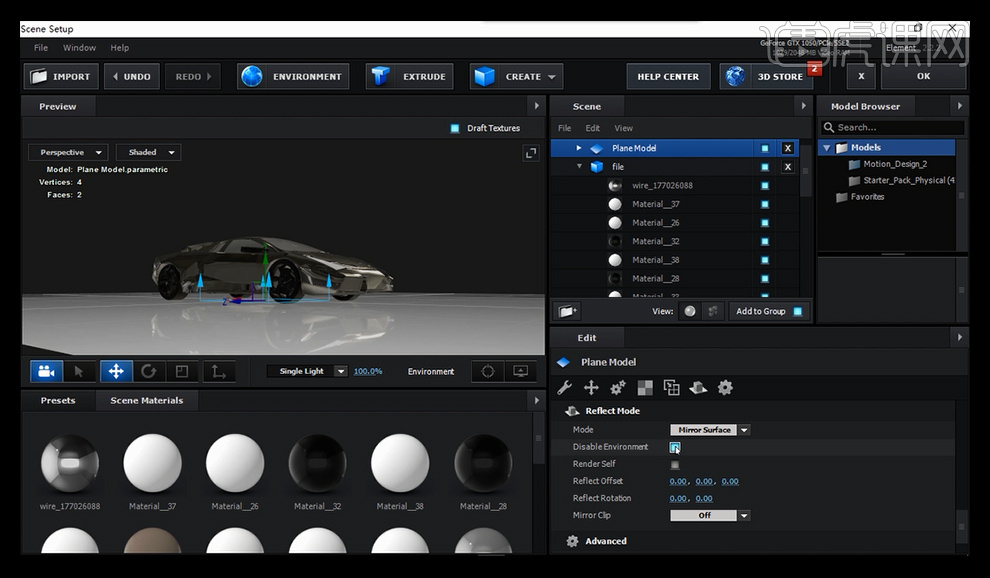
15.在蒙版图层给其添加一个平面,给其数值为5.

16.更改其发光效果,调整其【发光阈值】【发光半径】和【发光强度】。
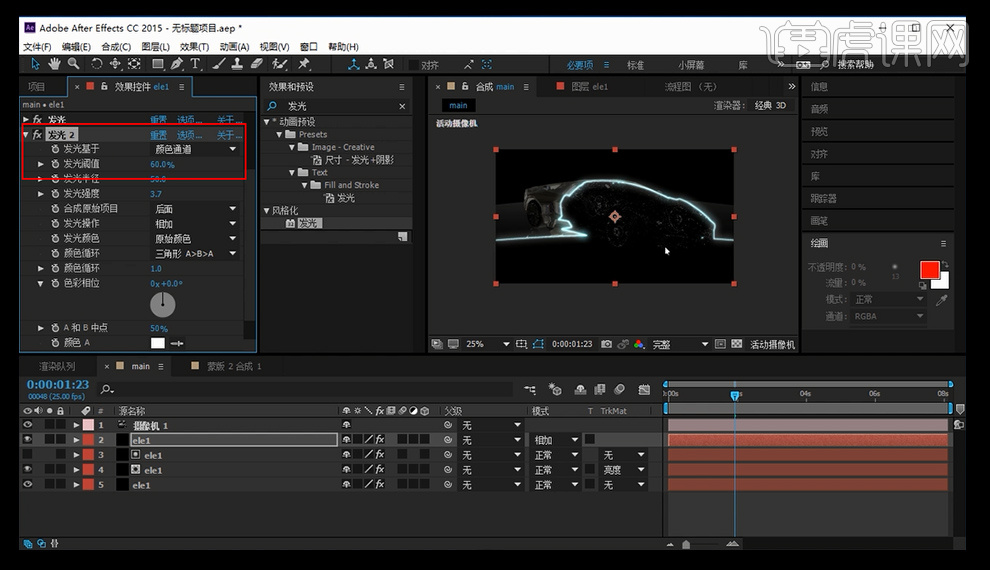
17.选择摄像机层,按【P】调出运动的关键帧,在开始的时候将其变得稍微侧一点点。
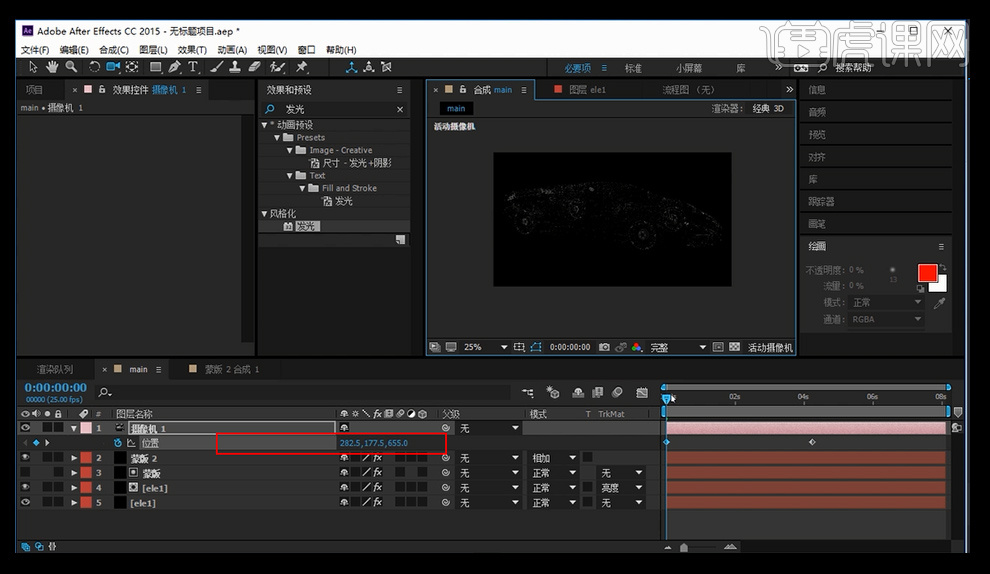
18.到这里整个案例就结束了。

用AE设计科技感二维码演绎效果
1.打开软件AE,导入二维码的素材,在拖动新建合成。在添加【色彩范围】进行设置。
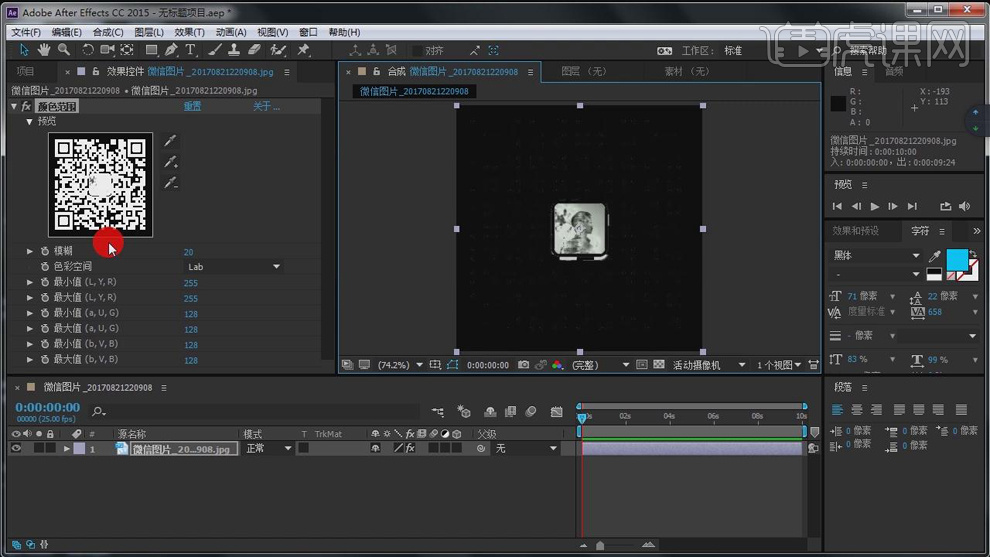
2.在【Ctrl+K】将合成的背景颜色改为白色,在选择效果里面的【填充】填充为白色。
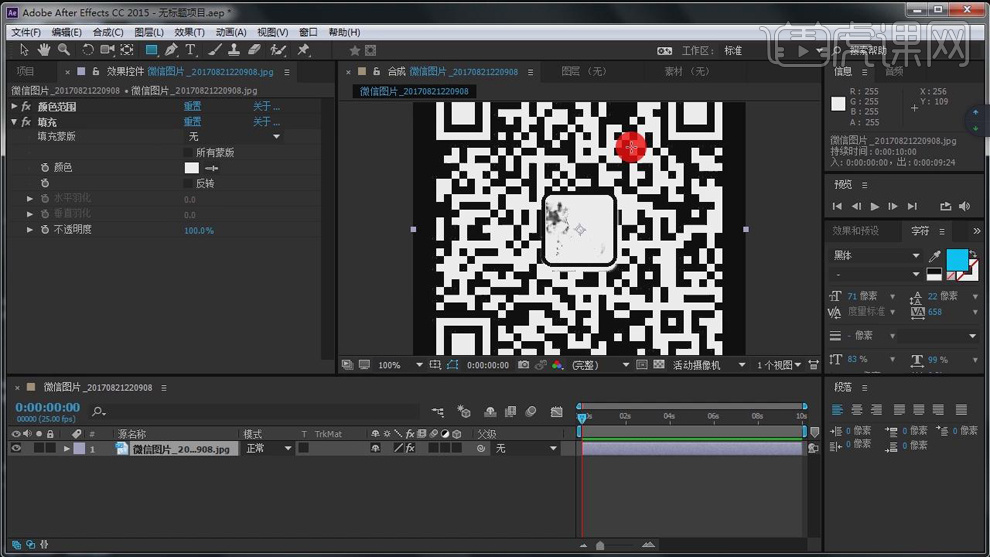
3.在使用【钢笔工具】抠出中间部分,在勾选蒙版后面的【反转】。
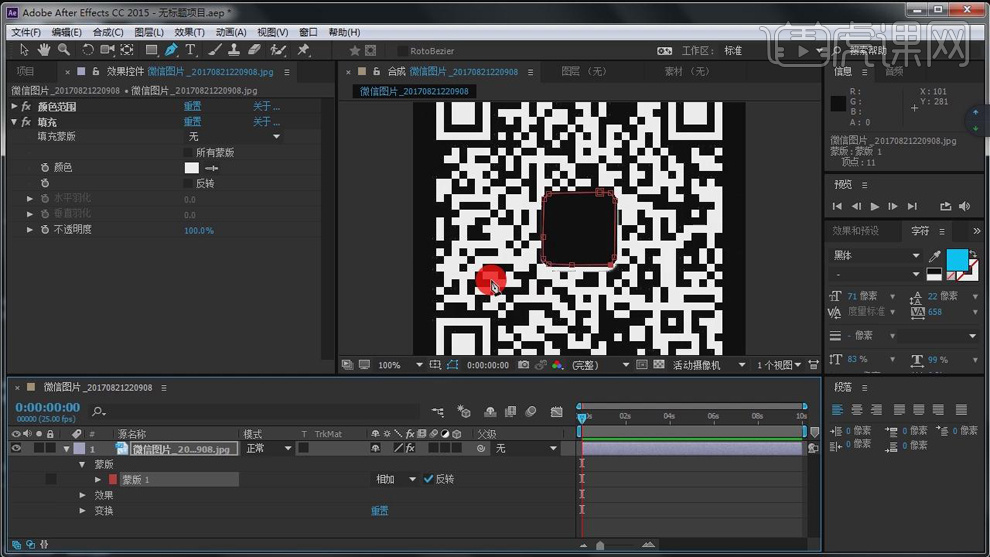
4.在【Ctrl+D】复制一层二维码图层,在关闭效果,再将【反转】去掉。
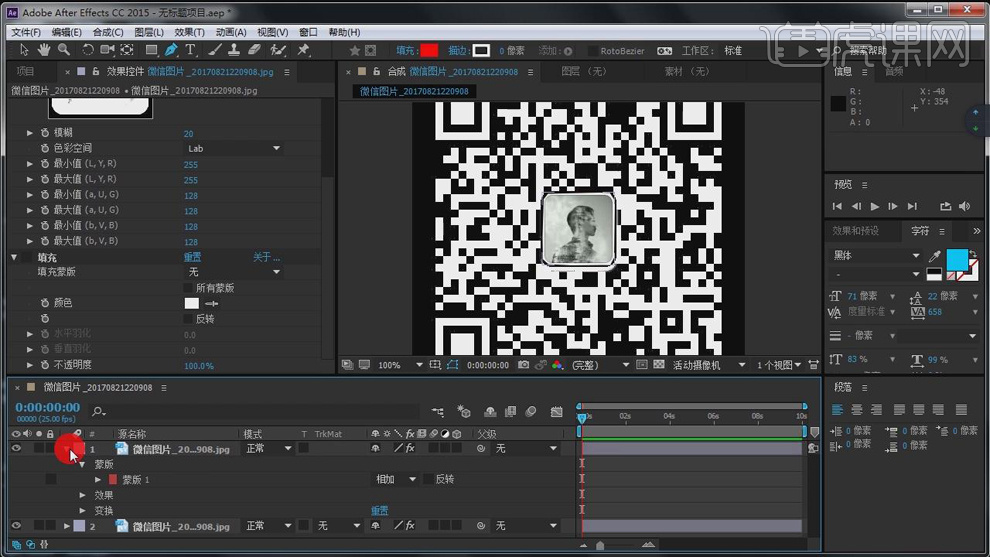
5.再对渲染进行设置,输出一张PNG的图片。
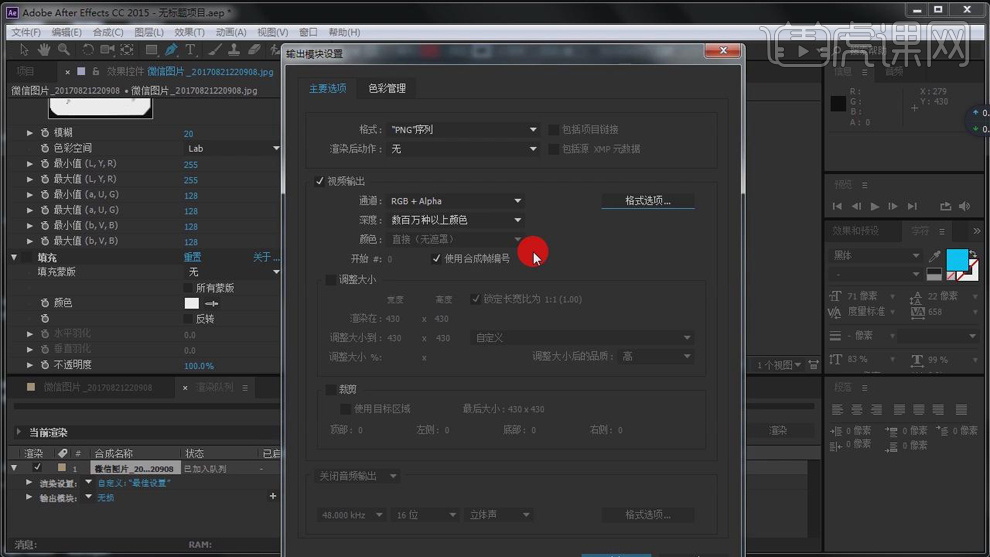
6.新建一个合成,再将输出的文件导入进来,在【Ctrl+Shift+C】创建预合成,在选择【图层】-【自动追踪】。
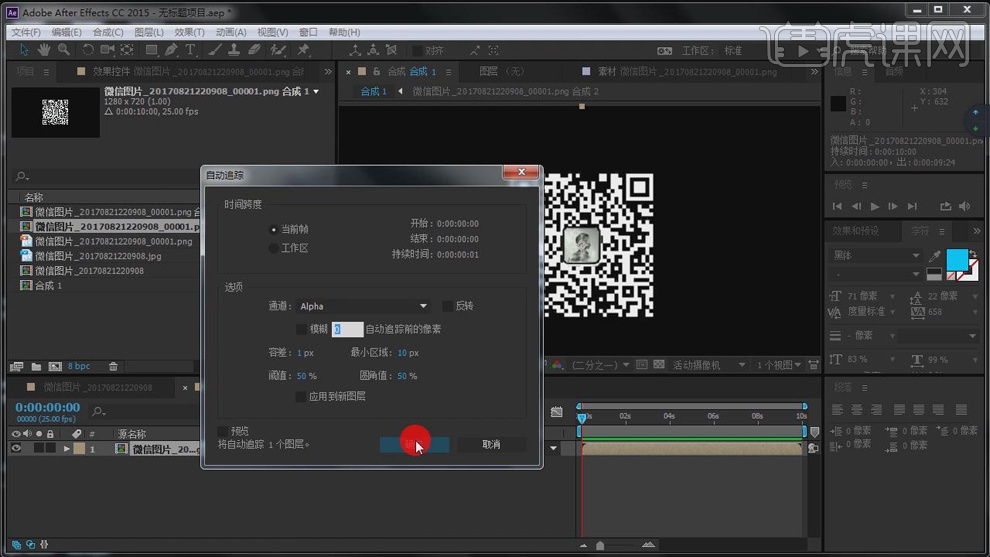
7.在新建一个纯色层添加【Saber】效果,再对【Customize Core】进行设置。

8.再给下面的【End Offset】分别设为0和100打上关键帧。
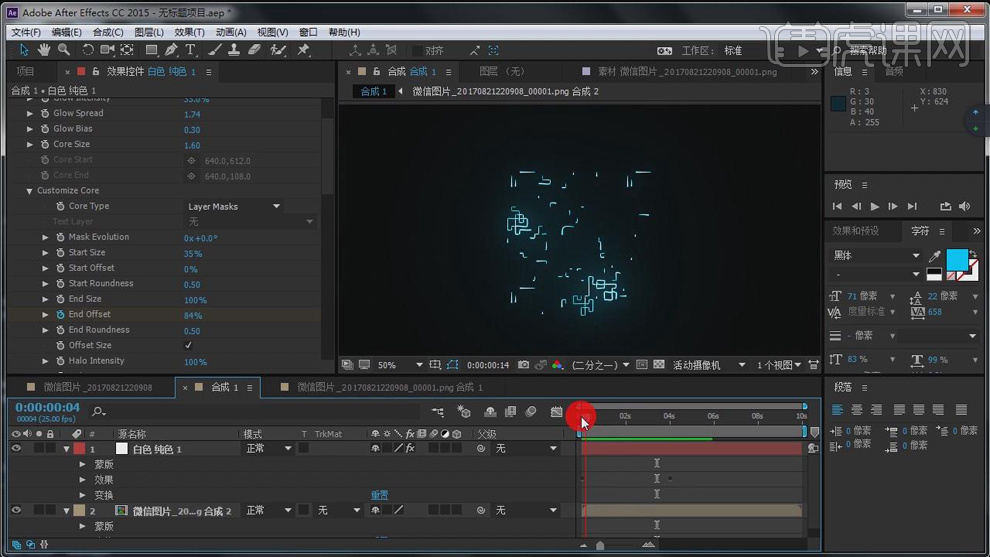
9.在调整图层顺序,再给二维码图层添加【百叶窗】效果,再给【过渡完成】分别设为100和0打上关键帧。
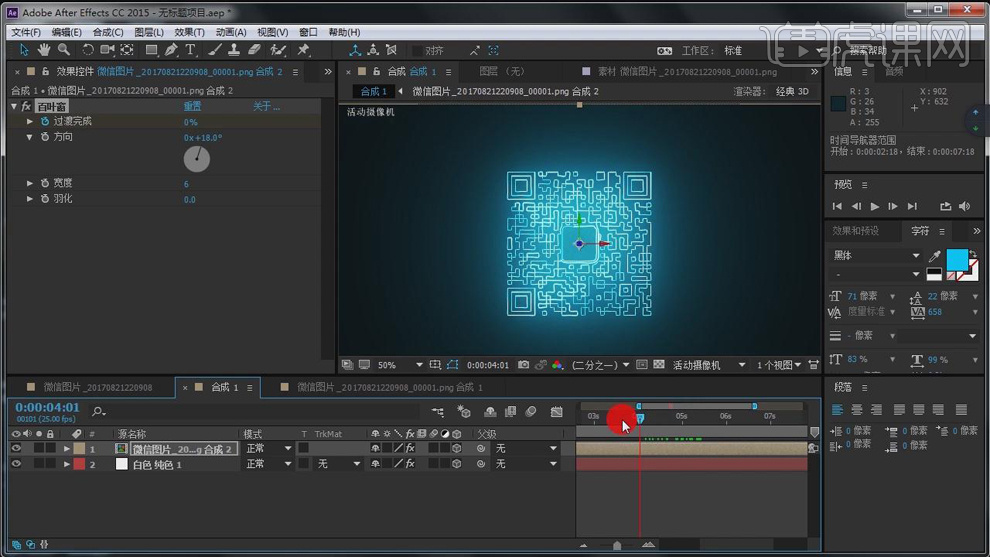
10.再给纯色层的【不透明度】分别设为100和0打上关键帧。

11.在新建一个摄像机,再给【目标点】和【位置】打上关键帧,前移几帧再将【位置】和【目标点】调整再打上关键帧。
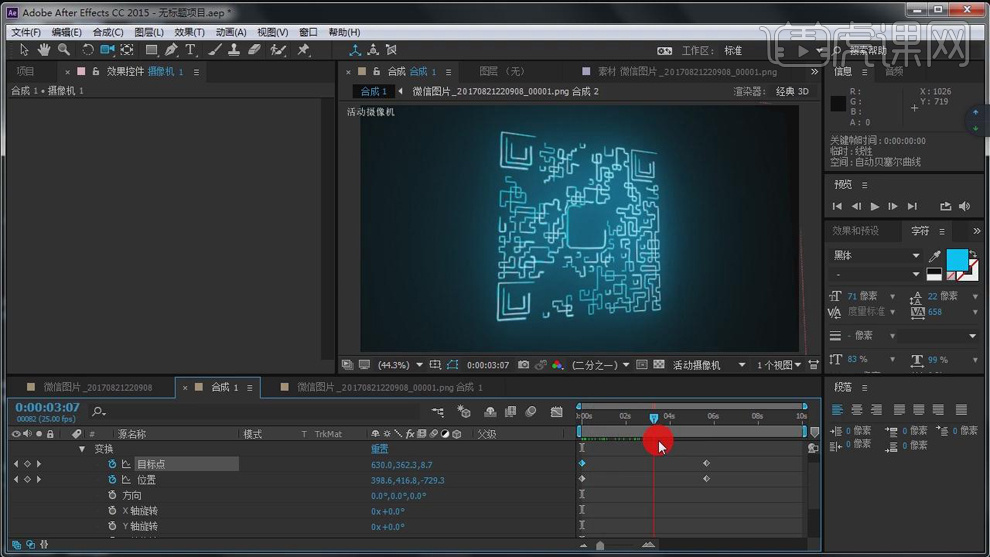
12.在新建一个纯色层添加【Particular】效果,再对粒子各参数进行设置。
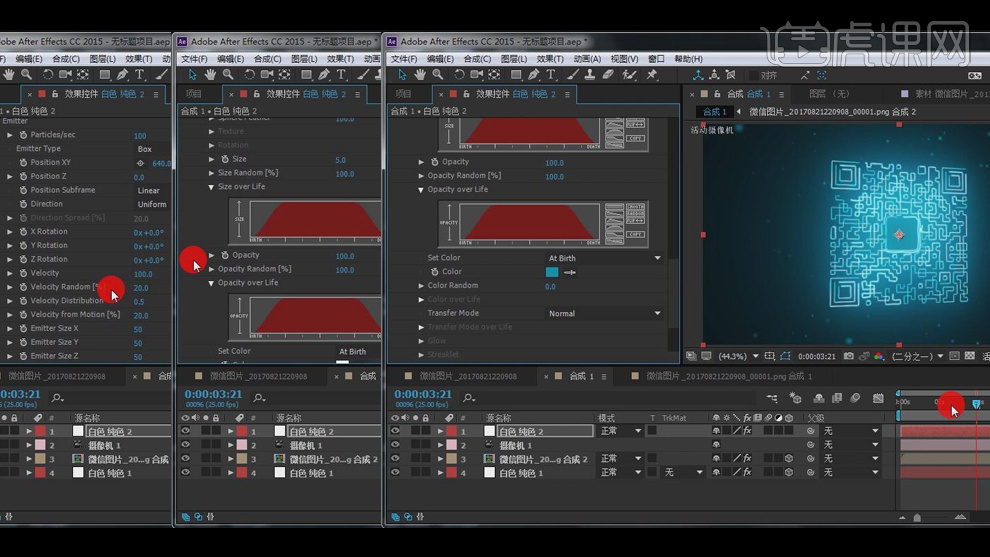
13.再给新建纯色层的【不透明度】分别设为100和0打上关键帧。
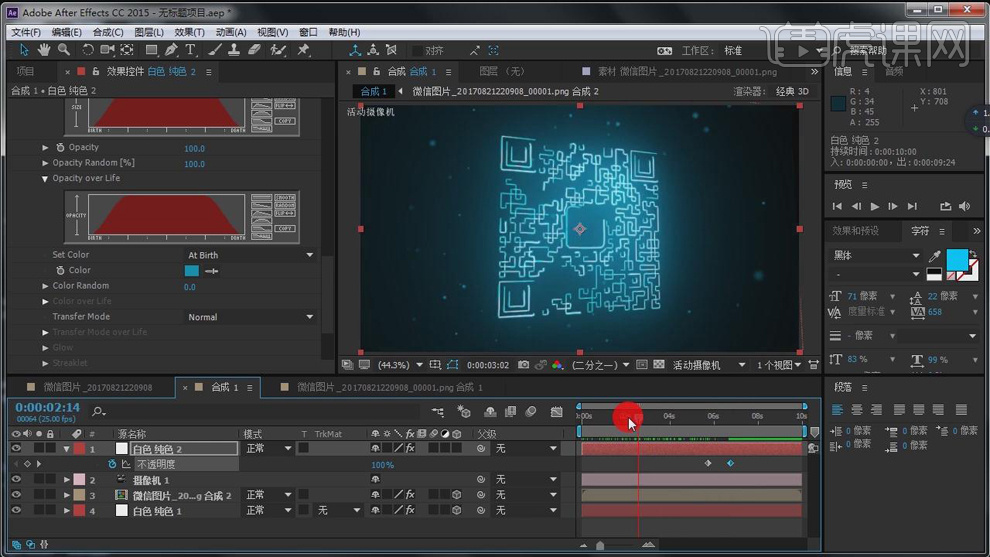
14.最终效果如图所示。