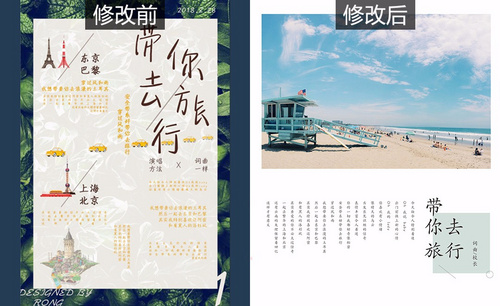献血海报设计
现在大街小巷都可以看到无偿献血的海报,我们每人一次无偿献血可以拯救多少一些人的生命,说起献血海报,我们一定关注的是如何进行设计,其实献血海报设计是比较简单的,最重要的就是素材的问题,选择一个合适的素材就可以,下一步就是对素材的调整,对素材的大小和参数要注意,下面让我们来详细的了解一下关于献血海报设计的知识介绍吧!
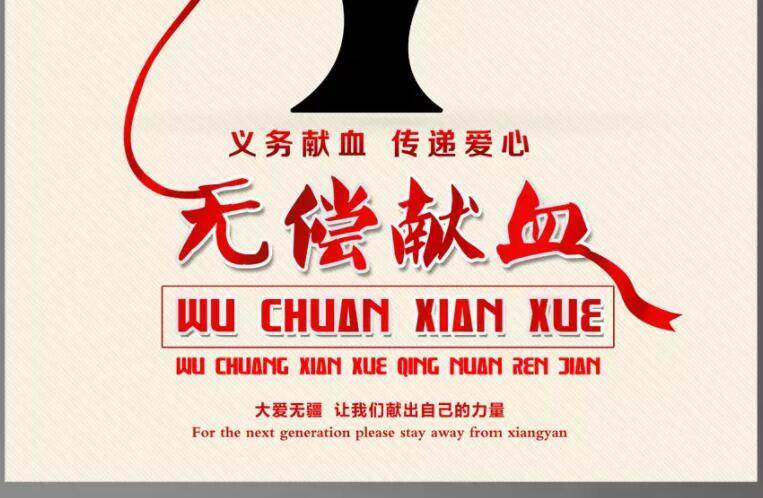
PS中献血海报设计怎么做?
Hello,我又来给大家分享知识了。我们今天这节课的主题是【献血海报设计】。因为是献血海报,所以,在海报设计上离不开【红色的爱心】!接下来,同学们就跟着我一起来完成这张海报设计吧!
步骤详情:
1:首先,我们打开自己的PS,快捷键【Ctrl+N】,我们创建一个空白的画布。这里我创建的尺寸为【800*1200】。
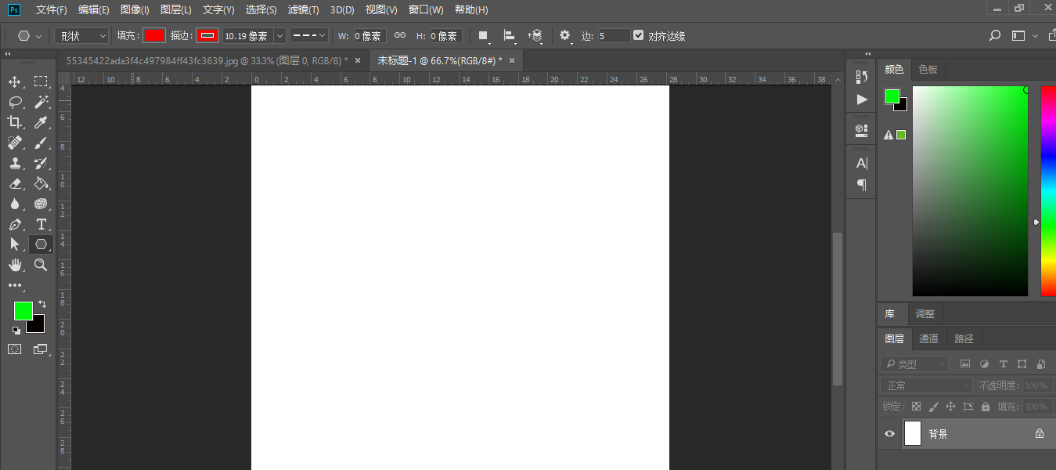
2、因为是献血海报,所以我们在设计上的色调是偏柔和的。下面,我们选择【矩形工具】,找到【椭圆工具】;我们按着【Shift键】画出一个正圆,填充颜色为【粉色fdd6d6】。(如图所示)
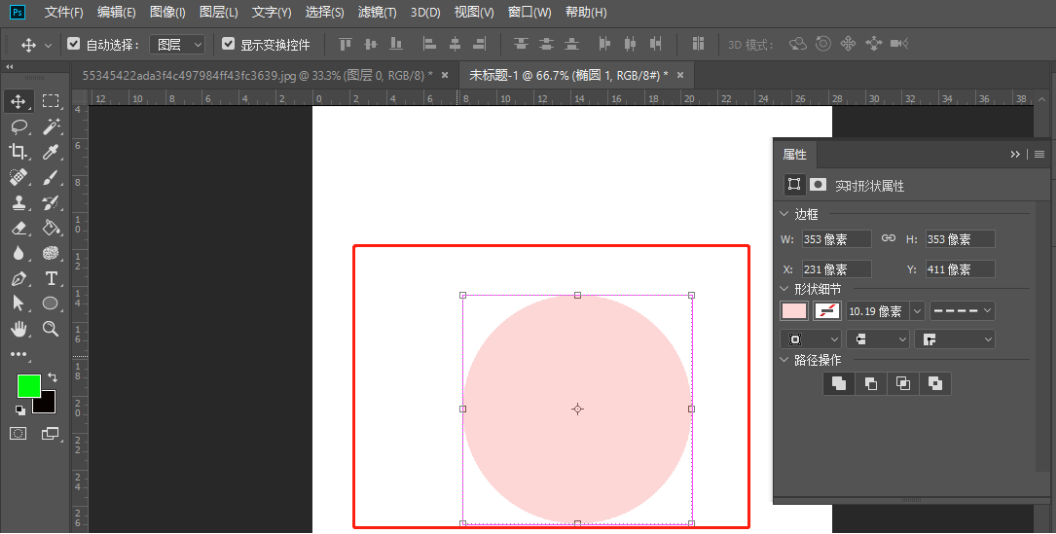
3、接下来,我们开始画一颗红色的爱心。我们找到【椭圆工具】,按着【Shift键】画出一个小型的正圆,并填充为【红色】。接着,我们按着【Ctrl+J】复制图层,再拖出一个圆。(如图所示)
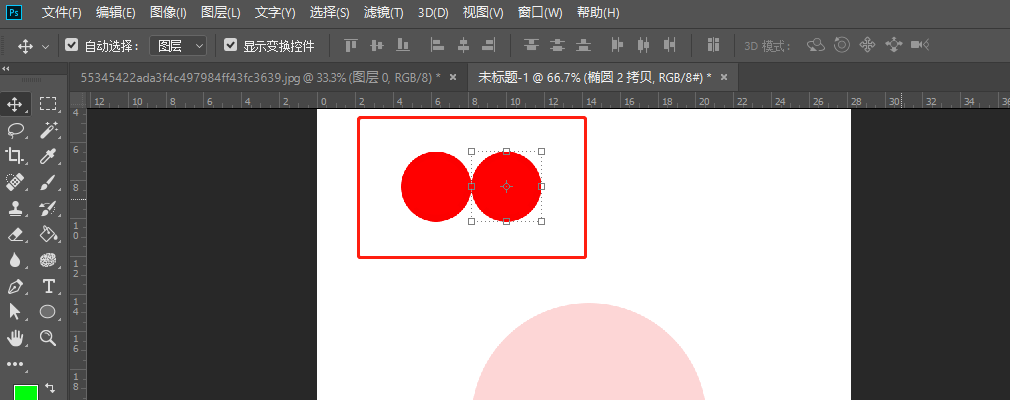
4、我们再次找到【矩形工具】,选择【多边形工具】,在【创建多边形】的弹框数,我们设置边数为【3】,点下【Enter键】,一个红色的三角形就出来了。(如图所示)
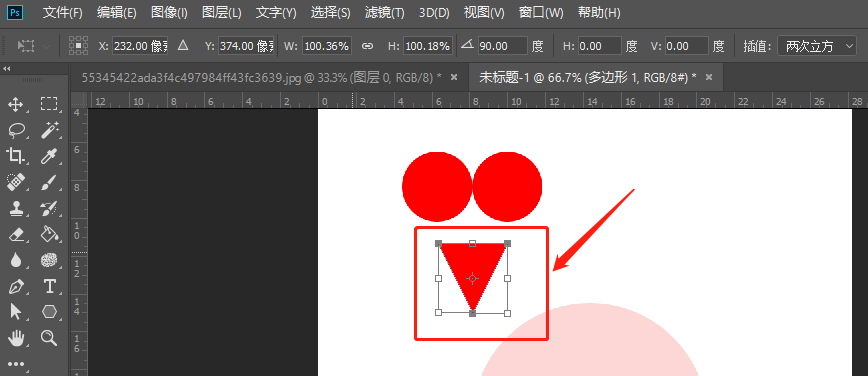
5、接下来,我们利用【Shift】来把图形变成大小一样的大小。并把3个图形组进行【组合形状】,这样一来,一个爱心就出了来了!然后,我们把爱心放在粉色的圆的居中位置。
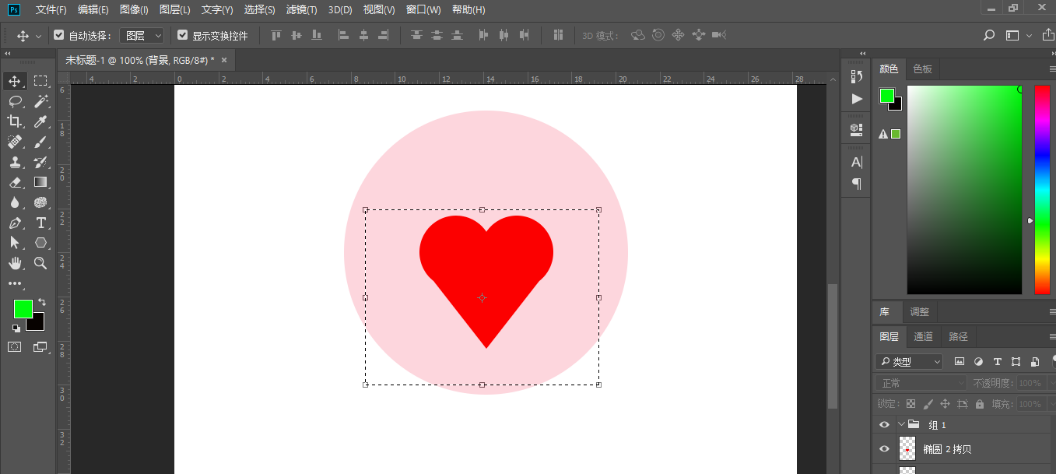
6、我们运用【直线工具】,画出4条长短相同的直线,分别摆放在心型左右,用来增加海报的丰富。
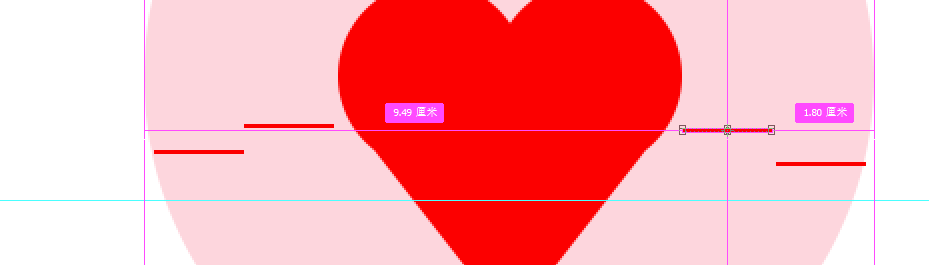
7、为了让爱心更加立体,我们点击【图层样式】,找到【斜面和浮雕】,这里【样式】为【浮雕效果】,【深度】我们设置为【1000】,方向为【上】,大小为【29】,我们来看下效果。
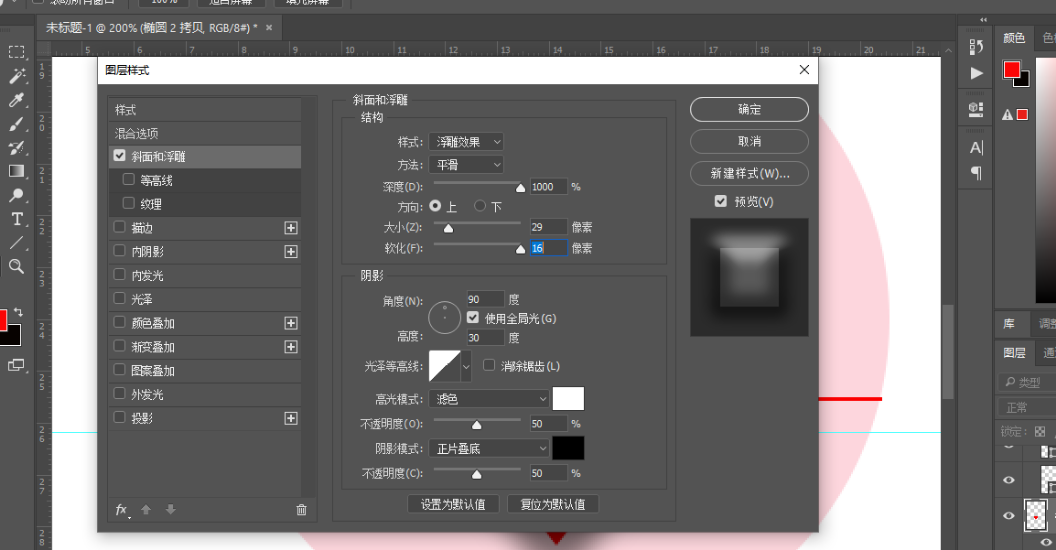
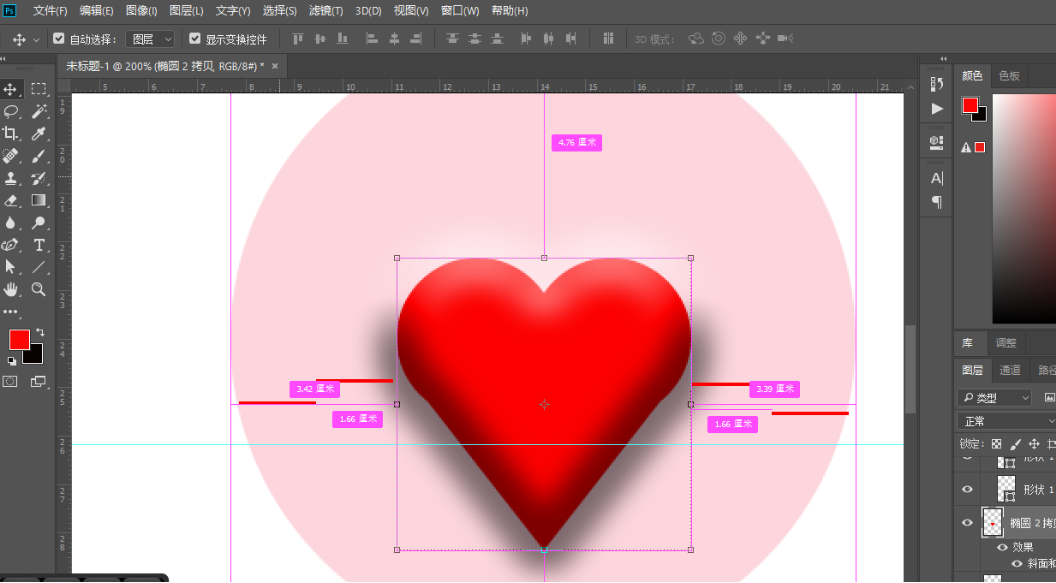
8、接着,我们【图层样式】中选择【内发光】,【混合模式】为【变亮】,【不透明度】为【100】。(如图所示)
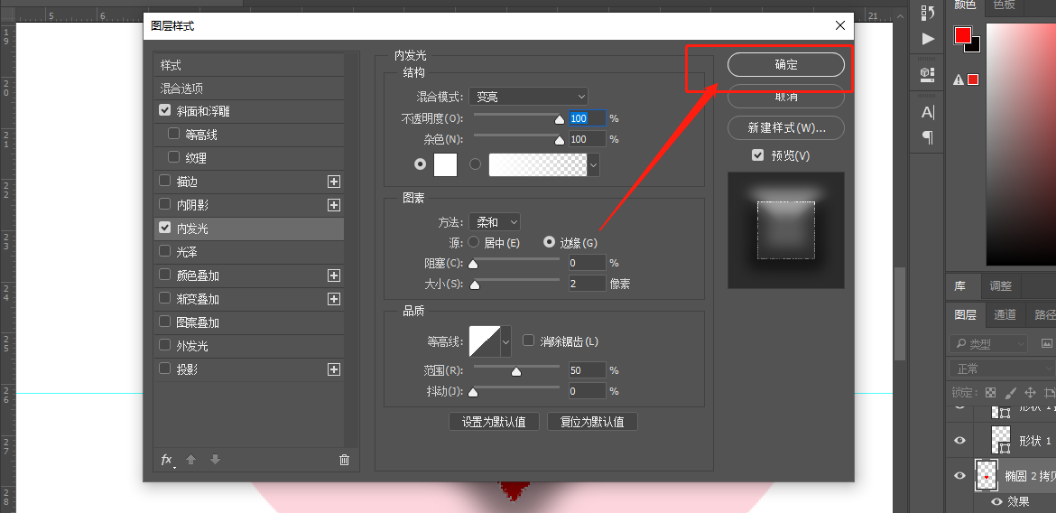
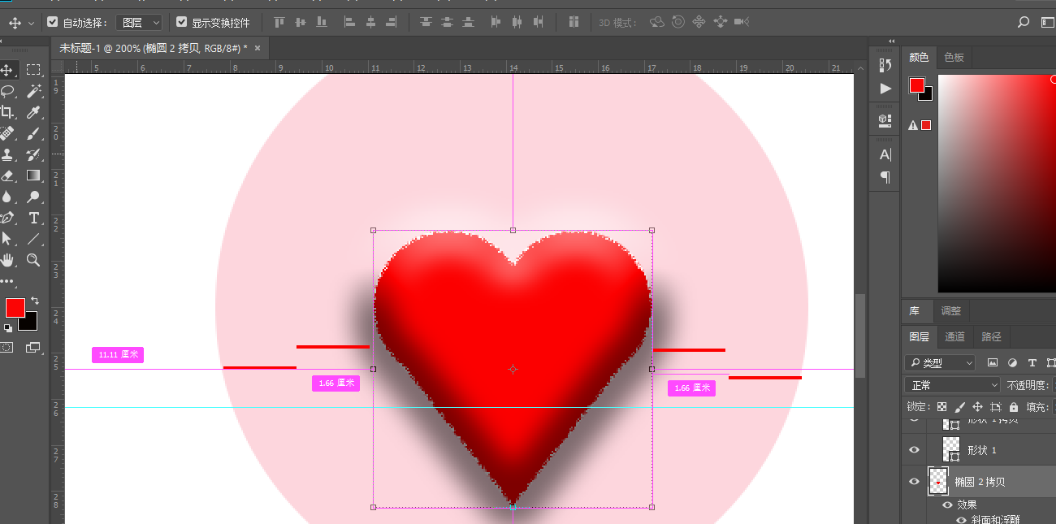
9、我们来个渐变。找到【图层样式】,找到【叠加渐变】,这里会出现【渐变编辑器】,大家可以根据颜色和个人喜好加以调整;然后,点击【确定】。
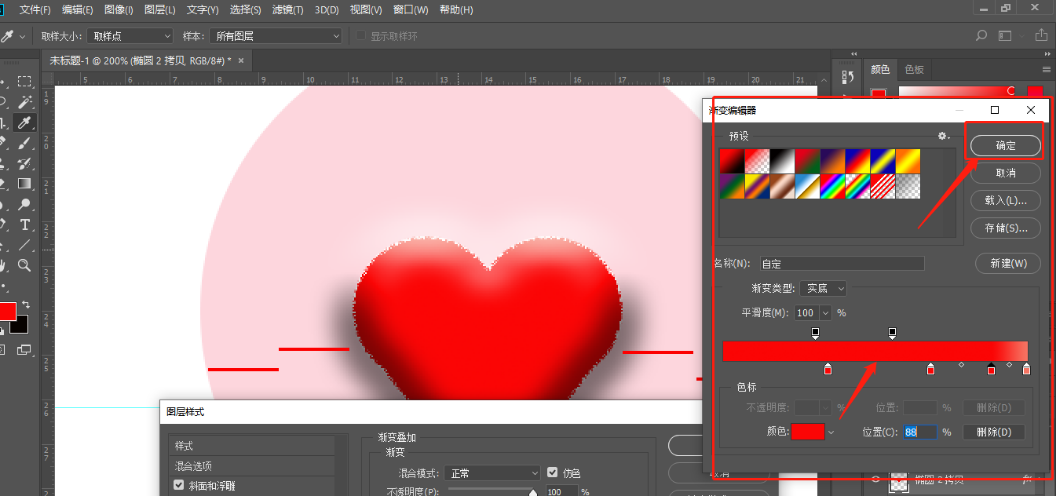
10、我们进行【文本输入】,选用【文字工具】;接着,我们给字体加粗放大。
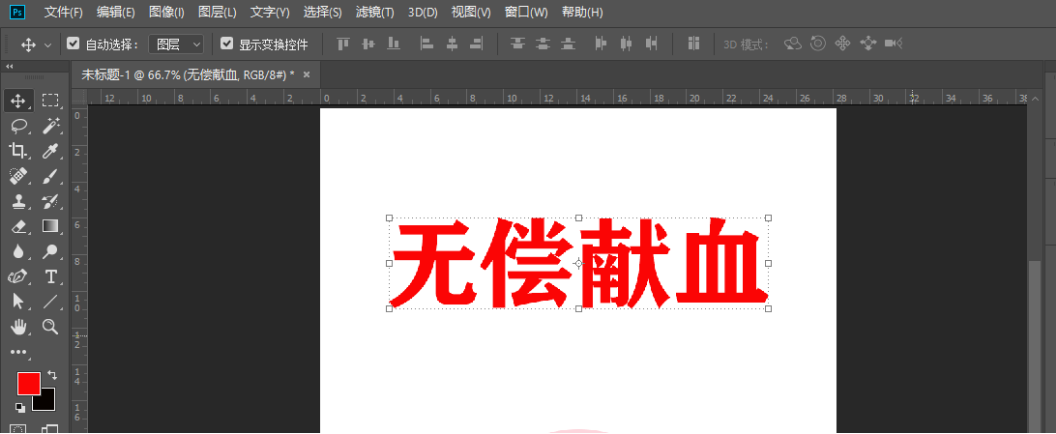
11、选中【无偿献血】4个字,打开【图层样式】,找到【投影】,这里我们在【混合模式】中选择【正常】,【不透明度】设置为【57】,点击【确定】。下面的英文,步骤同上。
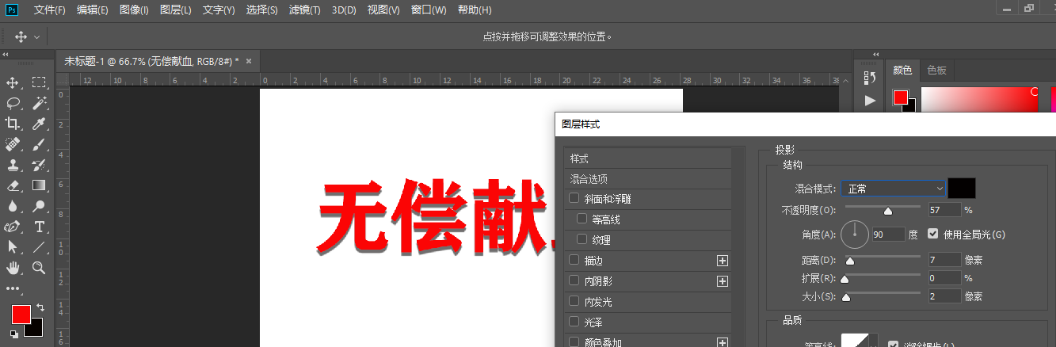
12、接着,我们用【矩形工具】来画一个小的椭圆;然后,利用【扭曲】给它弄成以下形状,这时候,我们可以看到下半的血滴已经成型了。接着来,我们只需要利用【橡皮擦】工具,擦除上半部分就好了。
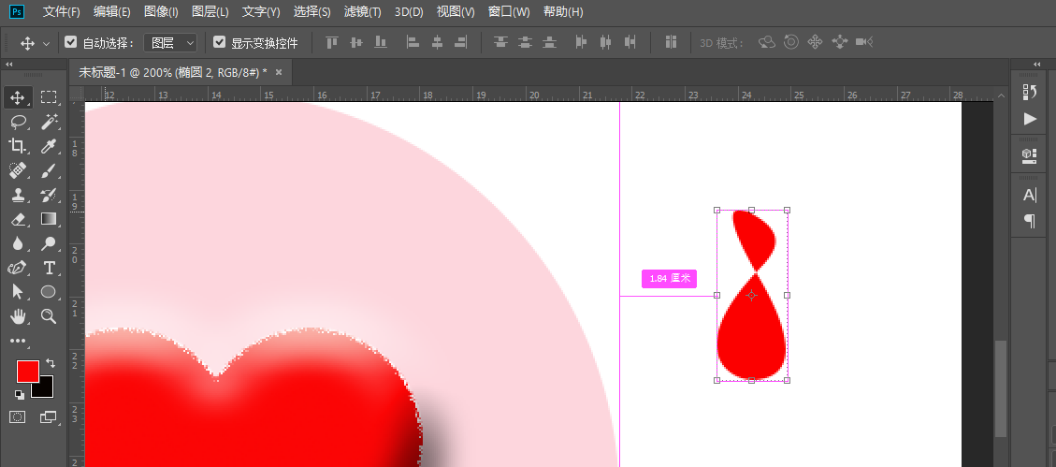
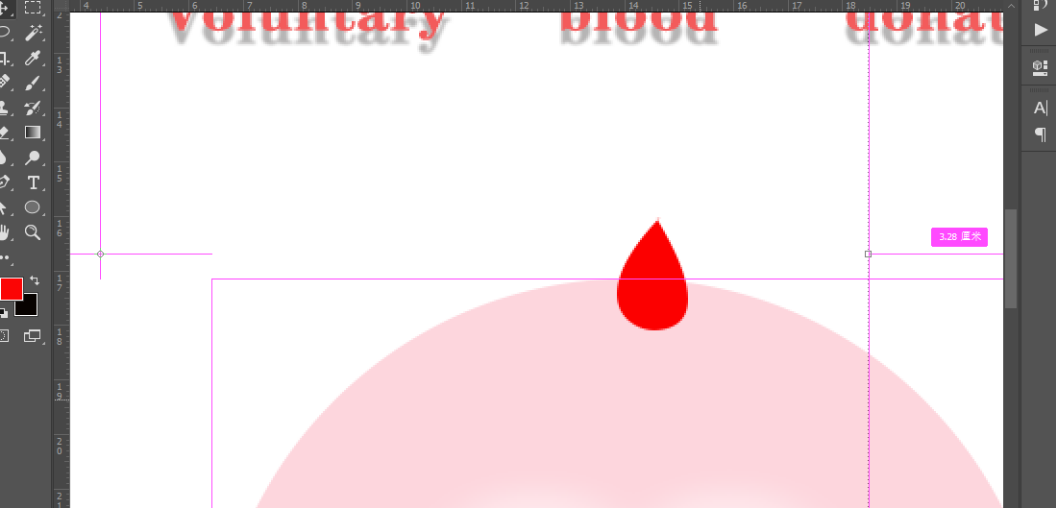
13、打开【图层样式】,找到【斜面与浮雕】,我们选择【浮雕效果】,【深度】我们选择【1000】,【大小】选择【32】,【投影】我们选择为【粉色f14545】。
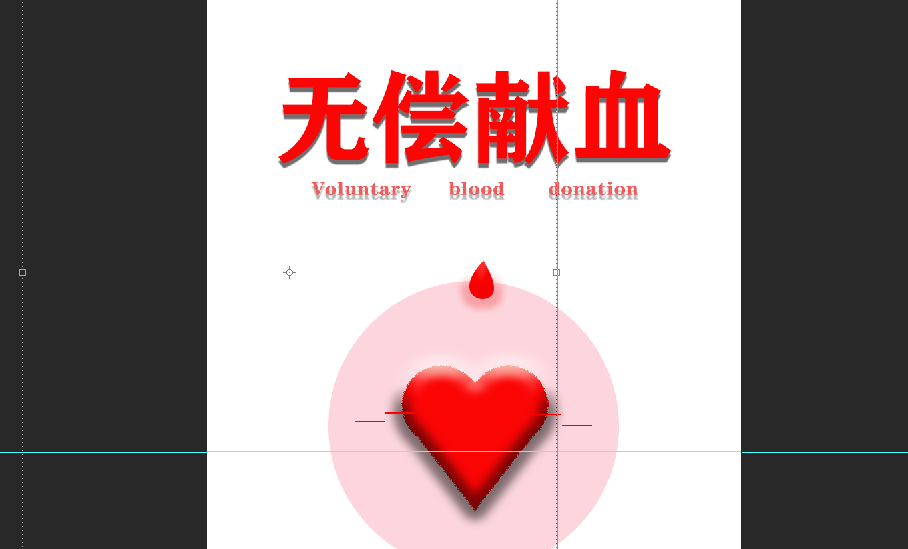
14、最后,我们再海报的下半部分写上文字就OK了!来,我们看下最终结果!
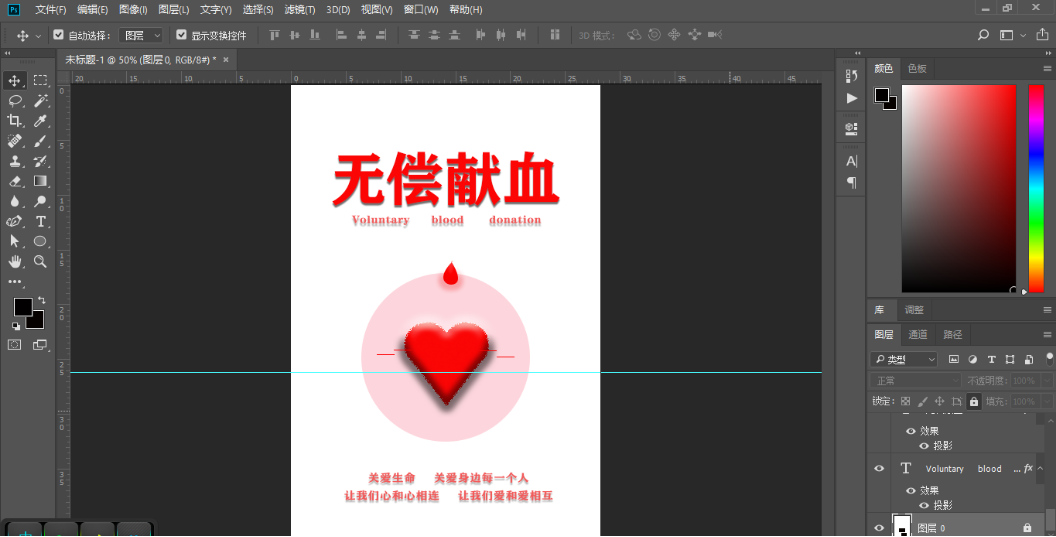
这样一来,我们的献血海报就完成了,是不是很简单呢?以上的步骤详情写的很清楚,感兴趣的同学可以试着做一下哦!好了,我们这里就结束了,下期再见吧!
本篇文章使用以下硬件型号:联想小新Air15;系统版本:win10;软件版本:Adobe Photoshop CC 2018。