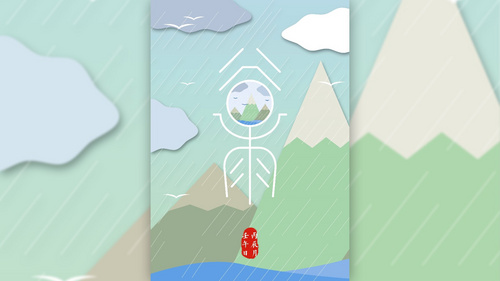正能量海报设计
正能量海报设计是离不开ps软件的,正能量海报设计的第一步就是使用ps软件新建一个画布,然后导入所需要的素材,对素材的大小,位置等等细节方面的知识进行调整,然后对素材的阴影进行绘制,并将素材的明暗关系描绘出来,下一步就是对正能量海报的背景调整,选择一个适当的背景导入并调整,下面让我们来详细的了解一下关于正能量海报设计的知识介绍吧!

哪里能找到高质量且有设计感图上
1、在素材搜索的过程中通过普通的搜索引擎找不到合适的图片,就算搜索到合适的均为付费素材。
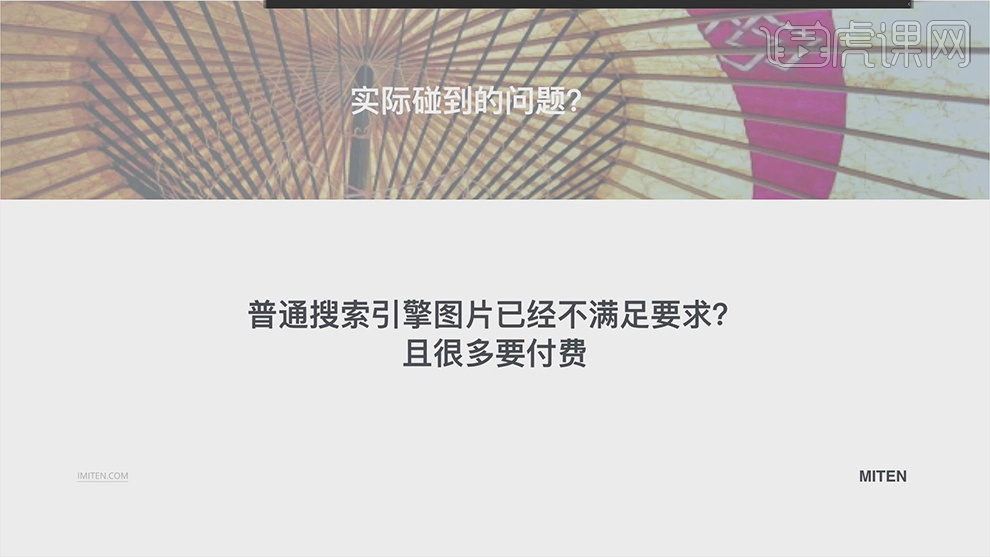
2、找素材不能够盲目的搜索,例如肥皂,十元的肥皂形状。具体参考如图示。
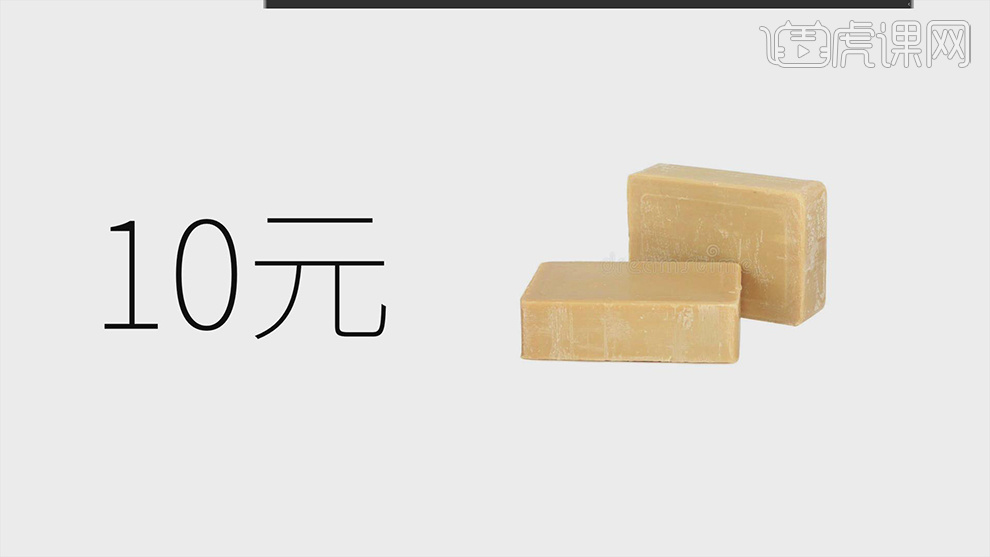
3、100元的肥皂,不同的价格所出现的产品具有的特性不一样。具体参考如图示。
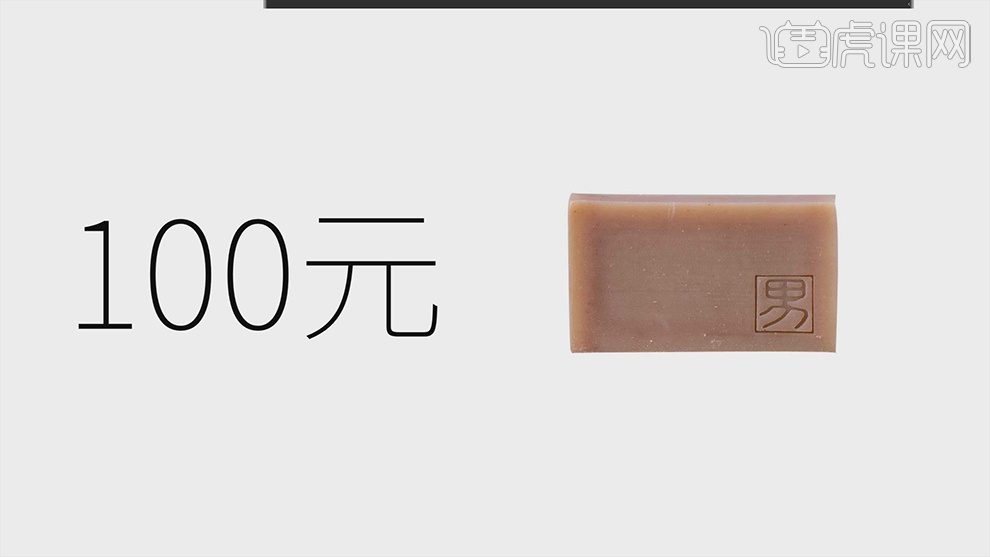
4、500元的肥皂所呈现的特性不一样,具体参考如图示。
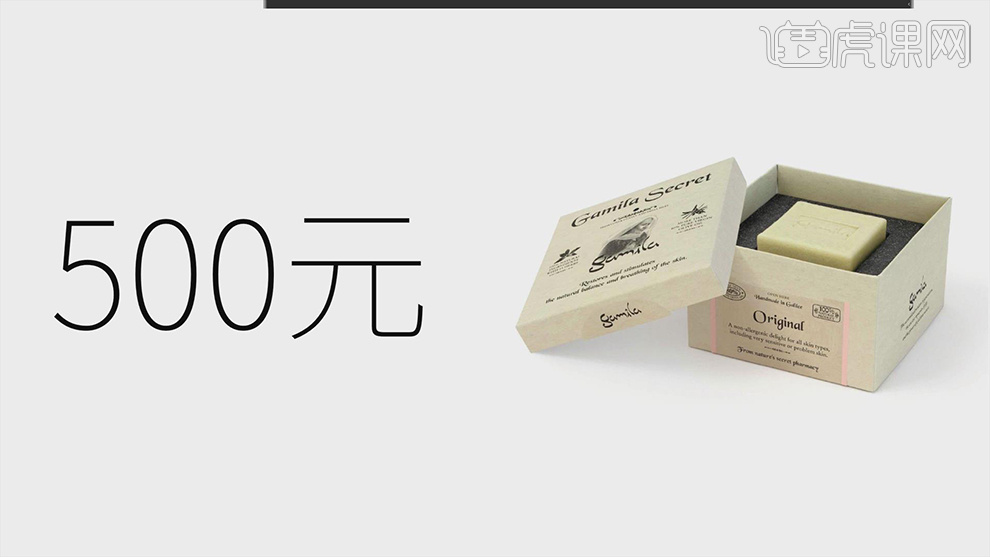
5、通过肥皂的案例呈现出图库的等级划分,从免费图库到付费图库,最后是私人定制型的素材,通过等级划分找到更精准素材。具体分类如图示。
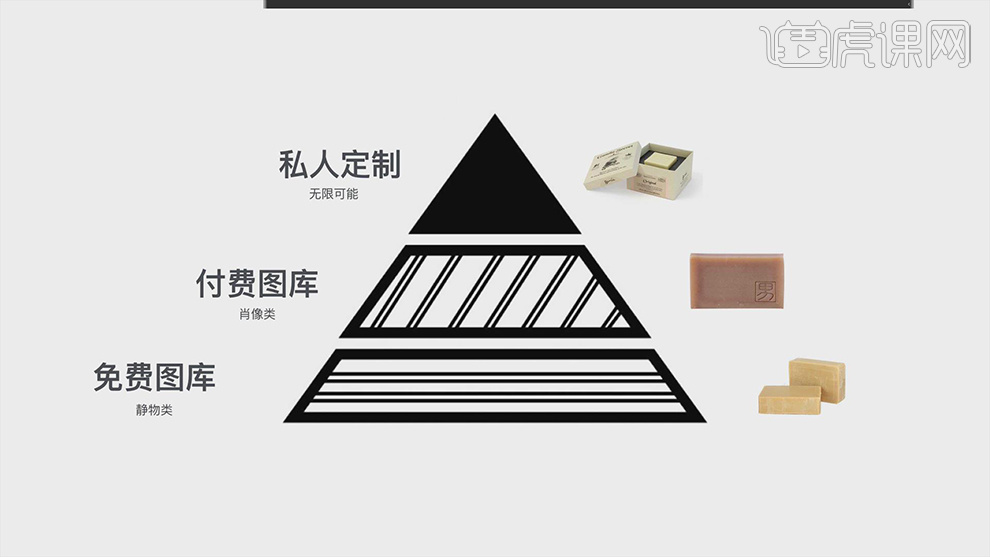
6、如何整理素材和建立素材图库,关于图库可分为免费图库,收费图库以及摄影师资源。在网络上搜索图库关键字,根据关键词进行分析得到关联信息内容。具体显示如图示。
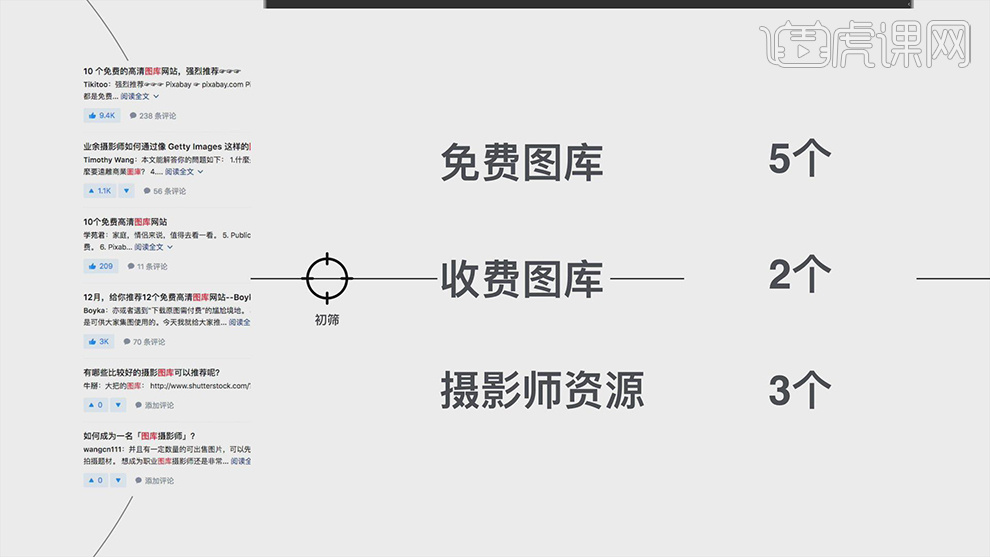
7、图库的高级整理技巧通过筛选将图库素材网收藏至浏览器收藏夹,根据设计的要求以及需要使用此类图库素材网站进行搜索合适的素材。具体参考如图示。
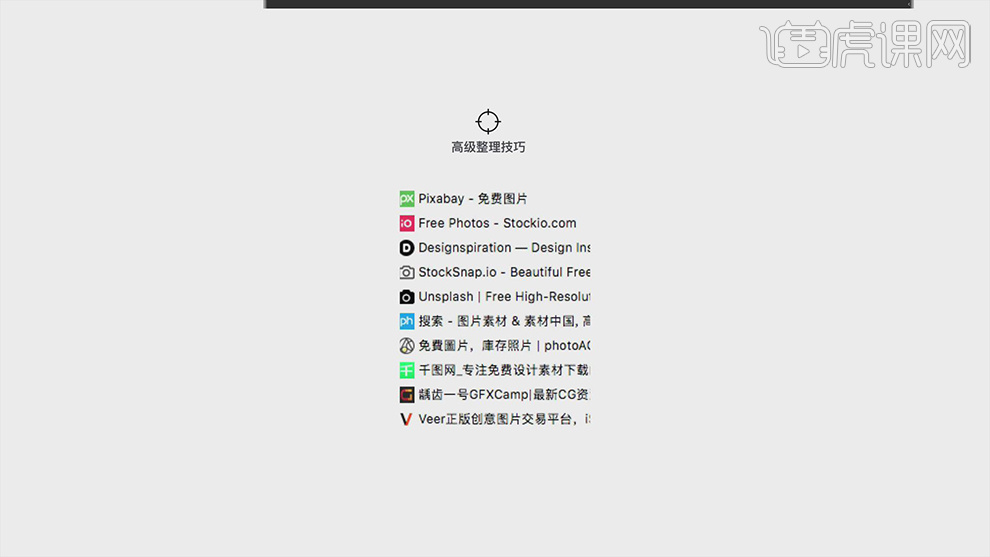
8、例如不同类型的果酱, 大概数量有五十多种,如果呈现给用户的数量为24种,用户的选择率只有3%。具体分析如图示。
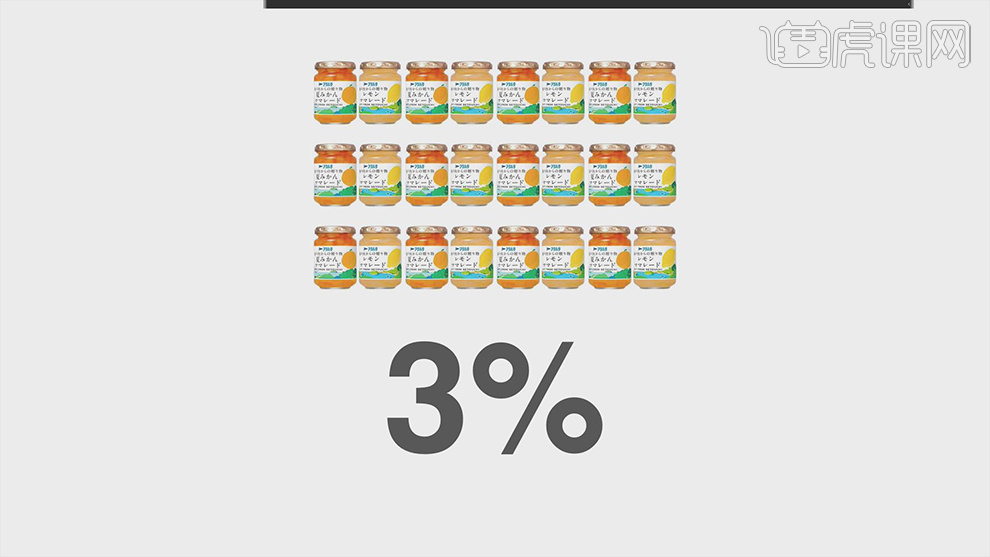
9、当呈现给用户的果酱只有六种,用户的选择率增加到30%。具体分析如图示。
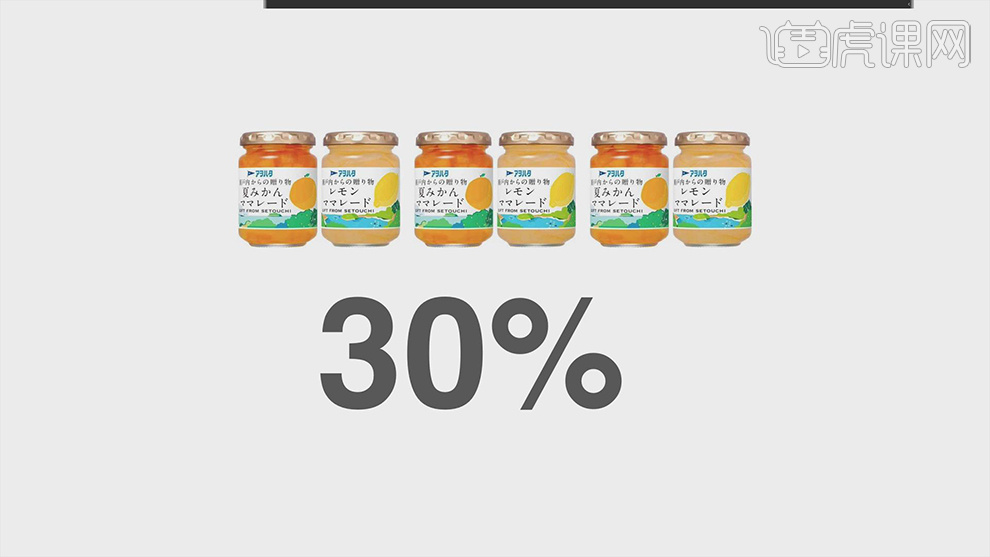
10、图片搜索的筛选通过常规的操作进行循环的寻找和选择,将不合适的素材进行淘汰。具体分析如图示。
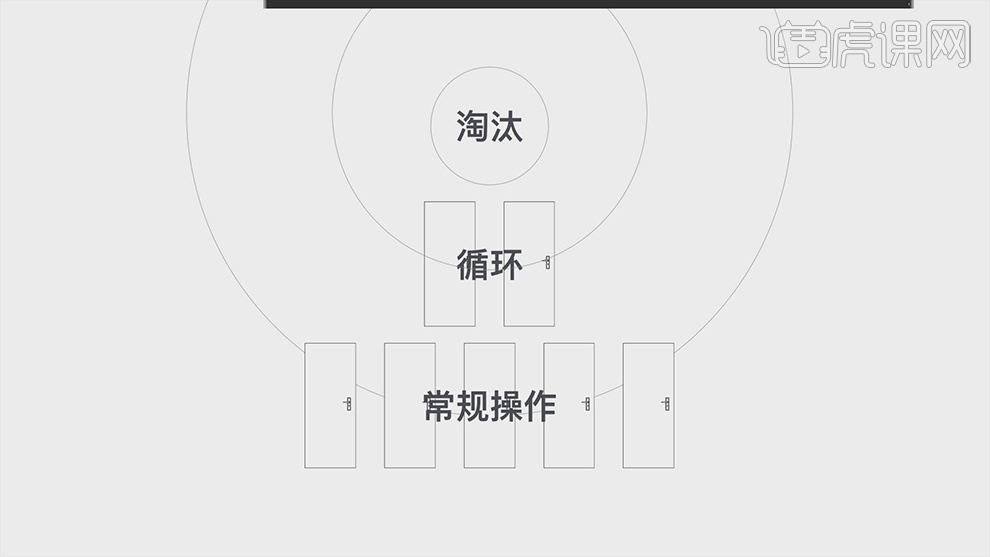
11、个人专业图库建立通过专业分类进行分级系统,整理搜索图库的工具。具体分析如图示。
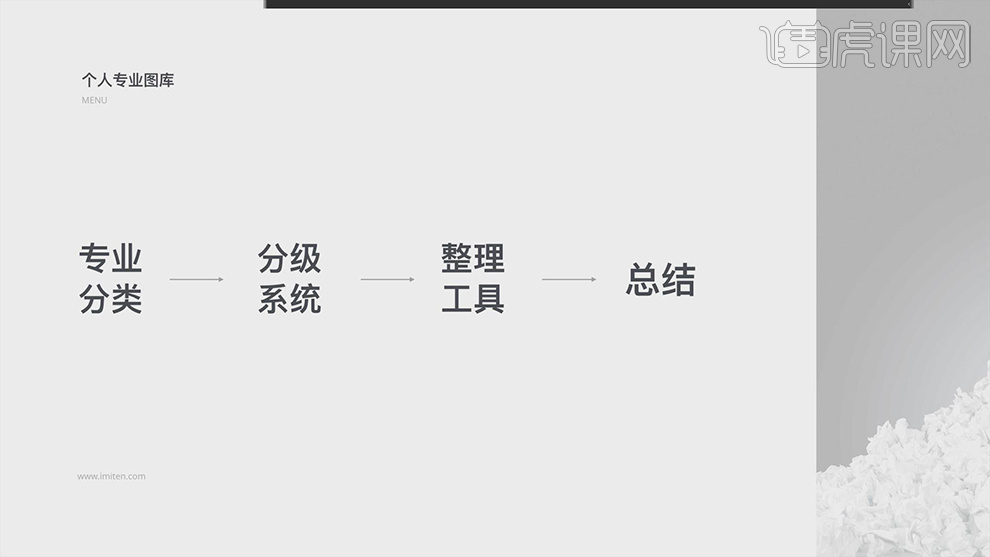
12、图库的专业分类可通过关键词门类对图库进行多级分类,具体分类如图示。
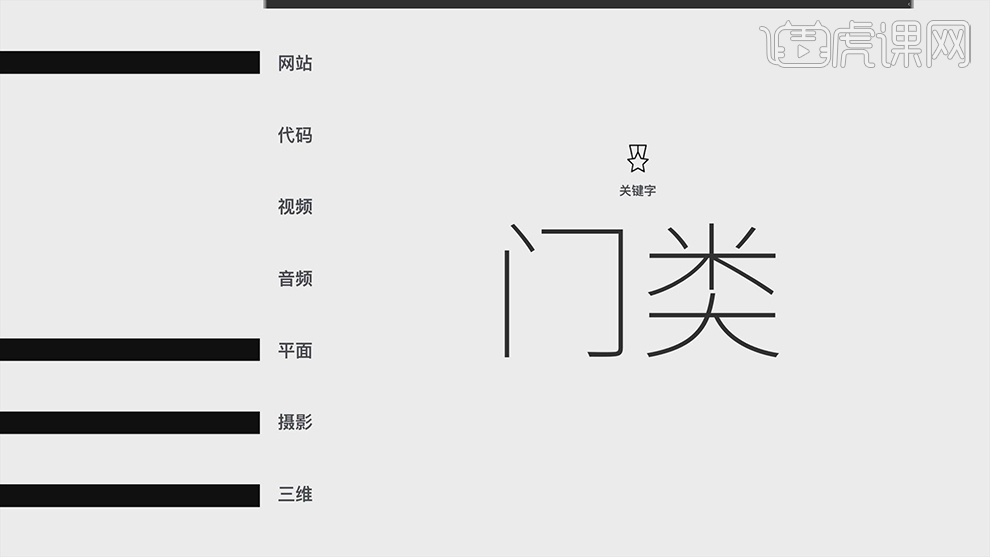
13、通过平面的门类关键词对图库进行更细致的分类收集,具体分类如图示。
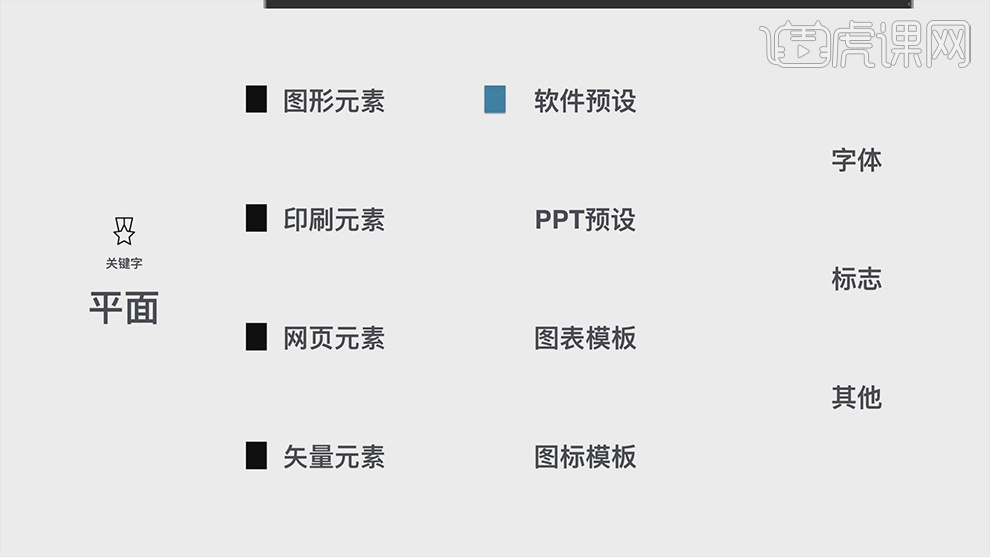
14、在每个门类准备三个站点,并定期对素材网站进行更新。
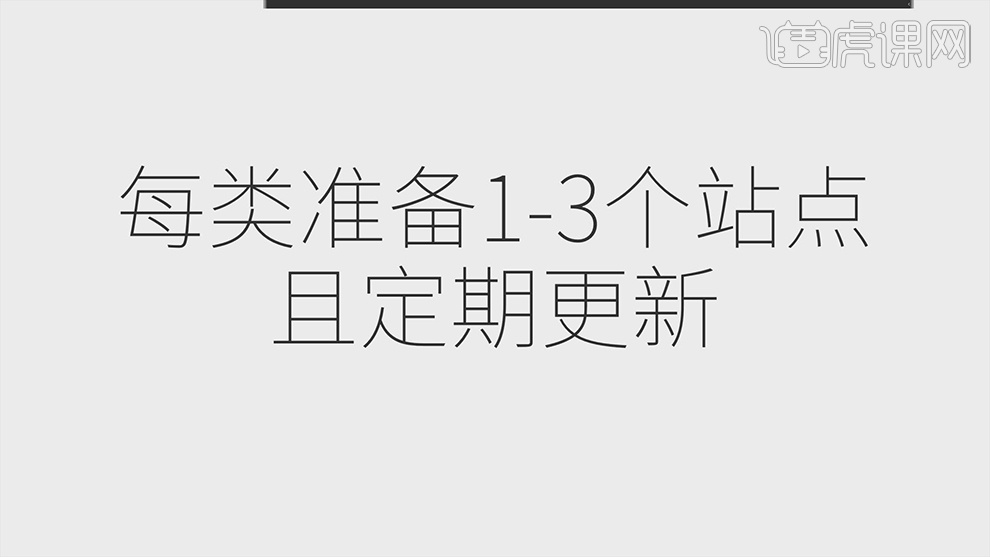
15、根据素材需求对站点的类目建立分类,具体参考如图示。
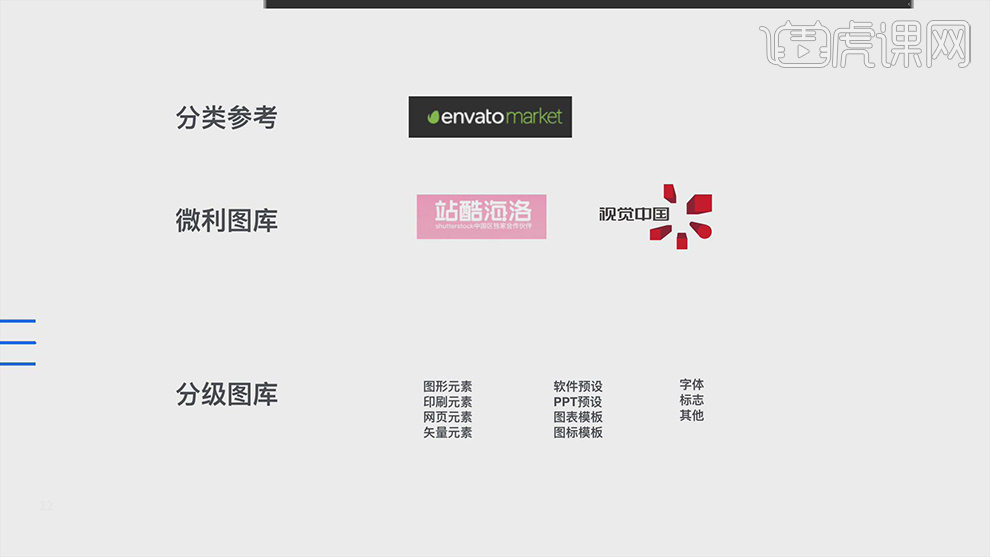
16、以足球为例通过图库网站进行搜索,根据图片的评分进行分析图库的收藏价值。具体参考如图示。
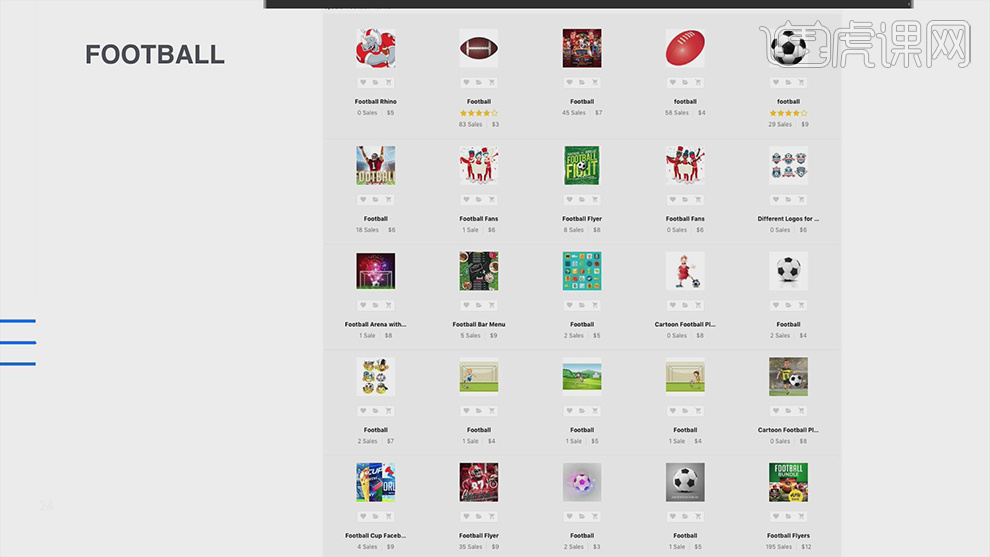
17、C级素材不建议收集,属于比较容易以及其他的搜索引擎快速的被找到。具体参考如图示。

18、A级别素材呈现的画面比较的广,比如版式,插画以及文字的排列等各方的知识面在一个海报,可收集图片不建议文档收藏。具体参考如图示。
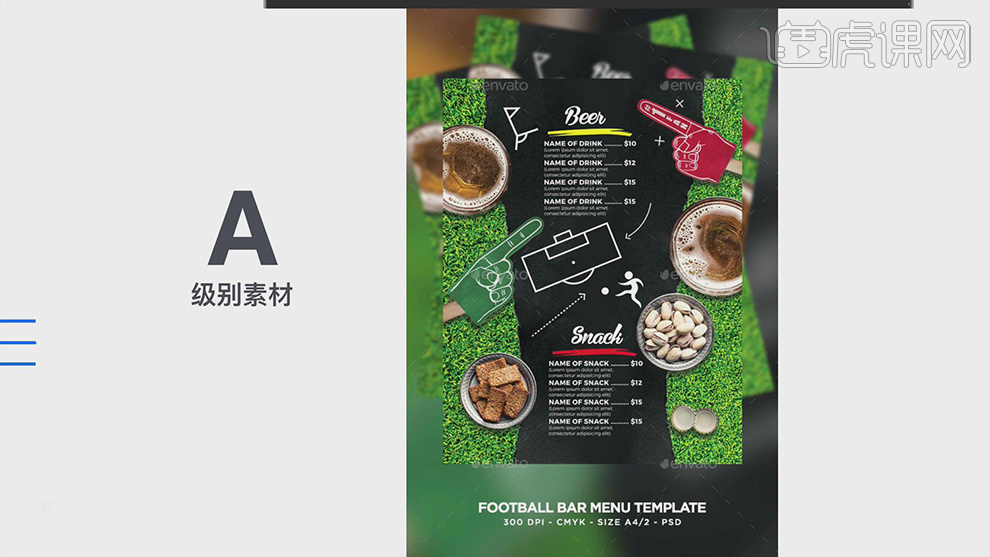
19、S级别素材建立收集整理归档作为专用图库进行拆解,替换,吸取画面的灵感,切不可全面的模仿以防侵权。具体参考如图示。
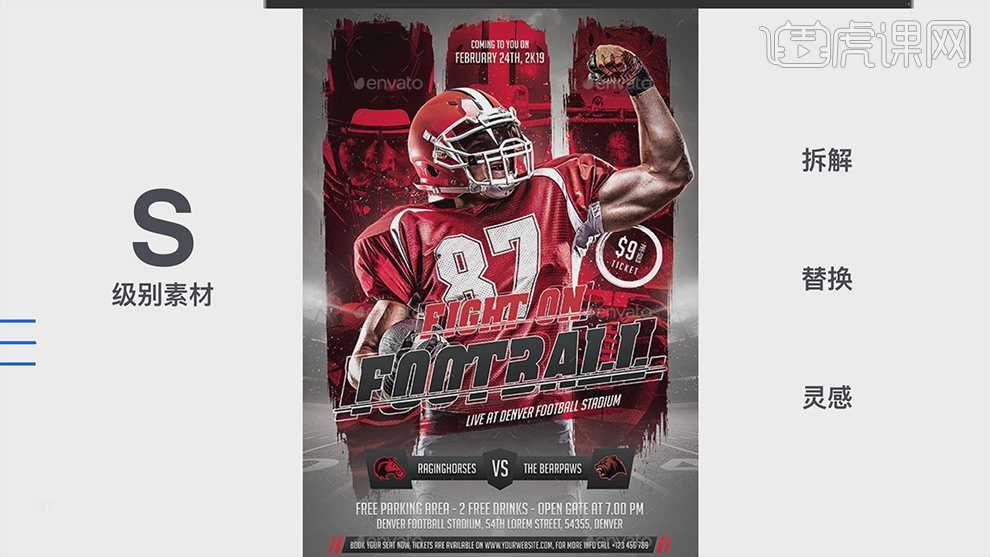
20、常用、关键和特殊事件,S级别的素材建议收集并归档整理,A级的素材建议收集缩略图,BCD类的素材比较的简单。具体分析如图示。
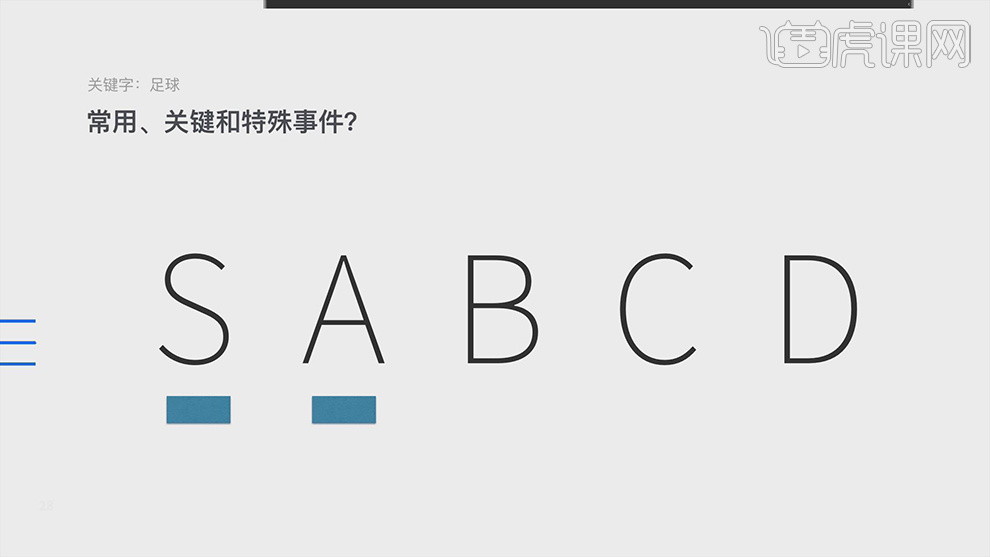
21、建立个人图库可使用印象笔记,为知笔记、有道笔记进行图文类的整理。
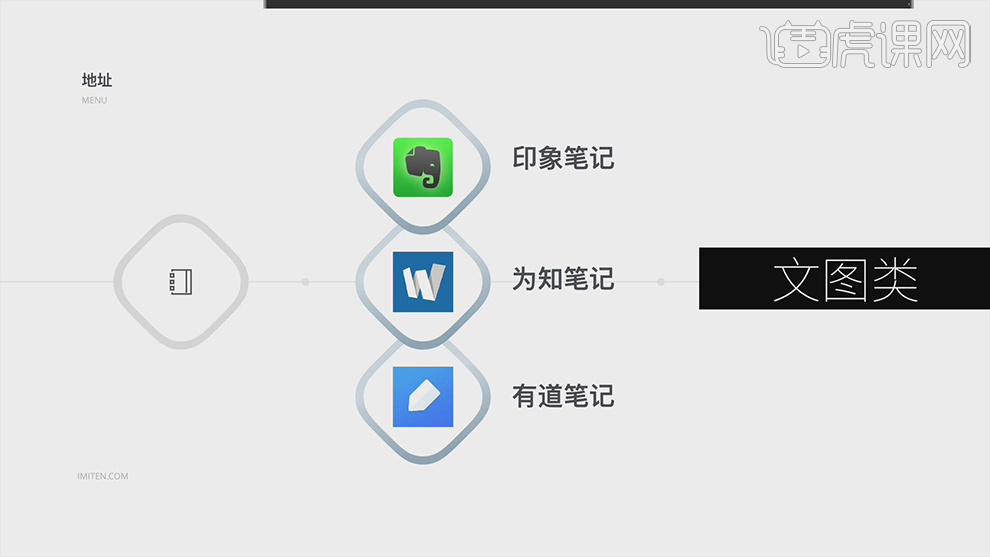
22、也可以使用Eagle工具对素材进行分类收集。具体参考如图示。
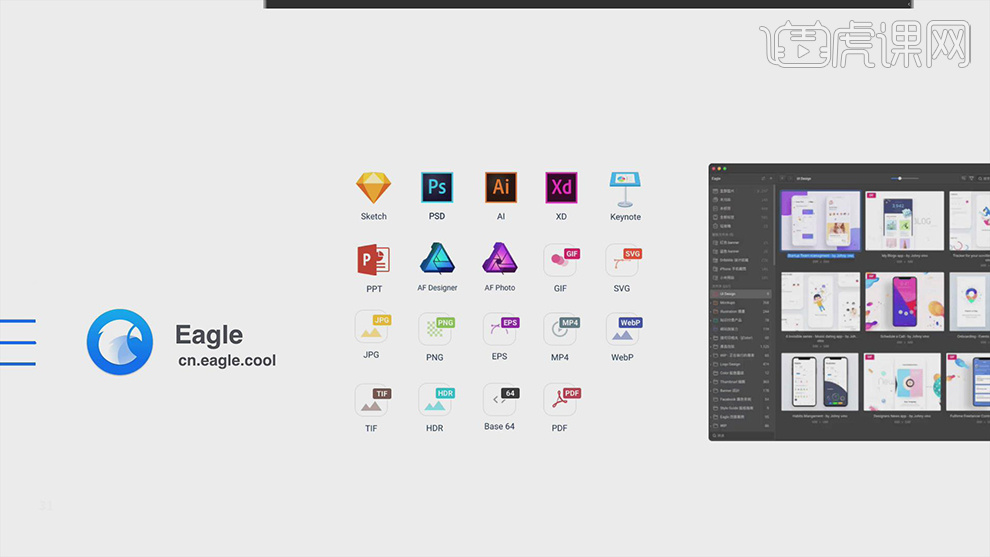
23、以上图库的建立主要的目的就是建立自己的图库,可以更方便的提取以及快速找到合适的素材。
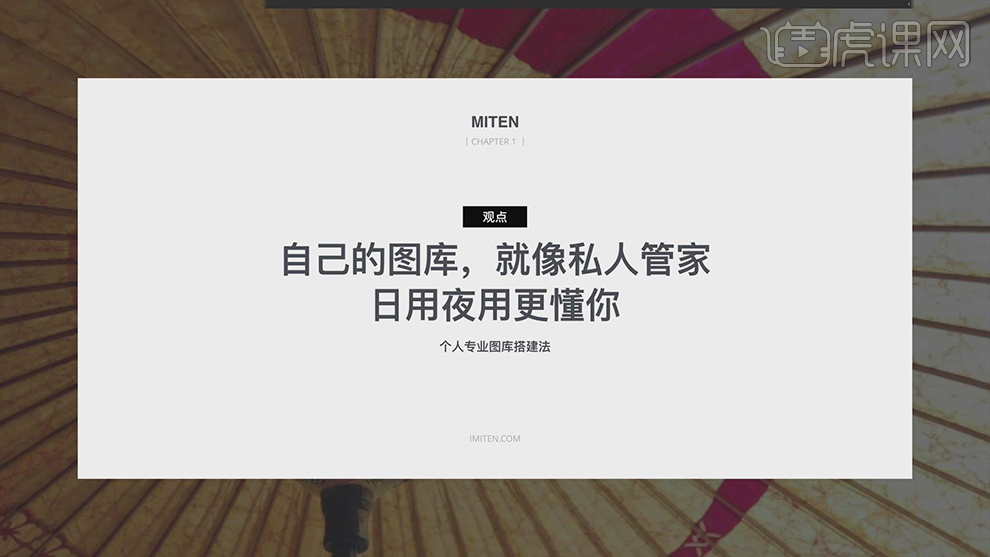
哪里能找到高质量且有设计感图下
1、个人专业图库:专业分类-分级系统-整理工具-总结。

2、从之前完成的项目进行分析,要求:【1-2天,三天内,七张海报+三个标志】遇到问题【没有素材、时间限制,人手限制,客户期望】。

3、对遇到的问题进行具体的分析,内容如图。

4、常用的素材网站【PhotoDune、Public Domaina Pictures、海洛创意、全景】。

5、可以下载【印象笔记】的工具,将好的素材进行收集,便于之后的搜索。

6、也可以将【笔刷、动作】进行收集。
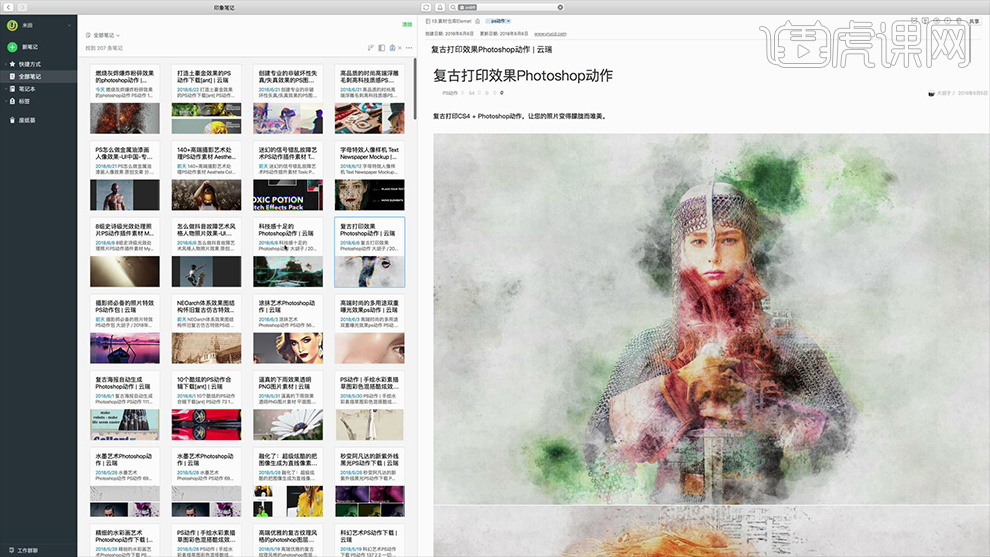
7、继续进行分析项目的限制问问题,没素材,可使用图库进行解决。
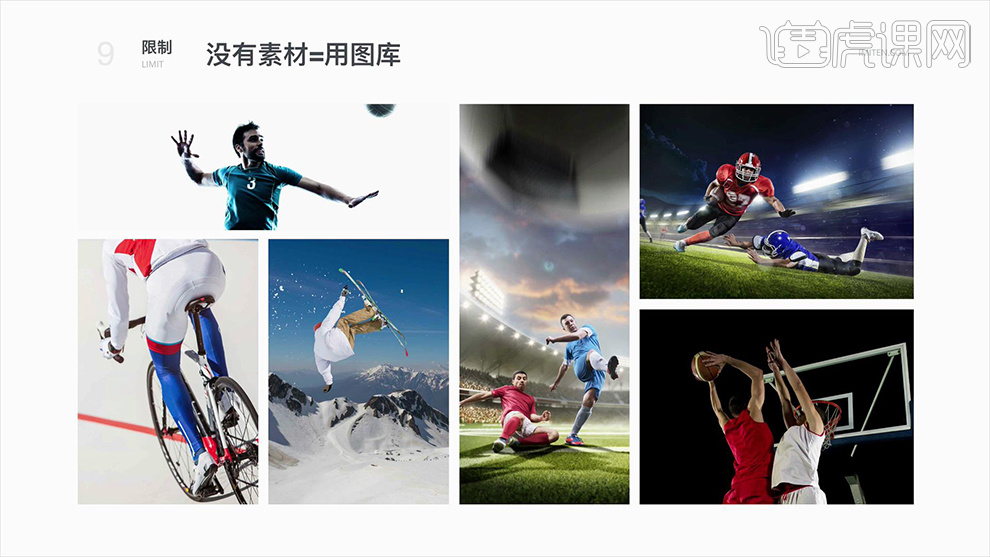
8、例如在作者的图库中有【206个PS动作】【23个PS笔刷】。
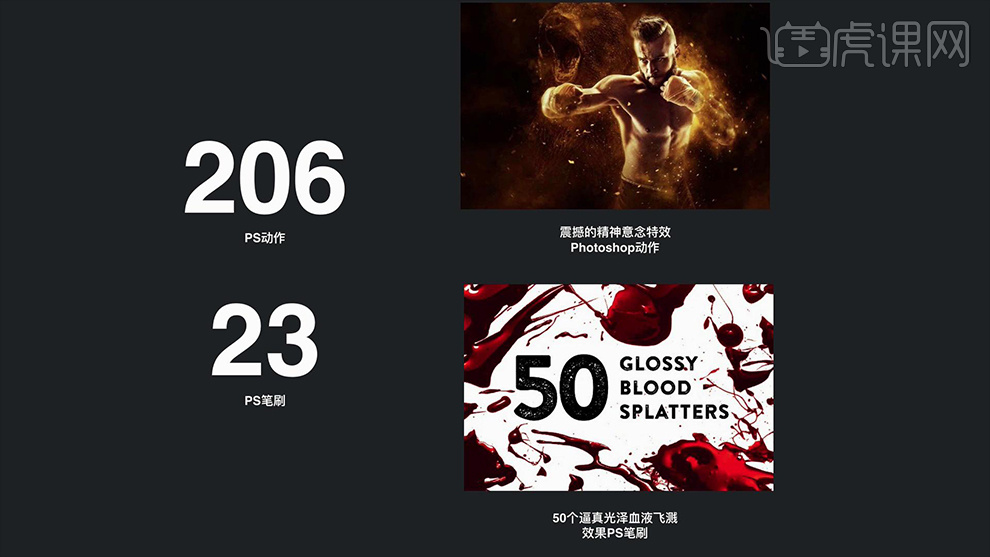
9、时间、人手限制,解决方法:Ps笔刷+动作。

10、其次是客户的期望,就如图客户的关注点(客户期望如图)。

11、最终的案例展示如图所示。
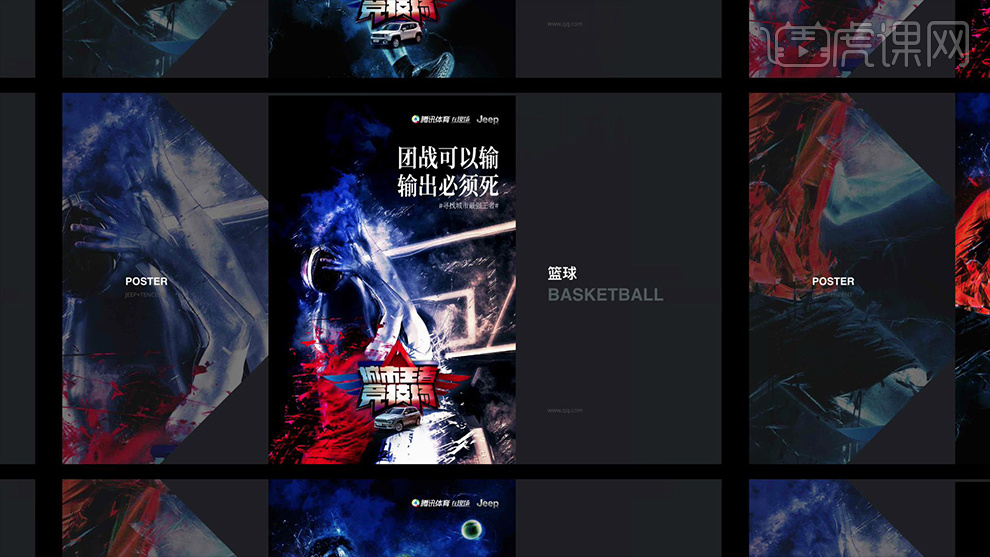
12、作者设计的观点:不主动做基础的储备,设计越做越累。
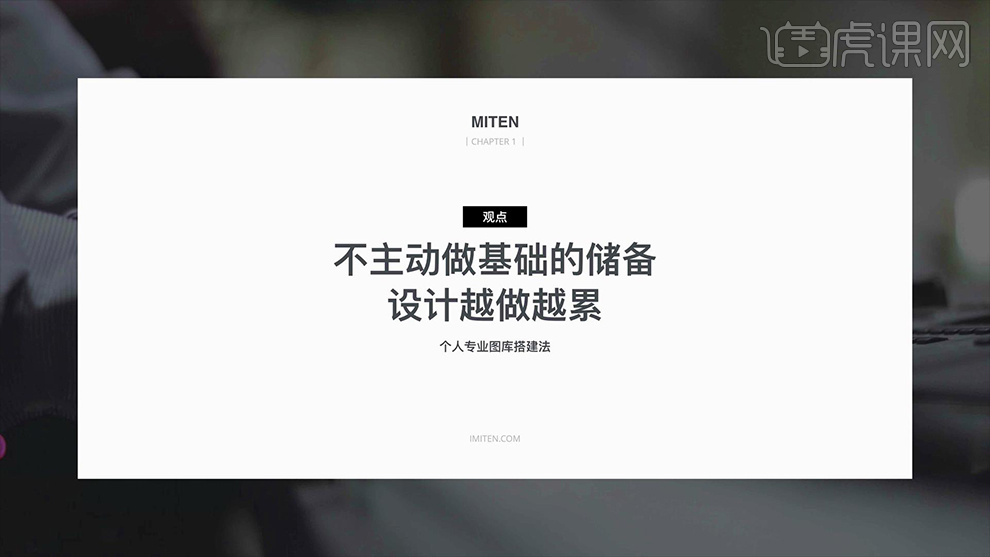
13、延伸阅读,推荐书籍《平衡的智慧》。
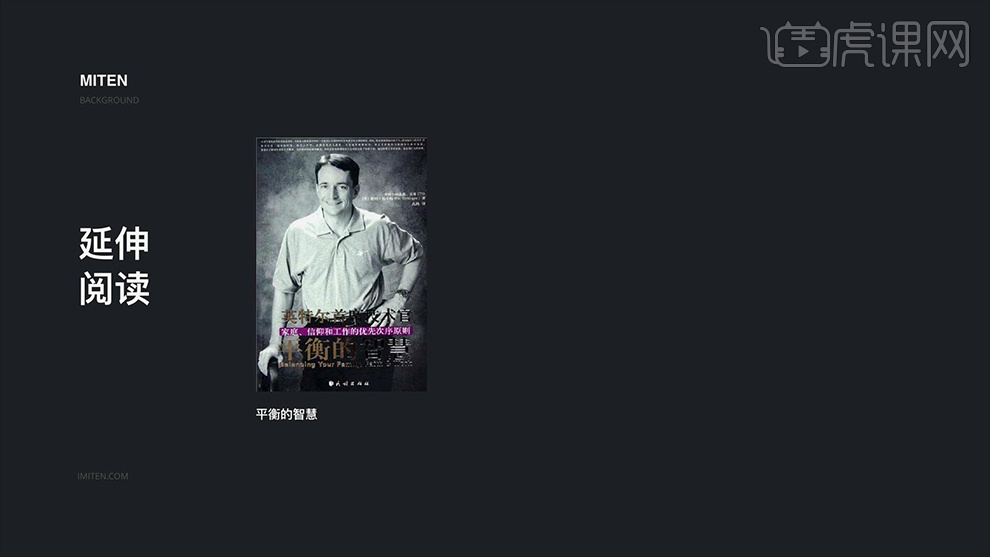
14、本节课内容到此结束。
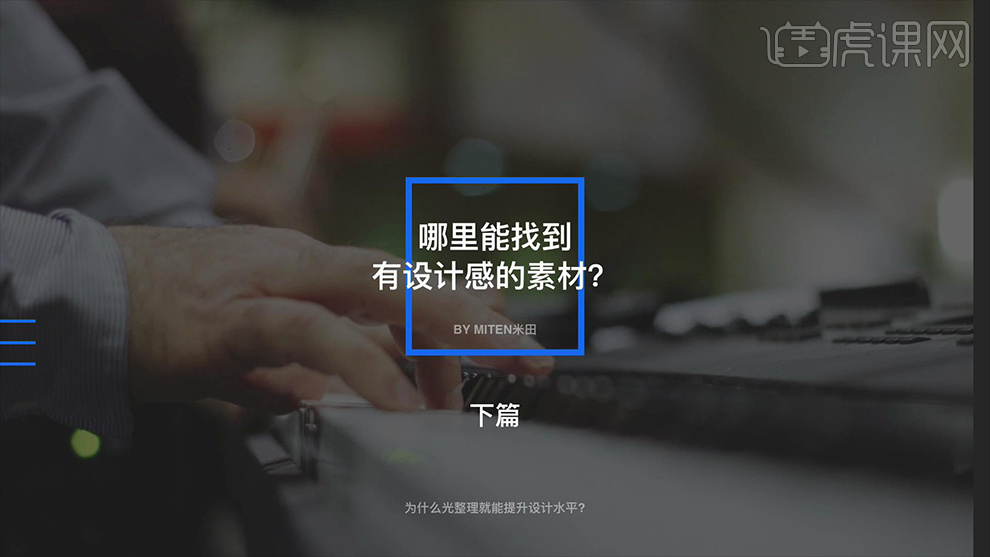
怎样用PS对深海进行补水能量(上)
1.打开【Ps】。新建【画布】,拖入【背景素材】,调整大小。用【钢笔工具】抠出不需要的部分,反选。【Ctrl+J】复制出来。拖入【水面】和【水底】素材,调整大小和位置。添加【图层蒙版】,用【画笔】将素材融合在一起。

2.新建【图层】,吸取水面颜色,在素材中间涂抹。点击-【滤镜-模糊-高斯模糊】,调整半径。给水底添加【色彩平衡】,调整色调。添加【曲线】,压暗。
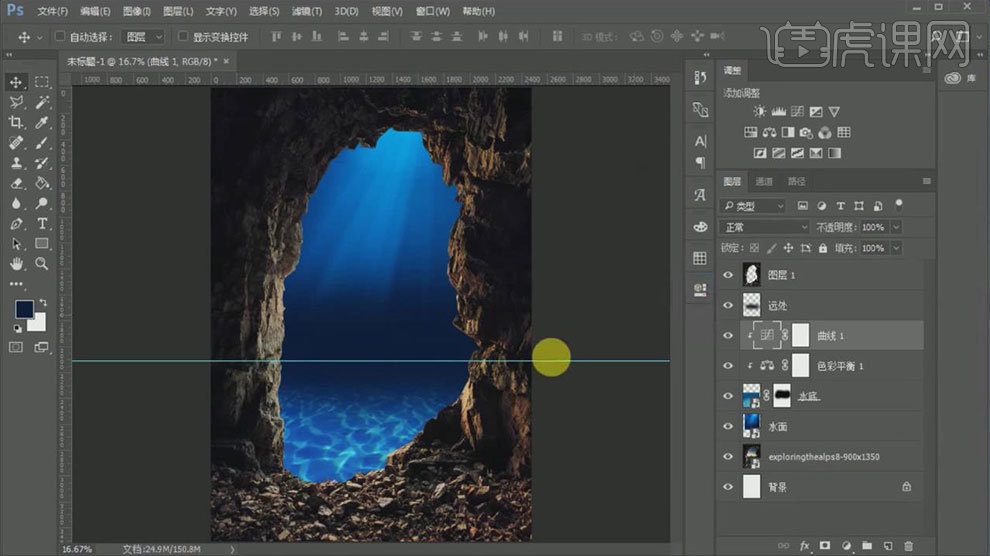
3.拖入【沉船素材】,点击通道,复制红通道。【Ctrl+L】色阶,加强对比。点击-【选择-色彩范围】,点击-【选择-修改-扩展】,2个像素。复制船。拖入画布中,转为智能对象。【Ctrl+G】将它们分别编组。
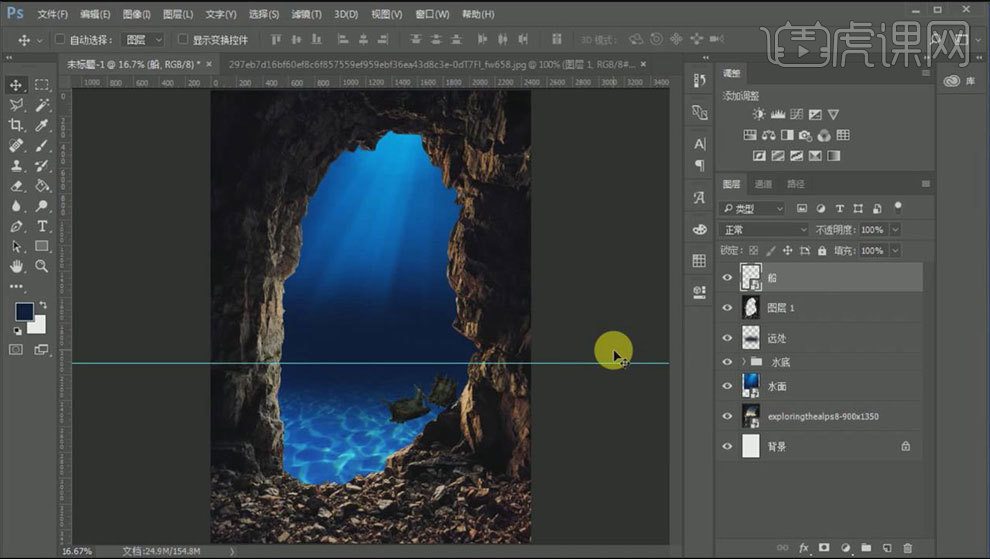
4.新建【图层】,用【深蓝色】在船的底部涂抹。剪切到船上。模式为【柔光】。同样的方法绘制亮部。模式为【柔光】。新建图层,绘制船的影子,添加【高斯模糊】效果。调整不透明度。

5.拖入【石头素材】,用【钢笔工具】抠出石头。拖入画布中,调整位置。用【色彩平衡】给石头调色。用【画笔】绘制环境色。模式为【变暗】。添加【色相/饱和度】,选择【着色】,调整色调。再用【画笔】绘制出影子。

6.拖入【珊瑚素材】,同样的用【钢笔】抠出珊瑚。拖入【画布】,调整透视、大小和位置。添加【蒙版】,擦掉多余的部分。再用【画笔】绘制阴影。复制一层,放到珊瑚图层上面。创建剪切蒙版,模式为【柔光】。

7.调整不透明度。用【色彩平衡】调整色调。添加【曲线】,压暗。给阴影添加【高斯模糊】效果。

8.拖入【其它素材】,用【蒙版】和【画笔】擦掉多余的部分。添加【色彩平衡】,调整色调。用【画笔】绘制阴影和亮面。调整混合模式。调整不透明度。

9.拖入【产品素材】,调整角度、大小和位置。用【蒙版】和【画笔】擦掉下面部分。拖入【石头素材】,调整大小的位置。擦掉多余的部分。添加【色彩平衡】,调整色调。同样的方法制作影子和亮面。再制作平底的环境色。

10.用【加深】和【减淡】工具,加强产品明暗对比。新建【图层】,给【产品】亮部绘制暗面。添加【高斯模糊】效果。调整混合模式。再绘制一层环境光。

11.用【画笔】再产品前面绘制几层深浅亮光,添加【高斯模糊】效果,调整混合模式。调整不透明度。下节课继续。

怎样用PS对深海进行补水能量(下)
1.打开上节课Ps素材,拖入【水草素材】,调整大小和位置。添加【色相/饱和度】,选择【着色】,调整色调。用【画笔】绘制影子。【Ctrl+G】编组,按住【Alt】拖动复制多个调整大小和形状。

2.拖入【海螺素材】,同样的方法绘制影子。再用【色相/饱和度】调色。再绘制出重叠影子。拖入【鱼群素材】,拖动复制多个,调整大小。再拖入其它鱼素材,同样的方法制作。

3.拖入【沧龙素材】,调整大小和位置。同样的方法制作环境色。用【色彩平衡】调色。添加【投影】图层样式。拖入【潜水员素材】,调整大小和位置。添加【颜色叠加】图层样式,修改颜色,调整不透明度。

4.拖入【泡泡素材】,点击通道,复制红通道。【Ctrl+L】色阶,加强对比。用【画笔】涂抹白色的光。点击-【选择-色彩范围】,【Ctrl+Shit+I】选区反向,【Ctrl+J】复制,拖入画布中。

5.调整大小和位置。用【蒙版】擦掉多余的部分。拖动复制多个,同样的方法操作。给洞穴添加【色彩平衡】,调整色调。添加【曲线】,调整明暗对比。

6.新建【图层】,用【深蓝色画笔】在四周涂抹。点击-【滤镜-模糊-高斯模糊】,调整半径。再用【画笔】再山洞后面绘制阴影。在绘制山洞的环境色,再添加【高斯模糊】效果。
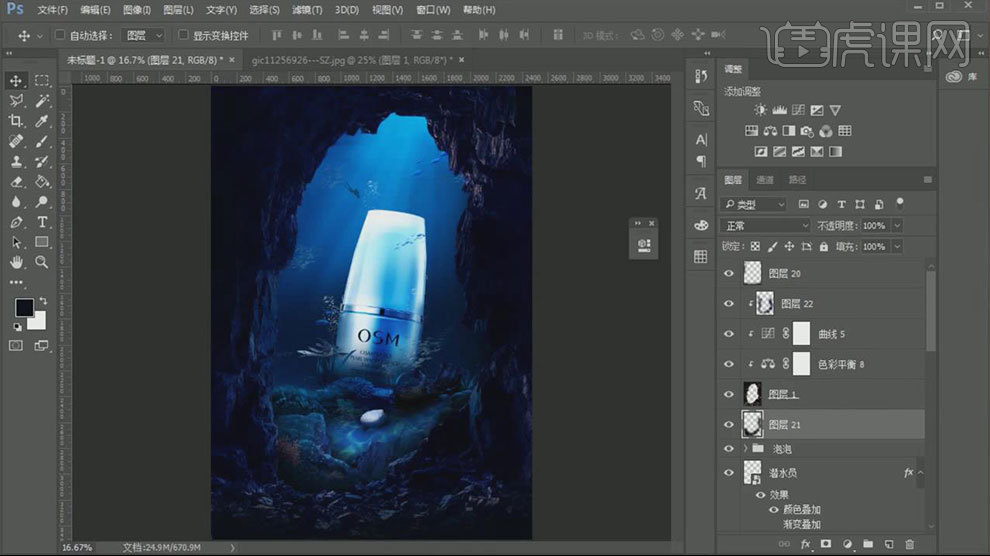
7.拖入【光晕素材】,调整位置。模式为【滤色】。用【色彩平衡】调整色调。复制光,然后给它变形。添加【蒙版】,用【画笔】擦掉多余的部分。新建【图层】,用【画笔】绘制山洞上面的深浅光。给它们添加【高斯模糊】效果。
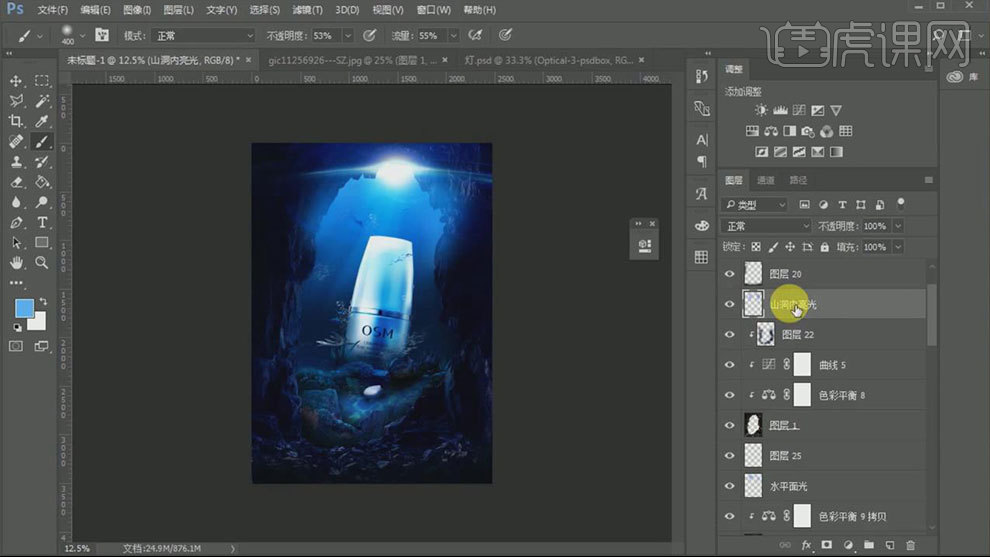
8.同样的方法给海底里面添加光。多余的部分用【蒙版】和【画笔】删除。点击-【图像-调整-曲线】,调整明暗对比。用【矩形选框工具】画一个矩形,填充蓝色,添加【高斯模糊】效果,调整透视,降低不透明度。拖动复制多个,调整不透明度。

9.拖入【手素材】,将右手剪切出来,转为智能对象。调整大小和位置。用【色彩平衡】和【曲线】调整色调。同样的方法绘制阴影和高光。在拖入【水泡素材】,复制多个。添加【蒙版】。擦除多余部分。
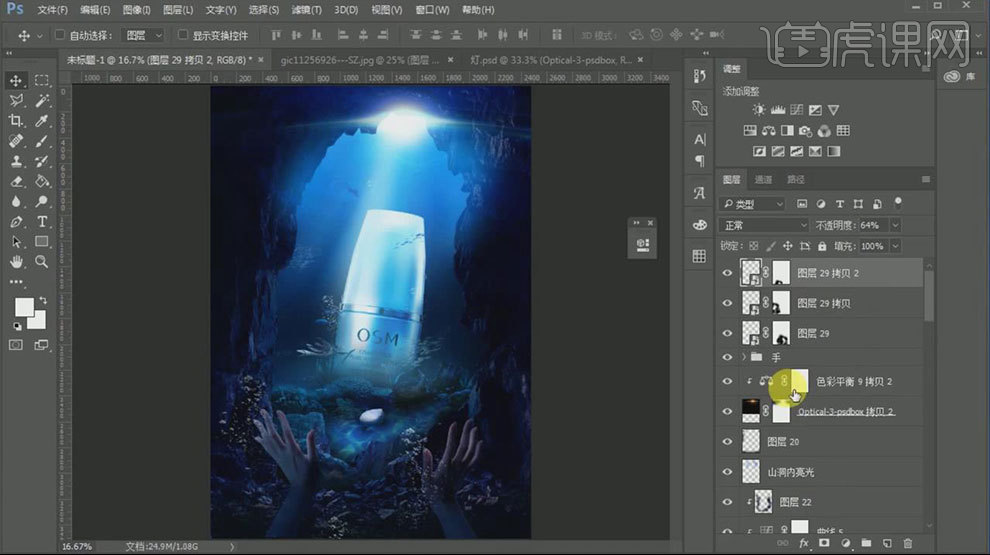
10.再次拖入【鱼群素材】,调整大小和位置。给产品添加【外发光】图层样式,调整参数。给整体画面添加【曲线】,调整明暗对比。再用【色彩平衡】调色。用【文字工具】给画面添加【文字】。
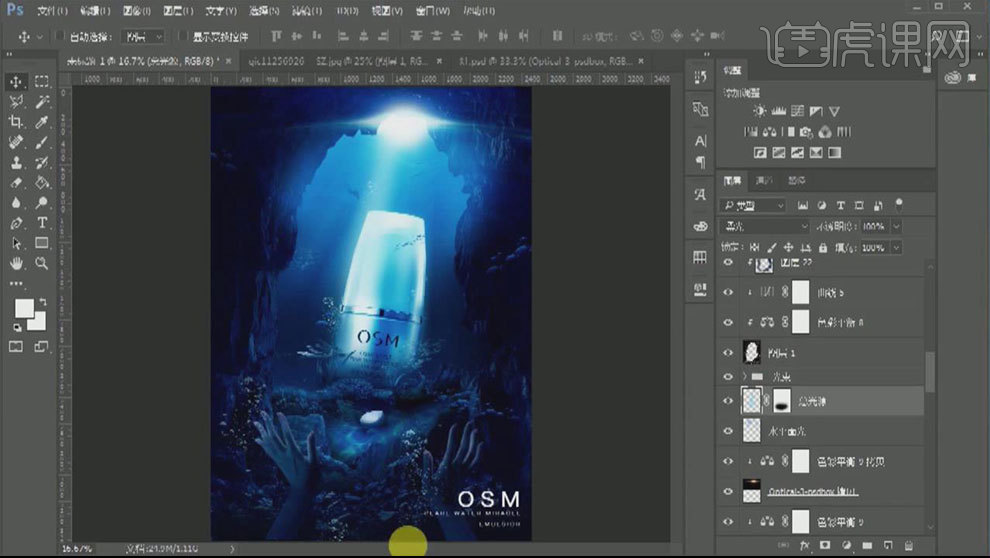
11.最终效果如图示。

PS怎么能设计章鱼卫浴海报
1.【打开】PS软件,【新建】任意大小的画布。具体效果如图示。
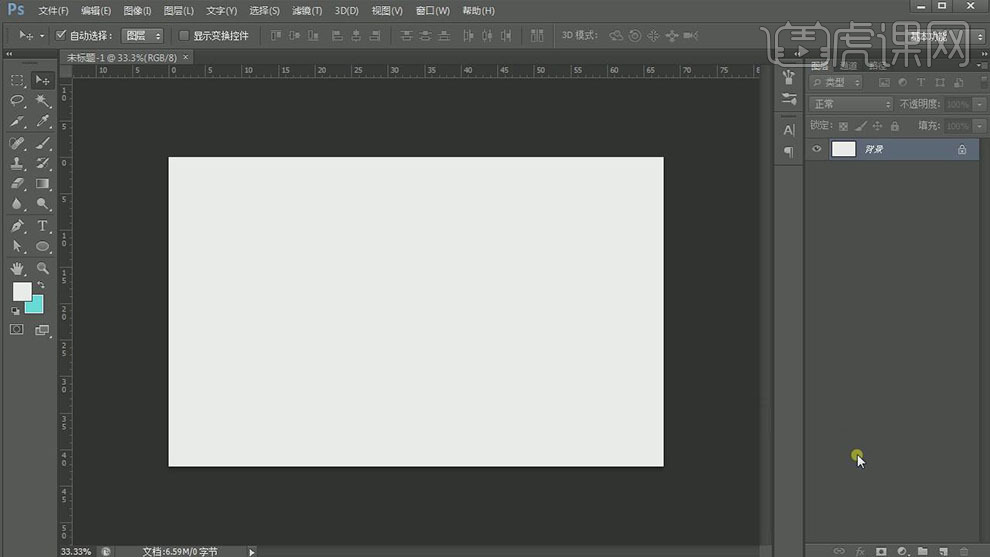
2.单击背景图层,【填充】浅蓝色。【新建】图层,使用【钢笔工具】绘制合适的形状路径【载入选区】,【填充】白色。具体效果如图示。
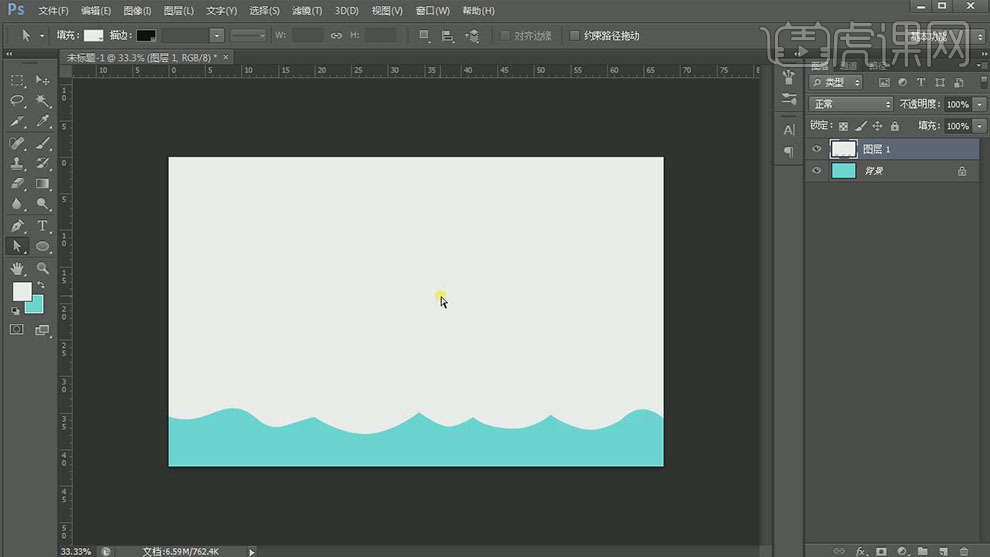
3.【复制】图层,【选择】下方白色图层,按Ctrl单击图层【载入选区】,【填充】褐色,移动至合适的位置。具体效果如图示。
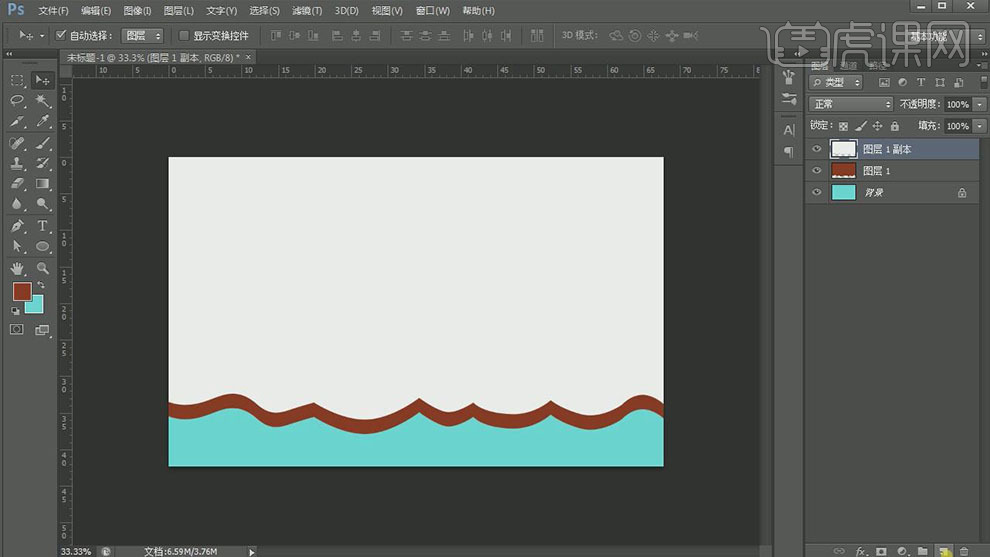
4.【拖入】沙漠素材,调整大小,排列至合适的位置。按Alt键【移动复制】,按【Ctrl+T】-【水平翻转】,移动至合适的位置。按Alt键单击【创建剪切蒙版】,【选择】沙漠关联图层,按【Ctrl+E】合并图层,添加【图层蒙版】,使用【画笔工具】涂抹天空区域。具体效果如图示。
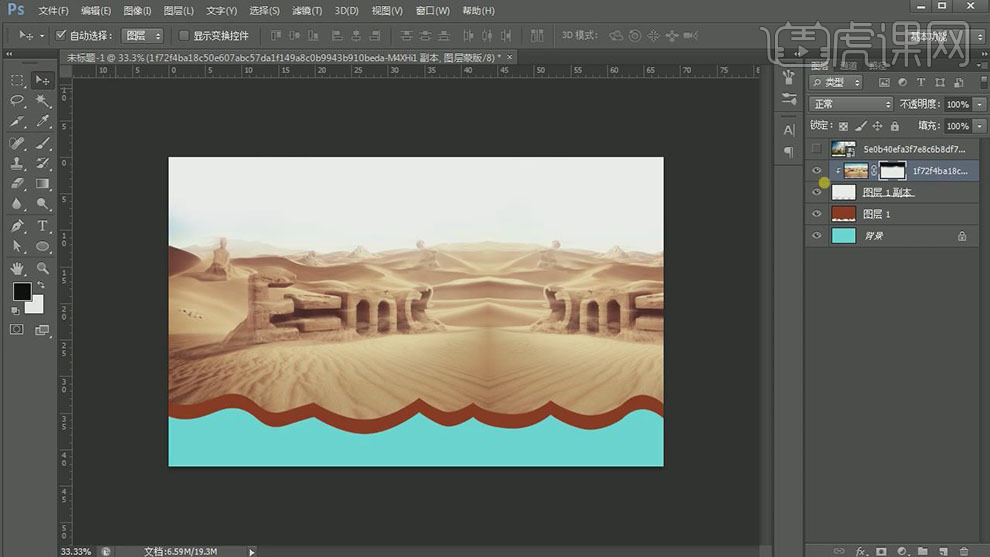
5.【拖入】天空素材,调整图层顺序,按Alt键单击【创建剪切蒙版】。使用相同的方法,拼接天空背景,添加【图层蒙版】使用画笔工具调整细节。具体效果如图示。
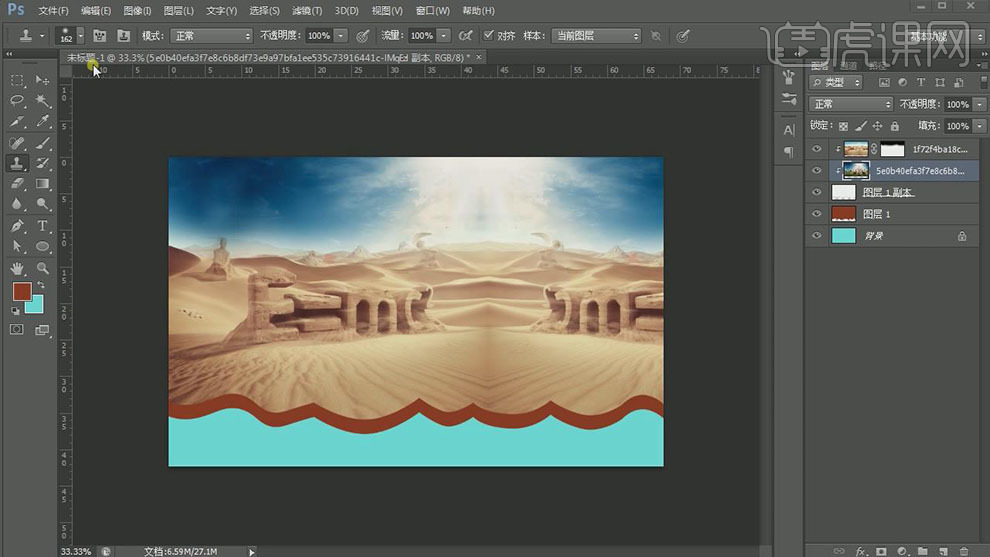
6.【拖入】沙漠素材,调整大小,排列至画面合适的位置。添加【图层蒙版】,使用【画笔工具】涂抹细节。【新建】色彩平衡图层,单击【剪切蒙版】,具体参数如图示。具体效果如图示。

7.单击【图层蒙版】,使用【画笔工具】涂抹调整图层细节。具体效果如图示。
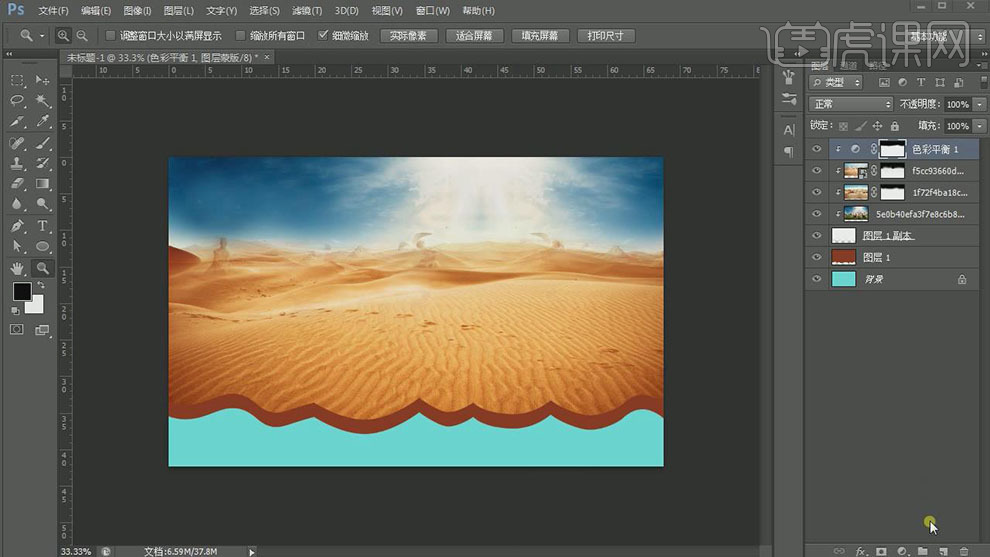
8.【新建】图层,按Ctrl单击白色图层【载入选区】,右击【描边】值1PX,【颜色】浅黄色。添加【图层蒙版】,使用【画笔工具】涂抹多余的部分。具体效果如图示。
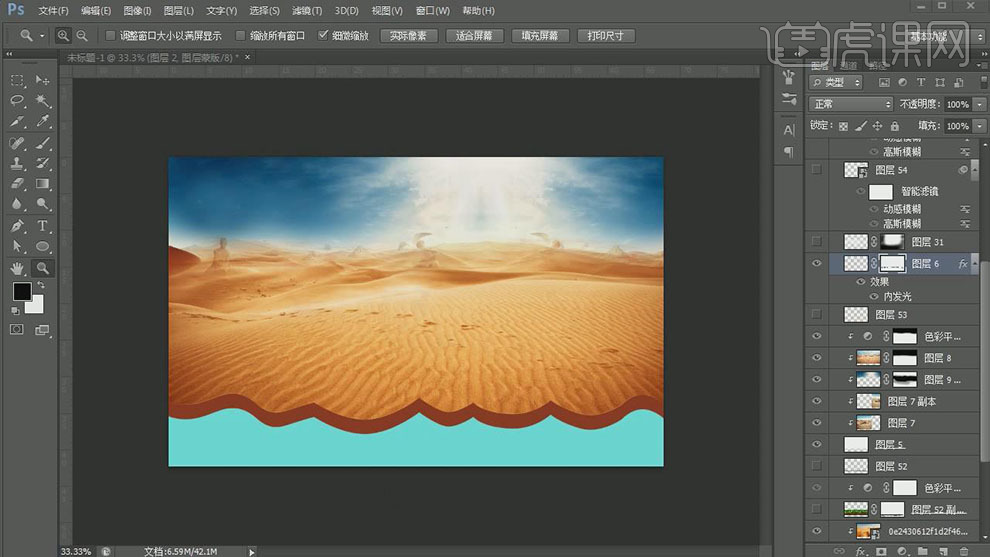
9.【选择】所有关联图层,按【Ctrl+G】编组,【重命名】背景。【拖入】海底关联素材,调整大小和图层顺序,排列至画面合适的位置。添加【图层蒙版】,使用【画笔工具】涂抹多余的部分。具体效果如图示。
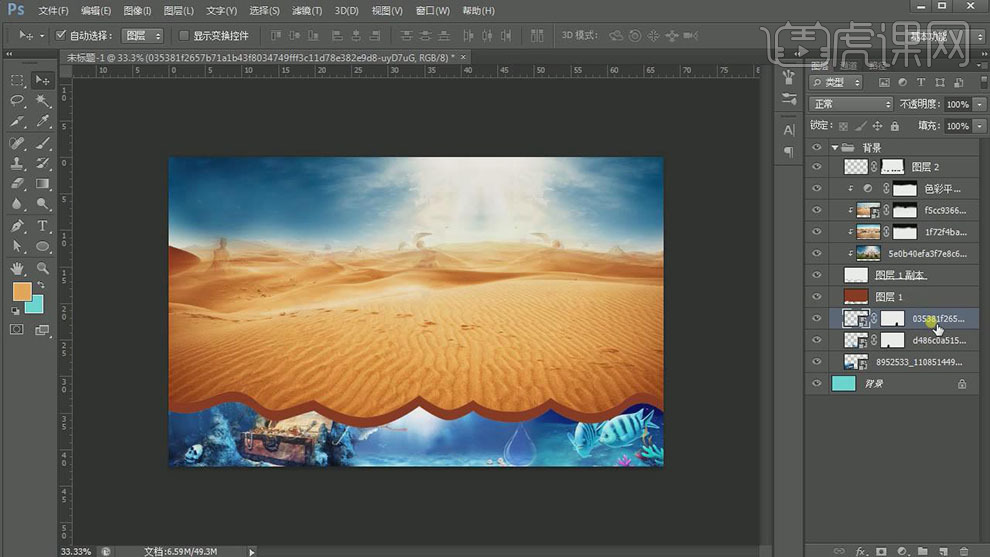
10.【选择】中间海底图层,按【Ctrl+U】打开色相饱和度,具体参数如图示。具体效果如图示。
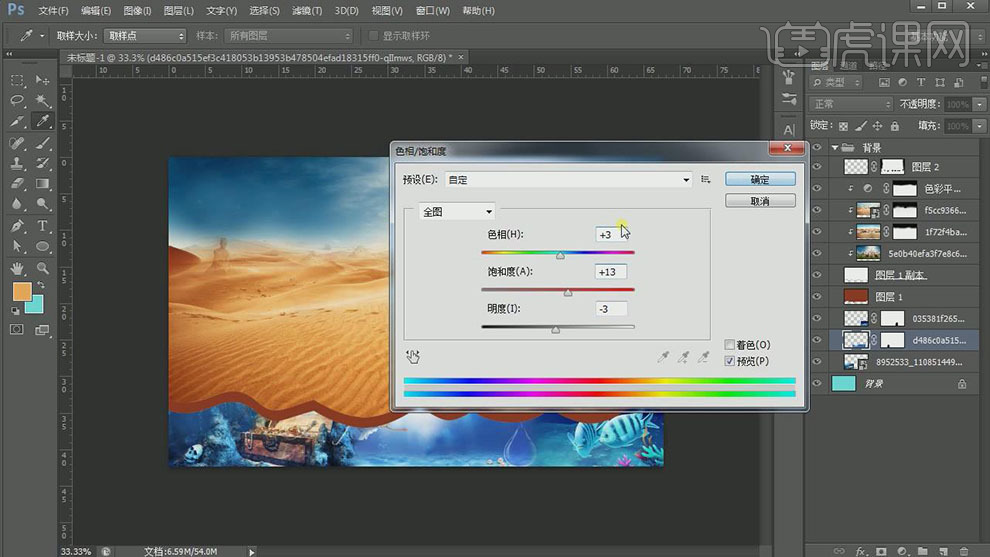
11.按【Ctrl+B】打开色彩平衡,具体参数如图示。具体效果如图示。
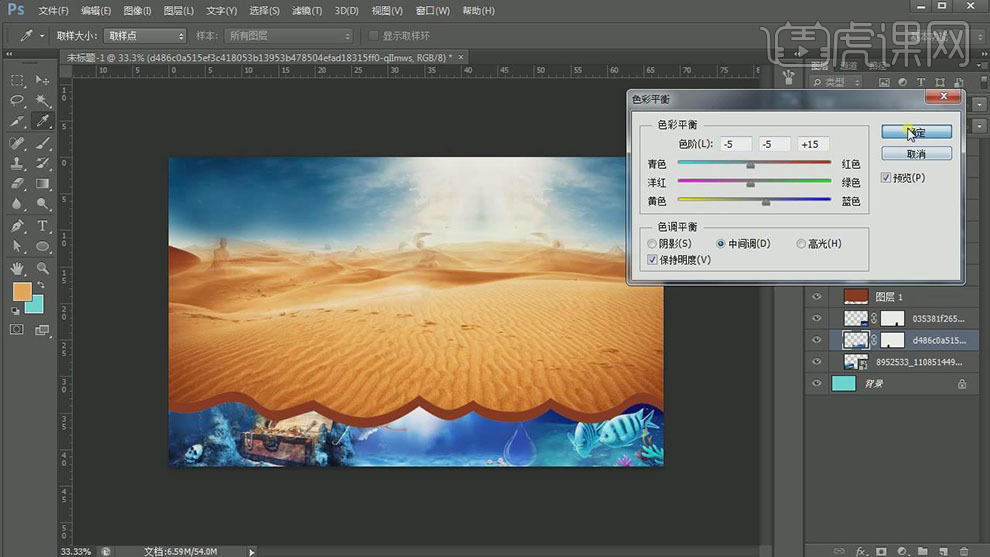
12.【拖入】海底其他关联素材,调整大小,排列至画面合适的位置,调整合适的【不透明度】。【拖入】土壤素材,使用相同的方法拼接,排列至画面合适的位置。添加【图层蒙版】,使用【画笔工具】,选择合适的画笔,涂抹细节。具体效果如图示。
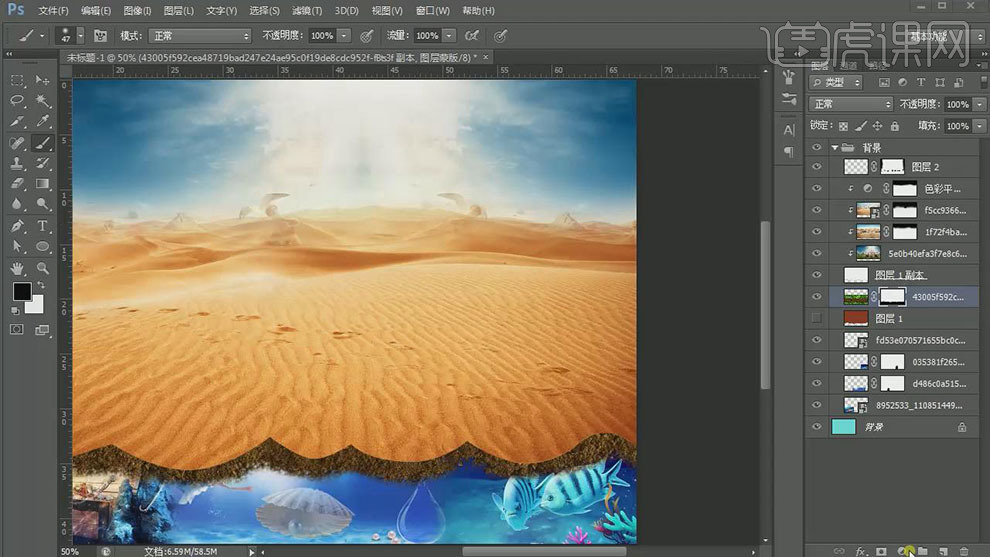
13.【新建】色彩平衡图层,单击【剪切蒙版】,具体参数如图示。具体效果如图示。

14.【新建】图层,【图层模式】柔光,使用【画笔工具】,【颜色】黑色,在画面合适的位置涂抹。具体效果如图示。
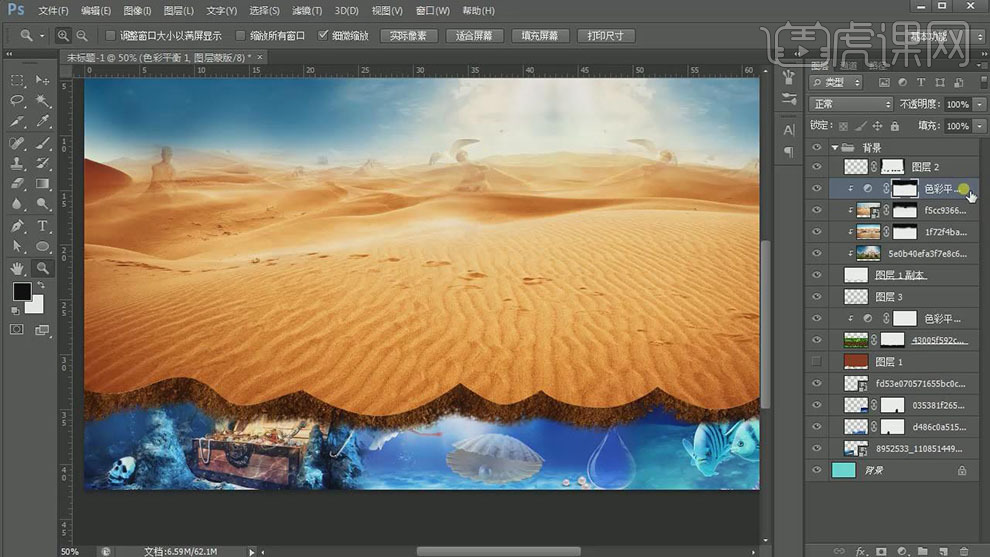
15.【新建】图层,调整图层顺序,【图层模式】柔光。使用【画笔工具】,【颜色】沙漠颜色,在画面合适的位置涂抹。具体效果如图示。
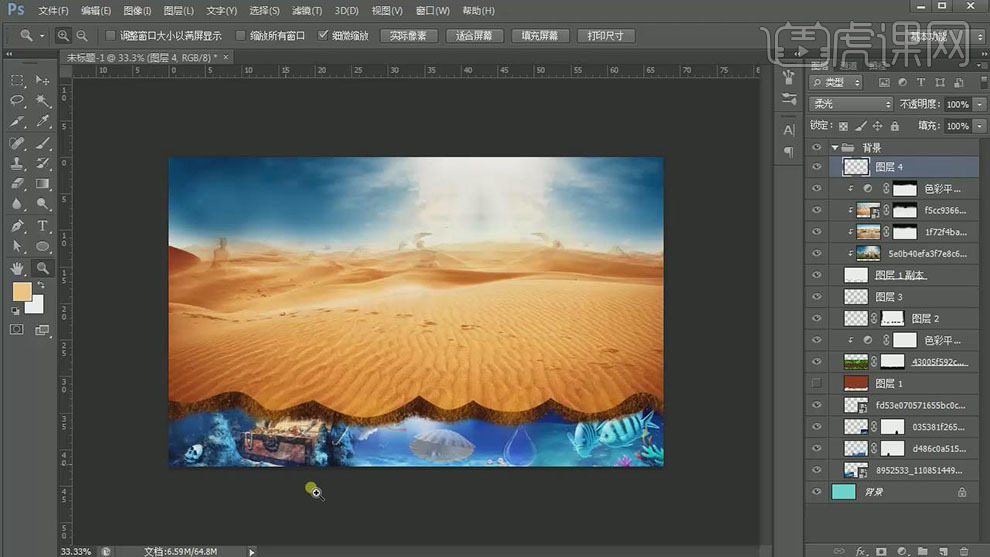
16.【新建】图组,【拖入】章鱼素材,调整大小,放置画面合适的位置。具体效果如图示。
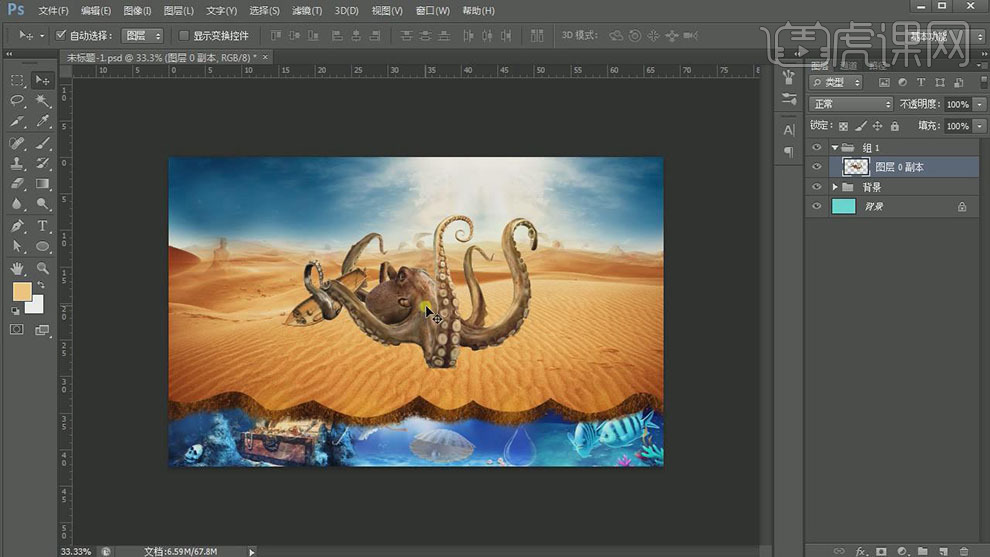
17.【复制】图层,使用【图章工具】修复章鱼细节。【拖入】水笼头素材,调整大小和角度,排列至画面合适的位置。具体效果如图示。
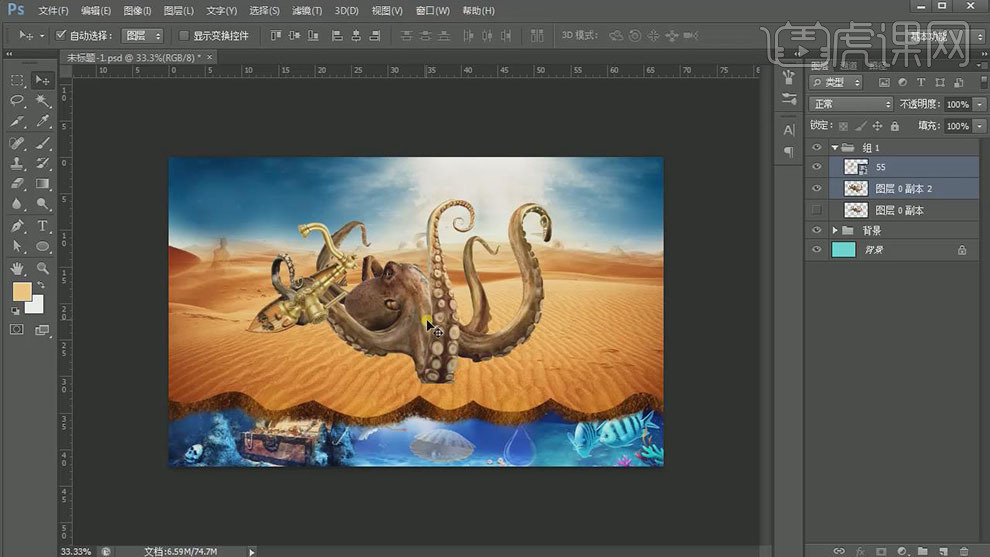
18.【选择】章鱼图层,添加【图层蒙版】,使用【画笔工具】涂抹细节。使用【钢笔工具】勾选合适的区域【建立选区】,按【Ctrl+J】复制图层,调整图层顺序。具体效果如图示。
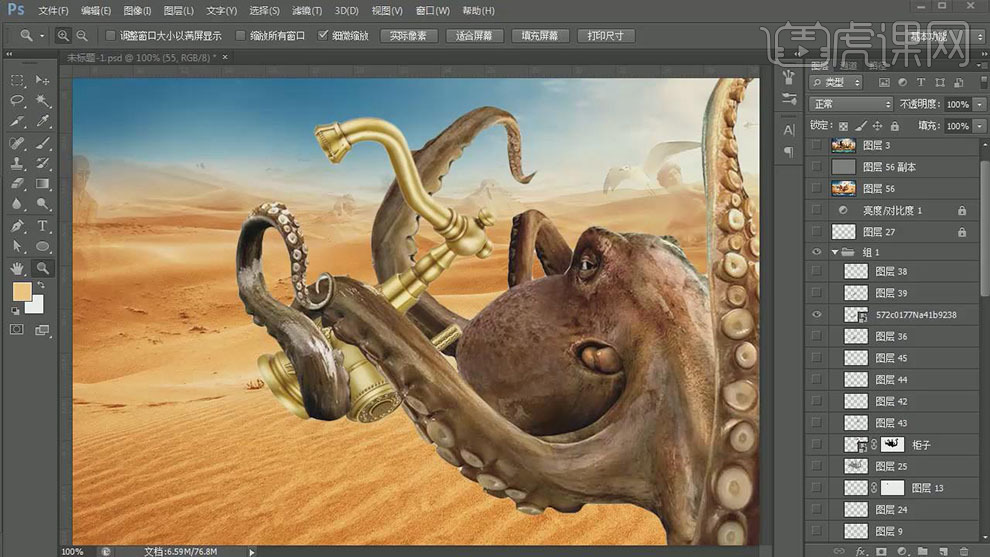
19.【拖入】底坐和花洒素材,调整大小,排列至合适的位置。在章鱼图层上方【新建】图层,按Ctrl单击章鱼图层【载入选区】,【填充】合适的颜色。【图层模式】叠加,【不透明度】43%。具体效果如图示。
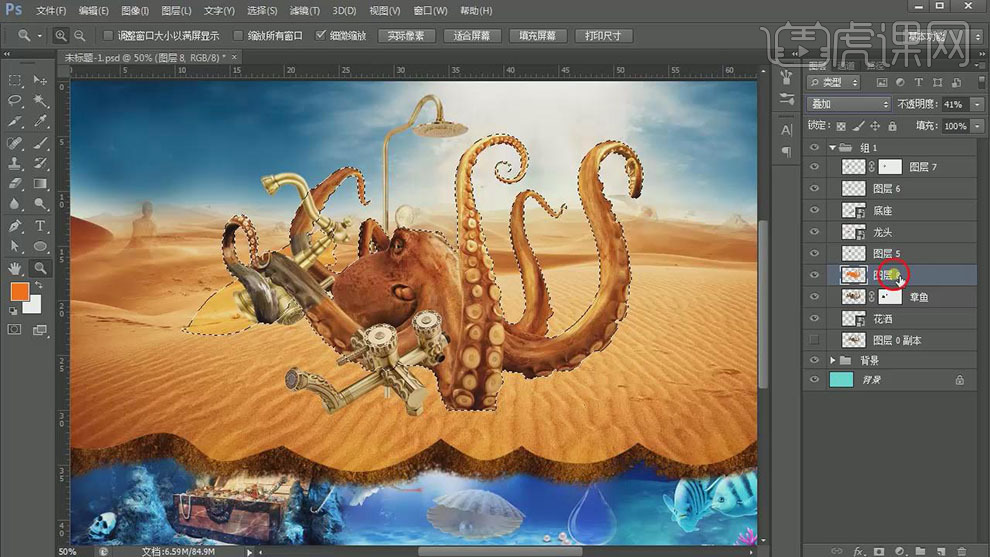
20.调整图层顺序,按Alt键单击【图层蒙版】,使用【画笔工具】涂抹细节。具体效果如图示。
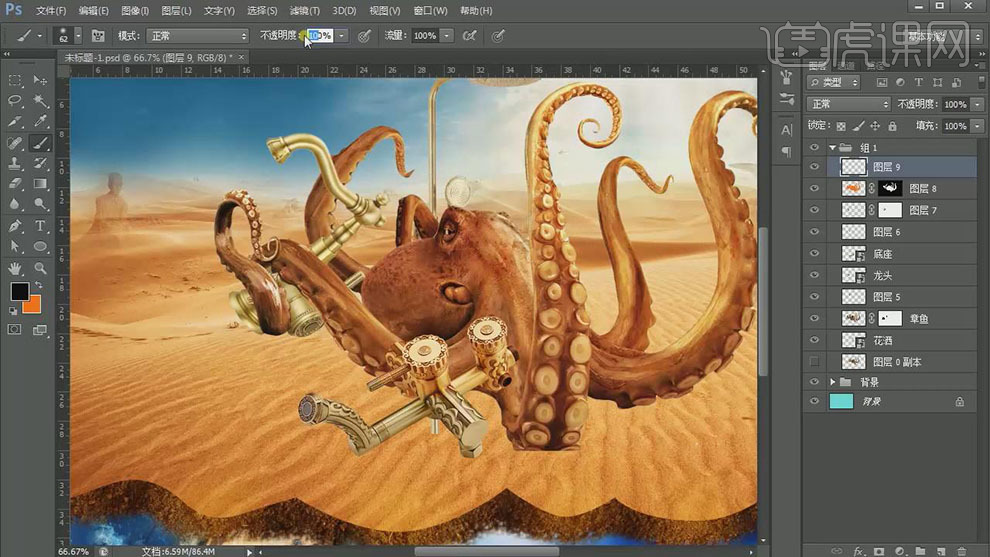
21.【新建】图层,【图层模式】柔光,根据光影规律,使用【画笔工具】,调整画笔属性,选择合适的颜色,依次给章鱼和产品添加合适的光影效果。具体效果如图示。
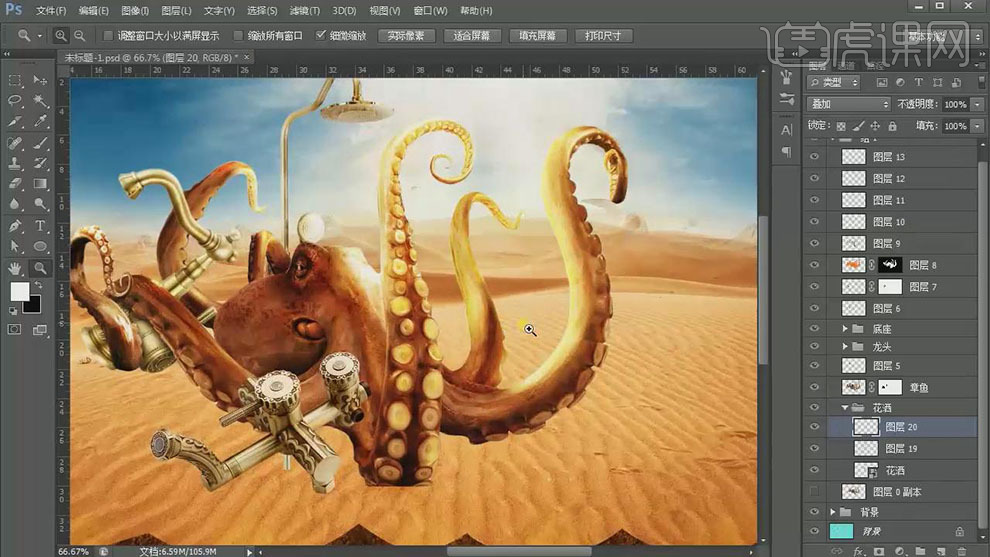
22.【拖入】柜子素材,调整大小,排列至画面合适的位置。按Ctrl单击章鱼图层【载入选区】,单击【图层蒙版】。根据光影规律,使用相同的方法添加合适的光影效果。具体效果如图示。
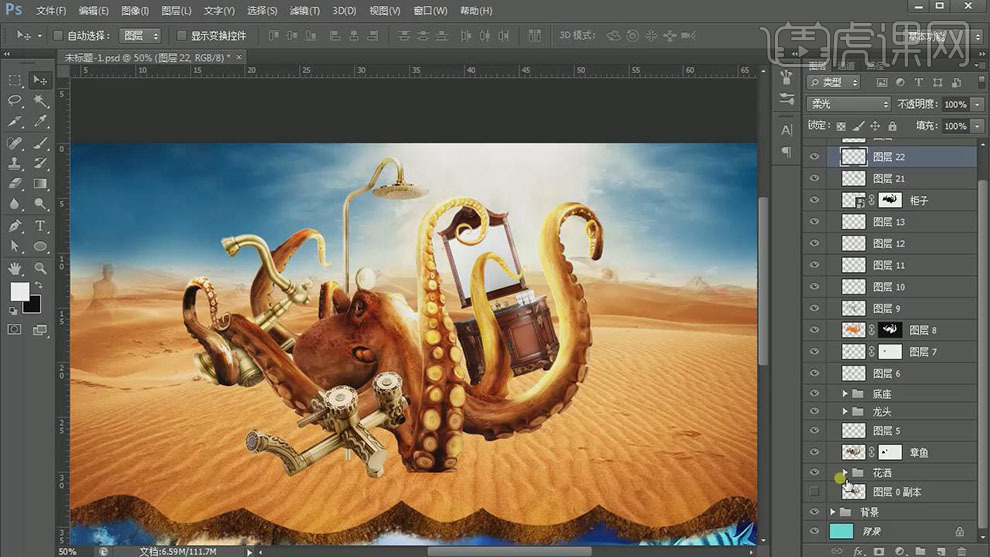
23.【拖入】花洒出水素材,【图层模式】滤色,移动至合适的位置。具体效果如图示。
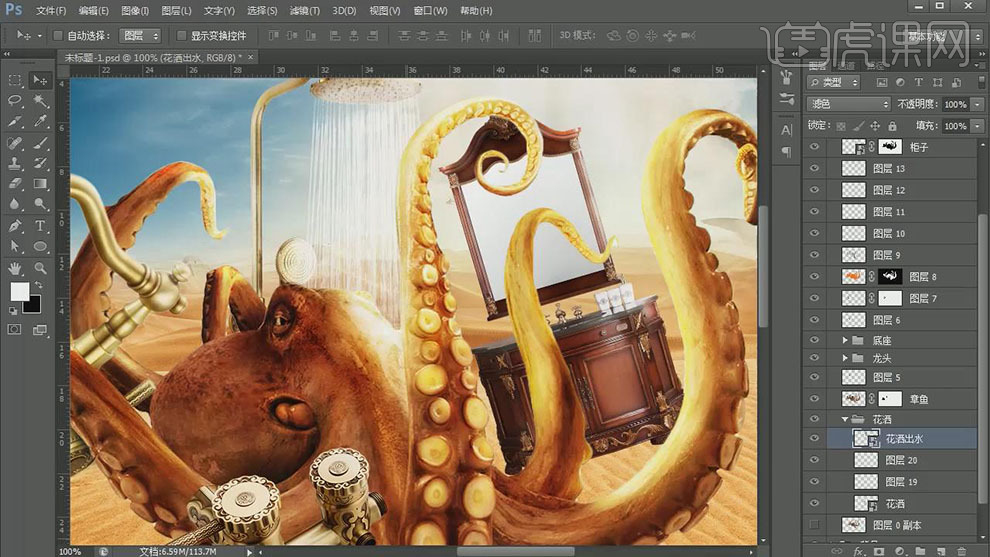
24.【拖入】水珠素材,【图层模式】滤色,移动至合适的位置。添加【图层蒙版】,使用【画笔工具】涂抹多余的部分。具体效果如图示。
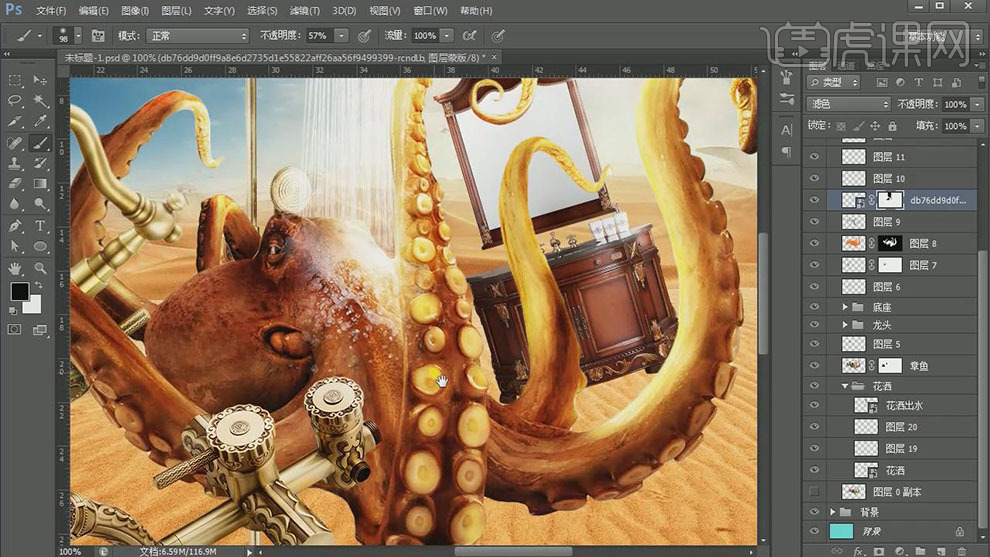
25.【拖入】水珠2素材,【图层模式】滤色,移动至合适的位置。按【Ctrl+T】自由变换-【旋转】至合适的角度,添加【图层蒙版】,使用【画笔工具】涂抹多余的部分。具体效果如图示。
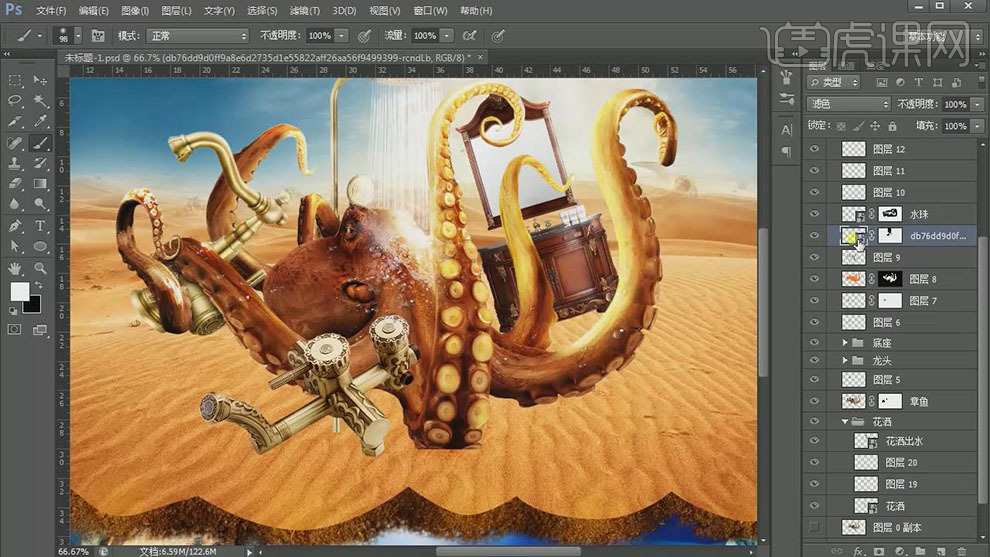
26.【新建】图层,根据光影规律,使用【画笔工具】,【颜色】黑色,给素材添加合适的投影效果。具体效果如图示。

27.【新建】图组,【重命名】仙人掌。【拖入】准备好的仙人掌素材,调整大小,排列至画面合适的位置。根据光影规律,添加合适的投影效果。具体效果如图示。
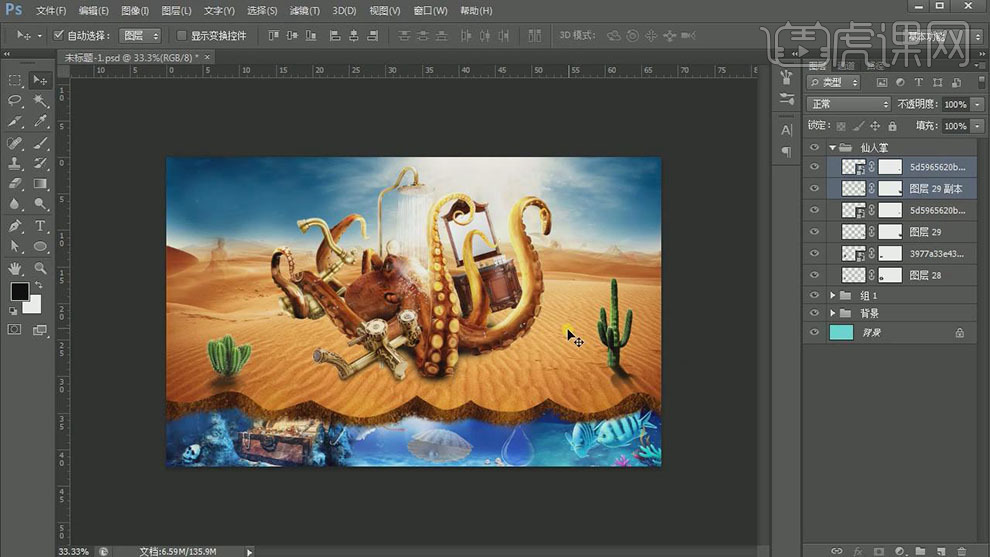
28.【选择】关联仙人掌图层,按【Ctrl+J】复制图层,调整大小,排列至画面合适的位置。【新建】图层,【图层模式】叠加,使用【画笔工具】,【颜色】白色,在画面合适的位置涂抹,【填充】55%。具体效果如图示。
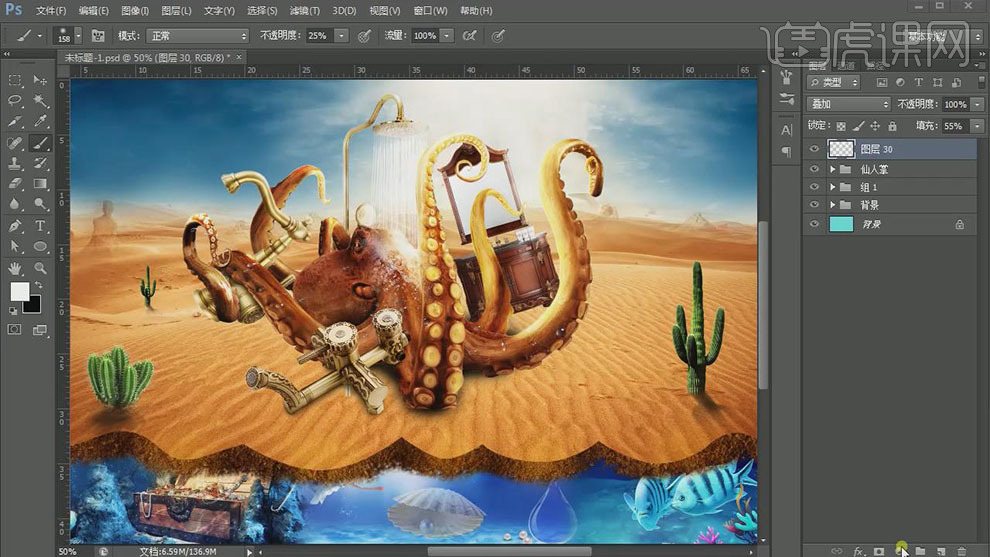
29.【新建】亮度对比度图层,具体参数如图示。具体效果如图示。
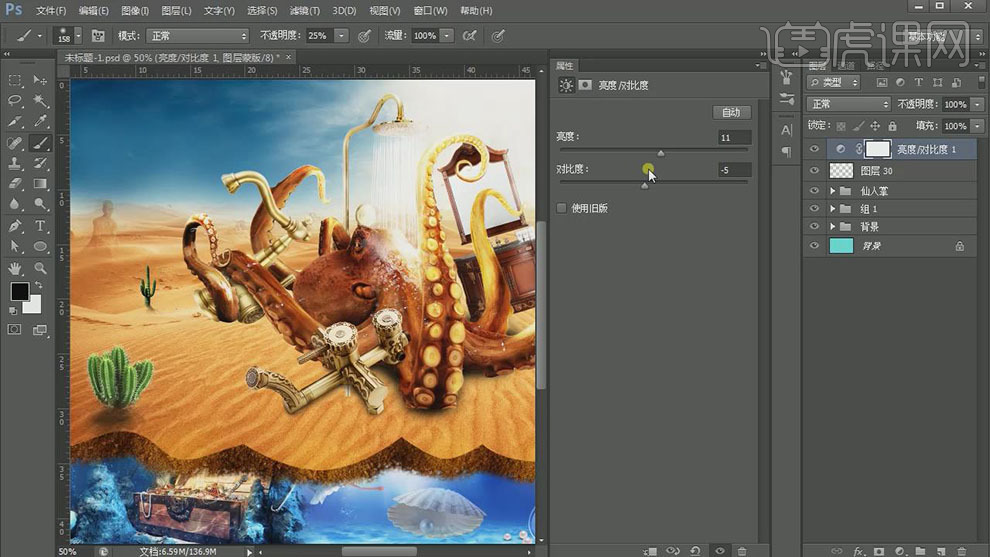
30.按【Ctrl+Alt+Shift+E】盖印图层,【复制】图层,单击【滤镜】-【其他】-【高反差保留】,具体参数如图示。具体效果如图示。
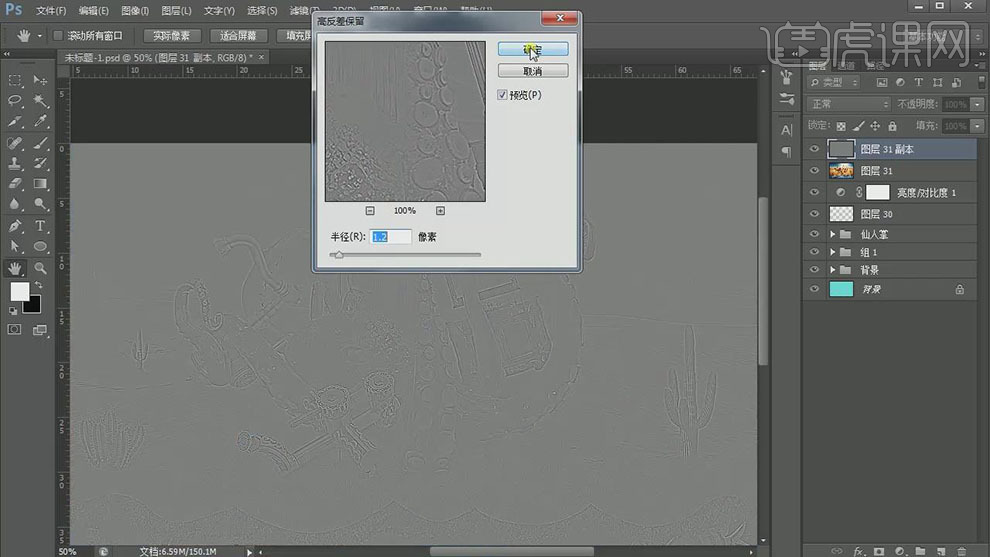
31.【图层模式】叠加,【拖入】老鹰素材,调整大小,排列至画面合适的位置。具体效果如图示。
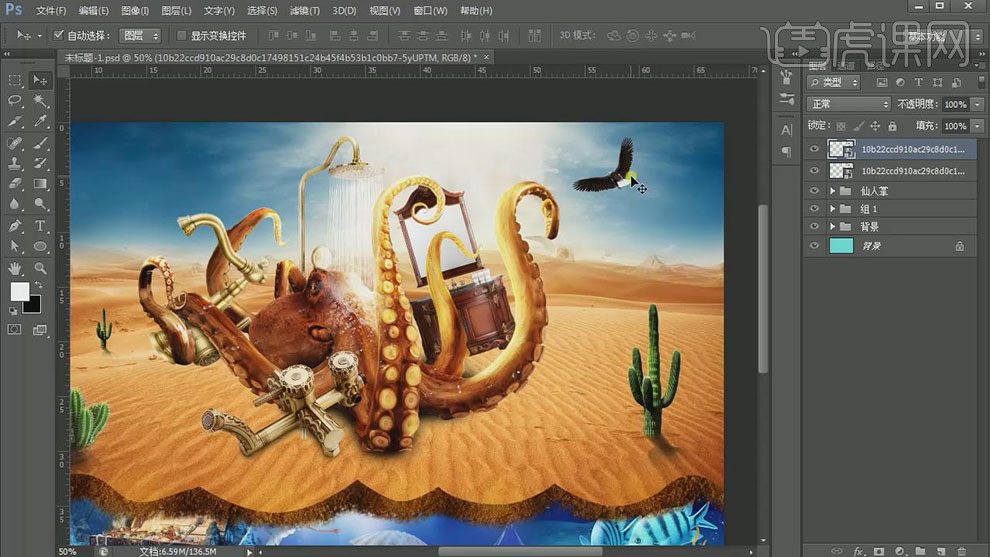
32.【复制】图层,调整大小移动至合适的位置。单击【滤镜】-【模糊】-【动感模糊】,具体参数如图示。具体效果如图示。
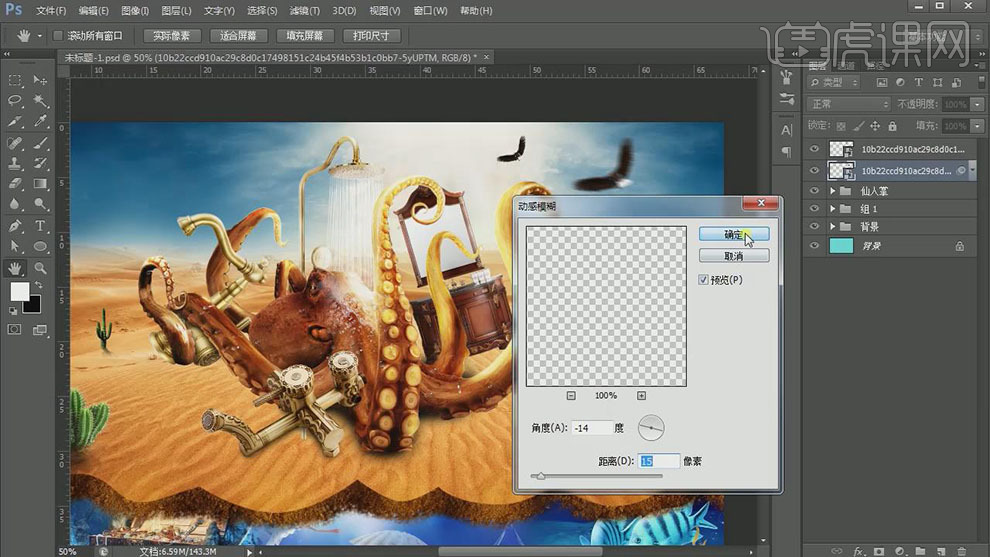
33.使用相同的方法给另一个老鹰素材添加合适的动感模糊效果,【新建】图层,使用【画笔工具】,【颜色】白色,在画面合适的位置涂抹。【图层模式】柔光,【填充】52%。具体效果如图示。
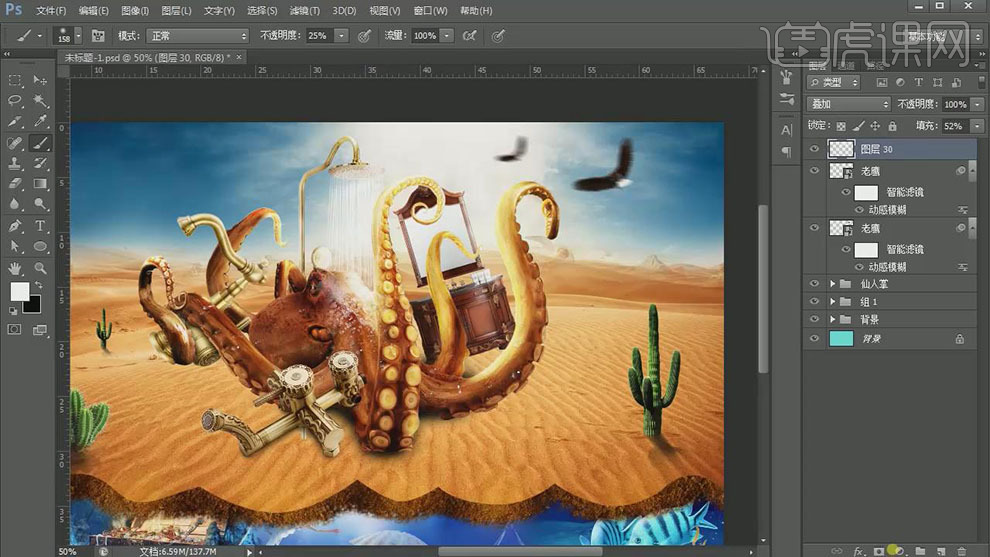
34.【新建】亮度对比度图层,具体参数如图示。具体效果如图示。
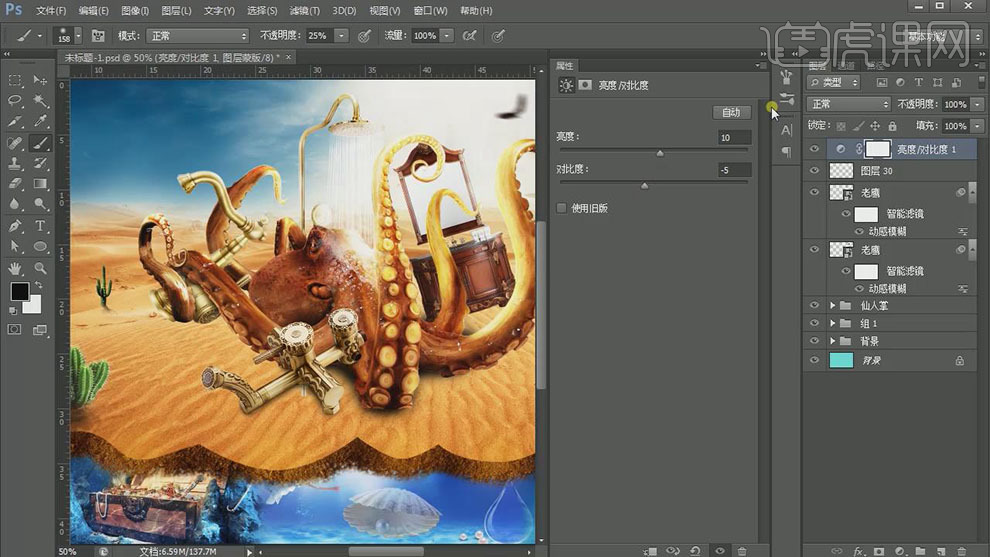
35.按【Ctrl+Alt+Shift+E】盖印图层,【复制】图层,单击【滤镜】-【其他】-【高反差保留】,具体参数如图示。具体效果如图示。
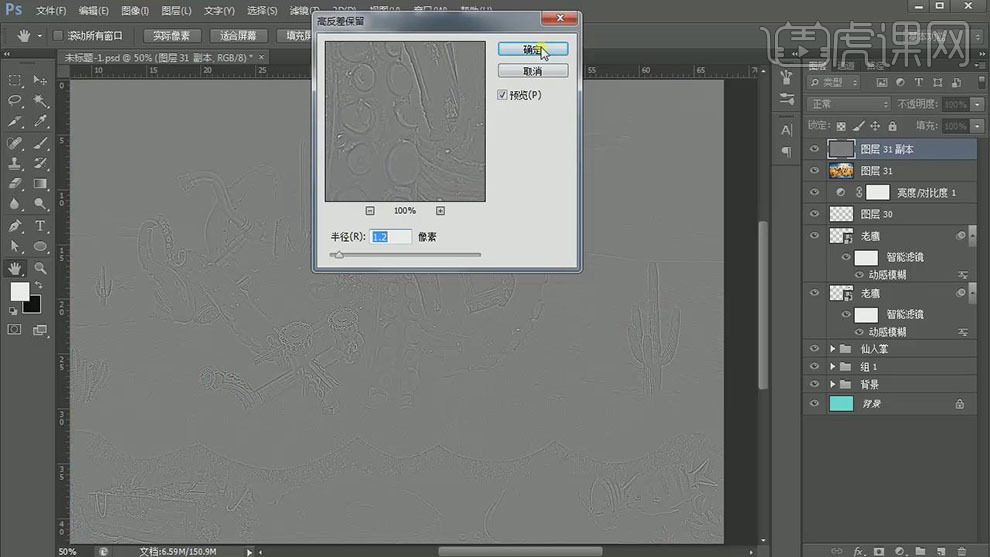
36.【图层模式】叠加,最终效果如图示。