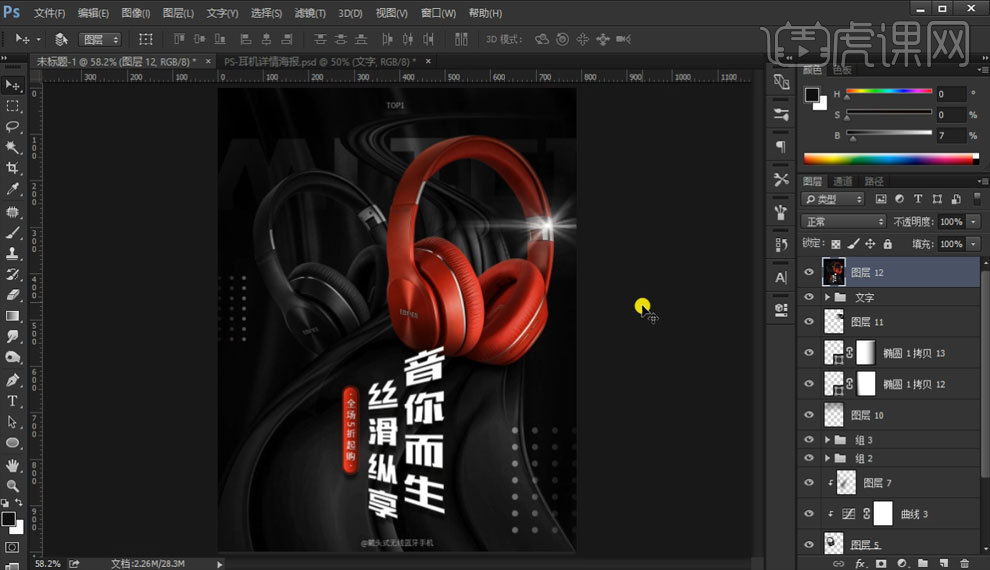耳机海报设计
耳机海报设计的第一步就是先打开ps软件,将素材拖入其中,抠出我们所需要的耳机图片,下一步就是打开钢笔工具,画出我们所需要的路径,添加所需要的描边并创建剪切的蒙版,接着使用ps画笔工具来涂抹所需要的颜色并调整不透明度,然后添加边缘的暗部,改善耳机海报的不透明度,下面让我们来详细的了解一下关于耳机海报设计的知识介绍吧!

用PS设计黑色耳机精修
1、打开【PS】,拖入素材,抠出产品,留原图作为对比图层。
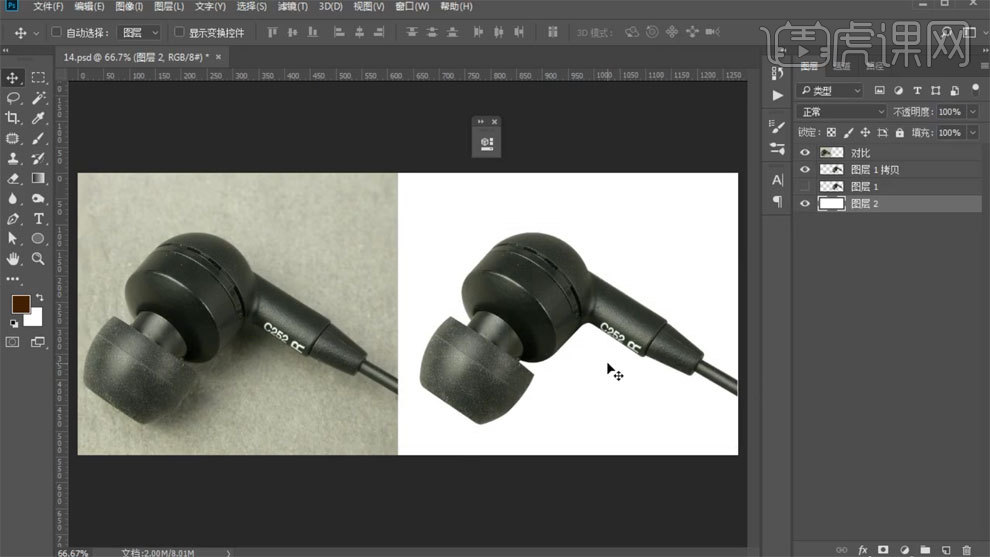
2、使用【钢笔工具】勾出路径,添加一层黑色描边和一层白色描边,创建剪切蒙版。
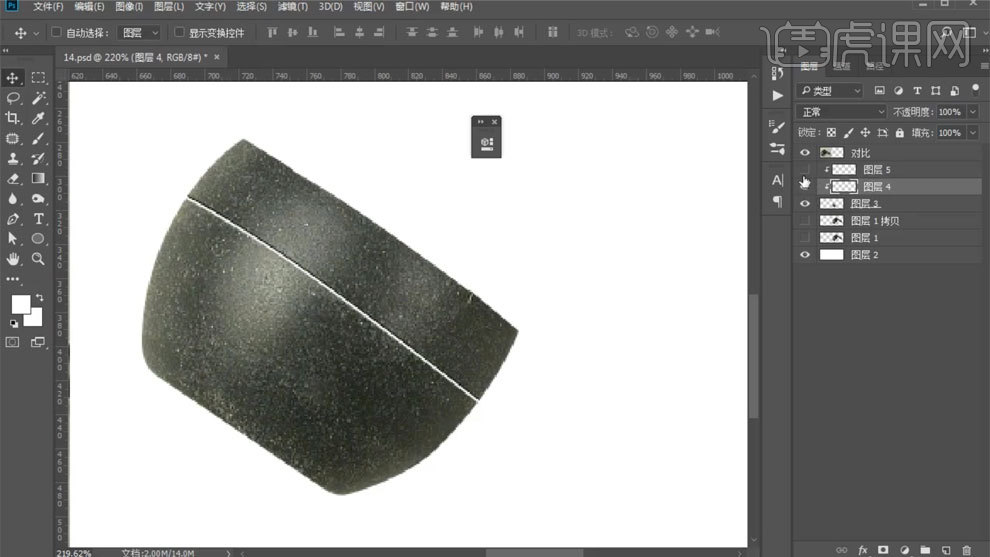
3、新建图层创建剪切蒙版,使用【画笔工具】涂一层黑色和一层白色,调整白色不透明度。
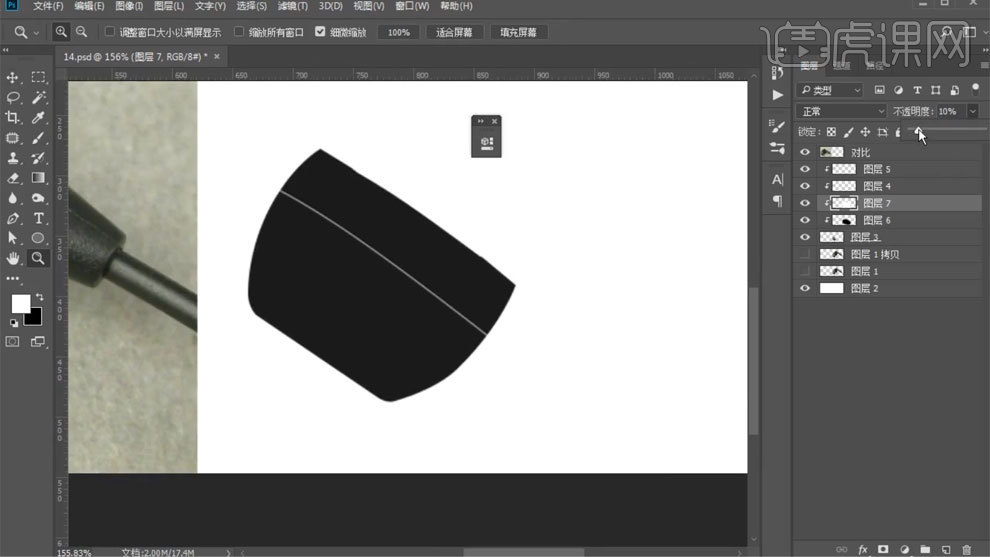
4、新建图层创建剪切蒙版,使用【画笔工具】添加边缘暗部,调整不透明度,重复操作。
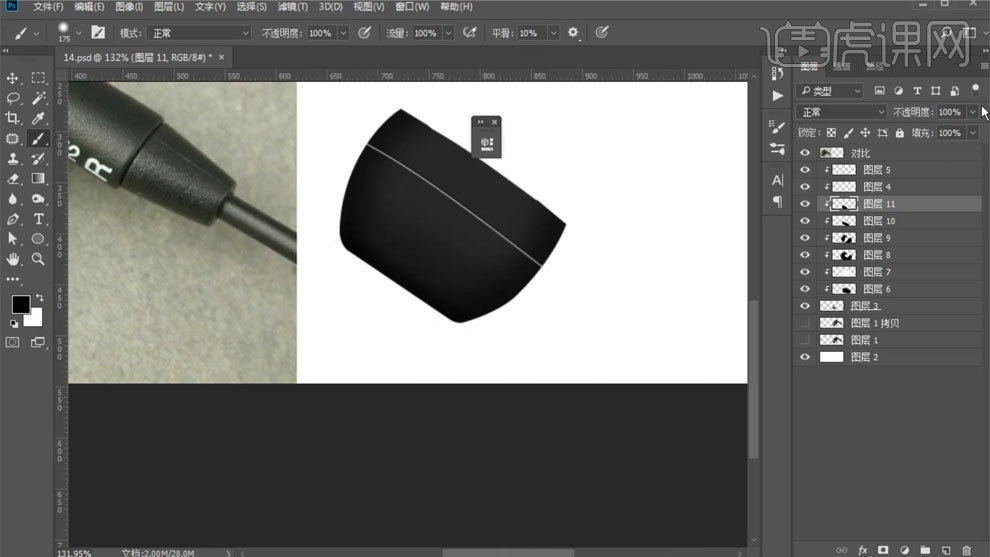
5、新建图层创建剪切蒙版,使用【画笔工具】添加边缘亮部,调整不透明度。
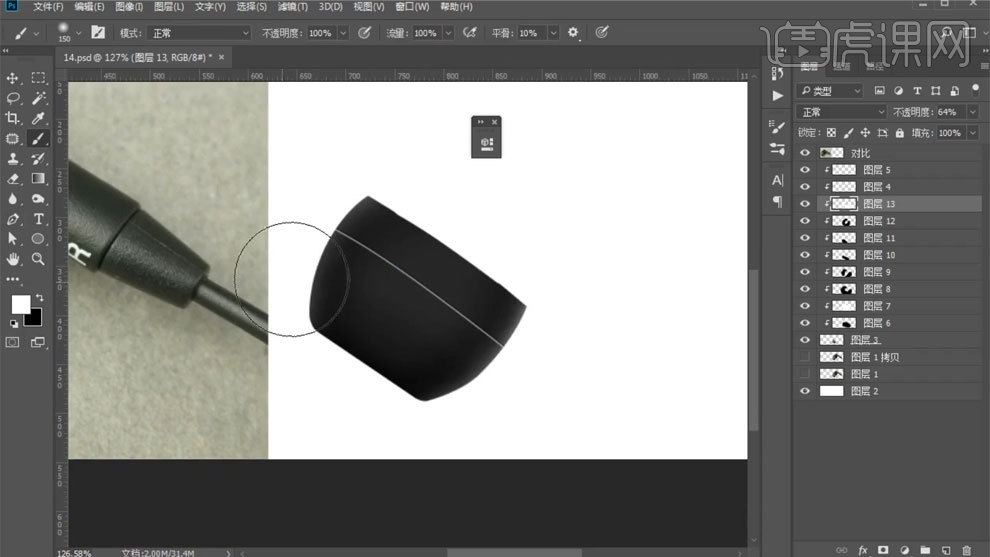
6、新建图层创建剪切蒙版,使用【画笔工具】添加亮部,使用【高斯模糊工具】进行模糊。
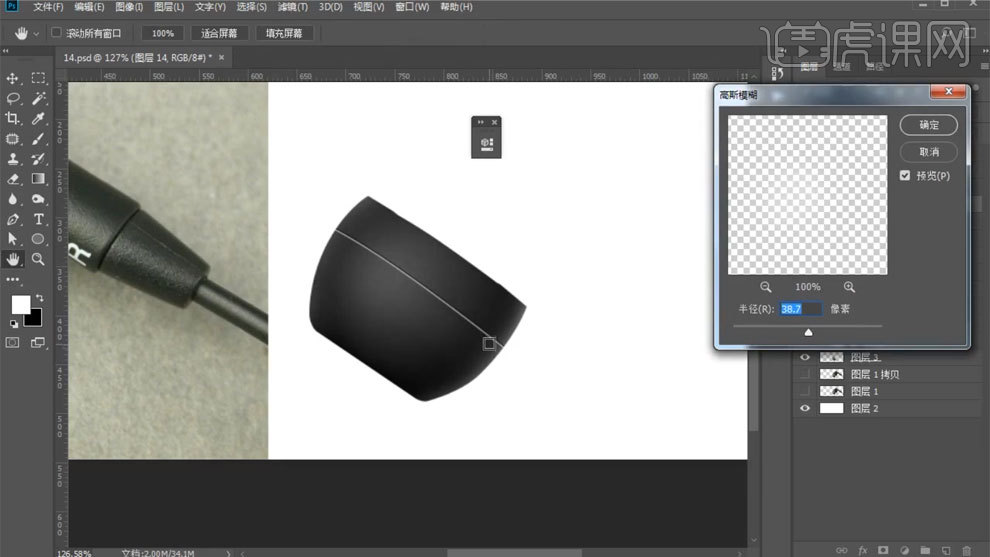
7、【Ctrl+单击缩略图】调出选区,新建图层移动选区,使用【画笔工具】添加亮部,使用【高斯模糊工具】进行模糊,调整不透明度。
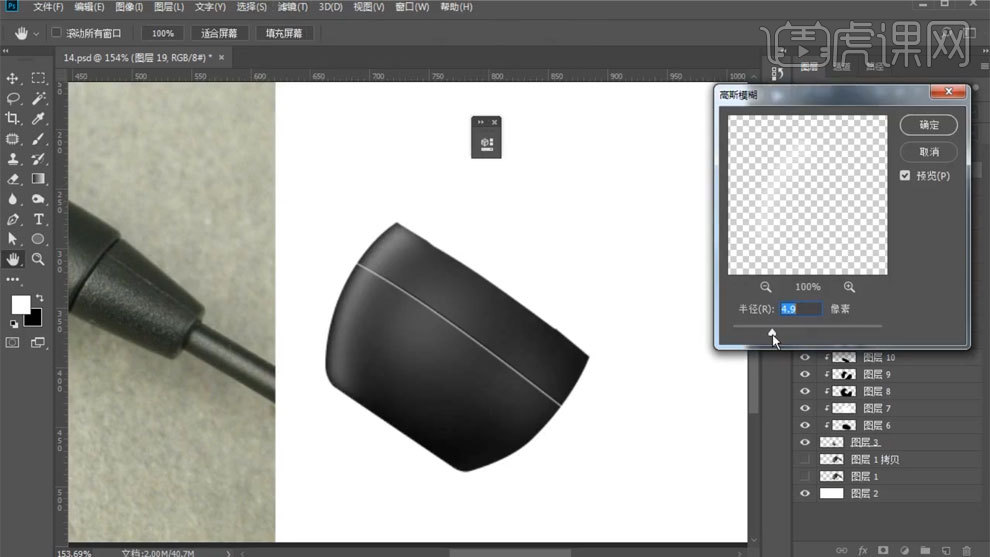
8、使用【钢笔工具】抠出,【Ctrl+J】复制图层,使用【图层样式】添加渐变叠加。
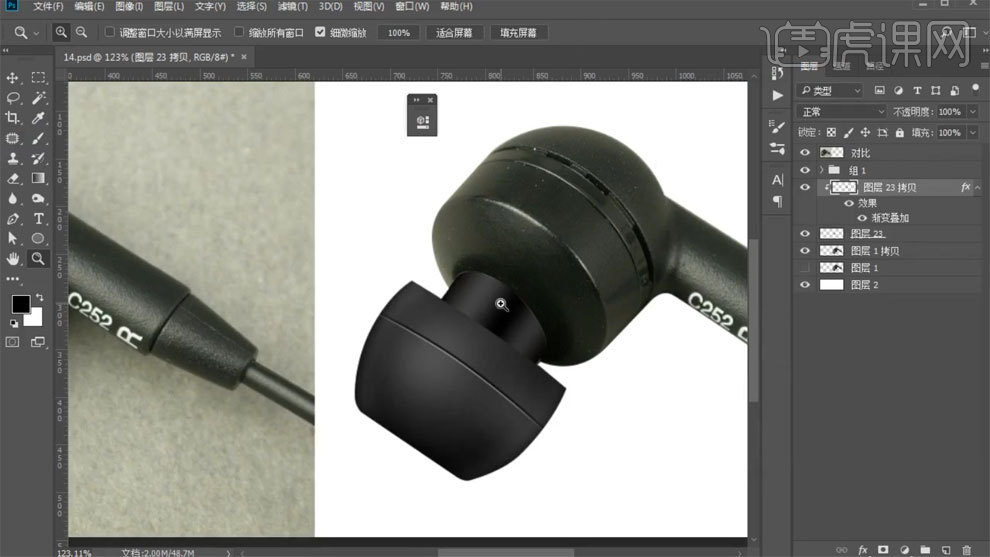
9、新建图层创建剪切蒙版,使用【画笔工具】涂一层白色和一层黑色,添加边缘亮部,调整不透明度。
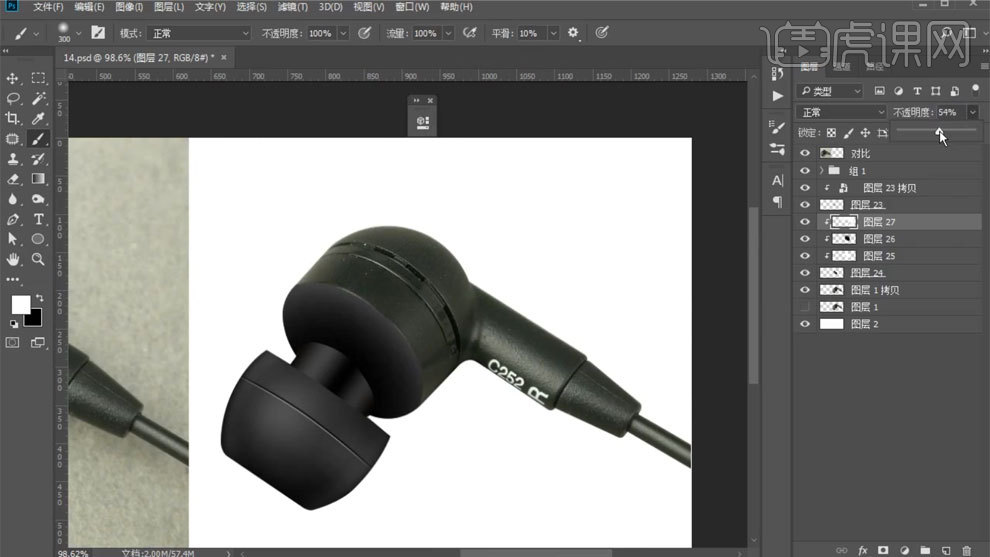
10、使用【钢笔工具】抠出,复制下方渐变进行应用,调整渐变细节。

11、调出路径,使用【描边工具】添加白色描边,添加蒙版,擦除多余部分。
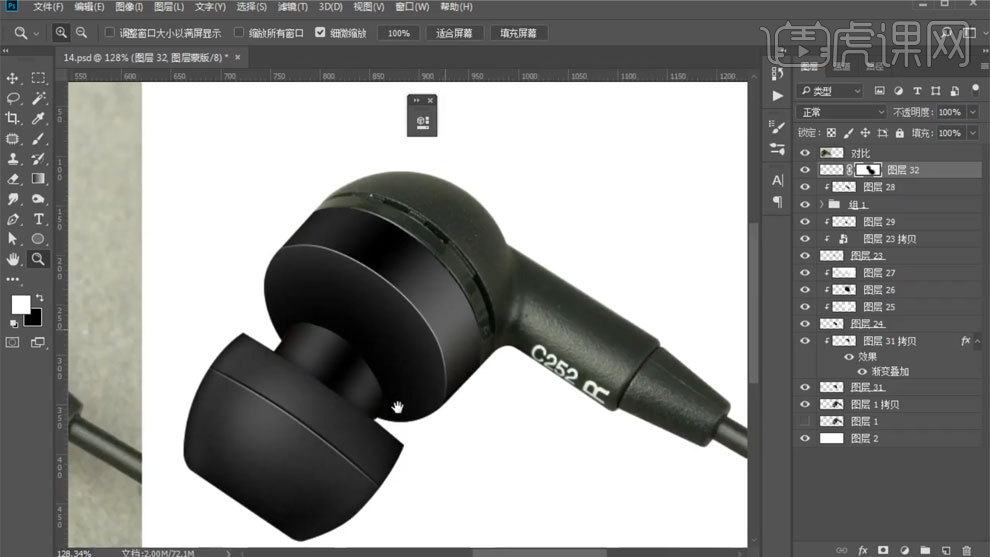
12、调出路径,使用【描边工具】添加白色描边,添加蒙版,擦除多余部分,复制下方渐变应用,调整渐变细节。

13、使用【钢笔工具】抠出,复制下方渐变进行应用,调整渐变细节。
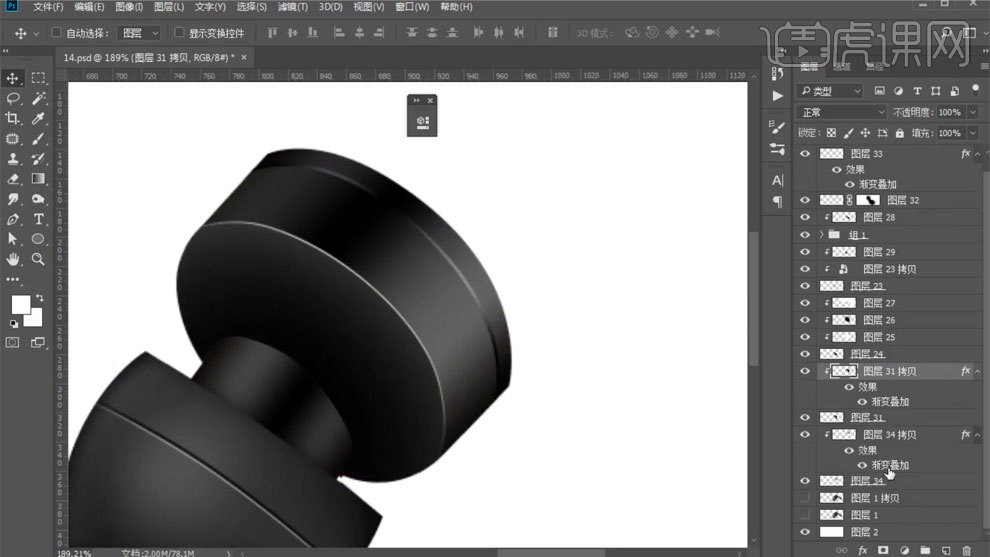
14、使用【钢笔工具】勾出路径,填充黑色,【Ctrl+shift+I】反选,删除多余部分。

15、新建图层创建剪切蒙版,使用【画笔工具】涂一层黑色,然后添加亮部,使用【高斯模糊工具】进行模糊。
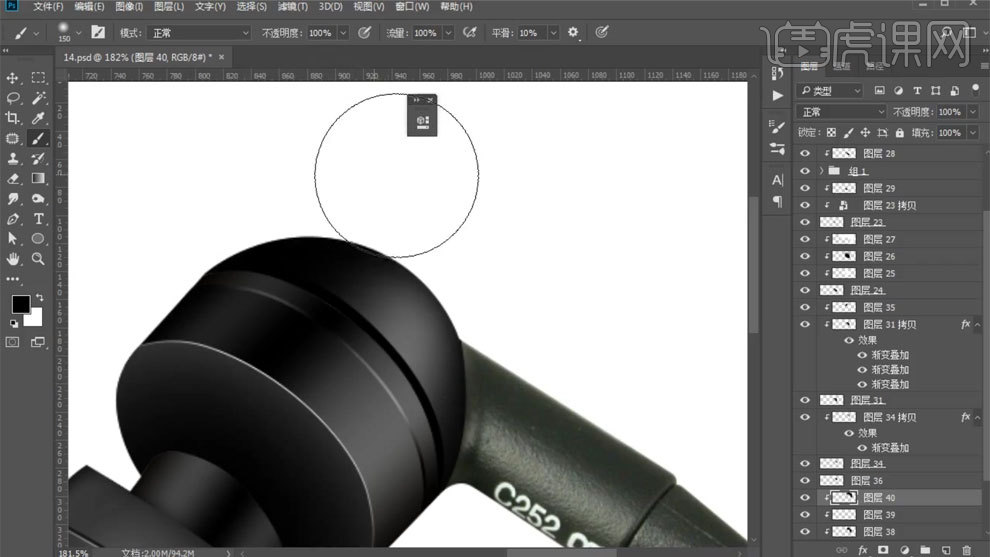
16、调出路径,使用【描边工具】添加白色描边,添加蒙版,擦除多余部分。
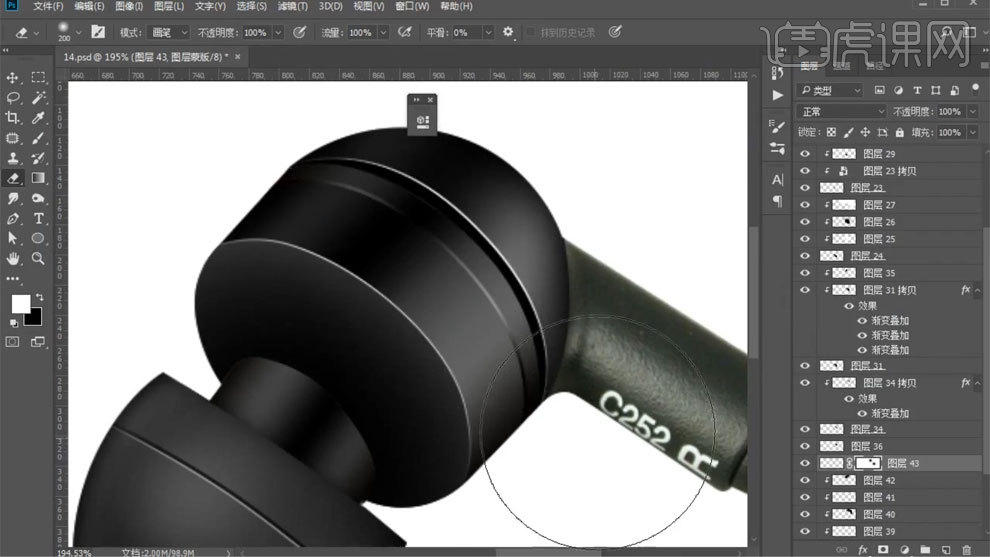
17、新建图层创建剪切蒙版,使用【画笔工具】涂一层黑色,使用【直线工具】添加亮部,使用【高斯模糊工具】进行模糊。
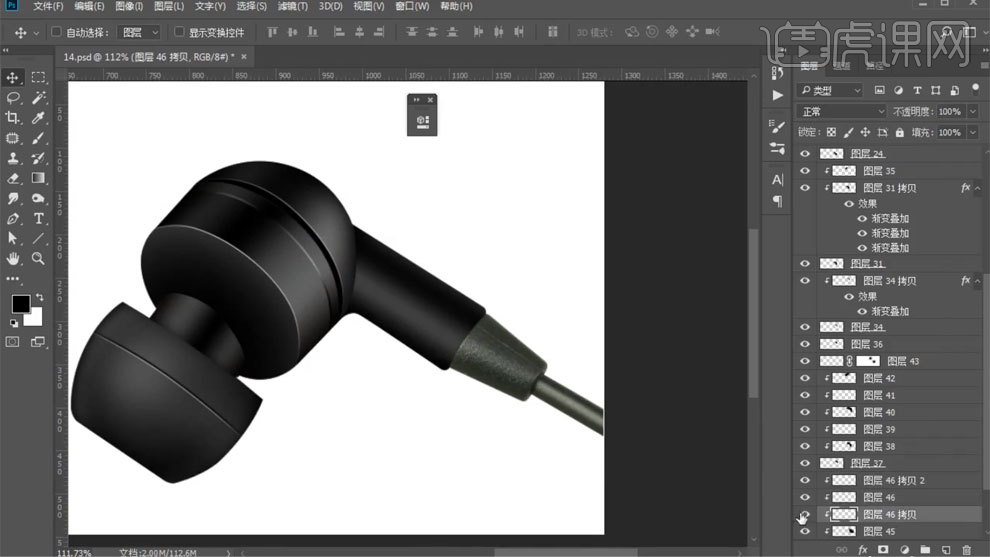
18、使用【钢笔工具】勾出路径,使用【描边工具】添加黑色描边,使用【高斯模糊工具】进行模糊。
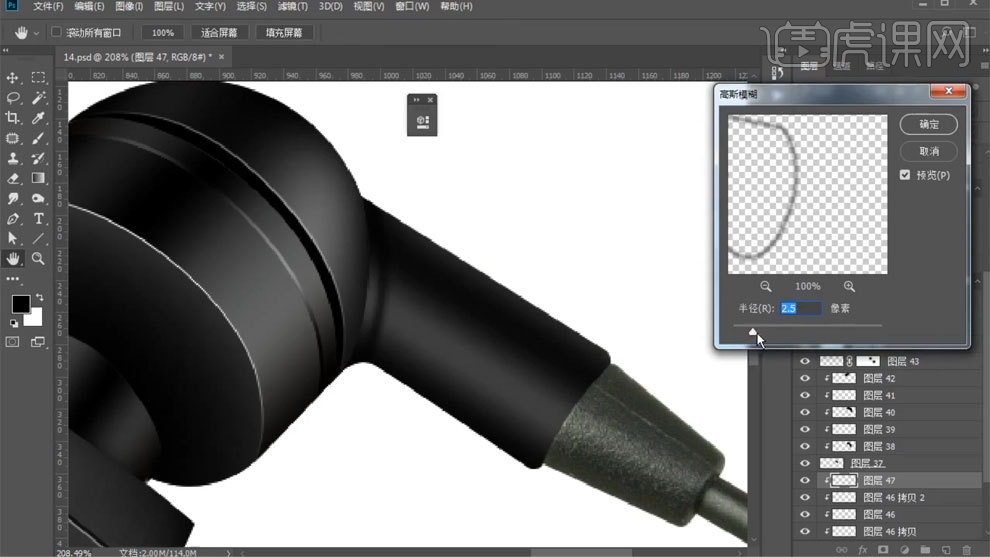
19、新建图层创建剪切蒙版,使用【画笔工具】涂一层黑色,使用【钢笔工具】勾出路径,填充白色,使用【高斯模糊工具】进行模糊。
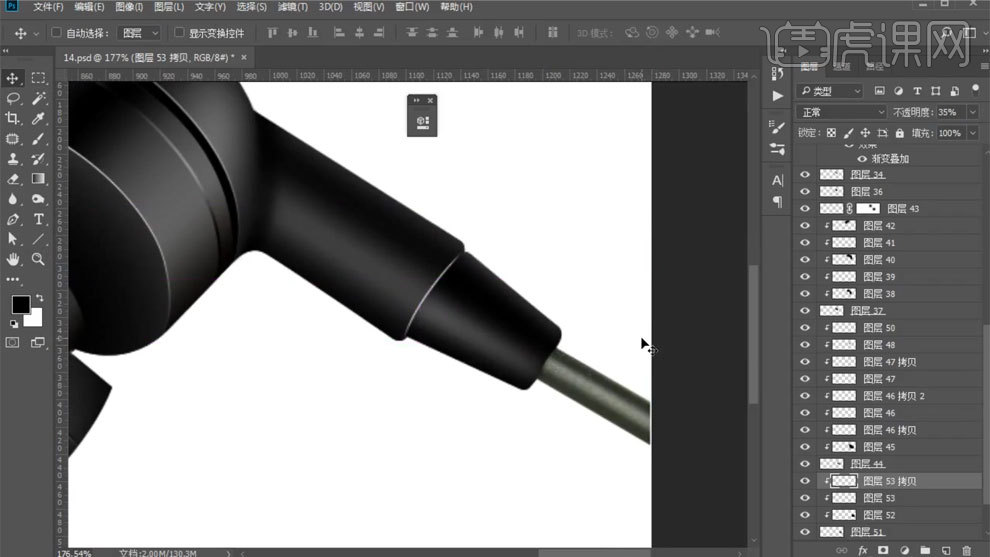
20、使用【直线工具】做出黑色部分,然后再做出亮部,使用【高斯模糊工具】进行模糊。

21、新建图层创建剪切蒙版,使用【画笔工具】添加暗部,下方结构同样方法进行处理。
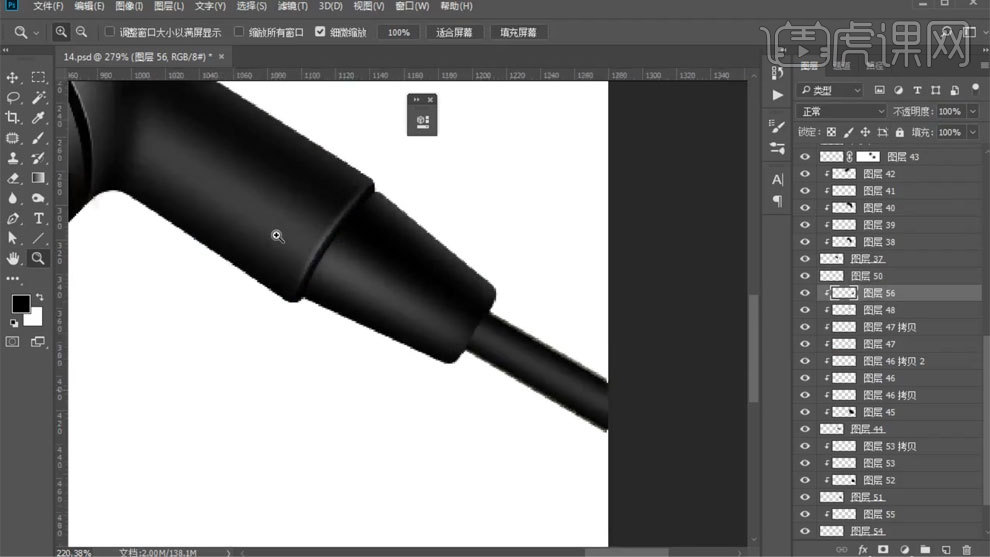
22、【Ctrl+Alt+shift+E】盖印图层,【Ctrl+J】复制图层,模式选择线性光,使用【高反差保留】进行处理。
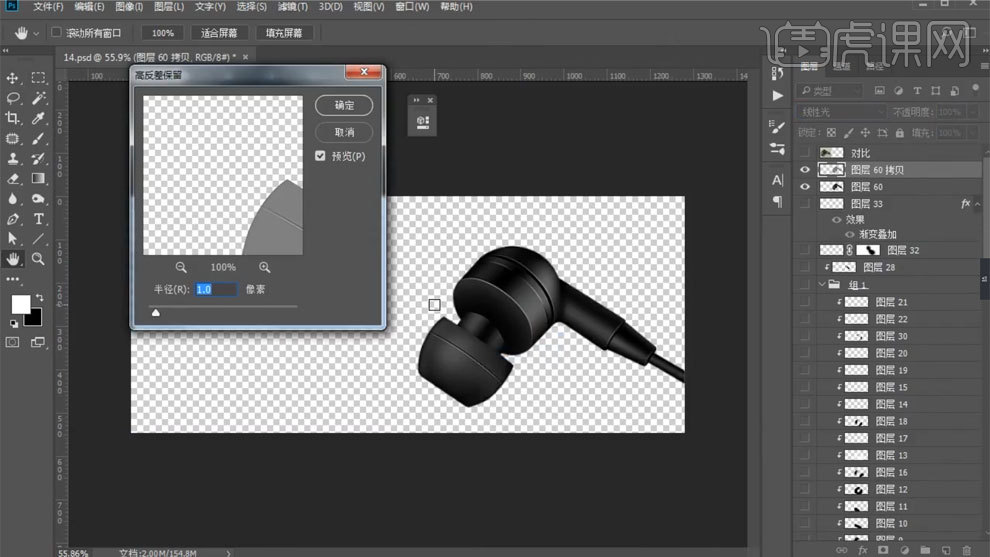
23、使用【色彩平衡】进行调整。
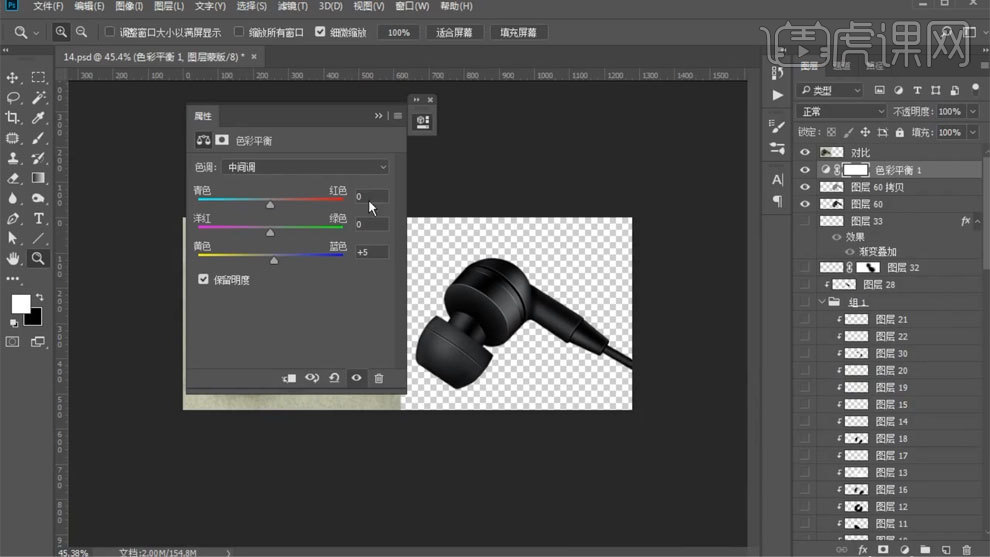
24、拖入背景素材,调整位置和大小,调整不透明度,使用【画笔工具】添加亮部,调整不透明度。
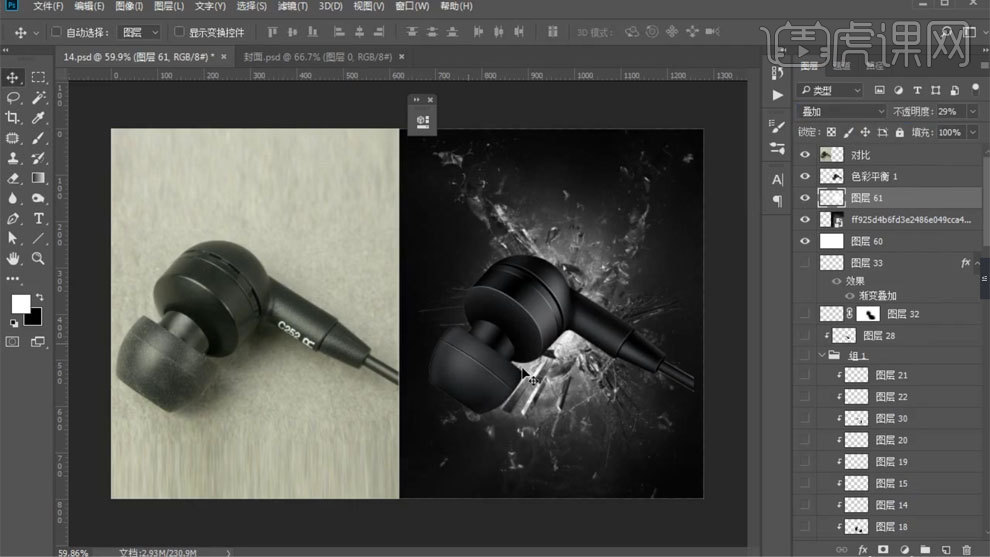
25、最终效果如图所示。

如何用C4D设计耳机主图基础建模
1、本节课C4D-电商耳机双十一场景第一部分基础建模设计,本节课中用到的素材,会放置在素材包内,请各位学员点击右侧黄色按钮自行下载安装。

2、首先我们在百度上查找耳机的相关资料,如图所示。

3、新建一个【几何体】对象中的【圆柱体】,调整他的大小,如图所示。

4、在【面】模式下,使用【缩放】命令调整他的形状,如图所示。

5、在效果器中添加一个【倒角】效果,如图所示。
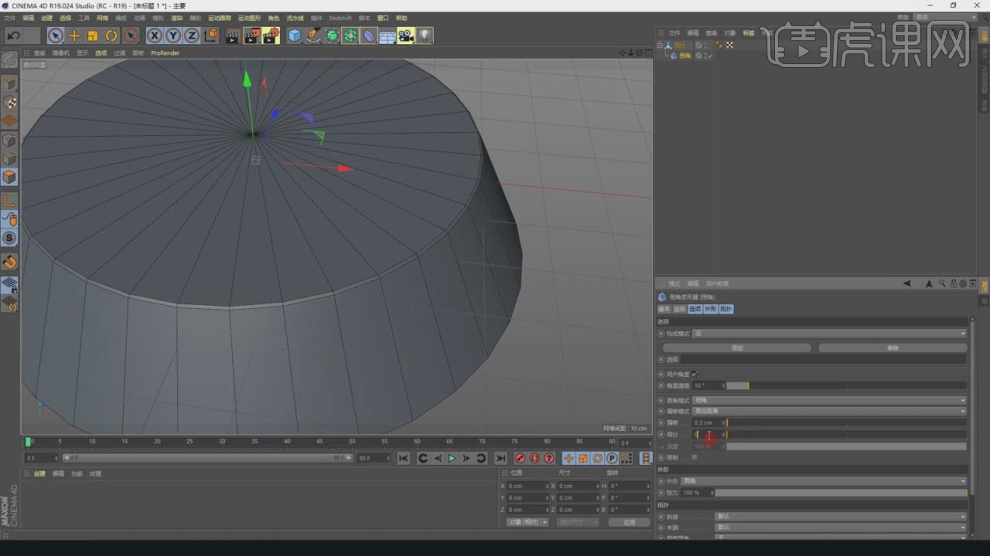
6、然后使用【移动+Ctrl】进行挤出,调整模型的形状,如图所示。
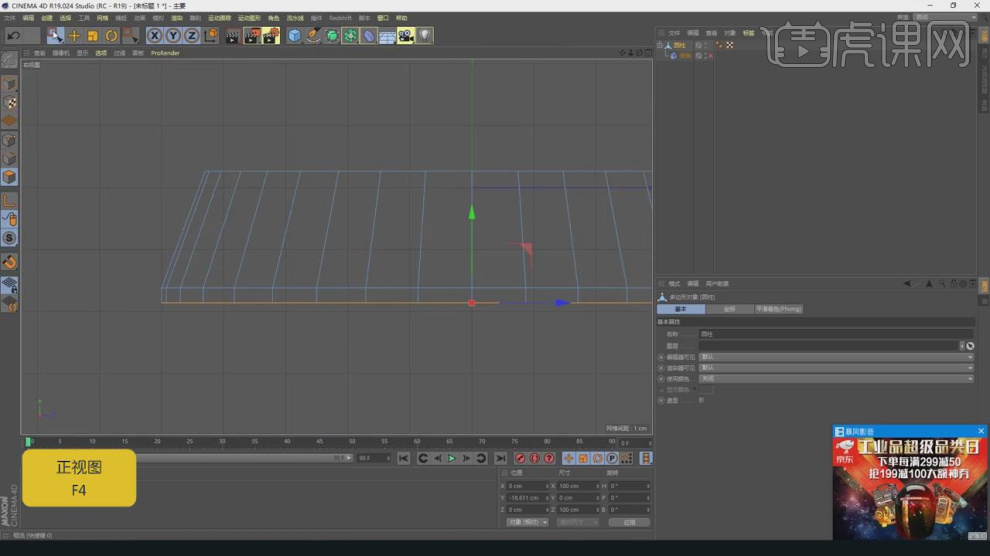
7、在【面】模式下选择部分的面,进行一个【内部挤压】,如图所示。
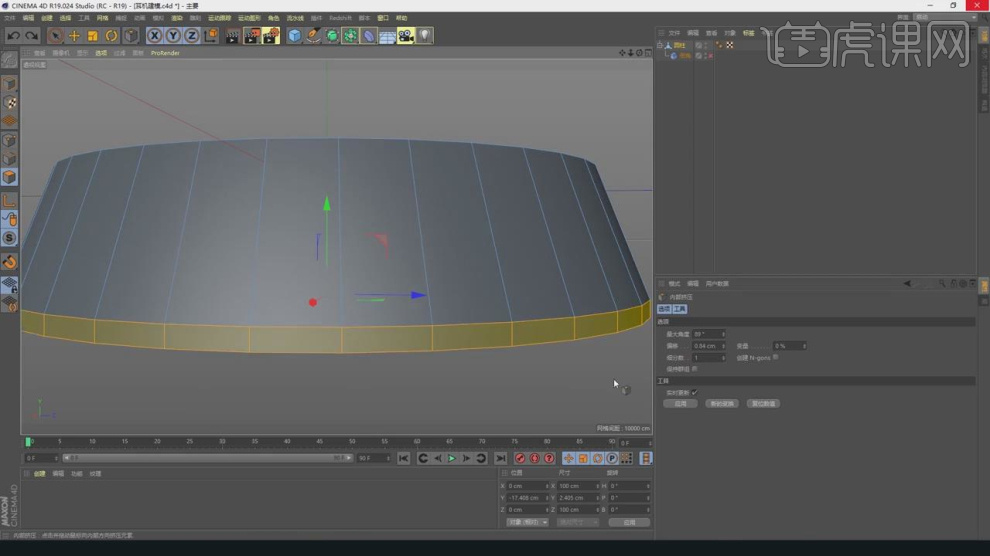
8、新建一个【几何体】对象中的【圆柱体】,调整他的大小并勾选【圆角】,如图所示。
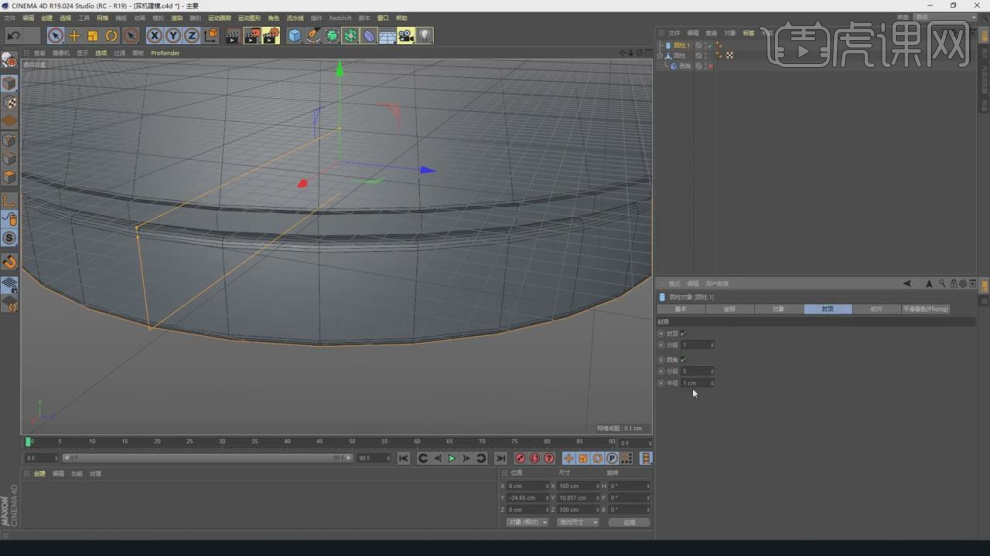
9、在【面】模式下选择底部的面,进行一个【内部挤压】,如图所示。
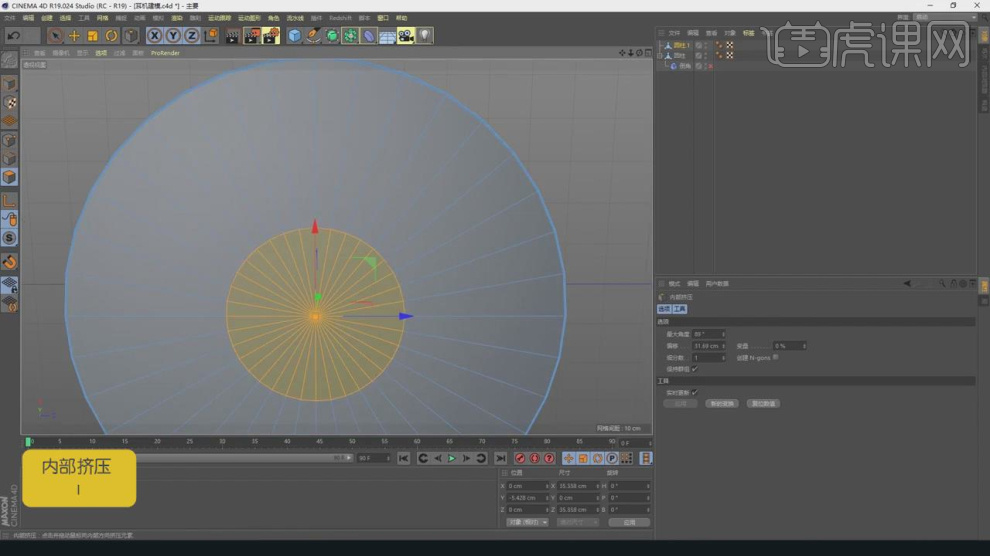
10、使用【循环切割】工具,在模型上进行切割,如图所示。
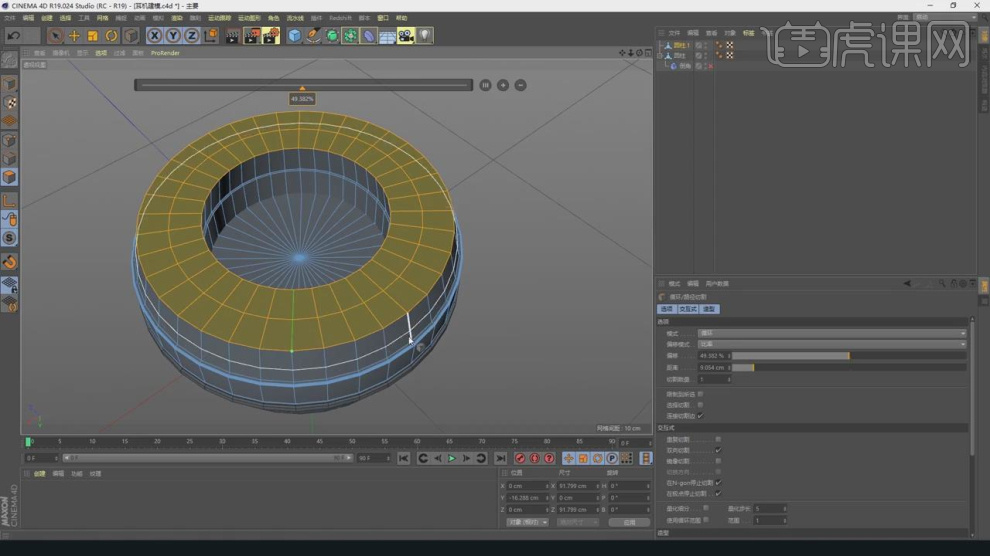
11、然后在效果器中添加一个【细分曲面】,如图所示。
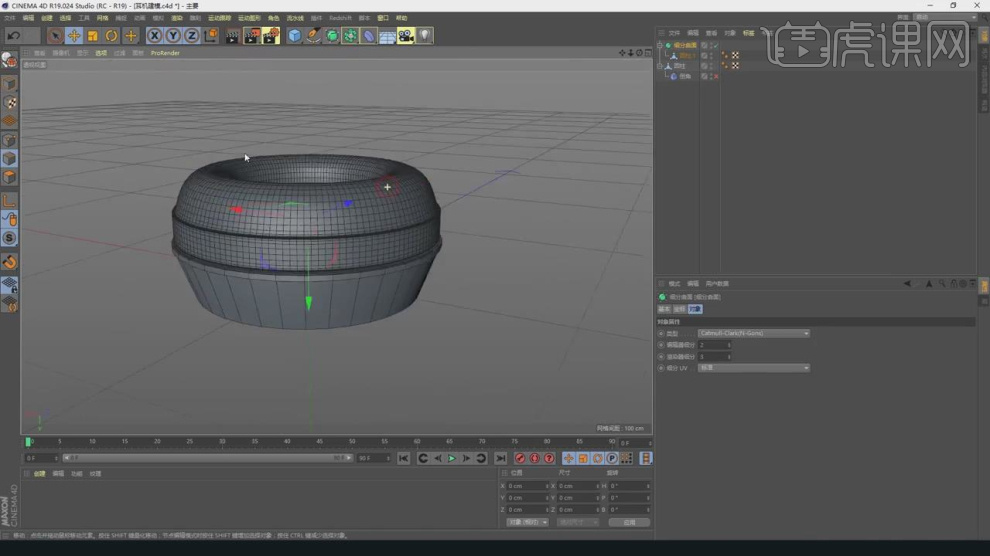
12、新建一个【几何体】对象中的【圆柱体】,调整他的大小,如图所示。
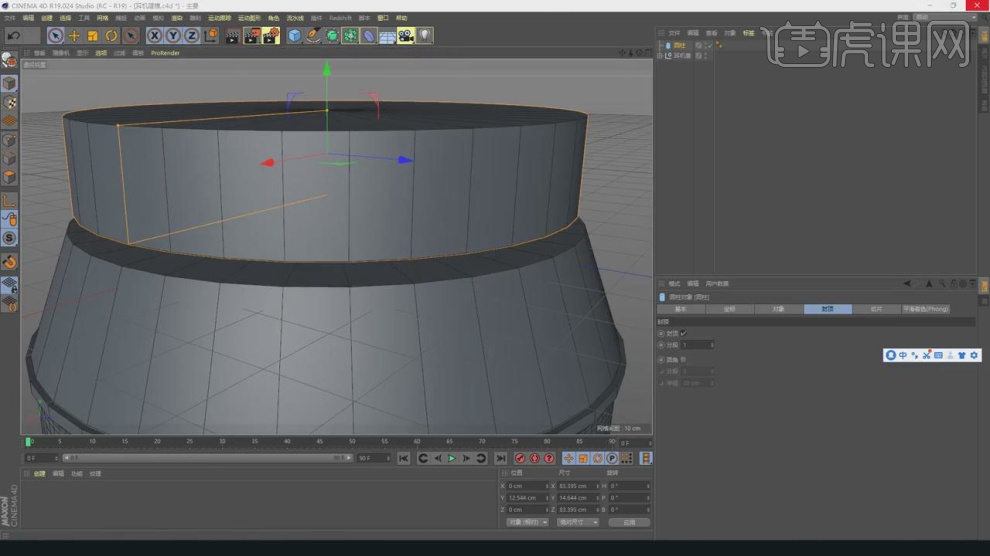
13、在【面】模式下,然后使用【移动+Ctrl】进行挤出,调整模型的形状,如图所示。
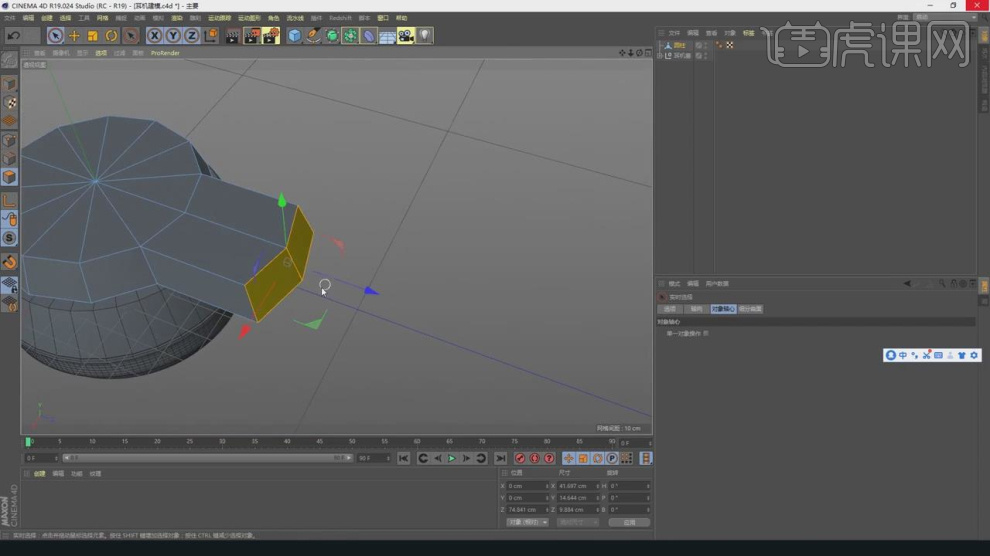
14、继续进行移动挤压,调整模型的形状,如图所示。
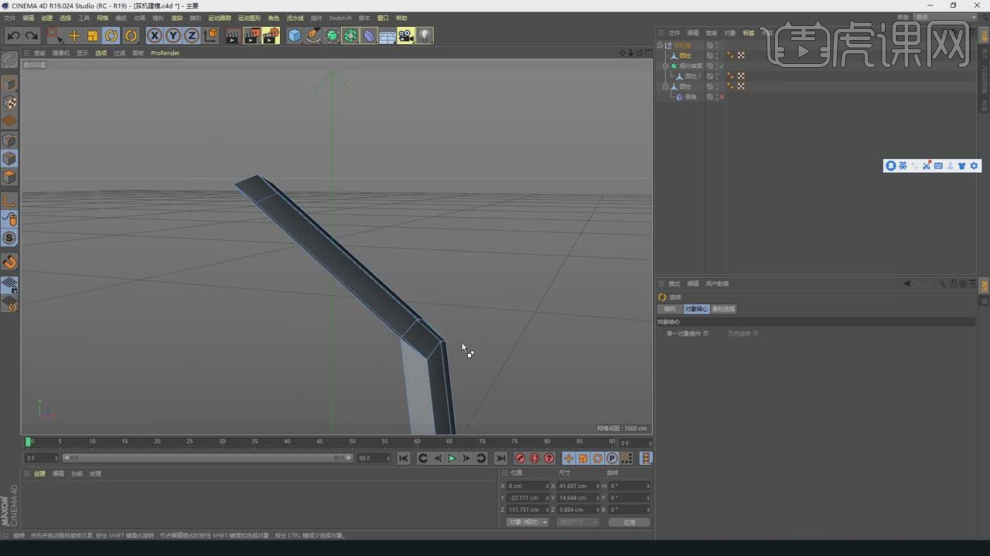
15、使用【循环切割】工具,在模型上进行切割,如图所示。
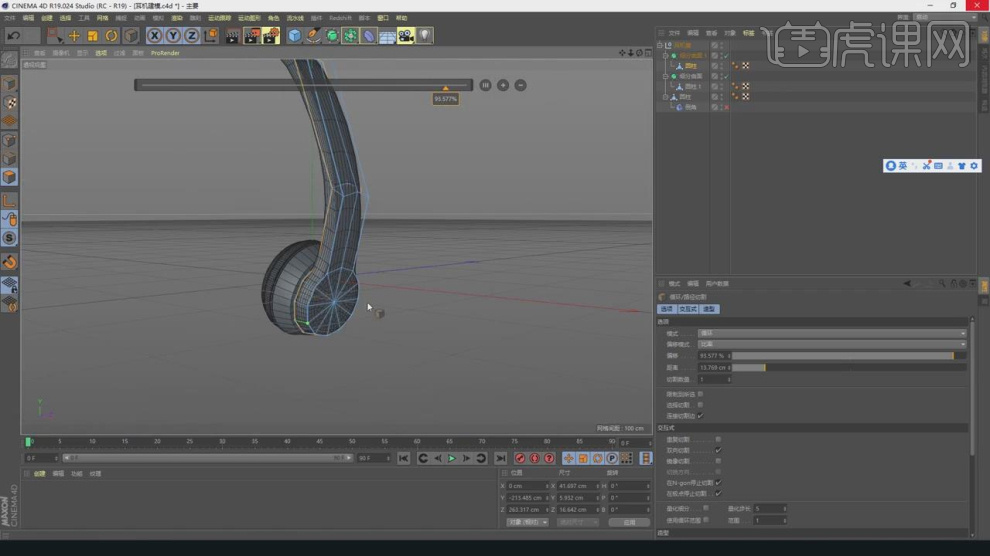
16、将调整好的模型进行一个复制,如图所示。
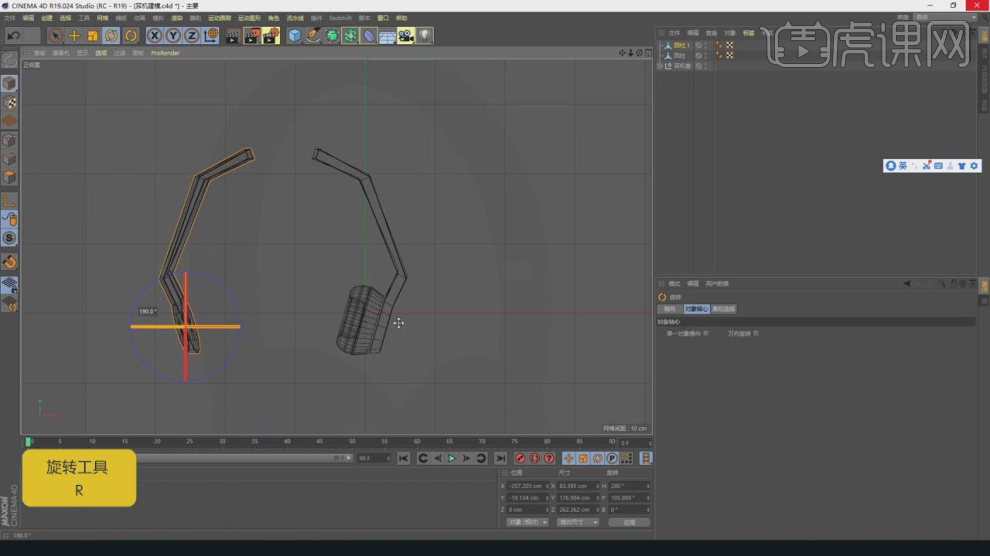
17、在【面】模式下,添加一个【桥接】效果,如图所示。
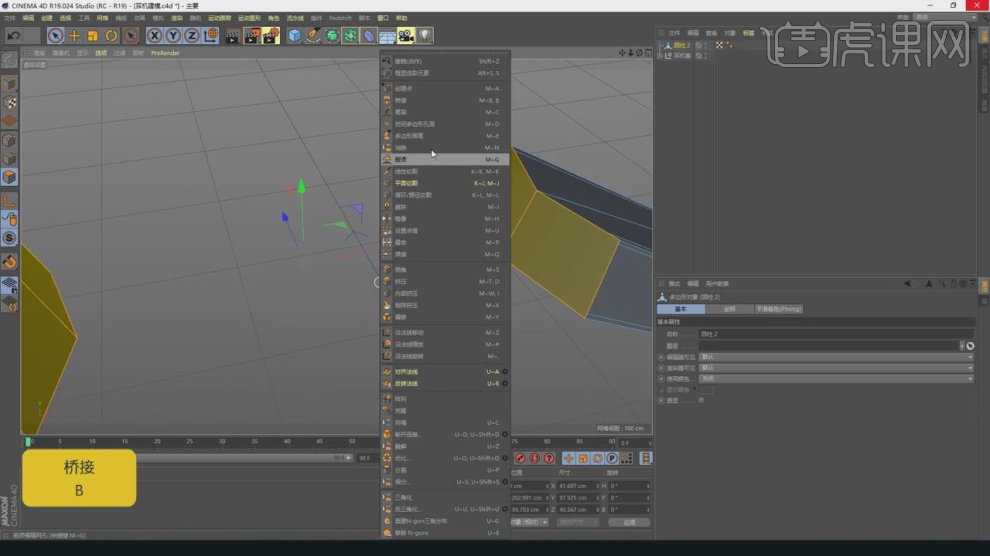
18、在【面】模式下,隔一个面进行选择,如图所示。

19、然后在效果器中添加一个【延法线缩放】,如图所示。
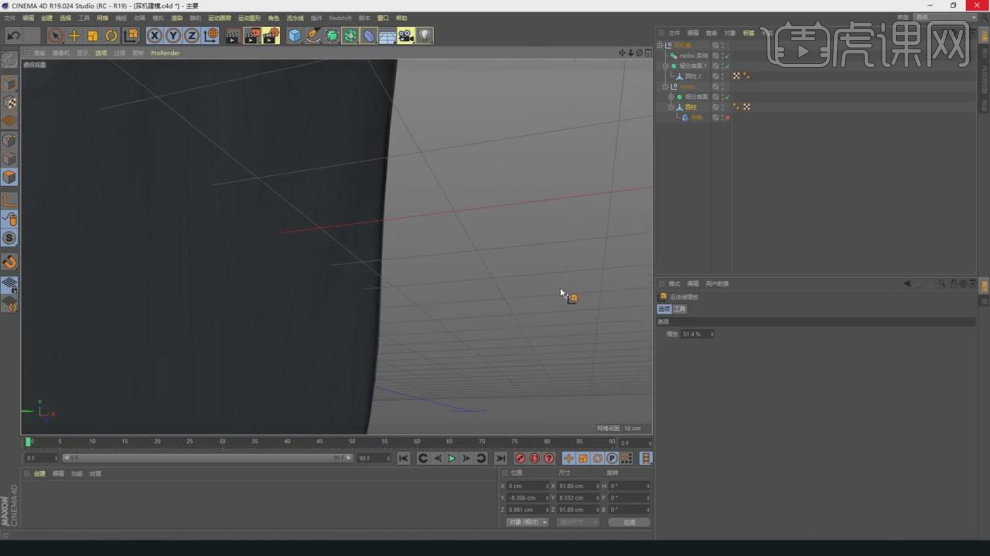
20、右键鼠标添加一个【优化】,如图所示。

21、在效果器中添加一个【循环选择】,如图所示。

22、然后在效果器中添加一个【延法线缩放】,如图所示。

23、选择【Redshift】渲染器,新建一个片光源,如图所示。
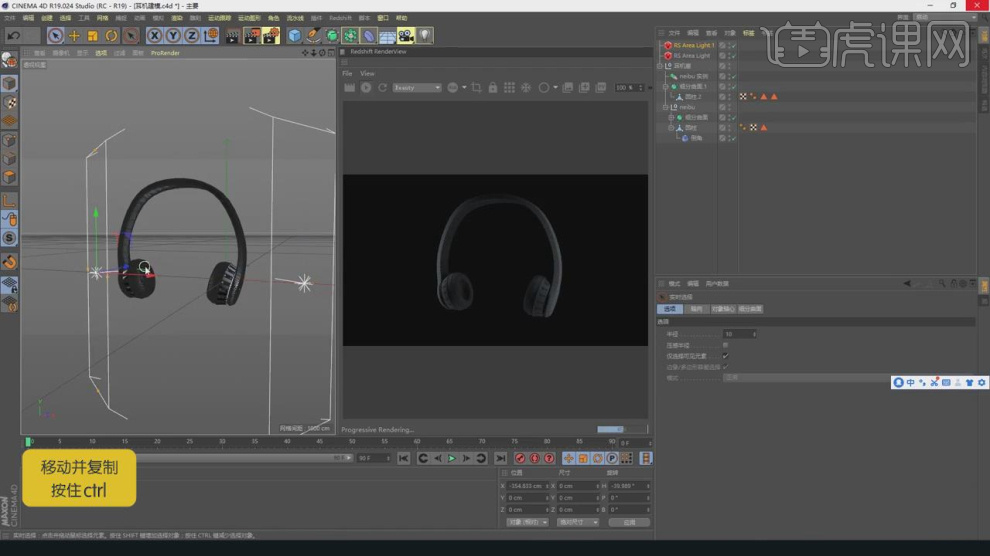
24、新建一个材质球,然后修改材质球的颜色,如图所示。
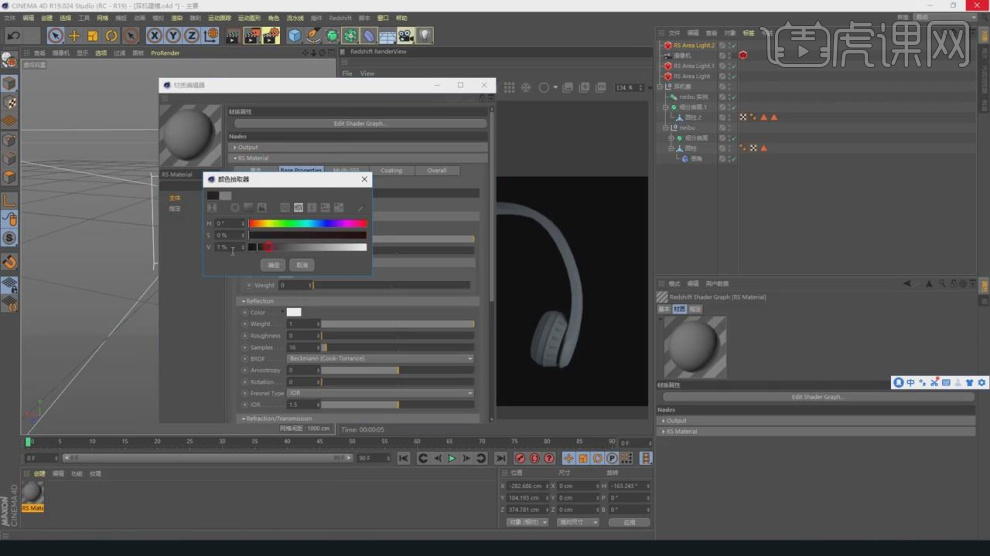
25、然后选择灯光,对灯光进行一个调整,如图所示。

26、最终效果。

PS怎样制作故障风耳机促销海报
1.本课主要内容如图所示。
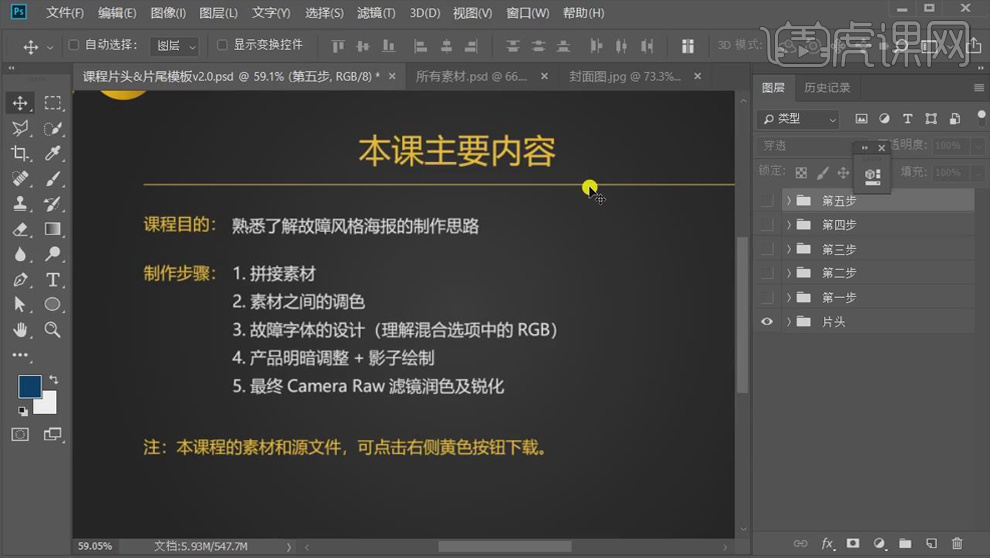
2.第一步:拼接素材。打开【PS】,【Ctrl+N】新建画布,将相关素材放进画布中,调整到合适的大小和位置。
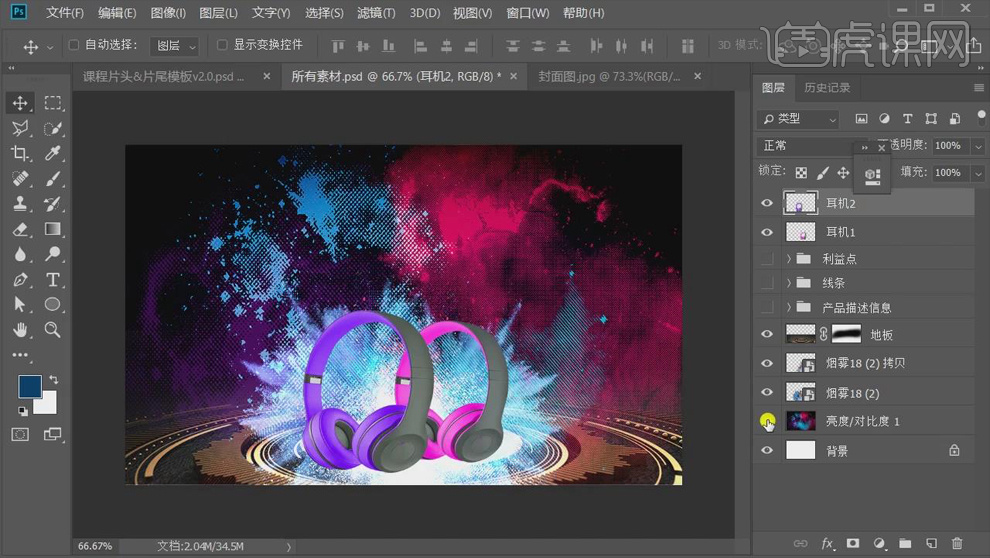
3.第二步:素材之间的调色。【Ctrl+J】复制【烟雾】层,【Ctrl+G】编组命名【烟雾】,添加【色相/饱和度】,【色相】61,【饱和度】-12,【明度】-9。
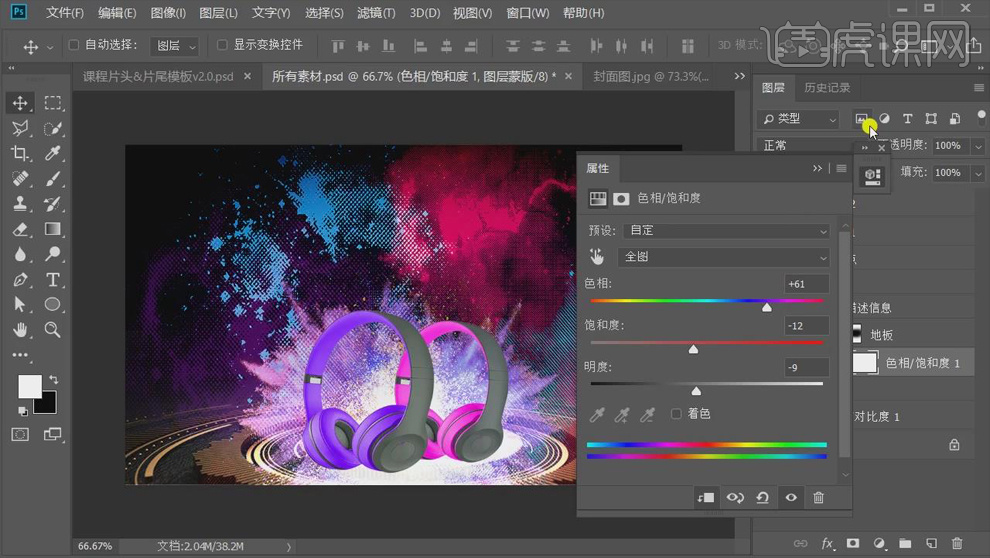
4.将【耳机】层编组为【耳机】,添加【色彩平衡】,【红色】17,【蓝色】11。复制到另一个【耳机】层。
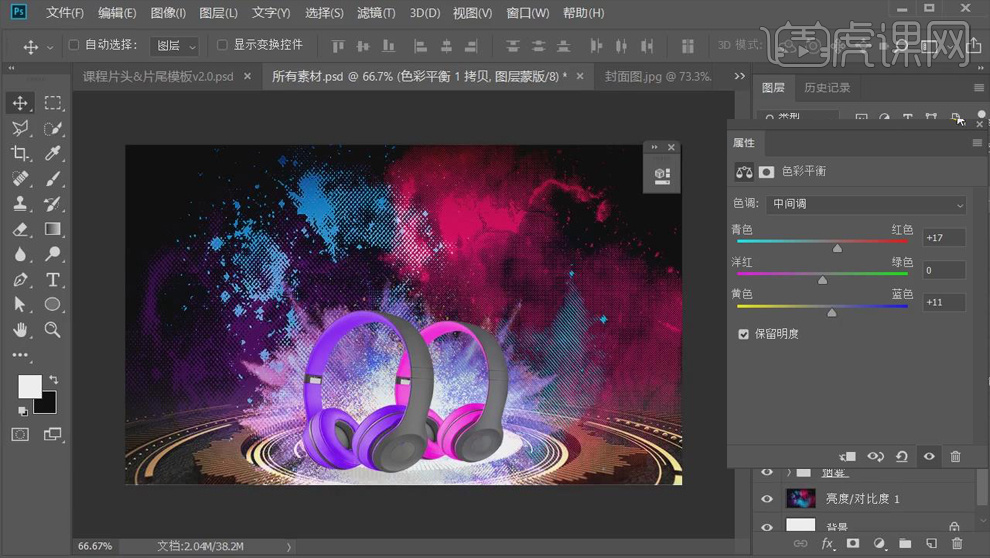
5.为【地板】添加【色相/饱和度】,【色相】-86,【饱和度】24,【明度】0。
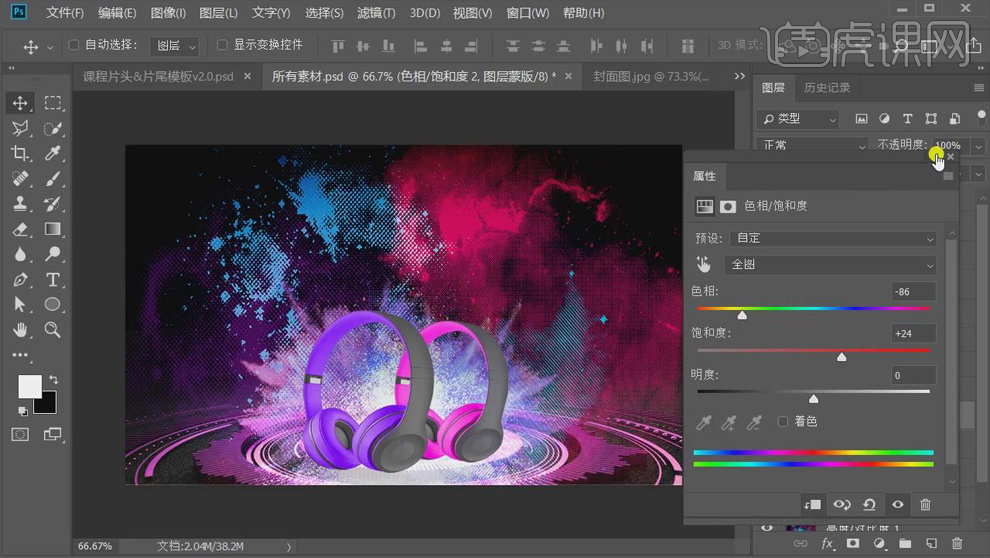
6.使用【矩形工具】绘制矩形,使用【路径选择工具】选中一个锚点,【Delete】删除,【Ctrl+T】旋转放大。
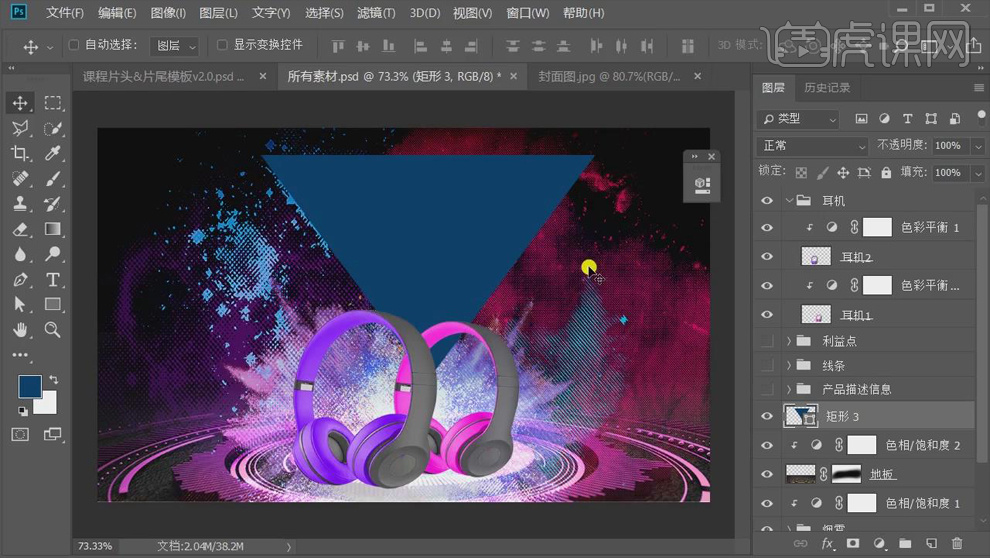
7.【Ctrl+A】,选择【水平居中对齐】,关掉【填充】,描边颜色【白色】,【15像素】,使用【钢笔工具】将断开的部分连起来。
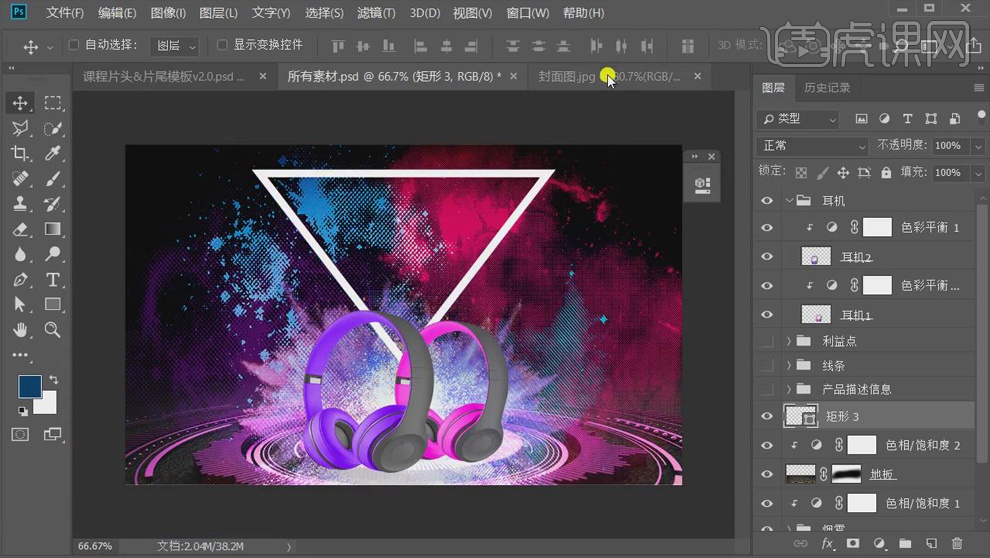
8.将其它文字信息输入进去,使用【矩形选框工具】框选三角形中间部分,单击【添加图层蒙版】,【Ctrl+I】蒙版反向。

9.第三步:故障字体的设计。使用【文字工具】输入主标题,【Ctrl+T】放大,字体【站酷高端黑】
,按住【Alt+左方向键】缩小字间距。

10.复制两层文字,【双击】第二个图层打开【图层样式】面板,关掉【G】【B】,向左移动;第三个关掉【R】。做好之后【Ctrl+G】编组命名为【主文案】。

11.使用【矩形选框工具】在主文案上画小的线条,【选择工具】向右移动;在主文案上重复此类操作,做好之后使用【涂抹工具】涂出动感的感觉。具体效果如图所示。

12.同样的方式对上面的文案进行处理,具体效果如图所示。

13.第四步:产品明暗+影子绘制。选中【耳机】,新建【曲线】,压暗如图,按住【Alt】键【创建剪切蒙版】,【Ctrl+I】蒙版反向,使用【渐变工具】从上往下拉做出明暗关系。

14.新建【曲线】,提亮如图,【创建剪切蒙版】,【Ctrl+I】蒙版反向,使用白色【画笔工具】擦出亮部。

15.【Ctrl+Shift+N】新建图层,【颜色减淡】模式,使用【吸管工具】吸取耳机的颜色,降低【明度】,使用【画笔工具】涂抹耳机边缘。

16.新建图层,选择【深蓝色】,使用【画笔工具】多点几下,【Ctrl+T】压扁,图层模式【正片叠底】,多复制几个调整到合适的位置做阴影。

17.第五步:Camera Raw滤镜润色及锐化。【Ctrl+Shift+Alt+E】盖印图层,选择【滤镜】-【转换为智能滤镜】。

18.【Ctrl+Shift+A】打开【Camera Raw滤镜】,【色温】-9,【色调】5,【对比度】17,【阴影】9,【高光】-9,【白色】-10,【黑色】7,【清晰度】28,【去除薄雾】11,【自然饱和度】4。

19.【效果】:【裁剪后晕影】的【数量】-35,【中点】55。

20.右击图层选择【栅格化图层】,选择【滤镜】-【其它】-【高反差保留】,图层模式【柔光】,【不透明度】60%。

21.最终效果图如图所示。1.本课主要内容如图所示。

如何用PS对耳机制作海报
1.打开PS新建【白色】画布,拖入【背景】素材使用【吸管工具】吸取底部颜色并将【明度】改为【10%】,然后选择【背景】图层按【Alt+delete】填充。
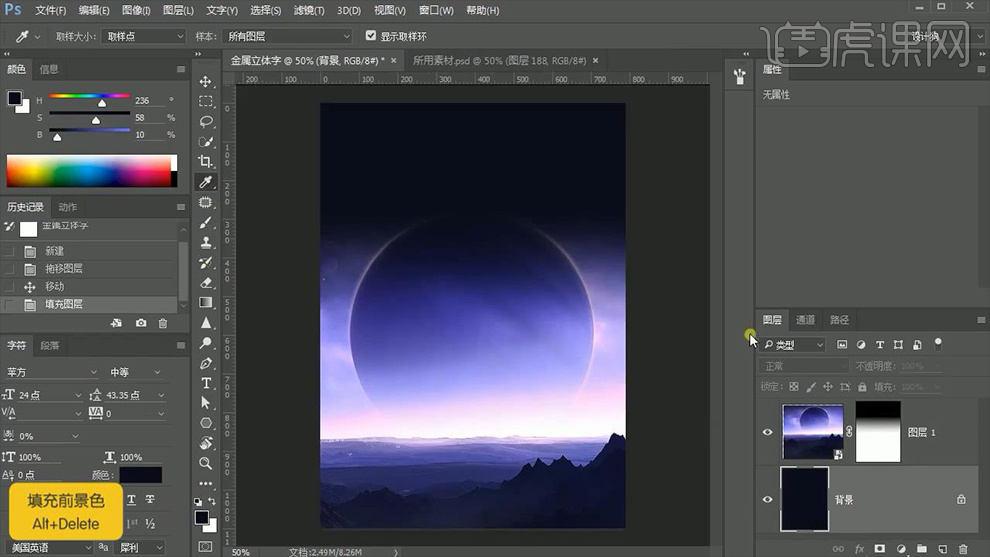
2.之后依次拖入剩余的素材利用【Ctrl+T】调整大小和位置,然后将其分别按【Ctrl+G】编组命名,详细参数和效果如图所示。
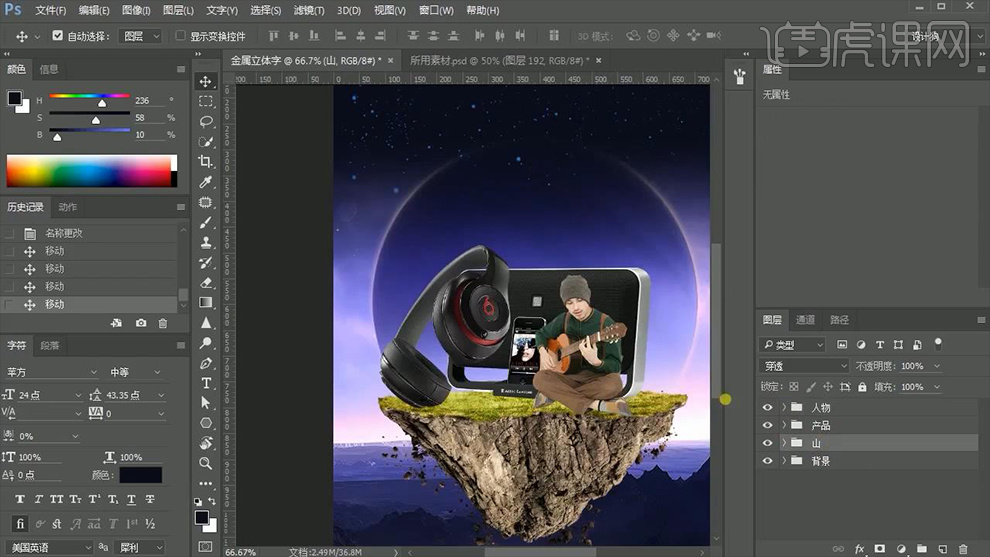
3.使用【钢笔工具】勾勒出山上的草坪并按【Ctrl+enter】将路径转化为选区,之后导入【草坪】素材按【Alt+单击图层间】创建剪切蒙版,然后将其编组命名【草皮】。

4.拖入【光效】相关素材调整大小和位置并将【混合模式】改为【滤色】,之后将【背景】图层的【混合模式】改为【柔光】,接着在其下方【新建图层】并使用【吸管工具】吸取亮光的部分,然后使用【画笔工具】(笔刷【柔边缘】)在暗部进行适当的涂抹,之后拖入相应的【装饰】素材调整大小和位置并将其编组,效果如图所示。
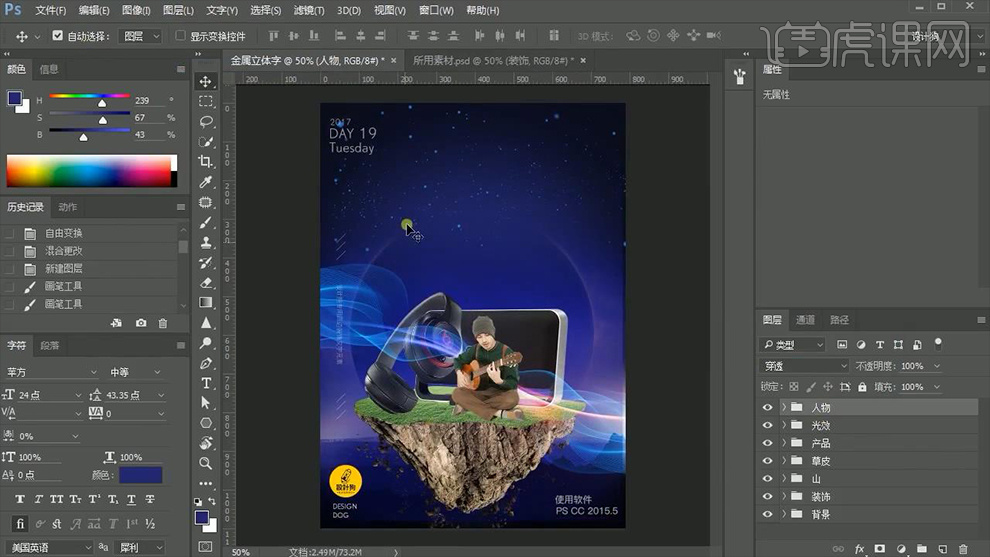
5.使用【文字工具】分别输入【MUSIC】和【PISEN】(字体【BigNoodleTitling】,颜色【白色】)然后按【Ctrl+T】分别利用【Ctrl+鼠标】和【Ctrl+Alt+shift】对其字体的锚点进行调整,以此做出倾斜效果。
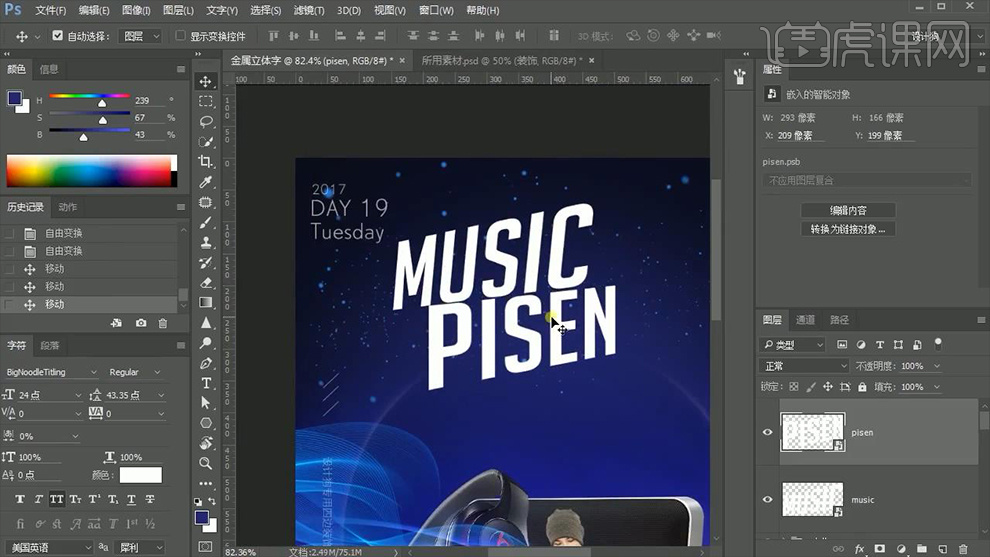
6.使用同样参数下的【文字工具】输入【辅助文案】,之后给予【倾斜】效果并将所有文案改为【黄色】并调整和位置。
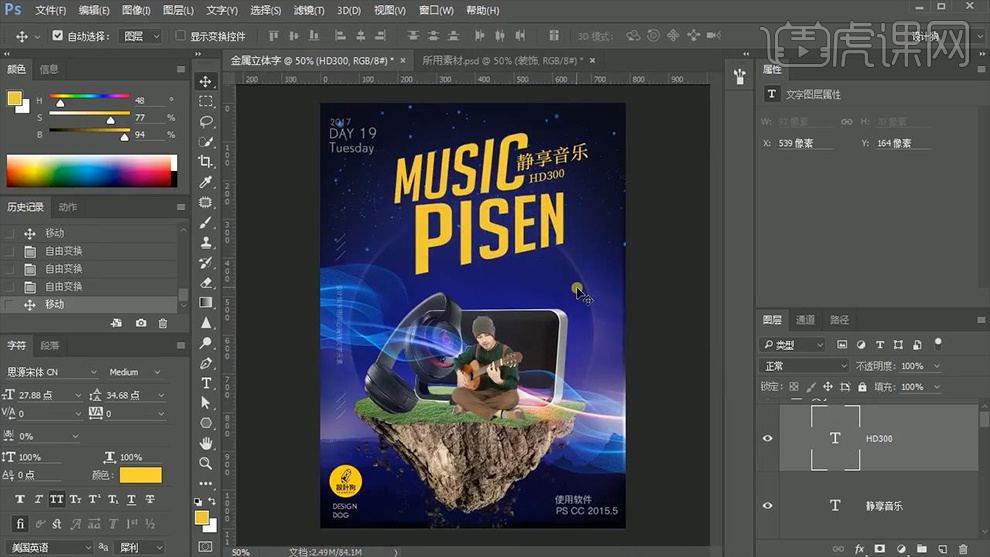
7.选择【music】图层【Ctrl+单击缩览图】载入选区并在下方【新建图层】,然后调整【颜色】参数并按【Alt+delete】将其填充,详细参数和效果如图所示。
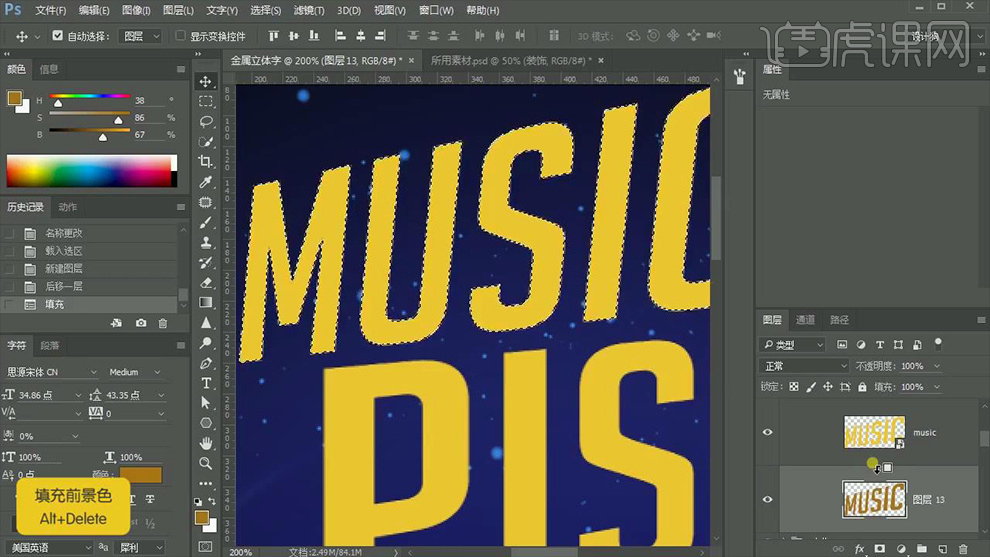
8.之后按【Ctrl+T】向右并向下移动一个像素,之后按十次【Ctrl+Alt+shift】重复复制,效果如图所示(用同样的方法为【pisen】制造立体效果)。

9.分别前面的文案【music】和【pisen】添加【图层样式】,勾选【投影】和【内发光】,详细参数如图所示。
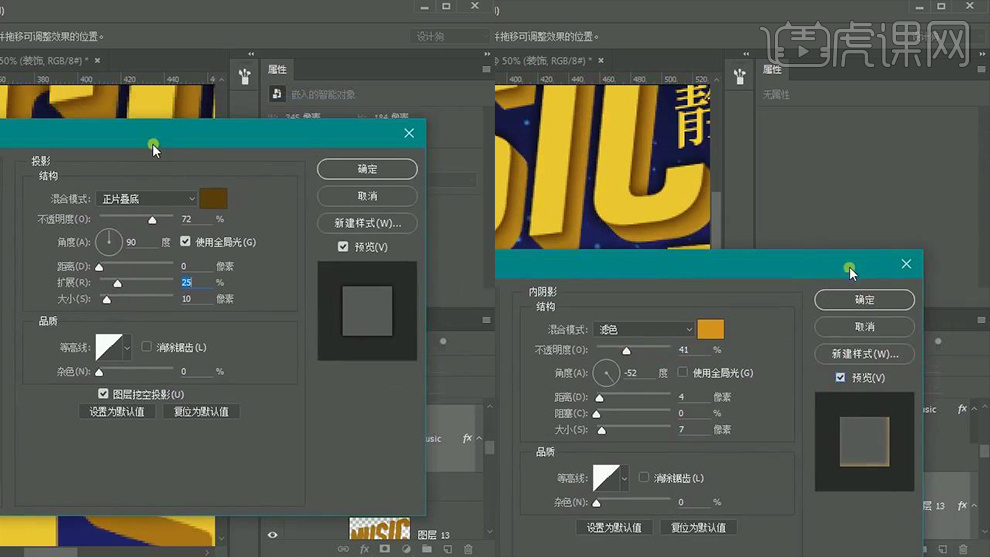
10.选中【music】上面的图层在【fx】上右键【创建图层】,之后给予下面的图层创建剪切蒙版,之后用同样的方法对【pisem】的图层和具有内阴影的图层制作效果,效果如图所示。
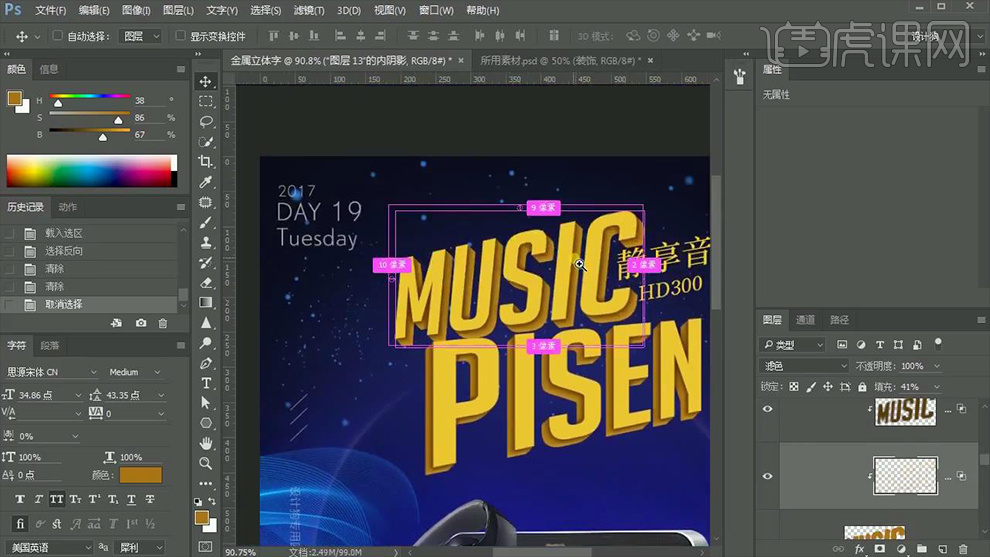
11.选中【music】最上方的图层为其添加【图层样式】,详细参数如图所示。
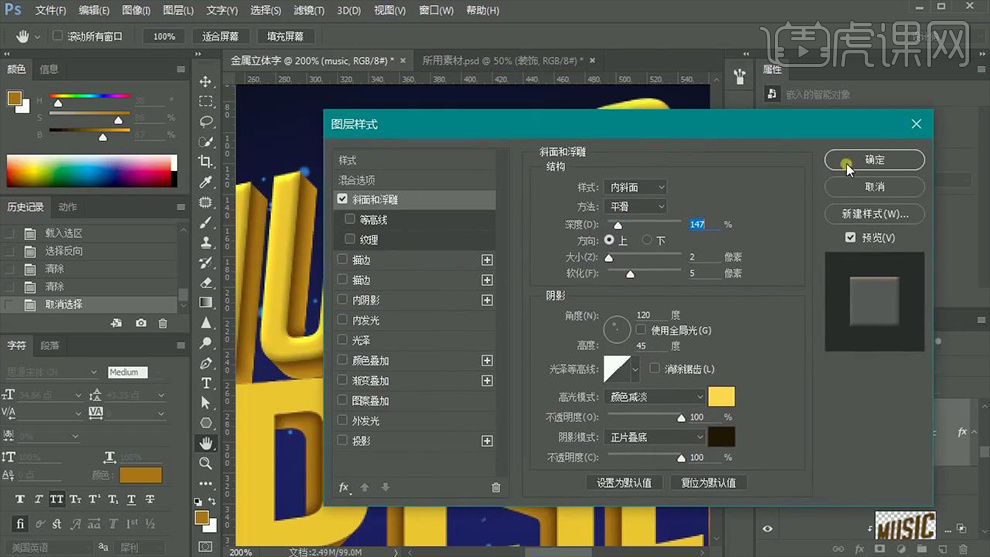
12.之后右键【拷贝图层样式】给予【pisen】同样的图层样式效果,之后为【music】的投影图层添加【曲线】并创建剪切蒙版,详细参数如图所示。

13.然后按【Ctrl+I】蒙版反向,时候使用【白色画笔工具】涂抹绘制暗部,然后再次为其添加【曲线】并蒙版反向,详细参数如图所示。
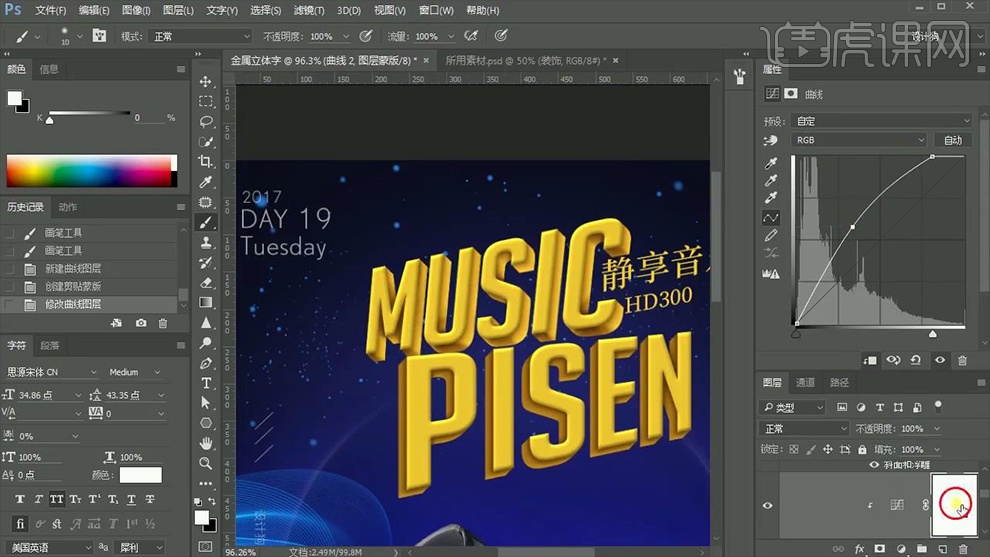
14.然后继续使用【白色画笔工具】涂抹绘制亮部,效果如图所示。
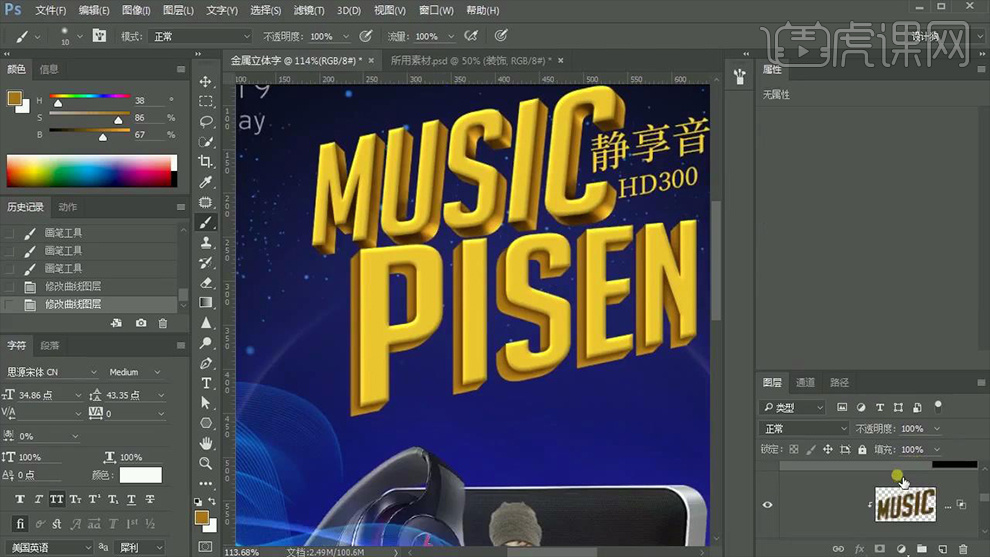
15.将两个分别是暗部和亮部的曲线复制给【pisen】投影图层的下方,并用上面同样的方法绘制亮部和暗部,效果如图所示。
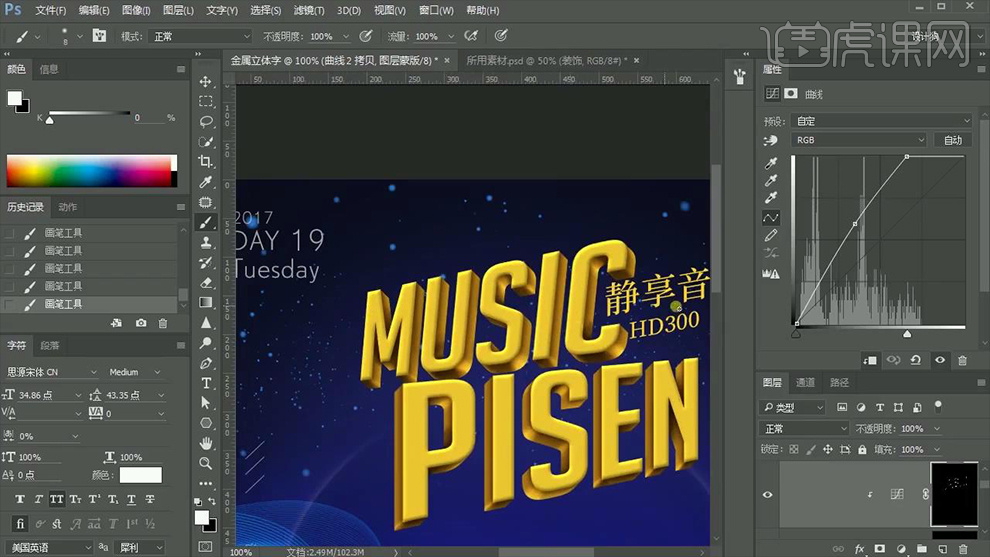
16.将【music】最上面图层的【斜面和浮雕】的【软化】降为【2】像素,并将该【图层样式】复制给【pisen】最上面的图层。使用【套索工具】套索【music】文案的上部分,然后为其添加【曲线】并创建剪切蒙版,以此制作高光效果,详细参数如图所示。
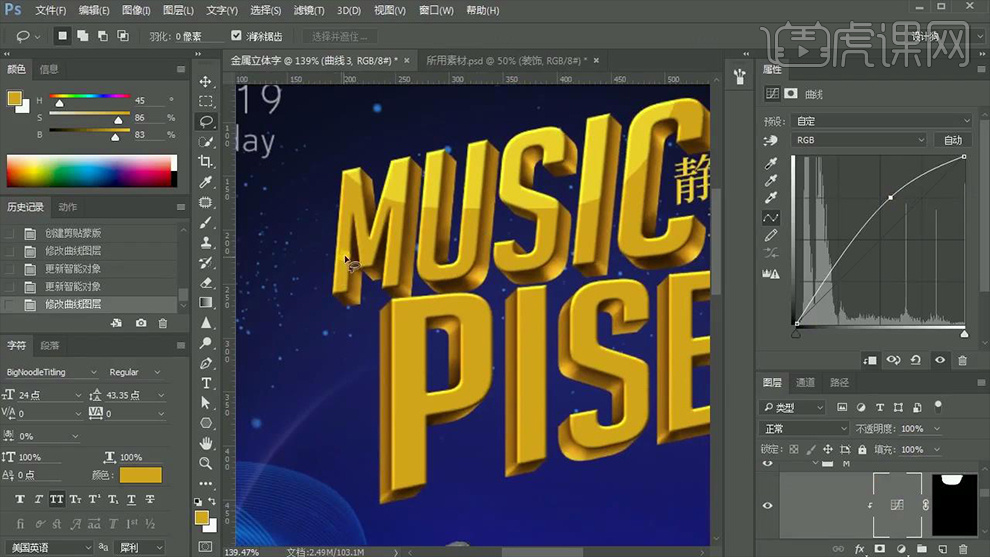
17.之后再用【套索工具】为【music】制作一部分暗部,详细参数和效果如图所示。

18.之后用同样的方法为【pisen】添加亮部效果,效果如图所示。
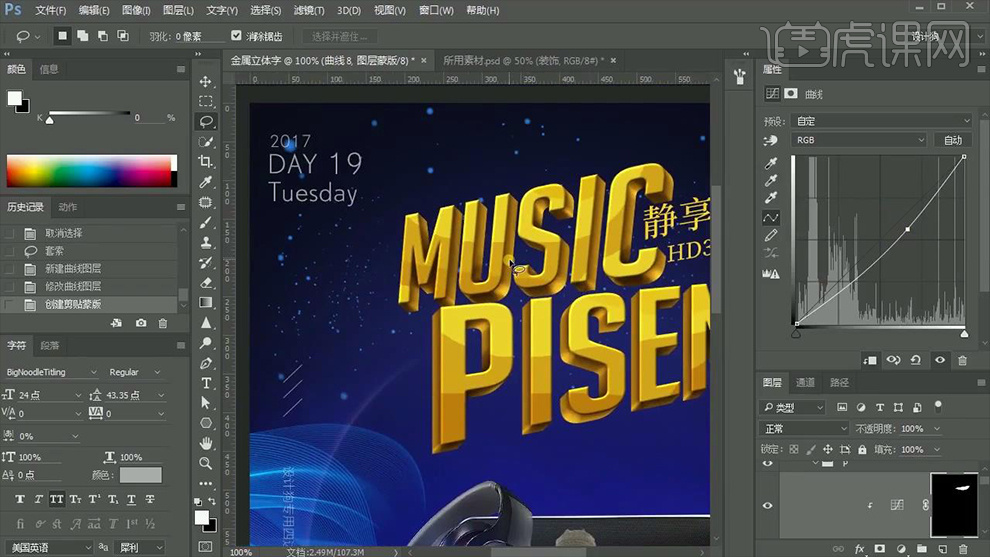
19.调整【pisen】图层的大小和位置,之后载入选区在【music】图层上方【新建图层】并使用吸管工具吸取暗部的颜色并填充,之后载入【music】图层的选区,回到新建的图层为其【添加蒙版】,之后点击【滤镜】-【模糊】-【动感模糊】,详细参数如图所示。

20.之后用上面同样的方法为【pisen】文案制作效果,效果如图所示。

21.锁定【光效】组,然后选择【产品】组为其添加【色相/饱和度】并创建剪切蒙版。
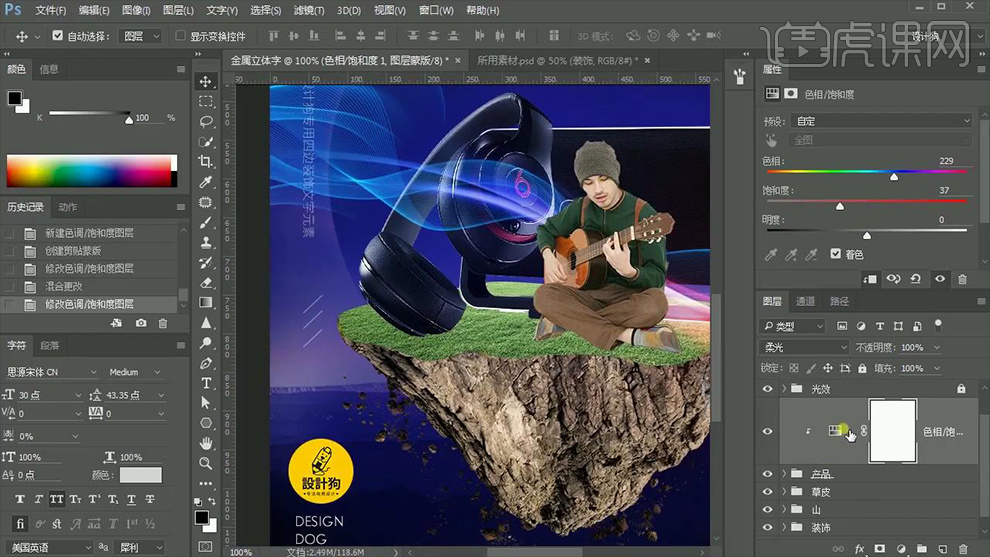
22.之后将该【色相/饱和度】复制给【人物】、【草皮】和【山】组并创建剪切蒙版,为【人物】添加【色阶】并创建剪切蒙版,详细参数如图所示。

23.之后为【山】组添加【色阶】和【曲线】,详细参数如图所示。
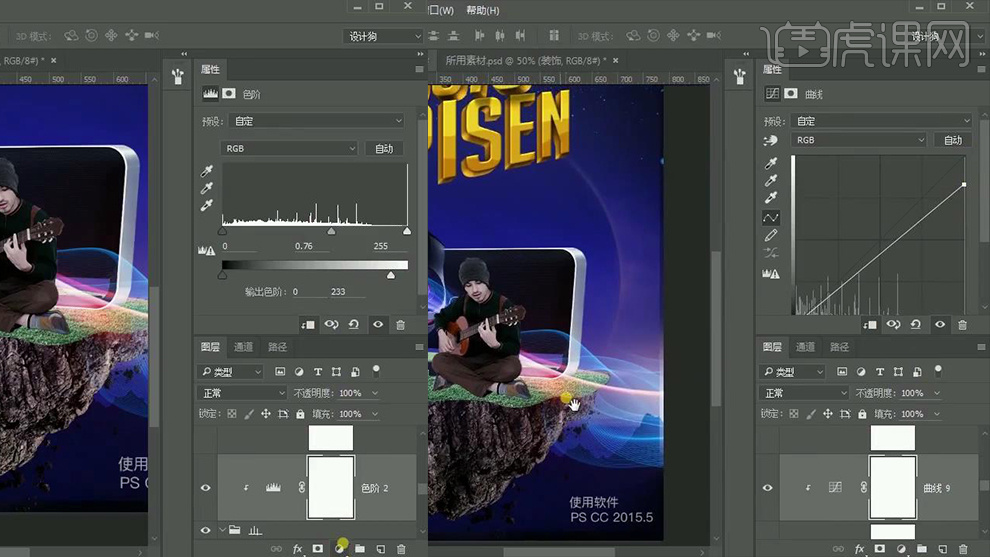
24.选择钢笔工具绘制的【草皮】形状图层,右键【栅格化图层】,然后使用【画笔工具】,画笔参数如图所示。
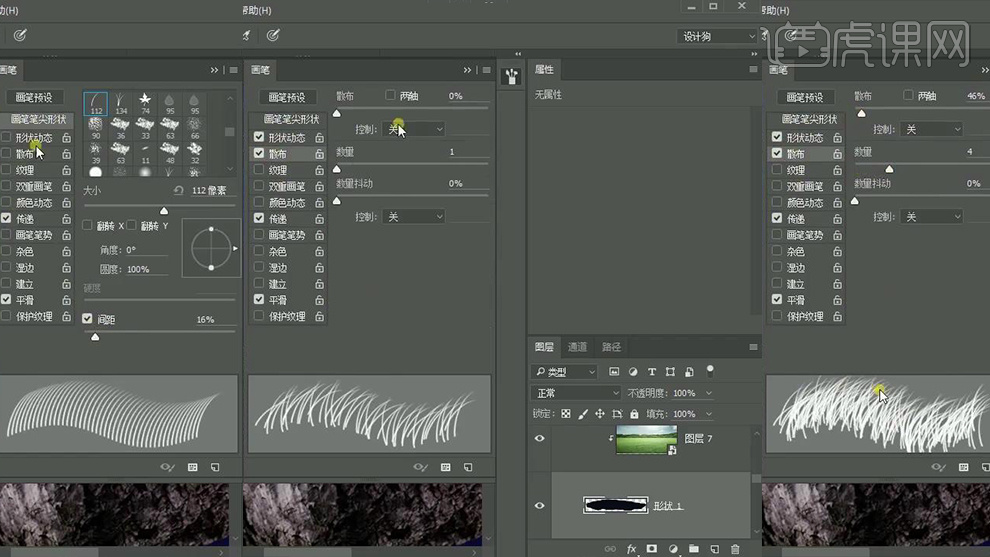
25.参数调整完成后在【草皮】上进行适当的涂抹,效果如图所示。
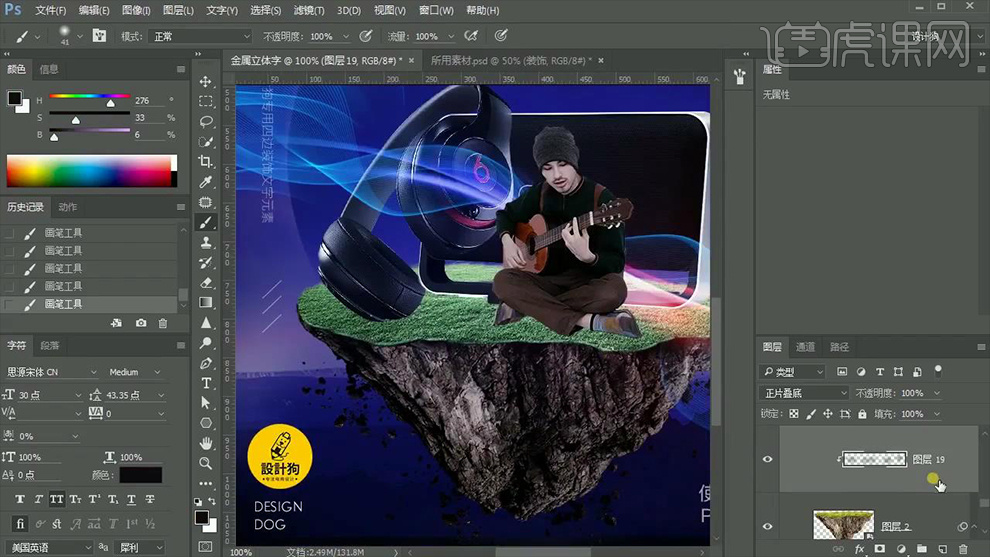
26.在【草皮】图层上方添加【曲线】并将创建剪切蒙版,详细参数如图所示。

27.之后蒙版反向并在蒙版上使用【白色】的画笔工具在草坪上相应的产品以及人物下方涂抹绘制【投影】,效果如图所示。
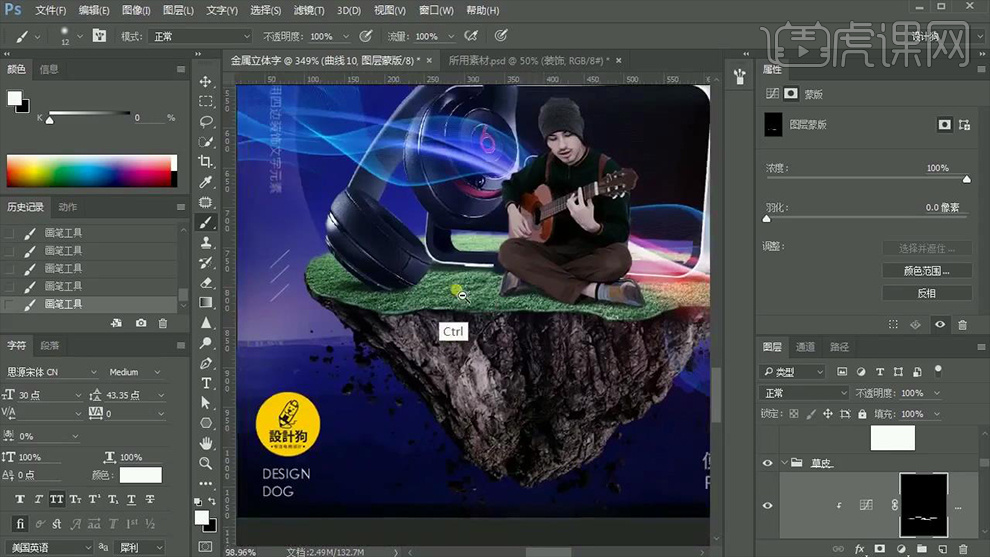
28.之后将【装饰】组移至到所有图层的最上方并关闭其【可见性】,然后在该组下方按【Ctrl+Alt+shift+E】盖印图层并右键【转化为智能对象】。
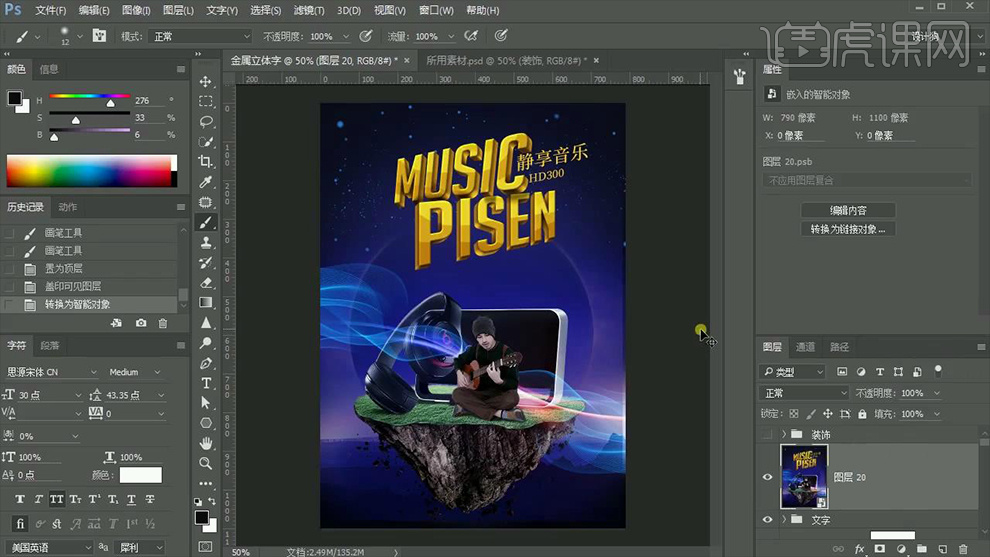
29.打开【滤镜】-【camera raw滤镜】对其参数进行调整,详细参数如图所示。
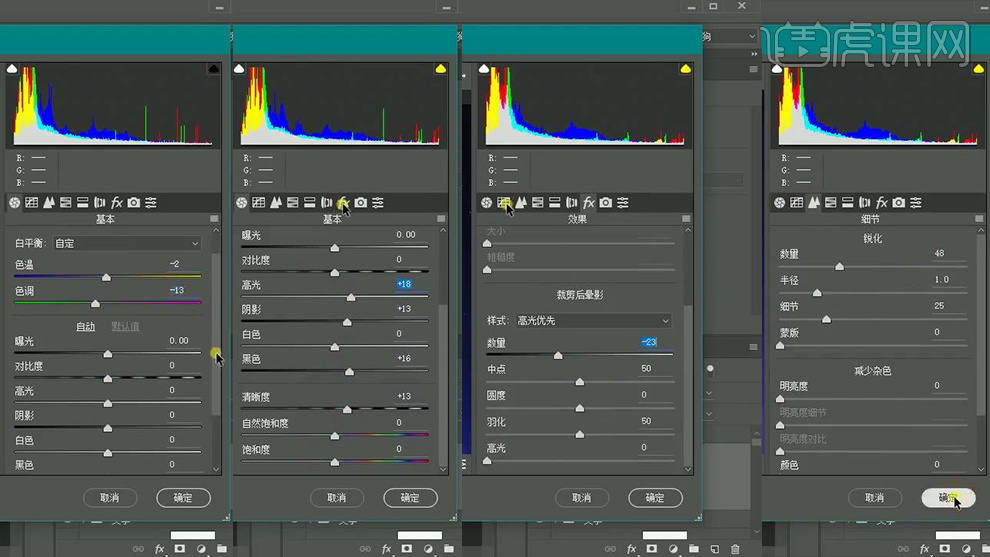
30.最后打开【装饰】组的【可见性】并对整体进行调整,效果如图所示。
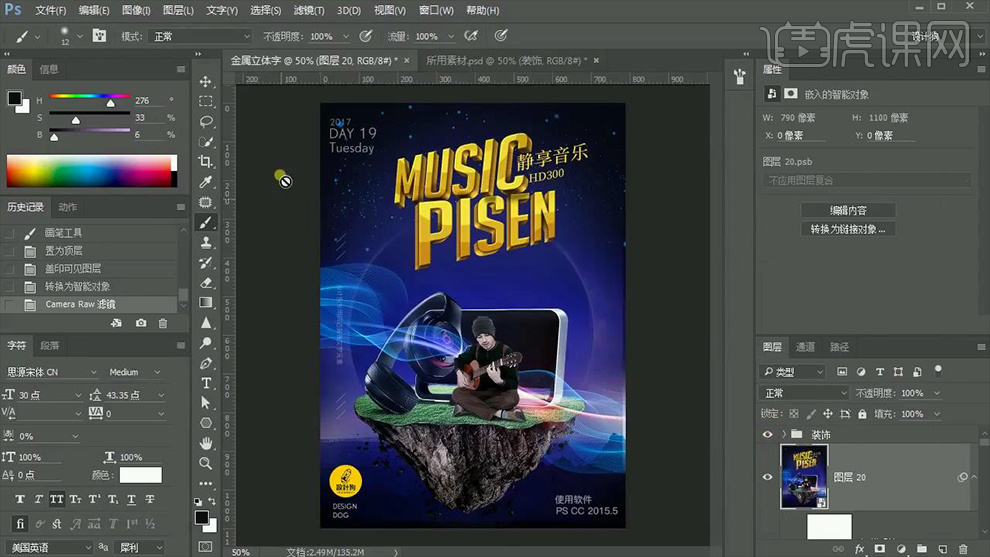
31.最终效果图。
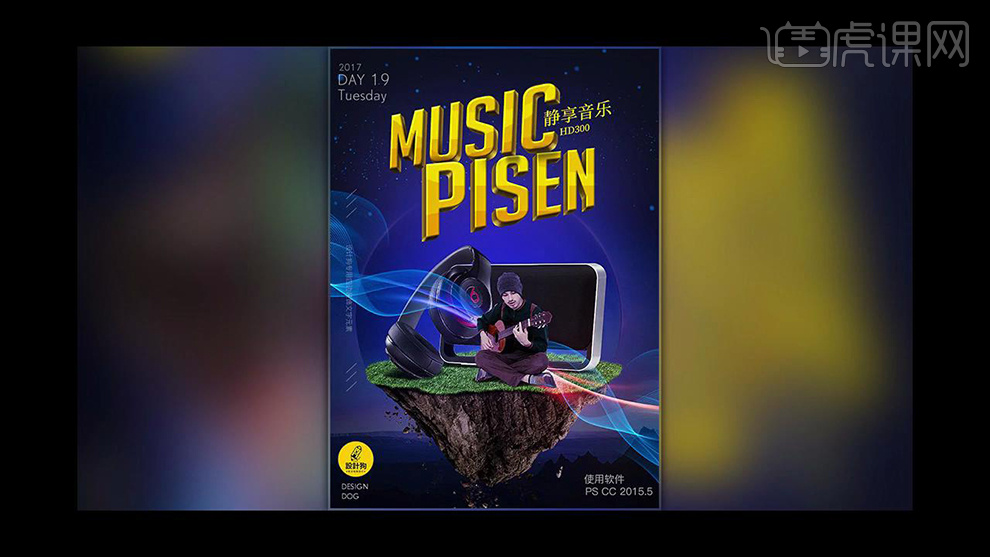
PS如何制作耳机详情海报
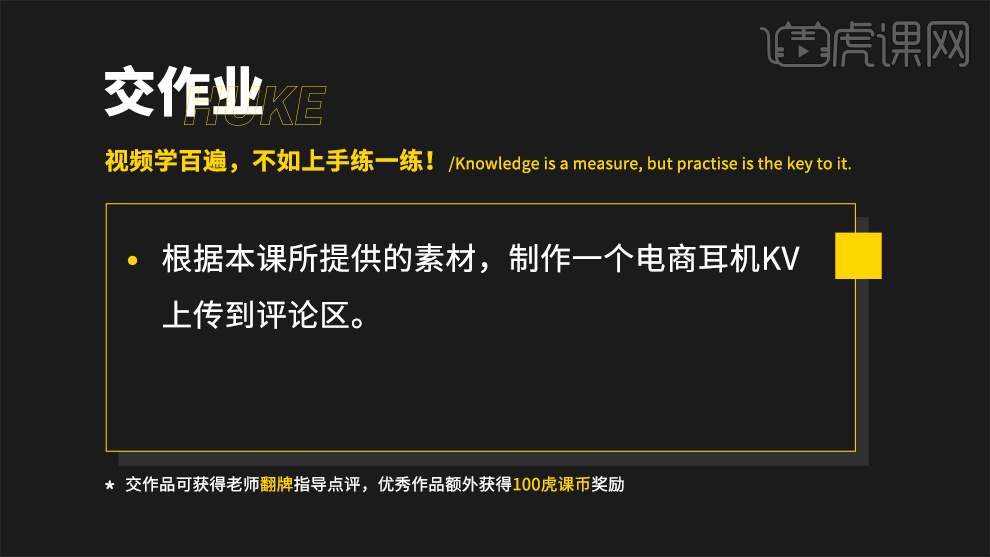
1.本课主要内容如图所示。
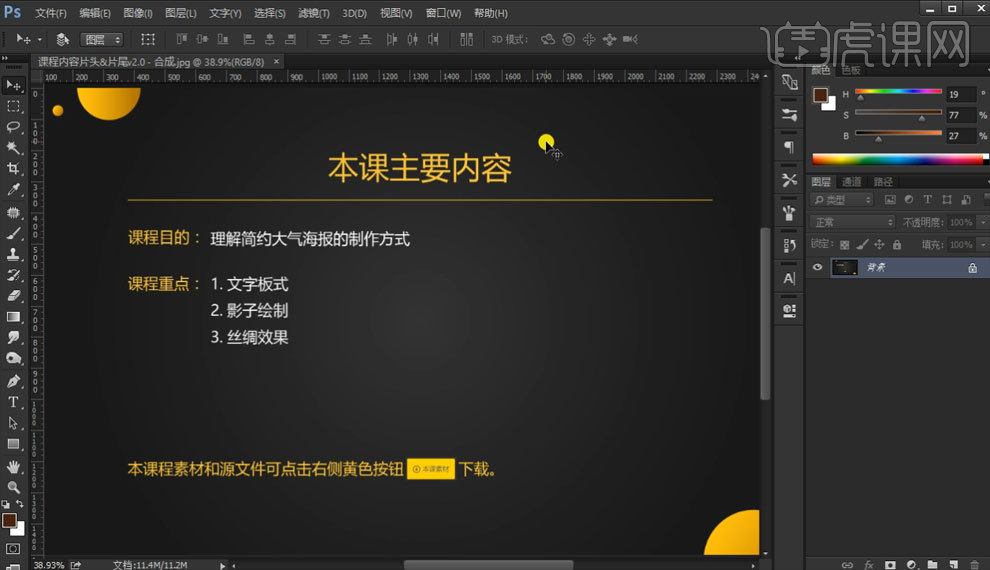
2.打开PS,【Ctrl+N】新建画布,【宽:790,高:1000】,分辨率【72】,添加素材【背景】,【Ctrl+T】自由变换调整角度改变大小,【Ctrl+Shif+U】去色,调整不透明度为【55%】,具体如图所示。
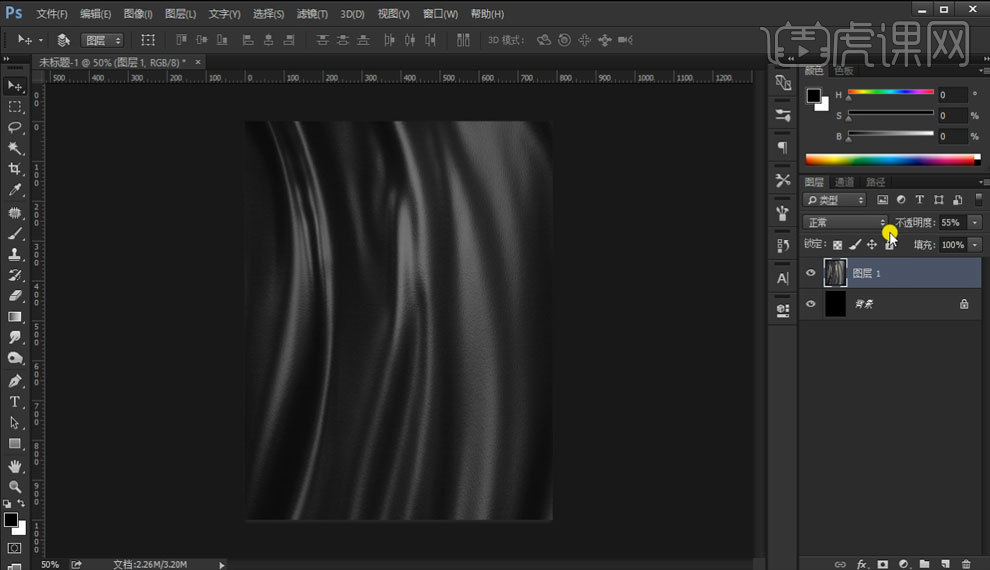
3.【Shift+Ctrl+Alt+N】新建图层,图层模式为【正片叠底】,使用【画笔】降低不透明度【35】,绘制画面,【Ctrl+M】调整曲线,具体如图所示。
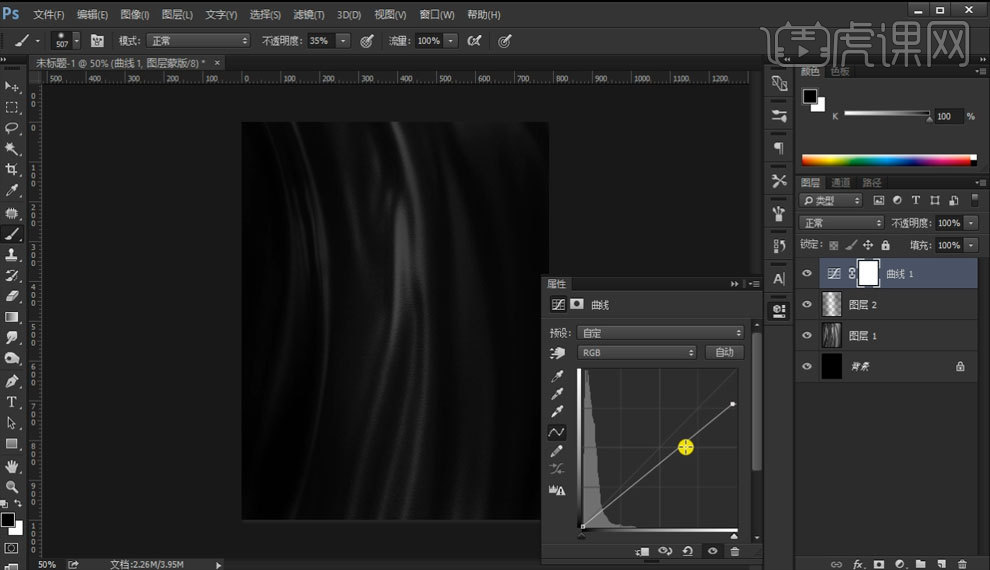
4.添加素材【白色】,【Ctrl+J】复制素材【白色】,【Ctrl+T】自由变化调整形状【变形】角度,【Ctrl+G】编组,添加【蒙版】,添加【渐变映射】,具体如图所示。
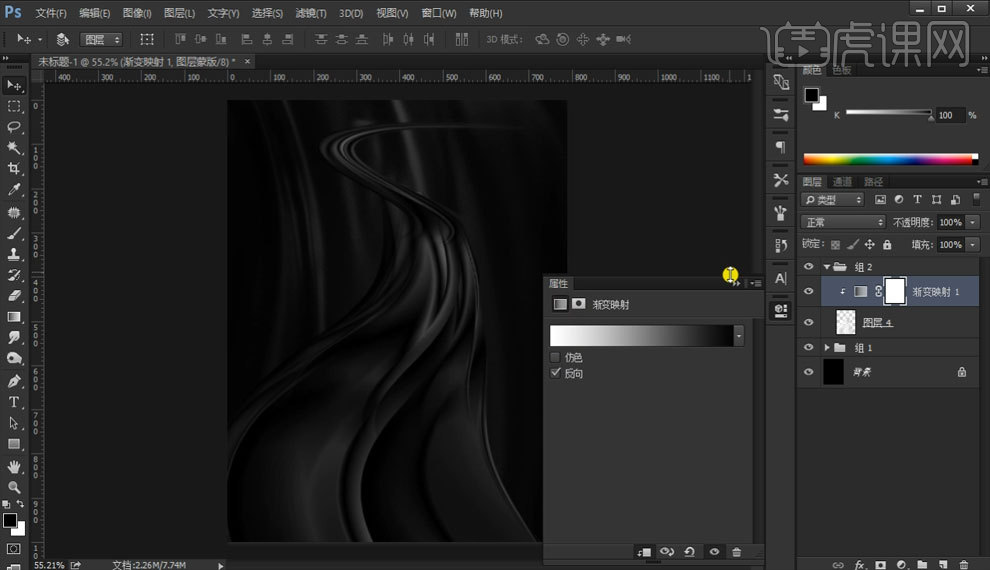
5.添加素材【黑色耳机】和【红色耳机】,调整【黑色耳机】曲线,【Ctrl+Alt+J】创建剪贴蒙版,调整红色耳机【Ctrl+M】曲线,具体如图所示。

6.【Shift+Ctrl+Alt+N】新建图层,图层模式为【正片叠底】,使用【画笔】降低不透明度【30】,绘制画面颜色细节部分,具体如图所示。
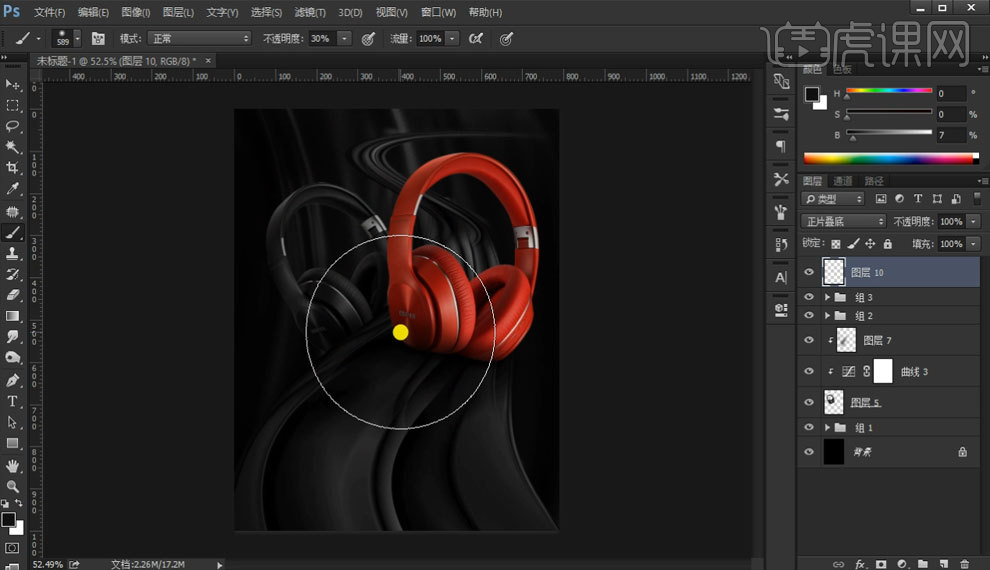
7.添加【文字内容】,添加【蒙版】,调整【G】渐变,具体如图所示。
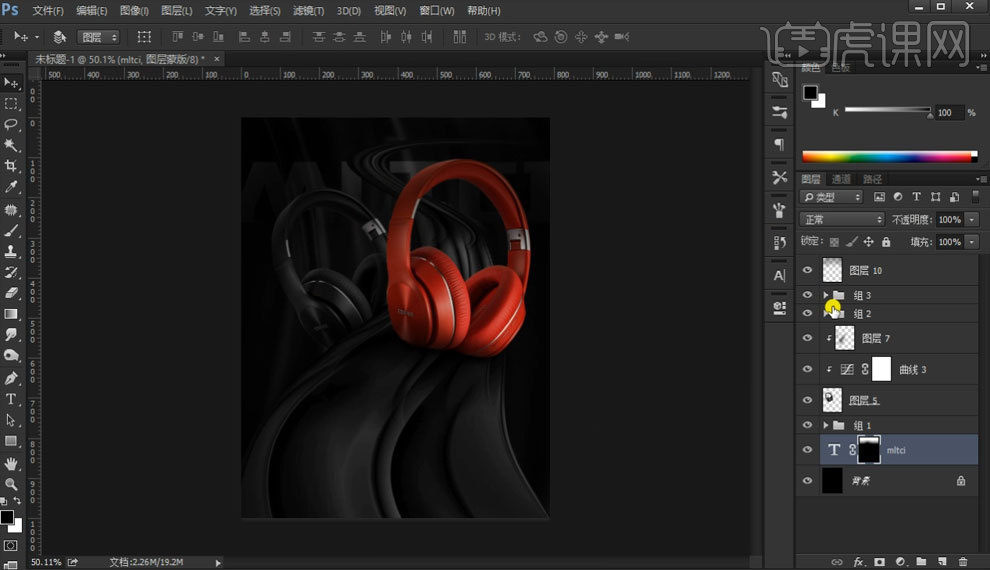
8.绘制椭圆白点,添加【蒙版】,调整【G】渐变,【Ctrl+J】复制椭圆白点,【Ctrl+T】自由变换调整大小位置,具体如图所示。
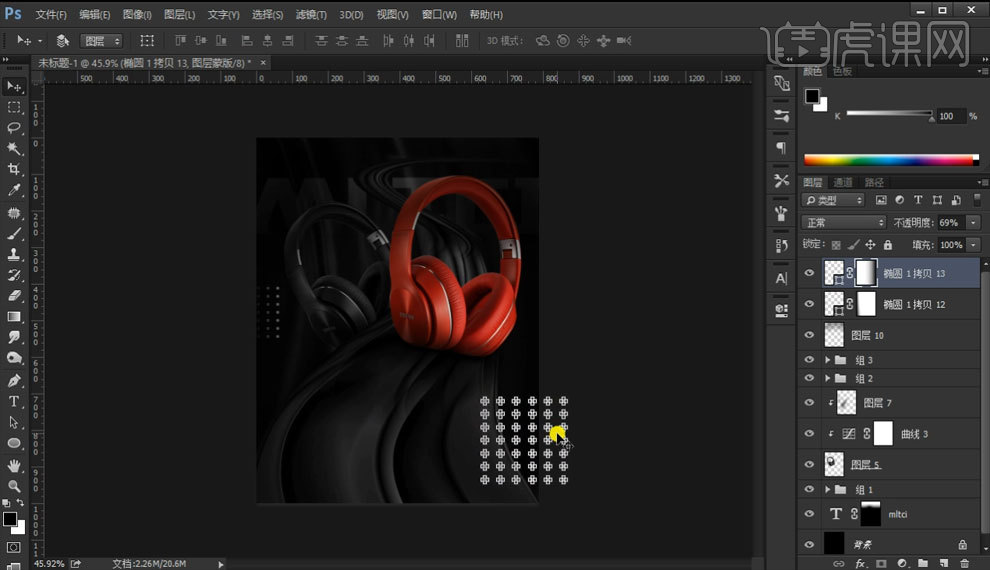
9.添加素材【亮光】和【文案】,【Ctrl+T】自由变换调整大小位置,调整【Ctrl+Shift+A】Camera Raw,具体如图所示。
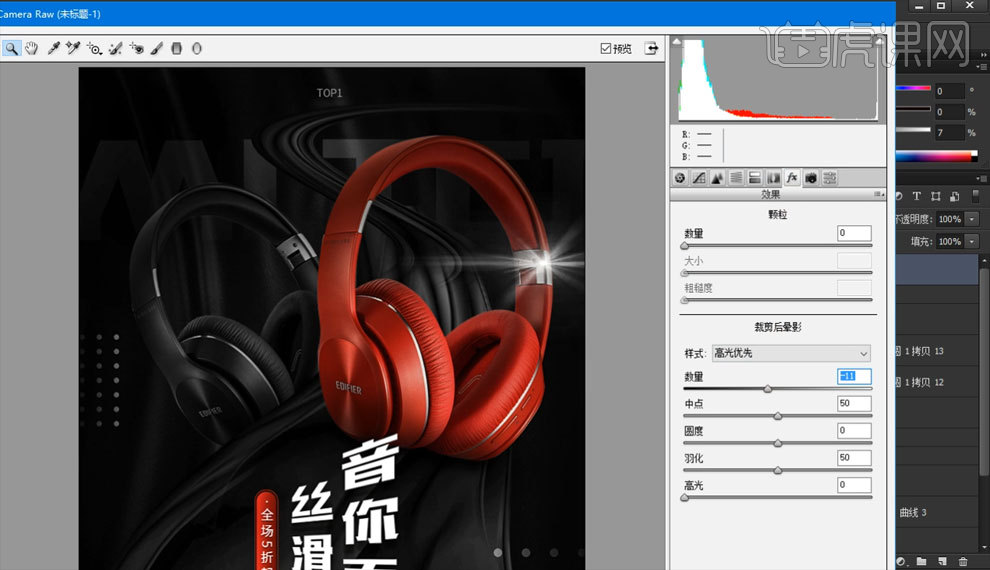
10.完善画面细节,完成绘制,最终效果如图所示。