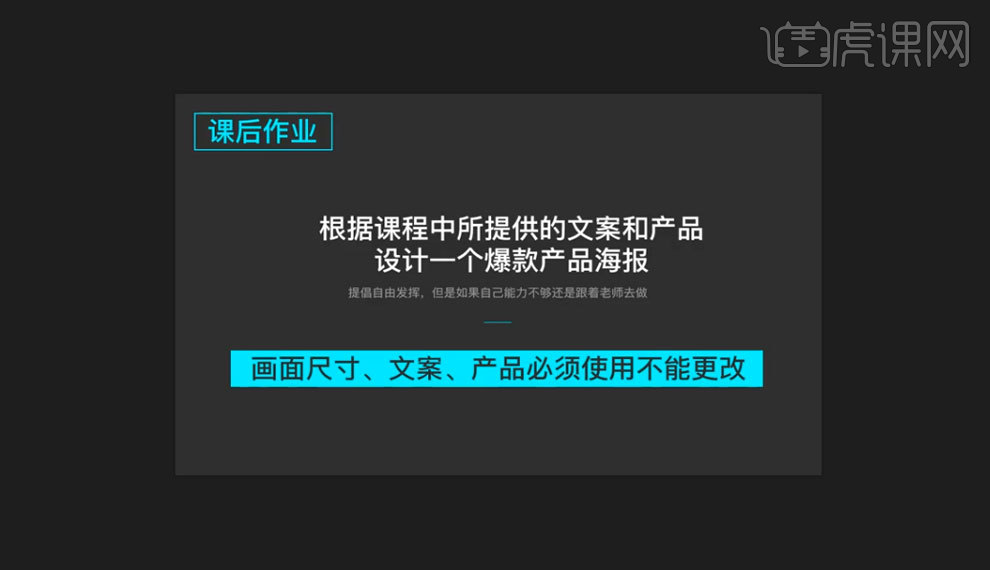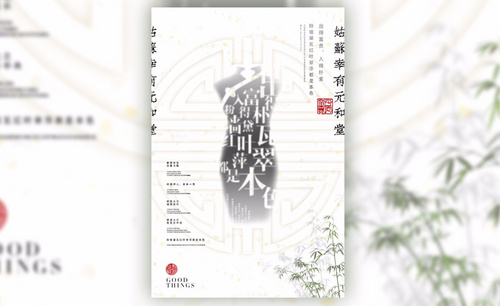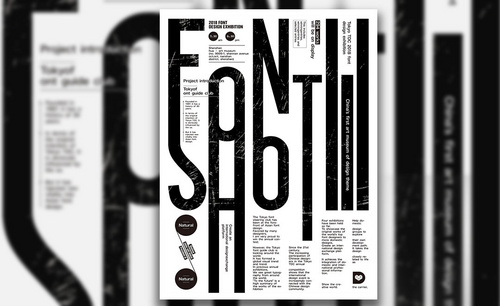如懿传海报设计
如懿传是现在收看人数比较多的一部电影,在播出以后收视率非常高,一些电视台会设计如懿传的海报,如懿传海报设计的时候有很多的注意事项,要选择突出主体的海报,比如可以使用电视剧当中的一些人物素材来体现,在背景的选择上也是要注意一些的,最好选择一些与素材相搭配的背景,下面让我们来详细的了解一下关于如懿传海报设计的知识介绍吧!

PS如何设计简易沙发宣传海报
1、【打开】PS软件,【新建】画布大小1000×500像素。
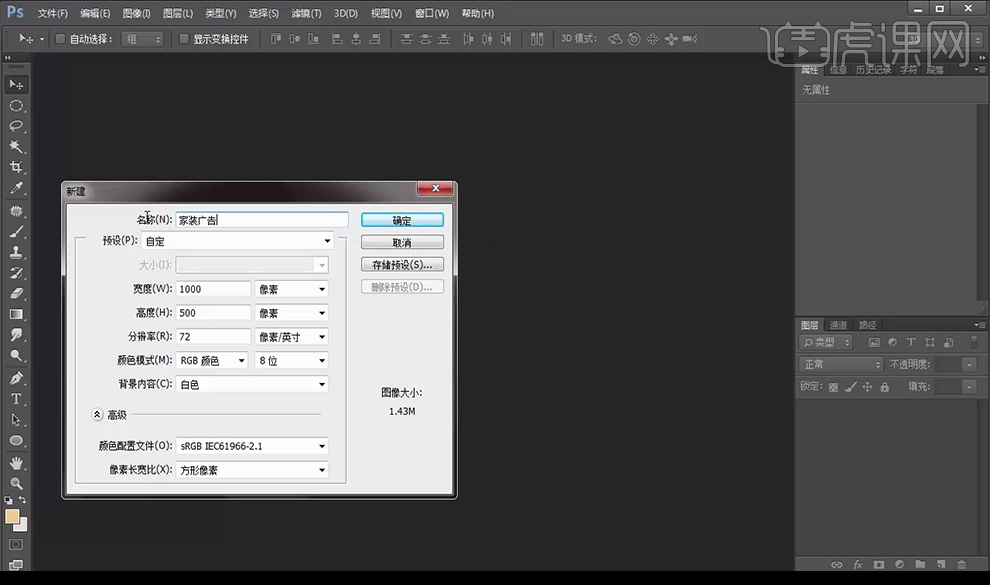
2、【拖入】芦荟的素材,再【Ctrl+J】复制图层,点击【编辑】-【变换】-【水平翻转】。添加【蒙版】后填充黑白渐变。【画笔工具】继续涂抹调整,添加【渐变映射】。
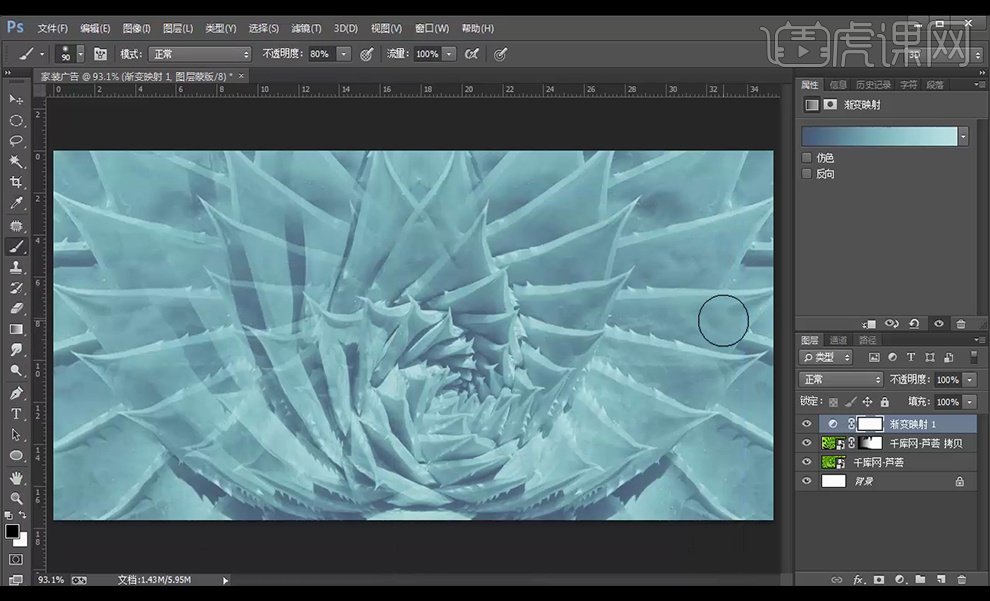
3、【拖入】大理石素材,【Ctrl+单击缩览图】调出选区,【新建】图层,【Alt+Delete】填充前景色,再调出选区,【新建】图层放置在大理石下方,添加【滤镜】-【模糊】-【高斯模糊】,【图层混合模式】改为【柔光】。再【复制】图层。
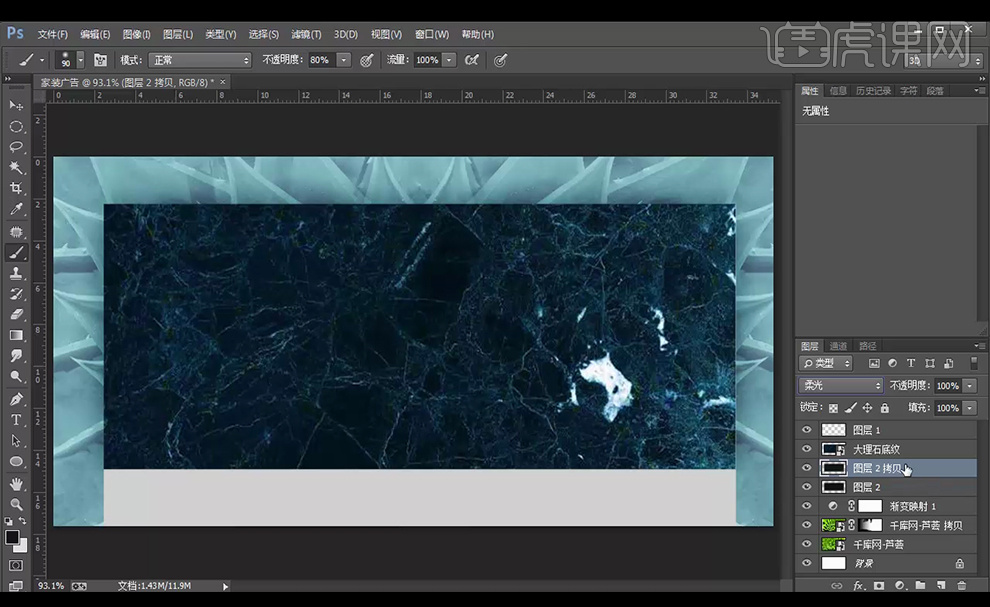
4、添加【色相/饱和度】调整层,【右击】-【创建剪贴蒙版】,【Ctrl+G】图层编组命名为背景层。
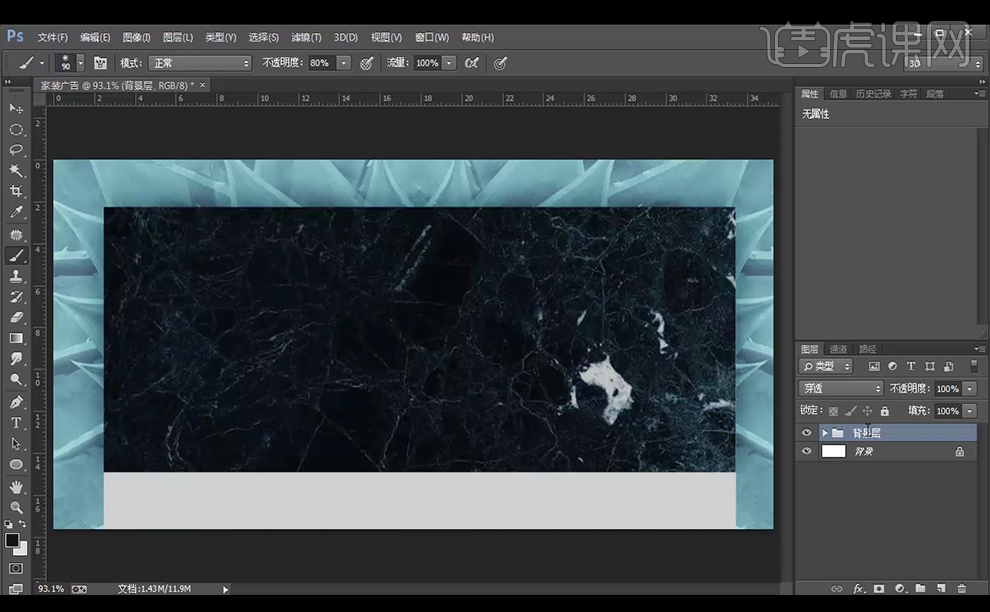
5、【Ctrl+Shift+N】新建图层,【矩形选框工具】绘制矩形,【渐变工具】填充渐变,添加【蒙版】绘制【黑白】渐变。
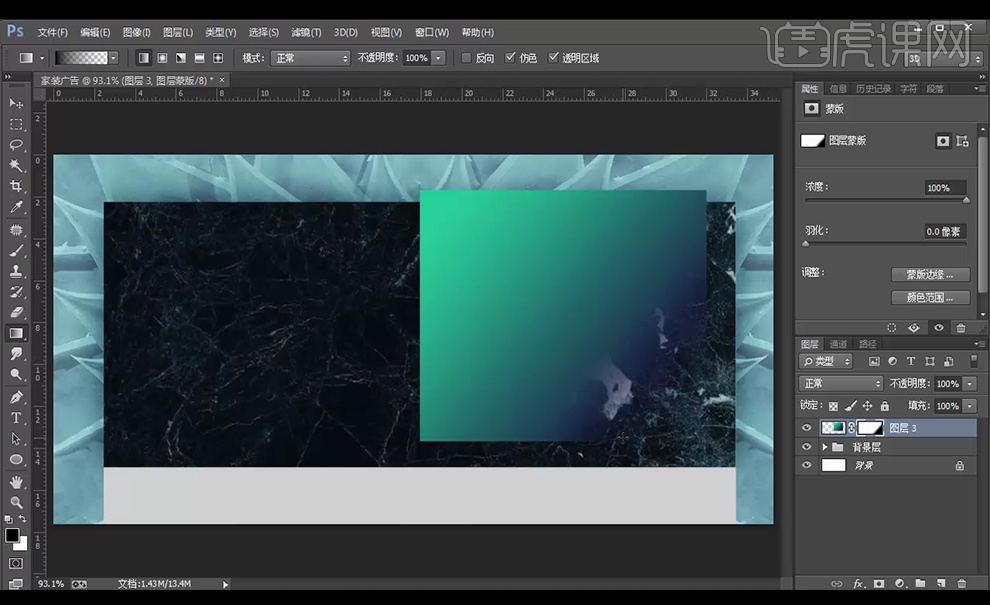
6、【拖入】沙发和灯素材,【Ctrl+T】切换到自由变换工具变换,【椭圆工具】绘制椭圆,填充橙色的前景色,【Ctrl+D】取消选区。添加【高斯模糊】。【复制】图层放在灯饰下方。图层编组命名为产品层。
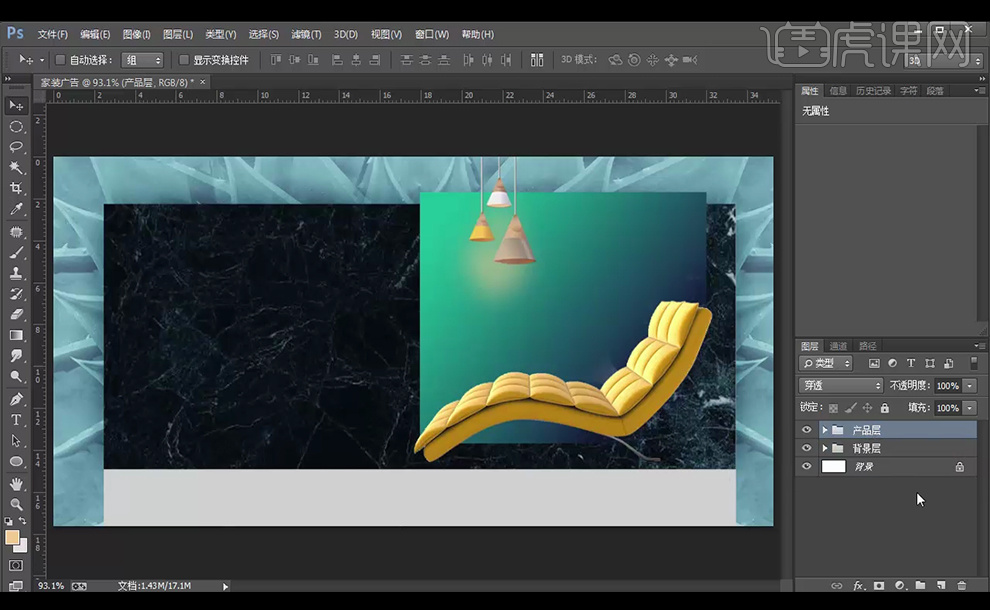
7、【文字工具】输入文字,中文【字体】造字工房悦黑体和微软雅黑,英文【字体】Arial【Alt+方向键】调整字符间距。添加【渐变叠加】,参数如下。
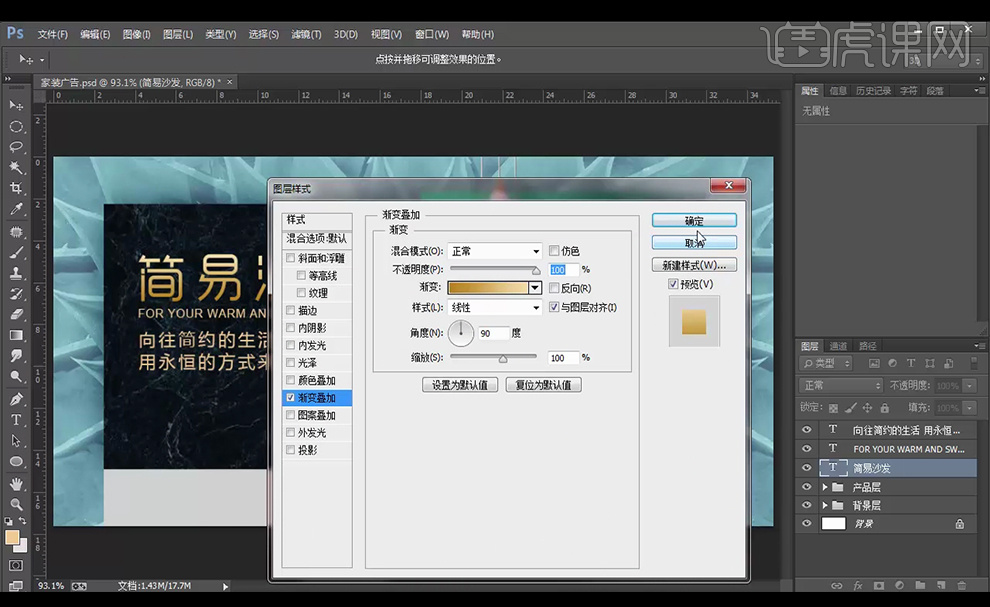
8、最终效果如下。
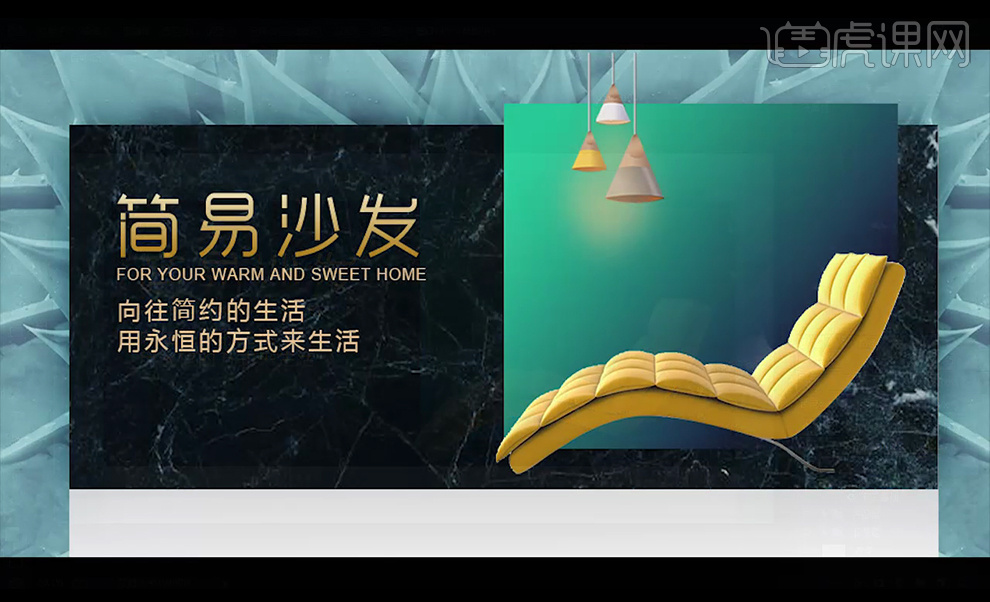
用PPT如何给手机做个宣传海报
1、打开【准备好的素材-裁剪为16:9】调整【图片的位置-按住SHIFT拖拉-铺满屏幕】【更改亮度对比度】。
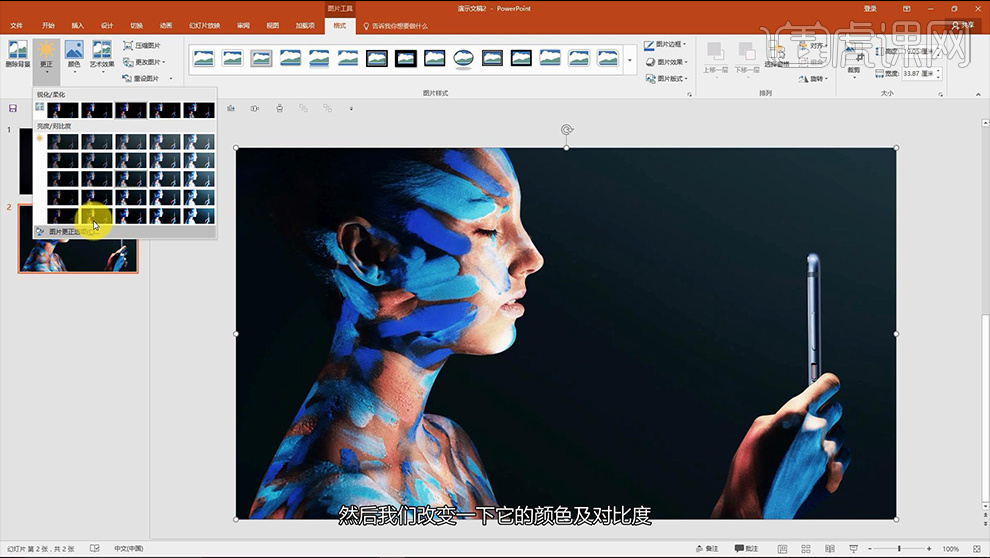
2、然后【复制一层】然后点击【左上角-删除背景】选择【编辑保留区域】(保留人脸的部分)【点击保留更改】。
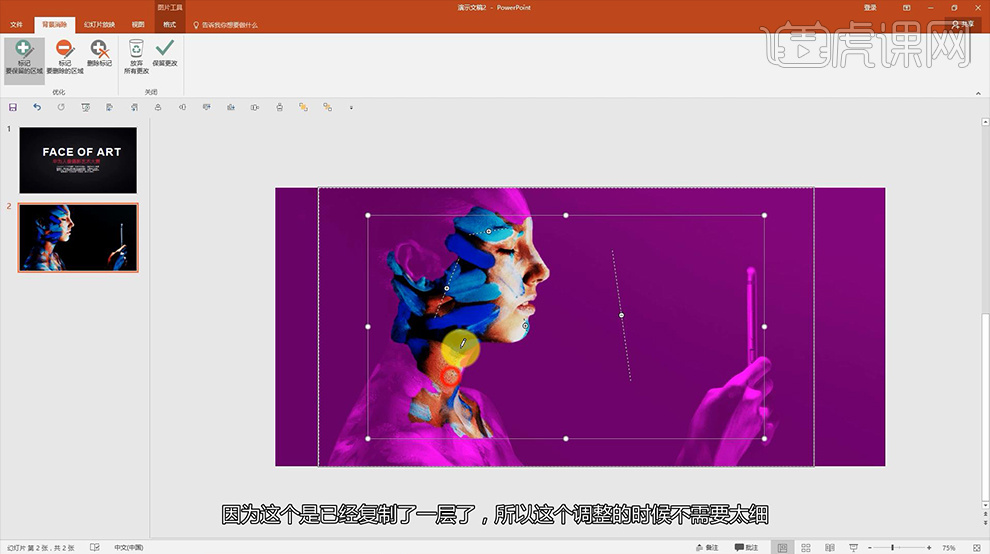
3、将【步骤2的图片裁切小】然后【输入文字-调整大小-排版如图所示】。
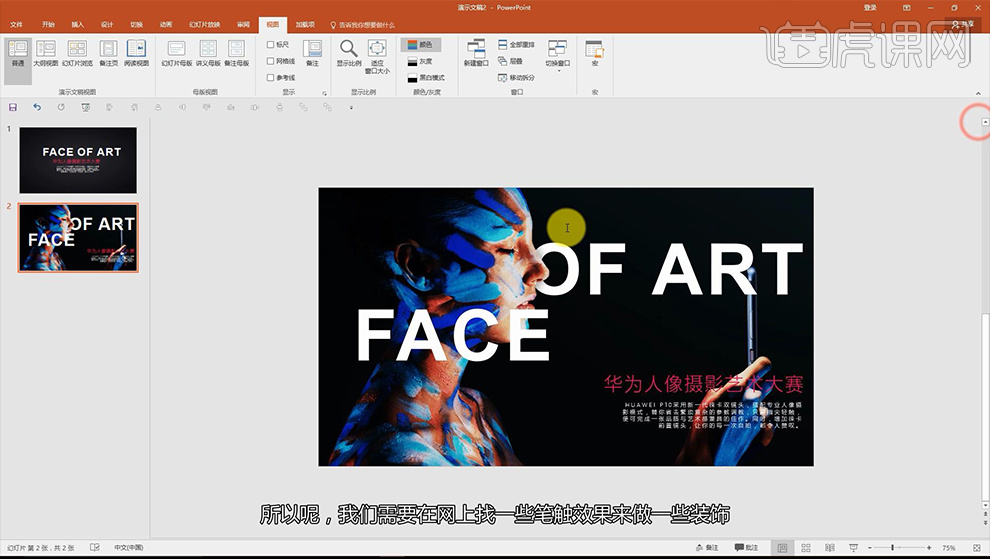
4、选择【插入图片-选择素材】然后选择【裁剪-选择其中的‘一根’】调整【大小和位置】。
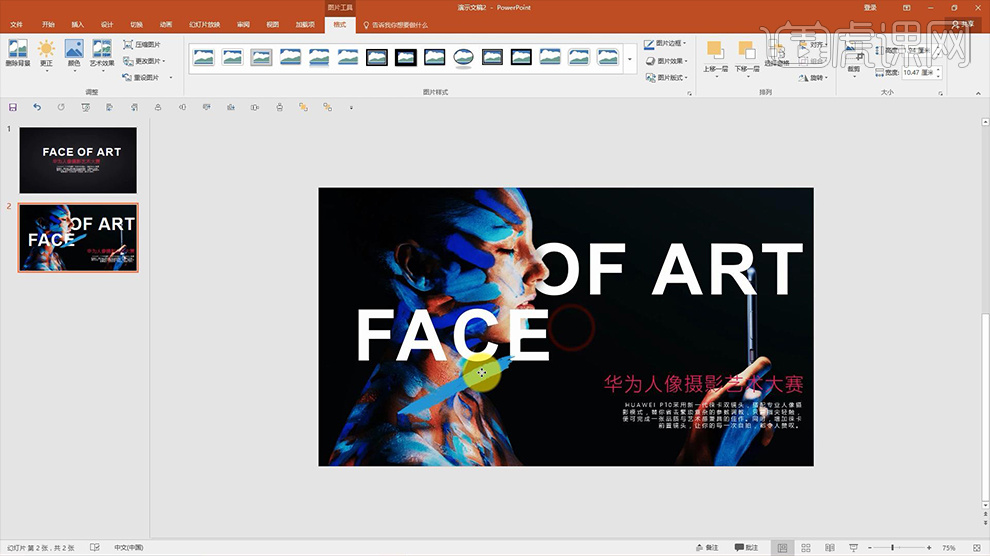
5、【复制一份-挪动位置-再点击裁剪-更换另外的笔触效果】效果如图。
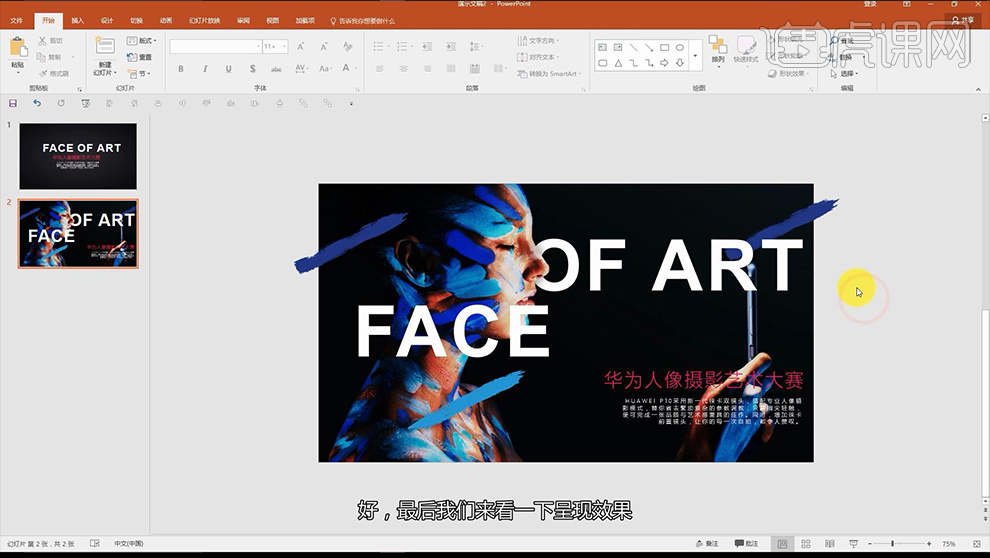
6、本节课内容到此结束。

PS与AI制作汤圆宣传海报设计
1.我们制作之前一定先读文案,然后我们要先进行打开我们绘制的草稿。
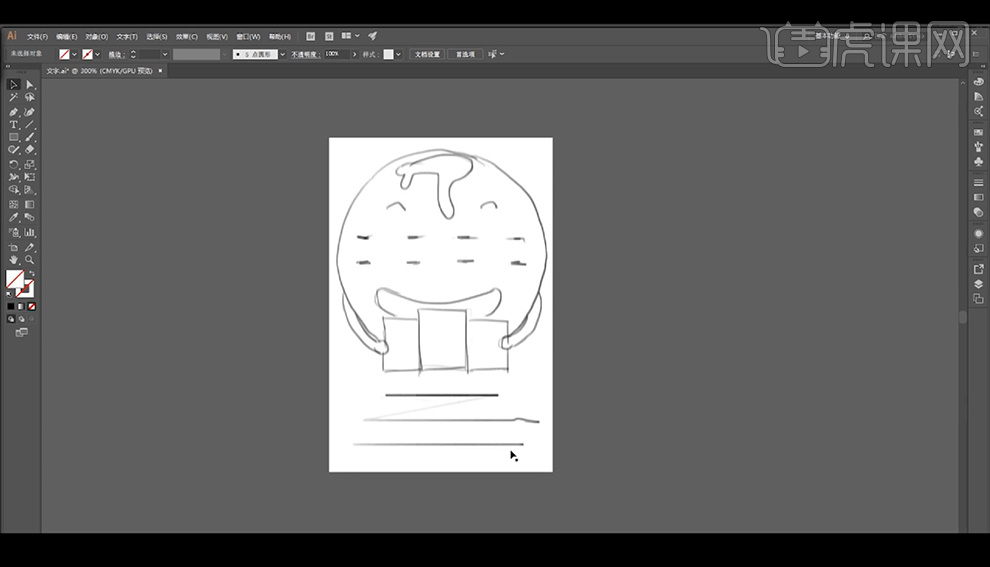
2.然后我们使用【PS】进行新建画板,新建图层使用【椭圆选框工具】绘制圆形进行填充米黄色背景填充黑色。
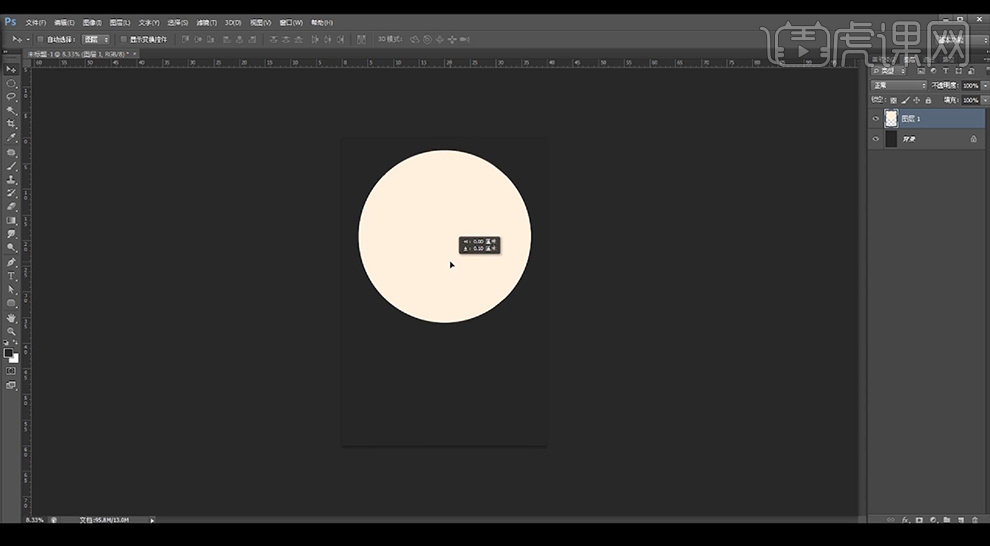
3.接下来我们对椭圆进行添加【内阴影】参数如图所示。
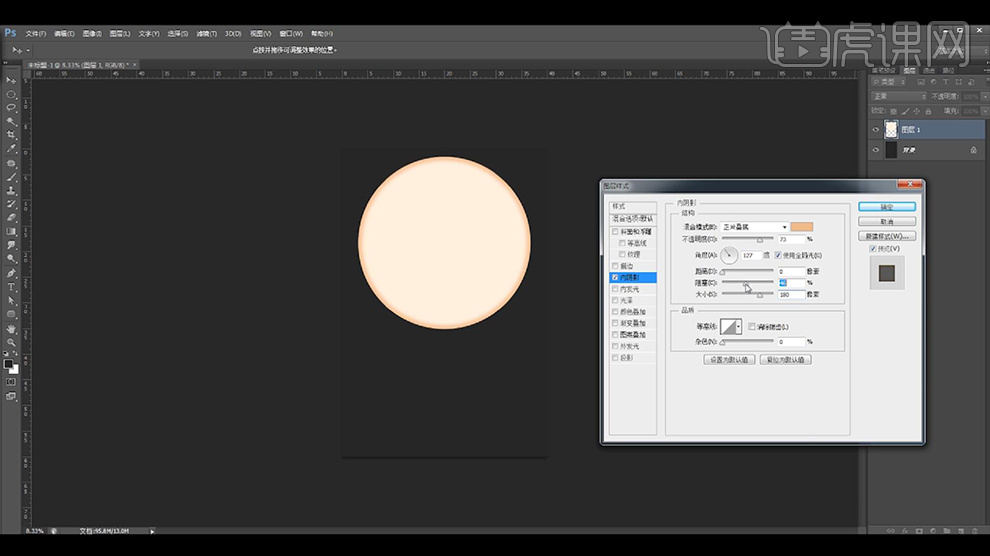
4.新建图层创建剪切蒙版使用【画笔工具】在周围进行涂抹一些颜色上去。
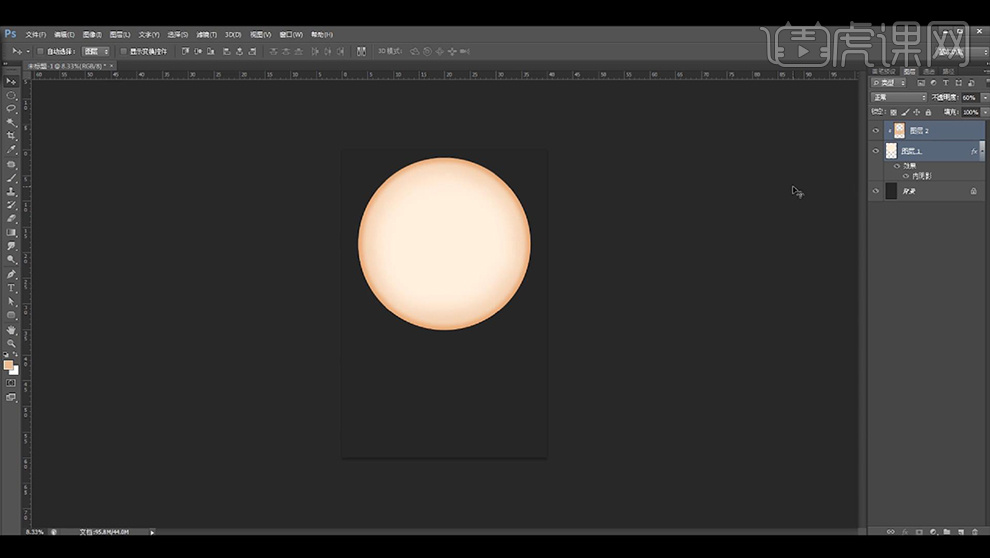
5.然后我们新建图层使用【钢笔工具】进行绘制爆浆头发的效果。
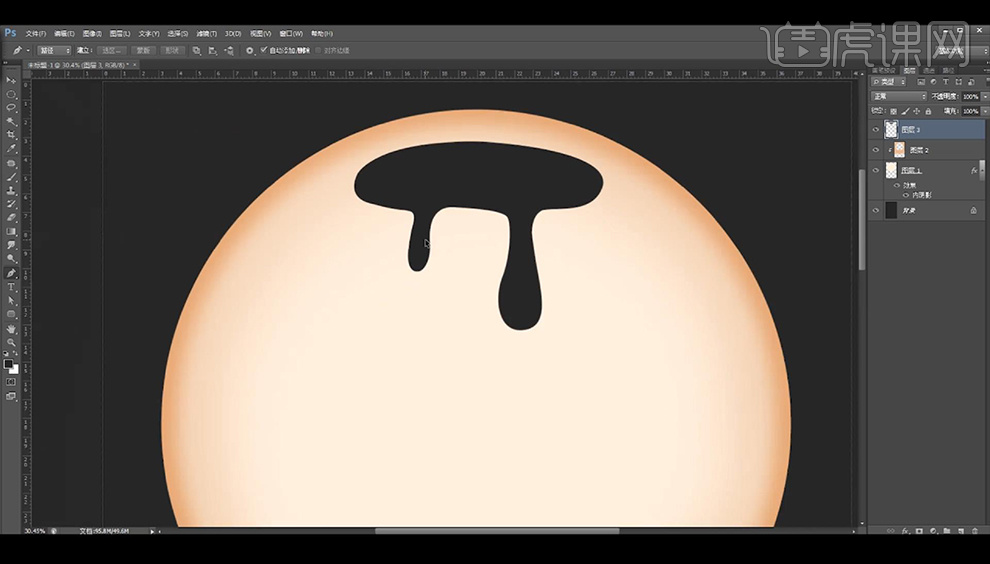
6.接下来我们到【AI】进行绘制弯曲的线进行导为圆角然后复制到【PS】画面当中进行当做眼睛。
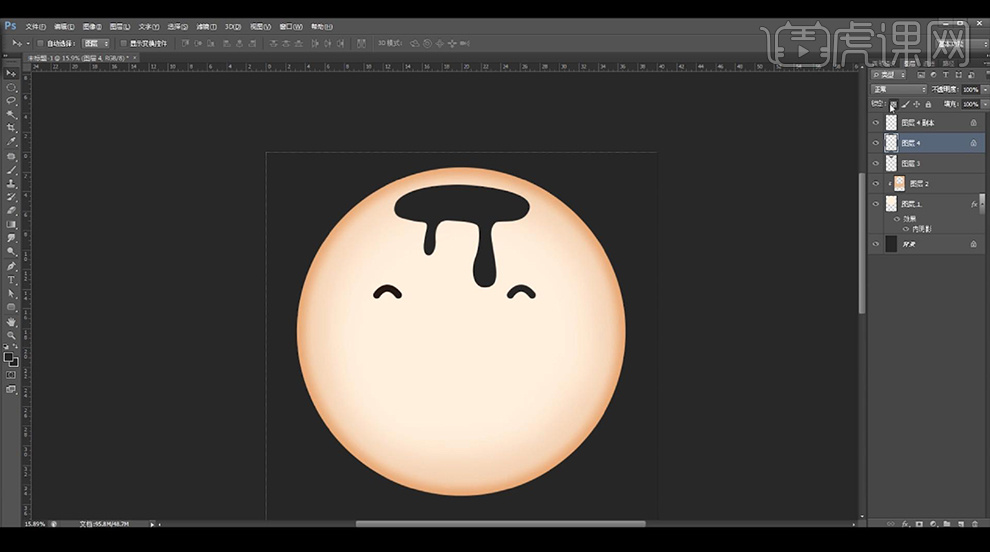
7.我们给眼睛跟头发形状进行添加【内发光】参数如图所示。
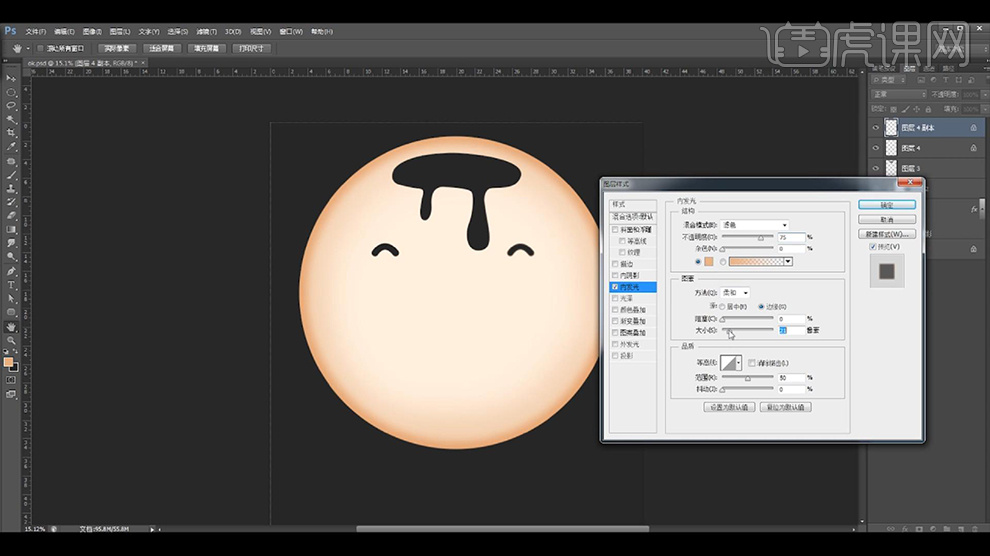
8.接下来我们使用【画笔工具】进行涂抹两个圆点当做腮红,新建图层绘制椭圆选框填充红色。
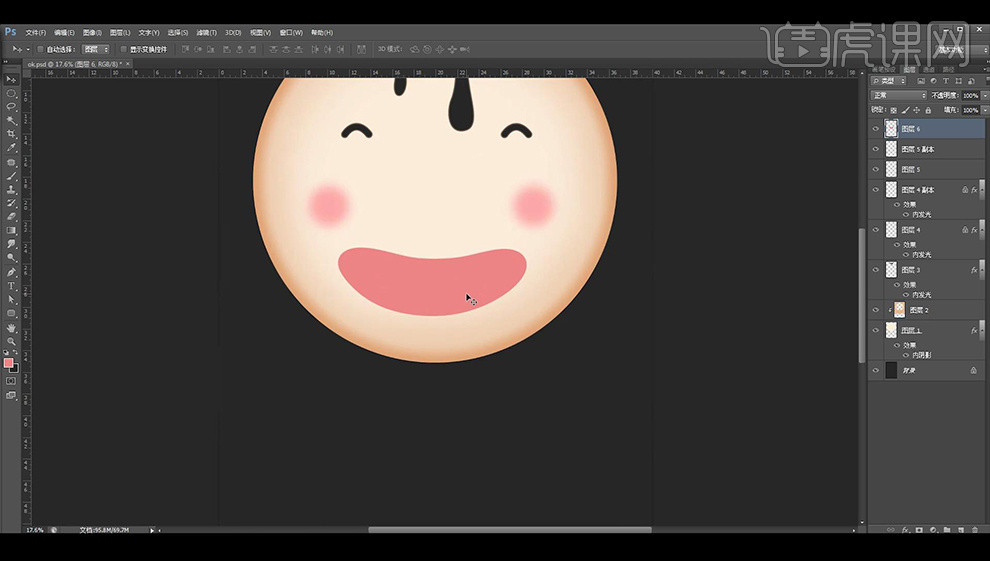
9.然后我们使用【钢笔工具】进行绘制小手手将上面图层内阴影的图层样式进行复制粘贴上。
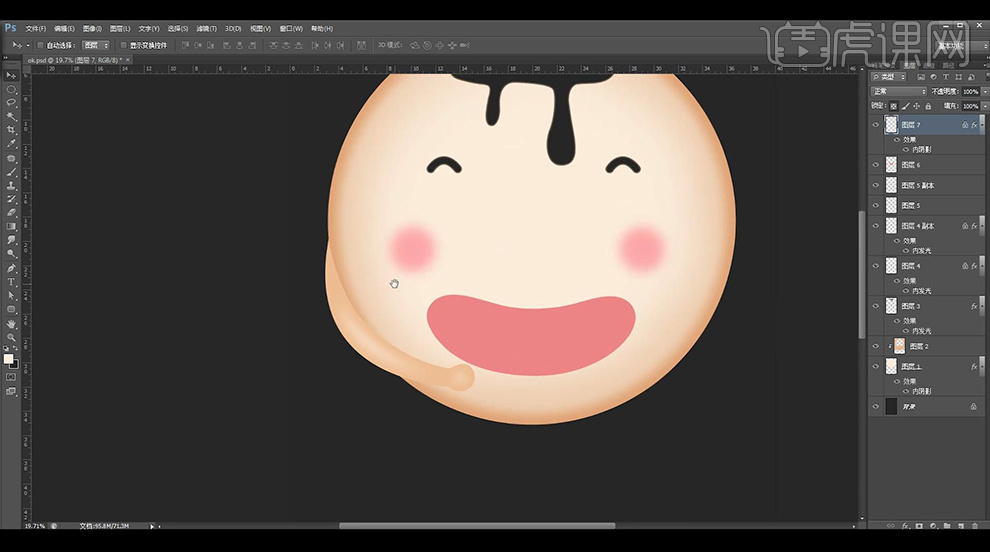
10.接下来我们进行复制一层小手手进行摆放在右侧,拖入产品素材进行摆放。
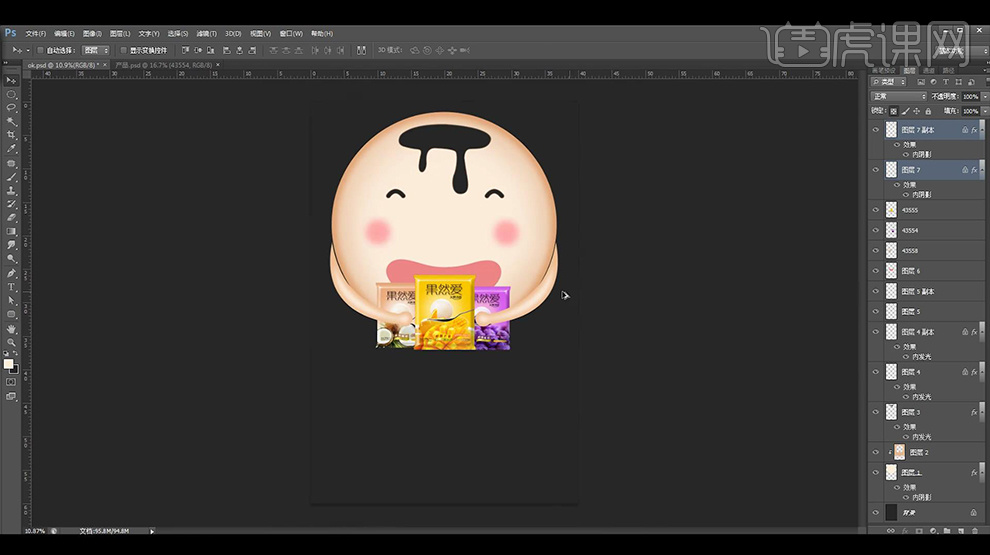
11.然后我们输入文案使用字体【悦黑】进行摆放如图所示。
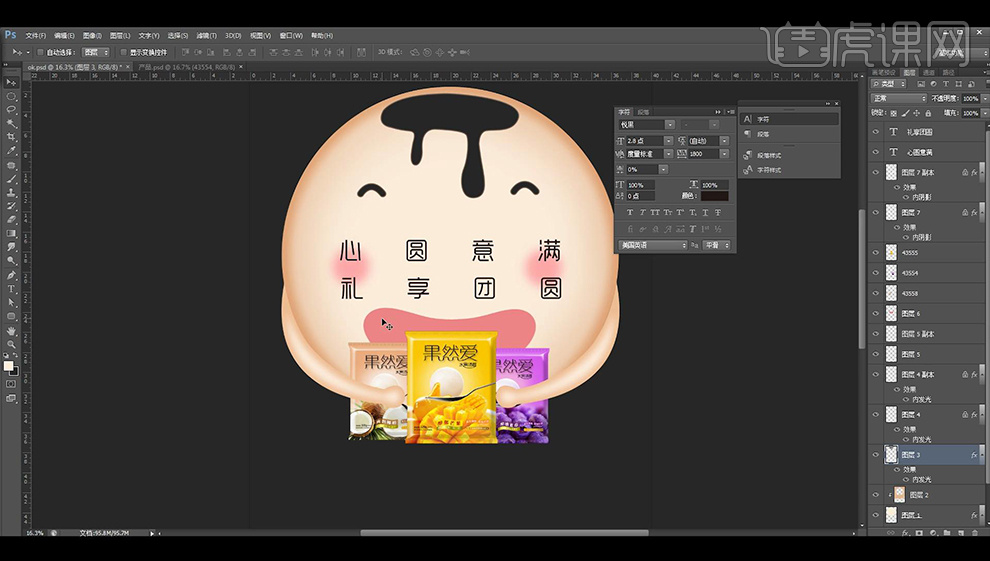
12.接下来我们新建图层绘制椭圆形状进行填充红色摆放在文字的下方进行当做背景。
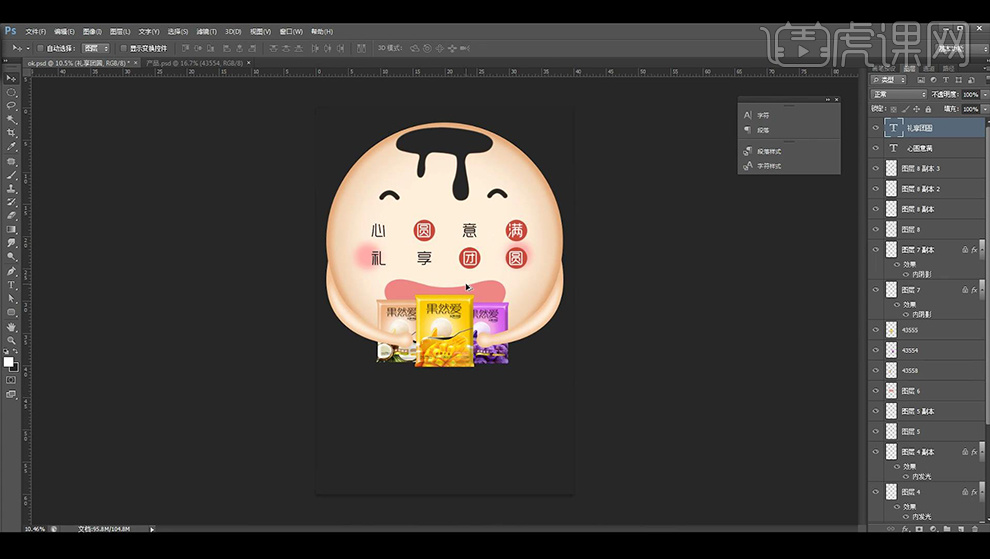
13.接下来我们输入价格文案进行放大数字,绘制对话框形状进行摆放在右上方如图所示。
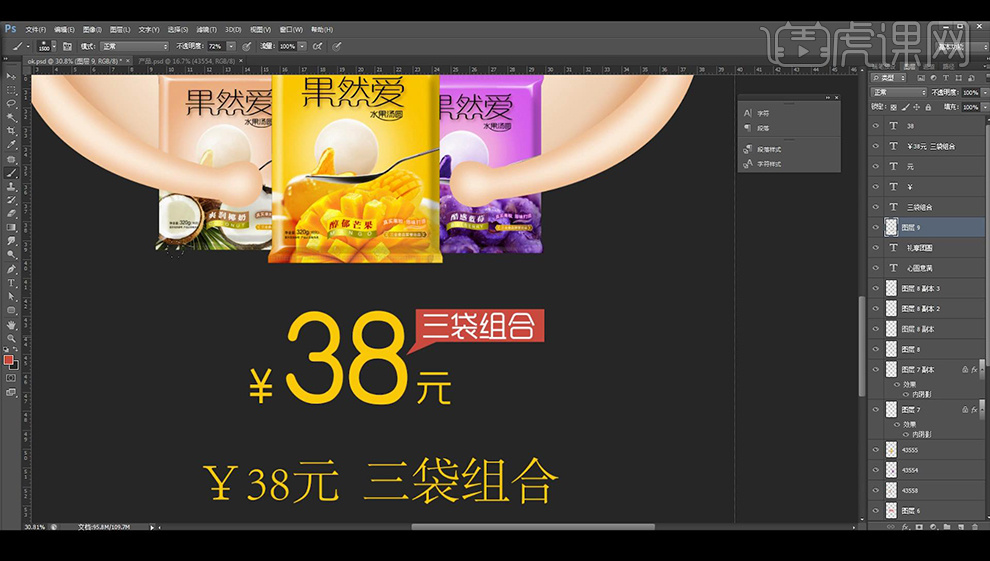
14.接下来我们继续输入文案左侧上方文案使用字体【方正兰亭中黑】,右侧跟下侧的文案字体为【方正兰亭准黑】背景绘制一个矩形填充黄色如图所示。
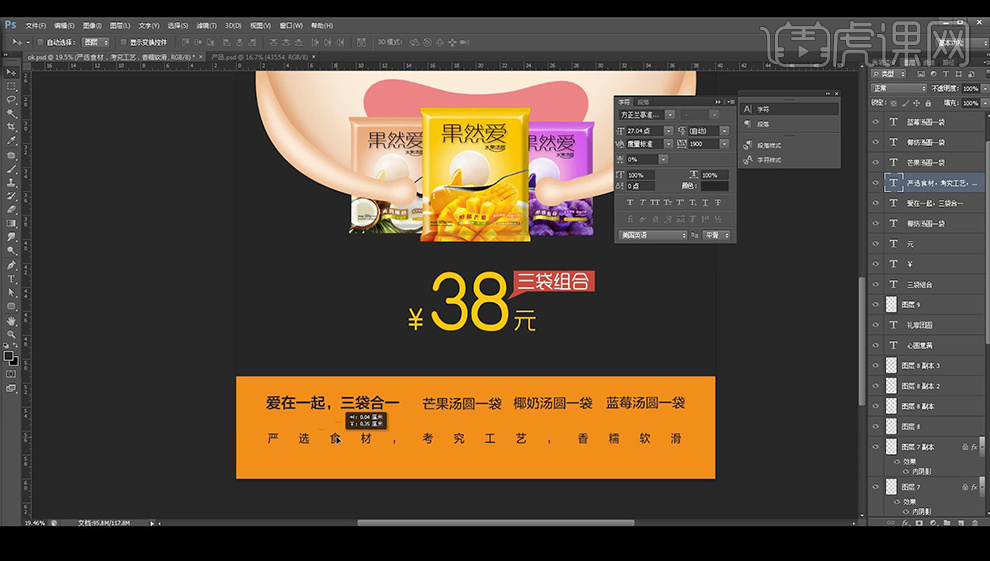
15.然后我们将右侧各种汤圆进行重新排版,绘制圆形当做背景输入数量,然后输入X进行代表一袋。
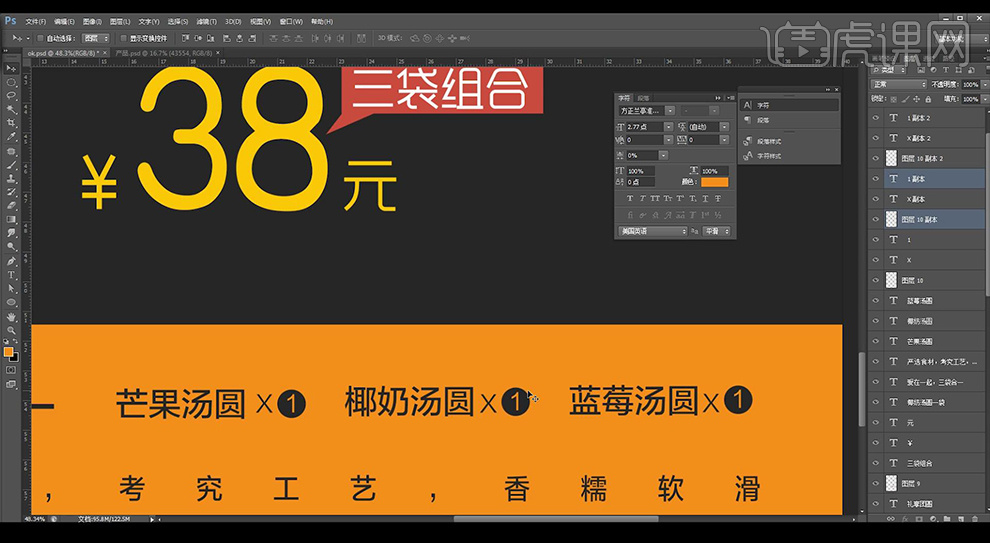
16.接下来我们将下面的文字中间的逗号修改为圆形。
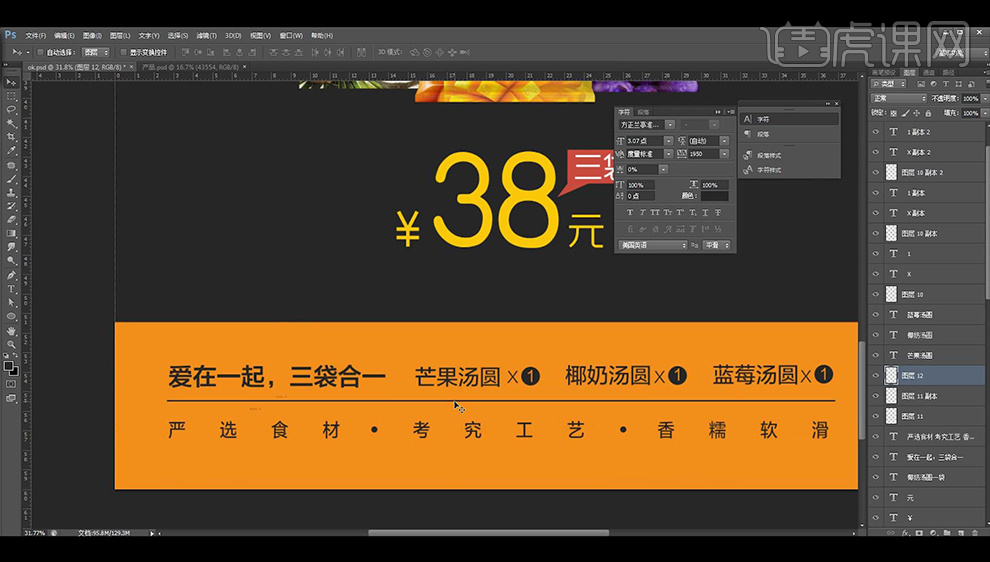
17.然后我们在两行的文案中间进行绘制一条横线。
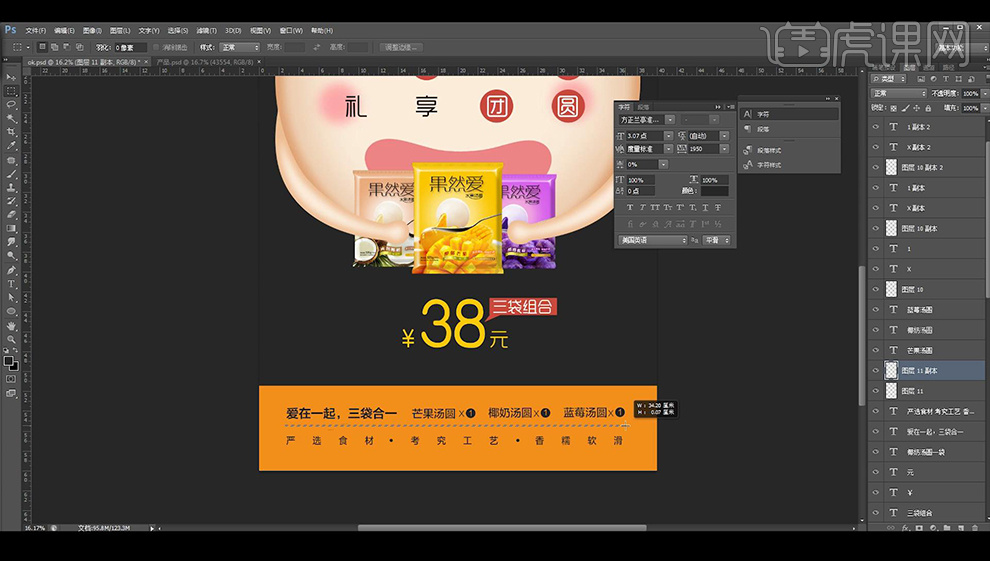
18.在背景层上方新建图层使用【画笔工具】进行涂抹偏灰色的层次感背景。
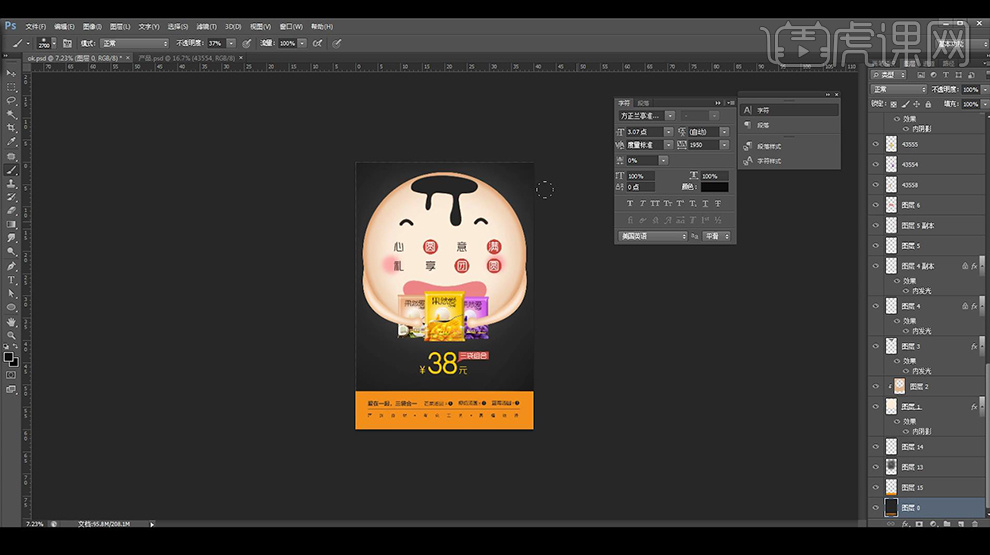
19.我们使用【椭圆选框工具】进行绘制汤圆的投影效果如图所示。
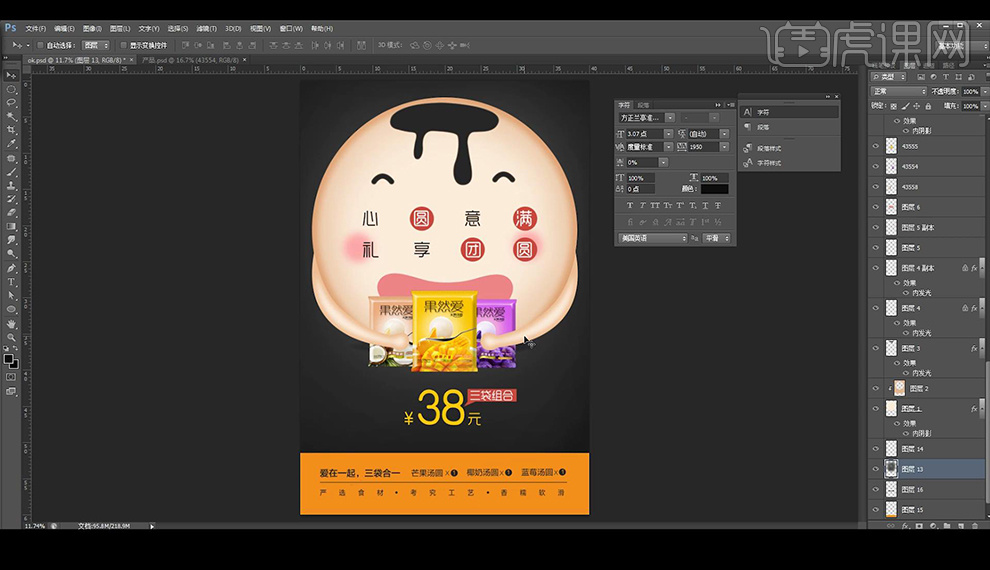
20.接下来拖入圆点素材,混合模式为【叠加】。
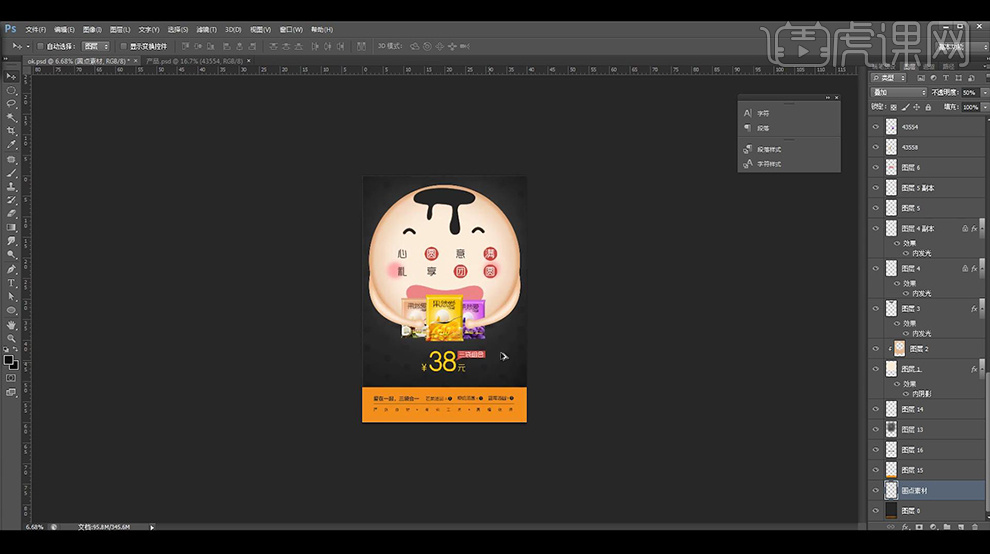
21.最终效果如图所示。
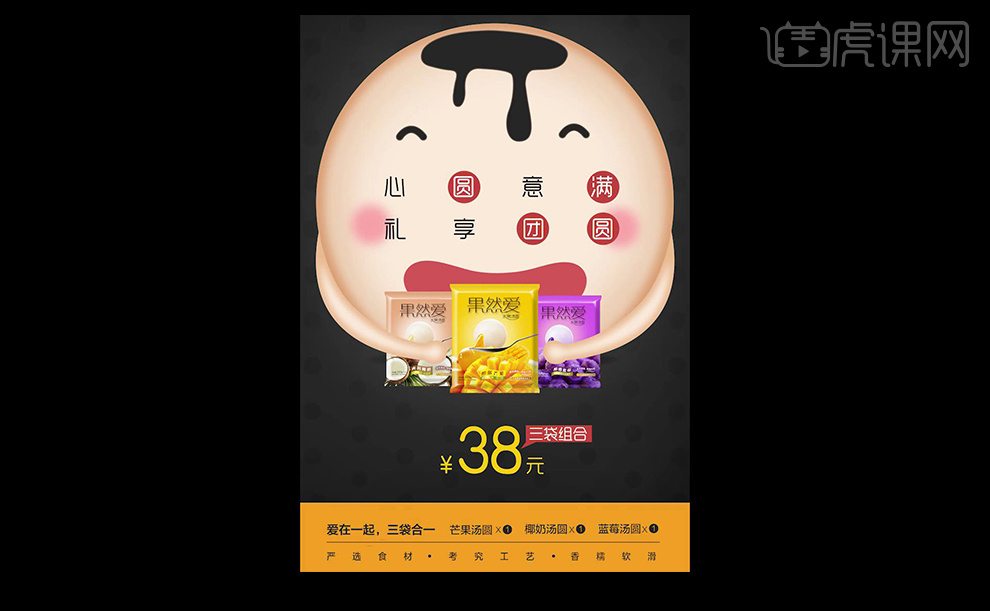
PS怎么设计中式家具宣传海报
1.打开【ps】软件,执行【文件---新建】,新建【3543*5315】像素文档。
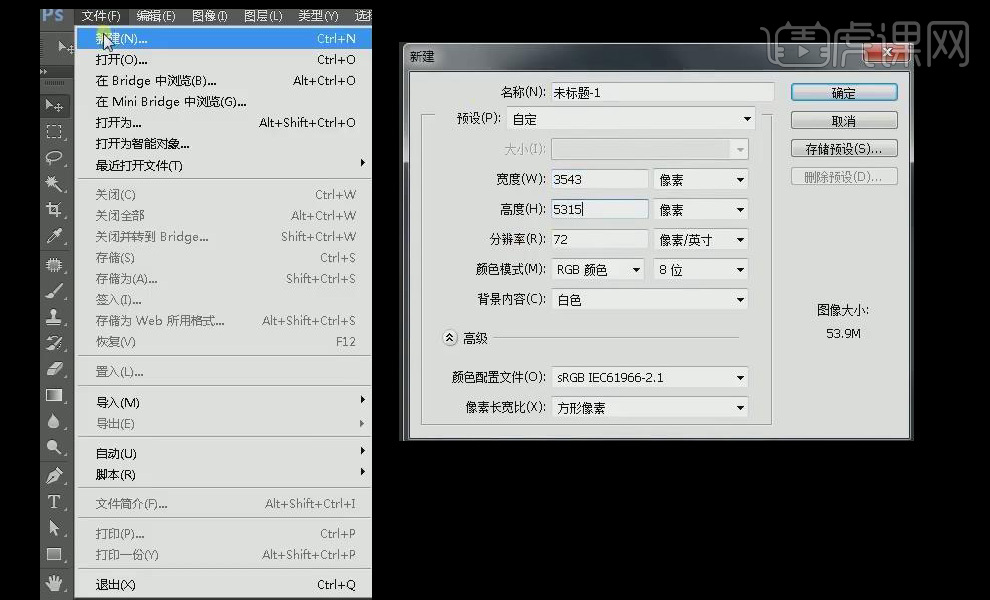
2.执行【文件---打开】命令,打开文档中【纹理】素材,拖放至画布 ,充当页面背景。
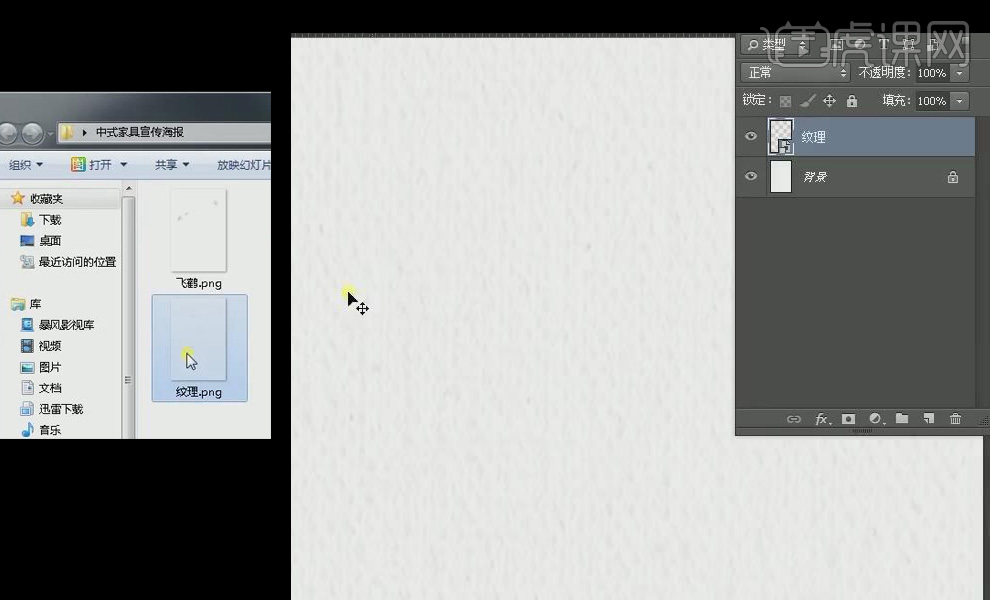
3.执行【文件---打开】命令,打开所需的各个图片素材,拖入至画布,进行页面排版。
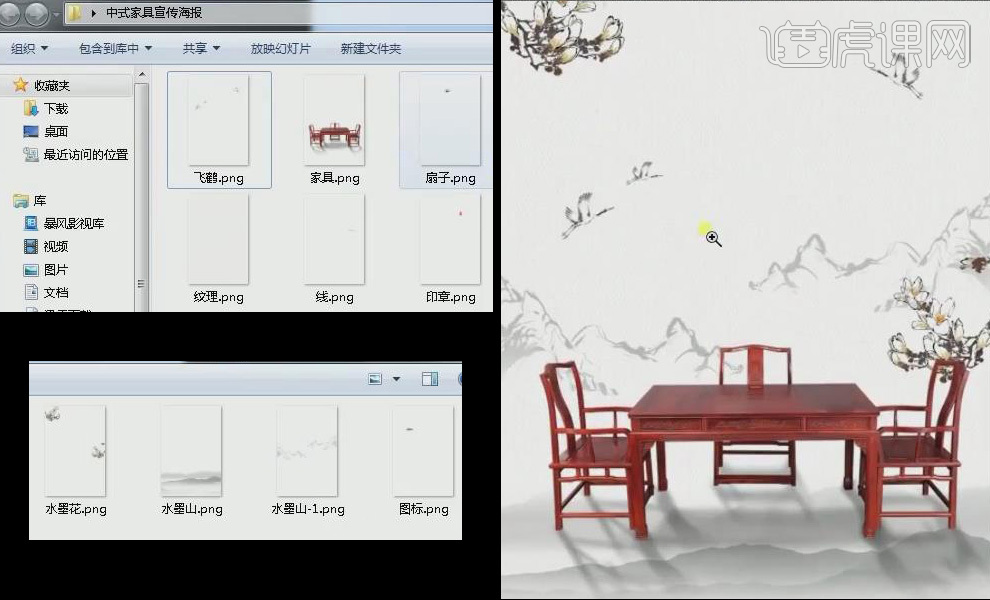
4.选择【文字工具】输入【红木家具】文字,对文字进行调整,选择合适【字体】。
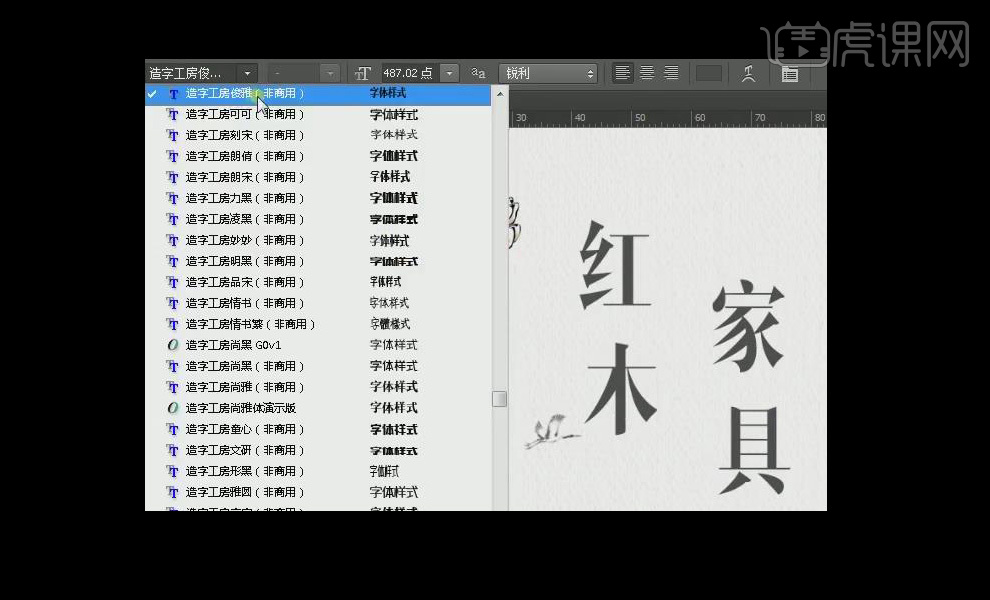
5.选择文字【红】,按住【Alt】键复制一个出来,修改【字体】为【繁体字】右击该文字【图层】,执行【栅格化】操作,选中【红】右偏旁【删除】移动到先前红字,进行排版。
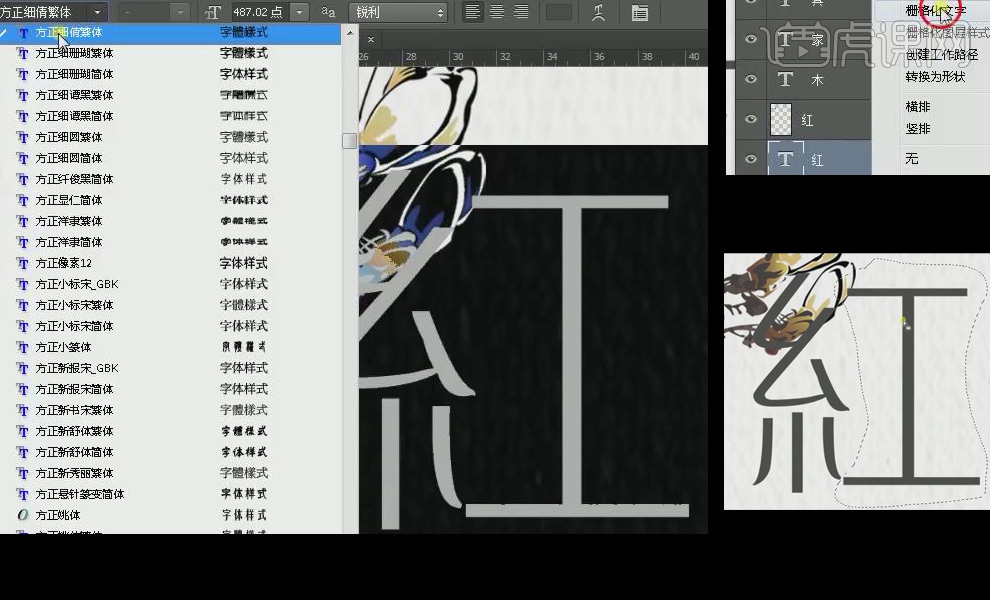
6.对其他文字,进行此重复操作。【Ctrl+G】进行组合,修改【图层样式】为【颜色叠加】为【深红色】。
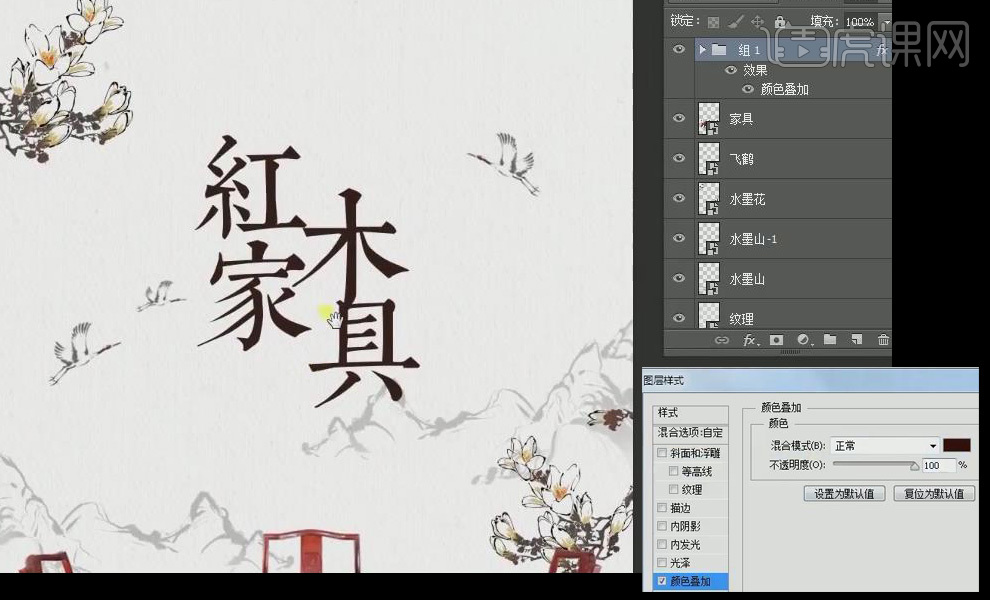
7.【Ctrl+J】复制组,修改【图层样式】为【颜色叠加】为灰色,创建深度效果。【Ctrl+E】合并两个组。
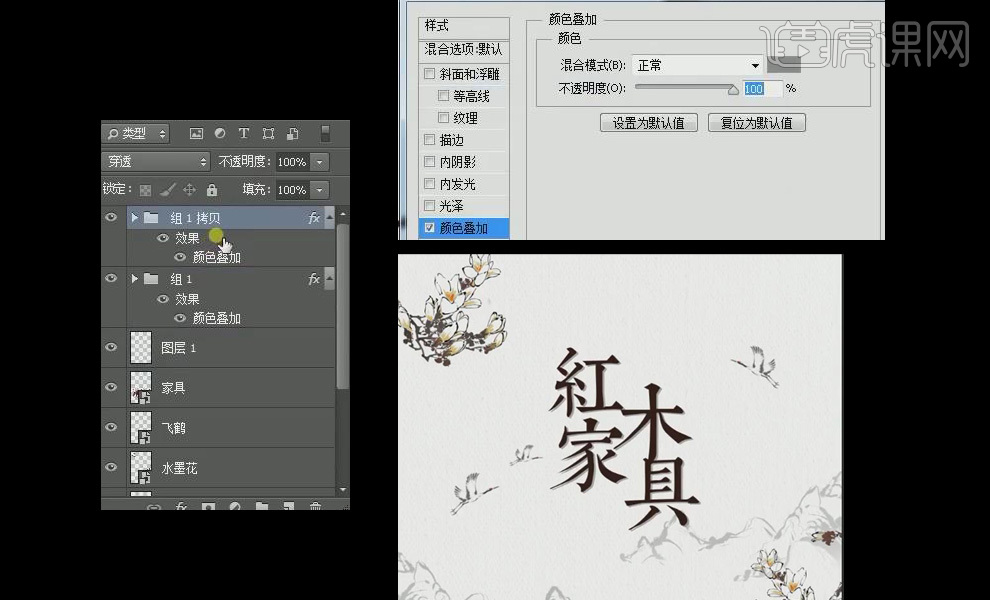
8.选择【椭圆工具】绘制椭圆,修改【填充】为【无】,设置【笔触】大小,并复制出一个椭圆,【Ctrl+T】调整大小,分别为两个图层添加【蒙版】,【画笔工具】进行擦除。
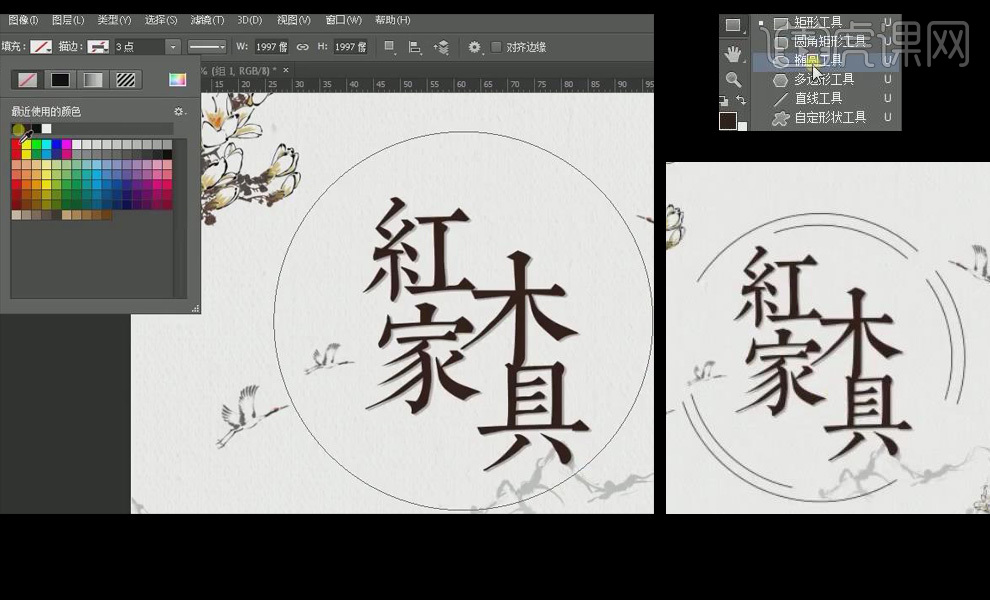
9.【文件---打开】分别打开素材图片,拖放至画布适当位置,选择【钢笔工具】绘制线段,并【复制】一个排版位置。
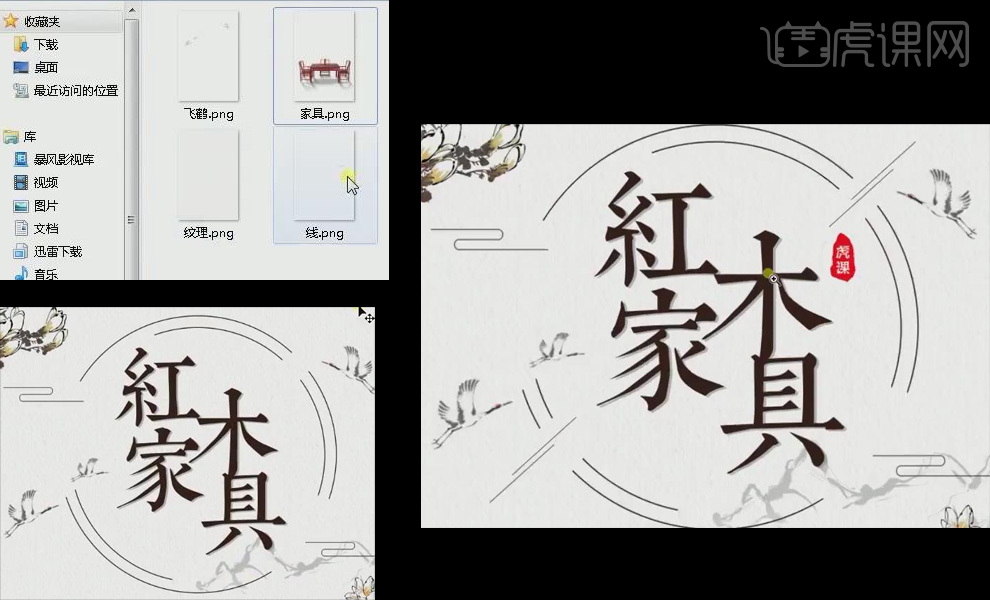
10.选择【文字工具】,输入相应文字,打开所需素材,进行最后排版操作。
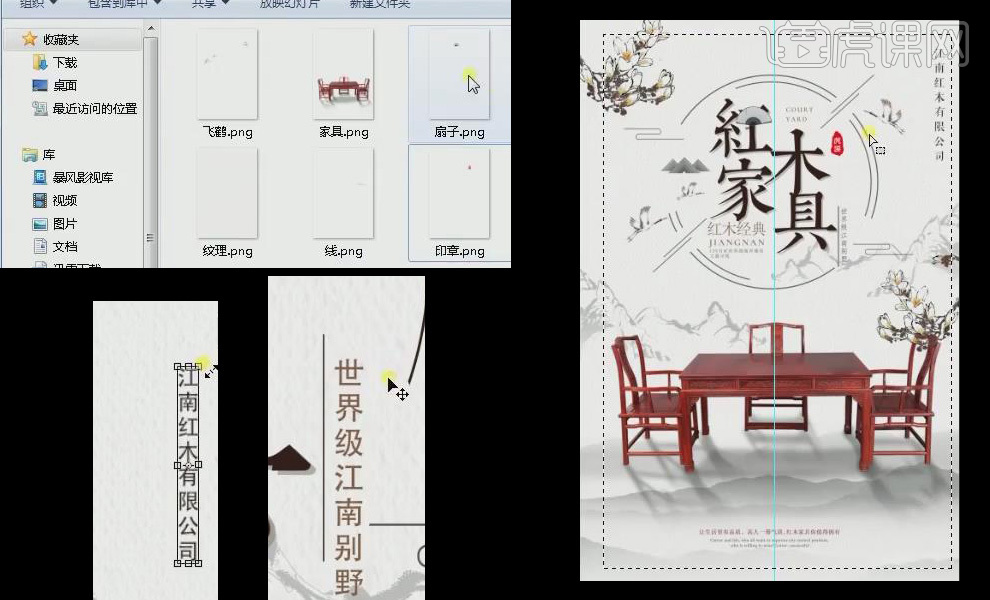
11.最后效果如图所示。

如何进行爆款产品宣传海报设计
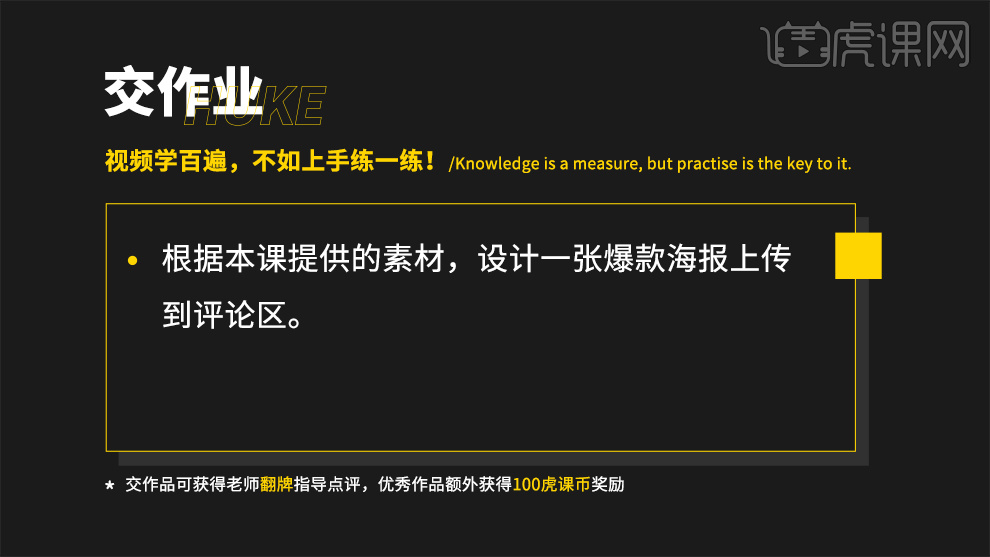
1.根据案例讲解,了解素材案例在文案、画面、颜色风格,具体如图所示。
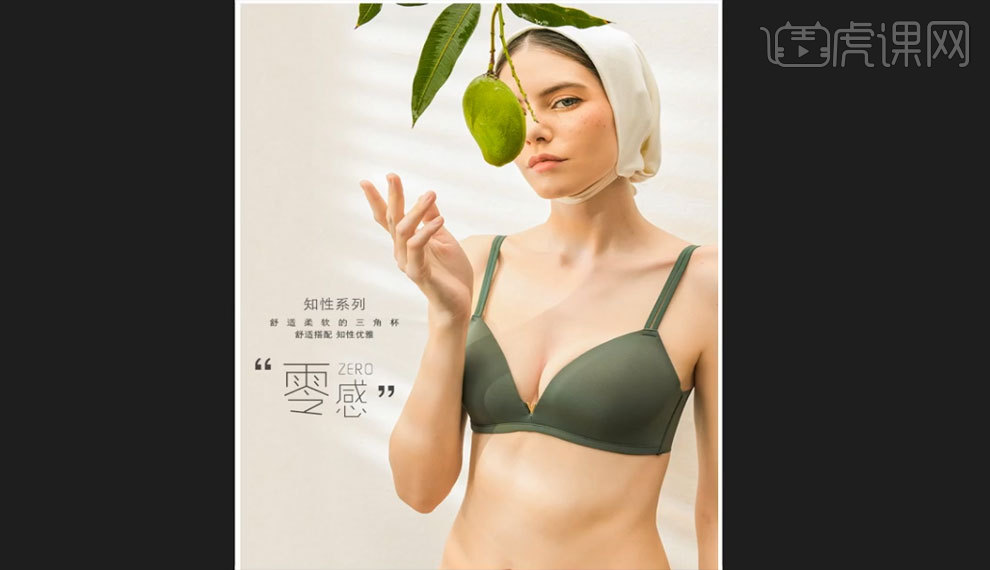
2.根据案例讲解,了解素材案例使用人物头像作为画面背景,既能够吸引消费者,又能够提出画面视觉冲击力,具体如图所示。
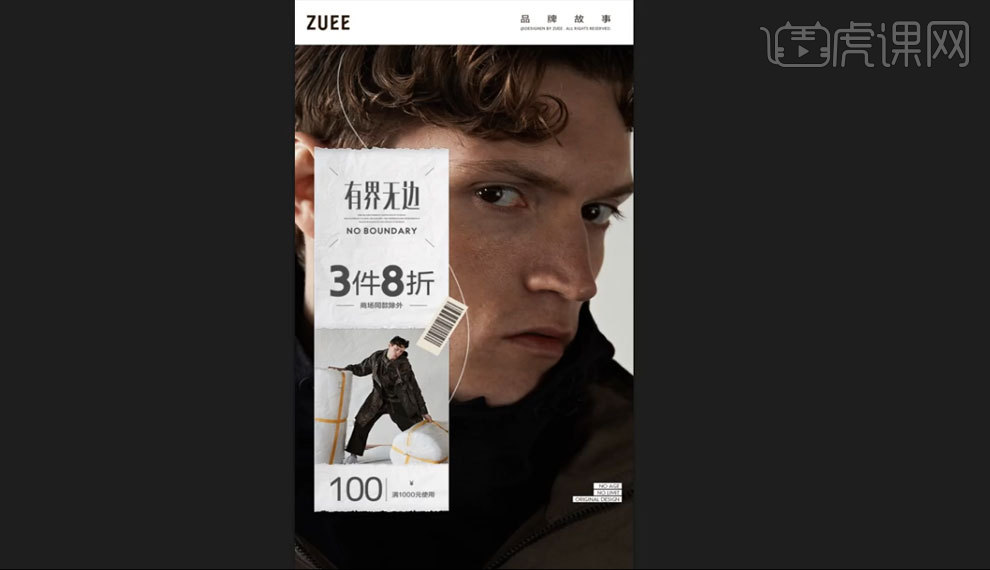
3.根据案例讲解,了解素材案例所产生的产品表达,具体如图所示。
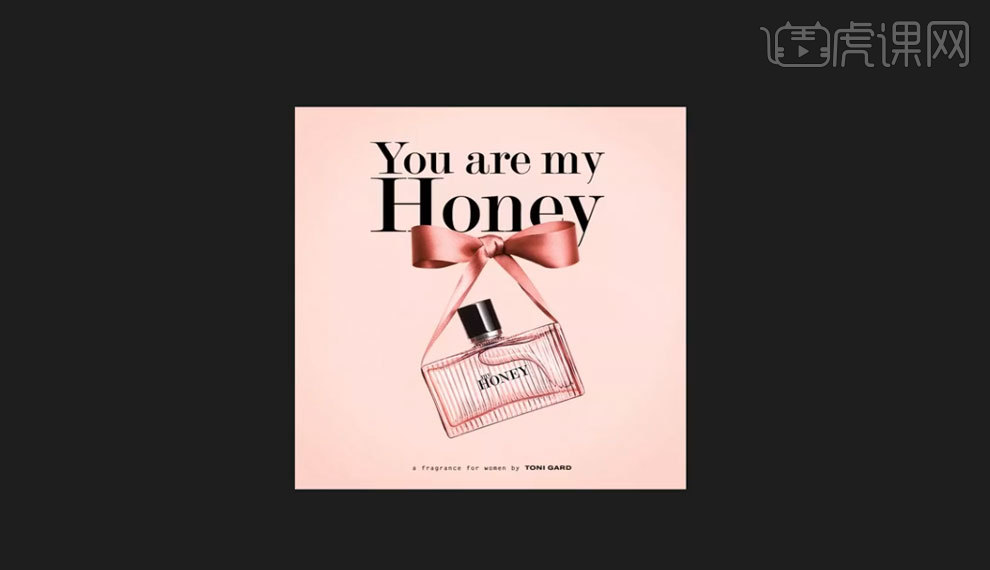
4.打开软件PS,新建画布【宽:900,高:1400】,拖入素材【鞋子】,【Ctrl+T】自由变换调整大小,绘制和背景一样大的矩形,添加【填充色】,具体如图所示。
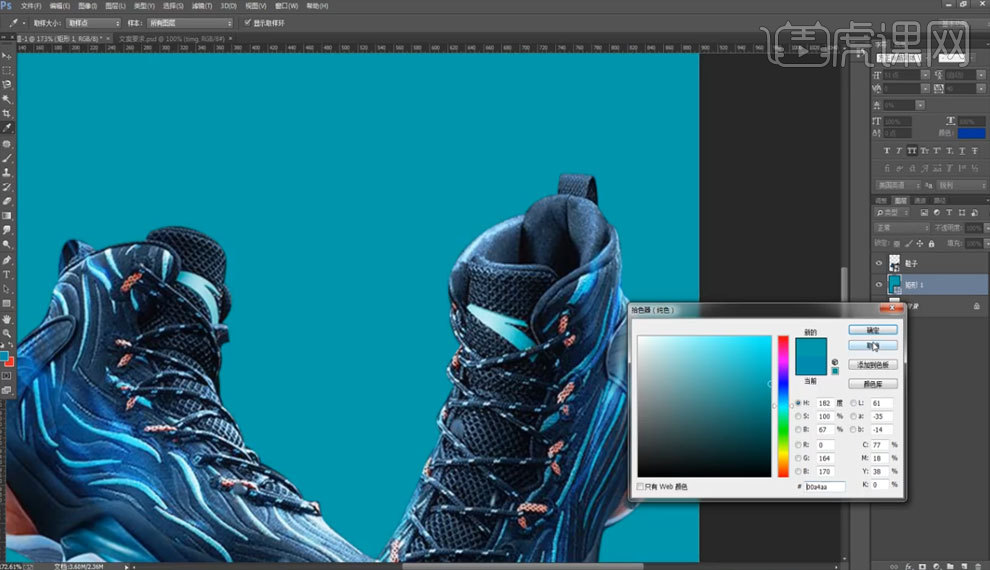
5.选择【鞋子】,点击【滤镜】-【Cammera Raw滤镜】,参数如图所示。
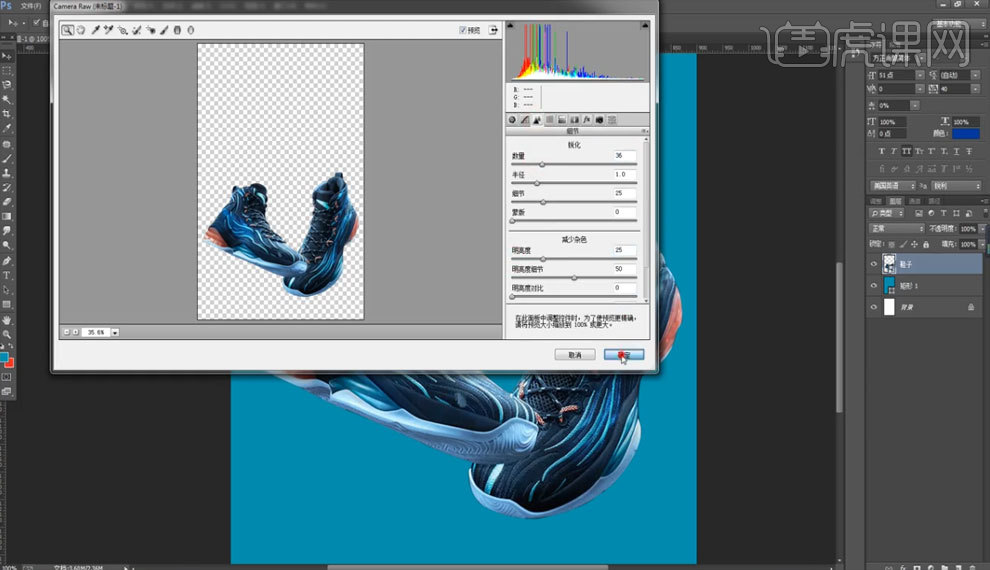
6.添加素材【文案】,【Ctrl+T】自由变换调整大小,设置参考线在【450】位置,具体如图所示。
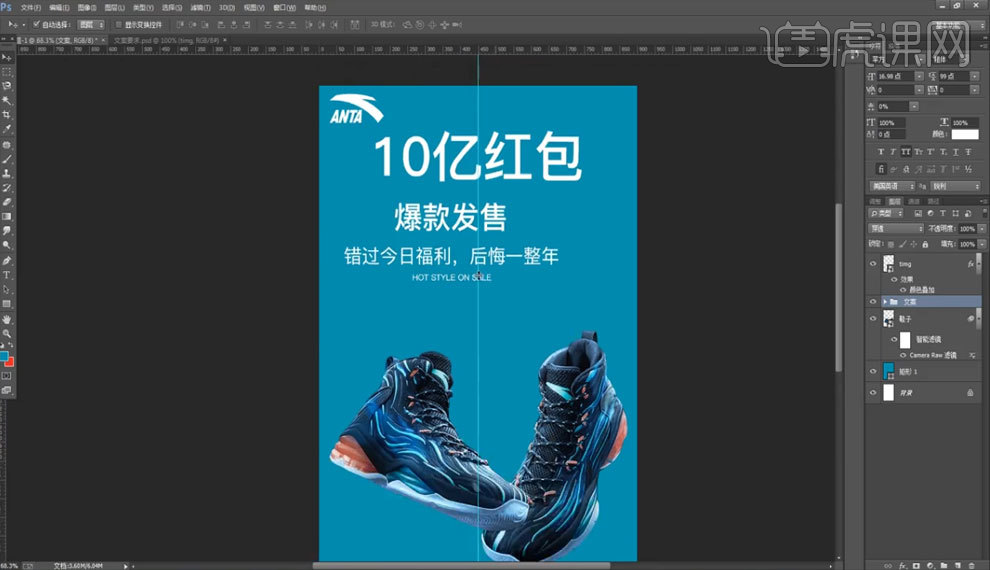
7.调整【文案】位置,【Ctrl+T】自由变换调整大小和位置,修改文案【字体】,设置参考线,具体如图所示。

8.选择文字内容【10】,添加【填充色】,添加图层样式【投影】,参数如图所示。
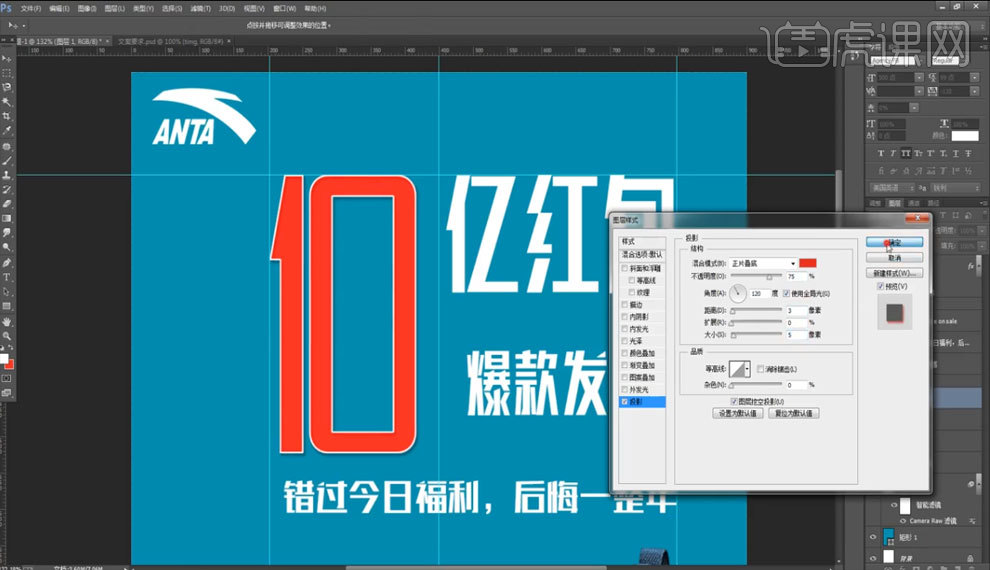
9.选择文字内容【10】按住【Alt+方向下键+方向右键】复制多个文案,添加图层样式【渐变叠加】,参数如图所示。
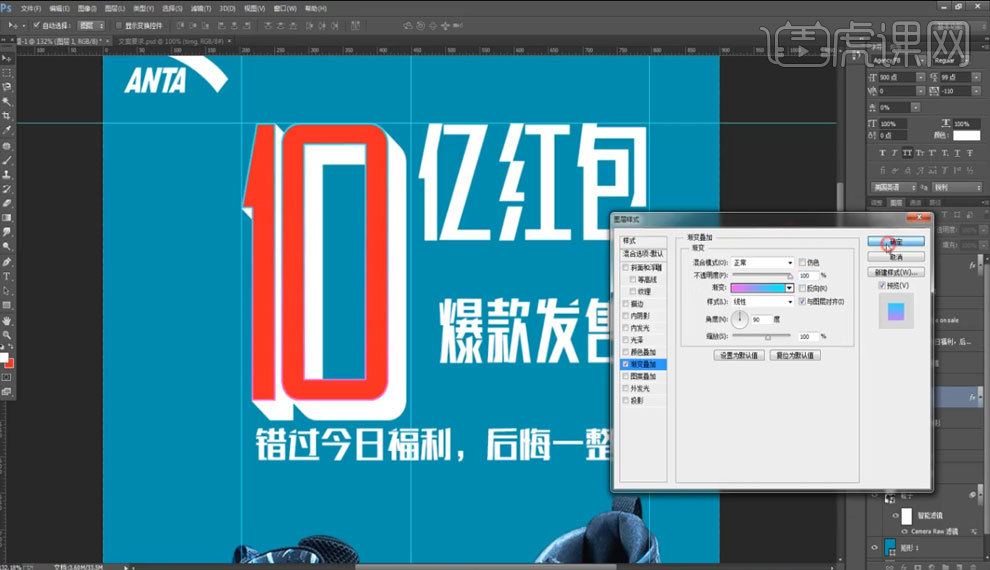
10.选择【亿红包】,新建选区,【Shift+Ctrl+Alt+N】新建图层,调整描边为【1像素】,调整填充色,具体如图所示。
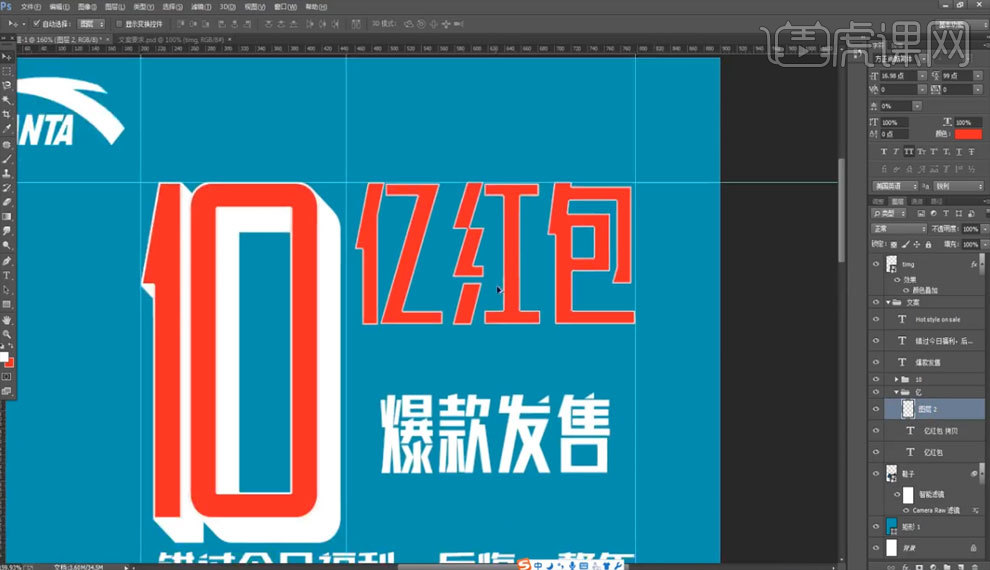
11.选择文字内容【亿红包】按住【Alt+方向下键+方向右键】复制多个文案,添加图层样式【阴影】,参数如图所示。

12.拷贝【亿红包】图层样式到【10】图层中,在【爆款发售】外围添加白色矩形框,调整【文案】填充色,具体如图所示。
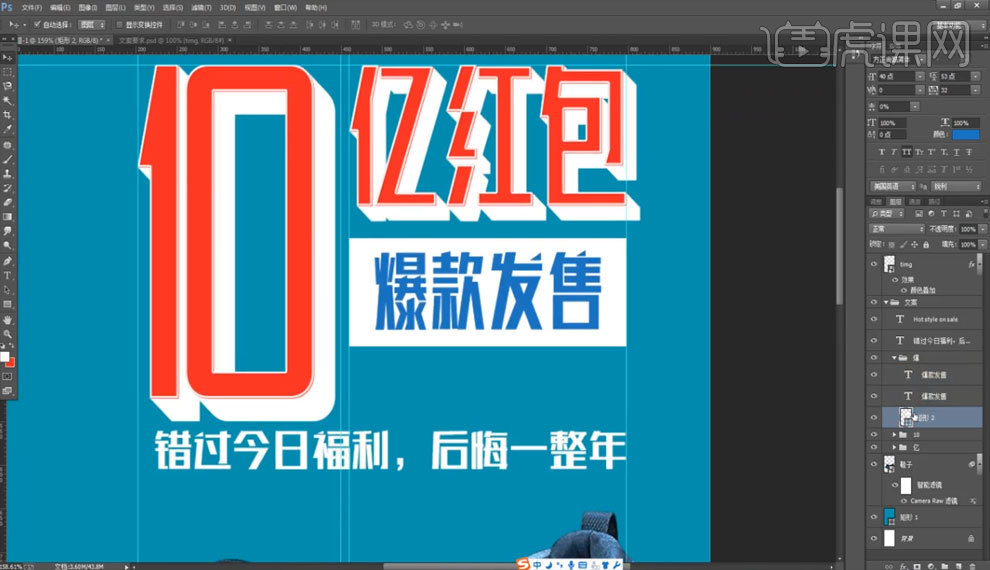
13.选择图层【矩形】按住【Alt+方向下键+方向右键】复制多个矩形,添加图层样式【描边】,参数如图所示。

14.在下方文案外围绘制矩形框,按住【Alt+方向下键+方向右键】复制多个矩形,调整文案【填充色】,添加文案内容【英文】,【Ctrl+G】编组,具体如图所示。
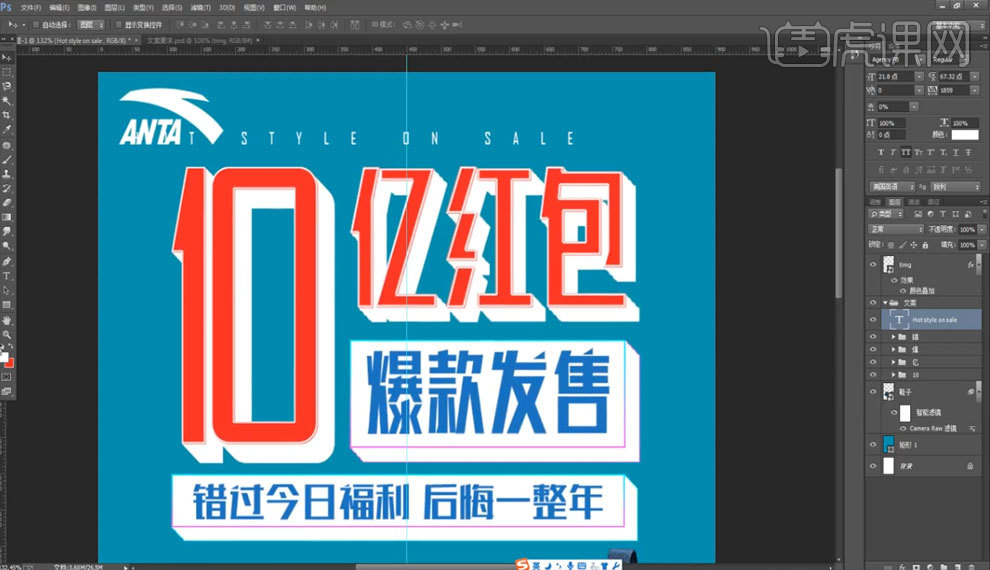
15.转换素材图片【鞋子】为智能对象,添加图层样式【颜色叠加】,参数如图所示。
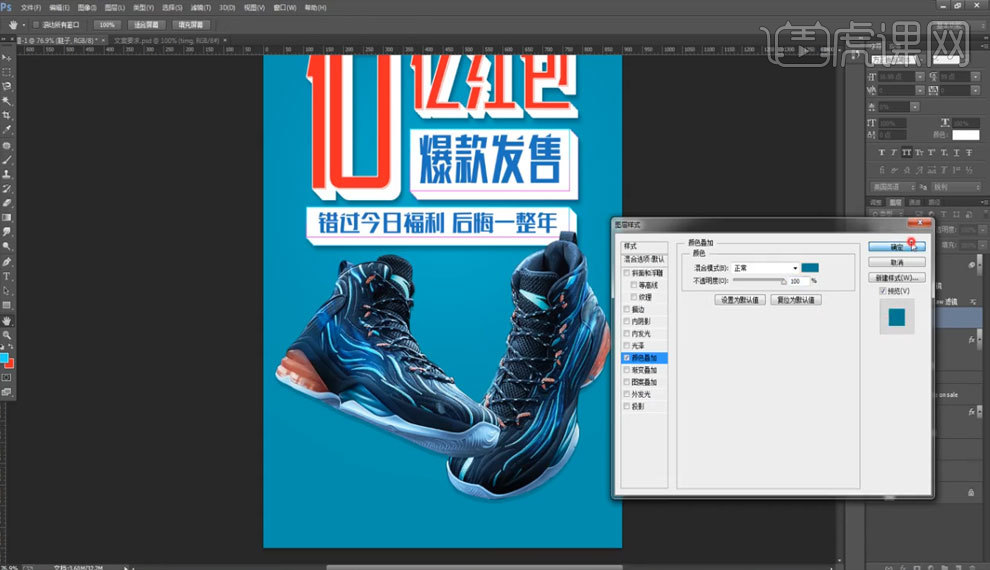 16.点击【滤镜】-【模糊】-【高斯模糊】,参数为【2.9】,降低【不透明度】,调整画面细节,完成绘制,最终效果如图所示。
16.点击【滤镜】-【模糊】-【高斯模糊】,参数为【2.9】,降低【不透明度】,调整画面细节,完成绘制,最终效果如图所示。
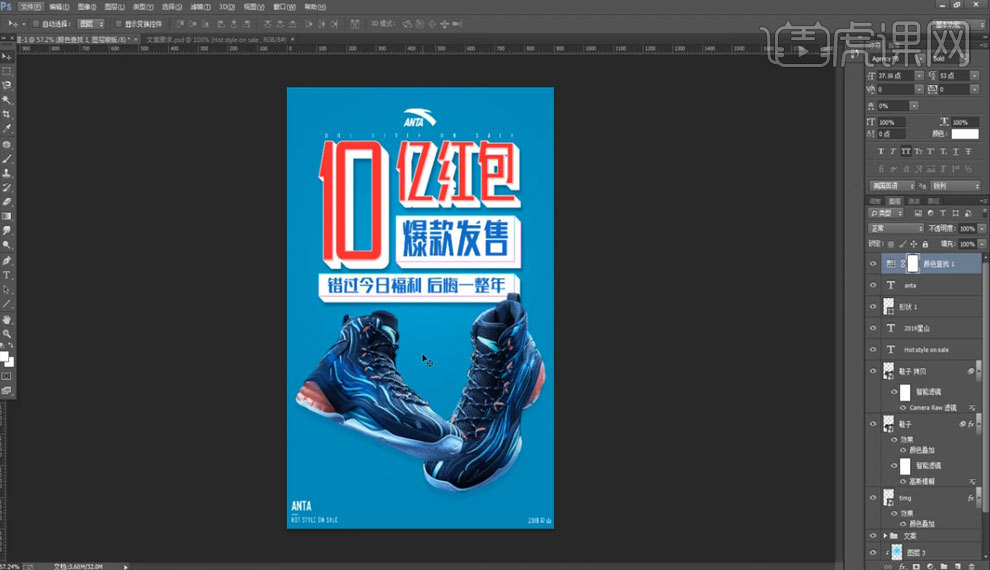
17.本课课后作业如图所示。