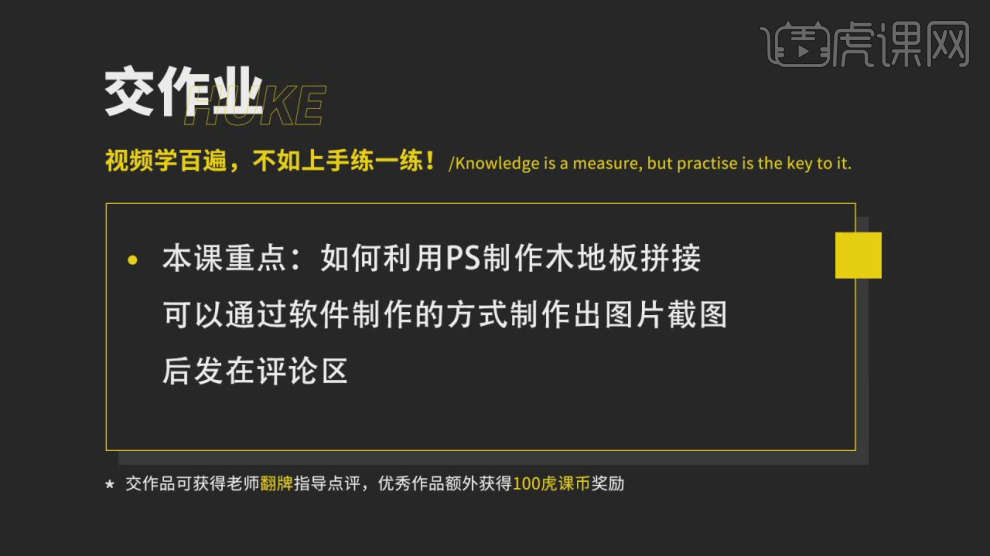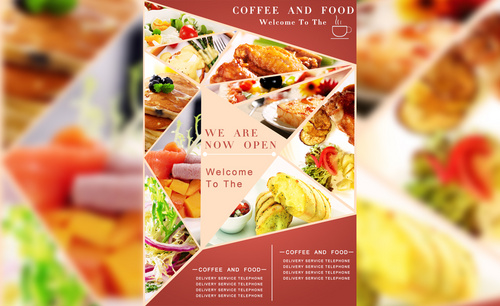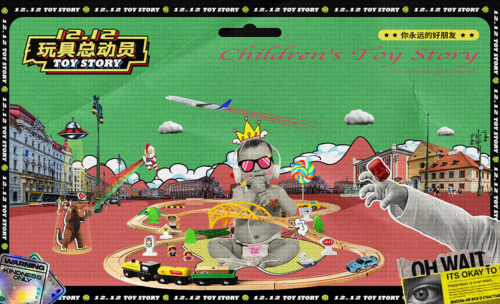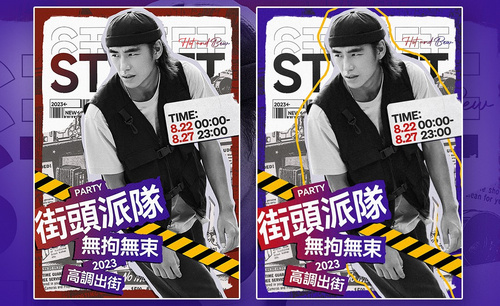拼贴海报设计
现在非常流行的一种海报就是拼接海报,这种海报一出来就受到了很多人的喜欢,虽然拼接海报非常美观,但是设计起来是非常难的,设计拼接海报的第一步就是先输入我们所需要的字体,然后添加所需要的描边,接着打开我们所需要的素材,然后对素材的参数进行调整,调整到合适的位置,下面让我们来详细的了解一下关于拼贴海报设计的知识介绍吧!

怎样用PS制作树叶拼贴数字8
1、打开【AI】输入【8】字体【方正准圆繁体】添加【20pt描边】。
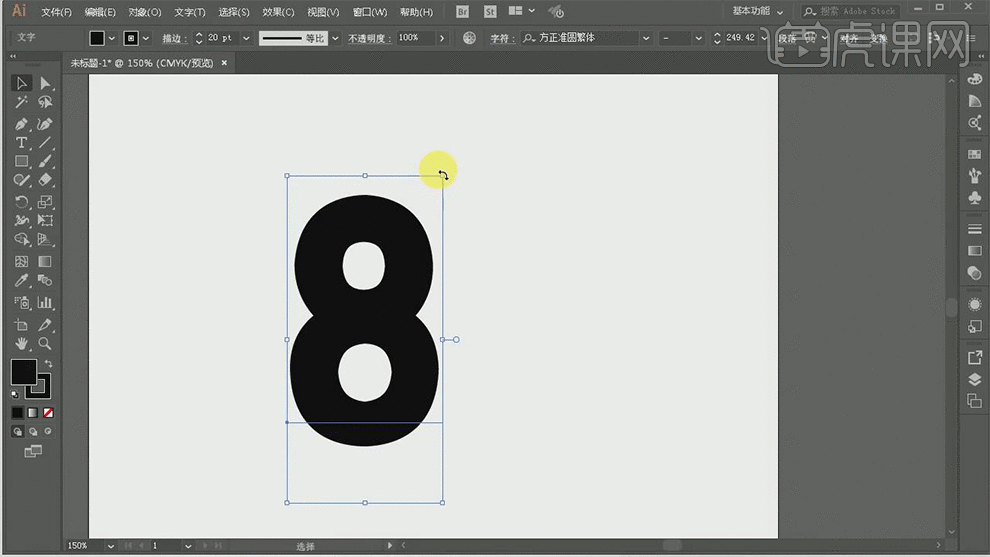
2、打开【PS】将【8】拖入,并对其【重命名】,打开【素材】改变【8的颜色】。
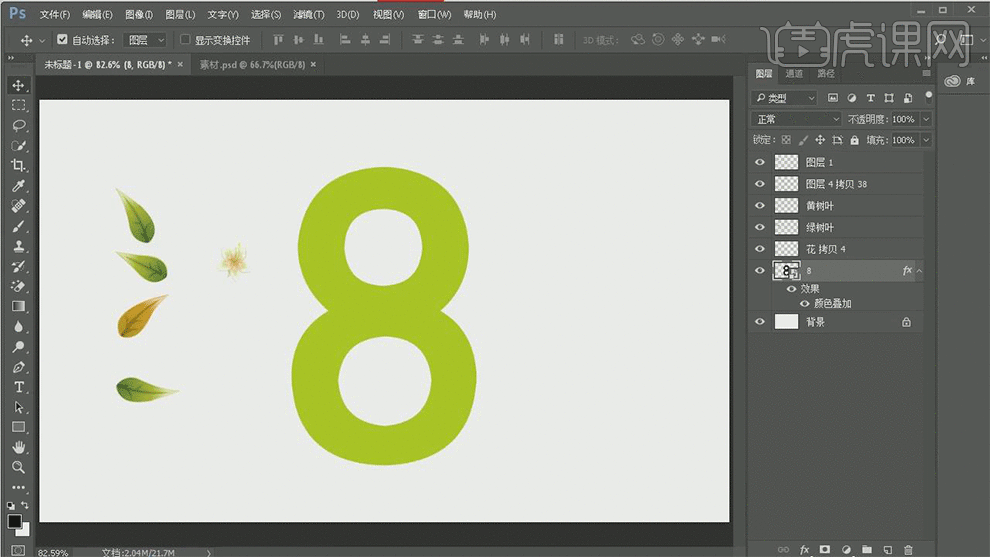
3、按住【ALT】拖动复制【叶子素材】结合【CTRL+T】进行调整摆放,隐藏【8图层】,全部选中【叶子素材】,【复制一层】然后【CTRL+T水平翻转】,最后对整体【编组】。
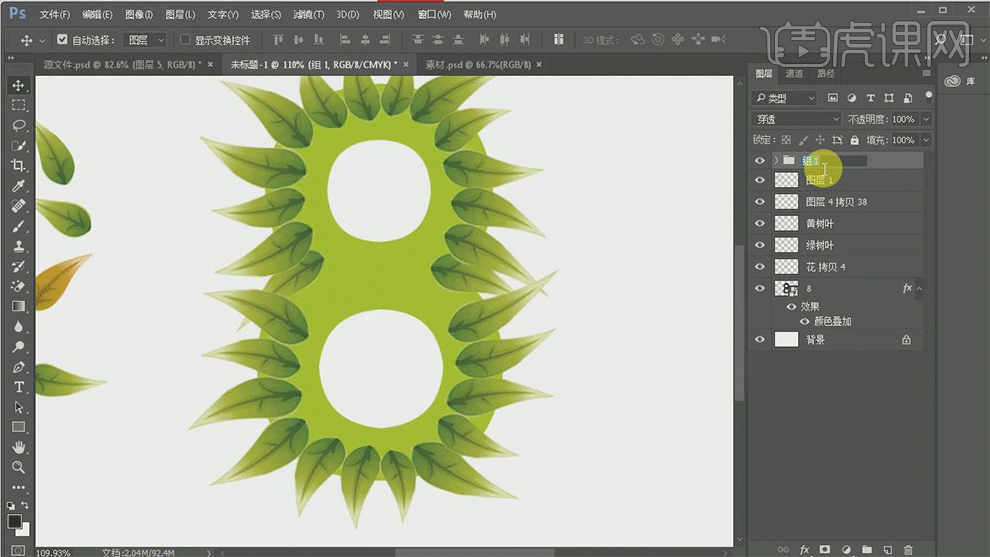
4、调整组的【不透明度】,继续使用其他【素材】进行自由组合。
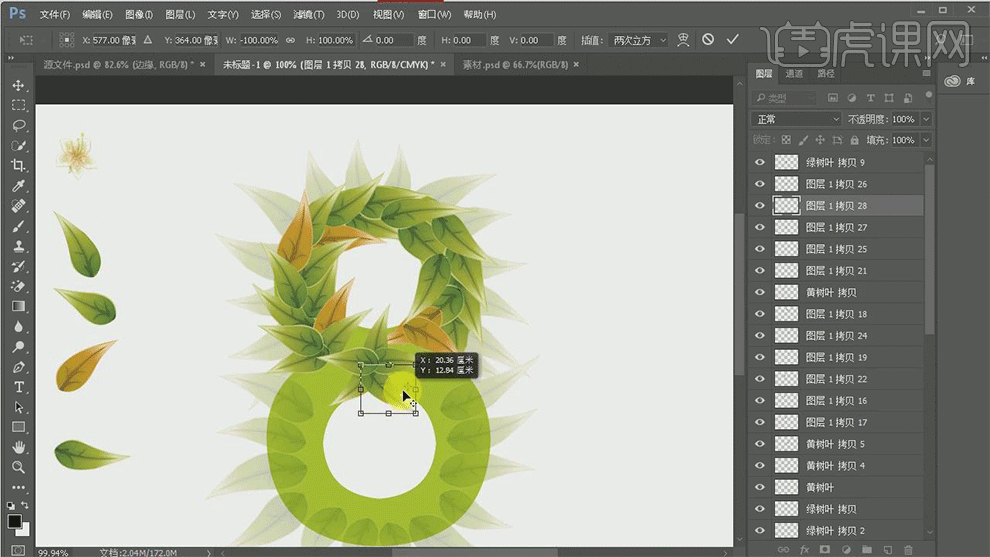
5、隐藏【组&8图层】,全选剩余部分,按住【ALT】拖动复制一层,【CTRL+T-右键-水平翻转】,调整位置,然后分别【编组】。
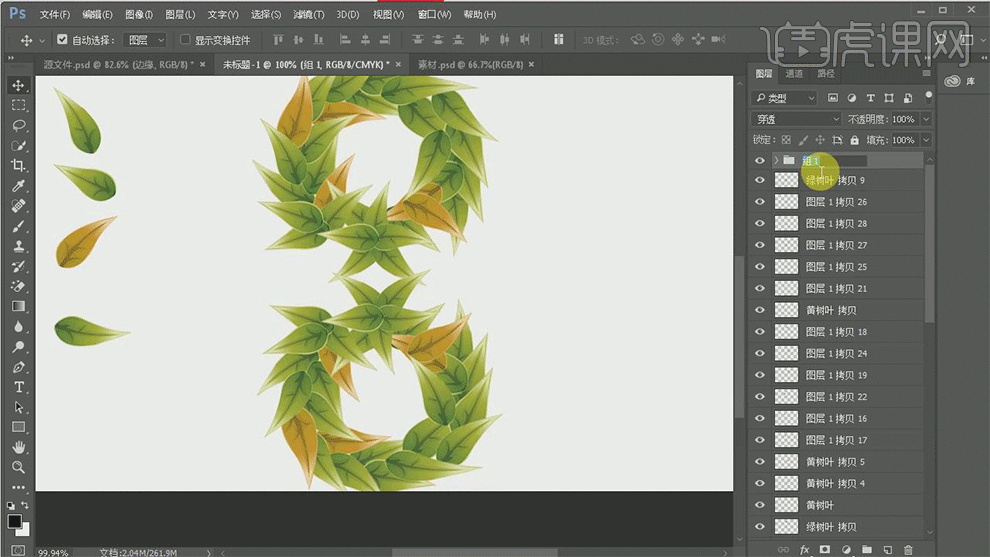
6、显示【组&8图层】继续使用【素材】调整细节。
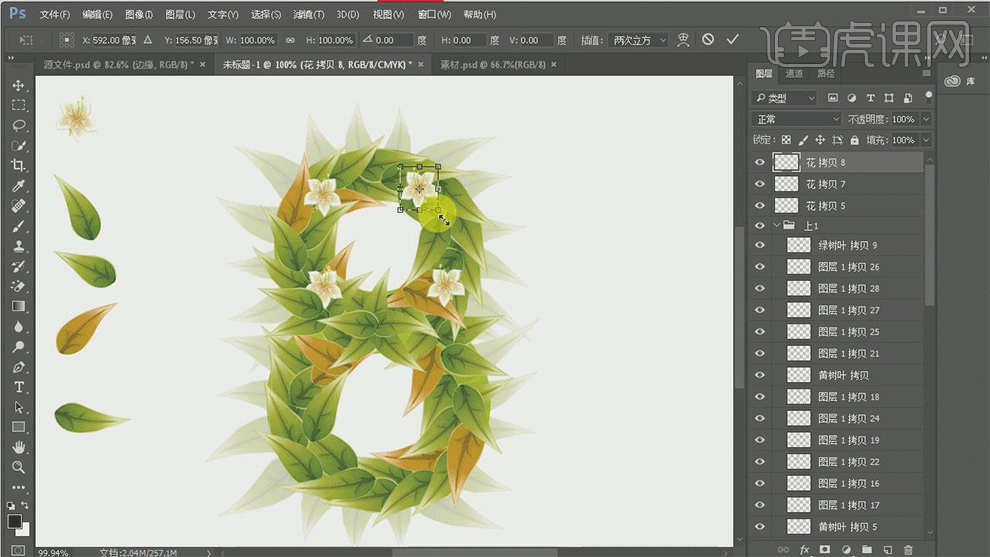
7、调整【色相饱和度】。
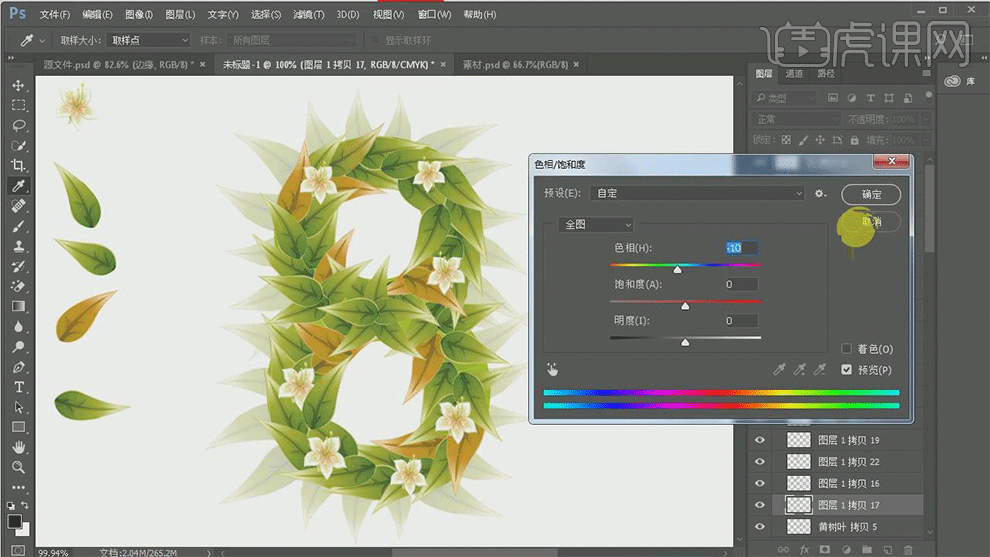
8、最终效果图如图所示。
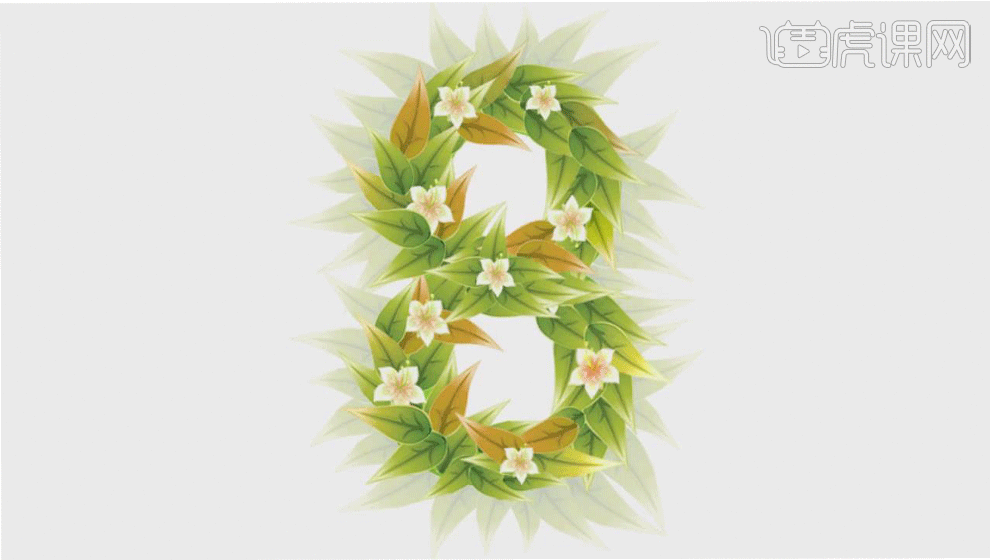
服装师怎样定位客户与拼贴设计
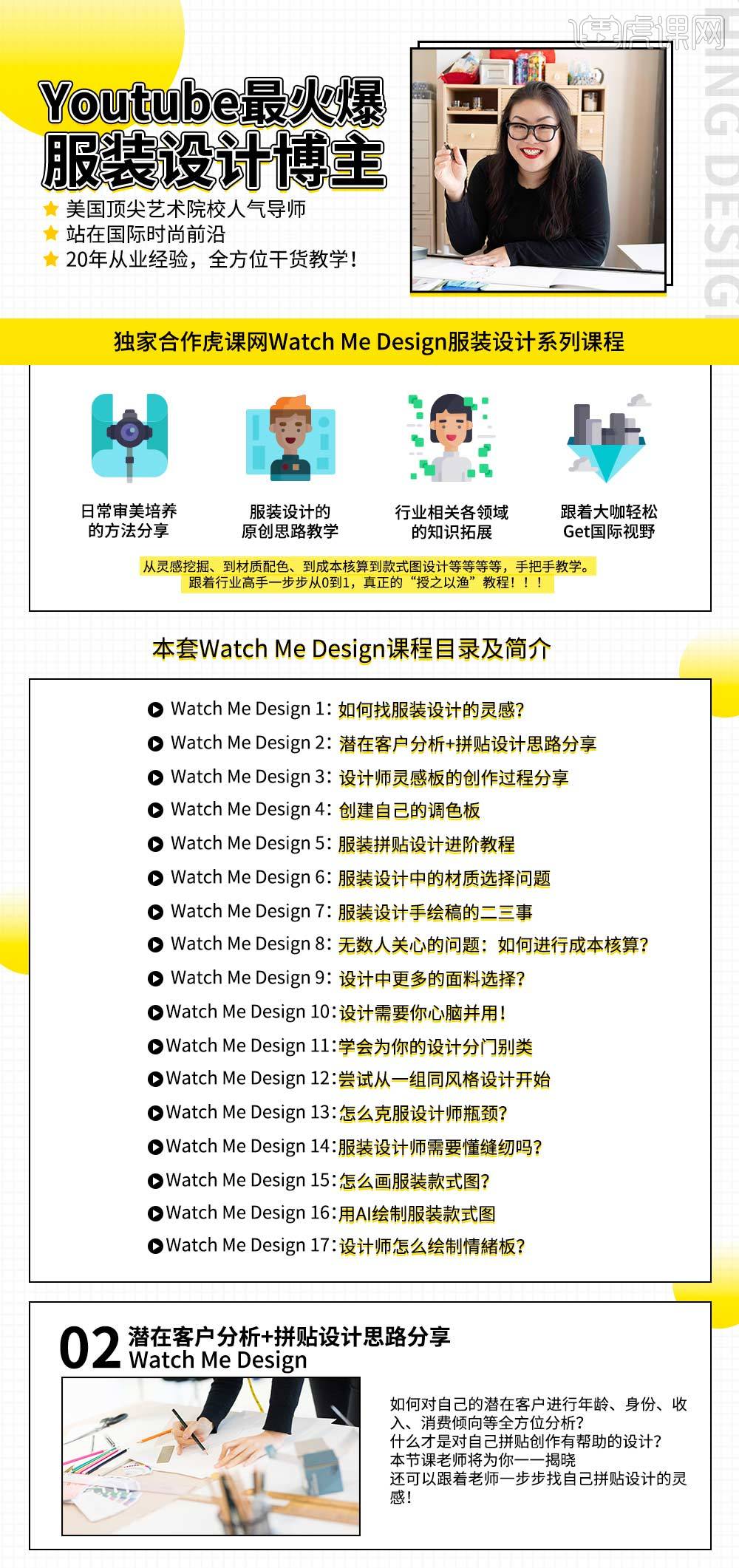
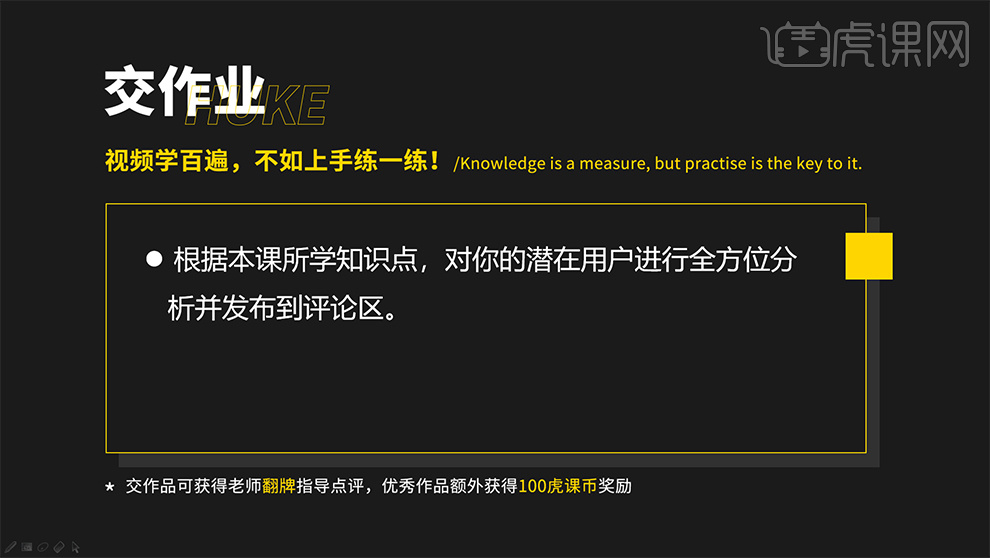
1.今天我们讲解一下关于客户,会挑剔设计的不足,你要想你的客户想要什么,这有助于你完成设计,在业务方面你经常为你的客户考虑,他们最终会来买你的产品的。

2.你应该多脱离自身去考虑,你的客户资料就是你所需要的信息,这是一个很好的开始,你自身的需求并不一定是你客户的需求,所以要忠于你的客户。

3.我要设计一系列男女皆宜无性别主义的,对于年龄为40-60岁,设计风格为都市风,适合于中产阶级。
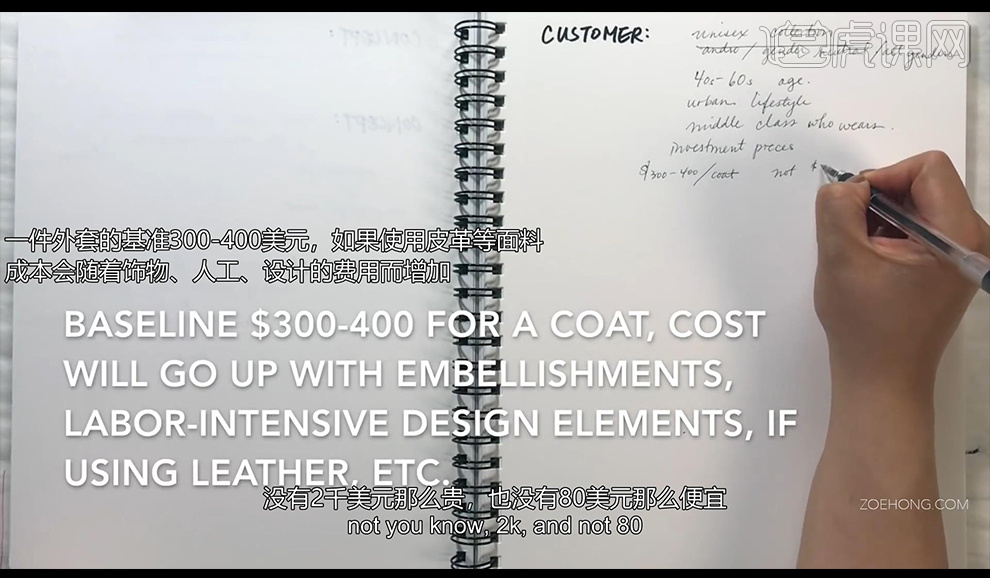
4.然后还需要专注在白天的穿搭,可以想一下穿着的场景,设想一下一个人设带入角色思考。
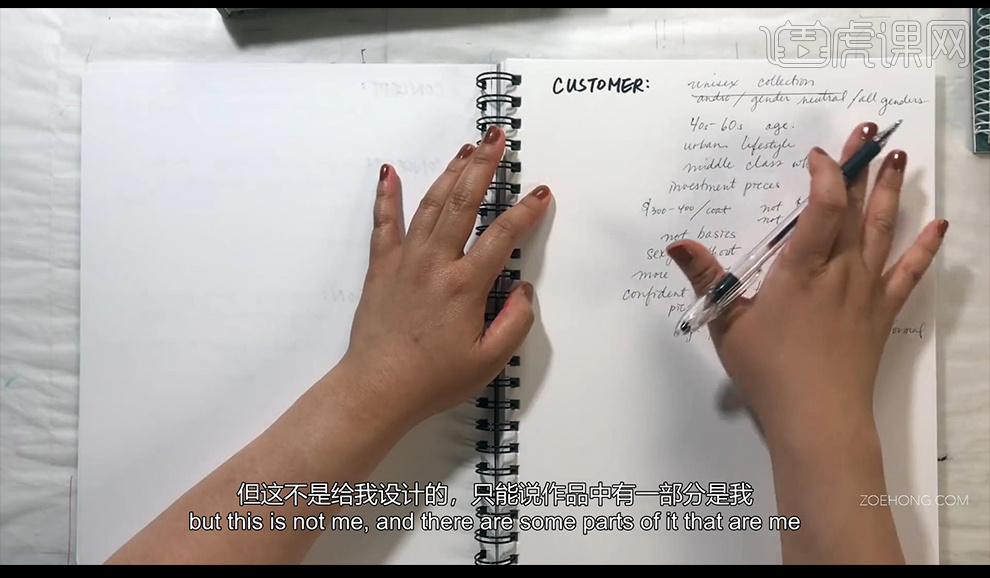
5.我们需要质量高级但是不必太珍贵,让你更加自信,不会是基本款,这些理念让我朝着正确的方向去设计。
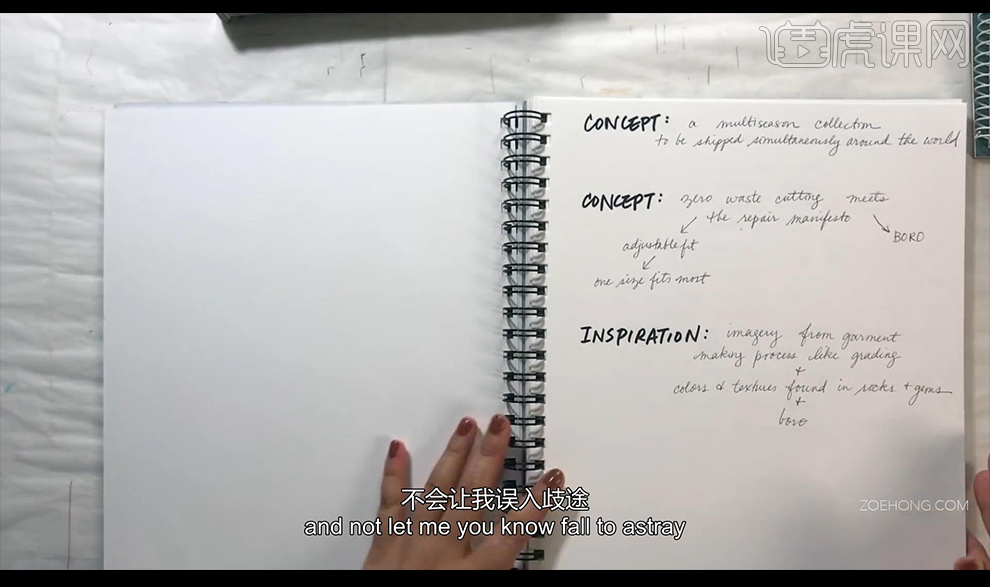
6.希望大家看一下这本书,后面我们讲拼贴艺术,拼贴艺术没人比得过AnnaPianggi,会带给我灵感让我思考更全面。
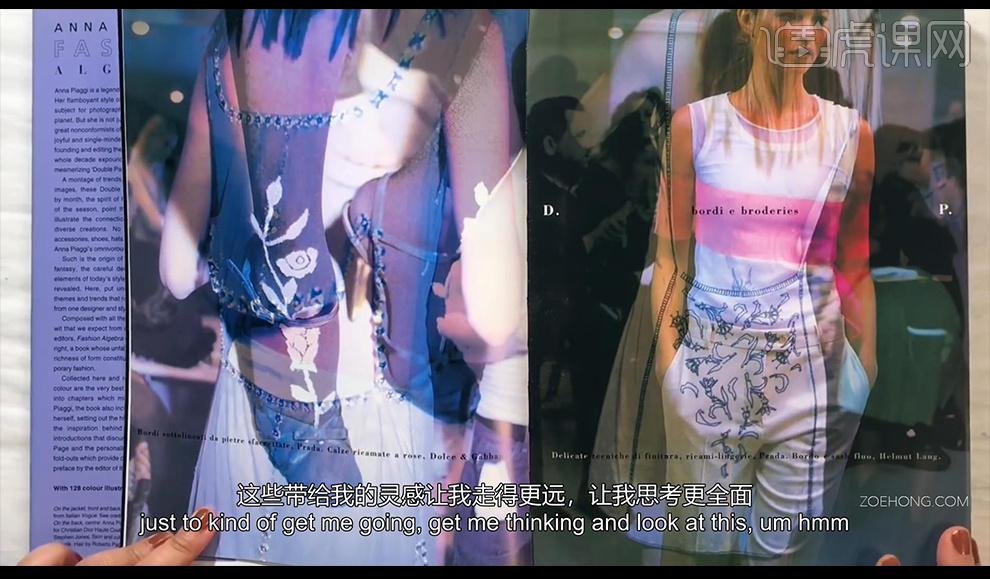
7.这里有透视风格两层透明布料打造,但是色彩很平和,看起来不会太狂躁。
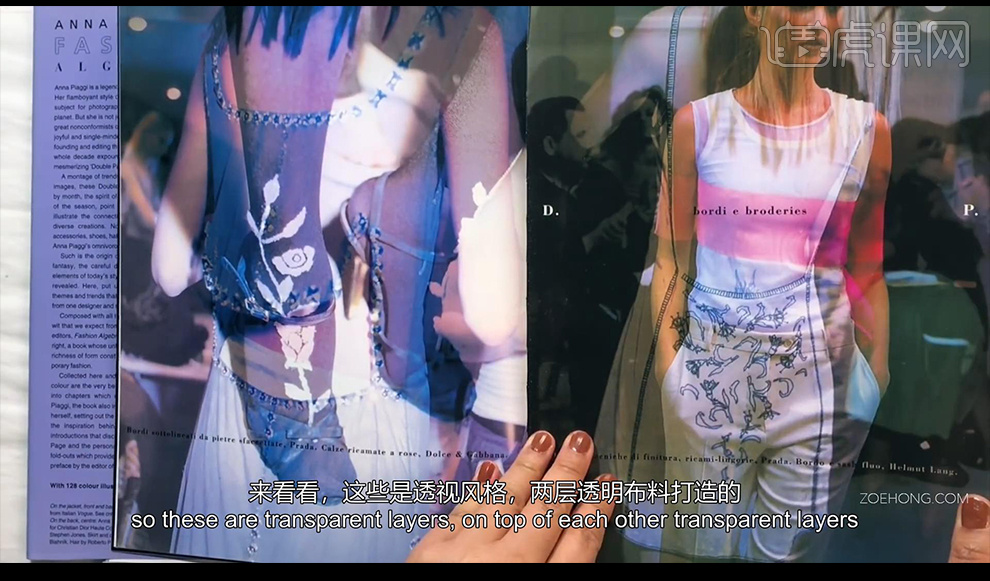
8.然后还有很多不同的比如手写字母,手绘插画,静物照片等等各种风格。
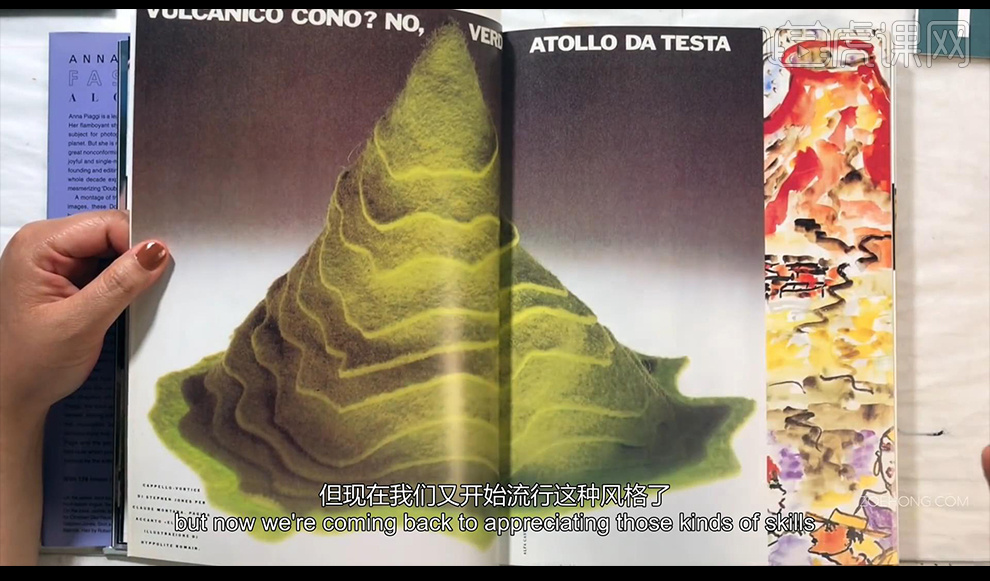
9.现在流行到更难手作的上面比如手工艺品,还有简单的线条插画作品。
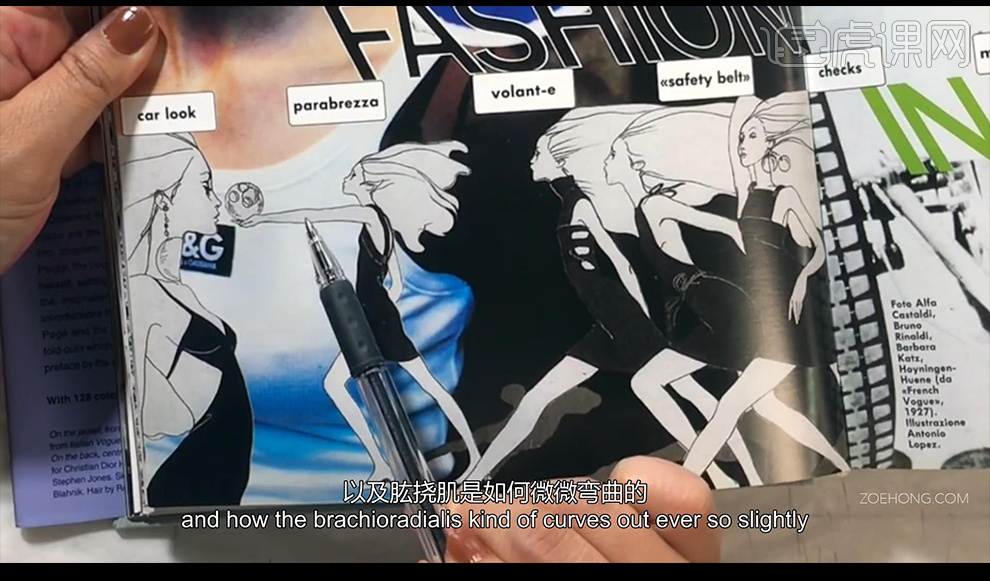
10.还有对于各种纹理跟画面的氛围,还有姿态看起来只是画布的一角。
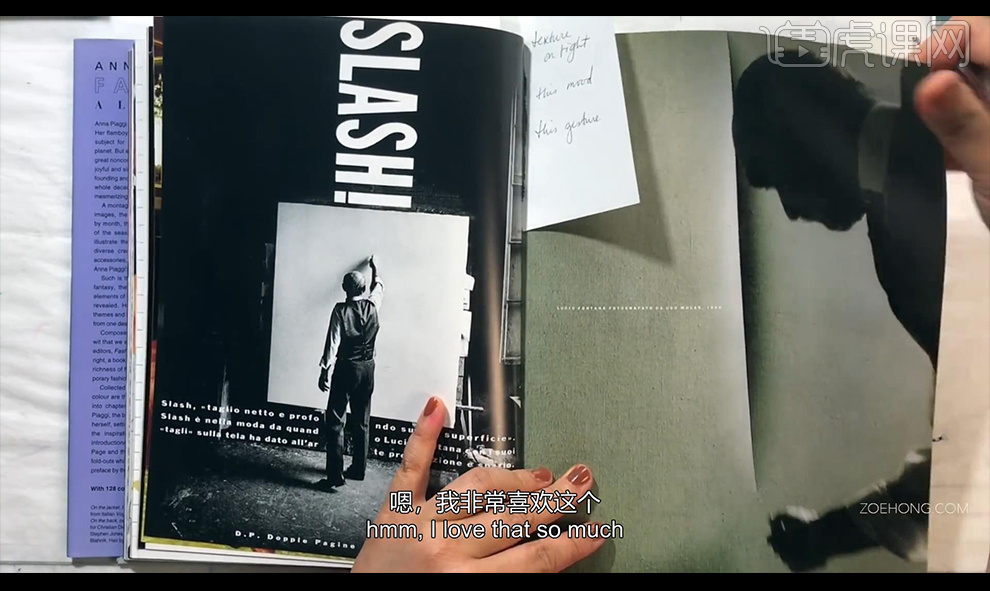
11.我们要试着远离这种混乱中带着整齐的风格,虽然欣赏但同时我却不太喜欢。
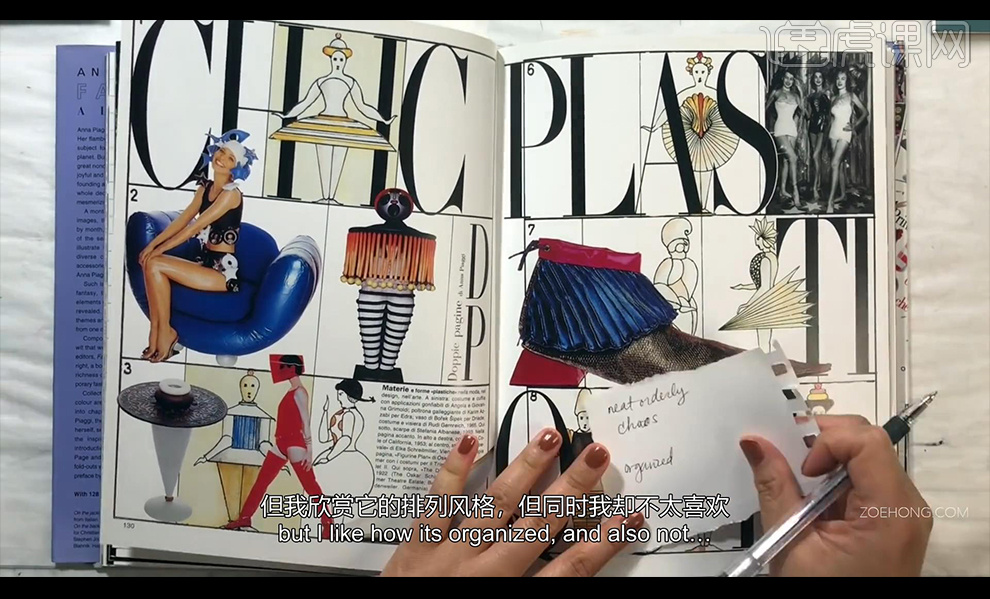
12.这个画面中看起来非常混乱的风格也能够给读者传递信息,看一下这个色彩搭配,图案跟笔触,所有图像拼贴在一起这是一种风格。
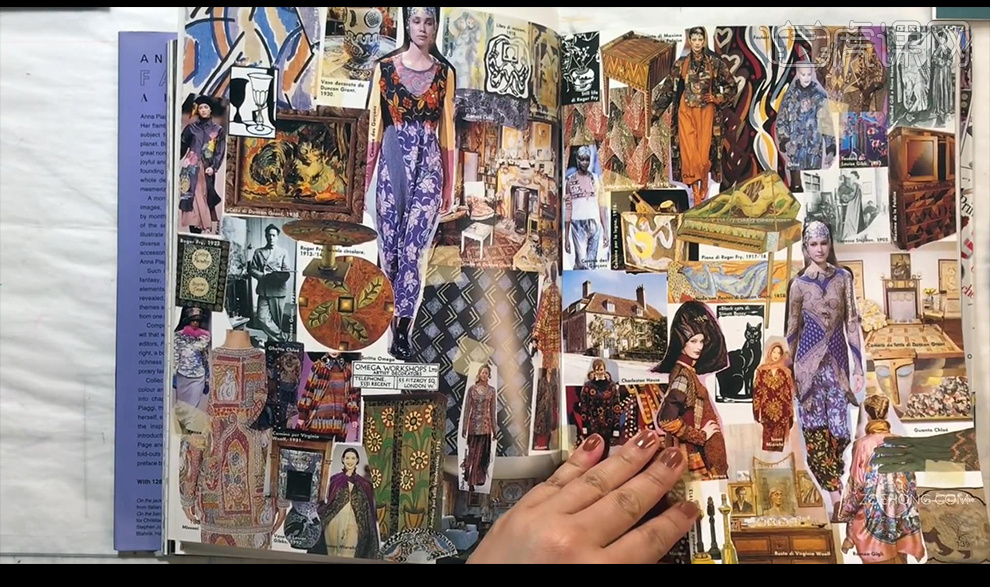
13.大家不必从中窃取构思,让你的大脑感受一下这些拼贴艺术。
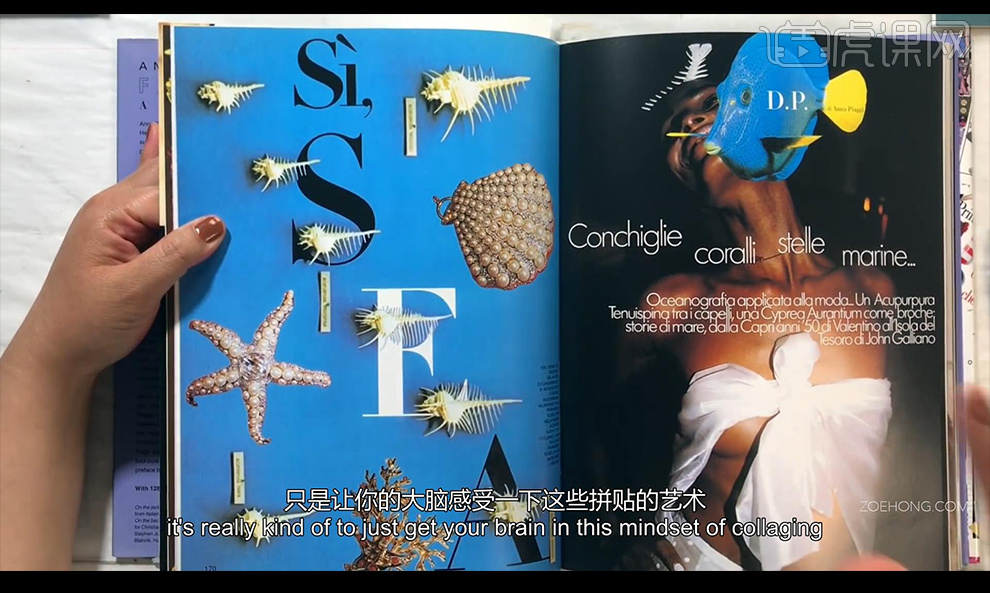
14.到最后我们将色彩元素收集起来,收集自己喜欢的颜色。
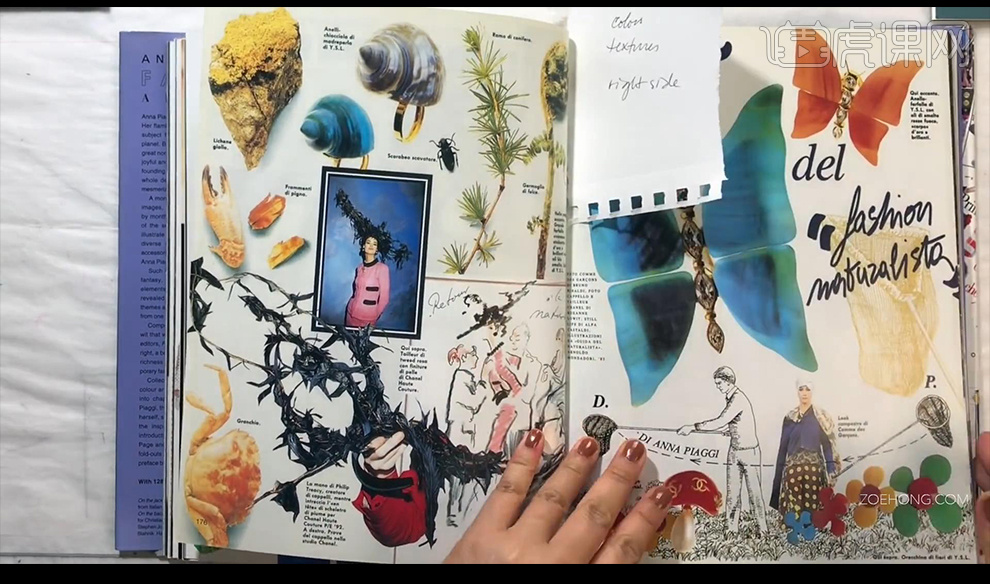
15.香奈儿总有一种特定的风格,这源于她自己的生活方式。
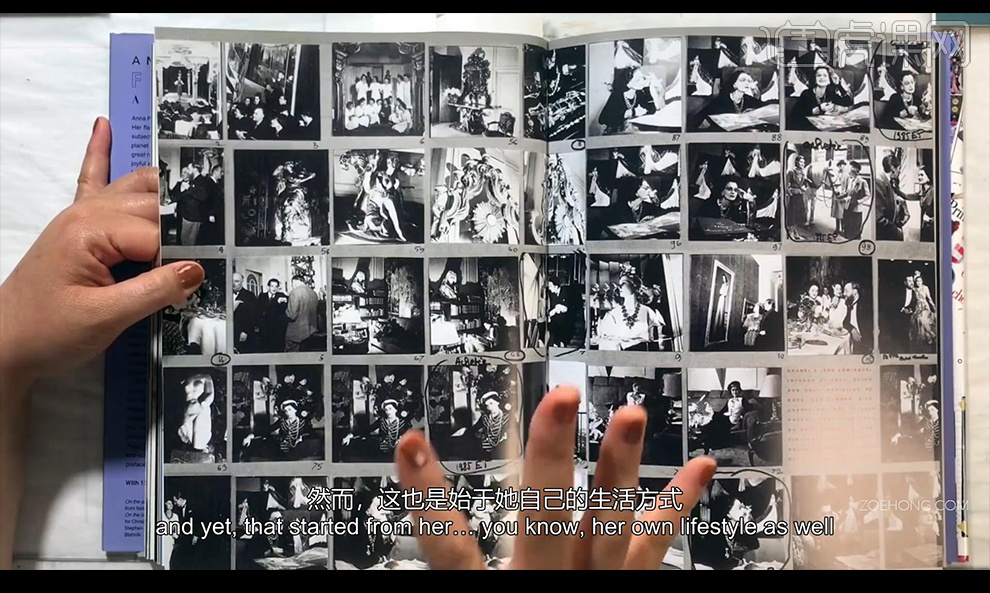
16.我们用一张纸将这个我喜欢的形状勾勒下来,非常的大而坚实,复杂的轻盈质感交叉搭配。
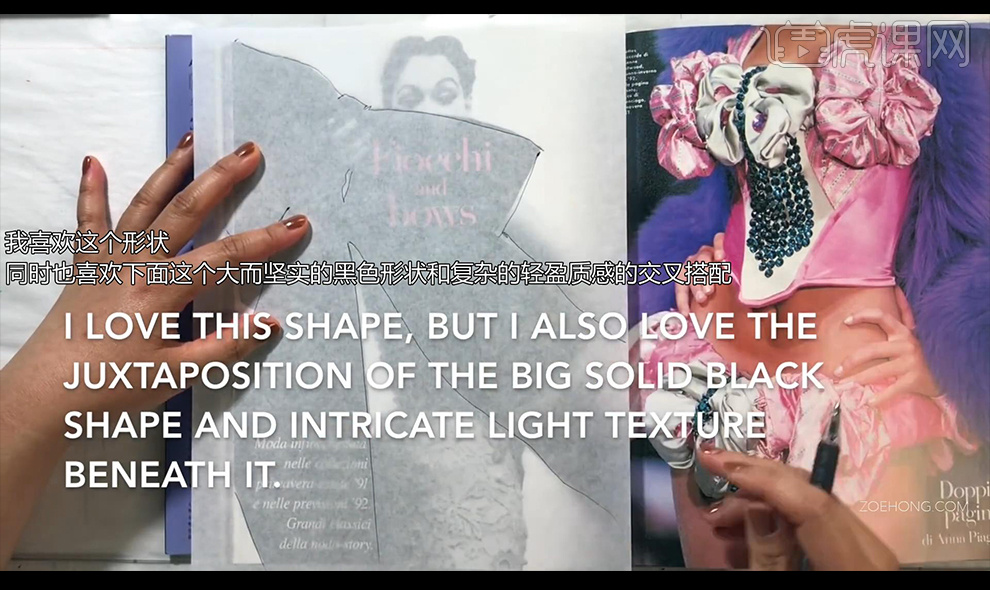
17.这个案例中这种重复叠加的风格,不清楚原始图像的来源会推动你去思考。
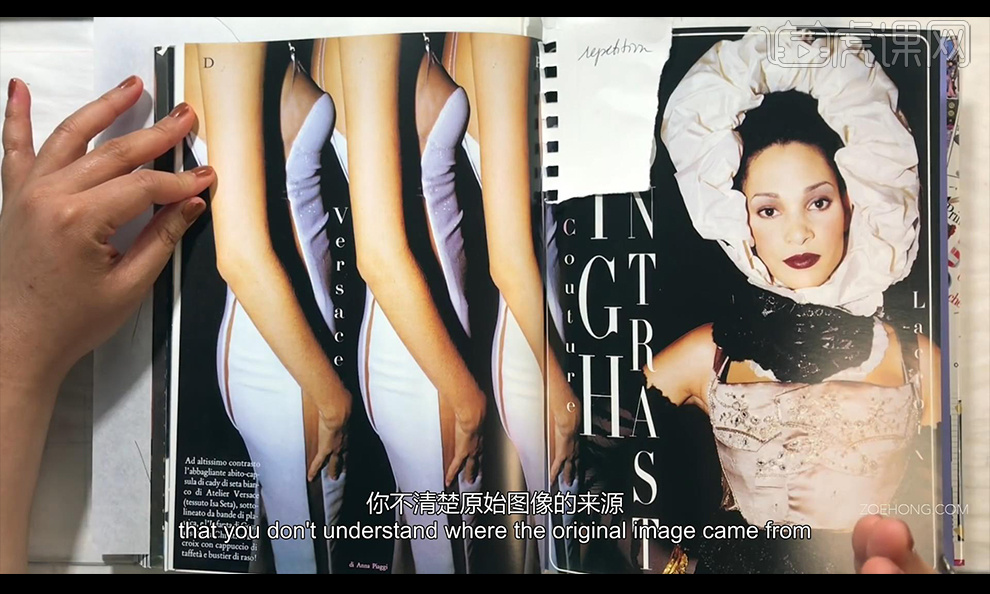
18.还有这种效果的融入感是非常不错的。
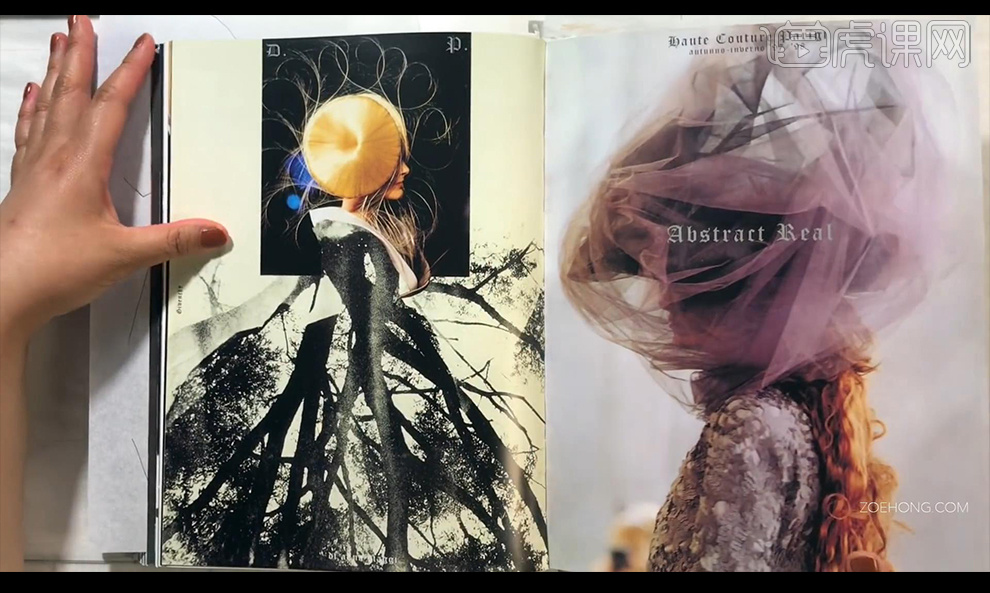
19.还有这种不是用布料做得拼贴非常有意思,可以收集起来做灵感合集。
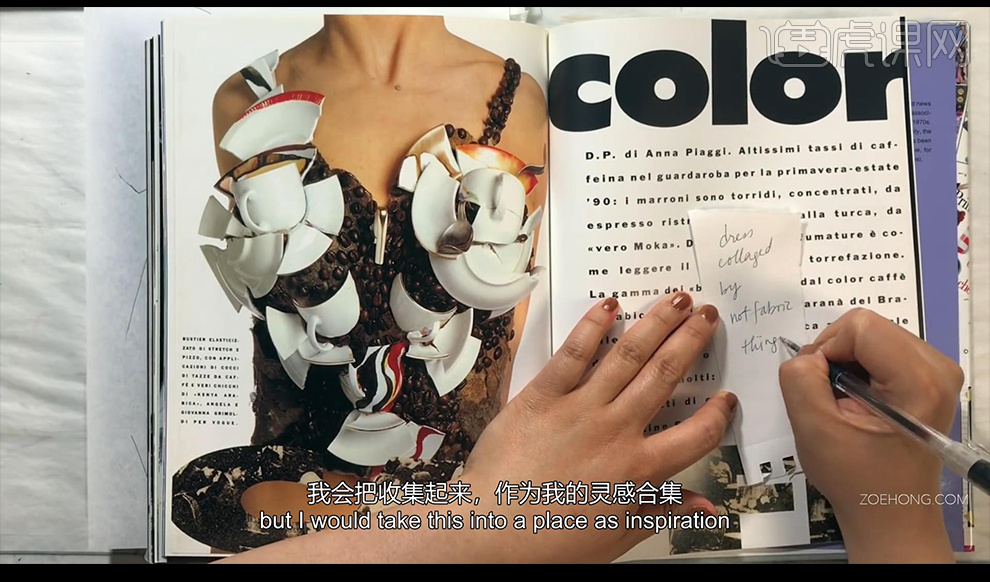
20.我们可以收集各种拼贴的灵感,本节课结束。
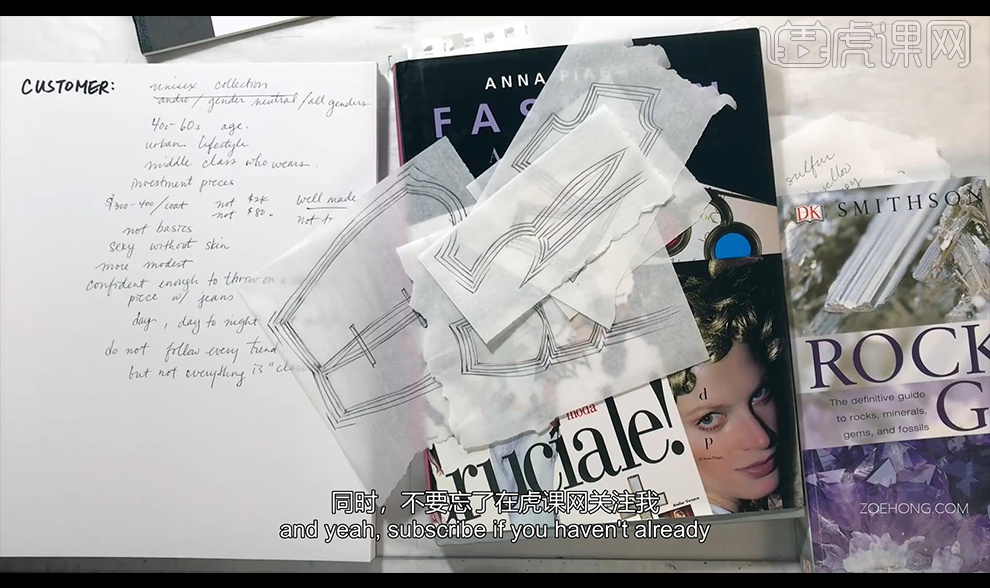
C4D和PS渲染拼图海报
1、【打开】场景模型文件。
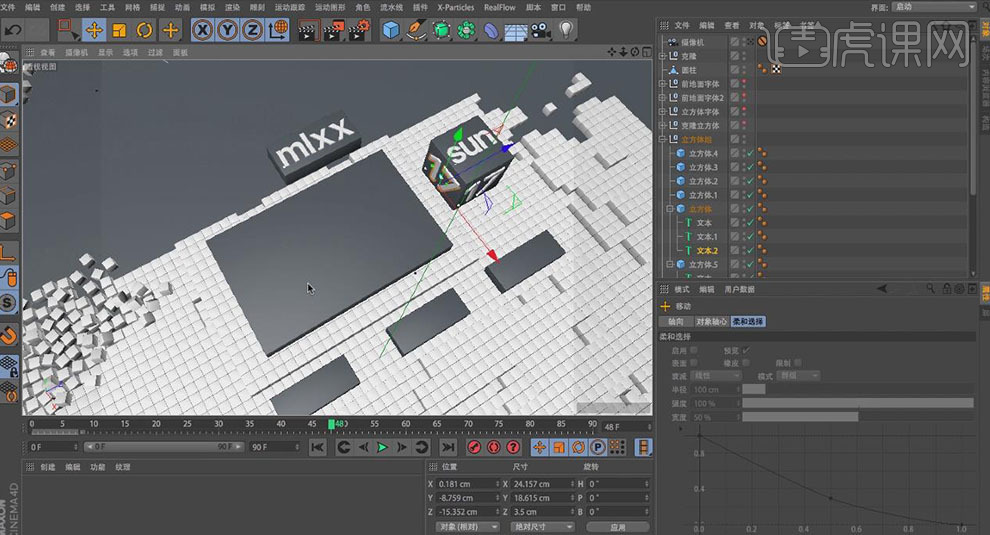
2、选择‘立方体’【转化为可编辑对象】(热键:C),在‘面’模式,选择顶面。【双击】材质面板,新建材质(仅勾选【发光】:将素材贴图拖入‘纹理’),将材质赋予所选面。

3、在‘属性’面板调整‘标签’属性(投射:平直 )。
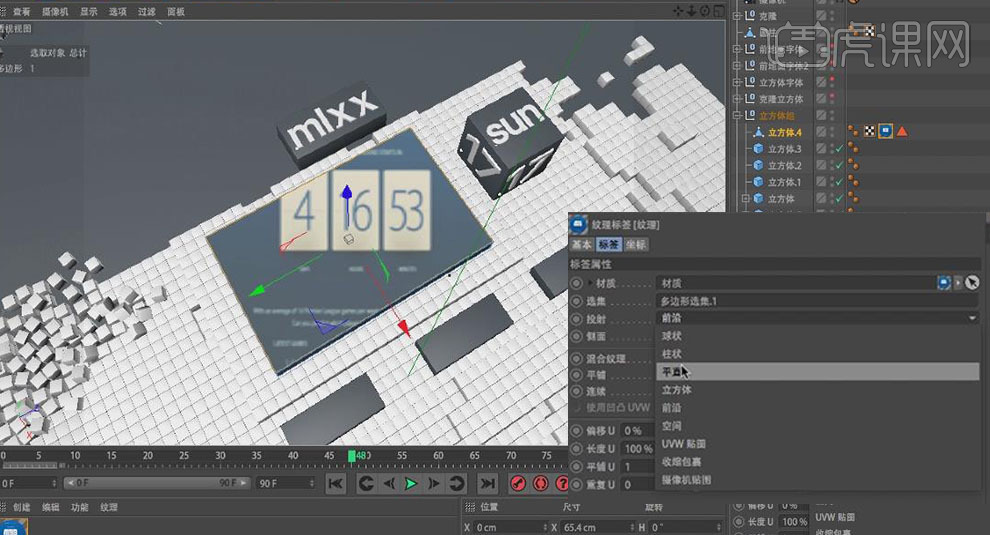
4、选择‘贴图’模式,使用‘移动’‘旋转’工具调整贴图至完整贴合表面。
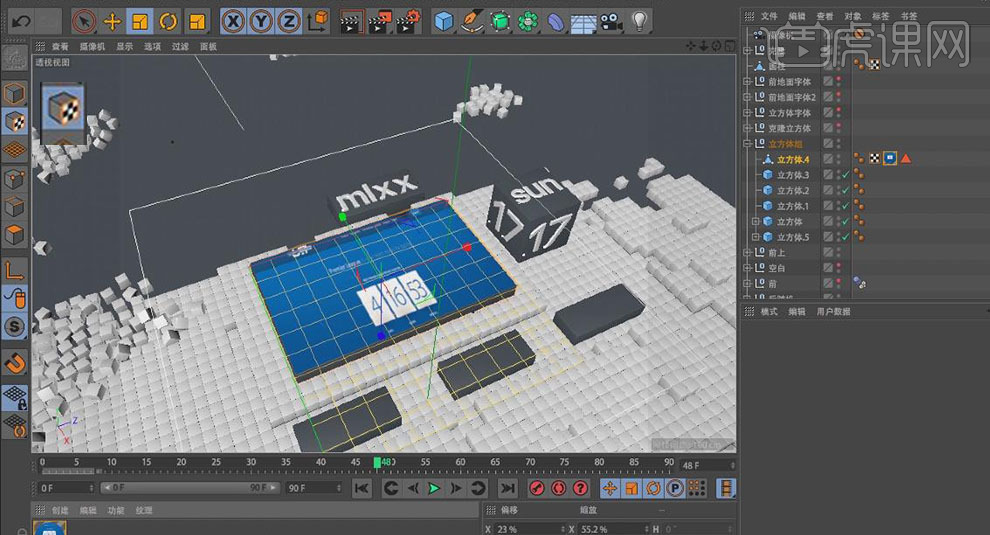
5、重复2-4步操作:选择右侧立方体,【转化为可编辑对象】,选择顶面。【新建】材质(仅勾选【发光】:将素材贴图拖入‘纹理’),将材质赋予所选面,调整贴图位置、大小。
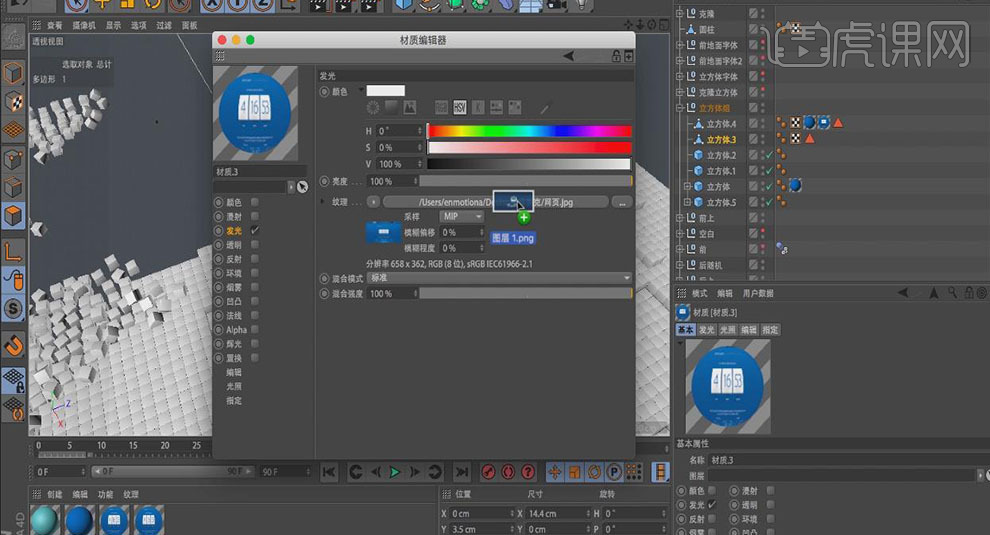
6、【创建】材质(仅勾选【颜色】:颜色调节至如图),将材质赋予立方体与文字模型。(注意:已添加贴图材质模型,需注意调整模型所添加两材质标签位置关系,贴图材质:右、普通材质:左)。颜色参考如图。
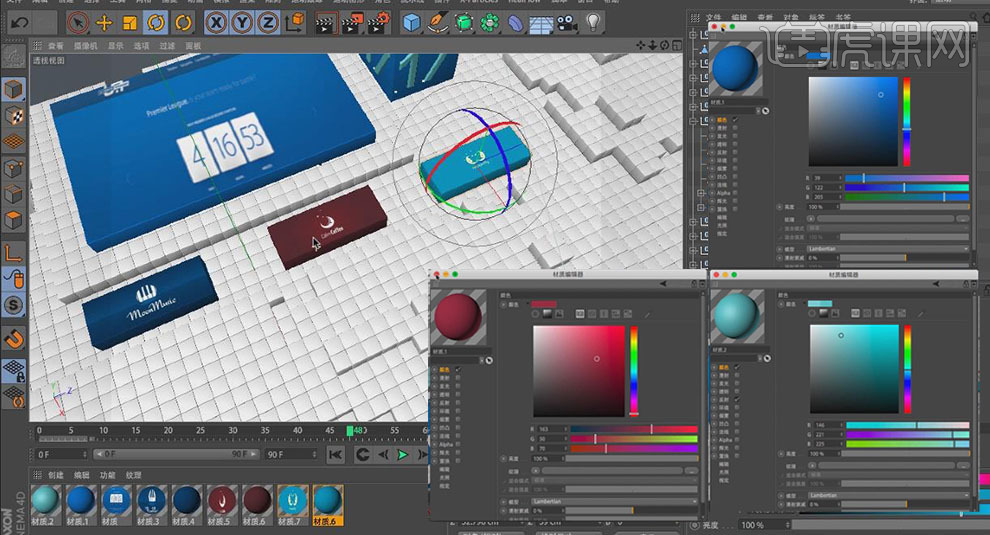
7、【新建】材质,将材质赋予‘像素化立方体’模型,打开【材质面板】,勾选【颜色】【反射】,调节【颜色】(R:202 G:104 B:169);调节【反射】(添加:反射(传统)、层1:40% 、全局反射强度:40%、层颜色-纹理:菲涅尔、反射强度:58% )。
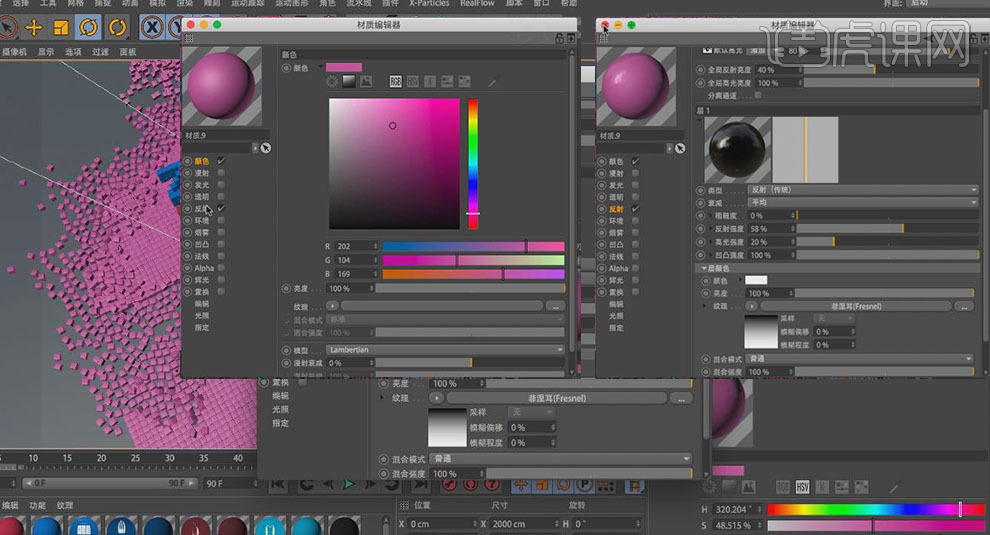
8、【创建】材质(仅勾选【颜色】【反射】),将材质赋予‘地板’模型,调节【颜色】(纹理:渐变(类型:二维.圆形 颜色:R:253 G:217 B:111—R:225 G:124 B:53)),【属性】面板,调节【标签】-投射:(前沿)。
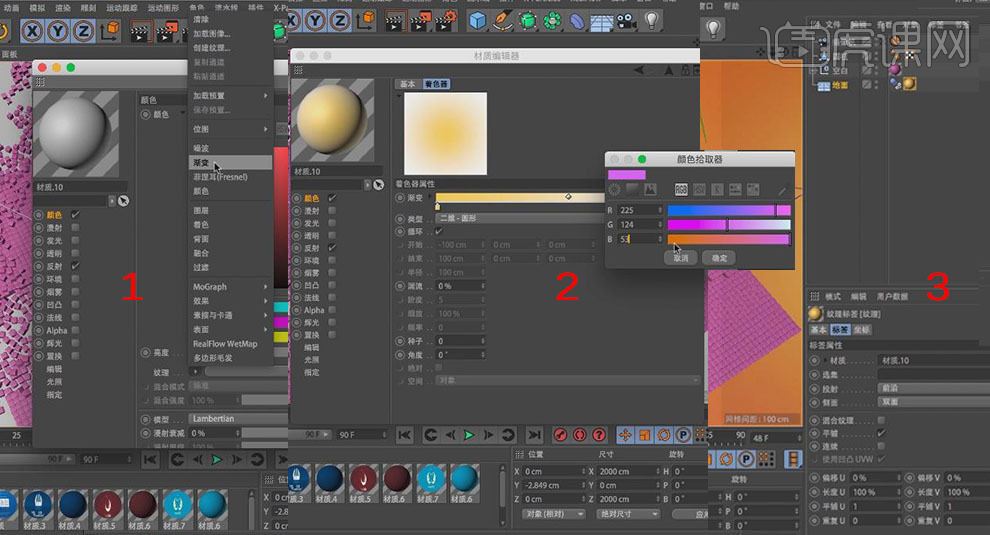
9、再次【新建】材质(仅勾选:发光),【创建】天空,将材质赋予‘天空’,打开【内容浏览器】,选择hdr贴图拖入材质‘发光’-‘纹理’。
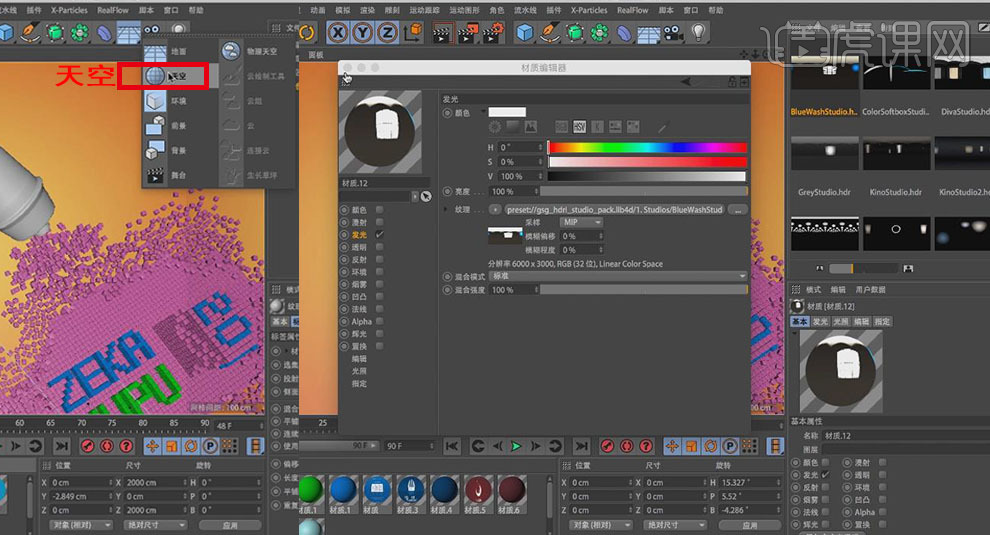
10、【创建】‘金属’材质(仅勾选【颜色】【反射】),调节【反射】(添加:反射(传统)、衰减:金属、粗糙度:24%)。

11、打开【内容浏览器】,选择‘灯光预设’文件,【双击】‘柔光灯’文件。【复制】柔光灯,调整灯光位置。
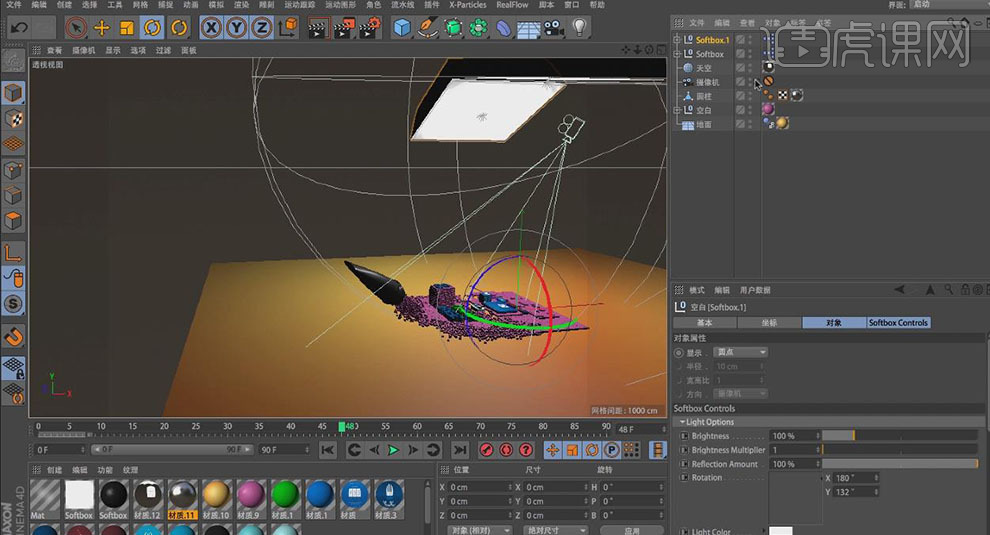
12、打开【渲染设置】:设置 (输出:宽 1920 高 1080)。
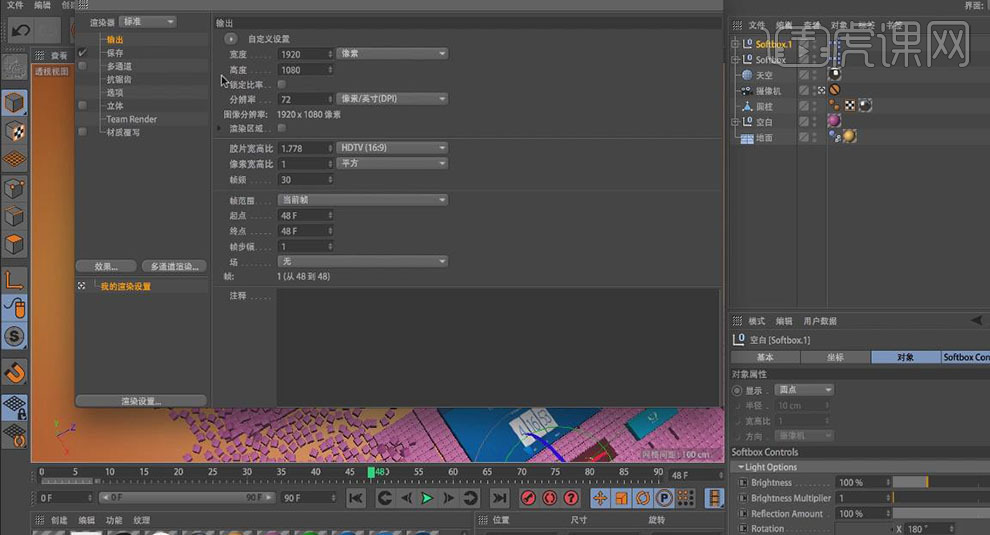
13、试渲染,查看当前设置效果。
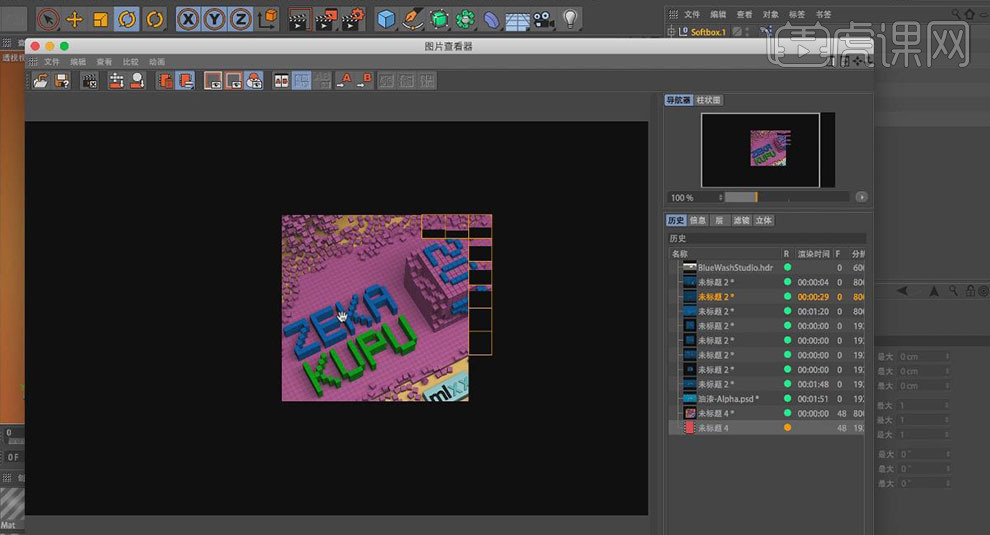
14、进一步修改金属材质设置,参数如图。

15、打开字体【材质面板】,加选【反射】(添加:反射(传统)、层颜色-纹理:菲涅尔),具体参数参考如图。

16、同样方式,依次调节其它模型材质。

17、调整灯光位置。

18、打开【渲染设置】,调整【输出】(宽度:1080 高度:660)、【效果】(环境吸收)。
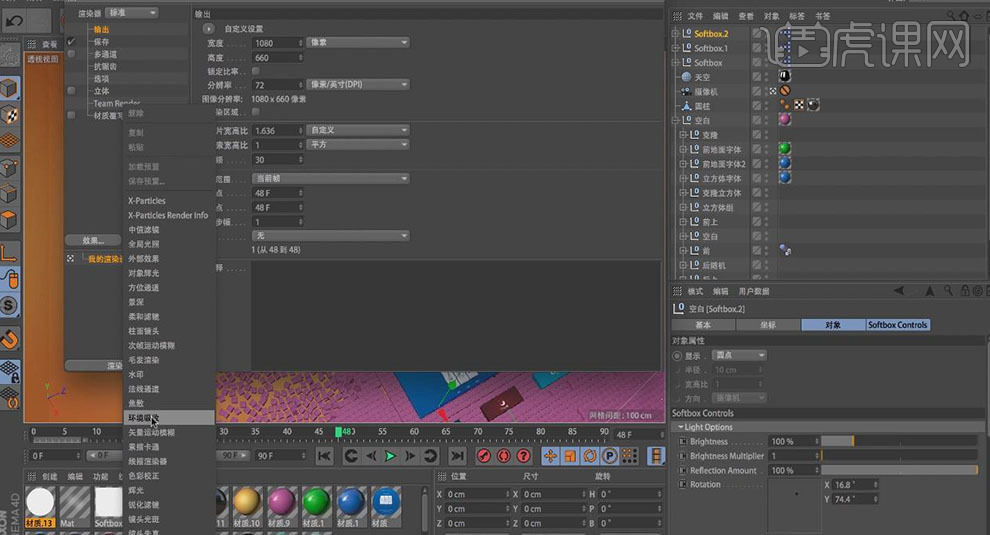
19、调节灯光强度。
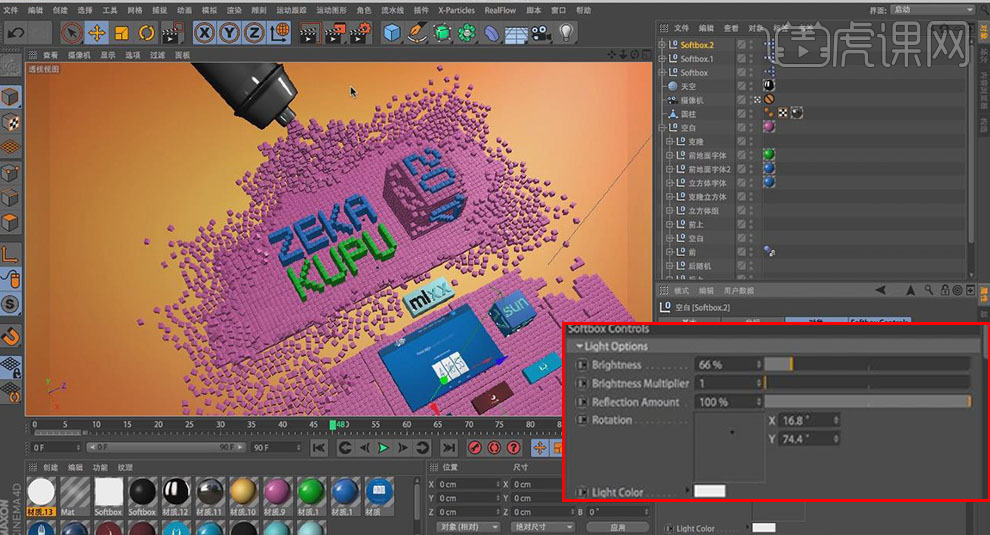
20、渲染模型。
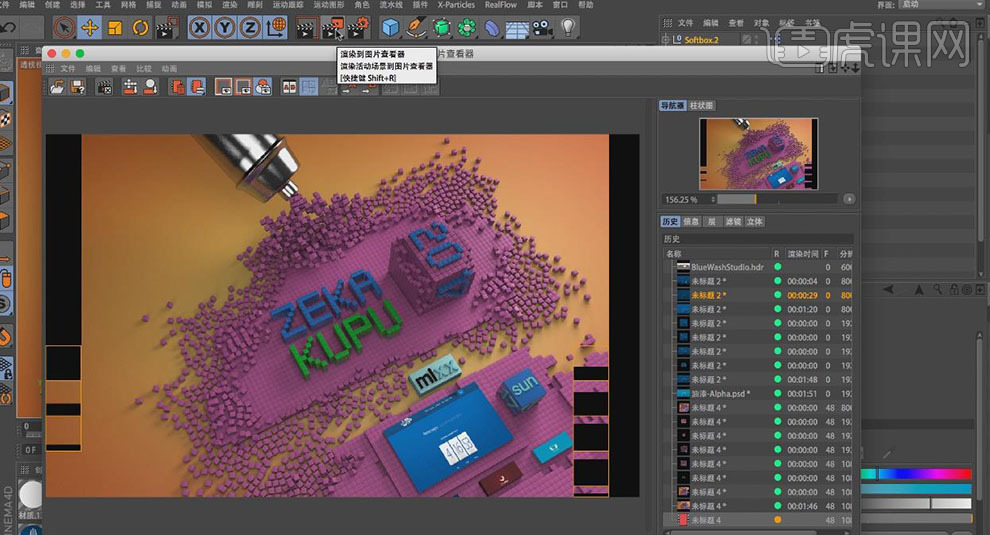
21、最终效果如图所示。

如何用C4D和PS建模拼图海报
1、创建【立方体】,尺寸(X:125px Y:125px Z:125px);圆角半径:2.5px;圆角细分:3.
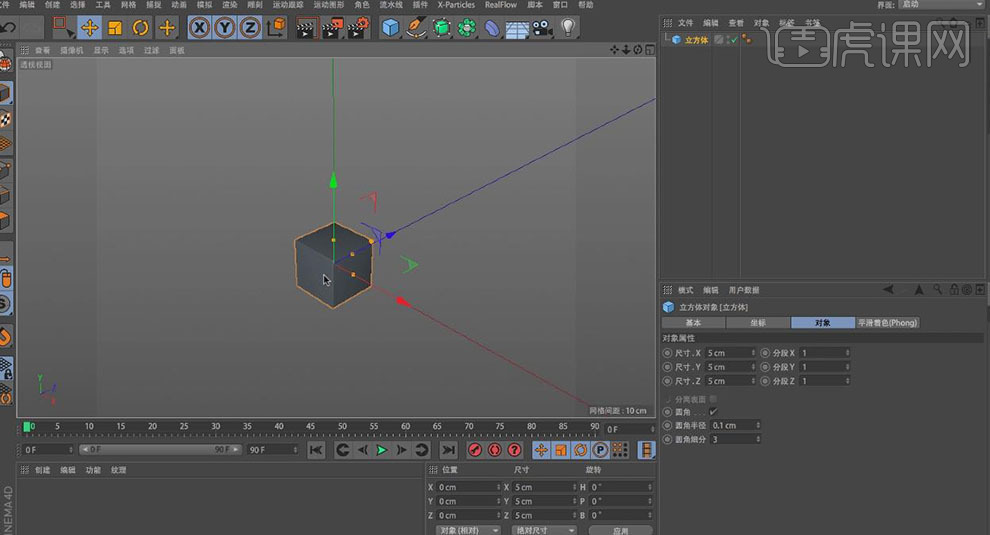
2、点击【运动图形】-【克隆】,创建‘克隆’工具。调整【对象】(模式:网格排列 数量:40 1 80 尺寸:5000px 5000px 10000px).
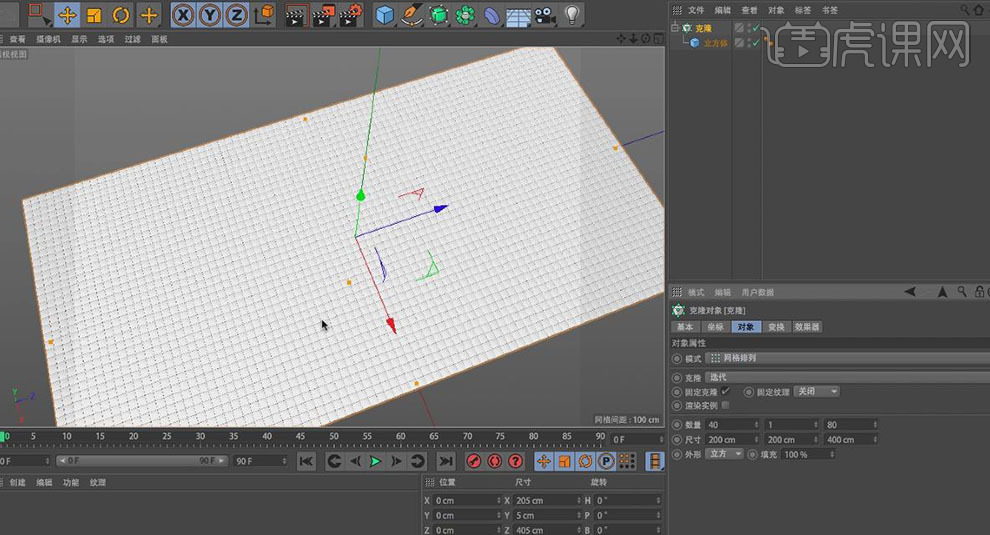
3、【复制】‘克隆’集(按住Ctrl左键移动),将‘克隆.1’集图层【转化为可编辑多边形】(热键:C)。分别将‘克隆’集、‘克隆.1’集命名为‘前’、‘后’集。
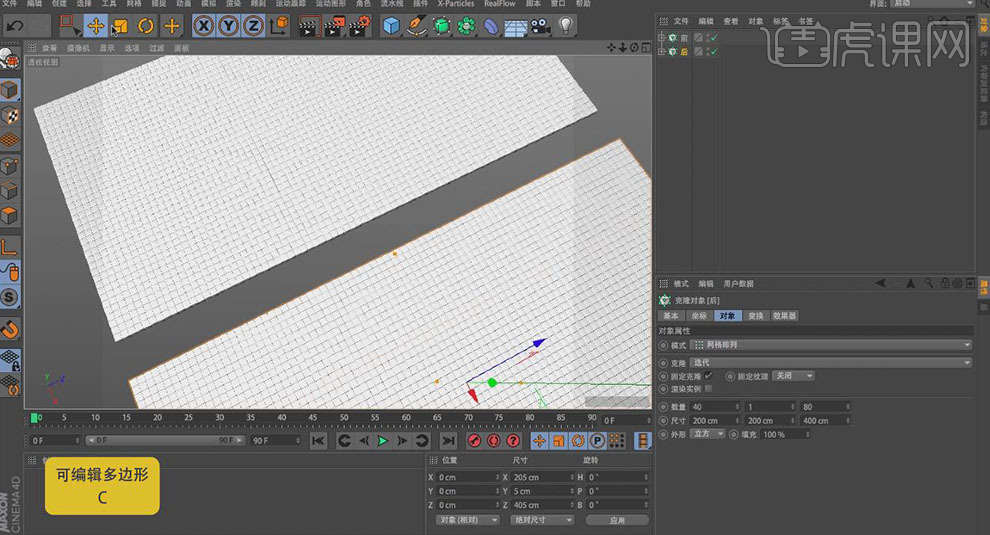
4、新建【地面】,调整位置至立方体下。
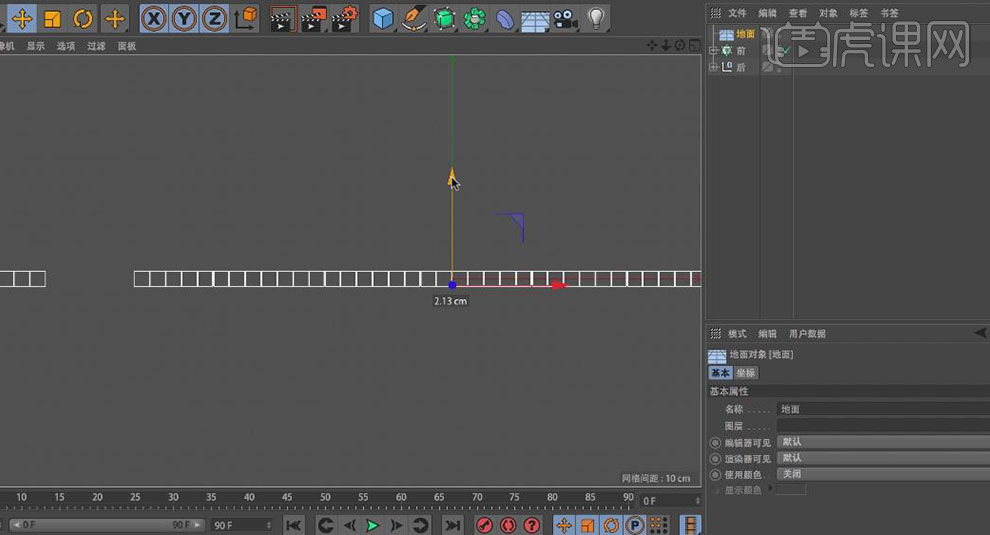
5、【隐藏】‘前’集(点击绿色勾号),选用【实时选择】工具,【选择】立方体(阵列边缘处),【编组】(Alt+G)(为边缘立方体建立‘空白’集)。【右击】‘地面’,【模拟标签】-【碰撞体】(为边缘立方体添加‘碰撞体’标签),【右击】‘空白’集,【模拟标签】-【刚体】(为边缘立方体添加‘刚体’标签),刚体(碰撞-继承标签:应用标签到子集、反弹:0% 摩擦力:85%)。【点击】播放模拟按钮,选择理想形态后暂停,【删除】‘刚体’标签。
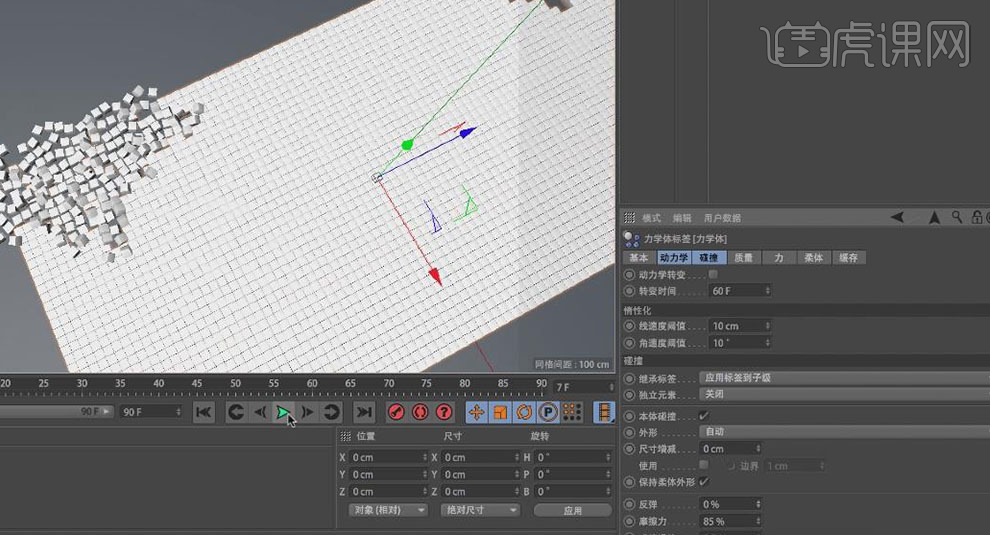
6、选择‘后’集,【转化为可编辑多边形】(热键:C),选择边缘处立方体,【编组】(Alt+G)(为边缘立方体建立‘空白’集),【右击】-【模拟标签】-【刚体】(碰撞-继承标签:应用标签到子集 反弹0% 摩擦力:80%),【模拟运动】,选择合适形态后暂停,【删除】‘刚体’标签。
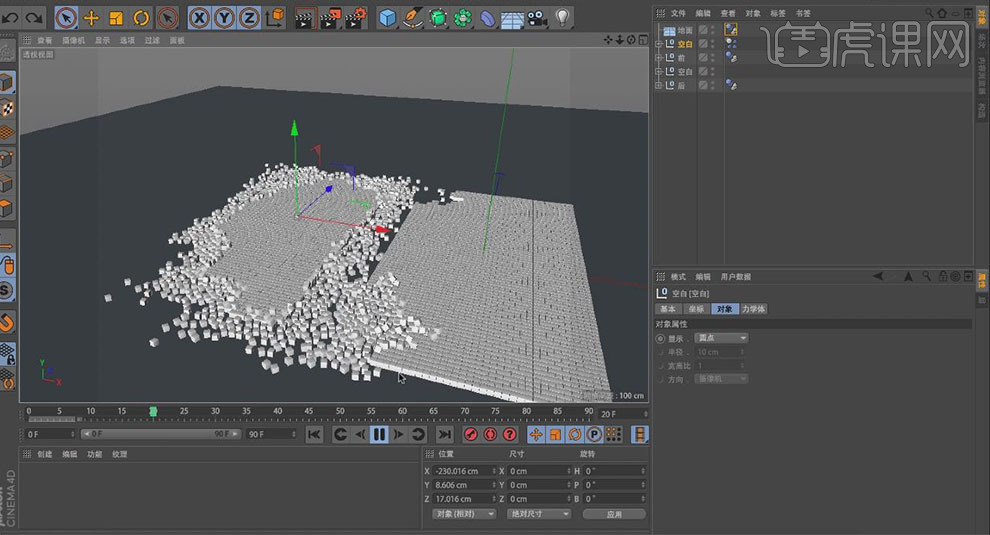
7、【切换】顶视图(鼠标中键),选择【框选】工具,【隐藏】左侧模型(右侧小圆点 上:当前不可见 下:渲染不可见),【框选】部分模型。
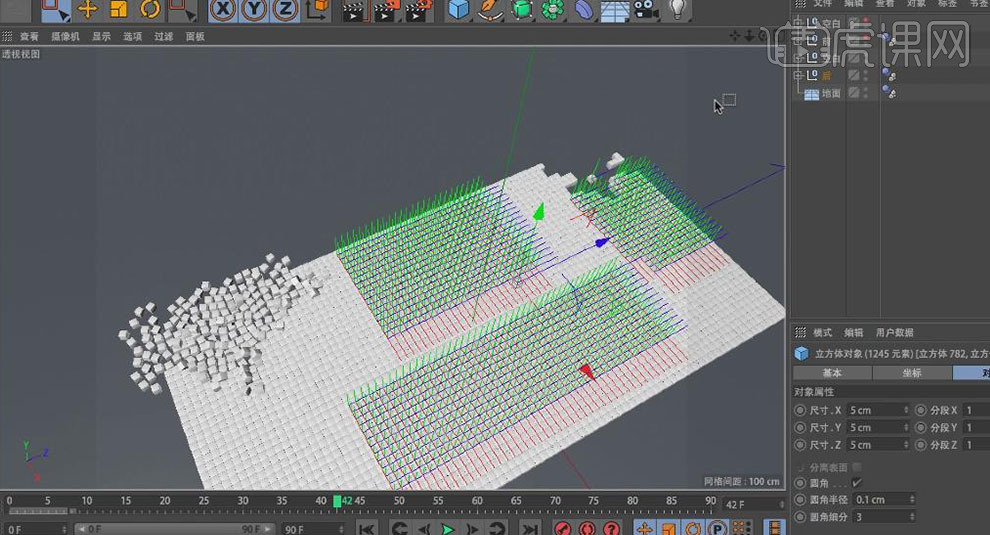
8、【编组】(选择的立方体),将‘空白’集拖出(点击右上角‘眼睛’隐藏立方体可快速找‘空白’集),向上【移动】选择的立方体模型。继续选择立方体,【编组】,【移动】(向上或向下,增加模型随机性)。
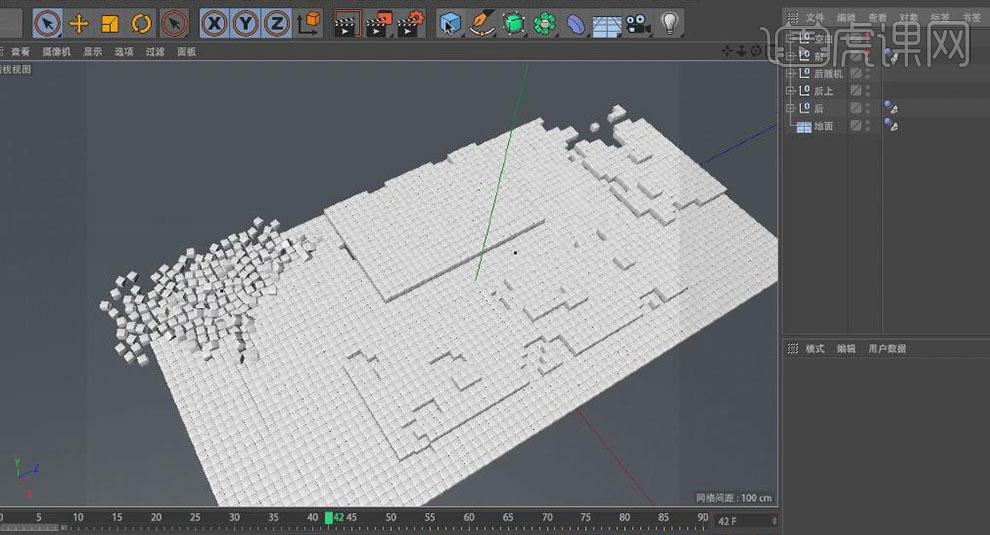
9、【创建】立方体(尺寸 X:750px Y:750px Z:750px 圆角半径:7.5px 圆角细分:3),调整位置。
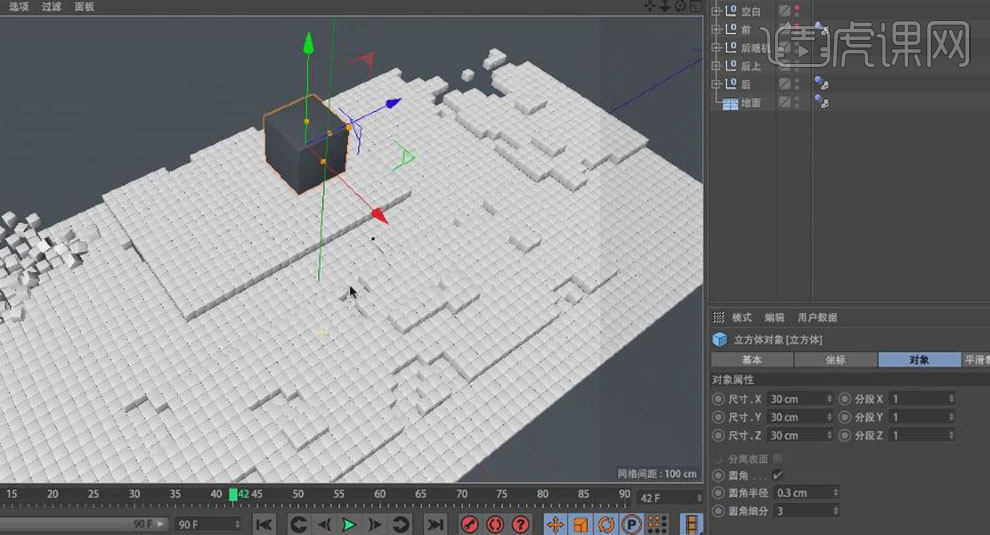
10、【移动复制】(按住Ctrl左键移动)立方体模型,调整大小、位置。
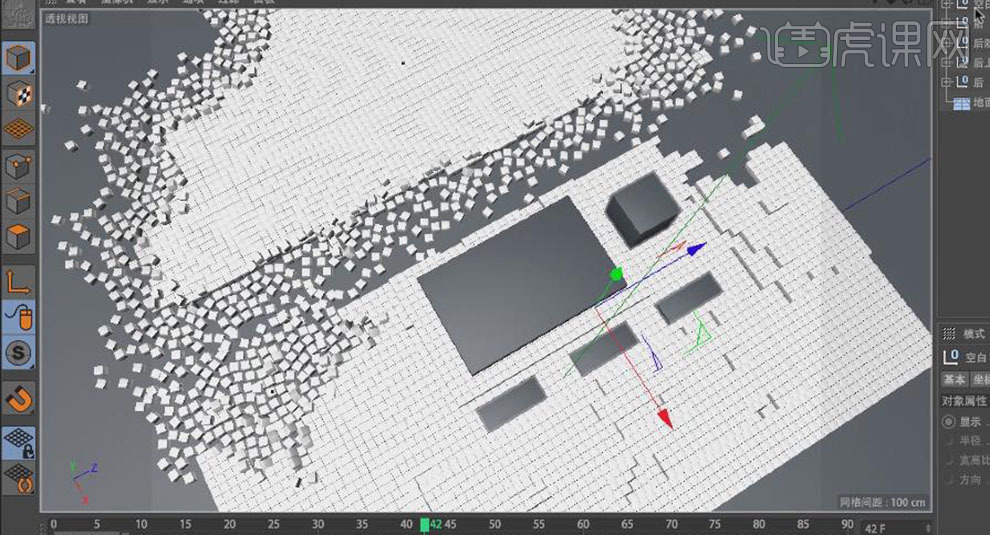
11、【移动复制】立方体至如图位置,【删除】附近小立方体模型。
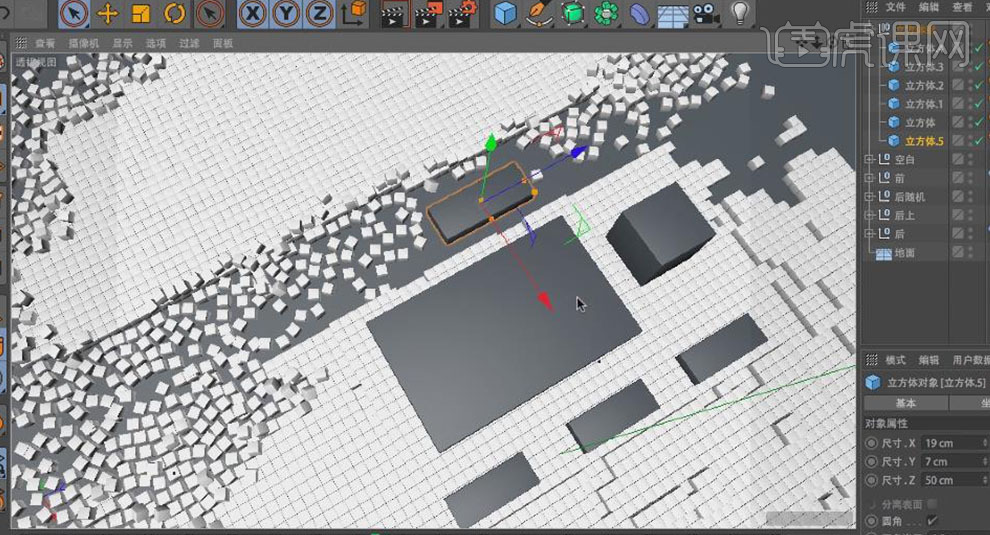
12、【显示】左侧模型,【隐藏】右侧模型,使用同样方式增加左侧模型随机性。
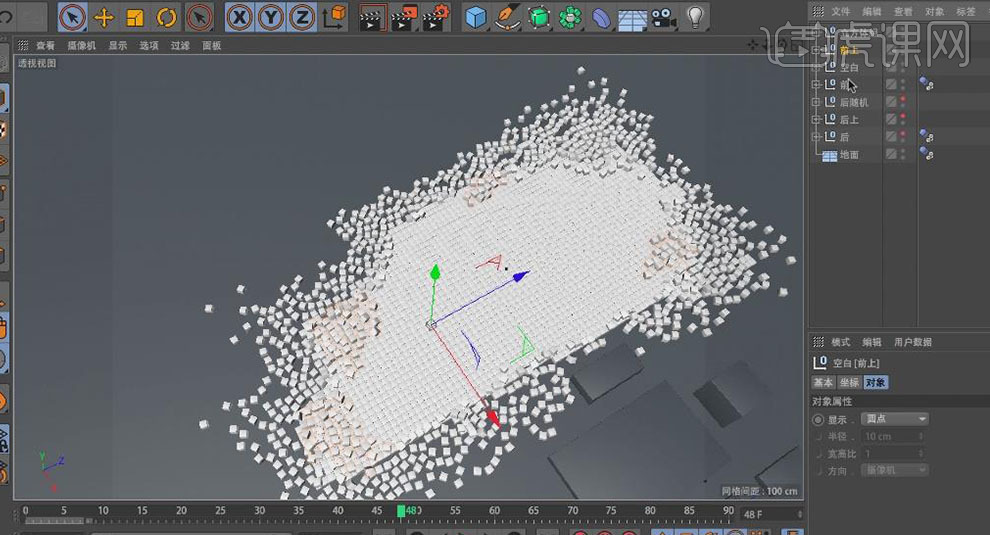
13、新建【克隆】工具(克隆对象:小立方体),【编辑属性】(模式:网格排列 数量:12 12 12尺寸:1500px 1500px 1500px),调整‘克隆立方体’位置。
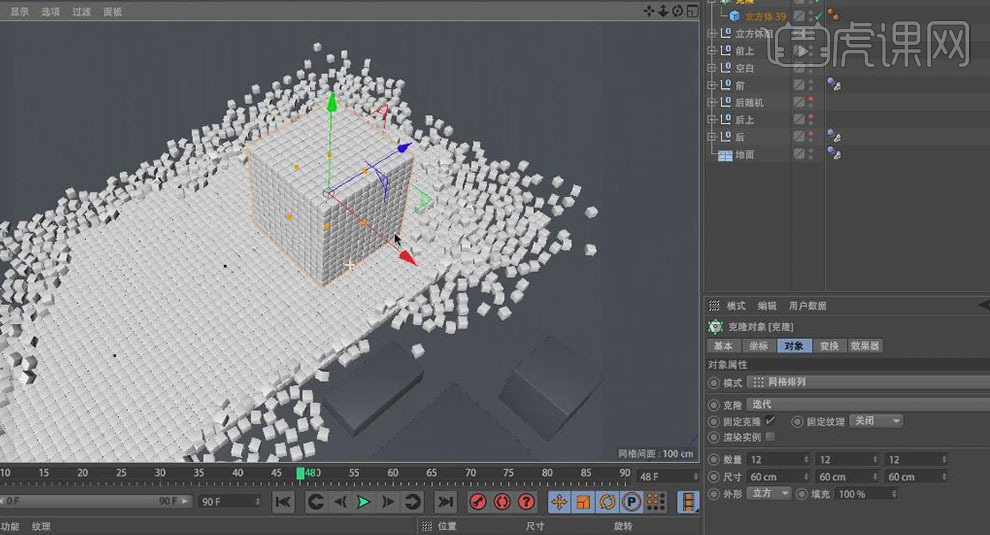
14、将‘克隆立方体’【转化为可编辑对象】,选择表面立方体,【移动】,使产生数字模型。
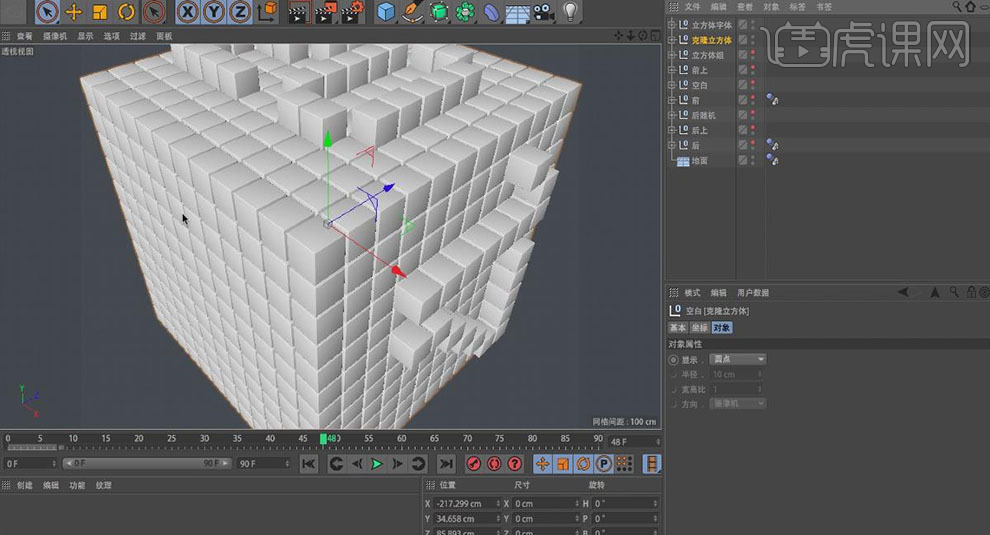
15、随机【删除】‘克隆立方体’上小立方体模型,增加‘克隆立方体’模型随机性。
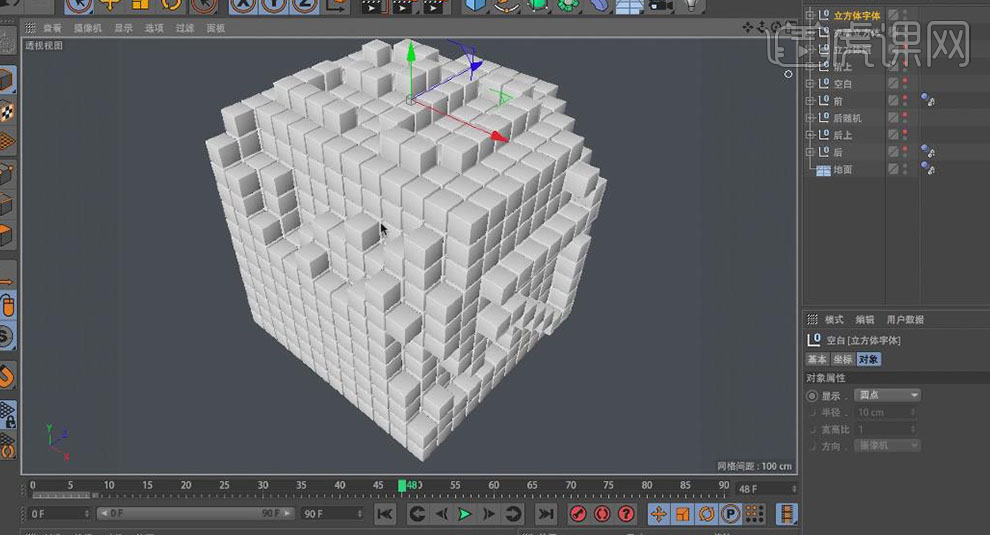
16、以同样方式,选择‘地面’小立方体,移动,制作像素化文字。
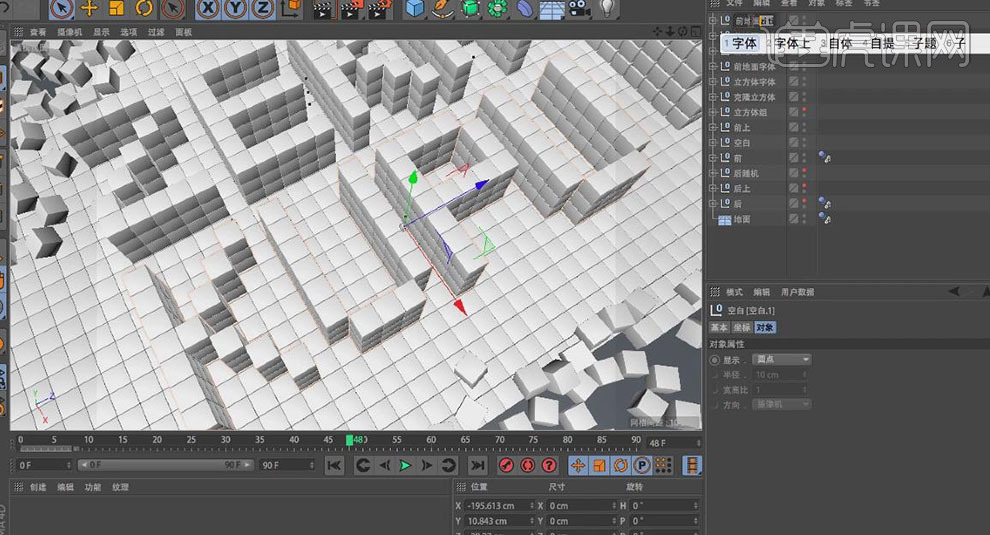
17、点击创建【圆柱】体。
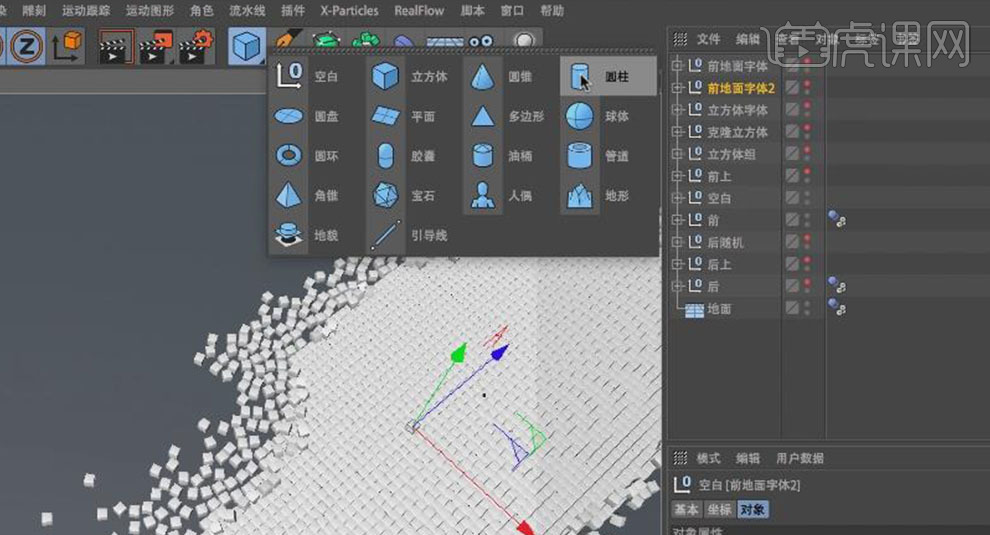
18、调整‘圆柱’属性(高度分段:6 旋转分段:36),将‘圆柱’【转化为可编辑对象】。
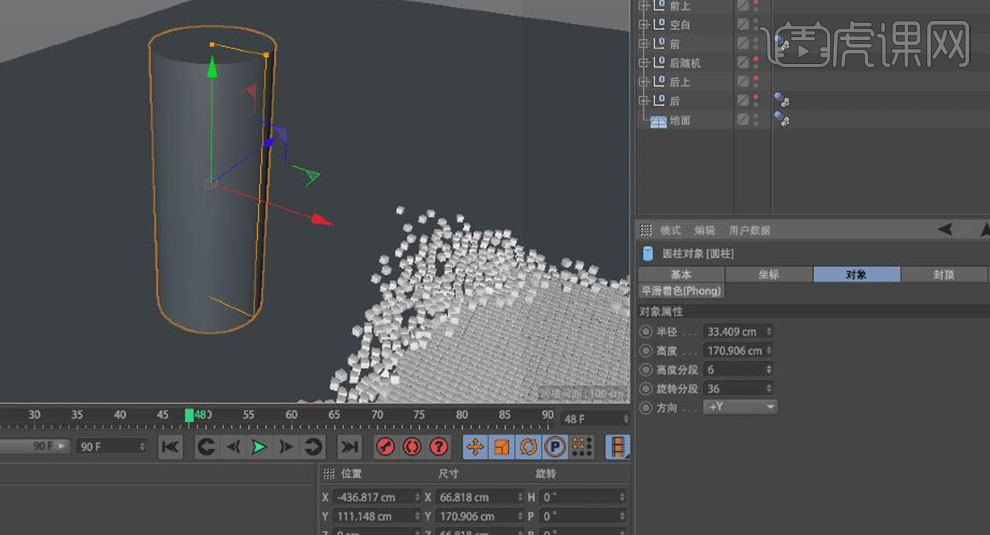
19、在‘点’模式,【右键】,选择【优化】公具。
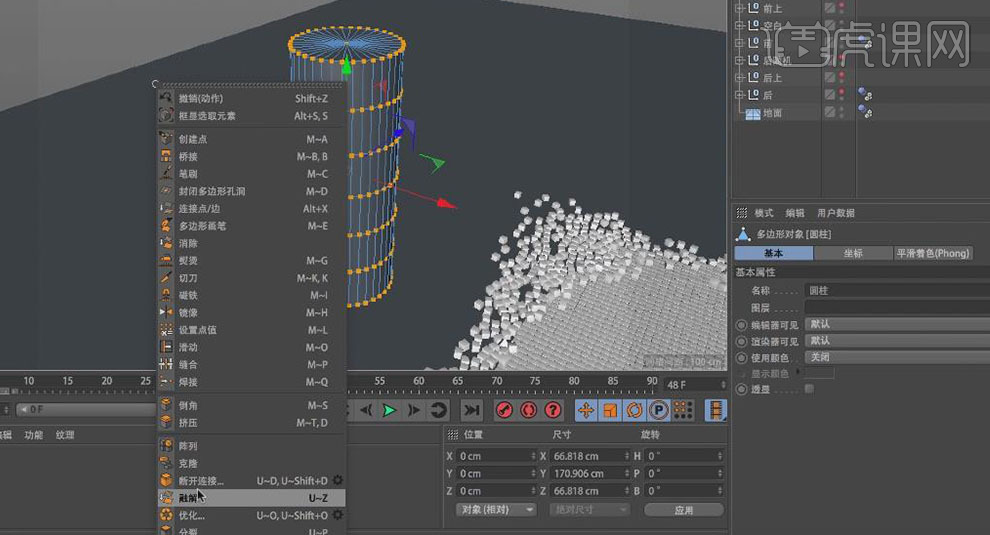
20、在‘面’模式,选择上部面,【挤压】(按住Ctrl移动),【缩放】,向上【挤压】,【右键】-【内部挤压】,继续向上【挤压】,依次配合使用【挤压】、【内部挤压】,制作如图所示模型。

21、新建【细分曲面】(增加模型圆滑度)。
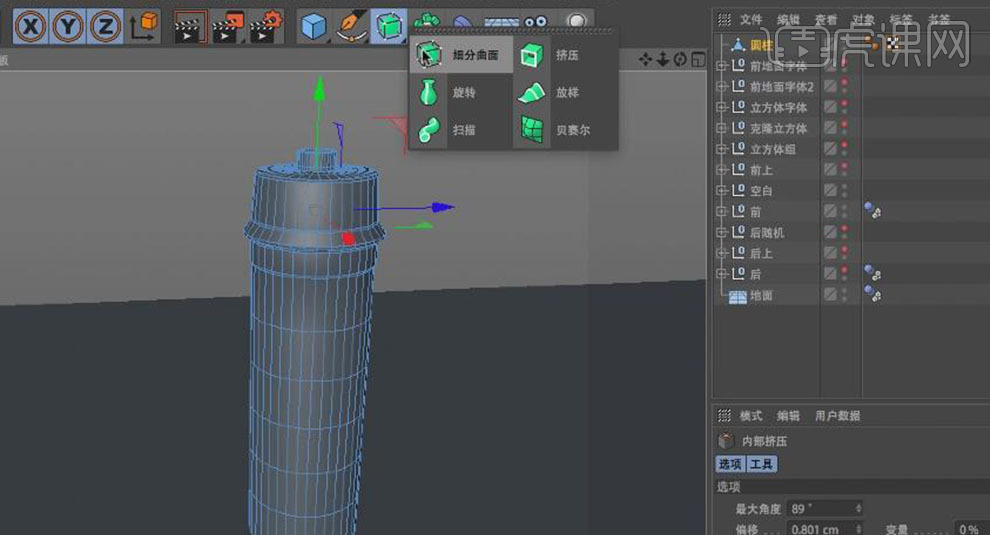
22、切换至【正视图】(热键:鼠标中键),在‘边’模式,【缩放】调整模型形态。
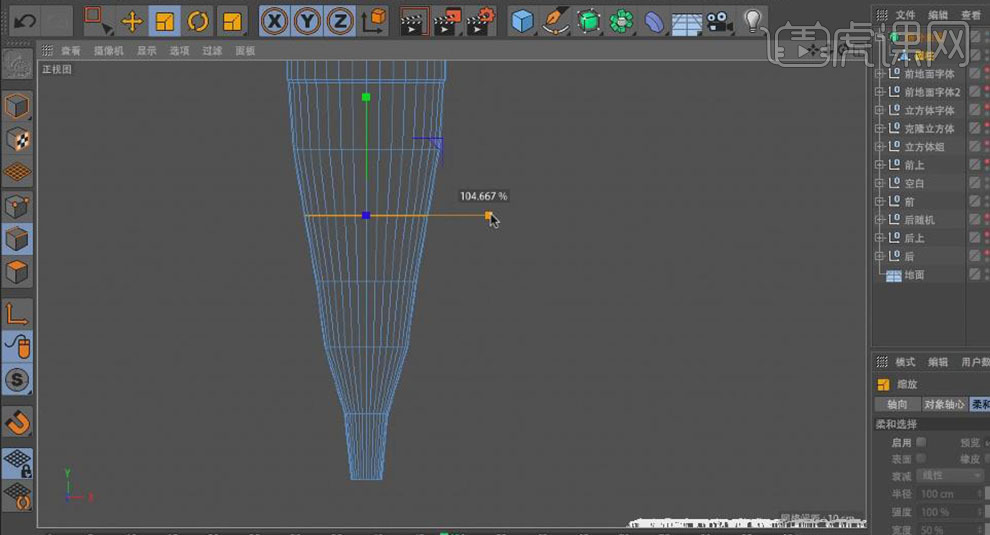
23、同样方式,切换至【右视图】(热键:鼠标中键),在‘边’模式,【缩放】调整模型形态。
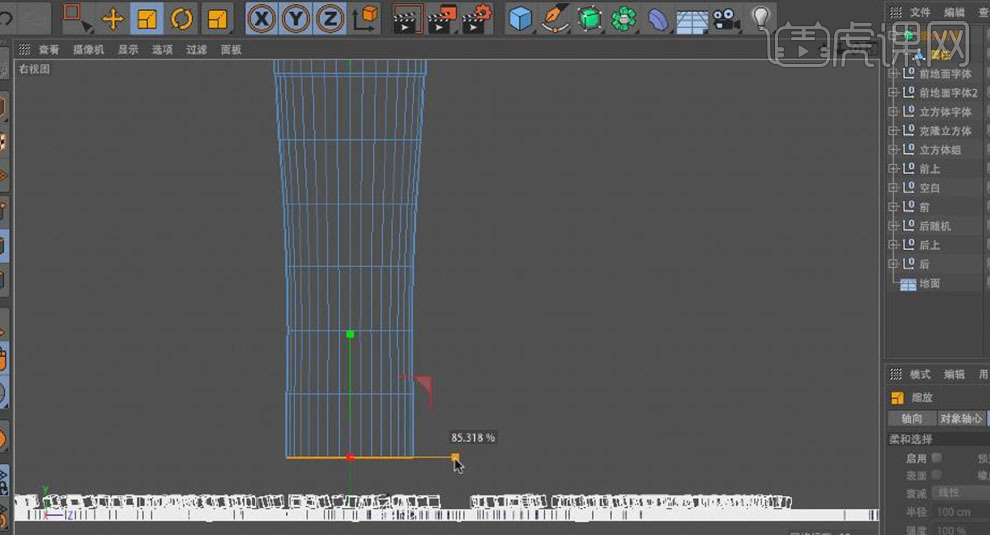
24、选择底部面,【右键】-【内部挤压】,为模型底部挤压出面。
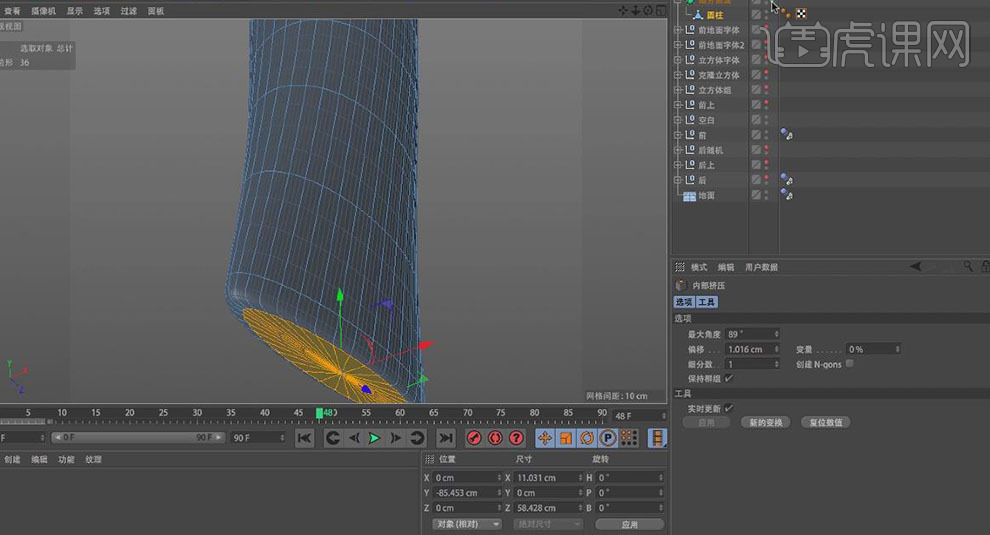
25、调整模型至合适位置。

26、点击创建【克隆】工具(克隆对象:小立方体),设置‘克隆’属性(模式:网格排列 数量:6 6 6 尺寸:750px 750px 750px)。
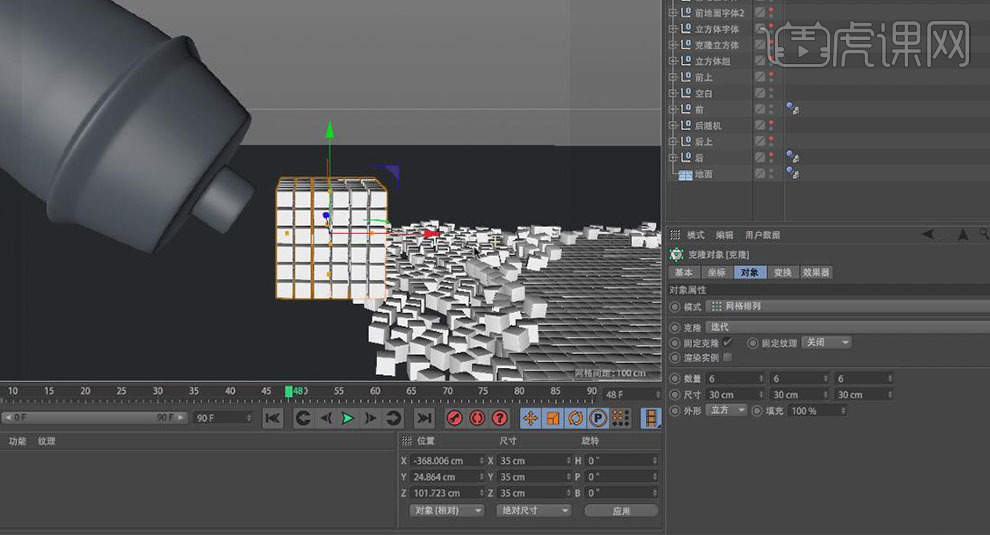
27、【运动图形】-【效果器】-【随机】(为模型添加随机效果)。

28、调节‘随机立方体’随机属性(变换-位置X:500px Y:275px Z:800px).

29、将‘随机立方体’【转化为可编辑对象】,调整位置,并【删减】多余部分立方体。

30、对模型整体调节至合适位置,如图。
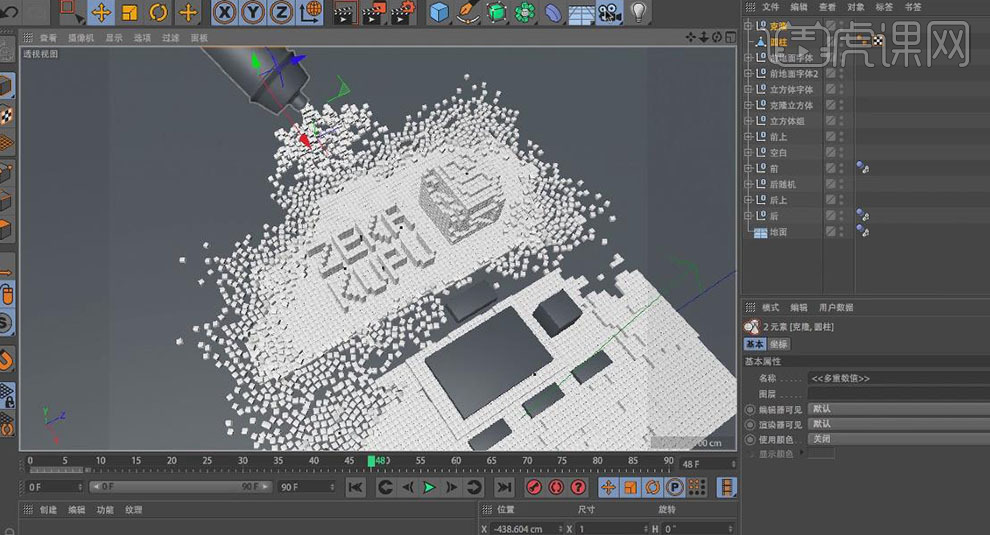
31、创建【摄像机】,【右键】添加‘保护’标签。
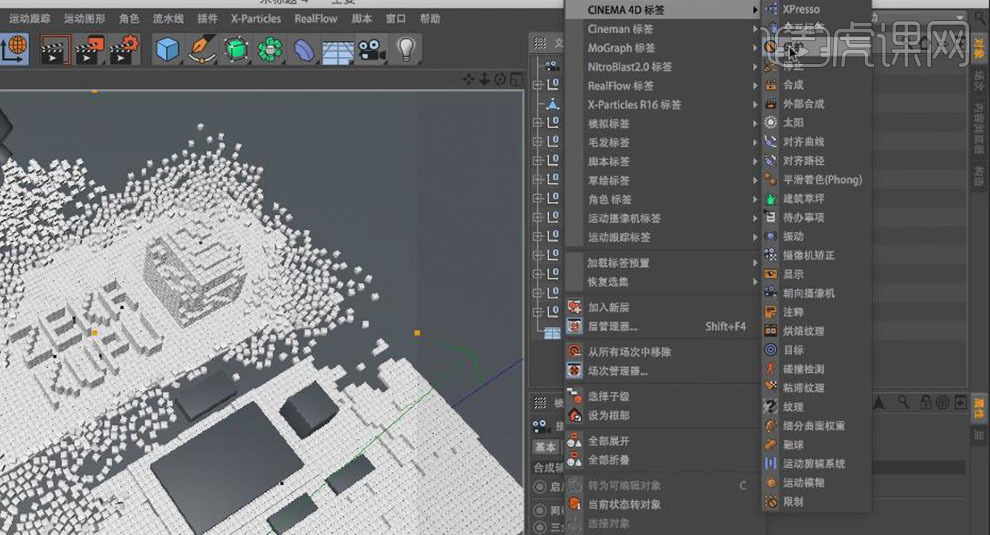
32、点击【运动图形】,创建【文本】(mi),调整‘文本’属性(深度:75px 高度:500px)。
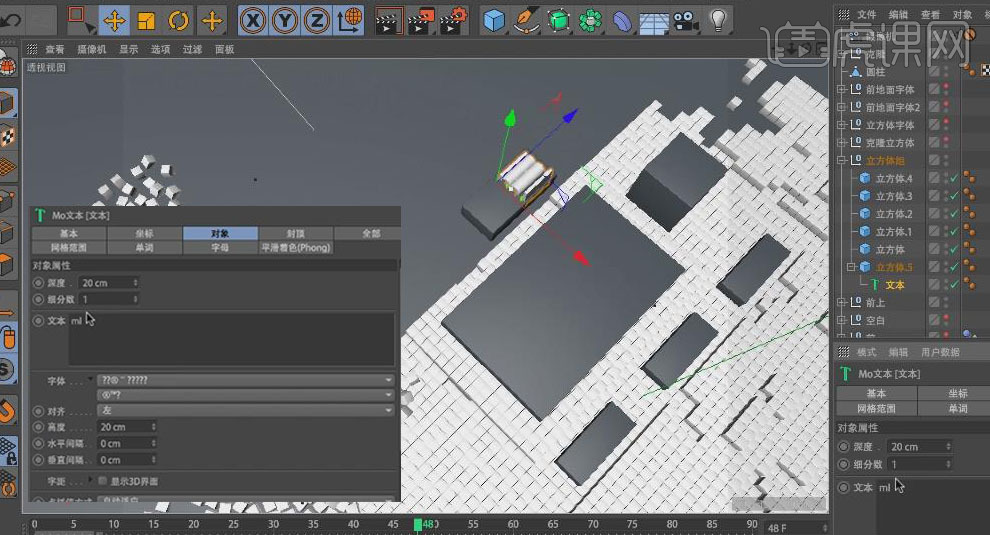
33、调整‘文本位置’,添加【封顶】(圆角封顶 步副:2 半径:12.5px)。

34、【移动复制】‘Mi’文本,调节位置、大小并更改文本内容,创建如图文本模型。
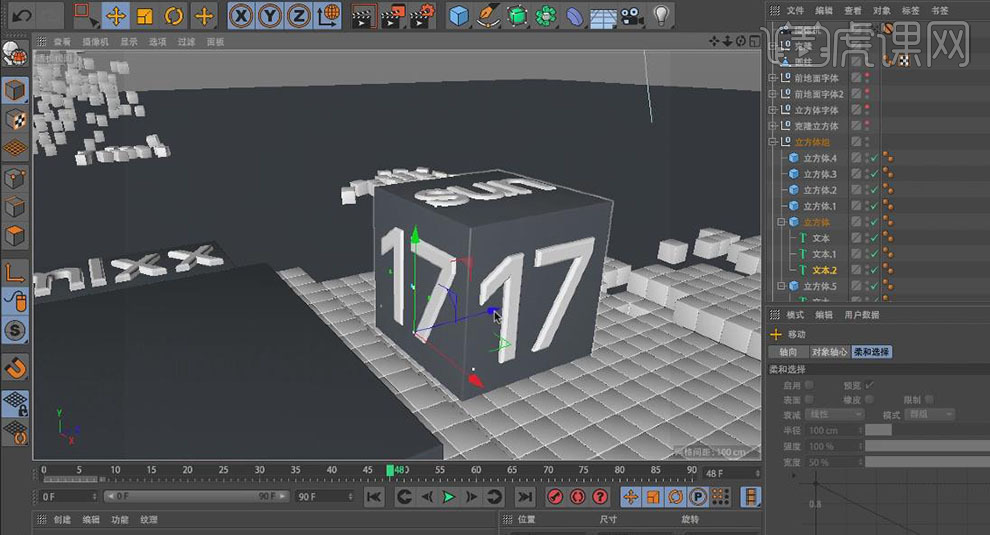
35、最终效果如图所示。

3D和PS和Pi如何贴图拼接
1、本节课讲【3d max软件】Pi-贴图拼接,本节课的难重点同学们可以在下方评论区进行留言,老师会根据你们的问题进行回复,作业也可以在评论区进行提交,优秀的作品会额外获得100虎课币的奖励,可以用来兑换奖品。
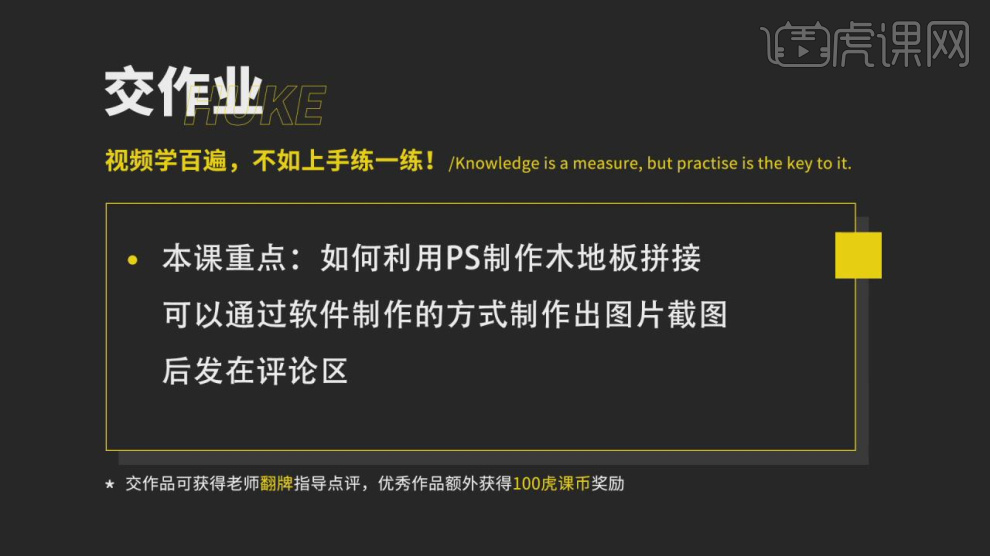
2、首先我们打开【PS】软件,然后将【长条木纹】贴图载入进来,具体如图示。
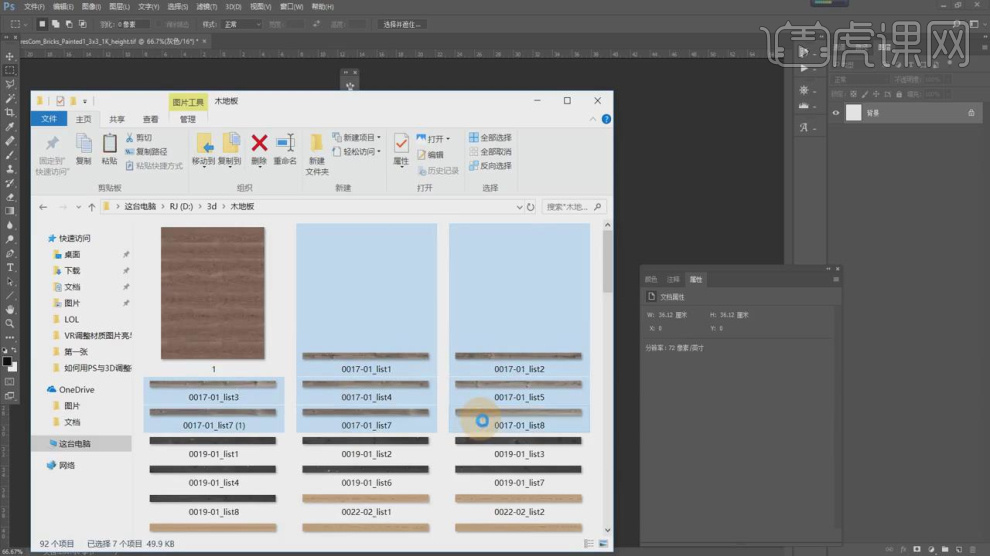
3、选择载入进来的木纹贴图,将他们进行一个【拼接】调整,具体如图示。
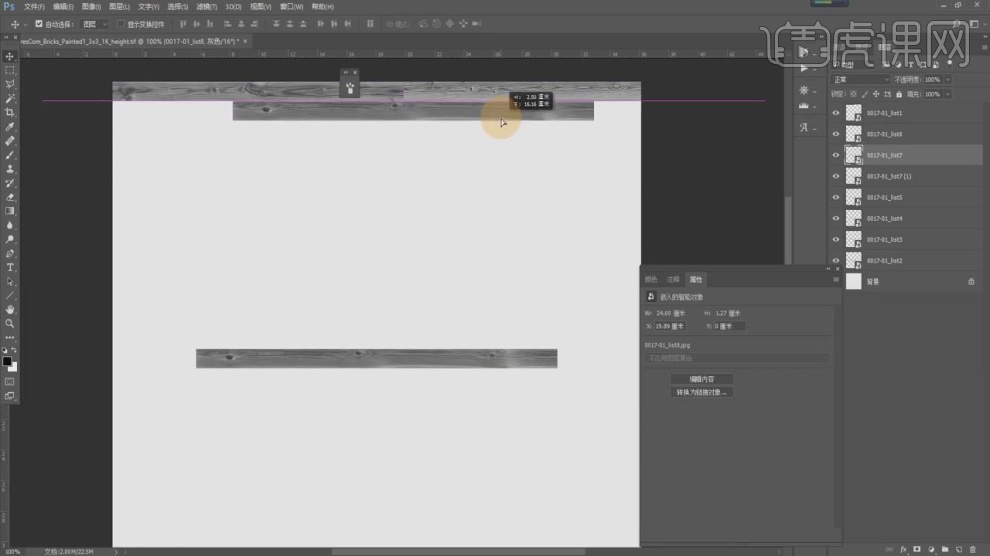
4、将拼接好的图片进行一个【全选】然后在选中的情况下进行一个【移动】复制,具体如图示。
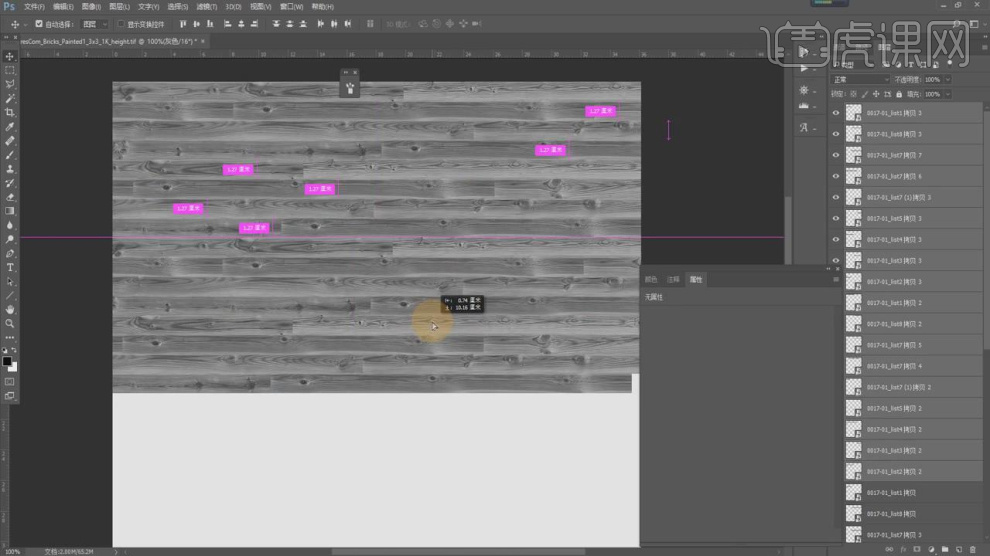
5、调整完成后,将图片进行一个【全选】进行一个【成组】并进行一个【重命名】,具体如图示。
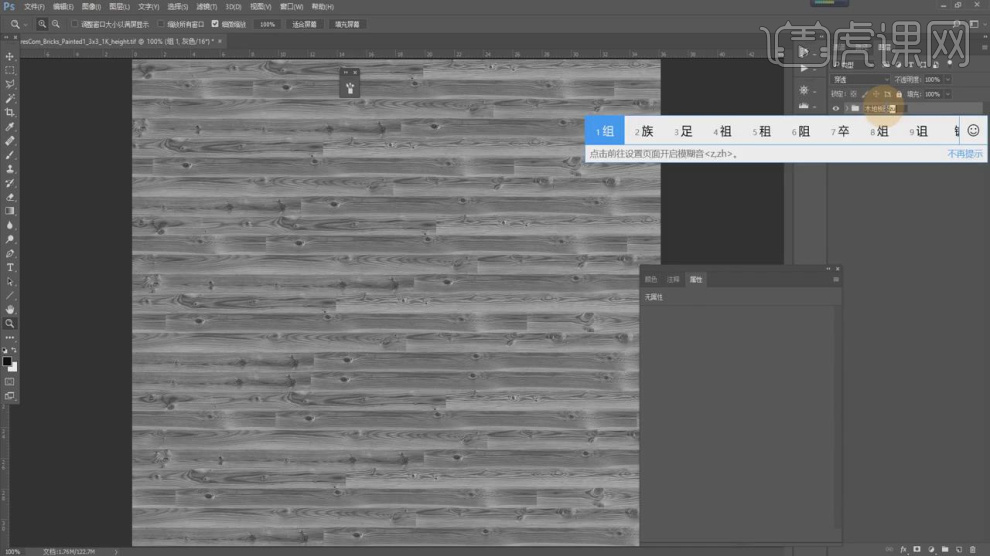
6、使用【直线】工具我们在【木纹缝】的【横向竖向】添加一条【黑线】,具体如图示。
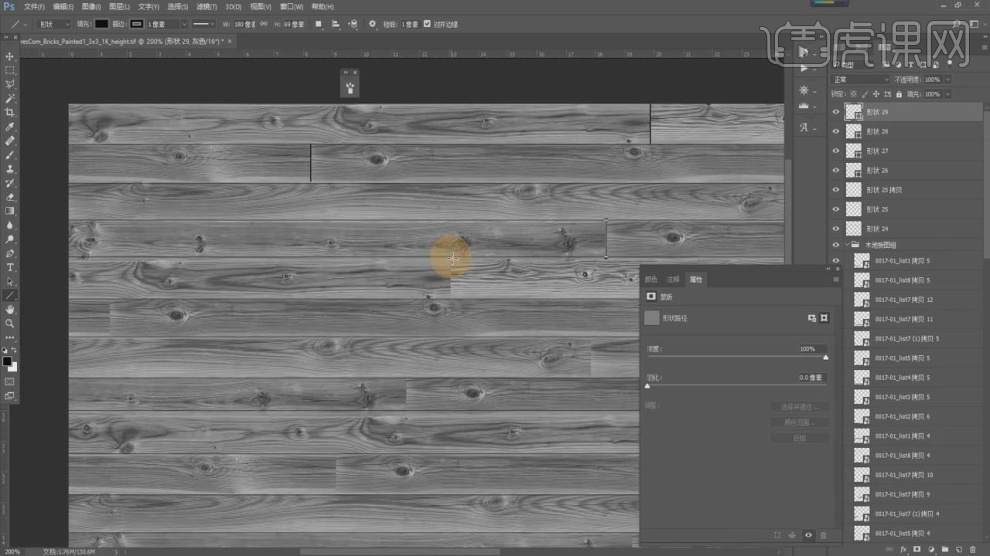
7、我们将调整好的图片进行一个保存格式为【jpg】格式的图片,具体如图示。
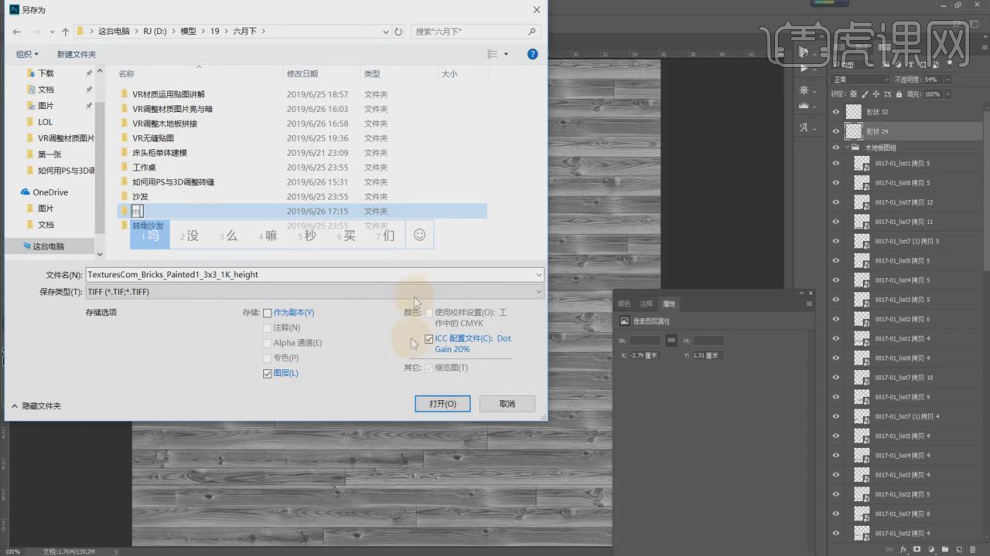
8、然后我们将【木纹缝】单独进行一个保存格式为【jpg】格式的图片,具体如图示。
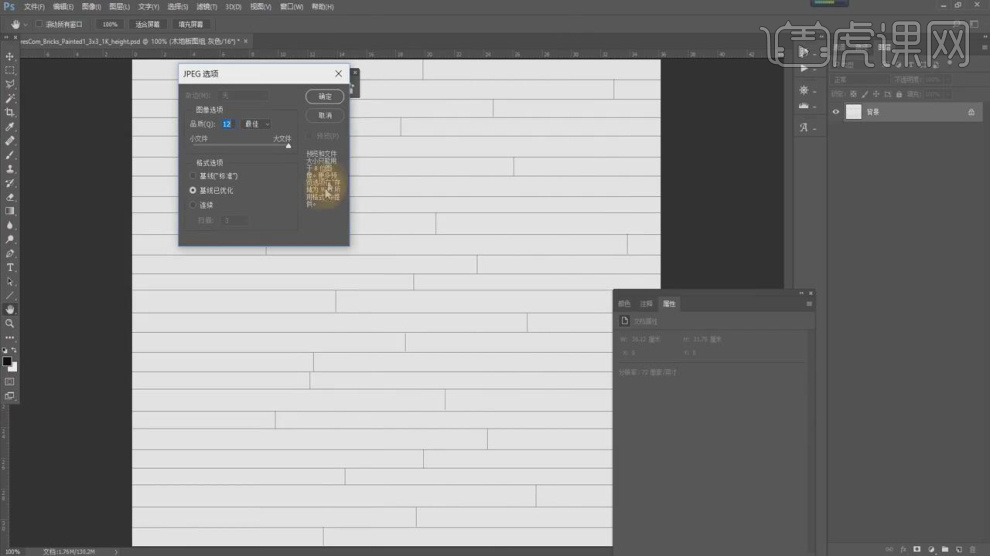
9、返回【max】软件,我们将刚刚调整好的贴图载入进来,连接到【漫反射】和【凹凸】通道中,具体如图示。
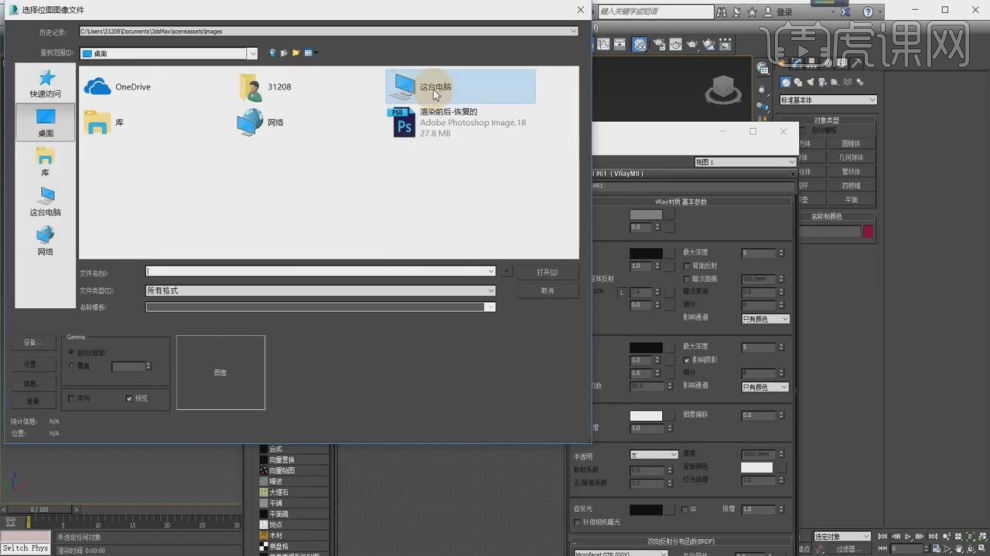
10、将调整好的材质赋予给模型,在效果器中给模型添加一个【UVW贴图】效果,然后使用【缩放】命令调整一下它的
大小,具体如图示。
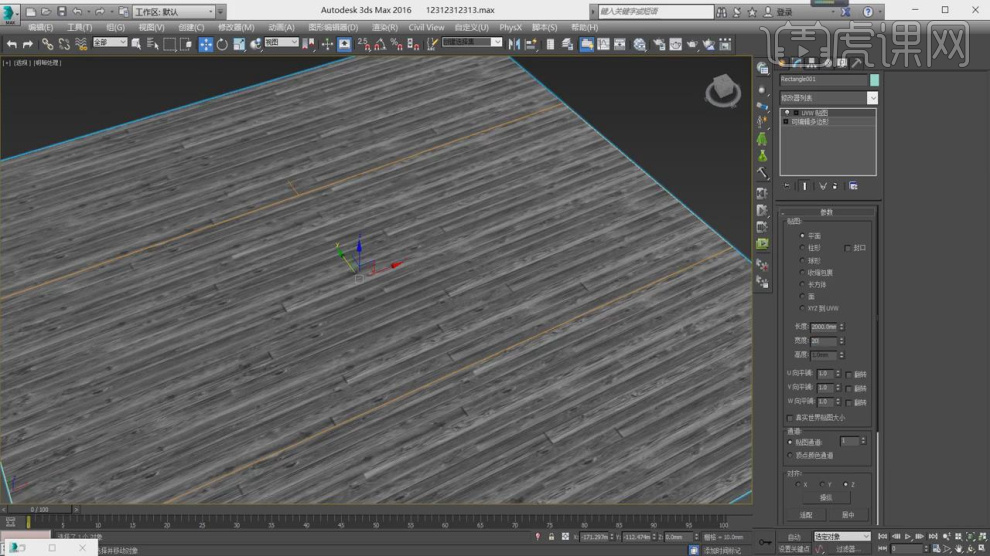
11、这里我们使用到一款【PI】无缝贴图插件处理效果软件,具体如图示。
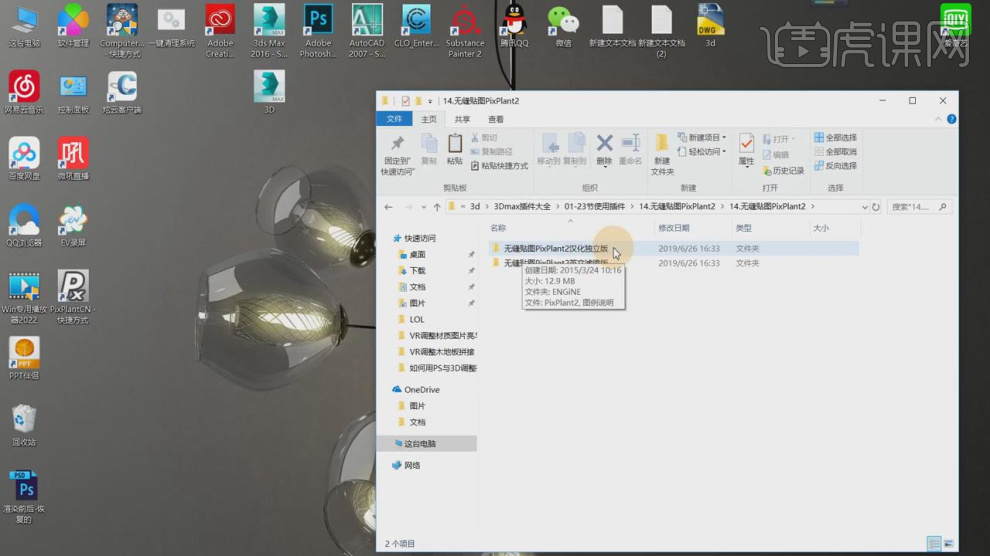
12、在安装的时候,我们不要调整他的路径,需要选择盘的话我们修改一下C的位置就可以了,然后将下载哈偶的汉化文
件放置在【根目录】下,具体如图示。
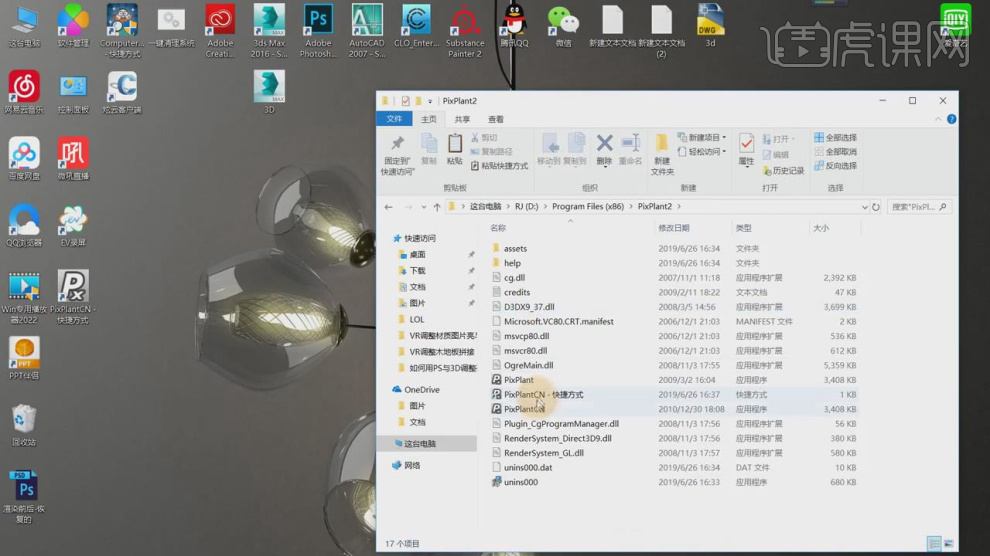
13、打开pixplant软件,点击【打开】将刚刚制作好的贴图载入进来,具体如图示。
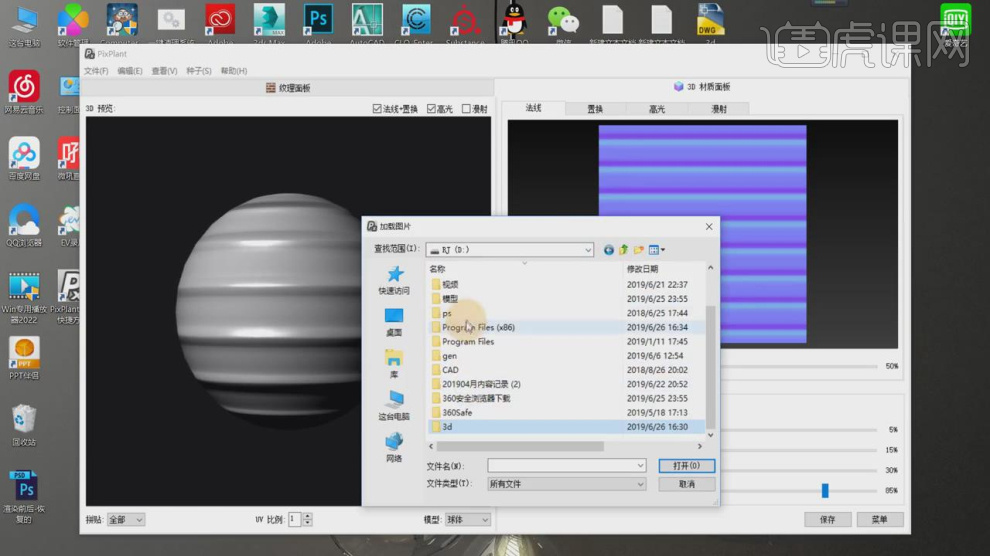
14、载入进来后,我们可以调整他的【宽度以及高度】,并且点击【编辑】效果,具体如图示。
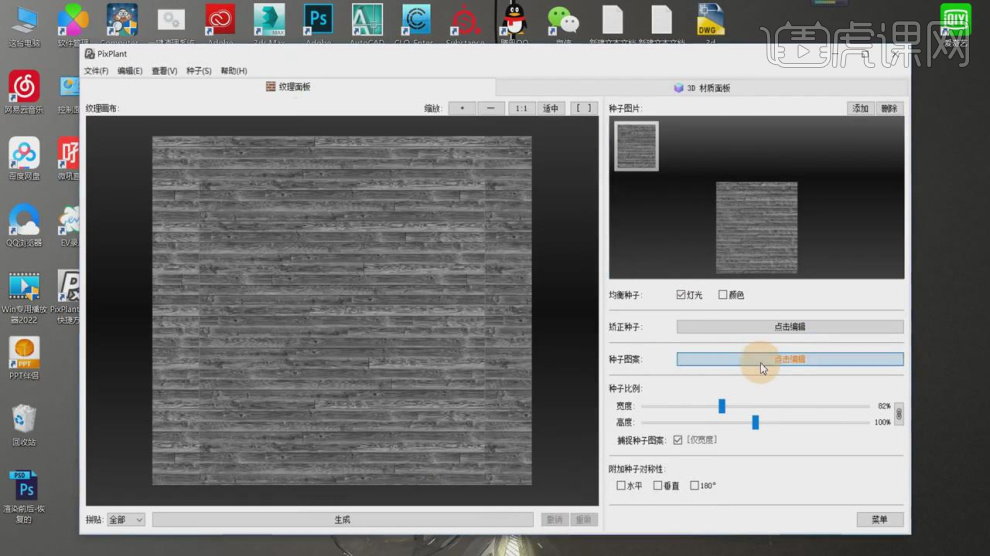
15、这里我们可以调整他的【法线】强度的数值效果,具体如图示。
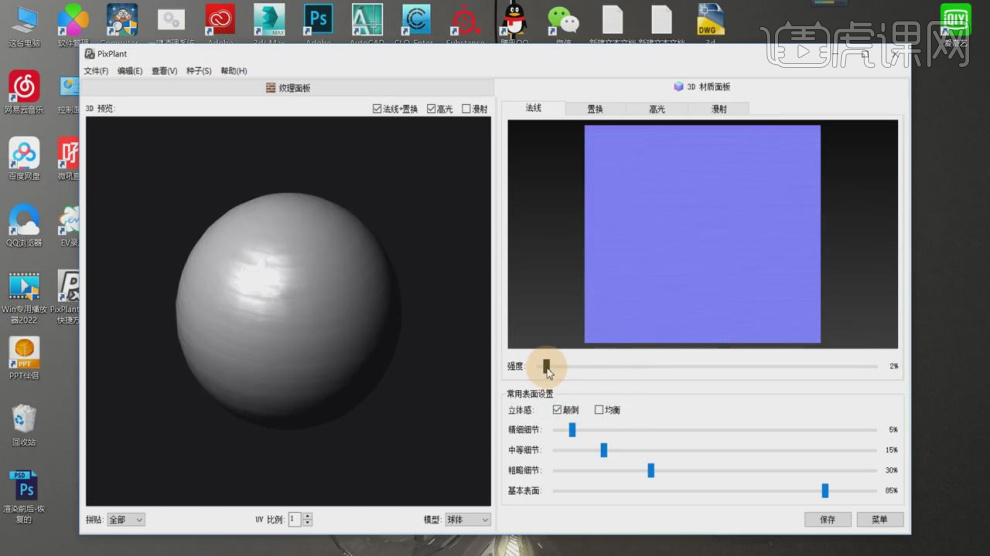
16、选择其他的通道效果,我们继续调整一下他的【强度信息】,具体如图示。
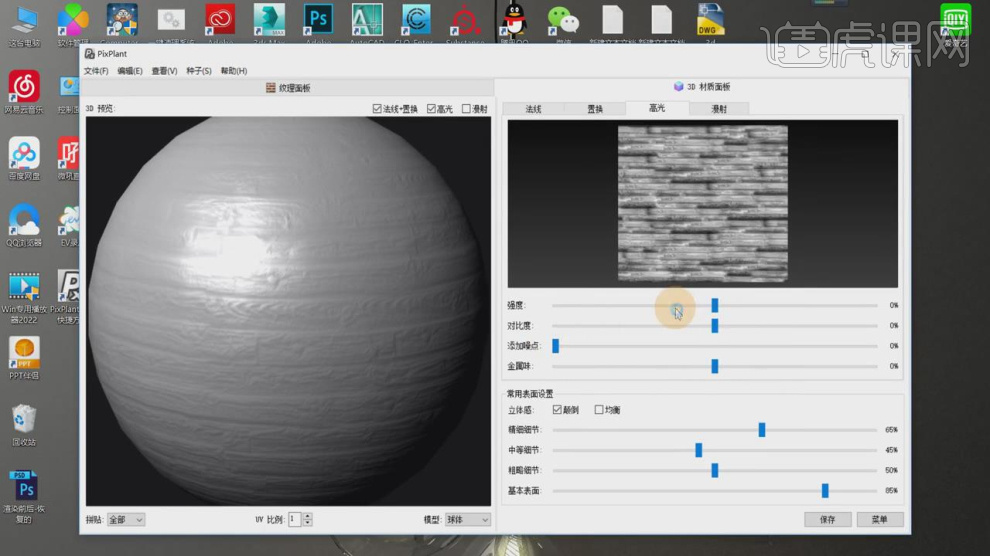
17、我们将制作好的效果进行一个保持,格式我们可以根据自己的习惯进行设置,具体如图示。
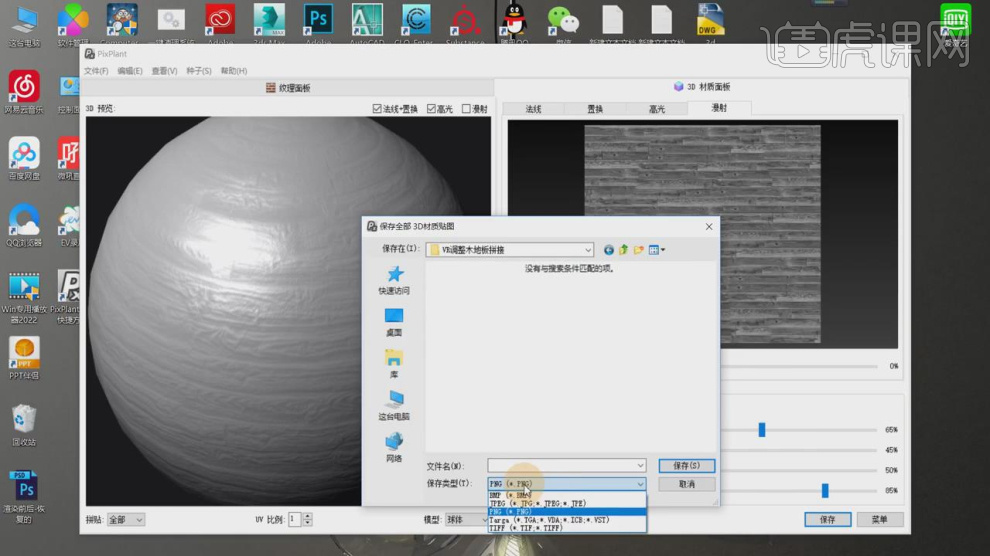
18、返回【max】软件,我们将刚刚调整好的贴图载入进来,具体如图示。
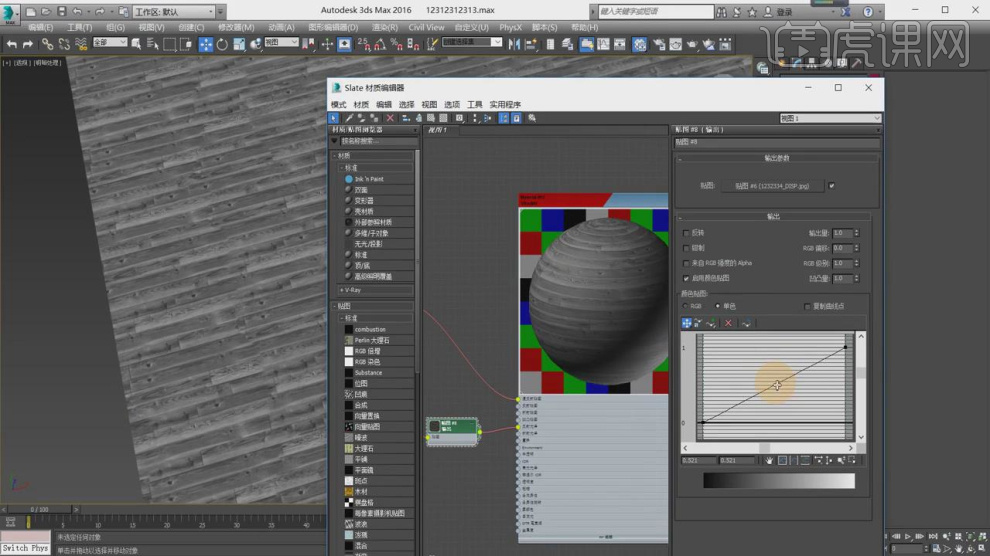
19、选择【法线】效果,我们调整一下他的【强度】信息,具体如图示。
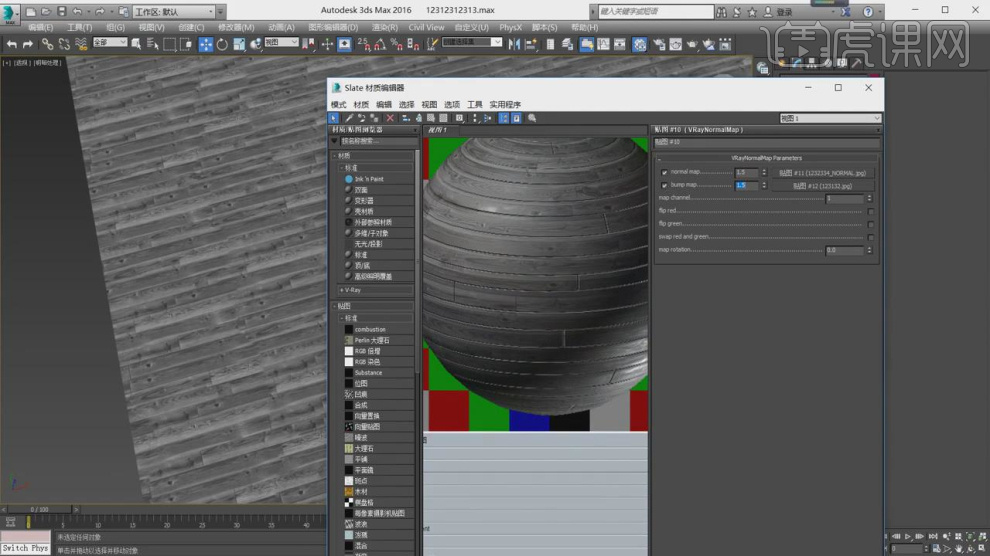
20、使用【M】打开【材质编辑器】面板在【贴图】的面板中调整它的百分比数值,具体如图示。
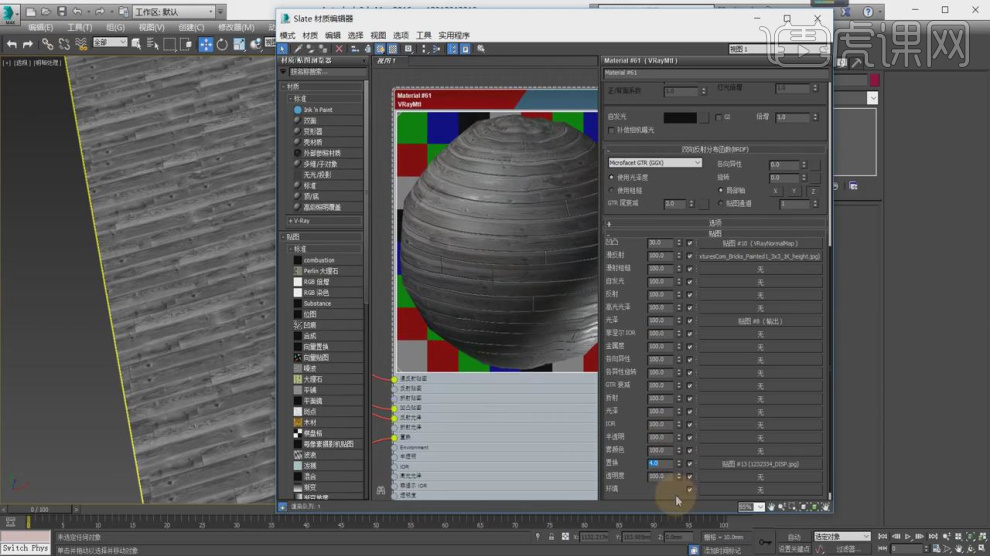
21、谢谢观看。