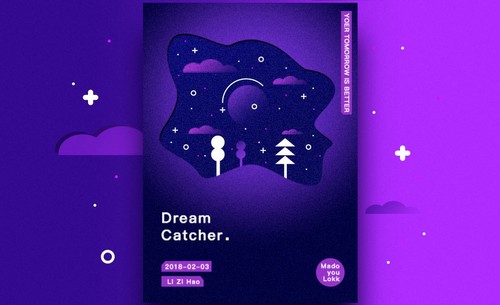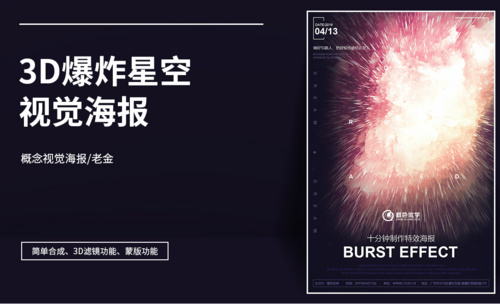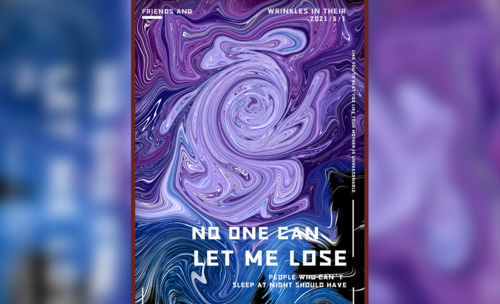星空海报设计
星空是很多人都比较喜欢的素材,更有一些人将星空设计成海报,但是星空海报设计是有很多优缺点的,比如在进行设计的时候要注意一些素材的选择,导入素材以后还需要调整素材的大小,以及位置并填充颜色,下一步就是使用文字工具输入所需要的标题,选择合适的字体和字形并对阴影进行设计,下面让我们来详细的了解一下关于星空海报设计的知识介绍吧!

如何用ps制作外空星球海报
1.【打开】PS软件,【新建】任意大小的画布。具体效果如图示。
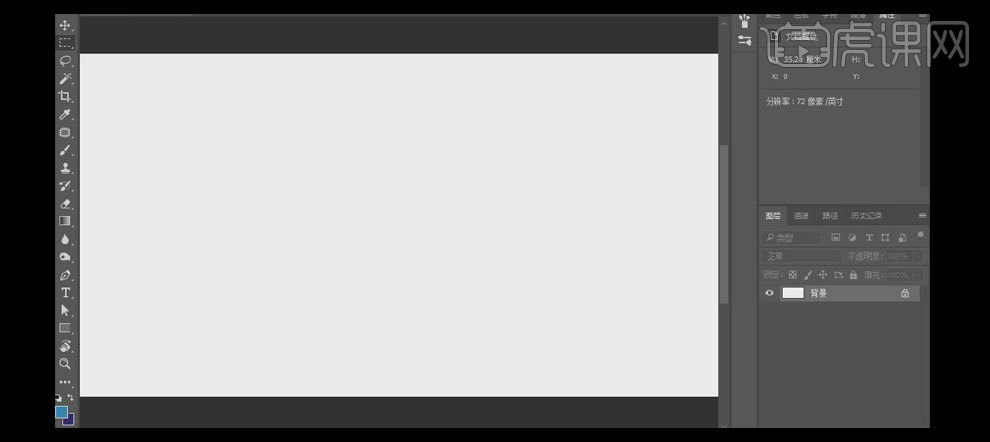
2.按【Ctrl+Delete】填充背景色蓝色,【新建】图层,使用【矩形选区工具】,绘制合适大小的选区【填充】淡蓝色,并放置画面合适的位置。具体效果如图示。
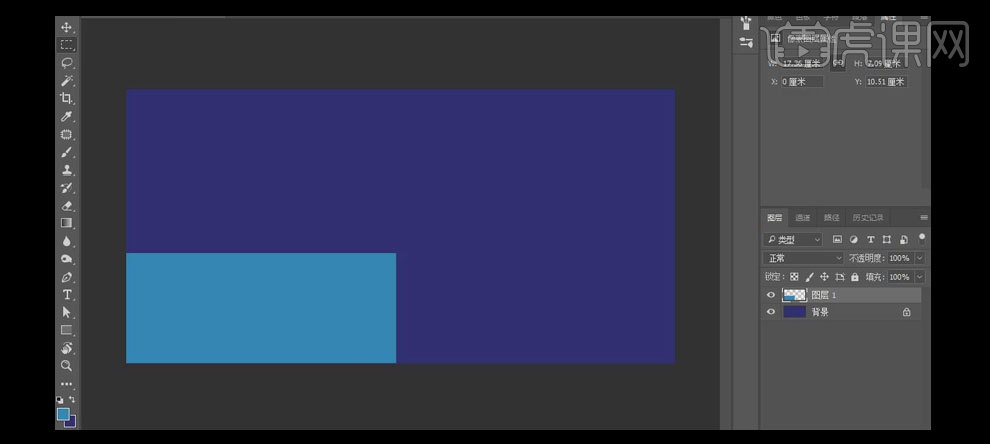
3.单击【滤镜】-【液化】,具体液化形状如图示。具体效果如图示。
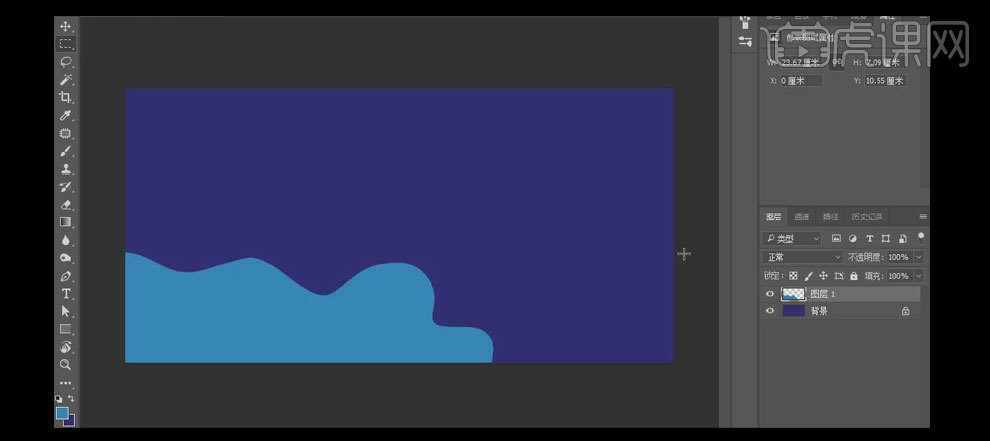
4.使用【加深工具】,在画面合适的位置涂抹。打开【图层样式】-【投影】,具体参数如图示。具体效果如图示。
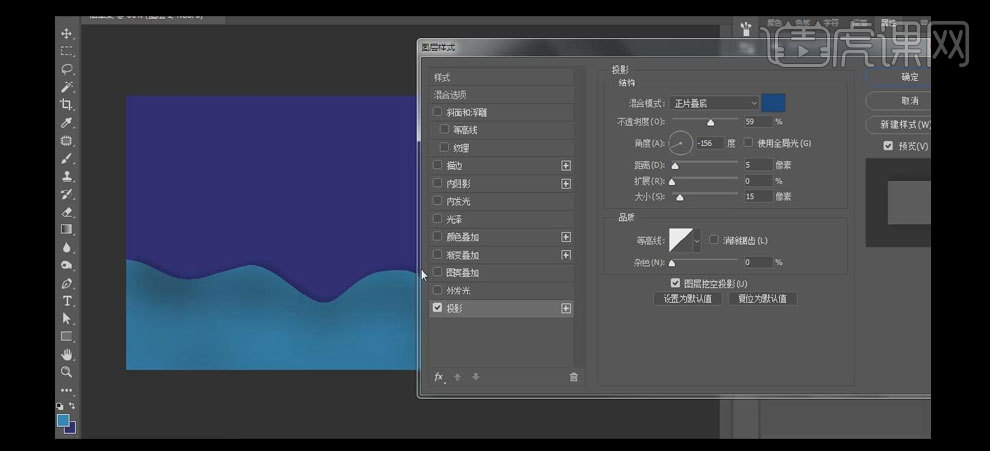
5.添加【内发光】,具体参数如图示。具体效果如图示。
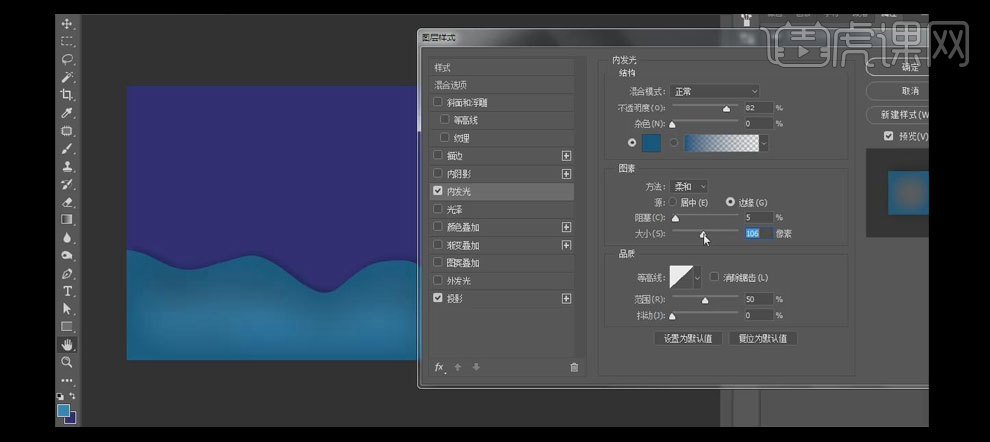
6.按【Ctrl+J】复制图层,按【Ctrl+T】自由变换-【水平翻转】并移动至合适的位置。单击【滤镜】-【液化】。具体效果如图示。
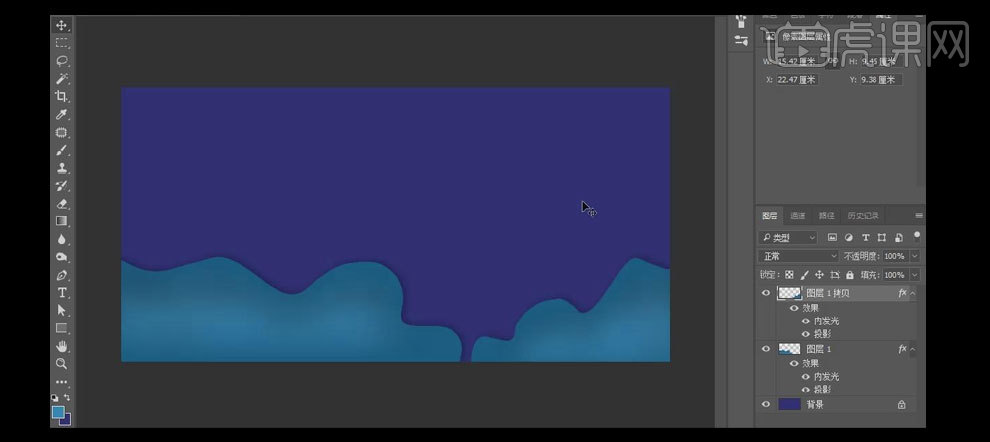
7.【选择】两个形状图层,按【Ctrl+G】编组,并【重命名】背景层。【新建】图层,使用【椭圆形状工具】,绘制合适大小的正圆,【填充】无,【描边】白色,【大小】1PX。按【Ctrl+J】复制图层,按【Ctrl+T】自由变换,按【Shift+Alt+鼠标拖动】等比同心缩放至合适的大小。具体效果如图示。
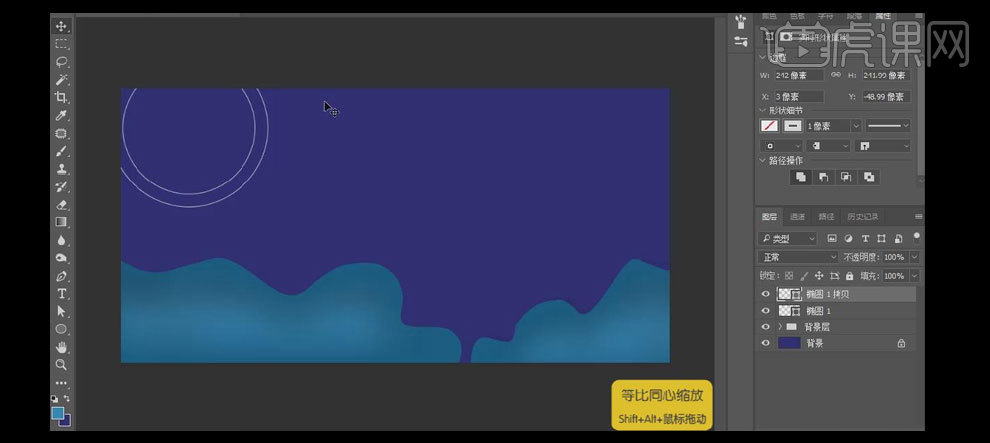
8.使用相同的方法,重复操作。【选择】关联的圆,按【Ctrl+G】编组,并【重命名】星系1,【图组不透明度】29%。按【Ctrl+J】复制图组,并【重命名】星系2,调整圆的位置,并移动至合适的位置。具体效果如图示。
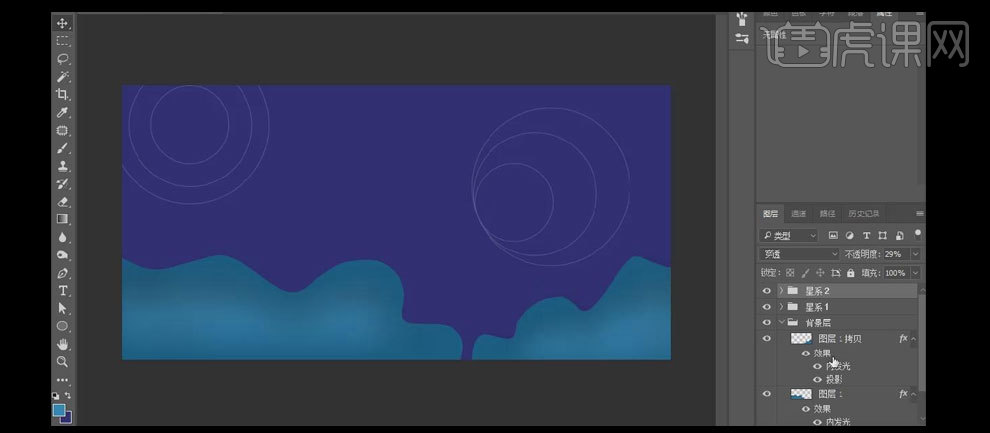
9.【选择】背景图组,单击【滤镜】-【液化】,调整具体的形状。【新建】图层,使用【椭圆形状工具】,【颜色】红色,绘制合适大小的正圆,打开【图层样式】-【投影】,具体参数如图示。具体效果如图示。
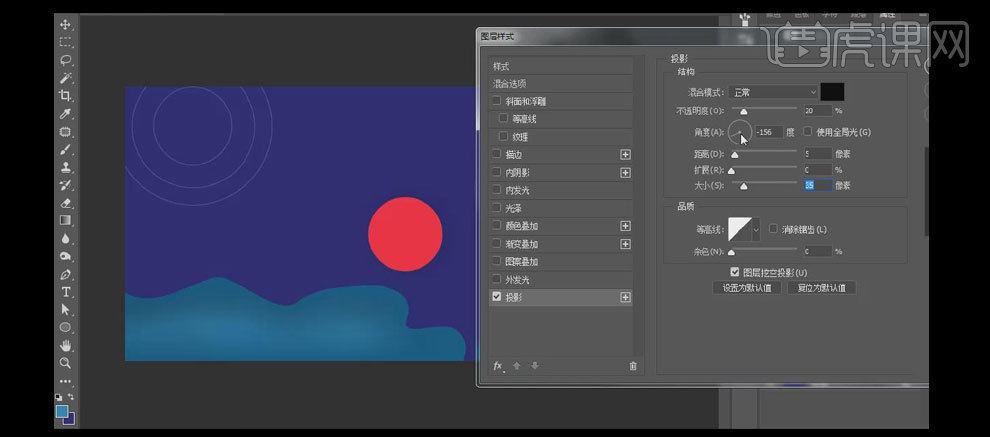
10.添加【内 发光】,具体参数如图示。具体效果如图示。
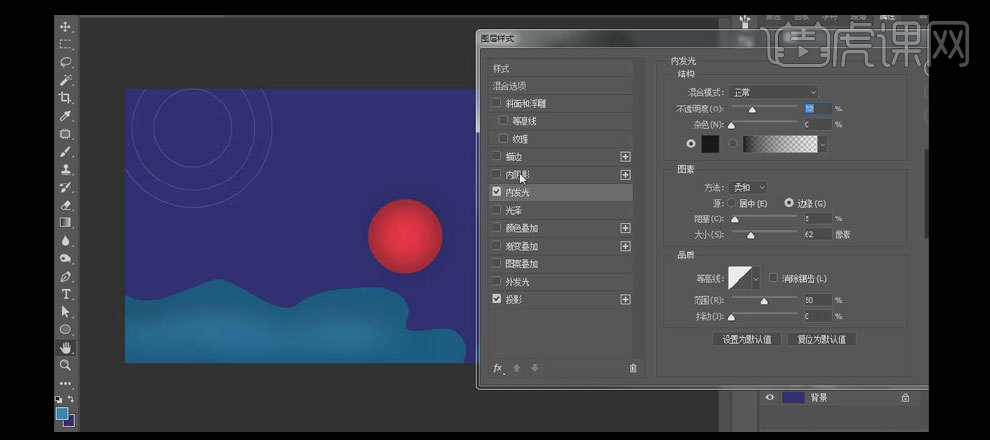
11.添加【内阴影】,具体参数如图示。具体效果如图示。
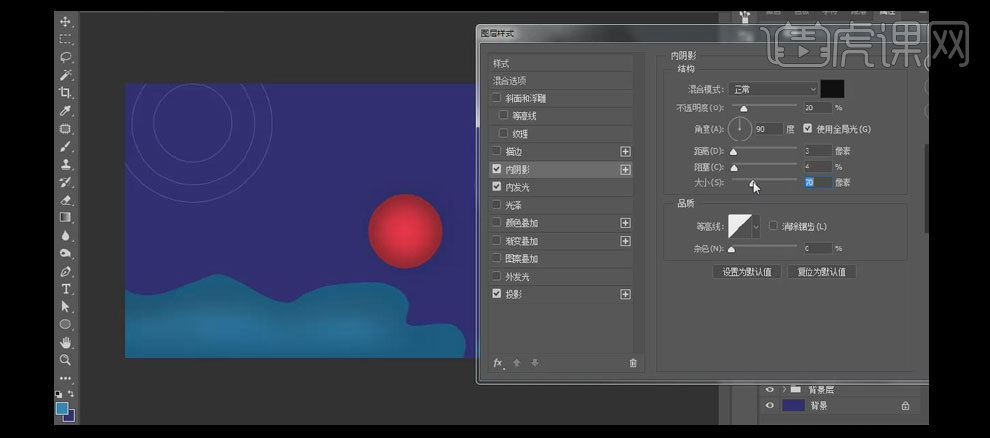
12.使用【圆角矩形工具】,【颜色】深红色,绘制合适大小的圆角矩形,调整大小并移动至合适的位置。按【Ctrl+J】复制圆角矩形,按【Ctrl+T】自由变换,并移动至合适的位置。具体效果如图示。
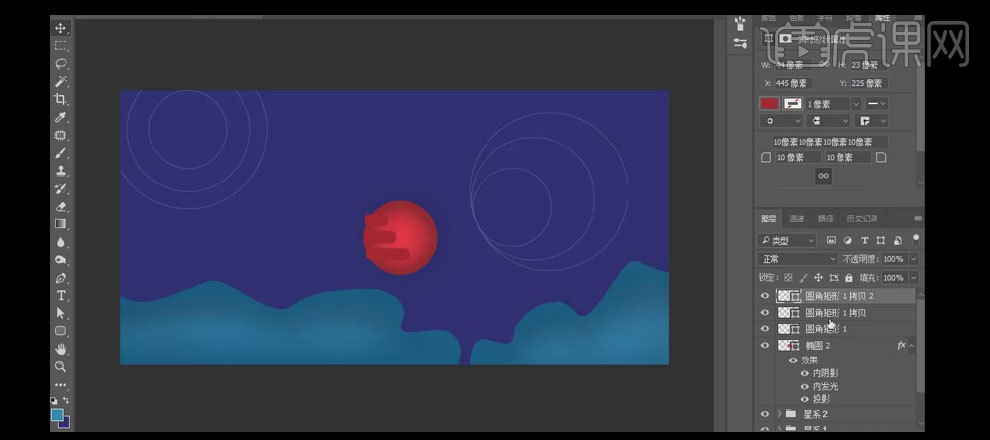
13.【选择】三个圆角矩形图层,【右击】-【栅格化图层】。依次【选择】圆角矩形图层,按【Ctrl+T】自由变换,【右击】-【变形】。【选择】三个圆角矩形图层,按【Ctrl+G】编组,并【重命名】纹理,添加【图层蒙版】,使用【画笔工具】涂抹多余的部分。具体效果如图示。
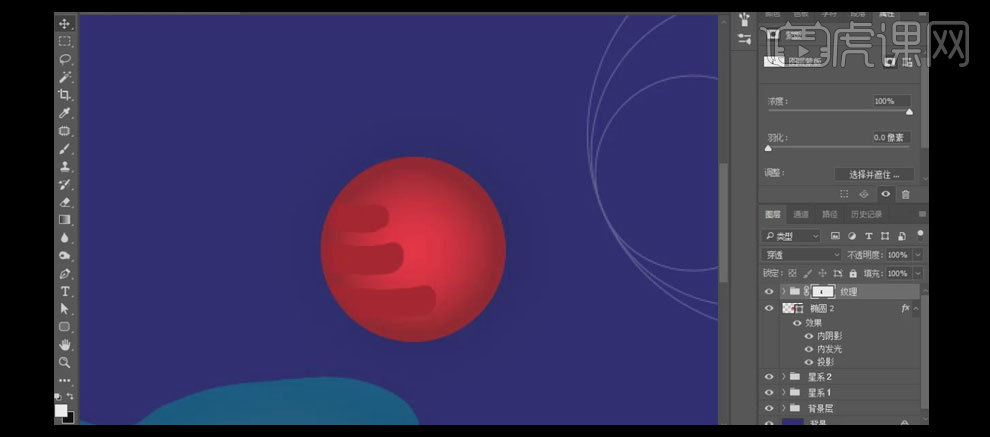
14.【选择】圆和纹理图组,按【Ctrl+G】编组,并【重命名】星球1。按【Ctrl+T】自由变换,并放置画面合适的位置。【复制】星球1,按【Ctrl+T】自由变换,并放置画面合适的位置,调整圆的颜色和纹理的颜色。具体效果如图示。
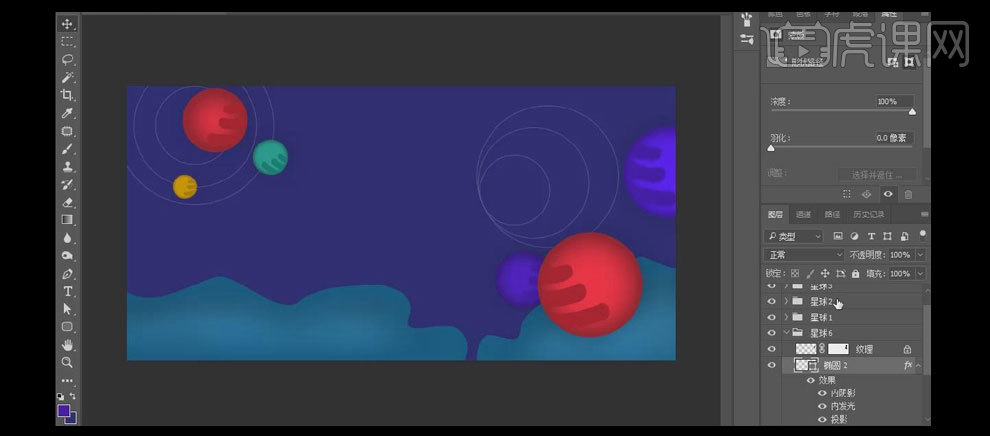
15.【选择】需要修改的星球图组,按【Ctrl+E】合并所有的图层。单击【滤镜】-【模糊】-【高斯模糊】,具体参数如图示。具体效果如图示。

16.【选择】星球5,单击【滤镜】-【模糊】-【高斯模糊】,具体参数如图示。具体效果如图示。

17.【选择】星球图组,按Alt键【移动复制】,按【Ctrl+T】自由变换,并放置画面合适的位置。【选择】所有的星球图组关联图层,按【Ctrl+G】编组,并【重命名】星球。【选择】背景图层,使用【椭圆工具】,【填充】蓝绿色,绘制合适大小的正圆,并放置画面合适的位置。打开【图层样式】-【内发光】,具体参数如图示。具体效果如图示。

18.添加【内阴影】,具体参数如图示。具体效果如图示。
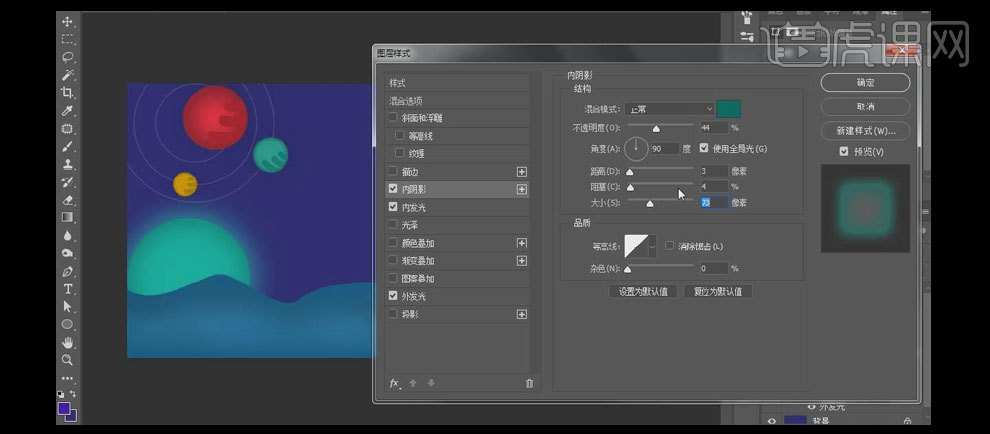
19.调整椭圆的颜色至合适的蓝绿色。在背景图层上方【新建】图层,使用【画笔工具】,【颜色】蓝绿色,选择【柔边缘画笔】,调整画笔至合适的大小,在画面合适的位置单击。具体效果如图示。
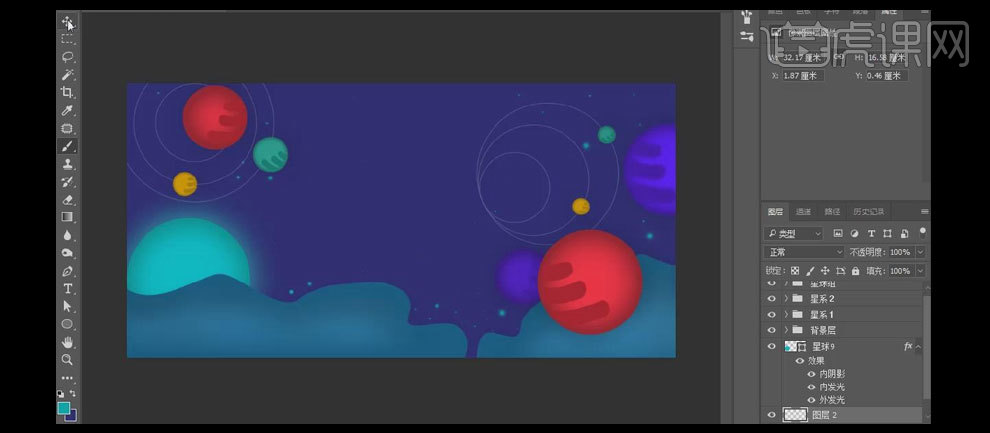
20.在最顶层使用【三角形工具】,【填充】无,【描边颜色】淡蓝色,【大小】5PX,绘制合适大小的等边三角形,并放置画面合适的位置。具体效果如图示。
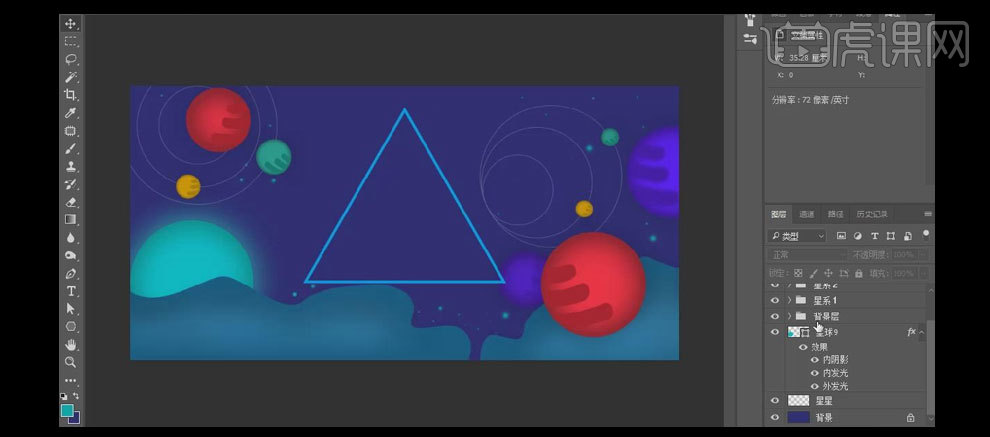
21.打开【图层样式】-【外发光】,具体参数如图示。具体效果如图示。
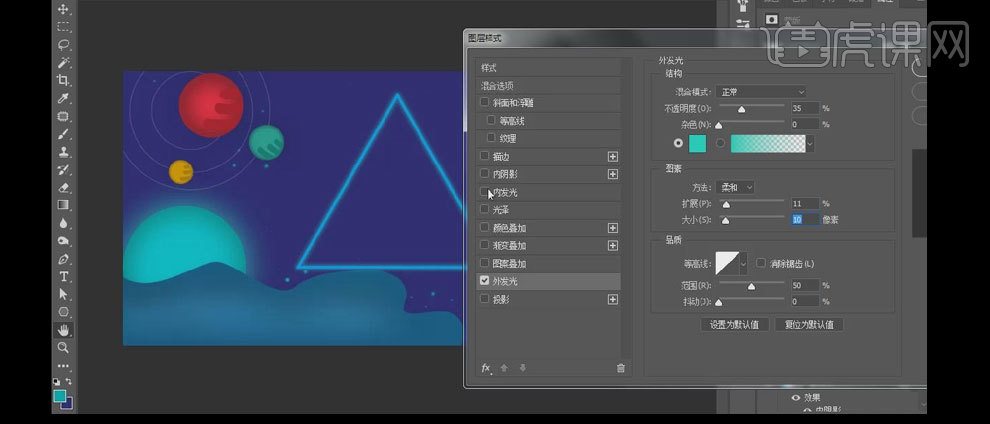
22.添加【内发光】,具体参数如图示。具体效果如图示。
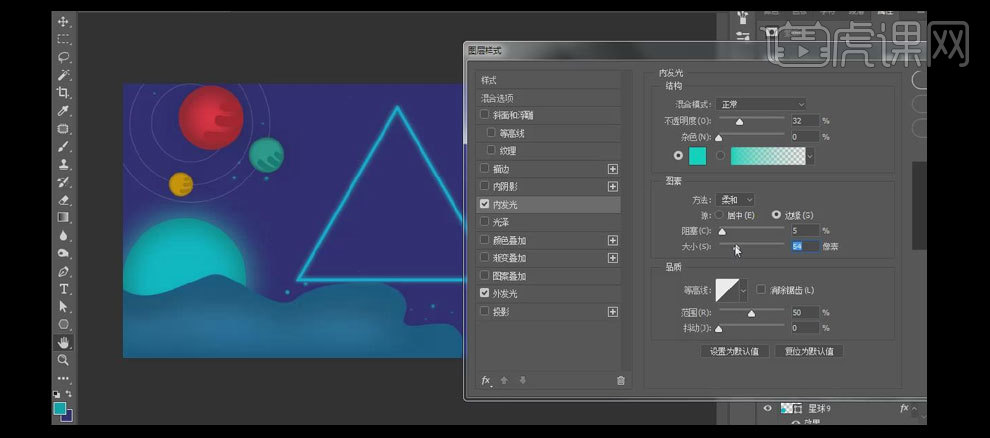
23.【重命名】三角形图层【文本框】。使用【形状工具】,绘制合适大小的圆和圆角矩形,【颜色】红色,并移动至合适的位置。【调整】两个形状图层的顺序,按【Ctrl+E】合并两个图层,按【Ctrl+J】复制图层,按【Ctrl+T】自由变换,并移动至合适的位置。具体效果如图示。

24.【选择】两个9图层,调整图层的顺序至最上方。【拖入】准备好的纹理素材,并放置图层9的上方。【选择】两个图层9,按【Ctrl+G】编组,【选择】纹理素材图层,按Alt键单击【建立剪切蒙版】,并调整纹理素材的大小至合适的位置。【选择】纹理素材图层和图组,按【Ctrl+G】编组,并【重命名】LoGO。具体效果如图示。
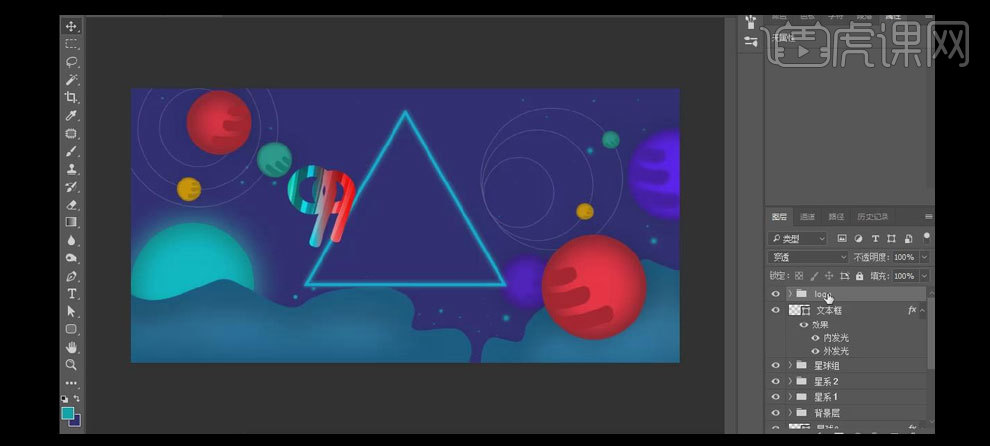
25.【选择】LOGO图组,打开【图层样式】-【斜面和浮雕】,具体参数如图示。具体效果如图示。

26.添加【投影】,具体参数如图示。具体效果如图示。

27.按【Ctrl+T】自由变换,并放置画面合适的位置。【选择】文本框图层,添加【图层蒙版】,使用【画笔工具】,涂抹多余的部分。使用【文字工具】,【字体】方正粗圆,【颜色】白色,依次输入文字,并排列至画面合适的位置。按【Ctrl+T】自由变换,按Ctrl单击一个锚点,并拖至合适的位置。具体效果如图示。
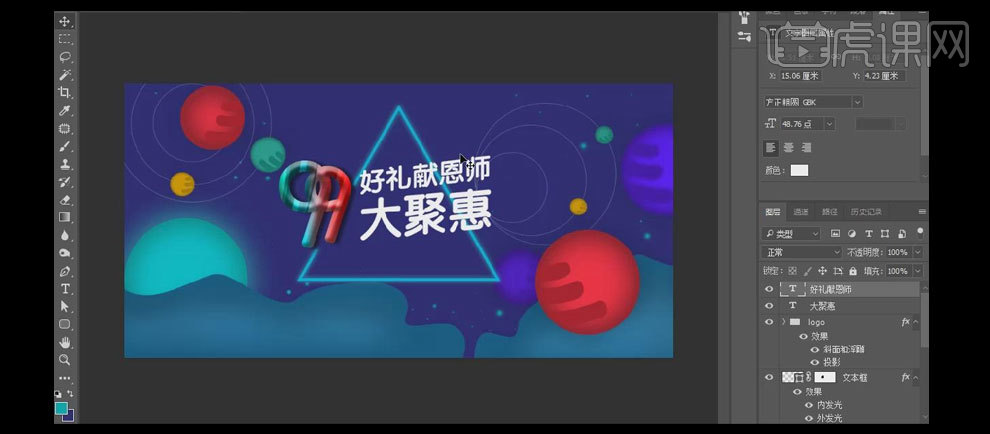
28.按【Ctrl+J】复制文字图层,并【填充】合适的颜色,【移动】至合适的位置。具体效果如图示。
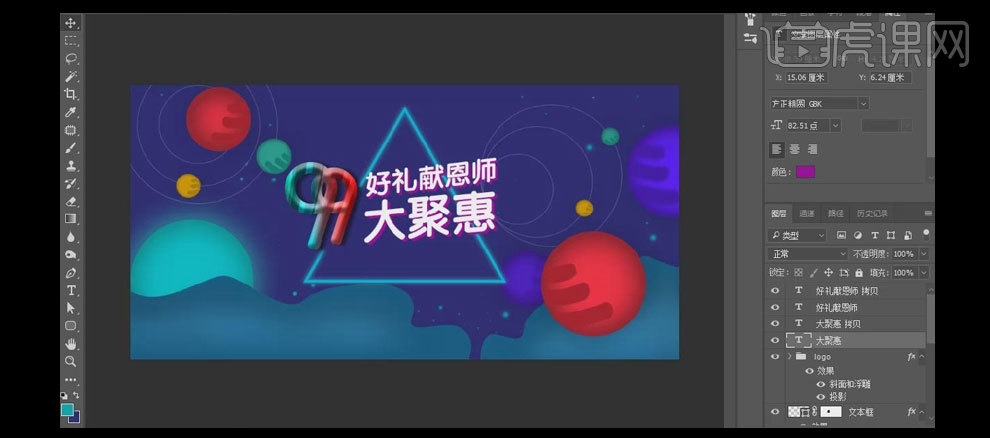
29.【拖入】准备好的丝带素材,按【Ctrl+T】自由变换,并放置画面合适的位置。使用【文字工具】,【颜色】白色,依次输入文字,并调整文字的大小,放置画面合适的位置。具体效果如图示。
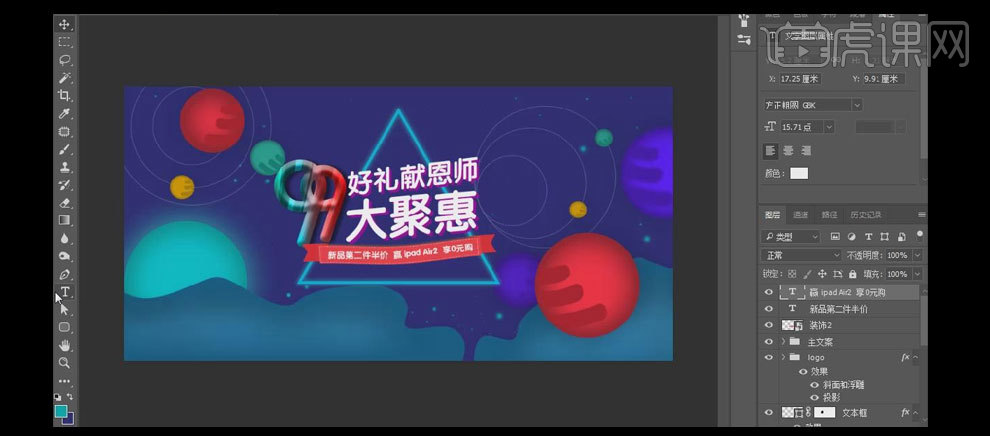
30.调整文字的细节部分,【拖入】准备好的产品素材,按【Ctrl+T】自由变换,并放置画面合适的位置。具体效果如图示。
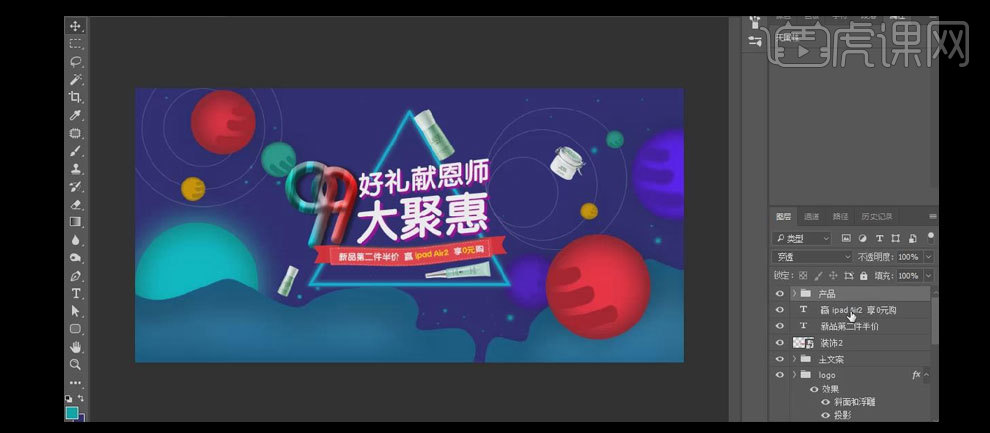
31.【选择】关联的图层,按【Ctrl+G】编组,并【重命名】。使用【钢笔工具】,绘制合适的形状,并【填充】合适的颜色。使用【文字工具】。【颜色】深红色,输入文字,调整文字的大小,并排列至合适的位置。【选择】关联图层,按【Ctrl+G】编组,并【重命名】活动时间。具体效果如图示。

32.依次【拖入】准备好的其他关联素材,按【Ctrl+T】自由变换,并放置画面合适的位置。【选择】素材图层,按【Ctrl+G】编组,并【重命名】装饰。具体效果如图示。

33.调整画面的整体细节,依次给所有的产品添加合适的阴影效果。【拖入】准备好的星球素材,按【Ctrl+T】自由变换,并放置画面合适的位置。单击【滤镜】-【模糊】-【高斯模糊】,具体参数如图示。具体效果如图示。
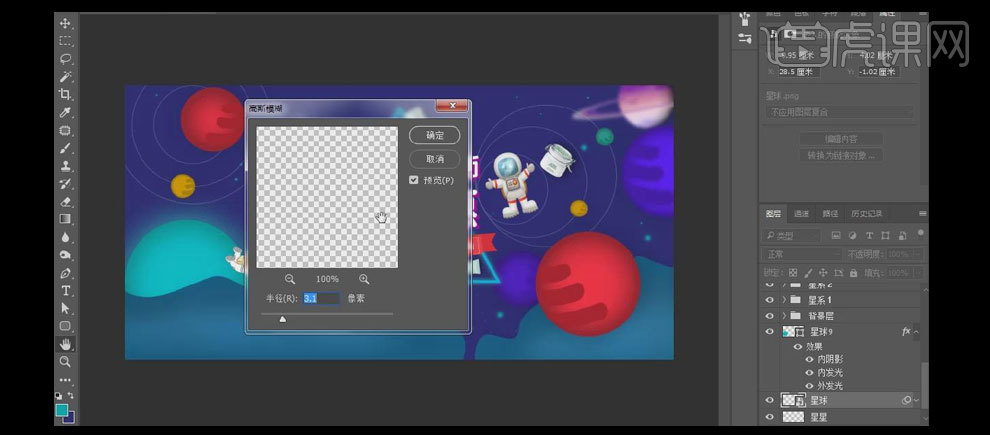
34.最终效果如图示。