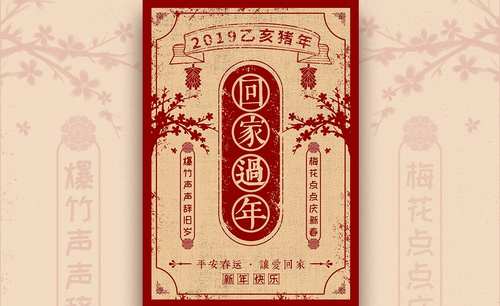女儿国海报设计
女儿国是最近上映的一步电影,刚刚上映就受到了很多人的观看,吸引了很多人,一些影院上映女儿国海报以后就会使用海报进行宣传,在女儿国海报设计的时候要注意到一些细节的问题,尤其是突出电影主题的主要素材,对于主要素材的阴影关系以及明暗程度要多多注意,在海报背景选择上也要注意,下面让我们来详细的了解一下关于女儿国海报设计的知识介绍吧!

PS如何制作中国风吊灯海报
1.打开PS,新建【1920*800像素】的【白色】画布,拖入【底】素材调整大小和位置,然后依次拖入【边框】、【内边框】和【小边框】素材,之后使用【矩形选框工具】在【小边框】内画一个【矩形】并【新建图层】。
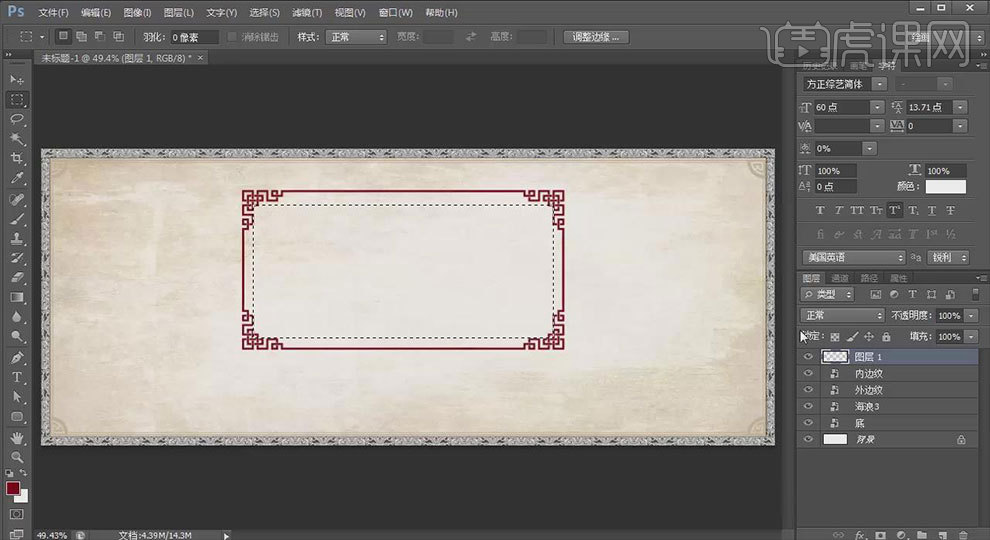
2.使用【吸管工具】吸取【小边框】颜色并按【Alt+Delete】填充前景色,之后取消选区按【Ctrl+T】调整大小和位置。使用【文字工具】输入【主题文案】(参数:字体【方正综艺简体】,字号【190】字体上下间距【120】)调整大小和位置。然后使用【吸管工具】吸取【底】把字体颜色改为【底】的颜色。

3.拖入【地毯】素材调整大小放在底部,然后使用【矩形选择工具】在背景上画一个【矩形】,之后选中【底】图层【Ctrl+J】复制并把该图层放在【地毯】图层下方,然后按【Ctrl+T】旋转调整大小位置(有些部分得按住【Ctrl】调整角点)。

4.选中【地毯】图层【添加蒙版】并选中,使用【渐变工具】(参数:渐变【黑、白渐变】【径向渐变】)从【地毯】中心向外拖动,然后使用【画笔工具】(参数:笔刷【柔边缘】,大小【150】)【地毯】边缘进行适当的涂抹。

5.依次拖入【产品】素材调整好大小放在合适的位置,双击【仙鹤】图层打开【图层样式】勾选【描边】(参数:颜色【小边框的颜色】,不透明度【45%】),之后继续拖入素材调整大小和位置。

6.选中【印章】图层右键【栅格化图层】,使用【吸管工具】吸取【小边框】颜色并【锁定透明像素】,之后【填充前景色】并调整大小和位置,使用【文字工具】输入【印章文案】(参数:字体【经典繁方篆】,颜色【白色】)调整大小和位置。

7.使用【直排文字工具】输入【装饰文案】(参数:字体不变,颜色为【小边框颜色】)调整大小和位置,结合【shift】选中【印章】、【印章文案】和【装饰文案】三个图层【Ctrl+J】复制,置于【小边框】的另一侧进行调整并调整图层顺序。

8.选中第一个【矩形】图层拖入【浪花底纹】素材并【Ctrl+J】复制旋转调整大小和位置, 按住【Alt】依次在这两个【海浪】中间点击【创建剪贴蒙版】,之后分别【栅格化图层】并【锁定透明像素】,然后把【前景色】调为【浅红色】并填充,然后把这两个【海浪】的【不透明度】改为【30%】。

9.在所有【产品】图层下方【新建图层】使用【黑色】的【画笔工具】在【产品】下方涂抹制作出【阴影】(一些产品要用【钢笔工具】画出【建立选区】来制作一些阴影并把【不透明度】调为【50%】)。

10.最终效果图。

怎样用PS制作暑假去哪儿海报
1、【打开】PS软件,【新建】画布大小639×811 像素,【Alt+Delete】填充背景色,【拖入】地球素材,【Ctrl+T】切换自由变换工具调整,添加【内发光】【光泽】【外发光】的图层样式,
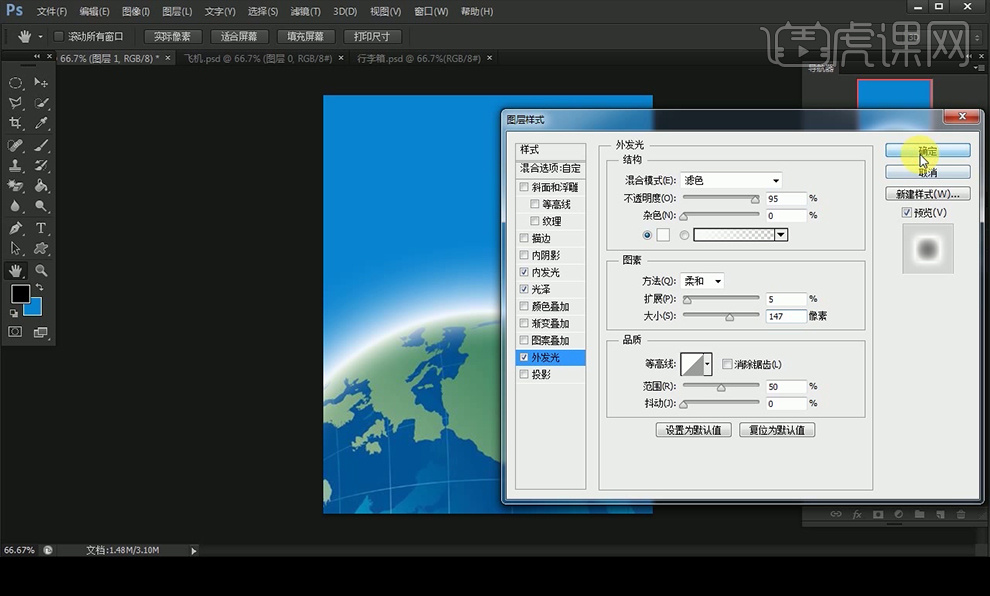
2、【拖入】箱子素材,【右击】-【转换为智能对象】,切换到自由变换工具【水平翻转】,【打开】标签素材,【魔术橡皮擦工具】擦除吊牌部分的灰色,【矩形选框工具】选择标签拖入画板。行李箱图层【Ctrl+Shift+[]】置于顶层。
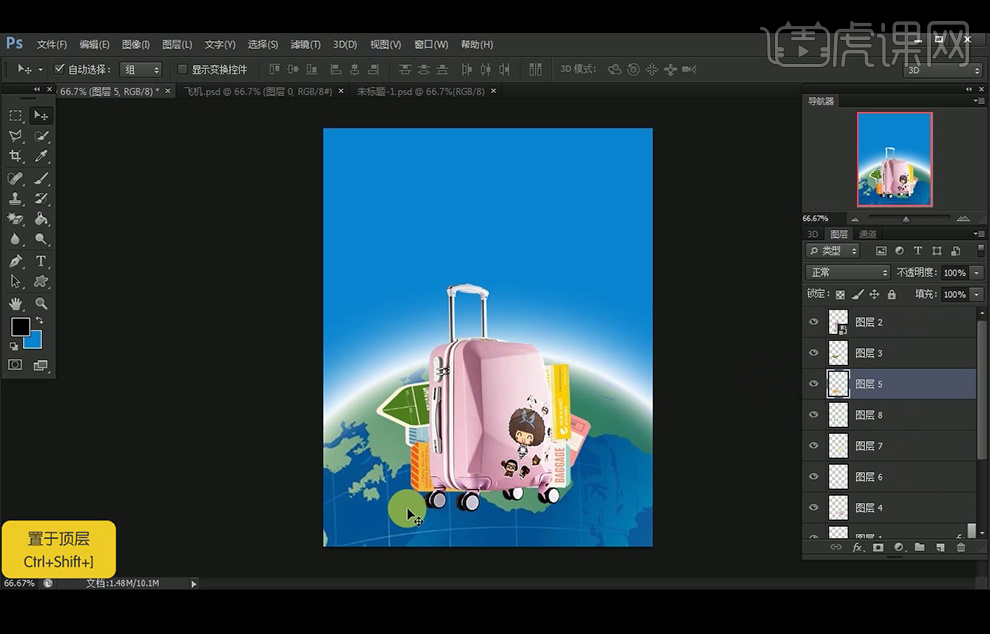
3、【打开】热气球素材,【套索工具】选择热气球拖入画板,自由变换工具调整大小和位置,【钢笔工具】绘制曲线,调整描边虚线设置,【拖入】飞机素材后【转换为智能对象】。
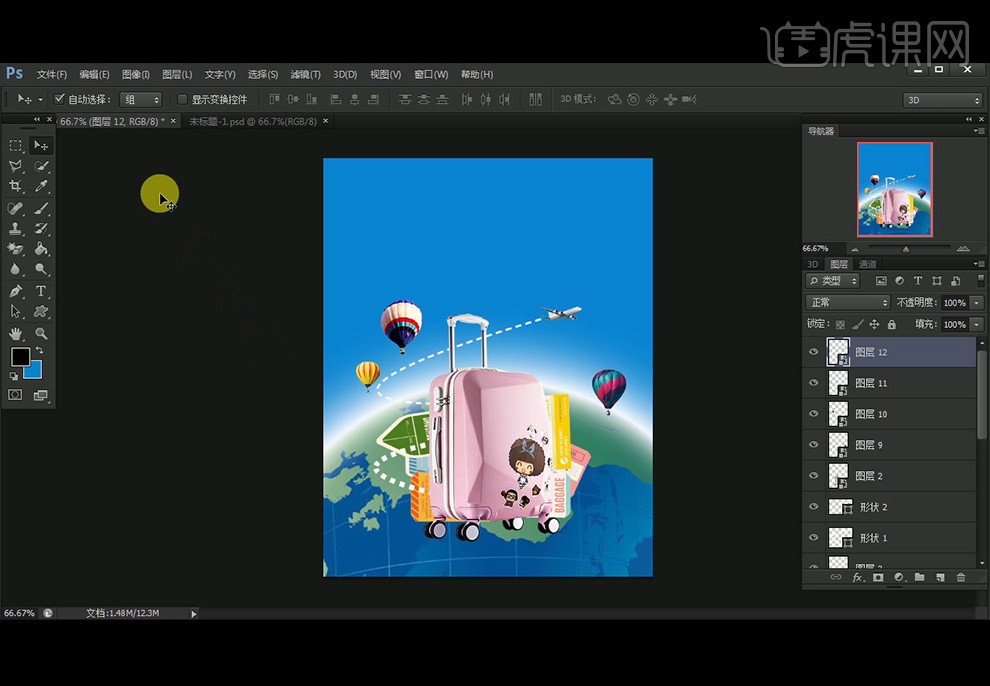
4、【打开】椰子树叶素材,按住【Ctrl】点击【通道】面板的图层,调出选区再拖入画板,【Alt】复制几层后【Ctrl+E】合并图层,【Ctrl+单击缩略图】调出选区,【选择】-【修改】-【收缩】1pt,【Ctrl+shift+I】反选后删除。
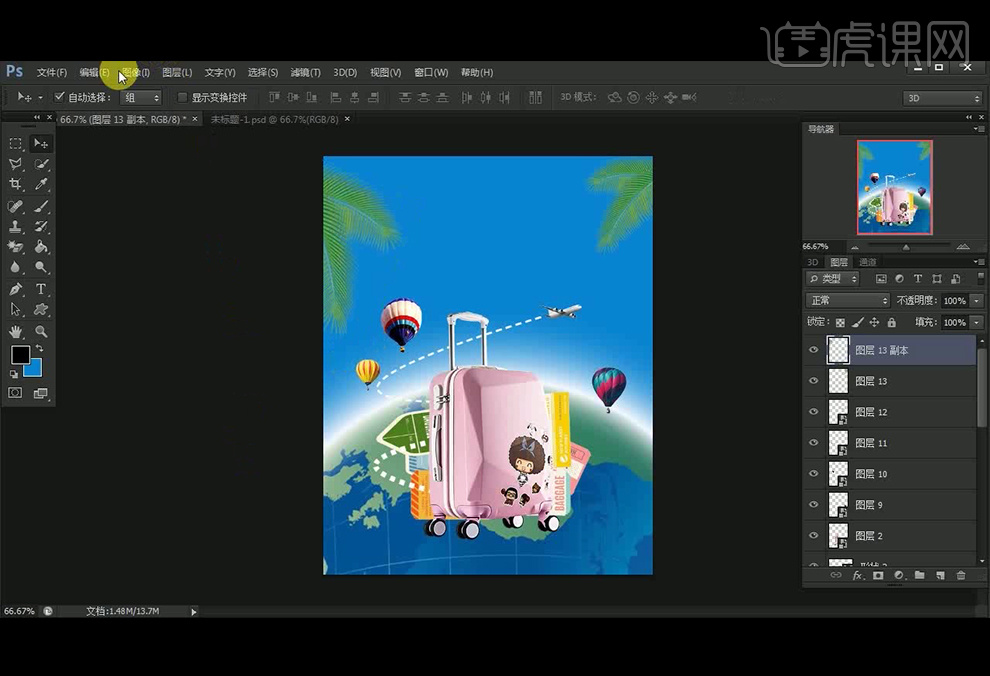
5、【打开】云朵素材,【矩形选框工具】选择云朵拖入画板,【图层模式】改为【滤色】,【文字工具】输入文字,【字体】汉仪晓波折纸、宋体、黑体、方正水云简体,调整字间距和大小。
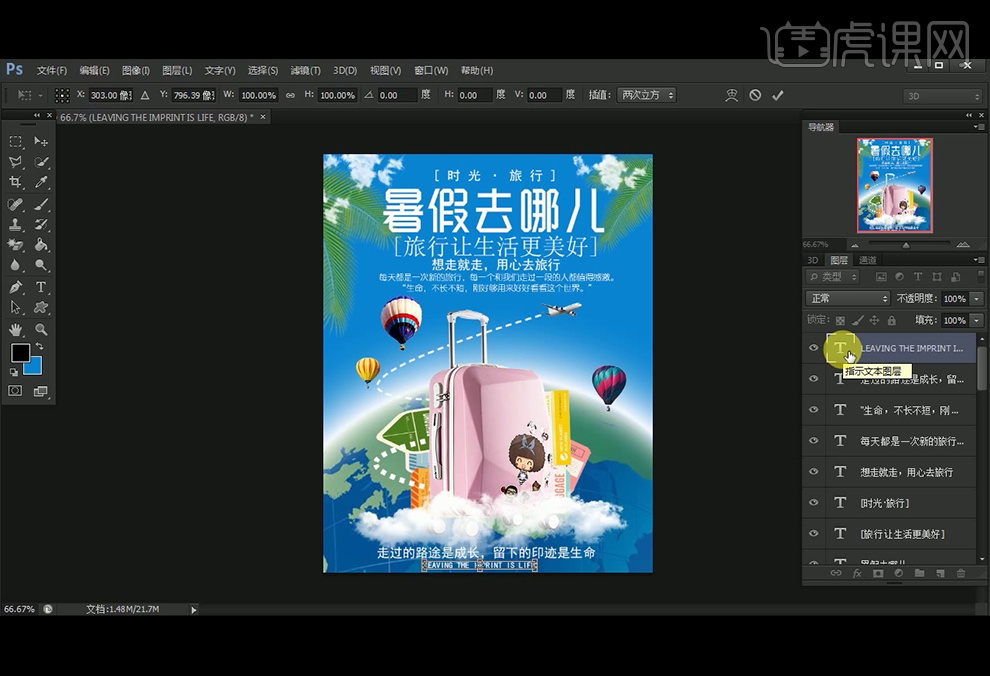
6、【钢笔工具】绘制线条,【栅格化图层】图层后【矩形选框工具】删除中间部分,继续使用【钢笔工具】绘制线条。
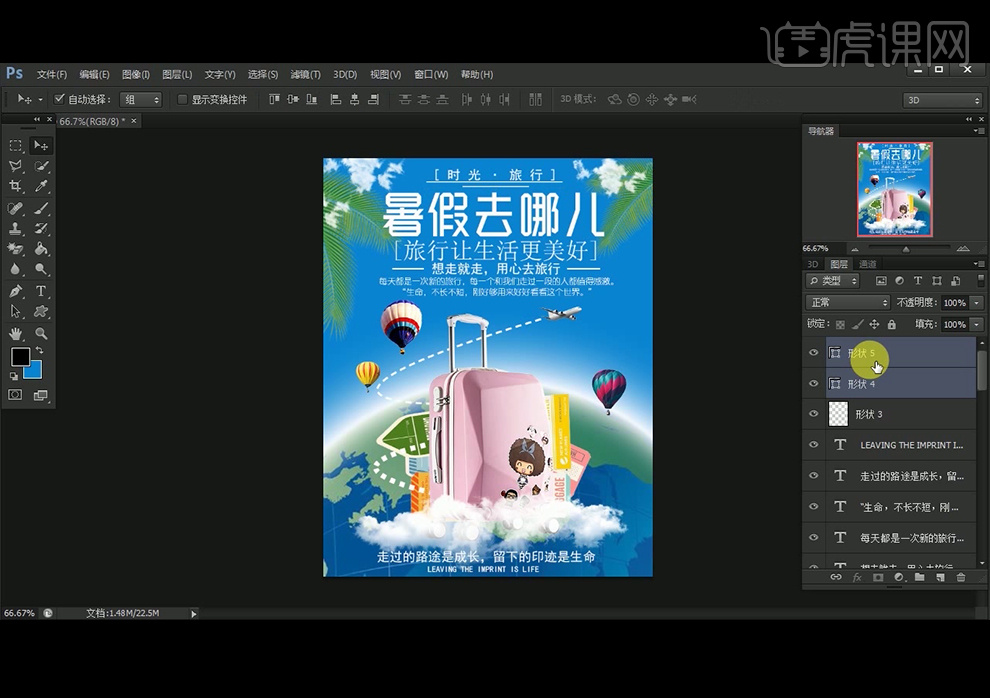
7、最终效果如下。

PS怎样用绘制国药宣传海报
1.打开【PS】新建画布,使用【矩形工具】绘制瓶身,【钢笔工具】绘制丝绸形状,填充色彩。
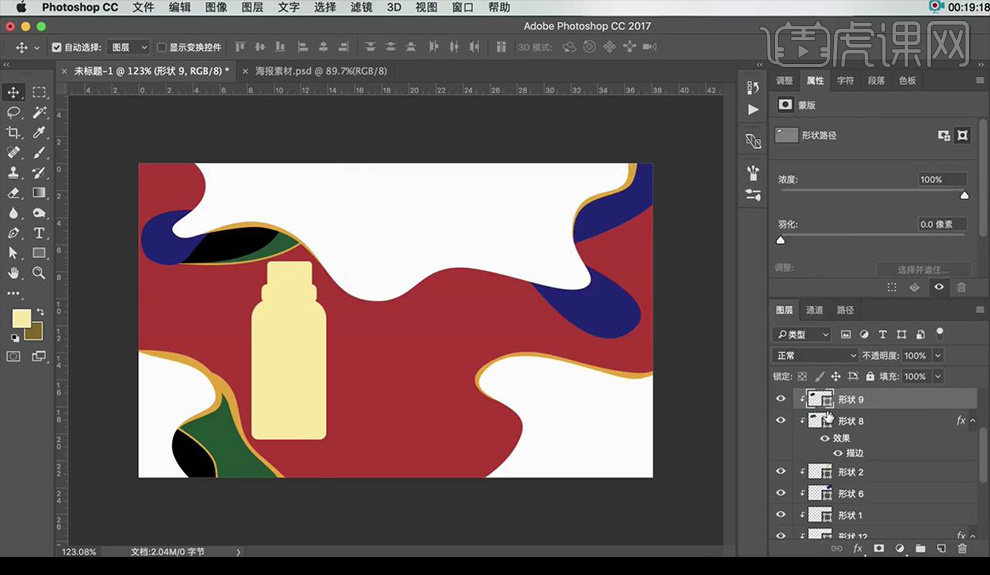
2.调整瓶子颜色,新建图层,填充【浅黄色】,使用【钢笔工具】绘制形状,填充【浅灰色】。
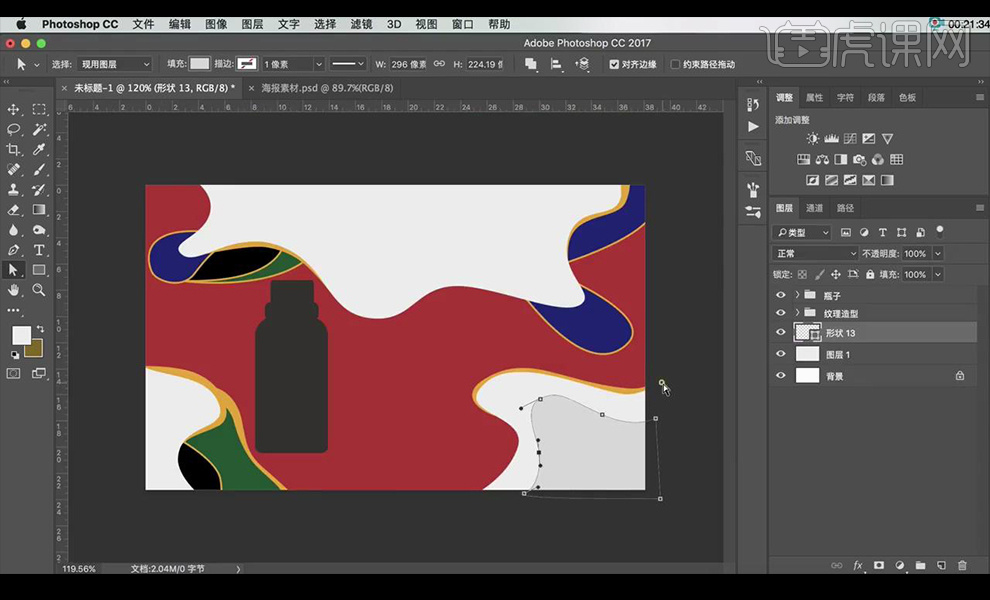
3.绘制正方形,填充【黄色】绘制书籍形状,填充【颜色】。
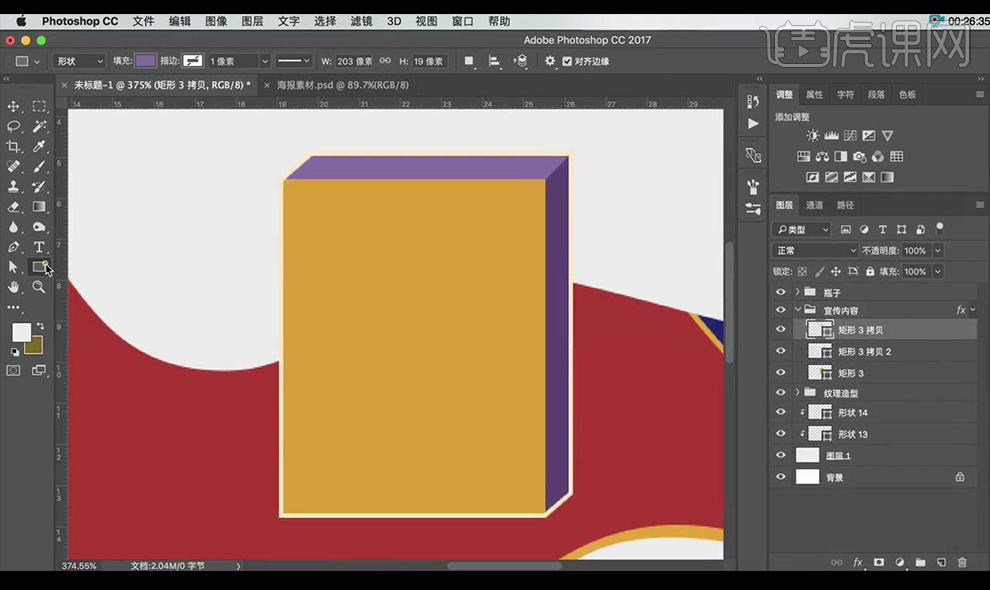
4.输入文案,字体为【华文楷体】,绘制矩形填充【颜色】。
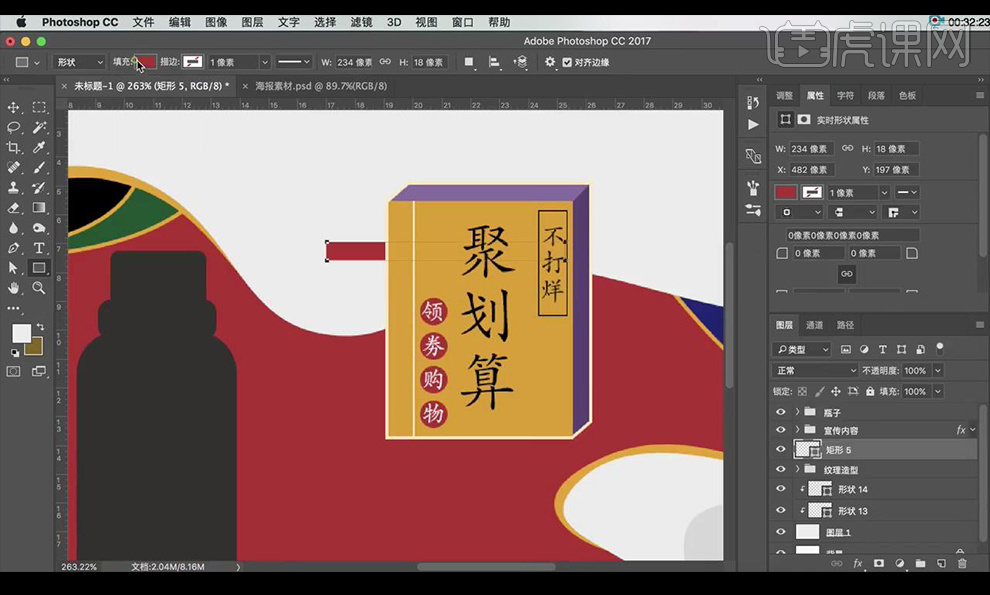
5.绘制圆角矩形,当做装饰素材,绘制圆形当做背景素材。
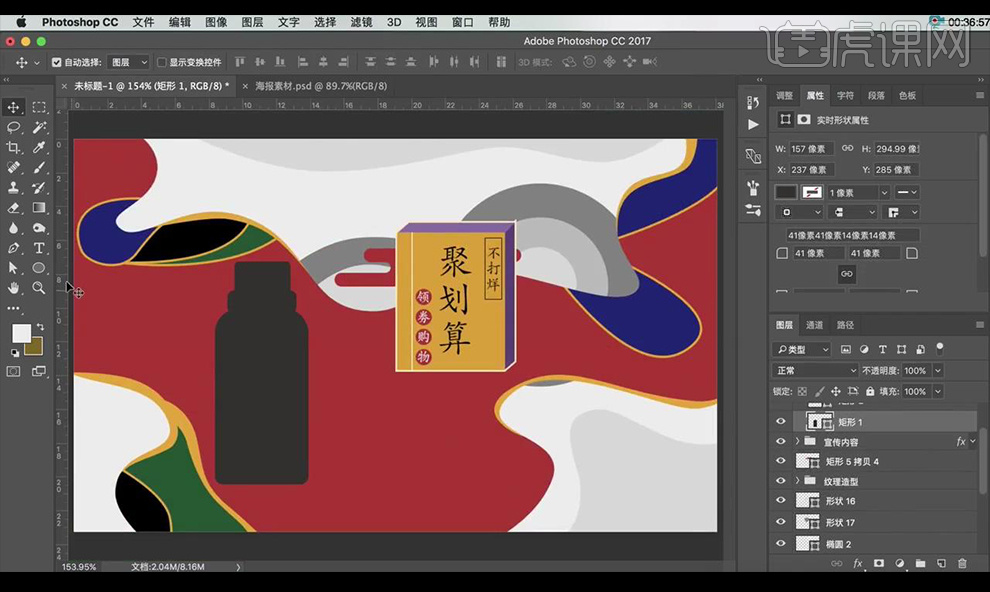
6.绘制白色矩形,输入文案,字体使用【华文楷体】当做瓶子贴纸。
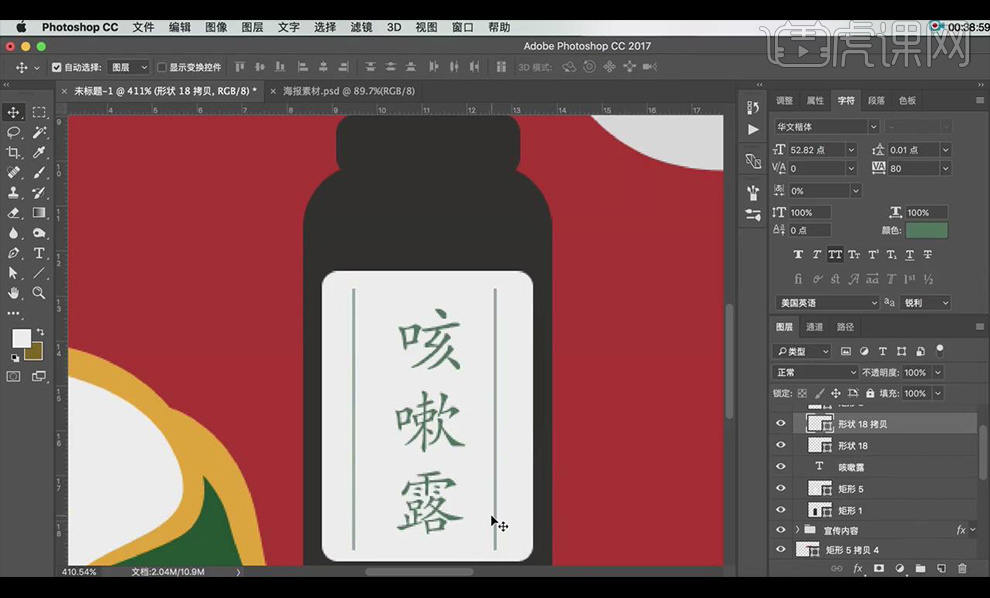
7.给贴纸添加【投影】参数如图所示。
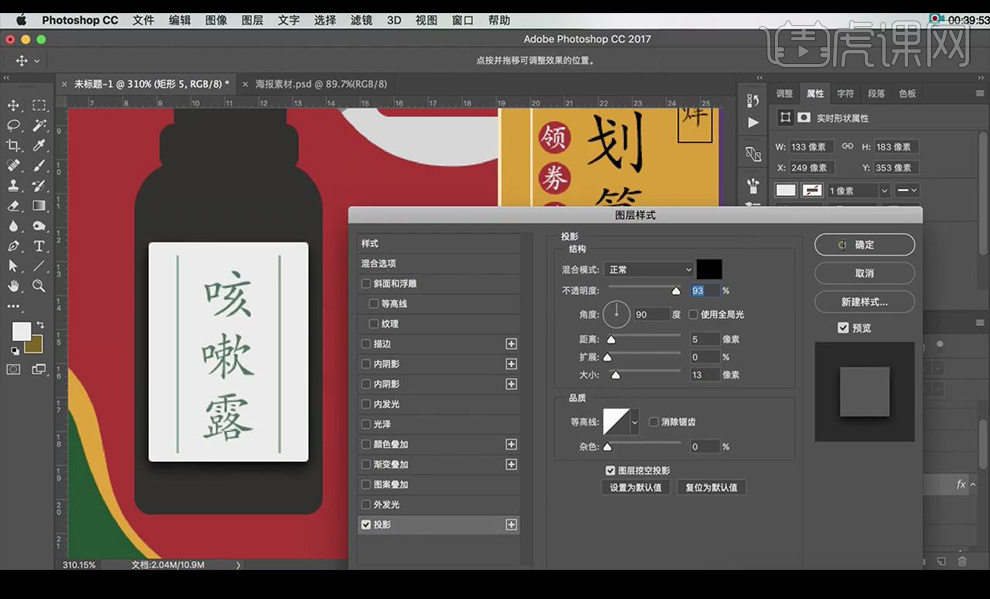
8.给瓶子添加【内阴影】参数如图所示。
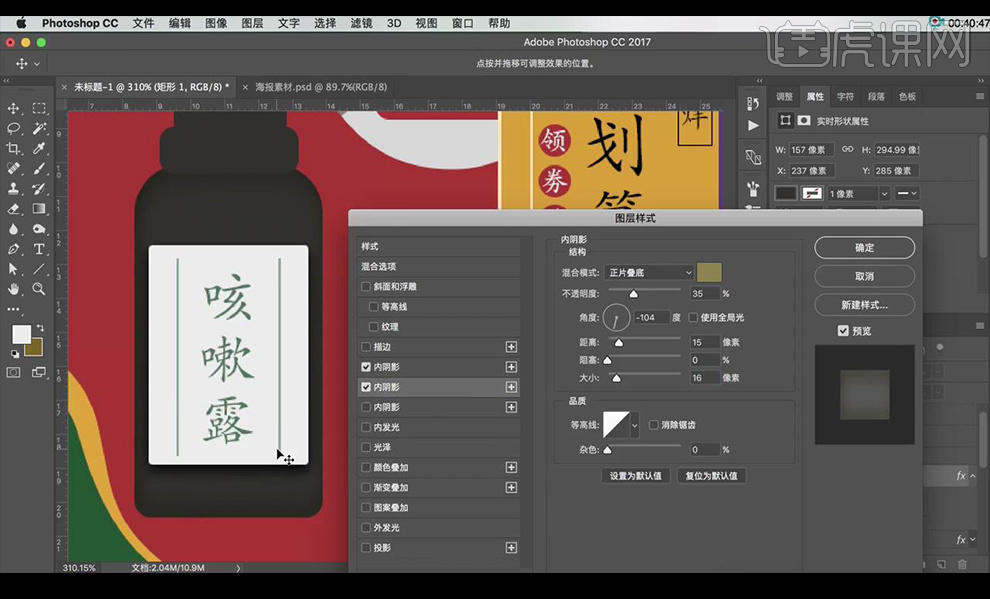
9.使用【钢笔工具】绘制叶子,添加【内阴影】。
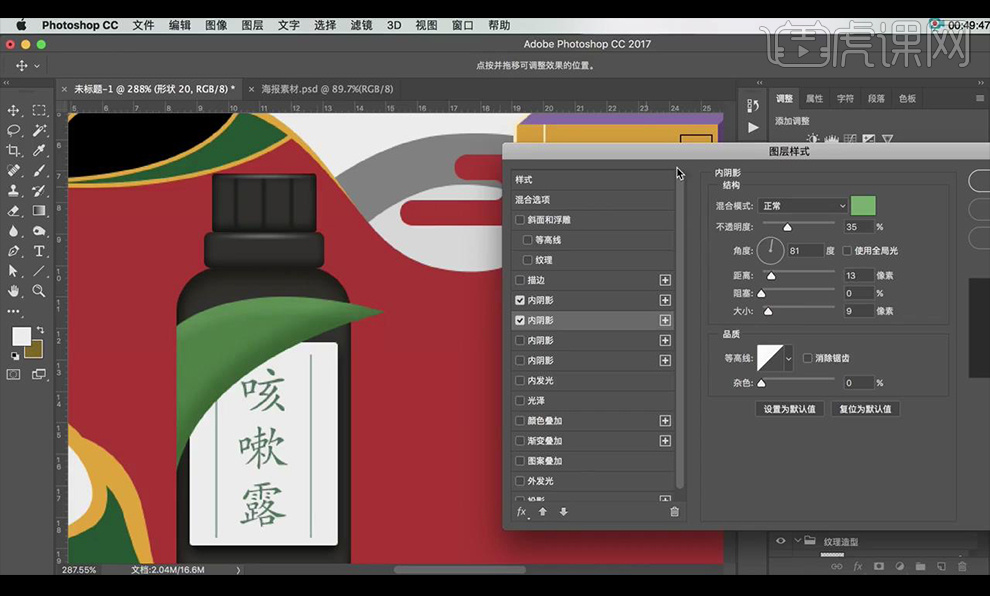
10.拖入姜素材,绘制叶子,拖入花朵素材,复制摆放。
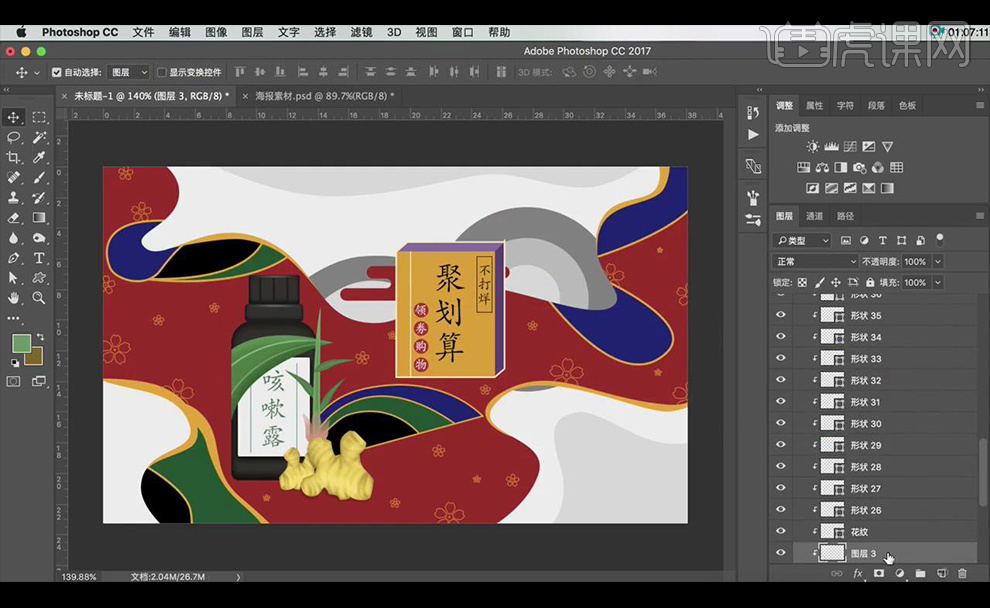
11.使用【画笔工具】在画布中进行涂抹。
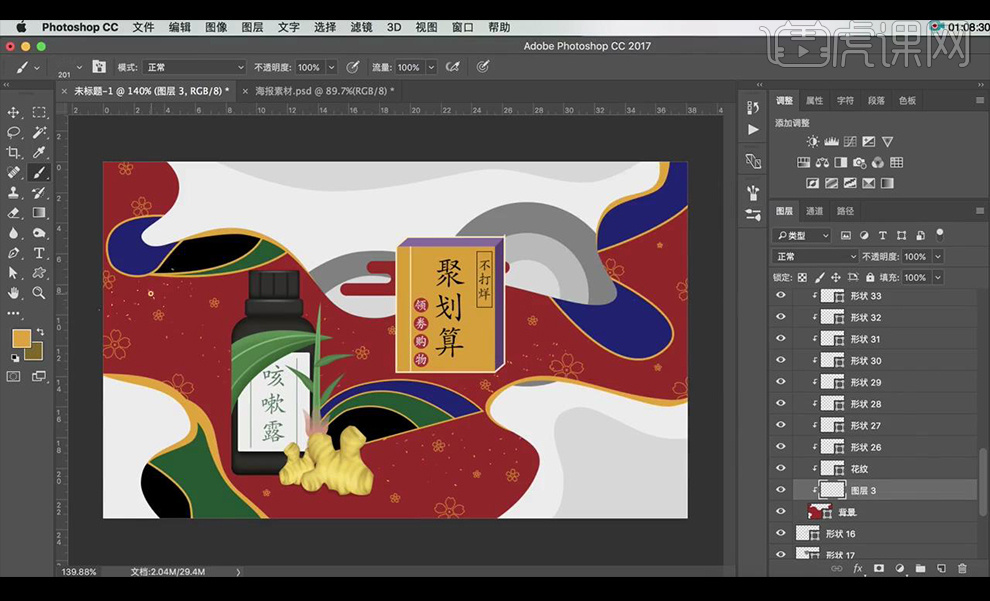
12.拖入祥云素材,抠出一部分,进行修饰。
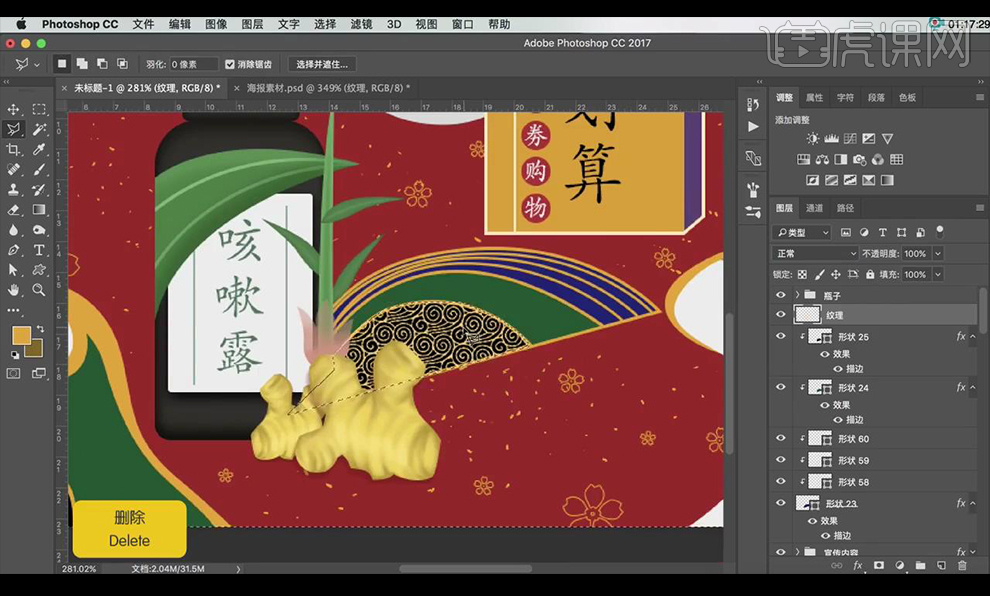
13.调整细节,效果如图所示。

C4D何PS制作六一儿童节海报
1.本课课后作业如下图。
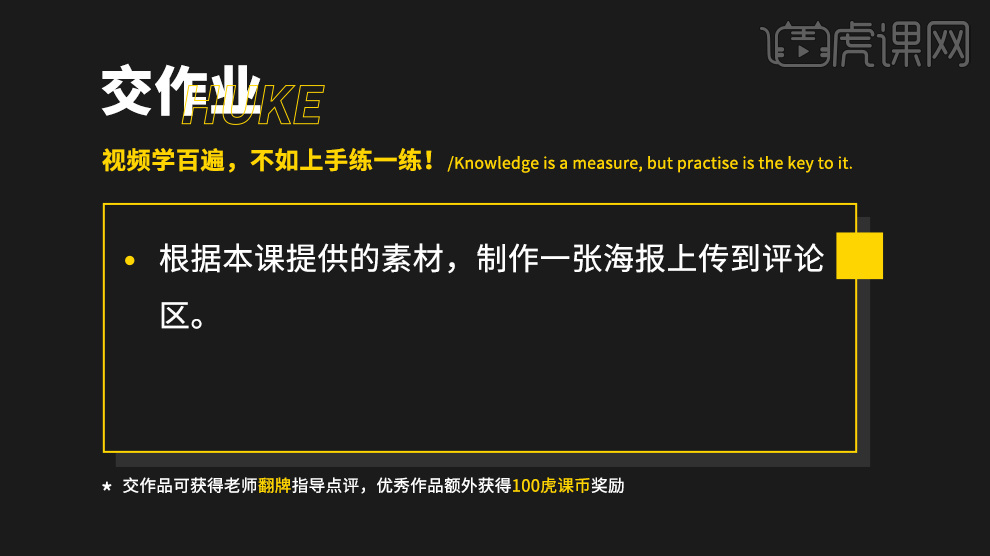
2.本课主要内容如下图。
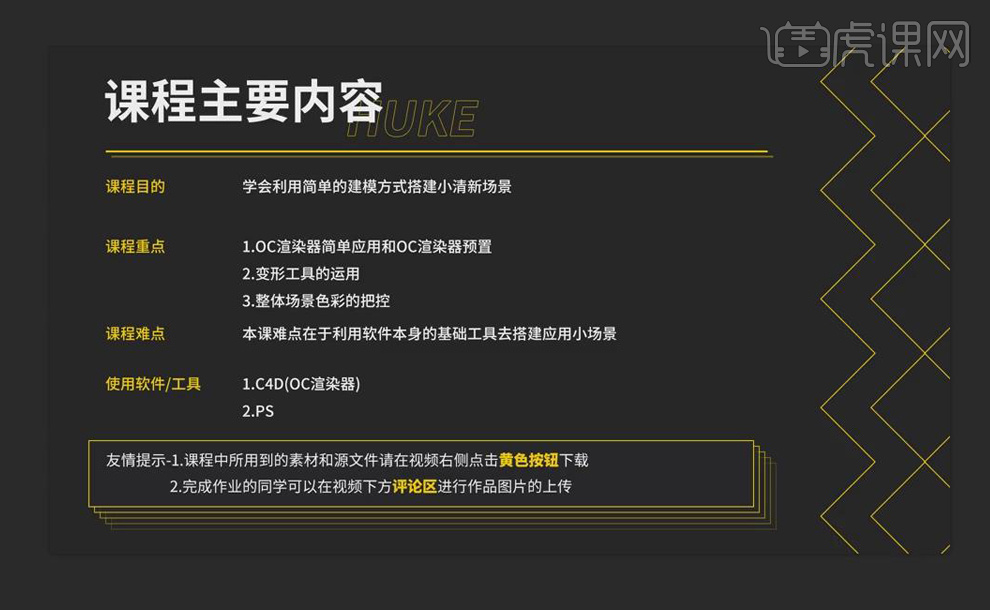
3.打开【C4D】软件,【Ctrl+B】进行渲染设置,打开【OC渲染器】,新建【OC摄像机】,进入摄像机视角,点击【渲染】。
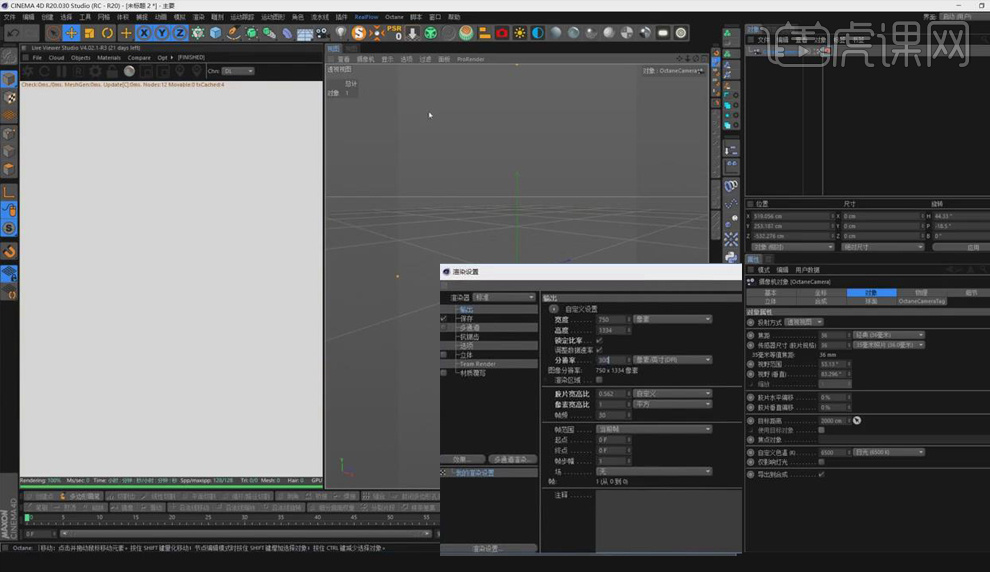
4.创建【球体】、【平面】,将摄像机全部的归0,【面板】-【新建视图面板】,打开【OC设置】,【伽马值】2.2,【镜头】线性,具体如下图。
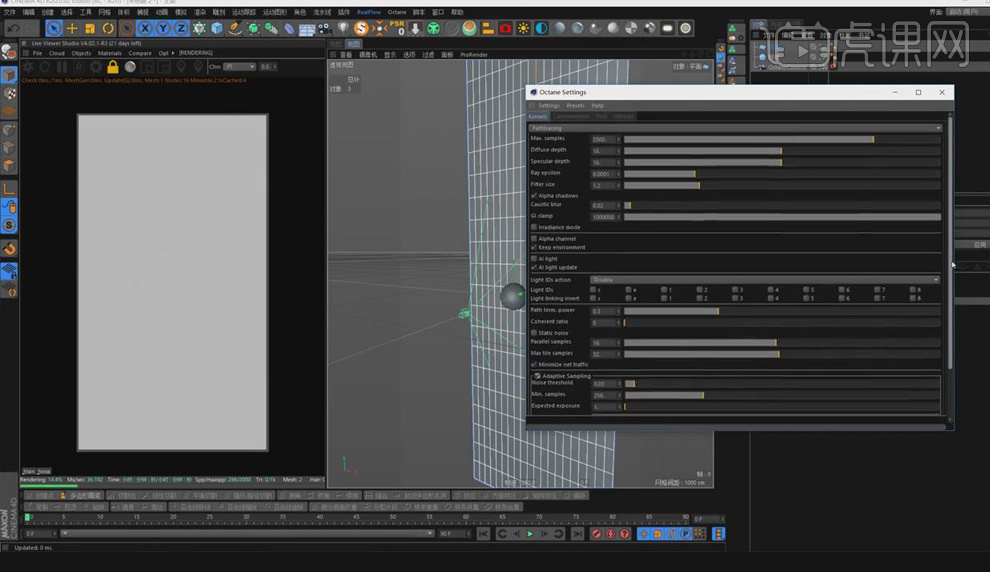
5.新建【OctaneSky】,添加【HDR】贴图,【调整】其角度,将球体的【分段】改为64,按【Ctrl】键向下复制,【调整】其大小、位置。
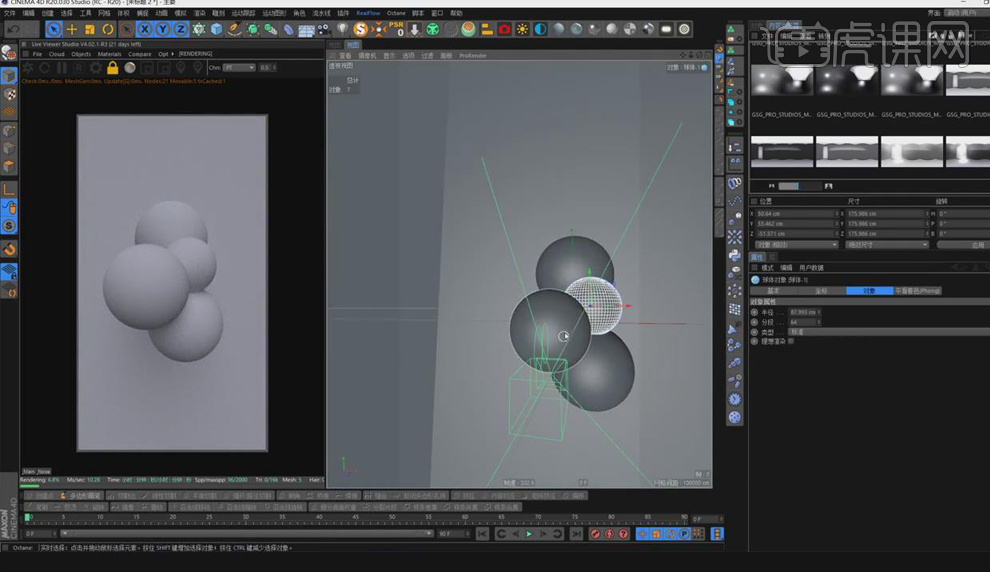
6.【Alt+G】将球体打组,【Ctrl+C】、【Ctrl+V】再复制一组,按【Alt】键为其添加【晶格】,【调整】晶格的半径、细分,具体如下图。

7.【运动图形】-【文本】,输入“你”,【调整】字体样式,【中对齐】。
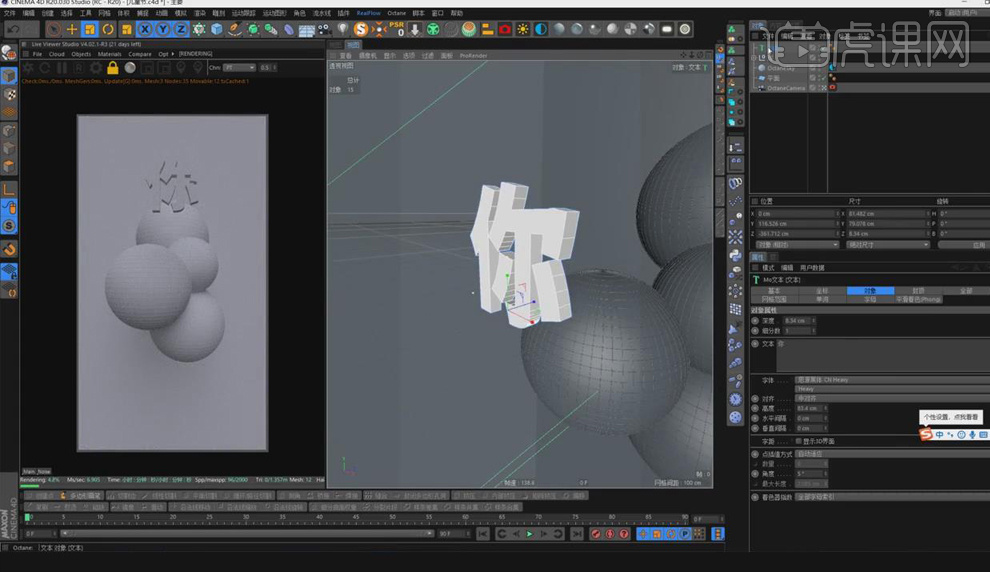
8.【Ctrl+C】、【Ctrl+V】复制文本你,依次更改为“好、童、年”,按【NB】显示光影着色(线条),【调整】文字位置,将文字【点插值方式】改为统一,【调整】封顶,具体如下图。

9.增加文字的【细分数】,【调整】文字大小、位置、角度,按【Shift】键为你添加【扭曲】,【调整】扭曲参数,再增加你字的【深度】,具体如下图。

10.同样方法为“好”添加【扭曲】,进行【调整】。
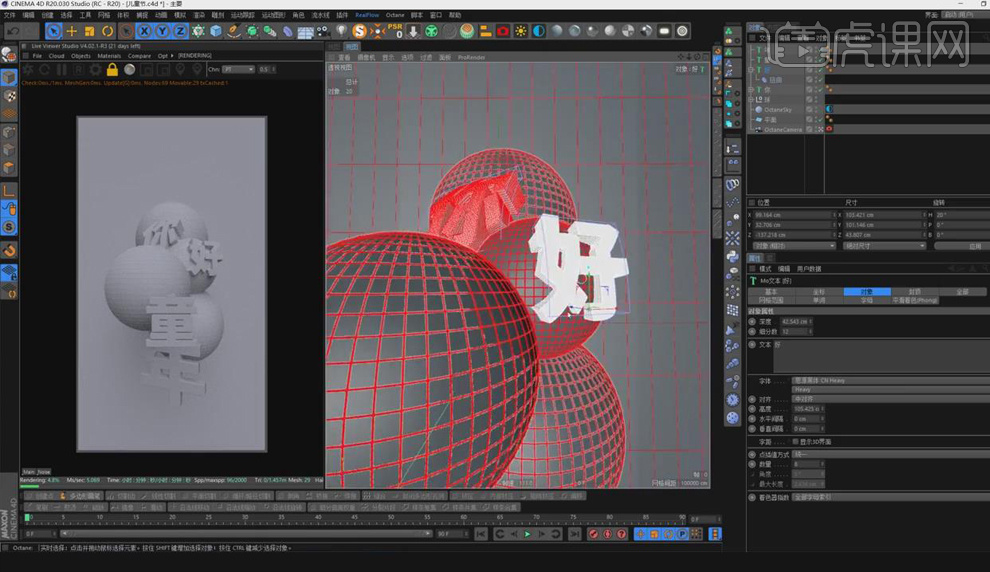
11.【调整】童字大小、位置,按【Shift】键为你添加【锥化】,将锥化变形器旋转180度,【调整】其强度,同样再为“童”添加【扭曲】。

12.【调整】年字大小、位置,创建【立方体】、【圆柱】,【调整】其大小、位置,按【Ctrl】键移动复制圆柱,制作出小秋千。
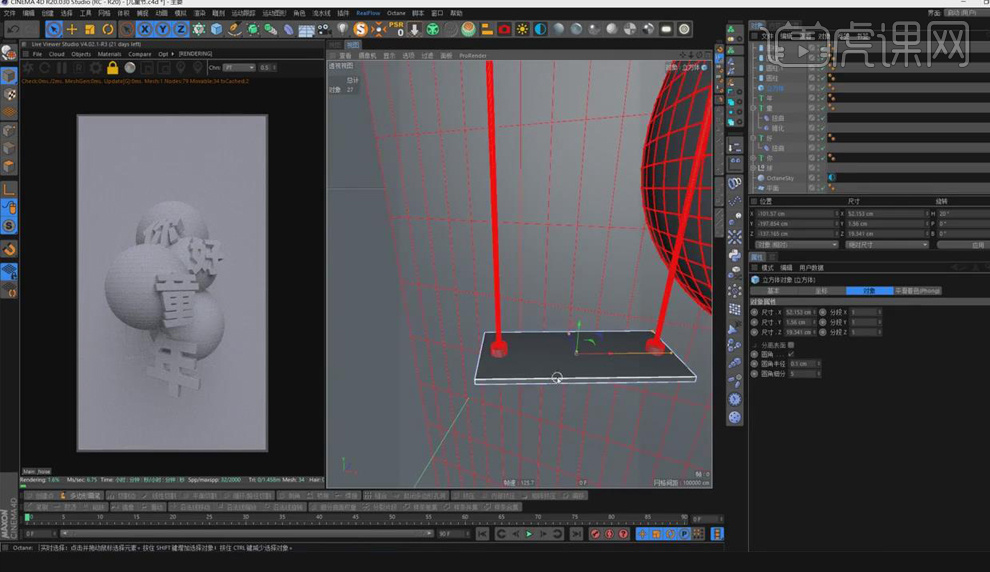
13.【Ctrl+N】新建工程,创建【平面】,【调整】其大小、位置、分段,【C】掉,【点】模式下,【调整】平面点的位置,作为风车叶。
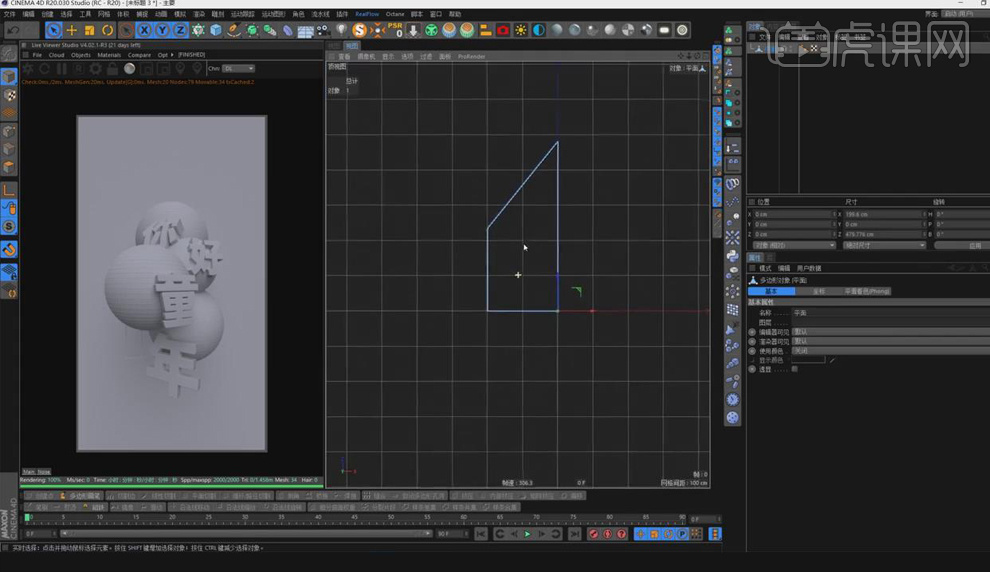
14.【线】模式下,【选中】一层的竖线,按【Ctrl】键向上复制,再向右拖动,【选中】复制的面,【右键】翻转法线。
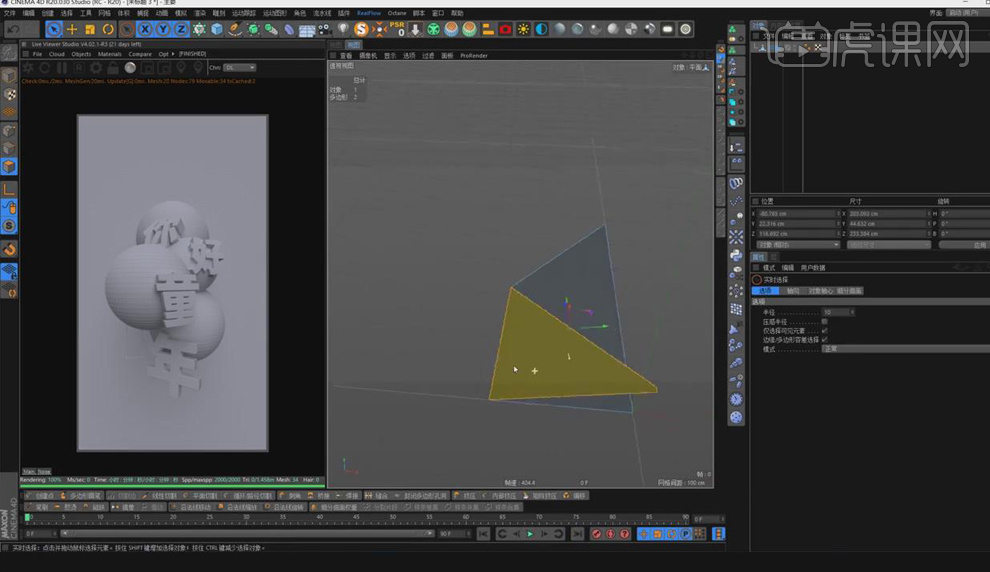
15.按【Alt】键为风车叶添加【克隆】,【调整】克隆参数,具体如下图。
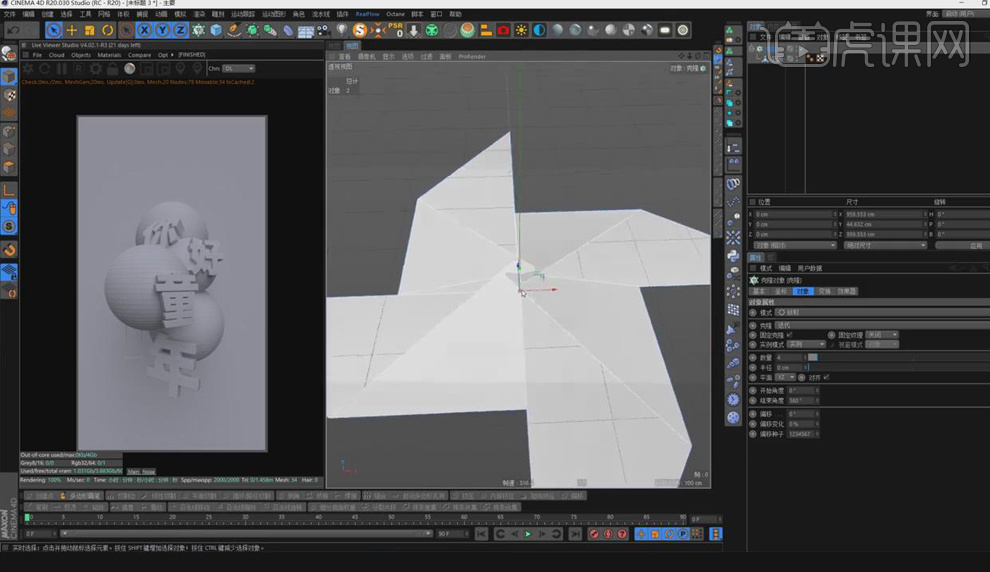
16.创建【圆柱】,【调整】其大小、位置,按【Ctrl】键移动复制圆柱,做出风车杆,再将做好的风车复制的原工程中,【调整】其大小、位置。

17.创建【胶囊】,按【Alt】键为其添加【克隆】,进行【调整】,具体如下图。

18.将胶囊的克隆数量改为2,【运动图形】-【效果器】-【随机】,【调整】效果器的种子分布,再【调整】随机参数,具体如下图。
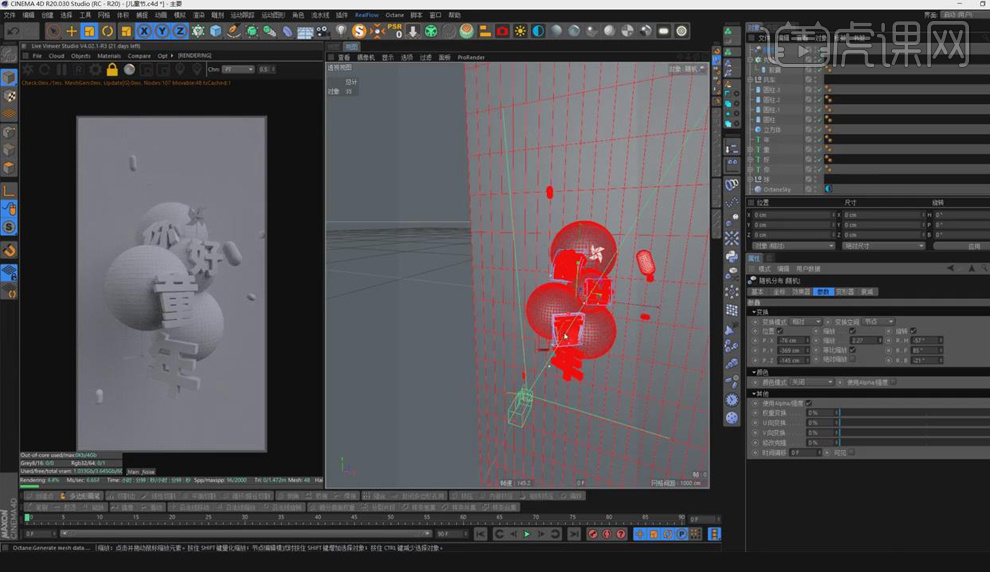
19.【调整】模型细节,新建【OC区域光】,【调整】其大小、位置、角度、功率,关闭【摄像机、阴影可视】。
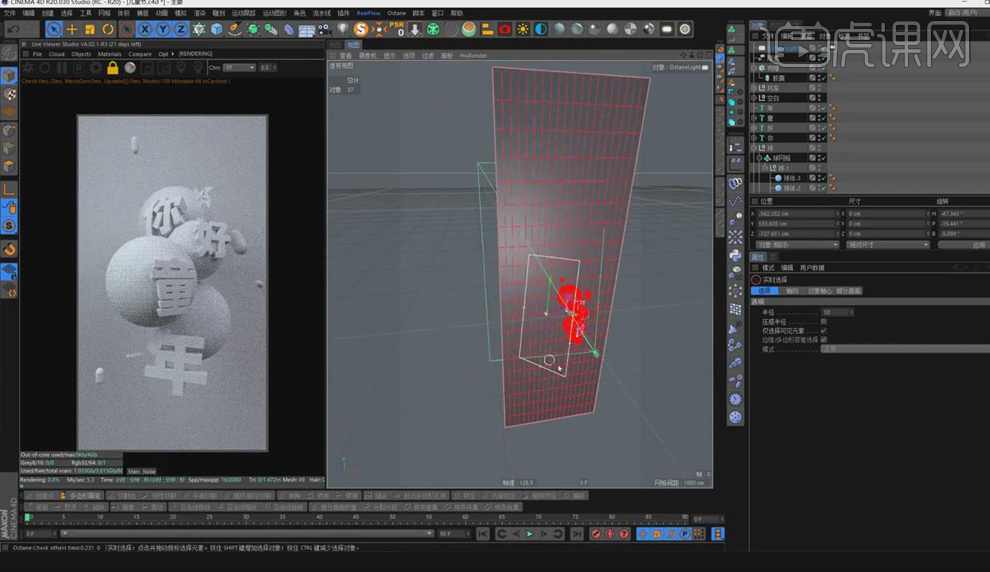
20.【选中】球体,新建【OC目标区域光】,【调整】其大小、位置、角度、功率、色温,关闭【摄像机、阴影可视】。
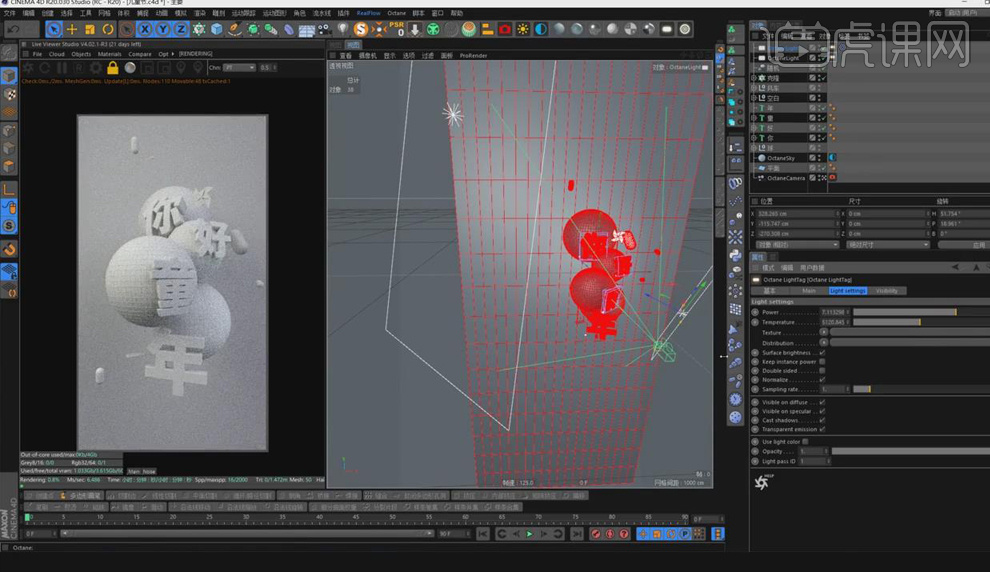
21.打开【材质管理器】,新建【漫射材质球】,将其赋予背景,打开【材质编辑器】,漫射颜色选择黄色。
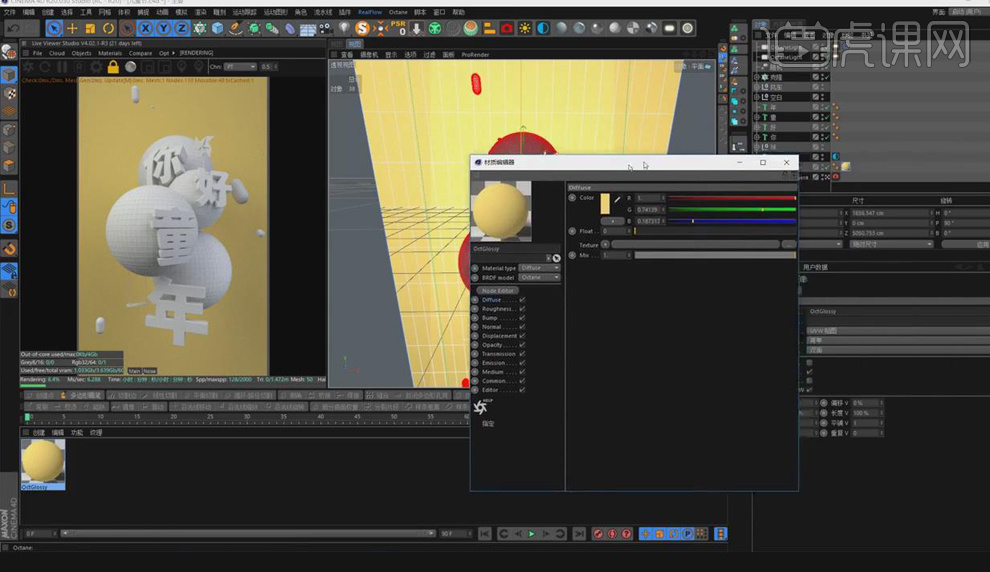
22.新建【反射材质球】,将其第一个球体,打开【材质编辑器】,漫射颜色选择蓝色,索引为1.45,增加粗糙度。
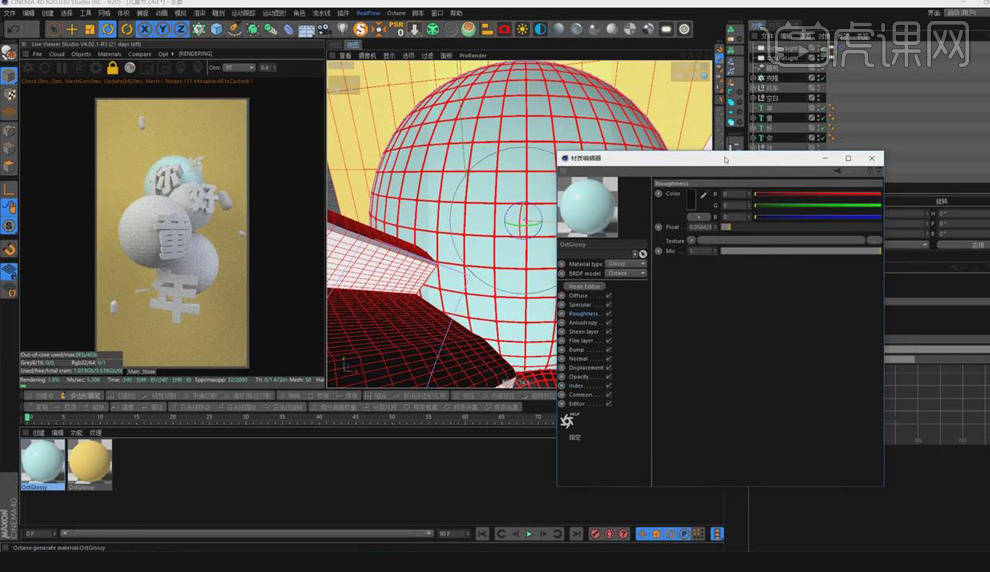
23.按【Ctrl】键复制蓝色材质球,将其赋予剩余球体,更改其【漫射颜色】。

24.新建【反射材质球】,打开【材质编辑器】,漫射颜色选择淡黄色,增加索引、粗糙度,镜面颜色选择淡黄色,将其赋予晶格。
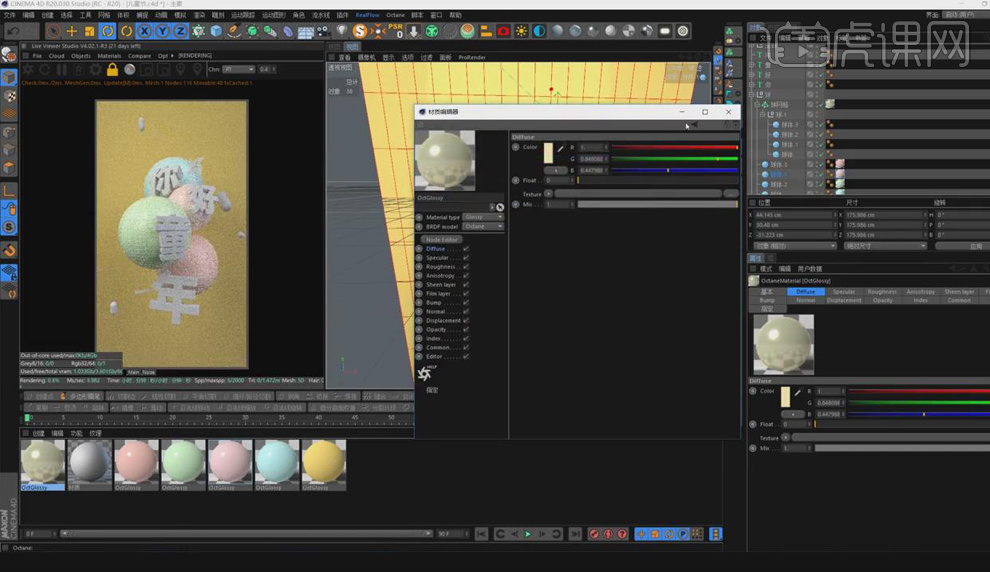
25.赋予你字粉色材质球,将其【C】掉,【选中】一圈的边,设置【选集】,新建【漫射材质球】,赋予一圈的边,打开【材质编辑器】,添加【黑体发光】,具体如下图。
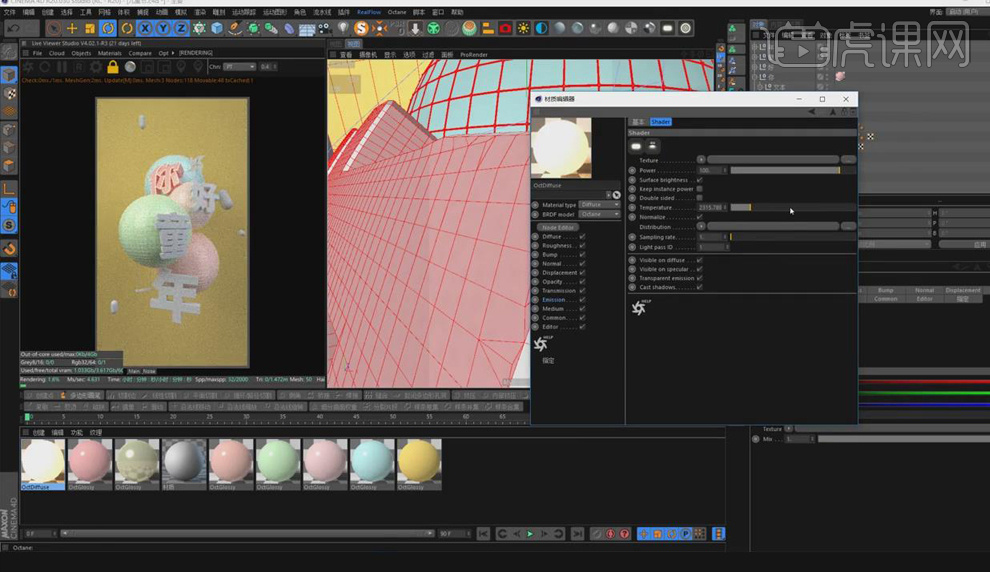
26.同样方法为剩余文字添加材质。
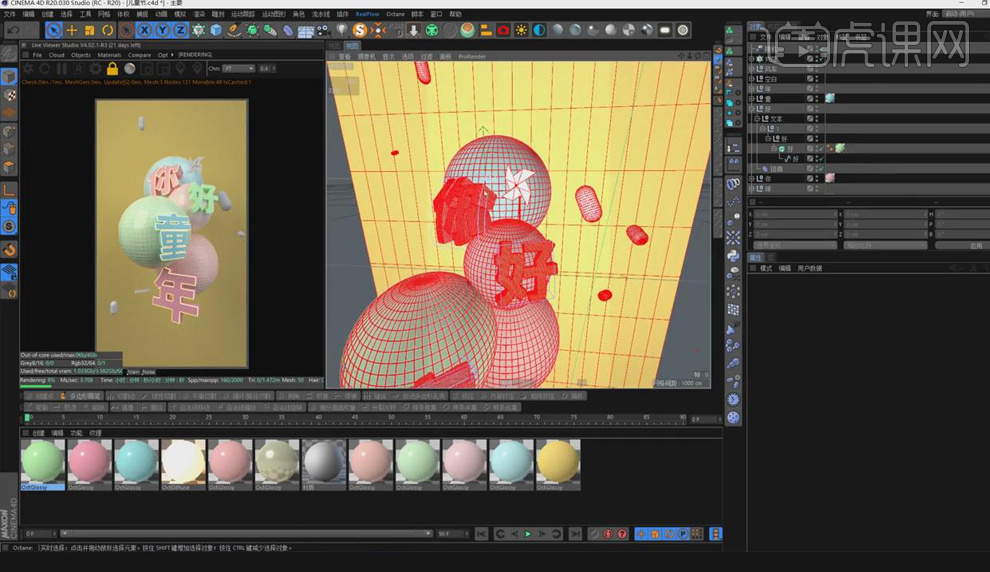
27.新建【反射材质球】,打开【材质编辑器】,增加索引、粗糙度,镜面颜色选择金色,漫射颜色选择暗黄色,将其赋予胶囊。
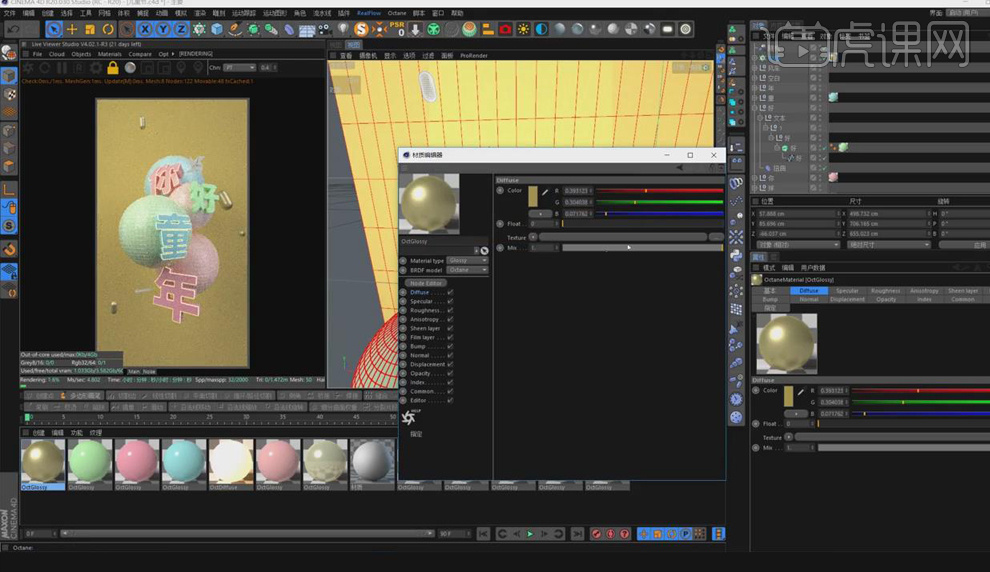
28.新建【反射材质球】,赋予风车叶内侧,打开【节点编辑器】,添加节点,进行调整、连接,具体如下图。
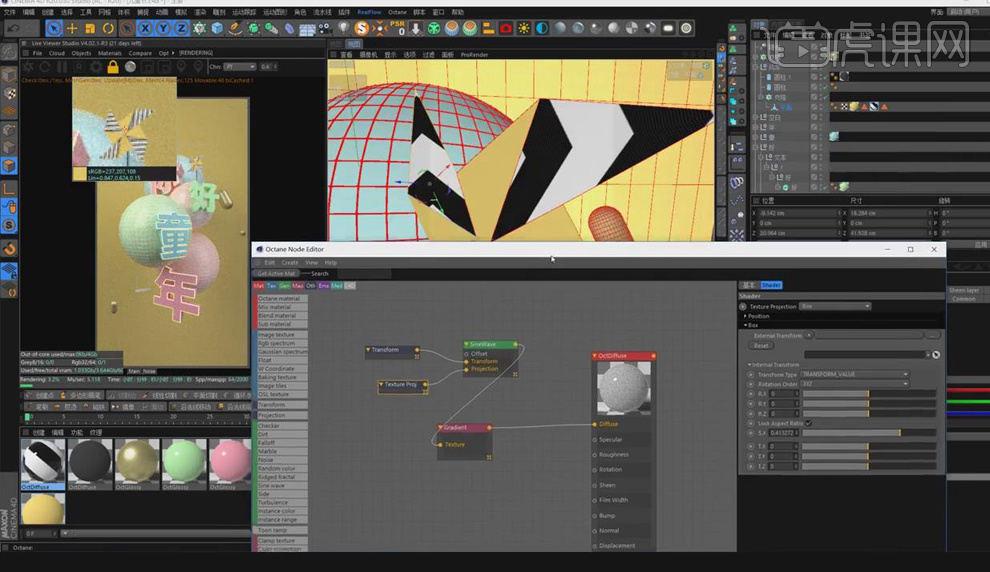
29.赋予小秋千金属材质,【调整】灯光,打开【渲染器设置】,输出宽度为1500,点击【渲染图片】。
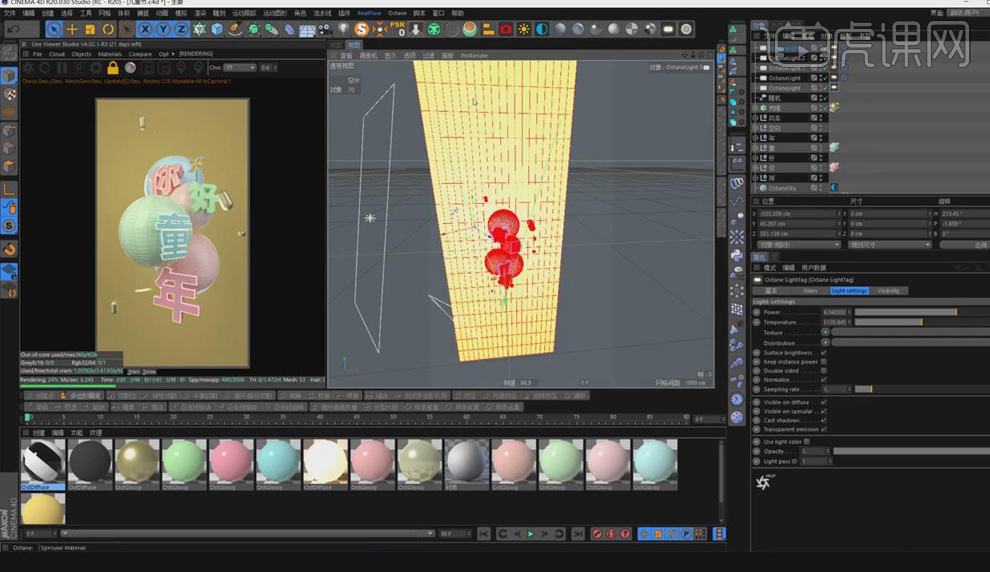
30.打开【PS】软件,打开渲染图片,【滤镜】-【CameraRaw】,进行【调色】,添加【曲线】,增加对比度,具体如下图。
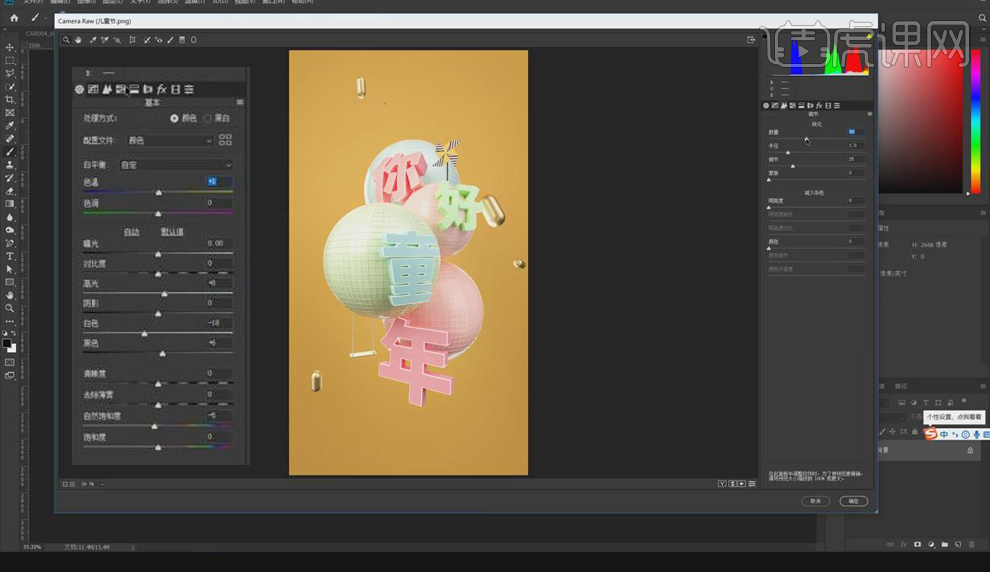
31.【文字工具】输入19.06.01,【Ctrl+T】调整其大小、位置,降低图层不透明度,添加【蒙版】,【画笔工具】将遮挡主题的部分擦掉。
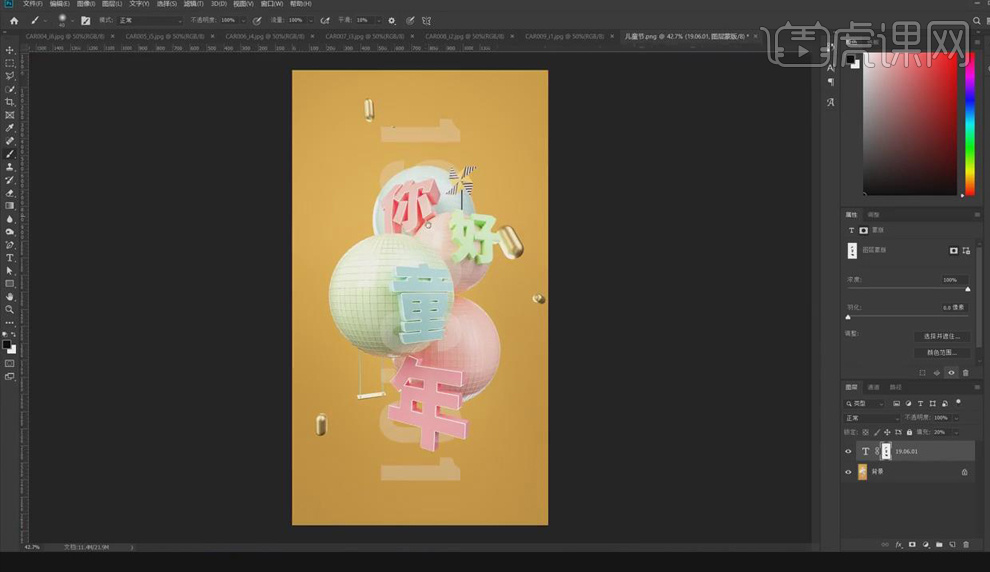
32.【文字工具】输入辅助文案,【Ctrl+T】调整其大小、位置,进行【排版】,新建图层,【渐变工具】为背景拉出颜色渐变,图层【模式】正片叠底。
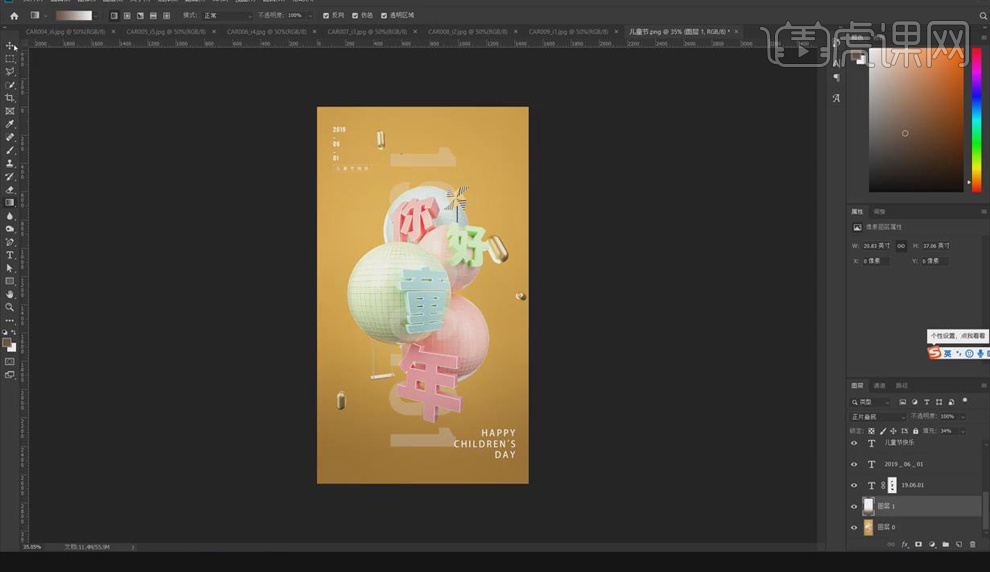
33.本课内容小结如下图。
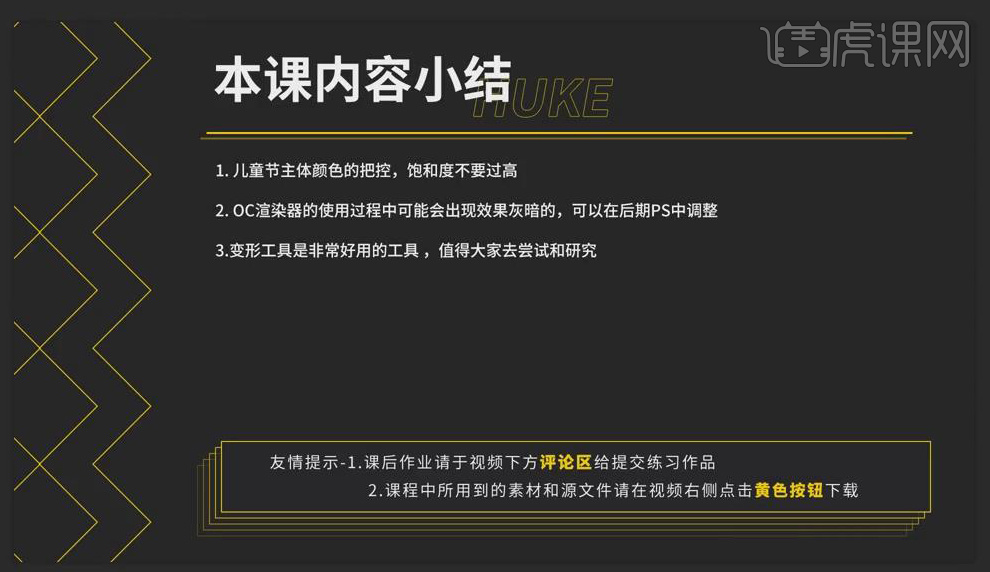
34.课后作业如下图。
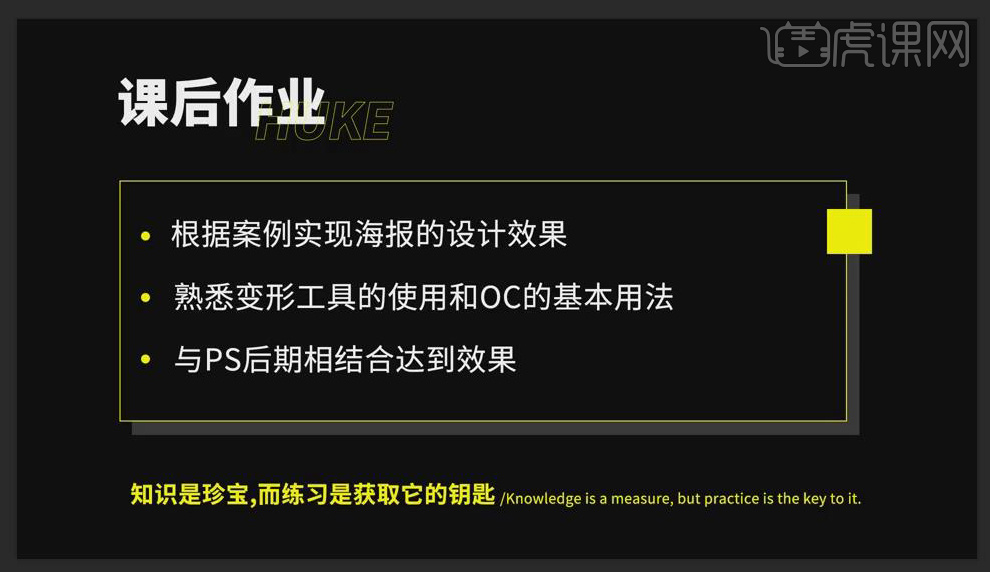
35.最终效果图如图所示。

PS如何制作国货手机海报
1、本课主要内容如图示。
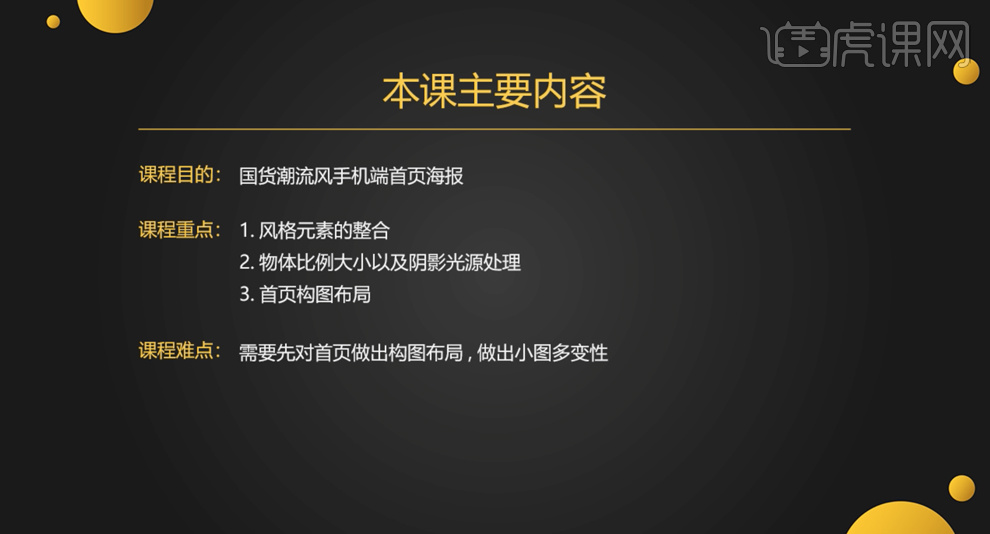
2、[打开]PS软件,[新建]合适大小的画布。具体显示如图示。
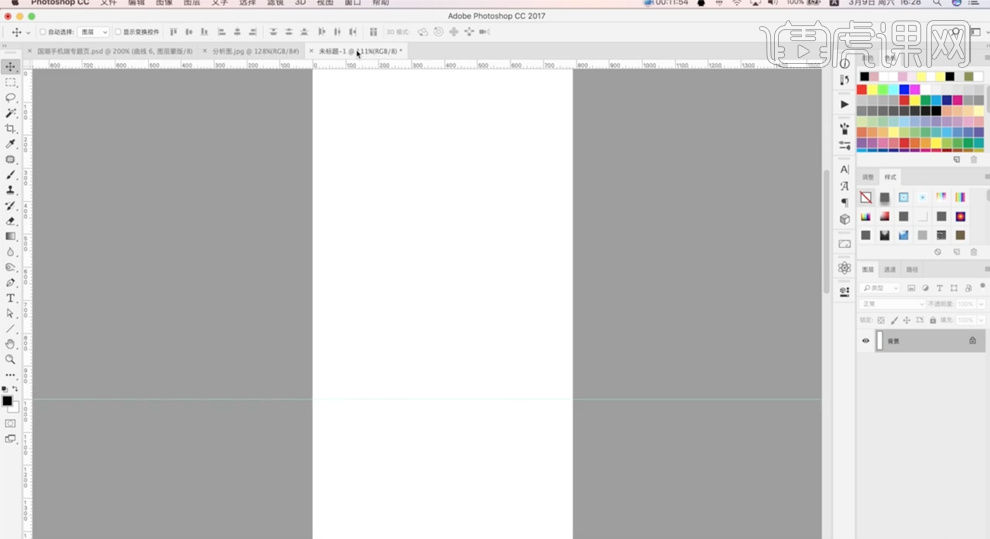
3、[拖入]人物素材,调整大小排列至版面合适的位置。使用[矩形工具]绘制合适大小的矩形,[填充]蓝色,[新建]剪切图层,根据设计思路,使用[画笔工具],调整画笔属性和大小,[颜色]黑色,涂抹暗部区域。具体效果如图示。
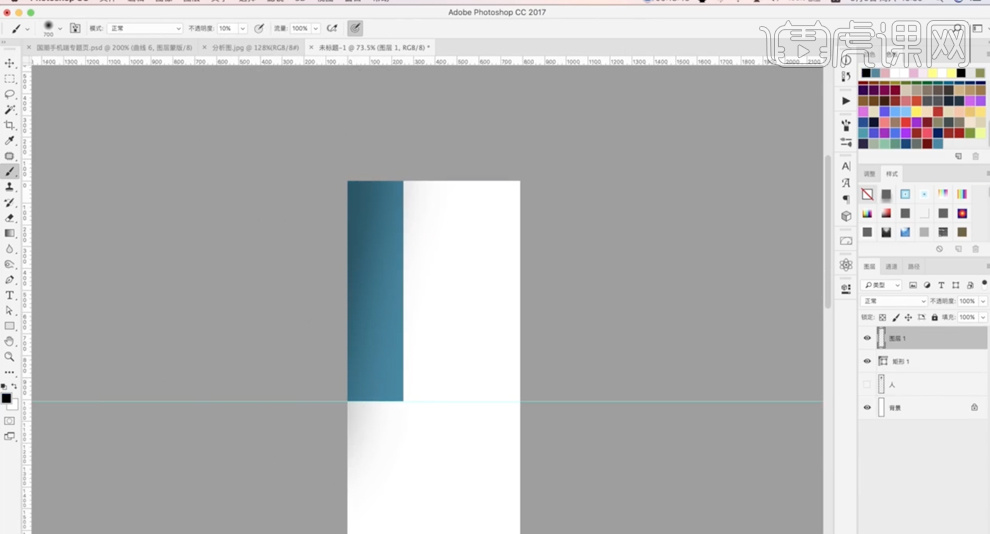
4、[新建]剪切图层,使用[画笔工具],调整画笔属性和大小,[颜色]白色,涂抹高光区域。具体效果如图示。
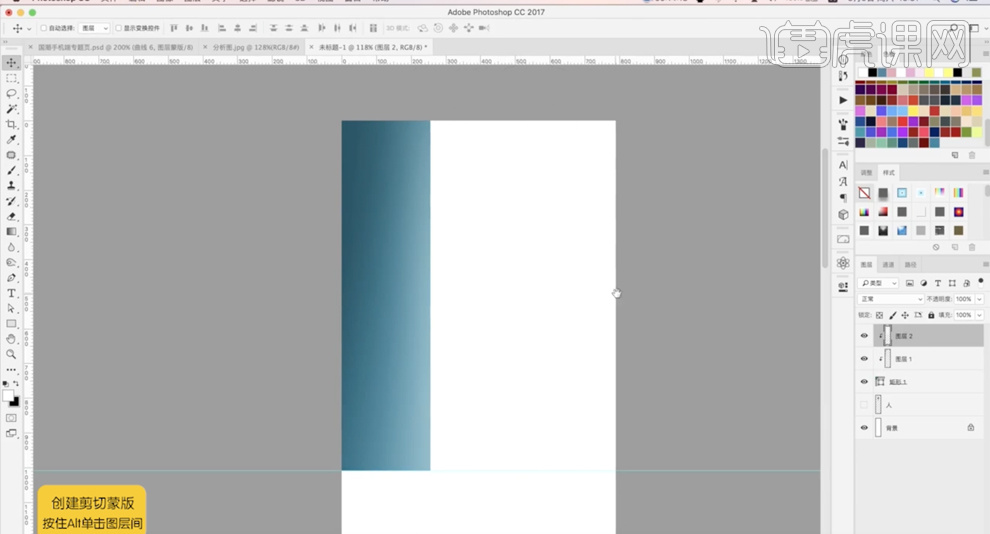
5、在背景图层上方[新建]图层,使用[矩形选区]框选合适的区域,[填充]深蓝色。[选择]矩形关联图层,按[Ctrl+G]编组,按[Ctrl+J]复制图组,根据设计思路调整角度,移动至合适的位置。具体效果如图示。
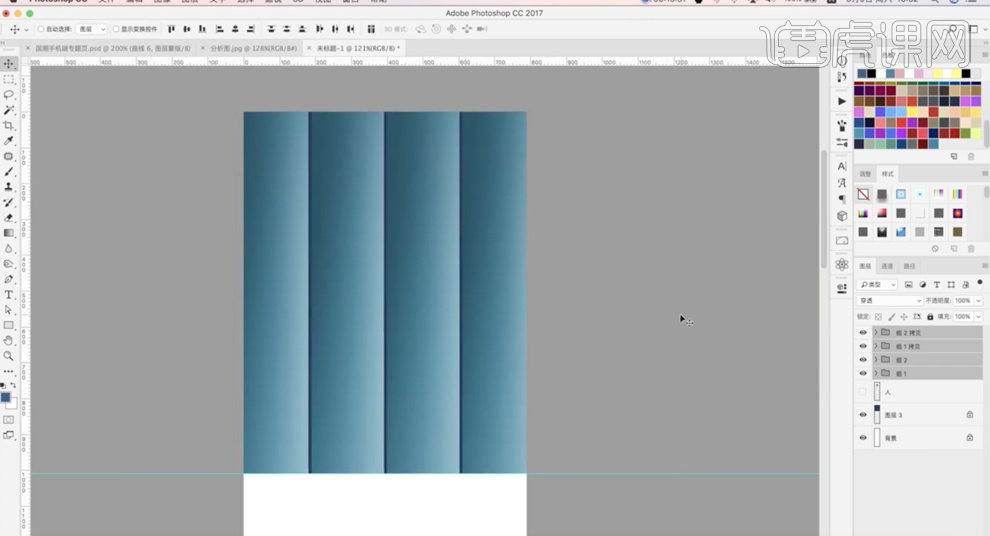
6、[选择]关联图组,按[Ctrl+E]合并所选图层。[新建]剪切图层,使用[画笔工具],调整画笔属性和大小,[颜色]黑色,涂抹暗部细节,[图层模式]叠加,[不透明度]60%。具体效果如图示。
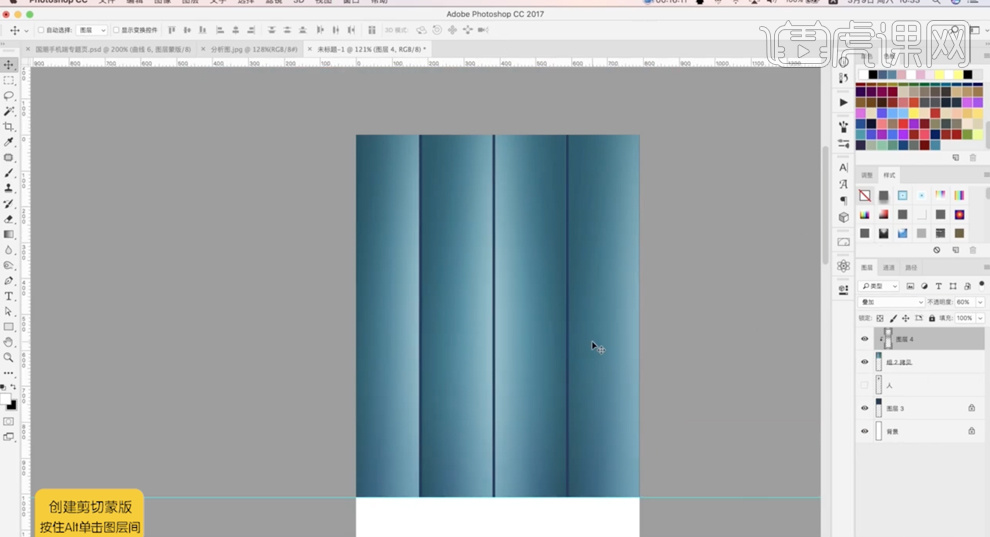
7、[拖入]准备好的背景素材,调整大小排列至合适的位置,按Alt键单击[创建剪切图层],[图层模式]正片叠底。具体效果如图示。
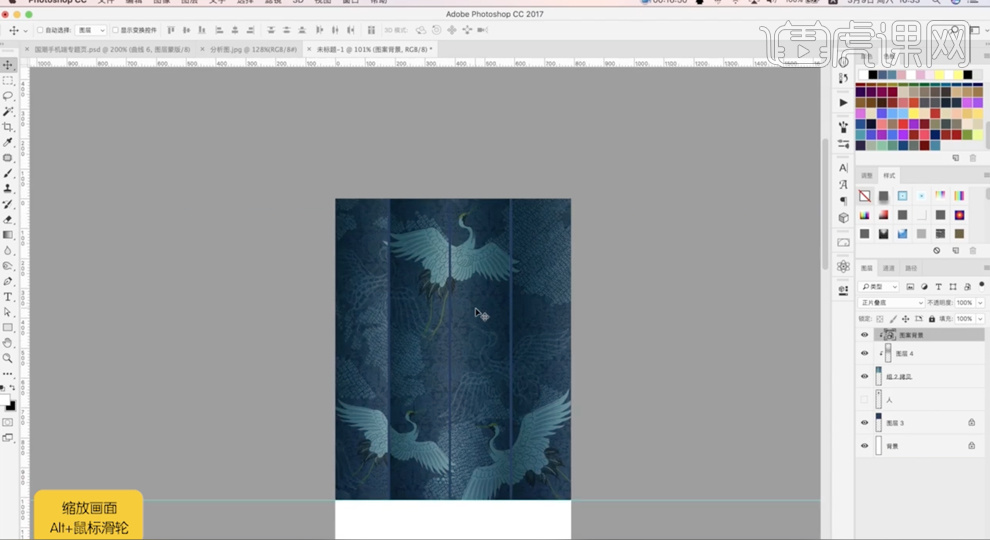
8、[拖入]地面素材,调整大小排列至合适的位置,[打开]隐藏的人物图层,调整图层顺序和位置。[复制]地面图层,[锁定]图层透明度,[填充]蓝色,[图层模式]颜色。具体效果如图示。
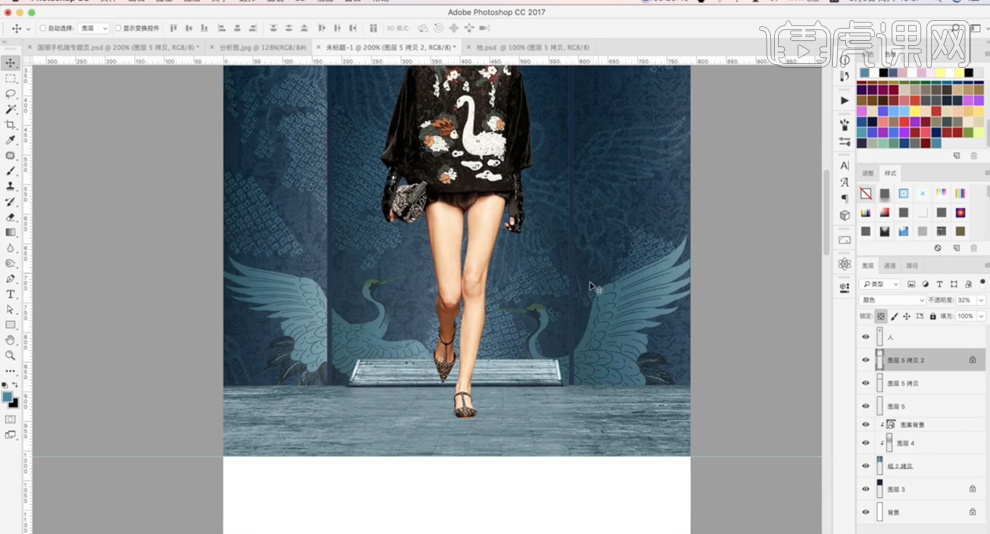
9、按Alt键单击[创建剪切图层],[新建]剪切图层,,使用[画笔工具],调整画笔属性和大小,[颜色]黑色,涂抹暗部细节,,使用[画笔工具],调整画笔属性和大小,[颜色]白色,涂抹亮部细节,[图层模式]正片叠底,[不透明度]40%。具体效果如图示。
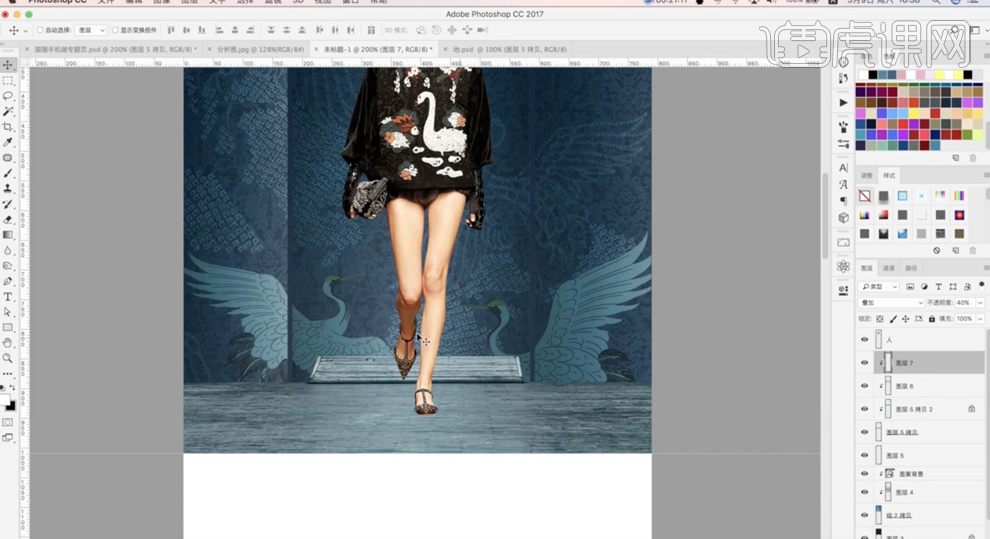
10、按[Ctrl+U]打开色相饱和度,[色相]2,[选择]地板拷贝2图层,按[Ctrl+M]打开曲线,具体参数如图示。具体效果如图示。
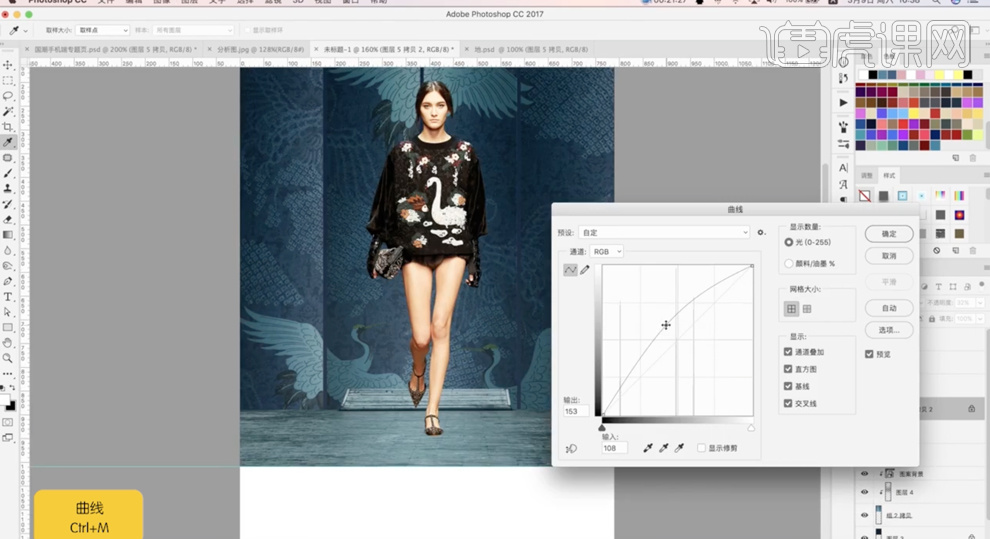
11、[选择]地面关联图层,按[Ctrl+G]编组,[新建]曲线图层,单击[剪切图层],具体参数如图示。具体效果如图示。
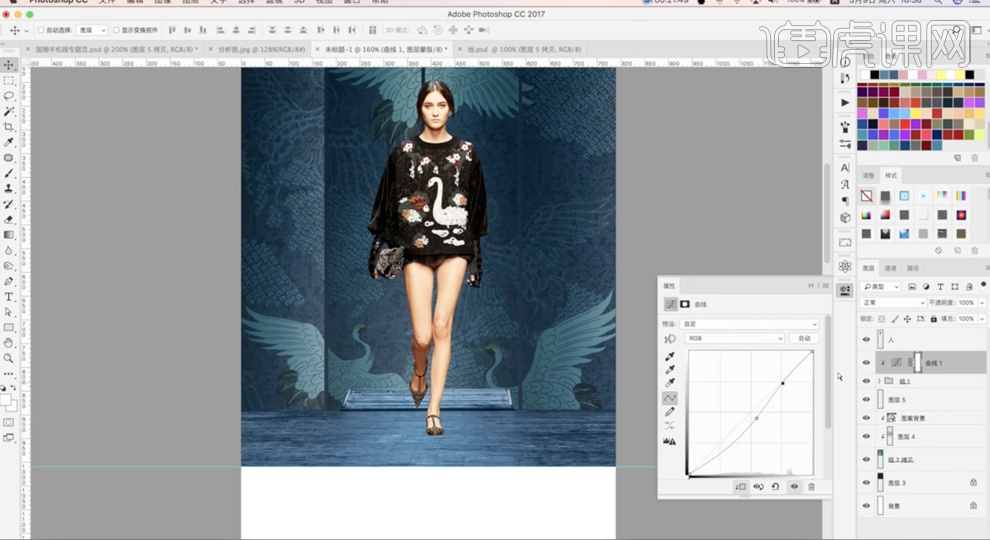
12、[新建]色相饱和度图层,单击[剪切图层],具体参数如图示。具体效果如图示。
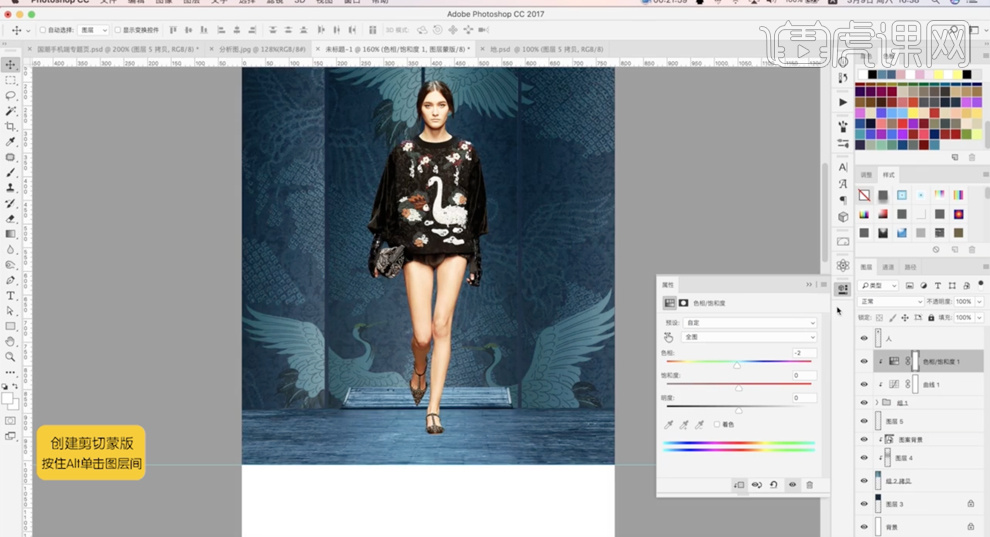
13、使用[矩形选区]框选木板区域,按[Ctrl+J]复制图层,移动至合适的位置。添加[图层蒙版],使用[渐变工具]遮挡多余的区域,[复制]图层,右击[变换]-[水平翻转],移动至对应的位置。具体效果如图示。
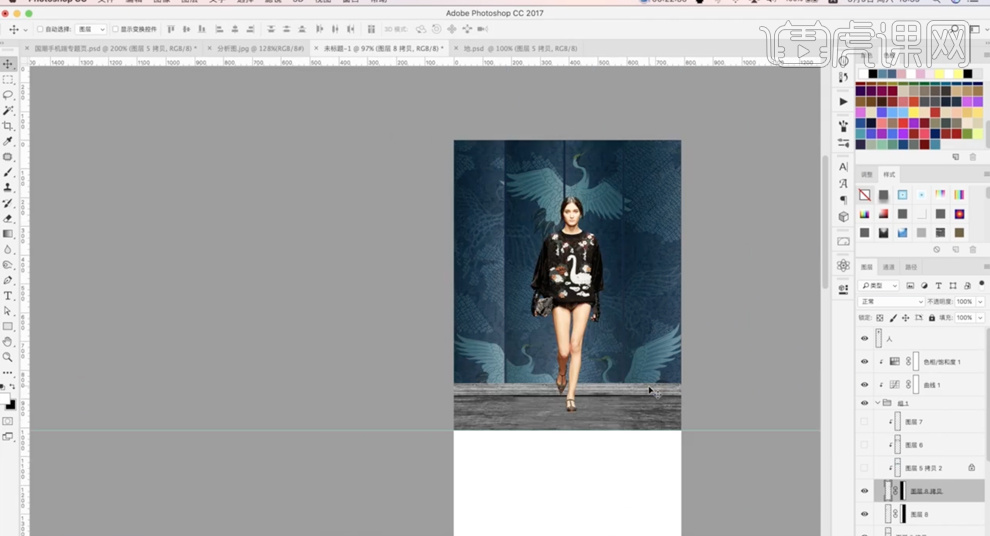
14、[选择]关联图层,按[Ctrl+E]合并图层。调整地板色调细节,[拖入]仙鹤素材,调整大小排列至合适的位置。[复制]图层,[锁定]图层透明度,[填充]黄色,按Alt键单击[创建剪切图层],[图层模式]正片叠底。具体效果如图示。
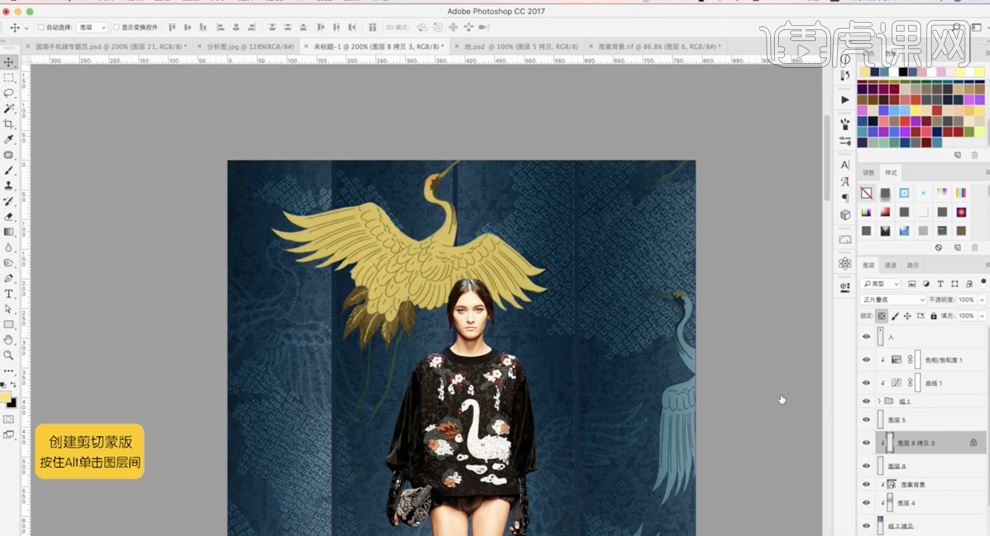
15、按[Ctrl+M]打开曲线,具体参数如图示。具体效果如图示。
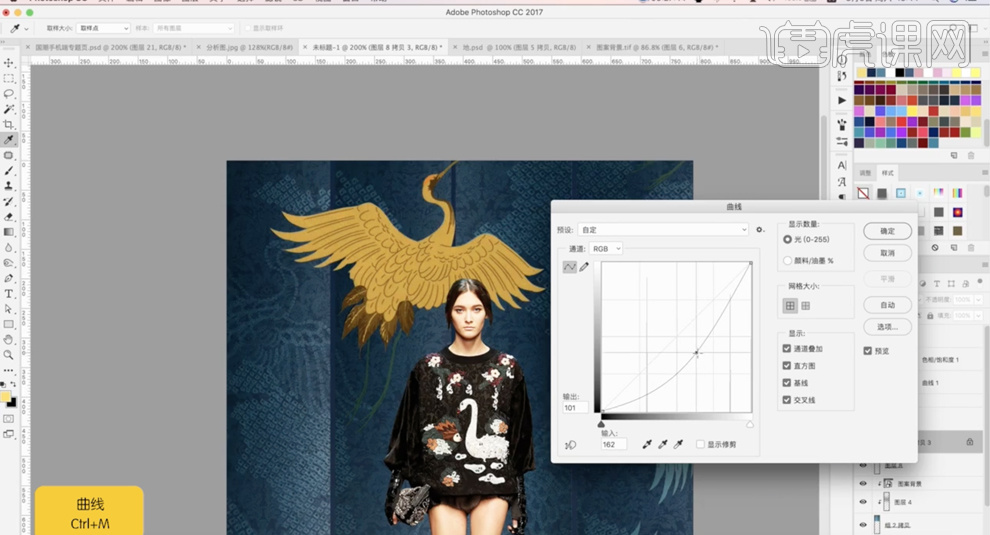
16、打开[图层样式],添加[斜面和浮雕],具体参数如图示。具体效果如图示。
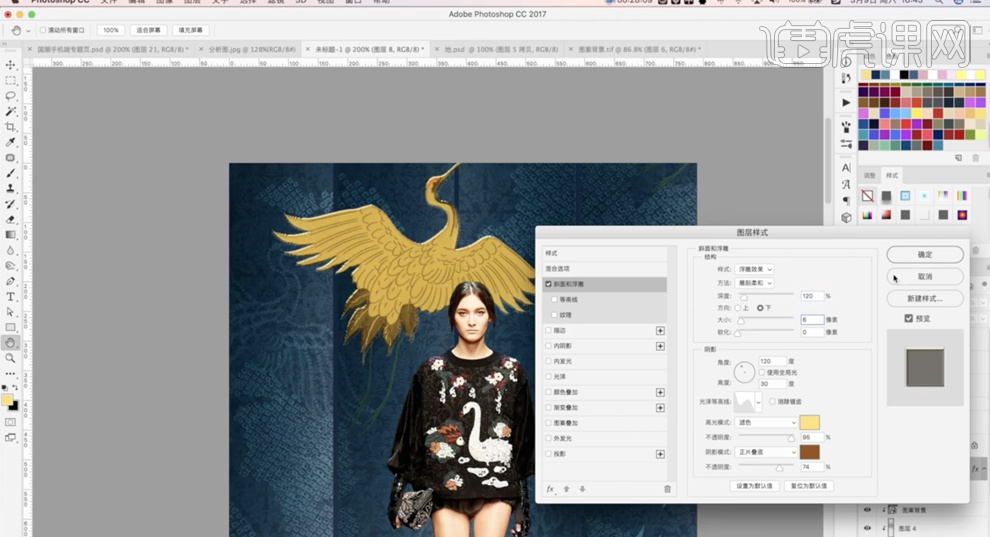
17、根据设计思路,使用相同的方法调整仙鹤素材的色调以及明暗细节,[选择]关联图层,按[Ctrl+G]编组,按Alt键[拖动复制],调整大小排列至版面合适的位置。具体效果如图示。
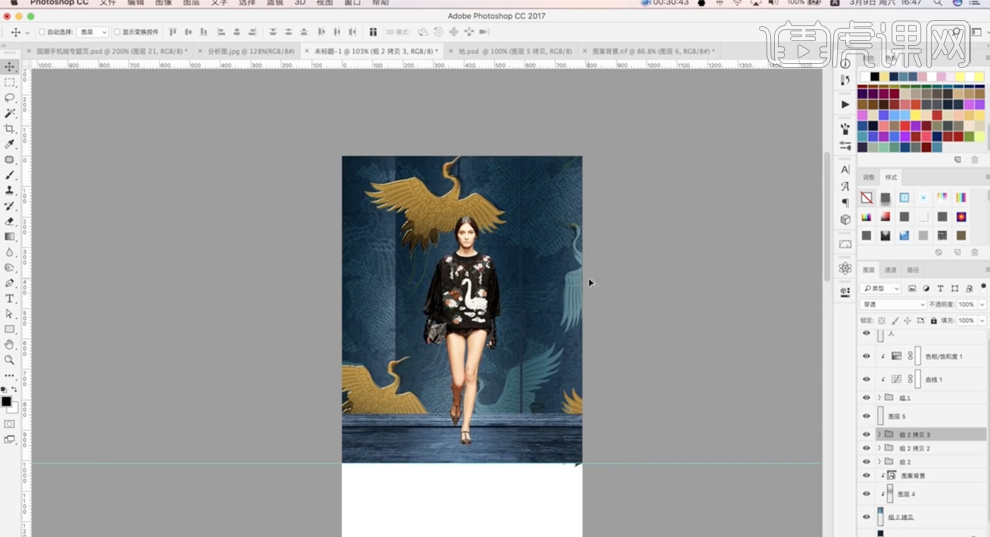
18、[拖入]准备好的其他的关联素材,根据设计思路调整大小和图层顺序,排列至版面合适的位置。根据光影规律,珍相同的方法给素材添加合适的阴影。具体效果如图示。
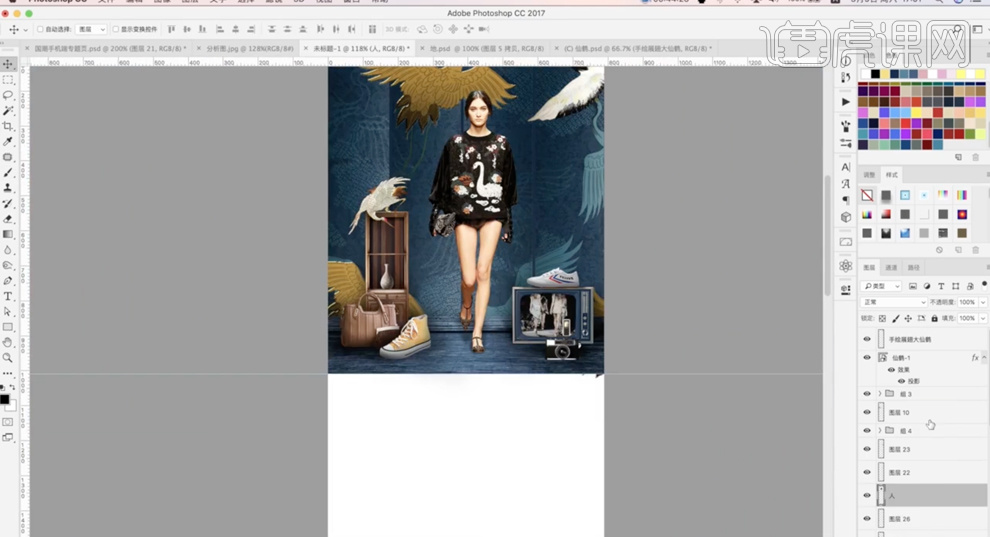
19、在人物图层上方[新建]剪切图层,使用[画笔工具],选择合适的颜色,调整画笔大小和属性,涂抹人物光影细节,[图层模式]柔光。具体效果如图示。
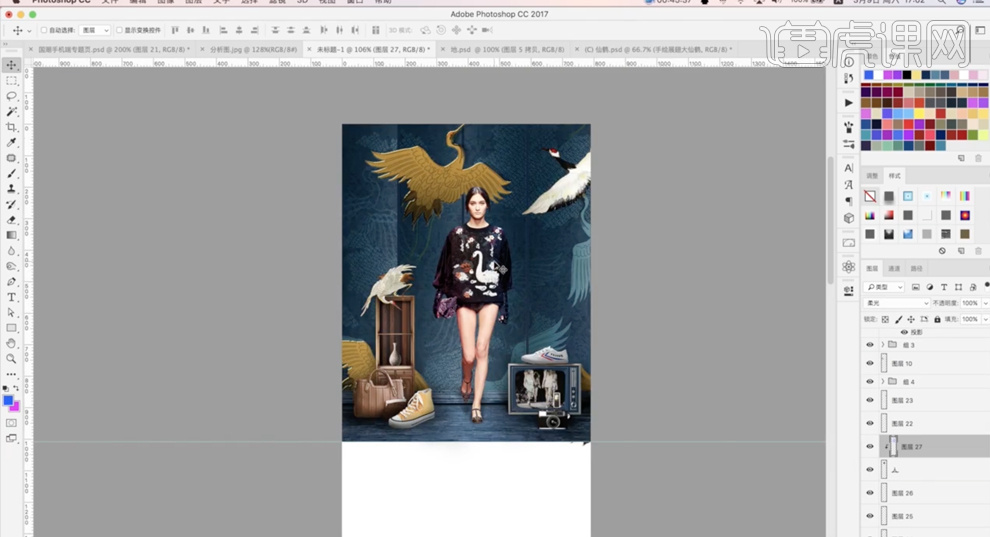
20、[选择]关联图层,按[Ctrl+G]编组,[新建]曲线图层,单击[剪切图层],具体参数如图示。具体效果如图示。
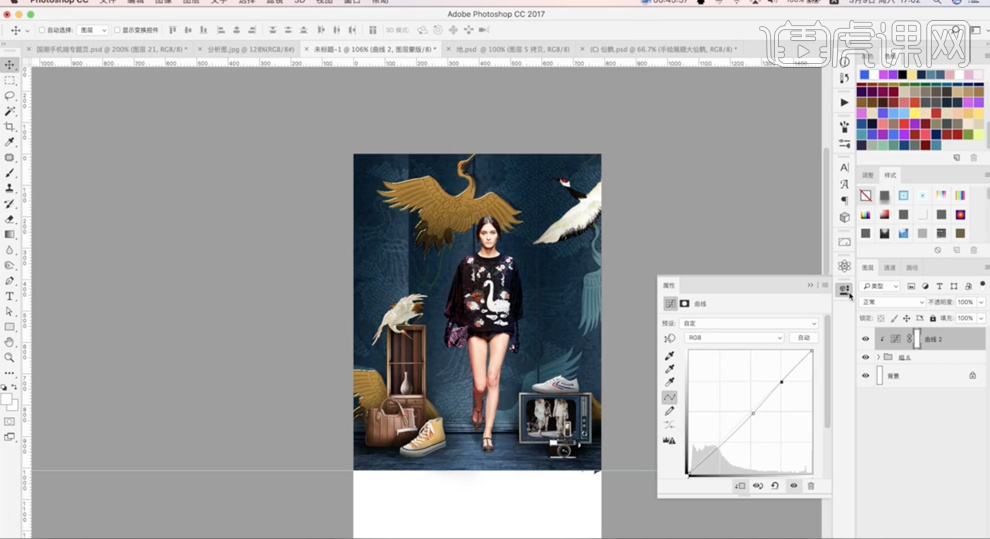
21、[新建]色彩平衡图层,单击[剪切图层],选择[中间调],具体参数如图示。具体效果如图示。
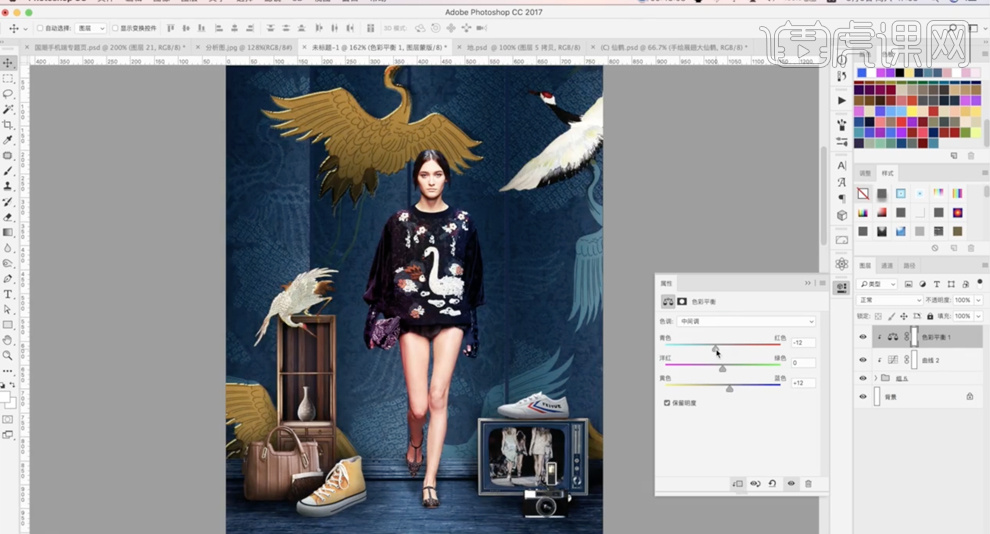
22、[新建]图层,使用[矩形选区]框选顶部区域[建立选区],使用[渐变工具]拖出蓝紫渐变。[图层模式]滤色,[不透明度]20%。具体效果如图示。
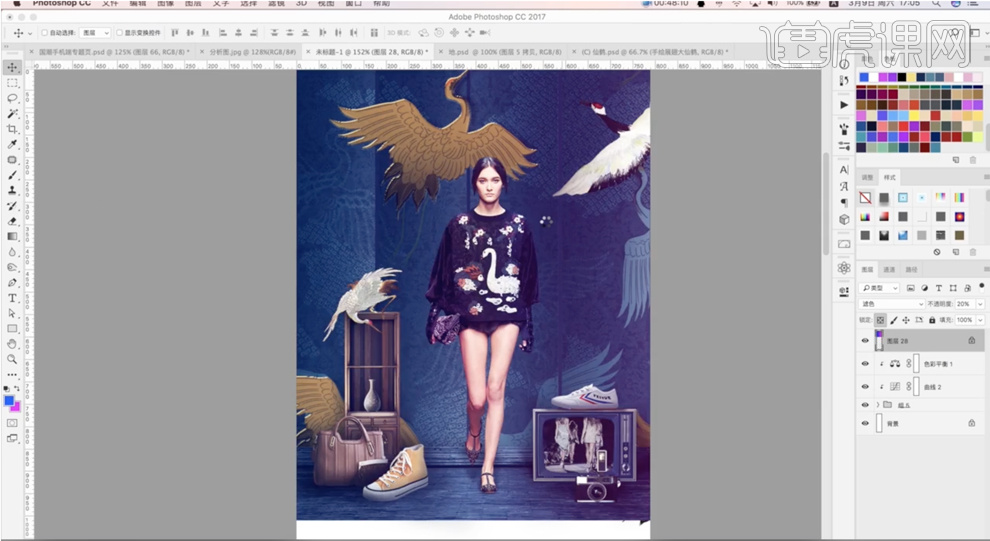
23、[拖入]文字装饰素材,调整大小和图层顺序,排列至版面合适的位置。[新建]剪切图层,使用[画笔工具],调整画笔属性和大小,选择合适的颜色涂抹细节。具体效果如图示。

24、[拖入]准备好的屋檐素材,调整大小排列至合适的位置。[复制]图层,按Alt键单击[创建剪切图层],[锁定]图层透明度,[填充]蓝色,[图层模式]正片叠底。具体效果如图示。
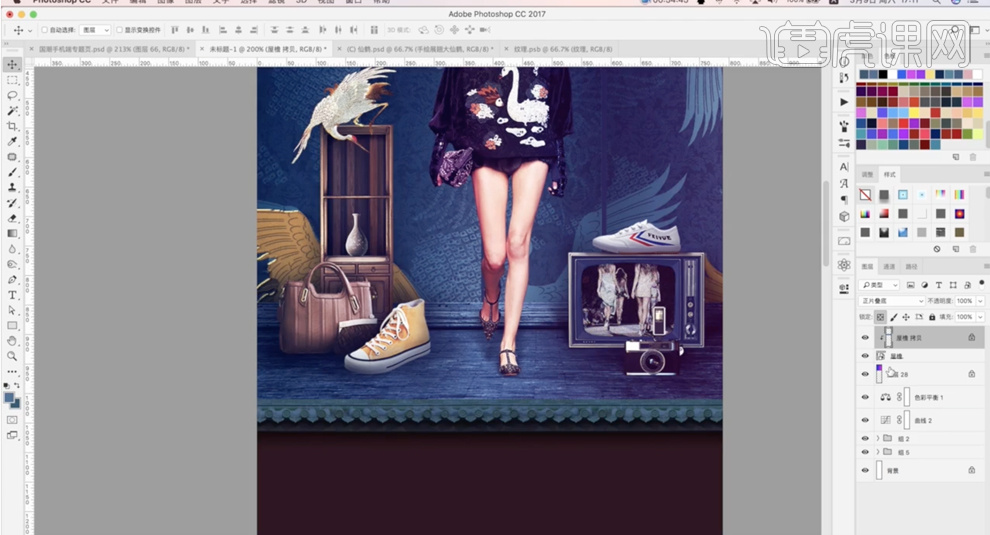
25、[新建]图层,使用[矩形选区]框选合适的区域,[填充]蓝色。调整图层顺序顺序,[拖入]准备好的关联素材,根据设计思路,调整大小和图层顺序,排列至版面合适的位置。根据色调调整思路,调整木纹色调至合适的效果。具体效果如图示。
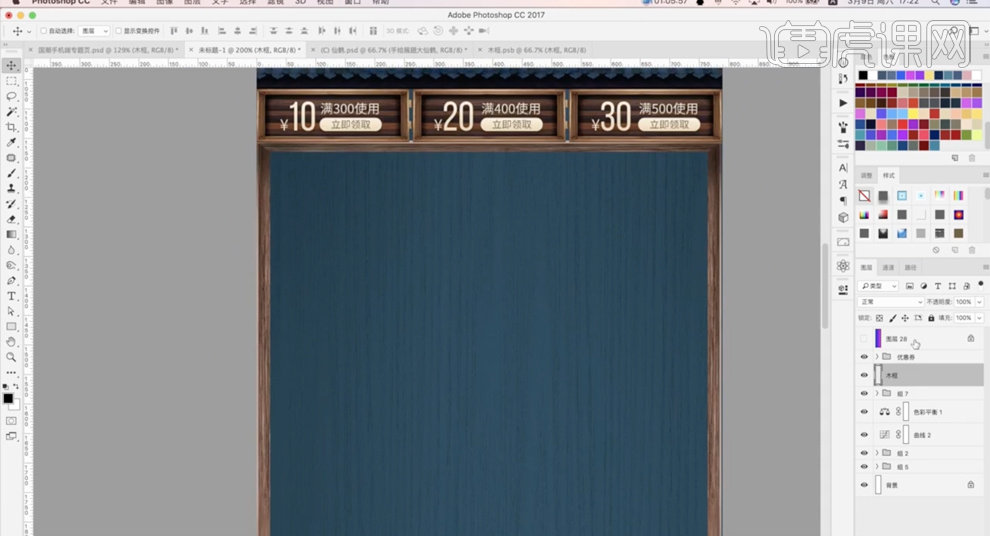
26、[拖入]准备好的产品关联素材,根据设计思路,调整大小和图层顺序排列至版面合适的位置。根据光影规律,使用[画笔工具]给素材添加合适的投影效果。具体效果如图示。
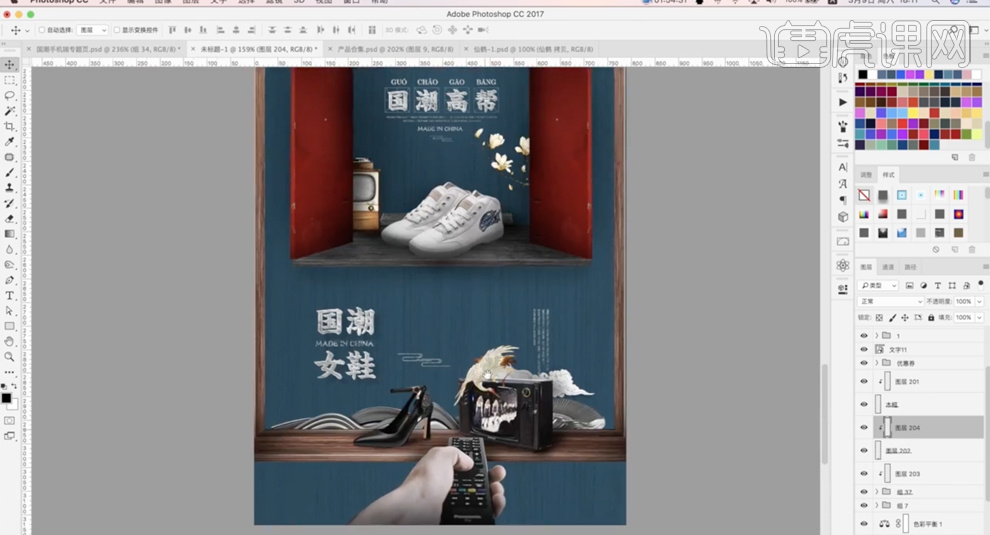
27、[选择]关联图层,按[Ctrl+G]编组,[新建]曲线图层,单击[剪切图层],具体参数如图示。具体效果如图示。
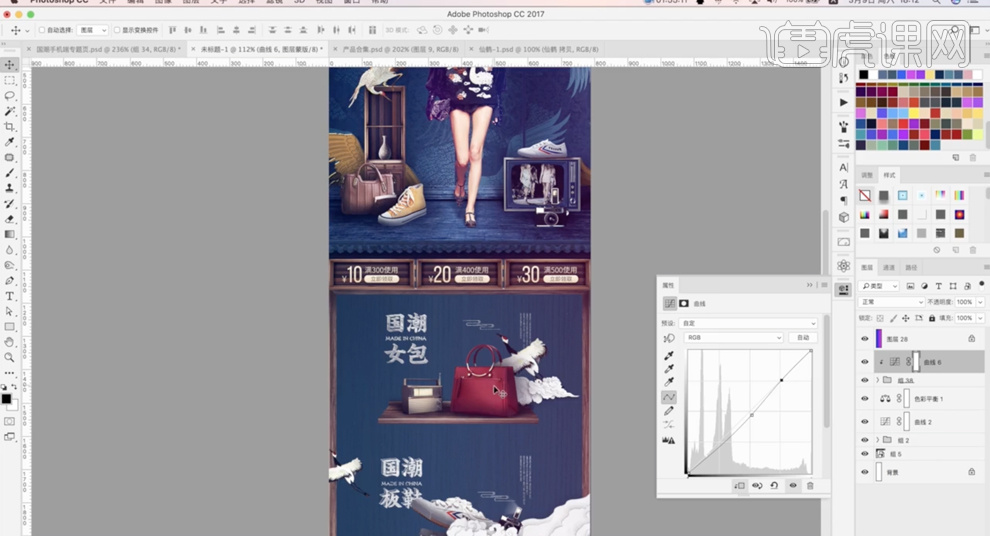
28、[新建]色彩平衡图层,单击[剪切图层],具体参数如图示。具体效果如图示。

29、调整画面整体细节,[选择]关联图层,按[Ctrl+J]复制图层,按[Ctrl+E]合并图层。单击[滤镜]-[其他]-[高反差保留]值1PX,[图层模式]线性光,[不透明度]50%。具体效果如图示。

30、本课内容小结如图示。
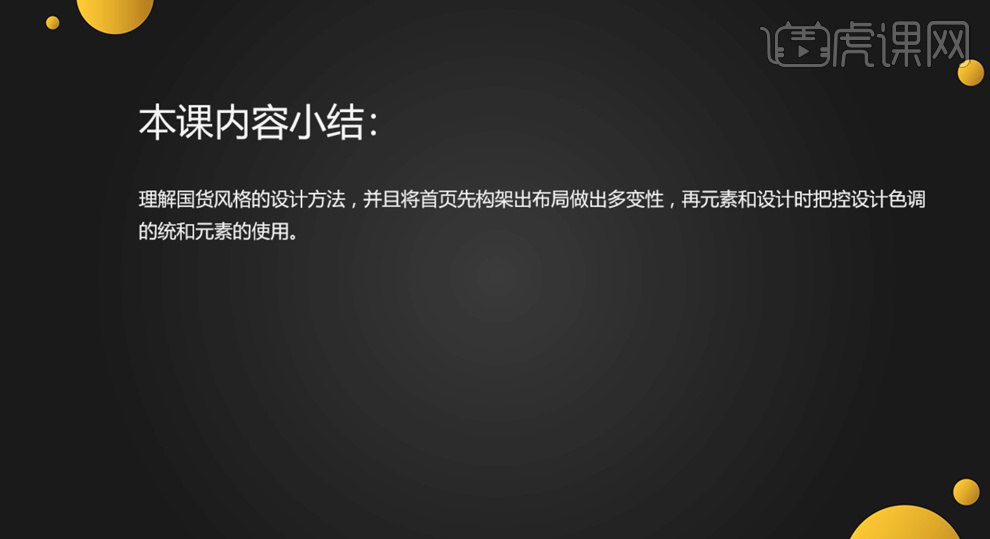
31、最终效果如图示。