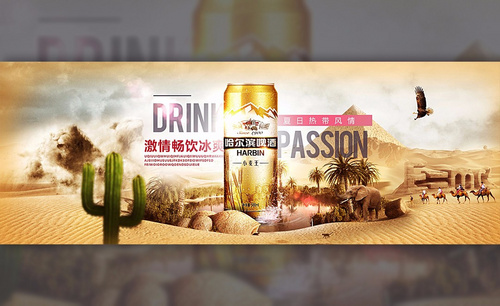白酒海报设计
白酒海报设计第一步就需要先打开c4d软件,导入我们说的需要的素材,选择c4d软件中的画笔工具对素材进行精修以及绘制、补充,下一步就是对素材的阴影绘制,并且要对素材的阴暗关系进行整理,整理完成以后需要描绘素材的轮廓,调整完成以后对素材进行整体的尺寸改善就完成了,下面让我们来详细的了解一下关于白酒海报设计的知识介绍吧!

如何用C4D做啤酒场景海报
1.打开【C4D】,正视图,【Shift+V】视图设置,图像中导入案例图。

2.正视图,选择【画笔】类型为【贝塞尔】,绘制一半的轮廓,新建【旋转】,样条作为它的子级。
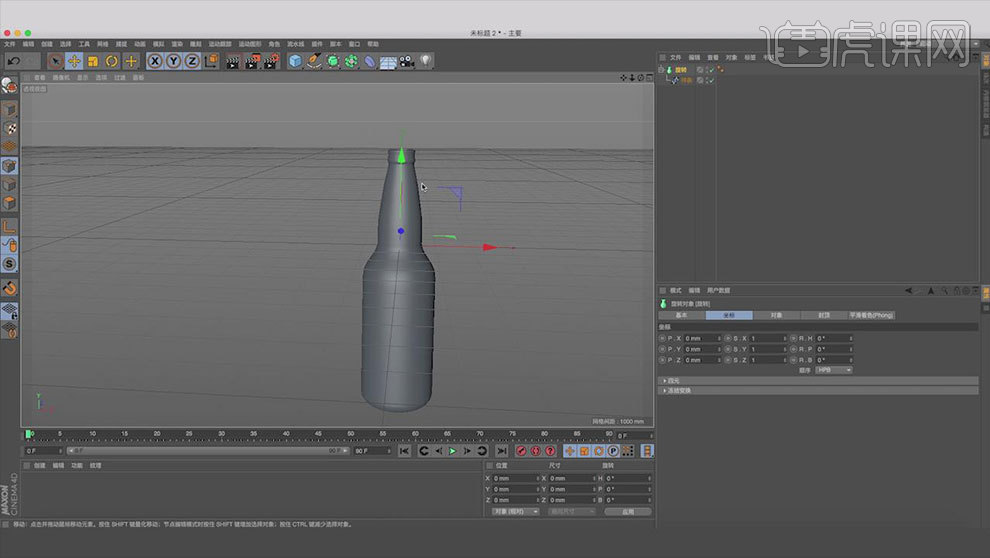
3.新建【圆柱】,调整大小,旋转分段为【66】。按住【Ctrl】拖动复制一个圆柱,作为备份。再将圆柱【转为可编辑对象】,【Ctrl+A】全选点,右键选择【优化】。
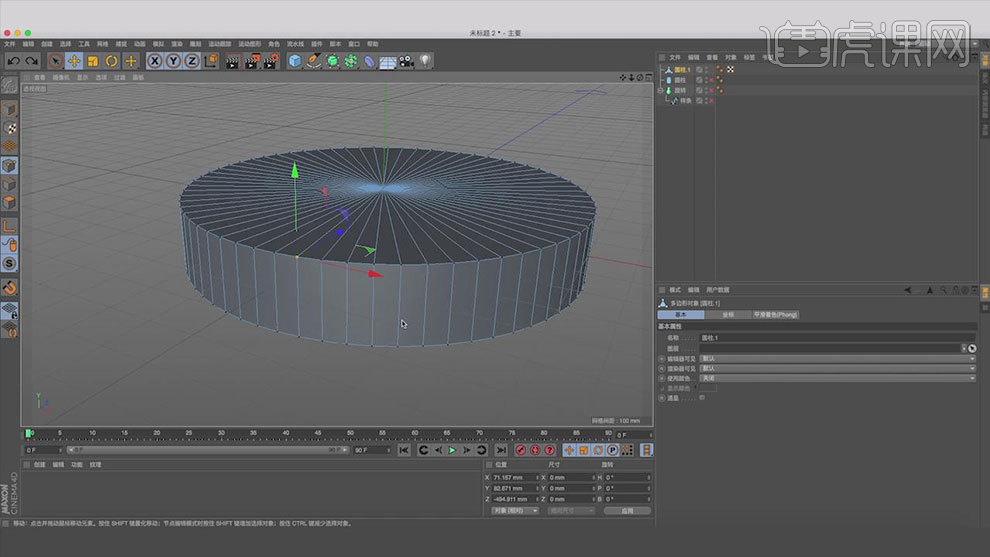
4.【K-L】循环/路径切割】给圆柱的侧面加一条边。【U-L】循环选择,选择面,再用【实时选择】按住【Ctrl】减选面,右键选择【挤压】往里挤压。
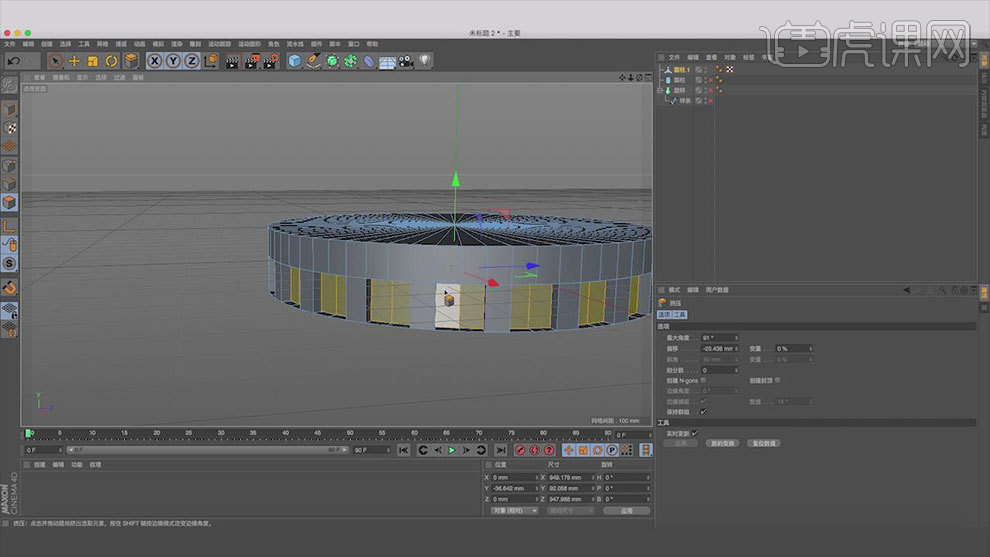
5.再用【缩放工具】纵向缩放一点,再右键选择【沿法线缩放】。正视图,框选下方的面,删除。再【优化】下点。

6.【U-B】环状选择,选择边,按住【Ctrl】减选顶部的线,【缩放工具】往外缩放。再右键选择【连接点/边】。选择新加的线,用【缩放工具】往外缩放。

7.【循环选择】边,再右键选择【倒角】。全选面,右键选择【挤压】,挤压一个厚度。再用【循环切割】添加边。给模型添加【细分曲面】。

8.新建【立方体】,调整大小。【C】转为可编辑对象,【循环切割】加2条边。顶视图,调整点位置。【缩放工具】调整距离。
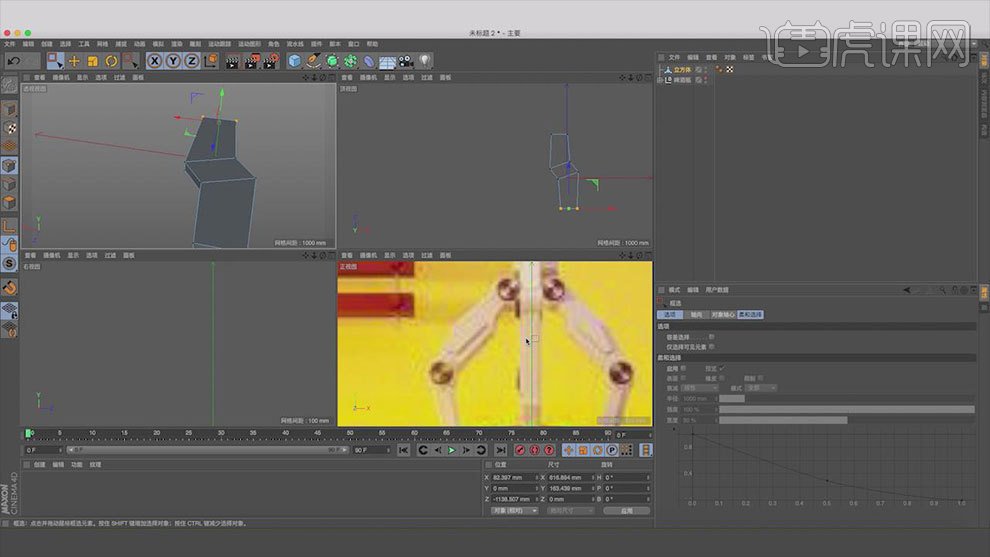
9.新建【管道】,调整大小。转为可编辑对象,【框选】左右对称的面,【挤压】出来,再用【缩放工具】把它压在一个平面上。复制管道,作为备份。
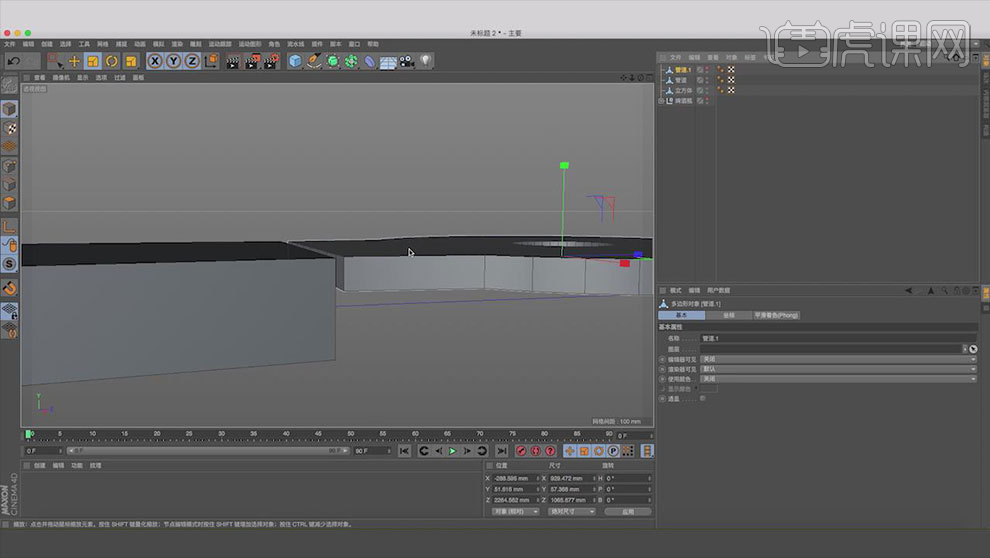
10.选择管道和立方体,右键选择【连接对象+删除】。【循环切割】给立方体添加几条边。删除不需要的面,再用【桥接】桥接面。
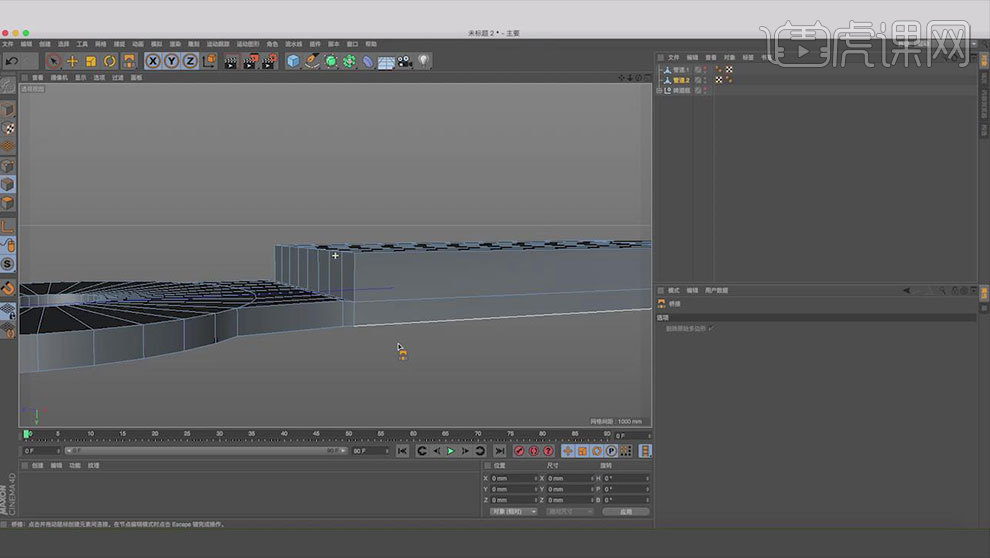
11.复制备份管道,同理调整。新建【立方体】,转为可编辑对象,用【循环切割】、【缩放工具】、【挤压】和【移动工具】调整如图示形状。
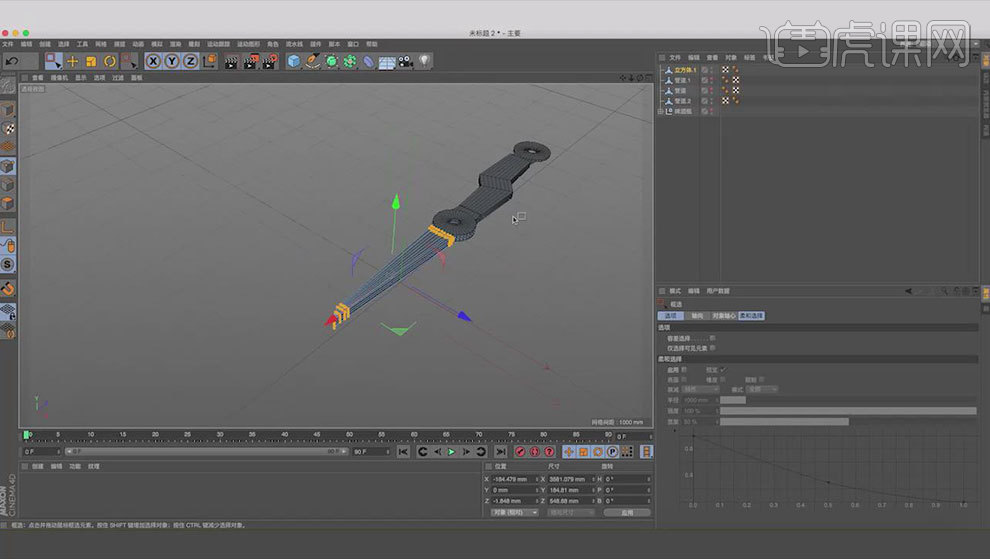
12.选择面,用【挤压】挤压出来。新建【圆柱】,调整大小、角度和位置。新建【油桶】,调整【对象】中的参数。【C】掉,优化下点。【循环选择】边,右键选择【倒角】。

13.【框选】底部的点,【缩放工具】缩放到一个平面。按住【Alt】键新建【细分曲面】,【循环切割】添加结构边。再新建2个【圆柱】,调整大小和位置。
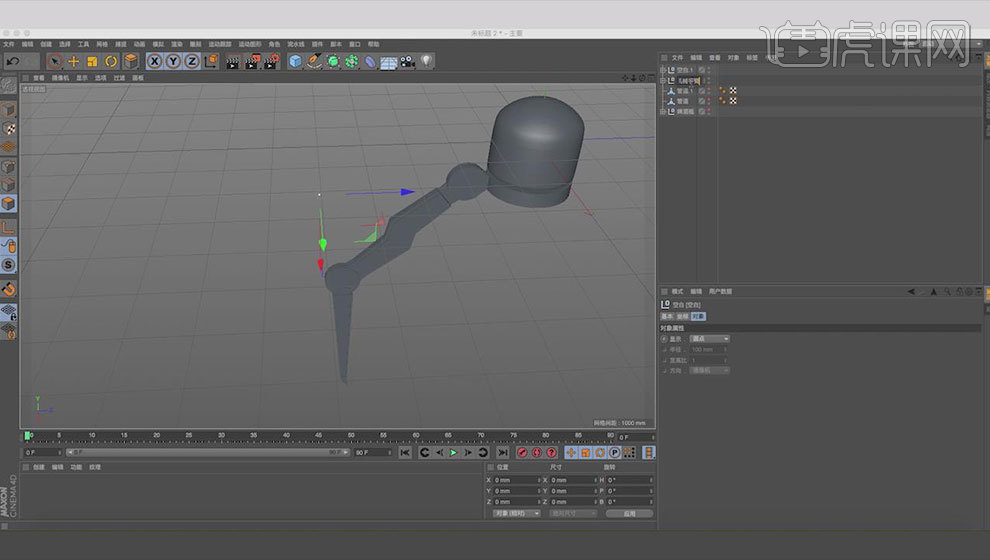
14.【Alt+G】阿静抓手编组,新建【克隆】,模式为【放射】,平面为【ZY】,调整角度。

15.新建【立方体】,勾选【圆角】,调整半径。正视图,用【画笔】绘制形状,按住【Alt】键新建【挤压】。再复制多个,调整大小和位置。

16.复制一个样条,关闭【闭合样条】,删除不需要的点。新建【矩形】,调整大小。新建【扫描】。矩形和样条作为扫描的子级。
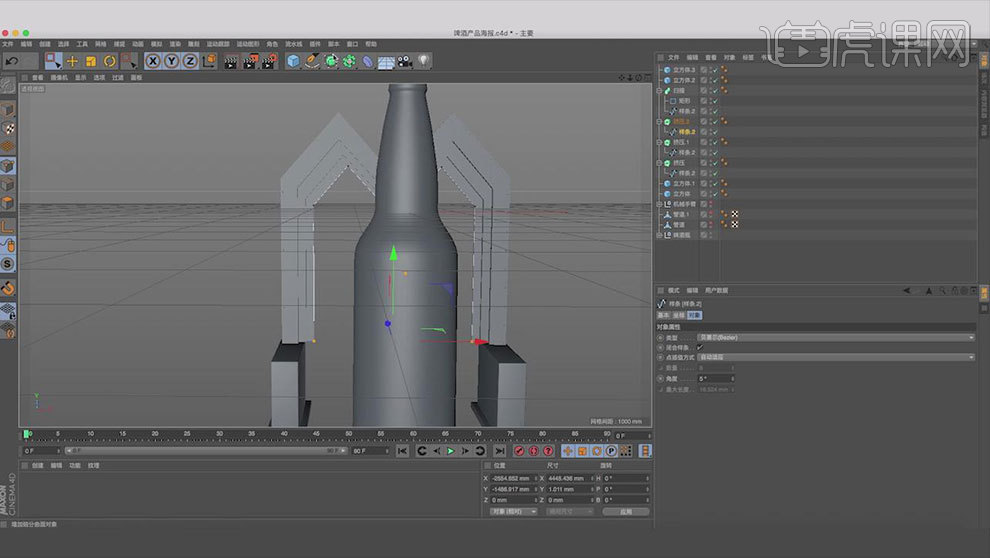
17.新建【平面】,调整大小、角度和位置。新建【圆柱】,勾选【圆角】,转为可编辑对象,【优化】下点,再用【循环切割】切一刀,选择面,【挤压】出来。再给边添加【倒角】。

18.顶视图,用【样条弧线工具】绘制圆弧,再用【矩形】和【扫描】将它扫描出来。

19.新建【圆柱】,勾选【圆角】,调整方向。按住【Alt】键新建【克隆】,模式为【线性】。沿着【位置.Y】克隆多个。
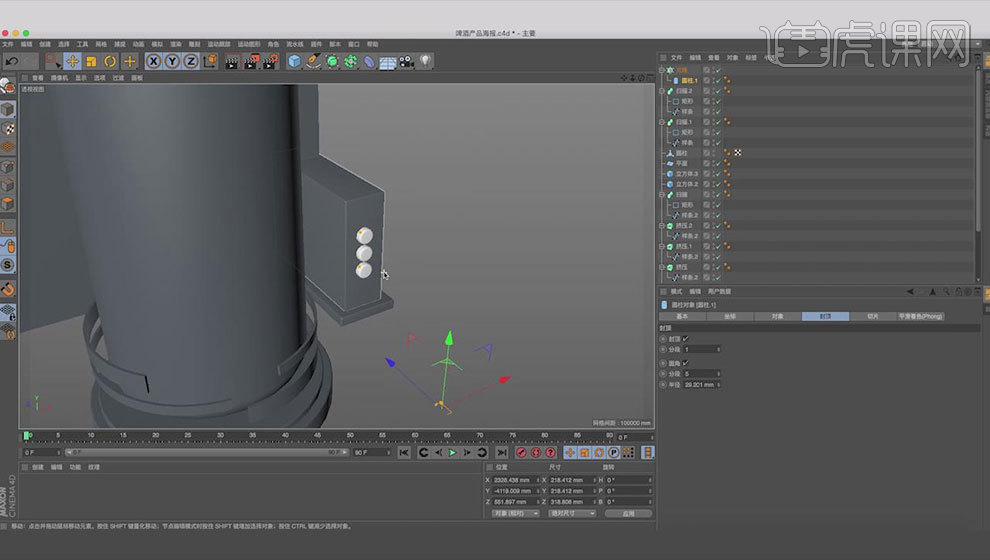
20.新建【立方体】,【C】掉,框选点,【缩放工具】缩小。再复制一个克隆,调整大小、角度和位置。再复制一份,给另一边。

21.正视图,用【画笔】绘制楼梯侧面,再用【挤压】挤压出来,封顶为【圆角封顶】,调整半径和步幅。新建【对称】,挤压作为它的子级。

22.复制对称,删除不需要的点,调整点位置。再对称的角度。
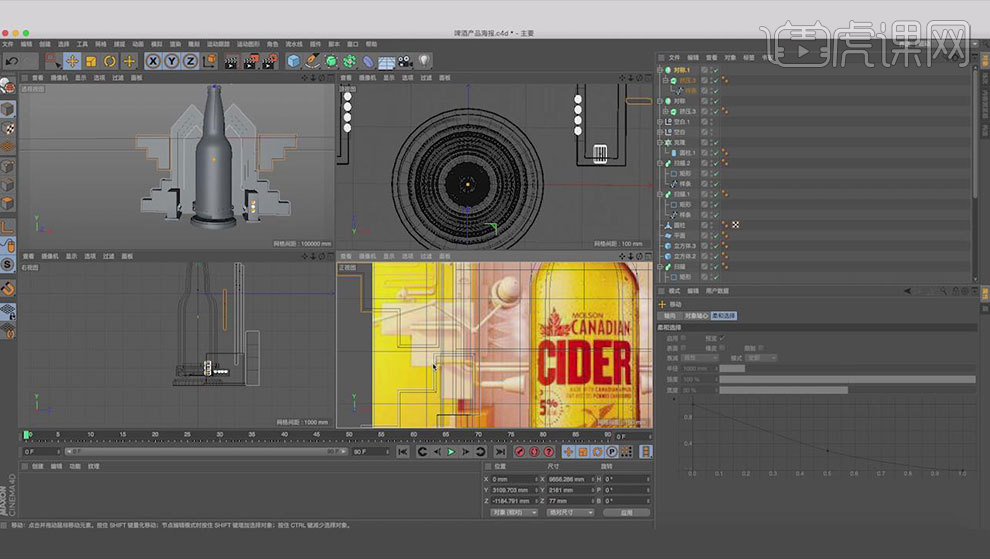
23.新建【球体】,调整大小和位置。正视图】,用【画笔】绘制样条,调整点位置,再给点添加【倒角】。新建【圆环】和【扫描】,圆环和样条作为扫描的子级。调整圆环大小。

24.新建【圆锥】,调整【对象】中的参数,封顶中勾选【顶部】,调整半径和高度。新建【圆柱】,调整大小、角度和位置。勾选【圆角】,调整半径。

25.新建【胶囊】,调整大小、角度和位置。同理制作其它的管道。
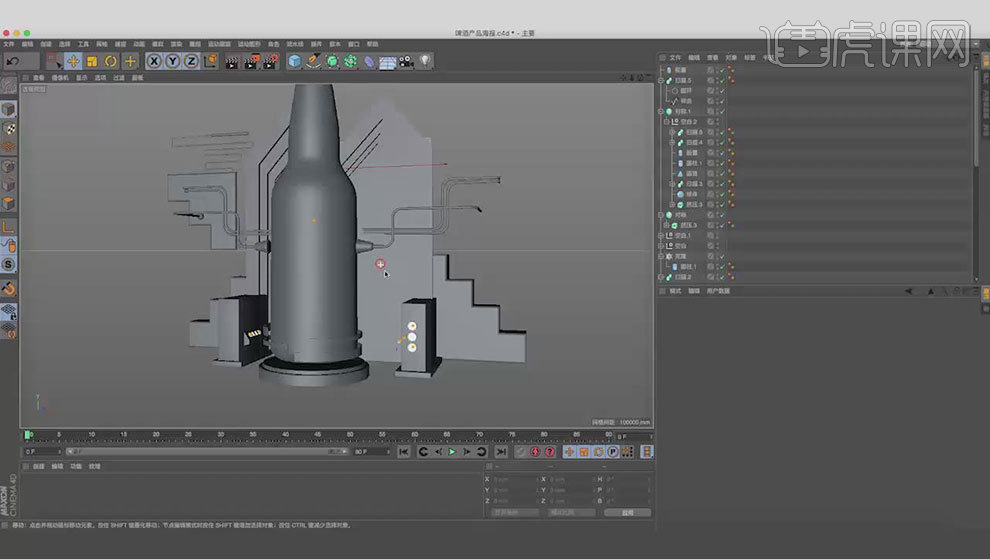
26.新建【齿轮】,在属性面板调整参数。按住【Alt】键新建【挤压】。

27.本节课效果如图示,下节课继续。
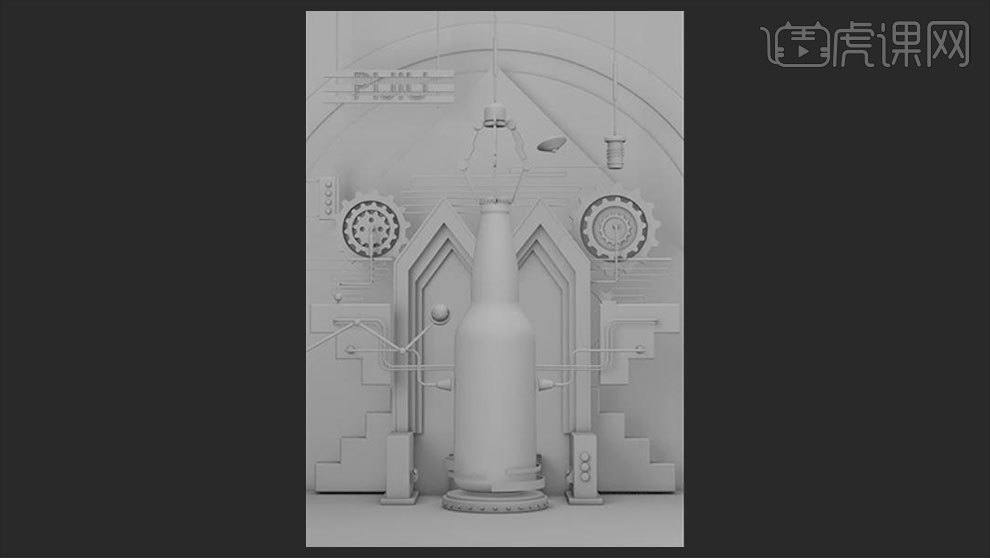
如何用C4D制作啤酒场景海报
1.继续上节课的制作。新建【柔光箱】,调整大小和位置。按住【Ctrl】拖动复制2个,调整位置。右边的灯光关闭【投影】。
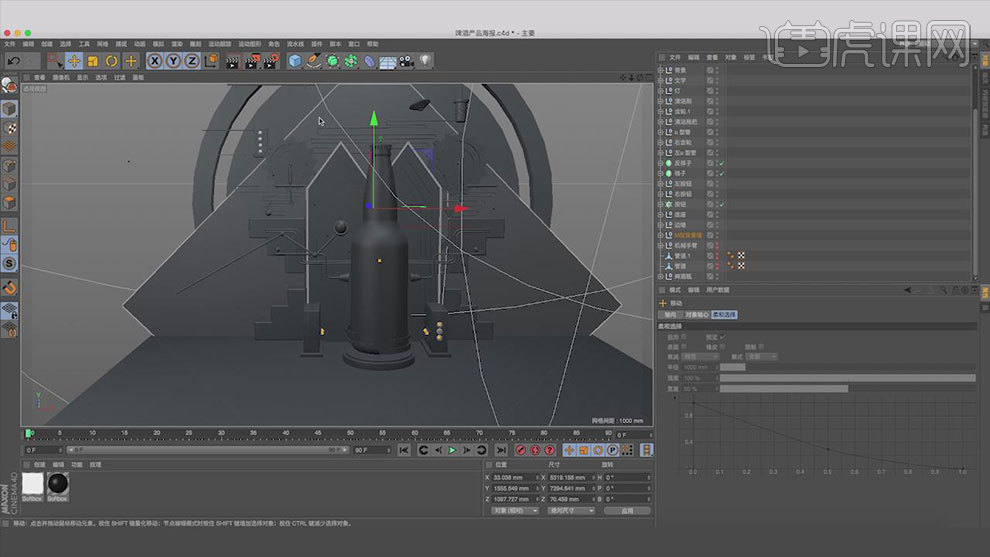
2.新建【摄像机】,调整视角。新建【材质球】,颜色为白色,勾选【反射】,调整参数。将材质给模型。

3.新建【材质球】,颜色为橘黄色,反射类型为【GGX】,降低粗糙度,增加反射强度。将材质给模型。
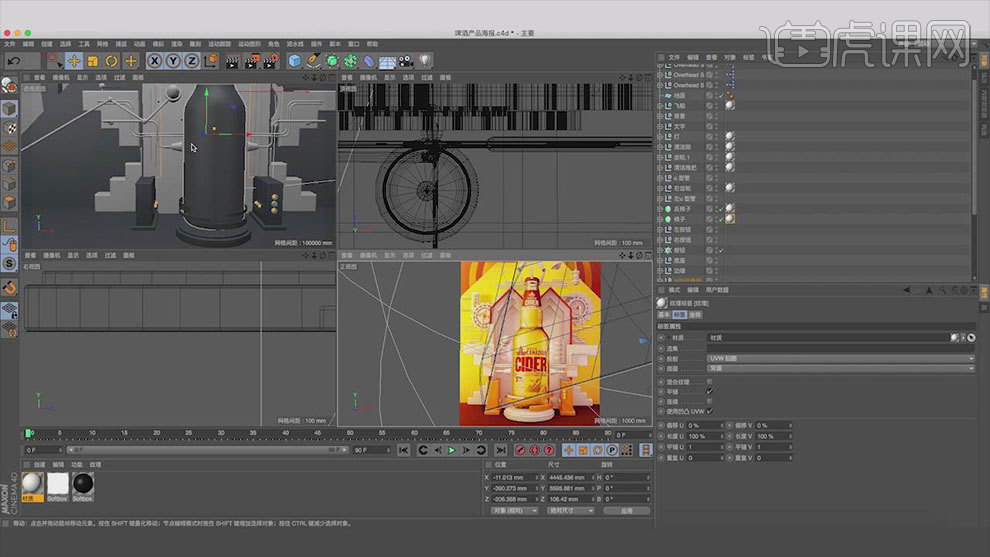
4.按住【Ctrl】拖动复制材质球,修改颜色,反射的颜色的黄色。将材质给模型。

5.新建【球体】,调整大小和位置。新建【阵列】,球体作为它的子级。调整阵列的副本。复制白色材质球,修改颜色。将材质给它。
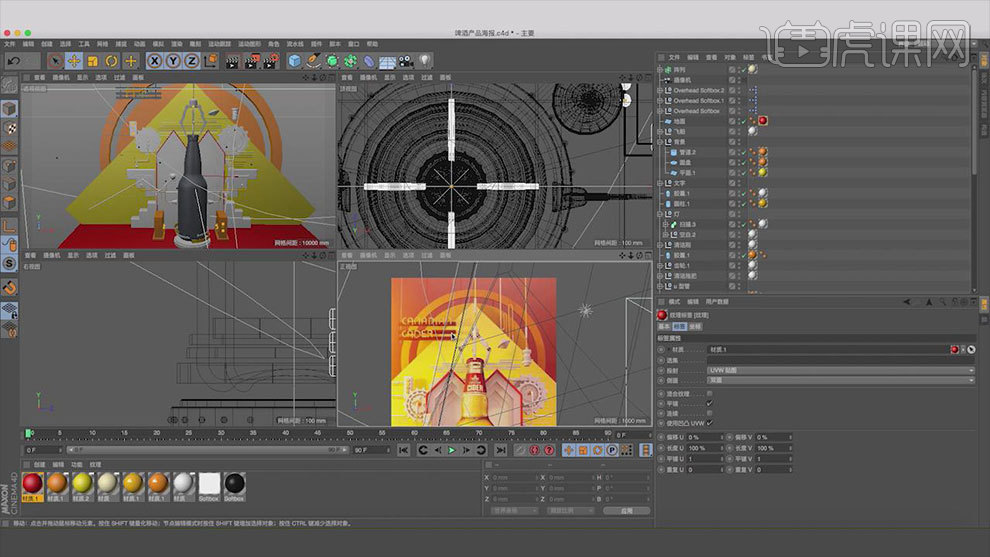
6.新建【材质球】,颜色为橙色,反射中调整参数。将材质给木材。新建【材质球】,颜色为棕色。反射中添加【各向异性】,调整参数如图示。
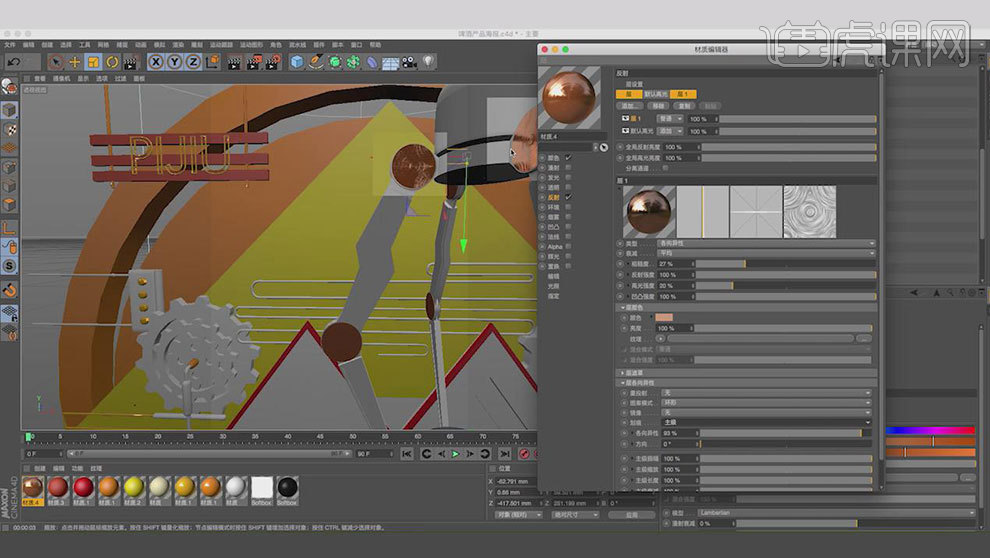
7.复制一个啤酒瓶,点模式,删除外层的点,再调整下点。
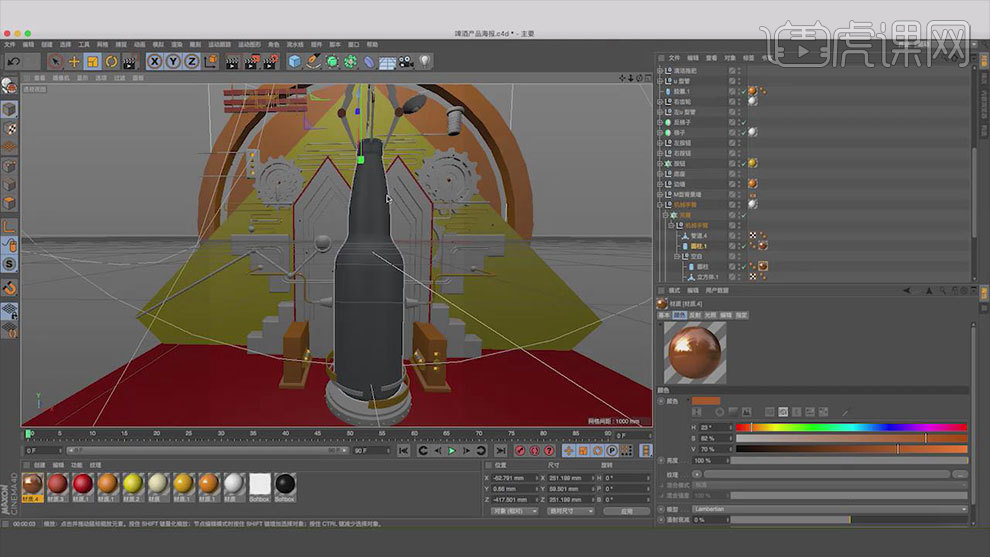
8.新建【材质球】,关闭颜色和反射,勾选【透明】,折射率预设为【玻璃】。将材质给瓶身。
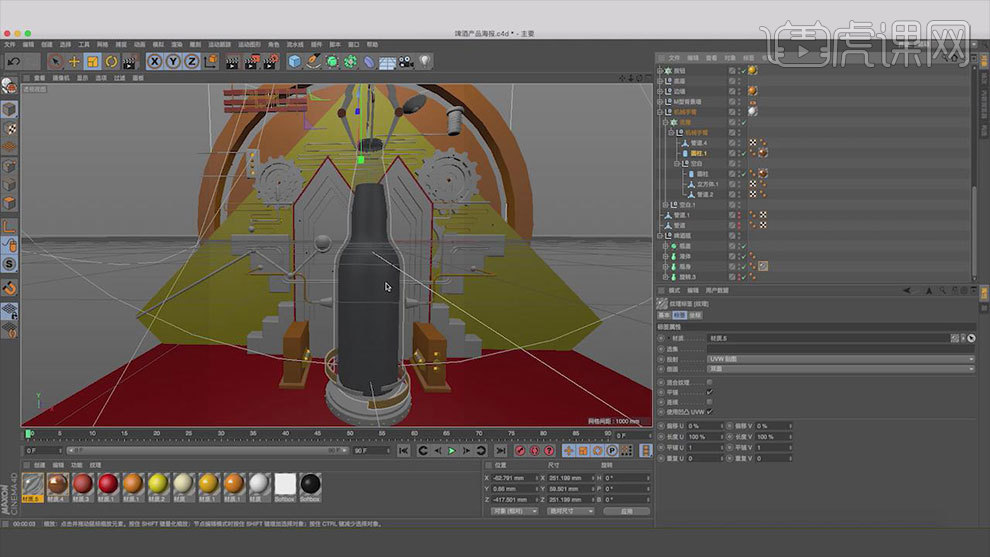
9.新建【材质球】,关闭颜色和反射,勾选【透明】,折射率预设为【啤酒】,颜色为黄色,吸收距离为【10】,吸收颜色为【黄色】。将材质给啤酒。

10.新建【HDRI】,文件中添加【HDR 贴图】,勾选【摄像机可见】,关闭地面,调整角度。

11.复制瓶身,【循环选择】面,点击【选择】-【设置选集】,复制玻璃材质球,将材质给模型,将选集拖入选集,打开材质编辑,调整参数如图示。
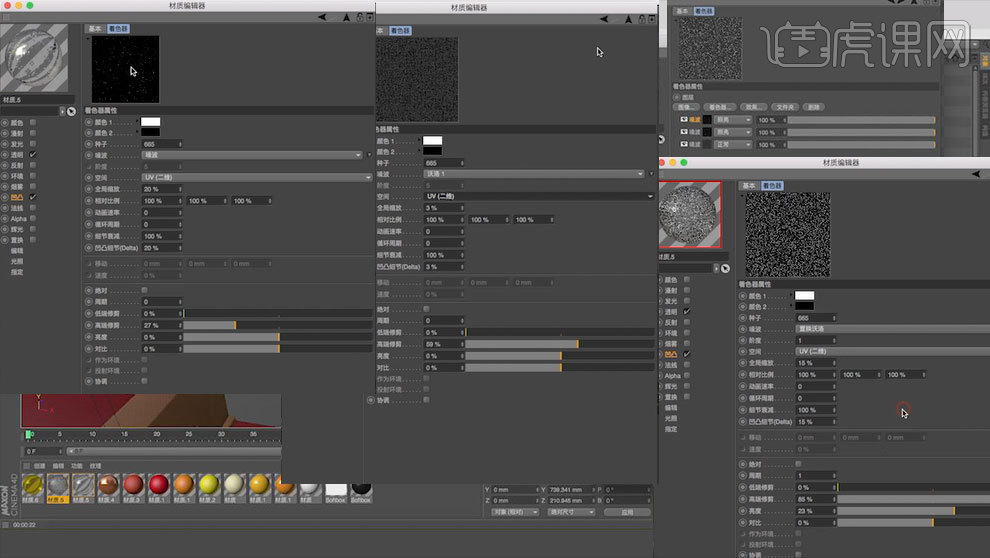
12.再新建【文件夹】,着色器中添加【渐变】,进入,修改颜色,调整如图示。投射方式为【柱状】,侧面选择【背面】。

13.再添加【噪波】,调整参数如图示。
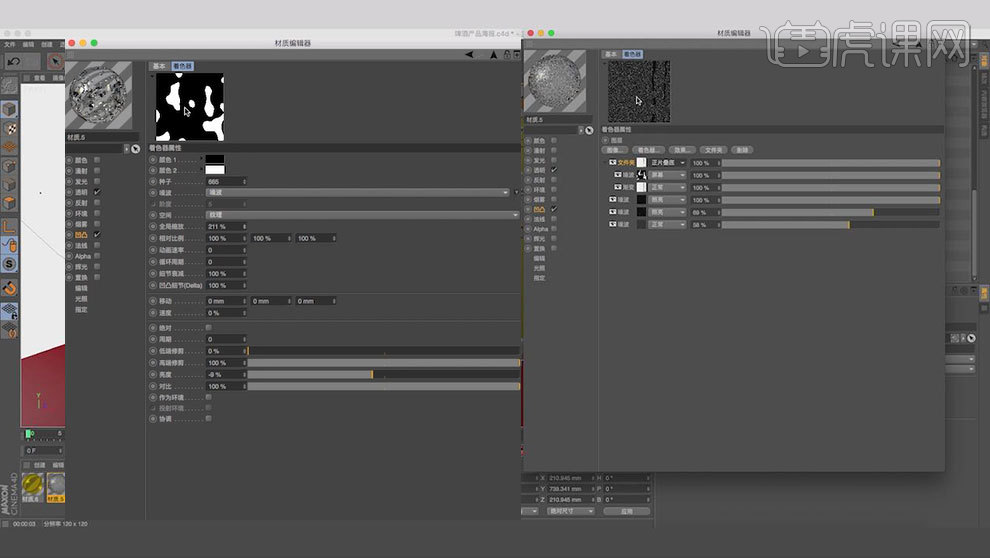
14.再添加【渐变】,进入,类型为【二维-V】,模式为【正片叠底】。凹凸的纹理中选择【复制着色器】,关闭凹凸,勾选【法线】,纹理中添加【效果】-【法线生成】,进入,纹理中选择【粘贴着色器】。
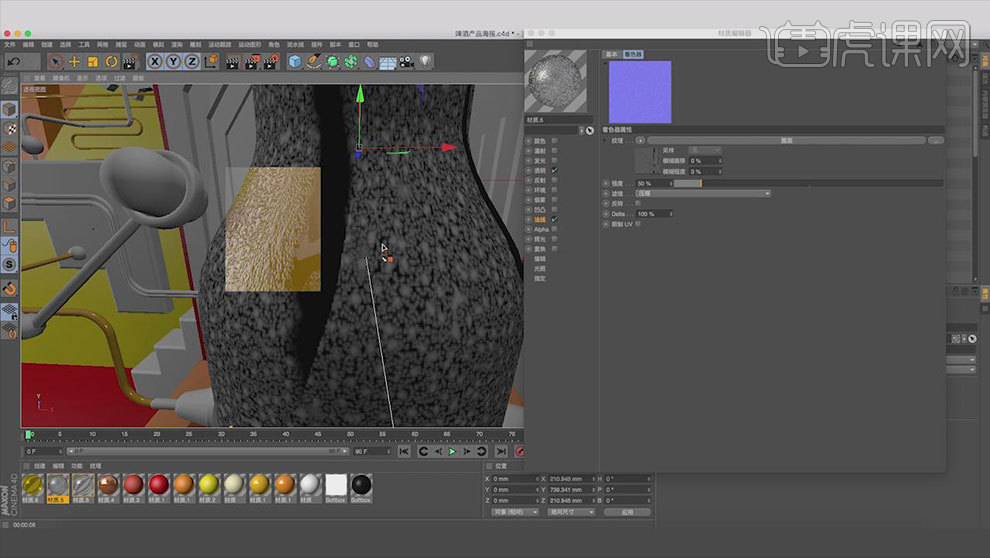
15.再复制法线生成的着色器,勾选【置换】,类型为【强度】,纹理中粘贴着色器,进入,删除下面2层。勾选【次多边形置换】,调整参数。
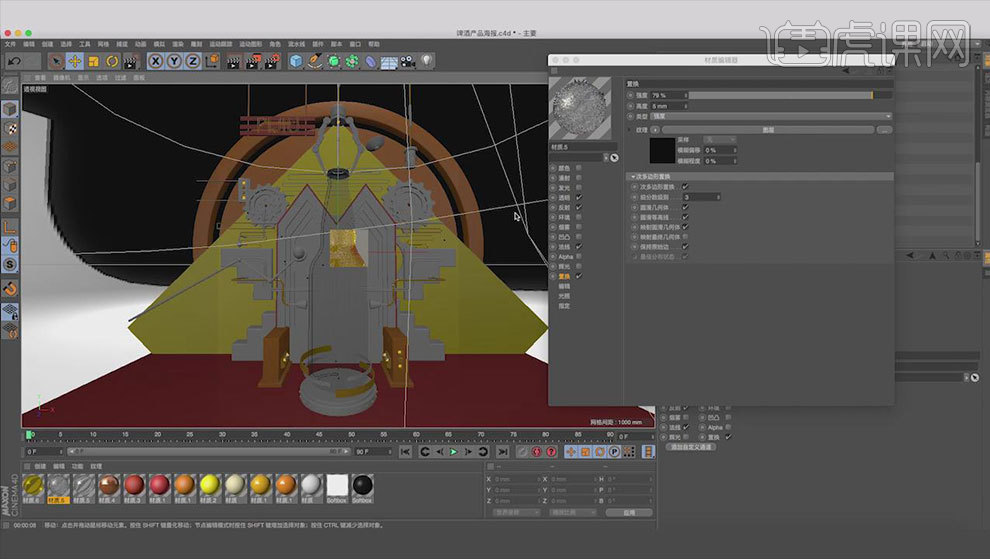
16.全选面,右键选择【反转法线】。侧面改为【正面】。新建【立方体】,调整大小和位置。新建【白色材质】,将材质给立方体。给立方体添加【合成标签】,关闭【摄像机可见】。

17.给瓶身和液体添加【合成标签】,关闭【投射投影】和【接收投影】。再微调下灯光。

18.新建【材质球】,颜色的纹理中拖入标签,复制着色器。勾选【Alpha】,粘贴着色器。反射的类型为【GGX】,调整参数。打开瓶身材质,法线中复制着色器。回到标签材质,纹理中添加【效果】-【法线生成】,进入,纹理中选择【粘贴着色器】。

19.同理制作瓶口的标签。将材质给瓶子,投射为【柱状】,关闭【平铺】,调整【UV值】。

20.新建【平面】,新建【材质球】,颜色的纹理中添加【渐变】,进入,修改渐变颜色。将材质给模型。

21.微调细节。渲染设置中添加【环境吸收】。渲染。
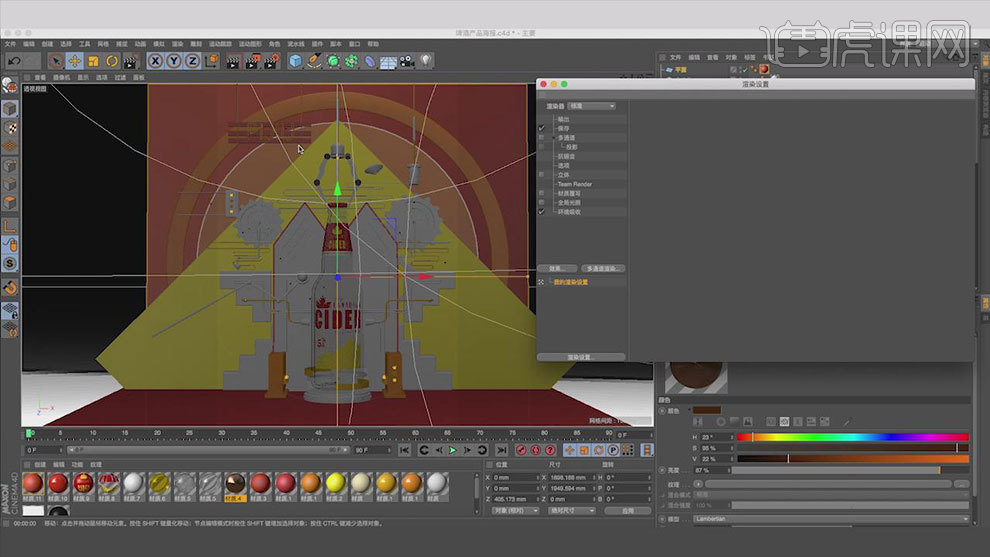
22.打开【PS】,拖入渲染的素材,添加【曲线】,提亮。添加【亮度/对比度】,提亮。添加【自然饱和度】,调整饱和度。添加【色彩平衡】,调整色调。
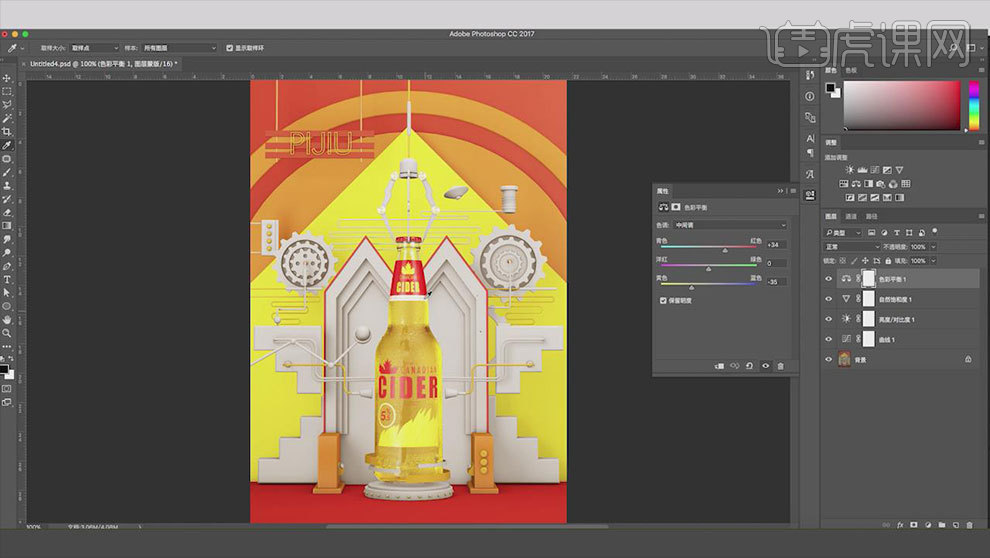
23.最终效果如图示。

用AI如何设计白酒品牌logo
1.本课主要内容如图所示。
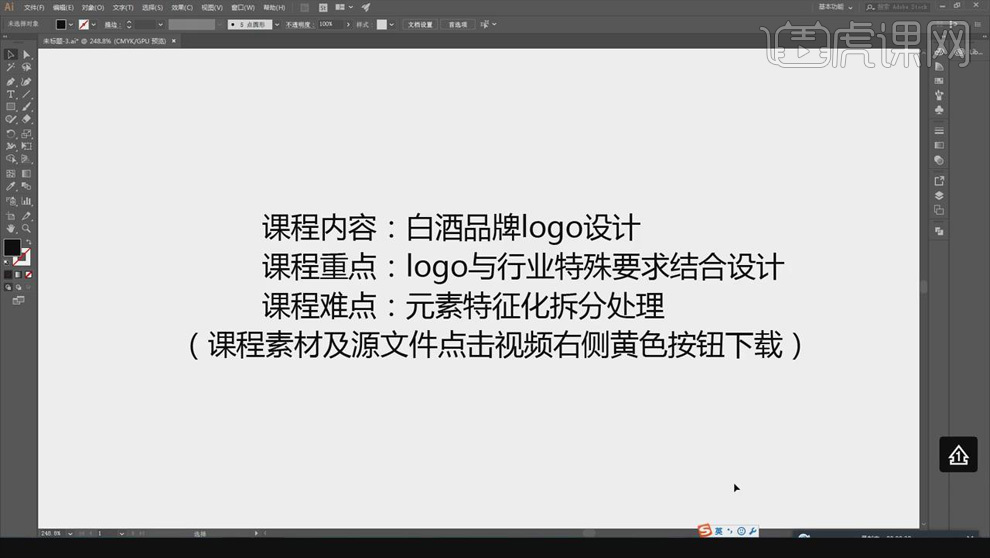
2.打开【AI】,根据制作要求把“1”“5”“7”融入到字体中,具体思路如图所示。
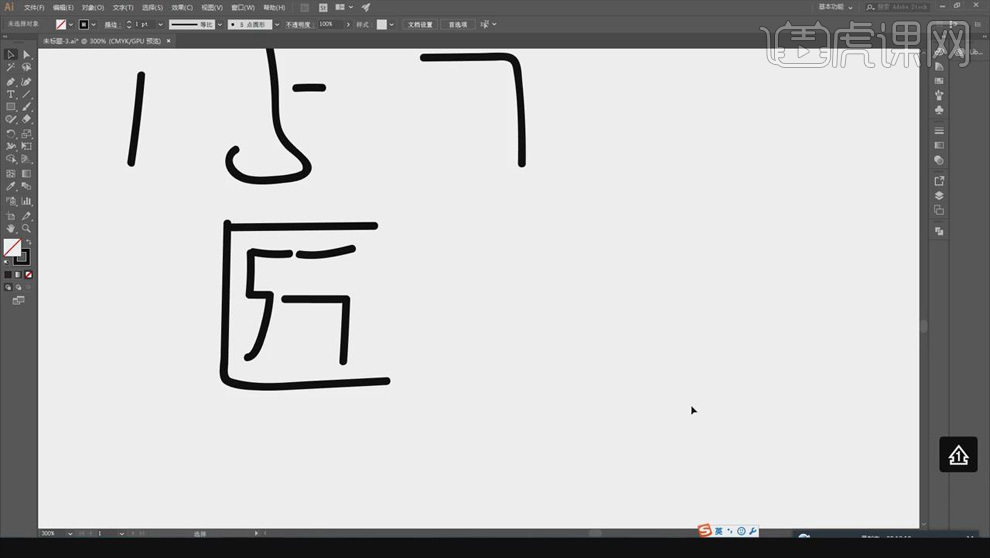
3.【贮藏】的功能用坛子体现出来,融入到【匠】中的具体思路如图所示。
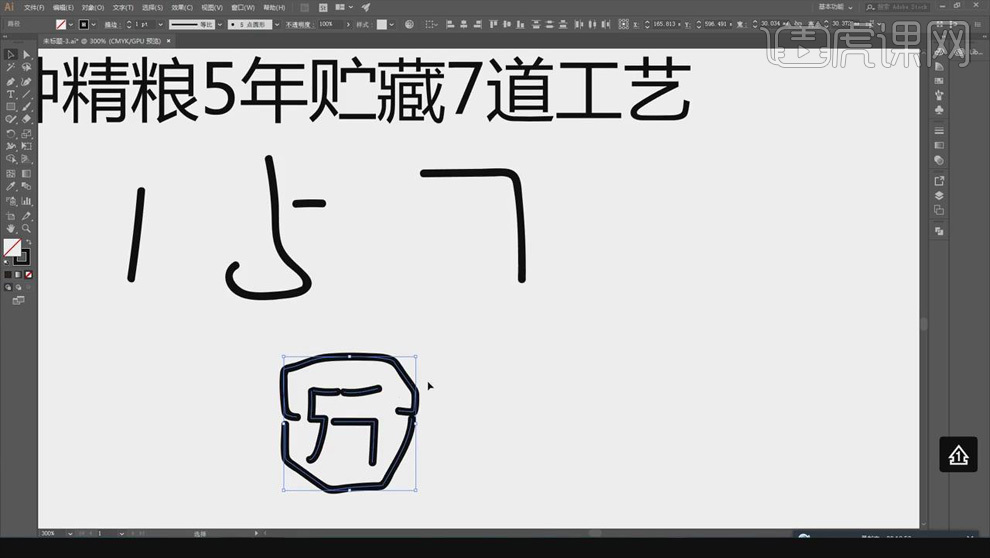
4.使用【钢笔工具】根据思路画出LOGO字体【匠】的【斤】,【白箭头】调整字体笔画。
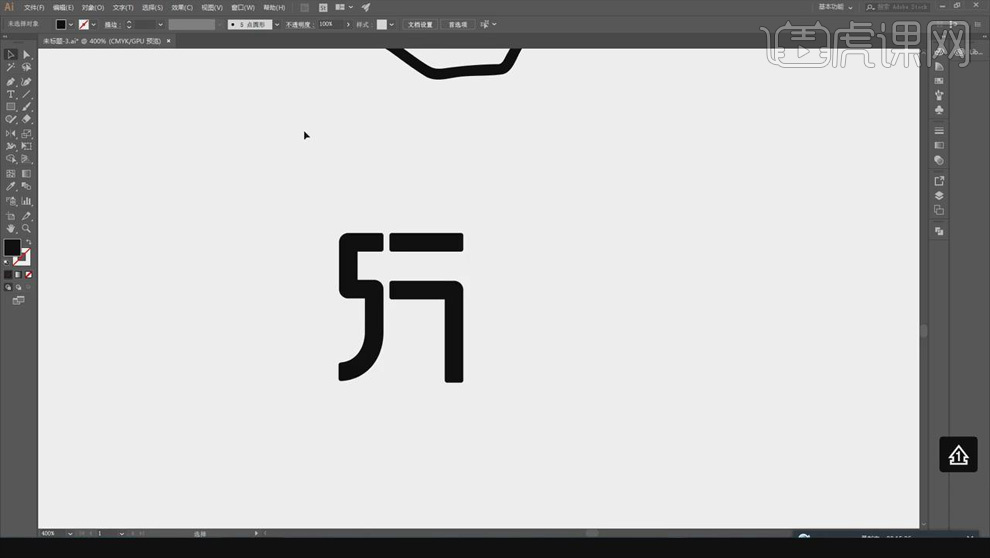
5.选择【椭圆工具】,【边数】6,使用【添加锚点工具】在中间部分添加锚点,选中中间的线,【Delete】删除,再使用【钢笔工具】根据思路勾勒坛子的形状。

6.使用【文字工具】输入下面的文字,【E】键拉宽一些,颜色【灰色】,使用【钢笔工具】沿着文字笔画勾勒形状。

7.使用【钢笔工具】在文字下面画一条横线,使用【文字工具】在下面输入文字。
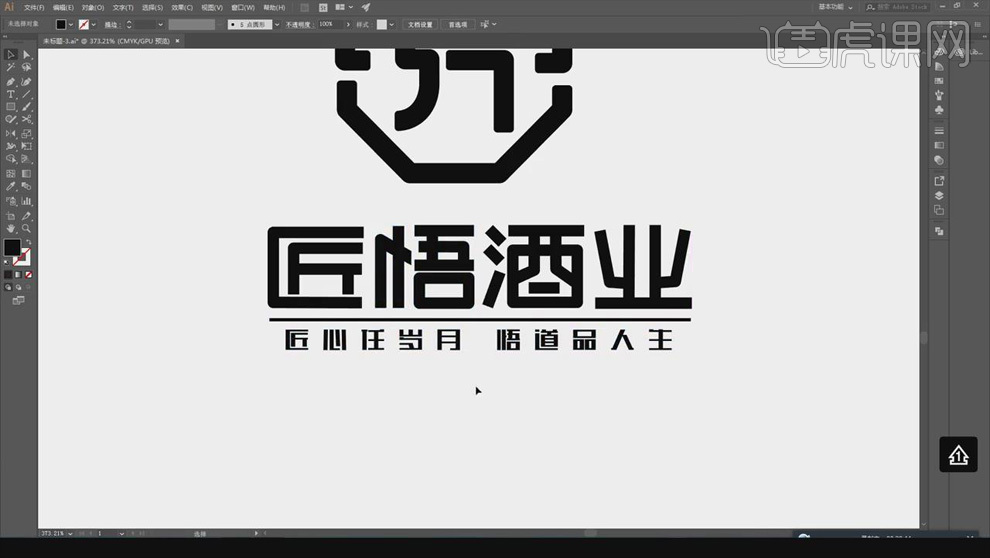
8.整体【Ctrl+8】建立复合路径,【Ctrl+F9】打开【渐变窗口】,选择渐变的颜色,【G】键拉出渐变效果,具体如图所示。
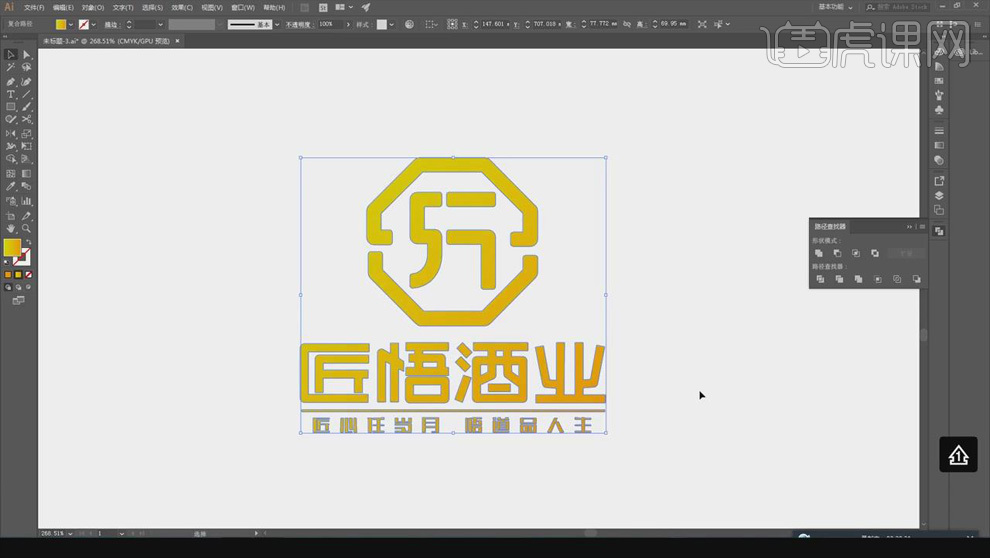
9.使用【矩形工具】绘制矩形做背景,填充【黑色】,【Ctrl+Shift+I】置于底层。
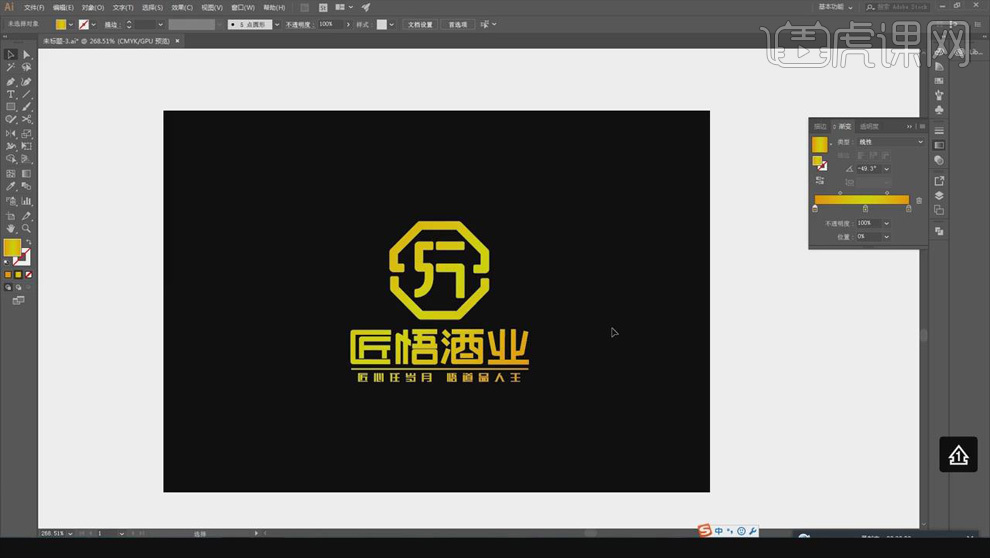
10.最终效果图如图所示。

如何用PS制作葡萄酒海报
1、打开【PS】【新建画布】大小【1400*590px】拖入【背景素材】调整大小。
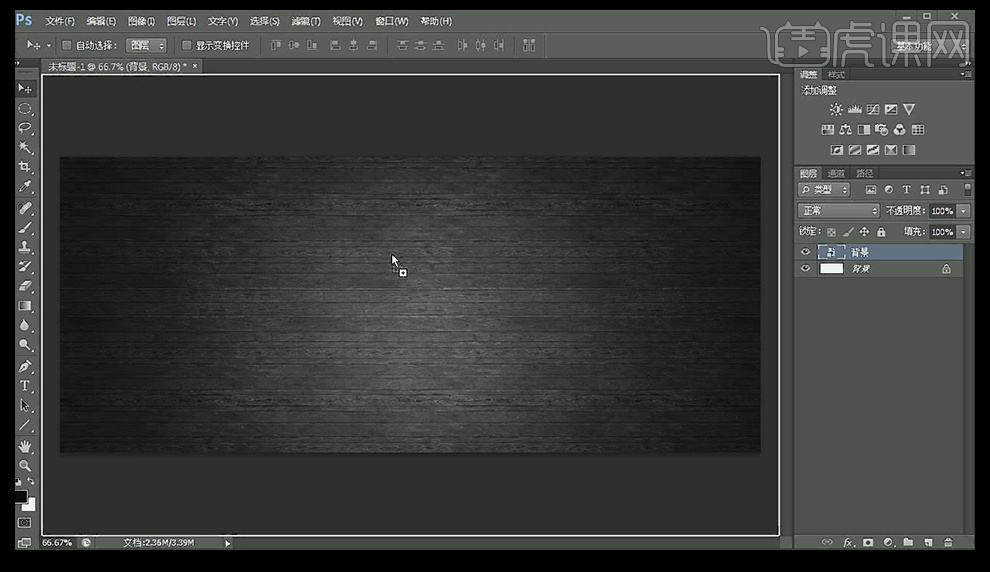
2、置入【装饰素材】调整大小,结合【橡皮擦工具】擦除多余部分。
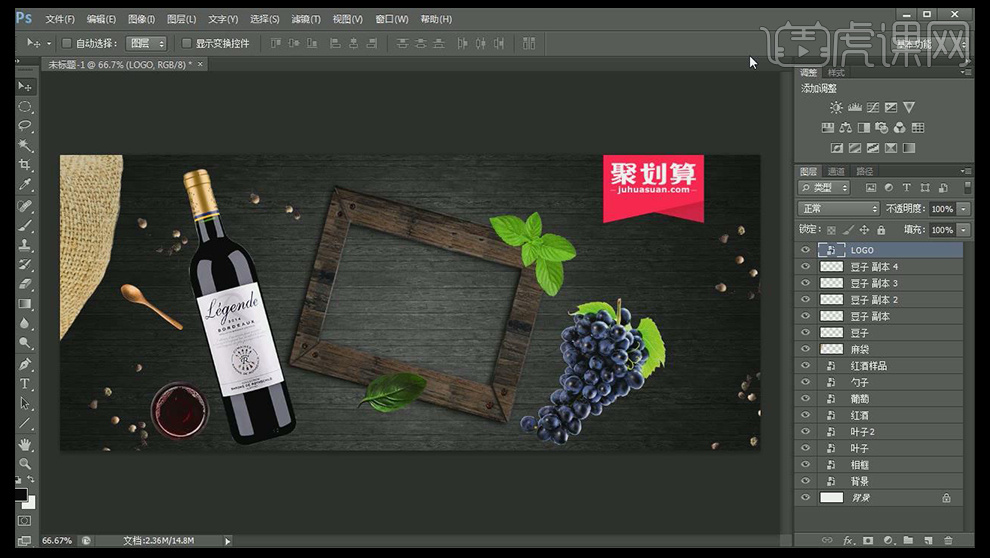
3、给【红酒素材】添加【投影】,按住【ALT】将【图层样式】复制到其他图层,然后给所有图层【编组】。
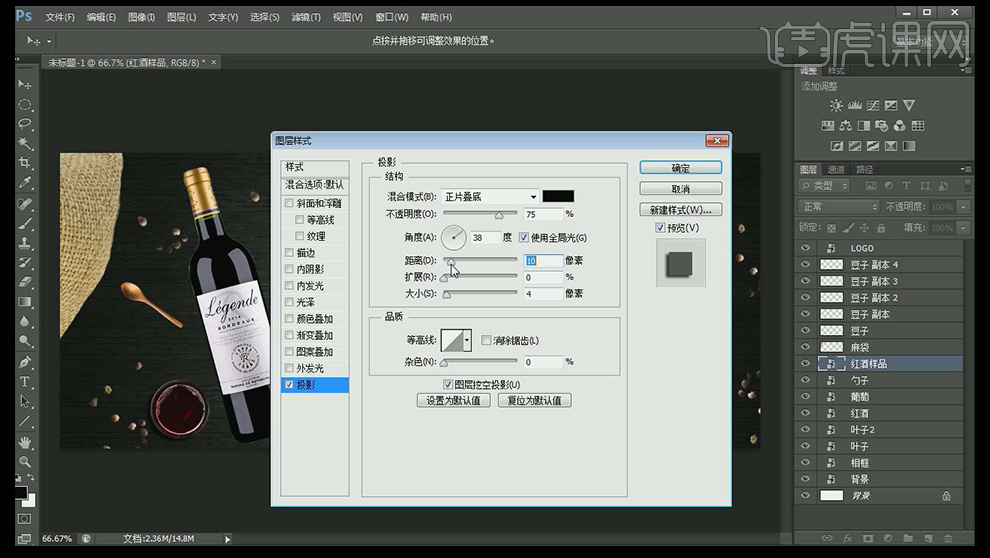
4、【新建图层】使用【文字工具】输入【文案】调整大小和个别字体的颜色。

5、使用【直线工具】粗细【4px】绘制【直线】复制几条,调整大小。

6、【新建图层】【剪切到文字图层】使用【画笔】进行随意涂抹。

7、【CTRL+SHIFT+ALT+E】盖印图层,添加【亮度对比度】。
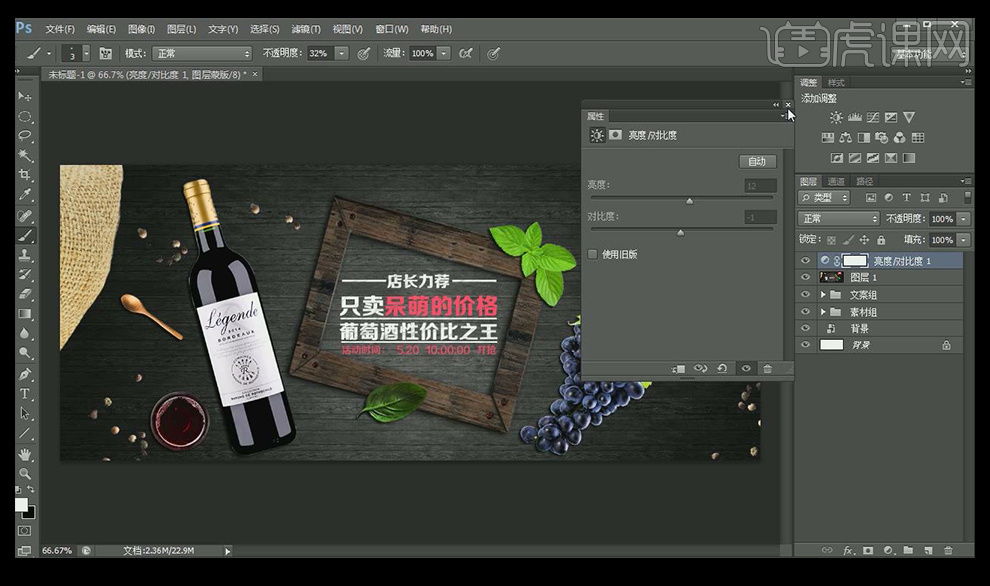
8、最终效果图如图所示。
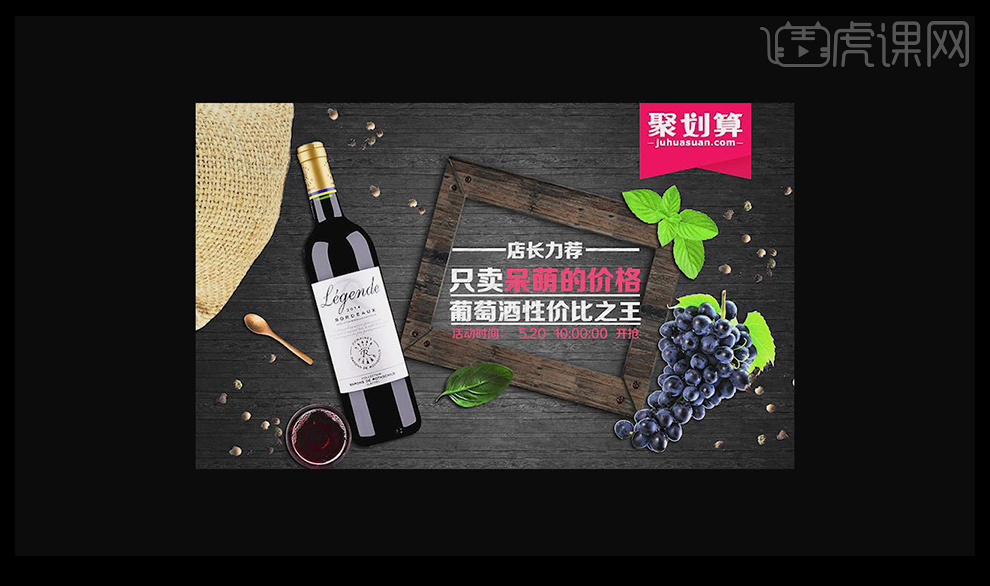
如何用PS合成洋酒创意海报
1、【打开】PS软件,【新建】1920×860像素画布,【拖入】背景素材。
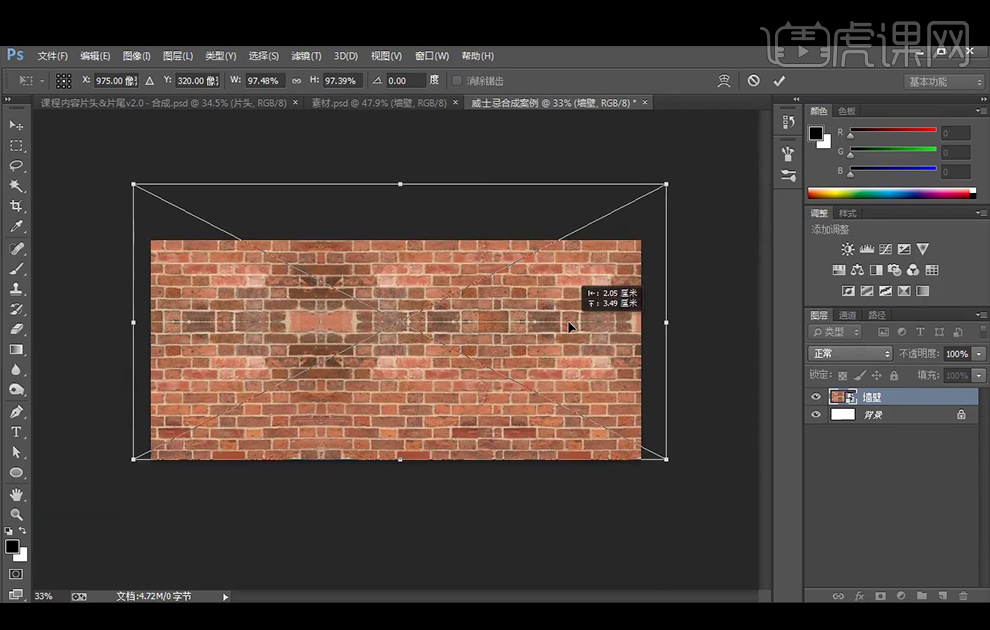
2、再次【拖入】木板和背景素材,左边的素材【复制】到右边后,【Ctrl+T】水平翻转。
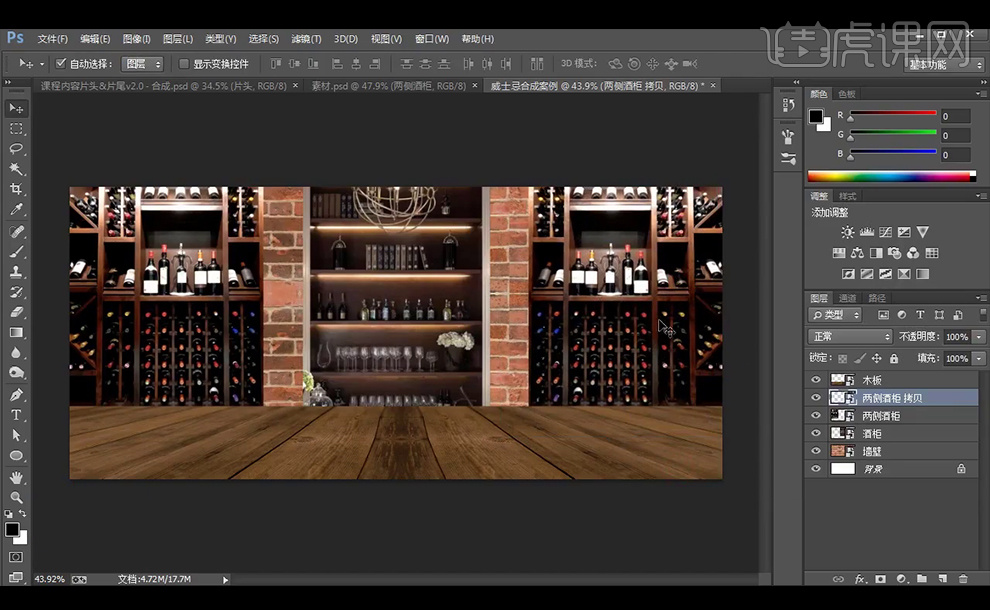
3、【拖入】产品和酒杯、女性素材。
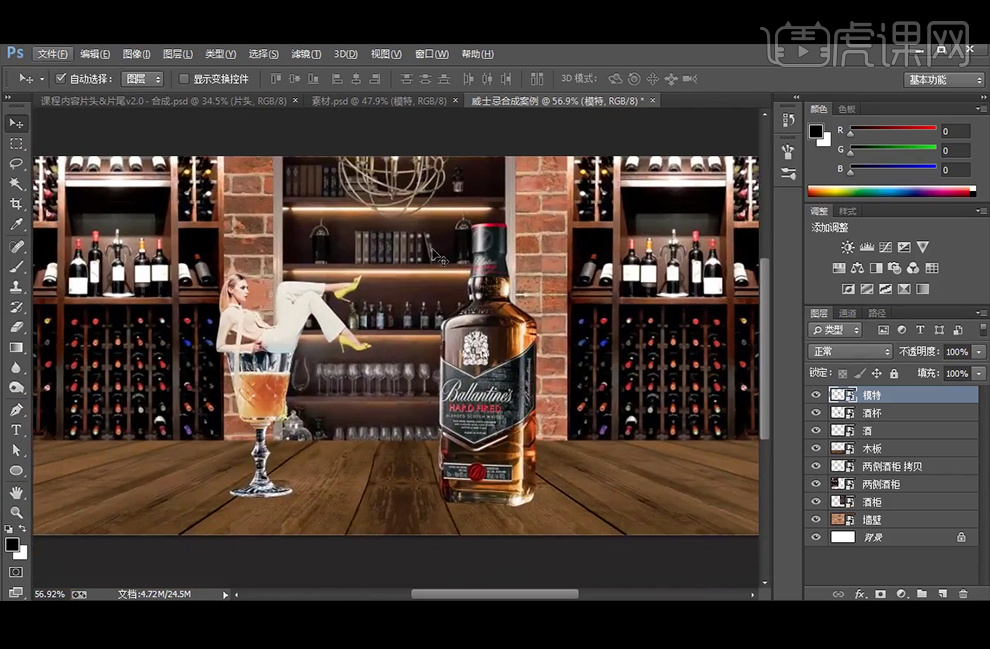
4、再【Ctrl+单击图层缩略图】调出酒杯选区,在女性图层上填充灰色。
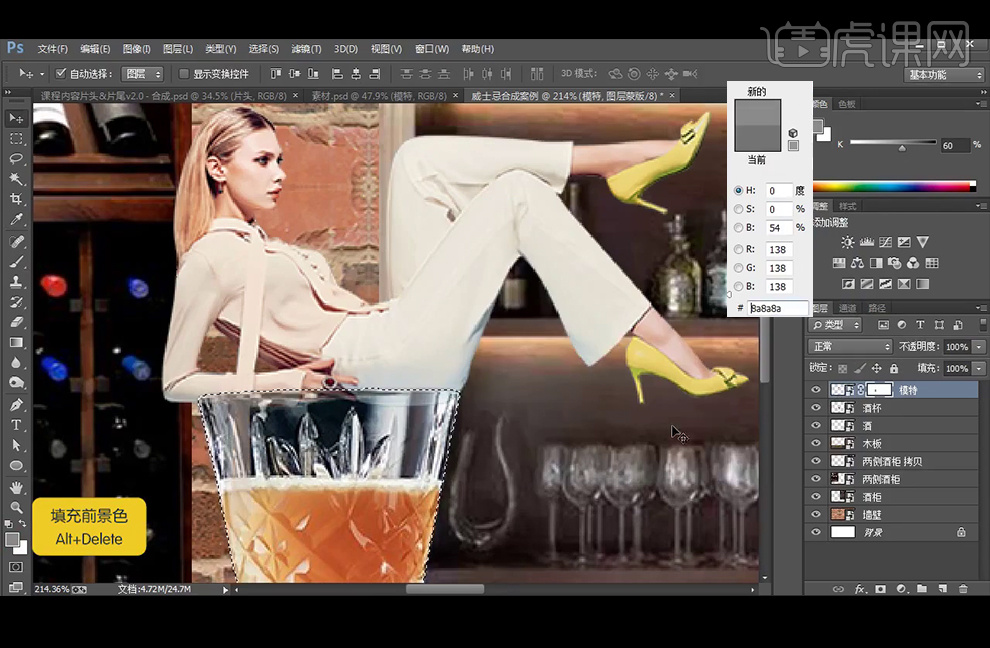
5、再【钢笔工具】选择人物的飘带填充白色。
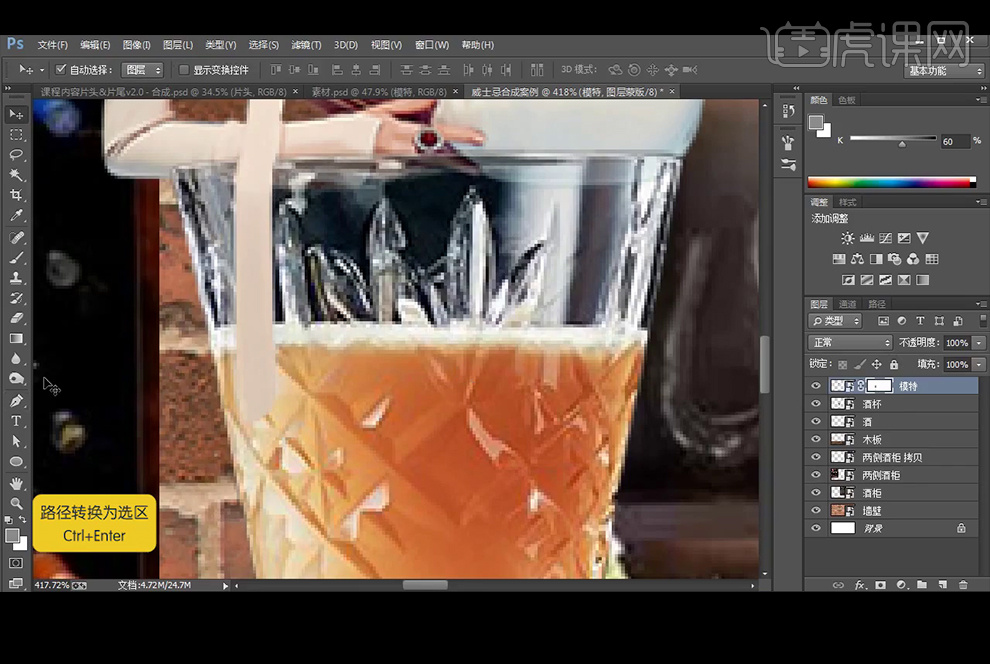
6、使用【Camera Raw】滤镜调整颜色。
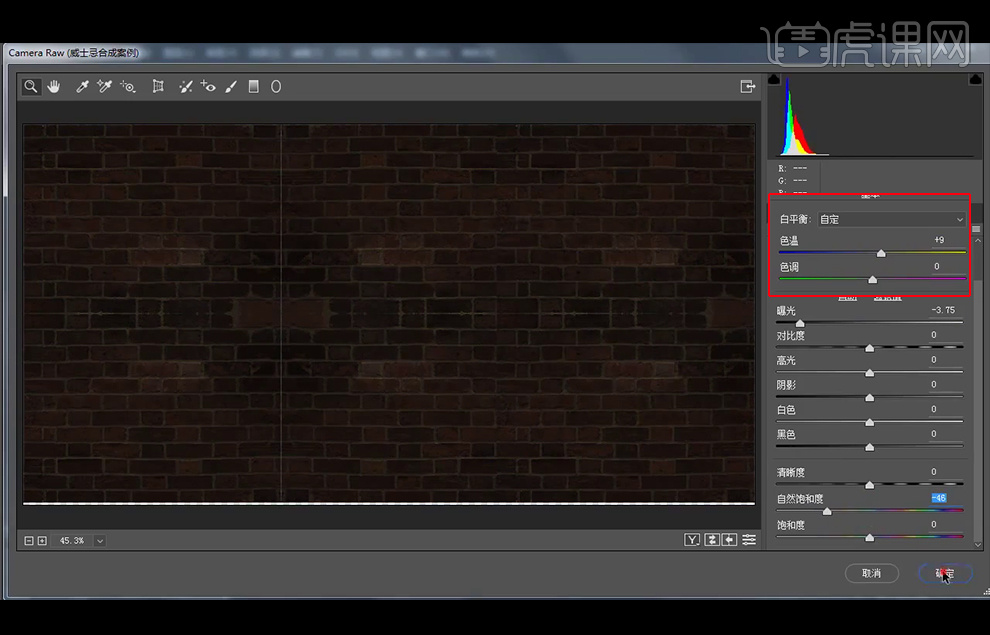
7、再执行【高斯模糊】。
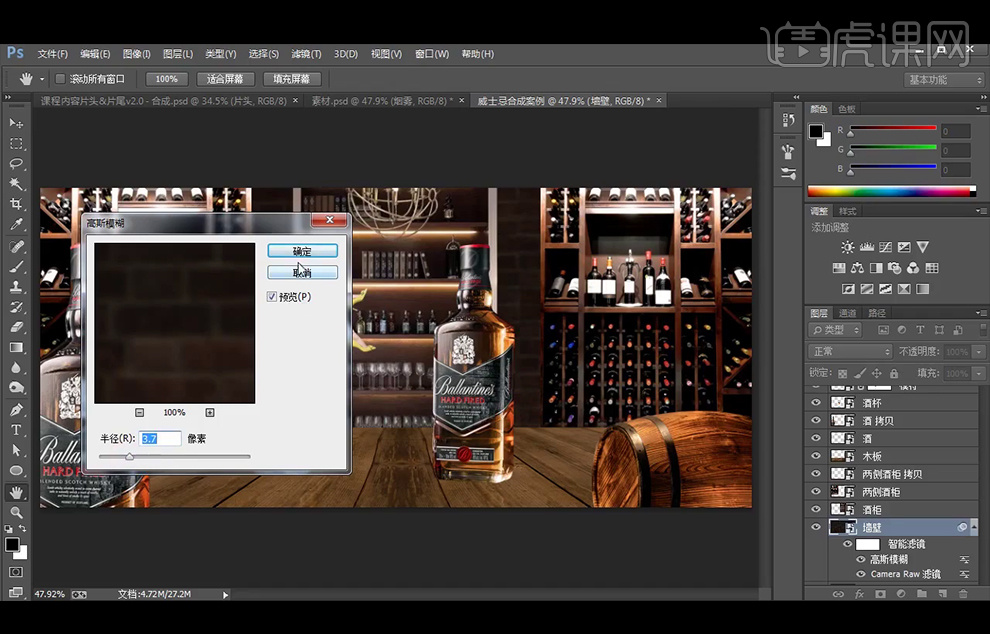
8、同样的方法继续调整背景的酒柜,再执行【高斯模糊】。
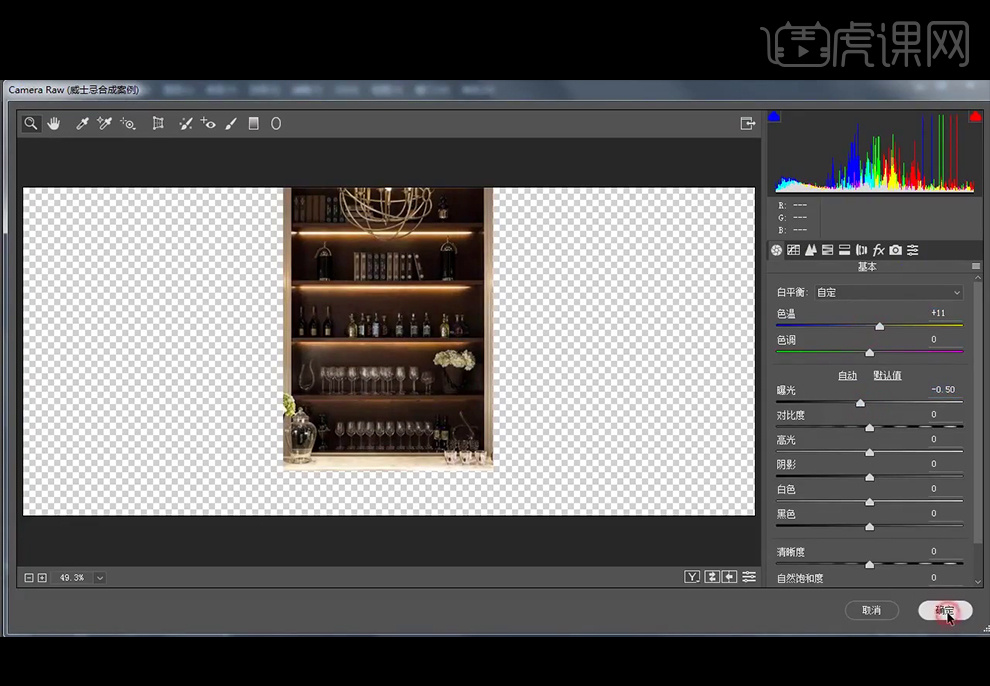
9、继续调整左边的酒柜,执行【高斯模糊】。
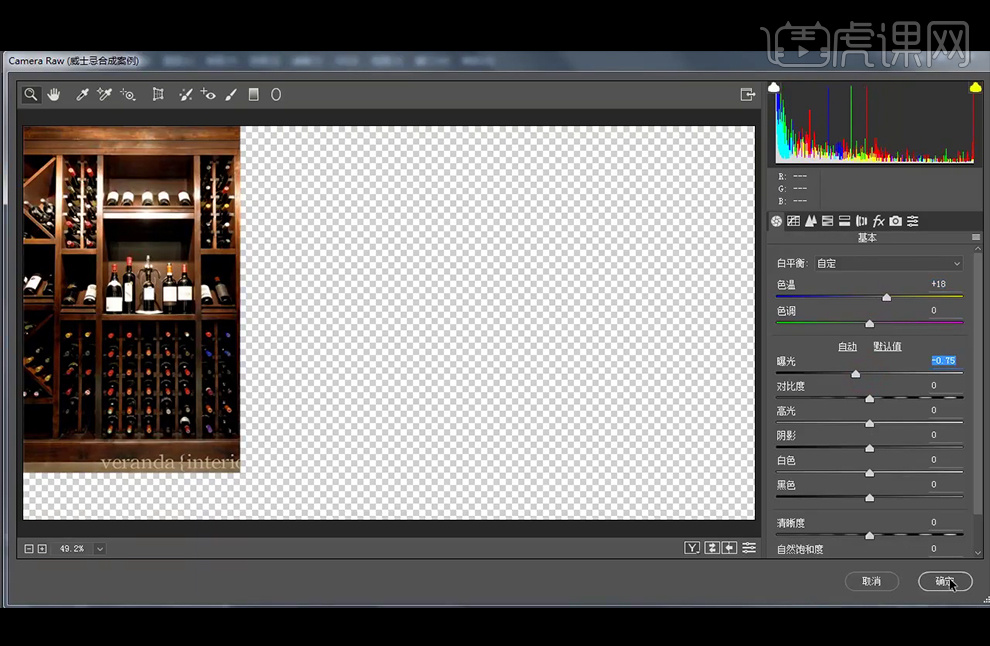
10、再调整右边的酒柜后,执行【高斯模糊】。效果如图。
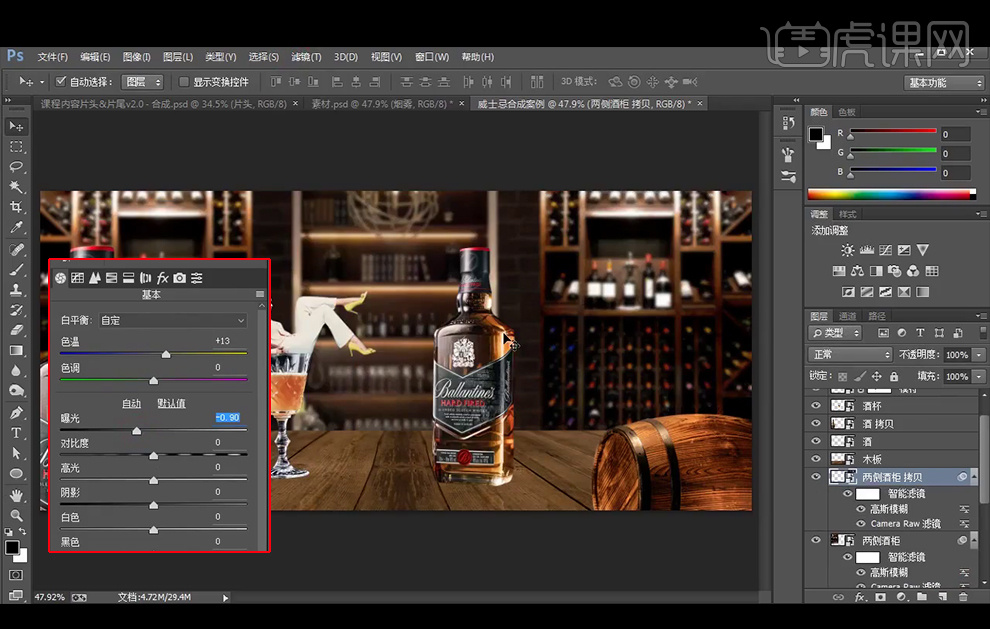
11、给背景图层编组,再添加【曲线】压暗。
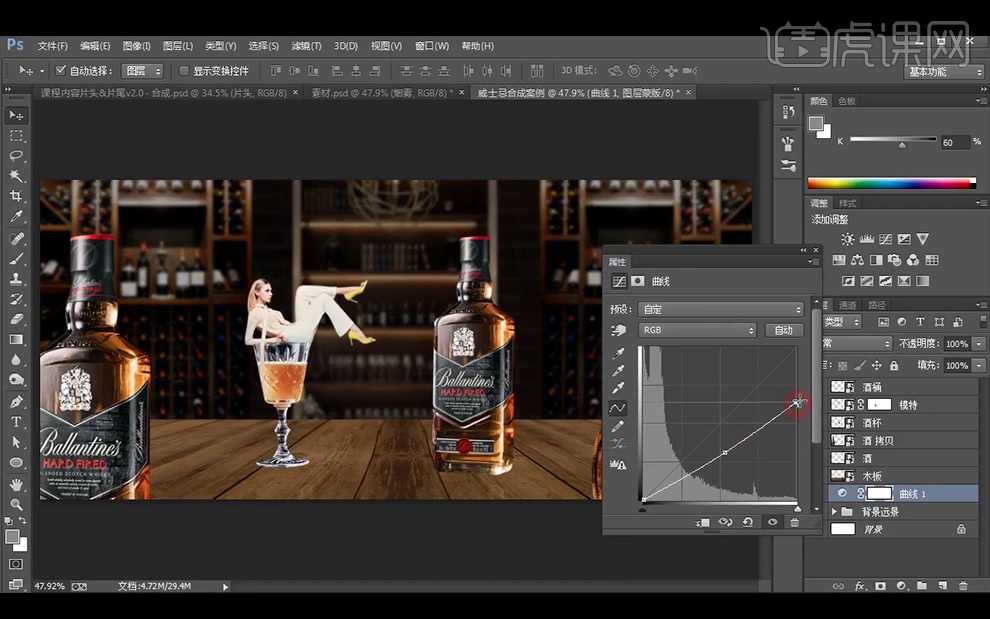
12、【新建】图层,图层模式为柔光,【画笔工具】绘制光源。
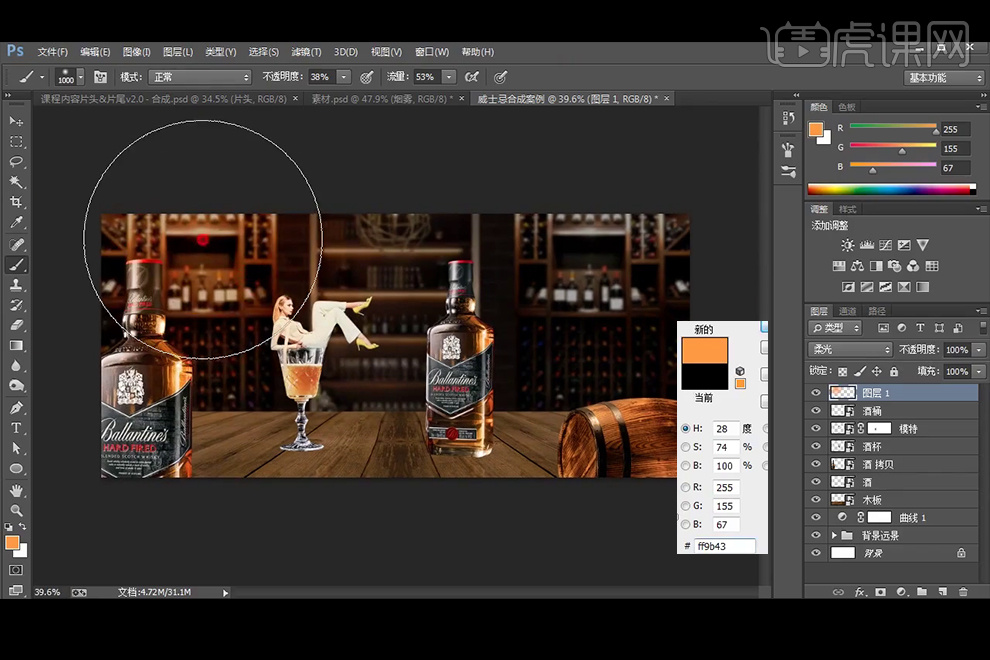
13、【新建】图层,图层模式为叠加,【画笔工具】继续绘制光源。
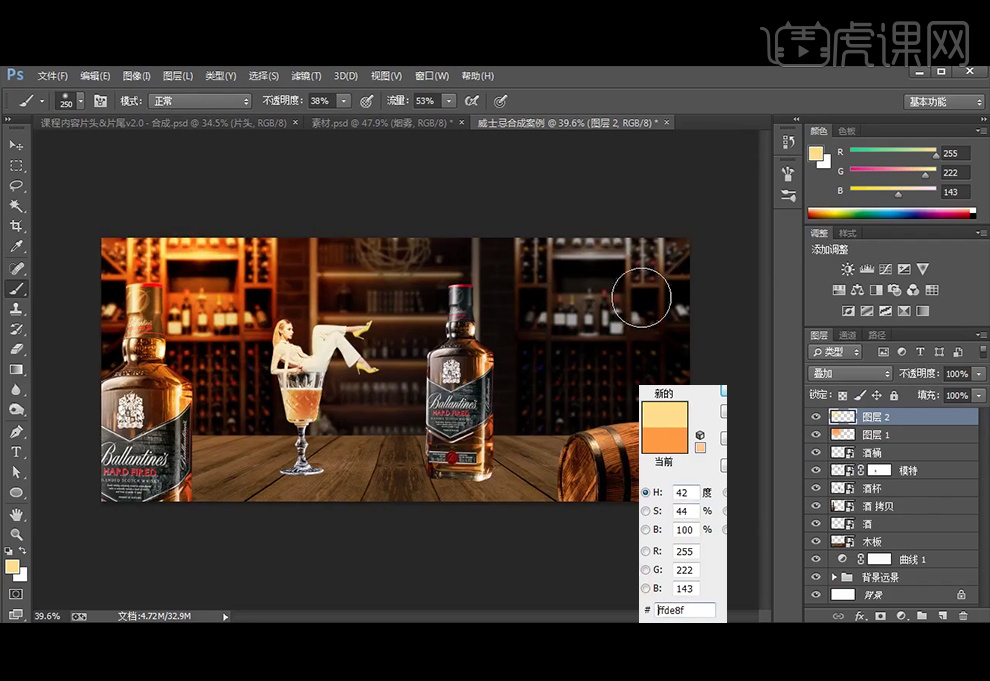
14、【新建】图层,图层模式为滤色,继续绘制光源,并使用【钢笔工具】绘制光线的路径后【Ctrl+Enter】转换为选区。
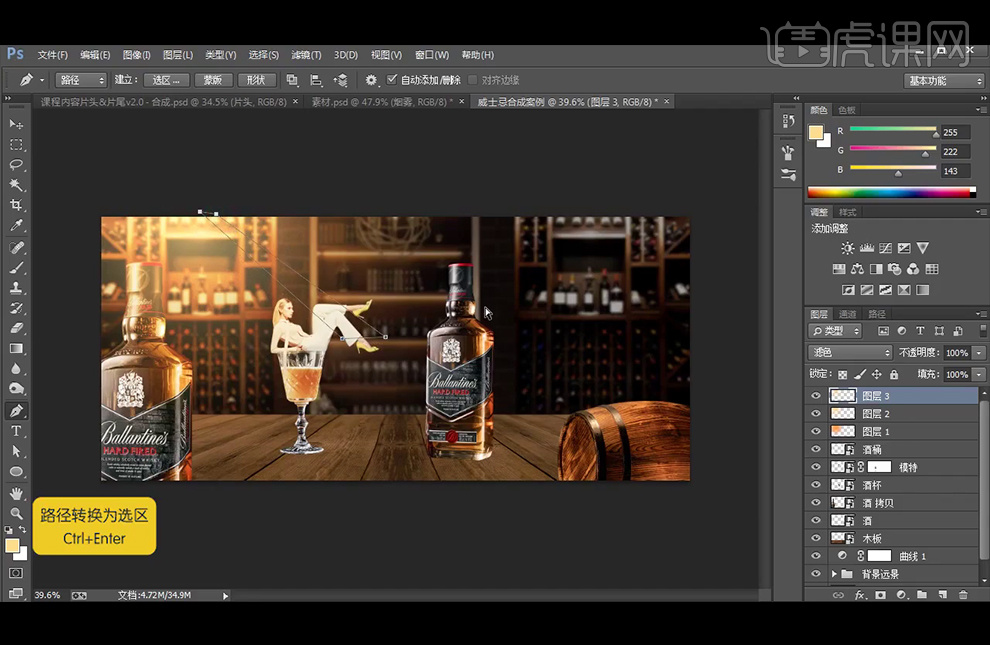
15、【新建】图层,填充颜色后再执行【高斯模糊】。
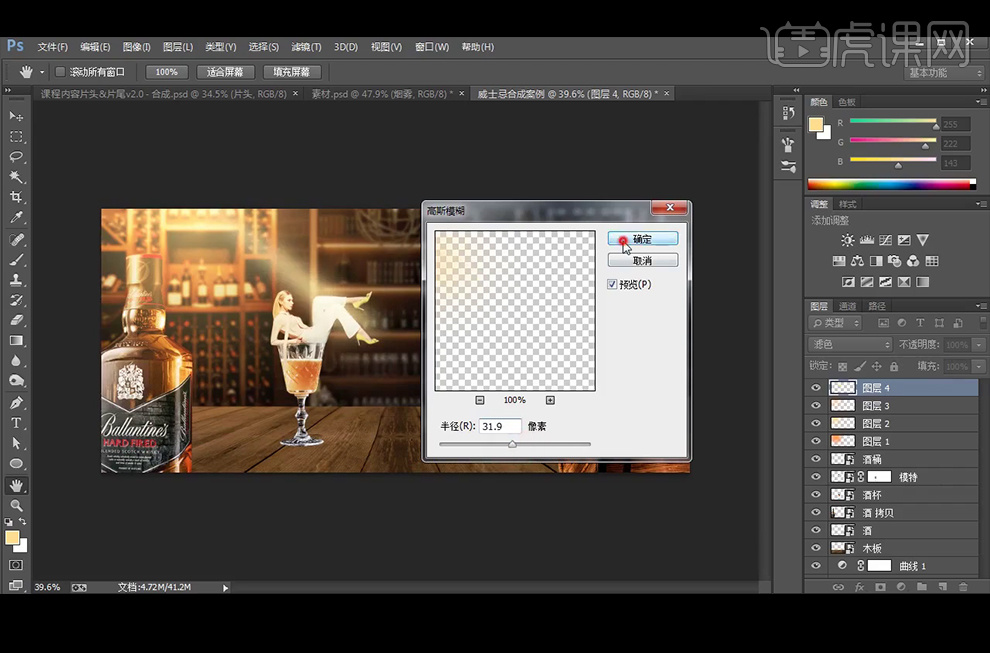
16、添加【蒙版】使得下方的光束短一些,再【复制】两个光束出来调整位置。将光效图层编组,再将酒瓶和酒桶的图层放在上方。
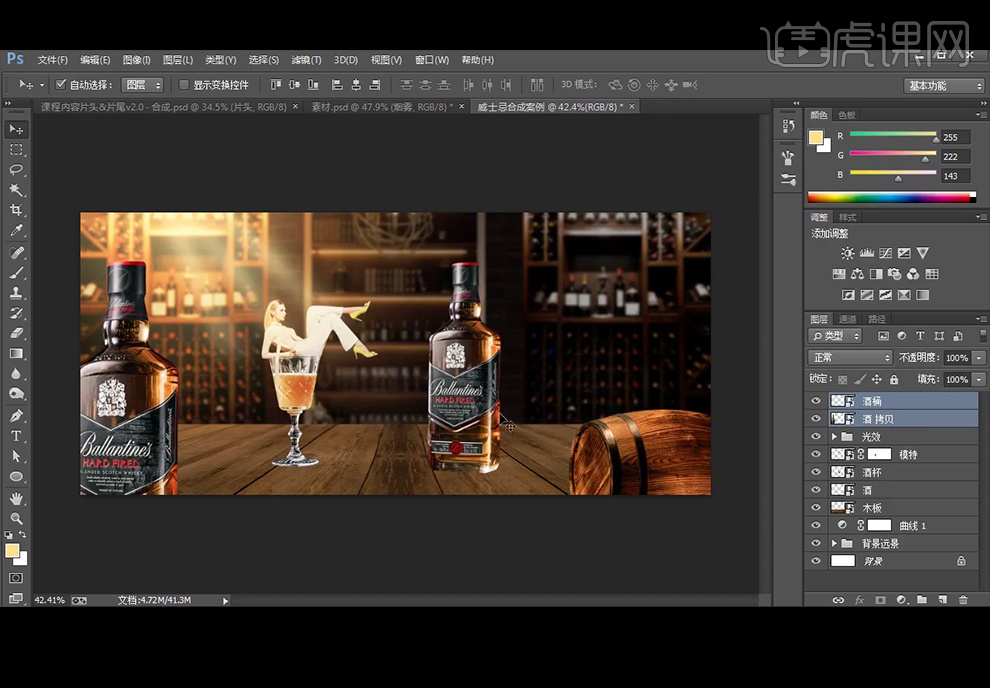
17、给酒瓶图层执行【Camera Raw】滤镜调色。
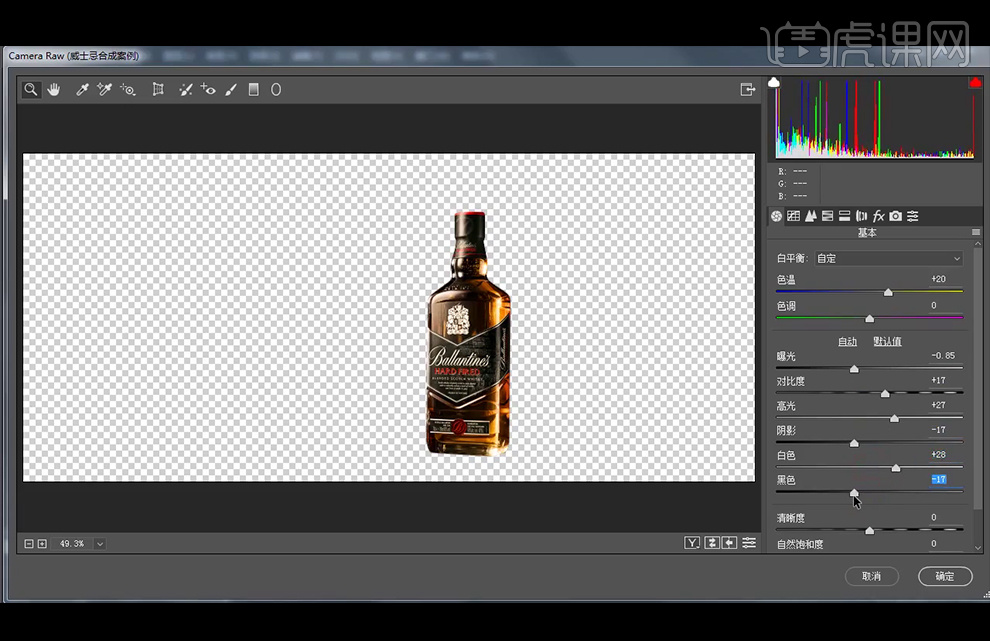
18、再【新建】图层,图层模式为柔光,【画笔工具】绘制酒瓶的高光。
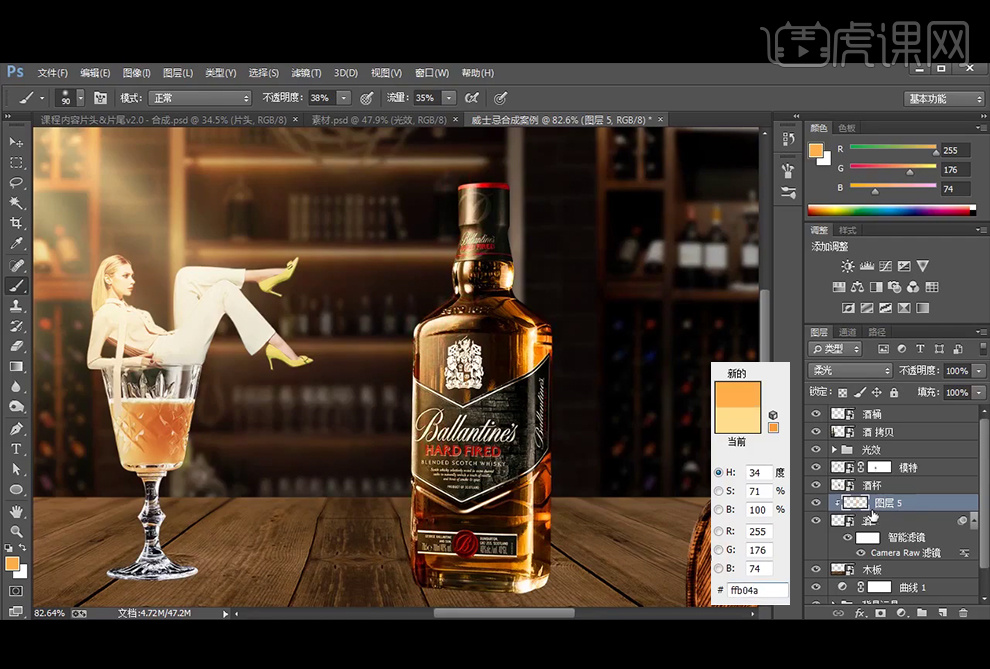
19、【新建】图层,图层模式为叠加,【画笔工具】继续绘制。
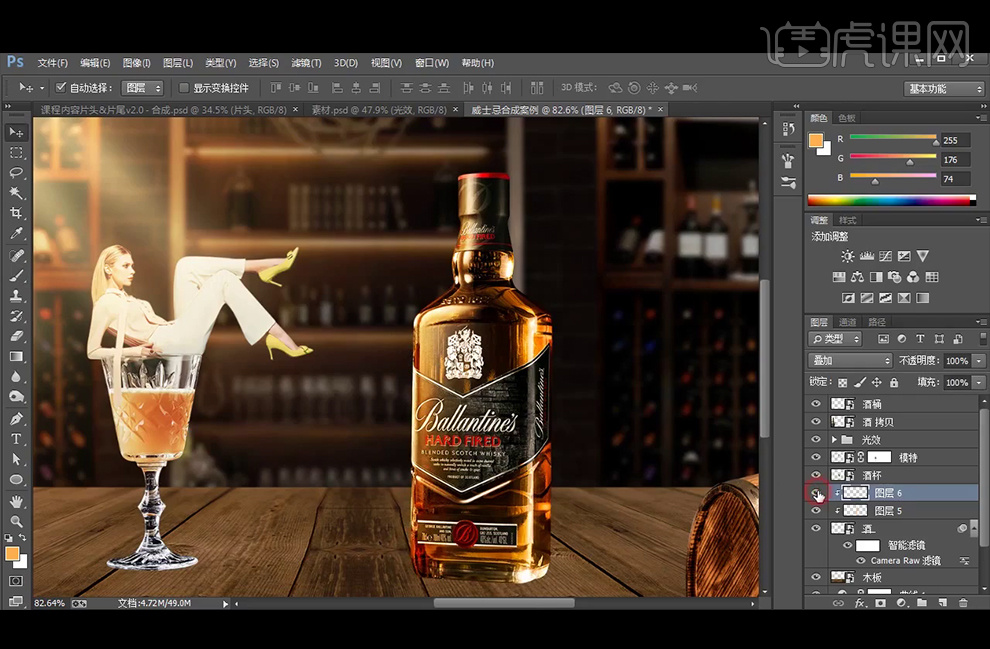
20、【新建】图层,图层模式为滤色,继续绘制边缘处。
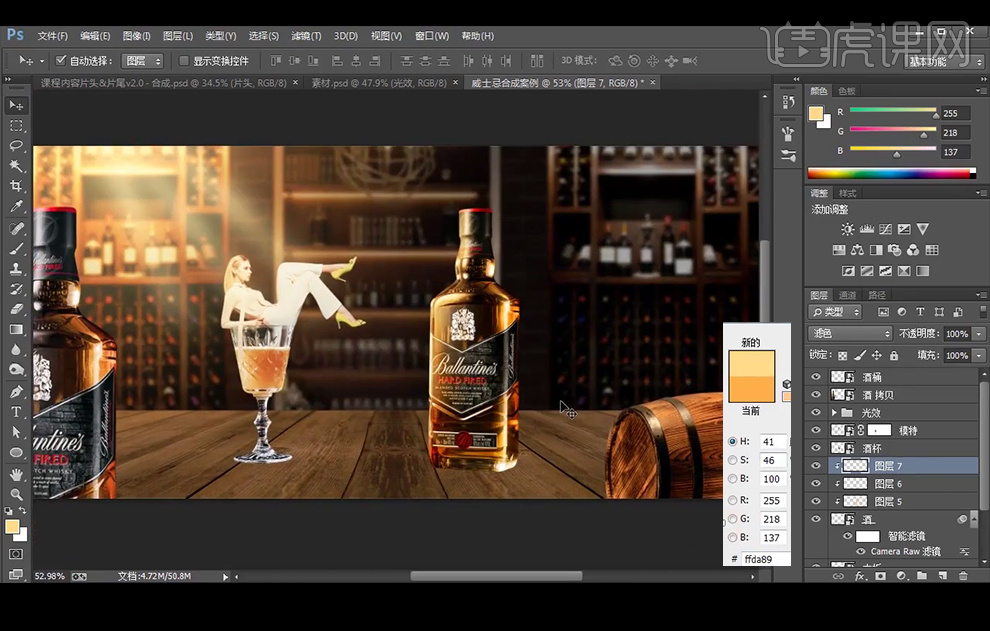
21、【拖入】光效素材,改图层模式为滤色,并【Ctrl+T】-【变形】调整。
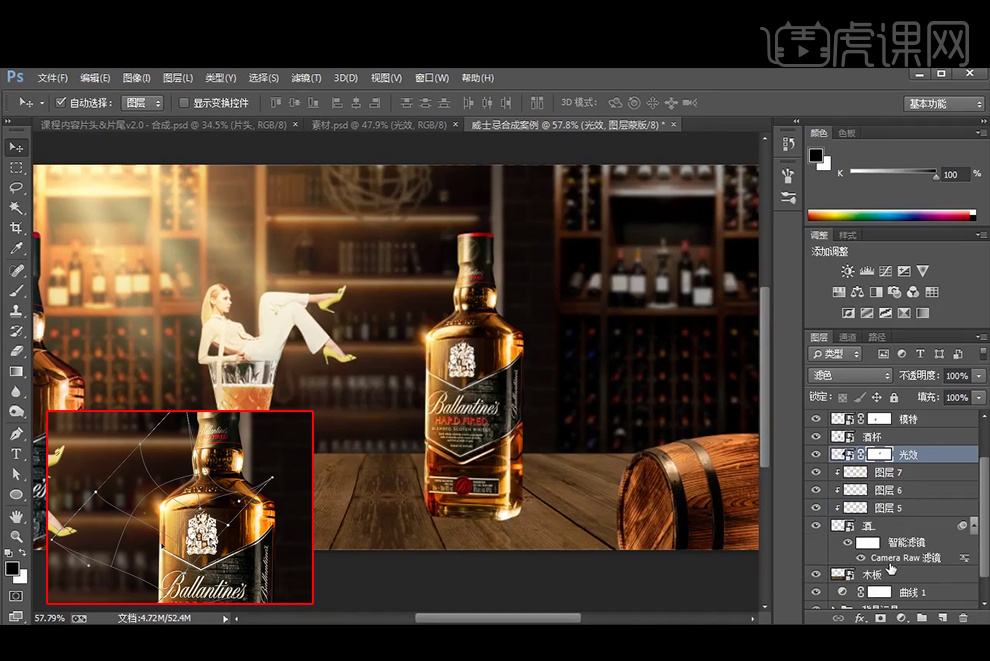
22、【新建】图层,图层模式为正片叠底,使用画笔绘制阴影,并使用【蒙版】调整阴影。再【新建】图层改为柔光绘制阴影中的高光,再【新建】图层改为叠加继续绘制阴影中的高光。
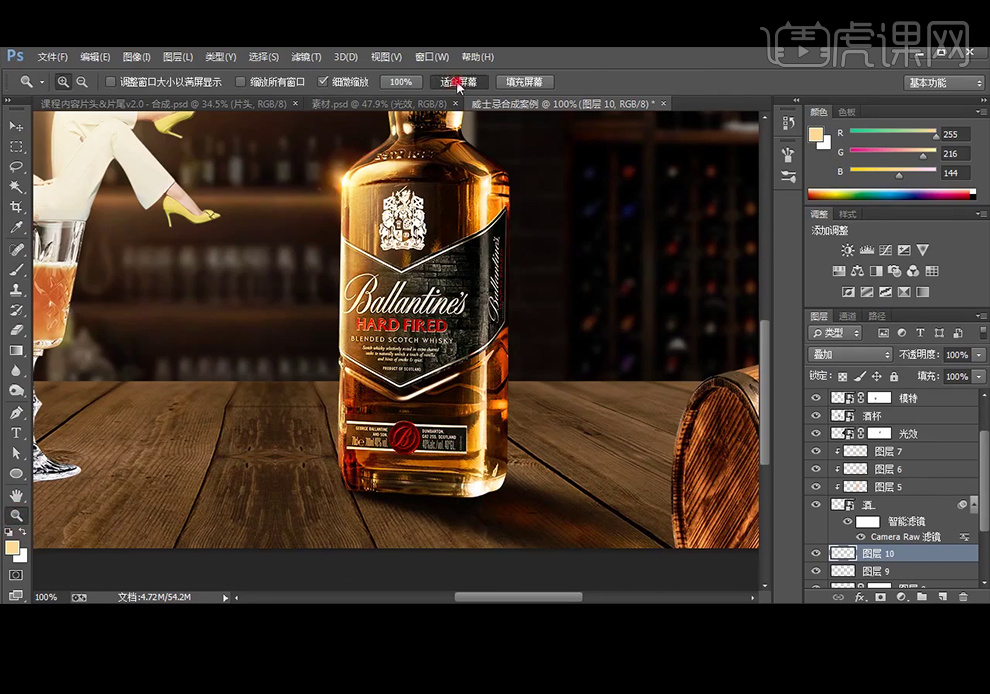
23、【新建】图层并改为正片叠底,使用黑色画笔涂抹瓶子底部和桌面的接触处。
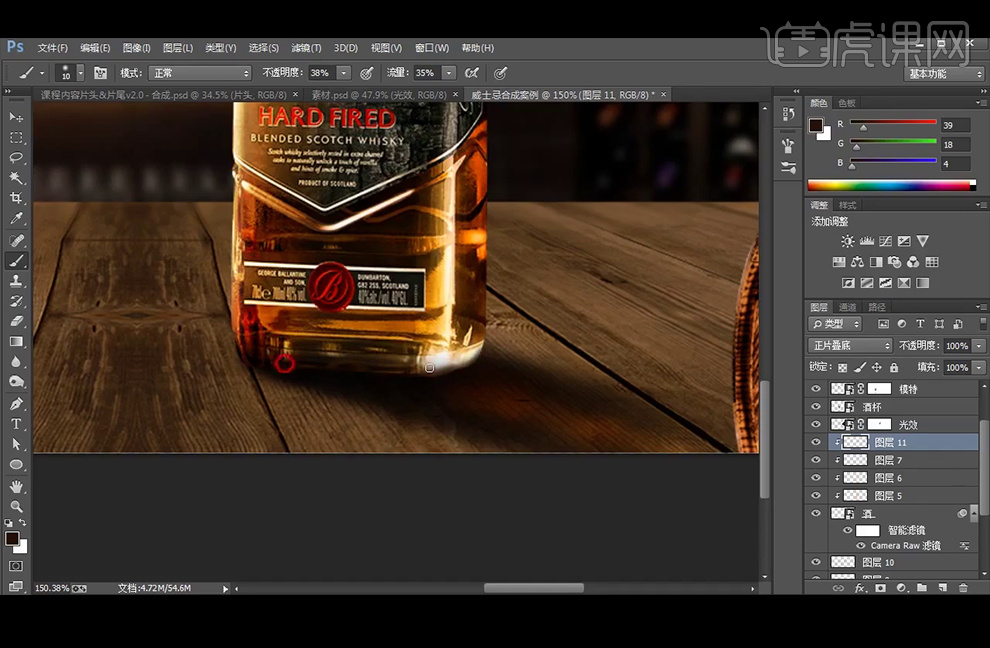
24、【新建】图层,模式改为柔光,再木板图层上创建剪切蒙版,画笔涂抹受光处。
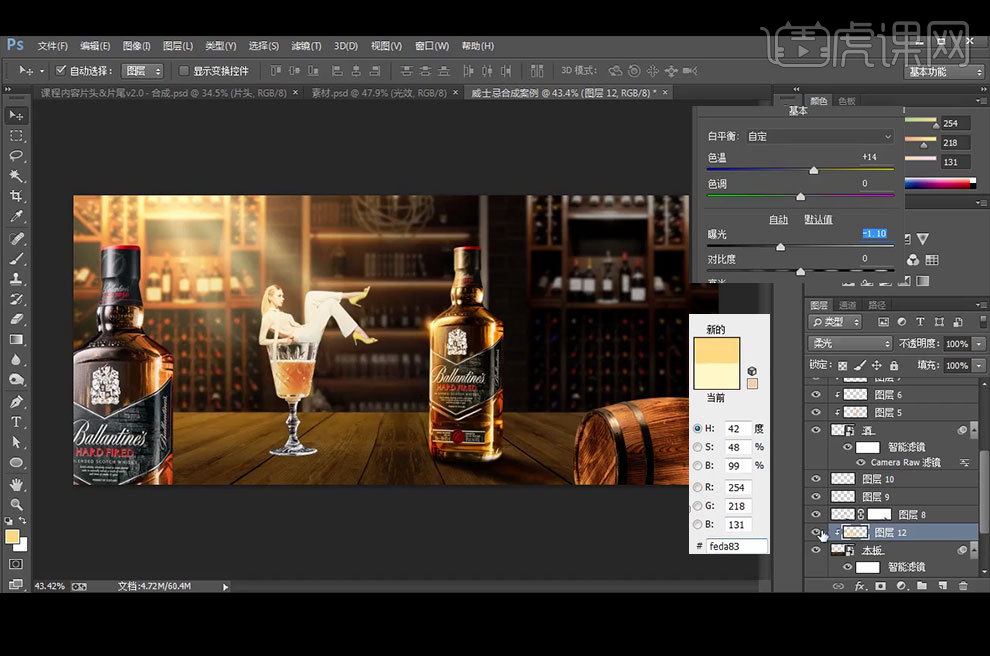
25、添加【色彩平衡】和【自然饱和度】图层来给木板调色。
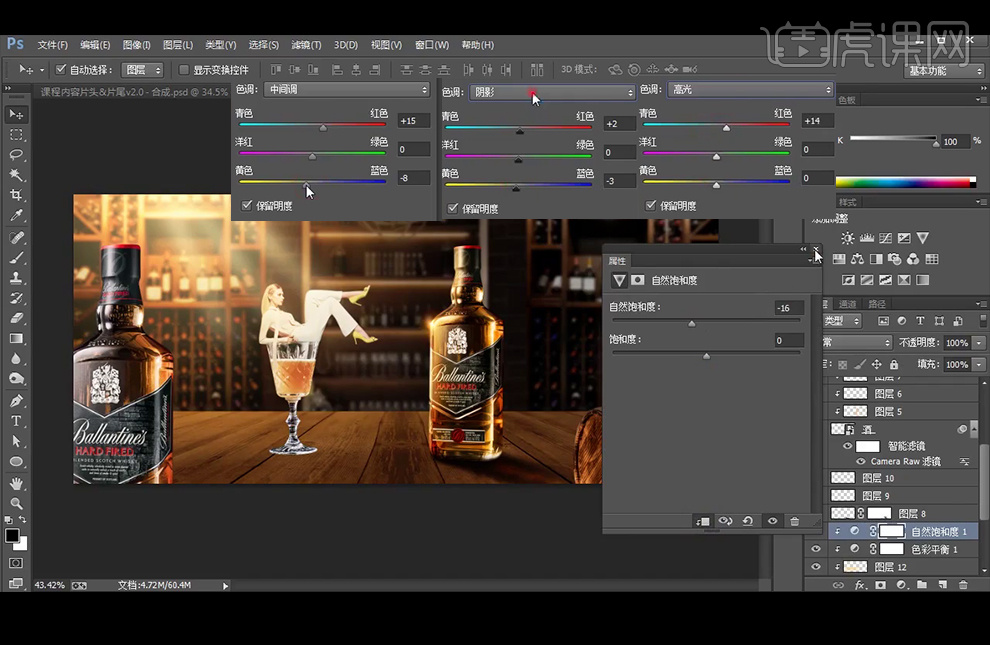
26、再执行2.5像素的【高斯模糊】,并添加【蒙版】后填充白色到黑色再到白色的渐变。使其如图所示。
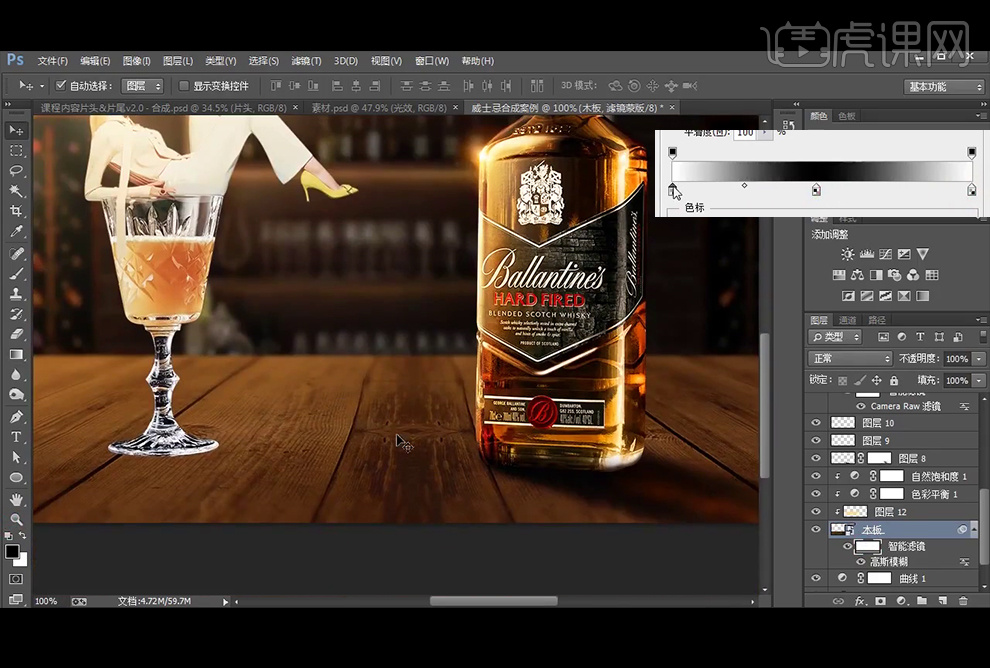
27、再酒杯图层上方【新建】图层改为柔光,并创建剪切蒙版,涂抹其受光处。
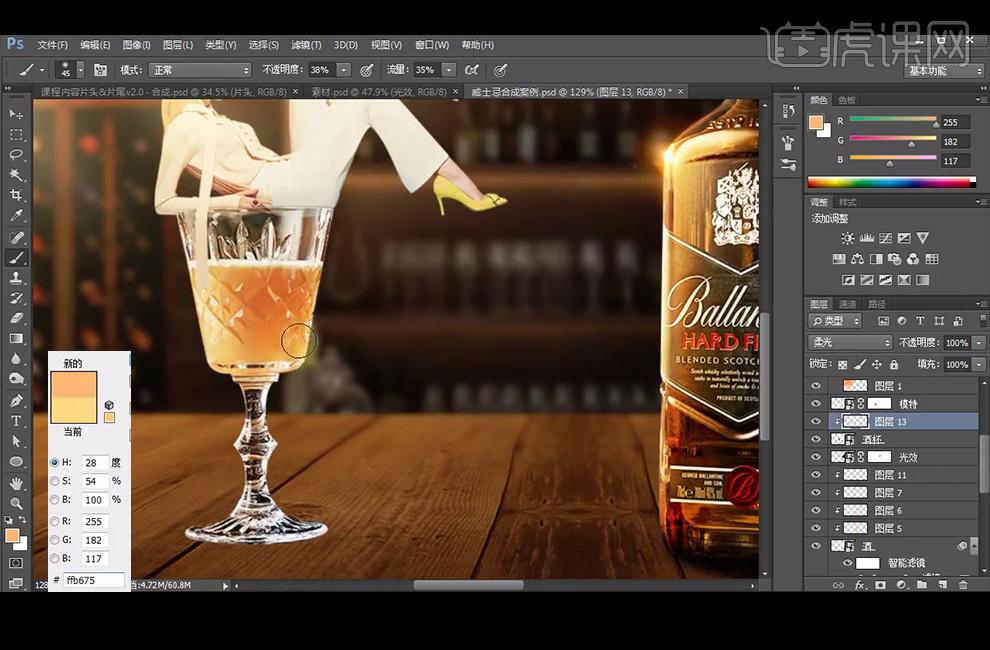
28、继续【新建】图层改为叠加,涂抹杯子的透光处。
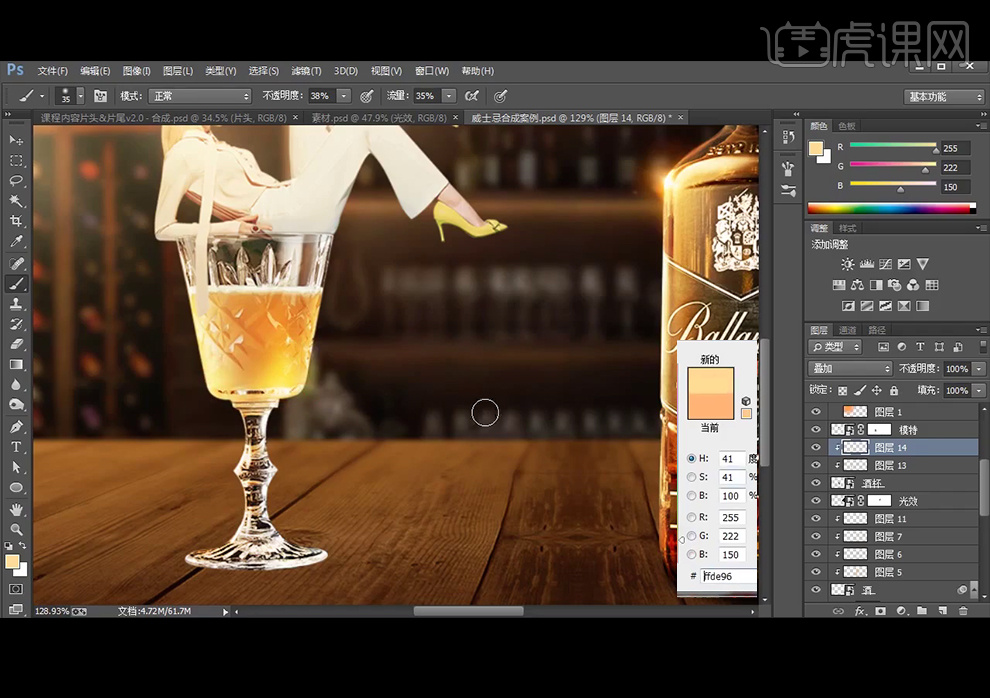
29、【新建】图层为滤色,涂抹杯子的边缘受光处。
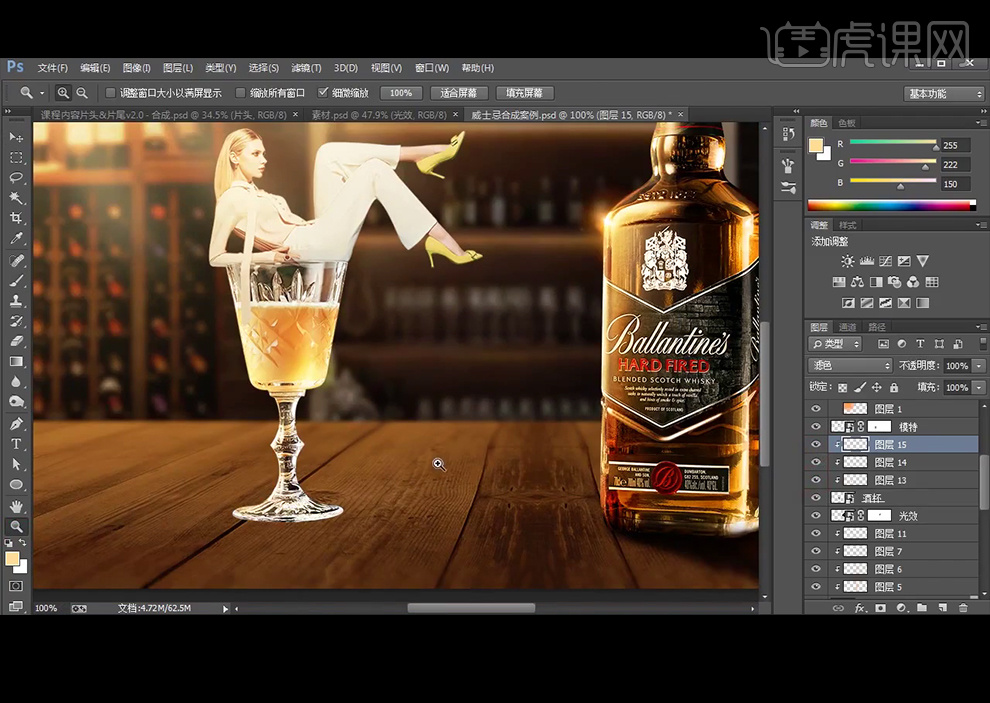
30、跟酒瓶的阴影绘制过程相同,先新建【正片叠底】图层的绘制阴影后添加【蒙版】使其过渡自然,再【新建】柔光和叠加图层来绘制阴影中的发光,并在杯子图层上方【新建】图层并杯子底部绘制环境光。

31、【新建】图层在人物上方,图层模式改为正片叠底,画笔涂抹人物的暗部。
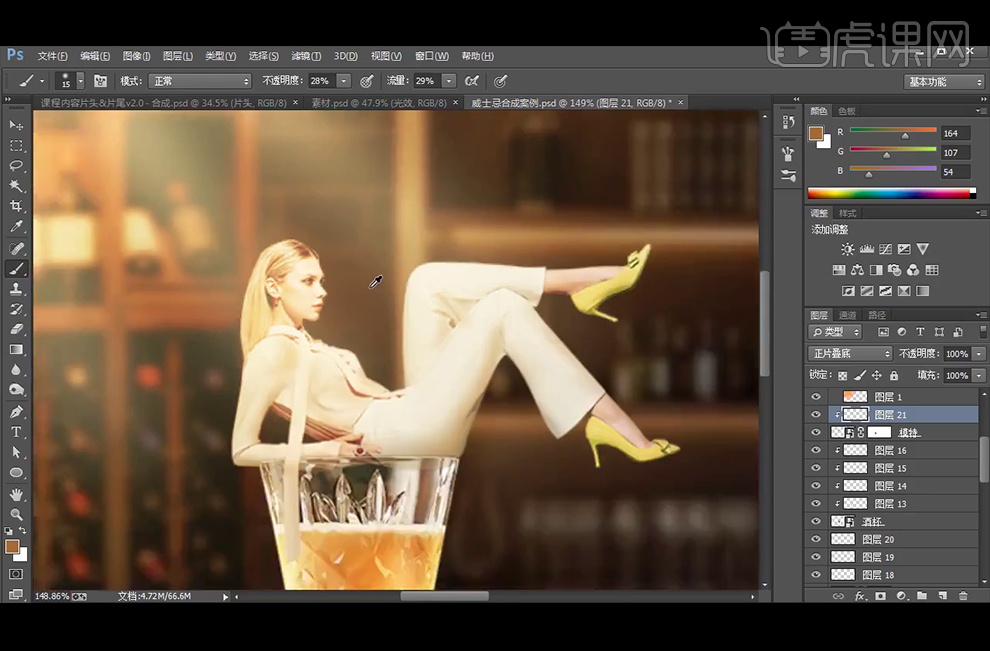
32、【新建】图层改为柔光,并创建剪切蒙版,涂抹其受光处。
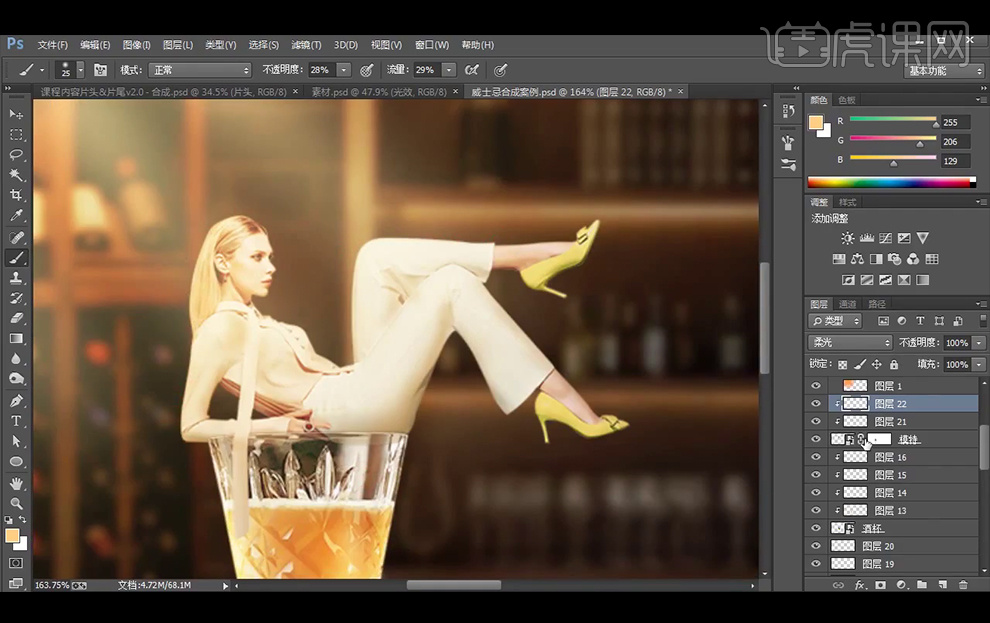
33、继续【新建】图层改为叠加,涂抹人物的受光处。
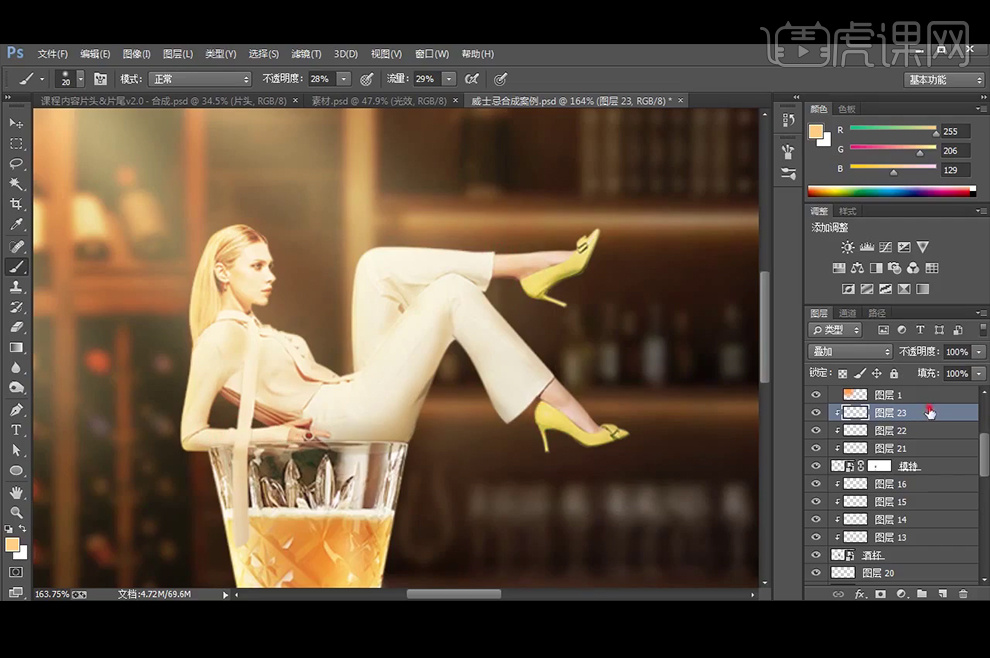
34、【新建】图层为滤色,涂抹边缘受光处。
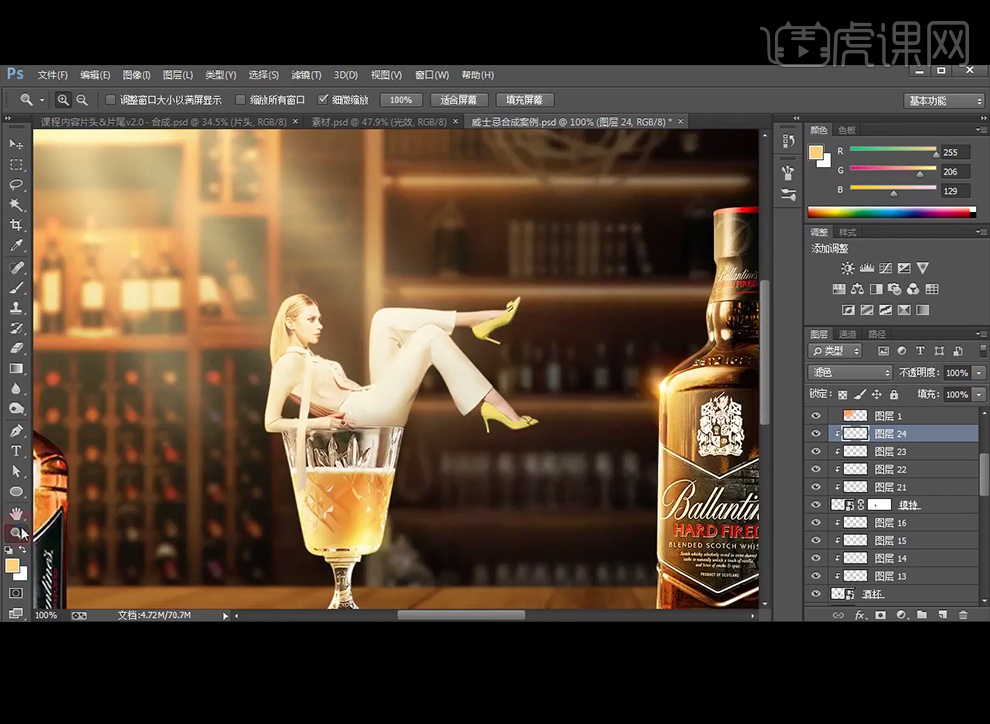
35、给前方的酒瓶,执行【Camera Raw】滤镜和【高斯模糊】滤镜。
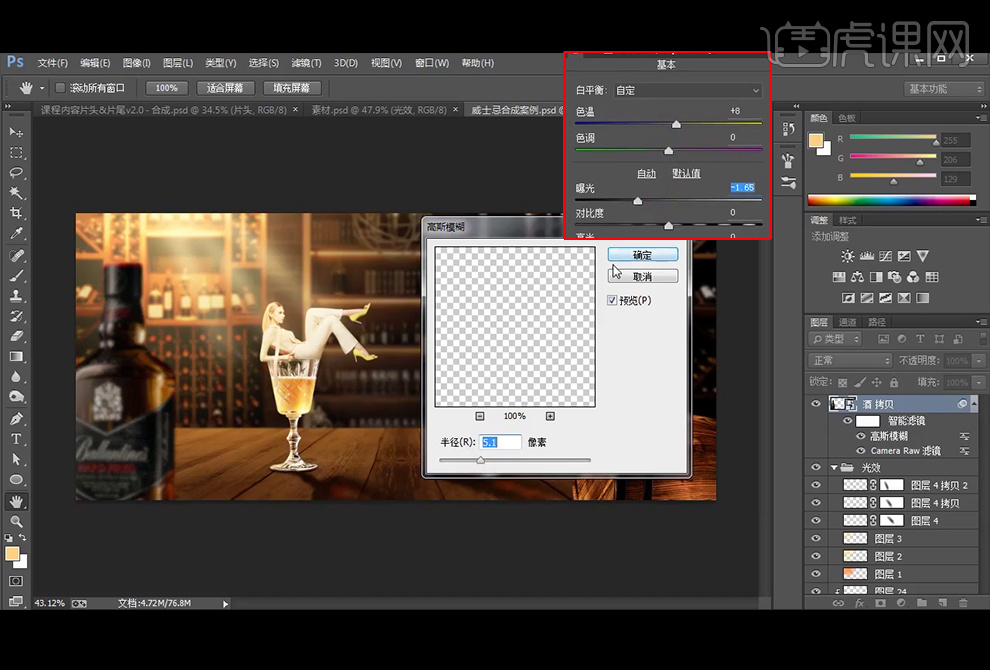
36、用之前的方法【新建】柔光、叠加、滤色图层绘制受光处,再【新建】图层为正片叠底,绘制暗部。
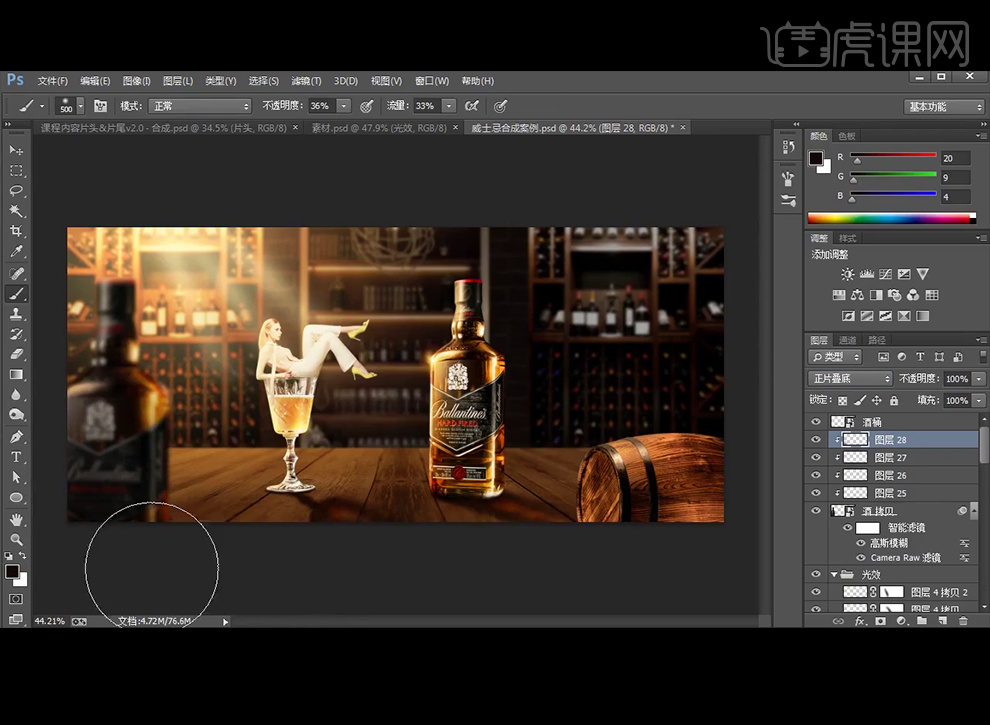
37、给木桶图层执行【Camera Raw】滤镜参数如红框,在木桶图层上方【新建】柔光图层和正片叠底图层,分别绘制受光和暗部,并执行【高斯模糊】。
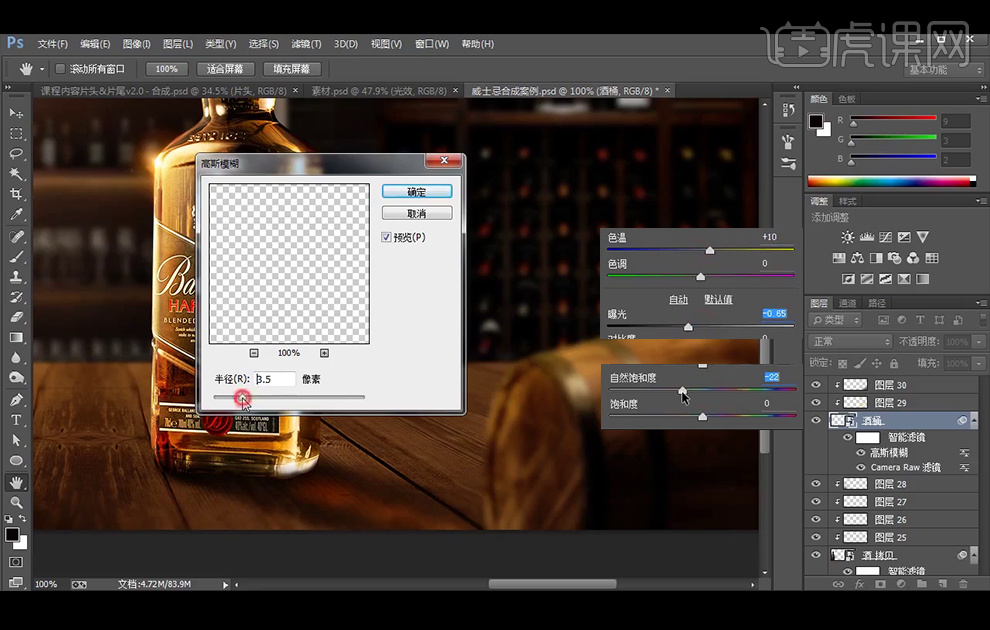
38、【拖入】烟雾素材。
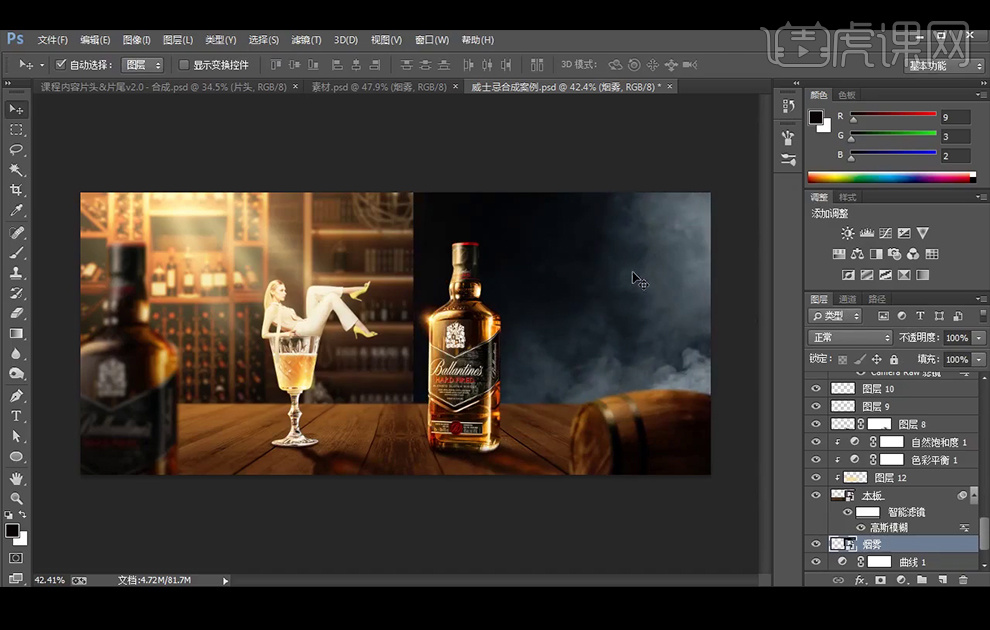
39、改图层模式为滤色,降低不透明度。添加【蒙版】调整边缘使其过渡自然。
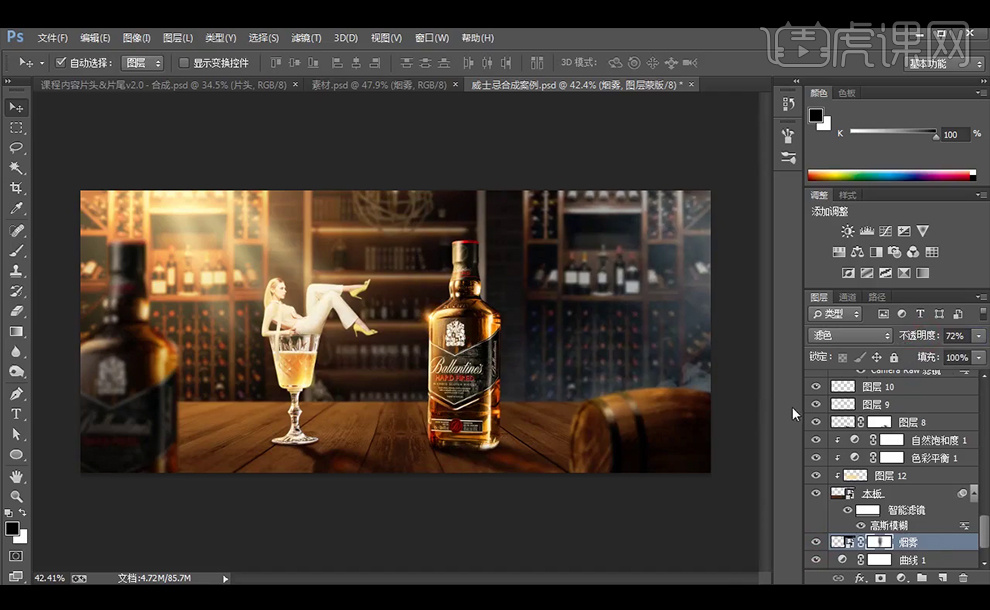
40、【复制】烟雾素材,【水平翻转】后调整位置到左边。
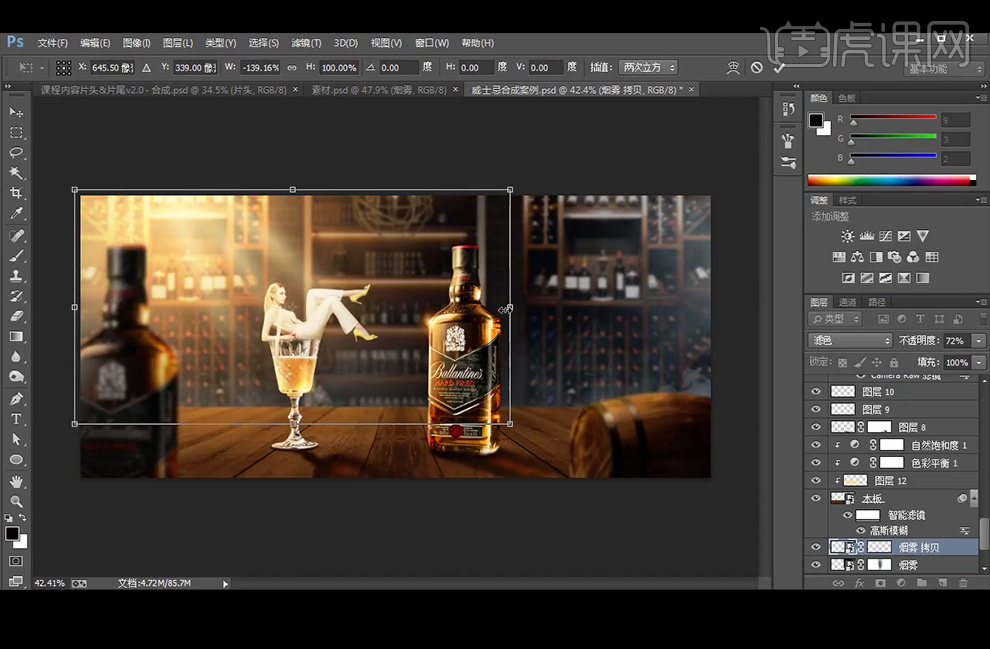
41、【新建】图层填充黑色,再执行【镜头光晕】滤镜。
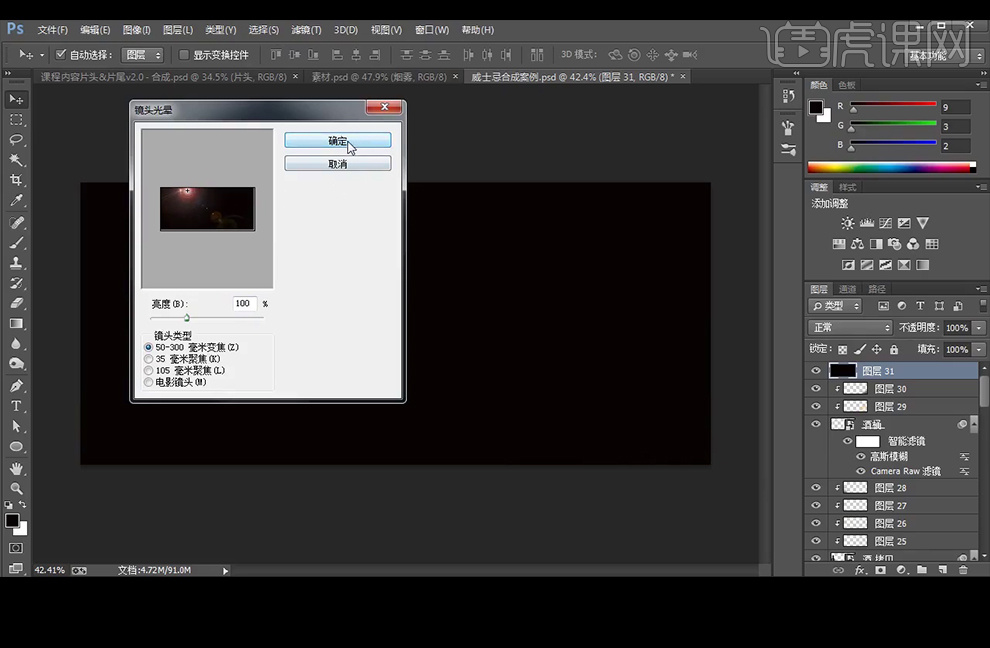
42、执行【高斯模糊】滤镜。给图层添加【蒙版】调整边缘。
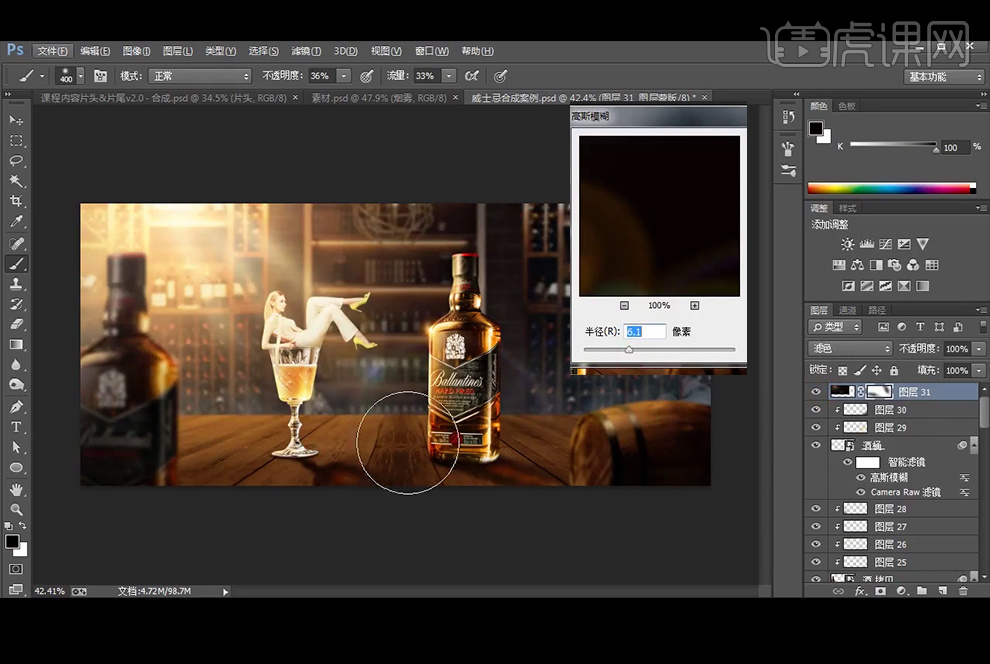
43、【新建】图层改为正片叠底,给木板图层前方绘制暗部。
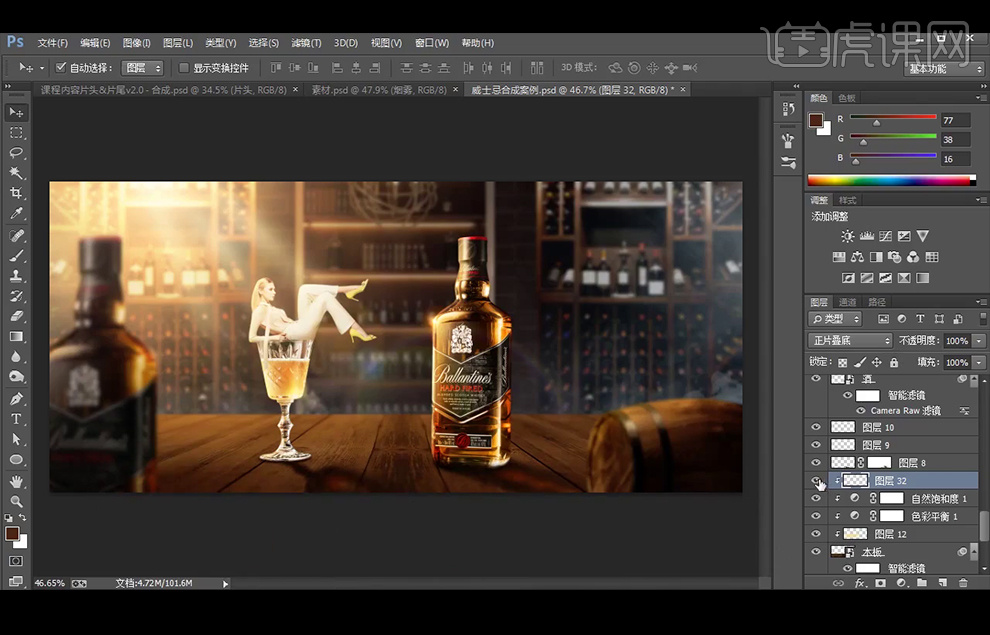
44、在所有图层最上方【新建】色彩平衡调色。
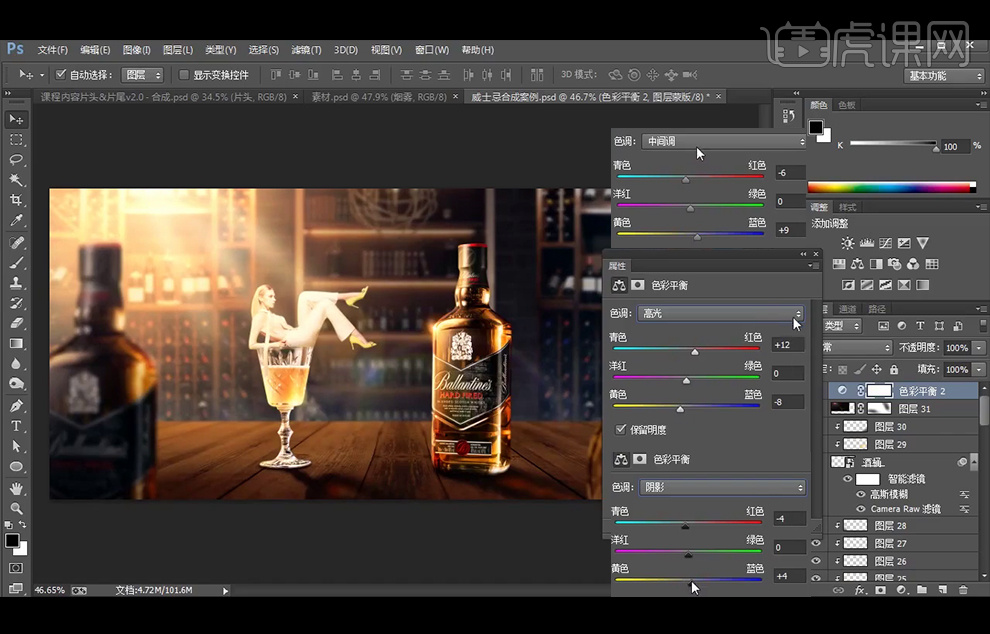
45、【盖印】图层后执行【Camera Raw】滤镜。
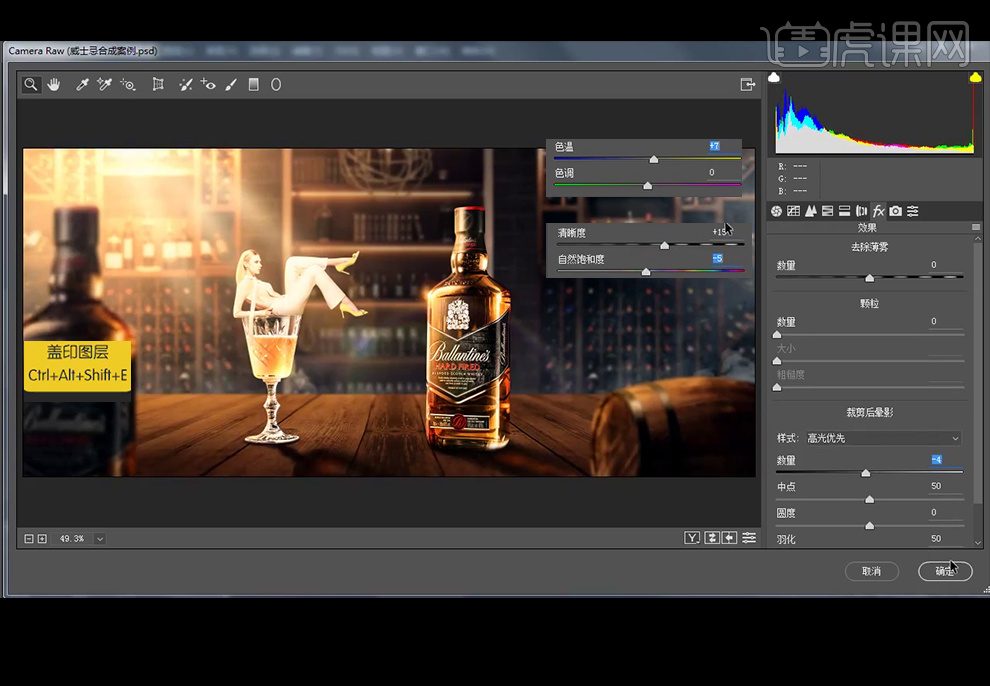
46、【文字工具】输入字体,字体分别English111 Vivace 和Arial。
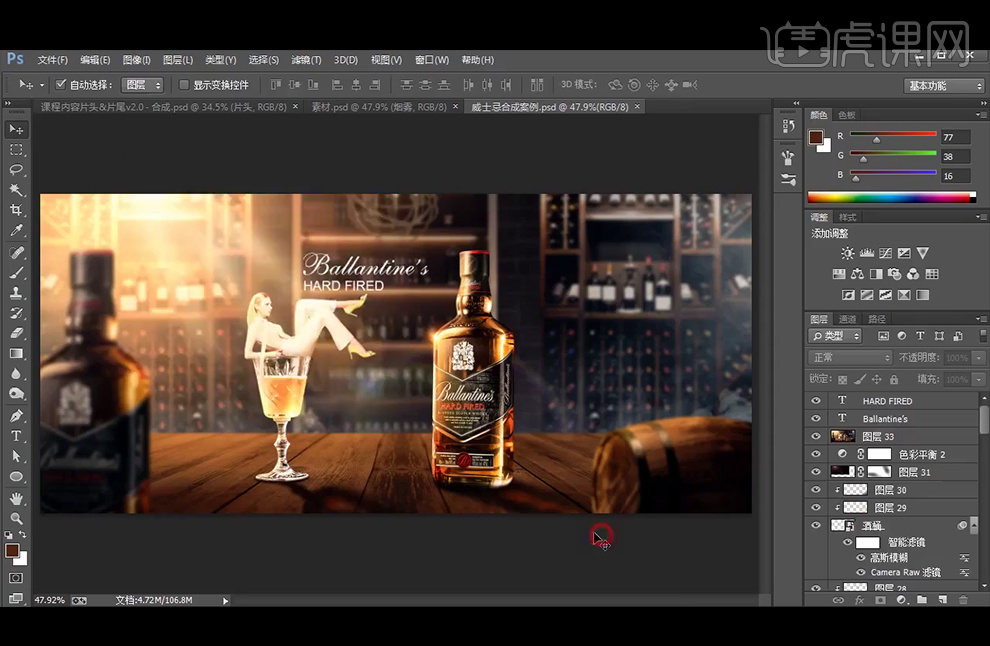
47、最终效果如图。