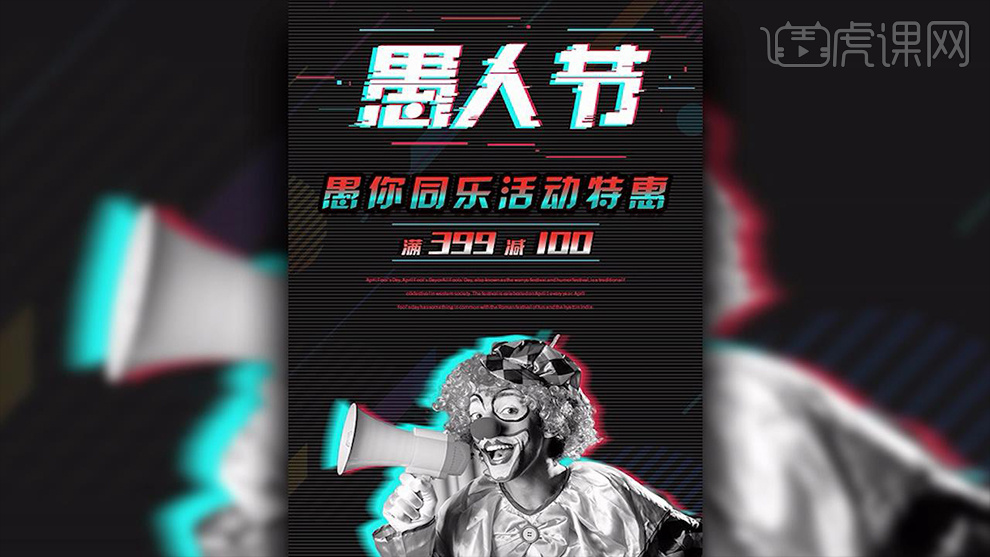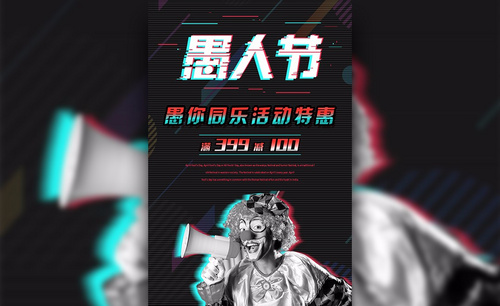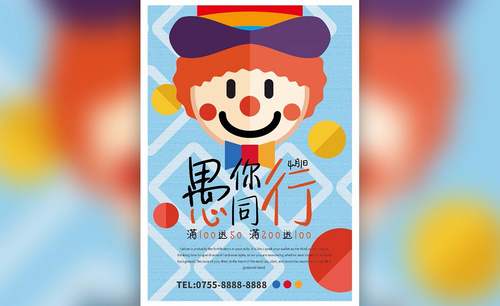愚人节海报设计
愚人节海报设计是离不开ps软件的,首先先要创建所需要的画布,使用减淡的几何体将我们的绘制的人物动态描绘出来,然后调整人物的角度,简单的绘制背景所需要的线稿,下一步就是降低草稿图层的不透明度,接着使用画笔工具绘制其他的素材,完成以后需要使用蜡笔笔刷给素材涂抹颜色,下面让我们来详细的了解一下关于愚人节海报设计的知识介绍吧!

怎么用PS板绘美妆愚人节插画
1.打开【Ps】,新建【画布】,首先用简单的几何体将人物的动态勾勒出来,头发用线条概况出走势,帽子是扭曲的三角形。
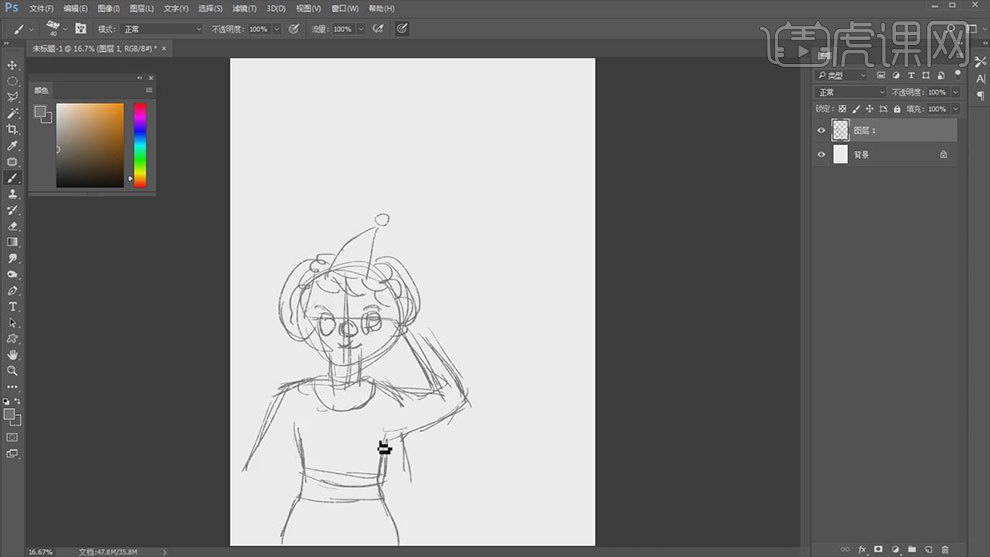
2.【Ctrl+T】调整人物角度,然后再分图层来绘制剩下两个人物的草稿,再简单绘制背景线稿,效果如图示。
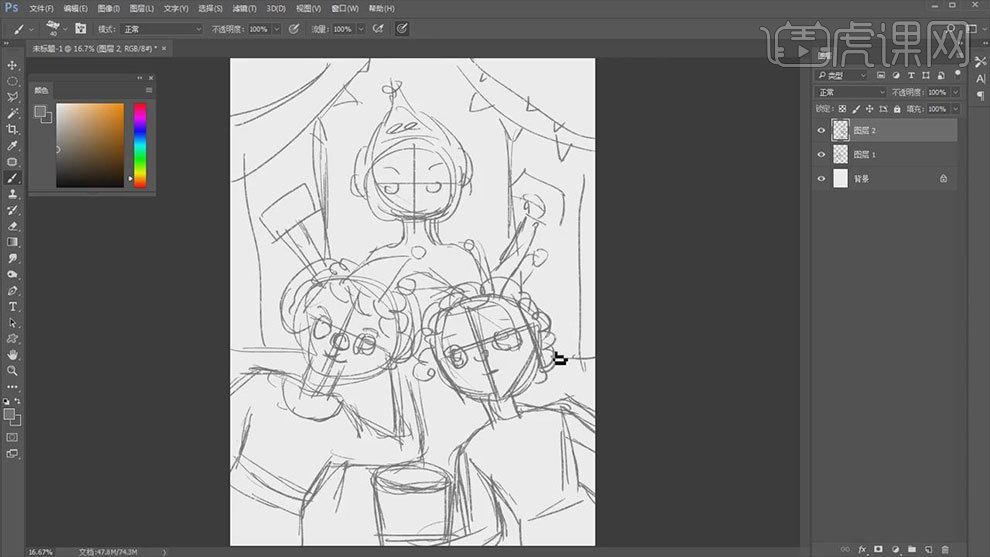
3.降低草稿图层的不透明度,新建【图层】,用【画笔工具】细化人物的线稿,再添加娃娃和水杯的草稿。

4.新建【图层】,选择【肤色】,用【蜡笔笔刷】给皮肤铺底色。再新建【图层】,用【黄色】给头发铺底色。再新建【图层】,绘制衣服的颜色。
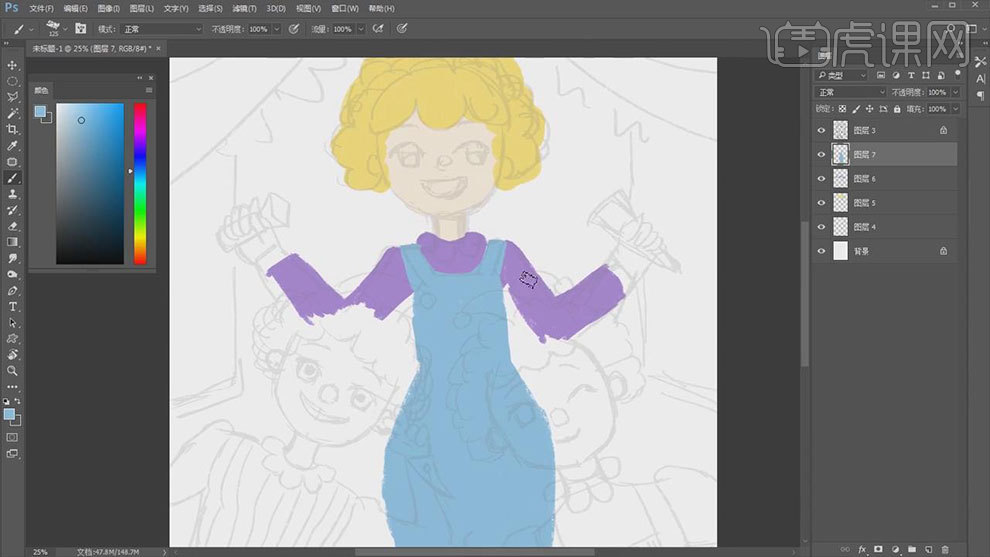
5.然后再新建【图层组】,再新建【图层】,继续用【画笔工具】给其他的人物铺底色。效果如图示。
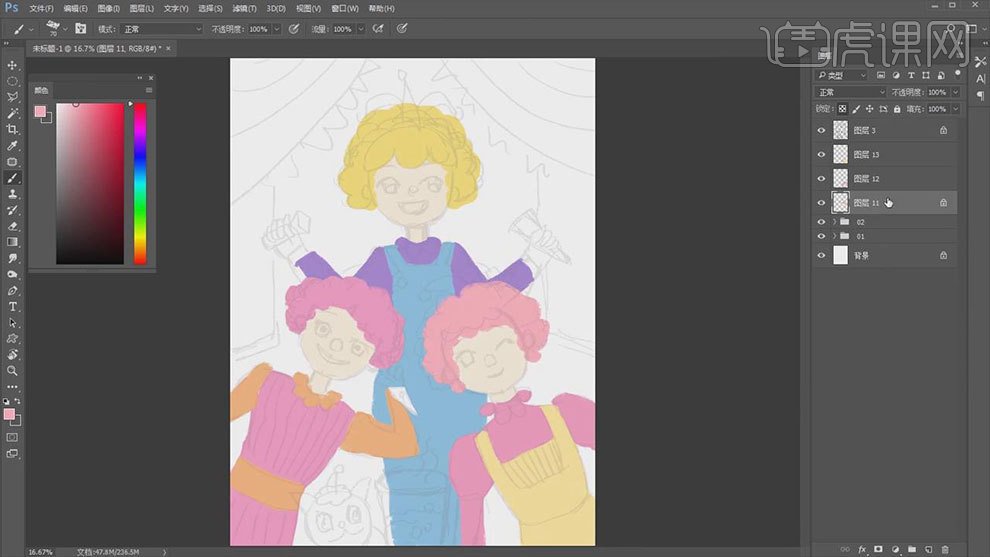
6.选择背景图层,再新建【纯色】,选择【深蓝色】。再新建【图层】,用【钢笔工具】勾勒窗帘的轮廓,【Ctrl+Enter】路径转为选区,填充颜色。
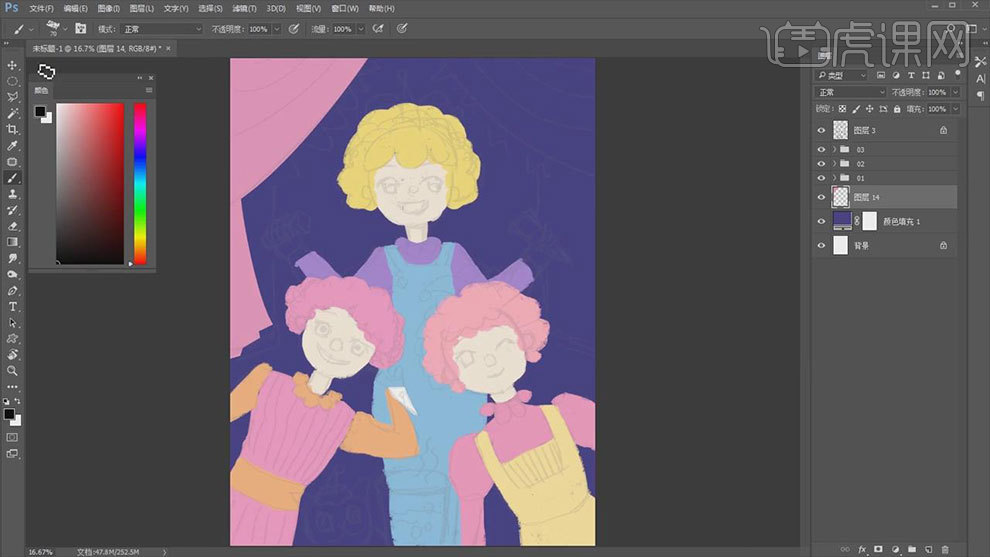
7.【Ctrl+J】复制窗帘,【Ctrl+T】右键选择【水平翻转】,调整位置。再新建【图层】,用【椭圆选框工具】、【矩形选框工具】、【套索工具】给动物和道具铺底色。
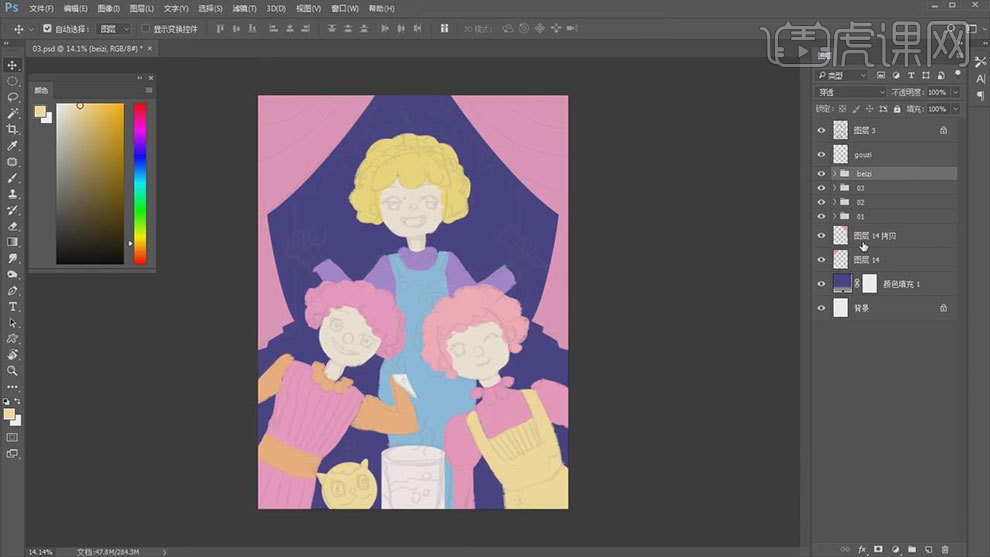
8.选择女孩皮肤图层,【钢笔工具】修饰人物轮廓。再新建【图层】,用【画笔工具】绘制人物的眉毛和眼睛,眼球的反光会有很多。
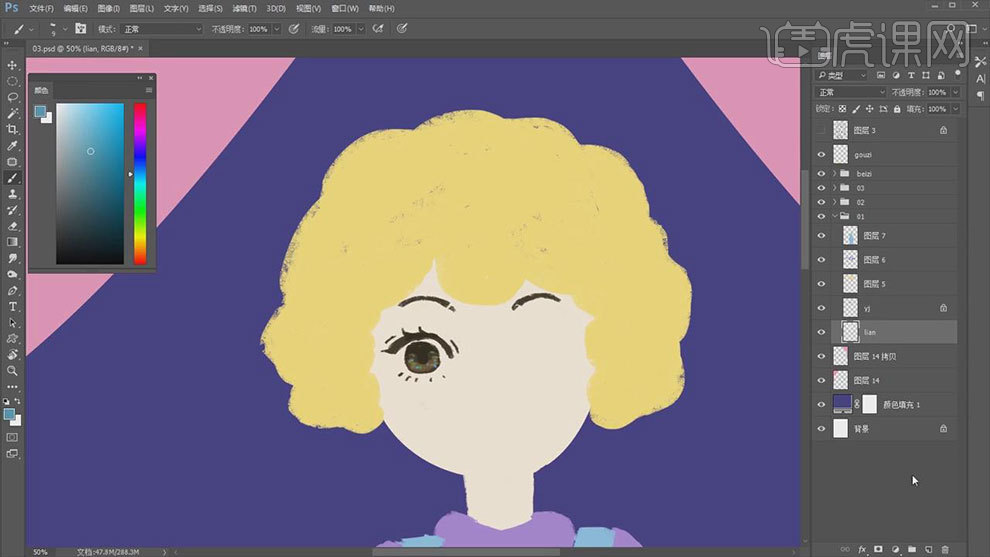
9.再用【灰色】画上眼睑的阴影。再复制眼睛,进行【水平翻转】。再用【白色】画眼睛的高光。再新建【图层】,用【画笔工具】画鼻子和嘴巴。
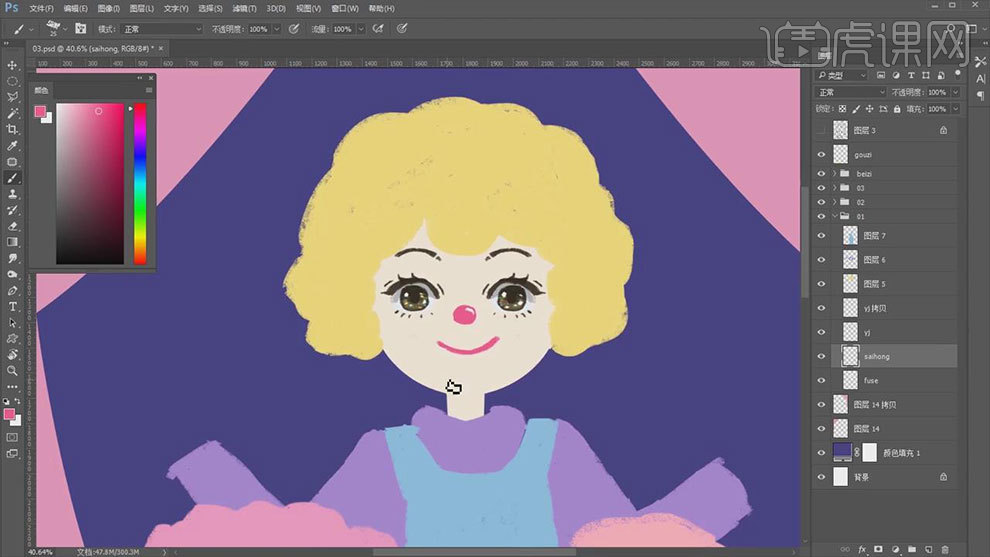
10.皮肤上方新建【图层】,【Alt+单击图层间】创建剪切蒙版,用【浅粉色】画皮肤的阴影,再点上腮红,然后给腮红加上一点白色。
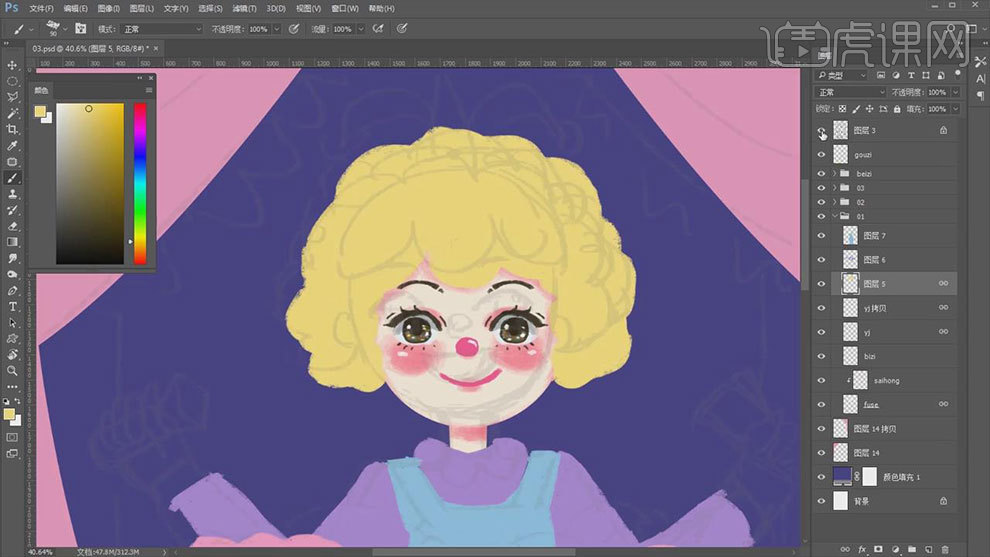
11.新建【图层】,用【画笔工具】给人物画上发饰,点击【锁定透明像素】,用【深紫色】画发饰的暗面,再画上浅黄色的高光。
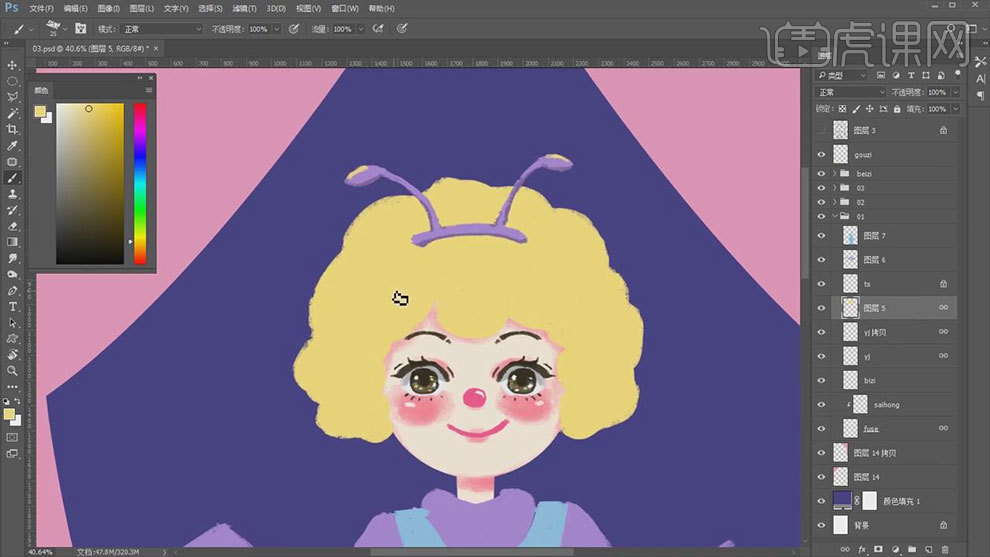
12.缩小【画笔】,给头发外围画一些发丝,再新建【剪切图层】,用【褐色画笔】画一些浅色的曲线。
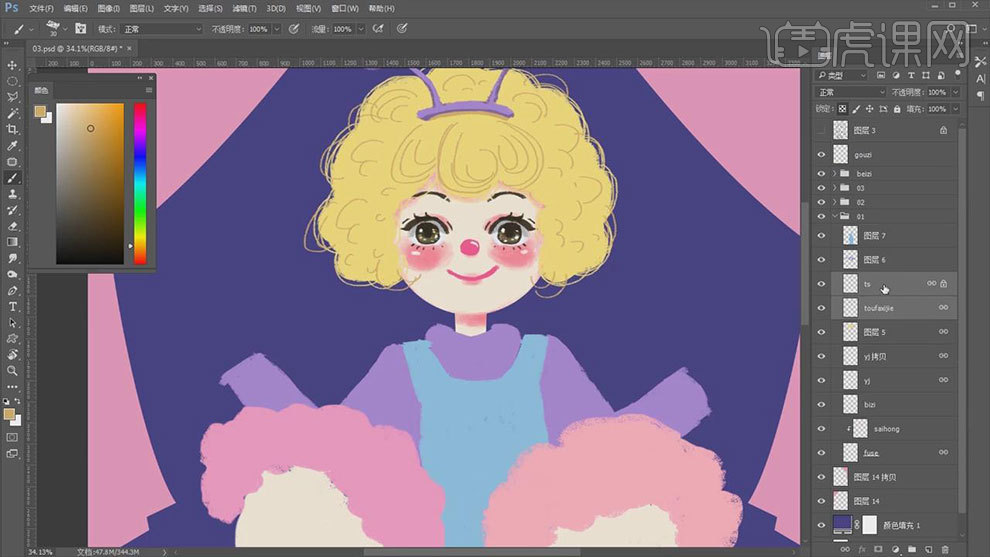
13.选择裤子图层,用【画笔】加一些线条,装饰一下。再选择衣服图层,用【深紫色】画衣服的阴影,再画上褶皱。裤子上方新建【剪切图层】,用【画笔工具】画爱心,按住【Alt】键拖动复制爱心。
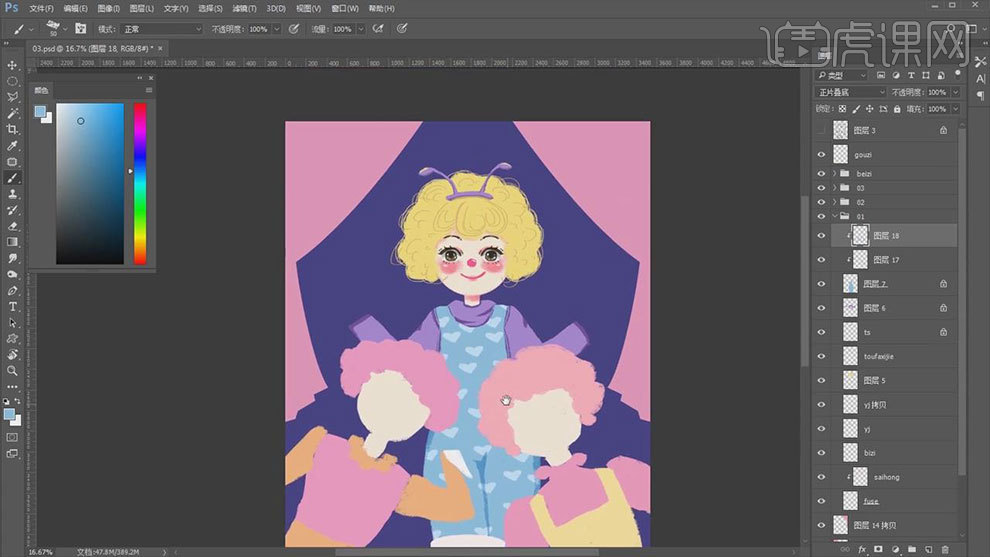
14.新建【图层】,用【画笔工具】绘制手指,再新建【图层】,用【画笔】绘制手掌,再新建【图层】,用【画笔工具】画瓶子的剪影。
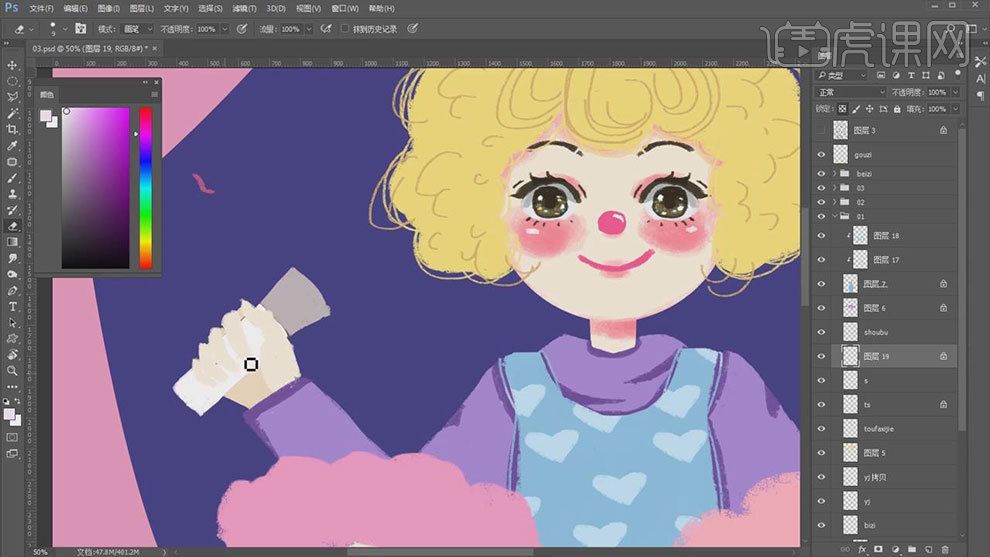
15.然后【锁定透明像素】,用【画笔】选择颜色,将瓶子的细节刻画出来。瓶盖上了很多颜色,丰富瓶子的效果。
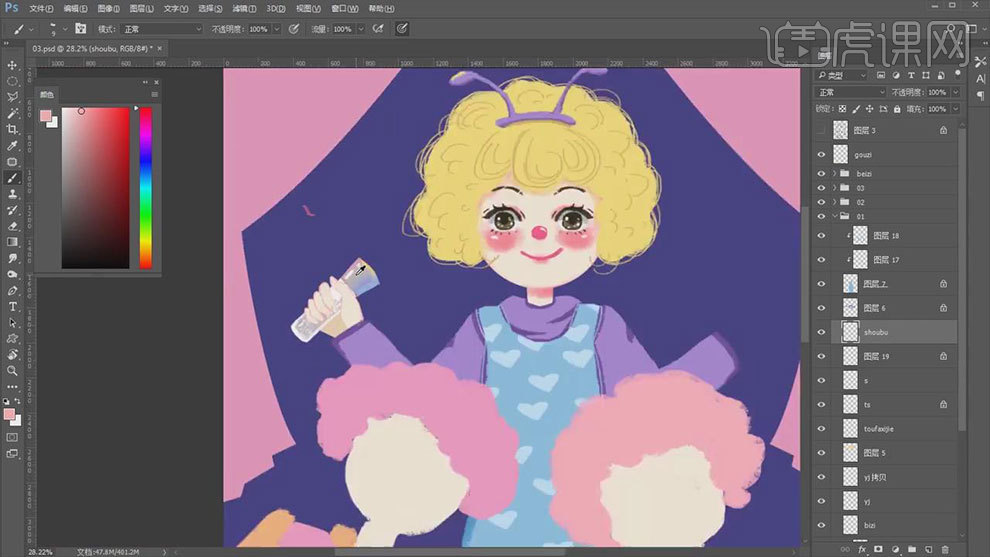
16.然后再复制手和瓶子,进行【水平翻转】。然后同理绘制剩下的两个人物,效果如图示。
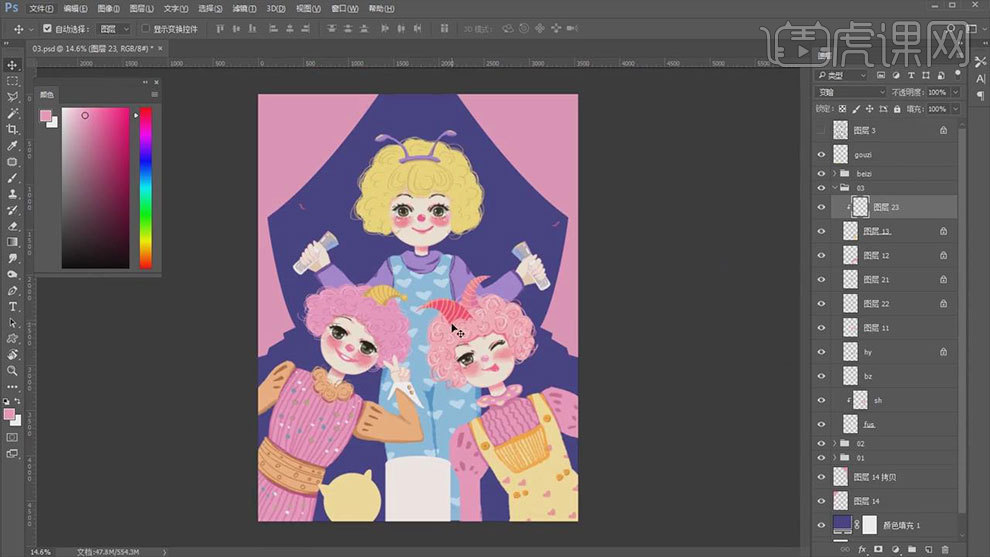
17.降低杯子图层的不透明度,【Ctrl+单击缩略图】调出椭圆选区,选择【矩形】,点击删除。再调出杯子选区,画一下白色边缘,再画上蓝色的水。
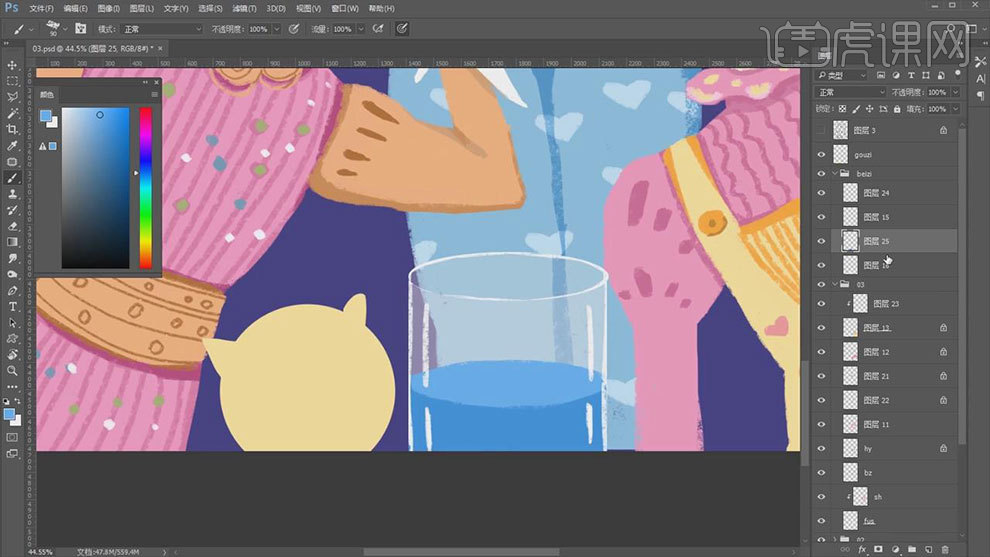
18.新建【图层】,选择【浅蓝色】画一些气泡,再用【黄色】画水的烟雾。选择裤子图层,【Ctrl+M】曲线,压深颜色。
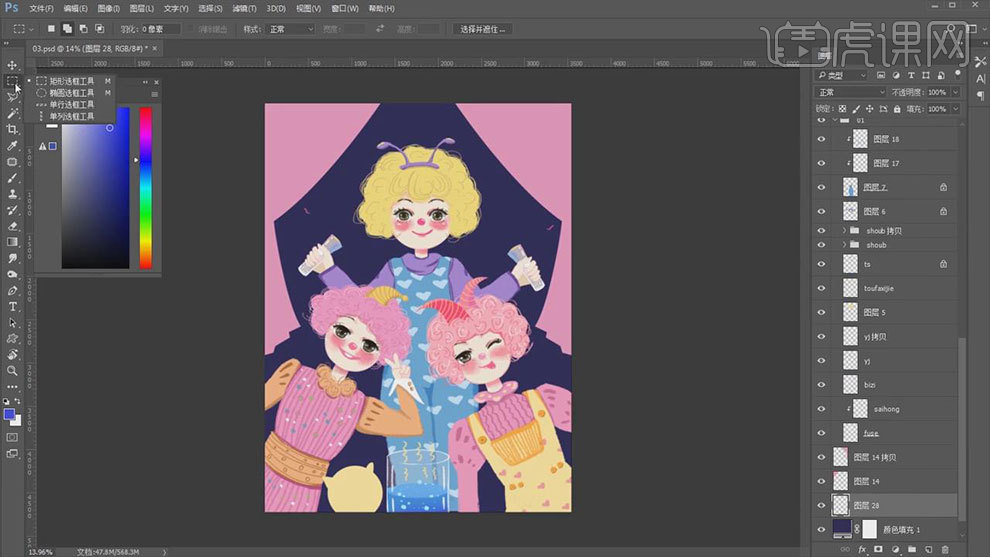
19.【椭圆工具】画一个舞台,填充深蓝色。再调出选区,新建【图层】,添加【描边】,选择黄色,调整【像素】。再添加【外发光】,参数如图示。
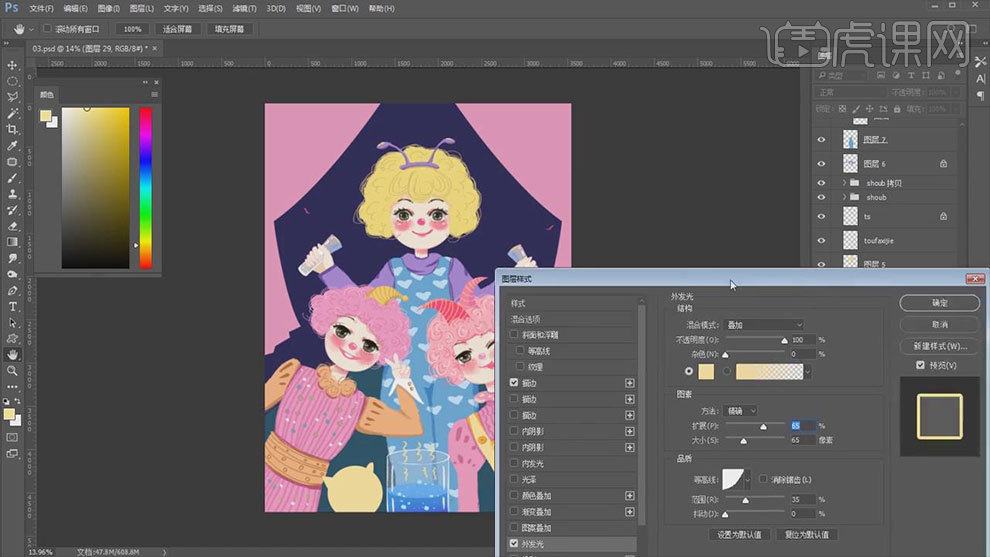
20.新建【图层】,用【套索工具】勾勒三角形,用【画笔工具】填充不同的颜色。再窗帘上方新建【剪切图层】,用【画笔】画窗帘的褶皱。
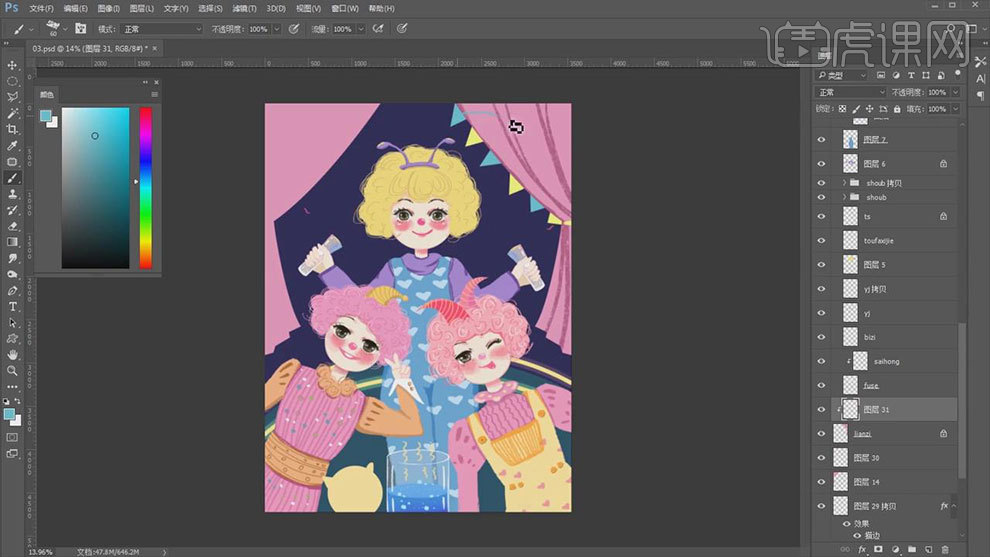
21.新建【图层】,用【自定义形状工具】的图形给窗帘添加花纹。再复制窗帘到左边。新建【图层】,用【套索工具】勾勒舞台光线,用【渐变工具】填充颜色。
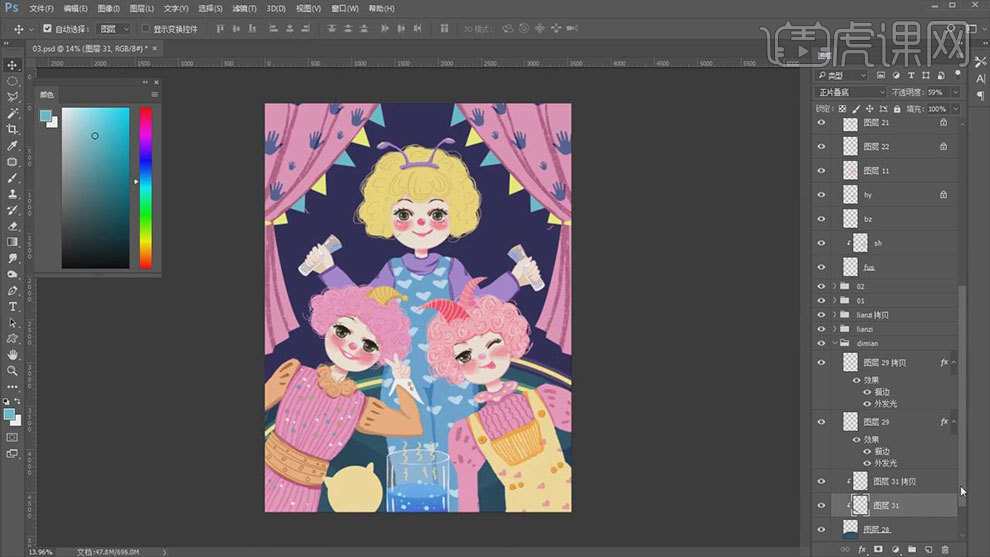
22.新建【图层】,用【套索工具】勾勒光线,填充【黄色到透明渐变】,模式为【溶解】。再用【橡皮擦】降低【流量】做过渡。再复制到右边。
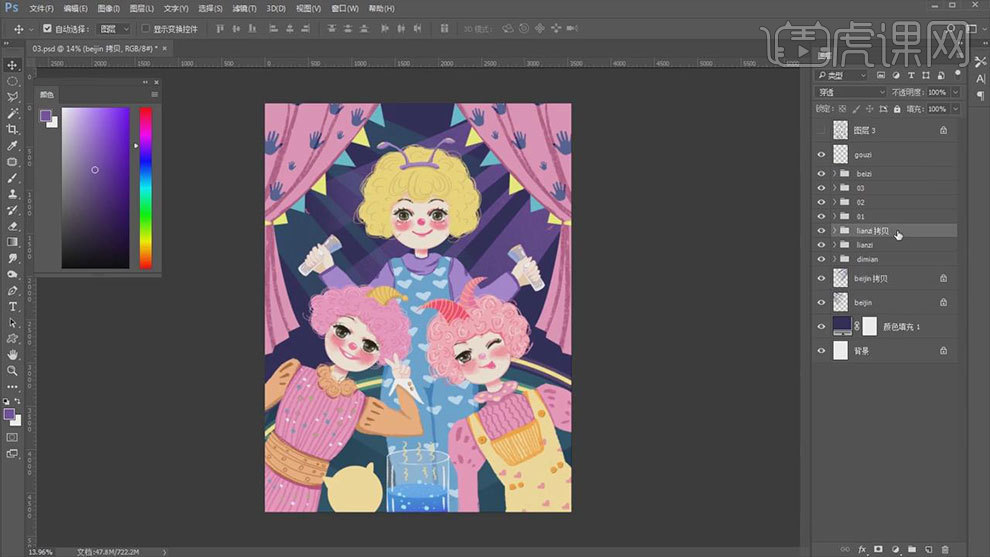
23.在【自定义工具】中选择彩带形状,绘制在画面中。再新建【剪切图层】,用【渐变工具】改变彩带颜色。再用【色相/饱和度】,改变窗帘的颜色。
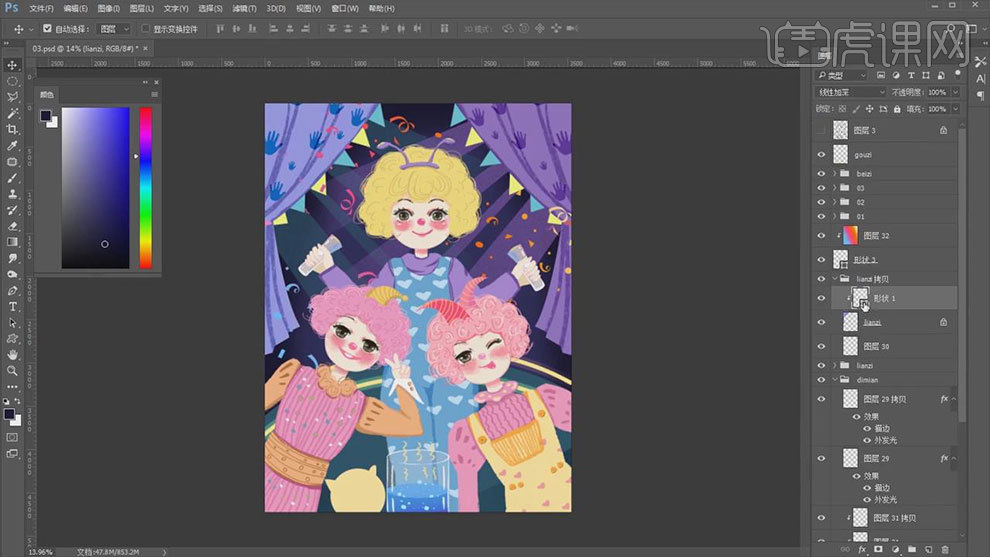
24.然后再用【色相/饱和度】改变画面物体的颜色,改变颜色之间的关系。新建【图层】,用【深蓝色】给画面四周加上暗角。
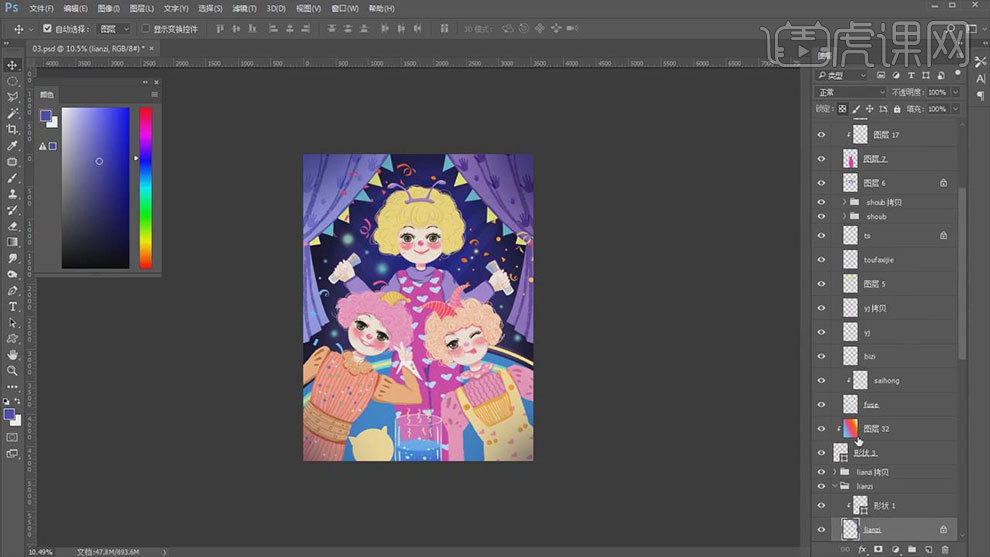
25.窗帘上方新建【剪切图层】,给窗帘上方扫一点浅黄色。动物上方新建【剪切图层】,用【画笔工具】画五官,再给动物扫一点粉色和褐色。
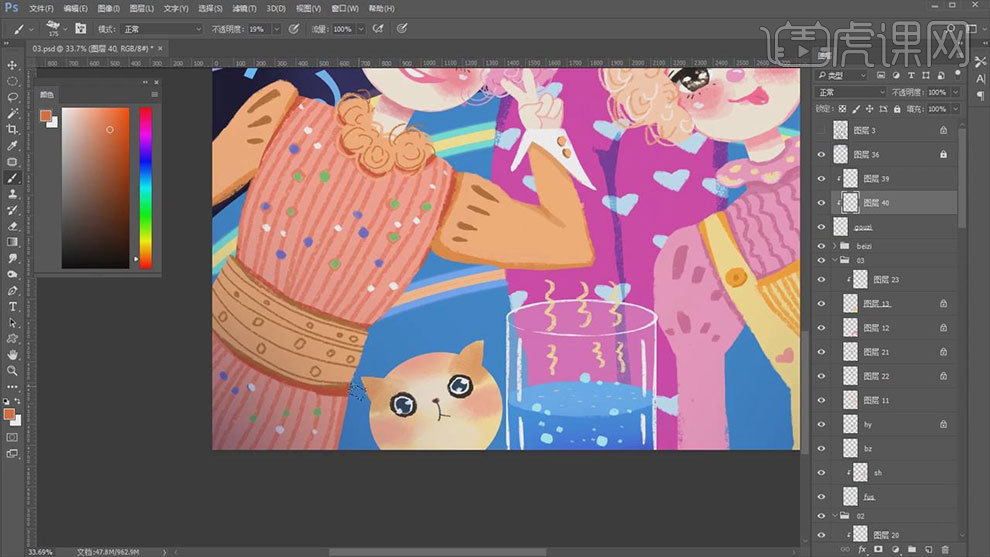
26.然后给动物耳朵画上一些毛。再新建【图层】,用【画笔】画帽子的形状,再【锁定透明像素】,画帽子的花纹。
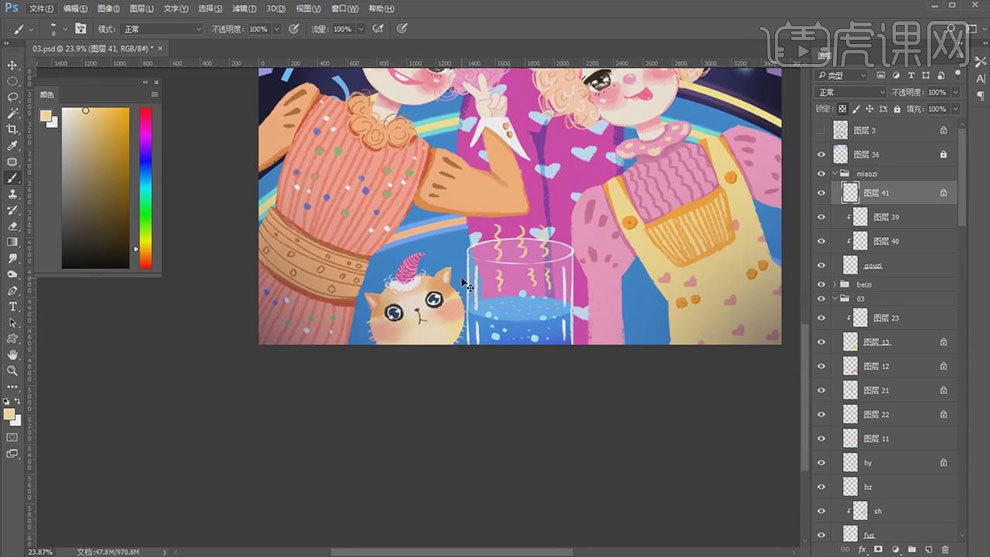
27.新建【图层】,用【画笔工具】画一个蝴蝶结。选择彩带,右键选择【栅格化图层】,用套索工具】选择彩带,按住【Alt】键拖动复制,调整大小,再用【画笔】修改颜色。
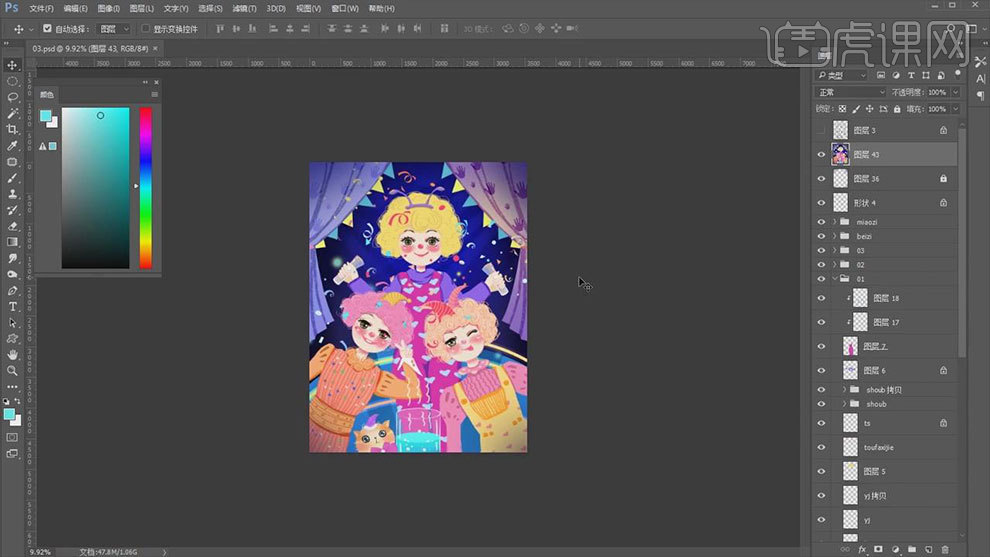
28.然后删掉人物手中的瓶子,再用【矩形选框工具】画矩形,用【蜡笔画笔】画瓶子的明暗关系。再用【椭圆选框工具】和【矩形选框】画瓶盖,再用【画笔】画明暗关系。
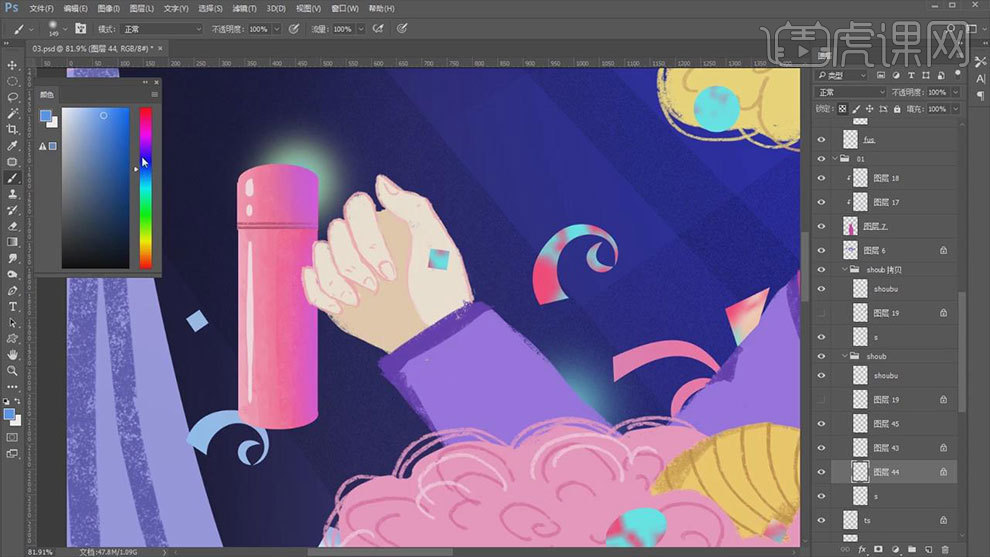
29.然后再用【矩形选框工具】和【画笔工具】绘制另一个化妆品瓶子。删除水杯,再用【矩形工具】和【椭圆工具】画一个台子。
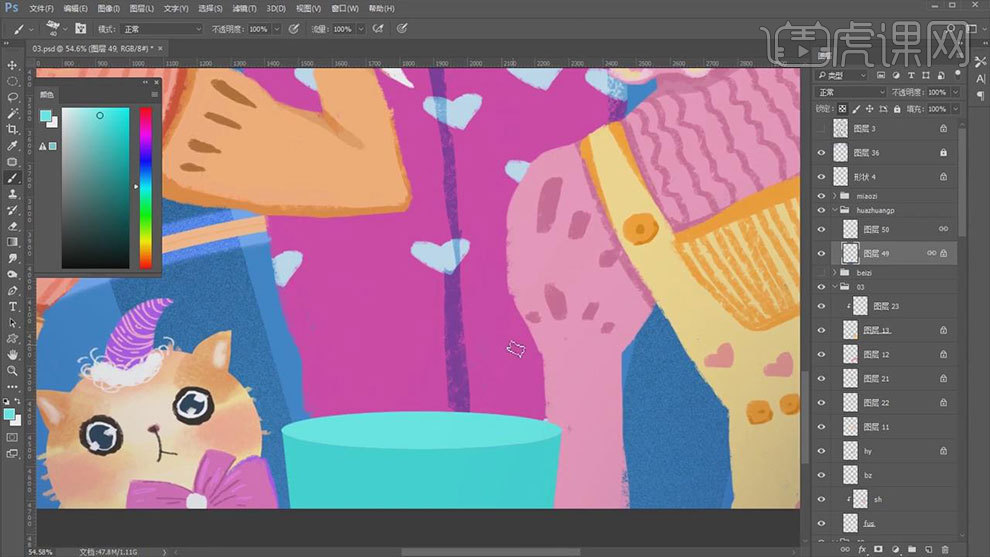
30.再【锁定透明像素】,用【画笔工具】画台子的明暗关系。再用【椭圆工具】画椭圆,选择【描边】,改为圆点,增加像素。
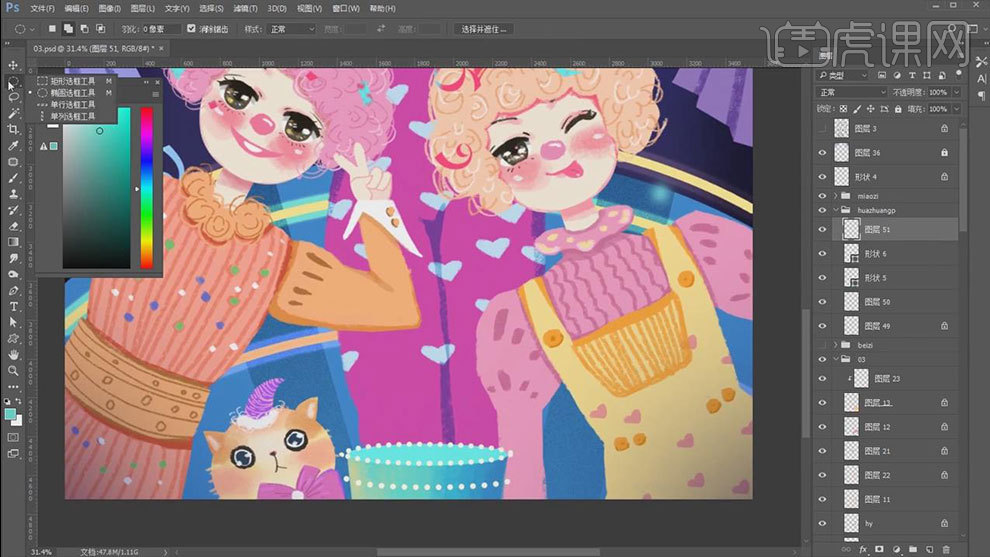
31.然后用【椭圆工具】、【矩形工具】、钢笔工具】勾勒瓶子的外形,用【画笔工具】画瓶子的立体感,效果如图示。
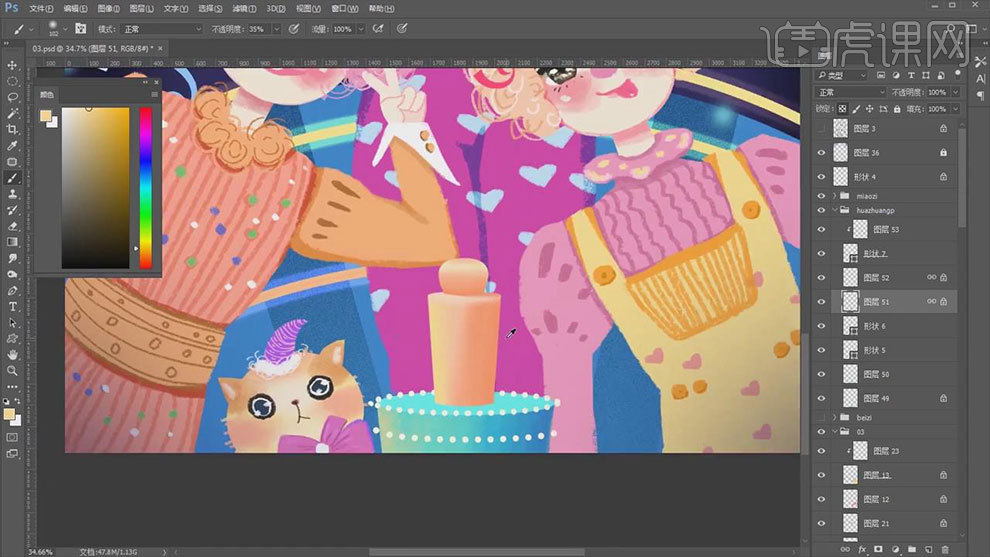
32.【矩形工具】画矩形,填充为【无】,改为【描边】,再用【套索工具】勾勒形状,填充颜色,再给瓶子画上高光,【文字工具】输入文案,排好版式。同理画另一个瓶子。
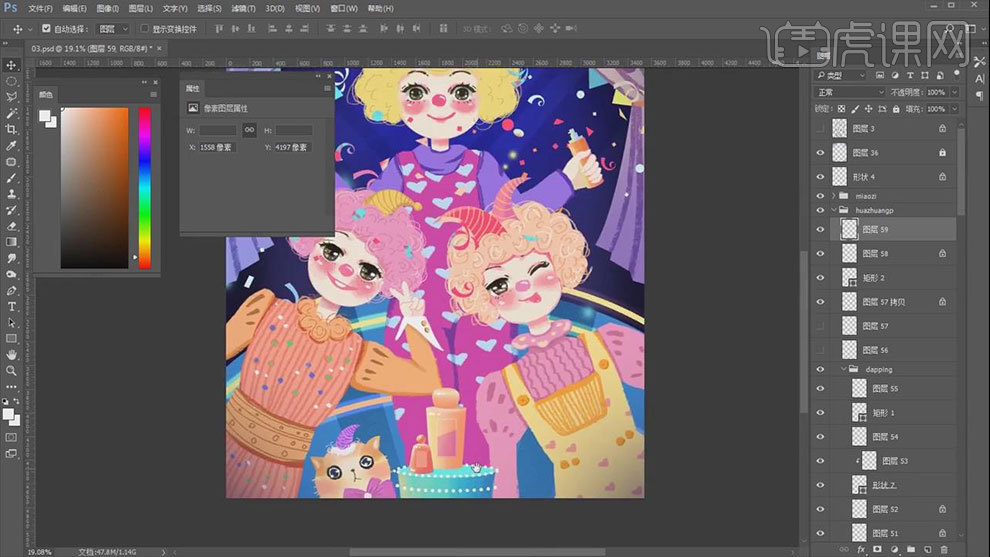
33.然后用【矩形工具】和【画笔工具】画眼影盘,【Ctrl+T】右键选择【透视】,调整透视。再用【椭圆工具】按住【Shift】键画正圆,填充颜色,降低不透明度。
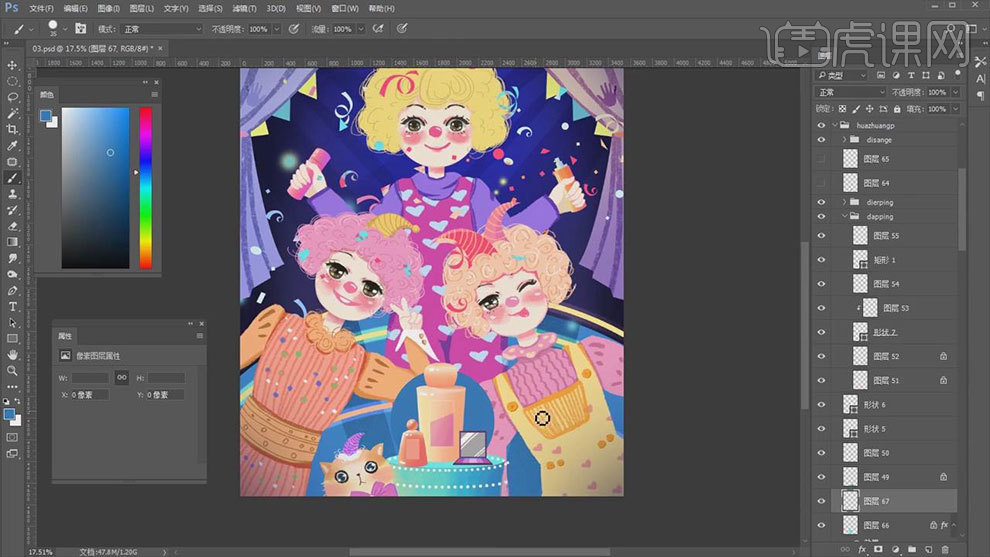
34.新建【图层】,用【画笔工具】给台子后面画一些叶子,【锁定透明像素】,再给植物画上明暗关系。然后给物体添加【投影】图层样式,调整参数。

35.最终效果如图示。

PS如何制作化妆品愚人节头图
1.本课主要内容,如图所示。

2.新建画布,【宽:790,高:1000】,调整前景色【紫色】,使用【P】钢笔工具绘制形状,调整【描边】颜色,调整【圆头端点】,具体如图所示。
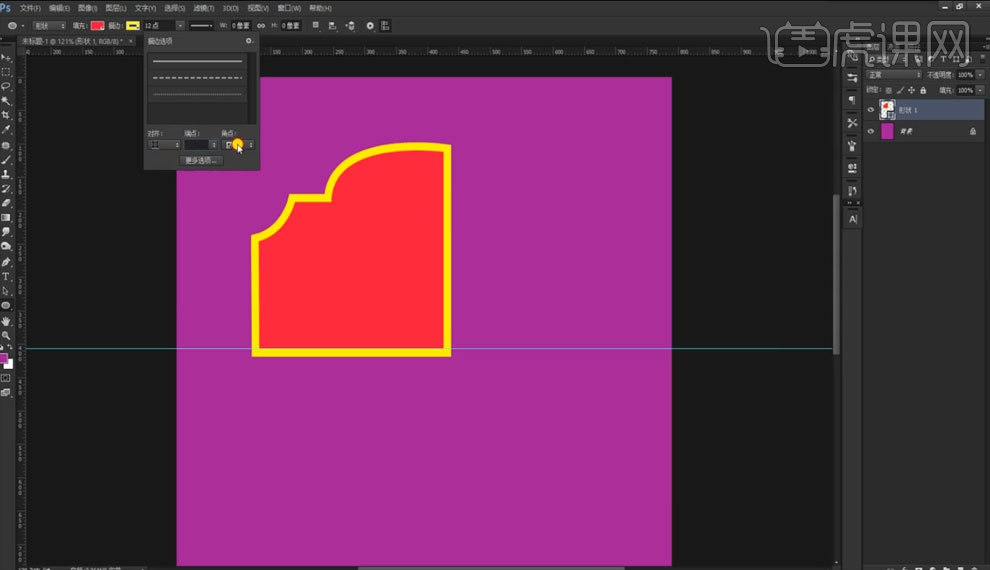
3.【Ctrl+J】复制图形,【Ctrl+T】自由变换右键【垂直翻转】,移动图形位置,选择两个图层【Ctrl+E】合并图层,具体如图所示。
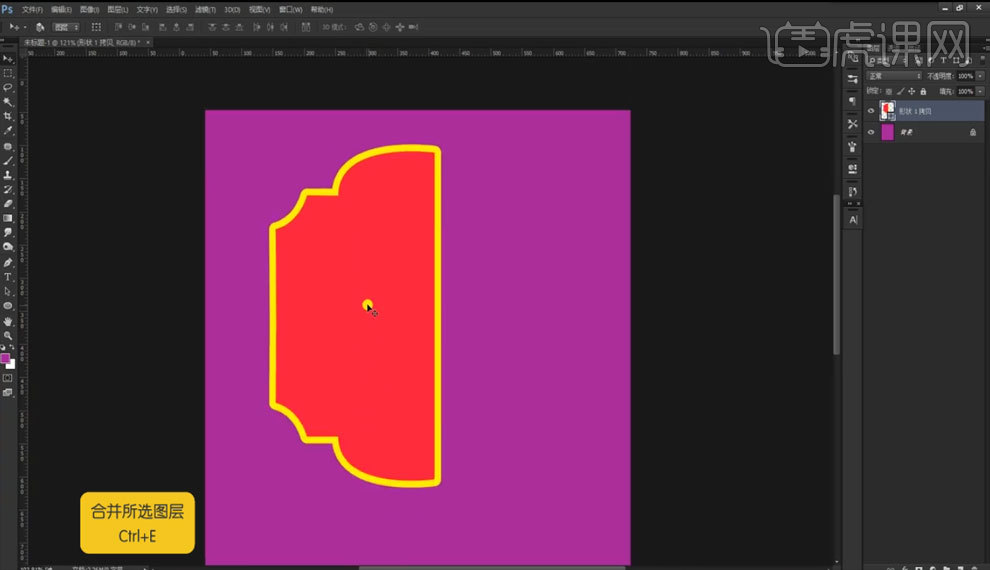
4.【Ctrl+J】复制图形,【Ctrl+T】自由变换右键【水平翻转】,移动图形位置,选择两个图层【Ctrl+E】合并图层,使用钢笔工具调整图层形状,具体如图所示。
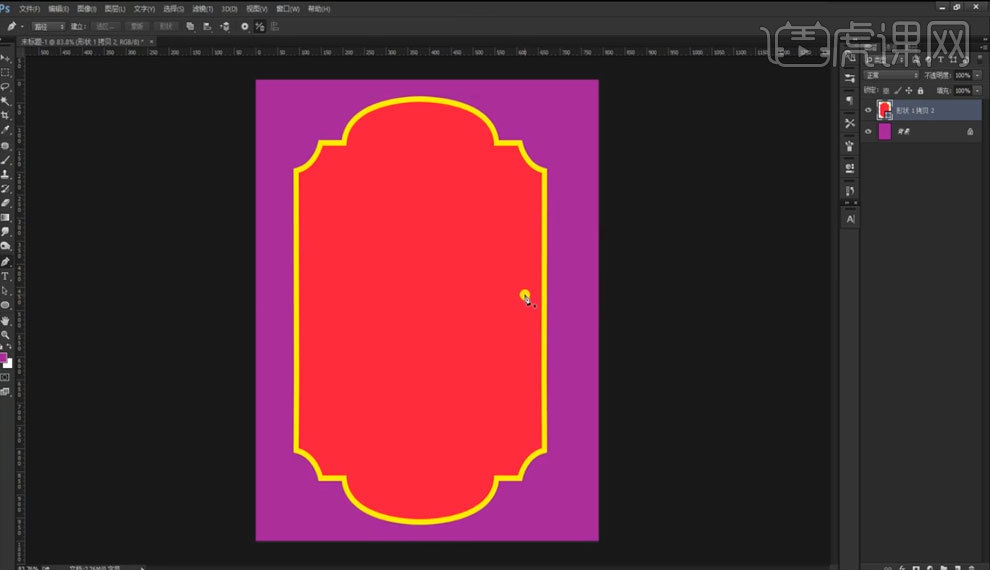
5.【Ctrl+Shift+N】新建图层,使用【M】选框工具绘制矩形,填充【白色】,【Ctrl+J】复制图形,【Ctrl+T】自由变换移动白色矩形条,【Ctrl+Alt+Shift+T】重复上次变化并复制图层,具体如图所示。
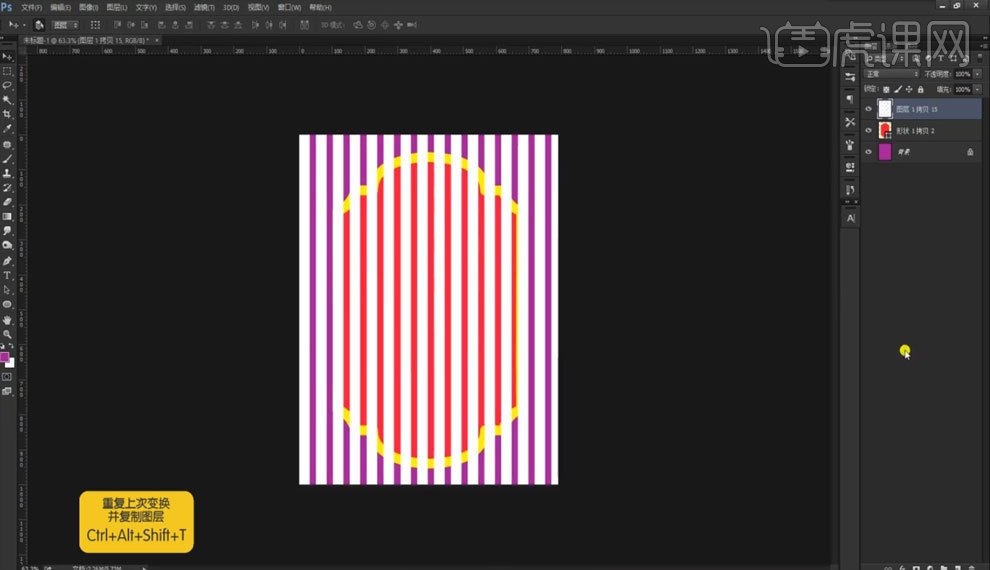
6.【Crtl+E】合并所有矩形条,点击【滤镜】-【扭曲】-【极坐标】,点击【确定】,调整图层位置,选择背景【正片叠底】,具体如图所示。
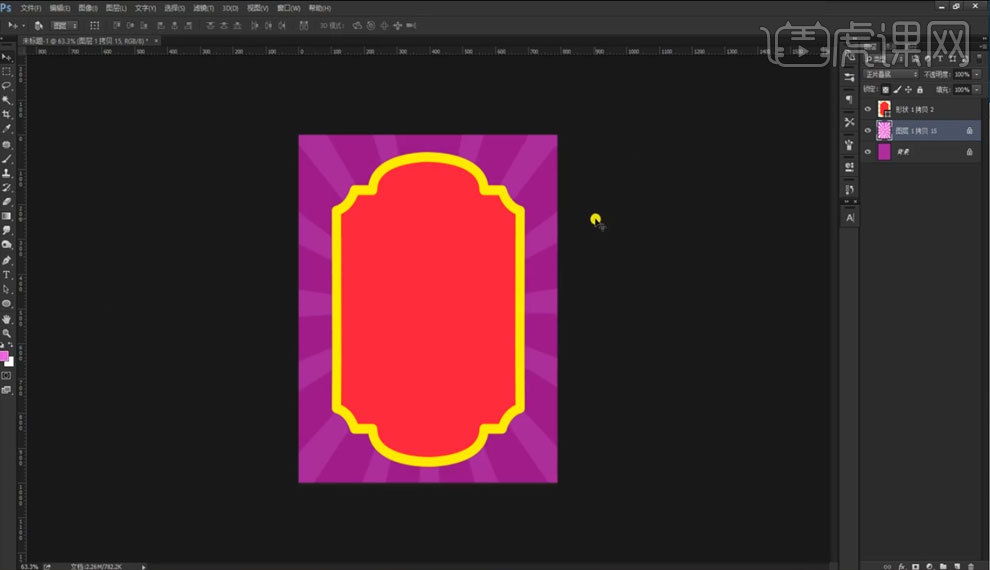
7.【Ctrl+J】复制【图层1】图形,【Ctrl+Alt+G】创建剪切蒙版,选择图层【Ctrl+G】编组,【Ctrl+J】复制【图层1】图形,调整【描边】参数,具体如图所示。
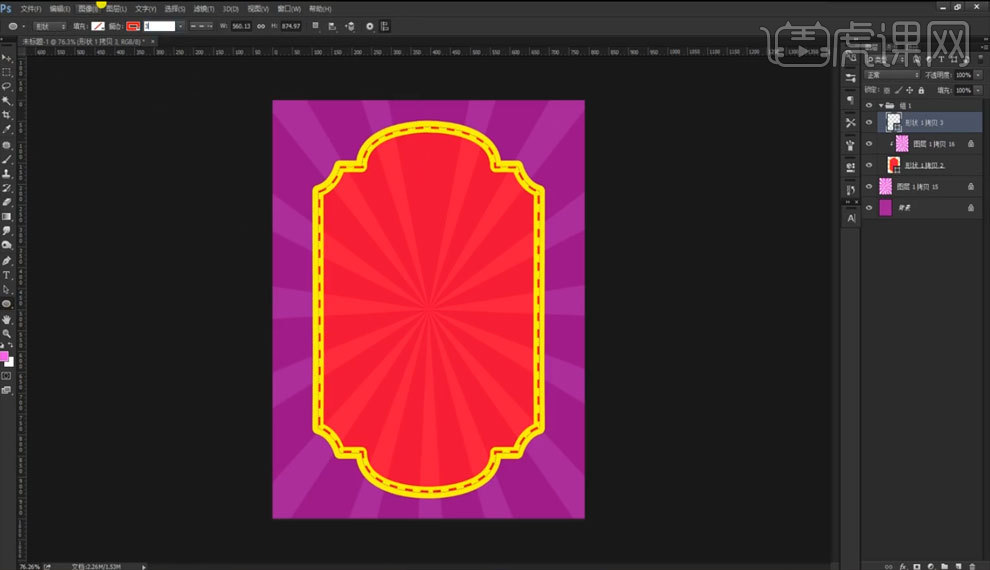
8.使用【P】钢笔工具绘制形状,【Ctrl+J】复制图层,【Ctrl+T】自由变换调整角度,移动图形位置,具体如图所示。
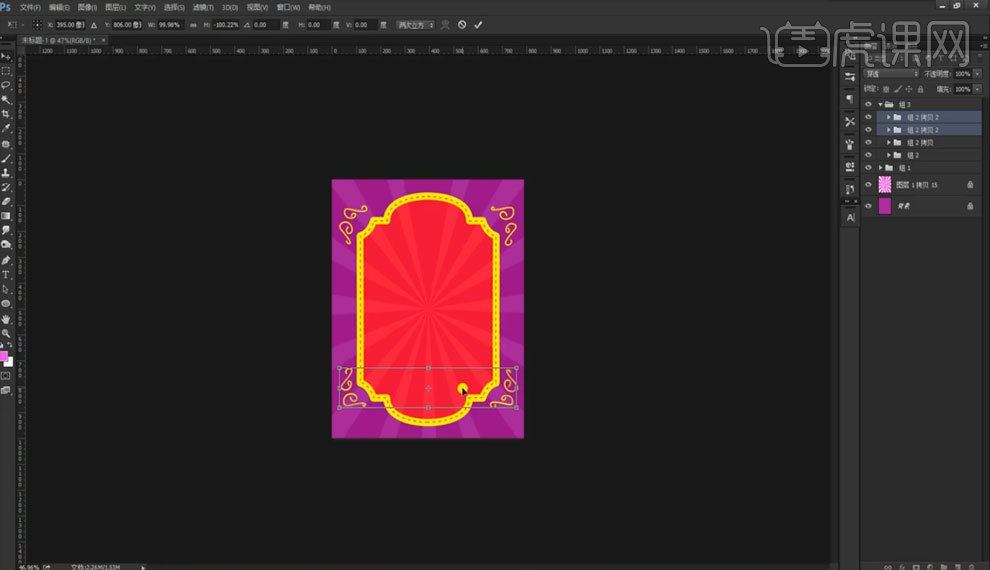
9.绘制圆形,【Ctrl+J】复制圆形,选择圆形图层【Ctrl+G】编组,【Alt+鼠标左键】移动复制圆形,调整位置,具体如图所示。

10.添加素材【图片】,右键图层【转为智能对象】,【Ctrl+T】自由变换缩小素材调整位置,添加【蒙版】,具体如图所示。
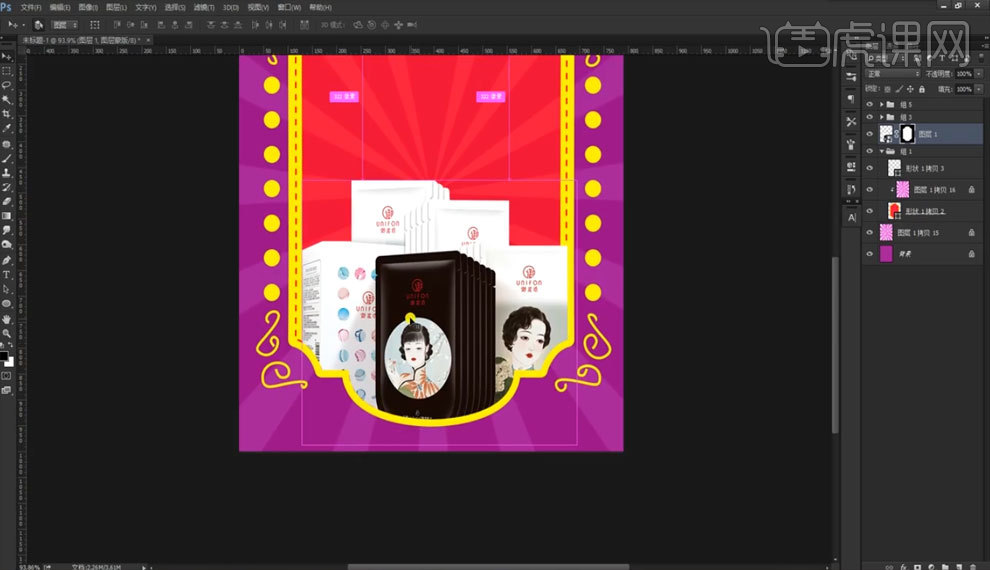
11.添加素材图片【投影】,参数如图所示。

12.绘制圆形,调整【填充色】和【描边】,【Ctrl+J】复制圆形,选择圆形图层【Ctrl+E】合并图层,添加【投影】效果,参数如图所示。

13.使用【自定形状工具】绘制五角星,关闭【填充】,调整【圆头端点】,右键【转换为智能对象】,【Ctrl+T】自由变化调整图形大小,具体如图所示。
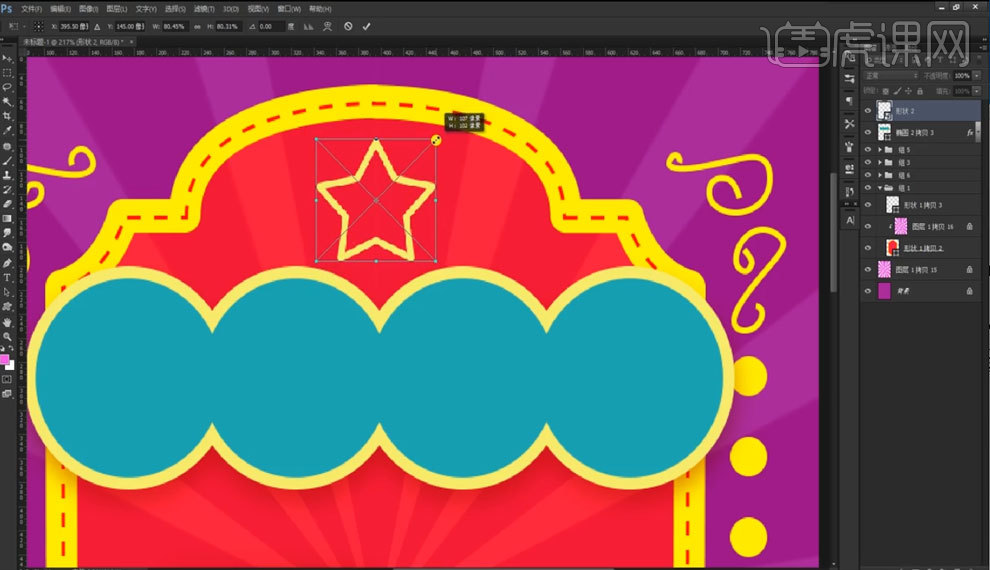
14.【Ctrl+J】复制装饰图形,使用【P】钢笔工具绘制四角星,调整位置,具体如图所示。
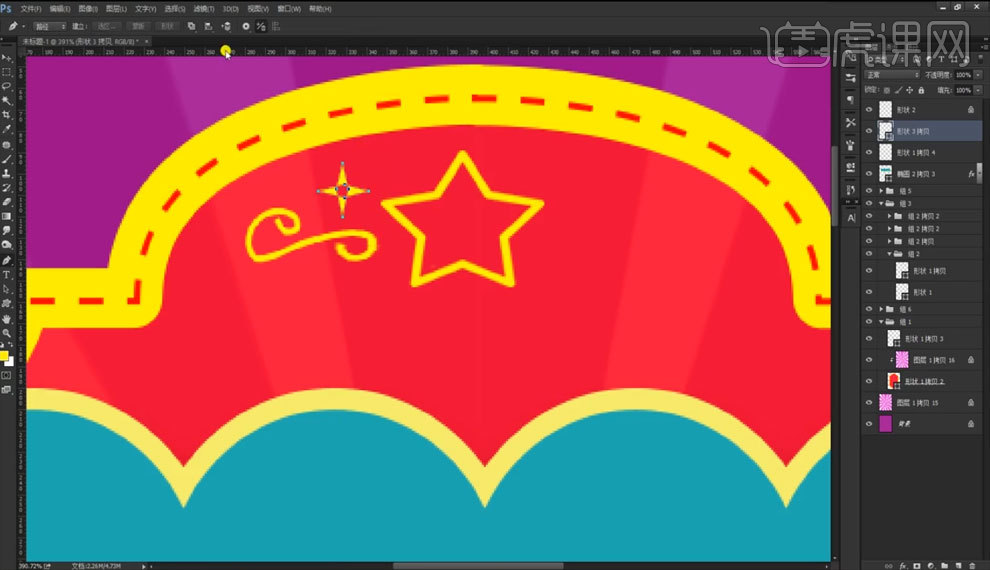
15.添加文字【素材】,调整文字【素材】位置,完成绘制,最终效果如图所示。
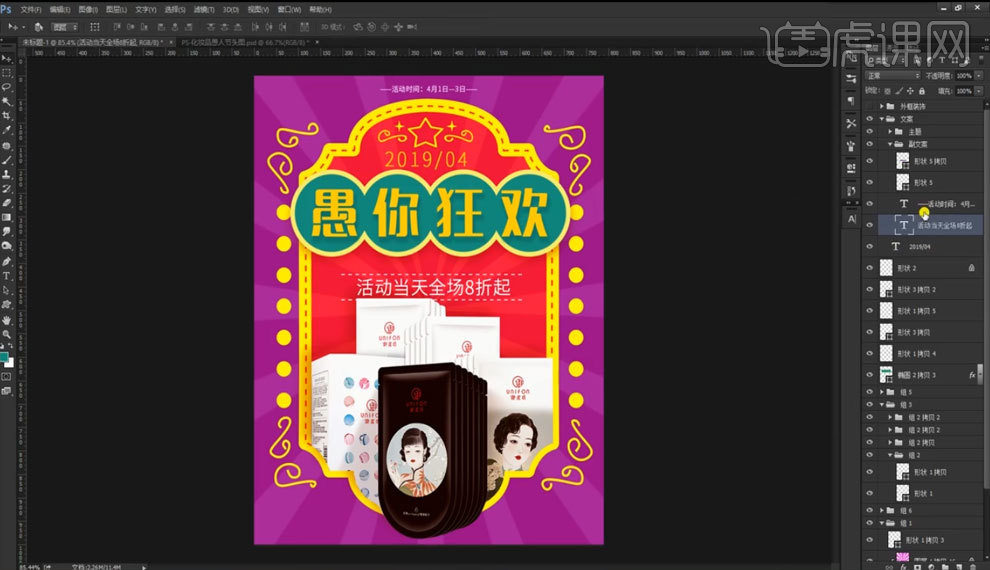
PS鼠绘如何绘制愚人节快乐插画
1.打开【PS】,查看海报图像大小【Ctrl+Alt+I】,【1701*2551】像素,分辨率【72】。
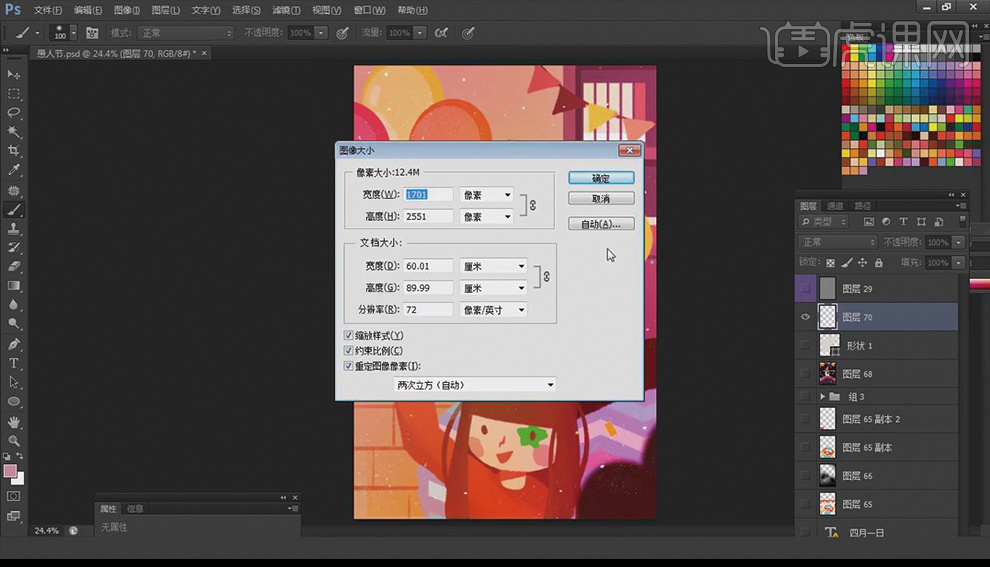
2.新建画布【Ctrl+N】,【1701*2551】像素,分辨率【72】。
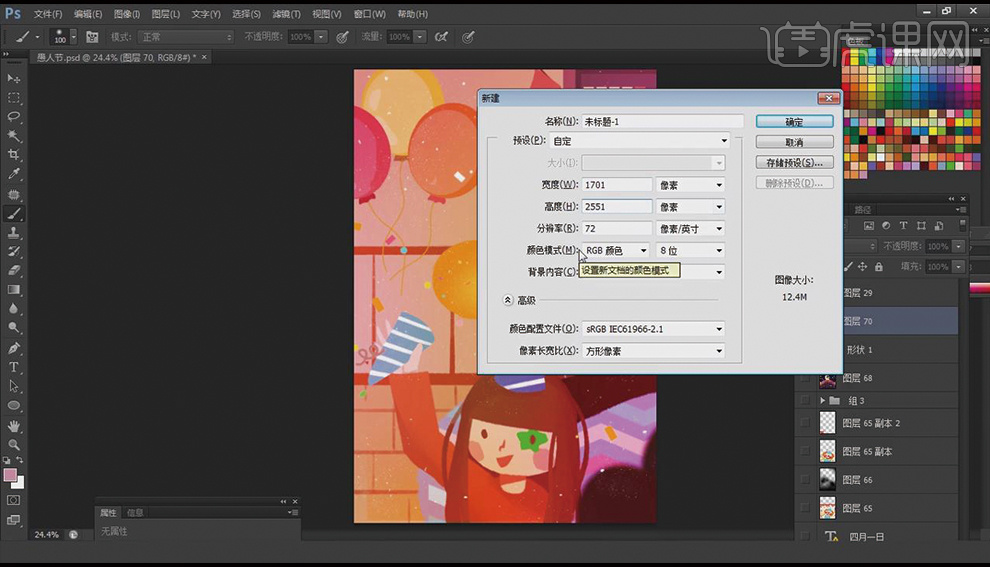
3.【Ctrl+Alt+Shift+N】新建多个图层,【D】前黑后白,【B】画笔绘制草图,【Ctrl+G】编组,重命名为草稿,调整【不透明度】。
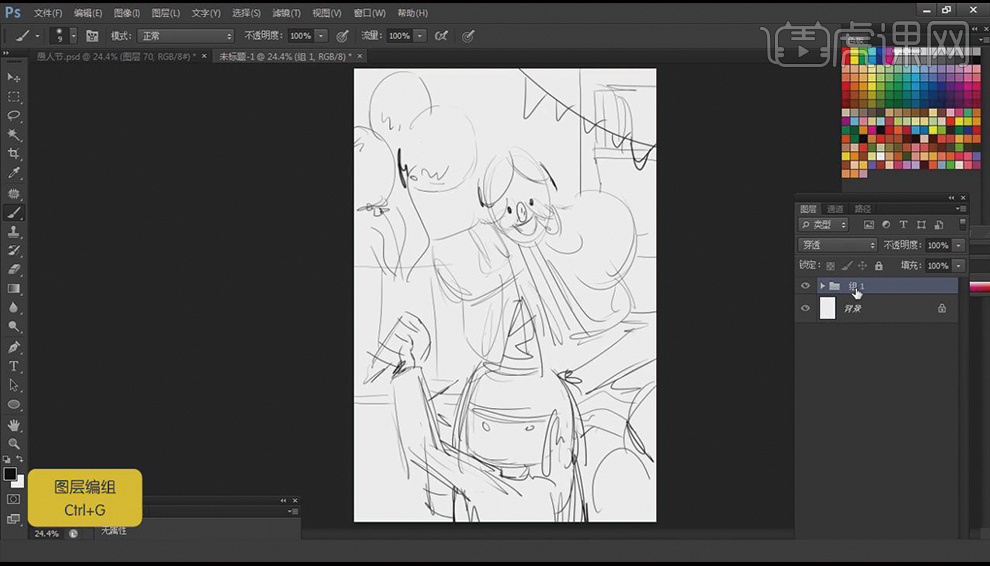
4.【新建图层】,钢笔工具【P】选择形状,绘制多个图形,【新建图层】创建剪切蒙版【Ctrl+Alt+D】,【B】画出鼻子高光,【Ctrl+G】编组,具体效果如图示。
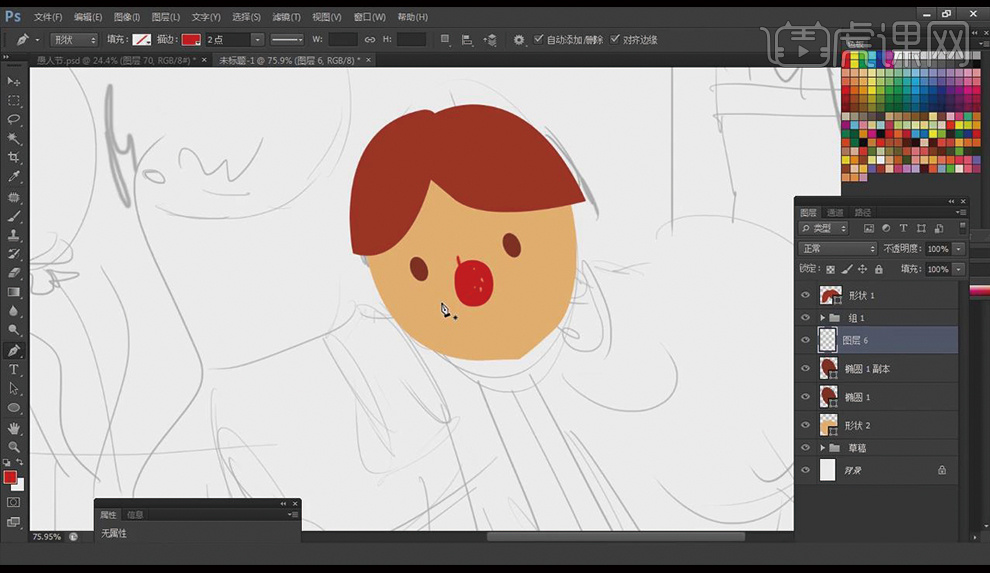
5.【新建图层】,【P】打开【描边】,绘制嘴巴,【新建图层】创建剪切蒙版【Ctrl+Alt+D】,【B】画笔工具牙齿,同理绘制出人物耳朵衣服。
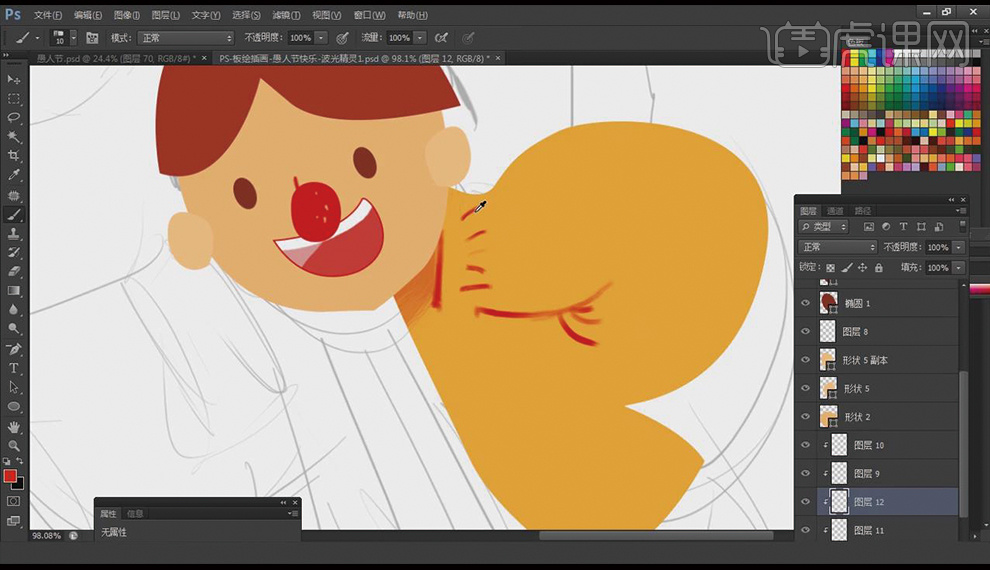
6.【新建图层】,钢笔工具【P】,路径转选区【Ctrl+Enter】,画笔工具【B】画出衣服的图案,具体效果如图示。
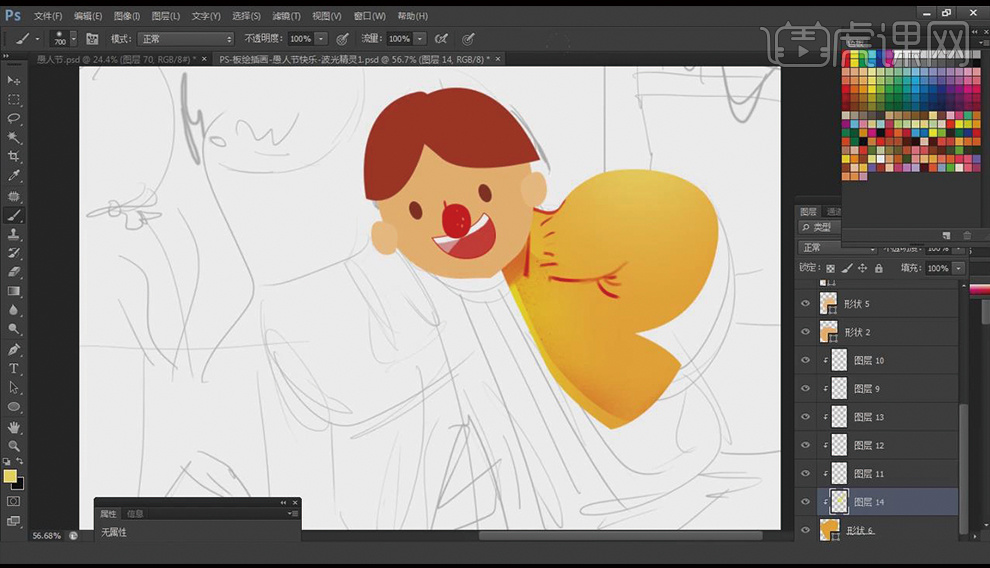
7.钢笔工具【P】,【新建图层】创建剪切蒙版【Ctrl+Alt+D】,【B】的方式绘制出人物的其他部分,【Ctrl+G】图层编组,【重命名】小孩子,具体效果如图示。
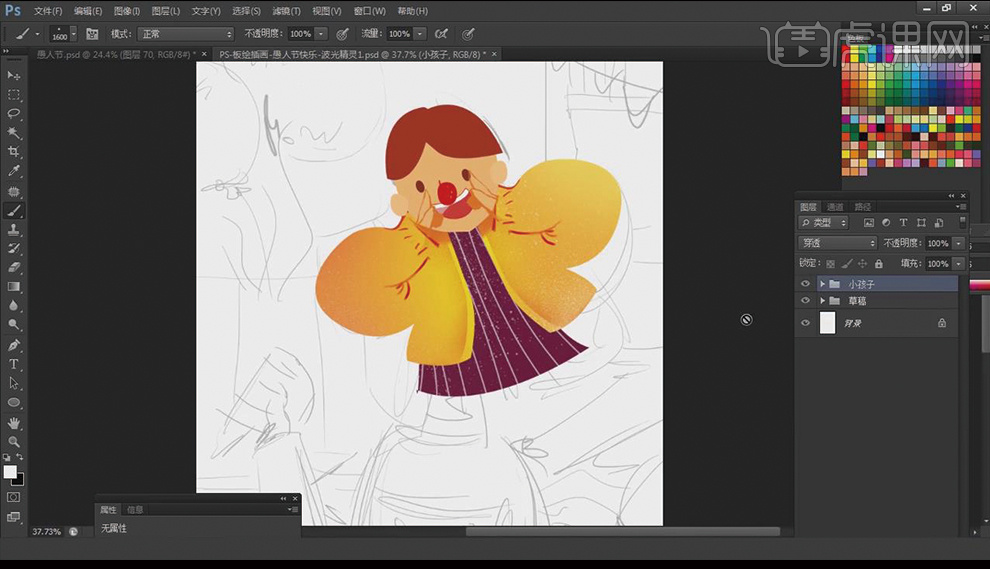
8.【新建图层】,钢笔工具【P】将女孩绘制出来,具体效果如图示。
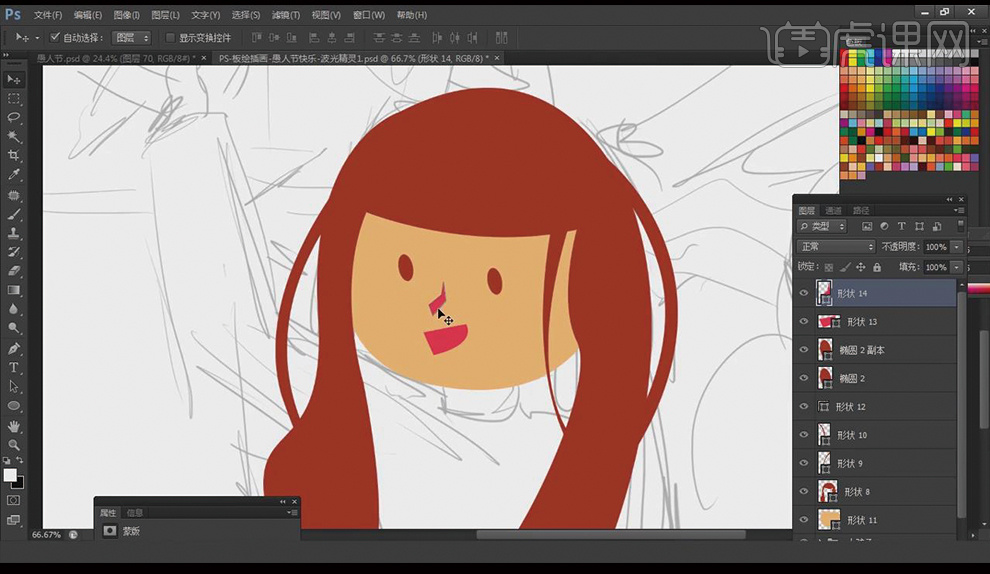
9.【新建图层】创建剪切蒙版【Ctrl+Alt+D】,【B】的方式绘制出女孩脸上的部分,【Ctrl+G】图层编组,【重命名】小孩子2,具体效果如图示。
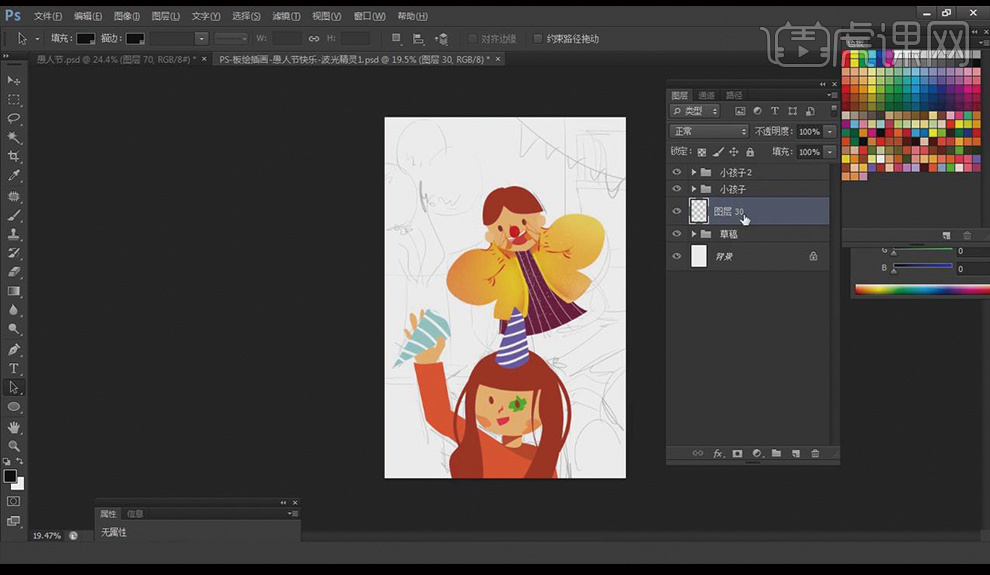
10.【新建图层】,画笔工具【B】,选柔边的画笔绘制出画面背景,具体效果如图示。
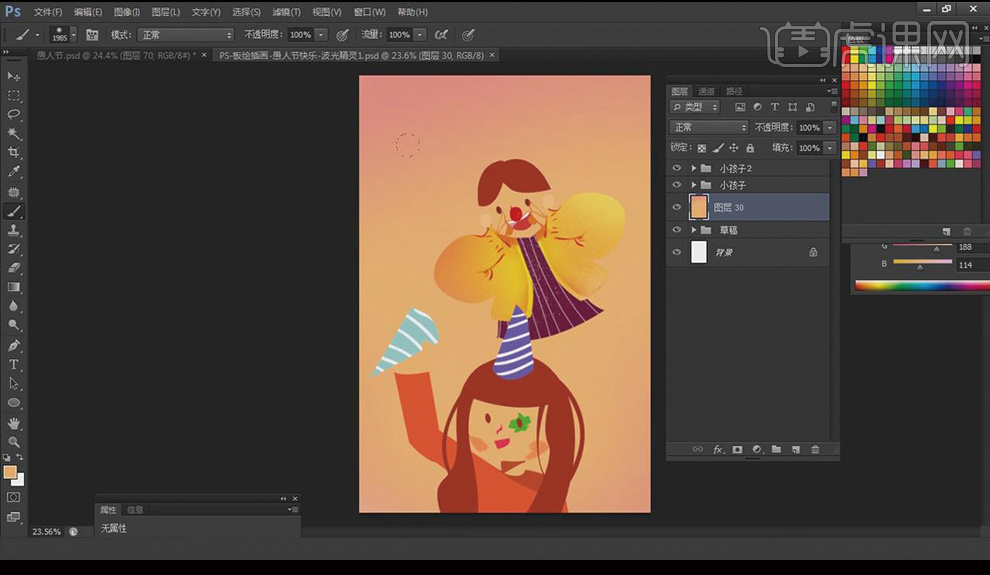
11.【新建图层】,钢笔工具【P】绘制一些重的背景,【新建图层】创建剪切蒙版【Ctrl+Alt+D】,【B】的绘制出栏杆,加【蒙版】,具体效果如图示。

12.同理绘制出气球,【Ctrl+J】复制多个气球,【Ctrl+T】改变气球大小位置,【色想饱和度】按【Alt】改变气球颜色,点开气球组,【P】绘制气球投影,具体效果如图示。
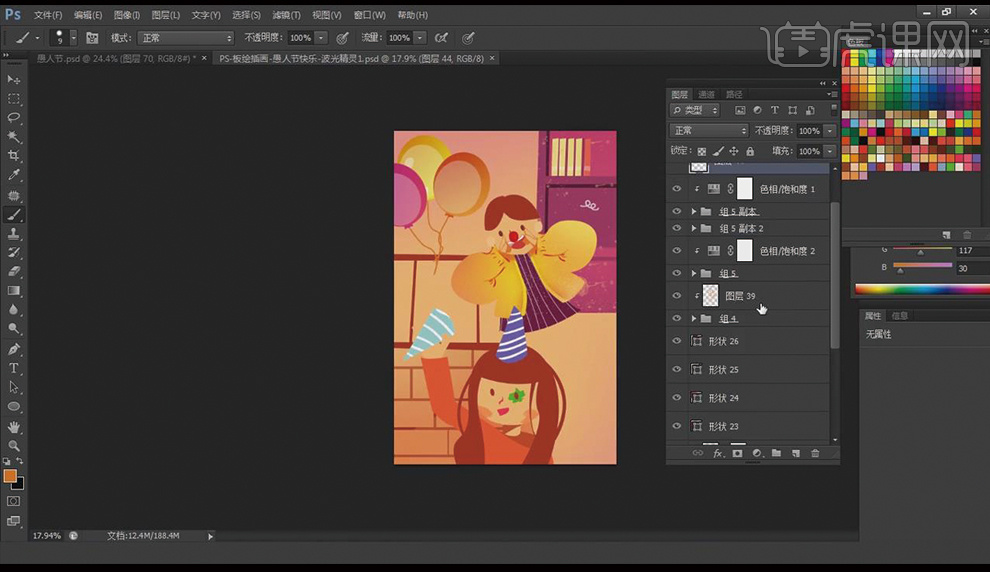
13.注意图层位置,同理绘制出其他的部分,最后效果如图示。
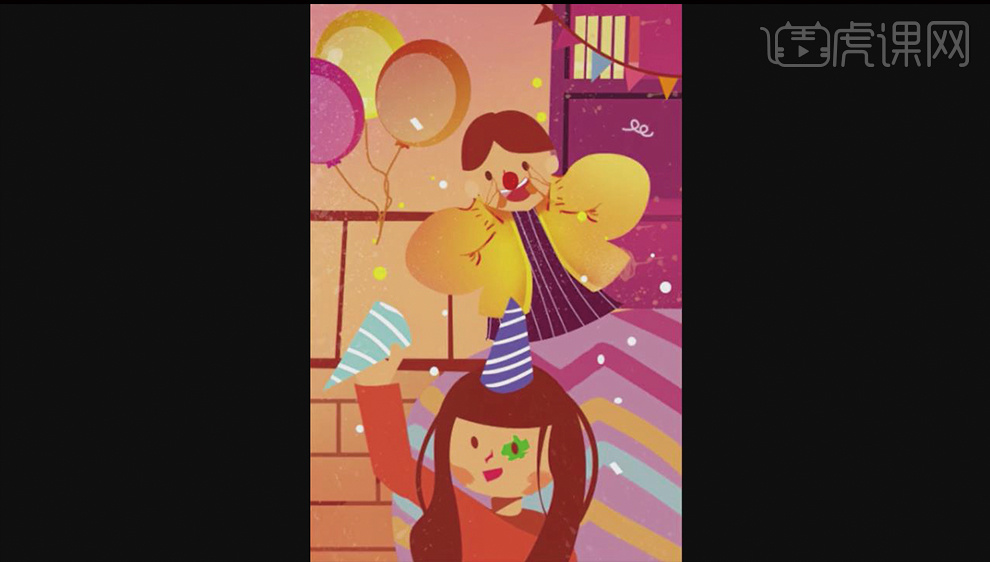
PS如何用鼠绘制作愚人节插画
1.打开【PS】,查看海报图像大小【Ctrl+Alt+I】,【1710*2551】像素,分辨率【72】。
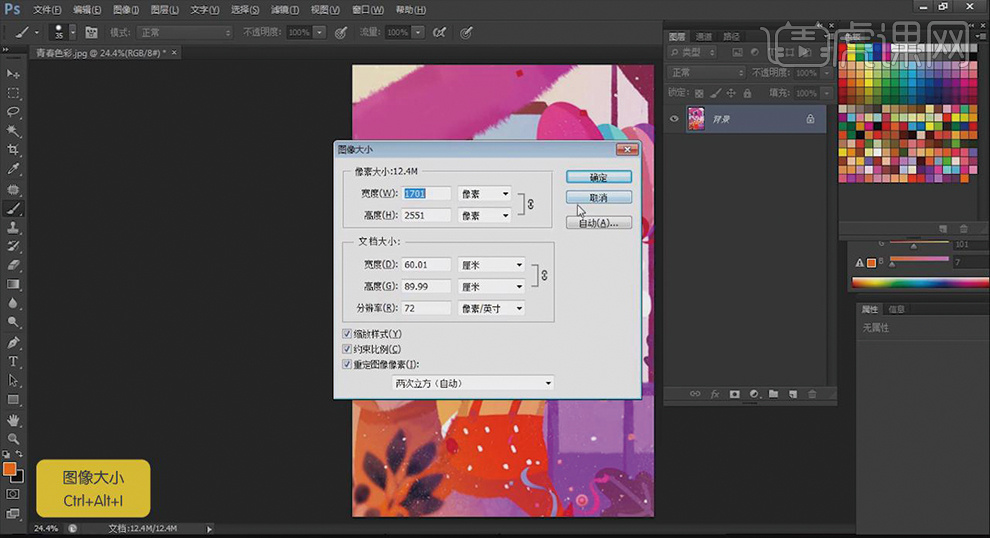
2.新建画布【Ctrl+N】,【1710*2551】像素,分辨率【72】,【Ctrl+Alt+Shift+N】新建图层,【D】前黑后白,【B】选择自己喜欢的画笔绘制草图。
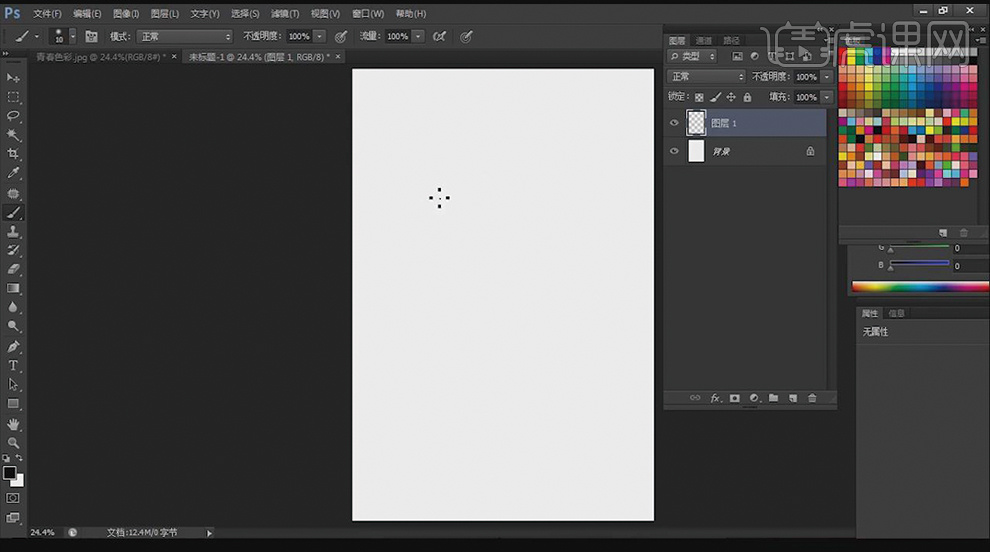
3.【B】画笔工具,【Ctrl+T】自由变换,调整草图,调低【不透明度】,【重命名】草图。
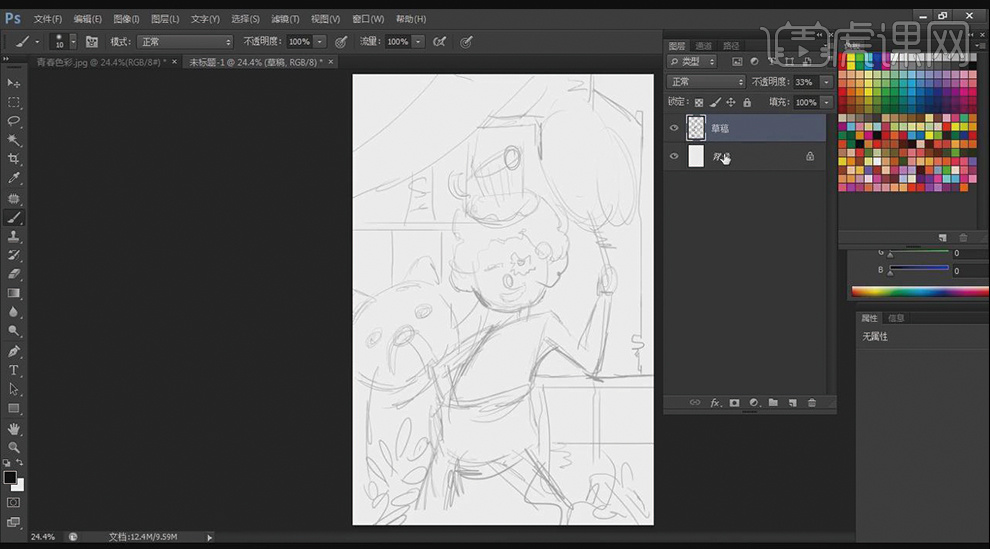
4.钢笔工具【P】,分别绘制出人物的帽子部分,【新建图层】创建剪切蒙版【Ctrl+Alt+D】,【B】画出帽子的纹理。
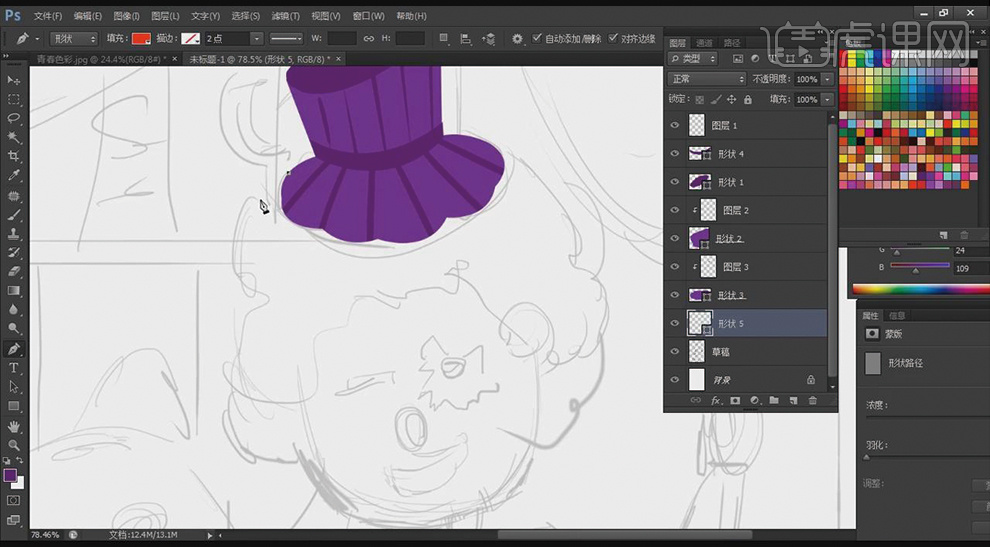
5.【P】钢笔工具绘制头发,【Ctrl】调整头发形状,【新建图层】创建剪切蒙版【Ctrl+Alt+D】,【B】画出头发的纹理,重复上述步骤加上【U】形状工具,绘制出脸部。
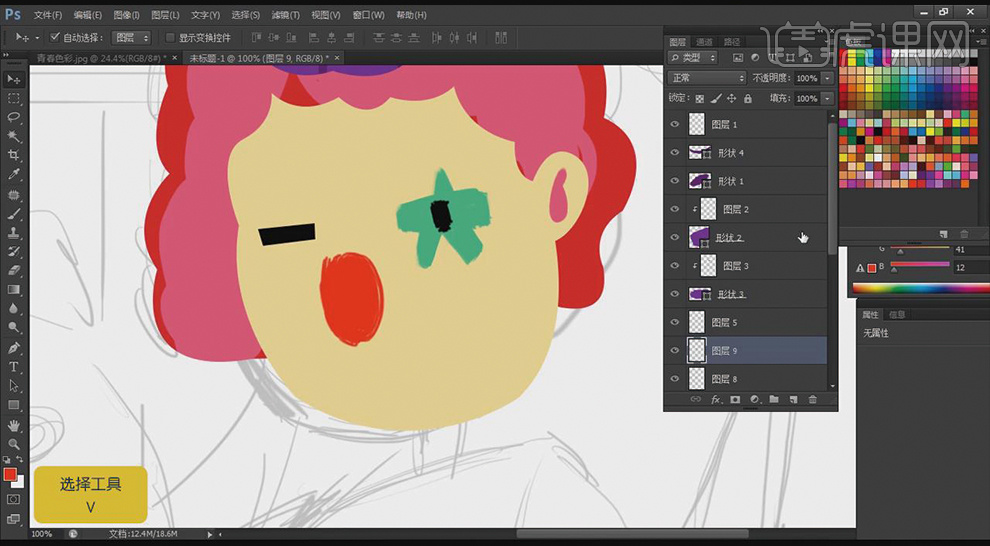
6.选择绘制的图层,【Ctrl+T】调整位置大小,【Ctrl+Alt+Shift+N】新建多个图层画笔工具【B】绘制出鼻子的高光和嘴巴,【Ctrl+G】图层编组。
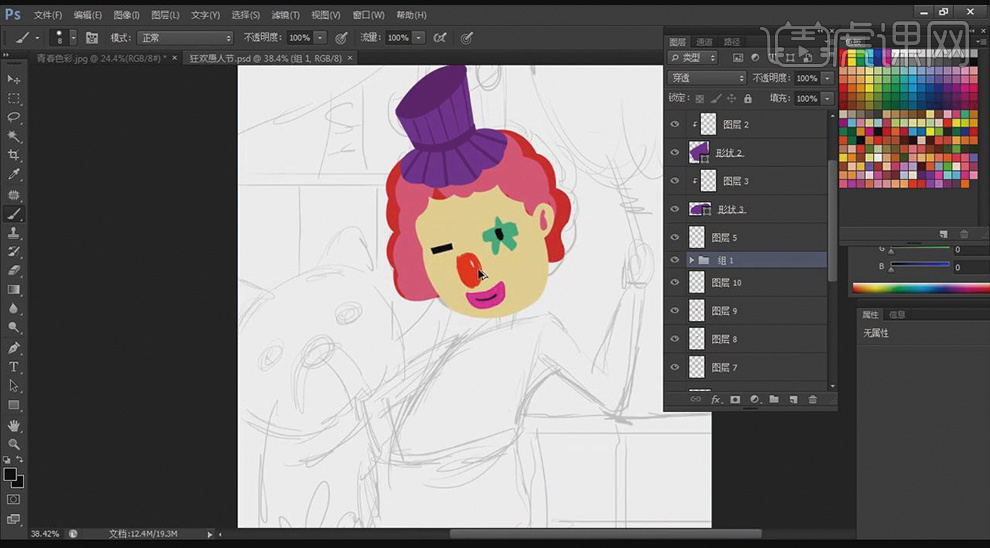
7.【P】绘制出人物身子和裤子,【U】合并形状组件,【新建图层】创建剪切蒙版【Ctrl+Alt+D】,【B】选比肤色更重点的颜色画里面手的颜色。
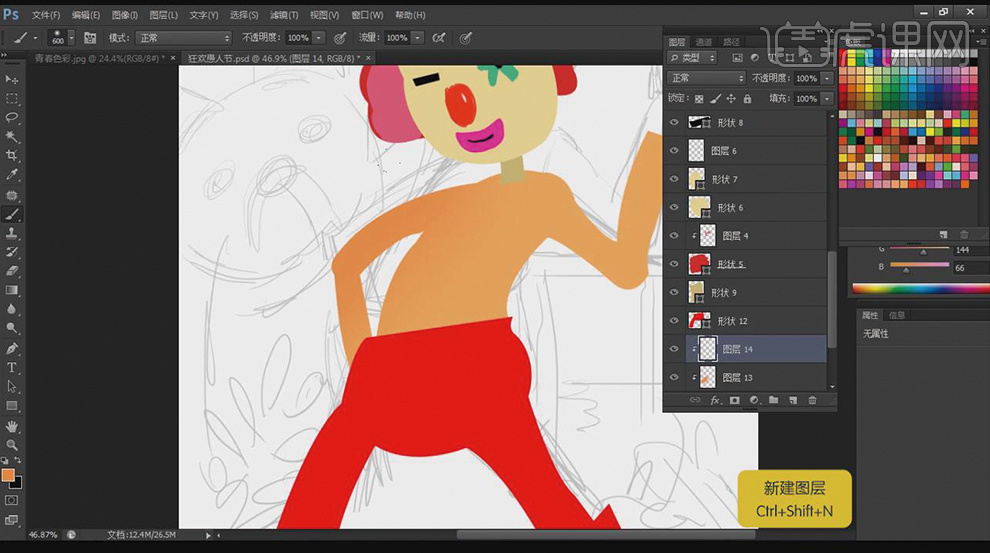
8.【新建图层】创建剪切蒙版【Ctrl+Alt+D】,【B】画出裤带以及衣服上面的印记,具体效果如图示。

9.【新建图层】创建剪切蒙版【Ctrl+Alt+D】,【B】涂抹一个比裤子中的颜色,【P】沿着结构绘制一个暗部。
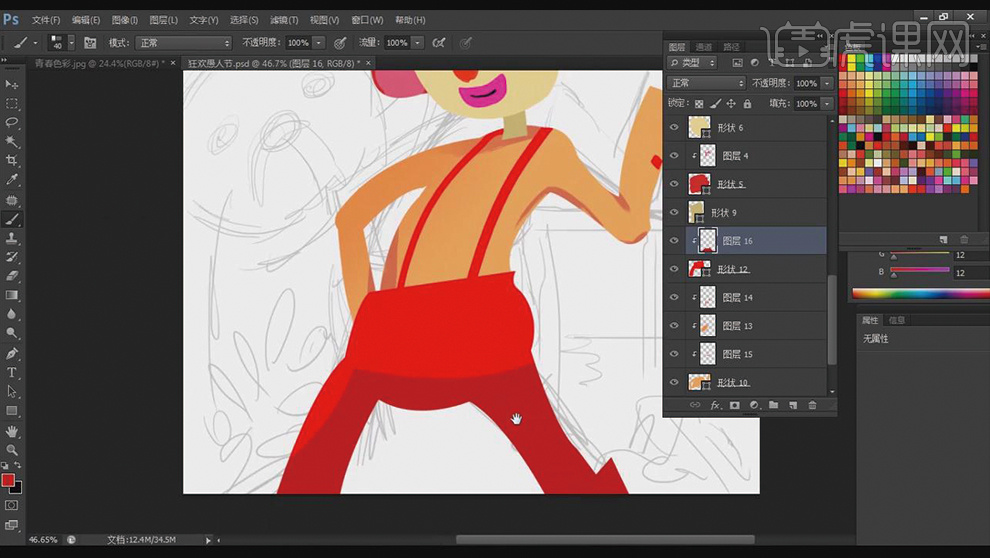
10.【新建图层】创建剪切蒙版【Ctrl+Alt+D】,【B】绘制裤子的白点【按住Alt】移动并复制,具体效果如图示。
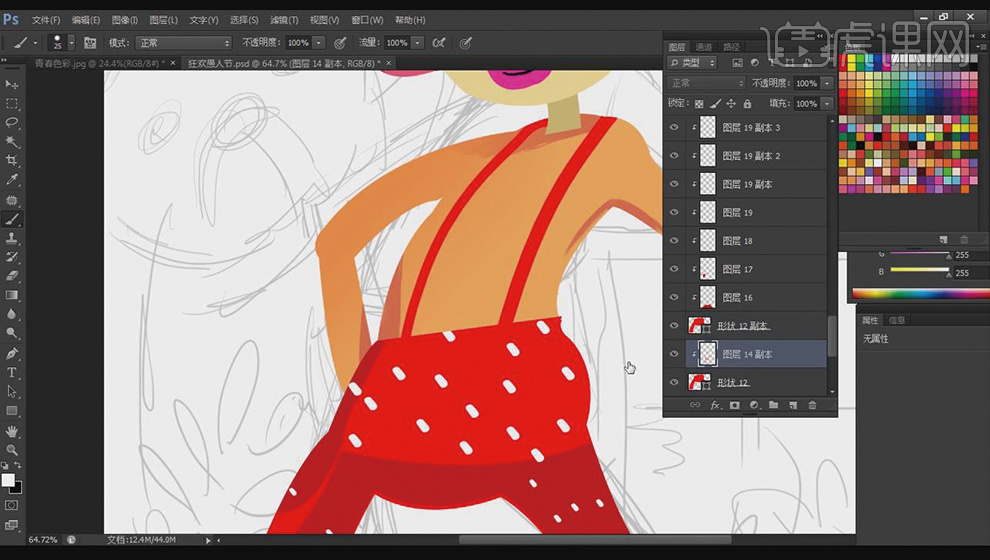
11.【新建图层】画笔工具【B】将印记深化,同上述方式一样【P】钢笔工具绘制出后面的狗熊,具体效果如图示。
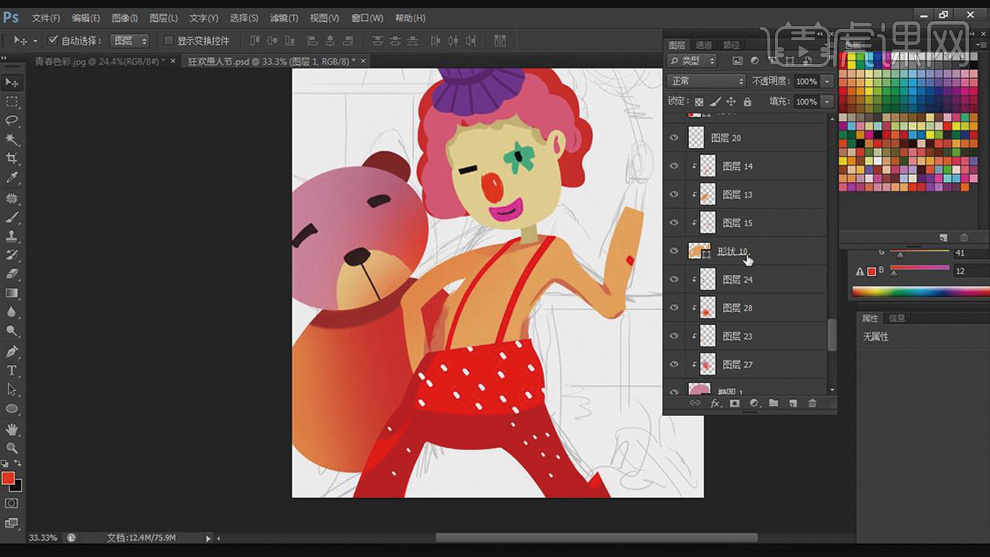
12.将人物的图层【Ctrl+G】图层编组,【重命名】女孩子,【新建图层】创建剪切蒙版【Ctrl+Alt+D】,画笔工具【B】选择合适的画笔绘制,具体效果如图示。
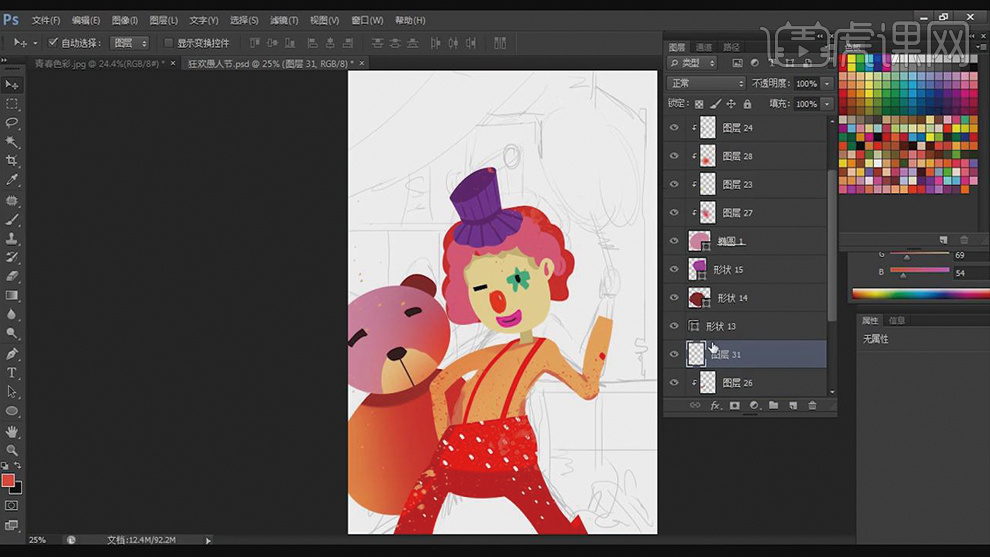
13.【P】绘制狗熊的胳膊,调整好图层位置,【新建图层】选合适的【画笔工具】以及【P】将背景刷出,具体效果如图示。
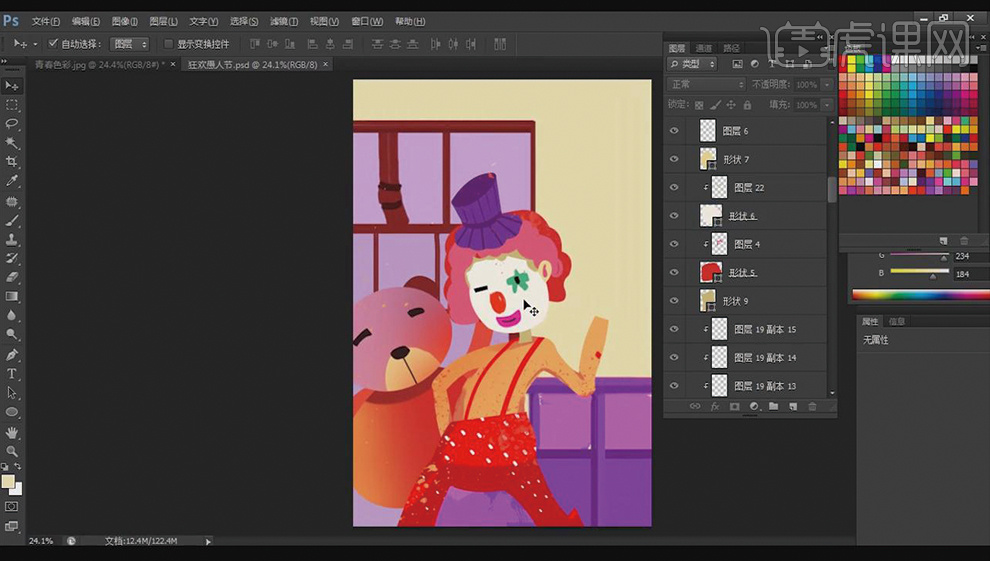
14.【P】绘制出气球形状,【新建图层】创建剪切蒙版【Ctrl+Alt+D】,【B】绘制暗部和高光,【Ctrl+G】图层编组,【重命名】气球。
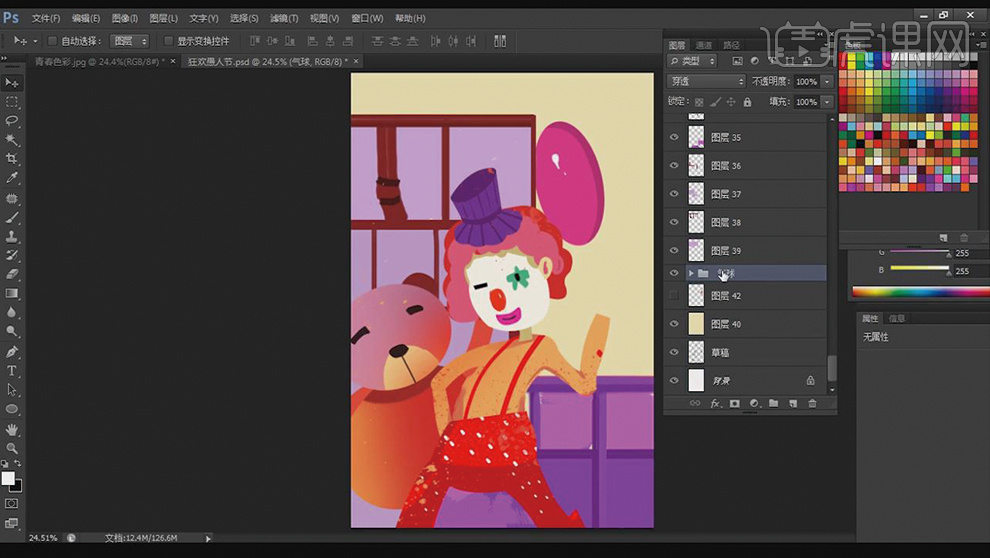
15.【Ctrl+J】复制多个气球,【Ctrl+T】改变气球大小位置,【色想饱和度】按【Alt】改变气球颜色,点开气球组,【P】绘制气球投影,具体效果如图示。
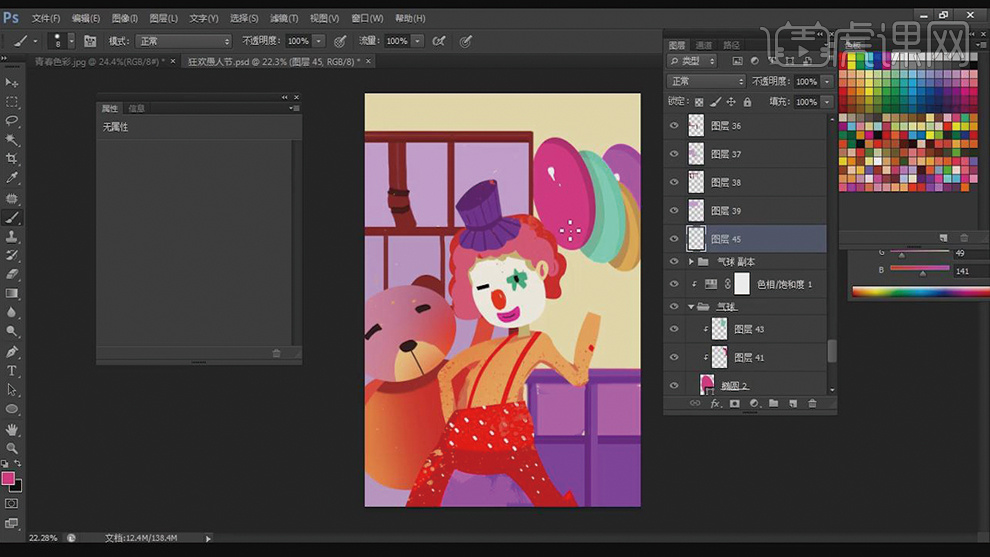
16.【Ctrl+Alt+Shift+N】新建多个图层,【B】绘制气球绳子、人物的手,整理图层【Ctrl+G】图层编组,分别【重命名】小熊、背景色。

17.【新建图层】,选择合适的特效【画笔工具】增加画面丰富度,具体效果如图示。
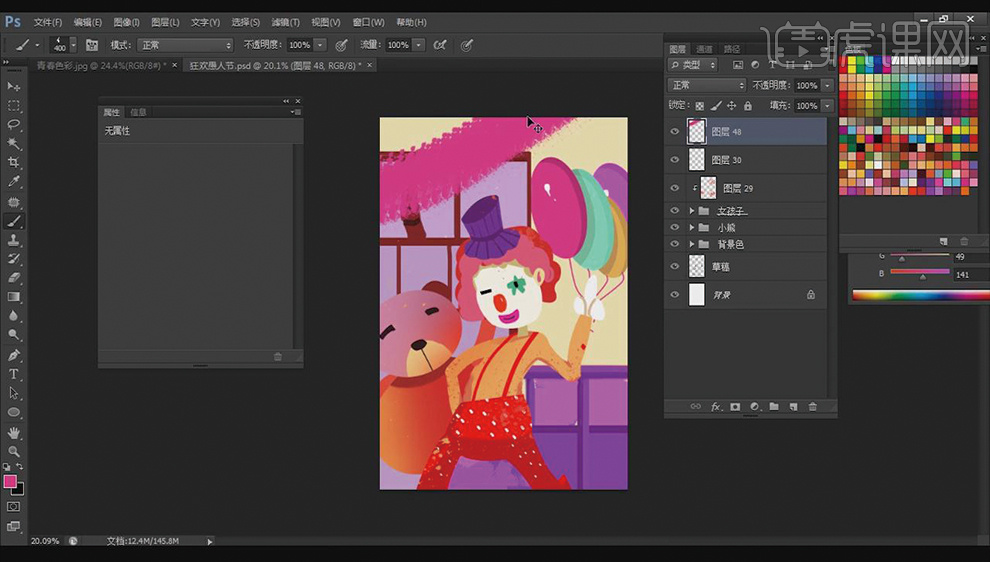
18.用上述方式添加树叶和小花,给叶子【转换为智能滤镜】加滤镜里的【高斯模糊】。
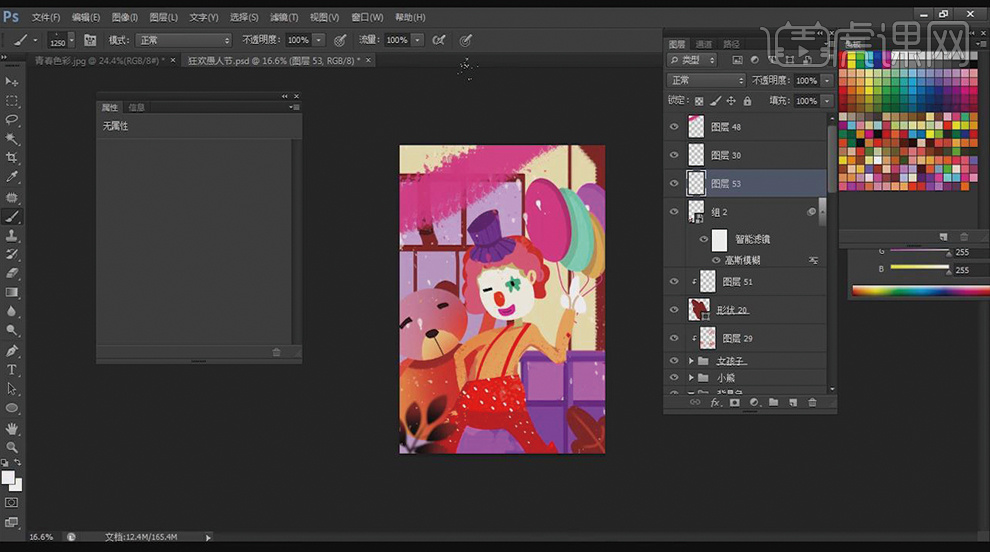
19.【新建图层】填充一个暖色【Alt+Delete】,【混合模式】选柔光,调整【不透明度】,最后效果如图示。

PS怎样制作愚人节故障效果海报
1.打开PS新建【白色】画布,拖入相应的【背景】素材并调整其【不透明度】,详细参数如图所示。
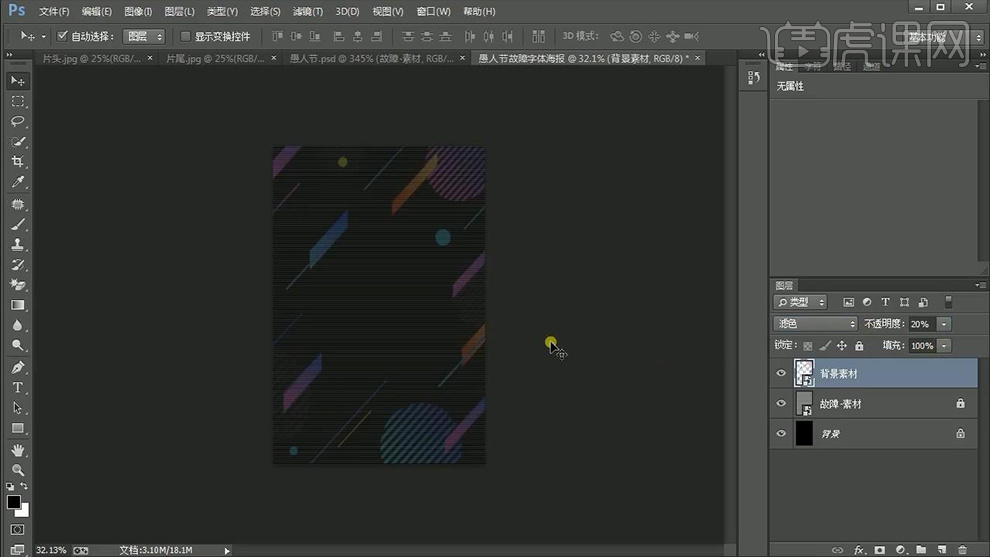
2.使用【文字工具】输入【愚人节】字体【造字工房力黑(非商用),颜色【白色】),然后选择【文字】-【转化为形状】并右键图层【栅格化图层】,效果如图所示。

3.之后为其【添加蒙版】并利用【钢笔工具】和【选框工具】框选多余的部分将其填充【黑色】,效果如图所示。

4.然后用同样的方法在蒙版上建立选区填充【白色】将多余的部分进行填充,效果如图所示。

5.【Ctrl+G】将文案编组,然后复制【文字】组【Ctrl+E】合并图层,效果如图所示。

6.将【主题文案】复制一个向右适当的移动并双击打开【图层样式】勾选【颜色叠加】调整其参数,详细参数如图所示。
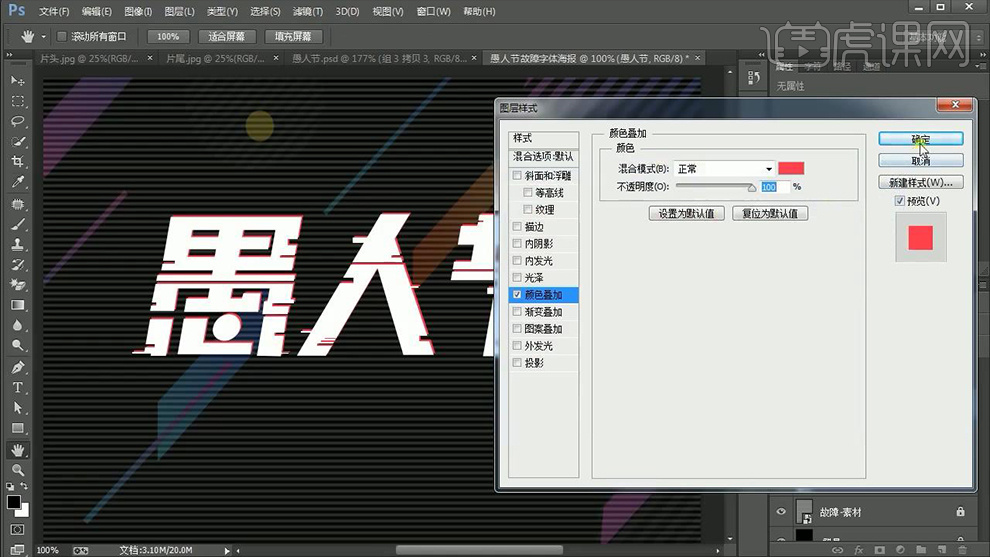
7.之后用同样的方法再次复制向左适当的移动并勾选【颜色叠加】填充【蓝色】,效果如图所示。

8.之后利用【矩形工具】绘制出相应的【装饰图案】并填充【红色】和【蓝色】,效果如图所示。

9.接下来使用【文字工具】输入【辅助文案】(字体【汉仪菱心体简】,颜色【蓝色】),之后打开【图层样式】勾选【斜面和浮雕】,详细参数如图所示。

10.再次勾选【描边】调整其参数,详细参数如图所示。

11.之后再次勾选【投影】调整其参数,详细参数如图所示。

12.输入【价格文案】(字体【腾翔细朝黑简】,颜色【白色】)并拷贝【辅助文案】的【图层样式】,效果如图所示。

13.之后打开其【图层样式】调整【描边】和【投影】参数,详细参数如图所示。
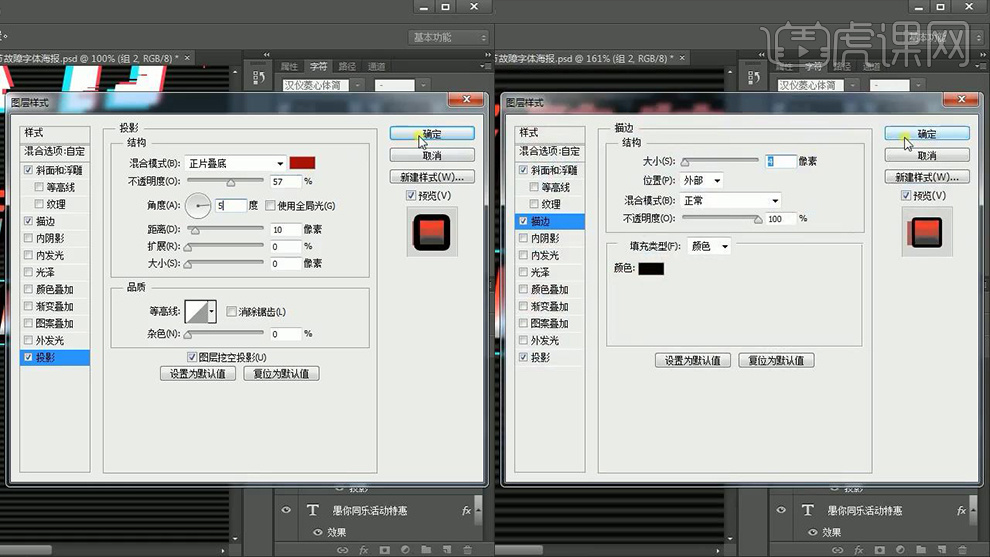
14.输入【英文文案】(字体【思源黑体】,颜色【红色】)调整其大小和位置,效果如图所示。

15.拖入【小丑】素材右键【栅格化图层】并【Ctrl+shift+U】去色,将其复制一个选择【滤镜】-【模糊】-【动感模
糊】调整其参数,详细参数如图所示。
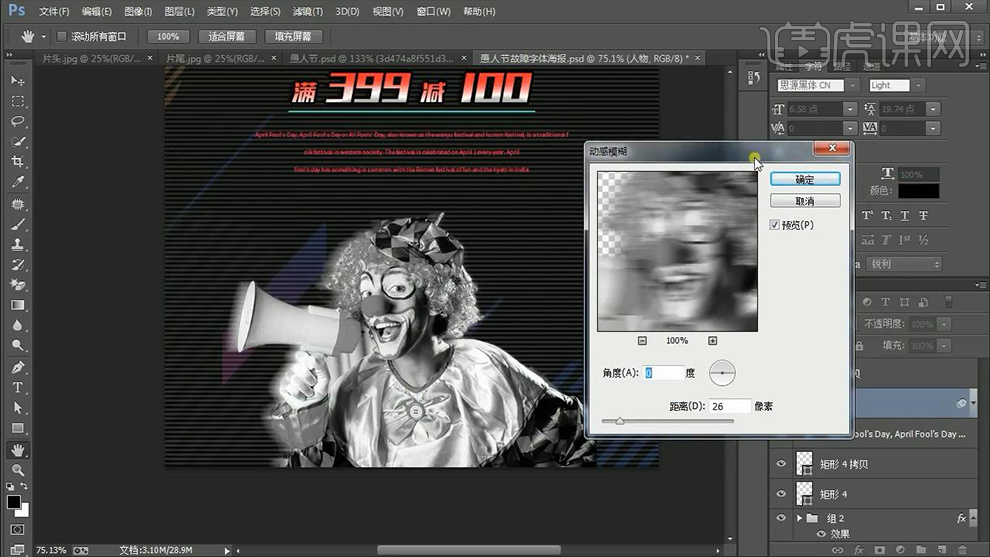
16.接着用调整【主题文案】的方法将其【小丑】进行复制并填充相应的颜色,效果如图所示。
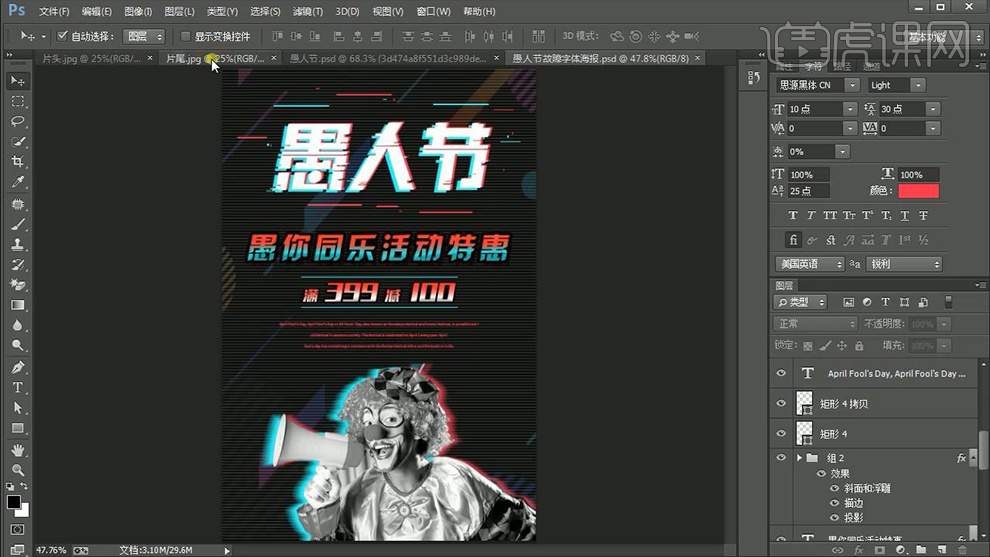
17.最终效果图。