折扣海报设计
每逢节假日,很多的商家都会推出一定的折扣来吸引人群,最好的推广方式就是使用海报,折扣海报的设计是要突出折扣的重要性,比如现在通常会出现的折上折,或者先领劵在打折更优惠等等,用软件设计出我们所需要的字体,并对字体进行调整,放在合适的位置,导入其他的素材,再导入背景图就可以了,下面让我们来详细的了解一下关于折扣海报设计的知识介绍吧!

薪酬构成与个税扣缴介绍
虎课高校生学习交流群QQ:527365547(入群暗号:虎课网ID,点击个人中心即可获取ID,需审核通过后入群)
快捷链接:https://jq.qq.com/?_wv=1027&k=5GwJ6d8
欢迎各位同学进群讨论交流;解答你的困惑,满足你的学习需求,是我们最想做的事~
进群请修改昵称:专业-名字(昵称)-地区
AI怎样绘制折扣优惠券海报
1.打开【ai】,新建【500*1000】文档,使用【矩形工具】框选,使用渐变色红色到黄色,【ctrl+2】锁定图形。
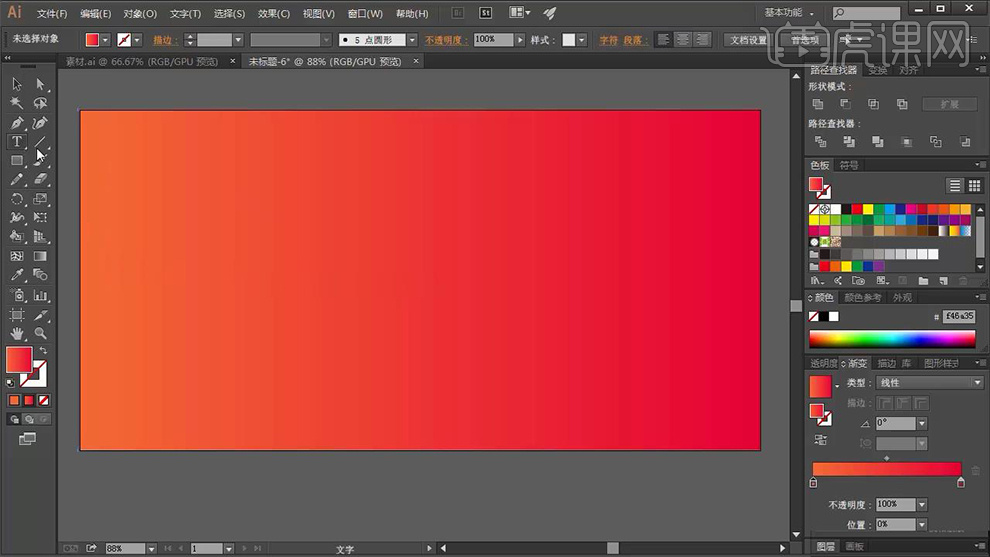
2.使用【文字工具】,输入文字,右键【创建轮廓】,【alt】拖拽复制,选中旋转,再次进行复制,降低不透明度。
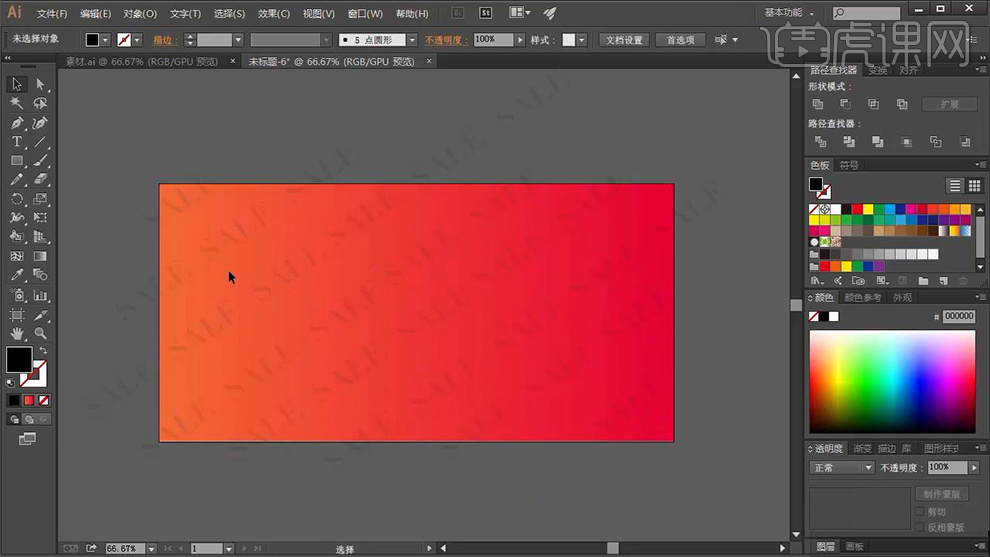
3.使用【文字工具】,输入文字,右键【创建轮廓】,取消编组,更改字体颜色,调整字体位置。
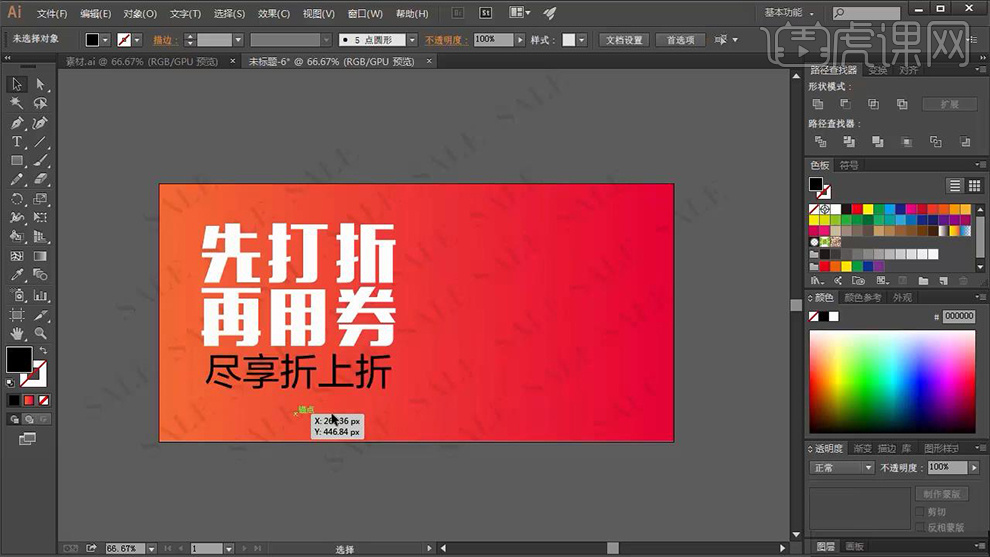
4.使用【形状工具】绘制矩形,再绘制圆形,【alt】拖拽复制,调整位置和大小,点击【路径查找器】-【减去顶层】,更改颜色,使用【钢笔工具】绘制直线,点击【描边】-【虚线】-【参数为8】,选中虚线,【描边】-【1.5】。
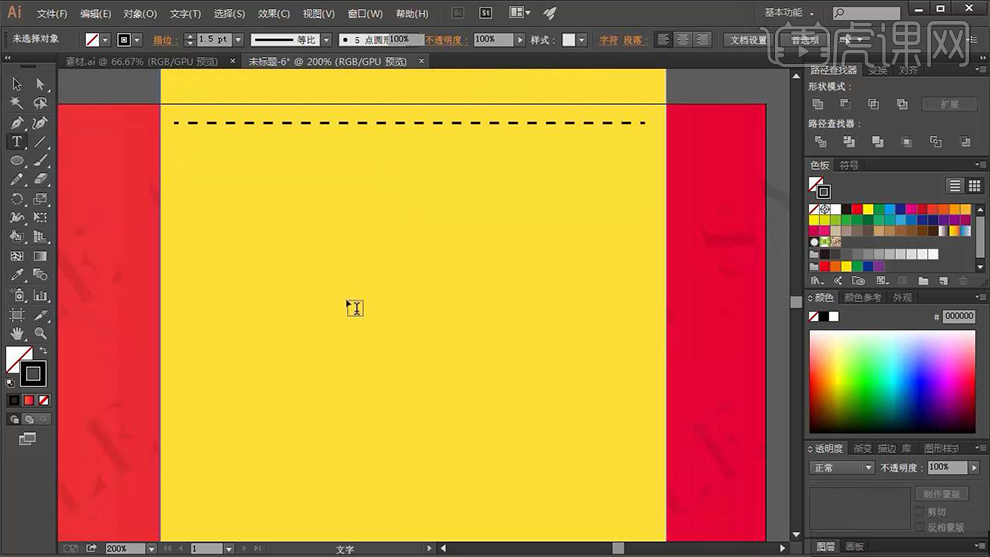
5.输入文字,取消编组,调整大小和位置。
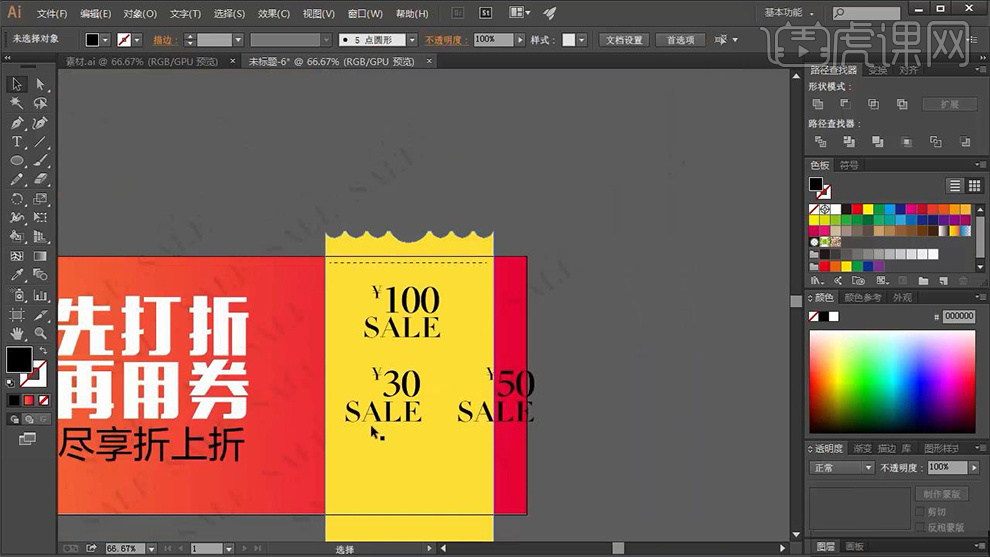
6.【alt】拖拽复制优惠券,选中,点击【效果】-【风格化】-【投影】-【预览】-参数如图所示。
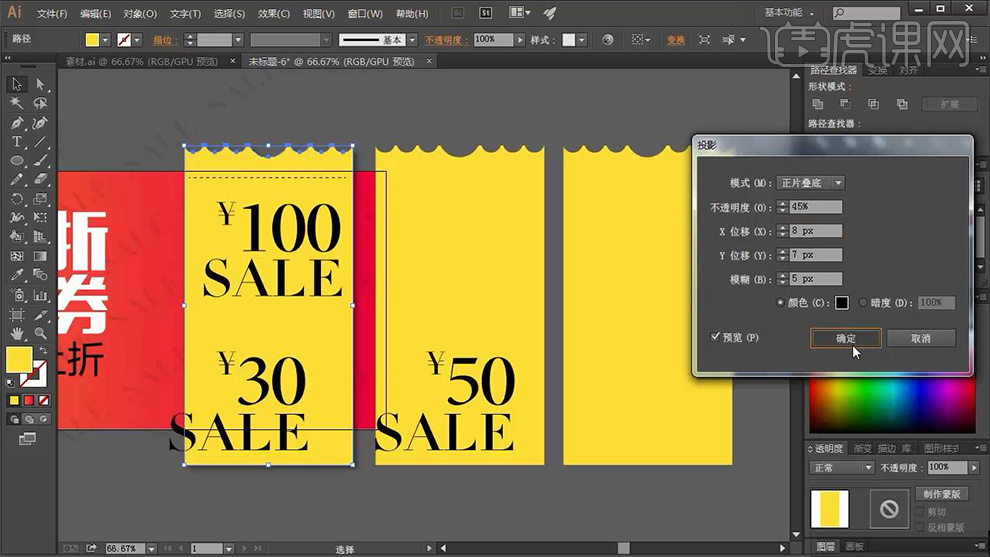
7.将文字拖放到优惠券,点击【对象】-【扩展外观】,进行编组,调整大小和位置。

8.拖入素材,调整大小和位置,使用【椭圆工具】按住【shift】绘制正圆,填充渐变,【类型】-【径向】,将不透明度调整为0,调整投影位置和大小。
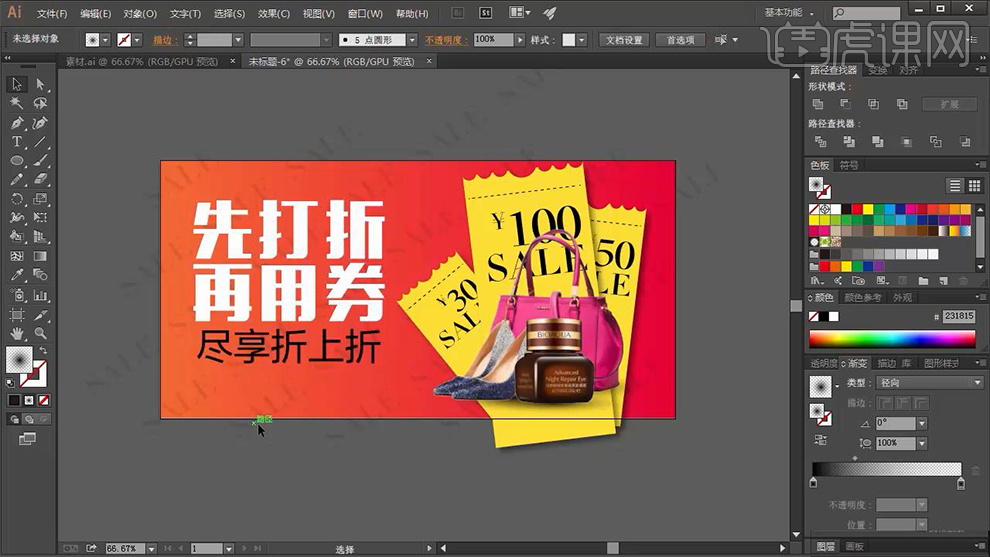
9.使用【矩形工具】绘制矩形,填充黄色,绘制圆形,【alt】拖拽复制,点击【路径查找器】-【减去顶层】,使用【钢笔工具】绘制三角形,进行多次复制,使用【矩形工具】绘制矩形,描边改为白色,点击【对象】-【扩展】,输入文字,调整位置和大小,框选,点击【效果】-【变形】-【弧线】-【弯曲-23%】,旋转,复制投影,复制优惠券,选中,点击【效果】-【模糊】-【高斯模糊】。
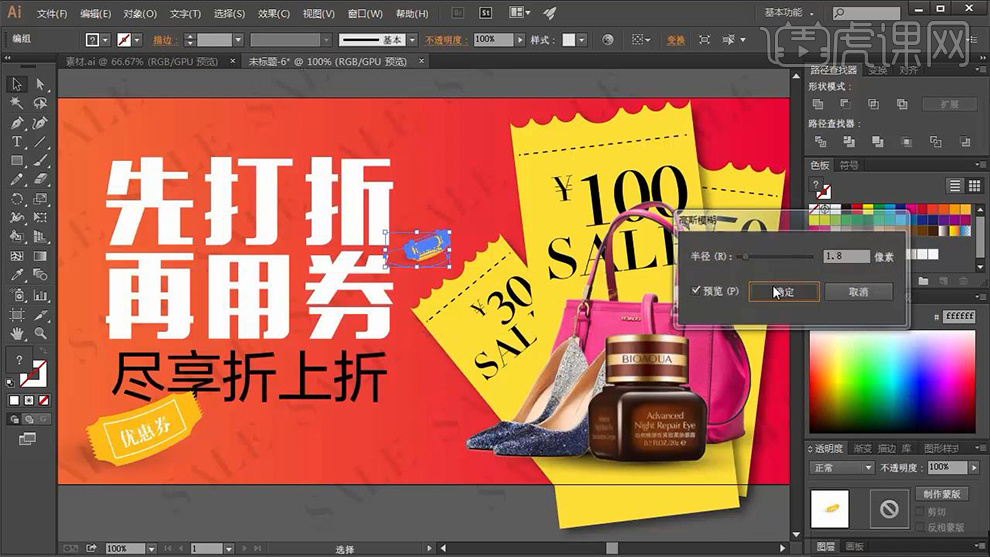
10.最终效果如图所示。

怎样用PS制作折纸效果海报
1.打开【PS】新建画布,填充【黑色】背景。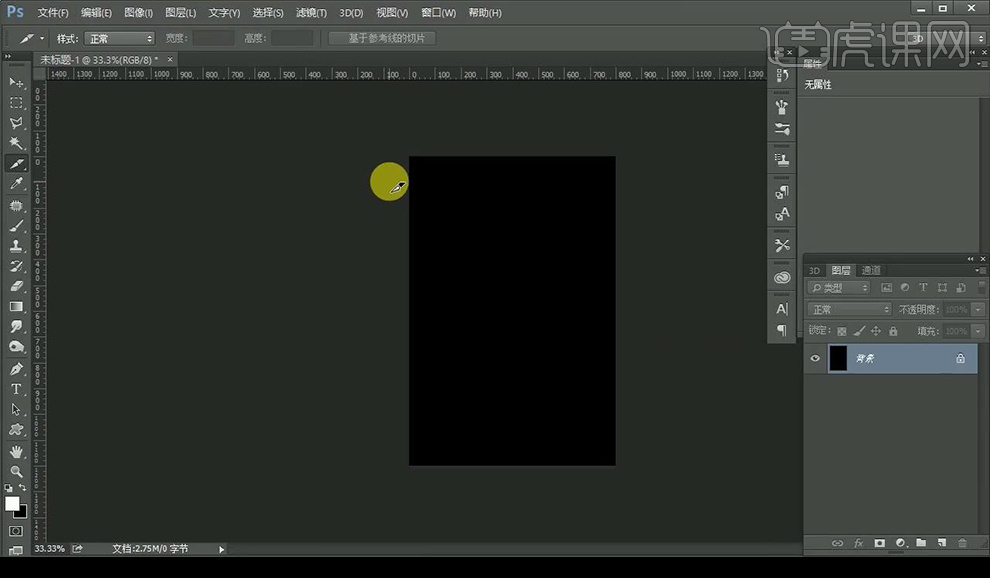
2.【钢笔工具】勾勒折纸形状,填充【深紫色】。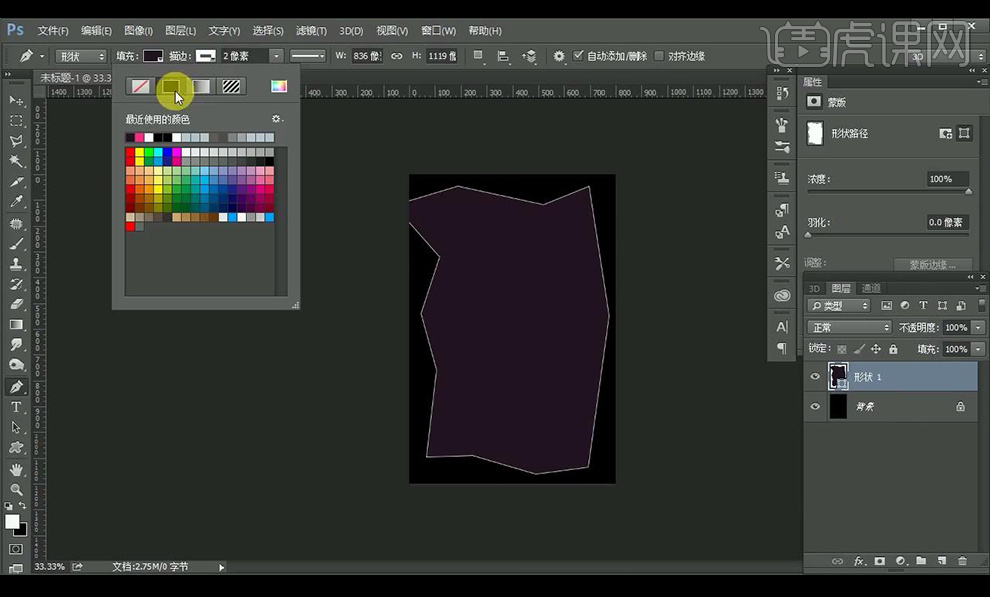
3.添加【描边】参数如图所示,栅格化图层。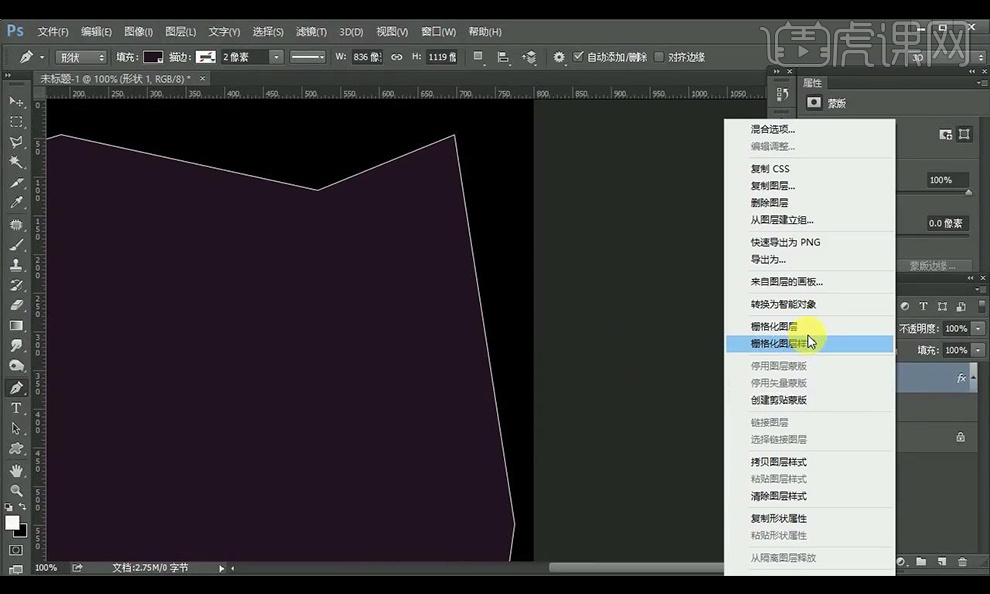
4.使用【钢笔工具】选择一部分,调整【曲线】。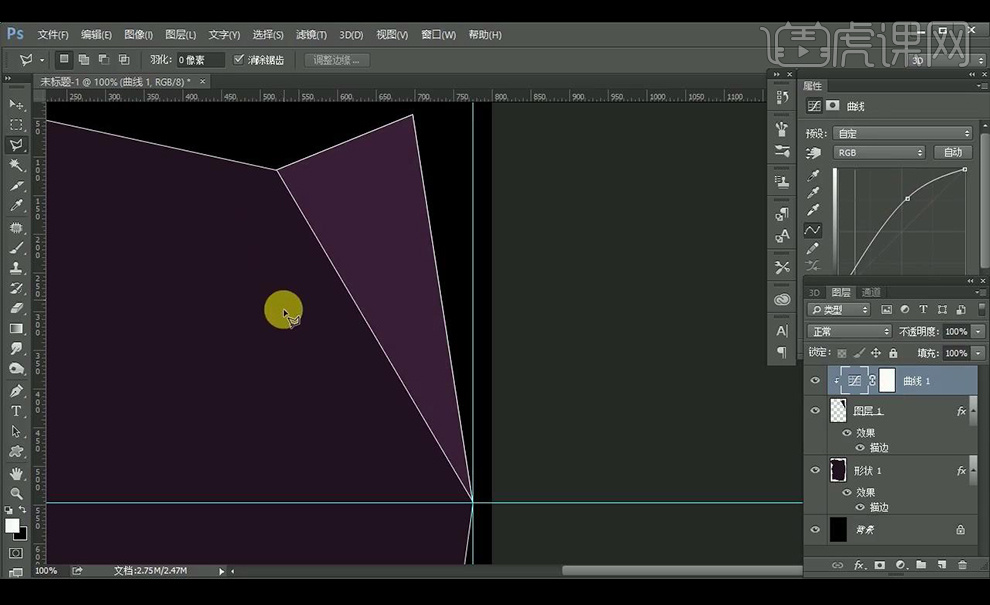
5.重复制作折纸效果。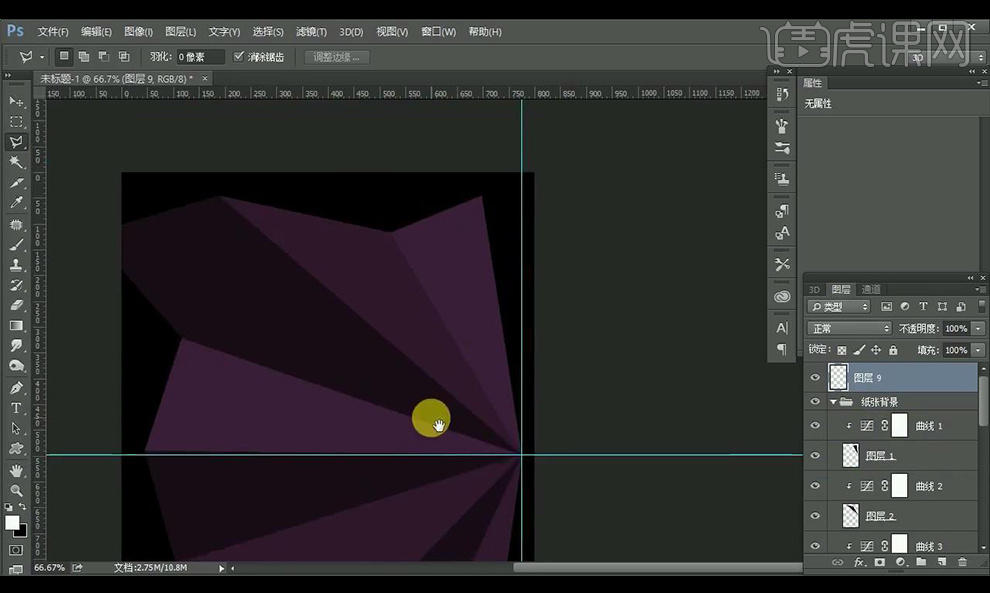
6.使用【画笔工具】进行边缘的涂抹,降低不透明度。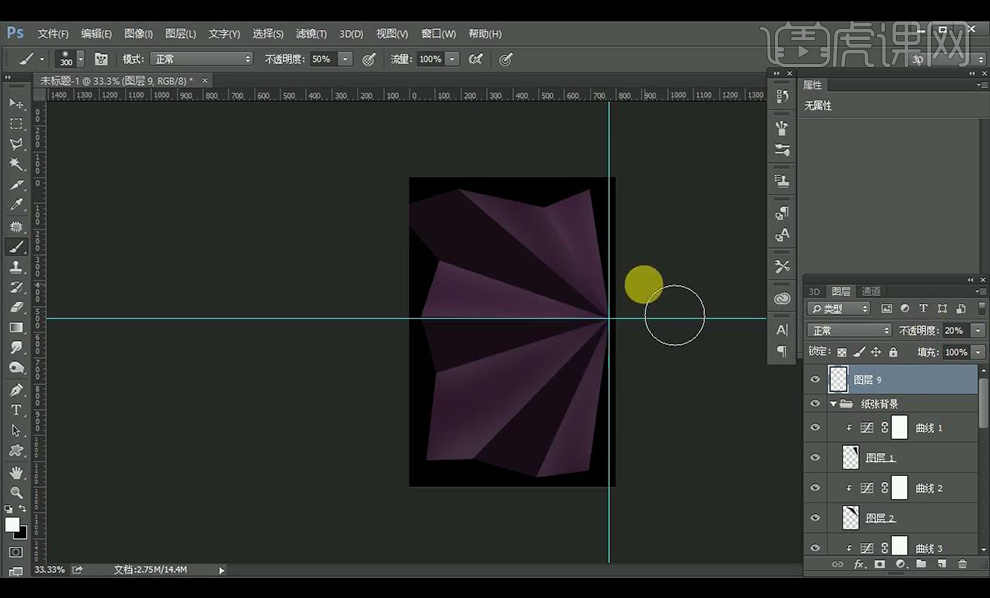
7.【钢笔工具】绘制折痕,创建蒙版进行擦拭。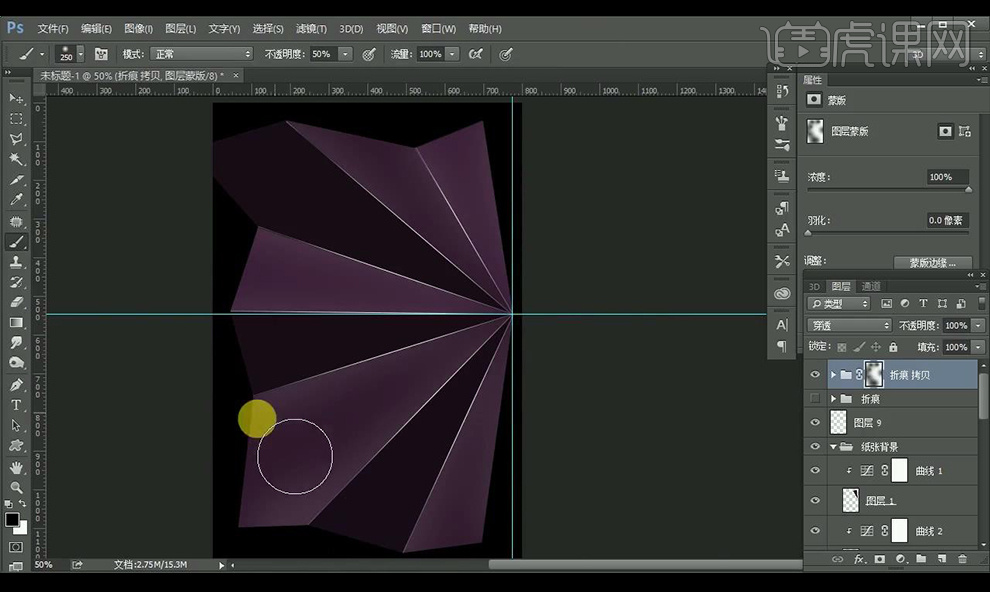
8.【自定义形状】绘制形状,复制四层,拉出渐变。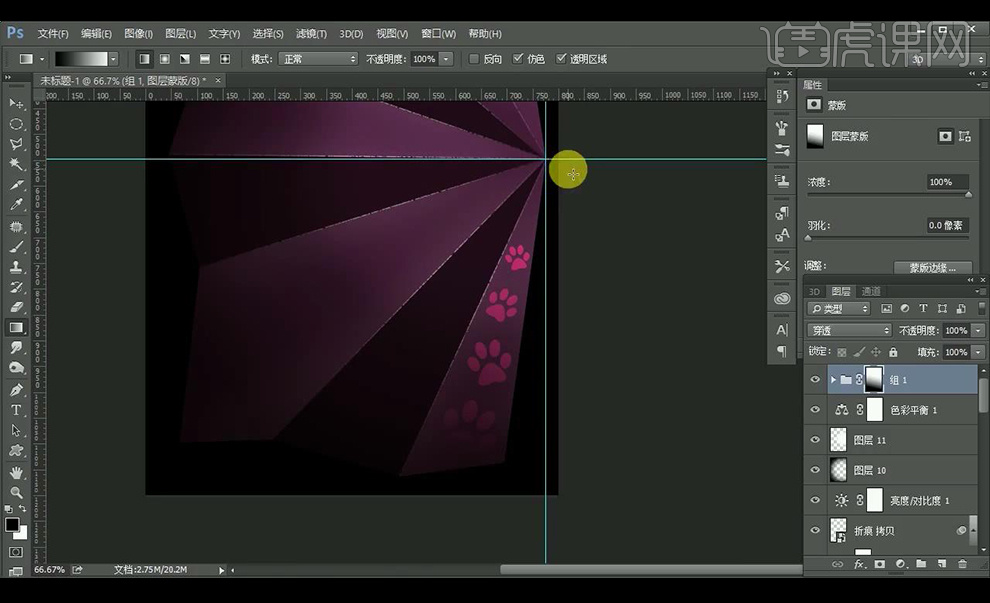
9.输入文案,效果参照如图所示。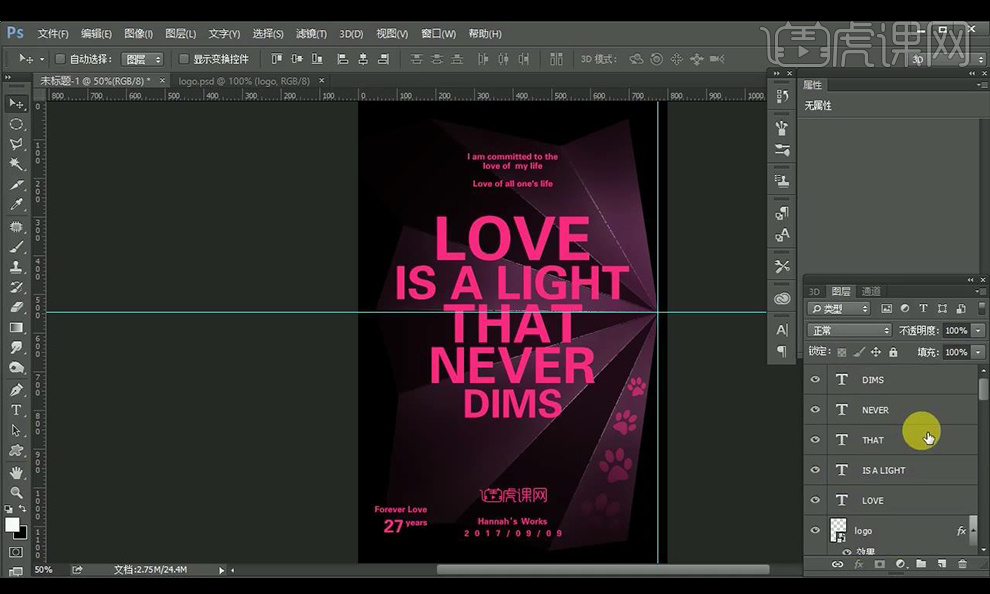
10.对文字进行【斜切】变形,制作折痕效果。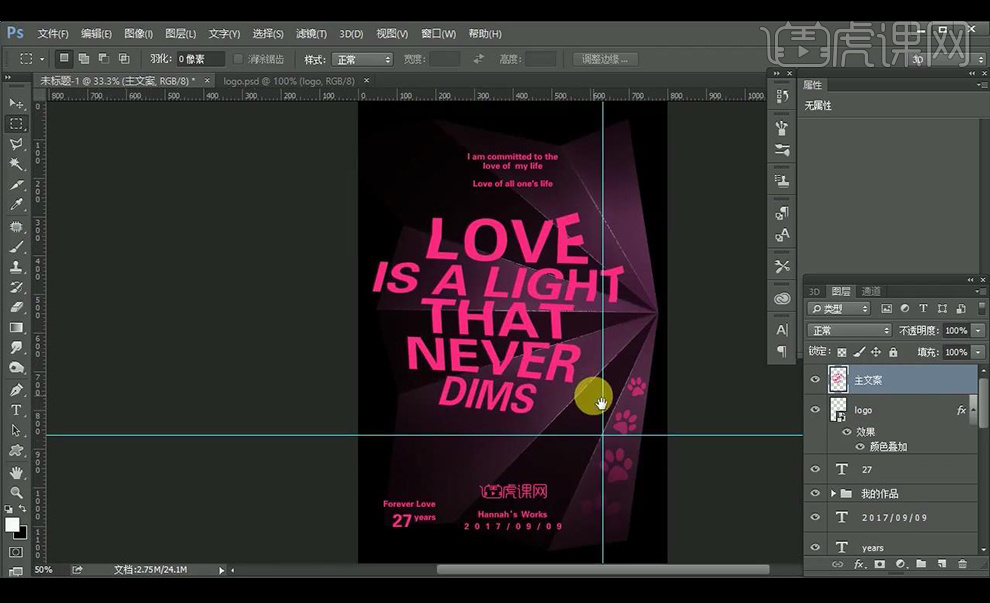
11.调整细节,效果如图所示。
UG折弯板设计详解
1.打开【UG】,打开实例图纸,具体如图所示。
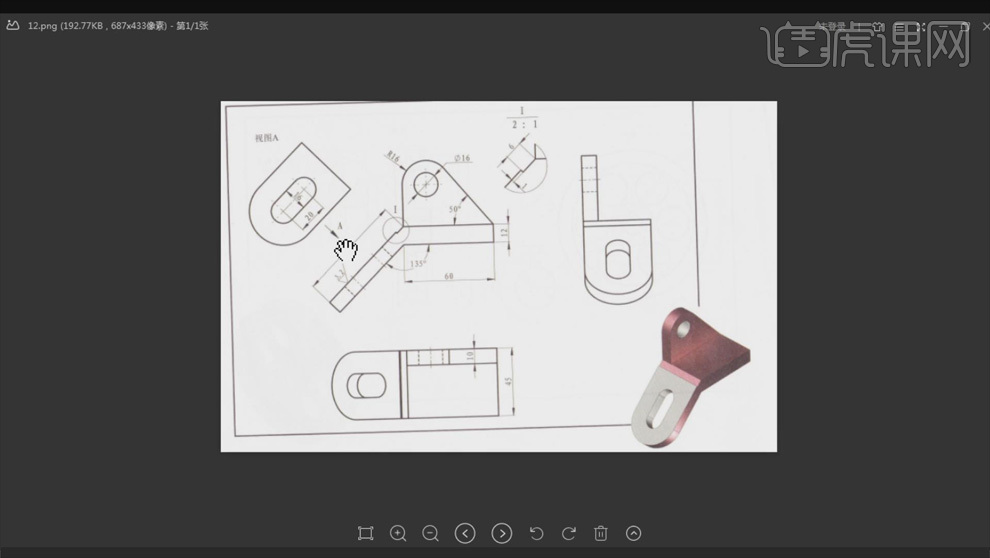
2.点击【草图】,选择【YZ】平面,单击【确定】。
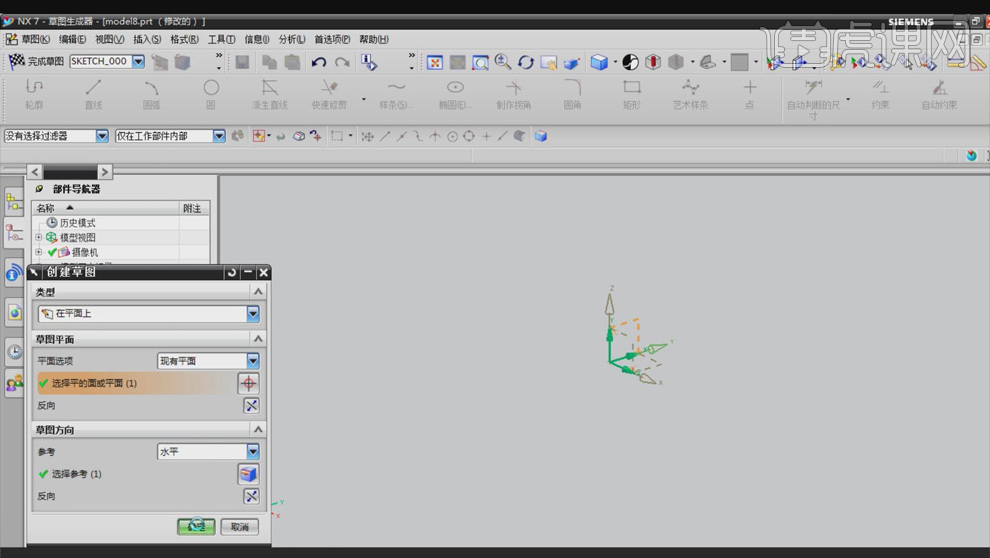
3.快捷键【Z】键使用【轮廓】描出台子的轮廓,具体如图所示。
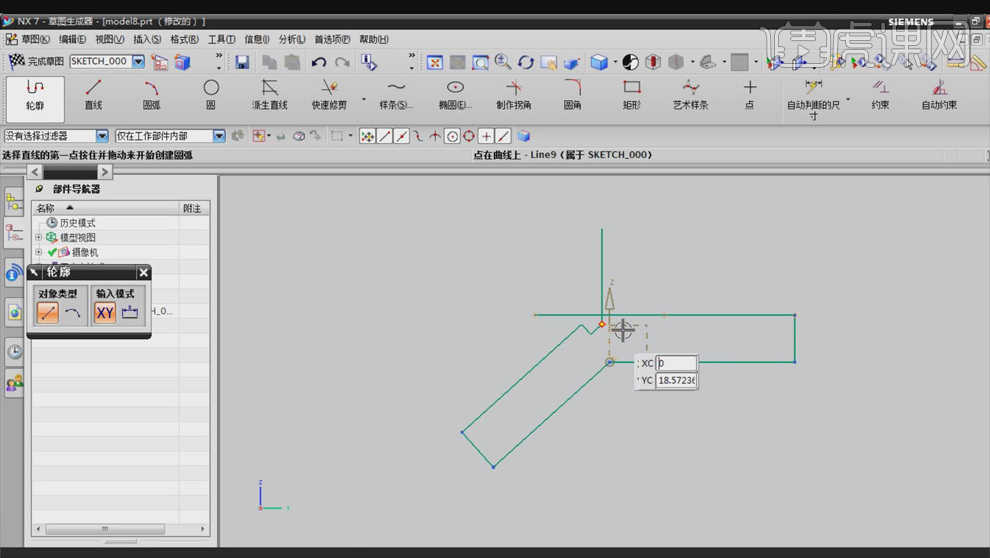
4.选择【圆】画出圆,使用【直线】和下面台子的点进行【相切】。
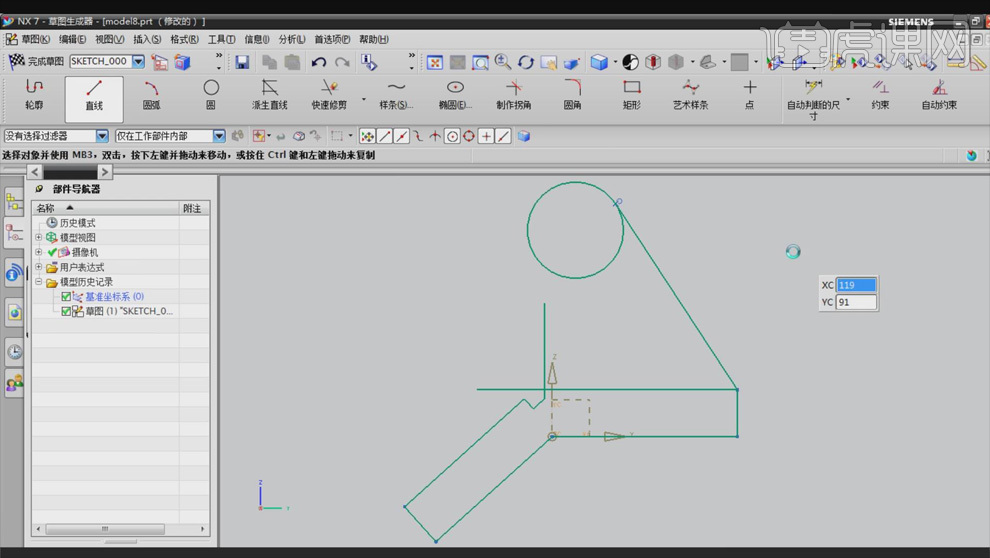
5.选择【约束】,选中中间的直线,选择【快速延伸】,让它和上面的圆相切。
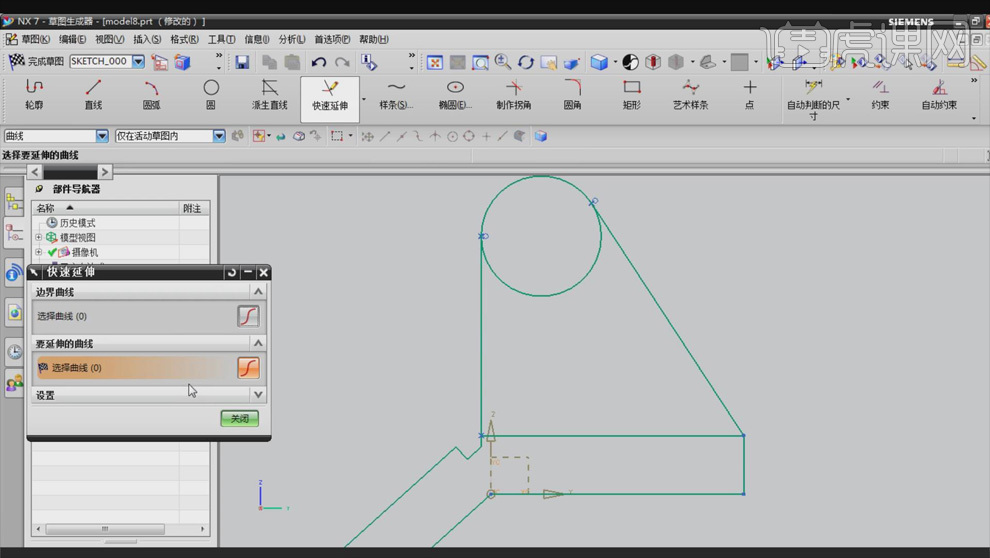
6.选择【快速修剪】,快捷键【T】,去掉不需要的部分。
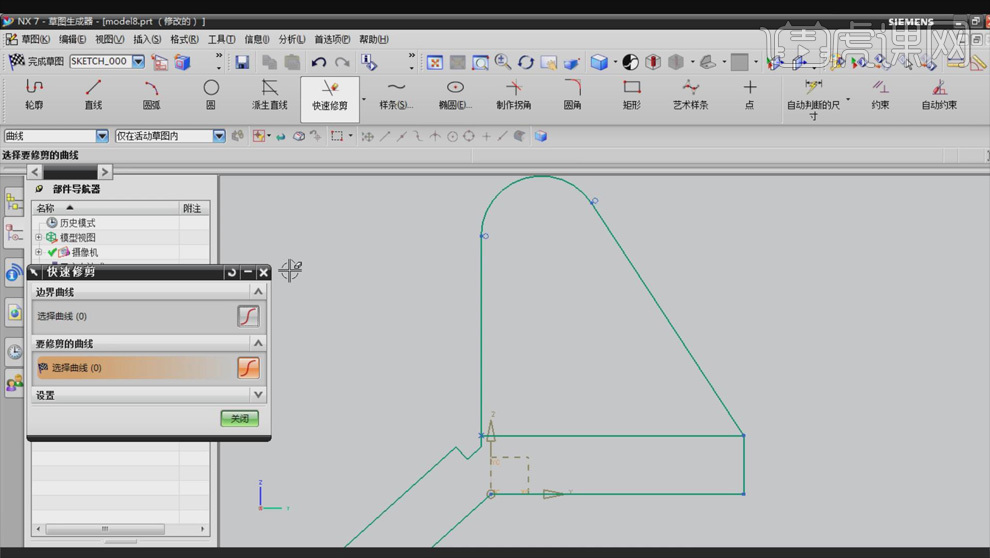
7.使用【圆】做好轮廓后点击【自动判断的尺寸】,根据图纸标注尺寸,标注好之后【C】键约束,具体如图所示。
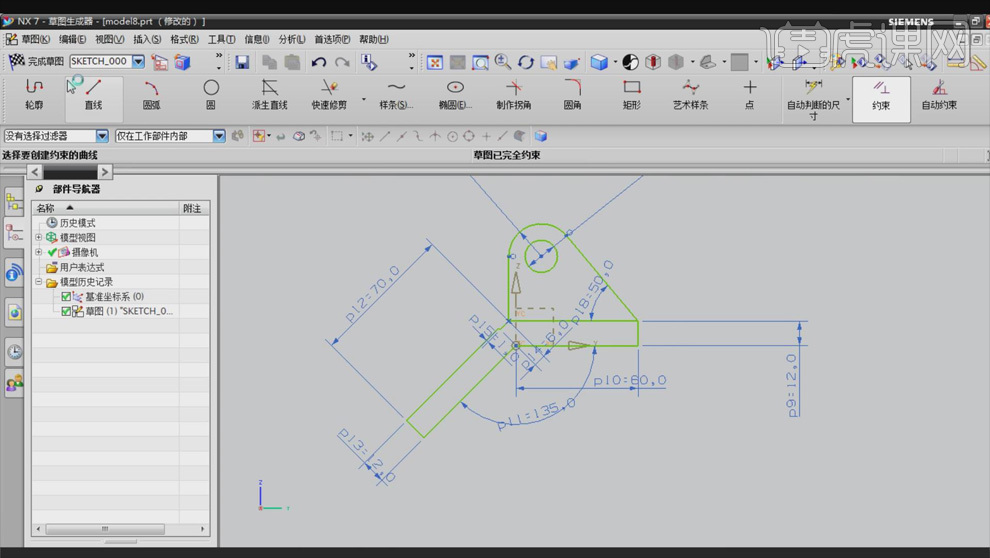
8.【X】键拉伸,选择【单条曲线】,【距离】10mm。
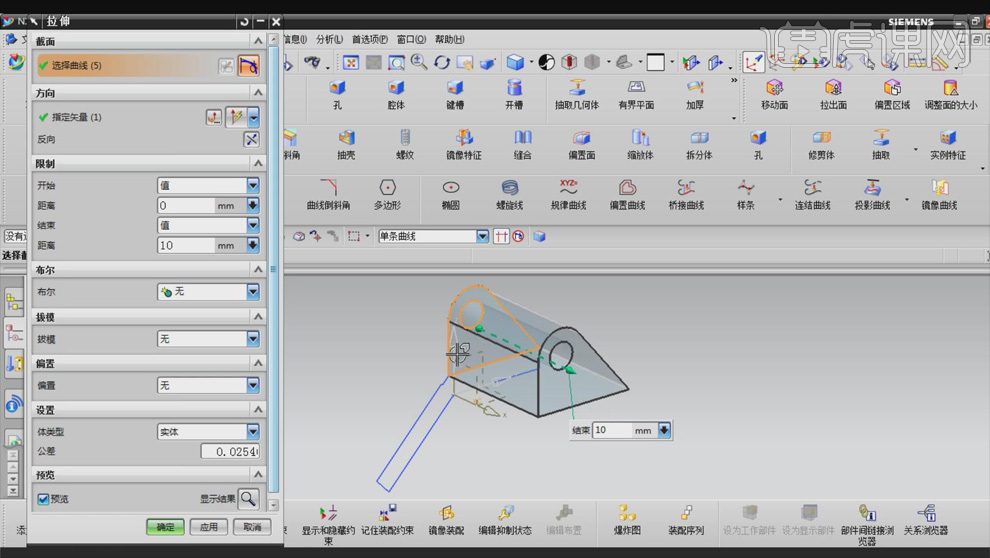
9.选中下面的区域,选择【区域边界曲线】,【距离】45mm。
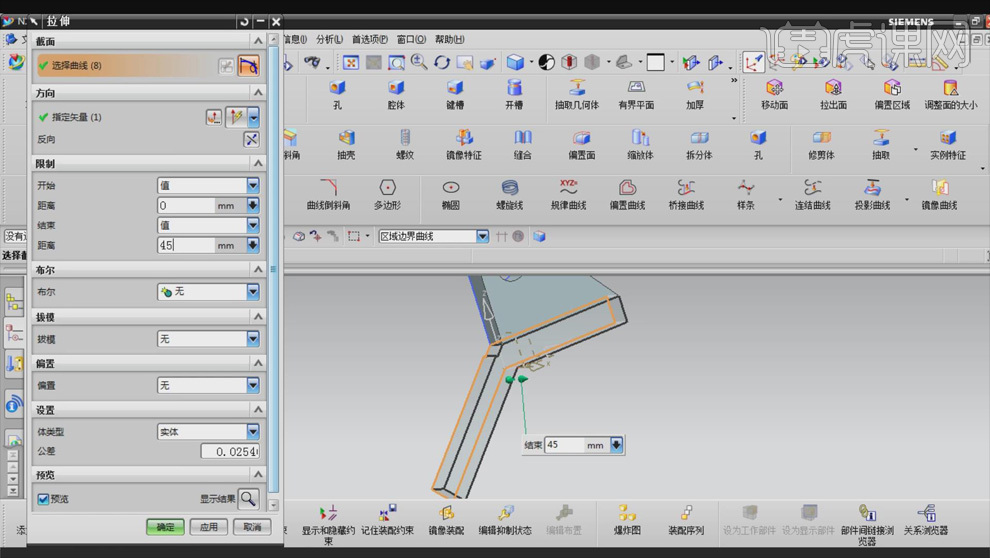
10.选择【边倒圆】,【Radius】45/2,边选择【单条曲线】,选择需要弯曲的边,具体如图。

11.单击【草图】,使用【圆】在槽的部分画出两个圆,使用【直线】将它们连接起来,点击【约束】,去掉不需要的部分。
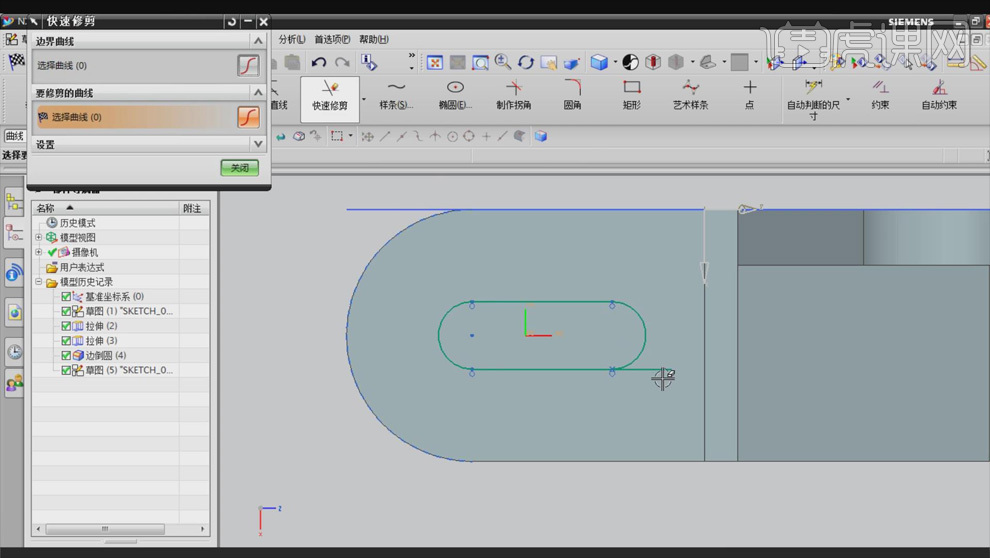
12.选择【拉伸】,选择【区域边界曲线】,向下拉伸出槽的区域,在【布尔】里选择【求差】。

13.也可以直接点击【建槽】,选择【矩形】,【选择平面放置面】选择大的面,【选择水平参考】选择中间厚度的面,【长度】36mm,【宽度】16mm,【宽度】14mm,点击【水平】和【垂直】,都选择中心位置,点击【确定】。
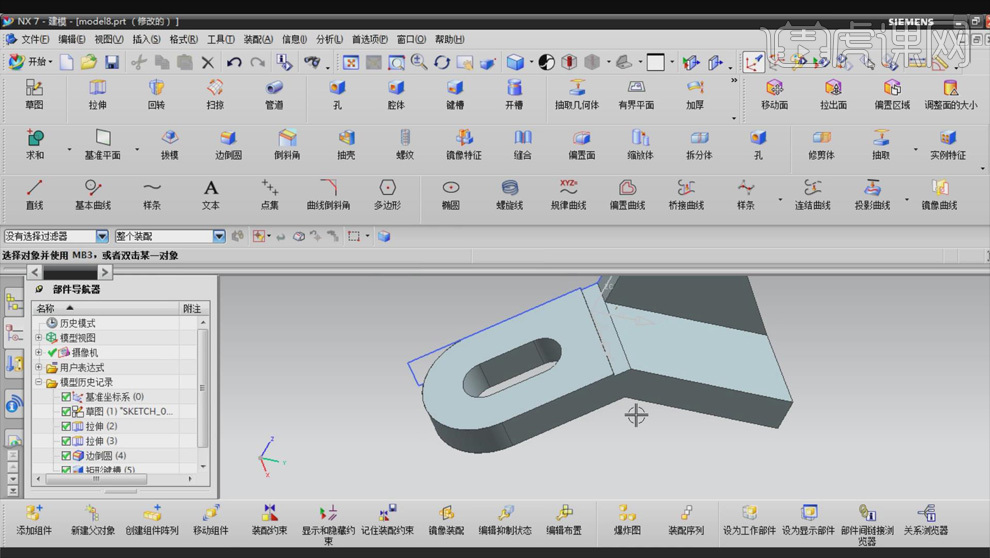
14.鼠标放到草图上,右键选择【隐藏】,选择【求和】,先后选择上面和下面的物体,点击【确定】。
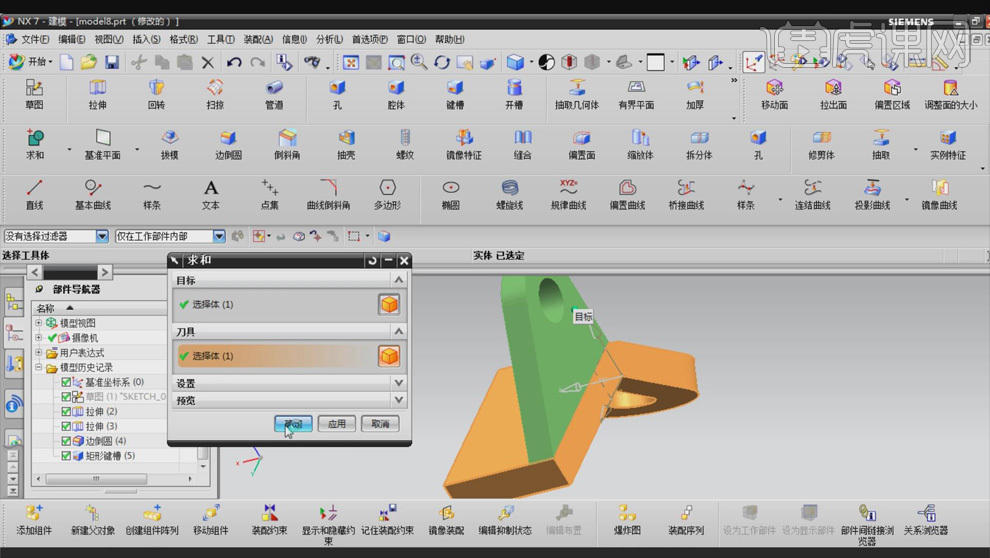
PS如何制作折纸风格海报
1.打开软件PS,【Ctrl+N】新建画布,【高度:1920,宽:3000】,分辨率【72】,调整参考线,使用【吸管工具】调整背景色,具体如图所示。
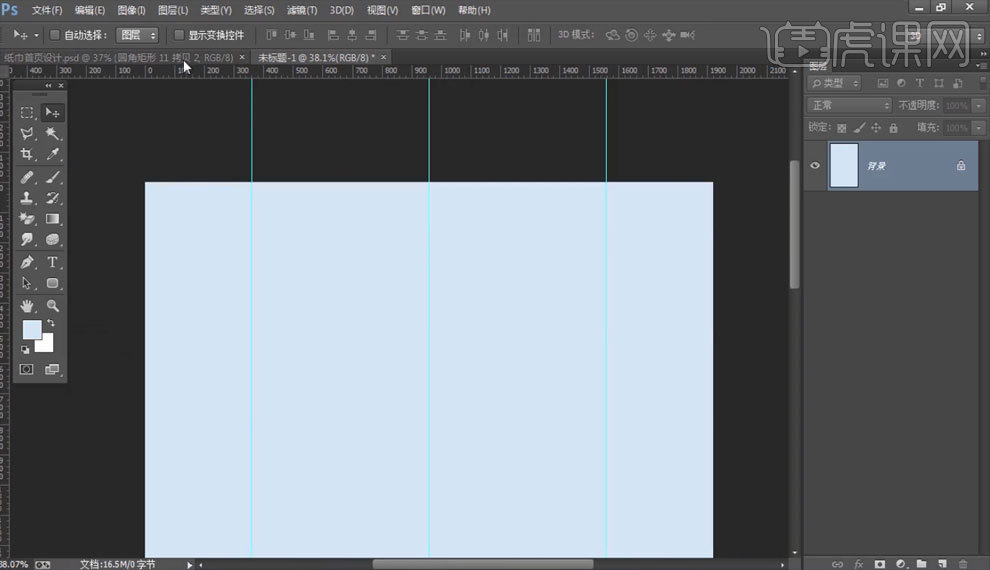
2.使用【M】选框工具框选画面,【Ctrl+J】复制图层,绘制矩形,在矩形上方绘制小矩形,【Ctrl+Alt+Shift+T】重复复制图层,绘制城墙,具体如图所示。

3.【Ctrl+J】复制城墙,调整填充色,向下移动,点击【滤镜】-【模糊】-【高斯模糊】,参数如图所示,具体如图所示。
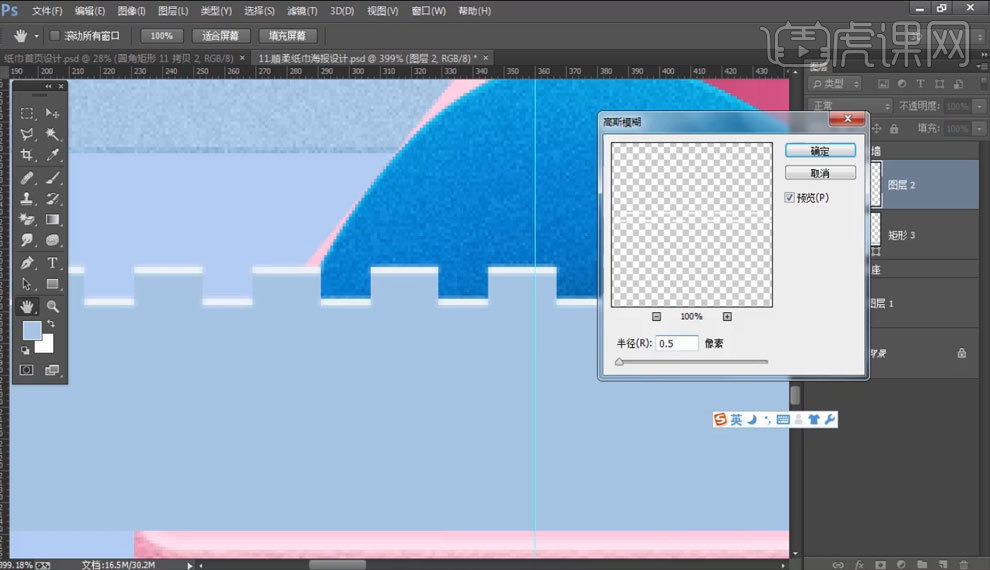
4.按住【Alt】移动图层点击图层直接【创建剪切蒙版】,使用圆形和矩形绘制图形,选择【减去顶层形状】,具体如图所示。
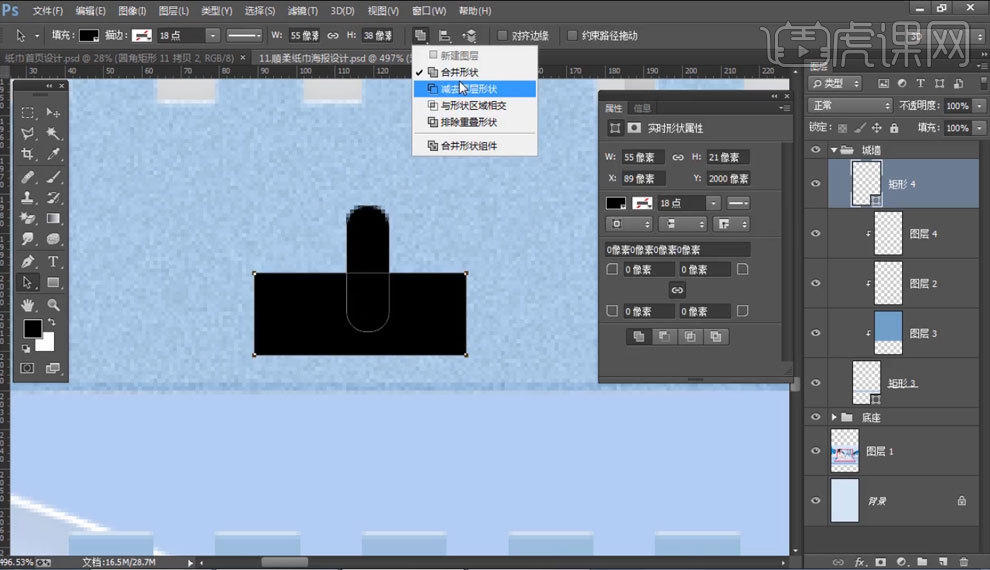
5.调整形状填充为【0】,添加图层样式【斜面和浮雕】,参数如图所示。
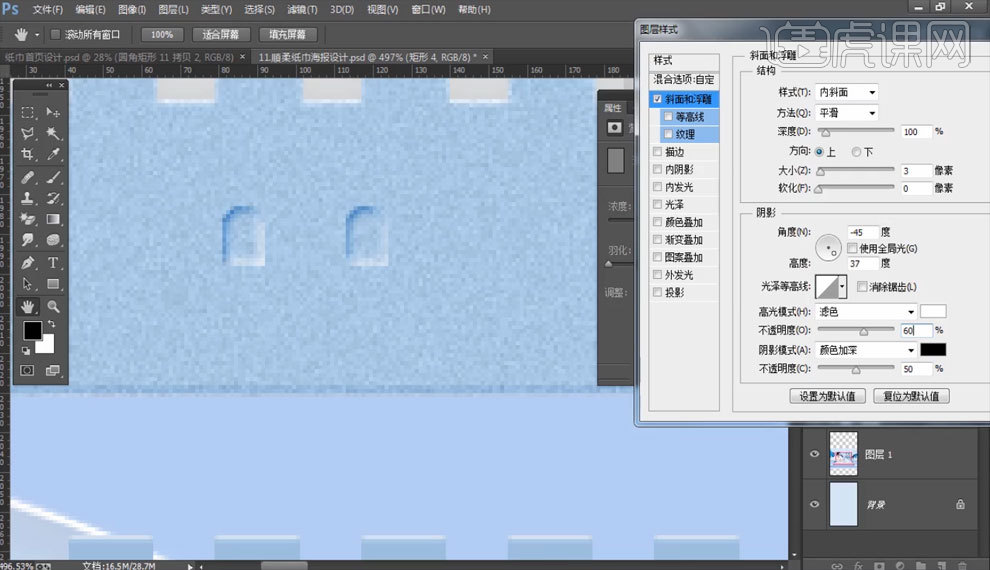
6.使用【多边形工具】和【矩形工具】绘制城堡,选择【合并形状组件】,具体如图所示。

7.在城堡三角房顶下方绘制选区,调整【渐变】色,【Ctrl+Alt+G】创建剪切蒙版,具体如图所示。
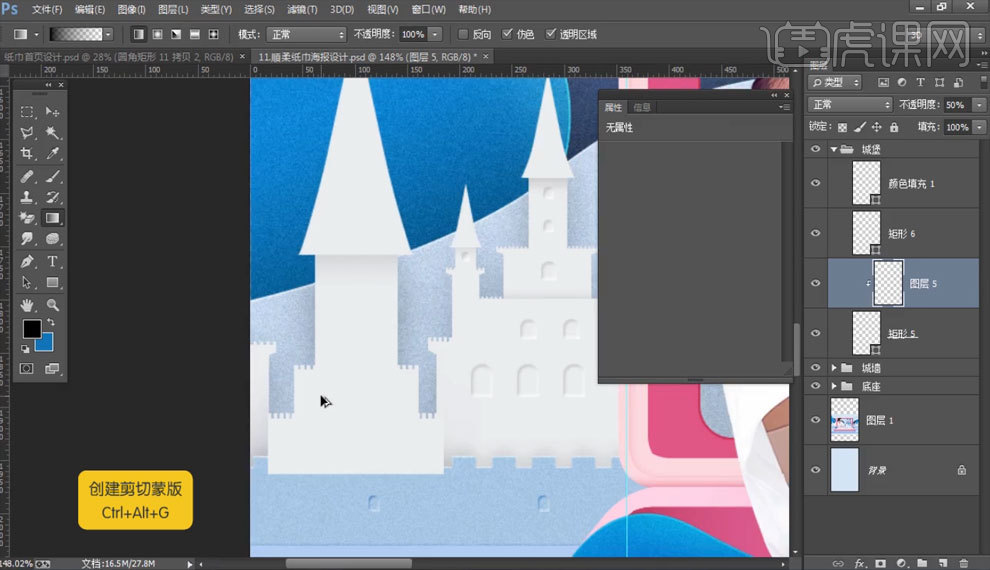
8.【Shift+Ctrl+Alt+N】新建图层,调整城堡【渐变】色,降低不透明底为【50%】,具体如图所示。
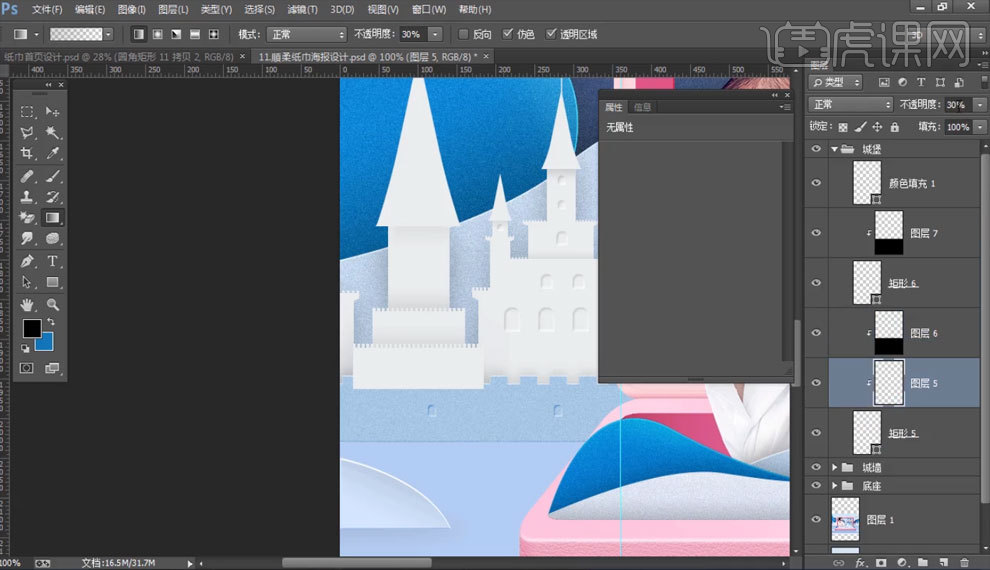
9.选择【城堡】图层,右键【转换为智能对象】,使用圆形和矩形绘制图形,选择【减去顶层形状】,调整形状填充为【0】,添加图层样式【斜面和浮雕】,参数如图所示。

10.使用【钢笔工具】绘制图形,使用【吸管工具】调整颜色,具体如图所示。

11.选择图形选区,【Shift+Ctrl+Alt+N】新建图层,填充为【黑色】,点击【滤镜】-【模糊】-【高斯模糊】,参数如图所示。
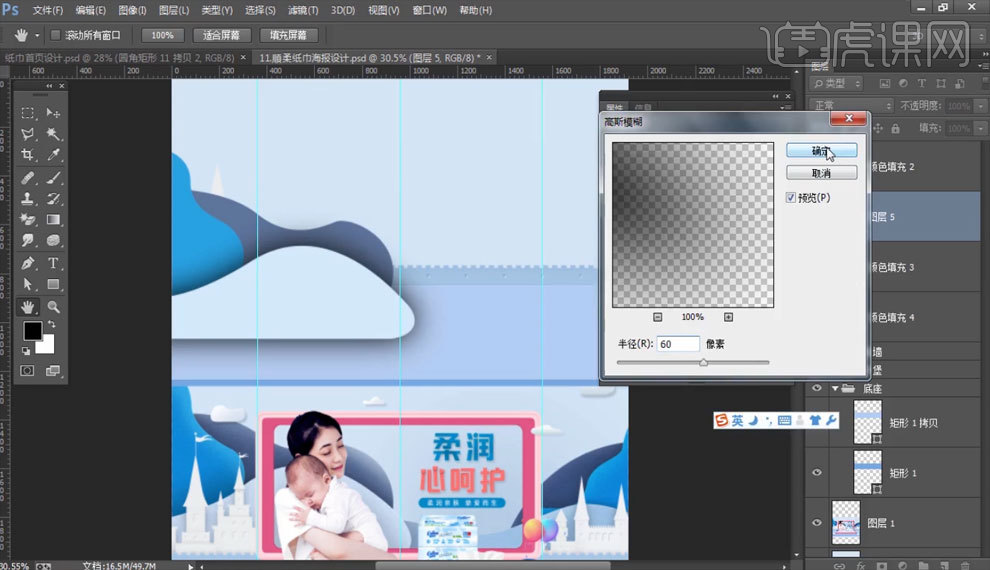
12.【Ctrl+Alt+G】创建剪切蒙版,【Shift+Ctrl+Alt+N】新建图层,选择模式为【叠加】,不透明度为【60】,具体如图所示。

13.选择图形选区,【Shift+Ctrl+Alt+N】新建图层,填充为【白色】,向下移动【1】像素,【Delete】删除选区,【Ctrl+Alt+G】创建剪切蒙版,选择模式为【叠加】,降低【不透明度】,具体如图所示。




